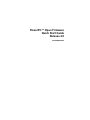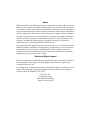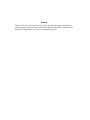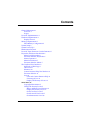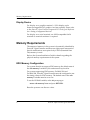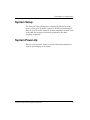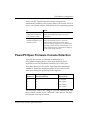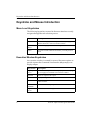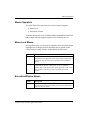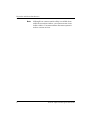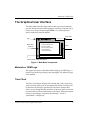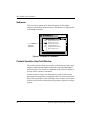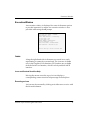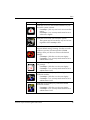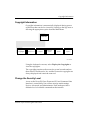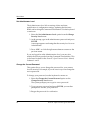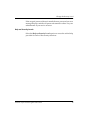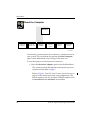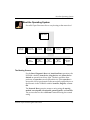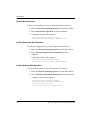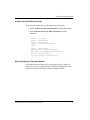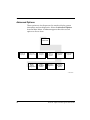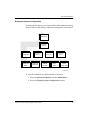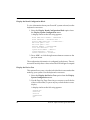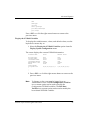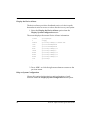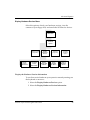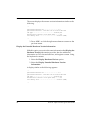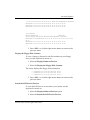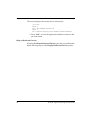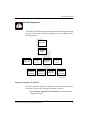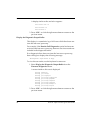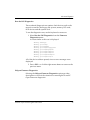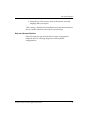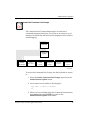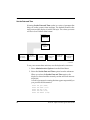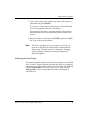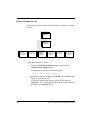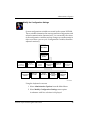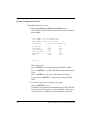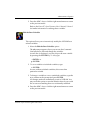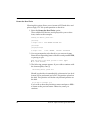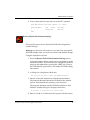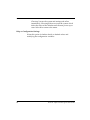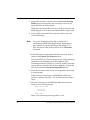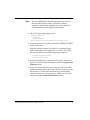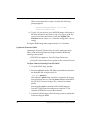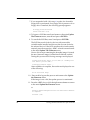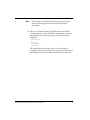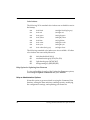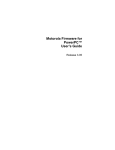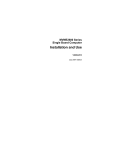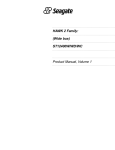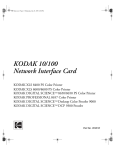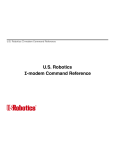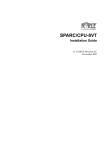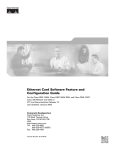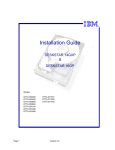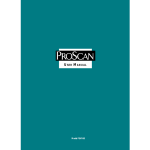Download Seagate ST31230W Technical data
Transcript
PowerPC™ Open Firmware Quick Start Guide Release 2.0 PPCOFWQSA/UG2 Notice While reasonable efforts have been made to assure the accuracy of this document, Motorola, Inc. assumes no liability resulting from any omissions in this document, or from the use of the information obtained therein. Motorola reserves the right to revise this document and to make changes from time to time in the content hereof without obligation of Motorola to notify any person of such revision or changes. No part of this material may be reproduced or copied in any tangible medium, or stored in a retrieval system, or transmitted in any form, or by any means, radio, electronic, mechanical, photocopying, recording or facsimile, or otherwise, without the prior written permission of Motorola, Inc. It is possible that this publication may contain reference to, or information about Motorola products (machines and programs), programming, or services that are not announced in your country. Such references or information must not be construed to mean that Motorola intends to announce such Motorola products, programming, or services in your country. Restricted Rights Legend If the documentation contained herein is supplied, directly or indirectly, to the U.S. Government, the following notice shall apply unless otherwise agreed to in writing by Motorola, Inc. Use, duplication, or disclosure by the Government is subject to restrictions as set forth in subparagraph (c)(1)(ii) of the Rights in Technical Data and Computer Software clause at DFARS 252.227-7013. Motorola, Inc. Computer Group 2900 South Diablo Way Tempe, Arizona 85282 Preface The PowerPC Open Firmware Quick Start Guide provides the general information and procedures required to test and initialize the system hardware, determine the hardware conÞguration, and to boot the operating system. Motorola® and the Motorola symbol are registered trademarks of Motorola, Inc. PowerStackª is a trademark of Motorola, Inc. PowerPCª and the PowerPC logo are trademarks of International Business Machines Corporation. AIX® and IBM® are registered trademarks of International Business Machines Corporation. Microsoft Windows® and MS-DOS® are registered trademarks of Microsoft Corporation. The software and documentation are copyrighted materials. Making unauthorized copies is prohibited by law. No part of the software or documentation may be reproduced, transmitted, transcribed, stored in a retrieval system, or translated into any language or computer language, in any form or by any means without the prior written permission of Motorola, Inc. DISCLAIMER OF WARRANTY Unless otherwise provided by written agreement with Motorola, Inc., the software and the documentation are provided on an Òas isÓ basis and without warranty. This disclaimer of warranty is in lieu of all warranties whether express, implied, or statutory, including implied warranties of merchantability or Þtness for any particular purpose. © Copyright Motorola, Inc. All Rights Reserved Printed in the United States of America October 1996 Contents General Information 1 Overview 1 Scope 1 PowerPC Implementation 1 Hardware Requirements 1 Display Device 2 Memory Requirements 2 EDO Memory ConÞguration 2 System Setup 3 System Power-Up 3 Initialization Process 4 PowerPC Open Firmware Console Detection 5 Keystroke and Mouse Introduction 6 Menu Level Keystrokes 6 Execution Window Keystrokes 6 Mouse Operation 7 Menu-Level Mouse 7 Execution Window Mouse 7 The Graphical User Interface 9 Motorola or OEM Logo 9 Time Clock 9 Submenu 10 Context Sensitive Help Text Window 10 Execution Window 11 Icons 11 Icons and Context Sensitive Help 11 Executing an Icon 11 Display and Security of Icons 12 Main Menu 14 Copyright Information 15 Change the Security Level 15 Menu- and Boot-Level Security 16 Display the Security Level 16 Set Novice User Level 17 Set Advanced User Level 17 Set Administrator Level 18 Change the Current Password 18 Help on Security Levels 19 Reset the Computer 20 Boot the Operating System 21 The Booting Process 21 Perform Boot Operation 22 Perform Diagnostic Boot Operation 22 Perform Network Boot Operation 22 Perform Auto-Scan Boot Operation 23 Help on Booting the Operating System 23 Advanced Options 24 Display the System Configuration 25 Display Hardware Devices Menu 29 Firmware Diagnostics 33 Configure Keyboard Options 36 Help on Advanced Options 37 Administrative Options 38 Invoke the Command Line Prompt 39 Set the Date and Time 40 Enable or Disable Security 42 Modify the Configuration Settings 43 Update Your Firmware 49 Help on Administrative Options 58 Overview General Information Overview This guide introduces you to the basic features of the PowerPC Open Firmware and the tasks you need to perform using the Graphical User Interface. The primary tasks of PowerPC Open Firmware are to test and initialize the system hardware, determine the hardware conÞguration, and boot the operating system. Scope The PowerPC Open Firmware Quick Start Guide quickly steps you through the procedures for booting and resetting the system, customizing the logo, displaying and modifying the conÞguration variables, running the self tests, and updating the Þrmware ROM. This guide does not provide conceptual or detailed technical information. PowerPC Implementation The PowerPC implementation of Open Firmware is based on the PowerPC Binding to Open Firmware. Hardware Requirements A Motorola PowerPC system. Currently, PowerPC Open Firmware is supported on the PowerStackII Series E, Series EX, Pro2000/200, Pro3000/200, Pro4000/166, Pro4000/200, Net4000/166, Net4000/200 and the RISC PC and RISC PC Plus. PowerPC Open Firmware Quick Start Guide 1 Memory Requirements Display Device For display on a graphics terminal, a VGA display and a Þrmware-supported PCI graphics card are required. Please refer to the PowerPC Open Firmware Supported PCI Cards Quick Reference for a listing of supported devices. For display on a serial terminal, an ANSI-compatible 80x24 terminal or terminal emulator is required. Memory Requirements The amount of memory in the system is dynamically identiÞed by PowerPC Open Firmware and does not require user intervention. Special modiÞcations are required only if EDO (Extended Data Out) memory is used. Refer to the System Installation Guide for details regarding the physical memory requirements of the system. EDO Memory Configuration For systems that do not support EDO memory, the default state of the edo-memory? variable is false and must always be false. For systems supporting EDO memory, Pro2000/200 and Pro3000/200, PowerPC Open Firmware must be conÞgured to use the timing values for EDO memory. The default state of the edomemory? variable must be set to true. To set the NVRAM variable, at the ok prompt type: setenv edo-memory? true and press RETURN. Reset the system to use the new value. 2 PowerPC Open Firmware Quick Start Guide EDO Memory Configuration System Setup The PowerPC Open Firmware is installed by Motorola at the factory when your PowerPC system or board is manufactured. Refer to your PowerPC board or system installation manual and verify that the necessary hardware preparation has been properly completed. System Power-Up Refer to your PowerPC board or system installation manual for steps on powering up your system. PowerPC Open Firmware Quick Start Guide 3 Initialization Process Initialization Process The MPU, hardware, and Þrmware initialization process is performed by the PowerPC Open Firmware power-up or system reset. The Þrmware initializes the devices on the computer motherboard in preparation for booting your operating system. The Þrmware is shipped from the factory with an appropriate set of defaults. In most cases there isnÕt a need to modify the conÞgurations in the Þrmware prior to booting your operating system. This ßowchart shows the basic initialization process which occurs during PowerPC system startup. STARTUP SYSTEM INITIALIZATION CONSOLE DETECTION RUN SELFTESTS AUTOBOOT OPERATING SYSTEM OR CLIENT INTERFACE 11439.00 9605 Figure 1. PowerPC Open Firmware System Startup 4 PowerPC Open Firmware Quick Start Guide EDO Memory Configuration Your PowerPC Open Firmware has been conÞgured to automatically initialize your system, detect your console (VGA or serial), run system selftests, and autoboot your operating system. If Then Your operating system has already been installed on your PowerPC system The PowerPC Open Firmware automatically detects the installed operating system and autoboots it. The operating system has not been installed on your PowerPC system Refer to the installation instructions that came with your operating system. You may be instructed to interrupt the PowerPC Open Firmware startup sequence so you can install the operating system. This step would require you to make a keystroke prior to the autoboot step that occurs in the startup sequence. PowerPC Open Firmware Console Detection Typically, the console is either the combination of a text/graphics display device (VGA type terminal) and a keyboard or an ASCII terminal connected to a serial port. This table shows how PowerPC Open Firmware determines whether it should be displayed on the VGA terminal or the serial port during the power-up/reset sequence. KBD Connected Firmware Supported VGA Device/Card Exists Firmware is Displayed On yes yes VGA terminal no yes Serial (COM1) no no Serial (COM1) yes no Serial (COM1) The PCI video cards in the Òplug-inÓ slots are checked Þrst, and then a check is made for an Òon-boardÓ video device. The slots are checked from top to bottom. PowerPC Open Firmware Quick Start Guide 5 Keystroke and Mouse Introduction Keystroke and Mouse Introduction Menu Level Keystrokes The following keystrokes are used in the menu interface to easily navigate through the task selection process: Key Action Description <ENTER> Executes the highlighted menu option. This may bring up another submenu or start an execution window. Up/Down Arrow Moves the highlight bar to the next or previous selection. <ESC> Closes the current submenu and returns you to the previous menu Execution Window Keystrokes An execution window is created for some of the menu options to provide input at the Command Line Interface (ok prompt) or to display output. 6 Key Action Description Page Up/ Down Moves the visible portion of the display up or down one page. Up to 10 pages are available in an execution window. Spacebar Pauses or unpauses the output. <ENTER> Displays a single field. <ESC > Closes the execution window and returns control to the menu which started it. menu <ENTER> Returns from the ok prompt to the menu. Right /Left Arrow Moves the cursor to the right or to the left. PowerPC Open Firmware Quick Start Guide Mouse Operation Mouse Operation PowerPC Open Firmware has two levels of mouse support. ❏ Menu level ❏ Execution window Note that the mouse is not available at the Command Line Interface (ok prompt). Mouse support requires a VGA display device. Menu-Level Mouse Moving the mouse over a menu or submenu item causes the menu highlight bar to change position and help text to appear in the context-sensitive help window at the bottom of the screen. Action Description Right click The right click functions the same as the <ESC> keystroke and the minus button in the upper left corner of the menu window. Any of these actions may be used to close down the current submenu window. Left click To execute an icon or menu item with the mouse, either single or double click on the icon or menu item. To close a submenu window, click on the minus button in the upper left corner of the menu window. Note that you cannot close the main menu window. Execution Window Mouse Action Description Right click The right click may be used to close down an execution window when the message ÒPress the <ESC> key to return to the menuÓ is displayed after execution. PowerPC Open Firmware Quick Start Guide 7 Keystroke and Mouse Introduction Note 8 Although icon context-sensitive help is available from within an execution window, you cannot execute icons in this window. You must return to the menu system in order to execute an icon. PowerPC Open Firmware Quick Start Guide Motorola or OEM Logo The Graphical User Interface The Main Menu lists the major options that you most commonly execute. Menu selection and execution is made by using the Up or Down arrow keys and pressing ENTER, or by clicking on the option with the left mouse button. Time Clock Logo Dec 28, 1995 9:27 00 am Main Menu Selections Display the Copyrights Change the Security Level... Reset the Computer Boot an Operating System... Advanced Options... Administrative Options... Icons Context Sensitive Help Text Window Figure 2. Main Menu Components Motorola or OEM Logo The upper left corner of the Main Menu displays an OEM logo. A mouse click on the logo displays the copyrights. The Motorola logo is the default. Time Clock The time clock feature displays the current date, time, and year in your local time while you are navigating the menu. A mouse click on the time clock display produces an execution window that allows you to change the date and time. A security check is also run to ensure that you have administrative privileges. When the system is busy or executing a command, the message, ÒClock is UnavailableÓ is displayed. PowerPC Open Firmware Quick Start Guide 9 The Graphical User Interface Submenu This lower-level menu offers detailed options in the subject category speciÞed by the parent menu. Submenus are displayed in a cascading formation. Dec 28, 1995 9:27 00 am Submenu Selections Display the Copyrights the Security Change Display the Security Level...Level Novice User Level Reset theSet Computer Set Advanced User Level Boot an Operating System... SetOptions... Administrator Level Advanced ChangeOptions... the Current Password Administrative Help on Security Levels Figure 3. Example of a Submenu Context Sensitive Help Text Window The context sensitive help text window at the bottom of the screen displays additional information about the currently highlighted menu selection. This window is updated as the cursor or mouse is moved within a menu or submenu. Context sensitive help is also displayed for each of the icons by placing the mouse pointer over the top of the icon. Context sensitive help is also displayed for the OEM logo, time window, and context sensitive help window when the mouse pointer is placed over these regions. 10 PowerPC Open Firmware Quick Start Guide Execution Window Execution Window An execution window is displayed for some of the menu options to provide input and/or output. An execution window is also provided when using the ok prompt. Board (PWA) Serial Number = “1954499” Board Identifier = “bh “ Artwork (PWA) Identifier = “01-W3107f02g” MPU Clock Speed = “100” BUS Clock Speed = 067” Ethernet Address = “08003E303433” Local SCSI Identifier - “07” System serial Number = “MOTRISC1954499” System Identifier = “MOT RISC PC (e0)” ... Press the <ESC> key to return to the main menu Icons Along the right-hand side of the menu are several icons, each representing a commonly executed task. The icons are available only in the Graphical User Interface (GUI) and are not available from the Serial User Interface, which is strictly an 80x24 ASCII interface. Icons and Context Sensitive Help Moving the mouse across the top of an icon displays a corresponding context sensitive help message in the help box. Executing an Icon An icon may be executed by clicking on it either once or twice with the left mouse button. PowerPC Open Firmware Quick Start Guide 11 The Graphical User Interface Display and Security of Icons There is security attached to each of the icons in PowerPC Open Firmware. Executing an icon is like executing a menu option, Þrst a security check is done prior to actual execution of the item if security? = true. There are eight icons, however, the number of icons displayed on your VGA screen depend on your security settings in the Þrmware. By default, your PowerPC system is shipped with security? = false (the security system in the Þrmware is disabled). The Graphical User Interface is conÞgured in the factory with security?=false which displays only the Þrst four icons. It doesnÕt matter what the NVRAM conÞguration variable security-mode is in this case. If security is desired and you wish to display all eight icons, you must set security? = true and choose new passwords for each level using the Change the Security Level menu option. Also, the NVRAM conÞguration variable security-mode must be set to administrator. Icon Description Click this icon to boot an operating system or client interface. This option may be executed by any level of user regardless of the security? value. Click this icon to look at the computer system components. A graphical display showing the PowerPC processor type, memory size, and L2 cache size will appear in the execution window. A list of attached boot-related devices is also displayed. If security? = false any user level can execute this option. If security? = true, security-mode must be set at novice or higher 12 PowerPC Open Firmware Quick Start Guide Icons Icon Description Click this icon to run the extended selftests on your PowerPC system or board. If security? = false any user level can execute this option. If security? = true, security-mode must be set at advanced or higher. Click this icon to reset your PowerPC system. This option may be executed by any level of user regardless of the security? value. Click this icon to reset your NVRAM variables to their original default setting. Warning: Use this icon with caution as you may lose user-speciÞc NVRAM settings when you choose to return to the default settings. If security? = false this icon does not display. If security? = true, security-mode must be set at administrative level. Click this icon to go to the Command Line Interface (ok prompt). If security? = false this icon does not display. If security? = true, security-mode must be set at administrative level. Click this icon to modify any of the conÞguration NVRAM variables. If security? = false this icon does not display. If security? = true, security-mode must be set at administrative level. Click this icon to modify any of the boot-related NVRAM variables. If security? = false this icon does not display. If security? = true, security-mode must be set at administrative level. PowerPC Open Firmware Quick Start Guide 13 Main Menu Main Menu The PowerPC Open Firmware GUI is accessed after power-up or restart if these conditions are true: ❏ The auto-boot is disabled auto-boot?=false ❏ You manually interrupt the auto-boot countdown The intuitive GUI is designed to provide easy access to the most commonly used Þrmware features, as shown below. Main Menu Display the Copyrights Change the Security Level Reset the Computer Boot an Operating System Advanced Options Administrative Options 11433.00 9605 14 PowerPC Open Firmware Quick Start Guide Copyright Information Copyright Information Copyright information is automatically displayed during powerup and reset but can also be viewed by clicking on the logo area or selecting the appropriate option from the Main Menu. Main Menu Display the Copyrights Change the Security Level Reset the Computer Boot an Operating System Advanced Options Administrative Options 11427.00 9605 Using the keyboard or mouse, select Display the Copyrights to view the copyrights. The copyrights remain on the screen for several seconds and are then cleared. The Motorola, Inc. and the Firmworks copyrights are always displayed and cannot be removed. Change the Security Level Access to the PowerPC Open Firmware GUI and Command Line Interface is controlled by one of three security-mode settings, Novice, Advanced, and Administrator. Each mode provides a different level of available commands at the interface. PowerPC Open Firmware Quick Start Guide 15 Main Menu Menu- and Boot-Level Security Each one of the three security levels requires a different password that must be between one and eight characters long. In order to access a particular security level, the user needs to login as that level or higher. A submenu exists which allows users to login to different levels and to change the password of the current security level. The administrative-level boot-time options are explained in detail in the PowerPC Open Firmware UserÕs Manual, Volume 1. Main Menu Display the Copyrights Change the Security Level Reset the Computer Boot an Operating System Advanced Options Administrative Options Display the Security Level Set Novice User Level Set Advanced User Level Set Administrator Level Change the Current Password Help on Security Levels 11437.00 9605 Display the Security Level This option gives you information on the current security mode setting. Use the keyboard or mouse to: 1. Select Display the Security Level to see what the current setting is. 16 PowerPC Open Firmware Quick Start Guide Change the Security Level 2. Press <ESC> or click the right mouse button to return to the previous menu. Set Novice User Level The Novice level allows you to redisplay copyright messages, boot the operating system, and reset the computer. Use the keyboard or mouse to: 1. Select the Set Novice User Level option from the Change Security Level menu. 2. At the prompt, type in the Novice level password (provided by your Administrator) and press ENTER. A message appears confirming that the security level is set to Novice. 3. Press <ESC> or click the right mouse button to return to the previous menu. Set Advanced User Level In addition to performing the novice-level tasks, the Advanced level allows you to run system diagnostics, reconÞgure the keyboard, and display hardware and software conÞguration information. Use the keyboard or mouse to: 1. Select the Set Advanced User Level option from the Change Security Level menu. 2. At the system prompt type the required password (provided by your Administrator) and press ENTER. A message appears confirming that the security level is set to Advanced. 3. Press <ESC> or click the right mouse button to return to the previous menu. PowerPC Open Firmware Quick Start Guide 17 Main Menu Set Administrator Level The Administrator level allows setting of date and time, modiÞcation of conÞguration settings, updating the Þrmware ROM, and invoking the Command Line Interface. Use the keyboard or mouse to: 1. Select the Set Administrator Level option from the Change Security Level menu. 2. At the prompt, type in the administrator password and press ENTER. A message appears confirming that the security level is set to Administrator. 3. Press <ESC> or click the right mouse button to return to the previous menu. If you are logged in at the Administrative level, you may also modify the security modes from the Command Line Interface. This is discussed in detail in the PowerPC Open Firmware UserÕs Manual, Volumes 1 and 2. Change the Current Password This option allows you to change the password for your current level of security. For example, if you are a novice you can change the novice password. To change your password, use the keyboard or mouse to: 1. Select the Change the Current Password option on the Change Security Level menu. The system prompts you to type in a new password. 2. Type your new password and press ENTER, you are then prompted to re-enter your password. 3. Retype the password for verification. 18 PowerPC Open Firmware Quick Start Guide Change the Security Level If the retyped password doesnÕt match the new password, an error message displays and the old password remains in effect. See your administrator if you receive an error. Help on Security Levels Select the Help on Security Levels option to access the online help provided for each of the security selections. PowerPC Open Firmware Quick Start Guide 19 Main Menu Reset the Computer Main Menu Display the Copyrights Change the Security Level Reset the Computer Boot an Operating System Advanced Options Administrative Options 11435.00 9605 Occasionally, you may need to do a software or a hardware reset to your system. This can be done by selecting the Reset Computer option on the Main Menu or by clicking on the reset icon. To reset the system, use the keyboard or mouse to: 1. Select the Reset the Computer option from the Main Menu. The system proceeds through the normal power-up/reset sequence as described on page 5. Refer to Figure 1. PowerPC Open Firmware System Startup on page 4 for the default power-up/reset conÞguration. The default sequence can vary if certain NVRAM variables such as run-self-test? and auto-boot? are modiÞed. 20 PowerPC Open Firmware Quick Start Guide Boot the Operating System Boot the Operating System PowerPC Open Firmware allows easy booting at the menu level. Main Menu Display the Copyrights Change the Security Level Reset the Computer Boot an Operating System Advanced Options Administrative Options Perform Boot Operation Perform Diagnostic Boot Operation Perform Network Boot Operation Perform AutoScan Boot Operation Help Booting Operating System 11426.00 9605 The Booting Process For the Boot, Diagnostic Boot and AutoScan Boot operations, the NVRAM variables: boot-device, diag-device, and pboot-devicedefault are parsed from left to right. The boot operation then performs an open-dev on each parsed device. If the open-dev is successful, a boot is performed on the successfully opened device to the Þlename in the NVRAM variable: boot-Þle, diag-Þle, or bootÞle. The Network Boot operation creates a string using the net-cfgmethod, serveripaddr, clientipaddr, gatewayipaddr, and boot-Þle. The process then invokes a boot net: command using the created string. PowerPC Open Firmware Quick Start Guide 21 Main Menu Perform Boot Operation To boot your operating system, use the keyboard or mouse to: 1. Select the Boot an Operating System from the Main Menu. 2. Select Perform Boot Operation from the submenu. 3. A message similar to this appears: Please wait while the system is booting Boot device: boot File and args: ˘srmp\carloss.elf Perform Diagnostic Boot Operation To perform a diagnostic boot, use the keyboard or mouse to: 1. Select the Boot an Operating System from the Main Menu. 2. Select Perform Diagnostic Boot Operation from the submenu. A message similar to this appears: Please wait while the system is booting Boot device: boot File and args: ˘srmp\carloss.elf Perform Network Boot Operation To boot from the network, use the keyboard or mouse to: 1. Select the Boot an Operating System from the Main Menu. 2. Select Perform Network Boot Operation from the submenu. A display similar to this appears: Please wait while the system is booting Boot device: /pci/ethernet@e:144.191.24.252,˘sr mp\carloss.elf,144.191.24.76,0 .0.0.0 boot File and args: ˘srmp\carloss.elf / 22 PowerPC Open Firmware Quick Start Guide Boot the Operating System Perform Auto-Scan Boot Operation To do an auto-scan boot, use the keyboard or mouse to: 1. Select the Boot an Operating System from the Main Menu. 2. Select Perform Auto-scan Boot Operation from the submenu. Trying..., Trying..., Trying..., Trying..., Failed boot Failed fdisk0 Failed cdrom0 Failed tape0 Can’t rewind tape Trying..., enet0 Booting Please wait while the system is booting Boot device: /pci/ethernet@e:144.191.24.252,˘sr mp\carloss.elf,144.191.24.76,0 .0.0.0 File and args: ˘srmp\carloss.elf - Help on Booting the Operating System Selecting this menu option gives you general help on the boot process for your operating system. See the documents that came with your current operating system for further details. PowerPC Open Firmware Quick Start Guide 23 Advanced Options These options are for the person who needs to display system information and run diagnostics. Select the Advanced Options from the Main Menu. A submenu appears that offers several options to choose from. Main Menu Display the Copyrights Change the Security Level Reset the Computer Boot an Operating System Advanced Options Display System Configuration Display Hardware Devices Firmware Diagnostics Configure Keyboard Options Administrative Options 11425.00 9605 24 PowerPC Open Firmware Quick Start Guide Advanced Options Display the System Configuration By selecting this option you are presented with a submenu offering many selections that display important conÞguration information. Main Menu Advanced Options Display System Configuration Display Board Configuration Block Display Hardware Devices Display the Device Tree Firmware Diagnostics Display NVRAM Variables Display the Device Aliases Configure Keyboard Options Help on System Configuration 11436.00 9605 To view the submenu, use the keyboard or mouse to: 1. Select the Advanced Options from the Main Menu. 2. Select the Display System Configuration option. PowerPC Open Firmware Quick Start Guide 25 Display the Board ConÞguration Block To view information about your PowerPC system or board, use the keyboard or mouse to: 1. Select the Display Board Configuration Block option from the Display System Configuration menu. A display similar to the following appears: Board (PWA) Serial Number = “MOT1954496 “ Board Identifier = “Blackhawk Ultra “ Artwork (PWA) Identifier = “01-W3107F02G “ MPU Clock Speed = “100” BUS Clock Speed = “067” Ethernet Address = “08003E30344B” Local SCSI Identifier = “07” System Serial Number = “MOT123 “ System Identifier = “RISC PC License Identifier = “12345678” 2. Press <ESC> or click the right mouse button to return to the previous menu. The conÞguration information is conÞgured in the factory. There is no need to modify these values unless the NVRAM gets corrupted. Display the Device Tree This option allows you to view the individual device tree nodes that make up your system. Use the keyboard or mouse to: 1. Select the Display the Device Tree option from the Display System ConÞguration menu. 2. Use the Page Up/Page Down keys or mouse to scroll the list of device tree nodes, or press any key to halt the device tree display. A display similar to the following appears: /PowerPC,603 /Planar-ID /abort-sw /led@800008c0 /pci 26 PowerPC Open Firmware Quick Start Guide Advanced Options /mmu /memory@0 /aliases /menu./packages /pci/DEC,ethernet@e /pci/scsi@c Press <ESC> or click the right mouse button to return to the previous menu. Display the NVRAM Variables To display the variable names, values, and default values, use the keyboard or mouse key to: 1. Select the Display the NVRAM Variables option from the Display System ConÞguration menu. The screen displays the current NVRAM information. Variable Name Value Default Value mot-oem-logo? 24-hour-time? concurrent-mode? concurrent-device debug-device com1 menu? serial-mouse pci-probe-list . . . true false false com1 screen false true false false com1 screen true 10,11,12,13,d,c,e,f 0,11,12,13,d,c,e,f 2. Press <ESC> or click the right mouse button to return to the previous menu. Note To change a value, you must be logged in as an Administrative user. The Edit Configuration Variables icon or menu option can be used to modify the Configuration NVRAM variables. The Edit Boot Variable icon or menu option can be used to modify the boot-related NVRAM variables. PowerPC Open Firmware Quick Start Guide 27 Display the Device Aliases The device aliases provide a shorthand version of a device path, that makes it easier to access or refer to the devices on your system. 1. Select the Display the Device Aliases option from the Display System ConÞguration menu. The screen displays the current Device Aliases information. screen a ntdisk com3 com4 disk cdrom disk2 disk1 disk0 scsi . . /pci/viper@12 /floppy /pci/scsi@c/disk@0,0:\veneer.exe /pci/isa/85230@i840:A /pci/isa/85230@i840:B /pci/scsi@c/disk@0,0:1 /pci/scsi@c/disk@5,0 /pci/scsi@c/disk@2,0:1 /pci/scsi@c/disk@1,0:1 /pci/scsi@c/disk@0,0:1 /pci/scsi@c . 2. Press <ESC> or click the right mouse button to return to the previous menu. Help on System ConÞguration Choose this option for descriptions and explanations of each selection under the Display System Configuration menu option. 28 PowerPC Open Firmware Quick Start Guide Advanced Options Display Hardware Devices Menu Select this option to check your hardware version, view the contents of your ßoppy disk, and search the SCSI bus for devices. Main Menu Advanced Options Display Hardware Devices Display System Configuration Display Version Information Display Extended Version Information Display Floppy Disk Contents Configure Keyboard Options Firmware Diagnostics Search SCSI Bus for Device Help on Hardware Devices 11431.00 9605 Display the Hardware Version Information To see what version hardware your system is currently running, use the keyboard or mouse to: 1. Select the Display Hardware Devices option. 2. Select the Display Hardware Version Information. PowerPC Open Firmware Quick Start Guide 29 The screen displays the current version information similar to the following. ... Open Firmware Revision ID.......................1.0 Open Firmware Revision...Date.Tues Jan 30 14:46:31 MST 1996 CPU Type................................PowerPC,604 MicroProcessor Internal Clock Speed (MHZ).......100 Local Memory Size...........................4000000 (64MB) ... 3. Press <ESC> or click the right mouse button to return to the previous menu. Display the Extended Hardware Version Information With this option you receive the same information that Display the Hardware Version Information provides, but also additional information on PCI class and subclass, and register content. Using the keyboard or mouse: 1. Select the Display Hardware Devices option. 2. Select the Display Extended Hardware Version Information. A display similar to the following appears: ... Open Firmware Revision ID.......................1.0 Open Firmware Revision...Date.Tues Jan 30 14:46:31 MST 1996 CPU Type................................PowerPC,604 MicroProcessor Internal Clock Speed (MHZ).......100 Local Memory Size...........................4000000 (64MB) ... 30 PowerPC Open Firmware Quick Start Guide Advanced Options 0 01 00 06 01 80 20 24 00 00 06 00 00 00PCI Bus Bridge Device Registers Base+$0000 57 10 01 00 06 01 80 20 24 00 00 06 00 00 00 00 Base+$0010 00 00 00 00 00 00 00 00 00 00 00 00 00 00 00 00 Base+$0020 00 00 00 00 00 00 00 00 00 00 00 00 00 00 00 00 . . . /pci/cirrus@f Device ID/Revision . . . . . . . . . . . . . . =a81013/8e Class: Display Controller Subclass:VGA-compatible Controller Base+$0000 13 10 Base+$0010 00 00 00 02 00 00 00 00 00 00 00 00 00 00 00 00 Base+$0020 00 00 00 00 00 00 00 00 00 00 00 00 00 00 00 00 Base+$0030 00 00 00 03 00 00 00 00 00 00 00 00 0b 01 00 00 ... 3. Press <ESC> or click the right mouse button to return to the previous menu. Display the Floppy Disk Contents To view a listing of directories and Þles resident on your ßoppy drive, use the keyboard or mouse to: 1. Select the Display Hardware Devices. 2. Select the Display the Floppy Disk Contents. The screen displays the ßoppy disk information. ----rwxrwxrwx 32 12/05/95 14:30:24 file1 ----rwxrwxrwx 32 12/05/95 14:30:54 file2 ----rwxrwxrwx 32 12/05/95 14:31:30 file3 3. Press <ESC> or click the right mouse button to return to the previous menu. Search the SCSI Bus for Devices To view the SCSI devices connected to your system, use the keyboard or mouse to: 1. Select the Display Hardware Devices option. 2. Select the Search the SCSI Bus for Devices. PowerPC Open Firmware Quick Start Guide 31 The screen displays the current device information. /pci/scsi@c Target 0 Unit 0 Disk SEAGATE ST31230W 0465 Target 5 Unit 0 Removable Read Only device TOSHIBA CD-ROM XM-4101TA1084 3. Press <ESC> or click the right mouse button to return to the previous menu. Help on Hardware Devices Selecting the Help on Hardware Devices provides you with further detail and usage tips for the Display Hardware Devices options. 32 PowerPC Open Firmware Quick Start Guide Advanced Options Firmware Diagnostics PowerPC Open Firmware provides several built-in diagnostics that you can use to verify the correct operation of various aspects of the board operation. Main Menu Advanced Options Display System Configuration Display Cumulative Test Results Display Hardware Devices Firmware Diagnostics Display Diagnostic Output Buffer Run Full Diagnostics Configure Keyboard Options Help on Firmware Diagnostics 11430.00 9605 Display Cumulative Test Results Select this option to display a summary of the test results since the last reset or power-up. Using the keyboard or mouse: 1. Select Display Cumulative Test Results from the Firmware Diagnostics menu. PowerPC Open Firmware Quick Start Guide 33 A display similar to the one below appears: Total Tests Run: 18 Total Passed: 18 Total Failed: 0 2. Press <ESC> or click the right mouse button to return to the previous menu. Display the Diagnostic Output Buffer This display is a cumulative log of ALL tests which have been run since the last reset/power-up. For example, if the Run the Full Diagnostics option has been run twice since the last rest or power-up, then two sets of test results are included in the diagnostics buffer. If no diagnostics have been run since the last reset or power-up, then a dialog box displays the following message: The diagnostic output buffer is empty. To view the test results, use the keyboard or mouse to: 1. Select Display the Diagnostic Output Buffer from the Firmware Diagnostics menu. A screen similar to this one is displayed: Testing Testing Testing Testing Testing Testing Testing Testing Testing /memory@0 /pci/scsi@c /pci/viper@12 /pci/isa@b/floppy@i3f0 /pci/isa@b/lpt@i3bc /pci/isa@b/com@i2f8 /pci/isa@b/com@i3f8 /pci/isa@b/nvram@i74 /pci/isa@b/rtc@i74 2. Press <ESC> or click the right mouse button to return to the previous menu. 34 PowerPC Open Firmware Quick Start Guide Advanced Options Run the Full Diagnostics These onboard diagnostic test routines check devices such as the network controller, the ßoppy disk system, memory, PCI cards, SCSI devices and the system clock. To run the diagnostic tests, use the keyboard or mouse to: 1. Select Run the Full Diagnostics from the Firmware Diagnostics menu. A screen similar to this one is displayed: Testing Testing Testing Testing Testing Testing Testing Testing Testing /memory@0 /pci/scsi@c /pci/viper@12 /pci/isa@b/floppy@i3f0 /pci/isa@b/lpt@i3bc /pci/isa@b/com@i2f8 /pci/isa@b/com@i3f8 /pci/isa@b/nvram@i74 /pci/isa@b/rtc@i74 All of the device selftests passed, since no error messages were displayed. 2. Press <ESC> or click the right mouse button to return to the previous menu. Help on Firmware Diagnostics Selecting the Help on Firmware Diagnostics option provides descriptions on each of the selections for running the PowerPC Open Firmware diagnostics. PowerPC Open Firmware Quick Start Guide 35 Configure Keyboard Options PowerPC Open Firmware provides support for the United States and some European style keyboards. Main Menu Advanced Options Display System Configuration Display Hardware Devices Configure Keyboard Options Firmware Diagnostics N-101 (EN) Belgian Danish French . . . Norwegian Portuguese Spanish UK Help Configuring Keyboard 11562.00 9609 To modify the international keyboard, use the keyboard or mouse to: 1. Select Advanced Options. 2. Select the Configure Keyboard Options. A submenu displays listing the supported keyboard styles. 36 PowerPC Open Firmware Quick Start Guide Advanced Options 3. Using the Up/Down arrow keys or the mouse, select the language that you require. That countryÕs keyboard is immediately activated and remains as the set variable whenever the system is powered up. Help on Advanced Options Select this option to get more detail on system configuration, hardware devices, running diagnostics, and keyboard configurations. PowerPC Open Firmware Quick Start Guide 37 Administrative Options The Administrative Options selection is for the user who is responsible for setting the date and time, modifying the system, and updating the Þrmware. Main Menu Display the Copyrights Change the Security Level Reset the Computer Boot an Operating System Advanced Options Administrative Options Invoke Command Line Prompt Set the Date & Time Enable or Disable Security Modify Configuration Settings Update the Firmware Help on Administrative Options 11424.00 9605 38 PowerPC Open Firmware Quick Start Guide Administrative Options Invoke the Command Line Prompt The Command Line Prompt (ok prompt) is an interactive command interpreter that gives you access to an extensive set of functions for hardware and software development, fault isolation, and debugging. Main Menu Administrative Options Invoke Command Line Prompt Set the Date & Time Enable or Disable Security Modify Configuration Settings Update the Firmware Help on Administrative Options 11434.00 9605 To access the Command Line Prompt, use the keyboard or mouse to: 1. Select the Invoke Command Line Prompt option from the Administrative Options menu. 2. An execution screen similar to this displays: Type ‘menu’ to return to the menu. ok 3. When you have finished using the Command Line Interface, type menu and press ENTER to go back to the Administrative Options main menu. PowerPC Open Firmware Quick Start Guide 39 Set the Date and Time Selecting Set the Date and Time results in a series of prompts that help you set the systemÕs date and time. The default format for the time portion of the display is in AM/PM style. The values you enter will be in local 24-hour-time format. Main Menu Administrative Options Invoke Command Line Prompt Enable or Disable Security Set the Date & Time Modify Configuration Settings Update the Firmware Help on Administrative Options 11429.00 9605 To set your current date and time, use the keyboard or mouse to: 1. Select Administrative Options from the Main Menu. 2. Select the Set the Date and Time option from the submenu. When you select the Set the Date and Time option, the display is cleared and the currently set date and local time are displayed. A series of prompts for setting the date appear sequentially as you provide the information. Enter Enter Enter Enter Enter 40 the the the the the year (xxxx) month (1-12) day (1-30) hour (0-23) minute (0-59): PowerPC Open Firmware Quick Start Guide Administrative Options 3. Type in the current year, month, day, hour, and minute as prompted and press ENTER. If you enter a value outside of the range it is discarded and you are prompted to enter the value again. After entering the values, a message displays showing the date and time which you entered and you are asked if it is correct. 4. Respond with a Y or N and press ENTER or press the <ESC> key to go to the previous menu. Note The time is changed only if you answer yes (Y). If you answer no (N), the new date and time is discarded and the message ÒUpdate AbortedÓ is displayed. Typing q or Q in response to the date and time prompts also aborts the update. Modifying the Time Display The default format for the time portion of the display is in AM/PM style. PowerPC Open Firmware provides the option to change the time display to 24-hour time format. To do this create the NVRAM variable 24-hour-time? and set its value to true. If the variable 24-hour-time? is false or nonexistent, the time is displayed in AM/PM style. PowerPC Open Firmware Quick Start Guide 41 Enable or Disable Security Choosing this option allows the administrator to enable or disable security. Main Menu Administrative Options Invoke Command Line Prompt Set the Date & Time Enable or Disable Security Modify Configuration Settings Update the Firmware Help on Administrative Options 11440.00 9605 Using the keyboard or mouse: 1. Select the Enable or Disable Security option from the Administrative Options menu. A dialog box is displayed with the message: Would you like to enable security? 2. Respond with a Y or N and press ENTER, or click the desired response with the mouse. Choosing Y enables the security system in the firmware (security? = true). Choosing N disables the security system in the firmware (security?= false). 42 PowerPC Open Firmware Quick Start Guide Administrative Options Modify the Configuration Settings System configuration variables are stored in the system NVRAM. These variables determine the start-up machine configuration and related communication characteristics. You can modify the values of the configuration variables and any changes you make remain in effect even after a power cycle. Configuration variables should be adjusted cautiously. Main Menu Administrative Options Invoke Command Line Prompt Set the Date & Time Edit Configuration Variables Edit Boot Variables Enable or Disable Security Modify Configuration Settings Format Hard Drive Update the Firmware Restore Default Environment Settings Help on Administrative Options Help on Configuration Settings 11492.00 9607 Using the keyboard or mouse: 1. Select Administrative Options from the Main Menu. 2. Select Modify Configuration Settings menu option. A submenu with five selections is displayed. PowerPC Open Firmware Quick Start Guide 43 Edit the ConÞguration Variables Using the keyboard or mouse: 1. Select the Edit the Configuration Variables option. The NVRAM variables are presented one-at-a-time, similar to this example: Press <ENTER> to use the existing value. Type =<ENTER> to use the default value. Type .<ENTER> to exit and save changes. Variable Name Current Value Default Value mot-oem-logo? 24-hour-time? concurrent-mode? concurrent-device debug-device menu? true false false com1 screen false true false false com1 screen true New Value: The responses are: Press <ENTER> to accept the existing NVRAM variable Press = <ENTER> to set the NVRAM variable to the default value Press . <ENTER> to exit, save, and return to the menu Type newvalue <ENTER> to replace the existing NVRAM value 2. To return to the previous menu at any time: Press q <ENTER> to exit All changes are dynamic and immediately saved to NVRAM. You may rerun this option or reset the default values if you want to restore a variable that was accidentally modified. 44 PowerPC Open Firmware Quick Start Guide Administrative Options 3. Press the <ESC> key or click the right mouse button to return to the previous menu. Refer to the PowerPC Open Firmware UserÕs Manual, Volume 2 for further information on editing these variables. Edit the Boot Variables This option allows you to interactively modify the NVRAM boot related variables. 1. Select the Edit the Boot Variables option. The ok prompt appears where you can use the Command Line Interface to edit and change the variables. As each line is displayed, you may skip to the next variable by pressing the ENTER key. To exit, type: . <ENTER> or q <ENTER> 2. To set a variable to its default condition, type: = <ENTER> In cases without a default condition, this erases that particular variable. 3. To change a variable to a new, nondefault condition, type the new contents at the prompt and press ENTER. All changes made are immediately saved to NVRAM. You may rerun this option or reset the default values if you would like to restore something that was accidentally modified. 4. Press the <ESC> key or click the right mouse button to return to the previous menu. PowerPC Open Firmware Quick Start Guide 45 Format the Hard Drive Choosing this option allows you to format a SCSI hard drive and place a single, FAT file system partition on the drive. 1. Select the Format the Hard Drive option. The available SCSI devices are displayed for you to select from, similar to this example: Scanning for devices, please wait. /pci/scsi@c a) target 0 Unit 0 Disk SEAGATE ST32430W 0660 /pci/scsi@11 /pci/pci@13/scsi@6 b) target 0 Unit 0 Disk SEAGATE ST12400N ST324300456 2. You are prompted to select the drive you want to format. Enter the corresponding letter of the drive and press ENTER, or press q to quit. Enter the letter of the drive you wish to format. (q)uit b (b = drive selected) 3. The following prompt appears. If you wish to continue with the format option, enter y. Initializing device, please wait. Should you decide to format the disk, a destructive low-level format will be performed and a FAT file partition placed on the disk. This partition will be the only defined partition on the disk. Do you want to continue? (y/n) If you wish to abort the procedure, enter n and press <ESC> to return to the previous menu. Otherwise, enter y to continue. 46 PowerPC Open Firmware Quick Start Guide Administrative Options 4. You are then asked to enter the size of the FAT partition. Enter FAT partition size in MB. (default = 20 = enter) Partition Region Boot Format 1 Primary Yes Size (MB) FAT-16 20 done Restore Default Environment Settings Choosing this option forces the default NVRAM configuration variable settings. Warning: Use this icon with caution as you may lose user-speciÞc NVRAM settings when you choose to return to the default settings. Using the keyboard or mouse: 1. Select the Restore Default Environment Settings option. A pop-up window displays and you are prompted to set the NVRAM variables. If you decide not to change the variables, return to the submenu by pressing the <ESC> key. Refer to the NVRAM edit options above for further NVRAM editing information. 2. A dialog box is displayed which asks: Are you sure you want to reset the NVRAM variables? 3. Enter Y or N at the keyboard or click the desired button. Choosing the N button aborts the NVRAM to the defaults options and automatically returns you to the menu. Choosing the Y button sets the NVRAM variables to their defaults. Another dialog box displays which asks: Do you want to reset the local system (CPU)? 4. Enter a Y or N or click the desired response with the mouse. PowerPC Open Firmware Quick Start Guide 47 Choosing Y resets the system and settings take affect immediately. Choosing N does not reset the system which defers the effect of the defaults until the next power-up or reset. Select N to return to the menu. Help on ConÞguration Settings Select this option for further details on default values and modifying the conÞguration variables. 48 PowerPC Open Firmware Quick Start Guide Update Your Firmware If your system is currently running the PPC1Bug Þrmware and you are updating to the new PowerPC Open Firmware, please read the following information. Main Menu Administrative Options Invoke Command Line Prompt Set the Date & Time Enable or Disable Security Modify Configuration Settings Update the Firmware Help on Administrative Options Save the Existing ROM Update the Firmware ROM Replace the Logo Bitmap Help on Update Commands 11438.00 9605 Using the keyboard or mouse: 1. Select the Administrative Options from the Main Menu. 2. Select Update the Firmware. Save the Existing ROM You can save the current ROM resident Þrmware out to disk so it can be reinstalled at a later date. Getting Started with PowerPC Open Firmware 49 1. Using the keyboard or mouse, select the Save the Existing ROM option and respond to the prompt by removing all tapes and disks from the system. Disks and tapes should be removed from the system since the ROM image is saved to the first formatted disk or tape found. 2. Insert a DOS formatted disk or tape on which to store the saved ROM image. Note No special formatting of the disk is required if a preformatted (IBM format) high density floppy disk is used. Otherwise, format the floppy disk using a FAT (File Allocation Table) format, such as AIXÕs dosformat command. 3. If the disk needs to be formatted at this time, enter an N to return to the Update The Firmware menu. Since PowerPC Open Firmware does not provide formatting capabilities, an operating system that supports DOS formatting needs to be booted, or you may format at another system that provides the DOS format capability. Format the disk and restart the Save the Existing ROM process. 4. Insert the formatted disk or tape and respond by answering Y to the prompt. If the firmware is running on a MVME2600/3600 Series product, continue with step 5. For all other products skip to step 6. 5. Firmware running on a MVME2600/3600 Series product displays the following prompt: Select Flash Bank: (A) Bank A (B) Bank B Bank? (A/B) Make your selection by entering either A or B. 50 Getting Started with PowerPC Open Firmware Note Because MVME2600/3600 Series products provide two distinct flash memory banks, selection of a bank is required. Only the first megabyte is saved to disk due to the limitations of the floppy disk medium. 6. The following prompt appears next: Firmware Selection: (B)PPC1BUG (O)Open Firmware Which Firmware Do You Currently Have in ROM? (B/O) 7. Select the firmware type that is currently in ROM: PPC1BUG or Open Firmware. With the selection entered, a probe for a formatted floppy disk is performed. If no floppy disk is found or if a floppy drive is not attached, the following prompt appears: No Floppy Drive/Disk Found Search SCSI Bus? (Y/N) 8. Search the SCSI bus by entering Y to the query. Enter N to bypass a SCSI bus search and return to the main Update The Firmware menu. 9. Select Y to search the SCSI bus for devices with removable, writable media installed. It chooses the first one found as the selected device. If the SCSI search mode is inadvertently entered, simply press the escape key, <ESC>, to break out and return to the Update The Firmware menu. Getting Started with PowerPC Open Firmware 51 When a formatted disk or tape is located, the following prompt appears: Formatted Disk/Tape Found At /pci/ccc/ddd Save To This Device? (Y/N) 10. Type a Y if you desire to save the ROM image at this time to the indicated device and disk or tape. If you type an N, the save process halts and returns you to the Update The Firmware menu. (Note: ccc = controller string, ddd = device string) Saving the ROM image takes approximately 1 to 2 minutes. Update the Firmware ROM Updating to PowerPC Open Firmware can be performed from either of the following Þrmware images loaded in ROM and running in the system: ❏ PPC1BUG (to update to PowerPC Open Firmware) ❏ PowerPC Open Firmware (to update to the current revision) To Open Firmware Starting From PPC1BUG 1. Go to the PPC1-Bug> prompt. 2. Perform a pboot from the PPC1Bug command line and select the bootable disk or tape as follows. PPC1-Bug> pboot 1,0 This initiates a pboot from controller 1 (typically the floppy disk controller) device 0. See the pboot and ioi commands in the PPCBUG Firmware Package UserÕs Manual for further details. Executing the pboot command loads a RAM image of PowerPC Open Firmware and passes control to it. The contents of ROM have not yet been altered. 3. Continue with the steps in the following section to update the firmware image in ROM. 52 Getting Started with PowerPC Open Firmware To PowerPC Open Firmware From Open Firmware Follow these steps to update to PowerPC Open Firmware from an earlier version of Open Firmware. 1. Using the keyboard or mouse, enter the Administrative Options menu. 2. Select Update The Firmware option. 3. Select Update The Firmware ROM option. The following prompt appears: Insert Bootable Disk or Tape with Firmware Upgrade Proceed? (Y/N) 4. Insert the bootable floppy disk or tape into the appropriate drive and enter a Y to continue the update process. Enter an N to return to the Update the Firmware menu. 5. If you enter a Y and the firmware is running on a MVME2600/3600 Series product, continue with step 6. For all other products skip to step 7. 6. Firmware running on a MVME2600/3600 Series product displays the following prompt: Select Flash Bank: (A) Bank A (B) Bank B Bank? (A/B) Make your selection by entering either A or B. Note Because MVME2600/3600 Series products provide two distinct flash memory banks, selection of a bank is required. Only the first megabyte is updated to flash memory due to the limitations of the floppy disk medium. Getting Started with PowerPC Open Firmware 53 7. If you responded with a Y in step 4, a probe for a bootable floppy disk is performed. If no floppy disk is present or if no floppy drive is attached, the following prompt appears: No Floppy Drive/Disk Found Search SCSI Bus? (Y/N) 8. To bypass a SCSI bus search and return to the main Update The Firmware menu, enter N and press <ENTER>. 9. To search the SCSI Bus, enter Y and press <ENTER>. The SCSI bus search looks for devices with removable, writable media installed and chooses the first one found as the selected device. If the SCSI search mode is inadvertently entered, press the escape key, <ESC> to break out and return to the main Update The Firmware menu. Once a disk or tape containing the bootable image is located, the new firmware image is loaded into RAM and verified. During this process the following messages are displayed: Loading From Floppy Drive /pci/ccc/ddd (or “Loading From SCSI Device /pci/ccc/ddd”) Validating Firmware Image ... After validation is complete, the results are displayed as one of the following: Not A Valid Load Image 10. Enter an N to bypass the process and return to the Update the Firmware menu. If the image is not valid, the update process is terminated. 11. Press the <ESC> key or click the right mouse button to return to the main Update the Firmware menu. or Ready To Update ROM Update Process Can Take Several Minutes To Complete Proceed? (Y/N) 54 Getting Started with PowerPC Open Firmware Note If the image is valid and you wish to proceed, you must remove the floppy disk from the disk drive before selecting Y. 12. Enter a Y to load the image into ROM and overwrite the existing firmware. Once the ROM is updated, the system is automatically reset. During the process the following is displayed: Updating ROM Erasing ... Programming ... Verifying ... This update process can take up to several minutes to complete. If after three minutes, the system has not rebooted, the ROM(s) have been corrupted and need to be replaced. Getting Started with PowerPC Open Firmware 55 Replace the Logo Bitmap You may flash an OEM logo bitmap into ROM in order to supersede the default Motorola logo bitmap. The NVRAM variable mot-oem-logo? is used to choose between the default logo and the OEM logo. This variable defaults to false. The bitmap Þle must be in the standard (uncompressed) 256-color Microsoft Windows .bmp format. The image should be 300 pixels wide by 75 pixels high. If this area is too large, fill in the unused pixels with the background color (index $13). Choose this option to add a user-deÞned logo to PowerPC Open Firmware. 1. Have a floppy disk ready that contains the new logo bitmap file. The file must be properly formatted and stored on a DOSformatted floppy disk with the filename oemlogo.bmp. 2. Using the keyboard or mouse, select the Replace the Logo Bitmap from the Update the Firmware menu. 3. The following prompt is displayed: Insert Floppy Disk Containing New Logo Bitmap Proceed? (Y/N) 4. To proceed, insert the floppy disk containing the new logo into the floppy drive, enter Y and press <ENTER>, or enter N to bypass the process and return to the Update the Firmware menu. 5. If you enter a Y and the firmware is running on a MVME2600/3600 Series product, continue with step 6. For all other products skip to step 7. 6. Firmware running on a MVME2600/3600 Series product displays the following prompt: Select Flash Bank: (A) Bank A (B) Bank B Bank? (A/B) 56 Getting Started with PowerPC Open Firmware Make your selection by entering either A or B. Note Because MVME2600/3600 Series products provide two distinct flash memory banks, selection of a bank is required. 7. Enter Y and press <ENTER> to proceed with the replacement. A search for the file oemlogo.bmp is performed. When the file is found, the following prompt is displayed: Update the OEM Bitmap Logo in ROM Using This File? (Y/N) 8. If no floppy disk is present or if a floppy drive is not attached the following prompt is displayed and the bitmap update process is terminated. No Floppy Drive and/or Disk Found Press <ESC> to return to the Update the Firmware menu. 9. Enter Y to store the new image into ROM. During this process the following is displayed: Loading Image Into ROM ... Erasing ... Programming ... Verifying ... Once the ROM is updated the following prompt is displayed: New Logo Added Set mot-oem-logo? Flag (This Will Enable New Logo)? (Y/N) 10. Enter Y and press <ENTER> to enable the new bitmap logo. 11. Enter N and press <ENTER> to select the default Motorola logo. Getting Started with PowerPC Open Firmware 57 Color Indexes The following VGA standard color indexes are available for use in the bitmap: $00 dark black $08 light black (light gray) $01 dark red $09 light red $02 dark green $0A light green $03 dark yellow $0B light yellow $04 dark blue $0C light blue $05 dark violet $0D light violet $06 dark cyan $0E light cyan $07 dark white (dark gray) $0F light white The following extended color indexes are also available. All other color indexes are reserved by Motorola. $10 dark border black (0,0,0) $11 medium border gray ($5A,$5A,$5A) $12 light border gray ($87,$87,$87) $13 background gray ($B3,$B3,$B3) Help Option for Updating Your Firmware To view online help for each of the Update the Firmware options, select Help on Update Commands and press ENTER. Help on Administrative Options Select this option to get more detail on using the Command Line Interface, setting the date and time, enabling security, modifying the configuration settings, and updating your firmware. 58 Getting Started with PowerPC Open Firmware