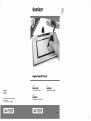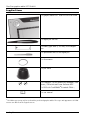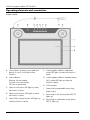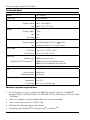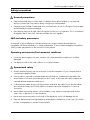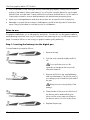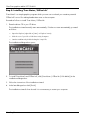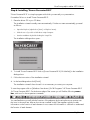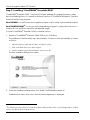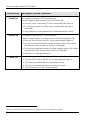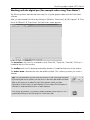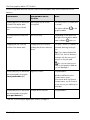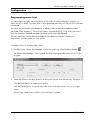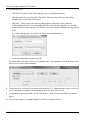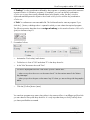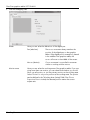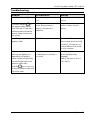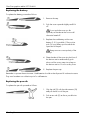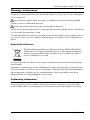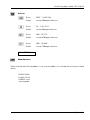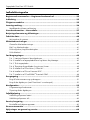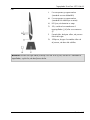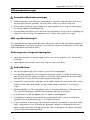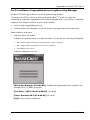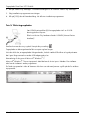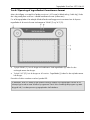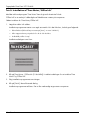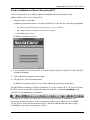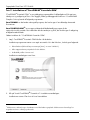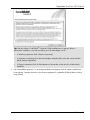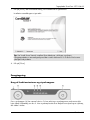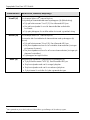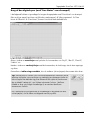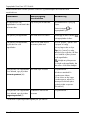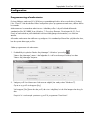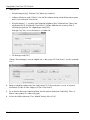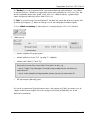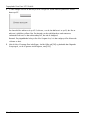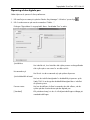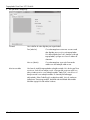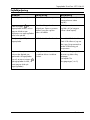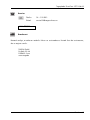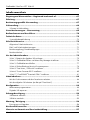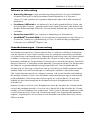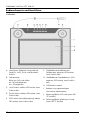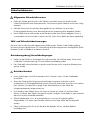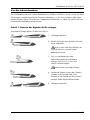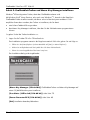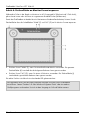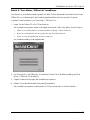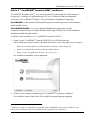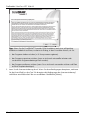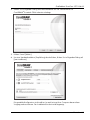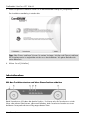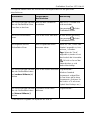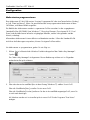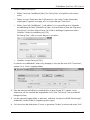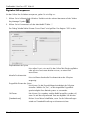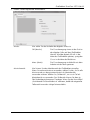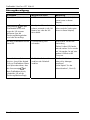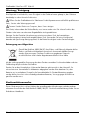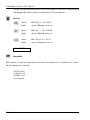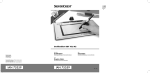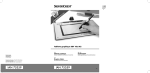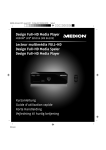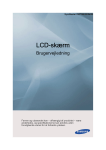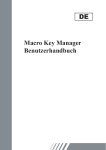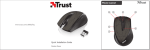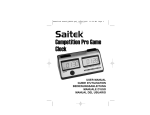Download Silvercrest SGT 10.6 A2 Technical data
Transcript
English .............................................................................................................. 2 Dansk ............................................................................................................. 34 Deutsch .......................................................................................................... 66 V 1.93 SilverCrest graphics tablet SGT 10.6 A2 Contents Registered trademarks ....................................................................................... 3 Introduction ........................................................................................................ 3 Intended use ....................................................................................................... 3 Supplied items .................................................................................................... 4 Supplied software ............................................................................................................................. 5 Licence terms – licence agreement ...................................................................... 5 Operating elements and connections .................................................................. 6 Technical data ..................................................................................................... 8 Minimum system requirements ......................................................................................................... 8 Safety instructions .............................................................................................. 9 General precautions ......................................................................................................................... 9 EMC and safety precautions............................................................................................................ 9 Operating environment/Environmental conditions ......................................................................... 9 Operational safety ............................................................................................................................ 9 Prior to use ....................................................................................................... 10 Step 1: Inserting the battery into the digital pen .......................................................................... 10 Step 2: Installing the graphics tablet driver and Macro Key Manager ..................................... 11 Step 3: Connecting the graphics tablet ........................................................................................ 12 Step 4: Adjusting the active area to the screen format ............................................................... 13 Step 5: Installing "Free Notes / Office Ink" ................................................................................. 14 Step 6: Installing "Power Presenter RE II" ..................................................................................... 15 Step 7: Installing "CorelDRAW® Essentials OEM" ...................................................................... 16 First use ............................................................................................................ 19 Working with the function keys and the control button ............................................................... 19 Working with the digital pen (for example when using "Free Notes") ...................................... 21 Configuration ................................................................................................... 23 Programming macro keys .............................................................................................................. 23 Customising the digital pen ........................................................................................................... 27 Troubleshooting................................................................................................ 29 Replacing the battery..................................................................................................................... 30 Replacing the pen nib .................................................................................................................... 30 Cleaning / maintenance .................................................................................... 31 Disposal of old devices ................................................................................................................. 31 Conformity information .................................................................................... 31 Warranty and servicing information ................................................................. 32 2 - English SilverCrest graphics tablet SGT 10.6 A2 Registered trademarks Intel and Pentium are registered trademarks of Intel Corporation. USB is a registered trademark of USB Implementers Forum, Inc. Microsoft and Windows are registered trademarks of Microsoft Corporation in the United States of America and/or other countries. CorelDRAW is a registered trademark of Corel Corporation. Introduction Thank you for purchasing the SilverCrest graphics tablet SGT 10.6 A2. Before using this device for the first time, please read the following instructions carefully, even if you are familiar with the use of electronic devices. Please keep this manual safe for future reference. If you pass on the device to someone else, be sure to always include these instructions. This symbol in the following text indicates possible hazards resulting from the use of the device that can lead to personal injury or material damage. Intended use The graphics tablet is an information technology device. It is used in keeping with its intended purpose when it is used exclusively to enter graphics or texts on a computer. Any other use is not as intended. The manufacturer does not assume any liability if the device ... is not used as intended. is damaged or modified prior to connection and use. The graphics tablet may only be used indoors and for private purposes. Its use in a company or for commercial purposes is expressly excluded, as it is not designed for use at computer workstations in compliance with the provisions of the German Ordinance for Work with Visual Display Units. Please observe the regulations and laws in the country of use. English - 3 SilverCrest graphics tablet SGT 10.6 A2 Supplied items 1 x graphics tablet SGT 10.6 A2 with USB socket 1 x digital pen with nib 1 x battery type AAA (1.5 V R03) for the digital pen 2 x replacement nibs for the digital pen 1 x nib extractor 1 x pen stand 1 x installation CD with Macro Key Manager, Free Notes / Office Ink and Power Presenter RE II ® 1 x DVD with CorelDRAW Essentials OEM 1) 1 x user manual 1) The OEM version may only be used with the purchased graphics tablet. The scope and appearance of OEM versions can differ from the original versions. 4 - English SilverCrest graphics tablet SGT 10.6 A2 Supplied software The Macro Key Manager is special application software for your new graphics tablet. It is used to program frequently used key combinations (e.g. copy = <Ctrl>+<C>) or hyperlinks to so-called macro keys and save these as a macro key profile. Free Notes / Office Ink is a tool for making sketches or notes by hand on your computer – either in the same way as on a sheet of paper (Free Notes) or directly on the open screen (Office Ink). You can switch interactively between both applications. Power Presenter RE II is a program for editing presentations. CorelDRAW Essentials OEM is a powerful software package for creating illustrations, page layouts and editing photos. It is based on the basic functions of CorelDRAW®Graphics Suite. ® Licence terms – licence agreement The licence terms of software explain the ways in which you are entitled to use the software. This already touches on a significant difference in the viewpoint of the customer/user and the manufacturer. While the customer/user thinks he has bought the software and thus owns it, the manufacturer of the software only sells/offers its customers a “restricted” right of use under specific circumstances. Ordinarily the software may only be used in conjunction with the purchased system. In addition, use may be restricted for commercial use. Under certain circumstances the software may not be used to control machines or for the development of weapons. The terms also contain restrictions with respect to the liability of the manufacturer. If you do not fully agree with the licence agreement, then according to the manufacturer you are not entitled to use the respective software. Under certain circumstances individual clauses in the licence agreement may be questionable from a legal standpoint. This may mean that these are invalid and are then no longer binding for you. If you do not agree to the licence agreement, you may be entitled to return the software. Please note that this right to return the software concerns the manufacturer of the software, not the manufacturer of the hardware. In this case you should contact the manufacturer of the software to exercise your right to return the software. Since your system was sold at a package price, a price evaluation of individual components and software components is not a part of the offer. Comparison prices are therefore intentionally not specifiable and for this reason the difference can also not be reimbursed. English - 5 SilverCrest graphics tablet SGT 10.6 A2 Operating elements and connections Graphics tablet: A: Control button (rotating control pad and button) for scroll, zoom and volume functions F: Switch graphics tablet to widescreen mode; LED lights up when the function is active B: Status indicator Flashing: No pen nearby On: Pen not on active area Off: Pen on active area G: Switch graphics tablet to standard screen (4:3) mode; LED lights up when the function is active C: Select scroll function; LED lights up when the function is active I: Frame with programmable sensor keys (macro keys) D: Select zoom function; LED lights up when the function is active J: Active area in 4:3 format (when LED "G" lights up) E: Select VOL (volume) function; LED lights up when the function is active K: Active area in widescreen format (when LED "F" lights up) 6 - English H: USB connector SilverCrest graphics tablet SGT 10.6 A2 Pen: L: Rear pen button, programmable (default: left double click) M: Front pen button, programmable (default: right mouse click) N: LED lights up when the battery is running low O: Nib; communicates the commands to the active area (J, K) or sensor keys (I) P: Pen stand; protects the nib when the pen is not in use Q: Nib extractor; used to pull the nib from the pen when it requires replacement. Note: The pen does not have an on/off switch. It switches on automatically when it is near the active area and switches off when it is taken away. English - 7 SilverCrest graphics tablet SGT 10.6 A2 Technical data Model SGT 10.6 A2 Technology Electromagnetic Dimensions Graphics tablet 340 x 19 x 260 mm Pen 160 x 14,7 x 17,7 mm Weight Graphics tablet 919 g Pen 24 g Pen stand 42 g Power supply Graphics tablet Via USB connection (DC 5 V 75 mA) Pen Battery-powered (1 x 1.5 V, type AAA) Active area 4:3 format 18.4 x 14 cm (7.25" x 5.5") 16:10 format 22,9 x 14 cm (9" x 5.5") Resolution ® Windows XP 4000 lpi (lines per inch) ® Windows Vista / Windows 7 2000 lpi (with Windows default driver) 4000 lpi (with installed SilverCrest driver) ® Report rate 200 rps (reports per second) Pen Pressure levels 1024 levels Reading distance 10 mm max. Operating environment Temperature 5 to 35 °C Air humidity 85 % rel. air humidity max. Minimum system requirements PC with Pentium 3 processor or higher with 800 MHz and USB socket (for CorelDRAW® ® ® ® ® Essentials OEM: PC with Intel Pentium 4, AMD Athlon 64 or AMD Opteron processor and 1 GB RAM) 16-bit colour graphics card with 256 MB RAM (512 MB recommended) Colour screen with a resolution of 1024 x 768 DVD drive for installing the drivers and software Operating system: Windows® XP, Windows Vista® or Windows® 7 8 - English SilverCrest graphics tablet SGT 10.6 A2 Safety instructions General precautions Keep electrical devices out of the reach of children. Never allow children to use electrical devices unsupervised. They cannot always recognise possible hazards. Small parts can be fatal if swallowed. Also note that there is a risk of suffocation if air passages are blocked by the plastic packaging. New devices may emit a slight odour during the first few hours of operation. This is normal and disappears after a short time. Until then ventilate the room regularly. EMC and safety precautions In the event of any modification to the device that was not approved by the manufacturer, compliance with these standards is no longer guaranteed. To ensure electromagnetic compatibility (EMC), please pay attention to the instructions in the manual. Operating environment/Environmental conditions Protect the device against moisture, vibration, dust, heat and direct sunlight, as it could be damaged. The device should not be used outdoors or in tropical climates. Operational safety Always read and comply with the instructions in the documentation of your computer before connecting the graphics tablet. If this product is exposed to extreme temperature fluctuations, condensation can lead to the accumulation of moisture which can cause a short circuit. In this case wait until the device has reached ambient temperature before use. To disconnect a cable, always pull the connector and never the cable. Ensure that the cables are not kinked. Always position the cables so that they cannot be stepped on or cause an obstruction. Never place any burning objects such as candles or any objects containing liquids such as vases, cups or glasses on or near the device. Never exert excessive pressure on the nib of the digital pen, as this will damage the nib. Keep the device away from high-frequency and magnetic interference sources (e.g. TVs, mobile phones, loudspeakers) to prevent functional faults. English - 9 SilverCrest graphics tablet SGT 10.6 A2 Only use a battery of the same type and the same charging capacity. Always ensure correct polarity of the battery. Remove the battery if you will not be using the device for a prolonged period of time, as it can leak. Contact with the skin will cause chemical burns. For this reason it is absolutely essential to remove leaking batteries with acid-resistant protective gloves. Never try to recharge batteries and never throw them into an open fire (risk of explosion). Remember to protect the environment. Used batteries should not be disposed of in domestic waste. They must be taken to a collection point for old batteries. Prior to use The graphics tablet helps you to edit graphics and photos. You can also use the graphics tablet to create drawings and write notes on your computer in the same way as you would using a sheet of paper. Proceed as follows to start using your graphics tablet quickly and easily. Step 1: Inserting the battery into the digital pen To insert batteries proceed as follows: 1. Remove the cap. 2. Push the cover upwards slightly and lift it off. Do not push the cover too far upwards, as the tabs at the front could otherwise break off. 3. Remove the film from the supplied battery and insert the battery. The positive pole (+) must always point towards the open end of the pen. Always ensure correct polarity of the battery! 4. Place the tabs of the cover into the front of the bottom section and carefully push down until the cover snaps into place on the bottom section. Do not use any force. 5. Replace the pen cap. 10 - English SilverCrest graphics tablet SGT 10.6 A2 Step 2: Installing the graphics tablet driver and Macro Key Manager Windows®XP requires a driver to recognise the graphics tablet. ® ® If you are using Windows Vista Home Premium or Windows 7, it is normally not necessary to install a graphics tablet driver, as this is already included in the operating system. However, we recommend installing the driver so that you can: obtain a higher graphics tablet resolution install the Macro Key Manager which you can use to program the 26 macro keys. To install the driver, proceed as follows: 1. Place the driver CD in your CD drive. The installation wizard normally starts automatically. If it does not start automatically, proceed as follows: Open the Explorer (right-click on [Start] "Explorer" menu). Click the icon of your CD or DVD drive in My Computer. Start the installation by double-clicking the "setup" file. The installation dialogue box opens: [Macro Key Manager (32 & 64 bit)]: Install the graphics tablet driver and Macro Key Manager on a 32- or 64 bit operating system. [Free Notes / Office Ink (32 & 64 bit)]: Refer to page 14. [Power Presenter RE II (32 & 64 bit)]: Refer to page 15. [Exit]: Terminate/cancel installation. English - 11 SilverCrest graphics tablet SGT 10.6 A2 2. To install the "Macro Key Manager", click on "Macro Key Manager" in the installation dialogue box. 3. Follow the instructions of the installation wizard. 4. In the last dialogue box click on [OK]. The installation wizard is then closed. Step 3: Connecting the graphics tablet Insert the USB connector (H) of the graphics tablet into a free USB socket on your computer. The following message then appears after a short time: "Found new hardware – USB HID (Human Interface Device)". A new icon then appears in the system tray of the taskbar . The graphics tablet has then been recognised by your computer and can be used. If the graphics tablet is not recognised, remove and reinsert the USB connector. You can also try using a different USB socket on your PC. Information for users of Microsoft® Windows® 7: Microsoft® Windows® 7 has an ink input field. This enables you to make handwritten entries. The text entered can be used in other programs. The ink input field is found in the margin of the screen. Move the pen over it and click on it to open the ink input field: 12 - English SilverCrest graphics tablet SGT 10.6 A2 Step 4: Adjusting the active area to the screen format Today there are an increasing number of widescreen monitors on the market in addition to the conventional monitors which have an aspect ratio of 4:3 (4 units wide and 3 units high). You can change the format of the active area of the graphics tablet to suit your screen size with the buttons "Wide" (F) and "4:3" (G) so that it can work correctly with both monitor versions: Press "Wide" (F) if you are using a widescreen monitor. The entire active area (K) in the darkgrey frame can be used. Press "4:3" (G) if you are using a 4:3 monitor. The active area (J) in the dotted frame can be used. An LED lights up to indicate that the function is active. We recommend trying a few practical exercises with your new graphics tablet. Open the Windows "Paint" program, for example, or any another graphics program and get used to the pen and graphics tablet. English - 13 SilverCrest graphics tablet SGT 10.6 A2 Step 5: Installing "Free Notes / Office Ink" "Free Notes" is a simple graphics program which you can use to unleash your creative potential. "Office Ink" is a tool for making handwritten notes on the computer. Proceed as follows to install "Free Notes / Office Ink: 1. Place the driver CD in your CD drive. The installation wizard normally starts automatically. If it does not start automatically, proceed as follows: Open the Explorer (right-click on [Start] "Explorer" menu). Click the icon of your CD or DVD drive in My Computer. Start the installation by double-clicking the "setup" file. The installation dialogue box opens: 2. To install "Free Notes" and "Office Ink", click [Free Notes / Office Ink (32 & 64 bit)] in the installation dialogue box. 3. Follow the instructions of the installation wizard. 4. In the last dialogue box click [Finish]. The installation wizard is then closed. It is not necessary to restart your computer. 14 - English SilverCrest graphics tablet SGT 10.6 A2 Step 6: Installing "Power Presenter RE II" "Power Presenter RE II" is a simple program with which you can edit your presentations. Proceed as follows to install "Power Presenter RE II": 1. Place the driver CD in your CD drive. The installation wizard normally starts automatically. If it does not start automatically, proceed as follows: Open the Explorer (right-click on [Start] "Explorer" menu). Click the icon of your CD or DVD drive in My Computer. Start the installation by double-clicking the "setup" file. The installation dialogue box opens: 2. To install "Power Presenter RE II" click on [Power Presenter RE II (32 & 64 bit)] in the installation dialogue box. 3. Follow the instructions of the installation wizard. 4. In the last dialogue box click [Finish]. The installation wizard is then closed. It is not necessary to restart your computer. To start the program click on [Windows Start button] "All Programs" "Power Presenter RE II" "Power Presenter RE II". On the bottom edge of the screen you will find the following menu bar, with icons for the respective commands. You can familiarise yourself with the functions of the elements by hovering the mouse pointer over the icons in the menu bar. After a short time a so-called "tooltip" then appears which provides information on the function of each element. In most cases this information is sufficient to understand the function of each element. English - 15 SilverCrest graphics tablet SGT 10.6 A2 Step 7: Installing "CorelDRAW® Essentials OEM" "CorelDRAW® Essentials OEM"1 is a powerful software package for creating illustrations, page layouts and editing photos. It is based on the basic functions of CorelDRAW ®Graphics Suite and comprises the following programs: Corel DRAW® is a well known vector graphics program used to create sophisticated illustrations. Corel PHOTO-PAINT® is a very powerful image editing program for semi-professional users. It contains all tools and filters required to edit digitised images. ® To install "CorelDRAW Essentials OEM" proceed as follows: 1. Place the "CorelDRAW® Essentials OEM" DVD in your DVD drive. The installation wizard normally starts automatically. If it does not start automatically, proceed as follows: Open the Explorer (right-click on [Start] "Explorer" menu). Click on the DVD drive icon in My Computer. Start the installation by double-clicking the "autorun.exe" file. The start installation dialogue box opens: 2. In the start installation dialogue box click "Install CorelDRAW® Essentials 4". Installation then starts. After a short time the licence agreement is displayed. 1 The OEM version may only be used with the graphics tablet purchased. The scope and appearance of OEM versions can differ from the original versions. 16 - English SilverCrest graphics tablet SGT 10.6 A2 Tip: When you open the CorelDRAW® Essentials OEM Installation program after you have already installed the program, a dialogue box opens in which you can select whether you want to ... modify the program (e.g. add components). repair the program (if it does not run correctly or if program files were accidentally deleted). uninstall the program (if you do not want to use it any more and need more space on your hard disk). 3. Read the licence agreement. If you accept the terms of the agreement, tick the box in front of the text "I accept the terms of the licence agreement" and then click the active button [Next]. English - 17 SilverCrest graphics tablet SGT 10.6 A2 4. Enter your user name in the next dialogue box. The serial number of CorelDRAW® Essentials OEM is already entered. 5. Click [Next]. 6. To run the standard installation program (recommended), click [Install now] in the following dialogue box. The selected configuration is installed. This takes several minutes depending on your computer's performance. The installation progress is displayed. 18 - English SilverCrest graphics tablet SGT 10.6 A2 7. When installation has been completed, click [Finish] in the last dialogue box. The start installation dialogue box is then active once more. Tip: You can install additional templates, fonts and clipart with the "Install extras" option. Installation is carried out in a similar manner as described above and is therefore not described in more detail here. 8. Click [Close]. First use Working with the function keys and the control button Both control buttons (A) have the same function. You can therefore use the control buttons with your left or right hand as you prefer. Each control button comprises a rotating control pad and a central button. English - 19 SilverCrest graphics tablet SGT 10.6 A2 Function key "Scroll" (C) For example using Microsoft® Internet Explorer: Scroll through the screen contents with control button (A). Press the "Scroll" function key (C). The corresponding LED lights up. Turn the control pad to scroll the screen contents either vertically or horizontally. Press the button to switch between horizontal and vertical scrolling. "Zoom" (D) For example using Microsoft® Internet Explorer: Scale the screen contents up or down (zoom) with the control button (A). Press the "Zoom" function key (D). The corresponding LED lights up. Turn the control pad clockwise to select a smaller section of the screen and scale the screen contents up (the view is enlarged). Turn the control pad anti-clockwise to select a larger section of the screen and scale the screen contents down (the view is reduced). The button is not assigned a function. "VOL" (E) 2 Description, function, operation 2 Controlling the volume of the speakers with the control button (A). Press the "VOL" function key (E). The corresponding LED lights up. Turn the control pad clockwise to increase the volume. Turn the control pad anti-clockwise to lower the volume. Press the button to turn the sound on and off. Please note that the described functions also depend on the currently active program. 20 - English SilverCrest graphics tablet SGT 10.6 A2 Working with the digital pen (for example when using "Free Notes") The following section describes the basic steps for using the graphics tablet with the "Free Notes" software. After you have started Free Notes by clicking on [Windows Start button] "All Programs" "Free Notes & Office Ink" "Free Notes", the Free Notes screen appears: The menu bar, with icons for commands such as "New file", "Open file", "Save file", "Print" etc. is located at the top of the window. The toolbar with tools for drawing and making sketches is located at the bottom of the window. The active area is between the menu bar and the toolbar. This is where you enter your notes or sketches. Tip: You can familiarise yourself with the functions of the Free Notes elements by hovering the mouse pointer over the icons in the menu bar and the toolbar. After a short pause a so-called "tooltip" then appears which provides information on the function of each element. In most cases this information is sufficient to understand the function of each element. If the tooltip information is insufficient, please read the online help file. This is opened by clicking on the following icon in the menu bar: English - 21 SilverCrest graphics tablet SGT 10.6 A2 The following table describes the pen functions and compares these with conventional mouse functions: Pen function Comparable mouse function Note Holding the pen just above the Moving the mouse on the surface of the active area mousepad without touching it with the pen. The mouse cursor is visible and is moved. Touching the active area with the pen Depending on the active tool the light on the graphics tablet Left mouse click The status indicator graphics tablet. status indicator Dragging the pen over the surface of the active area Dragging the mouse while holding the left mouse button down. on the goes out. If a "pen", "brush" or "marker" is selected, drawing/writing a line. Tip: If you have selected the "brush" tool, the line thickness changes with the pressure of the pen on the pen pad. Do not press the pen too hard on the graphics tablet as you will damage it. Holding the pen just above the Right mouse click active area and pressing the front pen button (M) Holding the pen just above the Double left mouse click active area and pressing the rear pen button (L) * See the "Customising the digital pen" section on page 27 22 - English Programmable * Windows default function: Context menu opens (Free Notes does not feature context menus, try this function on an icon on your desktop, for example.) Programmable * SilverCrest graphics tablet SGT 10.6 A2 Configuration Programming macro keys You can assign a program start command (e.g."Save file") or a key combination (hotkey) to a macro key (K1 to K26). If you then click on a programmed macro key with the pen, this command is executed. The macro key commands are managed in so-called profiles. In the featured default profiles (XP/2000, Vista, Windows 7, Photoshop Elements, PhotoImpact XL SE, Corel Draw), the macro keys are sometimes assigned standard commands which cannot be changed. All other macro keys can be defined and edited. If the default profiles do not meet your requirements, you can create your own profiles. Proceed as follows to program macro keys: 1. Double-click the "Macro Key Manager" icon in the system tray of the Windows taskbar . The "Macro Key Manager" is then opened. The following example describes how to use this program. 2. Select a profile from the drop down list at the top left (shown here with the entry "Windows 7"). Click the [New] button to create a new profile. Click the [Delete] button to remove the profile shown in the drop down list if you no longer need it. We will now create a new profile for the "Free Notes" program. English - 23 SilverCrest graphics tablet SGT 10.6 A2 3. Proceed as follows: Click the [New] button. The "New" dialogue box is opened (see below). Enter the name of the profile under "File name". Enter the name of the corresponding program here, in this case "Free Notes". Click the [...] button and in the selection dialogue box which then opens select the "HWemail.exe" file (this is the executable file of the "Free Notes" program). You can also create profiles for any program in this manner. Close the selection dialogue box by clicking [OK]. The "New" dialogue box should look as shown in the example below: Close the dialogue box by clicking [OK]. The new profile "Free Notes" which you created in step 3 then appears in the drop down list at the top of the "Macro Key Manager". 4. In the drop down list below (shown here with the entry "K1"), select the macro key to which you want to assign a command in the selected profile (in this case "Free Notes"). 5. To activate the other input fields, tick the "Setting" box. Otherwise the input fields are inactive (grey). 6. You can then assign a so-called "hotkey" or a "link" to the macro key K1. 24 - English SilverCrest graphics tablet SGT 10.6 A2 A "hotkey" is a key combination defined by the program or operating system which executes a certain function. In Windows programs, for example, you can use the key combination <Ctrl>+<c> to copy the currently selected object (text, graphic, circle, line etc.) onto the clipboard and then paste this object to the current cursor position with the key combination <Ctrl>+<v>. A "link" is a reference to an executable file. This link therefore also starts a program. If you click the [...] button, a dialogue box is opened in which you can select the required program. The following section describes how to assign a hotkey, in this case the function <Ctrl>+<P> (print) to the macro key K1. 7. Proceed as follows: Activate the "Use hotkey" radio button. Tick the box in front of "Ctrl" and select "P" in the drop down list. In the "Hint" box enter the word "Print". This text is displayed when the "Free Notes" profile is active and ... ... when you position the cursor on the macro key K1 in the preview area of the "Macro Key Manager". ... when you position the pen on the macro key K1 when you are working with the graphics tablet. Click the [Confirm] button (save). You can then program more macro keys either in the same profile or in a different profile which you can select in the top left drop down list. It is only important that you click [Confirm] when you have specified the command. English - 25 SilverCrest graphics tablet SGT 10.6 A2 8. You then only have to activate the profile. Tick the "Activate this profile" box. Only one profile can be activated at one time. Functions which you have defined in a "disabled" profile are not executed. Therefore only the assigned functions of the macro keys of the activated profile are available. Note: The functions of hotkeys and links are only available if the software belonging to the selected profile is active. 9. If you do not want to change any more settings, click [OK] and confirm the subsequent query asking if you want to save your settings with [OK]. 26 - English SilverCrest graphics tablet SGT 10.6 A2 Customising the digital pen To customise the pen to your personal preferences, proceed as follows: 1. Right click the "Macro Key Manager" icon in the system tray of the Windows taskbar. 2. In the context menu click the menu item "Tablet ...". The "Tablet Properties" dialogue box opens. The “Pen” tab is active. Tip Feel: Here you can set how hard you have to press the pen on the active area or a sensor key to make a click. Current Pressure: The current pressure of the pen tip is shown here. Tip Double Click Distance: Here you can set the double click speed of the pen tip. Select "Off" to use your operating system's preset double click speed. Pen buttons: Here you can specify which command should be executed when you press the respective button on the digital pen. [Default] Click this button if you want to reset the pen to its default settings. English - 27 SilverCrest graphics tablet SGT 10.6 A2 3. Click the "Mapping" tab. Mode: Monitor area: 28 - English Here you can select the behaviour of the digital pen: Pen (absolute): The cursor movement always matches the position of the digital pen on the graphics tablet. If the digital pen for example is placed in the middle of the graphics tablet, the cursor will move to the middle of the screen. Mouse (relative): Cursor movement is controlled in a manner similar to working with the mouse. Here you can select the working area of the graphics tablet. If you are using more than one monitor you can select here whether you would like to use all monitors or just the primary monitor as the working area. Select "Portion" to only use a portion as the working area. The portion can be defined in the "Working Area Setting" field. If the "Force Proportions" box is ticked, the selected portion retains the correct aspect ratio. SilverCrest graphics tablet SGT 10.6 A2 Troubleshooting Problem Red LED on the pen lights up Possible cause The pen battery is running low Remedy Replace the pen battery (see below). The status indicator on the graphics tablet flashes even if the pen is held a few millimetres above the active area or makes contact with the surface No digital pen is detected: either the pen battery is empty or the pen nib is defective. Replace the pen battery and/or the pen nib (see below). No LED lights up on the graphics tablet No USB connection Check the USB connection. No reaction on the screen although the digital pen is detected by the graphics tablet (can be recognised by the fact that the light on the graphics tablet status Graphics tablet driver installed either incorrectly or not at all Remove and reinsert the USB connector. You can also try using a different USB socket on your computer. Install the graphics tablet driver and Macro Key Manager (refer to the section "Prior to use", step 2). goes out as soon indicator as the pen makes contact with the active area) English - 29 SilverCrest graphics tablet SGT 10.6 A2 Replacing the battery To replace the battery proceed as follows: 1. Remove the cap. 2. Push the cover upwards slightly and lift it off. Do not push the cover too far upwards, as the tabs at the front could otherwise break off. 3. Replace the used battery with a new battery (1.5 V, type AAA ). The positive pole (+) must always point towards the open end of the pen. Always ensure correct polarity of the battery! 4. Place the tabs of the cover into the front of the bottom section and carefully push down until the cover snaps into place on the bottom section. Do not use any force. 5. Replace the pen cap. Remember to protect the environment. Used batteries should not be disposed of in domestic waste. They must be taken to a collection point for old batteries. Replacing the pen nib To replace the pen nib proceed as follows: 1. Grip the nib (O) with the nib extractor (Q) and pull the nib out of the pen. 2. Push a new nib (O) as far as possible into the pen. 30 - English SilverCrest graphics tablet SGT 10.6 A2 Cleaning / maintenance The device must be repaired if fluid has penetrated inside the housing, if the housing is damaged or if it no longer works. Never open the graphics tablet. Any repairs should be carried out exclusively by qualified specialist, service or maintenance personnel. Always disconnect the device from the computer before cleaning it. The device must be kept clean at all times, especially the active area. Reliable function of the device is not ensured if the active area is soiled. If soiled, clean the device with a dry cloth, and moisten the cloth slightly to remove stubborn dirt. Do not use any solvents, corrosive or gaseous cleaning agents. Ensure that no moisture penetrates the device. Disposal of old devices The Waste Electrical and Electronic Equipment Directive (WEEE) 2002/96/EC stipulates that it is no longer permitted to dispose of old electrical and electronic devices as municipal waste. Please only dispose of this product at a collection point for old devices in your area. The correct disposal of old devices in this manner will prevent environmental pollution and human health hazards. Remember to protect the environment. Used batteries should not be disposed of in domestic waste. They must be taken to a collection point for old batteries. Please note that only discharged batteries may be deposited in collection bins for portable batteries. Care must be taken to ensure that batteries that are not fully discharged do not short circuit. Conformity information This product conforms fully to the basic requirements and other required provisions of the EMC Directive 2004/108/EC. The Declaration of Conformity can be found at the end of this manual. English - 31 SilverCrest graphics tablet SGT 10.6 A2 Warranty and servicing information Warranty of Targa GmbH Dear Customer, This device is sold with three years warranty from the date of purchase. In the event of product defects, you have legal rights towards the seller. These statutory rights are not restricted by our warranty as described below. Warranty conditions The warranty period commences upon the date of purchase. Please keep the original receipt in a safe place as it is required as proof of purchase. If any material or manufacturing faults occur within three years of purchase of this product, we will repair or replace the product free of charge as we deem appropriate. Warranty period and legal warranty rights The warranty period is not extended in the event of a warranty claim. This also applies to replaced and repaired parts. Any damage or defects discovered upon purchase must be reported immediately when the product has been unpacked. Any repairs required after the warranty period will be subject to charge. Scope of warranty The device was carefully manufactured in compliance with stringent quality guidelines and subjected to thorough testing before it left the works. The warranty applies to material and manufacturing faults. This warranty does not cover product components which are subject to normal wear and which can therefore be regarded as wearing parts, or damage to fragile components such as switches, rechargeable batteries or components made of glass. This warranty is void if the product is damaged, incorrectly used or serviced. To ensure correct use of the product, always comply fully with all instructions contained in the user manual. The warnings and recommendations in the user manual regarding correct and incorrect use and handling of the product must always be observed and complied with. The product is solely designed for private use and is not suitable for commercial applications. The warranty is rendered void in the event of incorrect handling and misuse, if it is subjected to force, and also if any person other than our authorised service technicians interfere with the device. No new warranty period commences if the product is repaired or replaced. Submitting warranty claims To ensure speedy handling of your complaint, please note the following: - - Before using your product for the first time, please read the enclosed documentation or online help carefully. Should any problems arise which cannot be solved in this way, please call our hotline. Always have your receipt, the product article number as well as the serial number (if available) to hand as proof of purchase. If it is not possible to solve the problem on the phone, our hotline support staff will initiate further servicing procedures depending on the fault. 32 - English SilverCrest graphics tablet SGT 10.6 A2 Service Phone: 0207 – 36 50 744 E-Mail: [email protected] Phone: 01 – 242 15 83 E-Mail: [email protected] Phone: 800 – 62 175 E-Mail: [email protected] Phone: 800 – 92 496 E-Mail: [email protected] IAN: 75359 Manufacturer Please note that the following address is not a service address. First contact the service point stated above. TARGA GmbH Postfach 22 44 D-59482 Soest www.targa.de English - 33 Tegneplade SilverCrest SGT 10.6 A2 Indholdsfortegnelse Registrerede varemærker – Registered trademark of – ................................... 35 Indledning ........................................................................................................ 35 Tilsigtet anvendelse .......................................................................................... 35 Leveringsomfang .............................................................................................. 36 Medfølgende software ved levering ............................................................................................ 37 Licensbestemmelser – Licensaftale .................................................................... 37 Betjeningselementer og tilslutninger................................................................. 38 Tekniske data ................................................................................................... 40 Minimumkrav til systemet ............................................................................................................... 40 Sikkerhedsanvisninger ..................................................................................... 41 Generelle sikkerhedsanvisninger .................................................................................................. 41 EMC- og sikkerhedsregler ............................................................................................................. 41 Driftsomgivelser/omgivelsesbetingelser ....................................................................................... 41 Driftssikkerhed ................................................................................................................................ 41 Før Ibrugtagningen ........................................................................................... 42 Trin 1: Isætning af batteri til den digitale pen .............................................................................. 42 Trin 2: Installation af tegneplade-driveren og Macro Key Manager ......................................... 43 Trin 3: Tilslut tegnepladen ............................................................................................................. 44 Trin 4: Tilpasning af tegnefladen til monitorens format ............................................................... 45 Trin 5: Installation af "Free Notes / Office Ink" ........................................................................... 46 Trin 6: Installation af "Power Presenter RE II" ............................................................................... 47 Trin 7: Installation af "CorelDRAW® Essentials OEM" ................................................................ 48 Ibrugtagning .................................................................................................... 51 Brug af funktionstasterne og styreknappen .................................................................................. 51 Brug af den digitale pen (med "Free Notes" som eksempel) ...................................................... 53 Konfiguration ................................................................................................... 55 Programmering af makrotaster ..................................................................................................... 55 Tilpasning af den digitale pen ...................................................................................................... 59 Fejlafhjælpning ................................................................................................. 61 Udskiftning af pennens batteri ...................................................................................................... 62 Udskiftning af pennens stift............................................................................................................ 62 Service/rengøring ............................................................................................ 63 Bortskaffelse af udtjente apparater............................................................................................... 63 Overensstemmelse ........................................................................................... 63 Oplysninger om garanti og service ................................................................... 64 34 - Dansk Tegneplade SilverCrest SGT 10.6 A2 Registrerede varemærker – Registered trademark of – Intel og Pention er registrerede varemærker, der tilhører Intel Corporation. USB er et registreret varemærke der tilhører USB Implementers Forum, Inc. Microsoft og Windows er registrerede varemærker der tilhører Microsoft Corporation i USA og/eller andre lande. CorelDRAW er et registreret varemærke, der tilhører Corel Corporation. Indledning Mange tak for dit køb af en SilverCrest SGT 10.6 A2 tegneplade. Læs nedenstående anvisninger omhyggeligt, inden du tager tegnepladen i brug første gang, også selvom du allerede er fortrolig med håndtering af elektronisk udstyr. Opbevar denne håndbog omhyggeligt til senere brug. Sørg for, at denne vejledning også følger med, hvis du giver apparatet videre til en anden. Dette symbol henviser nedenfor til eventuelle farer i tilknytning til apparatet, som kan resultere i personskader eller materielle skader. Tilsigtet anvendelse Tegnepladen er et IT-apparat. Den anvendes korrekt, hvis den udelukkende anvendes til at tegne grafer eller skrive tekster på en computer. Enhver anden anvendelse er ikke en korrekt anvendelse. Producenten hæfter ikke, hvis apparatet... ikke anvendes korrekt, anvendes, når det er beskadiget eller modificeret. Tegnepladen må kun benyttes i boliger og kun til privat brug. Specielt er anvendelse i en virksomhed eller til erhvervsmæssig brug udelukket, da tegnepladen ikke lever op til de ergonomiske standarder for hard- og software på arbejdspladser. Overhold de nationale forskrifter og love. Dansk - 35 Tegneplade SilverCrest SGT 10.6 A2 Leveringsomfang 1 x tegneplade SGT 10.6 A2 med USB-tilslutning 1 x digital pen med stift 1 x batteri type AAA (1,5 V R03) til den digitale pen 2 x reservestift til digital pen 1 x stiftfjerner 1 x penneholder 1 x iInstallations-cd med Macro Key Manager, Free Notes / Office Ink og Power Presenter RE II ® 1 x DVD med CorelDRAW Essentials OEM 1) 1 x Betjeningsvejledning 1) OEM-version må kun benyttes i forbindelse med den købte tegneplade. OEM-versioner kan afvige fra originalversionerne i omfang og udseende. 36 - Dansk Tegneplade SilverCrest SGT 10.6 A2 Medfølgende software ved levering Macro Key Manager er en speciel applikationssoftware til din nye tegneplade. Ved hjælp af den kan du lægge hyppigt benyttede tastkombinationer (f.eks. kopiér = <Ctrl>+<C>) eller hyperlinks ind på såkaldte makrotaster og gemme dem som makrotastprofil. Free Notes / Office Ink er et værktøj til udfærdigelse af håndskrevne skitser eller notater på computeren – enten som på et papir (Free Notes) eller direkte på den aktuelle skærmvisning (Office Ink). Du kan skifte interaktivt mellem de to applikationer. Power Presenter RE II er et program til redivering af præsentationer. CorelDRAW®Essentials OEM er en ydedygtig programpakke til udfærdigelse af illustrationer, sidelayouts og redigering af fotos. Den bygger på de grundlæggende funktioner i CorelDRAW® Graphics Suite. Licensbestemmelser – Licensaftale I licensbestemmelserne til en software forklares, på hvilken måde du har ret til at bruge softwaren. Dermed berøres også en væsentlig forskel i kunde/brugerens og producentens opfattelse. Mens en kunde/bruger mener at have købt softwaren, at eje den, taler producenterne af softwaren kun om at sælge/tilbyde kunden en "begrænset" brugsret under bestemte omstændigheder. Normalt må softwaren kun bruges i forbindelse med det købte system. Desuden kan brugen være begrænset til erhvervsmæssig brug. Eventuelt må softwaren ikke anvendes til styring af maskiner eller til udvikling af våben. Derudover indeholder bestemmelserne også begrænsninger med hensyn til producentens ansvar. Hvis du ikke fuldt ud kan godkende licensaftalen, er du ifølge producenten ikke berettiget til at bruge den pågældende software. Eventuelt kan enkelte bestemmelser i licensaftalen være juridisk tvivlsomme. Disse punkter kan dermed være ugyldige og derfor ikke være bindende for dig. Hvis licensaftalen ikke godkendes, kan dette være forbundet med returret af softwaren. Husk, at det her drejer sig om softwareproducentens returret og ikke hardwareproducentens. I givet fald skal du kontakte softwareproducenten for at rette dit ønske om returret til denne. Dit system blev tilbudt til pakkepris. Derfor er en prisvurdering af enkelt- og softwarekomponenter ikke genstand for tilbuddet. Der kan således ikke foretages en prissammenligning, og differencen refunderes derfor heller ikke. Dansk - 37 Tegneplade SilverCrest SGT 10.6 A2 Betjeningselementer og tilslutninger Tegneplade: A: Styreknap (drejbar kontrolpad og trykknap) til rulle-, zoom- og lydstyrkefunktion F: Tilpasser tegnepladen til bredskærm (widescreen); LED lyser, når funktionen er aktiv B: Statusvisning Blinker: ingen pen i nærheden Til: pen ikke sat på Fra: pen sat på G: Tilpasser tegnepladen til standardmonitor (4:3); LED lyser, når funktionen er aktiv C: Vælger rullefunktion; LED lyser, når funktionen er aktiv D: Vælger zoomfunktion; LED lyser, når funktionen er aktiv E: VOL-funktion (lydstyrkeregulering); LED lyser, når funktionen er aktiv 38 - Dansk H: USB-tilslutningsstik I: Ramme med programmerbare sensortaster (makrotaster) J: Tegningsflade 4:3-format (når LED "G" lyser) K: Tegningsflade widescreen-format (når LED "F" lyser) Tegneplade SilverCrest SGT 10.6 A2 Pen: L: Forreste pentast, programmerbar (standard: venstre dobbeltklik) M: Forreste pentast, programmerbar (standard: klik med højre musetast) N: LED lyser, når batteriet er svagt O: Stift, overfører kommandoerne til tegningsfladen (J, K) eller sensortasterne (I) P: Penneholder; beskytter stiften, når pennen ikke skal bruges Q: Stiftfjerner; bruges til at trække stiften ud af pennen, når den skal udskiftes. Bemærk: Pennen har ingen tænd-/slukknap. Den slår til af sig selv, når den er i nærheden af tegnefladen, og slår fra, når den fjernes derfra. Dansk - 39 Tegneplade SilverCrest SGT 10.6 A2 Tekniske data Model SGT 10.6 A2 Teknologi Elektromagnetisk Dimensioner Tegneplade 340 x 19 x 260 mm Pen 160 x 14,7 x 17,7 mm Vægt Tegneplade 919 g Pen 24 g Penneholder 42 g Forsyning Tegneplade Via USB-stik (DC 5 V 75 mA) Pen Via batteri (1 x 1,5 V, type AAA) Aktivt område 4:3-format 18,4 x 14 cm (7,25" x 5,5") 16:10-format 22,9 x 14 cm (9" x 5,5") Opløsning ® Windows XP 4000 lpi (lines per inch) ® Windows Vista / Windows 7 2000 lpi (med Windows standarddriver) 4000 lpi (med installeret Silvercrest-driver) ® Rapporteringsfrekvens 200 rps (reports per second) Pen Tryktrin 1024 trin Læseafstand Maks. 10 mm Driftsomgivelser Temperatur 5 - 35 °C Luftfugtighed Maks. 85 % relativ fugtighed Minimumkrav til systemet Pc fra Pentium 3-processor med 800 MHz og USB-stik (til CorelDRAW® Essentials OEM: PC ® ® ® ® med en Intel Pentium 4,AMD Athlon 64 eller AMD Opteron processor og 1 GB RAM) Grafikkort med 256 MB hukommelse (512 MB anbefales) og 16-bit farve Farvemonitor med skærmopløsning på 1024 x 768 Dvd-drev til installation af driver og software Operativsystem Windows® XP, Windows Vista® eller Windows® 7 40 - Dansk Tegneplade SilverCrest SGT 10.6 A2 Sikkerhedsanvisninger Generelle sikkerhedsanvisninger Elektriske apparater skal opbevares utilgængeligt for børn! Børn skal altid være under opsyn, når de bruger elektriske apparater. De er ikke altid i stand til at vurdere mulige farer. Det kan være livsfarligt at sluge smådele. Vær også opmærksom på, at der er kvælningsfare, hvis luftveje tildækkes af emballagefolien. Nye apparater kan afgive en lugt i de første timer apparatet er i brug. Dette er uundgåeligt og lugten forsvinder ret hurtigt. Luft regelmæssigt ud i rummet, indtil lugten er forsvundet. EMC- og sikkerhedsregler Hvis apparatet ændres uden godkendelse fra producentens side, kan det ikke længere garanteres, at de pågældende normer bliver overholdt. Se venligst anvisningerne i håndbogen for at sikre den elektromagnetiske kompatibilitet (EMC). Driftsomgivelser/omgivelsesbetingelser Udsæt ikke apparatet for fugt og undgå rystelser, støv, varme og direkte sollys. Det kan blive beskadiget. Apparatet må ikke anvendes i det fri eller i regioner med tropisk klima. Driftssikkerhed Læs og følg vejledningen til din computer, før du tilslutter tegnepladen. Hvis apparatet udsættes for store temperatursvingninger, kan der som følge af kondensering dannes fugt, hvilket kan medføre en elektrisk kortslutning. I dette tilfælde skal du vente med at tage apparatet i brug, indtil det har nået omgivelsestemperaturen. Tag altid fat i stikket og ikke i ledningen, når du trækker stikket ud. Pas på, at der ikke kommer knæk på kablet. Læg kablet således, at ingen træder på det og det ikke er en hindring for nogen. Åbne brandkilder, som f.eks. brændende stearinlys, samt genstande, der er fyldt med væske, f.eks. vaser eller drikkeglas, må ikke placeres på eller ved siden af apparatet. Brug ikke stærkt tryk på den digitale pens stift, da det vil ødelægge den. Hold afstand til højfrekvente og magnetiske interferenskilder (f.eks. fjernsyn, mobiltelefoner, højttalerbokse) når apparatet bruges, for at undgå funktionsfejl. Brug kun et batteri af samme type og med samme kapacitet. Sæt batteriet i, så polerne vender rigtigt. Tag batteriet ud, hvis du ikke bruger apparatet i længere tid, da batteriet ellers kan lække. Kontakt med huden forårsager ætsninger. Derfor skal batterier, der lækker, altid tages ud med syrefaste beskyttelseshandsker. Dansk - 41 Tegneplade SilverCrest SGT 10.6 A2 Forsøg ikke at genoplade batterierne og kast dem under ingen omstændigheder ind i åben ild (eksplosionsfare). Tænk på miljøet. Brugte batterier må ikke smides ud sammen med husholdningsaffaldet. De skal afleveres på et indsamlingssted for brugte batterier. Før Ibrugtagningen Tegnepladen hjælper dig ved behandling af grafik og fotos. Endvidere kan du bruge den til at nedfælde tegninger og notater på din computer på samme måde, som du ville gøre det på et stykke papir. Følg den her angivne rækkefølge, så du hurtigt og uden problemer kan komme i gang med at bruge tegnepladen. Trin 1: Isætning af batteri til den digitale pen Sæt batteriet i på følgende måde: 1. Træk pennens hætte af. 2. Tryk dækslet let opad, og træk det af bagud. Undgå at trykke dækslet for langt opad, da fligene foran på dækslet ellers risikerer at knække af. 3. Fjern folien fra batteriet, der medfølger ved leveringen, og sæt batteriet i. Plus-polen (+) skal pege mod den åbne ende af pennen! Sæt altid batteriet i sådan, at polerne vender rigtigt! 4. Skub fligene foran på hætten ind i underdelen, og tryk forsigtigt ned, indtil dækslet går i hak på underdelen. Undgå at bruge styrke. 5. Sæt pennens hætte på. 42 - Dansk Tegneplade SilverCrest SGT 10.6 A2 Trin 2: Installation af tegneplade-driveren og Macro Key Manager Windows® XP skal bruge en driver for at kunne genkende tegnepladen. ® ® Fra Windows Vista Home Premium, altså også med Windows 7, er det som regel ikke nødvendigt at installere en tegneplade-driver, da denne allerede findes i styresystemet. Vi anbefaler imidlertid, at du alligevel installerer driveren, da du dermed: opnår en højere tegnepladeopløsning installerer Macro Key Manager, som du kan bruge til at programmere de 26 makrotaster. Sådan installerer du driveren: 1. Læg driver-cd'en i dit cd-drev. Installationsprogrammet starter som regel automatisk. Hvis det ikke sker, skal du gøre følgende: Åbn stifinderen (klik med højre musetast på [Start] menu "Stifinder"). Klik i mappestrukturen på symbolet for dit cd- eller dvd-drev. Dobbeltklik på filen "setup". Installationsdialogen toner frem: [Macro Key Manager (32 & 64 bit)]: Installation af tegneplade-driveren og Macro Key Manager på et 32/64-bit styresystem. [Free Notes / Office Ink (32 & 64 bit)]: Se side 46. [Power Presenter RE II (32 & 64 bit)]: Se side 47. [Exit]: Afslut/annuller installationen. Dansk - 43 Tegneplade SilverCrest SGT 10.6 A2 2. Klik på "Macro Key Manager" i installationsdialogen for at installere "Macro Key Manager". 3. Følg installationsprogrammets anvisninger. 4. Klik på [OK] i den afsluttende dialog. Nu afsluttes installationsprogrammet. Trin 3: Tilslut tegnepladen Sæt USB-tilslutningsstikket (H) fra tegnepladen ind i en fri USBbøsning på din computer. Efter kort tid vises "Ny hardware fundet. USB-HDI (Human Device Interface)". Derefter kommer der et nyt symbol frem på din proceslinje Tegnepladen er blevet genkendt af din computer og kan bruges. Hvis det skulle ske, at tegnepladen ikke genkendes, skal du trække USB-stikket ud og derpå sætte det i igen. Brug eventuelt en anden USB-indgang på pc'en. Bemærkning for brugere af Microsoft® Windows® 7: Microsoft® Windows® 7 har et inputpanel. Med det kan du skrive inputs i hånden. Den indlæste tekst kan du indsætte i andre programmer. Du finder inputpanelet i siden af skærmen. Kør hen over det med pennen og klik på det for at åbne inputpanelet: 44 - Dansk Tegneplade SilverCrest SGT 10.6 A2 Trin 4: Tilpasning af tegnefladen til monitorens format Mens der tidligere som regel kun fandtes monitorer i 4:3-format (4 dele bred og 3 dele høj), findes der i dag stadig flere monitorer i såkaldt bredskærmsformat (widescreen). For at få tegnepladen til at arbejde tilfredsstillende med begge monitorvarianter kan du tilpasse tegnefladen til dit monitorformat via knapperne "Wide" (F) og "4:3" (G): Tryk på "Wide" (F), hvis du bruger en bredskærm. Hele tegnefladen (K) inden for den mørkegrå ramme kan bruges. Tryk på "4:3" (G), hvis du bruger en 4:3-monitor. Tegnefladen (J) inden for den stiplede ramme kan bruges. Den aktive funktion markeres med en lysende LED. Vi anbefaler, at du nu udfører et par praktiske øvelser med din nye tegneplade. Det kan du for eksempel gøre ved at starte Windows-programmet "Paint" eller et andet grafikprogram og sætte dig godt ind i, hvordan pennen og tegnepladen skal håndteres. Dansk - 45 Tegneplade SilverCrest SGT 10.6 A2 Trin 5: Installation af "Free Notes / Office Ink" Med det enkle maleprogram "Free Notes" kan du give din kreativitet frit løb. "Office Ink" er et værktøj til udfærdigelse af håndskrevne notater på computeren. Sådan installerer du "Free Notes/Office Ink": 1. Læg driver-cd'en i dit cd-drev. Installationsprogrammet starter som regel automatisk. Hvis det ikke sker, skal du gøre følgende: Åbn stifinderen (klik med højre musetast på [Start] menu "Stifinder"). Klik i mappestrukturen på symbolet for dit cd- eller dvd-drev. Dobbeltklik på filen "setup". Installationsdialogen toner frem: 2. Klik på [Free Notes / Office Ink (32 & 64 Bit)] i installationsdialogen for at installere "Free Notes" og "Office Ink". 3. Følg installationsprogrammets anvisninger. 4. Klik på [Finish] i den afsluttende dialog. Installationsprogrammet afsluttes. Det er ikke nødvendigt at genstarte computeren. 46 - Dansk Tegneplade SilverCrest SGT 10.6 A2 Trin 6: Installation af "Power Presenter RE II" "Power Presenter RE II" er et enkelt program til at redigere dine præsentationer med. Sådan installerer du "Power Presenter RE II": 1. Læg driver-cd'en i dit cd-drev. Installationsprogrammet starter som regel automatisk. Hvis det ikke sker, skal du gøre følgende: Åbn stifinderen (klik med højre musetast på [Start] menu "Stifinder"). Klik i mappestrukturen på symbolet for dit cd- eller dvd-drev. Dobbeltklik på filen "setup". Installationsdialogen toner frem: 2. For at installere "Power Presenter RE II", skal du klikke på [Power Presenter RE II (32 & 64 Bit)] i installationsdialogen. 3. Følg installationsprogrammets anvisninger. 4. Klik på [Finish] i den afsluttende dialog. Installationsprogrammet afsluttes. Det er ikke nødvendigt at genstarte computeren. Klik på [Windows-startknap] "Alle programmer" "Power Presenter RE II" "Power Presenter RE II" for at starte programmet. Nederst på skærmen finder du nu følgende menulinje, med symboler for de pågældende kommandoer. Skaf dig først et overblik over elementernes funktioner ved at placere musemarkøren over menulinjens elementer ét efter ét. Når musemarkøren holdes over et element, vises et såkaldt "tooltip" med en forklaring af elementets funktion. I de fleste tilfælde indeholder disse tooltips tilstrækkelige oplysninger om elementets funktion. Dansk - 47 Tegneplade SilverCrest SGT 10.6 A2 Trin 7: Installation af "CorelDRAW® Essentials OEM" "CorelDRAW® Essentials OEM 3 er en ydedygtig programpakke til udfærdigelse af illustrationer, sidelayouts og redigering af fotos. Den bygger på de grundlæggende funktioner i CorelDRAW® Graphics Suite og består af følgende programmer: Corel DRAW® er det kendte vektorgrafikprogram, der kan bruges til at udfærdige krævende illustrationer. Corel PHOTO-PAINT® er et meget omfattende billedbehandlingsprogram til det semiprofessionelle område. Det indeholder alle de værktøjer og filtre, der skal bruges til redigering af digitaliserede billeder. ® Sådan installerer du " CorelDRAW Essentials OEM": 1. Læg " CorelDRAW® Essentials OEM"-dvd'en i dit dvd-drev. Installationsprogrammet starter som regel automatisk. Hvis det ikke sker, skal du gøre følgende: Åbn stifinderen (klik med højre musetast på [Start] menu "Stifinder"). Klik i mappestrukturen på symbolet for dit dvd-drev. Dobbeltklik på filen "autorun.exe". Installationsstartdialogen toner frem: 2. Klik på "Install CorelDRAW® Essentials 4" i installationsstartdialogen. Installationen starter. Efter kort tid vises licensaftalen. 3 OEM-version, må kun bruges i kombination med den købte tegneplade. OEM-versioner kan afvige fra originalversionerne i omfang og udseende. 48 - Dansk Tegneplade SilverCrest SGT 10.6 A2 Tip: Når du udfører CorelDRAW® Essentials OEM-installationen en gang til efter en gennemført installation, vises der en dialog, hvor du kan vælge, om du .. vil ændre programmet (f.eks. tilføje komponenter) vil reparere programmet (hvis det ikke længere arbejder fejlfrit, eller der ved et uheld er blevet slettet programfiler) vil fjerne programmet (hvis du ikke længere vil bruge det og har brug for plads på din harddisk). 3. Læs licensaftalen igennem. For at acceptere aftalens betingelser skal du markere tjekboksen foran teksten "I accept the terms in the license agreement" og derefter klikke på den nu aktive knap [Next]. Dansk - 49 Tegneplade SilverCrest SGT 10.6 A2 4. Indtast dit brugernavn i den følgende dialog. Serienummeret på CorelDRAW® Essentials OEM er udfyldt på forhånd. 5. Klik på [Next]. 6. For at foretage en standardinstallation (anbefales) skal du klikke på [Install Now] i den følgende dialog. Den valgte konfiguration installeres. Afhængigt af din computers ydeevne varer denne proces flere minutter. Installationsstatus vises. 50 - Dansk Tegneplade SilverCrest SGT 10.6 A2 7. Klik på [Finish] i den afsluttende dialog, når installationen er gennemført. Installationsstartdialogen er igen aktiv. Tip: Via "Install Extras" kan du installere flere skabeloner, skrifttyper og cliparts. Fremgangsmåden er sammenlignelig med den ovenfor beskrevne. Vi vil derfor ikke komme yderligere ind på dette. 8. Klik på [Close]. Ibrugtagning Brug af funktionstasterne og styreknappen De to styreknapper (A) har samme funktion. Du kan altså styre styreknapperne med venstre eller højre hånd, fuldstændig som du vil. Hver styreknap består af en drejbar kontrolpad og en trykknap, der sidder i midten. Dansk - 51 Tegneplade SilverCrest SGT 10.6 A2 Funktionstast "Scroll" (C) For eksempel Microsoft® Internet Explorer: Forskydning af skærmindholdet med styreknappen (A) (billedrulning). Tryk på funktionstasten "Scroll" (C). Den tilhørende LED lyser. Drej på kontrolpaden for at rulle skærmindholdet vertikalt eller horisontalt. Tryk på trykknappen for at skifte mellem horisontal og vertikal rulning. "Zoom" (D) For eksempel Microsoft® Internet Explorer: Forstørrelse eller formindskelse af skærmudsnittet med styreknappen (A) (zoom). Tryk på funktionstasten "Zoom" (D). Den tilhørende LED lyser. Drej kontrolpaden med uret for at formindske skærmudsnittet (visningen på skærmen forstørres). Drej kontrolpaden mod uret for at forstørre skærmudsnittet (visningen på skærmen formindskes). Trykknappen har ingen funktion. "VOL" (E) 4 Beskrivelse, funktion, betjening 4 Regulering af højttalernes lydstyrke med styreknappen (A). Tryk på funktionstasten "VOL" (E). Den tilhørende LED lyser. Drej kontrolpaden med uret for at øge lydstyrken. Drej kontrolpaden mod uret for at reducere lydstyrken. Tryk på tasten for at slukke for lyden og tænde den igen. Vær opmærksom på, at den beskrevne funktionalitet også afhænger af det aktive program. 52 - Dansk Tegneplade SilverCrest SGT 10.6 A2 Brug af den digitale pen (med "Free Notes" som eksempel) I det følgende forklarer vi grundlaget for brugen af tegnepladen med "Free Notes" som eksempel. Efter at du har startet Free Notes via [Windows-startknappen] "Alle programmer" "Free Notes & Office Ink" "Free Notes", kommer Free Notes-skærmbilledet frem: Øverst i vinduet er menulinjen med symboler for kommandoer som "Ny fil", "Åbn fil", "Gem fil", "Udskriv" osv. Nederst i vinduet er værktøjslinjen med de kommandoer, du skal bruge, når du laver tegninger og skitser. Derimellem er indlæsningsområdet, hvor du indlæser (skriver/tegner) dine notater eller skitser. Tip: Skaf dig først et overblik over Free Notes-elementernes funktioner ved at anbringe musepilen over menulinjens og værktøjslinjens elementer ét efter ét. Når musepilen har befundet sig på et element et lille stykke tid, fremkommer der et såkaldt "værktøjstip", som forklarer elementets funktion. I de fleste tilfælde er disse oplysninger tilstrækkelige til, at man kan identificere elementernes funktion. Hvis værktøjstip-oplysningerne ikke er tilstrækkelige for dig, bedes du læse online-hjælpen, som du åbner via følgende menulinje-symbol: Dansk - 53 Tegneplade SilverCrest SGT 10.6 A2 Nedenstående tabel forklarer pennens funktioner og sammenligner dem med de vante musefunktioner: Penfunktion Sammenlignelig musefunktion Bemærkning Før pennen hen over Flyt musen på skrivebordet tegnefladen i kort afstand uden at berøre den. Musemarkøren er synlig og flyttes. Sæt pennen på tegnefladen Klik med venstre musetast Afhængigt af aktivt værktøj på tegnepladen slukker. Sæt pennen på tegnefladen, og før den hen over tegnefladen Træk musen med venstre musetast trykket ned. Hvis en "blyant", "pensel" eller "spritpen" er valgt, skrives/tegnes der en linje. Statusvisningen på tegnepladen lyser. Tip: Hvis "pensel" er valgt, ændres linjens tykkelse, alt efter hvor hårdt du trykker pennen mod tegnefladen. Undgå at trykke pennen for hårdt mod tegnefladen, da den ellers vil blive beskadiget. Hold pennen over tegnefladen Klik med højre musetast i kort afstand, og tryk på den forreste pentast (M) Programmerbar * Hold pennen over tegnefladen Dobbeltklik med venstre i kort afstand, og tryk på den musetast bageste pentast (L) Programmerbar * * Se afsnittet "Tilpasning af den digitale pen" på side 59 54 - Dansk Windows-standard: En kontekstmenu åbnes (I Free Notes er der ingen kontekstmenuer, afprøv for eksempel funktionen på et symbol på din computers skrivebord.) Tegneplade SilverCrest SGT 10.6 A2 Konfiguration Programmering af makrotaster Du kan tildele en makrotast (K1 til K26) en programåbningsfunktion eller en tastfunktion (hotkey); f.eks. "Gem fil". Når du derefter klikker med pennen på en programmeret makrotast, udføres denne kommando. Makrotasternes kommandoer administreres i såkaldte profiler. I de på forhånd definerede standard-profiler (XP/2000, Vista, Windows 7, Photoshop Elements, PhotoImpact XL SE, Corel Draw) er makrotasterne på forhånd delvist blevet tildelt gængse kommandoer, som ikke kan ændres. Alle andre makrotaster kan defineres og redigeres. Hvis standard-profilerne ikke opfylder dine krav, kan du oprette dine egne profiler. Sådan programmerer du makrotaster: 1. Dobbeltklik på symbolet "Makro Key Manager" i Windows' proceslinje . "Macro Key Manager" startes. I det følgende vil vi ud fra et eksempel forklare, hvordan "Macro Key Manager" betjenes. 2. Vælg en profil fra rullemenuen til det øverste valgfelt (her med punktet "Windows7"). Opret en ny profil via knappen [Ny]. Via knappen [Slet] fjerner du den profil, der vises i valgfeltet, hvis du ikke længere har brug for den. Derpå vil vi i et eksempel oprette en ny profil til programmet "Free Notes". Dansk - 55 Tegneplade SilverCrest SGT 10.6 A2 3. Sådan gør du: Klik på knappen [Ny]. Dialogen "Ny" åbnes (se nedenfor). Indtast profilnavnet under "Filnavn". Her skal du indtaste navnet på det tilhørende program, altså i vores eksempel "Free Notes". Klik på knappen [...], og vælg i den følgende valgdialog filen "HWemail.exe" (det er den eksekverbare fil til programmet "Free Notes"). På den måde kan du oprette profiler til vilkårlige programmer. Luk valgdialogen med [OK]. Dialogen "Ny" bør i vores eksempel nu se sådan ud: Luk dialogen med [OK]. I "Macro Key Managers" øverste valgfelt står nu den nye profil "Free Notes", som du oprettede i trin 3. 4. Vælg via valgfeltet nedenunder (her med punktet "K1") den makrotast, som du vil knytte en kommando til inden for den valgte profil (her "Free Notes"). 5. For at aktivere de næste indtastningsfelter skal du markere tjekboksen "Indstilling". Ellers vil felterne være spærret for indtastning (grå). 6. Nu kan du tildele makrotast K1 en såkaldt "hotkey" eller et "link". 56 - Dansk Tegneplade SilverCrest SGT 10.6 A2 En "hotkey" er en af programmet eller styresystemet defineret tastkombination, som udfører en bestemt funktion. I Windows-programmet kopierer tastkombinationen <Ctrl>+<c> f.eks. det aktuelt markerede objekt (tekst, grafik, cirkel, linje osv.) i udklipsholderen, og dette objekt sættes ind igen på markørpositionen med <Ctrl>+<v>. Et "link" er en henvisning til en eksekverbar fil. Via dette link startes der altså et program. Når du klikker på knappen [...], åbnes en dialog, hvor du kan vælge det ønskede program. Vi vil nu tildele en hotkey til makrotasten K1, nemlig hotkey'en <Ctrl>+<P> (Udskriv). 7. Sådan gør du: Markér valgfeltet "Brug genvejstast". Markér tjekboksen foran "Ctrl", og vælg "P" i valgfeltet. Indtast ordet "Udskriv" i feltet "Tip". Denne tekst kommer frem, når profilen "Free Notes" er aktiv, og ... ... når du i "Macro Key Managers" forhåndvisningsområde placerer markøren på makrotasten K1. ... når du under arbejdet med tegnepladen placerer pennen på makrotasten K1. Klik på knappen [Bekræft] (gem). Nu kan du programmere flere makrotaster enten i den samme profil eller i en anden, som du vælger via det øverste valgfelt. Det er blot vigtigt, at du klikker på [Bekræft], når du har defineret kommandoen. Dansk - 57 Tegneplade SilverCrest SGT 10.6 A2 8. Til sidst mangler du blot at aktivere profilen. Det gør du ved at markere tjekboksen "Aktivér denne profil". Der kan altid kun aktiveres én profil. Funktioner, som du har defineret i en profil, der ikke er aktiveret i øjeblikket, udføres ikke. Det betyder, at det udelukkende er makrotasternes indrettede funktioner for den aktiverede profil, der står til rådighed. Bemærk: De pågældende hotkeys eller links fungerer kun, hvis den valgte profiles tilhørende software er aktiv. 9. Når du ikke vil foretage flere indstillinger, skal du klikke på [OK] og bekræfte den følgende forespørgsel, om du vil gemme indstillingerne, med [OK]. 58 - Dansk Tegneplade SilverCrest SGT 10.6 A2 Tilpasning af den digitale pen Sådan tilpasser du pennen til dine præferencer: 1. Klik med højre musetast på symbolet "Makro Key Manager" i Windows' proceslinje . 2. Klik i kontekstmenuen på menukommandoen "Tablet ...". Dialogen "Egenskaber for tegneplade" åbnes. Fanebladet "Pen" er aktivt. Spidsfølelse: Her indstiller du, hvor hårdt du skal trykke pennen mod tegnefladen eller trykke på en sensortast for at udføre et klik. Nuværende tryk: Her får du vist det nuværende tryk på spidsen af pennen. Spids dobbeltklik afstand: Her kan du indstille hastigheden for dobbeltklik på pennens spids. Vælg "Sluk" for at bruge den dobbeltklikhastighed der er indstillet i dit operativsystem. Pennens taster: Her kan du definere, hvilken kommando der skal udføres, når du trykker på den tilsvarende tast på den digitale pen. [Standard] Klik på denne knap, hvis du vil stille blyantindstillingerne tilbage på standardindstillingen. Dansk - 59 Tegneplade SilverCrest SGT 10.6 A2 3. Klik på fanen "Mapping". Tilstand: Monitorområde: 60 - Dansk Her indstiller du den digitale pens egenskaber: Pen (absolut): Cursorbevægelserne stemmer overens med den digitale pens position på tegnepladen. Hvis den digitale pen f.eks. placeres midt på tegnepladen, springer cursoren til midten af skærmen. Mouse (relativ): Cursorbevægelsen styres på tilsvarende måde som ved arbejde med musen. Her kan du indstille tegnepladens arbejdsområde. Hvis du bruger flere monitorer, skal du her vælge om du vil bruge alle monitorer eller kun den primære monitor som arbejdsområde. Vælg "Del", når du kun vil benytte en del som arbejdsområde. Du kan derpå fastlægge delområdet i feltet "Indstilling for arbejdsområde". Hvis du markerer tjekboksen "Fremtving andele", beholder det indstillede delområde altid det rigtige forhold mellem siderne. Tegneplade SilverCrest SGT 10.6 A2 Fejlafhjælpning Problem Rød LED på pennen lyser Mulig årsag Pennens batteri er svagt Afhjælpning Skift pennens batteri (se længere henne i dette kapitel). Statusvisningen på tegnepladen blinker, selvom pennen holdes et par millimeter over tegningsfladen eller hviler på den Der blev ikke genkendt en digital pen: Enten er pennens batteri tomt, eller også er dens stift defekt. Skift blyantens batteri og/eller stift (se længere henne i dette kapitel). Der lyser ingen LED på tegnepladen USB-forbindelse ikke til stede Kontrollér USB-forbindelsen. Ingen reaktion på monitoren, selvom den digitale pen genkendes af tegnepladen Tegneplade-driveren er ikke installeret eller er installeret forkert. (ses af, at statusvisningen på tegnepladen slukkes, så snart pennen hviler på tegningsfladen) Træk USB-stikket ud, og sæt det i igen. Brug eventuelt en anden USB-bøsning på computeren. Installation af tegnepladedriveren og Macro Key Manager (se kapitlet "Før Ibrugtagningen", trin 2). Dansk - 61 Tegneplade SilverCrest SGT 10.6 A2 Udskiftning af pennens batteri Skift batteriet på følgende måde: 1. Træk pennens hætte af. 2. Tryk dækslet let opad, og træk det af bagud. Undgå at trykke dækslet for langt opad, da fligene foran på dækslet ellers risikerer at knække af. 3. Erstat det brugte batteri med et nyt batteri (1,5 V, type AAA). Plus-polen (+) skal pege mod den åbne ende af pennen! Sæt altid batteriet i sådan, at polerne vender rigtigt! 4. Skub fligene foran på hætten ind i underdelen, og tryk forsigtigt ned, indtil dækslet går i hak på underdelen. Undgå at bruge styrke. 5. Sæt pennens hætte på. Tænk på miljøet. Brugte batterier må ikke smides ud sammen med husholdningsaffaldet. De skal afleveres på et indsamlingssted for brugte batterier. Udskiftning af pennens stift Skift stiften på følgende måde: 1. Tag fat om stiften (O) med stiftfjerneren (Q), og træk stiften ud af pennen. 2. Sæt en ny stift (O) ind i pennen til anslag. 62 - Dansk Tegneplade SilverCrest SGT 10.6 A2 Service/rengøring En reparation er nødvendig, hvis der er trængt væske ind i husets indvendige del, hvis huset er beskadiget eller ikke længere fungerer. Tegnepladen må ikke åbnes. Overlad udelukkende reparationer til kvalificeret faglært, serviceeller vedligeholdelsespersonale! Kobl apparatet fra computeren, før det rengøres. Apparatet, især tegnefladen, skal altid være ren. Hvis indlæsningsfladen er snavset, er der ingen sikkerhed for en sikker funktion af tegnepladen. Rengør apparatet med en tør klud hvis det er snavset, ved hårdnakket snavs rengøres apparatet med en let fugtet klud. Brug ikke opløsningsmidler, ætsende eller gasformige rengøringsmidler. Der må ikke komme fugt ind i apparatet. Bortskaffelse af udtjente apparater I henhold til direktiv 2002/96/EC om affald af elektrisk og elektronisk udstyr må affald af elektrisk og elektronisk udstyr ikke længere bortskaffes som kommunalt affald. Bortskaf venligst udelukkende dette produkt på en lokal genbrugsplads i din nærhed på det pågældende tidspunkt. Ved korrekt bortskaffelse af kasserede apparater forhindres sundhedsskadelige påvirkninger samt skader på miljøet. Tænk på miljøet. Brugte batterier må ikke smides ud sammen med husholdningsaffaldet. De skal afleveres på et indsamlingssted for brugte batterier. Husk, at kun afladede batterier må afleveres til genbrug og at der for ikke fuldstændigt afladede batterier skal tages højde for forebyggende foranstaltninger mod kortslutninger. Overensstemmelse Dette apparat opfylder alle grundlæggende krav og andre relevante forskrifter i EMC-direktiv 2004/108/EC. Du finder overensstemmelseserklæringen bagest i denne vejledning. Dansk - 63 Tegneplade SilverCrest SGT 10.6 A2 Oplysninger om garanti og service Targa GmbH - Garanti Kære kunde, Der er 3 års garanti på dette apparat fra købsdatoen. I tilfælde af mangler ved dette produkt, har du ifølge loven rettigheder over for sælgeren. Disse rettigheder begrænses ikke af garantien nedenfor. Garantibetingelser Garantien træder i kraft fra og med købsdatoen. Opbevar kassebonen omhyggeligt. Denne bon skal bruges som bevis for købet. Hvis der opstår en materiale- eller fabrikationsfejl på dette produkt inden for 3 år fra købsdatoen, vil produktet, efter vores skøn, blive enten repareret eller udskiftet gratis. Garantiperiode og juridiske mangelskrav Garantiperioden forlænges ikke med garantiydelsen. Dette gælder også for udskiftede og reparerede dele. Vi skal omgående informeres om skader og mangler ved købet, der konstateres umiddelbar efter udpakningen. Reparationer, der udføres efter garantiperiodens udløb, er betalingspligtige. Garantiens omfang Apparatet er produceret efter strenge kvalitetskrav og testet nøje før leveringen. Garantiydelsen omfatter materiale- eller fabrikationsfejl. Denne garanti omfatter ikke produktdele, der udsættes for normalt slid og som derfor kan betragtes som sliddele, eller for skader på skrøbelige dele, f.eks. kontakter, batterier eller dele, der er fremstillet af glas. Denne garanti bortfalder, hvis produktet bliver skadet på grund af ukorrekt anvendelse eller vedligeholdelse. Alle anvisninger i betjeningsvejledningen skal følges for at sikre, at produktet anvendes korrekt. Anvendelsesformål og handlinger, der frarådes eller advares om i betjeningsvejledningen, skal altid undgås. Produktet er udelukkende beregnet til privat brug, og ikke til erhvervsmæssig brug. Ved misbrug eller ukorrekt behandling, anvendelse af magt eller reparationer, der ikke er foretaget af vores autoriserede serviceafdeling, bortfalder garantien. Der påbegyndes ikke en ny garantiperiode ved reparation eller udskiftning af produktet. Afvikling i tilfælde af garantisager For at sikre en hurtig behandling af din sag, bedes du følge anvisningerne nedenfor: - - Læs venligst den vedlagte dokumentation eller online-hjælpen omhyggeligt, før du tager dit produkt i brug. Hvis der skulle opstå et problem, der ikke kan afhjælpes på denne måde, bedes du kontakte vores hotline. Sørg venligst for, at du altid har din kassebon og artikelnummeret, eller i givet fald serienummeret, parat som købsbevis, når du kontakter os. I tilfælde af, at problemet ikke kan afhjælpes via telefonen, foranlediger vi yderligere service via vores hotline, afhængigt af årsagen til fejlen. 64 - Dansk Tegneplade SilverCrest SGT 10.6 A2 Service Telefon: 38 – 322 953 E-Mail: [email protected] IAN: 75359 Producent Bemærk venligst, at adressen nedenfor ikke er en serviceadresse. Kontakt først det servicecenter, der er angivet ovenfor. TARGA GmbH Postfach 22 44 D-59482 Soest www.targa.de Dansk - 65 Grafiktablett SilverCrest SGT 10.6 A2 Inhaltsverzeichnis Eingetragene Warenzeichen – Registered trademark of – ................................ 67 Einleitung .......................................................................................................... 67 Bestimmungsgemäße Verwendung .................................................................. 67 Lieferumfang .................................................................................................... 68 Software im Lieferumfang .............................................................................................................. 69 Lizenzbestimmungen – Lizenzvertrag ............................................................... 69 Bedienelemente und Anschlüsse ....................................................................... 70 Technische Daten .............................................................................................. 72 System-Mindestanforderung ......................................................................................................... 72 Sicherheitshinweise .......................................................................................... 73 Allgemeine Sicherheitshinweise .................................................................................................... 73 EMV- und Sicherheitsbestimmungen ............................................................................................. 73 Betriebsumgebung/Umweltbedingungen .................................................................................... 73 Betriebssicherheit ........................................................................................................................... 73 Vor der Inbetriebnahme ................................................................................... 75 Schritt 1: Batterie des digitalen Stifts einlegen ............................................................................. 75 Schritt 2: Grafiktablett-Treiber und Macro Key Manager installieren ........................................ 76 Schritt 3: Grafiktablett anschließen .............................................................................................. 77 Schritt 4: Zeichenfläche an Monitor-Format anpassen ................................................................ 78 Schritt 5: "Free Notes / Office Ink" installieren ............................................................................ 79 Schritt 6: "Power Presenter RE II" installieren................................................................................ 80 Schritt 7: " CorelDRAW® Essentials OEM " installieren............................................................... 81 Inbetriebnahme ................................................................................................ 84 Mit den Funktionstasten und dem Steuerbutton arbeiten ............................................................ 84 Mit dem digitalen Stift arbeiten (am Beispiel "Free Notes") ....................................................... 86 Konfiguration ................................................................................................... 88 Makrotasten programmieren ........................................................................................................ 88 Digitalen Stift anpassen ................................................................................................................. 92 Störungsbeseitigung ......................................................................................... 94 Stift-Batterie wechseln .................................................................................................................... 95 Stift-Mine wechseln ........................................................................................................................ 95 Wartung / Reinigung ........................................................................................ 96 Entsorgung von Altgeräten ............................................................................................................ 96 Konformitätsvermerke ..................................................................................... 96 Hinweise zu Garantie und Serviceabwicklung .................................................. 97 66 - Deutsch Grafiktablett SilverCrest SGT 10.6 A2 Eingetragene Warenzeichen – Registered trademark of – Intel und Pentium sind eingetragene Warenzeichen der Intel Corporation. USB ist eingetragenes Warenzeichen von USB Implementers Forum, Inc. Microsoft und Windows sind eingetragene Warenzeichen von Microsoft Corporation in den USA und/oder anderen Staaten. CorelDRAW ist ein eingetragenes Warenzeichen von Corel Corporation. Einleitung Vielen Dank für den Kauf des Grafiktabletts SilverCrest SGT 10.6 A2. Lesen Sie die folgenden Anweisungen vor der ersten Verwendung des Gerätes genau durch, selbst wenn Ihnen der Umgang mit elektronischen Geräten vertraut ist. Bewahren Sie dieses Handbuch sorgfältig als zukünftige Referenz auf. Wenn Sie das Gerät weitergeben, händigen Sie unbedingt auch diese Anleitung aus. Dieses Zeichen weist Sie im Folgenden auf mögliche Gefahren hin, die von dem Gerät ausgehen und Personen- oder Sachschäden zur Folge haben können. Bestimmungsgemäße Verwendung Das Grafiktablett ist ein Gerät der Informationstechnik. Es wird bestimmungsgemäß verwendet, wenn es ausschließlich zur Eingabe von Grafiken oder Texten auf einem Computer eingesetzt wird. Eine andere Verwendung ist nicht bestimmungsgemäß. Der Hersteller übernimmt keine Haftung, wenn das Gerät ... nicht bestimmungsgemäß verwendet wird. beschädigt oder umgebaut in Betrieb genommen wird. Das Grafiktablett darf nur in Wohnbereichen und nur für den privaten Gebrauch verwendet werden. Insbesondere ausgeschlossen ist die Verwendung in einem Unternehmen oder für den gewerblichen Einsatz, da es u. a. nicht für den Betrieb an Bildschirmarbeitsplätzen im Sinne der Bildschirmarbeitsplatzverordnung geeignet ist. Bitte beachten Sie die Landesvorschriften bzw. Gesetze des Einsatzlandes. Deutsch - 67 Grafiktablett SilverCrest SGT 10.6 A2 Lieferumfang 1 x Grafiktablett SGT 10.6 A2 mit USB-Anschluss 1 x Digitaler Stift mit Mine 1 x Batterie Typ AAA (1,5 V R03) für digitalen Stift 2 x Ersatzmine für digitalen Stift 1 x Minen-Entferner 1 x Stifthalter 1 x Installations-CD mit Macro Key Manager, Free Notes / Office Ink und Power Presenter RE II 1 x DVD mit CorelDRAW® Essentials OEM 1) 1 x Bedienungsanleitung 1) OEM-Version, darf nur in Verbindung mit dem gekauften Grafiktablett benutzt werden. OEM-Versionen können in ihrem Umfang und Erscheinungsbild von den Originalversionen abweichen. 68 - Deutsch Grafiktablett SilverCrest SGT 10.6 A2 Software im Lieferumfang Macro Key Manager ist eine spezielle Anwendungssoftware für Ihr neues Grafiktablett. Mit deren Hilfe können Sie häufig verwendete Tastenkombinationen (z. B. Kopieren = <Strg>+<C>) oder Hyperlinks auf sogenannte Makrotasten legen und als Makrotastenprofil abspeichern. Free Notes / Office Ink ist ein Werkzeug für die Erstellung handschriftlicher Skizzen oder Notizen auf dem Computer – entweder wie auf einem Papier (Free Notes) oder direkt auf der aktuellen Bildschirmanzeige (Office Ink). Zwischen beiden Anwendungen können Sie interaktiv umschalten. Power Presenter RE II ist ein Programm zur Bearbeitung von Präsentationen. CorelDRAW® Essentials OEM ist ein leistungsstarkes Programmpaket für die Erstellung von Illustrationen, Seitenlayouts und Bearbeitung von Fotos. Es basiert auf den grundlegenden Funktionen von CorelDRAW® Graphics Suite. Lizenzbestimmungen – Lizenzvertrag Die Lizenzbestimmungen einer Software erläutern Ihnen, in welcher Art und Weise Sie berechtigt sind, die Software zu nutzen. Damit wird auch schon ein wesentlicher Unterschied im Verständnis von Kunde/Nutzer und Hersteller berührt. Während der Kunde/Nutzer meint, die Software gekauft zu haben, sie zu besitzen, sprechen die Hersteller der Software nur davon, dem Kunden unter bestimmten Umständen ein "eingeschränktes" Nutzungsrecht zu verkaufen/anzubieten. Gewöhnlich darf die Software nur in Verbindung mit dem gekauften System genutzt werden. Des Weiteren kann der Gebrauch zur gewerbsmäßigen Nutzung eingeschränkt sein. Unter Umständen darf die Software nicht zur Steuerung von Maschinen oder zur Entwicklung von Waffen eingesetzt werden. Daneben finden sich noch Einschränkungen zur Haftung des Herstellers in den Bestimmungen. Falls Sie dem Lizenzvertrag nicht voll und ganz zustimmen, sind Sie laut Hersteller nicht berechtigt, die jeweilige Software zu nutzen. Unter Umständen sind einzelne Bestimmungen im Lizenzvertrag rechtlich bedenklich. Damit können diese Punkte ungültig sein und sind dann für Sie nicht mehr bindend. Mit dem Lizenzvertrag kann bei Nichtanerkennung ein Rückgaberecht der Software verbunden sein. Beachten Sie, dass es sich hier um ein Rückgaberecht seitens des Herstellers der Software handelt und nicht des Hardware-Herstellers. Sie müssen sich in diesem Fall an den Hersteller der Software wenden, um Ihren Rückgabewunsch zu adressieren. Da Ihr System im Paketpreis angeboten wurde, ist eine Preisbewertung von Einzel- und Softwarekomponenten nicht Gegenstand des gemachten Angebots. Vergleichspreise sind somit bewusst nicht ermittelbar und werden daher auch nicht als Differenz erstattet. Deutsch - 69 Grafiktablett SilverCrest SGT 10.6 A2 Bedienelemente und Anschlüsse Grafiktablett: A: Steuerbutton (drehbares Steuerpad und Taster) für Scroll-, Zoom- und LautstärkeFunktion F: Grafiktablett an Breitbildmonitor (Widescreen) anpassen; LED leuchtet, wenn Funktion aktiv B: Statusanzeige Blinkt: kein Stift in der Nähe An: Stift nicht aufgesetzt Aus: Stift aufgesetzt G: Grafiktablett an Standardmonitor (4:3) anpassen; LED leuchtet, wenn Funktion aktiv C: Scroll-Funktion wählen; LED leuchtet, wenn Funktion aktiv I: Rahmen mit programmierbaren Sensortasten (Makrotasten) D: Zoom-Funktion wählen; LED leuchtet, wenn Funktion aktiv J: Zeichnungsfläche 4:3-Format (wenn LED "G" leuchtet) E: VOL-Funktion (Lautstärkeregelung) wählen; LED leuchtet, wenn Funktion aktiv K: Zeichnungsfläche Widescreen- Format (wenn LED "F" leuchtet) 70 - Deutsch H: USB-Anschlussstecker Grafiktablett SilverCrest SGT 10.6 A2 Stift: L: Hintere Stift-Taste, programmierbar (Standard: linker Doppelklick) M: Vordere Stift-Taste, programmierbar (Standard: rechter Mausklick) N: LED leuchtet, wenn Batterie schwach O: Mine; überträgt die Befehle auf die Zeichnungsfläche (J, K) oder Sensortasten (I) P: Stifthalter; schützt die Mine, wenn der Stift nicht benötigt wird Q: Minen-Entferner; hiermit ziehen Sie die Mine aus dem Stift, wenn diese gewechselt werden soll. Hinweis: Der Stift hat keinen Ein-/Ausschalter. Er schaltet sich selbstständig ein, wenn er sich in der Nähe der Zeichenfläche befindet und schaltet sich aus, wenn er davon entfernt wird. Deutsch - 71 Grafiktablett SilverCrest SGT 10.6 A2 Technische Daten Modell SGT 10.6 A2 Technologie Elektromagnetisch Abmessungen Grafiktablett 340 x 19 x 260 mm Stift 160 x 14,7 x 17,7 mm Gewicht Grafiktablett 919 g Stift 24 g Stifthalter 42 g Versorgung Grafiktablett Über USB-Anschluss (DC 5 V 75 mA) Stift Über Batterie (1 x 1,5 V, Typ AAA) Aktiver Bereich 4:3-Format 18,4 x 14 cm (7,25" x 5,5") 16:10-Format 22,9 x 14 cm (9" x 5,5") Auflösung Windows® XP 4000 lpi (lines per inch) Windows Vista / Windows® 7 2000 lpi (mit Windows-Standard-Treiber) 4000 lpi (mit installiertem Silvercrest-Treiber) ® Rückmeldung 200 rps (reports per second) Stift Druckstufen 1024 Stufen Leseabstand max. 10 mm Betriebsumgebung Temperatur 5 - 35 °C Luftfeuchte max. 85 % rel. Feuchte System-Mindestanforderung PC ab Pentium 3-Prozessor mit 800 MHz und USB-Anschluss (für CorelDRAW® Essentials OEM: PC mit einem Intel® Pentium® 4, AMD Athlon® 64 oder AMD Opteron® Prozessor und 1 GB RAM) Grafikkarte mit 256 MB Speicher (512 MB empfohlen) und 16-Bit-Farbe Farbmonitor mit Bildschirmauflösung 1024 x 768 DVD-Laufwerk zur Installation der Treiber und der Software Betriebssystem Windows® XP, Windows Vista® oder Windows® 7 72 - Deutsch Grafiktablett SilverCrest SGT 10.6 A2 Sicherheitshinweise Allgemeine Sicherheitshinweise Elektrische Geräte gehören nicht in die Hände von Kindern! Lassen Sie Kinder niemals unbeaufsichtigt elektrische Geräte benutzen. Sie können mögliche Gefahren nicht immer richtig erkennen. Kleinteile können bei Verschlucken lebensgefährlich sein. Beachten Sie auch, dass Erstickungsgefahr besteht, wenn Atemwege durch die Verpackungsfolie abgedeckt werden. Neue Geräte können während der ersten Betriebsstunden einen Geruch abgeben. Dieser ist unvermeidbar und verschwindet in recht kurzer Zeit. Lüften Sie bis dahin den Raum regelmäßig. EMV- und Sicherheitsbestimmungen Bei einer nicht mit dem Hersteller abgestimmten Änderung des Gerätes ist die Einhaltung dieser Normen nicht mehr gewährleistet. Zur Sicherstellung der elektromagnetischen Verträglichkeit (EMV) beachten Sie die im Handbuch erwähnten Hinweise. Betriebsumgebung/Umweltbedingungen Halten Sie das Gerät von Feuchtigkeit fern und vermeiden Sie Erschütterungen, Staub, Hitze und direkte Sonneneinstrahlung. Es könnte dadurch beschädigt werden. Das Gerät darf nicht außerhalb von geschlossenen Räumen und in tropischen Klimaregionen genutzt werden. Betriebssicherheit Lesen und befolgen Sie die Dokumentation Ihres Computers, bevor Sie das Grafiktablett anschließen. Wenn das Gerät großen Temperaturschwankungen ausgesetzt wird, kann es durch Kondensation zur Feuchtigkeitsbildung kommen, die einen elektrischen Kurzschluss verursachen kann. Warten Sie in dem Fall so lange mit der Inbetriebnahme, bis das Gerät die Umgebungstemperatur angenommen hat. Zum Abziehen eines Kabels fassen Sie immer am Stecker an, ziehen Sie nicht am Kabel. Achten Sie darauf, dass Kabel nicht geknickt werden. Verlegen Sie die Kabel so, dass niemand darauf tritt und sie niemanden behindern. Offene Brandquellen, wie z. B. brennende Kerzen, sowie mit Flüssigkeiten gefüllte Gegenstände, z. B. Vasen oder Getränke, dürfen nicht auf oder neben das Gerät gestellt werden. Üben Sie keinen großen Druck auf die Mine des digitalen Stift aus, da diese dadurch beschädigt wird. Deutsch - 73 Grafiktablett SilverCrest SGT 10.6 A2 Halten Sie mit dem Gerät Abstand zu hochfrequenten und magnetischen Störquellen (z. B. Fernseher, Mobiltelefone, Lautsprecherboxen), um Fehlfunktionen zu vermeiden. Verwenden Sie nur eine Batterie gleichen Typs und gleicher Ladungskapazität. Legen Sie die Batterie stets polrichtig ein. Entnehmen Sie die Batterie, wenn Sie das Gerät über einen längeren Zeitraum nicht verwenden, da diese Auslaufen können. Berührung mit der Haut verursacht Verätzungen. Entnehmen Sie deshalb ausgelaufene Batterien unbedingt mit säurefesten Schutzhandschuhen. Versuchen Sie nicht, Batterien wieder aufzuladen und werfen Sie sie unter keinen Umständen ins Feuer (Explosionsgefahr). Denken Sie an den Umweltschutz. Verbrauchte Batterien gehören nicht in den Hausmüll. Sie müssen bei einer Sammelstelle für Altbatterien abgegeben werden. 74 - Deutsch Grafiktablett SilverCrest SGT 10.6 A2 Vor der Inbetriebnahme Das Grafiktablett unterstützt Sie beim Bearbeiten von Grafiken und Photos. Ferner können Sie damit Zeichnungen und Notizen auf Ihrem Computer aufzeichnen, so wie Sie es auf einem Blatt Papier machen würden. Gehen Sie in der hier vorgegebenen Reihenfolge vor, damit Sie schnell und ohne Probleme das Grafiktablett nutzen können. Schritt 1: Batterie des digitalen Stifts einlegen Zum Batterie-Einlegen gehen Sie bitte wie folgt vor: 1. Stift-Kappe abziehen. 2. Deckel leicht nach oben drücken und nach hinten wegziehen. Nicht zu weit nach oben drücken, da sonst die Laschen vorne am Deckel abbrechen könnten. 3. Folie von der Batterie aus dem Lieferumfang entfernen und Batterie einlegen. Der Plus-Pol (+) muss zum offenen Stiftende zeigen! Batterie immer polrichtig einlegen! 4. Laschen der Kappe vorne in das Unterteil schieben und vorsichtig nach unten drücken, bis der Deckel auf dem Unterteil einrastet. Dabei keine Kraft anwenden. 5. Stiftkappe aufstecken. Deutsch - 75 Grafiktablett SilverCrest SGT 10.6 A2 Schritt 2: Grafiktablett-Treiber und Macro Key Manager installieren Windows® XP benötigt einen Treiber, damit das Grafiktablett erkannt wird. Ab Windows Vista® Home Premium, also auch unter Windows® 7, braucht in der Regel kein Grafiktablett-Treiber installiert werden, da dieser schon im Betriebssystem enthalten ist. Wir empfehlen Ihnen aber trotzdem, den Treiber zu installieren, da Sie damit: eine höhere Tablett-Auflösung erzielen. den Macro Key Manager installieren, über den Sie die 26 Makrotasten programmieren können. So gehen Sie bei der Treiber-Installation vor: 1. Legen Sie die Treiber-CD in Ihr CD-Laufwerk ein. Das Installationsprogramm startet in der Regel automatisch. Falls nicht, gehen Sie wie folgt vor: Öffnen Sie den (Datei-)Explorer (rechten Mausklick auf [Start] Menü "Explorer"). Klicken Sie im Objektbaum auf das Symbol Ihres CD- bzw. DVD-Laufwerks. Führen Sie einen Doppelklick auf der Datei "setup" aus. Der Installationsdialog wird eingeblendet: [Macro Key Manager (32 & 64 bit)]: Grafiktablett-Treiber und Macro Key-Manager auf einem 32/64-Bit-Betriebssystem installieren. [Free Notes / Office Ink (32 & 64 bit)]: siehe Seite 79. [Power Presenter RE II (32 & 64 bit)]: siehe Seite 80. [Exit]: Installation beenden/abbrechen. 76 - Deutsch Grafiktablett SilverCrest SGT 10.6 A2 2. Um den "Macro Key Manager" zu installieren, klicken Sie im Installationsdialog auf "Macro Key Manger". 3. Folgen Sie den Anweisungen des Installationsprogramms. 4. Klicken Sie im abschließenden Dialog auf [OK]. Das Installationsprogramm wird nun beendet. Schritt 3: Grafiktablett anschließen Stecken Sie den USB-Anschlussstecker (H) des Grafiktabletts in eine freie USB-Buchse an Ihrem Computer. Nach kurzer Zeit wird eingeblendet "Neue Hardware gefunden. USBHID (Human Interface Device)". Anschließend erscheint ein neues Symbol im Infobereich Ihrer Taskleiste Das Grafiktablett wurde von Ihrem Computer erkannt und kann verwendet werden. Sollte das Grafiktablett mal nicht erkannt werden, ziehen Sie den USB-Stecker ab und stecken Sie ihn wieder auf. Verwenden Sie ggf. eine andere USB-Buchse am PC. Hinweis für Anwender von Microsoft® Windows® 7: Microsoft® Windows® 7 enthält einen Freihand-Eingabebereich. Dieser ermöglicht Ihnen handschriftliche Eingaben zu tätigen. Den eingegebenen Text können Sie in andere Programme einfügen. Sie finden den Freihand-Eingabebereich am Seitenrand Ihres Bildschirms. Fahren Sie mit den Stift darüber und klicken Sie es an, um den Freihand-Eingabebereich zu öffnen: Deutsch - 77 Grafiktablett SilverCrest SGT 10.6 A2 Schritt 4: Zeichenfläche an Monitor-Format anpassen Während es früher in der Regel nur Monitore im 4:3-Format gab (4 Teile breit und 3 Teile hoch), gibt es heute immer mehr Monitore im sogenannten Breitbild-Format (Widescreen). Damit das Grafiktablett mit beiden Monitor-Varianten zufriedenstellend arbeitet, können Sie die Zeichenfläche über die Schaltflächen "Wide" (F) und "4:3" (G) an Ihr Monitor-Format anpassen: Drücken Sie auf "Wide" (F), wenn Sie einen Breitformat-Monitor verwenden. Die gesamte Zeichenfläche (K) innerhalb des dunkelgrauen Rahmens kann genutzt werden. Drücken Sie auf "4:3" (G), wenn Sie einen 4:3-Monitor verwenden. Die Zeichenfläche (J) innerhalb des gestrichelten Rahmens kann genutzt werden. Die aktive Funktion wird durch eine leuchtende LED gekennzeichnet. Wir empfehlen Ihnen, jetzt ein paar praktische Übungen mit Ihrem neuen Grafiktablett auszuführen. Starten Sie dazu z. B. das Windows-Programm "Paint" oder ein anderes Grafikprogramm und machen Sie sich mit dem Umgang mit Stift und Tablett vertraut. 78 - Deutsch Grafiktablett SilverCrest SGT 10.6 A2 Schritt 5: "Free Notes / Office Ink" installieren "Free Notes" ist ein einfaches Malprogramm, mit dem Sie Ihrer Kreativität freien Lauf lassen können. "Office Ink" ist ein Werkzeug für die Erstellung handschriftlicher Notizen auf dem Computer. So gehen Sie bei Installation von "Free Notes / Office Ink" vor: 1. Legen Sie die Treiber-CD in Ihr CD-Laufwerk ein. Das Installationsprogramm startet in der Regel automatisch. Falls nicht, gehen Sie wie folgt vor: Öffnen Sie den (Datei-)Explorer (rechten Mausklick auf [Start] Menü "Explorer"). Klicken Sie im Objektbaum auf das Symbol Ihres CD- bzw. DVD-Laufwerks. Führen Sie einen Doppelklick auf der Datei "setup" aus. Der Installationsdialog wird eingeblendet: 2. Um "Free Notes" und "Office Ink" zu installieren, klicken Sie im Installationsdialog auf [Free Notes / Office Ink (32 & 64 Bit)]. 3. Folgen Sie den Anweisungen des Installationsprogramms. 4. Klicken Sie im abschließenden Dialog auf [Fertigstellen]. Das Installationsprogramm wird beendet. Ein Computer-Neustart ist nicht erforderlich. Deutsch - 79 Grafiktablett SilverCrest SGT 10.6 A2 Schritt 6: "Power Presenter RE II" installieren "Power Presenter RE II" ist ein einfaches Programm, mit dem Sie Ihre Präsentationen bearbeiten können. So gehen Sie bei Installation von "Power Presenter RE II" vor: 1. Legen Sie die Treiber-CD in Ihr CD-Laufwerk ein. Das Installationsprogramm startet in der Regel automatisch. Falls nicht, gehen Sie wie folgt vor: Öffnen Sie den (Datei-)Explorer (rechten Mausklick auf [Start] Menü "Explorer"). Klicken Sie im Objektbaum auf das Symbol Ihres CD- bzw. DVD-Laufwerks. Führen Sie einen Doppelklick auf der Datei "setup" aus. Der Installationsdialog wird eingeblendet: 2. Um "Power Presenter RE II" zu installieren, klicken Sie im Installationsdialog auf [Power Presenter RE II (32 & 64 Bit)]. 3. Folgen Sie den Anweisungen des Installationsprogramms. 4. Klicken Sie im abschließenden Dialog auf [Fertigstellen]. Das Installationsprogramm wird beendet. Ein Computer-Neustart ist nicht erforderlich. Um das Programm zu starten, klicken Sie auf [Windows-Startbutton] "Alle Programme" "Power Presenter RE II" "Power Presenter RE II". Am unteren Bildschirmrand finden Sie nun die folgende Menüleiste, mit Symbolen für die jeweiligen Befehle. Verschaffen Sie sich zunächst bitte einen Überblick über die Funktionen der Elemente, indem Sie den Mauszeiger nacheinander auf die Elemente der Menüleiste positionieren. Nach kurzer Verweilzeit auf einem Element wird ein sogenannter "Tooltip" eingeblendet, der die Funktion des Elements erklärt. In den meisten Fällen reichen diese Informationen aus, um die Funktion der Elemente zu erkennen. 80 - Deutsch Grafiktablett SilverCrest SGT 10.6 A2 Schritt 7: " CorelDRAW® Essentials OEM " installieren "CorelDRAW® Essentials OEM "5 ist ein leistungsstarkes Programmpaket für die Erstellung von Illustrationen, Seitenlayouts und Bearbeitung von Fotos. Es basiert auf den grundlegenden Funktionen von CorelDRAW® Graphics Suite und besteht aus folgenden Programmen: Corel DRAW® ist das bekannte Vektorgrafik-Programm, mit dem anspruchsvolle Illustrationen erstellt werden können. Corel PHOTO-PAINT® ist ein sehr mächtiges Bildbearbeitungsprogramm für den semiprofessionellen Bereich. Es enthält sämtliche Werkzeuge und Filter, die für das Bearbeiten digitalisierter Bilder benötigt werden. So gehen Sie bei Installation von " CorelDRAW® Essentials OEM" vor: 1. Legen Sie die " CorelDRAW® Essentials OEM"-DVD in Ihr DVD-Laufwerk ein. Das Installationsprogramm startet in der Regel automatisch. Falls nicht, gehen Sie wie folgt vor: Öffnen Sie den (Datei-)Explorer (rechten Mausklick auf [Start] Menü "Explorer"). Klicken Sie im Objektbaum auf das Symbol Ihres DVD-Laufwerks. Führen Sie einen Doppelklick auf der Datei "autorun.exe" aus. Der Installationsstartdialog wird eingeblendet: 2. Klicken Sie im Installationsstartdialog auf "CorelDRAW® Essentials 4 installieren". Die Installation startet. Nach kurzer Zeit wird die Lizenzvereinbarung angezeigt. 5 OEM-Version, darf nur in Verbindung mit dem gekauften Grafiktablett benutzt werden. OEM-Versionen können in ihrem Umfang und Erscheinungsbild von den Originalversionen abweichen. Deutsch - 81 Grafiktablett SilverCrest SGT 10.6 A2 Tipp: Wenn Sie die CorelDRAW® Essentials OEM -Installation nach einer erfolgreichen Installation wiederholt ausführen, erscheint ein Dialog, in dem Sie wählen können, ob Sie .. das Programm ändern möchten (z. B. Komponenten ergänzen). das Programm reparieren möchten (wenn es nicht mehr einwandfrei arbeitet oder versehentlich Programmdateien gelöscht wurden). das Programm entfernen möchten (wenn Sie es nicht mehr verwenden möchten und Platz auf Ihrer Festplatte benötigen). 3. Lesen Sie die Lizenzvereinbarung durch. Wenn Sie deren Bedingungen akzeptieren, markieren Sie das Kontrollfeld vor dem Text "Ich akzeptiere die Bedingungen der Lizenzvereinbarung" und klicken anschließend auf die nun anwählbare Schaltfläche [Weiter]. 82 - Deutsch Grafiktablett SilverCrest SGT 10.6 A2 4. Geben Sie im folgenden Dialog Ihren Benutzernamen ein. Die Seriennummer von CorelDRAW® Essentials OEM ist bereits vorbelegt. 5. Klicken Sie auf [Weiter]. 6. Um eine Standardinstallation (Empfehlung) durchzuführen, klicken Sie im folgenden Dialog auf [Jetzt installieren]. Die gewählte Konfiguration wird installiert. Je nach Leistung Ihres Computers dauert dieser Vorgang mehrere Minuten. Der Installationsfortschritt wird angezeigt. Deutsch - 83 Grafiktablett SilverCrest SGT 10.6 A2 7. Nach erfolgreicher Installation klicken Sie im abschließenden Dialog auf [Fertigstellen]. Der Installationsstartdialog ist wieder aktiv. Tipp: Über "Extras installieren" können Sie weitere Vorlagen, Schriften und Cliparts installieren. Die Vorgehensweise ist vergleichbar mit der zuvor beschriebenen. Wir gehen deshalb nicht weiter darauf ein. 8. Klicken Sie auf [Schließen]. Inbetriebnahme Mit den Funktionstasten und dem Steuerbutton arbeiten Beide Steuerbuttons (A) haben die gleiche Funktion. Sie können also die Steuerbuttons mit der linken oder rechten Hand steuern, ganz nach Belieben. Jeder Steuerbutton besteht aus einem drehbaren Steuerpad und einem mittig angeordneten Taster. 84 - Deutsch Grafiktablett SilverCrest SGT 10.6 A2 Funktionstaste Beschreibung, Funktion, Bedienung 6 "Scroll" (C) Zum Beispiel Microsoft® Internet Explorer: Mit Steuerbutton (A) den Bildschirminhalt verschieben (Bildlauf). Funktionstaste "Scroll" (C) drücken. Die zugehörige LED leuchtet. Steuerpad drehen, um den Bildschirminhalt vertikal bzw. horizontal zu scrollen. Taster drücken, um zwischen horizontalem und vertikalem Scrollen umzuschalten. "Zoom" (D) Zum Beispiel Microsoft® Internet Explorer: Mit Steuerbutton (A) den Bildschirmausschnitt vergrößern oder verkleinern (Zoomen). Funktionstaste "Zoom" (D) drücken. Die zugehörige LED leuchtet. Steuerpad im Uhrzeigersinn drehen, um den Bildschirmausschnitt zu verkleinern (Bildschirmdarstellung wird vergrößert). Steuerpad gegen den Uhrzeigersinn drehen, um den Bildschirmausschnitt zu vergrößern (Bildschirmdarstellung wird verkleinert). Der Taster hat keine Funktion. "VOL" (E) 6 Mit Steuerbutton (A) die Lautstärke der Lautsprecher regeln. Funktionstaste "VOL" (E) drücken. Die zugehörige LED leuchtet. Steuerpad im Uhrzeigersinn drehen, um die Lautstärke zu erhöhen. Steuerpad gegen den Uhrzeigersinn drehen, um die Lautstärke zu verringern. Taster drücken, um den Ton aus- und wieder einzuschalten. Bitte beachten Sie, dass die beschriebene Funktionalität auch vom aktiven Programm abhängt. Deutsch - 85 Grafiktablett SilverCrest SGT 10.6 A2 Mit dem digitalen Stift arbeiten (am Beispiel "Free Notes") Im Folgenden erklären wir Ihnen die Grundlage für die Arbeit mit dem Grafiktablett am Beispiel "Free Notes". Nachdem Sie Free Notes über [Windows-Startbutton] "Alle Programme" "Free Notes & Office Ink" "Free Notes" gestartet haben, erscheint der Free Notes-Bildschirm: Am oberen Fensterrand befindet sich die Menüleiste, mit Symbolen für Befehle wie "Datei neu", "Datei öffnen", "Datei speichern", "Drucken" usw. Am unteren Fensterrand befindet sich die Werkzeugleiste mit den Befehlen, die Sie fürs Zeichnen und Skizzieren benötigen. Dazwischen befindet sich der Eingabebereich, in dem Sie Ihre Notizen oder Skizzen eingeben. Tipp: Verschaffen Sie sich zunächst bitte einen Überblick über die Funktionen der Free Notes-Elemente, indem Sie den Mauszeiger nacheinander auf die Elemente der Menüleiste und der Werkzeugleiste positionieren. Nach kurzer Verweilzeit auf einem Element wird ein sogenannter "Tooltip" eingeblendet, der die Funktion des Elements erklärt. In den meisten Fällen reichen diese Informationen aus, um die Funktion der Elemente zu erkennen. Falls Ihnen die Tooltip-Informationen nicht ausreichen, lesen Sie bitte die Online-Hilfe, die Sie über folgendes Menüleisten-Symbol aufrufen: 86 - Deutsch Grafiktablett SilverCrest SGT 10.6 A2 Die folgende Tabelle erklärt die Stiftfunktionen und vergleicht diese mit den gewohnten Mausfunktionen: Stiftfunktion Vergleichbare Mausfunktion Bemerkung Stift in einem geringen Abstand Maus auf dem Schreibtisch über die Zeichenfläche führen, verschieben ohne diese zu berühren. Mauscursor ist sichtbar und wird verschoben. Stift auf die Zeichenfläche setzen Klick mit der linken Maustaste Je nach aktivem Werkzeug Stift aufgesetzt über die Zeichenfläche führen Maus mit gedrückter linken Maustaste ziehen. Statusanzeige auf dem Grafiktablett leuchtet. Statusanzeige auf dem Grafiktablett erlischt. Wenn ein "Stift", "Pinsel" oder "Marker" angewählt ist, Linie zeichnen / schreiben. Tipp: Wenn der "Pinsel" angewählt ist, ändert sich mit dem Andruck die Linienstärke. Stift nicht zu fest auf das Tablett drücken, er wird dadurch beschädigt. Stift in einem geringen Abstand Klick mit der rechten Maustaste über der Zeichenfläche halten und vordere Stiftaste (M) drücken Programmierbar * Stift in einem geringen Abstand Doppelklick mit der linken über der Zeichenfläche halten Maustaste und hintere Stiftaste (L) drücken Programmierbar * Windows-Standard: Kontextmenü wird geöffnet (In Free Notes gibt es keine Kontextmenüs, probieren Sie die Funktion z. B. auf einem Symbol Ihres Desktops aus.) * Siehe Abschnitt "Digitalen Stift anpassen" auf Seite 92 Deutsch - 87 Grafiktablett SilverCrest SGT 10.6 A2 Konfiguration Makrotasten programmieren Einer Makrotaste (K1 bis K26) weisen Sie einen Programmaufruf oder eine Tastenfunktion (Hotkey) zu (z.B. "Datei speichern"). Wenn Sie anschließend auf eine programmierte Makrotaste mit dem Stift klicken, wird dieser Befehl ausgeführt. Die Befehle der Makrotasten werden in sogenannten Profilen verwaltet. In den vorgegebenen Standard-Profilen (XP/2000, Vista, Windows 7, Photoshop Elements, PhotoImpact XL SE, Corel Draw) sind die Makrotasten teilweise mit gängigen Befehlen, welche nicht geändert werden können, vorbelegt. Alle anderen Makrotasten können definiert und bearbeitet werden. Sollten die Standard-Profile nicht Ihren Anforderungen entsprechen, können Sie eigene Profile erstellen. Um Makrotasten zu programmieren, gehen Sie wie folgt vor: 1. Klicken Sie im Infobereich der Windows-Taskleiste doppelt auf das "Makro Key Manager"Symbol . Der "Macro Key Manager" wird gestartet. Dessen Bedienung möchten wir im Folgenden anhand eines Beispiels erläutern. 2. Über das oberste Auswahlfeld (hier mit dem Eintrag "Windows7") wählen Sie ein Profil. Über die Schaltfläche [Neu], erstellen Sie ein neues Profil. Über die Schaltfläche [Löschen] entfernen Sie das im Auswahlfeld angezeigte Profil, wenn Sie es nicht mehr benötigen. Als Nächstes werden wir in einem Beispiel ein neues Profil für das Programm "Free Notes" anlegen. 88 - Deutsch Grafiktablett SilverCrest SGT 10.6 A2 3. Gehen Sie dazu wie folgt vor: Klicken Sie auf die Schaltfläche [Neu]. Der Dialog "Neu" wird geöffnet (siehe weiter unten). Geben Sie unter "Dateiname" den Profilnamen ein. Hier sollten Sie den Namen des zugehörigen Programms eintragen, also in unserem Beispiel "Free Notes". Klicken Sie auf die Schaltfläche [...] und wählen Sie in unserem Beispiel im folgenden Auswahldialog die Datei "HWemail.exe" (dies ist die ausführbare Datei des Programms "Free Notes"). Auf diese Weise können Sie Profile für beliebige Programme erstellen. Schließen Sie den Auswahldialog mit [OK]. Der Dialog "Neu" sollte in unserem Beispiel so aussehen: Schließen Sie den Dialog mit [OK]. Im obersten Auswahlfeld des "Macro Key Managers" steht jetzt das neue Profil "Free Notes", welches Sie in Schritt 3 angelegt haben. 4. Über das darunter befindliche Auswahlfeld (hier mit dem Eintrag "K1") wählen Sie die Makrotaste, die Sie innerhalb des angewählten Profils (hier "Free Notes") mit einem Befehl belegen möchten. 5. Um die weiteren Eingabe-Felder zu aktivieren, markieren Sie das Kontrollfeld "Einstellungen". Andernfalls sind die Felder für Eingaben gesperrt (grau). 6. Sie können jetzt der Makrotaste K1 einen so genannten "Hotkey" zuweisen oder einen "Link": Deutsch - 89 Grafiktablett SilverCrest SGT 10.6 A2 Ein "Hotkey" ist eine vom Programm oder Betriebssystem vorgegebene Tastenkombination, die eine bestimmte Funktion ausführt. In Windows- Programmen z. B. kopiert die Tastenkombination <Strg>+<c> das momentan markierte Objekt (Text, Grafik, Kreis, Linie usw.) in die Zwischenablage und fügt dieses Objekt mit <Strg>+<v> wieder an der Cursorposition ein. Ein "Link" ist ein Verweis auf eine ausführbare Datei. Durch diesen Link wird also ein Programm gestartet. Wenn Sie auf die Schaltfläche [...] klicken, wird ein Dialog geöffnet, über den Sie das gewünschte Programm wählen können. Wir werden jetzt der Makrotaste K1 einen Hotkey zuweisen, nämlich den Hotkey <Ctrl>+<P> (Drucken). 7. Gehen Sie dazu wie folgt vor: Optionsfeld "Hotkey verwenden" markieren. Kontrollfeld vor "Ctrl" (englisch, entspricht auf einer deutschen Tastatur der Taste "Strg") markieren und im Auswahlfeld das "P" auswählen. Im Feld "Tipp" das Wort "Drucken" eingeben. Dieser Text wird eingeblendet, wenn das Profil "Free Notes" aktiv ist und ... ... wenn Sie im Vorschaubereich des "Macro Key Managers" den Cursor auf der Makrotaste K1 positionieren. ... wenn Sie während der Arbeit mit dem Grafiktablett den Stift auf der Makrotaste K1 positionieren. Auf die Schaltfläche [Übernehmen] klicken (speichern). Sie können jetzt weitere Makrotasten programmieren, entweder im selben Profil oder in einem anderen, das Sie über das oberste Auswahlfeld auswählen. Wichtig ist nur, dass Sie, nachdem Sie den Befehl vorgegeben haben, auf [Übernehmen] klicken. 90 - Deutsch Grafiktablett SilverCrest SGT 10.6 A2 8. Abschließend müssen Sie noch das Profil aktivieren. Markieren Sie dazu das Kontrollfeld "Aktivieren Sie dieses Profil". Es kann immer nur ein Profil aktiviert werden. Funktionen, die Sie in einem zur Zeit "nicht verwendetem" Profil definiert haben, werden nicht ausgeführt. Somit stehen Ihnen ausschließlich die eingerichteten Funktionen der Makrotasten des aktivierten Profils zur Verfügung. Hinweis: Die Funktion der Hotkeys bzw. Links ist nur gegeben, wenn die zugehörige Software des ausgewählten Profils aktiv ist. 9. Wenn Sie keine weiteren Einstellungen vornehmen möchten, klicken Sie auf [OK] und bestätigen Sie die folgende Abfrage, ob Sie die Einstellungen speichern möchten, mit [OK]. Deutsch - 91 Grafiktablett SilverCrest SGT 10.6 A2 Digitalen Stift anpassen Um den Stift an Ihre Vorlieben anzupassen, gehen Sie wie folgt vor: 1. Klicken Sie im Infobereich der Windows-Taskleiste mit der rechten Maustaste auf das "Makro Key Manager"-Symbol . 2. Klicken Sie im Kontextmenü auf den Menübefehl "Tablet ...". Der Dialog "Media Tablet Ultimate Control Panel" wird geöffnet. Das Register "Stift" ist aktiv. Empfindlichkeit der Spitze: Hier stellen Sie ein, wie stark Sie den Stift auf die Zeichnungsfläche oder auf eine Sensortaste drücken müssen, um einen Klick auszuführen. Aktuelle Druckintensität: Hier wird Ihnen die aktuelle Druckintensität an der Stiftspitze angezeigt. Doppelklick-Distanz der Spitze: Hier können Sie die Doppelklickgeschwindigkeit der Stiftspitze einstellen. Wählen Sie „Aus“, um die eingestellte Doppelklickgeschwindigkeit Ihres Betriebssystems zu verwenden. Stift-Tasten: Hier können Sie vorgeben, welcher Befehl ausgeführt werden soll, wenn Sie auf die entsprechende Taste am digitalen Stift drücken. [Standardwerte] Klicken Sie auf diese Schaltfläche, wenn Sie die Stifteinstellungen wieder auf Standard-Einstellung zurücksetzen möchten. 92 - Deutsch Grafiktablett SilverCrest SGT 10.6 A2 3. Klicken Sie das Registerfeld "Arbeitsfläche". Modus: Monitorbereich: Hier stellen Sie das Verhalten des digitalen Stiftes ein: Stift (absolut): Die Cursorbewegung stimmt mit der Position des digitalen Stiftes auf dem Grafiktablett überein. Wird der digitale Stift z.B. in der Mitte des Grafiktabletts platziert, springt der Cursor in die Mitte des Bildschirms. Maus (relativ): Die Cursorbewegung wird ähnlich wie beim Arbeiten mit der Maus gesteuert. Hier können Sie den Arbeitsbereich des Grafiktabletts einstellen. Wenn Sie mehrere Monitore verwenden, wählen Sie hier, ob Sie alle Monitore oder nur den primären Monitor als Arbeitsbereich verwenden möchten. Wählen Sie „Teilbereich“, um nur ein Teil als Arbeitsbereich zu verwenden. Den Teilbereich können Sie dann im Feld „Arbeitsbereich anpassen“ festlegen. Wenn Sie das Kontrollfeld „Feststehende Größenverhältnisse“ markieren, behält der eingestellte Teilbereich immer das richtige Seitenverhältnis. Deutsch - 93 Grafiktablett SilverCrest SGT 10.6 A2 Störungsbeseitigung Verhalten Rote LED am Stift leuchtet Mögliche Ursache Stift-Batterie ist schwach Behebung Stift-Batterie wechseln (siehe weiter hinten in diesem Kapitel). Statusanzeige auf dem Grafiktablett blinkt, auch wenn der Stift ein paar Millimeter über der Zeichnungsfläche gehalten wird oder dort aufliegt Ein digitaler Stift wurde nicht erkannt: entweder ist die StiftBatterie leer oder die StiftMine defekt Stift-Batterie und/oder StiftMine wechseln (siehe weiter hinten in diesem Kapitel). Auf dem Grafiktablett leuchtet keine LED USB-Verbindung nicht vorhanden Kontrollieren Sie die USBVerbindung. Ziehen Sie den USB-Stecker ab und stecken Sie ihn wieder auf. Verwenden Sie ggf. eine andere USB-Buchse am Computer. Keine Reaktion auf dem Monitor, obwohl der digitale Stift vom Grafiktablett erkannt wird (erkennbar daran, dass die Statusanzeige auf dem Grafiktablett erlischt, sobald der Stift auf der Zeichnungsfläche aufliegt) 94 - Deutsch Grafiktablett-Treiber nicht installiert oder fehlerhaft installiert Grafiktablett-Treiber und Macro Key Manager installieren (siehe Kapitel "Vor der Inbetriebnahme", Schritt 2). Grafiktablett SilverCrest SGT 10.6 A2 Stift-Batterie wechseln Zum Wechseln der Batterie gehen Sie bitte wie folgt vor: 1. Stift-Kappe abziehen. 2. Deckel leicht nach oben drücken und nach hinten wegziehen. Nicht zu weit nach oben drücken, da sonst die Laschen vorne am Deckel abbrechen könnten. 3. Verbrauchte Batterie durch neue Batterie (1,5 V, Typ AAA) ersetzen. Der Plus-Pol (+) muss zum offenen Stiftende zeigen! Batterie immer polrichtig einlegen! 4. Laschen der Kappe vorne in das Unterteil schieben und vorsichtig nach unten drücken, bis der Deckel auf dem Unterteil einrastet. Dabei keine Kraft anwenden. 5. Stiftkappe aufstecken. Denken Sie an den Umweltschutz. Verbrauchte Batterien gehören nicht in den Hausmüll. Sie müssen bei einer Sammelstelle für Altbatterien abgegeben werden. Stift-Mine wechseln Zum Wechseln der Mine gehen Sie bitte wie folgt vor: 1. Fassen Sie die Mine (O) mit dem MinenEntferner (Q) und ziehen Sie die Mine aus dem Stift. 2. Stecken Sie eine neue Mine (O) bis zum Anschlag in den Stift. Deutsch - 95 Grafiktablett SilverCrest SGT 10.6 A2 Wartung / Reinigung Eine Reparatur ist erforderlich, wenn Flüssigkeit in das Gehäuse-Innere gelangt ist, das Gehäuse beschädigt ist oder nicht mehr funktioniert. Öffnen Sie das Grafiktablett nicht. Überlassen Sie die Reparaturen ausschließlich qualifiziertem Fach-, Service- oder Wartungspersonal! Trennen Sie das Gerät vom Computer, bevor Sie es reinigen. Das Gerät, insbesondere die Zeichenfläche, muss immer sauber sein. Die sichere Funktion des Gerätes ist bei einer verschmutzten Eingabefläche nicht gewährleistet. Reinigen Sie das Gerät bei Verschmutzung mit einem trockenen Tuch, bei hartnäckigen Verschmutzungen mit einem leicht angefeuchteten Tuch. Verwenden Sie keine Lösungsmittel, ätzende oder gasförmige Reinigungsmittel. Es darf keine Feuchtigkeit in das Gerät eindringen. Entsorgung von Altgeräten Gemäß der Richtlinie 2002/96/EC über Elektro- und Elektronik-Altgeräte dürfen Elektro- und Elektronik-Altgeräte nicht mehr als kommunale Abfälle entsorgt werden. Bitte entsorgen Sie dieses Produkt zum gegebenen Zeitpunkt ausschließlich an einer lokalen Altgerätesammelstelle in Ihrer Nähe. Mit der ordnungsgemäßen Entsorgung des alten Gerätes vermeiden Sie Umweltschäden und eine Gefährdung der persönlichen Gesundheit. Denken Sie an den Umweltschutz. Verbrauchte Batterien gehören nicht in den Hausmüll. Sie müssen bei einer Sammelstelle für Altbatterien abgegeben werden. Bitte beachten Sie, dass Batterien nur im entladenen Zustand in die Sammelbehälter für Geräte-Altbatterien gegeben werden dürfen, bzw. bei nicht vollständig entladenen Batterien, Vorsorge gegen Kurzschlüsse getroffen werden muss. Konformitätsvermerke Dieses Gerät entspricht in vollem Umfang den grundlegenden Anforderungen und den anderen relevanten Vorschriften der EMV-Richtlinie 2004/108/EC. Die Konformitätserklärung finden Sie am Ende dieses Handbuchs. 96 - Deutsch Grafiktablett SilverCrest SGT 10.6 A2 Hinweise zu Garantie und Serviceabwicklung Garantie der Targa GmbH Sehr geehrte Kundin, sehr geehrter Kunde, Sie erhalten auf dieses Gerät 3 Jahre Garantie ab Kaufdatum. Im Falle von Mängeln dieses Produkts stehen Ihnen gegen den Verkäufer des Produkts gesetzliche Rechte zu. Diese gesetzlichen Rechte werden durch unsere im Folgenden dargestellte Garantie nicht eingeschränkt. Garantiebedingungen Die Garantiefrist beginnt mit dem Kaufdatum. Bitte bewahren Sie den original Kassenbon gut auf. Diese Unterlage wird als Nachweis für den Kauf benötigt. Tritt innerhalb von drei Jahren ab dem Kaufdatum dieses Produkts ein Material- oder Fabrikationsfehler auf, wird das Produkt von uns – nach unserer Wahl – für Sie kostenlos repariert oder ersetzt. Garantiezeit und gesetzliche Mängelansprüche Die Garantiezeit wird durch die Gewährleistung nicht verlängert. Dies gilt auch für ersetzte und reparierte Teile. Eventuell schon beim Kauf vorhandene Schäden und Mängel müssen sofort nach dem Auspacken gemeldet werden. Nach Ablauf der Garantiezeit anfallende Reparaturen sind kostenpflichtig. Garantieumfang Das Gerät wurde nach strengen Qualitätsrichtlinien sorgfältig produziert und vor Anlieferung gewissenhaft geprüft. Die Garantieleistung gilt für Material- oder Fabrikationsfehler. Diese Garantie erstreckt sich nicht auf Produktteile, die normaler Abnutzung ausgesetzt sind und daher als Verschleißteile angesehen werden können oder für Beschädigungen an zerbrechlichen Teilen, z. B. Schalter, Akkus oder die aus Glas gefertigt sind. Diese Garantie verfällt, wenn das Produkt beschädigt, nicht sachgemäß benutzt oder gewartet wurde. Für eine sachgemäße Benutzung des Produkts sind alle in der Bedienungsanleitung aufgeführten Anweisungen genau einzuhalten. Verwendungszwecke und Handlungen, von denen in der Bedienungsanleitung abgeraten oder vor denen gewarnt wird, sind unbedingt zu vermeiden. Das Produkt ist lediglich für den privaten und nicht für den gewerblichen Gebrauch bestimmt. Bei missbräuchlicher und unsachgemäßer Behandlung, Gewaltanwendung und bei Eingriffen, die nicht von unserer autorisierten ServiceNiederlassung vorgenommen wurden, erlischt die Garantie. Mit Reparatur oder Austausch des Produkts beginnt kein neuer Garantiezeitraum. Abwicklung im Garantiefall Um eine schnelle Bearbeitung Ihres Anliegens zu gewährleisten, folgen Sie bitte den folgenden Hinweisen: - - Bitte lesen Sie vor Inbetriebnahme Ihres Produktes sorgfältig die beigefügte Dokumentation bzw. Onlinehilfe. Sollte es mal zu einem Problem kommen, welches auf diese Weise nicht gelöst werden kann, wenden Sie sich bitte an unsere Hotline. Bitte halten Sie für alle Anfragen den Kassenbon und die Artikelnummer bzw. wenn vorhanden Seriennummer als Nachweis für den Kauf bereit. Deutsch - 97 Grafiktablett SilverCrest SGT 10.6 A2 - Für den Fall, dass eine telefonische Lösung nicht möglich ist, wird durch unsere Hotline in Abhängigkeit der Fehlerursache ein weiterführender Service veranlasst. Service Telefon: 0049 (0) 211 - 547 69 93 E-Mail: [email protected] Telefon: 0043 (0) 1 - 79 57 60 09 E-Mail: [email protected] Telefon: 0041 (0) 44 - 511 82 91 E-Mail: [email protected] IAN: 75359 Hersteller Bitte beachten Sie, dass die folgende Anschrift keine Serviceanschrift ist. Kontaktieren Sie zunächst die oben benannte Servicestelle. TARGA GmbH Postfach 22 44 D-59482 Soest www.targa.de 98 - Deutsch Grafiktablett SilverCrest SGT 10.6 A2 Deutsch - 99
This document in other languages
- Deutsch: Silvercrest SGT 10.6 A2
- dansk: Silvercrest SGT 10.6 A2