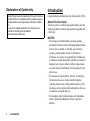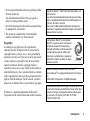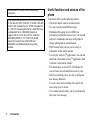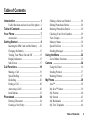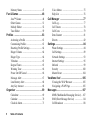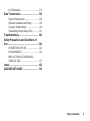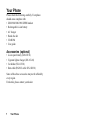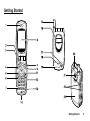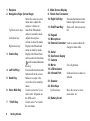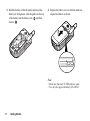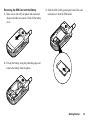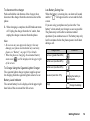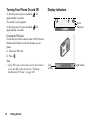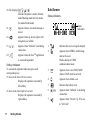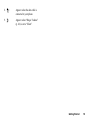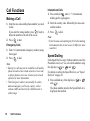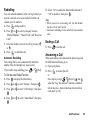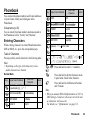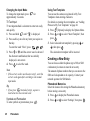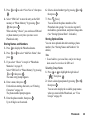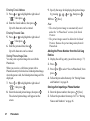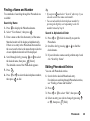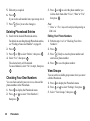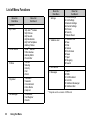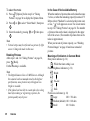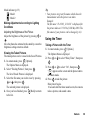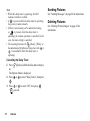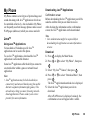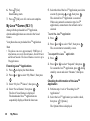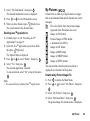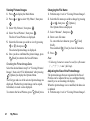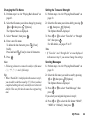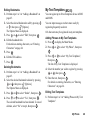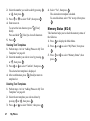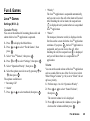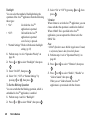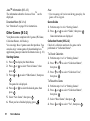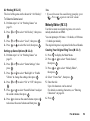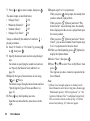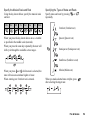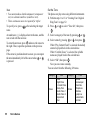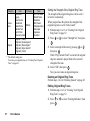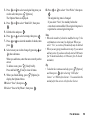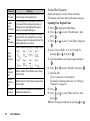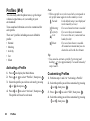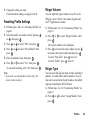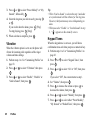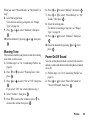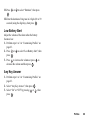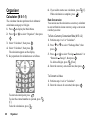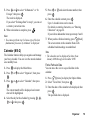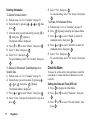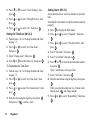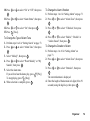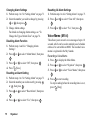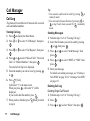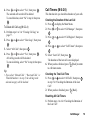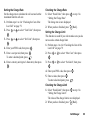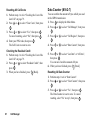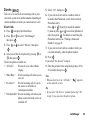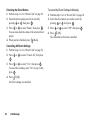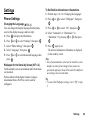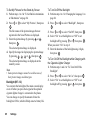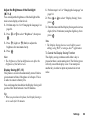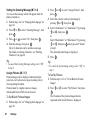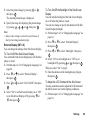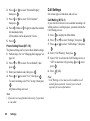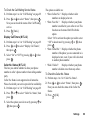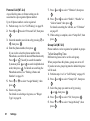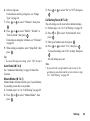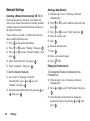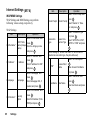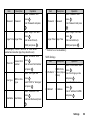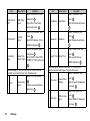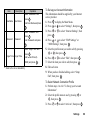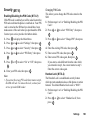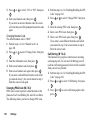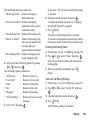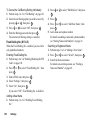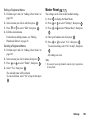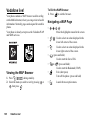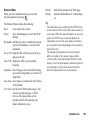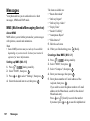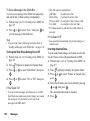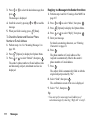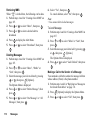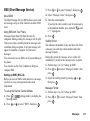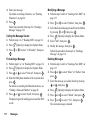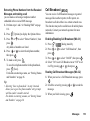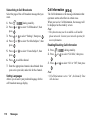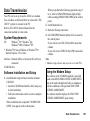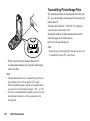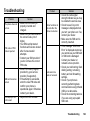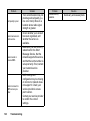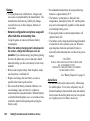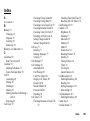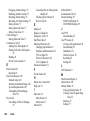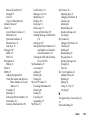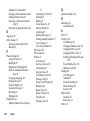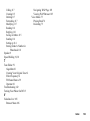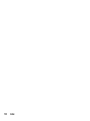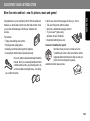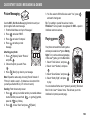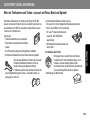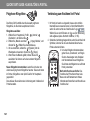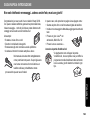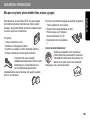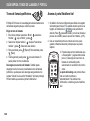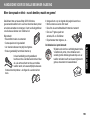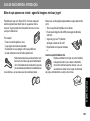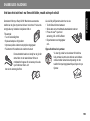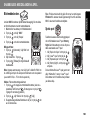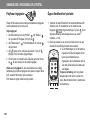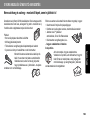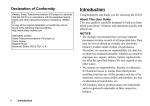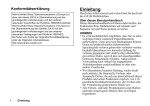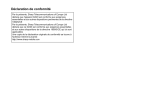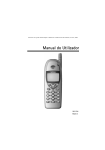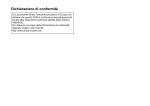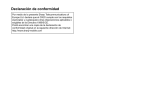Download Sharp GX10i User guide
Transcript
Declaration of Conformity Hereby, Sharp Telecommunications of Europe Ltd declares that this GX10i is in compliance with the essential requirements and other relevant provisions of Directive 1999/5/ EC. A copy of the original declaration of conformity can be found at the following Internet address: http://www.sharp-mobile.com Introduction Congratulations and thank you for choosing the GX10i. About This User Guide This user guide is carefully designed to help you learn about your phone’s features and operations quickly and effectively. NOTICE • We strongly recommend that you keep separate permanent written records of all important data. Data may be lost or altered in virtually any electronic memory product under certain circumstances. Therefore, we assume no responsibility for data lost or otherwise rendered unusable, whether as a result of improper use, repairs, defects, battery replacement, use after the specified battery life has expired or any other cause. • We assume no responsibility, directly or indirectly, for financial losses or claims from third parties resulting from the use of this product and any of its functions, such as stolen credit card numbers, the loss or alteration of stored data, etc. • All company and/or product names are trademarks and/or registered trademarks of their respective holders. 1 Introduction • Screen layout illustrated in this user guide may differ from the actual one. The information described in this user guide is subject to change without notice. • Not all the functions described in this user guide may be supported in all networks. • We assume no responsibility for downloaded contents, information, etc. from network. Copyright According to copyright laws, the reproduction, alteration and use of material which is protected by copyright (music, pictures, etc.) is only permitted for personal or private use. If the user is not in possession of more extensive copyright or has not received the explicit permission from the copyright owner to reproduce, alter or use a copy which has been made or modified in this way, this is considered to be a violation of the copyright laws and gives the copyright owner the right to claim for damages. For this reason, avoid the illegal use of material which is protected by copyright. Windows is a registered trademark of Microsoft Corporation in the United States and/or other countries. Powered by JBlend®, ©1997-2003 Aplix Corporation. All rights reserved. Java and all Java-based trademarks and logos are trademarks or registered trademarks of Sun Microsystems, Inc. in the U.S. and other countries. JBlend and all JBlend-based trademarks and logos are trademarks or registered trademarks of Aplix Corporation in Japan and other countries. In this product, JBlend® is incorporated. JBlend® is a Java execution environment that Aplix developed for implementing advanced performance and fast operation on small-memory systems. JBlend and JBlend logo are trademarks or registered trademarks of Aplix Corporation in Japan and other countries. Powered by Mascot Capsule®/Micro3D EditionTM Mascot Capsule® is a registered trademark of HI Corporation ©2002-2003 HI Corporation. All Rights Reserved. Licensed by Inter Digital Technology Corporation under one or more of the following United States Patents and/or their domestic or foreign counterparts and other patents pending, including U.S. Patents: 4,675,863: 4,779,262: 4,785,450 & 4,811,420. Introduction 2 Licensed under U.S. Patent 4,558,302 and foreign counterparts. T9 Text input is licensed under one or more of the following: U.S. Pat. Nos. 5,818,437, 5,953,541, 5,187,480, 5,945,928, and 6,011,554; Australian Pat. No. 727539; Canadian Pat. No. 1,331,057; United Kingdom Pat. No. 2238414B; Hong Kong Standard Pat. No. HK0940329; Republic of Singapore Pat. No. 51383; Euro. Pat. No. 0 842 463 (96927260.8) DE/DK, Fl, FR, IT, NL,PT.ES,SE,GB; Republic of Korea Pat. Nos. KR201211B1 and KR226206B1; and additional patents are pending worldwide. 3 Introduction Useful functions and services of the phone Your phone offers you the following features: • The built-in digital camera can take pictures. • You can create and read SMS messages. • Multimedia Messaging Service (MMS) can personalise your phone in various ways: you can send and receive multimedia messages with graphical images, photographs or sound attached. • WAP browser helps you to access a variety of information on the mobile internet. • You can play with JavaTM applications. You can also download various kinds of JavaTM applications from Vodafone via the mobile Internet. • The main display of colour TFT-LCD makes the screens clearer, more beautiful and easier to view. • Sub-Screen allowing you to see who is calling and new message indicators. • You can create various melodies for original ring tones using up to 16 chords. • Voice memo function allows you to record and play back your voice message. Table of Contents Introduction ................................................. 1 Useful functions and services of the phone ..3 Table of Contents ........................................ 4 Your Phone .................................................. 7 Accessories ..................................................7 Getting Started ............................................ 8 Inserting the SIM Card and the Battery .....10 Charging the Battery ..................................13 Turning Your Phone On and Off ...............15 Display Indicators ......................................15 Sub-Screen .................................................17 Call Functions ........................................... 19 Making a Call .............................................19 Speed Dialling ............................................19 Redialling ...................................................20 Ending a Call ..............................................20 Answering a Call ........................................20 Incall Menus ...............................................21 Phonebook ................................................. 24 Entering Characters ....................................24 Creating a New Entry .................................25 Finding a Name and Number .................... 28 Editing Phonebook Entries ........................ 28 Deleting Phonebook Entries ...................... 29 Checking Your Own Numbers .................. 29 View Groups .............................................. 29 Memory Status ........................................... 30 Speed Dial List .......................................... 30 Sending Messages ..................................... 31 Using the Menu ..........................................32 List of Menu Functions ............................. 33 Camera ......................................................34 Using the Timer ......................................... 36 Sending Pictures ........................................ 37 Deleting Pictures ....................................... 37 My Phone ....................................................38 Java™ ........................................................ 38 My Java™ Games .................................... 39 My Pictures ............................................... 40 My Sounds ................................................ 43 My Bookmarks ......................................... 45 My Text Templates ................................... 46 Table of Contents 4 Memory Status .......................................... 47 Fun & Games ............................................. 48 Java™ Games ............................................48 Other Games ............................................. 51 Melody Editor ........................................... 52 Tone Editor ............................................... 59 Profiles ...................................................... 63 Activating a Profile .................................... 63 Customising Profiles ..................................63 Resetting Profile Settings ...........................64 Ringer Volume ........................................... 64 Ringer Type ............................................... 64 Vibration .................................................... 65 Keypad Tones ............................................65 Warning Tone ............................................66 Power On/Off Sound ................................. 66 Message Alert ............................................67 Low Battery Alert ...................................... 68 Any Key Answer ....................................... 68 Organiser ................................................... 69 Calculator .................................................. 69 Calendar .................................................... 70 Clock & Alarm ........................................... 71 5 Table of Contents Voice Memo ..............................................75 Help List ....................................................76 Call Manager ..............................................77 Call Log ......................................................77 Call Timers ................................................78 Call Costs ..................................................79 Data Counter .............................................81 Diverts .......................................................82 Settings .......................................................84 Phone Settings ............................................84 Call Settings ...............................................89 Network Settings ........................................93 Internet Settings ........................................95 Infrared ......................................................99 Security ...................................................100 Master Reset ............................................104 Vodafone live! ..........................................105 Viewing the WAP Browser ......................105 Navigating a WAP Page ...........................105 Messages ..................................................107 MMS (Multimedia Messaging Service) ...107 SMS (Short Message Service) .................114 Cell Broadcast .........................................118 Cell Information ......................................119 Data Transmission .................................. 120 System Requirements ...............................120 Software Installation and Setup ...............120 Using the Modem Setup ...........................120 Transmitting Picture/Image Files .............121 Troubleshooting ...................................... 122 Safety Precautions and Conditions of Use ............................................................ 124 CONDITIONS OF USE ...........................124 ENVIRONMENT ....................................126 PRECAUTIONS CONCERNING VEHICLE USE ........................................127 Index ......................................................... 128 QUICKSTART GUIDE .............................. 134 Table of Contents 6 Your Phone Please check the following carefully. Your phone should come complete with: • GSM 900/1800/1900 GPRS handset • Rechargeable Li-ion battery • AC charger • Hands free kit • CD-ROM • User guide Accessories (optional) • • • • Li-ion spare battery (XN-1BT11) Cigarette lighter charger (XN-1CL10) Car holder (XN-1CH11) Data cable (RS232C cable: XN-1DC10) Some of the above accessories may not be offered by every region. For details, please contact your dealer. 7 Your Phone Getting Started Getting Started 8 1. Earpiece 2. Navigation Keys (Arrow Keys): Move the cursor to select menu items, adjust the earpiece volume, etc. Up/Down arrow keys: Search the Phonebook entries in stand-by mode. Left arrow key: Adjusts the earpiece volume in stand-by mode. Right arrow key: Displays the Phonebook menu in stand-by mode. 3. Centre Key: Displays the Main Menu and executes the functions. in this manual indicates this key. 4. Left Soft Key: Executes the function at the bottom left on the screen. 5. Send Key: Makes or accepts calls, views the call in stand-by mode. 6. Voice Mail Key: Used to connect to Voice mail centre. (Depends on the SIM card.) 7. * /Shift Key: Used to enter * or switch the text mode. 9 Getting Started 8. Main-Screen Display 9. Hands free Connector 10. Right Soft Key: Executes the function at the bottom right on the screen. 11. End/Power Key: Ends a call, turns power on/ off. 12. Keypad 13. Microphone 14. External Connector: Used to connect either the charger or data cable. 15. Aerial 16. Sub-Screen Display 17. Camera 18. Mirror: For self portraits. 19. LED Indicator 20. Infrared Port: Sends and receives data via infrared. 21. Speaker 22. Side Keys Up/Down keys: Move the cursor to select menu items, etc. 23. Battery Cover Inserting the SIM Card and the Battery 2. Slide the SIM card into the SIM holder. 1. Slide off the battery cover. SIM card Getting Started 10 3. Hold the battery so that the metal contacts of the battery are facing down, slide the guides on the top of the battery into the battery slots , and then insert it . 4. Replace the battery cover so that the marks are aligned and slide it as shown. Note • Make sure that only 3V SIM cards are used. • Use only the approved battery (XN-1BT11). 11 Getting Started Removing the SIM Card and the Battery 1. Make sure to turn off your phone and disconnect charger and other accessories. Slide off the battery cover. 3. Slide the SIM card by pushing the back of the card and remove it from the SIM holder. 2. Pick up the battery using the protruding edge and remove the battery from the phone. Getting Started 12 Battery Disposal The device is supported by a battery. In order to protect the environment, please read the following points concerning battery disposal: • Take the used battery to your local waste depot, dealer or customer service centre for recycling. • Do not expose the used battery to an open flame, put into water or dispose with the household waste. To Charge Using the Charger 1. Connect the charger to the external socket located at the bottom of the phone with the charger’s “PUSH TOP” mark facing towards you, and to an AC outlet. LED indicator Charging the Battery You must charge the battery for at least 2 hours before using your phone for the first time. The LED indicator lights in red. Standard charging time: Approx. 2 hours. Note • Charging time may be longer than above depending on the state of the battery and the surrounding conditions. (See “Battery” on page 125.) 13 Getting Started To disconnect the charger Push and hold the side buttons of the charger, then disconnect the charger from the external socket of the phone. 2. When charging is complete, the LED indicator turns off. Unplug the charger from the AC outlet, then unplug the charger connector from the phone. Note • Do not use any non approved charger, this may damage your phone and invalidate any warranty, please see “Battery” on page 125 for details. • When the phone is charging, the animated battery status icon ( ) will be displayed in the upper right of the screen. To Charge Using the Cigarette Lighter Charger The cigarette lighter charger (option) supplies power for charging from the cigarette lighter socket of a car. Battery Level Indicator The current battery level is displayed in the upper right hand side of the screen and the Sub-screen. Low Battery During Use When the battery is running low, an alarm will sound and the “ ” will appear on the screen and the Subscreen. If you are using your phone and you hear the “low battery” alarm, attach your charger as soon as possible. The phone may not be able to continue normal operation if you continue to use it. The battery may only last five minutes before the phone powers itself down during a call. Charge Level Indicators Full level (greater than 60%) Partial level (less than 60%) Partial level (less than 30%) Low level (less than 10%) Empty Charging the battery is recommended. Charge the battery. Getting Started 14 Turning Your Phone On and Off To turn the power on, press and hold approximately 2 seconds. The stand-by screen appears. To turn the power off, press and hold approximately 2 seconds. Display Indicators for Status Indicators for Entering the PIN Code If activated you will be asked to enter a PIN (Personal Identification Number) code after turning on your phone. 1. Enter your PIN code. 2. Press . Note • If your PIN code is entered incorrectly three times in a row, the SIM card is locked. See “Enabling/ Disabling the PIN Code” on page 100. 15 Getting Started Left softkey Right softkey 1. 2. / : : 3. / / Indicates the strength of received signal/the service is out of range. 11. Appears when in call. 12. : Appears when your phone is in data communication mode. 13. : Appears when your phone is in fax communication mode. / : Indicates the input mode (Upper case only the first letter of the word mode/ Upper case mode/Lower case mode/ Numeric mode). Appears when your phone is roaming outside of your network. 14. : Appears when your phone is GPRS enabled and within range. Flashes during GPRS transmission. 15. : Appears when Alarm is set. 4. : 5. / / 6. / : Appears when viewing secured WAP browser. 17. : Appears when the data cable is connected to your phone. 7. / : Appears when a picture or image/ sound is attached to MMS. 18. : Appears when “Ringer Volume” (p. 64) is set to “Silent”. 8. : Indicates a Phonebook entry stored in the phone memory. 19. : Appears when Vibration alert is set. 9. : Indicates a Phonebook entry stored on the SIM card. 10. Appears when the T9 text input mode is activated. : : : Appears when a new SMS, MMS Alert or WAP Alert has arrived. 16. : Appears when “Diverts” (p. 82) is set to “All Calls”. Indicates the battery level. Getting Started 16 20. (No display)/ 21. : 22. 23. 24. / / / : Indicates the phone’s mode (Normal mode/Meeting mode/Activity mode/ Car mode/Silent mode). Status Indicators Status Indicators Appears when a voicemail message is stored. : / / : Appears when up, down, right or left navigation is available. : Appears when “Infrared” is on/during connection. 1. : Indicates the received signal strength. 2. : Appears when GPRS is within range and can be used. Flashes during in GPRS communication mode. 3. : Appears when a new SMS, MMS Alert or WAP Alert has arrived. : Indicates the battery level. Appears when the JavaTM application is executed/suspended. Softkey Indicators To execute the operation indicated, press each corresponding key. 25. Area at the lower left of a screen: Displays the operation executed by left softkey. 26. Area at the lower right of a screen: Displays the operation executed by right softkey. 17 Sub-Screen Getting Started 4. : Appears when Alarm is set. 5. 6. / 7. : : Appears when “Infrared” is on/during connection. Appears when “Diverts” (p. 82) is set to “All Calls”. 8. : Appears when the data cable is connected to your phone. 9. : Appears when “Ringer Volume” (p. 64) is set to “Silent”. Getting Started 18 Call Functions Making a Call 1. Enter the area code and the phone number you wish to dial. If you enter the wrong number, press [Clear] to delete the number to the left of the cursor. 2. Press to dial. Emergency Calls 1. Enter 112 (international emergency number) using the keypad. 2. Press to dial. Note • Emergency calls may not be available on all mobile phone networks when certain network services and/ or phone features are in use. Contact your network operator for more information. • This Emergency number can normally be used to make an emergency call in any country, with or without a SIM card inserted, if a GSM network is within range. 19 Call Functions International Calls 1. Press and hold until a “+” (international dialling prefix) sign appears. 2. Enter the country code, followed by the area code and the number. 3. Press to dial. Note • Enter the area code omitting the first 0 when making international calls, in most cases. (It differs for some countries.) Speed Dialling In the Speed Dial List, up to 9 phone numbers out of the Phonebook can be set. You can call the numbers using the digit keys ( to and ). For details on setting the Speed Dial List, see “Speed Dial List” on page 30. 1. Press and hold any of the digit keys ( to and ). The phone number stored in the Speed Dial List is displayed, then dialled. Redialling 5. Select “On” to enable the Auto Redial function or You can redial the numbers in the call log list that you may have missed, received or dialled. Each list can contain up to 10 numbers. 1. Press during stand-by. 2. Press or to select a category between “Dialled Numbers”, “Missed Calls” and “Received Calls”. Note • When you receive an incoming call, the Auto Redial function will be interrupted. • Automatic redialling is not available for fax and data calls. 3. Select the number you wish to call by pressing or to redial the call. Automatic Redialling This setting allows you to automatically redial the number if the first attempt was unsuccessful. If you wish to stop redialling, press or [End]. To Set the Auto Redial Function 1. Press to display the Main Menu. 2. Press or to select “Settings”, then press 3. Press . or to select “Call Settings”, then press or to select “Auto Redial”, then press . 4. Press . Ending a Call 1. Press . 4. Press “Off” to disable it, then press to end the call. Answering a Call When an incoming call is detected, the phone rings and the LED indicator flashes green. 1. Open your phone. 2. Press to answer the call. or Press any key except , [Reject], and when the “Any Key Answer” function is enabled. Set the Any Key Answer function in the profile in each mode. (p. 68) . Call Functions 20 Tip • When the hands free kit is connected to the phone, you can answer calls by pressing the Side keys (up or down). • If you have subscribed to the Calling Line Identification (CLI) service and the caller’s network sends the number, the caller’s number will appear on the screen. If the caller’s name and number are stored in the Phonebook, the caller’s name will appear on the screen. • If the number is a restricted number, the display shows “Withheld”. • When receiving a call from the person whose picture is registered in the Phonebook, receiving display and the picture are displayed alternately. Rejecting an Incoming Call You can reject a call you do not wish to answer. 1. Press or [Reject] or press and hold the Side keys (up or down) whilst the phone is ringing. Incall Menus Your phone has additional functions available whilst a call is in progress. 21 Call Functions Adjusting the Earpiece Volume You can adjust the earpiece volume during a call. 1. During a call, press . 2. Press to increase the earpiece volume or press to decrease the earpiece volume. Each press of or adjusts the earpiece volume by one of 5 levels. 3. Press [OK]. Tip • You can also adjust the earpiece volume using the Side keys (Volume up key or Volume down key) during a call. Putting a Call on Hold This function allows you to manage two calls at the same time. If you wish to make another call whilst you are talking to someone, you can put the current call on hold to call someone else. To make another call during a call 1. During a call, press [Options] to display the Options Menu. 2. Select “Hold”, then press . The current call is put on hold. To retrieve a call, press [Options] and select “Retrieve”, then press . 3. Enter the phone number you wish to make another call to, then press . Tip • You can also make another call by entering the phone number during a call instead of steps 1 and 2. The current call is automatically put on hold. Call Waiting This service notifies you of another incoming call whilst you have a call in progress. 1. During a call, press [Answer] to answer the second call. The first call is put on hold and you can now talk to the second caller. 2. Press [Options] and select “Swap” to switch between the two calls. 3. Press [Options] and select “End Call”, then press to end the current call and return to the held call. Note • You need to set “Call Waiting” to “On” if you use Call Waiting service (p. 89). • Call Waiting service may not be available on all networks. Contact your network operator for more information. • If you do not wish to answer the second call, press [Reject] in step 1. The call log of the second call will be saved as a missed call. Conference Call Conference call is a call with more than 2 participants. You may include up to 5 participants in a conference call. Making a Conference Call To make a conference call, you must have one active call and one held call. 1. Press [Options] to display the Options Menu. 2. Press or to select “Multiparty”, then press . 3. Press or to select “Join All”, then press to join the conference call. 4. Press to end the conference call. Note • Conference call service may not be available on all networks. Contact your network operator for more information. Call Functions 22 [Options] to display the Options Menu. To Have a Private Conversation with one of the participants If you wish to have a private conversation with one of the participants, you may select the participant from the conference list and put the other participants on hold. 1. During the conference call, select the person that you wish to talk to by pressing or . 2. Press [Options] to display the Options Menu. or 3. Press Adding New Participants to the Conference Call 1. Press [Options] to display the Options Menu. 2. Press or to select “Dial”, then press . 3. Enter the number you wish to include in the conference call. 4. Press 5. Press 6. Press to dial. to select “Multiparty”, then press 7. Press or to select “Join All”, then press to join the conference call. If you wish to add other participants, repeat steps 1 to 7. To End the Call with a Conference Call Participant 1. During a conference call, select the person who you wish to disconnect the call by pressing or . [Options] to display the Options Menu. 2. Press 3. Press or to select “End Call”, then press . 23 or to select “Multiparty”, then press . . Call Functions 4. Press or to select “Private”, then press . 5. Once you have finished the private conversation, press [Options] and select “Multiparty”, then press . 6. Press or to select “Join All”, then press to return to the conference call. Muting the Microphone 1. During a call, press [Mute] to mute the microphone. To unmute the microphone, press [Unmute]. Phonebook Key You can store the phone numbers and E-mail addresses of your friends, family and colleagues in the Phonebook. Lower Case Characters Upper Case Characters Numeric JKL5 jkl5 5 PQRS7 pqrs7ß 7 Entering Characters WXYZ9ÝÞ wxyz9ýþ When entering characters to create Phonebook entries, SMS or MMS, etc., press the corresponding keys. (space)+ = < > 6 Group name (p. 26) You can classify the phone numbers and names stored in the Phonebook, such as “Family” and “Business”. 8 (space) Note • Depending on the type of the data entry screen, usable characters are limited. - Normal Mode : Lower Case Characters . (full-stop) , (comma) - (hyphen) ? ! ’ (apostrophe) @ _ ( ) / ” :1 Upper Case Characters Numeric 1 ABC2ÃÁÀÂÄÅÆÇ abc2ãáàâäåæç 2 DEF3ÉÊÈË def3éêèë 3 GHI4Í Î Ì Ï ghi4í î ì ï 4 0 £ $ ¥ % &0 *+P? Table of Characters Pressing each key scrolls characters in the following order. Key 9 : ,: Press and hold to enter 0 - 9 numbers. Press and hold to shift to Sentence mode, Capital letter, Small letter, Numeric. Press and hold to shift between Normal and T9 mode. Note • When you send an SMS with Optimisation set “On” in SMS Settings, characters with an accent will be sent as characters with no accent. For details, see “Optimisation” on page 115. Phonebook 24 Changing the Input Mode To change the input mode, press approximately 2 seconds. for T9 Text Input T9 text input method is a shortcut to enter text easily and quickly. 1. Press and hold until “ ” is displayed. 2. Press each key once for any letter you require on that key. To enter the word “How”, press . 3. Press or until the correct word is shown if the character combination, that was initially displayed, is not correct. 4. Press to select the word. Note • If the correct word is not shown in step 3, enter the correct word again after switching to the normal input mode. Tip • If you press instead of step 4, a space is inserted next to the selected word. Symbols and Punctuation To enter symbols or punctuation, press 25 Phonebook . Using Text Template You can use the sentences registered in My Text Templates when entering characters. For details on creating the text template, see “Adding Phrases to My Text Templates” on page 46. 1. Press [Options] to display the Options Menu. 2. Press or to select “Insert Template”, then press . 3. Select a desired text template by pressing or , then press . The selected text template will be inserted. Creating a New Entry You can choose either the phone (up to 500) or SIM card memory locations to store the new entry. The amount of phone numbers that you can store to the SIM card is dependant on its capacity. Contact your network operator for SIM details. Phonebook Memories Select the location for storing the Phonebook memory before storing a new entry. 1. Press to display the Phonebook menu. 2. Press or to select “Settings”, then press . 3. Press or to select “Save Nos. to”, then press . 4. Select “SIM Card” to store the entry on the SIM memory or “Phone Memory” by pressing or , then press . When selecting “Choice”, you can choose SIM card or phone memory every time you store a new Phonebook entry. Storing Names and Numbers 1. Press to display the Phonebook menu. 2. Press or to select “Add New Name”, then press . 3. If you select “Choice” in step 4 in “Phonebook Memories” on page 25; Select “SIM Card” or “Phone Memory” by pressing or , then press . The name entry prompt appears. 4. Enter a name, then press . For details on entering characters, see “Entering Characters” on page 24. The phone number prompt appears. 5. Enter the phone number, then press . Up to 40 digits can be entered. 6. Select a desired number type by pressing then press or , . 7. Press [Save]. You can divide the phone numbers of the Phonebook into groups. You can also register Email address, personal data, and picture/image data. (See “Storing Optional Data” for details.) Storing Optional Data You can store optional data after entering a phone number. (See “Storing Names and Numbers” for details.) Note • E-mail address, personal data, and picture/image data cannot be stored on the SIM card. Selecting Group Name or to highlight the right side of “ ”, then press . 2. Select a desired group name by pressing or , then press . You can set to display the available group names when you store/edit the Phonebook, see “View Groups” on page 29. 1. Press Phonebook 26 Entering E-mail Address 3. Press or to highlight the right side of “ ”, then press . 9. Specify the range for displaying the picture/image 4. Enter the E-mail address, then press Note • The stored picture/image is automatically saved under the “in Phonebook” section of the Saved Pictures. • The picture/image cannot be deleted in the Saved Pictures. Remove the picture/image data from the Phonebook. by pressing 10. Press . Up to 60 characters can be entered. Entering Personal Data or to highlight the right side of “ ”, then press . 5. Press 6. Enter the personal data, then . Up to 60 characters can be entered. Storing Picture/Image Data You may store a picture/image for use with the Phonebook. When you receive a call from a person with a Phonebook entry which also has a linked picture/image, when the person calls, the linked picture/image will be displayed. 7. Press or to highlight the right side of “ ”, then press . 8. Select the desired picture/image, then press The selected picture/image will appear on the screen. 27 Phonebook . , , or , then press . [Save]. Adding the Phone Number from the Call Log Entries 1. Display the call log entry you wish to store (p. 77). 2. Press . 3. Press press or . to select “Save to Phonebook”, then 4. Follow the procedure from step 3 in “Storing Names and Numbers” on page 26. Storing after Inputting a Phone Number 1. Enter the phone number, then press [Save]. 2. Follow the procedure from steps 3 to 7 in “Storing Names and Numbers” on page 26. Finding a Name and Number Two methods of searching through the Phonebook are available: Search by Name 1. Press to display the Phonebook menu. 2. Select “View Names”, then press . Tip • If you press and select “Search” after step 2, you can also search the name and number. • You can also dial the desired phone number by pressing the digit key corresponding to the list number instead of step 6. Search in Alphabetical Order or whilst in stand-by to open the Phonebook. 2. Scroll the list by pressing or to find the desired name. 3. Enter a name or the first character(s) of the name. 1. Press Matched results will be displayed alphabetically. If there is no entry in the Phonebook that satisfies the exact search criteria, the name that provides the closest alphabetical match will be displayed. 4. Scroll through list by pressing or to select the desired name, then press [Select]. The detailed screen of the Phonebook appears. 5. Press . 3. If you wish to do a name search, perform steps 3 and 6. Press or then press to select the desired phone number, to dial. 4 in “Search by Name”. Editing Phonebook Entries You can edit Phonebook entries. 1. Search for the desired Phonebook entry. For details on searching through Phonebook entries, see “Finding a Name and Number” . 2. Press . 3. Press or to select “Edit”, then press . 4. Select an entry you wish to change by pressing or , then press [Edit]. Phonebook 28 5. Edit entry as required. 6. Press . 3. Press If you wish to edit another item, repeat steps 4 to 6. [Save] to save the change(s). 7. Press Deleting Phonebook Entries 1. Search for the desired Phonebook entries. For details on searching through Phonebook entries, see “Finding a Name and Number” on page 28. 2. Press . 3. Press or to select “Delete”, then press 4. Select “Yes”, then press . Note • “Data” or “Fax” may not be displayed depending on SIM card. Editing Your Phone Numbers 1. Perform steps 1 to 3 in “Checking Your Own Numbers”. 2. Press . . 3. Press The selected entry will be deleted. To cancel deletion, select “No” at step 4, then press . 4. Press Checking Your Own Numbers You can check and edit your own voice, data and fax phone numbers in the Phonebook. 1. Press to display the Phonebook menu. 2. Press or to select “Own Numbers”, then press . 29 or to select the phone number you wish to check from either “Voice”, “Data” or “Fax”, then press . Phonebook [Clear] to erase the phone number and enter a new phone number. to save the phone number. View Groups You can set the available group names when you store/ edit the Phonebook. 1. Press to display the Phonebook menu. 2. Press or to select “Settings”, then press . 3. Select “View Groups”, then press . 4. Select a desired group name by pressing . “ ” indicates that the group has been selected. To cancel the selected group, press again. The checkbox becomes blank again. Memory Status This function helps you to check the number of entries stored in the Phonebook. 1. Press to display the Phonebook menu. 2. Press or to select “Settings”, then press . 3. Press press or . to select “Memory Status”, then You can check the following memory status. “SIM Card : xxx/xxx” “Speed Dial : xx/xx” “Phone : xxx/500” Note • The number of locations available on the SIM is dependant on its capacity. Speed Dial List You can set a maximum of 9 phone numbers to the Speed Dial List. Use the phonebook entries on the SIM card. Adding Phonebook entries to the Speed Dial List 1. Search for the desired Phonebook entries. For details on searching through Phonebook entries, see steps 1 to 4 in “Search by Name” on page 28. 2. Press or to select the phone number. 3. Press 4. Press . or to select “Add to Speed”, then press . 5. Select the number you wish to add by pressing or , then press . Viewing the Speed Dial List to display the Phonebook menu. or to select “Settings”, then press 1. Press 2. Press 3. Press . or to select “Speed Dial List”, then press . The stored names and phone numbers in the selected entry are displayed in order. Phonebook 30 Sending Messages 1. Search for the desired Phonebook entries. For details on searching through Phonebook entries, see steps 1 to 4 in “Search by Name” on page 28. 2. Press or to highlight the right side of “ ”, “ ” or “ ”, then press or Press or to highlight the right side of “ ”, then press . 3. Press or to select “Send Message”, then press . If you highlight the right side of “ ”, “ ” or “ ” in step 2: 4. Press or to select “MMS” or “SMS”, then press . 5. Enter your message. For details on creating a message, see “Creating a New MMS” on page 107 or “Creating a New SMS” on page 115. 31 Phonebook Using the Menu Using the Main Menu 1. Press during stand-by mode. 2. Press or to navigate to required location. 3. Press or to access function. To Select Another Item within the Main Menu To return to the previous screen after selecting a function from the Main Menu or Sub Menu, press . Every time you press , the screen goes back one by one. Example: To access “Language” Sub Menu using shortcut keys Press . Note • The shortcut keys work for the first three menu levels only. Side Keys The Side keys (up or down) function the same as pressing or . Operation Guidance Your phone uses softkeys to help you to navigate the phone ( and ). These keys change usage depending on the situation. The function of each softkey at any given time is highlighted at the bottom left and bottom right of the screen. Shortcut Keys When pressing several key combinations during standby mode, you can shortcut to the specified menus. To access the desired menu directly, press and digit keys for the menu’s corresponding number during stand-by mode. See the following table as reference. Using the Menu 32 List of Menu Functions Menu No./ Main Menu Menu No./ Sub Menu1 Menu No./ Main Menu 7 Settings 1 Camera 2 My Phone 3 Fun & Games 4 Profiles 5 Organiser 6 Call Manager 33 Using the Menu 1 2 3 4 5 6 My JavaTM Games My Pictures My Sounds My Bookmarks My Text Templates Memory Status 1 2 3 4 1 2 3 4 5 1 2 3 4 5 1 2 3 JavaTM Games Other Games Melody Editor Tone Editor Normal Meeting Activity Car Silent Calculator Calendar Clock & Alarm Voice Memo Help List Phonebook Call Register Diverts 8 Vodafone live! 1 2 3 4 5 6 7 1 2 3 4 5 6 7 8 9 Menu No./ Sub Menu1 Phone Settings Call Settings Network Settings Internet Settings Infrared Security Master Reset Vodafone live! New Chat Games Find & Seek News Sport Shopping Search 1 2 3 4 5 6 MMS SMS Cell Broadcast Cell Info Vodafone Messenger Vodafone Mail 9 Info-Service* 0 Messages * Depends on the contents of SIM card. Camera ( M 1) 4. Press Your phone incorporates an integrated digital camera. This allows you to take and send pictures wherever you are. Tip • To leave Camera Mode without registering the taken picture after step 2 in “Taking Pictures”: Press and select “Yes”, then press . • To take a picture of yourself, press or the Side keys (up or down) whilst checking the image reflected on the mirror on the back of the phone. Place/Hold the phone at least 40 cm away from yourself. Taking Pictures Put the phone into the camera mode to take a picture. You can send the pictures registered in the Saved Pictures with your message. 1. Press and hold for approximately 2 seconds whilst stand-by. The phone switches to the camera mode. The camera view can be seen through the “on screen” viewer. 2. Press or the Side keys (up or down) to take the picture. The shutter sound occurs and a static image of the taken picture is displayed. 3. Press [Save]. “Save to My Phone” is displayed, then the picture is registered. If you want to send a picture by MMS after taking the picture, press in step 3. The camera returns to step 1. Repeat process as desired. to return to stand-by. Using the Zoom Function Press [Zoom] to magnify the photographic subject. Press [Wide] to restore the original magnification. Note • When “Select Picture Size” is set to “Large”, you cannot use the zoom function. To select the picture size [Options] before step 2 in “Taking Pictures” to display the Options Menu. 2. Press or to select “Select Picture Size”, then press . 1. Press 3. Select the picture size by pressing press or , then . Camera 34 To select the mode 1. Press [Options] before step 2 in “Taking Pictures” on page 34 to display the Options Menu. 2. Press or to select “Select Mode”, then press . 3. Select the mode by pressing or , then press . Note • Vertical stripes may be reflected to a picture by light source. Change the mode in this case. In the Case of No Available Memory When the number of pictures that can be taken becomes 5 or less, or when the remaining capacity becomes 27.5 Kbytes (when “Medium” is selected as the picture size) or less, “ ” will appear on screen. The screen returns to step 2 in “Taking Pictures” on page 34. The number of pictures that can be taken is displayed in the upper left of the screen. (The number of pictures that can be taken is approximate.) When you run out of picture capacity, see “Deleting Pictures/Images” on page 42 and erase unneeded pictures. Retaking Pictures After steps 1 and 2 in “Taking Pictures” on page 34, press [Back]. Further shooting is available. Meanings of Indicators in Camera Mode Delay timer indicator (p. 36) Note • The Digital Camera Uses a C-MOS Sensor. Although this camera has been manufactured to the highest specification, some pictures may still appear too bright or too dark. • If the phone has been left in a warm place for a long time before taking or registering a picture, the picture quality may be poor. : Bright : : Normal : : Dark Picture size indicators (p. 34) Large: 288 × 352 dots Medium (default): 120 × 160 dots Small: 60 × 80 dots 35 Camera : Whilst the timer setting is on. Picture brightness indicators (p. 36) Mode indicator (p. 35) : Mode 1 : Mode 2 Making Adjustments According to Lighting Conditions Adjusting the Brightness of the Picture Adjust the brightness of the picture by pressing or . Once the phone has returned to the stand-by screen the brightness settings return to default. Viewing the Taken Pictures The taken pictures can be viewed in the Saved Pictures. 1. In camera mode, press [Options]. The Options Menu is displayed. 2. Select “Existing Pictures”, then press . The list of Saved Pictures is displayed. 3. Select the file name you wish to view by pressing or , then press . The selected picture is displayed. 4. Once you have finished, press [Back] to return to the list. Tip • Your pictures are given file names which show the time and date when the picture was taken. Example: The file name “13-05-03_12-34-56” is displayed for the picture taken at 12:34:56 of 13th May 2003. The file names of your pictures can be changed (p. 41). Using the Timer Taking a Picture with the Timer 1. In camera mode, press [Options]. The Options Menu is displayed. 2. Press or to select “Delay Timer”, then press . 3. Press or to select “On”, then press . “ ” appears on the screen and the phone returns to camera mode. 4. Press to take the picture. Delay timer begins. 10 seconds after the timer sound occurs, the camera takes a picture, and sounds a tone. Camera 36 Note • Whilst the delay timer is operating, the LED indicator and the icon flash. • If is pressed whilst the delay timer is operating, the picture is taken instantly. • If there is an incoming call or alarm functioning, or is pressed, whilst the delay timer is operating, the camera operation is cancelled. In this case, the timer setting is cancelled. • The zooming function with [Zoom] / [Wide], or the adjustment of brightness of the picture with or , is unavailable whilst the delay timer is operating. Cancelling the Delay Timer 1. Press [Options] whilst the delay timer setting is on. The Options Menu is displayed. 2. Press or to select “Delay Timer”, then press . 3. Press “ 37 or to select “Off”, then press ” goes off. Camera . Sending Pictures See “Sending Messages” on page 42 for instructions. Deleting Pictures See “Deleting Pictures/Images” on page 42 for instructions. My Phone Downloading JavaTM Applications My Phone contains several types of picture/image and sound data along with JavaTM applications which can be controlled collectively. Also included in My Phone are frequently used text message phrases and accessed WAP pages (addresses) which you can use and edit. Confirmation screen Before downloading the JavaTM application you will be asked to confirm what you are about to receive. After checking the information on the confirmation screen, the JavaTM application can be downloaded. Java™ Using JavaTM Applications Various kinds of Vodafone specific JavaTM applications can be used in this phone. To use JavaTM applications, download the JavaTM applications via the mobile Internet. Some JavaTM applications offer the ability to connect to a network either within a game or network based application. Note • JavaTM applications may be both localised (no connectivity) and network based (using the mobile Internet to update information/play games). The network may charge you more for using networkbased applications. Please contact your service provider for more information. Note • User authentication might be required before downloading the application on some information screens. Download 1. Press to display the Main Menu. 2. Press or to select “My Phone”, then press . 3. Select “My JavaTM Games”, then press . 4. Press or to select “Download More”, then press . The JavaTM application download site is displayed. 5. Select the JavaTM application you wish to download. After a WAP browser is displayed variously, the confirmation screen will appear after a whilst. My Phone 38 6. Press [Get]. Downloading starts. 7. Press [OK] even if it carries out complete. My Java™ Games (M 2-1) Along with the preloaded JavaTM application, downloaded applications are stored in the Saved Games. Your phone has one preloaded JavaTM application. Note • The phone can store approximately 700Kbytes of information across the Saved Games, Saved Pictures and Saved Sounds. The Saved Games can store up to 50 applications. Executing Java™ Applications 1. Press to display the Main Menu. 2. Press or to select “My Phone”, then press . 3. Select “My JavaTM Games”, then press 4. Select “Saved Games”, then press . The list of Saved Games is displayed. The downloaded JavaTM applications are sequentially displayed from the latest one. 39 My Phone . 5. Select the title of the JavaTM application you wish to execute by pressing or , then press . The selected JavaTM application is executed. When using network connection type JavaTM applications, connection to the network can be selected. To end the JavaTM application . 1. Press 2. Press or to select “End”, then press The screen returns to stand-by screen. . To suspend the JavaTM application 1. Press . 2. Press or to select “Suspend”, then press . To resume the JavaTM application, press during stand-by screen and select “Resume”, then press . Checking the Information of the JavaTM Application 1. Perform steps 1 to 4 in “Executing Java™ Applications”. 2. Select the JavaTM application you wish to check, then press [Options]. The Options Menu is displayed. 3. Select “File Information”, then press . The detailed information screen is displayed. 4. Press or to scroll through the screen. 5. When you have finished, press [Back] twice. The screen returns to the Saved Games. Deleting JavaTM Applications 1. Perform steps 1 to 4 in “Executing Java™ Applications” on page 39. 2. Select the JavaTM application you wish to delete, then press [Options]. The Options Menu is displayed. 3. Press or to select “Delete”, then press . 4. Select “Yes”, then press . The selected application is deleted. To cancel deletion, select “No” at step 4, then press . Note • You cannot delete preloaded JavaTM applications. My Pictures (M 2-2) Pictures that are taken by a digital camera or images that are downloaded from mobile Internet sites can be managed. : This is the folder where the pictures/images registered in the Phonebook are saved. : Images in PNG format : Pictures/Images in JPEG format : e-Animation file (NEVA) : Images in GIF format : Images in BMP format : Images in WBMP format : Images in WPNG format The date and time when the photo was taken is displayed as a file name for the picture. Downloading Picture/Image File 1. Press to display the Main Menu. 2. Press or to select “My Phone”, then press . 3. Select “My Pictures”, then press . 4. Select “Download More”, then press . The picture/image file download site is displayed. My Phone 40 Viewing Pictures/Images 1. Press to display the Main Menu. 2. Press or to select “My Phone”, then press . 3. Select “My Pictures”, then press . 4. Select “Saved Pictures”, then press . The list of Saved Pictures is displayed. 5. Select the file name you wish to view by pressing or , then press . The selected picture/image is displayed. 6. Once you have confirmed the picture/image, press [Back] to return to the Saved Pictures. Checking the Picture/Image Data Select the desired data in step 5 in “Viewing Pictures/ Images”, then select “File Information” after pressing [Options] to display the Options Menu. The file type and size of the selected picture/image are displayed. Whether the picture/image can be copied, forwarded, or saved is also displayed. To return to the Saved Pictures, press [Back] twice. 41 My Phone Changing the File Name 1. Perform steps 1 to 4 in “Viewing Pictures/Images”. 2. Select the file name you wish to change by pressing or , then press [Options]. The Options Menu is displayed. 3. Select “Rename”, then press . 4. Enter a new file name. To correct the last character, press [Clear] briefly. Press and hold [Clear] to clear all characters. 5. Press . Note • Following characters cannot be used for a file name: /, \, :, *, ?, ", <, > and . (full-stop). Adjusting the Size of the Picture/Image The pictures/images that are registered in the Saved Pictures can be adjusted for use as a wallpaper during stand-by or as an incoming call display. When the picture/image size is modified, the data size is updated. 1. Perform steps 1 to 4 in “Viewing Pictures/Images”. 2. Select the file name you wish to adjust by pressing or , then press [Options]. The Options Menu is displayed. 3. Press or to select “Adjust Size”, then press . 4. Select the picture/image size you wish to change by pressing or , then press . 5. Specify the range for displaying the picture/image by pressing , , or then press . 6. Press . To cancel registration, press [Back] at any time before step 6. Note • “Adjust Size” may not be available depending on the picture/image original and copyright issued. Sending Messages 1. Perform steps 1 to 4 in “Viewing Pictures/Images” on page 41. 2. Select the file name you wish to send by pressing or , then press [Options]. The Options Menu is displayed. 3. Press or to select “Send Message”, then press . 4. Enter your message. For details on creating a message, see “Creating a New MMS” on page 107. Note • Pictures/images with a red icon cannot be sent attached to a message. Deleting Pictures/Images 1. Perform steps 1 to 4 in “Viewing Pictures/Images” on page 41. 2. Select the file name you wish to delete by pressing or , then press [Options]. The Options Menu is displayed. 3. Press or to select “Delete”, then press . 4. Select “Yes”, then press . The selected picture/image is deleted. To cancel deletion, select “No” at step 4, then press . My Phone 42 My Sounds (M 2-3) The ring tones instead created by Melody Editor and the WAVE data recorded by Voice Memo are managed in the Saved Sounds. Default ring tones are not contained. : Sound file in SMAF format : Original ring tone (composed in Melody Editor) : Sound file in Standard MIDI format : Sound file in i Melody format : Sound file in WAVE format Note • SMAF (Synthetic music Mobile Application Format) is a format of music data for mobile phones. Downloading Sound Files 1. Press to display the Main Menu. 2. Press or to select “My Phone”, then press . 3. Select “My Sounds”, then press . 4. Select “Download More”, then press . The sound file downloaded site is displayed. 43 My Phone Playing Back Sounds to display the Main Menu. or to select “My Phone”, then press . 1. Press 2. Press 3. Select “My Sounds”, then press . 4. Select “Saved Sounds”, then press . The Saved Sounds is displayed. 5. Select the sound you wish to play back by pressing or , then press . The selected sound is played. To stop playing, press [Stop]. Checking the Sound Data Select the desired sound as in step 5 in “Playing Back Sounds”, then select “File Information” after pressing [Options]. The file type and size of the selected sound are displayed. Whether the sound can be copied, forwarded or saved is also displayed. To return to the Saved Sounds, press [Back] twice. Changing the File Name 1. Perform steps 1 to 4 in “Playing Back Sounds” on page 43. 2. Select the file name you wish to change by pressing or , then press [Options]. The Options Menu is displayed. 3. Select “Rename”, then press . 4. Enter a new file name. To delete the last character, press [Clear] briefly. Press and hold [Clear] to clear all characters. 5. Press . Note • Following characters cannot be used for a file name: /, \, :, *, ?, ", <, > and . (full-stop). Tip • When “Data Edit” is displayed in the menu in step 2, you are able to edit the sound (p. 57). Once you have completed editing the newly saved file overwrites the old file. This new file then becomes the original ring tone. Setting the Tone and Strength 1. Perform steps 1 to 4 in “Playing Back Sounds” on page 43. 2. Select the file name you wish to edit by pressing or , then press [Options]. The Options Menu is displayed. 3. Press or to select “Tone Set” or “Strength Set”, then press . For full details, see pages 55 to 57. Note • If “Tone Set” and “Strength Set” are not displayed in the menu in step 2, you cannot change the settings. Sending Messages 1. Perform steps 1 to 4 in “Playing Back Sounds” on page 43. 2. Select the file name you wish to send by pressing or , then press [Options]. The Options Menu is displayed. 3. Press or to select “Send Message”, then press . If you select your original ring tone in step 2; 4. Press or to select the file format “SMAF”, “MIDI” or “i Melody”, then press . My Phone 44 5. Enter your message. For details on creating a message, see “Creating a New MMS” on page 107. Note • Sounds with a red icon cannot be sent attached to a message. • Only the first part of the data will be converted if you select “i Melody” in step 4. Deleting Sounds 1. Perform steps 1 to 4 in “Playing Back Sounds” on page 43. 2. Select the file name you wish to delete by pressing or , then press [Options]. The Options Menu is displayed. 3. Press or to select “Delete”, then press . 4. Select “Yes”, then press . The selected sound has been deleted. To cancel deletion, select “No” at step 4, then press . 45 My Phone My Bookmarks (M 2-4) You can store desired (or frequently used) pages (addresses) in My Bookmarks. It can save your time in accessing WAP pages sites. Adding a Bookmark 1. Press to display the Main Menu. 2. Press or to select “My Phone”, then press . 3. Press or to select “My Bookmarks”, then press . The list of My Bookmarks is displayed. 4. Press [Options] to display the Options Menu. When you add a bookmark for the first time, press [Add] instead, then skip to step 6. 5. Press or to select “Add”, then press . 6. Enter the bookmark title, then press 7. Enter the URL address, then press . . Accessing Bookmarked Pages 1. Perform steps 1 to 3 in “Adding a Bookmark”. 2. Select a bookmarked page you wish to access by pressing or , then press . Editing Bookmarks 1. Perform steps 1 to 3 in “Adding a Bookmark” on page 45. 2. Select the desired bookmark to edit by pressing or , then press [Options]. The Options Menu is displayed. 3. Press or to select “Edit”, then press . 4. Edit the bookmark title. For details on entering characters, see “Entering Characters” on page 24. 5. Press . 6. Edit the URL address. 7. Press . Deleting Bookmarks 1. Perform steps 1 to 3 in “Adding a Bookmark” on page 45. 2. Select the desired bookmark to delete by pressing or , then press [Options]. The Options Menu is displayed. 3. Press or to select “Delete”, then press . 4. Press or to select “Yes”, then press . The selected bookmark has been deleted. To cancel deletion, select “No” at step 4, then press . My Text Templates (M 2-5) You can register up to 20 text templates for use in SMS and MMS. You can input messages or others more easily by registering frequently used text. 128 characters may be registered in any text template. Adding Phrases to My Text Templates 1. Press to display the Main Menu. 2. Press or to select “My Phone”, then press . 3. Press or to select “My Text Templates”, then press . The list of My Text Templates is displayed. 4. Select the number you wish to register by pressing or , then press . 5. Enter the text, then press . For details on entering characters, see “Entering Characters” on page 24. Editing Text Templates 1. Perform steps 1 to 3 in “Adding Phrases to My Text Templates”. My Phone 46 2. Select the number you wish to edit by pressing 4. Select “Yes”, then press . The selected text template is deleted. To cancel deletion, select “No” at step 4, then press . or , then press . 3. Press or to select “Edit”, then press . 4. Enter new text. To correct the last character, press [Clear] briefly. Press and hold [Clear] to clear all characters. 5. Press . Memory Status (M 2-6) Viewing Text Templates 1. Perform steps 1 to 3 in “Adding Phrases to My Text Templates” on page 46. 3. Press 2. Select the number you wish to view by pressing or , then press . or to select “Confirm”, then press . The selected text template is displayed. 4. After confirmation, press [Back] to return to template list. 3. Press Deleting Text Templates 1. Perform steps 1 to 3 in “Adding Phrases to My Text Templates” on page 46. 2. Select the text template you wish to delete by pressing 3. Press 47 or or My Phone , then press . to select “Delete”, then press This function helps you to check the memory status of the Galleries. 1. Press to display the Main Menu. 2. Press or to select “My Phone”, then press . . press or . to select “Memory Status”, then Fun & Games Java™ Games Settings (M 3-1-2) Operation Priority You can set the method of incoming phone calls and alarm whilst a JavaTM application is operated. 1. Press 2. Press press 3. 4. 5. 6. to display the Main Menu. or to select “Fun & Games”, then . Select “JavaTM Games”, then press Press or . to select “Settings”, then press Select “Operation Priority”, then press . . Select the option you wish to set by pressing , then press . The options available are: • “Incoming Call” • “Alarm” 7. Press or to select methods, then press or . • “Priority”: The JavaTM application is suspended automatically, and you can receive the call or the alarm will sound. After finishing the call or alarm, the suspend icon ( ) is displayed to let you know there is a suspended JavaTM application. • “Notice”: The marquee (character scrolls) is displayed on the first line on the screen whilst the JavaTM application continues. If you press , the JavaTM application is suspended, and you can receive the call. After finishing the call, the suspend icon ( ) is displayed and you will know there is a suspended JavaTM application. Volume You can set the sound volume of the JavaTM application such as sound effect to one of the five levels or silent. When “Ringer Volume” (p. 64) is set to “Silent”, the set up has a priority. 1. Perform steps 1 to 4 in “Operation Priority”. 2. Press or to select “Sound Volume”, then press . The current volume level is displayed. 3. Press to increase the volume or press to decrease the volume and then press . Fun & Games 48 Backlight You can select the method of backlight during the operation of the JavaTM application from the following three types: • “On”: Lit whilst the JavaTM application is operated. • “Off”: Unlit whilst the JavaTM application is operated even if a key is pressed. • “Normal Settings”:Works with the main backlight setting. (p. 85) 1. Perform steps 1 to 4 in “Operation Priority” on page 48. 2. Press or to select “Backlight”, then press . 3. Select “On/Off”, then press . 4. Select “On”, “Off” or “Normal Settings” by pressing or , then press . To Set the Blinking Operation You can set whether the blinking operation, which is embedded in JavaTM application, is enabled. 1. Perform steps 1 and 2 in “Backlight”. 2. Press or to select “Blink”, then press . 49 Fun & Games 3. Select “On” or “Off” by pressing press or , then . Vibration When vibrator is set in the JavaTM application, you can choose whether the operation is enabled or disabled. When a SMAF file is specified in the JavaTM application, you can operate the vibrator set in the SMAF file. Note • SMAF (Synthetic music Mobile Application Format) is a format of music data for mobile phones. 1. Perform steps 1 to 4 in “Operation Priority” on page 48. 2. Press or to select “Vibration”, then press . 3. Press or to select “Enable”, “Disable” or “Link to Sound”, then press . When you set “Link to Sound”, the JavaTM application is syncronised with the vibrator. Online Services You can adjust the display settings of the confirmation screen when a JavaTM application attempts to connect to the network. 1. Perform steps 1 to 4 in “Operation Priority” on page 48. 2. Press or to select “Online Services”, then press . 3. Press or to select “Yes”, then press . To cancel confirmation, select “No”, then press . 5. Press or to select “Yes”, then press . All settings in a JavaTM application will be reset. To cancel resetting, select “No”, then press . To clear all JavaTM applications All JavaTM applications stored in Saved Games are cleared. The preloaded JavaTM application cannot be deleted. 1. Perform steps 1 to 4 in “Operation Priority” on page 48. 2. Press or to select “JavaTM Reset”, then press . JavaTM Reset 3. Enter your handset code, then press To reset all settings in a JavaTM application 1. Perform steps 1 to 4 in “Operation Priority” on page 48. 2. Press or to select “JavaTM Reset”, then press . 5. Press 3. Enter your handset code, then press . If you enter a wrong handset code, the screen will return to step 4 in “Operation Priority” on page 48. 4. Select “Settings Reset”, then press . . If you enter a wrong handset code, the screen will return to step 4 in “Operation Priority” on page 48. 4. Press or to select “All Clear”, then press . or to select “Yes”, then press All JavaTM applications are cleared. To cancel clearing, select “No”, then press Fun & Games . . 50 JavaTM Information (M 3-1-3) The information about the license of JavaTM can be displayed. Download More (M 3-1-4) See “Download” on page 38 for instructions. Game Guide 1. Perform steps 1 to 4 in “Starting Games”. 2. Press or to select “Guide”, then press Other Games (M 3-2) Your phone comes complete with 3 games (PK Game, Collection Hunter, Air Hockey). You can enjoy these 3 games soon after purchase. You can also enjoy various games by downloading JavaTM application games provided in the Internet sites. (p. 38) Starting Games 1. Press to display the Main Menu. 2. Press or to select “Fun & Games”, then press . 3. Press or to select “Other Games”, then press . The game list is displayed. 4. Press or to select the desired game, then press . 5. Select “New Game”, then press . 6. When you have finished playing, press 51 Fun & Games Note • If an incoming call is detected during gameplay, the game will be stopped. . . Game instructions are displayed. Collection Hunter (M 3-2-2) Check of a collection and reset of a game can be performed in “Collection Hunter”. To Check Collection 1. Perform steps 1 to 3 in “Starting Games”. 2. Press or to select “Collection Hunter”, then press . 3. Press or to select “Collection View”, then press . To Reset the Game 1. Perform steps 1 to 3 in “Starting Games”. 2. Press or to select “Collection Hunter”, then press . 3. Select “Reset Game”, then press . 4. Press or to select “Yes”, then press . Air Hockey (M 3-2-3) The level of the game can be chosen for “Air Hockey”. To Select a Game Level 1. Perform steps 1 to 3 in “Starting Games” on page 51. 2. Press or to select “Air Hockey”, then press . 3. Press 4. Press or to select “Level”, then press or to select the level, then press . . Setting up Game Options (M 3-2-4) 1. Perform steps 1 to 3 in “Starting Games” on page 51. 2. Press or to select “Game Settings”, then press . 3. Press or to select “Backlight” or “Enable Vibrate” to change the settings, then press . 4. Press or to select “On” or “Off”, then press . 5. Press or to select “Sound Volume” to adjust the sound volume, then press . 6. Press to increase the sound volume or press to decrease the sound volume and then press . Note • If you wish to mute the sound during gameplay, press . Press again to return the volume. Melody Editor (M 3-3) Use this to create an original ring tone, or to send a melody attached to an MMS. You can input up to 190 tones × 16 chords, or 380 tones × 8 chords per melody. The original ring tone is registered in the Saved Sounds. Creating Your Original Ring Tone (M 3-3-1) 1. Press to display the Main Menu. 2. Press or to select “Fun & Games”, then press . 3. Press or to select “Melody Editor”, then press . 4. Select “Create New”, then press 5. Enter the title. . Up to 24 characters can be entered. For details on entering characters, see “Entering Characters” on page 24. 6. Press . Fun & Games 52 7. Press or to select a tempo, then press . The music tempo is described below. • “Allegro (Fast)”: 150 • “Moderato (Normal)”: 125 • “Andante (Slow)”: 107 • “Adagio (Very Slow)”: 94 Tempo is defined by the number of crotchets ( ) played per minute. 8. Select “8 Chords” or “16 Chords” by pressing or , then press . 9. Specify the musical scale and rest using the digit keys. For details on specifying the sound level and rest, see “Specify the Musical Scale and Rest” on page 54. 10. Specify the types of musical notes or rest using or keys. For details on specifying the musical notes and rest, “Specifying the Types of Notes and Rests” on page 54. 11. Press key after inputting one note. Input the next note after the cursor moves to the right. 53 Fun & Games 12. Repeat steps 9 to 11 to input notes. When you press during input, the melody that you have entered is played back. When you press [Options] and select “Play before Cursor” whilst entering notes, the melody, that is displayed on the screen, is played back up to the cursor position. When you press [Options] and select “Select Chord”, you can select another chord. Repeat steps 9 to 11 to input notes for the new chord. 13. When you finish inputting, press [Options] to display the Options Menu. 14. Select “Save”, then press . 15. Press or to select “Save to My Phone”, then press . The ring tone you have created is registered in the Saved Sounds. Note • If there is not enough capacity or memory in the Saved Sounds to store the new ring tone, the message “Maximum Capacity : 80 Not registered” or “Not registered. Memory Full” is displayed respectively. The screen then returns to that of step 15. Delete unnecessary data (p. 45), then save again. Specify the Musical Scale and Rest Using the key shown below, specify the musical scale and rest. Do Re Mi Fa Sol La Ti Specifying the Types of Notes and Rests Specify notes and rests by pressing or repeatedly. Rest When you press the key shown above once, a crotchet is specified in the middle scale (no mark). When you press the same key repeatedly, the note will shift cycle through the available octave ranges. When you press or whilst a note is selected, the note will raise one semitone higher or lower. When entering rest: Crotchet rest is entered. ( ) Crotchet (Crotchet rest) ( ) Quaver (Quaver rest) ( ) Semiquaver (Semiquaver rest) ( ) Semibreve (Semibreve rest) ( ) Minim (Minim rest) When you make a dotted note or triplet, press after selecting the target note. Fun & Games 54 Note • You cannot make a dotted semiquaver (semiquaver rest) or a dotted semibreve (semibreve rest). • Three continuous notes are required for triplet. To specify a tie, press after selecting the target notes. An underscore (_) is displayed next to the note, and the note is tied with the next one. To enter the next note, press and move the cursor to the right. Then, repeat the operation on the previous page. If the cursor is positioned next to a note, you can repeat the note immediately left of the cursor when or is pressed. Set the Tone The phone can play notes using different instruments. 1. Perform steps 1 to 13 in “Creating Your Original Ring Tone” on page 52. 2. Press or to select “Tone Set”, then press . 3. Select a category of the tone by pressing or 4. Select a tone by pressing or , then press . When “Play Current Chord” is selected, the melody entered is played back in the selected tone. When “Confirm Tones” is selected, the syllable names are played back in the selected tone. 5. Select “OK”, then press . Now you can create a melody. You can select from the following 128 tones. Category Pianos 55 Fun & Games . Tone Category Piano Bright Piano E. Grand Piano Honky-Tonk Chimes Electric Piano 1 Electric Piano 2 Harpsichord Clavi Tone Celesta Glockenspiel Music Box Vibraphone Marimba Xylophone Tubular Bells Dulcimer Category Organs Basses Strings 2 Tone Category Drawbar Organ Perc. Organ Rock Organ Church Organ Guitars Reed Organ Accordion Harmonica Tango Accordion Acoustic Bass Finger Bass Pick Bass Fretless Bass Strings 1 Slap Bass 1 Slap Bass 2 Synth Bass 1 Synth Bass 2 Str. Ensemble 1 Str. Ensemble 2 Synth Strings 1 Synth Strings 2 Brasses Choir Aahs Voice Oohs Synth Voice Orchestra Hit Tone Nylon Guitar Steel Guitar Jazz Guitar Clean Guitar Muted Guitar Overdriven Gtr. Distortion Gtr. Gtr. Harmonics Violin Viola Cello Contrabass Tremolo Strings Pizz. Strings Harp Timpani Trumpet Trombone Tuba Muted Trumpet French Horn Brass Section Synth Brass 1 Synth Brass 2 Category Reeds Synth Leads Synth Effects Tone Soprano Sax Alto Sax Tenor Sax Baritone Sax Oboe English Horn Bassoon Clarinet Square Lead Sawtooth Lead Calliope Lead Chiff Lead Charang Lead Voice Lead Fifth Lead Bass & Lead Rain Soundtrack Crystal Atmosphere Brightness Goblins Echoes Science Fiction Category Flutes/ Pipes Synth Pads Ethnics Tone Piccolo Flute Recorder Pan Flute Blown Bottle Shakuhachi Whistle Ocarina New Age Pad Warm Pad Polysynth Pad Choir Pad Bowed Pad Metallic Pad Halo Pad Sweep Pad Sitar Banjo Shamisen Koto Kalimba Bagpipe Fiddle Shanai Fun & Games 56 Category Percussions Original Tone Category Tinkle Bell Agogo Steel Drums Woodblock Effects Taiko Drums Melodic Tom Synth Drum Reverse Cymbal Original 1 (Piano)* Original 2 (Glockenspiel)* Original 3 (Reed Organ)* Original 4 (Nylon Guitar)* Original 5 (Violin)* Tone Gtr. Fret Noise Breath Noise Seashore Bird Tweet Telephone Ring Helicopter Applause Gunshot * The default setting tone. To create your original tone, see “Creating Your Original Tone” on page 61. Setting the Strength of the Original Ring Tone The strength of the original ring tone can be set in 3 levels for each melody. When you purchase this phone, the strength of the original ring tone is set to “forte (Loud)”. 1. Perform steps 1 to 13 in “Creating Your Original Ring Tone” on page 52. 2. Press or to select “Strength Set”, then press . 3. Select a strength of the tone by pressing or , then press . When “Play Current Chord” is selected, the original ring tone entered is played back in the selected strength of the tone. 4. Select “OK”, then press . Now you can create an original ring tone. Deleting an Original Ring Tone Perform steps 1 to 4 in “Deleting Sounds” on page 45. Editing Original Ring Tones 1. Perform steps 1 to 3 in “Creating Your Original Ring Tone” on page 52. 2. Press or to select “Existing Melodies”, then press . 57 Fun & Games 3. Press or to select an original ring tone you wish to edit, then press [Options]. The Options Menu is displayed. 4. Press or to select “Data Edit”, then press . 5. Edit the title and press . 6. Press or to select a tempo, then press . 7. Press or to select the number of chords, then press . 8. Select a note you wish to change by pressing or , then edit notes. When you add notes, enter the note correctly on the cursor. To delete a note, press [Clear] briefly. Press and hold [Clear] to clear all tones. 9. When you finish editing, press [Options] to display the Options Menu. 10. Select “Save”, then press . 11. Select “Save to My Phone”, then press 12. Press or to select “Over Write”, then press . The original ring tone is changed. If you select “New”, the melody before the correction is not modified. The original ring tone is registered as a new original ring tone. Note • When the number of chords is modified in step 7, the confirmation screen may be displayed. When you select “Yes”, a section of the melody may be deleted. • When you are going to add notes in step 8, you cannot add any notes if you have already entered 380 notes (for 8 chords melodies) or 190 notes (for 16 chords melodies). Tip • To delete the continuous melody, press [Options] and then press after selecting “DEL after Cursor” or “DEL before Cursor.” You can delete the melody after the cursor or before the Cursor. . Fun & Games 58 Copying and Pasting Notes You can copy and move a part of a melody to another position. Only original ring tones or editable melodies can be copied or moved. 1. Perform steps 1 to 7 in “Editing Original Ring Tones” on page 57. 2. Press [Options] to display the Options Menu. 3. Press press or . to select “Copy” or “Cut”, then 4. Move the cursor to the first note to be copied or to be cut and press . 5. Move the cursor to the last note to highlight the area and press . The highlighted area will be saved temporarily in the memory. If you select “Cut” in step 3, the highlighted area will be cut. 6. Press [Options] to display the Options Menu. 7. Press or to select “Paste”, then press . 8. Move the cursor to the point you wish to paste the notes, then press . Saved notes are pasted. 59 Fun & Games Tone Editor (M 3-4) You can make a tone and use it for the original ring tone. Up to five types of tones can be registered respectively for 8 chords and 16 chords. FM Sound Source Various types of tones can be composed by combining the functions that generate one sine wave called an “Operator”. The combination of the operator is called an algorithm. The operator acts as the modulator (modulating part) or the carrier (modulated part) depending on the algorithm. • In each operator, various parameters such as multiple or envelope can be set. • By setting the feedback to the specified operator, wider tone ranges can be created. Setting an Algorithm Set the combination of the operator. Select from 4 types of combinations in 8 chords, and 2 types in 16 chords. 8 Chords Algorithm3 Algorithm4 Algorithm5 Parameter Multiple (13 levels) Algorithm6 16 Chords Algorithm1 Setting the Operator The meaning and content of the parameter that can be set to the operator is described below. Algorithm2 (Green number): The modulator (modulating part) (White number): The carrier (modulated part) Meaning When the value of the carrier is large, the sound becomes high. You can set various types of notes by changing the values of the modulator. Envelope (Continuous/Decay) This sets continuous same note or fade-out. Sustain (On/Off) This sets a note to be sustained after completing the note. If you want to have a note with reverberation, set this function on. Key Scale Rate (2 levels) Key Scale Level (4 levels) Total Level (64 levels) Attack Rate (15 levels) Set the function to “2” if you want to a short note. This function sets the rate of reducing the volume as a note becomes higher. In the carrier, the volume increases as the level increases. In the modulator, the melody becomes brighter as this level increases. The melody becomes softer as this level diminishes. This sets the time from the beginning of the sound to the maximum volume. Fun & Games 60 Parameter Decay Rate (16 levels) Sustain Level (16 levels) Release Rate (16 levels) Wave Shape (8 types) Vibrato (4 levels/ Off) Tremolo (4 levels/ Off) Feedback (8 levels) Meaning This sets the time from the maximum volume to the volume of the sustain level. In sustaining note, this displays the volume of the sound that continues to produce. In fading-out note, this displays the volume when the note starts fading-out. In sustaining note, this displays the sustaining time from note completion to no sound. In fading-out note, this displays the time from starting fade-out to no sound. Select the basic wave type from eight types. Type 1 Type 5 Type 2 Type 6 Type 3 Type 7 Set the Effect Frequency Define the frequency of the vibrato or tremolo. The frequency becomes faster as the figure increases. Creating Your Original Tone 1. Press to display the Main Menu. 2. Press or to select “Fun & Games”, then press . 3. Press or to select “Tone Editor”, then press . Type 4 4. Select “For 8 Chords” or “For 16 Chords” by Type 8 5. Select the number you wish to register and press Set the vibrato. If the vibrato is used, select from 4 levels. Set the tremolo. If the tremolo is used, select from 4 levels. Set the level of modulation in the modulator feedback for Operator 1. pressing or , then press . . 6. Press or to select “Rename”, then press 7. Enter the title. Up to 16 characters can be entered. For details on entering characters, see “Entering Characters” on page 24. 8. Press . 9. Press press or . to select “Base Tone Set”, then 10. Select a category of the tone by pressing 61 Fun & Games . or . 11. Select a base tone by pressing or , then press . When “Confirm Tones” is selected, the syllable names are played back in the selected tone. 12. Select “OK”, then press . 13. Press or . to select “Details Editor”, then press 14. Press or to select “Algorithm x”, then press . 15. Select an algorithm you wish to set by pressing or , then press . If you do not wish to change the operator, skip to step 20. 16. Select an operator you wish to change by pressing or , then press . The basic note parameter is set in advance. 17. Select a parameter you wish to change by pressing or . 18. Press or to change the content of the parameter. For details of parameter, see pages 60 to 61. When you press , the syllable names are played back in the selected content of the parameter. Repeat steps 17 and 18 to change another content of the parameter. 19. Press or to select “Setup End”, then press . If you do not wish to change the effect frequency, skip to step 22. 20. Press or to select “Effect Frequency”, then press . 21. Select the effect frequency you wish to set by pressing 22. Press or or , then press . to select “Details End”, then press . 23. Press or to select “Save”, then press Your original tone is registered. Fun & Games . 62 Profiles (M 4) Note • When a profile is set, the icon which corresponds to the profile name appears in the stand-by screen: Normal: Is the default setup. (not displayed in the stand-by screen) Meeting: For use when discretion is needed. Activity: For use in busy environments. Car: For use in the car. (connected to a hands free kit) Silent: For use when silence is needed. All sounds are muted and you are alerted to calls with the vibrator. You can easily alter the phone tone (e.g. the ringer volume, keypad tones, etc.) according to your environment. Tone sound and vibration set can be customized for each profile. There are 5 profiles including one user definable profile: • Normal • Meeting • Activity • Car • Silent Tip • You can also activate a profile by pressing and holding for approximately 2 seconds instead of steps 1and 2. Activating a Profile 1. Press to display the Main Menu. 2. Press or to select “Profiles”, then press . 3. Select the profile you wish to activate by pressing or 4. Press , then press . or to select “Activate”, then press The profile will now be activated. Customising Profiles 1. Perform steps 1 and 2 in “Activating a Profile”. 2. Select the profile you wish to customise by pressing or . or 63 Profiles , then press . 3. Press or to select “Edit”, then press . 4. Select the setting you wish to customise by pressing , then press . Ringer Volume 5. Change the setting you want. For details about settings, see pages 64 to 68. Resetting Profile Settings You can adjust the ringer volume to one of 5 levels. When it is set to “Silent”, the volume of games and JavaTM applications is muted. 1. Perform steps 1 and 2 in “Activating a Profile” on 1. Perform steps 1 to 3 in “Customising Profiles” on page 63. 2. Select the profile you wish to reset by pressing or , then press . 3. Press 4. Press press or to select “Edit”, then press or . to select “Set to Default”, then 5. Enter your handset code, then press . 6. Press or to select “Yes”, then press To cancel the resetting, select “No”, then press Note • If you enter a wrong handset code in step 5, the screen returns to step 4. page 63. 2. Press or to select “Ringer Volume”, then press . The current volume level is displayed. 3. Press to increase the ringer volume or press to decrease the ringer volume and then press . To select “Step Tone”, press at level 5. To select “Silent”, press at level 1. . . . Ringer Type You can select the ring tone from 30 tones including 5 patterns, 15 sound effects and 10 melodies. You can also select a sound in the Saved Sounds as the default ring tone excluding the WAVE format. 1. Perform steps 1 to 3 in “Customising Profiles” on page 63. 2. Press or to select “Assign Melody”, then press . Profiles 64 3. Press or to select “Preset Melody” or “My Sounds”, followed by . 4. Select the ring tone you wish to use by pressing or . If you wish to hear the demo, press To stop playing, press [Stop]. 5. When selection is complete, press [Play]. . Vibration When the vibrator option is set to on, the phone will vibrate for incoming calls regardless of the ringer volume and tone settings. 1. Perform steps 1 to 3 in “Customising Profiles” on page 63. 2. Press or to select “Vibration”, then press . 3. Press or to select “Enable”, “Disable” or “Link to Sound”, then press . Tip • When “Link to Sound” is selected in step 3, melodies are synchronised with the vibrator for the ring tone. However, this function may not work depending on data. • When you select “Enable” or “Link to Sound” in step 3, “ ” appears on the stand-by screen. Keypad Tones When the keypad tone is set to on, you will hear a confirmation tone each time you press a numerical key. 1. Perform steps 1 to 3 in “Customising Profiles” on page 63. 2. Press or to select “Keypad Tones”, then press . 3. Press or to select “On” or “Off”, then press . If you select “Off”, the screen returns to step 1. 4. Set “Volume”, then press . 5. Press to increase the volume or press decrease the volume, then press . 6. Press 7. Press or to to select “Melody”, then press or to select either “Preset Melody”, “My Sounds” or “Default Tone”, then press . 65 Profiles . When you select “Preset Melody” or “My Sounds” in step 7: 8. Select the keypad tone. For details on selecting a ring tone, see “Ringer Type” on page 64. 9. Press or to select “Duration”, then press . 10. Set the duration by pressing or , then press . to select “Melody”, then press 3. Press or to select “On” or “Off”, then press . If you select “Off”, the screen returns to step 1. 4. Select “Volume”, then press . . or to select “Preset Melody” or “My Sounds”, then press . 8. Select the warning tone. For details on selecting a ring tone, see “Ringer Type” on page 64. 9. Press or to select “Duration”, then press . press This function enables your phone to emit the warning tone when an error occurs. 1. Perform steps 1 to 3 in “Customising Profiles” on page 63. 2. Press or to select “Warning Tone”, then press . to increase the volume or press decrease the volume, then press . or 10. Select the duration by pressing Warning Tone 5. Press 6. Press 7. Press or , then . Power On/Off Sound You can set the phone to make a sound (with selected melody, volume and duration) when the phone is turned on or off. 1. Perform steps 1 to 3 in “Customising Profiles” on page 63. 2. Press or to select “Power On Sound” or “Power Off Sound”, then press . to Profiles 66 3. Press or to select “On” or “Off”, then press . If you select “Off”, the screen returns to step 1. 4. Select “Volume”, then press . 5. Press to increase the volume or press decrease the volume and then press . 6. Press 7. Press or to to select “Melody”, then press or to select “Preset Melody” or “My Sounds”, then press . 8. Select the ring tone. . Message Alert When receiving messages, special ring tones can be set. 1. Perform steps 1 to 3 in “Customising Profiles” on page 63. 2. Press or to select “Message Alert”, then press . 3. Press or to select “MMS”, “SMS” or “WAP”, then press . 4. Select “Volume”, then press . 5. Press to increase the volume or press decrease the volume and then press For details on selecting a ring tone, see “Ringer Type” on page 64. 9. Press or to select “Duration”, then press . 6. Press 7. Press 10. Enter the duration of ring tone in 2 digits (01 to 10 8. Select the ring tone. seconds) using the digit keys, then press . or to . to select “Melody”, then press or to select “Preset Melody” or “My Sounds”, then press . For details on selecting a ring tone, see “Ringer Type” on page 64. 9. Press or to select “Vibration”, then press . 10. Press or to select “Enable”, “Disable” or “Link to Sound”, then press . 67 Profiles . 11. Press or to select “Duration”, then press . 12. Enter the duration of ring tone in 2 digits (01 to 99 seconds) using the digit keys, then press . Low Battery Alert Adjust the volume of the alarm when the battery becomes low. 1. Perform steps 1 to 3 in “Customising Profiles” on page 63. 2. Press or to select “Low Battery Alert”, then press . 3. Press to increase the volume or press decrease the volume and then press . to Any Key Answer 1. Perform steps 1 to 3 in “Customising Profiles” on page 63. 2. Select “Any Key Answer”, then press . 3. Select “On” or “Off” by pressing or , then press . Profiles 68 Organiser 6. If you wish to start a new calculation, press When calculation is complete, press Calculator (M 5-1-1) The calculator function performs the 4 arithmetic calculations using up to 12 digits. 1. Press to display the Main Menu. 2. Press or to select “Organiser”, then press . 3. Select “Calculator”, then press 4. Select “Calculator”, then press . . The calculator appears on the display. 5. Key operations for calculation are as follows. Rate Conversion You can also use the calculator as a currency calculator to convert from/to a home currency using a conversion rate that you enter. To Set a Currency Conversion Rate (M 5-1-2) 1. Perform steps 1 to 3 in “Calculator”. 2. Press or to select “Exchange Rate”, then press . 3. Press or to select “Foreign Domestic” or “Domestic Foreign”, then press . To delete all digits, press [Clear]. 4. Enter the currency conversion rate, then press . To Convert a Value 1. Perform steps 1 to 4 in “Calculator”. 2. Enter the value to be converted, then press To enter a decimal point, press . To clear the entered number or operand, press [C]. To do the calculations, press . 69 Organiser [C]. . . 3. Press or to select “In Domestic” or “In Foreign”, then press . The result is displayed. If you select “Exchange Rate” in step 3, you can set a currency conversion rate. 4. When calculation is complete, press . Note • You cannot perform step 2 when a sign of the four fundamental processes of arithmetic is displayed. Calendar (M 5-2) The Calendar function helps you organise and manage your busy schedule. You can view the stored schedule on a monthly basis. 1. Press 2. Press to display the Main Menu. or to select “Organiser”, then press . 3. Press or to select “Calendar”, then press . The current month will be displayed and current date will be highlighted. 4. Select the day for the schedule by pressing , , or , then press . 5. Press press or . and select the note number, then 6. Enter the schedule content, press . Up to 3 schedule items can be stored. For details on entering characters, see “Entering Characters” on page 24. If you wish to add another item, repeat steps 5 and 6. 7. When you have finished entering, press [Back]. The screen returns to the calendar. Dates with scheduled tasks/meetings are underlined. Note • The calendar can be displayed for dates from January 2000 through to December 2099. Find a Particular Date You can move the view to a specified date in the calendar. 1. Press [Options] to display the Option Menu. 2. Select “Go to Date”, then press . 3. Enter the date of the calendar to be displayed, then press . The specified date is displayed. Organiser 70 Deleting Schedules 5. Select “Yes”, then press To Delete Schedule Items 1. Perform steps 1 to 3 in “Calendar” on page 70. 2. Select the day by pressing , , or , then press . 3. Select the item you wish to delete by pressing or , then press [Options]. The Options Menu is displayed. 4. Press or to select “Delete”, then press . 5. Select “1 Data”, then press . 1. Perform steps 1 to 3 in “Calendar” on page 70. 2. Press [Options] to display the Options Menu. 3. Press or to select “Delete” to delete all 6. Select “Yes”, then press 5. Select “Yes”, then press To Delete All Scheduled Tasks/Meetings for a Specific Day 1. Perform steps 1 to 3 in “Calendar” on page 70. 2. Select the day you wish to delete by pressing , , or , then press [Options]. The Options Menu is displayed. 3. Press or to select “Delete”, then press . 4. Select “1 Day” to delete all contents for a day, then press . Clock & Alarm . To cancel deleting, select “No” at step 6, then press . . To cancel deleting, select “No” at step 5, then press . To Delete All Scheduled Entries scheduled entries, then press or to select “All Data” to delete all scheduled entries, then press . . To cancel deleting, select “No” at step 3, then press . You need to set the correct time and date in order for your phone’s various time-based functions to work correctly. Setting the Date and Time (M 5-3-4) 1. Press to display the Main Menu. 2. Press or to select “Organiser”, then press . 3. Press press 71 Organiser . 4. Press or . to select “Clock & Alarm”, then 4. Press press or . to select “Set Date/Time”, then or to select “Date Format”, then press . 5. Enter the day, month, year and time using the digit keys, then press . When you enter the time in a 12-hour clock format, press and change am/pm. The order in which the date and time appears is based on the format setting. See “To Select the Date Format”. To Select the Time System 1. Perform steps 1 to 3 in “Setting the Date and Time” on page 71. 2. Press or to select “Clock Settings”, then press . 3. Select “Time Format”, then press . 4. Press or to select “12 hour” or “24 hour”, then press 3. Press . To Select the Date Format The date format can be switched between “Day-MonthYear”, “Month-Day-Year” or “Year-Month-Day”. 1. Perform steps 1 to 3 in “Setting the Date and Time” on page 71. 2. Press or to select “Clock Settings”, then press . 4. Press or to select “D-M-Y”, “M-D-Y” or “Y-M-D”, then press . To Set the Clock Display 1. Perform steps 1 to 3 in “Setting the Date and Time” on page 71. or press . 2. Press 3. Press press or . to select “Clock Settings”, then to select “Display Format”, then 4. Press or to select “Time Only”, “Date Only” or “Date & Time”, then press . To set hide clock, select “Off” at step 4, then press . When “Wallpaper” is set to “On”, the date is not displayed in the main screen. To Set Daylight Saving Time You can switch to daylight saving time without having to change the clock time itself. 1. Perform steps 1 to 3 in “Setting the Date and Time” on page 71. Organiser 72 2. Press or . to select “Clock Settings”, then or . to select “Daylight Saving”, then press 4. Press or to select “On”, then press press 3. Press . Setting the Time Zone (M 5-3-3) 1. Perform steps 1 to 3 in “Setting the Date and Time” on page 71. or to select “Set Time Zone”, then press . 3. Press 2. Press press 3. Select “Change Zone”, then press . 4. Press or to set the home city, then press . To Customise the Time Zone 1. Perform steps 1 to 3 in “Setting the Date and Time” on page 71. or press . 2. Press 3. Press press or . to select “Set Time Zone”, then Each press of 73 Organiser switches - and +. or . to select “Clock & Alarm”, then 4. Select “Set Alarm”, then press . 5. Select “List Alarm”, then press . 6. Press or to select the desired alarm number, then press . Up to 5 alarm times can be specified. 7. Select “Set Time”, then press . 8. Enter the alarm time using the digit keys, then press to select “Set Custom Zone”, then 4. Enter the time using the digit keys, then press Setting Alarm (M 5-3-1) Alarm function allows you to be alerted at a specified time. Note that the clock must be set for the alarm to function properly. 1. Press to display the Main Menu. 2. Press or to select “Organiser”, then press . . . When you enter the alarm time in a 12-hour clock format, press and change am/pm. 9. Press or to select “Repeat Daily”, then press . 10. Press to select “On” or “Off”, then press To Change the Alarm Vibration or to select “Alarm Status”, then press 1. Perform steps 1 to 6 in “Setting Alarm” on page 73. 2. Press or to select “Alarm Tone”, then press or to select “On”, then press 3. Press or . 11. Press . 12. Press 13. Press . . To Change the Type of Alarm Tone 1. Perform steps 1 to 6 in “Setting Alarm” on page 73. 2. Press or to select “Alarm Tone”, then press . 3. Select “Melody”, then press . 4. Press or to select “Preset Melody” or “My Sounds”, then press or to select “Vibration”, then press . [Save]. . or to select “Enable”, “Disable” or “Link to Sound”, then press . To Change the Duration of Alarm 1. Perform steps 1 to 10 in “Setting Alarm” on page 73. 2. Press or to select “Alarm Tone”, then press . 3. Press 5. Select the alarm tone. If you wish to hear the demo play, press To stop playing, press [Stop]. 6. When selection is complete, press . 4. Press [Play]. or to select “Duration”, then press . The current duration is displayed. 4. Enter the length of the duration in 2 digits (02 to 59 seconds) using the digit keys, then press . Organiser 74 Resetting All Alarm Settings Changing Alarm Settings 1. Perform steps 1 to 5 in “Setting Alarm” on page 73. 2. Select the number you wish to change by pressing or , then press . 1. Perform steps 1 to 4 in “Setting Alarm” on page 73. 2. Press or to select “Clear All”, then press 3. Change Alarm settings. 3. Press For details on changing Alarm settings, see “To Change the Type of Alarm Tone” on page 74. Disabling Alarm Function 1. Perform steps 1 and 2 in “Changing Alarm Settings”. 2. Press or to select “Alarm Status”, then press . 3. Press 4. Press or to select “Off”, then press . [Save]. Resetting an Alarm Setting or , then press 75 . or to select “Reset Alarm”, then press or to select “Yes”, then press Organiser to select “Yes”, then press . This allows you to record a voice message of up to 10 seconds, which can be used to remind you of schedule entries or be sent within an MMS. The recorded voice memo is registered in the My Sounds. Recording a Voice Memo 1. Press to display the Main Menu. 2. Press or to select “Organiser”, then press or . to select “Voice Memo”, then press . . 4. Press or Voice Memo (M 5-4) 3. Press 1. Perform steps 1 to 5 in “Setting Alarm” on page 73. 2. Select the number you wish to reset by pressing 3. Press . . 4. Press to start recording. To stop recording before the recording time is over, press [Stop]. 5. Select “Save” to save the voice memo, then press . If you wish to exit the voice memo, press then select “Yes”. [Exit], Tip • You can also record a voice memo by pressing and instead of steps 1 to 3. • If you wish to record a voice memo again, select “Record Again” in step 5. The screen will return to step 4. To Play Back the Saved Voice Memo 1. Perform steps 1 to 4 in “Recording a Voice Memo” on page 75. 2. Press or to select “Playback”, then press . Help List (M 5-5) You can view the help list and use it to guide you in the phone’s functions. 1. Press to display the Main Menu. 2. Press or to select “Organiser”, then press . 3. Press or to select “Help List”, then press . The help list is displayed. 4. Check the key operation by pressing and . 5. When you have finished, press [Back]. 3. Press . The recorded voice memo is played back. To stop playback, press [Stop]. Organiser 76 Call Manager Call Log The phone will record the last 10 missed calls, received calls and dialled numbers. Viewing Call Log 1. Press to display the Main Menu. 2. Press or to select “Call Manager”, then press . 3. Press or to select “Call Register”, then press . 4. Press or to select “Missed Calls”, “Received Calls” or “Dialled Numbers”, then press . The selected call log list is displayed. 5. Select the number you wish to view by pressing or . 6. Press [View]. Call record “1” is the most recent. When you press , call record “2” will be displayed. If you wish to dial the number, press . 7. When you have finished, press [Back] to return to step 4. 77 Call Manager Tip • You can also confirm call records by pressing in stand-by mode. • You can switch between histories by pressing or in step 5 only when you enter by in stand-by mode. Sending Messages 1. Perform steps 1 to 5 in “Viewing Call Log”. 2. Select the file name you wish to send by pressing or , then press . 3. Press press 4. Press press or . to select “Send Message”, then or . to select “MMS” or “SMS”, then 5. Enter your message. For details on creating a message, see “Creating a New MMS” on page 107 or “Creating a New SMS” on page 115. Deleting Call Log Deleting Single Call Record 1. Perform steps 1 to 5 in “Viewing Call Log”. 2. Press . 3. Press or to select “Delete”, then press . 4. Press or to select “Yes”, then press . The selected call record will be deleted. To cancel deletion, select “No” in step 4, then press . To Delete All Call Log (M 6-2-4) 1. Perform steps 1 to 3 in “Viewing Call Log” on page 77. 2. Press or to select “Clear Logs”, then press . 3. Select “All Calls”, then press . 4. Press or to select “Yes”, then press . All call log records will be deleted. To cancel deleting, select “No” in step 4, then press . Tip • If you select “Missed Calls”, “Received Calls” or “Dialled Numbers” in step 3, the call log in the selected category will be deleted. Call Timers (M 6-2-5) This function lets you check the duration of your calls. Checking the Duration of the Last Call 1. Press to display the Main Menu. 2. Press or to select “Call Manager”, then press . 3. Press or to select “Call Register”, then press or to select “Call Timers”, then press . 4. Press . 5. Select “Last Call”, then press . The duration of the last call is now displayed. 6. When you have finished, press [Back] to return to call timers menu. Checking the Total Call Time or to select “All Calls”, then press in step 5 in “Checking the Duration of the Last Call”. 2. When you have finished, press [Back]. 1. Press Resetting All Call Timers 1. Perform steps 1 to 4 in “Checking the Duration of the Last Call”. Call Manager 78 2. Press or to select “Clear Timers”, then press . 3. Press or to select “Yes”, then press . . To cancel resetting, select “No”, then press 4. Enter your handset code, then press . The Call Timers are reset to zero. Call Costs (M 6-2-6) This function lets you check the charges for your calls. Charging Advice is not supported on all networks. Please check with your service provider for availability. Checking the Cost of the Last Call 1. Press to display the Main Menu. 2. Press or to select “Call Manager”, then press . 3. Press or to select “Call Register”, then press or to select “Call Costs”, then press . 4. Press . 5. Select “Last Call”, then press . The cost of the last call is now displayed. 6. When you have finished, press [Back] to return to call costs menu. Checking the Total Call Cost 1. Press or to select “All Calls”, then press in step 5 in “Checking the Cost of the Last Call”. 2. When you have finished, press [Back]. 79 Call Manager Setting the Charge Rate Set the charge rate to calculate the call cost and set the maximum limit for call cost. 1. Perform steps 1 to 4 in “Checking the Cost of the Last Call” on page 79. or to select “Cost Units”, then press . 2. Press 3. Press or to select “Set Units”, then press . 4. Enter your PIN2 code, then press 5. Enter a cost per unit, then press To enter a decimal point, press at step 3 in “Setting the Charge Rate”. The charge rate is now displayed. 2. When you have finished, press [Back]. Setting the Charge Limit This function is useful if you wish to make sure you do not exceed a certain charge limit. 1. Perform steps 1 to 4 in “Checking the Cost of the . Last Call” on page 79. or to select “Max Cost”, then press . 2. Press . . 6. Enter a currency unit (up to 3 characters), then press . Checking the Charge Rate 1. Select “Read Units”, then press 3. Press or to select “Set Limit”, then press . 4. Enter your PIN2 code, then press 5. Enter a value, then press . To enter a decimal point, press . . Checking the Charge Limit 1. Select “Read Limit”, then press at step 3 in “Setting the Charge Limit”. The value of the charge limit is now displayed. 2. When you have finished, press [Back]. Call Manager 80 Resetting All Call Costs Data Counter (M 6-2-7) 1. Perform steps 1 to 4 in “Checking the Cost of the You can confirm the amount of bytes which you used in the GPRS transmission. 1. Press to display the Main Menu. 2. Press or to select “Call Manager”, then press . Last Call” on page 79. 2. Press or to select “Clear Costs”, then press . 3. Press or to select “Yes”, then press To cancel resetting, select “No”, then press 4. Enter your PIN2 code, then press . The Call Costs are reset to zero. . . Checking the Residual Credit 1. Perform steps 1 to 4 in “Checking the Cost of the Last Call” on page 79. 2. Press or to select “Residual Credit”, then press . 3. When you have finished, press [Back]. 3. Press or to select “Call Register”, then press or to select “Data Counter”, then press . 4. Press . 5. Press or to select “Last Data” or “All Data”, then press . You can now check the amount of bytes. 6. When you have finished, press [Back]. Resetting All Data Counter 1. Perform steps 1 to 4 in “Data Counter”. 2. Press or to select “Clear Counter”, then press . 3. Press or to select “Yes”, then press . The Data Counter is reset to zero. To cancel . resetting, select “No” at step 3, then press 81 Call Manager Diverts (M 6-3) This service is used to divert incoming calls to your voice mail system or to another number depending on certain conditions in which you cannot answer a call. Divert Calls 1. Press to display the Main Menu. 2. Press or to select “Call Manager”, then press . 3. Press or to select “Diverts”, then press . 4. Select one of the divert options by pressing or , then press . The divert options available are: • “All Calls”: Diverts all voice calls without ringing. • “When Busy”: Diverts incoming calls when you are on a call. • “No Answer”: Diverts incoming calls if you do not answer a call within a certain period of time. • “Not Reachable”: Diverts incoming calls when your phone is out of network service or switched off. 5. Select “On”, then press . 6. If you wish to divert calls to a number which is located in the Phonebook, search for the desired Phonebook entry. Press or [Search] to search the number by name or press or to search in alphabetical order, then press . For details on searching the Phonebook entries, see “Finding a Name and Number” on page 28. 7. If you wish to divert calls to a number which you can enter manually, enter the phone number. 8. Press . If you select “No Answer” in step 4: 9. Enter the period of time using the digit keys (05 to 30 seconds), then press . Note • When a divert is set to “All Calls”, “ on the stand-by screen. ” appears Tip • If you select “By Service” instead of selecting “On” in step 5, you can select the divert option. Call Manager 82 Checking the Divert Status 1. Perform steps 1 to 3 in “Divert Calls” on page 82. 2. Select the divert option you wish to check by pressing or , then press . 3. Press or to select “Status”, then press . You can now check the status of the selected divert option. 4. When you have finished, press [Back]. Cancelling All Divert Settings 1. Perform steps 1 to 3 in “Divert Calls” on page 82. 2. Press or to select “Cancel All”, then press . 3. Press or to select “Yes”, then press . To cancel the resetting, select “No” in step 3, then press . 4. Press [OK]. All divert settings are cancelled. 83 Call Manager To cancel the Divert Settings Individually 1. Perform steps 1 to 3 in “Divert Calls” on page 82. 2. Select the divert option you wish to cancel by pressing 3. Press 4. Press or or , then press . to select “Off”, then press [OK]. The selected divert has been cancelled. . Settings Phone Settings Changing the Language (M 7-1-1) You can change the display language that the phone uses for the display messages and text entry. 1. Press to display the Main Menu. 2. Press or to select “Settings”, then press . 3. Select “Phone Settings”, then press . 4. Select “Language”, then press . 5. Press or to select the desired language, then press . Wallpaper for the Stand-by Screen (M 7-1-2) For the stand-by screen, an animation and 3 illustrations are provided. Pictures taken with the digital camera or images downloaded from a WAP site can be used for wallpapers. To Set Built-in Animations or Illustrations 1. Perform steps 1 to 3 in “Changing the Language”. 2. Press or to select “Wallpaper”, then press . 3. Press or to select “On”, then press 4. Select “Animation” or “Illustration 1” to “Illustration 3” by pressing . or . , then press 5. Press again to set. The selected animation or illustration is displayed on the stand-by screen. Note • Even if an animation is selected, the stand-by screen displays a static picture/image when you do not operate the phone for about 30 seconds (It is different according to the selected data). Tip • To cancel the Wallpaper setting, select “Off” in step 3. Settings 84 To Set My Pictures for the Stand-by Screen 1. Perform steps 1 to 3 in “To Set Built-in Animations or Illustrations” on page 84. 2. Press or to select “My Pictures”, then press . The file names of the pictures/images that are registered in the Saved Pictures is displayed. 3. Select the picture/image by pressing or , then press . The selected picture/image is displayed. 4. Specify the range for displaying the picture/image by pressing , , or , then press . The selected picture/image is displayed on the stand-by screen. Note • Some pictures/images cannot be used because of their picture/image and data types. Backlight (M 7-1-3) You can turn the backlight of the main screen display on or off when you press the keypad or the optional cigarette lighter charger is connected to the phone. You can change or specify the amount of time the backlight is ON for, which will help conserve battery life. 85 Settings To Turn On/Off the Backlight 1. Perform steps 1 to 3 in “Changing the Language” on page 84. 2. Press or to select “Backlight”, then press . 3. Press or to select “On/Off”, then press 4. Select “On” to set backlight on or “Off” to set . backlight off by pressing or , then press . When you select “On” in step 4: 5. Enter the duration of the backlight using 2 digits, then press . To Turn On/Off the Backlight whilst Charging with the Cigarette Lighter Charger 1. Perform steps 1 and 2 in “To Turn On/Off the Backlight”. 2. Press or to select “In Car”, then press . 3. Select “On” to set backlight on or “Off” to set backlight off by pressing or , then press . Adjust the Brightness of the Backlight (M 7-1-4) You can adjust the brightness of the backlight of the main screen display at four levels. 1. Perform steps 1 to 3 in “Changing the Language” on page 84. 2. Press or to select “Brightness”, then press . 3. Press (Light) or (Dark) to adjust the brightness for maximum clarity. 4. Press . Note • The brightness of the backlight does not affect the brightness of the Sub-Screen. Display Saving (M 7-1-5) This phone’s screen will automatically turn off after a given amount of time if the phone is left open. This is in order to conserve battery life. You can change the time before the Display Saving will go into effect from between 2 and 20 minutes. 1. Perform steps 1 to 3 in “Changing the Language” on page 84. 2. Press press or . to select “Display Saving”, then 3. Enter the time until the Display Saving works in two digits (02 to 20 minutes) using the digit keys, then press . Note • The Display Saving does not work whilst you are calling, using WAP, or using a JavaTM application. To Cancel the Display Saving Function The display saving continues until either a key is pressed or there is an incoming alert. The first key press will only cancel the display saver. You must press another key in order to input any numerical or text value. Tip • When you purchase this phone, the Display Saving is set to work after 10 minutes. Settings 86 Setting the Greeting Message (M 7-1-6) You can set the message which will appear when the phone is turned on. 1. Perform steps 1 to 3 in “Changing the Language” on page 84. 2. Press or to select “Greeting Message”, then press . 3. Press or to select “On”, then press 4. Enter the message, then press . . Up to 16 characters can be stored as a message. For details on entering characters, see “Entering Characters” on page 24. Tip • To cancel the Greeting Message setting, select “Off” in step 3. Assign Pictures (M 7-1-7) Pictures/images can be displayed when turning the power on or off, when receiving an incoming call, or when operating the alarm. Pictures taken by a digital camera or images downloaded from a WAP site can be used. To Set Built-in Pictures/Images 1. Perform steps 1 to 3 in “Changing the Language” on page 84. 87 Settings 2. Press press or . to select “Assign Pictures”, then 3. Select the screen to set the picture/image by pressing or , then press . 4. Select “Animation 1” or “Animation 2” by pressing or , then press . or Select “Illustration 1” or “Illustration 2” by pressing or , then press when you select “Alarm” in step 3. The selected picture/image is displayed. 5. Press . Tip • To cancel the picture/image setting, select “Off” in step 4. To Set My Pictures 1. Perform steps 1 to 3 in “To Set Built-in Pictures/ Images”. 2. Press or to select “My Pictures”, then press . The file name of the pictures/images that are registered in the Saved Pictures is displayed. 3. Select the picture/image by pressing or , then press . The selected picture/image is displayed. 4. Specify the range for displaying the picture/image by pressing , , or , then press . Note • Some pictures/images cannot be used because of their picture/image and data types. External Display (M7-1-8) You can change the settings of the Sub-Screen Display. To Turn On/Off the Sub-Screen Display You can turn the Sub-Screen Display on or off when the phone is closed. 1. Perform steps 1 to 3 in “Changing the Language” on page 84. 2. Press or to select “External Display”, then press . 3. Press or to select “LCD On/Off”, then press . 4. Select “On” to set Sub-Screen Display on or “Off” to set Sub-Screen Display off by pressing , then press . or To Turn On/Off the Backlight of the Sub-Screen Display You can turn the backlight of the Sub-Screen Display on or off when the phone is closed. You can also change or specify the duration of the SubScreen Display backlight. 1. Perform steps 1 to 3 in “Changing the Language” on page 84. 2. Press or to select “External Display”, then press . 3. Press or to select “Backlight”, then press . 4. Select “On” to set backlight on or “Off” to set backlight off by pressing or , then press . When you select “On” in step 4: 5. Enter the duration of the backlight using 2 digits, then press . To Adjust the LCD Contrast of the Sub-Screen You may sometimes need to adjust the LCD contrast of the Sub-Screen to suit certain lighting conditions. 1. Perform steps 1 to 3 in “Changing the Language” on page 84. Settings 88 2. Press or to select “External Display”, then press . 3. Press or to select “LCD Contrast”, then press . 4. Press (Dark) or (Light) to adjust the contrast for maximum clarity. LCD contrast can be adjusted in 9 levels. 5. Press . Phone Setting Reset (M 7-1-9) The phone settings can be reset to their default settings. 1. Perform steps 1 to 3 in “Changing the Language” on page 84. 2. Press or to select “Set to Default”, then press . 3. Enter your handset code, then press . 4. Press or to select “Yes”, then press . To cancel resetting, select “No” in step 4, then press . All phone settings are reset. Note • If you enter a wrong handset code in step 3, operation is cancelled. 89 Settings Call Settings Set various types of functions and services. Call Waiting (M 7-2-1) If you wish to be able to receive another incoming call whilst you have a call in progress, you must activate the Call Waiting service. 1. Press to display the Main Menu. 2. Press or to select “Settings”, then press . 3. Press or to select “Call Settings”, then press . 4. Select “Call Waiting”, then press . 5. Select “On” to activate the Call Waiting service or “Off” to deactivate it by pressing press . 6. Press or , then [OK]. Note • Call Waiting service may not be available on all mobile phone networks. Contact your network operator for more information. To Check the Call Waiting Service Status 1. Perform steps 1 to 4 in “Call Waiting” on page 89. 2. Press or to select “Status”, then press . Now you can check the status of the Call Waiting service. 3. Press [Back]. Display Call Timers (M 7-2-2) 1. Perform steps 1 to 3 in “Call Waiting” on page 89. 2. Press or to select “Display Call Timers”, then press . 3. Select “On” or “Off” by pressing press or , then . Caller No. Status (M 7-2-3) This lets you control whether to show your phone number or caller’s phone number when calling another party. Caller No. Status is not supported on all networks. Please check with your service provider for availability. 1. Perform steps 1 to 3 in “Call Waiting” on page 89. 2. Press or to select “Caller No. Status”, then press . 3. Select the option you wish to set by pressing , then press The options available are: • “Show Callers No.”: Displays whether caller numbers are displayed or not. • “Show Your No.”: Displays whether your phone number is notified to your caller or not. This function can be turned On/Off with this option. Select “On” to activate the option you wish to set or “Off” to deactivate it by pressing or , then press . • “Show Called No.”: Displays whether the phone number of the phone you are connected to is displayed or not, even if your call is diverted to another phone number. • “Hide if Called”: Displays whether your phone number is hidden or not from any callers. To Check the Caller No. Status 1. Perform steps 1 to 3 in “Caller No. Status”. 2. Press or to select “Status”, then press . Now you can check the status of the Caller No. Status. 3. Press [OK]. or . Settings 90 Personal Call (M 7-2-4) A specified ring tone or vibrator setting can be associated to a pre-registered phone number. Up to 20 phone numbers can be registered. 1. Perform steps 1 to 3 in “Call Waiting” on page 89. 2. Press or to select “Personal Call”, then press . 3. Select the number you wish to set by pressing , then press or . 4. Enter the phone number, then press . If you wish to select the phone number in the Phonebook, search for the desired Phonebook entry. Press or [Search] to search the number by name or press or to search in alphabetical order, then press . For details on searching the Phonebook entries, see “Finding a Name and Number” on page 28. 5. Press press or . to select “Assign Melody”, then 6. Select a ring tone. For details on selecting a ring tone, see “Ringer Type” on page 64. 7. Press Settings to select “Vibration”, then press 8. Press or to select “Enable”, “Disable” or “Link to Sound”, then press . For details on setting the vibrator, see “Vibration” on page 65. 9. When setting is complete, select “Setup End”, then press . Group Call (M 7-2-5) Phone numbers can be registered or updated in groups. To Set Group Ring Tone Different ring tones can be set for each group. When you purchase this phone, groups are set to off. If you do not set a group ring tone the default ring tone will be used. 1. Perform steps 1 to 3 in “Call Waiting” on page 89. 2. Press or to select “Group Call”, then press . 3. Select the group you want to set by pressing or 4. Press 5. Press press 91 or . , then press . or to select “On”, then press or . to select “Assign Melody”, then . 6. Select a ring tone. For details on selecting a ring tone, see “Ringer Type” on page 64. 7. Press or to select “Vibration”, then press . 8. Press or to select “Enable”, “Disable” or “Link to Sound”, then press . For details on setting the vibration, see “Vibration” on page 65. 9. When setting is complete, select “Setup End”, then press . Tip • To cancel the ring tone setting, select “Off” in step 4. Auto Redial (M 7-2-6) See “Automatic Redialling” on page 20 about this function. Minute Minder (M 7-2-7) Minute Minder function informs you of your talk time by sounding a tone after every minute. 1. Perform steps 1 to 3 in “Call Waiting” on page 89. 2. Press or to select “Minute Minder”, then press . 3. Press or to select “On” or “Off”, then press . Call Setting Reset (M 7-2-8) The call settings can be reset to their default settings. 1. Perform steps 1 to 3 in “Call Waiting” on page 89. 2. Press or to select “Set to Default”, then press . 3. Enter your handset code, then press . 4. Press or to select “Yes”, then press . To cancel resetting, select “No” at step 4, then press . All call settings are reset. Note • If you enter the wrong handset code in step 3, the operation is cancelled and the screen returns to step 3 in “Call Waiting” on page 89. Settings 92 Network Settings Adding a New Network Selecting a Network Automatically (M 7-3-1) Each time the power is turned on, your phone will always try to connect first to the most recently available network, then to the subscribed network, and lastly to the preferred network. If none of these are found, it will then search for any other available GSM networks. 1. Press to display the Main Menu. 2. Press or to select “Settings”, then press . 3. Press press or . to select “Network Settings”, then 4. Select “Select Network”, then press 5. Select “Automatic”, then press . . 1. As in step 5 in “Selecting a Network or to select . 2. Select the network from the list by pressing , then press . Automatically”. or to select “Add New Network”, then press . 2. Press 3. 4. 5. 6. 7. 8. 9. Press or to select “Add”, then press Press . Enter the network code. Press . Enter a new network name. Press [OK]. or To Change the Position of a Network in the Preferred List 1. Perform steps 1 to 4 in “Selecting a Network Automatically”. 2. Press or to select “Set Preferred”, then press . 3. Select the name of the network to change the position from the list by pressing press . 93 Settings . Enter the country code. Editing the Preferred List To Set the Network Manually Automatically”, press “Manual”, then press 1. Perform steps 1 to 4 in “Selecting a Network or , then 4. Press or then press to select “Insert” or “Add to End”, . To Delete a Network from the Preferred List 1. Perform steps 1 to 3 in “To Change the Position of a Network in the Preferred List” on page 93. 2. Press or to select “Delete”, then press . Changing the Network Password (M 7-3-2) 1. Perform steps 1 to 3 “Selecting a Network Automatically” on page 93. 2. Press press or . to select “Change Password”, then Selecting an Applicable Zone (M 7-3-3) You need to select the applicable zone when using your phone in different area. For America: 1. Perform steps 1 to 3 in “Selecting a Network Automatically” on page 93. 2. Press or to select “Zone Selection”, then press . 3. Press or to select “America”, then press . For other countries, select “Europe, Asia, etc.”, then press . 3. Enter the old password, then press . 4. Enter a new password, then press . 5. Enter a new password again, then press . If you enter the incorrect password in step 5, the screen will return to step 4 and you will be asked to enter the password again. 6. Press . Settings 94 Internet Settings (M 7-4) Item WAP/MMS Settings WAP Settings and MMS Settings can perform following various setups, respectively. Description Circuit Prompt Circuit Prompt Profile Name* Description Operation Select “Profile Name” and WAP Profile press . Name (Unique Enter the strings you like Name) and press . Select “IP Address” and IP Address* IP address press . Enter IP address for WAP and press Homepage Homepage . Settings Bearer Connection Type and press . Select “GPRS Then CSD”, “GPRS” or “CSD” and press . GPRS Settings (If “GPRS Then CSD” or “GPRS” will be selected as connection type, they should be set) Select “APN” and press APN* Access Point Name . Enter Access Point Name and press Select “UserName” and . press . Enter Port Number (102465535) and press 95 Connection Type press . Enter Homepage URL, if Select “Port Number” and Security Option . Select “Connection Type” Select “Homepage” and needed, and press Port Number* press . Select “Enable” or “Disable” and press WAP Settings Item Operation Select “Circuit Prompt” and . UserName User Name . press . Enter User Name and press . Item Password Description Password Operation Select “Password” and press . Enter Password and press Item Password Description Password Operation Select “Password” and press . Enter Password and press . . Select “Linger Time” and Linger Time Linger Time press . Enter second time (099999) and press Linger Time Linger Time . CSD Settings (If “GPRS Then CSD” or “CSD” will be selected as connection type, they should be set) Select “Phone No.” and Phone No.* Access Point Number press . Enter Access Point Number and press ISDN or Analogue UserName User Name MMS Settings Item Profile Name* Description press . Enter User Name and press Operation Select “Profile Name” and MMS Profile press . Name (Unique Enter the strings you like Name) and press . Select “IP Address” and . Select “UserName” and . *: Item to be set as mandatory. press . Select “ISDN” or “Analogue” and press press . Enter second time (099999) and press . Select “Line Type” and Line Type Select “Linger Time” and IP Address* IP address press . Enter IP address for MMS and press . . Settings 96 Item Relay Server URL* Description MMS Relay Server Operation Select “Relay Server URL” and press . Enter URL of the Relay Server and press Item UserName Description User Name Security Option press . Enter Port Number (102465535) and press Select “Password” and Password Password Bearer Connection Type and press . Select “GPRS Then CSD”, “GPRS” or “CSD” and press . GPRS Settings (If “GPRS Then CSD” or “GPRS” will be selected as connection type, they should be set) Select “APN” and press APN* Access Point Name . Enter Access Point Name and press press . Enter Password and press . . Select “Linger Time” and Select “Connection Type” Connection Type press . Enter User Name and press . . Select “Port Number” and Port Number* Operation Select “UserName” and Linger Time Linger Time press . Enter second time (099999) and press Phone No.* Access Point Number press . Enter Access Point Number and press . ISDN or Analogue press . Select “ISDN” or “Analogue” and press Settings . Select “Line Type” and Line Type 97 . CSD Settings (If “GPRS Then CSD” or “CSD” will be selected as connection type, they should be set) Select “Phone No.” and . Item UserName Description User Name Operation Select “UserName” and press . Enter User Name and press . Password Password To Set up your Account Information This information should be supplied by your Internet service provider. 1. Press to display the Main Menu. 2. Press or to select “Settings”, then press . Select “Password” and 3. Press press . Enter Password and press 4. Press press Linger Time Linger Time 99999) and press *: Item to be set as mandatory. 5. Select the profile name you wish to edit by pressing or press . Enter second time (0. to select “Internet Settings”, then or to select “WAP Settings” or “MMS Settings”, then press . . Select “Linger Time” and or . 6. 7. 8. 9. Press , then press or . to select “Edit”, then press . Select the item you wish to edit, then press . Edit each item. When you have finished editing, select “Setup End”, then press . To Select Network Connection Profile 1. Perform steps 1 to 4 in “To Set up your Account Information”. 2. Select the profile name to use by pressing , then press 3. Press or or . to select “Activate”, then press Settings . 98 WAP Push Setting (M 7-4-3) You can select whether to accept the information supplied by your Internet service provider or not. 1. Press to display the Main Menu. 2. Press or to select “Settings”, then press 3. Press press 4. Press press 5. Press press or . to select “Internet Settings”, then You can use the built-in infrared modem to establish contact between your phone and a PC equipped with an infrared port. 1. Press to display the Main Menu. 2. Press or to select “Settings”, then press . or . to select “WAP Push Setting”, then 3. Press 4. Press or . to select “Allow” or “Reject”, then Tip • To cancel the information supply, select “Reject”, then press . 99 Infrared (M 7-5) Settings . or to select “Infrared”, then press . or to select “On”, then press . “ ” will appear on the screen. The infrared setting will return to off when no data is transmitted/received via infrared communication. Security (M 7-6) Enabling/Disabling the PIN Code (M 7-6-1) If the PIN code is enabled you will be asked in enter the PIN code each time the phone is switched on. Your PIN code is stored on the SIM and you should have been made aware of the code when you purchased the SIM. Contact your service provider for further details. 1. Press to display the Main Menu. 2. Press or to select “Settings”, then press . 3. Press 4. Press or to select “Security”, then press or to select “PIN Entry”, then press . or to select “On” or “Off”, then press . 5. Press . 6. Enter your PIN code, then press . Note • If you enter the wrong PIN code three times in step 6, the SIM will lock. To remove the lock, contact your service provider/SIM vendor. Changing PIN Code This allows you to change the PIN code stored on the SIM. 1. Perform steps 1 to 3 in “Enabling/Disabling the PIN Code”. 2. Press or to select “PIN Entry”, then press . 3. Press or to select “Change PIN”, then press . 4. Enter the existing PIN code, then press 5. Enter a new PIN code, then press . 6. Enter a new PIN code again, then press . . If you enter a code different from the code which you entered in step 6, the screen returns to step 5. Enter the correct code again. Handset Lock (M 7-6-2) The Handset Lock is an additional security feature which prevents unauthorised use of the phone or certain features. The default Handset Lock code is “0000”. 1. Perform steps 1 to 3 in “Enabling/Disabling the PIN Code”. 2. Press or to select “Handset Lock”, then press . Settings 100 3. Press or to select “On” or “Off”, then press . 4. Enter your handset code, then press . If you enter an incorrect handset code, the screen will clear and you will be prompted to enter the code again. Changing Handset Code The default handset code is “0000”. 1. Perform steps 1 to 2 in “Handset Lock” on page 100. 2. Press or to select “Change Code”, then press . 3. Enter the old handset code, then press . 4. Enter a new handset code, then press . 5. Enter a new handset code again, then press . If you enter a code different from the code which you entered in step 5, the screen returns to step 4. Enter the correct code again. Changing PIN2 Code (M 7-6-3) PIN2 code is used to protect certain functions in the phone such as Fixed Dialling No. and call cost limits. The following shows you how to change PIN2 code. 101 Settings 1. Perform steps 1 to 3 in “Enabling/Disabling the PIN Code” on page 100. or to select “Change PIN2”, then press . 2. Press 3. Enter the existing PIN2 code, then press 4. Enter a new PIN2 code, then press . 5. Enter a new PIN2 code again, then press . . If you enter a code different from the code which you entered in step 5, the screen returns to step 4. Enter the correct code. Call Barring (M 7-6-4) This function lets you place restrictions on incoming and outgoing calls. To activate Call Barring you will need the call barring password, which will be available from your service provider. 1. Perform steps 1 to 3 in “Enabling/Disabling the PIN Code” on page 100. 2. Press or to select “Call Barring”, then press . 3. Press press or . to select call barring option, then The call barring functions available are: • “Bar Foreign Calls”: Restricts all outgoing international calls. • “Only Local & Home”: Restricts all outgoing international calls except to your home country. • “Bar Incoming Calls”: Restricts all incoming calls. • “Bar Inc. if Abroad”: Restricts all incoming calls when you are outside of the coverage from your registered network operator. • “Bar Outgoing Calls”: Restricts all outgoing calls except emergency calls. 4. Select one of the call barring options by pressing or , then press . The call barring options available are: • “All Services”: Restricts all services. • “Voice Calls”: Restricts all voice calls. • “Data”: Restricts all data calls. • “Fax”: Restricts all fax calls. • “Messages”: Restricts all messages. • “All except Msgs.”: Restricts all services except messages. 5. Select “On”, then press . If you select “Off”, the selected call barring setting is cancelled. 6. Enter the network password, then press . To change the network password, see “Changing the Network Password” on page 94. 7. Press [OK]. The selected call barring function is activated. If you enter a wrong network password, the entered password is cleared. Enter the correct the password. Checking Call Barring Status 1. Perform steps 1 to 4 in “Call Barring” on page 101. 2. Press or to select “Status”, then press . Now you can check the status of the selected call barring option. 3. When you finish the confirmation, press [Back]. Cancel All Call Barring Settings 1. Perform steps 1 to 2 in “Call Barring” on page 101. 2. Press or to select “Cancel All”, then press . 3. Enter the network password, then press 4. Press [OK]. . All call barring settings are cancelled. Settings 102 To Cancel the Call Barring Setting Individually 1. Perform steps 1 to 3 in “Call Barring” on page 101. 2. Select the call barring option you wish to cancel by pressing or , then press . 3. Press or to select “Off”, then press 4. Enter the Barring password, then press . . The selected call barring setting is cancelled. Fixed Dialling No. (M 7-6-5) When the Fixed Dialling No. is enabled, you can call to only predefined numbers. 2. Press or to select “Edit Dial List”, then press . 3. Press 4. Press press . or . to select “Add New Name”, then 5. Add a name and a phone number. For details on adding a name and a phone number, see “Storing Names and Numbers” on page 26. Enabling Fixed Dialling No. Searching a Registered Name 1. Perform steps 1 to 3 in “Adding a New Name”. 2. Press or to select “Search”, then press 1. Perform steps 1 to 3 in “Enabling/Disabling the PIN 3. Search for the desired name. Code” on page 100. or to select “Fixed Dialling No.”, then press . 2. Press 3. Enter a PIN2 code, then press 4. Select “Settings”, then press 5. Select “On”, then press . . . If you select “Off”, Fixed Dialling No. is disabled. Adding a New Name 1. Perform steps 1 to 3 in “Enabling Fixed Dialling No.” 103 Settings For details on searching a name, see “Finding a Name and Number” on page 28. . Editing a Registered Name 1. Perform steps 1 and 2 in “Adding a New Name” on page 103. 2. Select a name you wish to edit, then press . Master Reset (M 7-7) 3. Press or to select “Edit”, then press 4. Edit the selected name. 3. Press . or . to select “Master Reset”, then press . For details on editting a name, see “Editing Phonebook Entries” on page 28. 4. Enter your handset code, then press . 5. Press or to select “Yes”, then press Deleting a Registered Name 1. Perform steps 1 and 2 in “Adding a New Name” on page 103. 2. Select a name you wish to delete, then press . 3. Press or to select “Delete”, then press 4. Select “Yes”, then press . The settings can be reset to their default settings. 1. Press to display the Main Menu. 2. Press or to select “Settings”, then press . . To cancel resetting, select “No” at step 5, then press . All settings are reset. Note • If you enter a wrong handset code in step 4, operation is cancelled. The selected name will be deleted. To cancel deletion, select “No” at step 4, then press . Settings 104 Vodafone live! Your phone contains a WAP browser used for surfing on the Mobile Internet, where you can get a lot of useful information. Normally, pages are designed for a mobile phone. Your phone is already set up to use the Vodafone WAP and MMS services. To Exit the WAP Browser to exit the browser. 1. Press Navigating a WAP Page • • • • • • Viewing the WAP Browser 1. Press [ ] during stand-by. 2. Select the menu you wish to view by pressing , then press 105 Vodafone live! . or • : Move the highlights around in the screen. / : Used to select an action displayed in the lower left corner of the screen. : Used to select an action displayed in the lower right corner of the screen. (press and hold): Used to start the Go to URL. to (press and hold): Used to start the Bookmark (WAP). : Exit (short press) Turn off the phone. (press and hold) : Launch browser option menu. Browser Menu When you have started browsing, you can reach browsing options by pressing . Reload: Settings: The Browser Menu contains the following: Tip • The information accessed through the WAP browser on the Internet will be stored in the cache memory of your phone. When the same information is accessed again, the WAP browser reads and displays the information stored in the cache memory instead of accessing the Internet (depending on the contents of the Internet site). The amount of information in the cache memory differs according to the memory status and the contents of the stored information. When the cache memory is full, old information is deleted in place of new information. Your phone cannot selectively delete the information in the cache memory. Back: Home: Go to the previous screen. Go to the homepage you set in the WAP Settings. Bookmarks: Add the site you are currently browsing to your list of bookmarks, or see the list of bookmarks. Go to URL: Input the URL of the site you wish to go, and go to the site. Show URL: Display the URL you are currently browsing. SnapShots: Save the page you are currently browsing to your list of Snap Shots, or see the list of Snap Shots. Save Items: Save images or sounds to the My Pictures or My Sounds. Alert Inbox: See the list of WAP push messages. You can receive push messages via WAP Services. This means that a service provider sends WAP content to your phone, without any set up. Refresh the contents of the WAP page. Includes “Restart Browser”, some settings, etc. Vodafone live! 106 Messages Your phone allows you to send and receive short messages, MMS and WAP mails. MMS (Multimedia Messaging Service) About MMS MMS allows you to further personalise your messages with pictures, sounds and animations. Note • Some MMS functions may not always be available depending on your network. Contact your network operator for more information. 6. When you finish setting, press 107 Press [ ] during stand-by. Select “MMS”, then press . Press or to select “Settings”, then press Select the desired item to set, then press Messages . [Back]. Creating a New MMS (M 0-1-1) Setting up MMS (M 0-1-5) 1. 2. 3. 4. The items available are: • “Roam. Download” • “Delivery Report” • “Delivery Rep. Allow” • “Expiry Time” • “Sender Visibility” • “Anonymous Reject” • “Slide Interval” 5. Edit the each item. . 1. 2. 3. 4. 5. Press [ ] during stand-by. Select “MMS”, then press . Select “Compose”, then press Enter your message, then press . . Enter phone number or E-mail address of the recipient, then press . If you wish to select the phone number or E-mail address in the Phonebook, search for the desired Phonebook entry. Press or [Search] to search the number by name or press or to search in alphabetical order, then press . For details on searching the Phonebook entries, see “Finding a Name and Number” on page 28. 6. Select “Send”, then press To Add Recipients 1. Perform steps 1 to 5 in “Creating a New MMS” on page 107. . The confirmation screen of file size is displayed. 7. Select “Yes”, then press . After the message has been sent, the message is added to the Sent box. 2. Press Note • This phone allows you to enter up to 256 characters as a subject, and enter up to 10 addresses of the recipients for sending MMS. However, these may be limited depending on your network. In this case, sending the MMS may fail. Contact your network operator for more information. 4. Select a desired number from the list by pressing To Enter the Subject of the Message 1. Perform steps 1 to 3 in “Creating a New MMS” on page 107. 2. Press [Options] to display the Options Menu. 1. Perform steps 1 to 3 in “Creating a New MMS” on 3. Select “Subject”, then press . 4. Enter the subject of your message, then press or to select “Add address”, then press . 3. Select “To” to add recipients or “Cc” to send a copy of this MMS to other recipients by pressing , then press . or . 5. Enter the phone number or E-mail address of the other recipients, then press 6. Press . [Back] twice. To Use the Text Template page 107. 2. Press 3. Press press . , then press or [Options] to display the Options Menu. or . to select “Insert Template”, then 4. Select the desired template from the list by pressing or , then press . Messages 108 To Save a Message in the Drafts Box You can save a message in the Drafts box temporarily and send it later, without sending it immediately. 1. Perform steps 1 to 5 in “Creating a New MMS” on page 107. 2. Press or to select “Save”, then press to save the message in the Drafts box. Note • You can send it later following the instructions in “Sending a Message in the Drafts Box” on page 110. Turning the Slide Show Setting On or Off 1. Perform steps 1 to 3 in “Creating a New MMS” on page 107. 2. Press [Options] to display the Options Menu. 3. Press or to select “Slide Show”, then press or to select “On” or “Off”, then press . 4. Press If You Select “Off” • You can attach a maximum of 6 pictures/images or sounds in all. Inserting Attached Data You can send pictures/images and sounds saved in the Saved Pictures or Saved Sounds attached to MMS. 1. Perform steps 1 to 3 in “Creating a New MMS” on page 107. 2. Press [Options] to display the Options Menu. 3. Press . If You Select “On” • You can create messages which have up to 3 slides. Each slide can contain one picture/image, one sound file and up to 512 characters of text (up to the message total 30kb limit). 109 • The slide options available are: Add Slide: To add a new slide. Delete Slide: To delete the active slide. Previous Slide: To navigate to the previous slide. Next Slide: To navigate to the next slide. • EVA data cannot be attached as a slide data to a message. Messages press or . to select “Picture” or “Sound”, then 4. Select the file name you wish to attach by pressing or , then press . The selected picture/sound is attached. 5. Press . To Add Attached Data 1. Perform step 1 to 3 in “Inserting Attached Data” on page 109. The list of attached data is displayed. 2. Select the file name you wish to add by pressing or , then press [Options]. 3. Press or to select “Add Picture” or “Add Sound”, then press . 4. Perform steps 4 and 5 in “Inserting Attached Data” on page 109. To Delete Attached Data 1. Perform steps 1 to 3 in “Inserting Attached Data” on page 109. The list of attached data is displayed. 2. Select the file name you wish to delete by pressing or , then press [Options]. 3. Press 4. Press or to select “Remove”, then press or to select “Yes”, then press . . Sending a Message in the Drafts Box 1. Perform steps 1 and 2 in “Creating a New MMS” on page 107. 2. Press or to select “Drafts”, then press . 3. Select the desired message to send in the Drafts box by pressing or , then press [Options]. The Options Menu is displayed. 4. Press or to select “Send”, then press . The confirmation screen of file size is displayed. 5. Select “Yes”, then press . The phone begins the sending process and the MMS is sent. Reading MMS (M 0-1-2) Messages you receive are stored in the Inbox, and outgoing messages are stored in the Drafts box until you send them, after which they move to the Sent box. Incoming Messages The MMS indicator ( ) will appear when you are receiving an incoming message. 1. Perform steps 1 and 2 in “Creating a New MMS” on page 107. 2. Press or to select “Inbox”, then press . Messages are marked with “ ” denote mails with attachments. Messages 110 3. Press or to select the desired message, then press . The message is displayed. 4. Scroll the screen by pressing or to read the message. 5. When you finish viewing, press [Done]. To Check the Sender and Receiver Phone Number or E-mail Address 1. Perform steps 1 to 3 in “Incoming Messages” on page 110. 2. Press [Options] to display the Options Menu. Replying to a Message to the Sender from Inbox 1. Perform steps 1 and 2 in “Creating a New MMS” on page 107. 2. Press or to select “Inbox”, then press . 3. Press 6. 3. Press or to select “Details”, then press . The sender’s phone number or E-mail address, time and date stamp, subject, attachment and size are displayed. [Options] to display the Options Menu. 4. Press or to select “Reply”, then press 5. Enter your message. 7. 8. 9. . For details on entering characters, see “Entering Characters” on page 24. Press . The phone number or E-mail address of the recipient is automatically filled in the sender’s phone number or E-mail address. Press . The subject field is automatically filled in with the original subject preceded by “Re:”. Select “Send”, then press . The confirmation screen of file size is displayed. Select “Yes”, then press . Tip • You can reply to a message to all addresses of selected messages by selecting “Reply All” in step 5. 111 Messages Forwarding a Message 1. Perform steps 1 to 3 in “Replying to a Message to the Sender from Inbox” on page 111. 2. Press or to select “Forward”, then press . 3. Enter phone number or E-mail address of the recipient, then press . If you wish to select the phone number or E-mail address in the Phonebook, search for the desired Phonebook entry. Press or [Search] to search the number by name or press or to search in alphabetical order, then press . For details on searching the Phonebook entries, see “Finding a Name and Number” on page 28. 4. Select “Send”, then press . The confirmation screen of the file size is displayed. 5. Select “Yes”, then press . Note • When the message with attached data is forwarded the data is also sent. However, if there is any material which the phone recognises as having copyright, it will not be sent. • “Subject” field is automatically filled in with the original subject preceded by “Fw:”. The original message and subject cannot be changed. Modifying a Message 1. Perform steps 1 to 3 in “Replying to a Message to the Sender from Inbox” on page 111. 2. Select “Edit”, then press . 3. Modify the message. 4. Press . 5. Select “Send”, then press . The confirmation screen of the file size is displayed. 6. Select “Yes”, then press . Note • Messages cannot be edited if they contain particular data such as Slide Show, XHTML, copyrights or unknown format. Storing the Phone Number or E-mail Address of a Sender in the Phonebook 1. Perform steps 1 to 3 in “Replying to a Message to the Sender from Inbox” on page 111. 2. Press or to select “Save to Phonebook”, then press . For details on entering a name, see “Storing Names and Numbers” on page 26. Messages 112 Retrieving MMS When “ ” is in the Inbox, the following can be done. 1. Perform steps 1 and 2 in “Creating a New MMS” on page 107. 2. Press or to select “Inbox”, then press . 3. Press or download. 4. Press 5. Press to select a desired alert to to display the Alert Menu. or to select “Download”, then press . Deleting Messages 1. Perform steps 1 and 2 in “Creating a New MMS” on page 107. 2. Press or to select “Inbox”, “Drafts” or “Sent”, then press . 3. Select the message you wish to delete by pressing or , then press [Options]. The Options Menu is displayed. 4. Press or to select “Delete Message”, then press . 5. Press or to select “One Message” or “All Messages”, then press . 113 Messages 6. Select “Yes”, then press . To cancel deletion, select “No”, then press Note • You cannot delete locked messages. . To Lock Message 1. Perform steps 1 and 2 in “Creating a New MMS” on page 107. 2. Press or to select “Inbox” or “Sent”, then press . 3. Select the message you wish to lock by pressing or , then press [Options]. The Options Menu is displayed. 4. Press or to select “Lock/Unlock”, then press . Making a Call to the Sender of a Message You can make a call to the sender of a message in Inbox whose address (From) is the phone number. 1. Perform steps 1 and 2 in “Replying to a Message to the Sender from Inbox” on page 111. 2. Press [Options] to display the Options Menu. 3. Press or to select “Call”, then press . SMS (Short Message Service) About SMS The Short Message Service (SMS) allows you to send text messages of up to 1024 characters to other GSM users. Using SMS with Your Phone Messages longer than 160 characters may be composed. During sending, the messages will be split. If the receiver has a suitable phone the messages will recombine during reception, if not your message will appear as a number of separate 152 characters messages. You can send or receive SMS even if you are talking on the phone. You can also use My Text Templates to help you compose SMS. Setting up SMS (M 0-2-4) Before you can use SMS to send and receive messages, you have to set up some personal and system information. To set up the Service Centre Address 1. Press [ ] during stand-by to display the Message menu. 2. Press or to select “SMS”, then press . 3. Press or to select “Settings”, then press 4. Select “Message Centre”, then press . 5. Enter the centre number. . If you wish to enter a country code for a message to an international number, press and hold until a “+” sign appears. 6. Press . Validity Period This indicates the number of days and hours for which a message you send may remain undelivered to the message recipient. During this period, the message service centre will continually try to deliver the message to the recipient. 1. Perform steps 1 to 3 in “Setting up SMS”. 2. Press or to select “Message Lifetime”, then press . 3. Select the validity period by pressing then press or , . Message Format 1. Perform steps 1 to 3 in “Setting up SMS”. 2. Press or to select “Message Format”, then press . Messages 114 3. Select the message format by pressing then press or , . Connection Type 1. Perform steps 1 to 3 in “Setting up SMS” on page 114. 2. Press or to select “Connection Type”, then press . 3. Select the connection type by pressing then press or , . Creating a New SMS (M 0-2-1) Press [ ] during stand-by. Press or to select “SMS”, then press 1. 2. 3. 4. Select “Compose”, then press . . Enter your message. For details on entering characters, see “Entering Characters” on page 24. 5. Press . Optimisation When set “On” (default), double-byte characters such as European characters with an accent will be converted into single-byte characters and sent. When “Off”, double-byte characters will be sent as displayed. Please note that you may be charged double for doublebyte characters sent in an SMS when Optimisation is set “Off”. 1. Perform steps 1 to 3 in “Setting up SMS” on page 114. 2. Press or to select “Optimisation”, then press . To Use the Text Template 1. Perform steps 1 to 3 in “Creating a New SMS”. 2. Press [Options] to display the Options Menu. 3. Press 3. Press or . 115 Messages to select “On” or “Off”, then press 3. Press press or . to select “Insert Template”, then 4. Select the desired template from the list by pressing or , then press . To Save the Message in the Outbox 1. Perform steps 1 to 5 in “Creating a New SMS”. 2. Enter the SMS phone number of the recipient, then press . or to select “Save”, then press . Sending a Message 1. Perform steps 1 to 5 in “Creating a New SMS” on page 115. 2. Enter the SMS phone number of the recipient, then press . 3. If you wish to select the SMS phone number in the Phonebook, search for the desired Phonebook entry. Press or [Search] to search the number by name or press or to search in alphabetical order, then press . For details on searching the Phonebook entries, see “Finding a Name and Number” on page 28. 4. Press or to select “Send”, then press . The phone begins the sending process and the SMS is sent. Reading SMS Incoming Messages The SMS indicator ( ) will appear when an incoming message arrives. 1. When you receive a SMS, press during standby. 2. Press or to select the desired message. The sender’s phone number and a part of the message are displayed. When the sender’s phone number is stored in the Phonebook, the sender’s name is displayed instead of the phone number. Messages are marked with “ ” denote unread messages. If the Inbox or Outbox is full, “ ” flashes. Delete unnecessary messages. 3. Press . 4. Scroll the screen by pressing or to read the message. 5. When you have finished viewing, press . Replying to the Sender 1. Perform steps 1 to 3 in “Reading SMS”. 2. Press [Options] to display the Options Menu. 3. Press or to select “Reply”, then press . Messages 116 4. Enter your message. Modifying a Message For details on entering characters, see “Entering Characters” on page 24. 5. Press . Follow the procedure from step 2 in “Sending a Message” on page 116. 1. Perform steps 1 and 2 in “Creating a New SMS” on Calling the Message Sender 1. Perform steps 1 to 3 “Reading SMS” on page 116. 2. Press [Options] to display the Options Menu. 4. Press [Options] to display the Options Menu. 5. Select “Edit”, then press . 6. Modify the message, then press . 3. Press or page 115. 2. Press or to select “Outbox”, then press . 3. Select the desired message to modify in the Outbox by pressing to select “Call Sender”, then press Forwarding a Message Perform steps 1 to 3 in “Reading SMS” on page 116. Press [Options] to display the Options Menu. Press or to select “Forward”, then press . Enter the SMS phone number of the recipient, then press . For details on searching the Phonebook entries, see “Finding a Name and Number” on page 28. 5. Press or to select “Send”, then press . The phone begins the sending process and the SMS is sent. 117 Messages , then press . Follow the procedure from step 2 in “Sending a Message” on page 116. . 1. 2. 3. 4. or Deleting Messages 1. Perform steps 1 and 2 in “Creating a New SMS” on page 115. 2. Press or to select “Inbox” or “Outbox”, then press . 3. Select the message you wish to delete by pressing or 4. Press 5. Press 6. Press , then press . [Options] to display the Options Menu. or to select “Delete”, then press or to select “Yes”, then press The selected message is deleted. . . Extracting Phone Numbers from the Received Messages and making a call you can make a call using a telephone number embedded in the received SMS message. 1. Perform steps 1 and 2 in “Reading SMS” on page 116. 2. Press [Options] to display the Options Menu. Cell Broadcast (M 0-3) 3. Press Enabling/Disabling Cell Broadcast (M 0-3-1) or to select “Extract Numbers”, then press . Any kinds of numbers are listed. 4. Press or to select the telephone number, then press . 5. To make a call, press . To save this telephone number in the phonebook, press [Save]. For details on entering a name, see “Storing Names and Numbers” on page 26. Tip • Selecting “Save to phonebook” in step 3 instead allows you to go to the phone number entry prompt with the sender’s number entered. For details on entering a name, see“Storing Names and Numbers” on page 26. You can receive Cell Broadcast messages or general messages like weather reports, traffic reports, etc. broadcast to all subscribers in a certain network area. This function may not be available on all mobile phone networks. Contact your network operator for more information. 1. Press 2. Press press [ or . ] during stand-by. to select “Cell Broadcast”, then 3. Press or to select “On/Off”, then press . 4. Select “On” to set Cell Broadcast on or “Off” to set it off by pressing or , then press . Reading Cell Broadcast Messages (M 0-3-2) 1. When you receive a Cell Broadcast message, press . 2. Scroll the screen by pressing or to read the message. 3. When you finish viewing, press . Messages 118 Cell Information (M 0-4) Subscribing to Cell Broadcasts Select the page of the cell broadcast message that you want. 1. Press 2. Press press 3. Press 4. Press press 5. Press press 6. Press [ or . ] during stand-by. to select “Cell Broadcast”, then or to select “Settings”, then press or . to select “Set Info Subjects”, then or . to select “Create Subject”, then Enabling/Disabling Cell Information to add the channel. 7. Enter the appropriate channel code obtained from your service provider, and a title for the channel. Setting Languages Allows you to select your preferred language for the cell broadcast message display. 119 Messages . The Cell Information is the message information that operators sent to subscribers in certain areas. When you receive Cell Information, the message will be displayed on the stand-by screen. Note • This function may not be available on all mobile phone networks. Contact your network operator for more information. 1. Press 2. Press [ or ] during stand-by. to select “Cell Info”, then press or to select “On” or “Off”, then press . 3. Press . Note • If Cell Information is set to “On”, the Stand-by Time will decrease. Data Transmission Your PC can be set up to use the GX10i as a modem. You can either use Infrared (IrDA) or a data cable “XN1DC10” (option) to connect to the PC. Refer to XN-1DC10 attached manual for the connection method of a data cable. System Requirements Windows®98*, Windows®Me, Windows®2000, Windows®XP * Windows®98 Second Edition, or Windows®98 + Internet Explorer 5.01 or later OS: Interface: Infrared (IrDA) or Serial port (D-sub 9-pin connector) CD-ROM drive Software Installation and Setup 1. Install Modem setup software from the included CD-ROM. • Insert the CD-ROM and double-click [setup.exe] to start installation. • Follow the instructions on the screen to complete installation. When installation has completed, “SHARP GSM GPRS” icon appears in the control panel. When you perform the following operations (step 2 to 4), refer to GSM/GPRS Modem Option Help after executing [SHARP GSM GPRS] in the control panel. 2. Install Modem driver. 3. Make the Dial-up connection. 4. Set GSM/GPRS Modem Option which is stored in the control panel. If you wish to use GSM, fill the GSM connection column. If you wish to use GPRS, fill the GPRS connection column. Note • Modem setup software may not run on certain PCs. Using the Modem Setup The software in the CD-ROM supplied is provided based on the END USER LICENSE AGREEMENT, and can be used and duplicated only in compliance with the conditions of the pertinent END USER LICENSE AGREEMENT. The software installer displays the END USER LICENSE AGREEMENT upon startup. Data Transmission 120 Transmitting Picture/Image Files By installing software for data transmission into your PC, you can transmit picture/image files between your phone and a PC. The data cable (RS232C) “XN-1DC10” (option) is necessary for connection to a PC. Download software for data transmission from the download page in the following site. http://www.sharp-mobile.com Note • Some large picture/image files may not be able to be transmitted from the PC to the phone. • When using the infrared modem function for executing data transmission, align the infrared port with each other. Note • The maximum distance for communicating between the infrared ports is 20 cm within a 30° angle. • When transmitting data via infrared communication, you need to set the infrared setting to “On”. (p. 99) • It is not recommended that you make or answer a call during data transmission. The operation may be interrupted. 121 Data Transmission Troubleshooting Problem The phone does not turn on. PIN code or PIN2 code is rejected. SIM card becomes locked. The display is difficult to read. Problem Solution • Make sure the battery is properly inserted and charged. • Make sure you have entered the correct code (4 to 8 digits). • Your SIM card/protected functions will become locked after 3 unsuccessful attempts. • Contact your SIM provider if you do not have the correct PIN code. • Enter PUK code (8 digits) provided by your service provider (if supported). • If the attempt is successful, enter the new PIN code and confirm your phone is operational again. Otherwise contact your dealer. • Adjust the LCD contrast. Phone functions do not work after the phone is turned on. Calls cannot be made or received. Solution • Check the radio signal strength indicator as you may be outside the service area. • Check to see if any error message is displayed when you turn your phone on. If so, contact your dealer. • Make sure the SIM card is correctly inserted. • If the message “SIM Card Error” is displayed at start-up, you cannot use your SIM card or SIM card is damaged. Contact your dealer or network service provider. • Check your call barring, fixed dialling setting, remaining battery and call forwarding settings. • Check if your phone is currently performing data communication using Infrared (IrDA) or a data cable. • Check the remaining balance if you are using a pre-paid SIM card. Troubleshooting 122 Problem Call quality is poor. Cannot access network service. Cannot send or receive SMS. Cannot connect to MMS service provider. 123 Solution • Your current location may not provide good call quality (i.e., in a car or train). Move to a location where radio signal strength is greater. • Check whether your account has been registered, and whether the service is available. • Make sure you are correctly subscribed for the Short Message Service, that the network supports this service, and that the centre number is set up correctly. If not, contact your network service provider. • MMS settings and configuration may be missing or incorrect or network does not support it. Check your service provider’s access point number. Contact your service provider to confirm the correct settings. Troubleshooting Problem Limited memory available. Solution • Delete any unnecessary data. Safety Precautions and Conditions of Use Your phone conforms to international regulations insofar as it is used under normal conditions and in accordance with the following instructions. CONDITIONS OF USE Electromagnetic waves • Do not switch on your phone aboard an aircraft (as your phone may interfere with the aircraft’s electronic systems). Current legislation forbids this use and legal action can be taken against the user. • Do not switch on your phone in a hospital, except in designated areas. • Use of your phone’s function may affect the performance of medical electronic units (pacemakers, hearing aids, insulin pumps, etc.). When the phone function is on, do not bring it near medical equipment or into areas in which medical equipment is being used. If you have a hearing aid or a pacemaker, only use the phone on the opposite side of your body from where it is located. The phone should be kept at least 6 inches (15.24 cm) from a pacemaker ANYTIME the phone is switched on. • Do not switch on your phone near gas or flammable substances. • Observe the rules concerning the use of mobile phones at gasoline stations, chemical plants and at all sites where a risk of explosion exists. Caring for your phone • Do not allow children to use your phone without supervision. • Do not open or attempt to repair your phone yourself. The product can only be repaired by authorized service personnel. • Do not drop your phone or subject it to severe impacts. Bending the body and pushing the display or keys with extreme force could damage the phone. • Do not use solvents to clean your phone. Use only a soft, dry cloth. • Do not carry your phone in your back pocket as it could break when you sit down. The display is made of glass and is particularly fragile. • Avoid touching the external connector on the underside of the phone, since the delicate components within can be damaged by static electricity. Safety Precautions and Conditions of Use 124 Battery • Use your phone only with batteries, chargers and accessories recommended by the manufacturer. The manufacturer disclaims any liability for damage caused by the use of other chargers, batteries or accessories. • Network configuration and phone usage will affect talk-time and stand-by time. Using the games or camera will hasten battery consumption. • When the battery charging alert is displayed on the screen, charge the battery as soon as possible. If you continue using your phone ignoring the alert, the phone may cease to function, and all data and settings you have stored may be lost at any moment. • Before removing the battery from the phone, make sure the phone is switched off. • Replace and charge the new battery as soon as possible after removing the old one. • Do not touch the battery terminals. Batteries can cause damage, injury or burns if a conductive material touches exposed terminals. When the battery is detached from the phone, use a cover made of nonconductive material for keeping and carrying the battery safely. 125 Safety Precautions and Conditions of Use • Recommended temperature for using and storing batteries is approximately 20°C. • The batteries’ performance is limited in low temperatures, particularly below 0°C and the phone may not work temporarily regardless of the amount of remaining battery power. • Exposing the phone to extreme temperatures will shorten battery life. • The battery can be charged and discharged hundreds of times but it will eventually wear out. When the operating time (talk-time and stand-by time) is noticeably shorter than normal, it is time to buy a new battery. CAUTION RISK OF EXPLOSION IF BATTERY IS REPLACED BY AN INCORRECT TYPE, DISPOSE OF USED BATTERIES ACCORDING TO THE INSTRUCTIONS See “Battery Disposal” on page 13. Aerial Care • Do not touch the aerial unnecessarily, whilst using the mobile phone. If it is held, call quality may be hindered leading to shortened talk-time and stand-by time because the mobile phone may have to operate on a higher power level than is necessary. • Use only the aerial supplied or one approved by Sharp for your mobile phone. Using unauthorised or modified aerials may damage the mobile phone. Moreover, since the mobile phone may violate the appropriate regulations, it may lose performance or exceed the limitation of SAR levels. • To avoid impaired performance, do not damage the aerial of the mobile phone. • Whilst talking directly to the microphone, please hold the mobile phone so that the aerial is upwards over your shoulder. • To avoid interfering with blasting operations, please turn off the mobile phone in a blasting area or in a place where a “turn off two-way radio” sign is posted. • Do not remove the RF cap of the back cabinet. Camera Operation • Learn picture quality, file formats, etc. beforehand. The display supports up to 65,536 colours. The taken pictures can be saved in JPEG format (JPEG high-colour). • Be careful not to move your hand whilst taking pictures. If the phone moves whilst taking a picture, the picture can be blurred. When taking a picture, hold the phone firmly to prevent it from moving, or use the delay timer. • Clean the lens cover before taking a picture. Fingerprints, oils, etc. on the lens cover hinder clear focusing. Wipe them off with a soft cloth before taking a picture. Others • As with any electronic storage unit, data may be lost or corrupted under various circumstances. • Before connecting the phone with a PC or a peripheral unit, read the operation manual for the other unit carefully. • If the phone’s battery has been removed for some time, or the phone has been reset, the unit’s clock and calendar may be reinitialised. The date and time should be updated in this case. • Use only the attached hands free kit. Some phone’s functions may not work when unauthorised hands free kits are used. ENVIRONMENT • Keep your phone away from extreme heat. Do not leave it on the dashboard of a car or near a heater. Do not leave it in any place that is extremely damp or dusty. • Since this product is not waterproof, do not use it or store it where fluids such as water can splash onto it. Raindrops, water spray, juice, coffee, steam, perspiration, etc. will also cause a malfunction. Safety Precautions and Conditions of Use 126 PRECAUTIONS CONCERNING VEHICLE USE • It is the user’s responsibility to verify if local laws permit the use of a mobile phone in a vehicle. Give full attention to driving. Pull off onto the side of a road and park the car before making or answering a call. • If local laws permit, we recommend that you use your phone with the supplied hands free kit. • Use of your phone’s function may interfere with the vehicle’s electronic systems, such as the ABS antilock brakes or the air-bag. To ensure no such problem occurs, please check with your dealer or car manufacturer before connecting your phone. • Only allow qualified service maintenance personnel to install the vehicle accessories. The manufacturer disclaims any liability for damage which may result as a consequence of improper use or use contrary to the instructions contained herein. 127 Safety Precautions and Conditions of Use SAR Your Sharp mobile phone has been designed, manufactured and tested so as not to exceed the limits for exposure to electromagnetic fields recommended by the Council of the European Union. These limits are part of comprehensive guidelines developed by independent scientific organisations. The guidelines include a substantial safety margin designed to assure the safety of the phone user and others and to take into account variations in age and health, individual sensitivities and environmental conditions. European standards provide for the amount of radio frequency electromagnetic energy absorbed by the body when using a mobile phone to be measured by reference to the Specific Absorption Rate (SAR). The SAR limit for the general public is currently 2 watts per kilogram averaged over 10 grams of body tissue. Your Sharp mobile phone SAR value is 0.681 watts per kilogram. This has been tested to ensure that this limit is not exceeded even when the phone is operating at its highest certified power. In use however your Sharp mobile phone may operate at less than full power because it is designed to use only sufficient power to communicate with the network. Index A Accessories 7 B Battery 10 Charging 13 Disposal 13 Inserting 10 Removing 12 Battery Level Indicator 14 C Calculator 69 Rate Conversion 69 Calendar 70 Deleting Schedules 71 Find a Particular Date 70 Call 19 Answering 20 Ending 20 Holding 21 Making 19 Making Another Call During a Call 21 Rejecting 21 Call Costs 79 Checking Charge Limit 80 Checking Charge Rate 80 Checking Cost of Last Call 79 Checking Residual Credit 81 Checking Total Call Cost 79 Resetting All Call Costs 81 Setting Charge Limit 80 Setting Charge Rate 80 Call Log 77 Deleting 77 Sending Messages 77 Viewing 77 Call Manager 77 Call Settings 89 Auto Redial 92 Call Waiting 89 Caller No. Status 90 Display Call Timers 90 Group Call 91 Minute Minder 92 Personal Call 91 Resetting 92 Call Timers 78 Checking Duration of Last Call 78 Checking Total Call Time 78 Resetting All Call Timers 78 Call Waiting 22, 89 Camera 9, 34 Brightness 36 Deleting 37 Indicators 35 Memory 35 Mode 35 Picture Size 34 Retaking Pictures 35 Sending 37 Taking Pictures 34 Timer 36 Viewing 36 Zoom Function 34 Cell Broadcast 118 Enabling/Disabling 118 Reading 118 Setting Languages 119 Subscribing 119 Cell Information 119 Enabling/Disabling 119 Centre Key 9 Clock & Alarm 71 Index 128 Changing Alarm Settings 75 Disabling Alarm Function 75 Resetting Alarm Setting 75 Resetting All Alarm Settings 75 Setting Alarm 73 Setting Date and Time 71 Setting Time Zone 73 Clock Setting 71 Setting Date and Time 71 Conference Call 22 Adding New Participants 23 Ending Call with a Participant 23 Making 22 Private Conversation 23 D Data Counter 81 Resetting 81 Data Transmission 120 Modem Setup 120 Software Installation/Setup 120 System Requirements 120 Transmitting Picture/Image Files 121 Diverts 82 Cancelling All Divert Settings 83 129 Index Cancelling Divert Settings Individually 83 Checking Divert Status 83 Divert Calls 82 E Infrared Port 9 International Calls 19 Internet Settings 95 WAP Push Setting 99 WAP/MMS Settings 95 Earpiece 9 Earpiece Volume 21 Emergency Calls 19 End/Power Key 9 Entering Characters 24 Changing Input Mode 25 Symbols and Punctuation 25 T9 Text Input 25 Table of Characters 24 Text Template 25 External Connector 9 J F LED Indicator 9 Fun & Games 48 H Hands free Connector 9 Help List 76 I Indicators 15 Main Screen 15 Sub-Screen 17 Infrared 99 Java™ 38 Downloading 38 Java™ Games 48 Clearing All Applications 50 Downloading 51 Information 51 Online Services 50 Resetting 50 Settings 48 L M Main Screen Display 9 Master Reset 104 Melody Editor 52 Copying/Pasting Notes 59 Creating Your Original Ring Tone 52 Deleting 57 Editing 57 Musical Scale/Rest 54 Strength 57 Tone 55 Types of Notes/Rests 54 Memory Status 47 Menu 32 List of Menu Functions 33 Main Menu 32 Operation Guidance 32 Shortcut Keys 32 Side Keys 32 Messages 107 MMS 107 SMS 114 Microphone 9 Muting 23 Mirror 9 MMS 107 Adding Recipients 108 Check the Sender and Receiver Phone Number or E-mail Address 111 Creating 107 Deleting 113 Extracting Phone Numbers 118 Forwarding 112 Inserting Attached Data 109 Lock/Unlock 113 Making a Call 113 Modifying 112 Reading 110 Replying 111 Retrieving 113 Saving in Drafts Box 109 Sending Message in Drafts Box 110 Setting up 107 Storing the Phone Number or Email Address of a Sender in the Phonebook 112 Turning the Slide Show Setting On or Off 109 My Bookmarks 45 Accessing 45 Adding 45 Deleting 46 Editing 46 My Java™ Games 39 Checking Information 39 Deleting 40 Ending 39 Executing 39 Suspending 39 My Phone 38 My Pictures 40 Adjusting Size 41 Changing File Name 41 Checking 41 Deleting 42 Downloading 40 Sending Messages 42 Viewing 41 My Sounds 43 Changing File Name 44 Checking 43 Deleting 45 Downloading 43 Playing Back 43 Sending Messages 44 Strength 44 Tone 44 My Text Templates 46 Adding Phrases 46 Deleting 47 Editing 46 Using 25, 108, 115 Viewing 47 N Navigation Keys (Arrow Keys) 9, 32 Network Settings 93 Index 130 Adding New Network 93 Changing Network Password 94 Editing Preferred List 93 Selecting a Network Automatically 93 Selecting an Applicable Zone 94 O Organiser 69 Other Games 51 Setting up Game Options 52 Starting 51 P Phone Settings 84 Assign Pictures 87 Backlight 85 Brightness of Backlight 86 Built-in Animations/Illustrations 84 Changing Language 84 Display Saving 86 External Display 88 Greeting Message 87 Resetting 89 Wallpaper 84 Phonebook 24 Adding Number from Call Log 131 Index 27 Creating New Entry 25 Deleting 29 Editing 28 Group Name 24, 26 Memory Status 30 Searching 28 Sending Messages 31 Storing Inputted Number 27 View Groups 29 Your Own Number 29 PIN Code 100 PIN2 Code 101 Profiles 63 Activating 63 Any Key Answer 68 Customising 63 Keypad Tones 65 Low Battery Alert 68 Message Alert 67 Power On/Off Sound 66 Resetting 64 Ringer Type 64 Ringer Volume 64 Vibration 65 Warning Tone 66 Q Quickstart Guide 134 R Redialling 20 Auto Redial 20 S SAR 127 Security 100 Call Barring 101 Changing Handset Code 101 Changing PIN Code 100 Changing PIN2 Code 101 Enabling/Disabling PIN code 100 Fixed Dialling No. 103 Handset Lock 100 Settings 84 Call Settings 89 Infrared 99 Network Settings 93 Phone Settings 84 Security 100 SIM Card 10 Inserting 10 Removing 12 SMS 114 Calling 117 Creating 115 Deleting 117 Forwarding 117 Modifying 117 Reading 116 Replying 116 Saving in Outbox 115 Sending 116 Setting up 114 Storing Sender’s Number in Phonebook 118 Speaker 9 Speed Dialling 19, 30 Navigating WAP Page 105 Viewing WAP Browser 105 Voice Memo 75 Playing Back 76 Recording 75 T Tone Editor 59 Algorithm 60 Creating Your Original Tone 61 Effect Frequency 61 FM Sound Source 59 Operator 60 Troubleshooting 122 Turning Your Phone On/Off 15 V Vodafone live! 105 Browser Menu 106 Index 132 133 Index QUICKSTART GUIDE: INTRODUCTION More than voice and text – now it’s pictures, music and games! For instance: • Taking and sending colour photos • Playing arcade quality games • Amazing your friends with polyphonic ringtones • Accessing the mobile internet quickly and easily How to do all this is described in detail inside this manual. But if you are already familiar with how a mobile phone works, you probably want to try out the new features straight away – the things you couldn’t do before. ENGLISH Congratulations on your new Sharp GX10i. With this advanced handset, you will be able to do far more than “talk and text”. Now you can take full advantage of all the new Vodafone live! services. In which case, the next three pages will show you how to: • Take your first picture with the camera • Send it as a multimedia message with text • Try out a Java game using animation, 2D and 3D effects • Experiment with ringtones, and... Access the Vodafone live! portal We’ll also show you how to connect up to the Vodafone live! portal, to discover what the world’s largest mobile community has to offer you and your phone: from new ringtones to games, entertainment and news services. 134 QUICKSTART GUIDE: NAVIGATION & CAMERA Trying out your phone OK. Your SIM card’s in the handset, and you’ve charged the battery (see “Getting Started”, p.8). Turning it on: Press and hold the red key for two seconds (the same to turn off). Navigation and selection: The GX10i uses icons to help you navigate (like on your PC). •Press the central silver key to access the icons on the Main Menu. •Use to move up and down the on-screen menus, and the key or to select. takes you back to a previous menu. •The ‘soft’ keys select whatever is at the bottom left and right of the screen – often as an alternative to the menu keys. • 135 Using the camera Taking a photo: 1. From the start-up screen, press and hold for two seconds to go into Camera mode (see Section M1: Camera, p.34 for full details). 2. Press to capture the image on screen. 3. Press [Save] (“Save to My Phone” is shown), or press to Send your picture to someone else (see next page). Or press [Back] instead to re-take. Note: always returns you to Phone mode. Viewing photos: 1. In Camera mode, press [Options]. 2. Select “Existing Pictures”, then press . 3. Go to the picture file you want to view (they’re named by time and date), and press . Using a photo as wallpaper: 1. Go to the Main Menu. 2. Select “Settings”, “Phone Settings”, “On”, “My Pictures”. “Wallpaper”, 3. Press , and select your photo from the list. 4. Press [Select]. QUICKSTART GUIDE: MESSAGING & GAMES Picture Messaging 3. You’ll be asked to OK the file size: select “Yes”, press and watch it being sent. Use the MMS (Multi Media Messaging) function to send your photo together with a text message. 1. From the Main Menu scroll up to “Messages”. 2. Press and select “MMS”. Tip: Try sending to yourself to see how it works. Problems? You may need to be registered for MMS – speak to Vodafone customer services. 3. Press Playing games Shoot Attaching your photo: 1. Press [Options]. Select “Picuture” and press . 2. Choose the photo you want. Press . 3. Press [Back] to go back to your message. Note: Repeat the same steps, choosing “Sound” instead of “Picture” to attach a sound – for instance a voice memo from yourself (see Section M5-4, p.75 on how to record). Sending: From the text entry screen: 1. Press , and key in a mobile number (or an email address: to enter text first press and hold – to get the @ symbol, press the key 3 times). 2. Press , choose “Send” and press [Select]. Your phone comes with two built-in games and one pre-loaded Java game: Stormy Sight. To try out the enhanced gameplay of this Java game, go to the Main Menu: 1. Select “Fun & Games”, and press . 2. Select “Java Games”, and press . 3. Select “Saved Games”, and press . ENGLISH and select “Compose”. 4. Press and write your text message. , Shoot 4. Select “Stormy Sight”, and press to play. You can download further Java games by selecting “Download More” in the “Java Games” menu. This will take you to the Vodafone live! portal (see next page). 136 QUICKSTART GUIDE: RINGTONES & PORTAL Polyphonic Ringtones Accessing the Vodafone live! portal The Sharp GX10i comes with a range of amazing ringtones already loaded for you to try out. 1. Your phone is already set up to use the mobile internet browser. On the start-up screen you’ll see the Vodafone live! logo at the bottom right . Press to select it, and this will start the connection process (see the Vodafone section, p.105). 2. Once connected you'll see a menu of icons which take you to different areas of the portal for you to explore. 3. To download a ringtone, go to “Downloads” and follow the prompts to listen to and download a new ringtone. You can now choose it on your phone as before. The tip of the iceberg: This portal has a whole world of news and entertainment to offer you. For more details, please refer to the Vodafone live! guide. Choosing a ringtone: 1. From the Main Menu select “Profiles”, select “Normal”, then go to “Edit” and press . 2. Select “Assign Melody”, then “Preset Melody” and press . Choose a melody. 3. To hear it, select [Play]. To stop, press [Stop]. 4. If you like it, you can press to select. Or try out another ringtone. Download a new ringtone: You can also download one of the many amazing new polyphonic ringtones, which the download will store in the “My Sounds” folder in the “My Phone” section of the Main Menu. First you need to access the Vodafone live! portal. 137 New Messages Chat Downloads Games More... QUICKSTART GUIDE: EINFÜHRUNG Mehr als Telefonieren und Texten - nun auch mit Fotos, Musik und Spielen! Herzlichen Glückwunsch zur Ihrem neuen Sharp GX10i. Mit diesem innovativen Handy können Sie viel mehr machen als nur zu telefonieren und SMS zu versenden. Nutzen Sie die neuen Features von Vodafone live! Wie das alles funktioniert, können Sie in diesem Handbuch detailliert nachlesen. Wenn Sie bereits mit den grundlegenden HandyFunktionen vertraut sind, möchten Sie sicher die neuen Möglichkeiten gleich nutzen - Sie werden sehen, so etwas gab es noch nie! Ihr Vodafone live! Portal Wir zeigen Ihnen, wie leicht Sie sich mit dem Vodafone live! Portal verbinden können, um zu schauen, was die weltweit größte mobile Community Ihnen und Ihrem Handy zu bieten hat von neuen Klingeltönen bis hin zu Spielen, Unterhaltung und Nachrichten. DEUTSCH Sie können: • Farbfotos aufnehmen und versenden • Spannende und anspruchsvolle Spiele spielen • Ihre Freunde mit polyphonen Klingeltönen verblüffen • Schnell und kinderleicht auf das mobile Internet zugreifen Auf den nächsten Seiten ist erklärt, wie Sie: • Ihr erstes Foto mit der integrierten Digitalkamera machen • Das Foto als MMS mit Text versenden • Ein Java™-Spiel mit Animationen sowie 2D- und 3D-Effekten ausprobieren • Mit Klingeltönen experimentieren und vieles mehr … 138 QUICKSTART GUIDE: NAVIGATION & KAMERA Wie Sie Ihr Handy nutzen Haben Sie Ihre SIM-Karte in Ihr Handy eingelegt und den Akku aufgeladen (siehe „Erste Schritte“, S. 8). Einschalten: Halten Sie die rote Taste zwei Sekunden lang gedrückt (ebenso zum Ausschalten). Navigation und Auswahl: Das Sharp GX10i enthält Symbole, die Sie bei der Navigation unterstützen (wie Ihr PC). •Drücken Sie die silberne Taste in der Mitte, um zu den Symbolen im Hauptmenü zu gelangen. •Mit bewegen Sie sich in den Menüs auf und ab, und mit der Taste oder wählen Sie die Optionen aus. • bringt Sie wieder zum vorherigen Menü. •Über die Funktionstasten wählen Sie die Aktion links und rechts unten im Bildschirm aus - oft als Alternative zu den Menütasten. 139 Wie Sie die Kamera verwenden Fotos machen: 1. Vom Startbildschirm aus halten Sie die Taste zwei Sekunden lang gedrückt, um in den Kameramodus umzuschalten (ausführliche Informationen finden Sie im Abschnitt M1: Kamera, S. 34). 2. Drücken Sie , um das Bild auf dem Display zu erfassen. 3. Drücken Sie [Speichem] („Speichern“ wird angezeigt). Zum Versenden des Fotos drücken Sie (siehe nächste Seite). Um das Bild noch einmal aufzunehmen, drücken Sie stattdessen [Zurück]. Hinweis: bringt Sie immer in den Telefonmodus zurück. Fotos anzeigen: 1. Drücken Sie im Kameramodus [Optionen]. 2. Wählen Sie „Bilder“, und drücken Sie . 3. Gehen Sie zu der Bilddatei, die Sie anzeigen möchten (benannt nach Datum und Uhrzeit), und drücken Sie . Foto als Hintergrund verwenden: 1. Rufen Sie das Hauptmenü auf. 2. Wählen Sie „Einstellungen“, „Telefon-Einstellungen“, „Hintergrundbild“, „Ein“, „Bilder“. 3. Drücken Sie , und wählen Sie das gewünschte Foto aus der Liste. 4. Drücken Sie [Auswählen]. QUICKSTART GUIDE: MESSAGING & SPIELE Versenden von Fotos 3. Sie werden nun aufgefordert, die Dateigröße zu bestätigen: Wählen Sie „Ja“, drücken Sie , und ab geht die Post. Mit MMS (Multi Media Messaging) können Sie Fotos mit einer Textnachricht versenden. 1. Führen Sie im Hauptmenü einen Bildlauf bis „Nachrichten“ aus. 2. Drücken Sie , und wählen Sie „MMS“. 3. Drücken Sie , und wählen Sie „Schreiben“. Shoot 4. Drücken Sie , und schreiben Sie Ihre Textnachricht. Fotos anhängen: 1. Drücken Sie [Optionen]. Wählen Sie „Bild“, und drücken Sie . 2. Wählen Sie das gewünschte Foto aus. Drücken Sie . 3. Drücken Sie [Zurück], um zu Ihrer Nachricht zurückzukehren. Hinweis: Wenn Sie Sounds anhängen möchten, z. B. eine von Ihnen aufgenommene Sprachnachricht, wiederholen Sie diese Schritte, und wählen Sie statt „Bild“ die Option „Ton“ (Informationen zur Aufnahme siehe Abschnitt M 5-4, S. 75). Senden: Vom Texteingabebildschirm: 1. Drücken Sie , und geben Sie eine Mobilfunknummer ein (oder eine E-Mail-Adresse: Zur Texteingabe halten Sie gedrückt; drücken Sie für das @-Symbol drei Mal die Taste ). 2. Drücken Sie , wählen Sie „Senden“, und drücken Sie [Auswählen]. Tipp: Schicken Sie sich einfach selbst eine Nachricht, um zu sehen, wie's funktioniert. Probleme? Unter Umständen müssen Sie sich für MMS erst anmelden - sprechen Sie mit Ihrer Vodafone-Kundenbetreuung. Spiele DEUTSCH Ihr Handy wird mit zwei vorinstallierten Spielen und dem bereits geladenen Java™Spiel Stormy Sight ausgeliefert: Testen Sie den neuartigen Spielablauf dieses Java™Spiels. Rufen Sie dazu das Hauptmenü auf: 1. Wählen Sie „Spiel & Spaß“, und drücken Sie . 2. Wählen Sie „Load-A-Game“, und Shoot drücken Sie . 3. Wählen Sie „Meine Spiele“, und drücken Sie . 4. Wählen Sie „Stormy Sight“, und drücken Sie , um es zu spielen. Laden Sie sich weitere Java™-Spiele herunter, indem Sie „Mehr Downloads“ im Menü „Load-A-Game“ wählen. So gelangen Sie zum Vodafone live! Portal (siehe nächste Seite). 140 QUICKSTART GUIDE: KLINGELTÖNE & PORTAL Polyphone Klingeltöne Verbindung zum Vodafone live! Portal Das Sharp GX10i enthält eine tolle Auswahl polyphoner Klingeltöne, die Sie direkt ausprobieren können. 1. Ihr Handy ist bereits so eingestellt, dass es den mobilen Internetbrowser verwenden kann. Auf dem Startbildschirm sehen Sie unten rechts das Vodafone live! Logo . Wählen Sie es durch Drücken von aus. Die Verbindung wird aufgebaut (siehe Abschnitt Vodafone, S. 105). 2. Sobald die Verbindung hergestellt ist, sehen Sie ein Menü mit Symbolen, über die Sie die verschiedenen Bereiche des Portals erkunden können. 3. Um einen Klingelton herunterzuladen, gehen Sie zu „Downloads“, und folgen Sie den Anweisungen zum Abspielen und Herunterladen neuer Klingeltöne. Sie können den Klingelton nun auf Ihrem Handy verwenden. Noch mehr Services und Infos: Das Vodafone live! Portal bietet Ihnen viele News und viel Entertainment. Weitere Informationen finden Sie in der Broschüre zu Vodafone live!. Klingelton auswählen: 1. Wählen Sie im Hauptmenü „Profile“, „Normal“, „Bearbeiten“, und drücken Sie . 2. Wählen Sie „Melodie zuordnen“, „Vorgeg. Melodie“, und drücken Sie . Wählen Sie eine Melodie aus. 3. Um sie anzuhören, wählen Sie [Spielen]. Um die Wiedergabe zu beenden, drücken Sie [Stopp]. 4. Wenn Ihnen die Melodie gefällt, können Sie sie mit auswählen. Sie können auch einen anderen Klingelton ausprobieren. Neuen Klingelton herunterladen: Laden Sie sich einen der vielen neuen polyphonen Klingeltöne herunter. Dieser wird dann im Ordner „Klingeltöne“ unter „Mein Telefon“ im Hauptmenü gespeichert. Dazu müssen Sie zunächst eine Verbindung zum Vodafone live! Portal herstellen. 141 New Messages Chat Downloads Games More... GUIDA RAPIDA: INTRODUZIONE Non solo telefonate e messaggi…adesso anche foto, musica e giochi! Congratulazioni per aver scelto il nuovo telefono Sharp GX10i. Con questo cellulare dell'ultima generazione potrete telefonare, inviare messaggi e…molto di più! Adesso potete sfruttare tutti i vantaggi dei nuovissimi servizi Vodafone live! Ad esempio: • Scattare e inviare foto a colori • Divertirvi con bellissimi videogiochi • Entusiasmare gli amici con delle suonerie polifoniche • Accedere a Internet in maniera semplice e veloce Nel manuale viene descritto dettagliatamente come poter fare tutto questo. Se però già avete una buona conoscenza di come funziona un telefono cellulare, probabilmente vorrete provare subito queste nuove funzioni. In questo caso, nelle prossime tre pagine viene spiegato come: • Scattare la prima foto con la fotocamera digitale del telefono • Inviarla come messaggio multimediale, aggiungendo anche del testo • Provare un gioco Java™ con animazioni, effetti 2D e 3D • Provare le nuove suonerie e… Accedere al portale Vodafone live! Vi spiegheremo come collegarvi al portale Vodafone live!, dove scoprirete cosa può offrire la più grande comunità di telefonia mobile del mondo: nuove suonerie, giochi divertenti e notizie di ogni tipo. ITALIANO 142 GUIDA RAPIDA: NAVIGAZIONE E FOTOCAMERA DIGITALE Il telefono Utilizzo della fotocamera digitale OK. La carta SIM è nel cellulare e la batteria è carica (vedere “Guida introduttiva” a pag. 8). Accensione: mantenere premuto il tasto rosso per due secondi (eseguire la stessa operazione per spegnere il telefono). Navigazione e selezione: le icone del GX10i rendono più facile la navigazione (come su un PC). •Premere il tasto argentato centrale per accedere alle icone del Menu principale. •Usare i tasti per spostarsi in alto o in basso nei menu e il tasto o per eseguire la selezione. •Il tasto riporta al menu precedente. •I softkey selezionano la voce che si trova a sinistra o a destra nello schermo (spesso è un'alternativa ai tasti dei menu). 143 Come scattare una foto: 1. Dalla schermata iniziale, mantenere premuto per due secondi il tasto per passare in modalità Fotocamera digitale (vedere il paragrafo M1: Fotocamera digitale a pag. 34 per i dettagli). 2. Premere per visualizzare l'immagine sullo schermo. 3. Premere [Accetta] (viene visualizzata la scritta “Salva…”) oppure premere per inviare l'immagine a qualcuno (vedere pagina successiva). In alternativa, premere [Indietro] per scattare di nuovo la foto. Nota: premendo si torna sempre in modalità Telefono. Visualizzazione delle foto: 1. In modalità Fotocamera digitale, premere [Opzioni]. 2. Selezionare “Immagini esistenti”, quindi premere . 3. Scegliere il file di immagine da visualizzare (i file sono denominati in base all'ora e alla data), quindi premere . Usare una foto come sfondo: 1. Andare al Menu principale. 2. Selezionare “Impostazioni”, “Configuraz. telefono”, “Sfondo”, “Abilita”, “Le mie immagini”. 3. Premere e selezionare la foto dall'elenco. 4. Premere [Seleziona]. GUIDA RAPIDA: MESSAGGISTICA E GIOCHI Invio delle immagini via MMS 3. Verrà chiesto di confermare la dimensione del file: selezionare “Sì” e premere per inviare il messaggio. Usare la funzione MMS (Multi Media Messaging) per inviare una foto insieme a un messaggio di testo. 1. Scorrere il Menu principale fino a “Messaggi”. 2. Premere e selezionare “MMS”. 3. Premere e selezionare “Componi”. 4. Premere e scrivere il messaggio. Suggerimento: per provare questa funzione, si può inviare un messaggio al proprio numero. Problemi? È probabile che sia necessario essersi registrati al servizio MMS. Contattare il servizio di assistenza clienti Vodafone. Come allegare una foto: 1. Premere [Opzioni]. Selezionare “Inser. immagine” e premere . 2. Scegliere la foto da allegare. Premere . 3. Premere [Indietro] per tornare al messaggio. I giochi Shoot Nota: per allegare un file audio, ad esempio un promemoria vocale (vedere il paragrafo M 5-4 a pag. 75 per le istruzioni su come registrarlo), ripetere gli stessi passi scegliendo “Inser. suono” invece di “Inser. immagine”. ITALIANO Invio: dalla schermata di digitazione del testo: 1. Premere e digitare un numero di cellulare o un indirizzo e-mail (per digitare il testo mantenere premuto ; per inserire il simbolo @, premere il tasto 3 volte). 2. Premere , scegliere “Invia” e premere [Seleziona]. Nel telefono sono incorporati due giochi normali e uno Java™: Stormy Sight. Per provare l'incredibile giocabilità di questa applicazione Java™, andare al Menu principale: 1. Selezionare “Giochi e Applicazioni” e premere . 2. Selezionare “Giochi e Applicazioni” e Shoot premere . 3. Selezionare “Applicazioni salvate” e premere . 4. Selezionare “Stormy Sight” e premere per giocare. È possibile scaricare altre applicazioni Java™ selezionando “Download” nel menu “Giochi e Applicazioni”. In questo modo si accederà al portale Vodafone live! (vedere pagina successiva). 144 GUIDA RAPIDA: SUONERIE E PORTALE Suonerie polifoniche Come accedere al portale Vodafone live! Il telefono Sharp GX10i già contiene una serie di fantastiche suonerie, da provare subito. 1. Il telefono è già configurato per utilizzare il browser per navigare su Internet. Nella schermata di avvio il logo Vodafone live! compare in basso a destra. Premere per selezionarlo. In questo modo si avvia il processo di connessione al Web (vedere il paragrafo Vodafone a pag. 105). 2. Una volta effettuata la connessione, comparirà un menu con varie icone, ognuna delle quali permette di accedere a sezioni diverse del portale. 3. Andare su “Download” e seguire le istruzioni per ascoltare e scaricare una nuova suoneria. La procedura per sceglierla sul telefono è la stessa descritta in precedenza. La punta dell'iceberg: il portale è pieno di notizie e novità interessanti e divertenti. Per ulteriori dettagli, consultare la guida Vodafone live! Scelta della suoneria: 1. Dal Menu principale selezionare “Profili”, selezionare “Normale”, quindi andare su “Modifica” e premere . 2. Selezionare “Assegna melodia”, quindi “Melodia preimpostata” e infine premere . Scegliere una melodia. 3. Per ascoltarla, selezionare [Esegui]. Per interrompere la riproduzione premere [Stop]. 4. Se si desidera, è possibile premere per selezionare ed ascoltare un'altra suoneria. Come scaricare una nuova suoneria: è possibile scaricare moltissime nuove suonerie polifoniche che verranno memorizzate nella cartella “I miei suoni” nella sezione “Archivio personale” del Menu principale. Per prima cosa, bisogna accedere al portale Vodafone live! 145 New Messages Chat Downloads Games More... GUÍA RÁPIDA: INTRODUCCIÓN Más que voz y texto: ¡ahora también fotos, música y juegos! Por ejemplo: • Tomar y enviar fotos en color • Divertirse con videojuegos de calidad • Asombrar a sus amigos con tonos de llamada polifónicos • Acceder a Internet para móviles rápida y fácilmente Cómo hacer todo esto se describe detalladamente en este manual. Pero si ya está familiarizado con el funcionamiento de un móvil, probablemente deseará probar inmediatamente las nuevas funciones -todo aquello que hasta ahora no se podía hacer. ESPAÑOL Enhorabuena por su nuevo Sharp GX10i. Con este avanzado microteléfono podrá hacer mucho más que “hablar y escribir mensajes”. Ahora podrá disfrutar de todas las ventajas de todos los nuevos servicios de Vodafone live!. En tal caso, las próximas tres páginas le enseñarán lo siguiente: • Tomar su primera foto con la cámara • Enviarla como mensaje multimedia con texto • Probar un juego Java™ utilizando efectos de animación, 2D y 3D • Experimentar con tonos de llamada y... Acceder al portal Vodafone live! También le enseñaremos cómo conectarse al portal Vodafone live! para descubrir lo que la mayor comunidad móvil del mundo le ofrece a usted y a su teléfono móvil: desde nuevos tonos de llamada hasta juegos, ocio y servicios de noticias. 146 GUÍA RÁPIDA: NAVEGACIÓN Y CÁMARA Probar su móvil Uso de la cámara Muy bien. La tarjeta SIM ya está en el microteléfono y la batería está cargada (véase “Funcionamiento básico”, p.8). Encender el teléfono: Mantenga pulsada la tecla roja durante dos segundos (se deberá hacer lo mismo para apagarlo). Navegación y selección: El GX10i utiliza iconos para facilitarle la navegación (igual que en su PC). •Pulse la tecla plateada central para acceder a los iconos del menú principal. •Utilice para desplazar los menús en pantalla arriba y abajo, y la tecla o para seleccionar. • le lleva de vuelta al menú anterior. •Las teclas de función seleccionan todo aquello que se encuentre en la parte inferior izquierda y derecha de la pantalla -a menudo como alternativa a las teclas de menú. 147 Tomar una foto: 1. En la pantalla de inicio, mantenga pulsada la tecla durante dos segundos para ir al modo de cámara (véase la Sección M 1: Cámara, p.34, para obtener información completa). 2. Pulse para capturar la imagen en la pantalla. 3. Pulse [Guardar] (aparece “Guardar en Mi teléfono”) o pulse para enviar la foto a alguien (véase la página siguiente). O pulse [Atrás] en vez de ello para volver a tomar la foto. Nota: Con siempre se vuelve al modo de teléfono. Ver las fotos: 1. En el modo de cámara, pulse [Opciones]. 2. Seleccione “Imágenes existentes” y pulse . 3. Vaya al archivo de foto que desea ver (llevan como nombre la hora y la fecha) y pulse . Usar una foto como papel tapiz: 1. Vaya al menú principal. 2. Seleccione “Ajustes”, “Ajustes del teléfono”, tapiz”, “Activado”, “Mis imágenes”. 3. Pulse y seleccione la foto de la lista. 4. Pulse [Selección]. “Papel GUÍA RÁPIDA: ENVÍO DE MENSAJES Y JUEGOS 3. Se le pedirá su confirmación sobre el tamaño del archivo: seleccione “Sí”, pulse y observe cómo se envía. Utilice la función MMS (Servicio de mensajes multimedia) para enviar su fotografía junto con un mensaje de texto. 1. Desde el menú principal, desplácese hacia arriba hasta “Mensajes”. 2. Pulse y seleccione “MMS”. 3. Pulse y seleccione “Mensaje nuevo”. 4. Pulse y escriba un mensaje de texto. Sugerencia: Pruebe esta función enviándose una foto a sí mismo para probar cómo funciona. ¿Problemas? Puede que tenga que abonarse al servicio de MMS -consulte con el servicio al cliente de Vodafone. Adjuntar una fotografía: 1. Pulse [Opciones]. Seleccione “Imagen” y pulse . Shoot 2. Elija la foto que desee. Pulse . 3. Pulse [Atrás] para volver al mensaje. Nota: Repita los mismos pasos seleccionando “Sonido” en vez de “Imagen” para adjuntar un sonido -por ejemplo, un memorando de voz grabado por usted mismo (véase la sección M 5-4, p.75, para saber cómo grabar). Enviar: En la pantalla de entrada de texto: 1. Pulse e introduzca un número de móvil (o una dirección de correo electrónico: para escribir texto, primero mantenga pulsada la tecla -para obtener el símbolo @, pulse la tecla 3 veces). 2. Pulse , seleccione “Enviar” y pulse [Selección]. ESPAÑOL Envío de mensajes con imágenes Juegos El teléfono móvil lleva dos juegos integrados y un juego Java™ precargado: Stormy Sight. Para probar la jugabilidad mejorada de este juego Java™, vaya al menú principal: 1. Seleccione “Juegos y ocio” y pulse . 2. Seleccione “Juegos Java™” y pulse Shoot . 3. Seleccione “Juegos guardados” y pulse . 4. Seleccione “Stormy Sight” y pulse para jugar. Podrá descargar otros juegos Java™ seleccionando “Descarga” en el menú “Juegos Java™”. Esto le llevará al portal Vodafone live! (véase la página siguiente). 148 GUÍA RÁPIDA: TONOS DE LLAMADA Y PORTAL Tonos de llamada polifónicos Acceso al portal Vodafone live! El Sharp GX10i viene con una amplia gama de fascinantes tonos de llamada cargados para que usted los pruebe. 1. Su teléfono móvil está configurado para utilizar el navegador de Internet para móviles. En la pantalla de inicio podrá ver el logotipo de Vodafone live! en la parte inferior derecha. Pulse para seleccionarlo y con ello se iniciará el proceso de conexión (véase la sección de Vodafone, p.105). 2. Una vez conectado podrá ver un menú de iconos que le guiarán a diferentes áreas del portal para que las pueda explorar. 3. Para descargar un tono de llamada, vaya a “Descargados” y siga las indicaciones para oír y descargar un nuevo tono de llamada. A continuación podrá seleccionarlo en su teléfono móvil como antes. La punta del iceberg: este portal le ofrece todo un mundo de noticias y entretenimiento. Para obtener más información, consulte la guía de Vodafone live!. Elegir un tono de llamada: 1. En el menú principal, seleccione “Modo”, seleccione “Normal”, vaya a “Editar” y pulse . 2. Seleccione “Asignar melodía”, después “Seleccionar melodía” y pulse . Seleccione una melodía. 3. Para escucharla, pulse [Reprod]. Para detenerla, pulse [Parar]. 4. Si le ha gustado, puede pulsar para seleccionarla. O puede probar otro tono de llamada. Descargar un nuevo tono de llamada: También puede descargar uno de los nuevos y fascinantes tonos de llamada polifónicos, que después de la descarga será guardado en la carpeta “Sonidos” de la sección “Mi teléfono” del menú principal. Primero tendrá que acceder al portal Vodafone live! 149 New Messages Chat Downloads Games More... HANDLEIDING VOOR DE SNELLE BEGINNER: INLEIDING Meer dan spraak en tekst - nu ook beelden, muziek en games! Gefeliciteerd met uw nieuwe Sharp GX10i. Met deze geavanceerde telefoon kunt u veel meer doen dan alleen praten en teksten verzenden en ontvangen. U kunt nu volledig profiteren van alle nieuwe diensten van Vodafone live! In deze handleiding wordt gedetailleerd beschreven hoe u dat allemaal kunt doen. Maar als u al vertrouwd bent met hoe een mobiele telefoon werkt, wilt u waarschijnlijk de nieuwste functies direct uitproberen - de dingen die u eerder niet kon doen. De Vodafone live!-portal betreedt Wij laten u ook zien hoe u verbinding maakt met de Vodafone live!-portal, om te ontdekken wat 's werelds grootste mobiele gemeenschap u en uw telefoon te bieden heeft: van nieuwe ringtones tot games, amusement en nieuwsdiensten. NEDERLANDS Bijvoorbeeld: • Kleurenfoto's maken en verzenden • Games spelen van hoge kwaliteit • Uw vrienden verbazen met polyfone ringtones • Snel en gemakkelijk het mobiele Internet op In dat geval kunt u op de volgende drie pagina's lezen hoe u: • Met de camera uw eerste foto maakt • Deze foto als een multimediabericht met tekst verzendt • Een Java™-game speelt met animatie, 2D- en 3D-effecten • Experimenteert met ringtones, en… 150 HANDLEIDING VOOR DE SNELLE BEGINNER: NAVIGATIE & CAMERA Uw telefoon uitproberen OK. Uw SIM-kaart zit in de telefoon en u heeft de batterij opgeladen (zie “Beginnen”, p.8). De telefoon aanzetten: Druk op de rode toets en houd deze twee seconden ingedrukt (doe dit ook als u de telefoon wilt uitzetten). Navigeren en selecteren: De GX10i gebruikt symbolen die u helpen bij het navigeren (zoals op uw PC). •Druk op de middelste zilveren toets om toegang te krijgen tot de symbolen van het hoofdmenu. •Gebruik of om in de schermmenu's omhoog en omlaag te gaan, en de of toets om opties te selecteren. • brengt u terug naar een vorig menu. •Met de 'displaytoetsen' en selecteert u de optie aan de linkeronderzijde en de rechteronderzijde van het scherm - vaak als een alternatief voor de menutoetsen. 151 Gebruik van de camera Een foto nemen: 1. Druk in het opstartscherm op en houd deze toets twee seconden ingedrukt om naar de cameramodus te gaan (zie hoofdstuk M1: Camera, p.34 voor volledige bijzonderheden). 2. Druk op om het beeld op het scherm vast te leggen. 3. Druk op [Accepteren] (“Opsl. in Mijn telefoon” wordt getoond), of druk op om uw foto naar iemand anders te verzenden (zie volgende pagina). Of druk op [Vorige] om de foto opnieuw te nemen. Opmerking: Met keert u altijd terug naar de telefoonmodus. Foto's bekijken: 1. Druk in de cameramodus op [Opties]. 2. Selecteer “Opgeslagen afb”, en druk vervolgens op . 3. Ga naar het beeldbestand dat u wilt bekijken (de bestanden hebben de tijd en datum als naam), en druk op . Een foto gebruiken als achtergrond: 1. Ga naar het hoofdmenu. 2. Selecteer “Instellingen”, “Telefooninstellingen”, “Achtergrond”, “Aan”, “Mijn afbeeldingen”. 3. Druk op , en selecteer in de lijst uw foto. 4. Druk op [Selecteren]. HANDLEIDING VOOR DE SNELLE BEGINNER: FOTO'S VERZENDEN & GAMES Foto's verzenden Gebruik de functie MMS (Multi Media Messaging) om uw foto samen met een tekstbericht te verzenden. 1. Schuif in het hoofdmenu omhoog naar “Berichten”. 2. Druk op en selecteer “MMS”. 3. Druk op en selecteer “Opstellen”. 4. Druk op en schrijf uw tekstbericht. Shoot Opmerking: Herhaal dezelfde stappen en kies “Geluid” in plaats van “Beeld” om een geluid mee te sturen - bijvoorbeeld een door u zelf ingesproken memo (zie hoofdstuk M 5-4, p.75 over hoe u een memo opneemt). Verzenden: In het tekstinvoerscherm: 1. Druk op , en voer een mobiel nummer in (of een emailadres: om eerst tekst in te voeren, drukt u in en houdt u deze toets ingedrukt - om het @-symbool in te voeren, drukt u zevenmaal op ). 2. Druk op , kies “Verzenden” en druk op [Selecteren]. Tip: Probeer een bericht naar uzelf te sturen om te kijken hoe het werkt. Problemen? Mogelijk moet u zich registreren voor MMS - neem contact op met de klantenservice van Vodafone. Games spelen NEDERLANDS Uw foto aanhechten: 1. Druk op [Opties]. Selecteer “Beeld” en druk op . 2. Kies de foto die u wilt. Druk op . 3. Druk op [Vorige] om terug te gaan naar uw bericht. 3. De vraag wordt gesteld om akkoord te gaan met de bestandsgrootte: selecteer “Ja”, druk op , en kijk hoe het bericht wordt verstuurd. Uw telefoon is uitgerust met twee geïntegreerde games en een vooraf geïnstalleerde Java™ game: Stormy Sight. Om deze geavanceerde Java™ game uit te proberen, ga dan naar het hoofdmenu: 1. Selecteer “Fun & Games”, en druk op . Shoot 2. Selecteer “Mijn games”, en druk op . 3. Selecteer “Opgeslagen games”, en druk op . 4. Selecteer “Stormy Sight”, en druk op om het spel te beginnen. U kunt andere Java™-games downloaden door in het menu “Java Games” de optie “Meer downloads” te selecteren. Dit brengt u naar de Vodafone live!-portal (zie de volgende pagina). 152 HANDLEIDING VOOR DE SNELLE BEGINNER: RINGTONES & PORTAL Polyfone ringtones Naar de Vodafone live!-portal gaan De Sharp GX10i is uitgerust met een verbazingwekkende reeks vooraf geïnstalleerde ringtones die u direct kunt uitproberen. 1. Uw telefoon is al ingesteld voor gebruik van de browser voor het mobiele Internet. Op het opstartscherm ziet u rechtsonder het Vodafone live!-logo . Druk op om dit te selecteren, waarna verbinding wordt gezocht (zie het hoofdstuk Vodafone, p.105). 2. Zodra de verbinding tot stand is gebracht, ziet u een menu met symbolen die u naar de verschillende gebieden van de portal brengen. 3.Om een ringtone te downloaden, gaat u naar “Downloads” en volgt u de prompts om een nieuwe ringtone te beluisteren en downloaden. U kunt deze ringtone vervolgens voor uw telefoon gebruiken, zoals eerder beschreven. Het topje van de ijsberg: Deze portal biedt u een hele nieuwe wereld aan nieuws en amusement. Raadpleeg voor meer bijzonderheden de Vodafone live!-site. Een ringtone kiezen: 1. Selecteer in het hoofdmenu “Profielen”, selecteer “Normaal”, en ga vervolgens naar “Bewerken” en druk op . 2. Selecteer “Ringtone kiezen”, vervolgens “Standaard ringtones” en druk op . Kies een ringtone. 3. Om de ringtone te horen, selecteert u [Afspelen]. Om met afspelen te stoppen, drukt u op [Stop]. 4. Als de ringtone u bevalt, kunt u op drukken om de ringtone te selecteren. Of probeer een andere ringtone uit. Een nieuwe ringtone downloaden: U kunt ook een van de vele nieuwe verbazingwekkende polyfone ringtones downloaden, die tijdens het dowloaden worden opgeslagen in de map “Mijn ringtones” in het gedeelte “Mijn telefoon” van het hoofdmenu. Eerst moet u naar de Vodafone live!-portal gaan. 153 New Messages Chat Downloads Games More... GUIA DE INÍCIO RÁPIDO: INTRODUÇÃO Mais do que apenas voz e texto - agora há imagens, música e jogos! Parabéns pelo seu novo Sharp GX10i. Com este avançado telemóvel poderá fazer muito mais do que apenas “falar e escrever”. Agora poderá tirar total partido de todos os novos serviços Vodafone live! Por exemplo: • Falar e enviar fotografias a cores • Jogar jogos de arcada de qualidade • Surpreender os seus amigos com toques polifónicos • Aceder à Internet móvel de forma rápida e fácil Neste manual descreve-se em pormenor como fazer tudo isto. Mas se já estiver familiarizado com o funcionamento de um telemóvel, quererá provavelmente experimentar imediatamente as novas funções - as tais coisas que não podia fazer antes. Nesse caso, as três páginas apresentadas a seguir explicam-lhe como: • Tirar a sua primeira fotografia com a câmara • Enviar essa fotografia como MMS (mensagem multimédia) com texto • Jogar um jogo Java™ utilizando animação e efeitos de 2D e 3D • Experimentar os toques de chamada, e… Aceder ao portal Vodafone live! Explica-se também como ligar ao portal Vodafone live! para descobrir o que a maior comunidade móvel do mundo tem para lhe oferecer, a si e ao seu telemóvel: desde novos toques de chamada até jogos, entretenimento e serviços de notícias. PORTUGUÊS 154 GUIA DE INÍCIO RÁPIDO: NAVEGAÇÃO E CÂMARA Experimentar o seu telefone Pronto. Já introduziu o seu cartão SIM no telemóvel e a bateria está carregada (consulte “Apresentação”, na página 8). Ligar o telemóvel: Prima a tecla vermelha durante dois segundos (siga o mesmo processo para desligar). Navegação e selecção: O GX10i utiliza ícones para ajudá-lo a navegar (tal como num PC). •Prima a tecla central de cor prateada para aceder aos ícones no Menu principal. •Utilize as teclas para se deslocar para cima e para baixo nos menus presentes no ecrã e utilize a tecla ou a tecla para efectuar a selecção. •A tecla permite-lhe passar para o menu anterior. •Os botões de toque seleccionam o que estiver na parte inferior esquerda e direita do ecrã funcionando muitas vezes como uma alternativa às teclas de Menu. 155 Utilizar a câmara Tirar uma fotografia: 1. A partir do ecrã de arranque, prima a tecla durante dois segundos para passar para o modo de câmara (para mais pormenores, consulte a Secção M 1: Camara, na página 34). 2. Prima para captar a imagem no ecrã. 3. Prima [Guardar] (no ecrã visualiza a mensagem “A guardar...”), ou prima para enviar a sua fotografia a alguém (consulte a página seguinte). Para voltar a tirar a fotografia, prima [Voltar]. Nota: Premir a tecla fará sempre com que passe para o modo de telefone. Ver fotografias: 1. No modo de câmara, prima [Opções]. 2. Seleccione “Imagens”; em seguida prima . 3. Passe para o ficheiro que pretende ver (os ficheiros são designados pela hora e data) e prima . Utilizar uma fotografia como Wallpaper: 1. Passe ao Menu principal. 2. Seleccione “Definições”, prima e seleccione “Definições telefone”; prima e seleccione “Wallpaper”, prima e seleccione “On”; prima e seleccione “Minhas Imagens”. 3. Prima e seleccione a fotografia a partir da lista. 4. Prima [Escolher]. GUIA DE INÍCIO RÁPIDO: MENSAGENS E JOGOS Enviar mensagens com fotografias Utilize a função de mensagens multimédia (MMS) para enviar uma fotografia juntamente com uma mensagem de texto. 1. A partir do Menu principal avance até “Mensagens”. 2. Prima e seleccione “MMS”. 3. Prima e seleccione “Compor”. 4. Prima e escreva a sua mensagem de Shoot texto. Anexar uma fotografia: 1. Prima [Opções]. Seleccione “Imagem” e prima . Sugestão: Experimente enviar uma mensagem para si próprio para ver como funciona. Dificuldades? Pode ser necessário estar registado para o serviço de MMS - contacte o serviço de apoio ao cliente da Vodafone. Jogar jogos O seu telefone é fornecido com dois jogos incorporados e um jogo Java™ previamente carregado: Stormy Sight. Para experimentar o estilo avançado deste jogo Java™ passe ao Menu principal. 1. Seleccione “Jogos” e prima . 2. Seleccione “Jogos Java™” e prima . Shoot 3. Seleccione “Jogos Guardados” e prima . 4. Seleccione “Stormy Sight” e prima para jogar. Pode efectuar o “download” de outros jogos Java™ seleccionando “Mais downloads” no menu “Jogos Java™”. Isso levá-lo-á até ao portal Vodafone live! (consulte a página seguinte). PORTUGUÊS 2. Seleccione a fotografia pretendida. Prima . 3. Prima [Voltar] para voltar à sua mensagem. Nota: Para anexar um som, por exemplo uma mensagem de voz sua, repita as etapas acima indicadas, seleccionando “Som” em vez de “Imagem” (para instruções sobre como gravar, consulte a Secção M5-4, na página 75). Enviar: A partir do ecrã de introdução de texto: 1. Prima e introduza um número de telemóvel (ou um endereço de correio electrónico: para introduzir texto primeiro prima e mantenha nessa posição a tecla ; para introduzir o símbolo @ prima 3 vezes a tecla ). 2. Prima ; seleccione “Enviar” e prima [Escolher]. 3. Surgirá uma mensagem pedindo-lhe para confirmar o tamanho do ficheiro: seleccione “Sim”, prima e veja a sua mensagem ser enviada. 156 GUIA DE INÍCIO RÁPIDO: TOQUES DE CHAMADA E PORTAL Toques polifónicos Aceder ao portal Vodafone live! O Sharp GX10i está já equipado com uma gama de toques de chamada espectaculares, carregados no seu telemóvel e prontos a utilizar. 1. O seu telefone já está configurado para utilizar o Browser da Internet móvel. No ecrã de arranque, na parte inferior direita, visualizará o logotipo da Vodafone live! Prima para seleccionar esse logotipo; em seguida iniciar-se-á o processo de ligação (consulte a secção Vodafone, na página 105). 2. Depois de efectuada a ligação, verá um menu de ícones que o conduzirão a diferentes áreas do portal. 3. Para efectuar o “download” de um toque de chamada, seleccione “Downloads” e siga as instruções para ouvir e efectuar o “download” de um toque de chamada novo. Pode então seleccionar esse toque a partir do seu telefone, seguindo o procedimento normal. A ponta do icebergue: Este portal tem ao seu dispor uma imensidão de notícias e de entretenimento. Para mais informações, consulte o guia Vodafone live! Escolher um toque de chamada: 1. A partir do Menu principal seleccione “Perfis”, prima e seleccione “Normal”, prima e passe para “Editar”; prima . 2. Seleccione “Escolher toque”; prima e seleccione “Toques telefone”; prima . Seleccione um toque. 3. Para ouvir o toque prima [Executar]. Para parar a reprodução, prima [Parar]. 4. Se gostar desse toque pode premir para confirmar a selecção. Em alternativa, pode experimentar outro toque. Efectuar o “download” de um toque de chamada novo: Pode também efectuar o “download” de um dos muitos toques polifónicos extraordinários; esse toque será guardado na pasta “Meus toques”, na secção “Meu Telefone” do Menu principal. Para isso, primeiro tem de aceder ao portal Vodafone live! 157 New Messages Chat Downloads Games More... SNABBGUIDE: INLEDNING Inte bara röst och text - nu finns det bilder, musik och spel också! Till exempel: • Ta och skicka färgfoton • Spela arkadspel av hög kvalitet • Imponera på dina vänner med polyfona ringsignaler • Få åtkomst till Vodafone live! snabbt och enkelt Denna handbok beskriver i detalj hur du gör allt detta. Men om du redan känner till hur en mobiltelefon fungerar vill du kanske pröva alla nya funktioner direkt - allt det du inte kunnat göra förut. SVENSKA Gratulerar till din nya Sharp GX10i! Med denna avancerade telefon kan du göra mycket mer än bara “tal och text”. Nu kan du utnyttja alla nya Vodafone live!-tjänster fullt ut. Läs i så fall på följande tre sidor hur du ska: • Ta din första bild med kameran • Skicka den som ett multimedia-meddelande med text • Prova ett Java™-spel med animering, 2D- och 3D-effekter • Experimentera med ringsignaler och… Öppna Vodafone live!-portalen Vi visar dig också hur du ansluter till Vodafone live!-portalen så att du kan utforska vad världens största mobila nätverk kan erbjuda dig och din telefon: från nya ringsignaler till spel, nöjen och nya tjänster. 158 SNABBGUIDE: NAVIGERING & KAMERA Prova telefonen Använda kameran OK. Ditt SIM-kort sitter i telefonen och batteriet är laddat (se “Komma igång”, s. 8). Slå på telefonen: Håll ned den röda -knappen i två sekunder (stäng av på samma sätt). Bläddra och välj: GX10i-telefonen har ikoner som hjälper dig att navigera (precis som en dator). •Tryck på silverknappen i mitten för att komma till ikonerna på huvudmenyn. •Använd för att flytta uppåt eller nedåt i menyerna på skärmen och eller för att välja. •Med kommer du tillbaka till föregående meny. •Tryck på valknapparna för att välja den funktion som visas längst ned till vänster resp. höger på skärmen - ofta som ett alternativ till menyknapparna. 159 Ta ett foto: 1. Gå till startskärmen och håll ned i två sekunder för att komma till kameraläget (se avsnitt M1: Kamera, s. 34, om du vill ha mer information). 2. Tryck på för att ta fram bilden på skärmen. 3. Tryck på [Spara] (“Spara, Min telefon” visas), eller tryck på för att skicka bilden till någon annan (se nästa sida). Tryck på [Tillbaka] två gånger om du vill ta om bilden. Obs: med kommer du alltid tillbaka till telefonläge. Visa foton: 1. Tryck på [Alternativ] i kameraläge. 2. Välj “Sparade bilder” och tryck på . 3. Gå till bildfilen som du vill visa (de har namn efter tid och datum) och tryck på . Använda ett foto som bakgrund. 1. Gå till huvudmenyn. 2. Välj “Inställningar”, “Telefoninställningar”, “På”, “Mina bilder”. 3. Tryck på och välj önskat foto i listan. 4. Tryck på [Välj]. “Bakgrund”, SNABBGUIDE: MEDDELANDEN & SPEL Bildmeddelanden Bifoga ett foto: 1. Tryck på [Alternativ]. Välj “Bild” och tryck på . 2. Välj önskat foto. Tryck på . 3. Tryck på [Tillbaka] för att gå tillbaka till meddelandet. Shoot Obs: Upprepa samma steg, men välj “Ljud” i stället för “Bild” om du vill bifoga ett ljud - till exempel ett röstmemo som du spelat in (se avsnitt M 5-4, s. 75 om hur du spelar in). Skicka: Från textinmatningsskärmen: 1. Tryck på och knappa in ett mobiltelefonnummer (eller en epostadress: håll först ned för att ange text - tryck på 3 gånger för att skriva @-tecknet). 2. Tryck på , välj “Skicka” och tryck på [Välj]. 3. Du uppmanas godkänna filstorleken: välj “Ja”, tryck på och se när det skickas. SVENSKA Använd MMS-funktionen (Multi Media Messaging) för att skicka ett foto tillsammans med ett textmeddelande. 1. Bläddra från huvudmenyn till “Meddelanden”. 2. Tryck på och välj “MMS”. 3. Tryck på och välj “Skapa”. 4. Tryck på och skriv textmeddelandet. Tips: Försök att skicka till dig själv för att se hur det fungerar. Problem? Du kanske måste registrera dig för att få använda MMS - tala med Vodafone kundtjänst. Spela spel Telefonen levereras med två inbyggda spel och ett förinstallerat Java™-spel: Stormy Sight. Gå till huvudmenyn om du vill prova detta avancerade Java™-spel: 1. Välj “Spel och nöjen” och tryck på . 2. Välj “Java™-spel” och tryck på . 3. Välj “Sparade spel” och tryck på . 4. Välj “Stormy Sight”, och tryck på för att spela. Du kan hämta fler Java™-spel genom att välja “Hämta fler” i menyn “Java™-spel”. Då kommer du till Vodafone live!-portalen (se nästa sida). Shoot 160 SNABBGUIDE: RINGSIGNALER & PORTAL Polyfona ringsignaler Öppna Vodafone live!-portalen Sharp GX10i levereras med en lång rad fantastiska ringsignaler redan installerade som du kan prova. 1. Telefonen är redan förberedd för att använda bläddraren för Vodafone live!. På startskärmen ser du Vodafone live!logotypen längst ned till höger. Tryck på för att välja den så startas anslutningsprocessen (se avsnitt Vodafone, s. 105). 2. När du är ansluten ser du en meny med ikoner som du kan använda för att utforska portalens olika områden. 3. Gå till “Hämtningar” om du vill hämta en ringsignal och följ anvisningarna för att lyssna på och hämta den nya ringsignalen. När du hämtat den kan du välja den på din telefon på samma sätt som tidigare. Toppen av ett isberg. Den här portalen erbjuder dig en hel värld av nyheter och nöjen. Mer information finns i Vodafone live!instruktionerna. Välja ringsignal: 1. Gå till huvudmenyn och välj “Profiler”, välj “Normal”, och gå sedan till “Redigera” och tryck på . 2. Välj “Tilldela melodi”, “Förinställd melodi” och tryck på . Välj en melodi. 3. Välj [Spela] om du vill lyssna på melodin. Tryck på [Stoppa] om du vill stanna uppspelningen. 4. Om du tycker om melodin kan du välja den genom att trycka på . Du kan också prova en annan ringsignal. Hämta en ny ringsignal: Du kan också hämta en av många fantastiska nya polyfona ringsignaler som sparas i mappen “Mina ljud” i avsnittet “Min telefon” på huvudmenyn. Först måste du öppna Vodafone live!-portalen. 161 New Messages Chat Downloads Games More... GYORS KEZELÉSI ÚTMUTATÓ: BEVEZETÉS Nemcsak hang és szöveg – mostantól képek, zene és játékok is! Gratulálunk az új Sharp GX10i készülékéhez. Ezzel a magas szintű készülékkel már nem csak „szövegelni” fog tudni - mostantól az új Vodafone live! szolgáltatások teljes körét élvezheti. Minderről részletes leírást talál a kézikönyvön belül. Ha azonban már járatos a mobiltelefon működése terén, akkor szinte alig várja már, hogy kipróbálhassa az új funkciókat – melyekre korábban nem volt lehetősége. ...hogyan csatlakozhat a Vodafone live! portálra. Azt is bemutatjuk, hogyan csatlakozhat a Vodafone live! portálra, ahol felfedezheti, hogy mit kínál Önnek és telefonjának a világ legnagyobb mobil közössége: új csengőhangokat, játékokat, szórakoztatást és hírszolgáltatást. MAGYAR Például: • Színes fényképeket készíthet és küldhet • Minőségi játékokat játszhat • Többszólamú csengőhangokkal kápráztathatja el barátait • Gyorsan és könnyen hozzáférhet a mobil internethez Ebben az esetben a következő három oldalon megtudja, hogyan: • Készítheti első fotóját a fényképezőgéppel • Küldheti azt el szöveghez csatolva, multimédiás üzenetként • Játszhat Java™ játékokat animációkkal, 2D és 3D effektusokkal • Kísérletezhet csengöhangokkal, és... 162 GYORS KEZELÉSI ÚTMUTATÓ: NAVIGÁLÁS ÉS FÉNYKÉPEZŐGÉP A telefon kipróbálása Nos, a SIM kártya a készülékben van, az akkumulátort feltöltötte (lásd „Kezdö lépések” 8. oldal). Bekapcsolás: Tartsa nyomva a piros gombot két másodpercen át (kikapcsolás ugyanígy). Navigálás és kiválasztás: A GX10i ikonokkal segíti a navigálást (a számítógéphez hasonlóan). •A középső ezüst gomb megnyomásával érheti el a Főmenü ikonjait. •A és a gombokkal lépegethet a képernyőn lévő menükben. A kiválasztás a vagy a gombbal történik. •A gombbal az előző menühöz léphet vissza. •A és a programgombokkal a képernyő bal és jobb alsó sarkában éppen kijelzett opciók választhatók ki sok esetben a menügombokkal párhuzamosan. 163 A fényképezőgép használata Fénykép készítése: 1. Az induló képernyőnél a gombot két másodpercig nyomva tartva beléphet a Fényképezőgép üzemmódba (lásd: M-1 Fejezet, „Fényképezőgép”, 34. oldal). 2. A gomb megnyomásával rögzítheti a képernyőn látható képet. 3. A kép elküldéséhez nyomja meg az [Ment] gombot (a „Mentés saját telefonba...” felirat látható), vagy a gombot (lásd a következő oldalon). A kép újbóli felvételéhez nyomja meg a [Vissza] gombot. Megjegyzés: A gomb megnyomásával bármikor visszatérhet Telefon üzemmódba. Fényképek megtekintése: 1. Fényképezőgép üzemmódban nyomja meg az [Opciók] gombot. 2. Válassza ki a „Meglévő képek” pontot, majd nyomja meg az gombot. 3. Válassza ki a megtekinteni kívánt képet (fájlnevek időpont szerint), majd nyomja meg a gombot. Fénykép beállítása háttérképként: 1. Lépjen a Főmenühöz. 2. Válassza ki a következőket: „Beállítások”, „Telefonbeállítások”, „Háttérkép”, „Be”, „Saját képek”. 3. A gomb megnyomása után válassza ki a fényképet a listáról. 4. Nyomja meg a [Kijelöl] gombot. GYORS KEZELÉSI ÚTMUTATÓ: ÜZENETKÜLDÉS ÉS JÁTÉKOK Képek küldése üzenettel Fénykép csatolása: 1. Nyomja meg az [Opciók] gombot. A „Kép beszúrása” pont kiválasztása után nyomja meg a gombot. 2. Válassza ki a kívánt fényképet. Nyomja meg a gombot. 3. Az üzenethez a [Vissza] gombbal léphet vissza. Megjegyzés: Ha a „Kép beszúrása” helyett a „Hang beszúrása” pontot választja, akkor hangot, pl. egy hangjegyzetet csatolhat az üzenethez (a hangfelvételről lásd az M 5-4 Fejezetet a 75. oldalon). Küldés: A szövegbeviteli képernyőről: 1. A gomb után írja be a mobiltelefon számát. (Email cím esetén: szöveg beírásához tartsa lenyomva a gombot. A @ jelhez 3x nyomja meg a gombot.) Tipp: Próbaképpen küldjön egy üzenetet saját magának. Nem megy? Lehet, hogy az MMS szolgáltatásra be kell jegyeznie magát - érdeklődjön a Vodafone ügyfélszolgálatnál. Játékok A telefonhoz két beépített játék és egy Java™ játék tartozik: a „Stormy Sight”. Az izgalmas Java™ játék kipróbálásához lépjen a Főmenühöz: 1. „Szórakozás” pont, majd gomb. 2. „Java™ játékok” pont, majd gomb. 3. „Elmentett játékok” pont, majd Shoot gomb. 4. „Stormy Sight” pont, majd a lejátszáshoz a gomb. További Java™ játékok letöltéséhez a „Java™ játékok” menüben válassza ki a „További letöltések” pontot. Ezzel Ön a Vodafone live! portálhoz kerül (lásd a következő oldalon). MAGYAR Az MMS (Multimédiás üzenetküldés) funkcióval a szöveges üzenethez fényképet is csatolhat. 1. A Főmenüben görgessen fel az „Üzenetek” pontig. 2. A gombbal válassza ki az „MMS” pontot. 3. A gombbal válassza ki a „Szerkeszt” pontot. Shoot 4. A gomb megnyomása után írja be a szöveges üzenetet. 2. A gomb után válassza az „Elküldés” pontot, majd nyomja meg a [Kijelöl] gombot. 3. A fájlméretet jóvá kell hagynia: az „Igen” után nyomja meg a gombot - már megy is az üzenet. 164 GYORS KEZELÉSI ÚTMUTATÓ: CSENGŐHANGOK ÉS A PORTÁL Többszólamú csengőhangok Csatlakozás a Vodafone live! portálhoz A Sharp GX10i telefonra több bámulatos csengőhangot is előre feltöltöttünk. 1. Az Ön telefonja eleve be van állítva a mobil internetes böngésző használatára. Az induló képernyőn jobbra lent látható a Vodafone live! emblémája. A gombbal választhatja ezt ki, és ezzel elindul a csatlakozás (lásd a Vodafone fejezetet a 105. oldalon). 2. Csatlakozás után a portál egyes részeit különböző ikonok alapján fedezheti fel. 3. Csengőhang letöltéséhez a „Letöltések” ikont kiválasztva hallgathatja meg és töltheti le az új csengőhangokat. Az új hangot a már ismert módon választhatja ki a telefonján. A jéghegy csúcsa: A portál széles körű híreket és szórakoztatást nyújt Önnek. További részletek a Vodafone live! útmutatóban olvashatók. Csengőhang kiválasztása: 1. A Főmenüben válassza ki ezeket „Profilok”, , majd „Normál”, majd „Szerkesztés”, majd végül . 2. Ezután: „Dallam hozzárendel”, majd „Előre beáll dallam”, végül . Válasszon ki egy dallamot. 3. Meghallgatás [Lejátsz] gomb. Leállítás [Megállít] gomb. 4. Ha tetszik, a gombbal jelölje ki, vagy kipróbálhat másik csengőhangokat. Új csengőhang letöltése: Több bámulatos új többszólamú csengőhangot is letölthet: a letöltések a Főmenü „Saját telefon” részében a „Saját hangok” mappába kerülnek. Ehhez először a Vodafone live! portálra kell csatlakoznia. 165 New Messages Chat Downloads Games More...