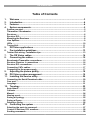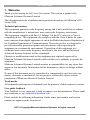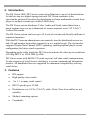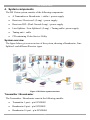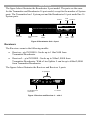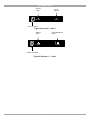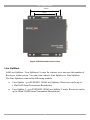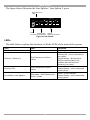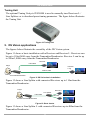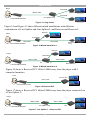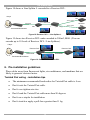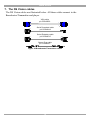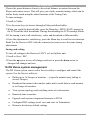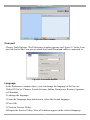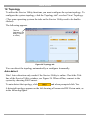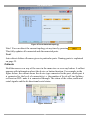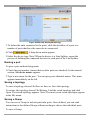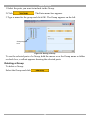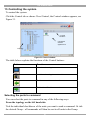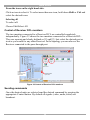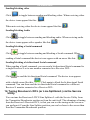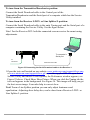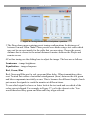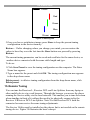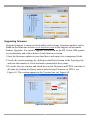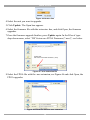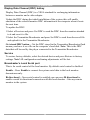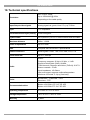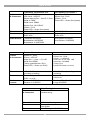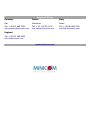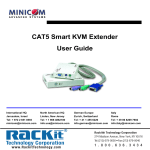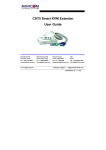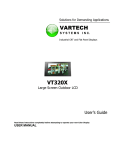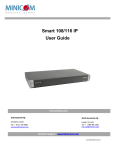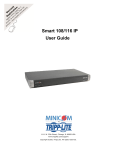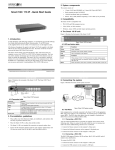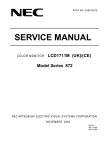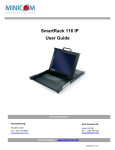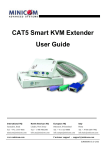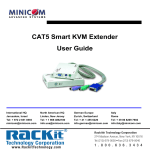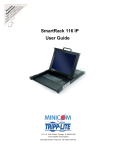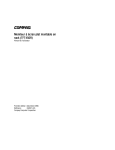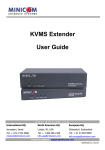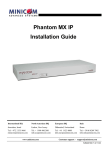Download Minicom Advanced Systems 3000 User guide
Transcript
DS Vision 3000 User Guide w w w . m i n i c o m . c o m International HQ North American HQ European HQ Jerusalem, Israel Linden, NJ, USA Dübendorf, Switzerland Tel: + 972 2 535 9666 [email protected] Tel: + 1 908 486 2100 [email protected] Tel: + 41 44 823 8000 [email protected] Technical support - [email protected] 5UM40169 V1.2 12/07 DS VISION 3000 Table of Contents 1. 2. 3. 4. Welcome ........................................................................................................3 Introduction ...................................................................................................4 Features .........................................................................................................4 System components......................................................................................5 System overview ........................................................................................................... 5 Transmitter / Broadcaster ............................................................................................. 5 Receivers....................................................................................................................... 6 Receiver DCL................................................................................................................. 8 Mounting the Receivers ................................................................................................ 8 Line Splitters ................................................................................................................. 9 LEDs ............................................................................................................................ 10 Tuning Unit.................................................................................................................. 11 5. 6. DS Vision applications ................................................................................11 Pre-installation guidelines ..........................................................................13 Twisted Pair wiring - installation tips.......................................................................... 13 7. 8. The DS Vision cables...................................................................................14 Connecting the cables.................................................................................15 Broadcaster/Transmitter connections ........................................................................ 15 Receiver /Receiver L connections .............................................................................. 16 Receiver DCL connections.......................................................................................... 16 Connecting CATx cables............................................................................................. 17 Connecting to the power supply................................................................................. 17 9. 10. 11. Adjusting the picture quality.......................................................................18 DS Vision system management ..................................................................19 Installing the Service utility.........................................................................20 Connecting the Serial Download cable....................................................................... 20 Com port...................................................................................................................... 21 Language..................................................................................................................... 21 12. Topology ......................................................................................................22 Auto-detect.................................................................................................................. 22 Callouts ....................................................................................................................... 23 Manual ......................................................................................................................... 24 Naming a port.............................................................................................................. 25 Saving a topology ....................................................................................................... 25 Saving a Group............................................................................................................ 25 Deleting a Group ......................................................................................................... 26 13. Controlling the system ................................................................................27 Selecting the ports to command................................................................................. 27 Control of Receiver DCL monitors.............................................................................. 28 Sending commands .................................................................................................... 28 1 USER GUIDE 14. 15. 16. Tuning Receivers L/DCL (or Line Splitters/L) via the Service Utility.........29 Remote Tuning ............................................................................................33 Service .........................................................................................................36 Upgrading firmware..................................................................................................... 37 Display Data Channel (DDC) hotkey ........................................................................... 39 Service......................................................................................................................... 39 Broadcaster’s Local Serial port .................................................................................. 39 17. 18. Security ........................................................................................................40 Technical specifications..............................................................................41 2 DS VISION 3000 1. Welcome Thank you for buying the DS Vision 3000 system. This system is produced by Minicom Advanced Systems Limited. This document provides installation and operation instructions for Minicom’s DS Vision 3000. Technical precautions This equipment generates radio frequency energy and if not installed in accordance with the manufacturer’s instructions, may cause radio frequency interference. This equipment complies with Part 15, Subpart J of the FCC rules for a Class A computing device. This equipment also complies with the Class A limits for radio noise emission from digital apparatus set out in the Radio Interference Regulation of the Canadian Department of Communications. These above rules are designed to provide reasonable protection against such interference when operating the equipment in a commercial environment. If operation of this equipment in a residential area causes radio frequency interference, the user, and not Minicom Advanced Systems Limited, will be responsible. Changes or modifications made to this equipment not expressly approved by Minicom Advanced Systems Limited could void the user’s authority to operate the equipment. Minicom Advanced Systems Limited assumes no responsibility for any errors that appear in this document. Information in this document is subject to change without notice. No part of this document may be reproduced or transmitted in any form or by any means, electronic or mechanical, for any purpose, without the express written permission of Minicom Advanced Systems Limited. Trademarks All trademarks and registered trademarks are the property of their respective owners. User guide feedback Your feedback is very important to help us improve our documentation. Please email any comments to: [email protected] Please include the following information: Guide name, part number and version number (as appears on the front cover). 2007 © Copyright Minicom Advanced Systems. All rights reserved. 3 USER GUIDE 2. Introduction The DS Vision 3000 (DS Vision) system from Minicom is an out-of-band solution for the last step in a digital signage network. DS Vision combines video, stereo/audio and serial functions for distributing real-time multimedia content from player to multiple screens up to 600m/2,000ft away. The DS Vision system distributes Video, Audio and Serial control data from a single content source to up to thousands of remote monitors over CAT 5/5e/6/7 Twisted Pair media. The DS Vision system can have up to 10 levels of cascade with literally millions of connected monitors. With the DS Vision an administrator can remotely turn the distributed screens on and off, and monitor them either separately or as a unified group. The system also supports Display Data Channel (DDC) signaling, enabling optimal player-screen configuration for better visual experience. Depending on the cable length the DS Vision broadcasts the video up to resolutions of 1080p HDTV or 1920x1440 @ 60Hz. DS Vision comes with full RS-232 point-to-point, real-time serial communication for the extension of serial devices and player to screen command and information transfer. All handshake lines are supported for maximum compatibility with any serial device. 3. Features · HD support · High quality stereo-audio · 1 to 1, 1 to many serial control · RS232 speeds up to 57,600 · Distribution over CATx (5/5e/6/7) cable. (Note! Zero skew cables are not suitable) · Multiple mounting options · Cascadable 4 DS VISION 3000 4. System components The DS Vision system consists of the following components: · A Transmitter or Broadcaster + cables + power supply · Receivers / Receivers L (Long) + power supply · Receivers DCL (Dual Cascade Long) + power supply · Line Splitters / Line Splitters L (Long) + Tuning cable+ power supply. · Tuning unit + cable · CD containing Video Service Utility System overview The figure below gives an overview of the system, showing a Broadcaster, Line Splitter L and different Receiver types. Figure 1 DS Vision system overview Transmitter / Broadcaster The Transmitter / Broadcaster come in the following models: · Transmitter 1 port – p/n 0VS50005 · Broadcaster 8 port - p/n 0VS50003 · Broadcaster 16 port - p/n 0VS50004 5 USER GUIDE The figure below illustrates the Broadcaster 8 port model. The ports are the same for the Transmitter and Broadcaster 16 port model, except for the number of System ports. The Transmitter has 1 System port and the Broadcaster 16 port model has 16 System ports. Monitor Local Serial Speakers AU DIO OUT VIDEO OUT LOCAL VIDEO IN SERIAL 5VDC C ONTROL Power connector 1 2 Serial Download cable 3 4 5 6 7 System cables 8 Video cable Serial cable AUDIO IN Audio cable Figure 2 Broadcaster Unit - 8 port Receivers The Receivers come in the following models: · Receiver - p/n 0VS50010. Can be up to 110m/360ft from Transmitter/Broadcaster · Receiver L - p/n 0VS50001. Can be up to 300m/1,000ft from Transmitter/Broadcaster. With a Line Splitter L can be up to 600m/2,000ft from Transmitter/Broadcaster. The figures below illustrates the Receiver and Receiver L ports } To speakers L L&R R VIDEO SERIAL To Serial device/ connection To screen Figure 3 Receiver and Receiver L – side 1 6 DS VISION 3000 System cable 5VDC Tuning adjuster SYSTEM TUNING Power connector Figure 4 Receiver – side 2 Serial Download cable System cable 5VDC SYSTEM TUNING Power connector Figure 5 Receiver L – side 2 7 USER GUIDE Receiver DCL The Receiver DCL p/n 0VS50006 has the following features: · Connects to 2 monitors with each having totally separate video, audio and serial control · Receiver DCL is cascadeable – it has a pass-through port for connecting more Receivers/ Receivers L/ Receivers DCL · Can be up to 300m/1,000ft from Transmitter/Broadcaster · With a Line Splitter L can be up to 600m/2,000ft from Transmitter/Broadcaster The figures below illustrates the Receiver DCL ports System cable In SYSTEMIN System cable Out 5VDC SERIAL 2 SERIAL 1 SYSTEMOUT Power connector To Serial device/ connection 1 To Serial device/ connection 2 Figure 6 Receiver DCL side 1 To stereo Audio cable of screen 1 To stereo Audio cable of screen 2 Serial Download cable 1 TUNING 2 VIDEO 1 AUDIO To Video cable of Screen 1 VIDEO 2 To Video cable of screen 2 Figure 7 Receiver DCL side 2 Mounting the Receivers All Receiver types have VESA standard screw holes 75mm and 100mm apart, see the figure below. Use the 2 screws supplied (or the screws you may find at the back of the monitor) to connect the unit to the back of the monitor. 8 DS VISION 3000 100mm 75mm Figure 8 VESA standard screw holes Line Splitters Add Line Splitters / Line Splitters L to use for clusters or to increase the number of Receivers in the system. You can even connect Line Splitters to Line Splitters. The Line Splitters come in the following models: · Line Splitter - p/n 0VS50001. With Line Splitters, Receivers can be up to 110m/360ft from Transmitter/Broadcaster · Line Splitter L - p/n 0VS50002. With Line Splitter L units, Receivers can be up to 600m/2,000ft from Transmitter/Broadcaster) 9 USER GUIDE The figure below illustrates the Line Splitter / Line Splitter L ports. Serial Download cable SY STEM OUT 5VDC TUNING SYSTEM IN Power System cable connector to Broadcaster System cables to Receivers Figure 9 Line Splitter LEDs The table below explains the functions of all the LEDs of the units in the system. Unit LED Function Transmitter / Broadcaster Front panel - Green Receiver / Receiver L RJ45 System port. Green / Yellow Power indicator Green - Power indicator Yellow solid – unit is connected to the system. Yellow blinking – Bi-directional RS232 communication (only possible with one Receiver / Receiver L at a time). Receiver DCL RJ45 System port. Green / Yellow Green - Power indicator Yellow blinking – unit is connected to the system Line Splitter / Line Splitter L Rear panel - RJ45 System port. Green / Yellow Green - Power indicator Yellow blinking – unit is connected to the system 10 DS VISION 3000 Tuning Unit The optional Tuning Unit p/n 0VS50008 is used to manually tune Receivers L / Line Splitters or to download preset tuning parameters. The figure below illustrates the Tuning Unit. Figure 10 Tuning Unit 5. DS Vision applications The figures below illustrate the versatility of the DS Vision system. Figure 11 shows a basic installation with a Receiver and Receiver L. Receivers can be up to 110m/360ft away from the Transmitter/Broadcaster. Receiver L can be up to 300m/1,000ft away from the Transmitter/Broadcaster Receiver 110m/360ft Player Receiver Long 300m/1,000ft Transmitter/Broadcaster Figure 11 DS Vision basic installation Figure 12 shows a Line Splitter with connected Receivers up to 110m from the Transmitter/Broadcaster. Player Receivers Line Splitter 100m/330ft 10m/33ft Transmitter/Broadcaster Figure 12 Short cluster Figure 13 shows a Line Splitter L with connected Receivers up to 400m from the Transmitter/Broadcaster. 11 USER GUIDE Player 100m/330ft Receiver 300m/1,000ft 100m/330ft Line Splitter Long Transmitter/Broadcaster Receiver Figure 13 Long cluster Figure 14 and Figure 15 show different mixed installations with different combinations of Line Splitter and Line Splitter L and Receiver and Receiver L. Receiver Player Line Splitter 10m/33ft 100m/330ft Transmitter/Broadcaster 200m/660ft Receiver Long Figure 14 Mixed installation 1 Receiver Player 100m/330ft 300m/1,000ft 300m/1,000ft Line Splitter Long Receiver Long Transmitter/Broadcaster Figure 15 Mixed installation 2 Figure 16 shows a Receiver DCL 300m/1,000ft away from the player with 2 connected monitors. Player Receiver DCL 300m/1,000ft Transmitter/Broadcaster Figure 16 Receiver DCL Figure 17 shows a Receiver DCL 600m/2,000ft away from the player connected via a Line Splitter L. Player 300m/1,000ft Transmitter/Broadcaster 300m/1,000ft Line Splitter Long Figure 17 Line Splitter L + Receiver DCL 12 Receiver DCL DS VISION 3000 Figure 18 shows a Line Splitter L cascaded to a Receiver DCL. Receiver DCL Player 300m/1,000ft 100m/330ft 200m/660ft Line Splitter Long Receiver DCL 300m/1,000ft Receiver DCL Transmitter/Broadcaster Figure 18 Receiver DCL + Line Splitter L Figure 19 shows two Receiver DCL units cascaded to 300m/1,000ft. (You can cascade up to 10 levels of Receiver DCL / Line Splitters). Player Receiver DCL Receiver DCL 100m/330ft 200m/660ft Transmitter/Broadcaster Figure 19 Cascaded Receivers DCL 6. Pre-installation guidelines Place cables away from fluorescent lights, air conditioners, and machines that are likely to generate electrical noise. Twisted Pair wiring - installation tips · The minimum recommended bend radius for Twisted Pair cable is 4 cm. · Don’t twist the Twisted Pair cable. · Don’t over tighten wire ties. · Don’t bend the Twisted Pair cable more than 90 degrees. · Don’t use a stapler for installation. · Don’t stretch or apply a pull-force greater than 11 kg. 13 USER GUIDE 7. The DS Vision cables The DS Vision cables are illustrated below. All these cables connect to the Broadcaster/Transmitter and player. VGA cable p/n 5CB40056 Serial Download cable p/n 5CB40419 Serial Extender cable p/n 5CB40515 Stereo Plug cable p/n 5CB40027 Figure 20 Broadcaster/Transmitter cables 14 DS VISION 3000 8. Connecting the cables The connections illustrated in Figure 21 are described below. The detailed connection of the Receiver DCL is illustrated in Figure 22. To local Serial device Serial Download cable DS Vision 3000 Broadcaster To Serial port To Audio Out To Serial port AUDIO OUT VIDEO OUT LOCAL VIDEO IN SERIAL To Line Out port 5VDC CONTROL 1 2 3 4 5 6 7 8 To Video In CATx cables to *Receivers or Line Splitters/L AUDIO IN To Serial port To Audio In Stereo Audio cable Serial Extender cable Video cable Player computer Line Splitter SYSTEM OUT 5VD C T UNIN G SYSTEM IN CATx cables to *Receivers or Line Splitters/L Receiver side 1 5VDC SYSTEM SYSTEM Receiver side 2 TUNING TUNING L L&R R SERIAL VIDEO Video * Receivers refers to any of the following: Receivers Receivers L Receivers DCL Speakers / Audio Serial port / device Figure 21 Connection diagram Broadcaster/Transmitter connections 1.Connect the Video cable to the Broadcaster/Transmitter Video In port and the Computer’s Video card. 2. Connect the Serial Extender cable to the Broadcaster/Transmitter Serial port and the Computer’s Serial port. 15 USER GUIDE 3.Connect the Stereo Audio cable to the Broadcaster/Transmitter Audio in port and the Computer’s Line Out port. 4.To use the Video Service Utility, connect the Serial Download cable to the Broadcaster/Transmitter Control port and the Computer’s Serial port. 5. (Optional) Connect a monitor to the Broadcaster/Transmitter Video Out port. 6.(Optional) Connect speakers to the Broadcaster/Transmitter Audio Out port. 7.(Optional) Connect a local Serial device to the Local port. Receiver /Receiver L connections 1.Connect the screen to the Video port. 2.Connect the audio/speakers to the Audio port/s. Where the audio/speakers have one stereo connector, connect it to the L&R port. Where the audio/speakers have two connectors for right and left channels, connect them to the L port and the R port. 3.Where relevant connect the Serial connection to the Serial port. Receiver DCL connections 1.Connect one screen to Video port 1 and another screen to Video port 2. 2.Connect the audio/speakers of the first screen to stereo Audio port 1 and connect the audio/speakers of the second screen to stereo Audio port 2. Ensure that the Video and Audio ports are connected to the same numbers, i.e. one screen to Video and Audio ports 1 and the other screen to Video and Audio ports 2. 3.Where relevant connect the Serial connection to the Serial ports 1 and/or 2. See the detailed connections below. 16 DS VISION 3000 System In CATx cable from Transmitter/Broadcaster or Line Splitter/L or Receiver DCL unit Screen 1 System Out CATx cable to Line Splitter/L or Receiver* unit Screen 2 Serial port / device Receiver DCL side 1 SYSTEM IN SYSTEM SERIAL 1 SYSTEM OUT 1 Video Speakers / Audio Receiver DCL side 2 TUNING SERIAL 2 Serial port / device TUNING5VDC 2 AUDIO VIDEO 1 VIDEO 2 Video Speakers / Audio * Receivers refers to any of the following: Receivers Receivers L Receivers DCL Figure 22 Receiver DCL connections Connecting CATx cables The connections are illustrated in Figure 21 and Figure 22 above. Connecting the Broadcaster/Transmitter Connect CATx cables to the System ports of the Broadcaster/Transmitter and the System In ports of Receivers/L/DCL or Line Splitters/L. Connecting/cascading a Line Splitter/L Connect CATx cables to the System Out ports of the Line Splitter/L and the System In ports of Receivers/L/DCL or further Line Splitters/L. Cascading a Receiver DCL Connect a CATx cable to the System Out port of the Receiver DCL and the System In port of a Receiver/L/DCL or Line Splitter/L. Connecting to the power supply Connect the Transmitter/Broadcaster and all Receiver and Line Splitter units to the power supply using the AC/DC adapters provided. If using third party power adapters, ensure correct polarity (Center negative) and voltage – see the Tech specs. Once the system is connected the DS Vision system broadcasts to all remote monitors/speakers. Note! You can use the Service Utility provided to broadcast content to specific monitors or groups of monitors, see DS Vision system management on page 19 below. 17 USER GUIDE 9. Adjusting the picture quality When the broadcasted picture needs adjusting: For the Receiver turn the Tuning adjuster – see Figure 4, using a small screwdriver. The Receiver L/Receiver DCL/Line Splitters can be tuned either via the Service Utility, as explained on page 29, or by using the optional Tuning Unit as explained below. Note! Where there are cascaded Receiver DCL/Line Splitters you must tune them from the unit nearest the Broadcaster/Transmitter onwards. See diagram below. Transmitter/Broadcaster Line Splitter Receiver DCL Line Splitter Receiver DCL Receiver DCL 4th 5th Player 1st 2nd 3rd Tune units in the order shown by the arrow 1.Connect the Video Tuning Unit cable (p/n 5CB40607) to the Tuning Unit and the Receiver L/Receiver DCL/Line Splitter Tuning port. Once connected, Ready to Tune appears in the LCD. By pressing the Menu key you repeatedly scroll between the following functions: · Tables · Red · Green · Blue · Brightness · HF Emph · Save / ESC You adjust a function by pressing the up and down arrow keys. Tables The video tables contain preset tuning configurations for distances of between 1m and 300m. Note! These presets were made using a test cable which may not be an exact match for the cable that you are using. 18 DS VISION 3000 Choose the preset distance closest to the actual distance in meters between the Player and remote screen. This will give you a fairly accurate tuning, which can be further finely tuned using the other functions of the Tuning Unit. To tune an image: 1.Scroll to Tables 2.Use the arrow keys to browse through all the predefined tables. 3.When you reach the desired table, press the Menu key. MNU=SAVE appears in the LCD and the table downloads. During downloading the LCD message blinks. 4.If the tuning is not at all satisfactory, select and download a different table. 5.Once the adjustment is satisfactory, press the Menu key to scroll to next function. Note! For the Receiver DCL both the connected screens receive the same tuning adjustments. Saving and exiting To save all settings in the Receiver L/DCL or Line Splitter unit: 1.Scroll to Save / ESC 2.Press the up arrow to save all changes and exit or press the down arrow to disregard all changes and exit. 10. DS Vision system management The DS Vision system comes with a Service utility to configure and control the system. Use the Service utility to: · Define up to 16 Groups of monitors – (a specific monitor may belong to several Groups). · Broadcast/disconnect video and/or audio and/or serial data to each monitor or to Groups of monitors. · View system topology and switching status of each monitor. · Remotely tune a monitor. · Upgrade each system component firmware or FPGA · Configure DDC settings (read, save and store in Transmitter) · Return to the factory default settings 19 USER GUIDE 11. Installing the Service utility The Service utility is located on the supplied CD and on our website www.minicom.com in the Support section. Install the Service utility on a computer with the following system requirements: · Intel® Pentium® II or equivalent processor · Windows XP Professional, Home Edition, or Tablet PC Edition with Service Pack 2; Microsoft® Windows® 2000 with Service Pack 4; Windows 2003 Server; or Windows Vista™ · 128MB of RAM · 10MB of available hard-disk space For full functionality of the Service utility the DS Vision system (Broadcaster/Transmitter, Line Splitters and Receivers) must be connected and switched on. You can however configure the system topology manually even when the system is not operational. Connecting the Serial Download cable Connect the Serial Download cable to the Control port of the Transmitter/Broadcaster and a Serial port of the computer which has the Service Utility installed. AUDIO OUT VIDEO OUT LOCAL VIDEO IN SERIAL 5VDC CONTROL 1 2 3 4 5 6 7 8 AUDIO IN To computer’s Serial port Serial Download cable Figure 23 Connecting the Serial Download cable To open the Service Utility, choose Start/Programs/DS Vision 3000 Service Utility/ DS Vision 3000 Service Utility. The Control window appears, see Figure 24. 20 DS VISION 3000 Figure 24 Control window Com port Choose Tools/Options. The Preferences window appears see Figure 25. In the Com port field select the Com port to which the Serial Download cable is connected to. Figure 25 Preferences window Language In the Preferences window above, you can change the language of the Service Utility GUI to be: Chinese, French German, Italian, Portuguese, Russian, Japanese or Ukrainian. To change the language: 1.From the Language drop-down menu, select the desired language. 2.Press OK. 3.Close the Service Utility. 4.Reopen the Service Utility. Now all windows appear in the selected language. 21 USER GUIDE 12. Topology To utilize the Service Utility functions you must configure the system topology. To configure the system topology, click the Topology tab* or select View/ Topology. (*For some operating systems the tabs on the Service Utility need to be doubleclicked). The following appears. Title line (Indicates if the Utility is online or offline) Figure 26 Topology tab You can detect the topology automatically or configure it manually. Auto-detect Note! Auto-detection only works if the Service Utility is online. Check the Title line of the Service Utility window, see Figure 26. When offline, connect to the system by choosing File/Connect. To auto-detect the topology, click and when prompted click Yes. A detected topology appears on the left showing all connected DS Vision units, as in the following figure. 22 DS VISION 3000 Figure 27 Auto-detected topology Note! You can detect the current topology at any time by pressing This fully updates all connected and disconnected ports. . Note! Auto-detect deletes all names given to particular ports. Naming ports is explained on page 25. Callouts Hold the mouse over any of the rows in the menu tree or over any button. A callout appears with information about the device or button function. For example in the figure below, the callout shows the device type connected to the port, which port it is connected to, the level of connectivity i.e. the number of levels of Line Splitters or Receiver DCL units it is connected through. The status of the video, audio and serial signals and the bi-directional serial status. Figure 28 Callout 23 USER GUIDE Check When units have been connected or disconnected since last detecting the topology you can check for any changes to the topology. To do so: 1.Click undefined . Any new units detected appear as connected but . You must still define the unit. 2.To manually define the units connected to the ports, click the checkbox of a port or a number of ports that have the same device connected. 3.Click . A drop-down menu appears. 4.Select the device type. Note! When the device is a Line Splitter, repeat the process of defining the connected devices for each port of the Line Splitter. Note! Check does not update the topology, it detects any new connections and units . that are disconnected appear with a yellow exclamation mark Update To add new devices to the present topology click . The new devices appear. Units that are disconnected appear with a yellow exclamation mark . Manual You can display the topology manually whether the system is online or offline. To display the topology manually: 1.Click . A drop-down menu appears. 2.Select the connected Transmitter/Broadcaster. The selected topology appears on the left, see Figure 29. If the Service Utility is online you can see which ports have devices connected. In Figure 29 a device is connected to port 6. 24 DS VISION 3000 Figure 29 Manually displayed topology 3.To define the units connected to the ports, click the checkbox of a port or a number of ports that have the same device connected. 4.Click . A drop-down menu appears. 5.Select the device type. Note! When the device is a Line Splitter, repeat the process of defining the connected devices for each port of the Line Splitter. Naming a port To give a port an identifying name: 1.Check the port number (ensure that no other ports are checked). In the manual section, Set device name: appears. 2.Type a new name for the port - You can give ports identical names. This name appears immediately on the left. Saving a topology To save a topology choose File/Save or Save as. Save the topology. To restore the topology choose File/Restore. Find the saved topology and click Open. The stored topology appears. Note! The most recent saved topologies appear in the File menu. Saving a Group You can save a Group to include particular ports. Once defined, you can send instructions to the defined Group without needing to choose the individual ports. To save a Group: 25 USER GUIDE 1.Select the ports you want to include in the Group. 2.Click . The Enter name box appears. 3.Type a name for the group and click OK. The Group appears on the left. Groups appear here Figure 30 Saving a Group To see the selected ports of a Group, hold the mouse over the Group name or folder or check box, a callout appears showing the selected ports. Deleting a Group To delete a Group: Select the Group and click . 26 DS VISION 3000 13. Controlling the system To control the system: Click the Control tab or choose View/Control, the Control window appears, see Figure 31. Control buttons Connected devices appear here Topology Figure 31 Control window The table below explains the functions of the Control buttons: Button Function Video broadcasting to remote unit Audio broadcasting to remote unit Serial command to remote unit Bi-directional Serial command Selecting the ports to command You can select the ports to command in any of the following ways. From the topology on the left hand side: Tick the individual checkboxes of the units you want to send a command. Or tick the desired Group – all commands will then be sent to all units in the Group. 27 USER GUIDE From the icons on the right hand side: Click an icon to select it. To select more than one icon, hold down Shift or Ctrl and select the desired icons. Selecting all To select all: Choose Edit/Select All. Control of Receiver DCL monitors The two monitors connected to a Receiver DCL are controlled completely independently. Figure 32 shows the two monitors connected to a Receiver DCL. They are separate and clearly defined as [1] and [2]. Just select the desired port or icon as you would for any other Receiver. In the topology you can also see the Receiver connected to the pass-through port. Pass-through port for connecting more Receivers Receivers DCL ports 1 &2 Figure 32 Control of Receiver DCL monitors Sending commands Once the desired units are selected send the desired command by pressing the appropriate Control button. By default all signals (video, audio, serial) are broadcast. 28 DS VISION 3000 Sending/blocking video Click to toggle between sending and blocking video. When receiving video the device icons appear like this: . When not receiving video the device icons appear like this: . Sending/blocking Audio Click to toggle between sending and blocking audio. When receiving audio the device icons appear with a speaker like this: . Sending/blocking a Serial command Click to toggle between sending and blocking a Serial command. When sending a Serial command the device icons appear with an arrow like this: . Sending/blocking a bi-directional Serial command When sending a Serial command, you can send a bi-directional Serial command to a single Receiver/L or to one monitor connected to a Receiver DCL. Click to send the bi-directional Serial command. The device icon appears with a double arrow like this: . Click again to block the bi-directional Serial command. You can then send the bi-directional Serial command to a different Receiver/L monitor connected to a Receiver DCL. 14. Tuning Receivers L/DCL (or Line Splitters/L) via the Service Utility You can tune the Receivers L/DCL/Line Splitters L with the Service Utility from the Transmitter/Broadcaster position or from the unit itself. The advantage of tuning from the Receiver L/Receiver DCL, is that you can see the tuning on the screen as you perform it. From the Line Splitter position you can be closer to the screen than from the Transmitter/Broadcaster position. 29 USER GUIDE To tune from the Transmitter/Broadcaster position: Connect the Serial Download cable to the Control port of the Transmitter/Broadcaster and the Serial port of a computer which has the Service Utility installed. To tune from the Receiver L/DCL or Line Splitter/L position: Connect the Serial Download cable to the units Tuning port and the Serial port of a computer containing the Service Utility. See the figure below. Note! For the Receiver DCL both the connected screens receive the same tuning adjustments. 5VDC SYSTEM TUNING To computer’s Serial port To Transmitter Serial Download cable Figure 33 Connecting the Serial Download cable to the Receiver L 1.Open the test card located on our website www.minicom.com/support/skew.png or www.minicom.com/support/skew.gif or, on the supplied CD. Or open the Service Utility and choose Tools/Options, the Preferences window appears, see Figure 25 above. Check Show Skew Picture. When you click the Tuning tab the test card appears in the background. See Figure 34. This image will help you get the best screen image. It can also help to correct skew. Note! From a Line Splitter position you can only adjust luminance and equalization. Adjusting skew delay also, can be done from a Receiver L/DCL or Line Splitter L position. 30 DS VISION 3000 Figure 34 Test card 2.Click the Tuning tab or select View/Tuning. The Tuning window appears see Figure 35 and Figure 36. Figure 35 Tuning window from Transmitter position 31 USER GUIDE Figure 36 Tuning window from Line Splitter L position 3.The Drop-down menu contains preset tuning configurations for distances of between 1m and 300m. Note! These presets were made using a test cable which may not be an exact match for the cable that you are using. Choose the preset distance that is closest to the actual distance in meters between the Player and remote screen. 4.For fine tuning use the sliding bars to adjust the image. The bars are as follows. Luminance – image brightness Equalization – image sharpness Red, Green, Blue Red, Green and Blue are for red, green and blue delay. When transmitting video over Twisted Pair cables a horizontal misalignment (skew) between the red, green and blue components inevitably occurs. This is because the different length of each pair causes the signals to reach the monitor at different times. To see which signal is slower or faster look at the test card and see which of the colors are not aligned. For example in Figure 37, red is the slowest color. You would therefore delay green and blue until they align with red. 32 DS VISION 3000 Faster Red Green Blue Slower Figure 37 RGB signals 5.Once you have a satisfactory image, press Store to keep the present tuning configuration in the device memory. Restore – If after changing values you change your mind, you can restore the values to how they were the last time the Store button was pressed by pressing Restore. The current tuning parameters can be saved and used later for the same device, or another device connected with the same cable length and type. To do so: 1.Click Save Preset to save the tuning configuration on the computer. The Enter Name box appears. 2.Type a name for the preset and click OK. The tuning configuration now appears in the drop-down menu. Delete preset - to delete a tuning configuration from the drop-down menu, click Delete preset. 15. Remote Tuning You can tune the Receiver L, Receiver DCL and Line Splitters from any laptop or other mobile device via a web browser. Through the browser you access the player running the Service utility via the local network. This enables you to tune the screen when standing in front of it without the need to be physically connected to the Receiver L/Receiver DCL/Line Splitter. Note! For the Receiver DCL both the connected screens receive the same tuning adjustments. The Service Utility must be installed on the players but is not needed on the remote tuning device. Figure 38 illustrates the basic concept. 33 USER GUIDE http://192.168.111.132 Remote tuner at the screen LAN DS Vision Service Utility installed here Broadcaster Receivers Line Splitter Player - IP: 192.168.111.132 Figure 38 Remote tuning At the player the setup is done as follows: 1.Connect the Serial Download cable to the Broadcaster/Transmitter and player. 2.Open the Service Utility and choose Tools/Options, the Preferences window appears, see Figure 25 above. 3.Select the Enable Remote Control checkbox, the software starts a small web server in the background allowing other computers on the network to access it. The Check Remote Control button un-grays. Click the button to display a local browser to indicate that the remote option is enabled and functioning. 4.To verify the IP address of the player, click Start/Run, type “cmd” press Enter, type “ipconfig” press Enter. The IP address appears. The tuning at the remote laptop/device is done as follows: 1.Open a browser and type the IP address of the player. For example in Figure 38 the remote tuner accesses the tuning facility by typing the IP address http://192.168.111.132. 2.Press Enter. A list of all Receivers L, Receivers DCL and Line Splitters connected to the player appears, see Figure 39. 34 DS VISION 3000 Figure 39 Select device web page 3.Select a unit and press Submit. The tuning page appears, see Figure 40. Figure 40 Remote tuning web page 4.Adjust the settings until you have a satisfactory picture. Press Submit to activate the new values. Press Store to save the new values. After changing values you can still return to the original settings, or to the settings from the last time you pressed Store by pressing Restore. 5.Press reset to return to the default values. 35 USER GUIDE 6.Select another device to tune by clicking Select another device or close the webpage. Figure 41 gives an overview of the remote tuning. The DS Vision 3000 Service Utility is running in “Remote” mode on the player (or on another computer) connected to the Broadcaster. This computer is attached to LAN and already has an IP Address. (for example 192.168.111.132) TFT450 Digital Signage Digital Digital Signage Signage Www.too-high-to-reach.com Www.too-high-to-reach.com Www.too-high-to-reach.com SD IP: 192.168.111.132 The “Remote control” mode turns on the builtin web service in the control utility Http://192.168.111.132 Figure 41 Remote tuning setup 16. Service You can do the following from the Service window: · Upgrade firmware · Configure DDC settings · Return to the factory default settings · Configure the Broadcaster’s Serial port Click the Service tab, the service window appears, see Figure 42. 36 DS VISION 3000 Figure 42 Service window Upgrading firmware Upgrade firmware to improve functionality and fix bugs. Firmware updates can be found on the Minicom website www.minicom.com in the Support section under Product Upgrades. For specific upgrade information on the DS Vision 3000 system see explanations and release notes of each firmware version. 1.Save the firmware update on your hard drive and unzip it to a temporary folder. 2.Verify the system topology by clicking on the Detect button in the Topology tab and note the number of levels and units connected to the system. 3.Go to the Service window and check the current Firmware and FPGA versions of all units by clicking the Query button and selecting Firmware or FPGA, see Figure 43. The version appears in the Version line, see Figure 44. Click here for F/W version Click here for FPGA version Figure 43 Query button 37 USER GUIDE Figure 44 Version line 4.Select the unit you want to upgrade. 5.Click Update. The Open box appears. 6.Select the firmware file with the extension .hex, and click Open, the firmware upgrades. 7.Once the firmware upgrade finishes, press Update again. In the Files of type: drop-down menu, select “DS Vision core FPGA Firmware (*.mcs)”, see below. Select here: DS Vision core FPGA Firmware (*.mcs) Figure 45 *.mcs extension file 8.Select the FPGA file with the .mcs extension, see Figure 46 and click Open, the FPGA upgrades. Figure 46 FPGA file with the .mcs extension 38 DS VISION 3000 Display Data Channel (DDC) hotkey Display Data Channel (DDC) is a VESA standard for exchanging information between a monitor and a video adapter. Update the DDC during the initial installation of the system, this will enable emulation of the selected monitor DDC information to the computer when it boots the next time. To update the DDC: 1.Select a Receiver and press Get DDC to read the DDC from the monitor attached to it and save it to file. 2.Select the Transmitter/Broadcaster and press Set DDC to read from the saved file and upload it to the Transmitter/Broadcaster. Get stored DDC button – Get the DDC stored in the Transmitter/Broadcaster flash memory and save it as a file on the computer’s hard disk. Note: This is the DDC data that will be read by the player connected to the Transmitter/Broadcaster. Service To restore factory defaults, select the desired device and press Restore to factory settings. Note! All configuration and tuning adjustments will be lost. Broadcaster’s Local Serial port This is for serial control of the local monitor. By default serial control is disabled. Enable – Press Enable to connect the system serial data to the local monitordownstream only. Bi directional – Once serial control is enabled you can press Bi directional to enable a serial bi-directional connection with the local monitor – like any remote monitor in the system. 39 USER GUIDE 17. Security Choose Tools/Options. In the Preferences window click Security. The Security screen appears. Figure 47 security window Here you can set up a password to require password access to the service Utility. 40 DS VISION 3000 18. Technical specifications Resolution HDTV up to 1080p. Up to 1920x1440 @ 60Hz. Depending on the cable quality Input/Output video signals Analog signal red, green, blue 0.7v, p-p 75 Ohm Sync TTL compatible Horizontal/Vertical sync polarity Positive/Negative System cable CATx(5/5e/6/7) UTP/FTP 2x4x24 AWG solid wire cable Maximum distance 300m / 1,000ft Skew compensation Up to 63 nsec DDC Complies with VESA DDC 2 specifications RS232 connection Serial signals = RXD, TXD, DTR, DSR, RTS, CTS Serial baud rate Up to 57,600 bps Audio Stereo Frequency response: 20 Hz to 20 kHz, +/-1 dB. Signal-to-Noise Ratio (SNR): 80 dBA. Total Harmonic Distortion and Noise (THD+N): 0.017%. Stereo crosstalk: -70 dB. Input impedance: 10k Ohms. Line level output; supports multimedia speakers. Maximum I/O levels: 3.1Vp-p (line level). Serial Broadcaster / Transmitter – DCE Receivers - DTE Recommended cables Belden 1583 ENH UTP CAT 5E 4PR Belden 1633 ENH FTP CAT 5E 4PR Operating temperature 5°C to 40°C / 41°F to 104°F Storage temperature -40°C to 70°C / -40°F to 158°F Warranty 3 years 41 USER GUIDE Cables & Connectors Dimensions Power Order Number Transmitter, Broadcaster 8/16 Line Splitter/Line Splitter L VGA In - HDD15M VGA Local - HDD15F Stereo audio In/Out – Jack PL 3.5mm Serial In- DB9F Serial Local- DB9M System Out -1/8/16 RJ45 Control – RJ11 Power LED – Green (front panel) 292.5x 153.6x41.5mm External Adaptor 5VDC 2.5A Transmitter 0VS50005 Broadcaster 8 0VS50003 Broadcaster 16 0VS50004 System In - RJ45 System Out - RJ45 Control – RJ11 Power LED – Green (front panel) 138x153.7x41.5mm External Adaptor 5VDC 2.5A Line Splitter 0VS50009 Line Splitter L 0VS50002 Receiver/Receiver L Receiver DCL Cables & Connectors System In - RJ45 Screen - HDD15F Audio Out – 3 Jack L,R, L&R Serial Out- DB9M Tuning- potentiometer / RJ11 Power LED – Green (on RJ45) System In - RJ45 System Out - RJ45 Screen – 2 x HDD15F Audio Out -2x 3.5 Jack , L&R Serial Out- 2 X DB9M Tuning- RJ11 Power LED-Green (on RJ45) Dimensions 147x 145x26mm (including mounting) External Adaptor 5VDC 1 or 2.5A Receiver 0VS50010 Receiver L 0VS50001 152x145x26mm (including mounting) Power Order number Cables & Connectors Dimensions Power Order number External Adaptor 5VDC 2.5A Receiver DCL ( Dual Cascade Long) 0VS50006 Video Tuning Unit To Receiver- RJ11 3 button tuning 93.7x62.1x28mm Powered from the Receiver or Line Splitter Video Tuning Unit 0VS50008 42 DS VISION 3000 Regional Offices Germany France Italy Kiel Vincennes Rome Tel: + 49 431 668 7933 [email protected] Tel: + 33 1 49 57 00 00 [email protected] Tel: + 39 06 8209 7902 [email protected] England Tel: + 44 121 288 0608 [email protected] www.minicom.com 43