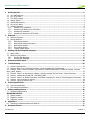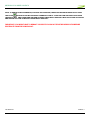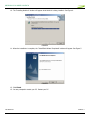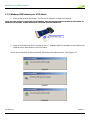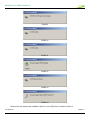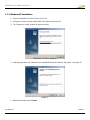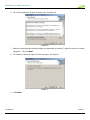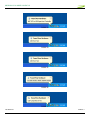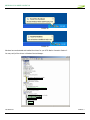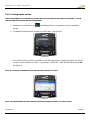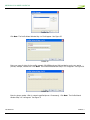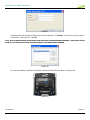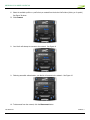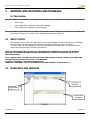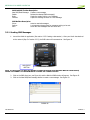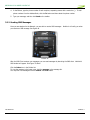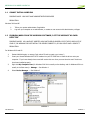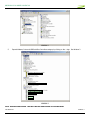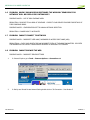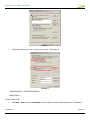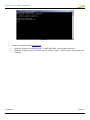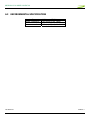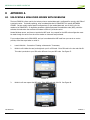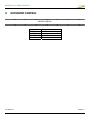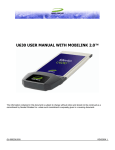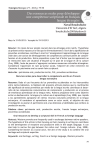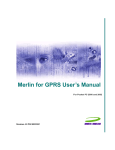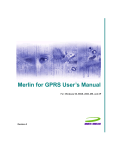Download Merlin U730 User manual
Transcript
MERLIN U730 USER MANUAL The information contained in this document is subject to change without notice and should not be construed as a commitment by Novatel Wireless Inc. unless such commitment is expressly given in a covering document. GU-90023775 REVISION 1 MER L IN U7 30 U SER GU ID E 2 1 Getting Started........................................................................................................................................... 3 1.1 Your UMTS account......................................................................................................................................3 1.2 Your U730 Merlin .........................................................................................................................................3 1.3 The UMTS package ......................................................................................................................................3 1.4 Getting Started ............................................................................................................................................4 1.5 System Requirements...................................................................................................................................4 1.6 Care of your Merlin ......................................................................................................................................4 1.7 Installing MobiLink .......................................................................................................................................6 1.7.1 Windows 2000 Installation ....................................................................................................................6 1.7.2 Windows 2000 detects your U730 Merlin ................................................................................................9 1.7.3 Windows XP Installation ..................................................................................................................... 11 1.7.4 Windows XP detects your U730 Merlin ................................................................................................. 14 2 MobiLink ................................................................................................................................................... 17 2.1 MobiLink Overview ..................................................................................................................................... 17 2.2 Starting MobiLink ....................................................................................................................................... 17 2.2.1 Main Display Window ......................................................................................................................... 18 2.2.2 Main Display Window Description ........................................................................................................ 18 2.2.3 Main Display Window ......................................................................................................................... 19 2.2.4 Icon Display Window .......................................................................................................................... 19 2.2.5 Creating a data session....................................................................................................................... 20 3 Sending and Receiving SMS messages .................................................................................................... 25 3.1 What is SMS .............................................................................................................................................. 25 3.2 MobiLink’s SMS window .............................................................................................................................. 25 3.2.1 Sending SMS Messages....................................................................................................................... 26 3.2.2 Sending SMS Messages....................................................................................................................... 27 4 Determine Merlin States .......................................................................................................................... 28 5 Troubleshooting ....................................................................................................................................... 30 1.1 Cannot install mobiLink............................................................................................................................... 31 1.2 Problem: When I run the MobiLink software, I get the message “No Card Detected”........................................ 31 1.3 Problem: When I insert the modem, I get Unknown_PCMCIA_Manufacturer” instead of “Novatel_ Wireless Merlin_UMTS_Modem ......................................................................................................................................... 33 1.4 Problem: When I run the MobiLink software, I get the message “SIM not Found – Check Orientation............... 33 1.5 Problem: Modem cannot read SIM. LED flashing RED.................................................................................. 33 1.6 Problem: When I run MobiLink software, the Window “searching for network” will be displayed continuously ... 34 1.7 Problem: Cannot connect to network .......................................................................................................... 34 1.8 problem: cannot browse the web ............................................................................................................... 34 6 Product Specification ............................................................................................................................... 37 6.1 Technical specification................................................................................................................................ 37 6.2 Environmental specification......................................................................................................................... 39 7 Safetey and Regulations .......................................................................................................................... 40 7.1 Wireless Communications ........................................................................................................................... 40 IMPORTANT NOTICE ...................................................................................................................................... 40 7.2 Safetey hazards ......................................................................................................................................... 40 7.3 Regulatory notices ..................................................................................................................................... 41 7.4 Regulatory notices ..................................................................................................................................... 44 8 Appendix A ............................................................................................................................................... 45 9 8.1 Unlocking a simlocked modem with MobiLink ............................................................................................... 45 Document Control .................................................................................................................................... 47 GU-90023775 Revision 1 MER L IN U7 30 U SER GU ID E 3 1 GETTING STARTED In This Section • Description of Your HSDPA Wireless Broadband PC card Modem – The Merlin U730 • The UMTS Package • System Requirements • Care of Your Merlin U730 • Installing MobiLink on Windows 2000 • Windows 2000 detects your Merlin U730 • Installing MobiLink on Windows XP • Windows XP detects your U730 Merlin This section will walk you through how to get started using your U730 Merlin, including software and driver installation, inserting the card so Microsoft Windows is able to detect and install the drivers for your U730 Merlin and setting up a data session to connect to the Internet. 1.1 YOUR UMTS ACCOUNT For information about your UMTS account, User Name, Password and Access Point Name, please contact your UMTS Service Provider. 1.2 YOUR U730 MERLIN Your U730 Merlin is an HSDPA(High Speed Downlink Packet Access) Wireless Broadband PC card Modem that fits into the PC card slot (PCMCIA Type II, CardBus 3.3V) of most Windows based laptop computers. The U730 utilizes HSDPA capable UMTS (Universal Mobile Telecommunications System) Networks to connect to the Internet transferring data at rates up to 1.8Mbps (Note: Data rates are Network dependant). The Merlin U730 runs on Microsoft Windows 2000 and Microsoft Windows XP. The MobiLink software will allow you to control and monitor your connection to the UMTS network. It will also allow you to send and receive SMS (Short Messaging Service), get online help and has an address book. 1.3 THE UMTS PACKAGE ¾ U730 Merlin PC Card Protection Case ¾ U730 Merlin PC Card ¾ SIM (Subscriber Identification Module) -- Depending on Service Provider ¾ MobiLink software on installation CD ¾ Quick Start Guide GU-90023775 Revision 1 MER L IN U7 30 U SER GU ID E 4 1.4 GETTING STARTED Before you use your U730 Merlin, you must first: 1. Have an active UMTS account with a UMTS Service Provider 2. Have a properly configured SIM (Provided by the Service Provider) - facilitates permission to use network. 3. Install the MobiLink software, located on the installation CD. 4. Insert SIM card into the U730 Merlin SIM card slot. 5. Insert Merlin into the PC card slot on your PC for Microsoft Windows to detect and configure. 6. Launch MobiLink, create a profile if necessary and select the Connect button. IMPORTANT NOTICES: DO NOT INSERT THE MERLIN INTO THE PC CARD SLOT UNTIL YOU HAVE UNINSTALLED ANY PREVIOUSLY EXISTING UMTS SOFTWARE FROM YOUR COMPUTER AND INSTALLED THE MOBILINK SOFTWARE. MOBILINK WILL NOT INSTALL UNLESS PREVIOUS VERSIONS OF MOBILINK ARE REMOVED. USE WINDOWS ADD/REMOVE PROGRAMS TO REMOVE. 1.5 SYSTEM REQUIREMENTS ¾ 133 MHz or faster Pentium- compatible ¾ Windows 2000 and XP (Home and Professional) ¾ 64 MB RAM ¾ 16 MB available hard drive space ¾ CD-ROM drive ¾ Type II, PC CARD slot --- 3.3V 1.6 CARE OF YOUR MERLIN Novatel Wireless recommends the following handling guidelines: ¾ Handle with care. ¾ Avoid storing your U730 Merlin in extreme temperatures. ¾ Store the PC card in a dry and clean environment. ¾ Avoid spilling any liquid or immersing the card in water. ¾ Do not place any labels on the Antenna as this may alter the sensitivity of the antenna. ¾ Do not place any labels on the card or the SIM as this may interfere with the PC card slot/SIM slot when inserting. ¾ Do not force the Merlin into the PC card slot. ¾ Ensure the edges of the SIM are smooth before inserting into SIM slot. ¾ Do not force the SIM into the SIM slot. ¾ Do not apply force on the top or bottom of the U730 Merlin. ¾ When transporting your laptop, remove the U730 Merlin from the PC card slot. GU-90023775 Revision 1 MER L IN U7 30 U SER GU ID E 5 NOTE: TO REMOVE YOUR U730 MERLIN, YOU MUST EXIT MOBILINK, THEN STOP THE MERLIN USING THE PC CARD LOCATED IN THE BOTTOM-RIGHT CORNER OF YOUR PC. CLICK THE ICON AND SELECT STOP FROM TRAY ICON THE DIALOG BOX. ONCE YOUR CARD HAS BEEN STOPPED, PRESS THE PC CARD EJECT BUTTON LOCATED ON YOUR PC AND REMOVE THE CARD COMPLETELY FROM THE PC CARD SLOT. IMPORTANT: YOU MIGHT HAVE TO REBOOT YOUR PC IF YOU DO NOT STOP THE MERLIN U730 BEFORE EJECTING IT FROM THE PCMCIA SLOT. GU-90023775 Revision 1 MER L IN U7 30 U SER GU ID E 6 1.7 INSTALLING MOBILINK This portion of the guide will instruct you how to install the MobiLink software from the Installation CD. 1.7.1 Windows 2000 Installation 1. Insert the installation CD in the CD drive of your PC. 2. If the auto-run does not start, double-click on the Autorun.exe on the CD. 3. The "Preparing to Install" window will appear as below. PREPARING TO INSTALL WINDOW 4. Following preparation the "Welcome to the InstallShield Wizard for MobiLink will appear. See Figure 1. FIGURE 1 5. Read the information and click Next. GU-90023775 Revision 1 MER L IN U7 30 U SER GU ID E 7 6. The “License Agreement” window will appear next. See Figure 2. FIGURE 2 7. Read the License Agreement and acknowledge your agreement by selecting “I accept the license agreement”. Then click Next. 8. The "Ready to Install the Program" window will appear. See Figure 3. FIGURE 3 9. Click Install GU-90023775 Revision 1 MER L IN U7 30 U SER GU ID E 8 10. The "Installing MobiLink" window will appear while MobiLink is being installed. See Figure 4. FIGURE 4 11. When the installation is complete, the "InstallShield Wizard Completed" window will appear. See Figure 5. FIGURE 5 12. Click Finish. 13. You are prompted to restart your PC. Restart your PC. GU-90023775 Revision 1 MER L IN U7 30 U SER GU ID E 9 1.7.2 Windows 2000 detects your U730 Merlin 1. Insert the SIM card into the modem. The SIM card is required to connect to the Network. NOTE: SIM CARD CONTACT POINTS MUST FACE UPWARDS, AND THE ORIENTATION NOTCH MUST BE POSITIONED AS SHOWN IN THE PICTURE. PLEASE SEE SECTION 1.6 ON SIM CARE AND INSERTION SIM orientation notch 2. Insert the U730 Merlin into the PC card slot of your PC. Windows reads the information from the Modem and installs drivers for each function of your U730 Merlin. You will see the following windows as Windows 2000 detects and loads the drivers. See Figures 6 -13 FIGURE 6 FIGURE 7 FIGURE 8 GU-90023775 Revision 1 MER L IN U7 30 U SER GU ID E 1 0 FIGURE 9 FIGURE 10 FIGURE 11 FIGURE 12 FIGURE 13 FIGURE 14 Windows has now detected and installed the drivers for your UMTS Merlin. Proceed to Section 2. GU-90023775 Revision 1 MER L IN U7 30 U SER GU ID E 1 1 1.7.3 Windows XP Installation 1. Insert the installation CD in the CD drive of your PC. 2. If the auto-run does not start, double-click on the Autorun.exe on the CD. 3. The "Preparing to Install" window will appear as below. PREPARING TO INSTALL WINDOW 4. Following preparation, the "Welcome to the InstallShield Wizard for MobiLink" will appear. See Figure 15. FIGURE 15 5. Read the information and click Next GU-90023775 Revision 1 MER L IN U7 30 U SER GU ID E 1 2 6. The “License Agreement” window will appear next. See Figure 16. FIGURE 16 7. Read the License Agreement and acknowledge your agreement by selecting “I accept the terms in the license agreement”. Then click Next. 8. The "Ready to Install the Program" window will appear. See Figure 17. FIGURE 17 9. Click Install GU-90023775 Revision 1 MER L IN U7 30 U SER GU ID E 1 3 10. The "Installing MobiLink" window will appear while MobiLink is being installed. See Figure 18. FIGURE 18 11. When the installation is complete, the "InstallShield Wizard Completed" window will appear. See Figure 19. FIGURE 19 12. Click Finish. 13. You are prompted to restart your PC. Restart your PC. GU-90023775 Revision 1 MER L IN U7 30 U SER GU ID E 1 4 1.7.4 Windows XP detects your U730 Merlin 1. Insert the SIM card into the modem. This is required to connect to the Network. NOTE: SIM CARD CONTACT POINTS MUST FACE UPWARDS, AND THE ORIENTATION NOTCH MUST BE POSITIONED AS SHOWN IN THE PICTURE. (SEE PICTURE IN SECTION 1.7.2). PLEASE SEE SECTION 1.6 "CARE OF YOUR MERLIN" ON ADDITIONAL SIM CARE AND INSERTION POINTS. 2. Insert the modem into the PC card slot of your PC. Windows reads the information from the Modem and connects drivers for each function of your U730 Merlin. You will see a sequence of callouts near the bottom right of your computer screen as Windows connects all drivers for your U730 Merlin. See Figure 20 through Figure 29. CALLOUT FIGURE 20 FIGURE 21 FIGURE 22 GU-90023775 Revision 1 MER L IN U7 30 U SER GU ID E 1 5 FIGURE 23 FIGURE 24 FIGURE 25 FIGURE 26 FIGURE 27 GU-90023775 Revision 1 MER L IN U7 30 U SER GU ID E 1 6 FIGURE 28 FIGURE 29 Windows has now detected and installed the drivers for your U730 Merlin. Proceed to Section 2. You may verify all the drivers in Windows Device Manager. GU-90023775 Revision 1 MER L IN U7 30 U SER GU ID E 1 7 2 MOBILINK In This Section • Describing MobiLink Software Suite • Starting MobiLink • MobiLink’s Main Window • Using MobiLink to connect to and disconnect from the Network • MobiLinks features • Create a data session with MobiLink This section will describe the MobiLink Software Suite, how to use MobiLink to connect to and disconnect from the Network along with the various functions associated with the buttons and the menu. 2.1 MOBILINK OVERVIEW The Novatel Wireless MobiLink™ Communications Software Suite is a family of wireless connectivity applications that connect mobile devices using, Wireless Wide Area Networks (WWAN) i.e 3G UMTS networks, Wireless Local Area Networks (Wi-Fi) and Ethernet in a single application to allow quick and easy access to email, the Internet and corporate networks anytime, anywhere. The MobiLink Communications Software Suite of applications contains a messaging client that manages 2 way Short Message Service (SMS), an address book client that manages contacts and phone numbers, a connection manager that manages the various connections, and a customization utility to manage and generate pre-loaded profiles. The following section will detail the features of each application. 2.2 STARTING MOBILINK To start MobiLink , double-click on the MobiLink icon installation process. GU-90023775 that MobiLink places on your desktop during the Revision 1 MER L IN U7 30 U SER GU ID E 1 8 2.2.1 Main Display Window Active Profile Selection Menu Icon Display Mobile Links WWAN, WiFi, Ethernet Signal Strength Indicator Connection Status MOBILE VIEW 3G Network Connect\Disconnect 2.2.2 Main Display Window Description Mobile Links: Mobile View:(select Mobile icon) Connect/Disconnect Button: Signal Strength Indicator: Active Profile Selection: Icon Display will display: WWAN Technology Display: Wi-Fi View:(Select Wi-Fi icon) LAN View: (Select LAN icon) GU-90023775 Active icon selection to change main display, as well as status indication for all the three types of connections. The blue line indicates which connection Windows is using to connect to the Internet. Connects or Disconnects you from the Network. Indicates the strength of the RF signal in your vicinity or area. Choose a profile (Username,Password,APN,QoS) among many. HSDPA, UMTS, GPRS, GSM , IS95a, 1XRTT or EVDO Indicates Roaming, device is away from the home network 3G in dormant mode (May not be applicable for all MAs) New SMS message available. Device is locked – Connection will be disabled in this state. Displays information about the Wi-Fi connection. See MobiLink help for more information. Displays information about the LAN connection. See MobiLink help for more information. Revision 1 MER L IN U7 30 U SER GU ID E 1 9 2.2.3 Main Display Window Menu button: Web browser button: SMS Client button: Address Book Client button: Online help button: Minimize button: Exit button: Displays the various features of MobiLink Launches your Web browser Launches MobiLink's SMS client Launches MobiLink's address book client Launches MobiLink's online help Will minimize MobiLink Will exit out of MobiLink 2.2.4 Icon Display Window Click on the Menu Button will display various features of MobiLink. NOTE: SEE MOBILINK ONLINE HELP FOR MORE DETAILS ON THE FEATURES PROFILE MANAGER: CONFIGURATION ITEM: General tab: Mobile tab: WiFi tab: LAN tab: PROPERTIES ITEM: Firmware Version: IMEI: Mobile Number: Manufacturer: Modem Type: Technology: REPORT ITEM: TRANSPARENCY: ABOUT BUTTON DISPLAYS: EXIT: GU-90023775 This menu item enables you to create, edit and delete a 3G profile. (See MobiLink's online help for more details) This menu item enables you to manage MobiLink's settings, including; Settings of the user interface preferences. Settings of the connection preferences; locking card and Network selection. (See MobiLink's online help for more details) Displays all Wi-Fi adapters on system. Clicking on PROPERTIES will launch standard Windows Wireless Network Connection properties dialog window. Displays all Ethernet adapters on system. Clicking on PROPERTIES will launch standard Windows LAN Connection properties dialog window. This menu item will display; This is software programmed in the modem. A unique number that identifies your modem on the network SIM Number (a numeric number) Novatel Wireless Merlin U730 UMTS Statistical information about the current connection (See MobiLink's online help for more details) Transparency in percent of the application (See MobiLink's online help for more details) MobiLink’s version Exit MobiLink Revision 1 MER L IN U7 30 U SER GU ID E 2 0 2.2.5 Creating a data session NOTE: PLEASE ENSURE YOU HAVE AN ACTIVE UMTS DATA ACCOUNT WITH A UMTS SERVICE PROVIDER, THE SIM MUST BE ENABLED FOR UMTS AND SMS AS REQUIRED. 1. Double-click on the MobiLink icon that MobiLink places on your desktop during the installation process. 2. The MobiLink software will then initialize your UMTS Merlin. See Figure 30. FIGURE 30 3. If your SIM is locked, you will be prompted for a SIM PIN code/number (originally provided by your Service Provider. You may change this – Menu > Configuration > Mobile tab >) Enter the SIM code and press OK. See Figure 31. NOTE: IF YOU ARE NOT PROMPTED FOR A SIM PIN CODE CONTINUE TO STEP 4. FIGURE 31 NOTE: SEE TROUBLESHOOTING SECTION FOR UNLOCKING YOUR DATA CARD IF IT IS SIM LOCKED. GU-90023775 Revision 1 MER L IN U7 30 U SER GU ID E 2 1 4. The Merlin will now search for available networks. See Figure 32. FIGURE 32 5. The Merlin will then attempt to "ATTACH" to the network, and if successful, you will see Figure 33. Depending on which technology it was originally set to the LED should blink green for GPRS or blue for UMTS. FIGURE 33 NOTE: ONCE ATTACHED TO THE NETWORK, YOU CAN CHOOSE AN AVAILABLE PROFILE TO CONNECT TO THE NETWORK FROM THE ACTIVE PROFILE SELECTION MENU (CLICKING ON V SYMBOL) OR CREATE A PROFILE IF NECESSARY. NOTE: BEFORE PROCEEDING TO THE NEXT STEP, IF YOU ARE REQUIRED TO CREATE A NEW PROFILE ( I.E YOU CANNOT CONNECT TO THE NETWORK OR YOU DON’T SEE ANY PROFILES, YOU WILL NEED THE FOLLOWING INFORMATION FROM YOUR SERVICE PROVIDER TO CREATE A PROFILE. A BASIC PROFILE CONSISTS OF; • • • • • Profile Name – Your Name of choice User Name – (if required by your service provider) Password – (if required by your service provider) APN (Access Point Name) – Obtained by your Service Provider Phone Number – You might have to enter the standard phone number *98# (Please check with your service provider and confirm the appropriate phone number, the default is *98#, however you service provide may use a slight alteration. To create a new profile, click on the Menu Button, and choose Profile Manager from the drop down menu. The Profile Manager Window will appear. See Figure 34. GU-90023775 Revision 1 MER L IN U7 30 U SER GU ID E 2 2 FIGURE 34 Click New. The Profile Wizard Window Step 1 of 3 will appear. See Figure 35. FIGURE 35 Enter your name of choice for the profile, example, 3G HSDPA and your APN provided to you by your service provider, example, internet.com. Click Next. The Profile Wizard Window Step 2 of 3 will appear. See Figure 36. FIGURE 36 Enter the phone number *98# (or network specified phone # if necessary). Click Next. The Profile Wizard Window Step 3 of 3 will appear. See Figure 37 GU-90023775 Revision 1 MER L IN U7 30 U SER GU ID E 2 3 FIGURE 37 If required enter your Username, Password and Confirm password. Click Finish. You will now see your profile in the profile list. See Figure 38. Click OK. NOTE: MOST EUROPEAN SERVICE PROVIDERS DO NOT REQUIRE A USERNAME AND PASSWORD. LEAVE THESE FIELDS BLANK IF YOUR SERVICE PROVIDER DOES NOT REQUIRE A USERNAME AND PASSWORD FIGURE 38 You have now created a profile that will appear in the Active Profile Selection Menu. See Figure 39. FIGURE 39 GU-90023775 Revision 1 MER L IN U7 30 U SER GU ID E 2 4 6. Select the available profile or a profile that you created from the Active Profile Menu (clicking on V symbol) See Figure 39 above. 7. Click Connect. FIGURE 40 8. Your Merlin will attempt to connect to the network. See Figure 41 FIGURE 41 9. Following successful authentication, your Merlin will connect to the network. See Figure 42 FIGURE 42 10. To disconnect from the network, click the Disconnect button. GU-90023775 Revision 1 MER L IN U7 30 U SER GU ID E 2 5 3 SENDING AND RECEIVING SMS MESSAGES In This Section • What is SMS • Use The SMS client in MobiLink to send SMS messages • Use the SMS client in MobiLink to read messages This section will assist you in using the Short Messaging System client in MobiLink 3.1 WHAT IS SMS Short Message Service (SMS) is the transmission of short text messages to and from mobile devices. Messages cannot be longer than 160 alpha-numeric characters and cannot contain any images or graphics. To send or receive an SMS message you only have to be attached to the Network. You may also send and receive SMS messages while connected to the Network. NOTE: ANY SMS MESSAGES WILL BE SUBJECT TO THE TERMS AND AGREEMENTS OF YOUR SERVICE WIRELESS PROVIDER. THIS MEANS THE SENDING OF SMS MESSAGES MAY BE CHARGED AN ADDITIONAL FEE BY YOUR WIRELESS PROVIDER NOTE: THE SMS CLIENT ICON WILL ONLY BECOME ACTIVE ONCE YOU ARE ATTACHED, HENCE YOU MAY SEND AND RECEIVE SMS MESSAGES WHILE ATTACHED TO THE NETWORK. ATTACHED TO NETWORK: YOU CANNOT TRANSFER DATA. CONNECTED TO NETWORK: YOU CAN TRANSFER DATA (BROWSE INTERNET, CHECK EMAIL ETC…) 3.2 MOBILINK’S SMS WINDOW List of SMS messages Organizational folders for SMS Selected SMS messages FIGURE 43 GU-90023775 Revision 1 MER L IN U7 30 U SER GU ID E 2 6 MobiLink SMS Toolbar Description New SMS/Email Message: Creates a new message Delete: Deletes the selected SMS message(s) Reply: Copies the sender field to a new message Forward Copies the message contents to a new message SMS Mailbox Description Inbox: contains received messages Outbox: is a temporary storage place for messages waiting to be sent Sent: stores the SMS messages that have been sent 3.2.1 Sending SMS Messages 1. Launch the MobiLink application (See section 2.2.5 Creating a data session). After your Merlin has attached to the network (Step 5 of section 2.2.5), the SMS button will become active. See figure 44. SMS CLIENT BUTTON FIGURE 44 NOTE: AT THIS POINT YOU WILL NOT BE ABLE TO SEND OR RECEIVE DATA (BROWSE WEB OR CHECK EMAILS) UNLESS YOU CONNECT TO THE NETWORK BY CLICKING THE CONNECT BUTTON 2. Click on the SMS client icon, see Figure 44, and the MobiLink SMS window will appear. See Figure 43 . 3. Click on the New SMS/Email message button to create a new message. See Figure 43. FIGURE 45 GU-90023775 Revision 1 MER L IN U7 30 U SER GU ID E 2 7 4. In the To box, type the phone number of each recipient, separating names with a semicolon (;). To add phone numbers from the Address Book, click the To button and then select the phone number. 5. Type your message, and then click Send on the toolbar. 3.2.2 Sending SMS Messages Once you are attached to the Network, you are able to receive SMS messages. MobiLink will notify you when you receive an SMS message. See Figure 46. FIGURE 46 After the SMS Client receives your messages, you can read messages by launching the SMS client. MobiLink’s SMS window will appear. See Figure 37 above. Click the Inbox icon in the Folders list. To view the message in the lower pane, click the message in the message list. You may also view messages from the Outbox and Sent folders. GU-90023775 Revision 1 MER L IN U7 30 U SER GU ID E 2 8 4 DETERMINE MERLIN STATES In This Section • Determine the current state of your UMTS Merlin, by interpreting the cadence (flashing sequence) and colour of the Light Emitting Diode The Light Emitting Diode (LED) is a device that lights up when power is applied to it. Interpreting the LED’s flashing sequence and color, will provide you with the current state of your UMTS Merlin. See Table 1 below. Cadence (flashing sequence) (1/4sec) 250ms ON (1/4sec) 250ms OFF ON (Not flashing) LED Display Cause Remedy Merlin trying to read SIM The modem is unable to read the SIM. An error has occurred in the modem firmware. The Merlin is not receiving a signal from the wireless network See Section 5, Problem 5 RED RED (1/4sec) 250ms ON (1 3/4sec) 1750ms OFF BLUE (1/4sec) 250ms ON (1/4sec) 250ms OFF (1/4sec) 250ms ON (1 3/4sec) 1750ms OFF BLUE ON (Not flashing) BLUE (1/4sec) 250ms ON (1 3/4sec) 1750ms OFF GREEN (1/4sec) 250ms ON (1/4sec) 250ms OFF (1/4sec) 250ms ON (1 3/4sec) 1750ms OFF GREEN ON (Not flashing) GREEN GU-90023775 Merlin State Merlin Searching for wireless service See Section 5, Problem 6 Your Merlin is currently receiving a UMTS circuit switched (CS) signal from the network and has registered on the circuit switched (CS) domain Your Merlin is currently receiving a UMTS packet switched (PS) signal from the network and has registered on the packet switched (PS) domain (also CS i.e PS or PS+CS ) Your Merlin is currently PDP context activated on the UMTS system. Your Merlin is currently receiving a GSM circuit switched (CS) signal from the network and has registered on the GSM circuit switched (CS) domain Your Merlin is currently receiving a GSM/GPRS packet switched (PS) signal from the network and has registered on the GSM/GPRS packet switched (PS) domain. (also CS i.e PS or CS) Your Merlin is currently PDP (Packet Data Protocol) context activated on the GSM/GPRS system Revision 1 MER L IN U7 30 U SER GU ID E 2 9 NOTE: WHEN THE MODEM TRANSITIONS FROM ONE STATE TO ANOTHER, THE ACTUAL LED DISPLAY WILL NOT CHANGE IMMEDIATELY, RATHER, IT WILL ONLY CHANGE ONCE THE MODEM HAS CONFIRMED THAT THE NEW STATE IS VALID. FOR EXAMPLE, WHEN THE MODEM IS TAKEN OUT OF A SERVICE AREA IT MIGHT TAKE THE MODEM 10 TO 90 SECONDS TO CONFIRM THAT NO SERVICE IS AVAILABLE AT WHICH TIME THE LED DISPLAY WILL CHANGE STATES ACCORDINGLY PDP (Packet Data Protocol) Context Activation Process: To connect to a PDN (Packet Data Network), such as the Internet, some sort of session description information needs to exist (i.e. type of IP network, quality of service, IP address etc…) to enable agreement on the characteristics of any data flow between the network and the mobile terminal. This is essentially, what PDP ‘context’ activation is. Circuit Switched (CS) Data connection is basically similar to a land line modem dial up call. A dedicated connection is set up for the duration of the call regardless of whether data is transferred or not. A Packet Switched (PS) Data connection is typically set up once. Within packet-switched networks, data is divided (disassembled and packaged) into packets before it is sent. Packets are routed through the networks based on a destination address contained within each packet. Once all the packets arrive at their respective destinations, the data is recompiled (unpacked and assembled). There is no need to re-establish the connection before each transmission. GU-90023775 Revision 1 MER L IN U7 30 U SER GU ID E 3 0 5 TROUBLESHOOTING In This Section • Troubleshooting common problems This section will assist you in resolving common problems that might arise during installation or connecting to the network. Problem 1.1: Cannot install MobiLink Problem 1.2: When I run the MobiLink software, I get the message “No Card Detected” what does this mean? Problem 1.3: When I insert the modem, I get “Unknown_PCMCIA_Manufacturer” instead of “Novatel_ Wireless Merlin_UMTS_Modem Problem 1.4: When I run the MobiLink software, I get the message “SIM not Found – Check Orientation?” Problem 1.5: Modem cannot read SIM. LED Flashing RED Problem 1.6: When I run MobiLink software, the Window “searching for network” is displayed continuously Problem 1.7: Cannot connnect to network Problem 1.8: Cannot browse web GU-90023775 Revision 1 MER L IN U7 30 U SER GU ID E 3 1 1.1 CANNOT INSTALL MOBILINK POSSIBLE CAUSE: YOU DON’T HAVE ADMINISTRATIVE PRIVILEGES RESOLUTION: Windows 2000 and XP 1. 2. 1.2 Talk to your system administrator if applicable Log onto your computer as an administrator, or create an user account with administrator privileges PROBLEM: WHEN I RUN THE MOBILINK SOFTWARE, I GET THE MESSAGE “NO CARD DETECTED” POSSIBLE CAUSES: YOU HAVE NOT INSERTED YOUR UMTS MERLIN PROPERLY INTO THE PC CARD SLOT OF YOUR PC, OR WINDOWS DID NOT INSTALL THE DRIVERS CORRECTLY, OR YOU MIGHT HAVE A CONFLICT. RESOLUTION: For Windows 2000 and XP 1. Restart MobiLink again, or remove Card, reboot PC and try again or go to step 2 2. Insert your Novatel Wireless UMTS U730 modem into your PC CARD slot to install the drivers onto your computer. If you have already done so and still receive this error then you must check to see if the drivers have been installed properly. 3. Right click My Computer Icon (for Windows 2000 this is usually on the desktop, and for Windows XP this is usually in the Start menu) > Manage --- See Window 1 4. Select Device Manager --- See Window 2 WINDOW 1 GU-90023775 Revision 1 MER L IN U7 30 U SER GU ID E 3 2 WINDOW 2 5. Expand Modems, Ports and USB Serial Bus Controllers category by clicking on the + sign. See Window 3 WINDOW 3 NOTE: DEVICES HIGHLIGHTED. THEY WILL NOT BE HIGHLIGHTED ON YOUR MACHINE. GU-90023775 Revision 1 MER L IN U7 30 U SER GU ID E 3 3 6. Check and see if you have a yellow exclamation mark or red X on any device. If you do, try the following. • • Reboot your PC or Uninstall and reinstall the drivers (Do not have the Merlin plugged in when reinstalling) To Uninstall follow these steps. For Windows 2000 and XP 1. Go to Start > settings > control panel > Add or remove programs > Select MobiLink and click Remove. Make sure your modem is plugged in while uninstalling. (See Windows help if necessary) 1.3 2. Remove the modem from the PC slot 3. Reboot and reinstall. Go to Section 1.7 Installing MobiLink PROBLEM: WHEN I INSERT THE MODEM, I GET UNKNOWN_PCMCIA_MANUFACTURER” INSTEAD OF “NOVATEL_ WIRELESS MERLIN_UMTS_MODEM POSSIBLE CAUSE: HARDWARE FAILURE INSIDE THE MODEM RESOLUTION: REPLACE MODEM 1.4 PROBLEM: WHEN I RUN THE MOBILINK SOFTWARE, I GET THE MESSAGE “SIM NOT FOUND – CHECK ORIENTATION POSSIBLE CAUSE: PROBLEM WITH YOUR SIM CARD. RESOLUTION: 1. Make sure you have inserted the SIM card exactly as the picture in this manual, or on the back of Merlin or Quick Start Guide, noting the location and orientation of the bevel corner 2. 1.5 Make sure the contacts of the SIM card are clean PROBLEM: MODEM CANNOT READ SIM. LED FLASHING RED POSSIBLE CAUSE: SIM LOCKED OR SIM SELF DESTRUCTED RESOLUTION 1. Enter in your PIN as required. See Section 2.2.5 Creating a data session 2. Contact your Service Provider if you entered your PIN number incorrectly 3 times. You will require a PUK code. 3. If you enter the PUK code incorrectly 10 times, the SIM is designed to self destruct. You will have to be issued a new SIM. Contact your Service Provider. 4. Depending on where you purchased your Modem, the Modem could have a Service Provider Lock (SIMLOCK) which ties the modem to a particular set of SIMs. Please contact the Service Provider to unlock the Modem. GU-90023775 Revision 1 MER L IN U7 30 U SER GU ID E 3 4 1.6 PROBLEM: WHEN I RUN MOBILINK SOFTWARE, THE WINDOW “SEARCHING FOR NETWORK” WILL BE DISPLAYED CONTINUOUSLY POSSIBLE CAUSE 1: OUT OF GSM COVERAGE AREA RESOLUTION: RELOCATE TO AN AREA OF COVERAGE. CONTACT YOUR SERVICE PROVIDER FOR DETAILS OF THEIR COVERAGE AREAS. POSSIBLE CAUSE 2: CONFIGURATION SET TO MANUAL NETWORK SELECTION RESOLUTION: CHANGE BACK TO AUTOMATIC 1.7 PROBLEM: CANNOT CONNECT TO NETWORK POSSIBLE CAUSE 1: INCORRECT USER NAME, PASSWORD OR ACCESS POINT NAME (APN). RESOLUTION 1: CHECK YOUR PROFILE FOR AN INCORRECT ENTRY OF THE ABOVE PARAMETERS. RE-ENTER THE PARAMETERS OR CONTACT YOUR SERVICE PROVIDER IF NECESSARY TO CONFIRM. 1.8 PROBLEM: CANNOT BROWSE THE WEB POSSIBLE CAUSE 1: INCORRECT SERVER SETTINGS 1. In Internet Explorer go to Tools > Internet Options > Connections tab 2. In Dial Up and Virtual Private Network Setting double click on 3G Connection – See Window 5 GU-90023775 Revision 1 MER L IN U7 30 U SER GU ID E 3 5 WINDOW 5 3. Check appropriate boxes if you are using a proxy server. See Window 6 WINDOW 6 POSSIBLE CAUSE 4: DNS SERVER PROBLEMS RESOLUTION 4: Windows 2000 and XP 1. Click Start > Run and type in Command in the Run Window. A DOS window should open. See Window 7 GU-90023775 Revision 1 MER L IN U7 30 U SER GU ID E 3 6 WINDOW 7 2. At the C prompt type in PING www.nvtl.com • • GU-90023775 Response: Unknown host www.nvtl.com --- Usually faulty DNS. Call your Network Provider Response: Pinging nvtl.com [216.65.221.49] with 32 bytes of data. --- DNS ok even if you don’t get reply from ping. Revision 1 MER L IN U7 30 U SER GU ID E 3 7 6 PRODUCT SPECIFICATION In This Section • Technical and Environmental Specifications 6.1 TECHNICAL SPECIFICATION This section outlines the technical and environmental specifications of your Merlin U730 Name: Model: Approvals: Dimensions: Wireless Network – Dual Mode: PC Card Standard: GU-90023775 Merlin U730 NRM–U730 CE Mark (Europe), FCC (North America) 120.6 x 54 x 10.8 mm UMTS/HSDPA and GPRS/EDGE Type II PC Card 3.3V Technology: Band Designation: Transmit Band: Receive Band: Power Output – Transmit Power: WCDMA (FDD)/ HSDPA UMTS (1900MHz) 1850MHz – 1910MHz 1930MHz – 1990MHz Class 4 (+21dBm) Technology: Band Designation: Transmit Band: Receive Band: Power Output – Transmit Power: WCDMA (FDD)/ HSDPA UMTS (850MHz) 824MHz – 849MHz 869MHz – 894MHz Class 4 (+21dBm) Revision 1 MER L IN U7 30 U SER GU ID E 3 8 Technology: Band Designation: Multi Class Transmit Band: Receive Band: Power Output – Transmit Power: Power Output (EDGE) – Transmit Power Band Designation: Multi Class Transmit Band: Receive Band: Power Output – Transmit Power: Power Output (EDGE) – Transmit Power: GU-90023775 GPRS/EDGE GSM (850MHz) MS-10 (maximum : 4 RX, 2 TX, 5 slots) 824MHz – 849MHz 869MHz – 894MHz Class 4 (+33dBm) E2 (+27dBM) E-GSM (includes standard GSM 900MHz) MS-10 (maximum : 4 RX, 2 TX, 5 slots) 880MHz – 915MHz 925MHz – 960MHz Class 4 (+33dBm) E2 (+27dBm) Band Designation Transmit Band Receive Band Power Output – Transmit Power: Power Output (EDGE) – Transmit Power: DCS (1800MHz) 1710MHz – 1785MHz 1805MHz- 1880MHz Class 1 (+30dBm) Band Designation Transmit Band Receive Band Power Output – Transmit Power: Power Output (EDGE) – Transmit Power: PCS (1900MHz) 1850MHz – 1910MHz 1930MHz- 1990MHz Class 1 (+30dBm) E2 (+26dBm) E2 (+26dBm) Revision 1 MER L IN U7 30 U SER GU ID E 3 9 6.2 ENVIRONMENTAL SPECIFICATION Operating Temperature Storage Temperature Relative Humidity Vibration GU-90023775 0° Celsius to+55° Celsius -20° Celsius to +65° Celsius 95% maximum – Non Condensing 147 m/s2 (15Gpeak) 10hz-2000hz Revision 1 MER L IN U7 30 U SER GU ID E 4 0 7 SAFETEY AND REGULATIONS In This Section • • • Wireless Communication Safety and Hazards Regulatory Information This section will inform you of the important safety measures you should be aware, including the standards that the modem complies to. 7.1 WIRELESS COMMUNICATIONS IMPORTANT NOTICE Due to the transmission and reception properties of wireless communications, data can occasionally be lost or delayed. This can be due to the variation in radio signal strength that results from changes in the characteristics of the radio transmission path. Although data loss is rare, the environment where you operate the modem may adversely affect communications. Variations in radio signal strength are referred to as fading. Fading is caused by several different factors including signal reflection, the ionosphere, and interference from other radio channels. Novatel Wireless or its partners will not be held responsible for damages of any kind resulting from the delays or errors in data transmitted or received with the Merlin U730, or failure of the Merlin U730 to transmit or receive such data 7.2 SAFETEY HAZARDS Do not operate the Merlin U730 in an environment that may be susceptible to radio interference resulting in danger specifically; ¾ Areas where prohibited by the law o Follow any special rules and regulations and obey all signs and notices. Always turn off the host device and remove the modem from the card slot when instructed to do so, or when you suspect that it may cause interference or danger. ¾ Where explosive atmospheres may be present o Do not operate your modem in any area where a potentially explosive atmosphere may exist. Sparks in such areas could cause an explosion or fire resulting in bodily injury or even death. Be aware and comply with all signs and instructions. GU-90023775 o Users are advised not to operate the modem while at a refuelling point or service station. Users are reminded to observe restrictions on the use of radio equipment in fuel depots (fuel storage and distribution areas), chemical plants or where blasting operations are in progress. o Areas with a potentially explosive atmosphere are often but not always clearly marked. Potential locations can include gas stations, below deck on boats, chemical transfer or storage facilities, vehicles using liquefied petroleum gas (such as propane or butane), areas where the air contains Revision 1 MER L IN U7 30 U SER GU ID E 4 1 ¾ chemicals or particles, such as grain, dust or metal powders, and any other area where you would normally be advised to turn off your vehicle engine. Near Medical and life support equipment o Do not operate your modem in any area where medical equipment, life support equipment, or near any equipment that may be susceptible to any form of radio interference. In such areas, the host communications device must be turned off. The modem may transmit signals that could interfere with this equipment. ¾ On an aircraft, either on the ground or airborne o In addition to FAA requirements, many airline regulations state that you must suspend wireless operations before boarding an airplane. Please ensure that the host device is turned off and your modem is removed from the card slot prior to boarding aircraft in order to comply with these regulations. The modem can transmit signals that could interfere with various onboard systems and controls. ¾ While operating a vehicle o The driver or operator of any vehicle should not operate a wireless data device while in control of a vehicle. Doing so will detract from the driver or operator's control and operation of that vehicle. In some countries, operating such communications devices while in control of a vehicle is an offence. ¾ Electrostatic Discharge (ESD) o Electrical and electronic devices are sensitive to electrostatic discharge (ESD). The MobiLink software will attempt to re-initialize the device should a substantial electrostatic discharge reset the device. If the software is not operational after an ESD occurance, then restart MobiLink. See section 2.1.4. 7.3 REGULATORY NOTICES This device has been tested to and conforms to the regulatory requirements of the European Union and has attained CE Marking. The CE Mark is a conformity marking consisting of the letters "CE". The CE Mark applies to products regulated by certain European health, safety and environmental protection legislation. The CE Mark is obligatory for products it applies to: the manufacturer affixes the marking in order to be allowed to sell his product in the European market. This product conforms to the essential requirements of the R&TTE directive 1999/5/EC in order to attain CE Marking. A notified body has determined that this device has properly demonstrated that the requirements of the directive have been met and has issued a favorable certificate of expert opinion. As such the device will bear the notified body number 0168 after the CE mark. The CE Marking is not a quality-mark. Foremost, it refers to the safety rather than to the quality of a product. Secondly, CE Marking is mandatory for the product it applies to, whereas most quality markings are voluntary. Marking: The product shall bear the CE mark, the notified body number(s) as depicted to the right. The applicable sections of the following standards were used to demonstrate compliance to this requirement. GU-90023775 Revision 1 MER L IN U7 30 U SER GU ID E 4 2 R&TTE REQUIREMENT DESCIPLINE APPLIED STANDARD Article 3.1(a) Health Article 3.1(a) Article 3.1(b) Safety EMC Article 3.2 Spectrum ICNIRP 1998 European Council Rec. 1999/519 EC IEC 60950-1 EN 301 489-1 EN 301 489-7 EN 301 511 ICNRP 1998 International Commission on Non-Ionizing Radiation Protection ETSI EN 60950 Safety of Information Technology Equipment ETSI EN 301 489-01 Electromagnetic compatibility and Radio Spectrum Matters (ERM) Electromagnetic Compatibility (EMC) standard for radio equipment and services. Part 1: Common Technical requirements ETSI EN 301 489-07 Electromagnetic compatibility and Radio Spectrum Matters (ERM) ElectroMagnetic Compatibility (EMC) standard for radio equipment and services. Part 7: Specific conditions for mobile and portable radio and ancillary equipment of digital cellular radio telecommunications systems (GSM and DCS) ETSI EN 301 511 Global System for Mobile communications (GSM): Harmonized EN for mobile stations in the GSM 900 and GSM1800 bands covering essential requirements under article 3.2 of the R&TTE directive (1999/5/ED) GU-90023775 Revision 1 MER L IN U7 30 U SER GU ID E 4 3 FEDERAL COMMUNICATIONS COMMISSION NOTICE (FCC -- UNITED STATES) Electronic devices, including computers and wireless modems, generate RF energy incidental to their intended function and are therefore subject to FCC rules and regulations. This equipment has been tested to, and found to be within the acceptable limits for a Class B digital device, pursuant to part 15 of the FCC Rules. These limits are designed to provide reasonable protection against harmful interference when the equipment is operated in a residential environment. This equipment generates radio frequency energy and is designed for use in accordance with the manufacturer’s user manual. However, there is no guarantee that interference will not occur in any particular installation. If this equipment causes harmful interference to radio or television reception, which can be determined by turning the equipment off and on, you are encouraged to try to correct the interference by one or more of the following measures: • • • • Reorient or relocate the receiving antenna Increase the separation between the equipment and the receiver Connect the equipment into an outlet on a circuit different from that to which the receiver is connected Consult the dealer or an experienced radio/television technician for help This device complies with Part 15 of the Federal Communications Commission (FCC) Rules. Operation is subject to the following two conditions: 1. 2. This device may not cause harmful interference. This device must accept any interference received, including interference that may cause undesired operation. GU-90023775 Revision 1 MER L IN U7 30 U SER GU ID E 4 4 WARNING: DO NOT ATTEMPT TO SERVICE THE WIRELESS COMMUNICATION DEVICE YOURSELF. SUCH ACTION MAY VOID THE WARRANTY. THE MERLIN PC CARD MODEM OEM IS FACTORY TUNED. NO CUSTOMER CALIBRATION OR TUNING IS REQUIRED. CONTACT NOVATEL WIRELESS TECHNICAL SUPPORT FOR INFORMATION ABOUT SERVICING YOUR WIRELESS COMMUNICATION DEVICE. FCC CAUTION: Any changes or modification not expressly approved by the party responsible for compliance could void the user’s authority to operate this equipment. NOTE: The Radio Frequency (RF) emitter installed in your modem must not be located or operated in conjunction with any other antenna or transmitter, unless specifically authorized by Novatel Wireless Technologies. MODIFICATIONS: The FCC requires that you be notified that any changes or modifications made to this device that are not expressly approved by Novatel Wireless, Inc. may void your authority to operate the equipment. POWER SUPPLY: The power supply for this device is required to meet SELV (Safety Electrical Low Voltage) requirements of EN60950-1 7.4 REGULATORY NOTICES This product has been evaluated for SAR and meets the FCC Guidelines for exposure to radio waves. FCC Equipment Authorization ID: NBZNRM-U730 Your wireless modem is a radio transmitter and receiver. It is designed and manufactured not to exceed the exposure limits for radio frequency (RF) energy set by the Federal Communications Commission (FCC) of the U.S. Government. These limits are part of comprehensive guidelines and establish permitted levels of RF energy for the general population. The guidelines are based on standards that were developed by independent scientific organizations through periodic and thorough evaluation of scientific studies. The standards include a substantial safety margin designed to assure the safety of all persons, regardless of age and health. The exposure standard for wireless devices including mobile phones and wireless modems uses a unit of measurement known as the Specific Absorption Rate, or SAR. Tests for SAR are conducted using standard operating positions reviewed by the FCC with the device under test transmitting at its highest certified power level in all frequency bands. Although the SAR is determined at the highest certified power level, the actual SAR level of the phone or modem while operating can be well below the maximum value. This is because the phone or modem is designed to operate at multiple power levels so as to use only the power required to reach the network. In general, the closer you are to a wireless base station antenna, the lower the power output. Before this device is made available for sale to the public, it must be tested and certified to the FCC that it does not exceed the limit established by the government-adopted requirement for safe exposure. The tests are performed in positions and locations (for example, at the ear or worn on the body) as required by the FCC for each model. The FCC has granted an Equipment Authorization for this wireless modem with all reported SAR levels evaluated as in compliance with the FCC RF exposure guidelines. The highest SAR value for this modem when tested for compliance against FCC standards was 1.366W/kg GU-90023775 Revision 1 MER L IN U7 30 U SER GU ID E 4 5 8 APPENDIX A 8.1 UNLOCKING A SIMLOCKED MODEM WITH MOBILINK The term SIMLOCK is often used by the industry when a modem/data card is configured for use only with SIMs of a particular carrier. Technically speaking, when a modem/data card is SIMLOCKED it is actually NETWORK LOCKED. Carriers usually request specific configurations for the modem/data card, one of which is for the modem to be SIMLOCKED. An algorithm generates a Mobile Equipment Personalization code (MEP), which deactivates the mechanism that restricts the modem to SIMs of a particular carrier. Novatel Wireless cannot, and does not provide the MEP code. Any request for the MEP code configuration must be made through the carrier from whom the modem or data card was purchased. If your modem/ data card is SIMLOCKED, and you have obtained the MEP code from your carrier or service provider, follow the steps below to unlock it. 1. Launch MobiLink . See section "Creating a data session" if necessary. 2. MobiLink will initialize the card, and might ask you for a PIN code. Enter PIN code in the box and click OK. This code is particular to your SIM and is different from your MEP code. See Figure 47. FIGURE 47 3. MobiLink will now request the MEP code. Enter MEP code and click OK. See Figure 48. FIGURE 48 GU-90023775 Revision 1 MER L IN U7 30 U SER GU ID E 4 6 4. After approximately 30 seconds MobiLink will request that you enter the SIM PIN again. As in step 2 . See Figure 41 above. Enter PIN code in the box and click OK. 5. After a little while the Modem/data card should start searching for available networks. At this point you have successfully unlocked the modem/data card. NOTE: YOU ONLY HAVE TO ENTER THE MEP CODE ONCE AND THE MODEM/DATA CARD WILL BE PERMANENTLY UNLOCKED. GU-90023775 Revision 1 MER L IN U7 30 U SER GU ID E 4 7 9 DOCUMENT CONTROL REVISION CONTROL Revision Number DRAFT DRAFT [REV B] DRAFT [REV C] Rev 1 GU-90023775 Revision History DRAFT Add frequencies Add SAR value Finalize Compliance Section Revision 1