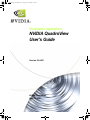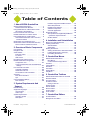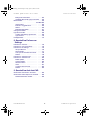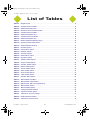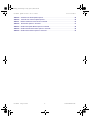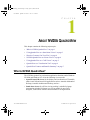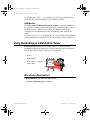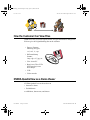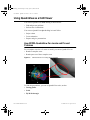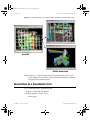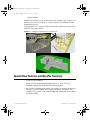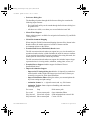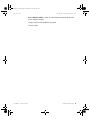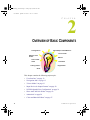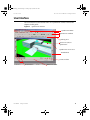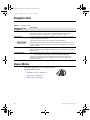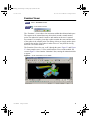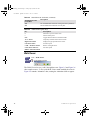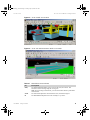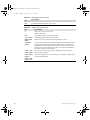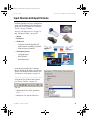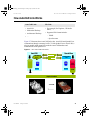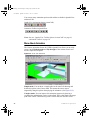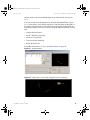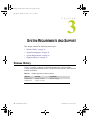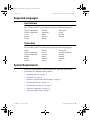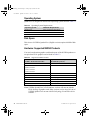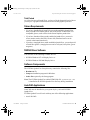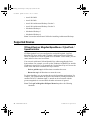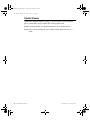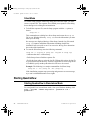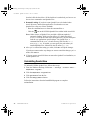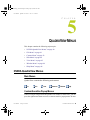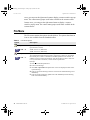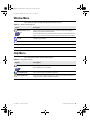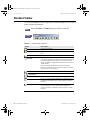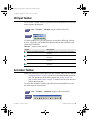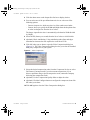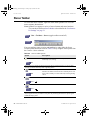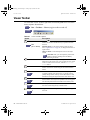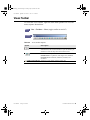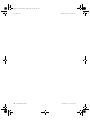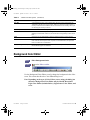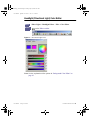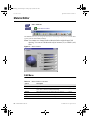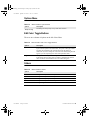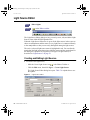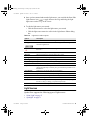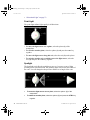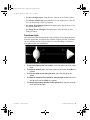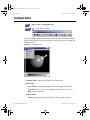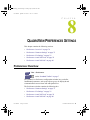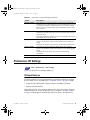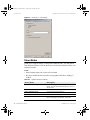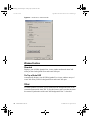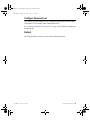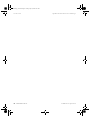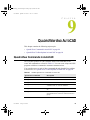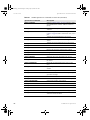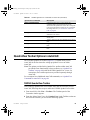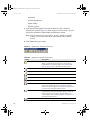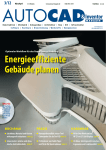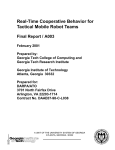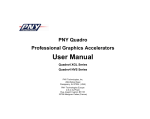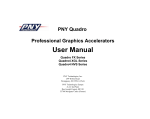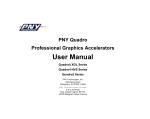Download ELSA Ecomo 750 User`s guide
Transcript
BKNVRelQV_oem.book Page 1 Friday, April 19, 2002 2:43 AM Workstation Applications NVIDIA QuadroView User’s Guide Version 2.04.XX NVIDIA Corporation April 19, 2002 BKNVRelQV_oem.book Page 2 Friday, April 19, 2002 2:43 AM NVIDIA QuadroView User’s Guide Published by NVIDIA Corporation 2701 San Tomas Expressway Santa Clara, CA 95050 Copyright © 2002 NVIDIA Corporation. All rights reserved. This software may not, in whole or in part, be copied through any means, mechanical, electromechanical, or otherwise, without the express permission of NVIDIA Corporation. Information furnished is believed to be accurate and reliable. However, NVIDIA assumes no responsibility for the consequences of use of such information nor for any infringement of patents or other rights of third parties, which may result from its use. No License is granted by implication or otherwise under any patent or patent rights of NVIDIA Corporation. Specifications mentioned in the software are subject to change without notice. NVIDIA Corporation products are not authorized for use as critical components in life support devices or systems without express written approval of NVIDIA Corporation. NVIDIA, the NVIDIA logo, nForce, nView, GeForce, GeForce2, GeForce 256, GeForce3, Quadro, QuadroView, Riva 128, RIVA 128ZX, RIVA TNT, TNT2, and Vanta are registered trademarks or trademarks of NVIDIA Corporation in the United States and/or other countries. AutoDesk, AutoCAD, AutoCAD Architectural Desktop, Mechanical Desktop, and WHIP! are trademarks or registered trademarks of Autodesk. Intel and Pentium are registered trademarks of Intel. DirectX, Microsoft, Microsoft Internet Explorer logo, Outlook, PowerPoint, Windows, Windows logo, Windows NT, and/or other Microsoft products referenced in this guide are either registered trademarks or trademarks of Microsoft Corporation in the U.S. and/or other countries. ELSA GLoria, ELSA Synergy, ELSA MAXtreme, and ELSA POWERdraft are trademarks of ELSA AG. OpenGL is a registered trademark of Silicon Graphics Inc. Other company and product names may be trademarks or registered trademarks of the respective owners with which they are associated. CONFIDENTIAL NVIDIA Corporation BKNVRelQV_oem.book Page i Friday, April 19, 2002 2:43 AM NVIDIA QuadroView User’s Guide Table of Contents 1. About NVIDIA QuadroView What is NVIDIA QuadroView?. . . . . . . . . NVIDIA QuadroView Modules . . . . . . . Using QuadroView as a Stand-alone Viewer . Who Needs a Presentation? . . . . . . . . How the Customer Can View Files . . . . . . NVIDIA QuadroView as a Demo Viewer . . . Using QuadroView as a CAD Viewer . . . . . How NVIDIA QuadroView Can Locate and Prevent Problems . . . . . . . . . . . . QuadroView as a Visualization Tool . . . . . . QuadroView Features and Benefits Summary Recent Features and Enhancements . . . . . . . . . . .1 .2 .3 .3 .4 .4 .5 . . . . .5 .6 .7 .8 Hardware: Supported NVIDIA Products . . Stereo Requirements . . . . . . . . . . . NVIDIA Driver Software . . . . . . . . . . Software Components . . . . . . . . . . . AutoCAD Applications . . . . . . . . . . . Supported Devices . . . . . . . . . . . . . . 3D Input Devices: Magellan/SpaceMouse / CyberPuck / SpaceController . . . . . . Shutter Glasses . . . . . . . . . . . . . . . . . . . . . . . 12 13 13 14 16 17 20 21 21 . . . . . . . . . . 21 22 23 23 24 24 25 27 27 28 Before You Install QuadroView . . . . . . . . Installing QuadroView. . . . . . . . . . . . . Standard Mode . . . . . . . . . . . . . . Silent Mode . . . . . . . . . . . . . . . . Starting QuadroView . . . . . . . . . . . . . Starting QuadroView in Stand-alone Mode Loading QuadroView in AutoCAD . . . . . Uninstalling QuadroView. . . . . . . . . . NVIDIA Corporation . . . . . . . . . . . . . . . . . . . . . . . . . . . . . . . . . . . . . . . . . . . . . . . . . . . . . . . . . . . . . . . . . . . . . . . . . . . . . . . . . . . . . . . . . . . 29 30 30 30 30 31 31 . 33 . 35 . . . . . . . . 36 36 36 37 37 37 38 39 5. QuadroView Menus NVIDIA QuadroView Menus . . . . Main Menus . . . . . . . . . . . Context-Sensitive Popup Menus File Menu . . . . . . . . . . . . . . Camera Menu. . . . . . . . . . . . Edit Menu . . . . . . . . . . . . . . View Menu . . . . . . . . . . . . . Window Menu. . . . . . . . . . . . Help Menu . . . . . . . . . . . . . . . . . . . . . . . . . . . . . . . . . . . . . . . . . . . . . . . . . . . . . . . . . . . . . . . . . . . 40 40 40 41 43 44 45 46 46 NVIDIA QuadroView Toolbar in AutoCAD Standard Toolbar . . . . . . . . . . . . . 3D Input Toolbar . . . . . . . . . . . . . Animation Toolbar. . . . . . . . . . . . . Saving an AVI File . . . . . . . . . . . Editors Toolbar . . . . . . . . . . . . . . Render Toolbar . . . . . . . . . . . . . . Stereo Toolbar . . . . . . . . . . . . . . Viewer Toolbar . . . . . . . . . . . . . . Views Toolbar . . . . . . . . . . . . . . . . . . . . . . . . . . . . . . . . . . . . . . . . . . . . . 48 49 50 50 51 53 54 55 57 58 6. QuadroView Toolbars 3. System Requirements And Support Release History . . . . Supported Languages . User Interface . . . Online Help. . . . . System Requirements . Operating System . Disk Space . . . . . 31 32 32 32 32 33 4. Installation and Uninstallation 2. Overview of Basic Components User Interface . . . . . . . . . . . . . . . . . Navigation Aids . . . . . . . . . . . . . . . . Viewer Modes . . . . . . . . . . . . . . . . . Examiner Viewer . . . . . . . . . . . . . Fly Viewer . . . . . . . . . . . . . . . . . Walk Viewer . . . . . . . . . . . . . . . . Input Devices & Output Formats . . . . . . . NVIDIA QuadroView Configuration . . . . . . Configuration Tool . . . . . . . . . . . . . Common QuadroView and AutoCAD-linked Settings . . . . . . . . . . . . . . . . . . How AutoCAD Link Works . . . . . . . . . . AutoCAD Link Modes . . . . . . . . . . . QuadroView File Link . . . . . . . . . . . File Formats for File Link Modes . . . . . . Animation . . . . . . . . . . . . . . . . . . . More About Animation . . . . . . . . . . . Tips. . . . . . . . . . . . . . . . . . . . . Color and Material Editors. . . . . . . . . . . More Features . . . . . . . . . . . . . . . . . . . . . 7. QuadroView Editors Animation Editor . . . . . . . . . . . . . . . . 60 Background Color Editor . . . . . . . . . . . . 62 i CONFIDENTIAL BKNVRelQV_oem.book Page ii Friday, April 19, 2002 2:43 AM NVIDIA QuadroView User’s Guide Table of Contents Background Color Editor . . . . . . . . . . . 63 Headlight (Directional Light) Color Editor . . 64 Material Editor . . . . . . . . . . . . . . . . . . 65 . . . . . . . . . . . . . . . . . . . Edit Menu65 Options Menu . . . . . . . . . . . . . . . . 66 Edit Color: Toggle Buttons . . . . . . . . . . 66 Sliders . . . . . . . . . . . . . . . . . . . . 66 Material Palette Editor . . . . . . . . . . . . 67 Cutting Plane Editor . . . . . . . . . . . . . . . 68 Light Source Editor . . . . . . . . . . . . . . . 69 Creating and Editing Light Sources . . . . . 69 Light Sources . . . . . . . . . . . . . . . . 70 Headlight Editor . . . . . . . . . . . . . . . . . 73 8. QuadroView Preferences Settings Preferences: Overview . . . . . . . . Preferences: Common Settings . . . . Preferences: I/O Settings . . . . . . . 3D Input Devices . . . . . . . . . . Stereo Modes . . . . . . . . . . . Auto-open all AutoCAD documents Default . . . . . . . . . . . . . . . Preferences: AutoCAD Tools . . . . . Preferences: AutoCAD Link . . . . . . Model Update . . . . . . . . . . . Camera Update . . . . . . . . . . Window Position . . . . . . . . . . Other . . . . . . . . . . . . . . . . Configure Demand Load . . . . . . Default . . . . . . . . . . . . . . . . . . . . . . . . . . . . . . . . . . . . . . . . . . . . . . . . . . . . . . . . . . . . . . . . . . . . . . . . . . . . . . . . . . . . . . . . . . 74 75 76 76 77 78 78 78 80 80 80 81 81 82 82 9. QuadroView And AutoCAD QuadroView Commands in AutoCAD . . . . . . 84 QuadroView Toolbar Options in AutoCAD. . . . 86 NVIDIA QuadroView Toolbar . . . . . . . . . 86 CONFIDENTIAL ii NVIDIA Corporation BKNVRelQV_oem.book Page iii Friday, April 19, 2002 2:43 AM NVIDIA Corporation iii CONFIDENTIAL BKNVRelQV_oem.book Page iv Friday, April 19, 2002 2:43 AM NVIDIA QuadroView User’s Guide List of Tables Table 2.1 Navigation Aids. . . . . . . . . . . . . . . . . . . . . . . . . . . . . . . . . . . . . . . . . . . . . 13 Table 2.2 Thumbwheels & Scroll Bars. . . . . . . . . . . . . . . . . . . . . . . . . . . . . . . . . . . . . . 15 Table 2.3 Additional Navigation Keys . . . . . . . . . . . . . . . . . . . . . . . . . . . . . . . . . . . . . . 15 Table 2.4 Alternatives for Center Mouse Button . . . . . . . . . . . . . . . . . . . . . . . . . . . . . . . . 15 Table 2.5 Thumbwheels & Scroll Bars. . . . . . . . . . . . . . . . . . . . . . . . . . . . . . . . . . . . . . 16 Table 2.6 Additional Navigation Keys . . . . . . . . . . . . . . . . . . . . . . . . . . . . . . . . . . . . . . 17 Table 2.7 Thumbwheels and Scroll Bars . . . . . . . . . . . . . . . . . . . . . . . . . . . . . . . . . . . . 18 Table 2.8 Additional Navigation Keys . . . . . . . . . . . . . . . . . . . . . . . . . . . . . . . . . . . . . . 19 Table 3.1 NVIDIA QuadroView Release History . . . . . . . . . . . . . . . . . . . . . . . . . . . . . . . . 29 Table 3.2 Operating System Requirements. . . . . . . . . . . . . . . . . . . . . . . . . . . . . . . . . . . 31 Table 3.3 Supported NVIDIA Products . . . . . . . . . . . . . . . . . . . . . . . . . . . . . . . . . . . . . 31 Table 5.1 File Menu Options . . . . . . . . . . . . . . . . . . . . . . . . . . . . . . . . . . . . . . . . . . . 41 Table 5.2 Camera Menu Options . . . . . . . . . . . . . . . . . . . . . . . . . . . . . . . . . . . . . . . . 43 Table 5.3 Edit Menu Options . . . . . . . . . . . . . . . . . . . . . . . . . . . . . . . . . . . . . . . . . . . 44 Table 5.4 View Menu Options . . . . . . . . . . . . . . . . . . . . . . . . . . . . . . . . . . . . . . . . . . 45 Table 5.5 Window Menu Options . . . . . . . . . . . . . . . . . . . . . . . . . . . . . . . . . . . . . . . . 46 Table 5.6 Help Menu Options . . . . . . . . . . . . . . . . . . . . . . . . . . . . . . . . . . . . . . . . . . 46 Table 6.1 Standard Toolbar Options . . . . . . . . . . . . . . . . . . . . . . . . . . . . . . . . . . . . . . . 49 Table 6.2 3D Input Toolbar Options . . . . . . . . . . . . . . . . . . . . . . . . . . . . . . . . . . . . . . . 50 Table 6.3 Animation Toolbar Options . . . . . . . . . . . . . . . . . . . . . . . . . . . . . . . . . . . . . . 51 Table 6.4 Editors Toolbar Options . . . . . . . . . . . . . . . . . . . . . . . . . . . . . . . . . . . . . . . . 53 Table 6.5 Render Toolbar Options . . . . . . . . . . . . . . . . . . . . . . . . . . . . . . . . . . . . . . . 54 Table 6.6 Stereo Toolbar Options . . . . . . . . . . . . . . . . . . . . . . . . . . . . . . . . . . . . . . . . 55 Table 6.7 Viewer Toolbar Options . . . . . . . . . . . . . . . . . . . . . . . . . . . . . . . . . . . . . . . . 57 Table 6.8 Views Toolbar Options . . . . . . . . . . . . . . . . . . . . . . . . . . . . . . . . . . . . . . . . 58 Table 7.1 Animation Editor Options . . . . . . . . . . . . . . . . . . . . . . . . . . . . . . . . . . . . . . . 61 Table 7.2 Material Editor: Edit Menu . . . . . . . . . . . . . . . . . . . . . . . . . . . . . . . . . . . . . . 65 Table 7.3 Material Editor: Options Menu . . . . . . . . . . . . . . . . . . . . . . . . . . . . . . . . . . . . 66 Table 7.4 Material Editor: Edit Color Toggle Buttons. . . . . . . . . . . . . . . . . . . . . . . . . . . . . . 66 Table 7.5 Material Editor: Sliders . . . . . . . . . . . . . . . . . . . . . . . . . . . . . . . . . . . . . . . . 66 Table 7.6 Material Palette Options . . . . . . . . . . . . . . . . . . . . . . . . . . . . . . . . . . . . . . . 67 Table 7.7 Cutting Plane Editor Settings . . . . . . . . . . . . . . . . . . . . . . . . . . . . . . . . . . . . 68 Table 7.8 Light Source Editor Options . . . . . . . . . . . . . . . . . . . . . . . . . . . . . . . . . . . . . 70 Table 8.1 Preferences: Common Settings . . . . . . . . . . . . . . . . . . . . . . . . . . . . . . . . . . . 75 Table 8.2 QuadroView Stereo Modes . . . . . . . . . . . . . . . . . . . . . . . . . . . . . . . . . . . . . . 77 Table 8.3 Preferences: AutoCAD Tools. . . . . . . . . . . . . . . . . . . . . . . . . . . . . . . . . . . . . 79 NVIDIA Corporation iv CONFIDENTIAL BKNVRelQV_oem.book Page v Friday, April 19, 2002 2:43 AM NVIDIA QuadroView User’s Guide List of Tables Table 8.4 AutoCAD Link: Model Update Options. . . . . . . . . . . . . . . . . . . . . . . . . . . . . . . . 80 Table 8.5 AutoCAD Link: Camera Update Options . . . . . . . . . . . . . . . . . . . . . . . . . . . . . . 80 Table 9.1 NVIDIA QuadroView Commands in AutoCAD . . . . . . . . . . . . . . . . . . . . . . . . . . . 84 Table 9.2 QuadroView Options in AutoCAD . . . . . . . . . . . . . . . . . . . . . . . . . . . . . . . . . . 87 Table 9.3 QuadroView Update Modes Options in AutoCAD . . . . . . . . . . . . . . . . . . . . . . . . . 88 Table 9.4 QuadroView Window Position Options in AutoCAD . . . . . . . . . . . . . . . . . . . . . . . . 88 Table 9.5 QuadroView Animation Options in AutoCAD . . . . . . . . . . . . . . . . . . . . . . . . . . . . 89 NVIDIA Corporation v CONFIDENTIAL BKNVRelQV_oem.book Page 1 Friday, April 19, 2002 2:43 AM NVIDIA QuadroView User’s Guide C 1 H A P T E R ABOUT NVIDIA QUADROVIEW This chapter contains the following major topics: • “What is NVIDIA QuadroView?” on page 1 • “Using QuadroView as a Stand-alone Viewer” on page 3 • “How the Customer Can View Files” on page 4 • “NVIDIA QuadroView as a Demo Viewer” on page 4 • “Using QuadroView as a CAD Viewer” on page 5 • “QuadroView as a Visualization Tool” on page 6 • “QuadroView Features and Benefits Summary” on page 7 What is NVIDIA QuadroView? The NVIDIA QuadroView workstation application functions under Windows XP/2000 and Windows NT 4.0 in the following viewer modes: • OpenGL-based 3D viewer for the display and visualization of 3D models under AutoCAD and AutoCAD applications such as Autodesk Mechanical Desktop, Autodesk Architectural Desktop, and as a • Stand-alone viewer for off-line viewing, making it suitable for laptop presentations (Quadro2Go laptop) or viewing models by non-CAD designers, such as those who are decision makers in an organization. 1 CONFIDENTIAL NVIDIA Corporation BKNVRelQV_oem.book Page 2 Friday, April 19, 2002 2:43 AM CHAPTER 1 About NVIDIA QuadroView NVIDIA QuadroView Modules Figure 1.1 Examples of QuadroView Models Viewer Module The function of the viewer module (the main module) is to render 3D models using easy-to-use controls in real-time. The viewer utilizes the Open Inventor 3D library, which is a scenegraph class library based on OpenGL. The models can be read from files, such as files using the VRML Internet (.wrl) or Open Inventor (.iv) file format or received through a communications link from another application. Models read from files do not need an active link to an application. For example, you can create and save your model on a CAD workstation. Then you only need the viewer and the saved files on a customer’s system for a presentation, as an example. Communications Module Communication modules set up the link to CAD applications. The link allows the application to send a model to the viewer and control it in real-time. The link works in the opposite direction as well; the viewer can send commands and data NVIDIA Corporation CONFIDENTIAL 2 BKNVRelQV_oem.book Page 3 Friday, April 19, 2002 2:43 AM NVIDIA QuadroView User’s Guide to the application. The QV_C.ARX module for AutoCAD provides the link to AutoCAD and is part of the QuadroView installation software. ARX Module The ARX (AutoCAD Runtime Extension) module is optionally installed by the QuadroView Setup program and registered for “Demand Loading” for all installed versions of AutoCAD. By default, the Demand Load setting is configured in so that QuadroView starts automatically when AutoCAD is started. Using the LoadConfig.exe configuration tool, you can modify the demand load (startup) functionality of QuadroView for each installed version of AutoCAD. Using QuadroView as a Stand-alone Viewer Stand-alone viewer for off-line viewing, making it suitable for laptop presentations (Quadro2Go laptop) or viewing models by non-CAD designers, such as those who are decision makers in an organization. • Demos • Presentations • Web Viewer --- Stereo for the Web Who Needs a Presentation? • Decision makers (e.g. the boss of the drafter) • Customers (Building Owner / Client) 3 CONFIDENTIAL NVIDIA Corporation BKNVRelQV_oem.book Page 4 Friday, April 19, 2002 2:43 AM CHAPTER 1 About NVIDIA QuadroView How the Customer Can View Files QuadroView lets you create exports for the file types and media so that you do not have give the original drafting data to the customer. • Export / Generate following file types: .avi, .wrl, .iv, .eps • Different bitmap formats: .bmp, .rgb, .tif, .jpg, etc. • View it on a PC • Burn it to a CD as VCD/ SVCD an play it on a DVD Player • VCR • Video recorder NVIDIA QuadroView as a Demo Viewer NVIDIA QuadroView can be used to run • Interactive demos • Guided demos at exhibitions, showrooms, and classes. NVIDIA Corporation CONFIDENTIAL 4 BKNVRelQV_oem.book Page 5 Friday, April 19, 2002 2:43 AM NVIDIA QuadroView User’s Guide Using QuadroView as a CAD Viewer You can use QuadroView while drafting in AutoCAD to: • Find and prevent problems • Perform fast visualizations You can use QuadroView after drafting in AutoCAD to: • Script a demo • Create animation • Prepare and give presentations How NVIDIA QuadroView Can Locate and Prevent Problems For a complete overview of a scene or model, you can use QuadroView to: • Render a complete scene • Render parts out of the a complex scene Figure 1.2 Demonstration of a Cutting Plane (Gearing) To find design problems, you can use QuadroView tools, such as: • Cutting planes • Grids • Fly/Walk through 5 CONFIDENTIAL NVIDIA Corporation BKNVRelQV_oem.book Page 6 Friday, April 19, 2002 2:43 AM CHAPTER 1 About NVIDIA QuadroView Figure 1.3 Rendering Parts of a Complete Model: Example – Extract Details / Parts AutoCAD NVIDIA QuadroView Note: In Figure 1.3, notice that the AutoCAD rendering of the scene is still fuzzy and does not provide the clarity and detail-orientation provided by the QuadroView rendered scenes. QuadroView as a Visualization Tool As a “visualization tool”, QuadroView can • Display a virtual model for drafters • Display models in “stereo” using: • Stereo glasses NVIDIA Corporation CONFIDENTIAL 6 BKNVRelQV_oem.book Page 7 Friday, April 19, 2002 2:43 AM NVIDIA QuadroView User’s Guide • Stereo monitors QuadroView provides a clear separation between “drafting” and “viewing” so that the same view port, monitor, or even the same PC is not shared for both drafting and viewing. Using QuadroView, you can use different materials, transparency, and so on to make the scene more realistic. Figure 1.4 Examples of QuadroView as a Visual Tool QuadroView Features and Benefits Summary • Create AVI presentations • Easier viewing and navigation through scenes (e.g., Walk, Fly, and Examiner) compared to the default AutoCAD navigation • Do “virtual” walk-through of models; for example, an architect can design a building, export it to QuadroView, and give the data to a customer. The customer can “virtually” walk to the building and to determine if everything is to his/her liking. 7 CONFIDENTIAL NVIDIA Corporation BKNVRelQV_oem.book Page 8 Friday, April 19, 2002 2:43 AM CHAPTER 1 About NVIDIA QuadroView • Save scenes in CAD-independent formats (.iv or .wrl), which can then be given to customers (decision makers) for their review without releasing your original drafting data. • While editing in AutoCAD, ability to rotate, zoom, pan, and examine the objects without changing your working view in AutoCAD • Ability to work in Wireframe (AutoCAD) and at the same time view the model in shaded mode. • View in Stereo mode and create Stereo presentations • If you have a multi-monitor CAD workplace, you can run AutoCAD in full size on one monitor and the 3D viewer on the other monitor. So you can do your drafting job on one monitor and can see the result on the other monitor rendered in a nice 3D shaded view (without switching overlapping windows) • Easily rotate, move, pan, and zoom your model in the viewer and send back the view to AutoCAD and can go on working in this new view with easier light source handling. • Load different file formats such as .iv and .wrl and view them • Show the animation contained in the CAD drawing • Easily change materials • Use commands to automate tasks. For example, you can write a scrip or lisp program that performs a sample task such as: • Send the whole model • Rotate it around the x axis • Switch to Wireframe • Rotate it again • Switch back to Shaded mode, and so on. Recent Features and Enhancements • HTML Online Help When you have any NVIDIA QuadroView application window open, press F1 to display online HTML Help, which provides detailed user information about the features. For additional information about online Help installation and access, see “Software Components” on page 32. • Installation/Setup The Setup program lets you install QuadroView for several installed versions of AutoCAD on one computer. NVIDIA Corporation CONFIDENTIAL 8 BKNVRelQV_oem.book Page 9 Friday, April 19, 2002 2:43 AM NVIDIA QuadroView User’s Guide • Preference Dialog Box The handling of options through the Preferences dialog box contains the following improvements: • The LoadConfig utility can be started through the Preferences dialog box in QuadroView. • All sheets are visible, even when you are not linked to AutoCAD. • Mouse Wheel Support Mouse wheel support is available for navigation in Examiner, Fly, and Walk viewing modes. • Global Environment Mapping When using the Global Environment Mapping (chrome effect) button in the Render toolbar, the model appears to be made of chrome and the environment mirrors on the surface. • Extended Full-Screen (Maximized) Render Area The full screen/maximized render area support lets you view the model in a maximized render window, which eliminates the need for menus or toolbars. If you maximize the QuadroView main window before using this mode, the model spans the entire screen without any toolbars. The full screen/maximized render area support also includes improved popup menu choices in viewing modes, animation, cutting plane, stereo, etc. • Extended Stereo Support includes support for Shutter Glasses/ Quadbuffered Stereo • Improved Animation Support • Improved AVI Settings dialog box includes 1) Output Size combo box with selectable width, height, and image aspect ratio and 2) Frames per second (fps) support for frame based animation • Improved Animation Editor dialog box where you can manipulate the key frame settings and path settings • Animation formats in .iv (Open Inventor) and .dwg file formats • Animation Toolbar features improved handling and contains the following options: Go to start Go to end Play forward Play backward 9 CONFIDENTIAL Stop Select camera path Select look At path Show camera path Hide camera path Open Animation Editor Send animation data to AutoCAD Create AVI file NVIDIA Corporation BKNVRelQV_oem.book Page 10 Friday, April 19, 2002 2:43 AM CHAPTER 1 About NVIDIA QuadroView • New Animation Slider (visible if scene contains animation data) in the viewer window contains: - Single step Forward and Backward option - Frame counter NVIDIA Corporation C O N F I D E N T I A L 10 BKNVRelQV_oem.book Page 11 Friday, April 19, 2002 2:43 AM NVIDIA QuadroView User’s Guide C 2 H A P T E R OVERVIEW OF BASIC COMPONENTS Configuration Input/Output - Man/Machine File Formats Different view modes Editors Link to CAD world Animation Cutting Planes Degradation Grids This chapter contains the following major topics: • “User Interface” on page 12 • “Navigation Aids” on page 13 • “Viewer Modes” on page 13 • “Input Devices & Output Formats” on page 20 • “NVIDIA QuadroView Configuration” on page 21 • “How AutoCAD Link Works” on page 22 • “Animation” on page 24 • “Color and Material Editors” on page 27 11 NVIDIA Corporation BKNVRelQV_oem.book Page 12 Friday, April 19, 2002 2:43 AM CHAPTER 2 Overview of Basic Components User Interface The user interface items labeled below are explained in various sections and chapters in this guide. Figure 2.1 QuadroView Interface QuadroView Menus QuadroView Toolbars Docking Area Open scene (file) in QuadroView QuadroView Viewer area Thumbwheels Zoom scroll bar Thumbwheels NVIDIA Corporation Animation Slider 12 BKNVRelQV_oem.book Page 13 Friday, April 19, 2002 2:43 AM NVIDIA QuadroView User’s Guide Navigation Aids Table 2.1 Navigation Aids Thumbwheels and Scroll Bars Description Mouse The mouse is an important tool in NVIDIA QuadroView and is used to move and shift the scene and/or the current camera. Specific manipulations are possible according to the active viewing mode, i.e, Examiner, Viewer, or Walk. To control the camera by using the thumbwheels (shown in “QuadroView Interface” on page 12), follow this procedure: 1. Position the mouse pointer in the central area of the thumbwheel. 2. Hold the left mouse button down and move the mouse in the appropriate direction. The function of the wheels depends upon the selected viewing mode, i.e, Examiner, Viewer, or Walk. While using the Examiner navigation mode, you can move the scene with a 3D input device such as the LogiCAD Magellan 3D/Space Mouse or CyberPuck, or the Labtec SpaceController. Note: The Animation Slider (shown in “QuadroView Interface” on page 12) on the viewer window is visible only if the scene contains animation data. You can use the animation slider to manipulate the frames and the forward & backward arrows to single step forward & backward. The frame counter counts forward & backward Thumbwheels 3D Input Devices Animation Slider Viewer Modes The following QuadroView viewing modes are discussed in this section: • “Examiner Viewer” on page 14 • “Fly Viewer” on page 16 • “Walk Viewer” on page 17 13 NVIDIA Corporation BKNVRelQV_oem.book Page 14 Friday, April 19, 2002 2:43 AM CHAPTER 2 Overview of Basic Components Examiner Viewer Menu Button View > Examiner Viewer on the Render Toolbar The “Examiner” viewer allows free movement within three-dimensional space. The camera can be rotated about any desired axis around a central rotation point. The method of control is intuitive and matches an observer’s natural movements. For example, given that a sphere contains the scene and the center of the sphere is the rotation point. The analogy is that you simply need to place a hand on the surface of the sphere in order to move it. Any desired viewing direction is set in this manner. The Examiner Viewer lets you “walk” through the scene. Figure 2.2 and Figure 2.3 show sample scenes (.iv files) with Examiner Viewer mode enabled; the scene in Figure 2.3 also contains “animation” data, causing the Animation slider to appear. Figure 2.2 NVIDIA Corporation Scene in Examiner Viewer Mode 14 BKNVRelQV_oem.book Page 15 Friday, April 19, 2002 2:43 AM NVIDIA QuadroView User’s Guide Figure 2.3 Scene with Animation in Examiner Viewer Mode Table 2.2 Thumbwheels & Scroll Bars Thumbwheels and Scroll Bars Description Dolly The Dolly thumbwheel dollies (moves in and out of the scene) the camera. This function is camera tracking along the viewing axis. Note: If you are using a wheel mouse, you can use the mouse wheel to perform the same function. The zoom slider adjusts the camera's field of view, measured in degrees. The Rotx thumbwheel rotates the scene at the horizontal X-axis that is perpendicular to the viewing axis. The Roty thumbwheel rotates the scene at the vertical Y-axis that is perpendicular to the viewing axis. Zoom Rotx Roty Table 2.3 Additional Navigation Keys Key Description s ESC ALT + mouse Right mouse button Left mouse button Center mouse button Left + center mouse button Define rotation point. Toggles between Observe and Select modes. Temporary switches back to Observe mode. Displays the pop-up menu for the Viewer. Rotate the object around the rotation point. Move parallel to viewing plane (Pan). Camera tracking (Dolly). Table 2.4 Alternatives for Center Mouse Button Key SHIFT + left mouse button CTRL + left mouse button 15 Description Moves parallel to viewing plane (Pan). Moves parallel to viewing plane (Pan). NVIDIA Corporation BKNVRelQV_oem.book Page 16 Friday, April 19, 2002 2:43 AM CHAPTER 2 Overview of Basic Components Table 2.4 Alternatives for Center Mouse Button Key CTRL + SHIFT + left mouse button Tip Description Camera tracking (Dolly) You can also use a 3D input device to perform these functions. Fly Viewer Menu Button View > Fly Viewer on the Render Toolbar Using the Fly Viewer option, you can fly freely through the scene in threedimensional space. A gauge displayed below the scene shows the current speed of the model. You can also fly backwards and stop! Figure 2.4 shows a sample scene (an .iv file) with Fly Viewer mode enabled. Figure 2.4 Scene in Fly Viewer Mode Table 2.5 Thumbwheels & Scroll Bars Thumbwheels and Scroll Bars Description Dolly The Dolly thumbwheel dollies (moves in and out of the scene) the camera. This function is camera tracking along the viewing axis. Note: If you are using a wheel mouse, you can use the mouse wheel to perform the same function. The zoom slider adjusts the camera's field of view, measured in degrees. Zoom NVIDIA Corporation 16 BKNVRelQV_oem.book Page 17 Friday, April 19, 2002 2:43 AM NVIDIA QuadroView User’s Guide Table 2.5 Thumbwheels & Scroll Bars (continued) Thumbwheels and Scroll Bars Description Tilt Pan The Tilt thumbwheel rotates the viewing direction up and down. The Pan thumbwheel rotates the scene in place. Table 2.6 Additional Navigation Keys Key u s ESC ALT + mouse Right mouse button Left mouse button CTRL + left mouse button Center mouse button or SHIFT + left mouse button Description Define the Up Vector of the scene. Define rotation point. Toggles between Observe and Select modes. Temporary switches back to Observe mode. Displays the pop-up menu for the Viewer. Increases speed. Rotates viewing direction. Decreases speed Walk Viewer Menu Button View > Walk Viewer on the Render Toolbar The Walk Viewer lets you “walk” through the scene. Figure 2.5 and Figure 2.6 show sample scenes (.iv files) with Walk Viewer mode enabled; the scene in Figure 2.6 contains “animation” data, causing the Animation slider to appear. 17 NVIDIA Corporation BKNVRelQV_oem.book Page 18 Friday, April 19, 2002 2:43 AM CHAPTER 2 Overview of Basic Components Figure 2.5 Scene in Walk Viewer Mode Figure 2.6 Scene with Animation Data in Walk Viewer Mode Table 2.7 Thumbwheels and Scroll Bars Key Dolly Zoom H NVIDIA Corporation Description The Dolly thumbwheel dollies (move in/out of the scene) the camera. This function is camera tracking along the viewing axis. Note: If you are using a wheel mouse, you can use the mouse wheel to perform the same function. The zoom slider adjusts the camera's field of view, measured in degrees. The H thumbwheel displaces the scene vertically to “eye level”. 18 BKNVRelQV_oem.book Page 19 Friday, April 19, 2002 2:43 AM NVIDIA QuadroView User’s Guide Table 2.7 Key Tilt Pan Table 2.8 Thumbwheels and Scroll Bars Description The Tilt thumbwheel rotates the viewing direction up and down. The Pan thumbwheel rotates the scene in place. Additional Navigation Keys Key u s ESC ALT + mouse Right mouse button Left mouse button CTRL + left mouse button Center mouse button or SHIFT + left mouse button 19 Description Defines the Up Vector of the scene. Define rotation point. Toggles between Observe and Select modes. Temporarily switches back to Observe mode. Displays the popup context menu for the QuadroView viewer. Lets you walk around the scene. When you press the left mouse button, a box appears at the cursor position. Cursor movements above or below this box correspond to forward and backward movements. If you move the cursor to the left or right, you turn relative to the object. The speed is determined by the distance of the cursor from the box. Moves in the current viewing direction. Walking direction and viewing direction may be different. Rotates viewing direction. You can look up, as in looking at a ceiling, while you walk along a hallway. NVIDIA Corporation BKNVRelQV_oem.book Page 20 Friday, April 19, 2002 2:43 AM CHAPTER 2 Overview of Basic Components Input Devices & Output Formats NVIDIA QuadroView is pre-configured to work with the following 3D input devices when you are in QuadroView “Examiner Viewer” on page 14 mode. Also see “3D Input Devices” on page 76 and “3D Input Toolbar” on page 50. • Mouse • Keyboard • 3D Devices • Logitech LogiCad Magellan 3D/ Space Mouse, including CyberPuck • Spacetec SpaceController • 3D Output (Stereo) • Anaglyph stereo • Raw OpenGL • Interlaced stereo Using the Input/Output (I/O) Settings choices shown on the right, you can select from several different stereo formats. See “Preferences: I/O Settings” on page 76. __________________________________ Using the Stereo Toolbar shown below (see “Stereo Toolbar” on page 55), you can: • Manipulate stereo offset, parallaxes, eyes, . . . . . • Maximize view port to full screen NVIDIA Corporation 20 BKNVRelQV_oem.book Page 21 Friday, April 19, 2002 2:43 AM NVIDIA QuadroView User’s Guide NVIDIA QuadroView Configuration Configuration Tool The Demand Load Configuration dialog box is shown on the right. Using this dialog box, you can choose different AutoCAD installations with which to auto-load QuadroView. See “Loading QuadroView in AutoCAD” on page 38. You can also access this dialog box from the QuadroView Preferences > AutoCAD Link dialog box. See Figure 8.4, “Preferences: AutoCAD Link” on page 81. Common QuadroView and AutoCAD-linked Settings See “QuadroView Preferences Settings” on page 74 for details. Au 21 to C AD I/O To ol s Au to C AD Li C Se tti ng s om m on Se tt i ng s nk NVIDIA Corporation BKNVRelQV_oem.book Page 22 Friday, April 19, 2002 2:43 AM CHAPTER 2 Overview of Basic Components How AutoCAD Link Works AutoCAD Links File Link • AutoCAD • For example, Pro Engineer, 3D Studio MAX, . . .. • Mechanical Desktop • Architectural Desktop • ... • Supported file formats include: • VRML • Open Inventor Figure 2.7 illustrates how AutoCAD link works. AutoCAD and QuadroView communicate through a memory buffer. To link QuadroView to AutoCAD, a plug-in module inside AutoCAD reads the AutoCAD database and communicates with QuadroView. Figure 2.7 How AutoCAD Link Works AutoCAD QuadroView QuadroView Plug-in Communication Port DB DB File I/O File I/O Open Inventor OpenGL Graphics Hardware NVIDIA Corporation 22 BKNVRelQV_oem.book Page 23 Friday, April 19, 2002 2:43 AM NVIDIA QuadroView User’s Guide AutoCAD Link Modes • Manual • Auto (QuadroView Group) • Auto (All) • Auto (Active Part) - only Mechanical Desktop For details on using these link modes, see “Preferences: AutoCAD Link” on page 80. QuadroView File Link Using QuadroView, you can link to any application that supports NVIDIA QuadroView file formats. Every change of the file will result in a reload of the entire file into QuadroView. Figure 2.8 How QuadroView File Link. Works A p p lic a tio n X Q u a d ro V ie w P ro E , 3 D S tu d io M A X ... F ile W a tc h F ile I/O F ile L in k I/O DB DB F ile F ile I/O O pen In v e n to r O penG L G ra p h ic s H a rd w a re 23 NVIDIA Corporation BKNVRelQV_oem.book Page 24 Friday, April 19, 2002 2:43 AM CHAPTER 2 Overview of Basic Components File Formats for File Link Modes • Open Inventor • VRML 1.0 • VRML 97 Note: Currently, NVIDIA QuadroView does not support the entire VRML standard. Figure 2.9 Sample VRML (.wrl) file Animation Key benefits of using the Animation feature include: • Creation of animations for presentations • Quick and easy usage of the new animation data without having to delve into into the details; e.g., tangential camera movement, and so on. • “Power user” features such as: • Key table to control the different frames • LookAt path for complex camera movements • Saving of animation to .avi files in a variety of compression formats, based on the installed encoders on the computer. • Saving of animation data to .dwg, .dxf, and .iv formats. NVIDIA Corporation 24 BKNVRelQV_oem.book Page 25 Friday, April 19, 2002 2:43 AM NVIDIA QuadroView User’s Guide You can use many Animation options with toolbars available in QuadroView and AutoCAD: QuadroView Animation Options (AutoCAD) Animation Toolbar in QuadroView Note: Also see “QuadroView Toolbar Options in AutoCAD” on page 86, “Animation Toolbar” on page 50. More About Animation The Camera Animation feature in NVIDIA QuadroView allows you to easily create virtual Walk-throughs and Fly-throughs of the current scene in two modes: simple and complex. Figure 2.10 Scene with Animation Simple mode: You can draw a simple spline in the AutoCAD drawing and declare this spline as the Camera Path. This means the camera moves tangentially along this spline when playing the animation. (See Figure 2.12.) Complex mode: You can improve this animation sequence by drawing a second spline and declaring it as the LookAt Path. The LookAt Path is the target path of the camera. While moving on the Camera Path, the direction of the 25 NVIDIA Corporation BKNVRelQV_oem.book Page 26 Friday, April 19, 2002 2:43 AM CHAPTER 2 Overview of Basic Components camera points to the corresponding target on the LookAt Path. (See Figure 2.12.) You also can fine-tune the animation by using the Animation Editor (Figure 2.11), which allows you to define special keys and place them on the paths. A key defines the place on the Camera Path, the target on the LookAt Path, the Timestamp, and the Twist of the camera. Using the Animation Editor, you can also: • Control the time frames • Set the “World Up” direction • Switch to “Loop Mode” • Turn on real-time rendering • Define the frame rate For further information, see also “Animation Editor” on page 60. Figure 2.11 Animation Editor Figure 2.12 Simple Mode: Camera Path (Tangential Camera Animation) NVIDIA Corporation 26 BKNVRelQV_oem.book Page 27 Friday, April 19, 2002 2:43 AM NVIDIA QuadroView User’s Guide Figure 2.13 Complex Mode: Camera and LookAt Path Camera Path A B C LookAt Path A’ B’ C’ Time Twists 0 15 30 0 0 0 B and B’ are corresponding points; one on the Camera Path and one on the LookAt Path. The animation must reach this key after 15 seconds. There is no rotation around the viewing axis. Tips • You can declare a spline as a path using any one of these methods: Animation Toolbar buttons, pop-up menu while a spline is selected in QuadroView, or Animation commands in AutoCAD. • To prevent the viewer from seeing the paths while animating, or for further work, you can hide the paths by using the appropriate Animation Toolbar buttons, the equivalent options in the Camera > Animation submenu, or the Animation commands in AutoCAD. • To change the position of a key marker on one of the paths, you can move the marker only between the two boundary markers of the enclosing interval. Note: You cannot overlap intervals. • The Animation data is saved in the .DWG file of AutoCAD (if you have updated the data in AutoCAD using the Update button) and in the .IV file of QuadroView, so you can reload and replay it later. • You also can generate an .AVI file and distribute it over the Internet, send it by e-mail, or burn it to a CD as VCD/SVCD (VideoCD/Super VideoCD) and play it on a DVD player. Color and Material Editors Using the “Background Color Editor” on page 62 and “Material Editor” on page 65 dialog boxes, you can: 27 NVIDIA Corporation BKNVRelQV_oem.book Page 28 Friday, April 19, 2002 2:43 AM CHAPTER 2 Overview of Basic Components • Assign materials to objects • Define and manipulate materials • Create different material palettes and select from them Figure 2.14 Color & Material Editor Dialog Boxes More Features Additional QuadroView features include: • “Light Source Editor” on page 69 • “Cutting Plane Editor” on page 68 • Rendering Degradation (See “Preferences: Common Settings” on page 75.) • Tools: grids, origins, . . (See “Preferences: AutoCAD Tools” on page 78.) • Global Environment Mapping. (See “Render Toolbar” on page 54.) • Named Views, Standard View, view handling, . . .(See “Views Toolbar” on page 58.) • Scripting languages (See “QuadroView Commands in AutoCAD” on page 84.) NVIDIA Corporation 28 BKNVRelQV_oem.book Page 29 Friday, April 19, 2002 2:43 AM NVIDIA QuadroView User’s Guide C 3 H A P T E R SYSTEM REQUIREMENTS AND SUPPORT This chapter contains the following major topics: • “Release History” on page 29 • “Supported Languages” on page 30 • “System Requirements” on page 30 • “Supported Devices” on page 33 Release History Table 3.1 contains a summary of NVIDIA QuadroView releases and the versions associated with them. Some versions listed may not have been released outside of NVIDIA. Table 3.1 NVIDIA QuadroView Release History Release Version Comments Release 2.04 Release 2.03 2.04.00 – 2.04.15 2.03.00 – 2.03.02 Releases ongoing 29 C O N F I D E N T I A L NVIDIA Corporation BKNVRelQV_oem.book Page 30 Friday, April 19, 2002 2:43 AM CHAPTER 3 System Requirements And Support Supported Languages User Interface The NVIDIA QuadroView user interface support the following languages: Chinese (traditional) Chinese (simplified) Czech English French German Hungarian Italian Japanese Korean Norwegian Polish Russian Spanish Online Help The NVIDIA QuadroView online Help supports the following languages: Arabic Chinese (simplified) Chinese (traditional) Danish Dutch English Finnish French German Italian Japanese Korean Norwegian Portuguese (Brazil) Russian Spanish Swedish Thai System Requirements Before you install and use NVIDIA QuadroView, make sure you have the prerequisites as explained in these sections: • “Operating System” on page 31 • “Disk Space” on page 31 • “Hardware: Supported NVIDIA Products” on page 31 • “Stereo Requirements” on page 32 • “NVIDIA Driver Software” on page 32 • “Software Components” on page 32 • “AutoCAD Applications” on page 32 NVIDIA Corporation C O N F I D E N T I A L 30 BKNVRelQV_oem.book Page 31 Friday, April 19, 2002 2:43 AM NVIDIA QuadroView User’s Guide Operating System QuadroView is designed for the Microsoft operating systems listed in Table 3.2. Table 3.2 Operating System Requirements Operating System Minimum Requirements Windows XP Windows 2000 Windows NT 4.0 Home and Professional Editions Service Pack 4 Disk Space This release of NVIDIA QuadroView (English version) requires 40 MB of disk space. Hardware: Supported NVIDIA Products You need a workstation graphics card based on one of the NVIDIA products or an equivalent ELSA graphics card as listed in Table 3.3. Table 3.3 Supported NVIDIA Products NVIDIA Workstation Product Quadro™ 4 500 GoGL Quadro4 900 XGL Quadro4 750 XGL Quadro4 700 XGL Quadro4 550 XGL Quadro™ DCC Quadro™ 2 Pro Quadro2 MXR Quadro2 Go Quadro2 EX Quadro™ Equivalent ELSA Graphics Card (distributed by ELSA) ELSA GLoria DCC ELSA GLoria III ELSA Synergy III ELSA Synergy 2000 ELSA GLoria II Note: NVIDIA QuadroView 2.03.00 and later versions will not run with the ELSA Synergy II graphics card. Older versions (earlier than 2.03.00) of NVIDIA QuadroView can run with ELSA Synergy II and ELSA driver software. 31 C O N F I D E N T I A L NVIDIA Corporation BKNVRelQV_oem.book Page 32 Friday, April 19, 2002 2:43 AM CHAPTER 3 System Requirements And Support Trial Period As a first-time user of QuadroView, you have a 30-day demo/trial period where you may use a graphics card based on a non-NVIDIA graphics processor. Stereo Requirements • If you have Quadbuffered OpenGL Stereo mode enabled in QuadroView, then you need stereo shutter glasses such as the ELSA 3D Revelator™ or compatible glasses, such as those in the StereoGraphics product line. • If you have Interlaced Stereo mode enabled in QuadroView, you need a stereo monitor such as the ELSA Ecomo 4D. (Interlaced stereo can be vertical or horizontal interlaced.) • If you have Anaglyph Stereo mode enabled in QuadroView, you need special colored filter glasses. (Anaglyph stereo can be red/cyan, blue/yellow, green/ magenta.) NVIDIA Driver Software You need one of the following NVIDIA Drivers: • NVIDIA Windows NT 4.0 Display Driver or • NVIDIA Windows XP/2000 Display Driver Software Components The NVIDIA QuadroView Setup directory contains the following files: • Readme.txt file • Setup.exe installation program for Windows • Other files required by the Setup program Note: The NVIDIA QuadroView online HTML Help file (QuadroView*.chm) is installed in the NVIDIA QuadroView directory during installation. AutoCAD Applications AutoCAD must be installed on your system before you install NVIDIA QuadroView. NVIDIA QuadroView will work with any one of the following applications: • AutoCAD 2002 NVIDIA Corporation C O N F I D E N T I A L 32 BKNVRelQV_oem.book Page 33 Friday, April 19, 2002 2:43 AM NVIDIA QuadroView User’s Guide • AutoCAD 2000i • AutoCAD 2000 • AutoCAD Architectural Desktop Version 2 • AutoCAD Architectural Desktop Version 2i • Mechanical Desktop 6 • Mechanical Desktop 5 • Mechanical Desktop 4 Note: You need to install AutoCAD before installing Architectural Desktop. Supported Devices 3D Input Devices: Magellan/SpaceMouse / CyberPuck / SpaceController NVIDIA QuadroView is pre-configured to work with Logitech, LogiCad Magellan 3D /Space Mouse and CyberPuck, and Spacetec SpaceController. These 3D input devices work in QuadroView Examiner Viewer mode; you can rotate and move the scene in real-time. You can work with AutoCAD and QuadroView without toggling the focus between them. For example, you can use the 3D Mouse in QuadroView and the 2D Mouse in AutoCAD, as you normally do. Use the Mouse cap as if it were the whole scene and rotate or translate the cap as follows: • Push or pull the cap in all directions to translate the scene. • Rotate the cap in all directions to rotate the scene. For better handling, you can regulate the speed of translation and rotation. For example, you can concentrate on specific movements by turning translation or rotation On/Off. If “dominant input” is turned on, the movement with the greatest magnitude is executed while the other movement is ignored. Note: The LogiCad Magellan 3D/Space Mouse keys have the following functions: 33 C O N F I D E N T I A L NVIDIA Corporation BKNVRelQV_oem.book Page 34 Friday, April 19, 2002 2:43 AM CHAPTER 3 System Requirements And Support Key Description -1- Reduces sensitivity of translation. -2- Enhances sensitivity of translation. -3- Switches focus for QuadroView. -4- Zooms All. -5- Reduces sensitivity of rotation. -6- Enhances sensitivity of rotation. -7- Shows or Hides rotation point. -8- Sends actual camera data to AutoCAD. (This button has no function while rendering in the AutoCAD viewport.) Note: The following functions apply while holding down the * key (Magellan only). Key Description -1- Sets translation On or Off. -2- Sets rotation On or Off. -3- Sets dominant input On or Off. -4- (Zeroing) Press this key if the image is drifting without moving the cap. -7- (Null radius) Use this key to avoid movements caused by vibrations. -8- Resets to the driver default, e.g., Null radius. Note: For further details, carefully read the documentation of your 3D input device. Note: You can use the 3D Input toolbar to adjust the sensitivity of rotation and translation for any supported 3D input device. The following versions of devices are supported: • Labtec driver (Version 8.1) • LogiCad 3D driver (Version 4.5) NVIDIA Corporation C O N F I D E N T I A L 34 BKNVRelQV_oem.book Page 35 Friday, April 19, 2002 2:43 AM NVIDIA QuadroView User’s Guide Shutter Glasses QuadroView supports Stereo viewing. To use this feature, you need shutter glasses connected to your NVIDIA GPU-based graphics card. Note: For further details, see the documentation of your shutter glasses. Note: Also, refer to the OpenGL the NVIDIA Quadro Workstation User’s Guide 35 C O N F I D E N T I A L NVIDIA Corporation BKNVRelQV_oem.book Page 36 Friday, April 19, 2002 2:43 AM CHAPTER 4 Installation and Uninstallation C 4 H A P T E R INSTALLATION AND UNINSTALLATION This chapter contains the following sections: • “Before You Install QuadroView” on page 36 • “Installing QuadroView” on page 36 • “Starting QuadroView” on page 37 • “Uninstalling QuadroView” on page 39 Before You Install QuadroView Before you install QuadroView, note the following: • If you received the QuadroView installation package in compressed format, be sure to expand it retaining the subdirectory structure. Use the option “-d” for Pkunzip or, if you use another packer, use an equivalent option. • Make sure that AutoCAD is installed but not running. Installing QuadroView You can install NVIDIA QuadroView using either Standard mode or the Silent mode, as explained in the sections that follow. Standard Mode From the installation directory, click the Setup program and follow the prompts from the InstallShield program. NVIDIA Corporation C O N F I D E N T I A L 36 BKNVRelQV_oem.book Page 37 Friday, April 19, 2002 2:43 AM NVIDIA QuadroView User’s Guide Silent Mode To run the Setup program without any dialog boxes and user input, you must create a response file. The response file will hold your responses to the dialog boxes that appear in a dialog driven installation. 1 To build the response file, start the Setup program with the -r option, as shown: setup.exe -r This command starts a dialog box driven Setup and creates the Setup.iss file in your Windows directory. Setup.iss stores the information you enter when you run Setup. No messages are displayed during a Silent Setup. Instead a log file named Setup.log captures installation information including whether the installation was successful or not. You can review the log file to determine the results of the installation. 2 To start the Silent Setup, enter the following command: setup.exe -s -f1<path of setup.iss> -f2<path of setup.log> -s indicates that this is a Silent Setup. -fl tells Setup where to find the response file. -f2 tells the Setup where to write the log file. Without this option, the log file is created in the current directory. Since it is impossible to create a log file on a CD-ROM, specify another path where this file has to be created. Example: The following is a sample command line for Silent Setup: setup.exe -s -f1c:\setup.iss -f2c:\setup.log If the installation program stops processing and generates an error message, try to run it with Administrator access rights. Starting QuadroView Starting QuadroView in Stand-alone Mode To start QuadroView in stand-alone mode, from your Windows desktop, click Start > Programs > NVIDIA Corporation > QuadroView 2.04 > QuadroView. 37 CONFIDENTIAL NVIDIA Corporation BKNVRelQV_oem.book Page 38 Friday, April 19, 2002 2:43 AM CHAPTER 4 Installation and Uninstallation Loading QuadroView in AutoCAD The loading mechanism for QuadroView in AutoCAD is called Demand Loading. The Demand Load Configuration dialog box appears for configuration during initial installation of QuadroView. 1 To access the Demand Load Configuration dialog box at any time after first installation, from your Windows desktop, click: Start > Programs > NVIDIA Corporation > QuadroView 2.04.0x > Demand Load Configuration Figure 4.1 Demand Load Configuration When you run Demand Load Confutation, the Demand Load Configuration box appears and displays a list of all installed versions of AutoCAD (or other AutoCAD-dependent application such as Mechanical Desktop) for which QuadroView is registered. Using the Demand Load Configuration dialog box, you can modify the startup functionality of QuadroView for one or more installed versions of AutoCAD (or other AutoCAD-dependent application such as Mechanical Desktop) for which QuadroView is registered. Note: AutoCAD & AutoCAD-based applications installed after QuadroView installation do not appear in the list. 2 Automatic Loading: A check box appears in front of each line that contains the name of the AutoCAD application for which QuadroView is registered. If the check box is checked, QuadroView starts automatically when you start AutoCAD for each checked application. (To check an application that is not NVIDIA Corporation C O N F I D E N T I A L 38 BKNVRelQV_oem.book Page 39 Friday, April 19, 2002 2:43 AM NVIDIA QuadroView User’s Guide checked, click the check box.) If the checkbox is unchecked, you have to use the NVSTART command to start QuadroView. 3 Demand Loading: If you don’t want QuadroView to be loaded when AutoCAD starts, uncheck that application. You then have to start QuadroView using one of these methods: • Enter the command NVSTART from the command line or • Click the icon on the NVIDIA QuadroView toolbar inside AutoCAD Note: Older releases of QuadroView provided a different method of automatic loading, which you can still use. If a batch file called Acad.rx exists in an AutoCAD working directory, the file attempts to load the .arx applications specified there. For QuadroView, a command line in the Acad.rx batch file may look like this: C:\…\ NVIDIA\QV_c.arx. If needed, you can specify the path where you installed QuadroView followed by the file name QV_c.arx. 4 After you’ve entered the setting you want, click OK to accept the changes. If you do not want to make any changes or want to cancel the changes you’ve made, click Cancel. 5 If, for any reason, AutoCAD does not start after QuadroView installation, re- install QuadroView. Uninstalling QuadroView To uninstall NVIDIA QuadroView, follow these steps: 1 From the Windows desktop, click Start > Settings > Control Panel > Add/Remove Programs. 2 Click the Add/Remove Programs icon. 3 Click QuadroView from the list. 4 Click the Change/Remove button. Follow the instructions from the InstallShield program to complete uninstallation. 39 CONFIDENTIAL NVIDIA Corporation BKNVRelQV_oem.book Page 40 Friday, April 19, 2002 2:43 AM NVIDIA QuadroView User’s Guide C 5 H A P T E R QUADROVIEW MENUS This chapter contains the following major topics: • “NVIDIA QuadroView Menus” on page 40 • “File Menu” on page 41 • “Camera Menu” on page 43 • “Edit Menu” on page 44 • “View Menu” on page 45 • “Window Menu” on page 46 • “Help Menu” on page 46 NVIDIA QuadroView Menus Main Menus QuadroView contains the following main menus: File Edit View Camera Window Help Context-Sensitive Popup Menus When viewing an image inside the QuadroView window, in most cases, you can press the right mouse button to access a context sensitive pop-up menu. In most NVIDIA Corporation C O N F I D E N T I A L 40 BKNVRelQV_oem.book Page 41 Friday, April 19, 2002 2:43 AM CHAPTER 5 QuadroView Menus cases, you can press the right mouse button to display a context sensitive pop-up menu. The context menu groups useful tasks available in the current context. In most cases, you can press the right mouse button to display a contextsensitive pop-up menu. The context menu groups useful tasks available in the current context. File Menu The File menu contains the options described below. The options that show an icon are also available from the Standard toolbar. Table 5.1 File Menu Options Option Description File > Open Key Key CTRL + O File > Open Link Key Key CTRL + L Opens an existing file. The following file formats can be read: Open Inventor (.IV files) VRML version 1.0 (.WRL files) VRML version 2.0 (.WRL files) Opens or close a link to an AutoCAD drawing. This command lists all documents opened in AutoCAD in a dialog box. Documents that currently have a link to a document in NVIDIA QuadroView are checked. To establish a link to an AutoCAD document, click the document to place a check next to it. If you uncheck a document, it will be closed in QuadroView. Example: 1 Start AutoCAD with QuadroView 2 Load several drawings. 3 Click File > Open Link from QuadroView. A list box displays the names of the opened drawings 4 Select or unselect the drawing in this list. Notice that the unlinked drawings close immediately. 5 Select the unselected drawing. QuadroView will immediately load the drawing from AutoCAD immediately 41 C O N F I D E N T I A L NVIDIA Corporation BKNVRelQV_oem.book Page 42 Friday, April 19, 2002 2:43 AM NVIDIA QuadroView User’s Guide Table 5.1 File Menu Options (continued) Option Description File > Link Establishes a file link to the currently opened document file. The QuadroView viewer will reload the document whenever the file is changed by another program, so that you can see the changes. You can use this option to link the QuadroView viewer to Key ALT + CTRL + F another CAD application that can save files in .iv or .wrl formats. Key Note To use this option, the file must be located on the same computer on which the QuadroView viewer is started. The option does not work over the network. Example: 1 Open an application such as ProEngineer and create a drawing. 2 Select Export as VRML and save the drawing to disk; you can use demo.wrl. as File > Close File > Save Key Key CTRL + S File > Save As. . . . the file name. 3 Start QuadroView and load the drawing (demo.wrl) 4 Click File > Link in QuadroView. 5 Edit the drawing in ProE and again export it to demo.wrl. QuadroView will detect that the file has changed and will automatically reload demo.wrl Closes the active document. Saves the model under the current name as an Open Inventor file. This command saves the current model under the current name in an Open Inventor file. If the model has not yet been named, the dialog box for Save As automatically appears so that you can name the file. You can also use this command to save the model under another name or in another directory or create a file with another format. Saves the model under a different name and in a specific graphics format. This command opens a dialog box in which you can define the disk drive, directory, file name, and file format of the current file. The following formats are available: • • • • • • • File > Print Key Key Open Inventor (.iv files) Bitmap (.bmp files) Postscript (.eps files) SGI-RGB (.rgb files) TIFF (.tif files) JPEG (.jpg files) VRML, version 2.0 (.wrl files) If you have already saved the file and you want to save changes under the same name, use File > Save. Sends the opened file to the printer. CTRL + P File > Print Preview Print Setup NVIDIA Corporation Displays a Print Preview of the file. Selects and set up an installed printer. C O N F I D E N T I A L 42 BKNVRelQV_oem.book Page 43 Friday, April 19, 2002 2:43 AM CHAPTER 5 QuadroView Menus File Menu Options (continued) Table 5.1 Option Description 1 . . .[file name] 2. . . [file name] 3 . . . [file name] 4 . . .[file name] Exit Quickly accesses the most recently used files. Exits QuadroView. Camera Menu The Camera menu contains the options described below. The options that show an icon are also available from the Viewer toolbar. Camera Menu Options Table 5.2 Option Update AutoCAD View Save Home Position Restore Home Position Pre-defined Views Animation View All Key Key V Perspective Camera Key Key S Selects from the AutoCAD pre-defined views. Contains the same options as the “Animation Toolbar” on page 50. Zooms out to see the entire scene. The model may lie (partially or entirely) outside of your camera view, or you may wish to change quickly from a close-up view to the total view. Click this button to bring the object back to the center of the view. Toggles between the Perspective and Orthogonal display of the scene. CTRL Seeks object to define rotation point. You can re-orient any desired surface of the object to be parallel to the viewing plane. The selected point becomes the model’s new rotation point. Sets the Up Vector of the current scene. Defines the “floor” when using the Fly or Walk Viewer. Up Vector Key Key Saves current camera settings as Home position. Saves the current view. You can save only one view at a time. To retrieve the saved view, use the Restore Home Position option. Sets camera to Home position. Any view can be retrieved if it has previously been saved using the Save Home Position option. T Seek To Point Key Key Description Updates AutoCAD view. Sends the current camera settings to AutoCAD. +U 43 C O N F I D E N T I A L NVIDIA Corporation BKNVRelQV_oem.book Page 44 Friday, April 19, 2002 2:43 AM NVIDIA QuadroView User’s Guide Table 5.2 Camera Menu Options (continued) Option Stereo Description Controls stereo handling; contains the same options as the “Stereo Toolbar” on page 55. Adjusts the sensitivity of the 3D input device you may be using; contains the same options as the “3D Input Toolbar” on page 50. 3D Input Devices Edit Menu The Edit menu options are described below. The options that show an icon are also available from the Editors toolbar. Table 5.3 Edit Menu Options Option Edit Mode Description Toggles between Observer and Selection modes. Selection mode: Use the arrow pointer to mark an object, move “Light Sources” on page 70, or change the direction of Light Sources. a The ESC key can Key Key be used to toggle Observer mode: Use the hand pointer to move the object around. between Selection mode andKey Tip Tip In Selection mode, you can temporarily switch back to Observer Observer mode. mode by holding down the ALT key while using the mouse. . Cutting Plane Shows the “Cutting Plane Editor” on page 68. This editor allows you to cut away parts of your drawing so you can look into the inner space of your objects. Key Tip Background Color Material LIGHTS (submenu) Create Light Source Show/Hide Light Sources Adjust Icon Size All Lights On All Lights Off Headlight Headlight Editor NVIDIA Corporation When you enable (turn on) the Cutting Plane Manipulator, additional options are added to the pop-up menu that you can access by clicking .the right mouse button. Opens the “Background Color Editor” on page 62. Opens the “Material Editor” on page 65. Opens the “Light Source Editor” on page 69 where you can create and save a new light source. Click the part of this icon to toggle between showing and hiding light source icons on the scene. To edit a specific light source, either double click its icon from the scene, or select it from the drop-down list by clicking the down arrow icon. Adjusts the icon size of the light source with respect to the current scene size. Turns on all light sources. Turns off all light sources. Toggles on/off the Headlight. The Headlight is the default light source in the viewer. Opens the “Headlight Editor” on page 73 dialog box. C O N F I D E N T I A L 44 BKNVRelQV_oem.book Page 45 Friday, April 19, 2002 2:43 AM CHAPTER 5 QuadroView Menus View Menu The View menu contains the options described below. The options that show an icon are also available from the Viewer toolbar. Table 5.4 View Menu Options Option Description Toolbars To display the QuadroView Toolbars submenu, you can follow any one of these options: • Click View > Toolbars from the QuadroView main menu and then click to toggle any one of the toolbars you want to display or hide. • Right click while the cursor is in the toolbars docking area or in the viewer area. See “QuadroView Toolbars” on page 48 for details on the various toolbars. Examiner Viewer Switches to “Examiner Viewer” on page 14 mode. Walk Viewer Switches to “Walk Viewer” on page 17 mode. Fly Viewer Switches to “Fly Viewer” on page 16 mode. Render Still Sets the Render mode while the model is not animated. Choose from Wireframe, Hiddenline, Flat Shaded, and Gouraud Shaded. See “Render Toolbar” on page 54 for Tip Tip You can also access this option from the Render toolbar. Key Render Interactive Mode Preferences 45 C O N F I D E N T I A L Sets the Render mode while the model is animated. You can choose from the following modes: • Wireframe • Hiddenline • Flat Shaded • Gouraud Shaded The same options are also available from the “Render Toolbar” on page 54. Opens the Preferences dialog box. See “QuadroView Preferences Settings” on page 74. NVIDIA Corporation BKNVRelQV_oem.book Page 46 Friday, April 19, 2002 2:43 AM NVIDIA QuadroView User’s Guide Window Menu The Windows menu contains the options described below. Window Menu Options Table 5.5 Option Description Maximize Render Area Key Key F11 Toggles between maximizing/restoring the render area and removing/adds items such as toolbars, menus, and titles. To access this option, you can use the shortcut key (F11) or the context menus (right click) to control viewing parameters while the render area is maximized. Cascade Cascades open windows. Tile Tiles open windows. Arrange Icons Arranges minimized windows. List of Open Windows Switches to the selected window. Help Menu The Help menu options are described below. Help Menu Options Table 5.6 Option Help Topics Key Key F1 Description Opens the QuadroView online Help system. You can press F1 at any time within QuadroView to open Help. www.NVIDIA.com Goes to the web page of NVIDIA Corporation. About QuadroView Shows the “About NVIDIA QuadroView” box, which contains information on copyright and the graphics card that is installed. NVIDIA Corporation C O N F I D E N T I A L 46 BKNVRelQV_oem.book Page 47 Friday, April 19, 2002 2:43 AM CHAPTER 5 47 C O N F I D E N T I A L QuadroView Menus NVIDIA Corporation BKNVRelQV_oem.book Page 48 Friday, April 19, 2002 2:43 AM NVIDIA QuadroView User’s Guide C 6 H A P T E R QUADROVIEW TOOLBARS This chapter contains the following major topics: • “NVIDIA QuadroView Toolbar in AutoCAD” on page 48 • “Standard Toolbar” on page 49 • “3D Input Toolbar” on page 50 • “Animation Toolbar” on page 50 • “Editors Toolbar” on page 53 • “Render Toolbar” on page 54 • “Stereo Toolbar” on page 55 • “Viewer Toolbar” on page 57 • “Views Toolbar” on page 58 NVIDIA QuadroView Toolbar in AutoCAD The NVIDIA QuadroView toolbars are loaded when you run AutoCAD for the first time after setting up QuadroView to run within AutoCAD. For details, see“QuadroView Toolbar Options in AutoCAD” on page 86. NVIDIA Corporation C O N F I D E N T I A L 48 BKNVRelQV_oem.book Page 49 Friday, April 19, 2002 2:43 AM CHAPTER 6 QuadroView Toolbars Standard Toolbar To access the Standard Toolbar, right click from inside QuadroView or use the menu sequence shown below. Menu View > Toolbars > Standard (toggles toolbar on and off) Toolbar . Table 6.1 Standard Toolbar Options Option Description Open Save Opens an existing file. Open Link Opens a link to an AutoCAD Drawing. File Link Establishes a file link to the currently opened document file. The Viewer reloads the document whenever the file is changed by another application. This option can be used to link the Viewer to another CAD application that can save a file in IV or VRML format. To use this option, the file must be located on the same machine on which the Viewer is started. Note that the option does not work over the network. Print Sends the current file to the printer. Print Preview Saves the model under the current name as an Open Inventor file. Displays a Print Preview of the file. Preferences Opens the Preferences dialog box. About Shows the “About NVIDIA QuadroView” information. View information about QuadroView and the graphics card that is installed. Context Help To receive context-sensitive Help, click the icon, move the mouse to drag the ? icon to the area of the QuadroView window on which you need Help, and click again to display the Help. 49 C O N F I D E N T I A L NVIDIA Corporation BKNVRelQV_oem.book Page 50 Friday, April 19, 2002 2:43 AM NVIDIA QuadroView User’s Guide 3D Input Toolbar To access the 3D Input Toolbar, right click from inside QuadroView or use the menu sequence shown below. Menu View > Toolbars > 3D Input (toggles toolbar on and off) Toolbar NVIDIA QuadroView is pre-configured to work with the following 3D input devices: Logitech, LogiCad Magellan 3D/Space Mouse and CyberPuck, and Labtec SpaceController. Table 6.2 3D Input Toolbar Options Option Description Enhance Translation Sensitivity If rotation is too slow, you can enhance the rotation sensitivity. Reduce Translation Sensitivity If translation is too fast, you can reduce the translation sensitivity. Enhance Rotation Sensitivity If rotation is too slow, you can enhance the rotation sensitivity. Reduce Rotation Sensitivity If rotation is too fast, you can reduce the rotation sensitivity. Animation Toolbar Note: The Animation Toolbar options are only available when you are using the “Examiner Viewer” on page 14 mode in a scene that contains animation data. The options are not available (grayed out) in “Fly Viewer” on page 16 and “Walk Viewer” on page 17 modes and if the scene does not contain animation data. To access the Animation Toolbar, right click from inside QuadroView or use the menu sequence shown below. Menu View > Toolbars > Animation (toggles toolbar on and off) Toolbar NVIDIA Corporation C O N F I D E N T I A L 50 BKNVRelQV_oem.book Page 51 Friday, April 19, 2002 2:43 AM CHAPTER 6 QuadroView Toolbars Table 6.3 Animation Toolbar Options Option Description Play Forward Plays animation forward. Go to End Goes to the end (last frame) of the animation. Play Backward Plays animation backward (reverse direction). Go to Start Goes to the start (first frame) of the animation. Stop Stops the animation. Select Camera Path The Camera Path is the spline curve on which the camera moves while the animation is playing. Select LookAt Path The LookAt Path defines the target curve of the camera. Show/Hide Camera Path Toggles the visibility of the Camera Path in the scene. Show/Hide LookAt Path Toggles the visibility of the LookAt Path in the scene. Animation Editor Opens the Animation Editor dialog box from which you can control the animation sequence. Send Animation Data to AutoCAD Create AVI Sends animation data to AutoCAD and updates the data there. Saves an AVI file of the current animation to disk. When you click this icon, the Save As dialog box appears. Note: See Saving an AVI File in the next section for further details. Saving an AVI File To create an .AVI file, click the Create AVI icon from the Animation toolbar 1 Enter a file name and click Save to display the AVI Settings dialog box (Figure 6.1). Figure 6.1 51 C O N F I D E N T I A L AVI Settings NVIDIA Corporation BKNVRelQV_oem.book Page 52 Friday, April 19, 2002 2:43 AM NVIDIA QuadroView User’s Guide 2 Click the down arrow on the Output Size list box to display choices. 3 You can select one of the pre-defined numeric sizes or select one of the following options: • Current viewport size, which uses the size of the render area window • Custom, where you specify the Width and Height from the drop down lists or select an Output Size from the list of values. The Image Aspect Ratio value is automatically calculated as Width divided by Height. 4 Select an FPS (frames per second) from the list of values or click Default. 5 (Optional) Check Antialiasing. Using antialiasing makes lines and edges smoother but increases the time required to create the AVI file. 6 Click OK when you are done to open the Video Compression dialog box (Figure 6.2). The Video Compression dialog box lets you select the installed third-party compressors of your system. Figure 6.2 Video Compression 7 Select the desired compression codes from the Compressor list box or select Full Frames (Uncompressed) if you do not want compression. (If you discover problems using a special compression code, contact the company delivering the compression code.) 8 (Optional) Use the Compression Quality slider to adjust the value. 9 (Optional) Click the Configure button to configure the compressor, then click OK when you're done. 10 Click OK again to close the Video Compression dialog box. NVIDIA Corporation C O N F I D E N T I A L 52 BKNVRelQV_oem.book Page 53 Friday, April 19, 2002 2:43 AM CHAPTER 6 QuadroView Toolbars Editors Toolbar To access the Editors Toolbar, right click from inside QuadroView or use the menu sequence shown below. Menu View > Toolbars > Editor (toggles toolbar on and off) Toolbar . Table 6.4 Editors Toolbar Options Option Description Background Color Editor Click to open the Background Color Editor. Material Editor Click to open the Material Editor. Cutting Plane Click to show the Cutting Plane Manipulator, which lets you to cut away parts of your drawing so you can look into the inner space of your objects. Enabling the Cutting Plane Manipulator adds additional choices to the pop-up menu, which you can access by clicking the right mouse button. Create Light Source Click to open the Light Source Editor dialog box where you can create and save a new light source. Show/Hide Light Source Icons Change Icon Size Click to toggle between showing and hiding light source icons. To edit a specific light source, either double click its icon or select it from the drop-down list. Click the icon wheel and move the mouse right or left to change the icon size of the light source. Click to adjust the icon size of the light source in relation to the size of the current scene. Adjust Icon Size All Lights On All Lights Off Click to turn off all light sources. Headlight Click to toggle on/off the Headlight. The Headlight is the default light source in the viewer. Headlight Editor Background Color 53 C O N F I D E N T I A L Click to turn on all light sources. Click to open the Headlight Editor. Click to open the Background Color Editor. NVIDIA Corporation BKNVRelQV_oem.book Page 54 Friday, April 19, 2002 2:43 AM NVIDIA QuadroView User’s Guide Render Toolbar To access the Render Toolbar, right click from inside QuadroView or use the menu sequence shown below. Menu View > Toolbars > Render (toggles toolbar on and off) Toolbar . Table 6.5 Render Toolbar Options Option Description Examiner Viewer Switches to “Examiner Viewer” on page 14 mode. Walk Viewer Switches to “Walk Viewer” on page 17 mode. Fly Viewer Global Environment Mapping Switches to “Fly Viewer” on page 16 mode. Renders model to chrome-like appearance with the environment mirroring on the surface. Render Interactive Mode Sets the Render mode while the model is animated. You can choose from Wireframe, Hiddenline, Flat Shaded and Gouraud Shaded. Render Still Mode Sets the Render mode while the model is not animated. You can choose from Wireframe, Hiddenline, Flat Shaded and Gouraud Shaded. NVIDIA Corporation C O N F I D E N T I A L 54 BKNVRelQV_oem.book Page 55 Friday, April 19, 2002 2:43 AM CHAPTER 6 QuadroView Toolbars Stereo Toolbar To access the Stereo Toolbar, right click from inside QuadroView or use the menu sequence shown below. Note: QuadroView supports a variety of stereo formats and stereo hardware. You can choose different Stereo Modes as described in the “Preferences: I/O Settings” on page 76. Menu View > Toolbars > Stereo (toggles toolbar on and off) Toolbar You can configure stereo viewing and handling by using either the Stereo Toolbar options described below in Table 6.6 or by using the same options from the Camera > Stereo submenu. Table 6.6 Stereo Toolbar Options Option Description Stereo Key Toggles stereo mode between monoscopic (off) and stereoscopic (on) viewing. F12 Stereo Offset keys measure the distance between the two rendered pictures. Use stereo offset carefully; too much offset may result in ghosting effects. Stereo Offset Default Key F10 Stereo Offset + Key ALT ALT Increases the amount of stereo offset. + Stereo Offset -- Key Resets stereo offset to the default value. Measures the distance between the two rendered pictures. Use stereo offset carefully; too much offset may result in ghosting effects Decreases the amount of stereo offset. + The Parallax affects the virtual position of the objects. By decreasing the parallax balance value, objects appear between you and the screen plane. By increasing this value, the objects appear behind the display plane. 55 C O N F I D E N T I A L NVIDIA Corporation BKNVRelQV_oem.book Page 56 Friday, April 19, 2002 2:43 AM NVIDIA QuadroView User’s Guide Table 6.6 Stereo Toolbar Options (continued) Option Description Parallax Default Key F9 Parallax - Key ALT ALT Decreases the parallax balance value. .z + Parallax + Key Sets the parallax balance to the default value. Increases the parallax balance value. + Reverses Views. Exchanges the left and the right view Reverse Views Key Shift + F12 Maximize Render Area Toggles between maximizing/restoring the render area and removing/adds items such as toolbars, menus, and titles. Key NVIDIA Corporation F11 Note: Use shortcuts to control viewing parameters while the render area is maximized. C O N F I D E N T I A L 56 BKNVRelQV_oem.book Page 57 Friday, April 19, 2002 2:43 AM CHAPTER 6 QuadroView Toolbars Viewer Toolbar To access the Viewer Toolbar, right click from inside QuadroView or use the menu sequence shown below. Menu View > Toolbars > Viewer (toggles toolbar on and off) Toolbar Table 6.7 Viewer Toolbar Options Option Description Edit Mode Key ESC [ALT + mouse] Save Home Position button to toggle between Observer and Selection Click the modes. You can also use the ESC key to perform the same function. Selection mode: Use the arrow pointer to mark an object, move “Light Sources” on page 70, or change the direction of Light Sources. Observer mode: Use the hand pointer to move the object around In Selection mode, you can temporarily switch back Key Tip Tip to Observer mode by holding down the Alt key while using the mouse. Saves current camera settings as Home position. Click this button to save the current view. You can only save one view at a time. To retrieve the saved view, click the Restore Home Position button. Restore Home Position Saves camera to Home position. Click this button to retrieve the last view that was stored using the Save Home Position button. View All Zooms out to see the entire scene. The model may lie (partially or entirely) outside your camera view, or you may want to quickly change from a close-up view to the total view. Click this button to bring the object back to the center of the view. Key V Seek to Point Key S Up Vector Key U Perspective Camera Key 57 C O N F I D E N T I A L T Seeks object to define rotation point. You can re-orient any desired surface of the object to be parallel to the viewing plane. The selected point becomes the model’s new rotation point. Sets the Up Vector of the current scene. Use this tool to define the “floor” when using the Fly or Walk Viewer. Toggles between the Perspective and Orthogonal display of the scene. NVIDIA Corporation BKNVRelQV_oem.book Page 58 Friday, April 19, 2002 2:43 AM NVIDIA QuadroView User’s Guide Views Toolbar To access the Views Toolbar, right click from inside QuadroView or use the menu sequence shown below. Menu View > Toolbars > Views (toggles toolbar on and off) Toolbar Table 6.8 Views Toolbar Options Option Description Named Views This option defines (sets) Named Views. You can define a new Named View (to be sent to AutoCAD) or you can choose a predefined view from the drop down list of Named Views. Predefined Views Select from a list of pre-defined views: Standard Views: Top, Bottom, Left, Right, Front, and Back Isometric Views: Southwest, Southeast, Northeast, and Northwest Update AutoCAD View Sends the current camera settings to AutoCAD. NVIDIA Corporation C O N F I D E N T I A L 58 BKNVRelQV_oem.book Page 59 Friday, April 19, 2002 2:43 AM CHAPTER 6 59 C O N F I D E N T I A L QuadroView Toolbars NVIDIA Corporation BKNVRelQV_oem.book Page 60 Friday, April 19, 2002 2:43 AM NVIDIA QuadroView User’s Guide C 7 H A P T E R QUADROVIEW EDITORS This chapter contains the following major topics: • “Animation Editor” on page 60 • “Background Color Editor” on page 62 • “Material Editor” on page 65 • “Cutting Plane Editor” on page 68 • “Light Source Editor” on page 69 • “Headlight Editor” on page 73 Animation Editor For an overview of animation, see “Animation” on page 24. Menu Button Camera > Animation > Animation Editor on the Animation toolbar You can fine-tune an animation (e.g., an open scene with animation data) with the Animation Editor, which allows you to control the animation sequence. Using this editor, you can define keys on the animation paths, time and twist values, etc. NVIDIA Corporation C O N F I D E N T I A L 60 BKNVRelQV_oem.book Page 61 Friday, April 19, 2002 2:43 AM CHAPTER 7 QuadroView Editors Figure 7.1 Table 7.1 Animation Editor Animation Editor Options Option Description Paths The Paths window displays the Camera Path, the LookAt Path, and the different key markers on the paths. Camera Click the check box to toggle between showing and hiding the Camera Path in the path window. LookAt Click the check box to toggle between showing and hiding the LookAt Path in the path window. World Up Vector Click X-, Y-, or Z- Axis to define the Up Vector of the world. (The vector points to the “ceiling” or “head” perspective.) Camera Path slider Click the slider to move the currently selected key marker on the Camera Path to bring it into the appropriate position. LookAt Path slider Click the slider to move the currently selected key marker on the LookAt Path to bring it into the appropriate position. Path Delete buttons The path delete buttons are represented by icons (buttons) and appear to the right of the sliders. Click the appropriate button to delete either the Camera Path or the LookAt Path. Key list table This table contains animation data; i.e., key names for Camera Path and LookAt Path, Time, and Twist, as shown in the Animation Editor example above. In the example, A_B and A_B are corresponding points; one on the Camera Path and one on the LookAt Path. The animation must reach this key after 15 seconds (Time = 15). There is no rotation (Twist = 0) around the viewing axis. The Twist value can be greater/smaller than +/-360°, which means more than one complete rotation. To edit any value in the table, double-click the item (Camera Path, LookAt Path, Time, or Twist) you want to edit. 61 C O N F I D E N T I A L NVIDIA Corporation BKNVRelQV_oem.book Page 62 Friday, April 19, 2002 2:43 AM NVIDIA QuadroView User’s Guide Table 7.1 Animation Editor Options (continued) Option Description New Key A key defines the place on the Camera Path, the target on the LookAt Path, the Timestamp, and the Twist of the camera. When you click the New Key button, a new key is inserted in the middle of the interval before the selected key, unless you are selecting the first key in the list. Delete Key Click to delete the selected key entry. Automatic LookAt Path Click to check this box if you want to generate an animation sequence without defining a LookAt Path. In this case, the camera moves tangentially on the Camera Path. Loop Check this box to automatically restart the animation when it reaches the end. Real-time If you check this box, the Animation player attempts to implement the specified time constraint in the key list table. If you do not check Real-time, the specified time is not taken into consideration. FPS (frames per second) Click the up or down arrow to set the number of frames per second (FPS) for framed-based support for animation. Background Color Editor Menu Button Edit > Background Color on the Editors toolbar Use the Background Color Editor to easily change the background color of the scene. This section describes the Color Editor dialog boxes Note: Depending on the type of Color Editor you are using, the dialog box shown for Background Color Editor may be labeled Directional Light Color Editor (included below), Light Source Color Editor, and so on. NVIDIA Corporation C O N F I D E N T I A L 62 BKNVRelQV_oem.book Page 63 Friday, April 19, 2002 2:43 AM CHAPTER 7 QuadroView Editors Background Color Editor Menu Button Figure 7.2 Edit > Background Color on the Editors toolbar Background Color Editor Use the Background Color Editor to easily change the background color of the scene. The image on the left has the Sliders menu set to RGB HSV You can drag the marker in the color wheel to select a color. You move the V (value) slider to control the intensity of the color. The Sliders menu offers different color models. The color boxes display the currently selected color and the previous color. You can use the arrow buttons to switch back and forth between the colors. Use the right arrow to save a color from the left to the right box. Use the left arrow to retrieve a color from the right to the left box. Use the dual-arrow to switch colors between the two boxes. By default, the scene is automatically updated as you modify the color. This can be altered through the Edit menu. 63 C O N F I D E N T I A L NVIDIA Corporation BKNVRelQV_oem.book Page 64 Friday, April 19, 2002 2:43 AM NVIDIA QuadroView User’s Guide Headlight (Directional Light) Color Editor Menu Button Figure 7.3 Edit > Lights > Headlight Editor > Edit > Color Editor on the Editors toolbar Directional Light Color Note: See the explanation of the options in “Background Color Editor” on page 63. NVIDIA Corporation C O N F I D E N T I A L 64 BKNVRelQV_oem.book Page 65 Friday, April 19, 2002 2:43 AM CHAPTER 7 QuadroView Editors Material Editor Menu Edit > Material Button on the Editors toolbar The Material Editor lets you change the material of a selected object. The preview window shows a sphere with the actual Material settings. Note: You cannot save changes made to Material in the original AutoCAD drawing. You can save the Material only in inventor (.iv) or VRML (.wrl) files. Figure 7.4 Material Editor. Edit Menu Table 7.2 Material Editor: Edit Menu Option Description Material Palette Opens the Material Palette. (See “Material Palette Editor” on page 67) Continuous Material changes immediately take effect on the selected object in the scene. This is interactive Material handling. Manual Material changes only take effect after you click the Accept button. Copy Copies the Material data to the clipboard. Paste Pastes the Material data from the clipboard to the editor. 65 C O N F I D E N T I A L NVIDIA Corporation BKNVRelQV_oem.book Page 66 Friday, April 19, 2002 2:43 AM NVIDIA QuadroView User’s Guide Options Menu Table 7.3 Material Editor: Options Menu Option Description Always on Top The dialog box always stays on top of all other windows. Edit Color: Toggle Buttons There are two columns of options on the left of the sliders. Table 7.4 Material Editor: Edit Color Toggle Buttons Option Description Left Column The left column of options is Single Selection edit. For a particular slider, if you select the option in the left column, the option in the right column becomes selected and all other selected options for the sliders are unselected. If you now change the color in the color editor dialog box that appears, you can only change the color of that particular slider. Right Column The right column of options is Multiple Selection edit. You can click the right column option for more than one slider to simultaneously edit the colors for all the selected sliders in the color editor dialog box. Sliders Table 7.5 Material Editor: Sliders Option Description Amb Changes intensity of Ambient component. Diff Changes intensity of Diffuse component. Spec Changes intensity of Specula component Emis Changes intensity of Emissive component. Shininess Changes roughness of Material. NVIDIA Corporation C O N F I D E N T I A L 66 BKNVRelQV_oem.book Page 67 Friday, April 19, 2002 2:43 AM CHAPTER 7 QuadroView Editors Material Palette Editor Menu Edit > Material > Edit > Material Palette Button Click on the Editors toolbar, then Edit (menu) > Material Palette. This Material Palette dialog box displays various Materials in a preview window. You can click your favorite Material to assign to the selected object in the scene or load other pre-defined Material Palettes to select a Material that suits your needs. Figure 7.5 .Material Palette Editor Table 7.6 Material Palette Options Option Description Edit Menu • Color Opens the Color Editor • Material Opens the Material Editor • Copy Copies Material data to the clipboard Palette Menu • Basic Shows the standard Material Palette. ... Selects your favorite Material Palette. Options • Always on Top The dialog box always stays on top of all other windows. • Material Path 67 C O N F I D E N T I A L Shows QuadroView the location of the color palettes. NVIDIA Corporation BKNVRelQV_oem.book Page 68 Friday, April 19, 2002 2:43 AM NVIDIA QuadroView User’s Guide Cutting Plane Editor Menu Button Edit > Cutting Plane on the Editors toolbar The Cutting Plane editor lets you look into objects by clipping away unnecessary areas. You can move, size, and rotate the cutting plane by clipping the manipulator shown in Figure 7.6. Figure 7.6 Cutting Plane Editor Table 7.7 Cutting Plane Editor Settings Setting Description (1) Click here to pan the manipulator in the cutting plane. (2) Click here to rotate the entire cutting plane. (3) Click here to resize the manipulator. (4) Click here to move the entire cutting plane along the axis. NVIDIA Corporation C O N F I D E N T I A L 68 BKNVRelQV_oem.book Page 69 Friday, April 19, 2002 2:43 AM CHAPTER 7 QuadroView Editors Light Source Editor Menu Button Edit > Lights on the Editors toolbar The Light Source Editor dialog box lets you easily create, edit, and delete Light Sources from within NVIDIA QuadroView. When the Light Source Editor box is open, all the light sources in the scene are shown as manipulators and the name of every light source is connected directly to the manipulator so that you can easily distinguish among the light sources. The active (selected) light source name is highlighted in red. You can directly manipulate the light source data using either the mouse and the manipulators or the dialog box. QuadroView supports several types of Light Sources, as described in “Light Sources” on page 70. Creating and Editing Light Sources 1 To create a new light source, • Click the Create Light Source icon in the Editors Toolbar or • Click the Edit menu, then click Lights > Create Light Source. The Light Source Editor dialog box opens. Table 7.8 explains how to use the options. Figure 7.7 69 C O N F I D E N T I A L Light Source Editor. NVIDIA Corporation BKNVRelQV_oem.book Page 70 Friday, April 19, 2002 2:43 AM NVIDIA QuadroView User’s Guide 2 Once you have named and created a light source, you can click the Show/Edit Light Sources icon to toggle between showing and hiding the light light source on the image in the viewer. 3 To edit the light source you created: a Click the down arrow to select the light source you created b Click the light source name it to edit it in the Light Source Editor dialog box. Table 7.8 Light Source Editor Options Option Description Name Enter a new name or edit an existing name of the Light Source. Change Icon Size Click the icon wheel and move the mouse right or left to change the icon size of the Light Source. Adjust Icon Size Click to adjust the icon size of the Light Source in relation to the size of the scene. >< Location Shows the actual position of the light source. Direction Shows the direction to which the light source points. Spotlight Light source is a “Spotlight” on page 71. Point Light Light Source is a “Point Light” on page 71. Directional Light Light Source is a “Directional Light” on page 72. Intensity Intensity is in the range between 0.0 - 1.0. Drop-off Rate Drop-off Rate is in the range between 0.0 -- 1.0. This factor defines how quickly the light drops in intensity as it goes outside the specified cone of illumination. Cut-off Angle Defines the cone that the light source illuminates. Edit Color Opens the Color Editor that lets you change the color of the Light Source. On Switches the selected Light Source on or off. Accept Accepts the Light Source data and sends it to AutoCAD. Cancel Cancels all changes or deletes newly created light sources, depending on the task (creating or editing) you performed previously. Delete Deletes the selected Light Source. Light Sources QuadroView supports the following types of light sources: • “Point Light” on page 71 • “Spotlight” on page 71 NVIDIA Corporation C O N F I D E N T I A L 70 BKNVRelQV_oem.book Page 71 Friday, April 19, 2002 2:43 AM CHAPTER 7 QuadroView Editors • “Directional Light” on page 72 Point Light The point light radiates light equally in all directions. • To move the light source over a plane, select the sphere (1) of the manipulator • To switch to another plane, select the sphere (1) and press the CTRL key together. • To move the light source along this axis, select the axis (2) on the sphere. • To switch to another axis on which to move the light source, select the axis (2) and press the CTRL key together Spotlight The Spotlight works like the spotlight on your car. It creates a cone of light pointing in one special direction. The intensity drops down to the outer limits of the cone. You can change the drop-off rate and the cut of angle of the cone. ! ! To move the light source over a plane, select the sphere (1) of the manipulator. To switch to another plane, select the sphere (1) and press the CTRL key together. 71 C O N F I D E N T I A L NVIDIA Corporation BKNVRelQV_oem.book Page 72 Friday, April 19, 2002 2:43 AM NVIDIA QuadroView User’s Guide • To move the light source along this axis, select the axis (2) on the sphere. • To switch to another axis along which to move the light source, select the axis (2) and press the CTRL key together. • To change the pointing direction of the light source, drag the arrow (3) to the specified direction. • To change the cut-off angle of the light source, select the cone (4) and change its radius. Directional Light The Directional Light illuminates the scene uniformly in its pointing direction. Since the light beams are parallel, they simulate a light source that is infinitely far away and thus do not need a position. For easier handling, a position has been added to place the manipulator. ! ! ! ! ! To move the light source over a plane, select the sphere (1) of the manipulator To switch to another plane, select the sphere (1) and press the CTRL key together To move the light source along this axis, select the axis (2) on the sphere. To switch to another axis on which to move the light source, select the axis (2) and press the CTRL key together. To change the pointing direction of the light source, drag the arrow (3) to the specified direction. NVIDIA Corporation C O N F I D E N T I A L 72 BKNVRelQV_oem.book Page 73 Friday, April 19, 2002 2:43 AM CHAPTER 7 QuadroView Editors Headlight Editor Menu Edit > Lights > Headlight Editor Button on the Editors toolbar Use the Headlight Editor to determine the direction from which the headlight should illuminate the scene and invoke the Color Editor in order to change the Headlight color. Figure 7.8 .Headlight Editor • Intensity Slider Controls the intensity of the light source. • Edit Menu • Color Editor: Opens the Headlight (Directional Light) Color Editor. • Copy/Paste: Saves a previous Headlight position and retrieve it later. • Help: Starts online Help. • Options Menu • Always on Top always keeps the Editor in front of other windows. 73 C O N F I D E N T I A L NVIDIA Corporation BKNVRelQV_oem.book Page 74 Friday, April 19, 2002 2:43 AM NVIDIA QuadroView User’s Guide C 8 H A P T E R QUADROVIEW PREFERENCES SETTINGS This chapter contains the following sections: • “Preferences: Overview” on page 74 • “Preferences: Common Settings” on page 75 • “Preferences: I/O Settings” on page 76 • “Preferences: AutoCAD Tools” on page 78 • “Preferences: AutoCAD Link” on page 80 Preferences: Overview Menu Button View > Preferences on the “Standard Toolbar” on page 7 The QuadroView Preferences configuration window lets you define fundamental parameters, such as the object types to be displayed and communication between AutoCAD and QuadroView. The Preferences window contains the following tabs: • “Preferences: Common Settings” on page 75 • “Preferences: I/O Settings” on page 76 • “Preferences: AutoCAD Tools” on page 78 • “Preferences: AutoCAD Link” on page 80 NVIDIA Corporation C O N F I D E N T I A L 74 BKNVRelQV_oem.book Page 75 Friday, April 19, 2002 2:43 AM CHAPTER 8 QuadroView Preferences Settings Preferences: Common Settings Menu Figure 8.1 View > Preferences > Common Settings Preferences: Common Settings . Table 8.1 Preferences: Common Settings Option Description Shading (Render Degradation) QuadroView can automatically switch to a less calculation-intense render style as long as the model is moved. Interactive work with complex scenes can be processed faster by switching animated rendering back to the simpler Wireframe representation and using the Shaded representation only in the nonanimated state. Transparency QuadroView lets you assign Transparency to objects using the “Material Editor” on page 65. You can select from different types of Transparency options. 75 C O N F I D E N T I A L NVIDIA Corporation BKNVRelQV_oem.book Page 76 Friday, April 19, 2002 2:43 AM NVIDIA QuadroView User’s Guide Preferences: Common Settings (continued) Table 8.1 Option Description Backface Culling When this option is checked, backfaces of polygons are excluded when rendering the scene, which makes the process of rendering faster. You can also activate this option for transparent objects if you can see rendering artifacts; however, not checking this option yields better results for other types of objects. Fast Animation Fast Animation is turned on by default and used to speed up the animation. Each Light Source slows down the rendering while rotating or moving the scene. When Fast Animation is checked, you can turn off all lights and only use the Headlight while moving the scene Complexity In order to control the quality of rendering, VRML (.WRL) files and Open Inventor (.IV) files may contain elements that react to the Complexity setting. The higher the complexity, the lower the overall rendering performance. Texture Quality To control the quality of rendering, VRML (.WRL) files and Open Inventor (.IV) files may contain textures that react to the Texture Quality setting. The higher the texture quality, the lower the overall rendering performance. Default Restores all values to their standard settings. Preferences: I/O Settings Menu View > Preferences > I/O Settings Figure 8.2 shows the I/O Settings dialog box. 3D Input Devices NVIDIA QuadroView is pre-configured to work with the following 3D input devices when you are in QuadroView “Examiner Viewer” on page 14 mode. • Logitech LogiCad Magellan 3D/Space Mouse, including CyberPuck • Spacetec SpaceController Using these devices, you can rotate and move the scene in real-time. You can adjust the sensitivity of the 3D input devices by using the “3D Input Toolbar” on page 50 which appears automatically when you select a 3D input device. NVIDIA Corporation C O N F I D E N T I A L 76 BKNVRelQV_oem.book Page 77 Friday, April 19, 2002 2:43 AM CHAPTER 8 QuadroView Preferences Settings Figure 8.2 Preferences > I/O Settings Stereo Modes QuadroView supports Stereo viewing of the rendered scene. You can choose from different formats. Click the down arrow in the Stereo Modes field to view and select a mode. Notes: • Some formats require the viewer to be restarted. • Be sure to enable the stereo mode in your graphics card driver settings, if needed. Table 8.2 QuadroView Stereo Modes Stereo Modes Description Quadbufferred/Raw OpenGL Stereo Make sure your graphics card supports this stereo format. You will also need shutter glasses, such as a 3D Revelator. Blue / Yellow Stereo You need special filters (glasses). Green / Magenta Stereo You need special filters (glasses). Red / Cyan Stereo You need special filters (glasses). Vertical Interlaced Stereo To use this stereo mode, you need a special stereoscopic display; for example, Ecomo 4D 77 C O N F I D E N T I A L NVIDIA Corporation BKNVRelQV_oem.book Page 78 Friday, April 19, 2002 2:43 AM NVIDIA QuadroView User’s Guide Auto-open all AutoCAD documents Prevents QuadroView from opening all documents (opened in AutoCAD). Default Restores all values to their standard settings. Preferences: AutoCAD Tools Menu Figure 8.3 NVIDIA Corporation View > Preferences > AutoCAD Tools Preferences: AutoCAD Tools C O N F I D E N T I A L 78 BKNVRelQV_oem.book Page 79 Friday, April 19, 2002 2:43 AM CHAPTER 8 QuadroView Preferences Settings Table 8.3 Preferences: AutoCAD Tools Option Description Ignore entities of type …. It may make sense for your models to mask off certain entity types. This set of check boxes allows you to filter the basic entity types used by AutoCAD. Depending on your version of AutoCAD, some boxes may be grayed. Note: Entity selection is another method you can use to exclude parts of your model from the rendering. Both methods may be combined. Deviation QuadroView can adapt the precision of the rendered model to your requirements. The deviation defines the maximum allowed error for rendering curved areas on the screen. The deviation has a significant impact on the amount of geometry data to be rendered and thus the performance, in terms of memory consumption and speed. Use it carefully! The smoother the deviation, the lower the rendering performance. Coordinate System This group panel gives you control over the coordinate system helpers, 3D representations of the AutoCAD world coordinate system (WCS), and user coordinate system (UCS) that are displayed in the Viewer. Each coordinate system can be displayed by a colored icon at the Origin, a grid plane from Origin to Limits, or both. The grid density is adjustable (drawing units). If UCS is identical to WCS, the UCS display is suppressed. Show AutoCAD Wireframe You can choose from AutoCAD Wireframe mode (Isolines) or QuadroView Wireframe (Mesh). AutoCAD Wireframe has an impact on the amount of geometry data to be rendered. This, in turn, has a significant impact on the rendering and overall system performance. Therefore, we strongly recommend you use the QuadroView Wireframe mode! Default The Default button restores all values to their standard settings. 79 C O N F I D E N T I A L NVIDIA Corporation BKNVRelQV_oem.book Page 80 Friday, April 19, 2002 2:43 AM NVIDIA QuadroView User’s Guide Preferences: AutoCAD Link Menu View > Preferences > AutoCAD Link Figure 8.4 shows the AutoCAD Link dialog box. Model Update These options control how the Viewer handles changes in your drawing. Table 8.4 AutoCAD Link: Model Update Options Option Description Manual The rendered model is not automatically updated. Invoke the commands NVA or NVS to send a snapshot of your drawing or parts of it to the viewer. Auto, QuadroView All drawing elements found in the NVIDIA QuadroView group are group automatically sent to the viewer and kept updated, which allows you to keep your render selection across AutoCAD sessions as the group is saved in the drawing file. Add New Entities to the Group: Activate this option if you want to add new entities to the group. Auto (All) All drawing elements are automatically sent to the viewer and kept updated. Auto (Active Part) Note: This update mode works only with Mechanical Desktop. The part that is currently active is sent to the Viewer and kept updated. Camera Update These options can be used to update the AutoCAD View in the active viewport within the Viewer. Table 8.5 AutoCAD Link: Camera Update Options Option Description Immediate Every view change is immediately sent to AutoCAD. Delayed by .. sec View changes are sent to AutoCAD whenever there is no change for the specified amount of time. On command This is the default setting. Views are not automatically sent to AutoCAD. You have to click the icon from the toolbar to force an update. NVIDIA Corporation C O N F I D E N T I A L 80 BKNVRelQV_oem.book Page 81 Friday, April 19, 2002 2:43 AM CHAPTER 8 QuadroView Preferences Settings Figure 8.4 Preferences: AutoCAD Link Window Position Standard Displays your NVIDIA QuadroView viewer window underneath AutoCAD when you have both QuadroView and AutoCAD open. On Top of AutoCAD Automatically displays your NVIDIA QuadroView viewer window on top of AutoCAD when you have both QuadroView and AutoCAD open. Other NVIDIA QuadroView allows you to synchronize the background color of the current document with AutoCAD. To use this feature, make sure that the check box named “Synchronize with AutoCAD Background Color” is checked. 81 C O N F I D E N T I A L NVIDIA Corporation BKNVRelQV_oem.book Page 82 Friday, April 19, 2002 2:43 AM NVIDIA QuadroView User’s Guide Configure Demand Load This option opens the Demand Load Configuration dialog box with the added convenience of accessibility from within QuadroView. See “Loading QuadroView in AutoCAD” on page 38 for details on completing this dialog box. Default The Default button restores all values to their standard settings. NVIDIA Corporation C O N F I D E N T I A L 82 BKNVRelQV_oem.book Page 83 Friday, April 19, 2002 2:43 AM CHAPTER 8 83 C O N F I D E N T I A L QuadroView Preferences Settings NVIDIA Corporation BKNVRelQV_oem.book Page 84 Friday, April 19, 2002 2:43 AM NVIDIA QuadroView User’s Guide C 9 H A P T E R QUADROVIEW AND AUTOCAD This chapter contains the following major topics: • “QuadroView Commands in AutoCAD” on page 84 • “QuadroView Toolbar Options in AutoCAD” on page 86 QuadroView Commands in AutoCAD The NVIDIA QuadroView ARX modules add several commands to the AutoCAD command set as listed in Table 9.1. You can create scripts and LISP programs with these commands to automate common actions. You can also access several of these commands through QuadroView toolbars in AutoCAD. See “QuadroView Toolbar Options in AutoCAD” on page 86. Table 9.1 NVIDIA QuadroView Commands in AutoCAD QuadroView Command Description NVDA_NVSTART Starts the Viewer; the ARX module must be loaded. NVDA_NVSTOP Unloads the Viewer; the ARX module remains loaded. NVDA_NVVERSION Shows the version of the ARX module. NVDA_NVCFGDEMANDLOAD Sets the startup functionality of QuadroView to “automatic start” or “start on command”. NVDA_NVALL Switches “Model Update” on page 80 mode to “Auto, all”. NVDA_NVSEL Switches “Model Update” on page 80 mode to “Auto, group QuadroView” and clears “Add new entities to group” NVIDIA Corporation 84 BKNVRelQV_oem.book Page 85 Friday, April 19, 2002 2:43 AM CHAPTER 9 QuadroView And AutoCAD Table 9.1 85 NVIDIA QuadroView Commands in AutoCAD (continued) QuadroView Command Description NVDA_NVSELADD Switches “Model Update” on page 80 mode to “Auto, group QuadroView” and sets “Add new entities to group”. NVDA_NVMANUAL Switches “Model Update” on page 80 mode to “Manual”. NVDA_NVACTPART When running with Mechanical Desktop, the “Model Update” on page 80 mode is switched to “Auto, active part”. NVDA_NVA Transfers the complete drawing to the Viewer. NVDA_NVS Transfers the selected part of the drawing to the Viewer. NVDA_NVVIEW Transfers the current AutoCAD view to the Viewer. NVDA_NVMIN Minimizes the Viewer window. NVDA_NVMAX Maximizes the Viewer window. NVDA_NVNORM Restores the normal size of the Viewer window. NVDA_NVFRONT Brings the Viewer window to the front. NVDA_NVMINDOC Minimizes the current document in the Viewer. NVDA_NVMAXDOC Maximizes the current document in the Viewer. NVDA_NVNORMDOC Restores the normal size of the current document in the Viewer. NVDA_NVFRONTDOC Brings the current document in the Viewer to the front. NVDA_NVMENULOAD Opens the QuadroView icon bar in the AutoCAD window. NVDA_NVROTPT Sets the rotation point. NVDA_NVROTATE Performs a 3D rotation about the rotation point by a given axis and angle. NVDA_NVZOOM Performs a zoom. NVDA_NVPAN Moves the camera parallel to the current view plane. NVDA_NVWIREFRAME Switches the Renderer to Wireframe. NVDA_NVHIDDENLINE Switches the Renderer to Hiddenline. NVDA_NVFLAT Switches the Renderer to Flat Shaded. NVDA_NVGOURAUD Switches the Renderer to Gouraud Shaded. NVDA_NVPREFERENCES Opens the QuadroView Preferences dialog box. NVDA_NVLINKDOC In QuadroView, this command creates a link to the AutoCAD current document. NVIDIA Corporation BKNVRelQV_oem.book Page 86 Friday, April 19, 2002 2:43 AM NVIDIA QuadroView User’s Guide Table 9.1 NVIDIA QuadroView Commands in AutoCAD (continued) QuadroView Command Description NVDA_NVUPDBKGCOLOR If the background color is in Sync mode, this command updates the background color of the document in the QuadroView viewer that corresponds to the current document in AutoCAD. To synchronize the background color, see “Preferences: AutoCAD Link” on page 80. NVDA_NVSELANIMPATHS Selects Camera Path and LookAt Path for an animation in the Viewer. NVDA_NVSELLOOKATPATH Selects only a LookAt Path. A Camera Path must already exist. NVDA_NVTOGCAMPATH Toggles visibility of the spline that defines the Camera Path. NVDA_NVTOGLOOKATPATH Toggles visibility of spline that defines the LookAt Path. NVDA_NVDELCAMPATH Deletes animation data for Camera Path and LookAt Path. NVDA_NVDELLOOKATPATH Deletes animation data for LookAt Path. QuadroView Toolbar Options in AutoCAD The NVIDIA QuadroView toolbar (Figure 9.1) is loaded when you run AutoCAD for the first time after setting up QuadroView to run within AutoCAD. Note: The options provided in this QuadroView toolbar within AutoCAD provide the same functionality as those toolbars (see “QuadroView Toolbars” on page 48) inside the NVIDIA QuadroView viewer; for convenience, these toolbar options are provided separately through AutoCAD. For a complete list of additional AutoCAD commands, see “QuadroView Commands in AutoCAD” on page 84. NVIDIA QuadroView Toolbar After setting up QuadroView to run within AutoCAD, the first time you run AutoCAD, following these steps to enable the NVIDIA QuadroView toolbar: 1 From AutoCAD, click View > Toolbars. The Toolbars panel of the Customize window appears. 2 From the “Menu Group” box, click QuadroView. In the Toolbars section on the left of the window, you will see the following options: NVIDIA Corporation 86 BKNVRelQV_oem.book Page 87 Friday, April 19, 2002 2:43 AM CHAPTER 9 QuadroView And AutoCAD • Animation • NVIDIA QuadroView • Update Modes • Window position 3 Click the NVIDIA QuadroView toolbar check box; this is the main QuadroView toolbar (Figure 9.2) from which you can access the “fly-out” options for Animation, UpdateModes, and Window position. Note: If you want to have access to these “fly-out” options as separate toolbars, you can also check these other options in the Toolbars section. 4 Click Close when you’re done. Figure 9.1 QuadroView Toolbar in AutoCAD Table 9.2 QuadroView Options in AutoCAD Option NVALL NVVIEW Description Switches “Model Update” on page 80 mode to “Auto, all”. When you click the bottom right arrow, a fly-out list of Update Mode icons (options) appear. See “Update Modes Options” on page 88 for a description of these options. Sends current camera settings to the Viewer. NVA Sends entire model to the Viewer. NVS Sends selection to the Viewer. NVSTART Loads QuadroView. NVSTOP Closes QuadroView (ARX module remains loaded). NVLINKDOC Creates a link to QuadroView for the current document. When you click the bottom right arrow, a fly-out list of Update Mode icons (options) appear. See “Window Position Options” on page 88 for a description of these options. Use this option to define the spline for the Camera Path and the spline (if any) for the LookAt Path. When you click the bottom right arrow, a fly-out list of Update Mode icons (options) appear. See “Animation Options” on page 89 for a description of these options. Opens the QuadroView Preferences dialog box. NVSELANIMPATHS NVPREFERENCES 87 NVIDIA Corporation BKNVRelQV_oem.book Page 88 Friday, April 19, 2002 2:43 AM NVIDIA QuadroView User’s Guide Update Modes Options QuadroView Update Modes in AutoCAD Figure 9.2 The options in Table 9.3 are also available from inside the QuadroView viewer; see “Model Update” on page 80. Table 9.3 QuadroView Update Modes Options in AutoCAD Option NVALL NVSEL Description Switches Model Update mode to “Auto, all”. Switches Model Update mode to “Auto, group NVIDIA QuadroView” and clears “Add new entities to group”. Switches Model Update mode to “Auto, group NVIDIA QuadroView” and sets “Add new entities to group”. When running with Mechanical Desktop, the Model Update mode is switched to “Auto, active part”. Switches Model Update mode to “Manual”. NVSELADD NVACTPART NVMANUAL Window Position Options Figure 9.3 QuadroView Window Position Toolbar in AutoCAD Table 9.4 QuadroView Window Position Options in AutoCAD Options NVLINKDOC NVNORM NVDOCINFRONT NVIDIA Corporation Description Creates a link to QuadroView for the current document. Switches the QuadroView main window to front. Switches corresponding QuadroView document window to front. 88 BKNVRelQV_oem.book Page 89 Friday, April 19, 2002 2:43 AM CHAPTER 9 QuadroView And AutoCAD Animation Options Figure 9.4 QuadroView Animation Toolbar in AutoCAD In AutoCAD, you can define, hide, and remove the splines for an animation inside the Viewer by using the options in the toolbar. The options in Table 9.5 are also available from inside the QuadroView viewer; see “Animation Toolbar” on page 50. Table 9.5 QuadroView Animation Options in AutoCAD Option NVSELANIMPATHS Description Use this option to define the spline for the Camera Path and the spline (if any) for the LookAt Path. • When you start the command, you are asked to select a spline to be the Camera Path. • If a Camera Path already exists, you can skip selecting the Camera Path and keep the current one. • You can define the LookAt Path in the same way. • If you do not want a LookAt Path, right click or press ESC or ENTER to end the command. NVSELLOOKATPATH NVTOGCAMPATH NVTOGLOOKATPATH NVDELCAMPATH NVDELLOOKATPATH 89 Note: If Animation Paths were already defined, the animation data will be deleted and the new paths will define an animation with default settings. Defines a path to be the LookAt Path. A Camera Path must already exist. Use this command to select only a LookAt Path without changing the Camera Path. Toggles visibility of the Camera Path. Toggles visibility of the LookAt Path. Use this command to switch the Camera Path (if any), visible or invisible. Use this command to switch the LookAt Path (if any), visible or invisible Deletes animation data for the Camera and LookAt Path. Deletes animation data for the LookAt Path. NVIDIA Corporation