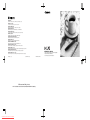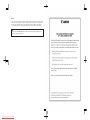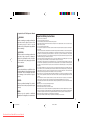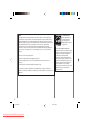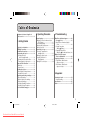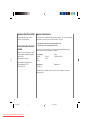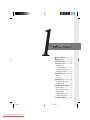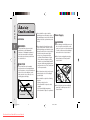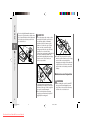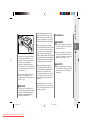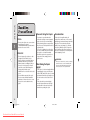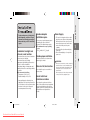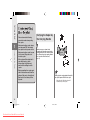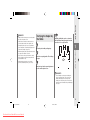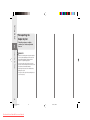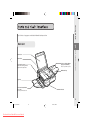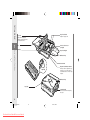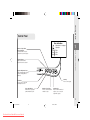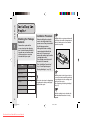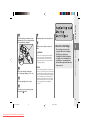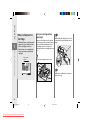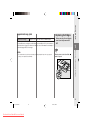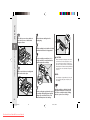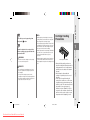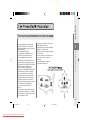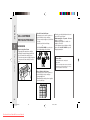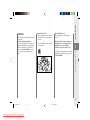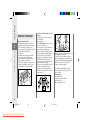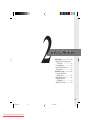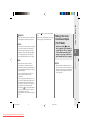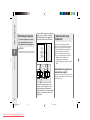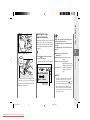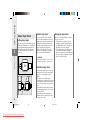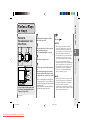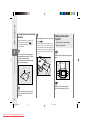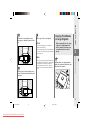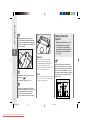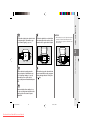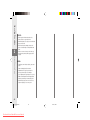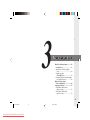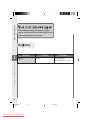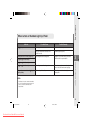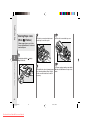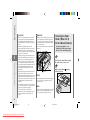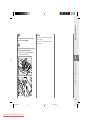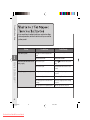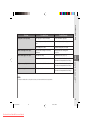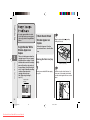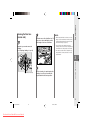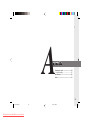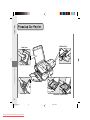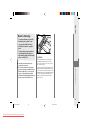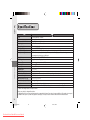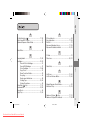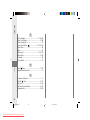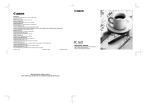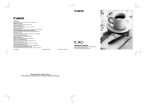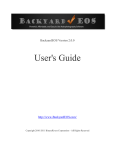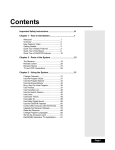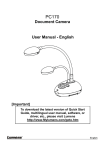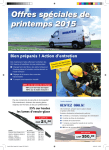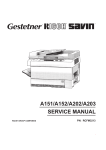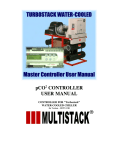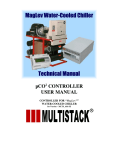Download Canon PC170 Operator`s manual
Transcript
CANON INC. 30-2, Shimomaruko 3-chome, Ohta-ku, Tokyo 146-8501, Japan CANON U.S.A., INC. One Canon Plaza, Lake Success, NY 11042, U.S.A. CANON CANADA INC. 6390 Dixie Road Mississauga, Ontario L5T 1P7, Canada CANON EUROPA N.V. Bovenkerkerweg 59-61 1185 XB Amstelveen, The Netherlands CANON FRANCE S.A.S. 17, quai du Président Paul Doumer 92414 Courbevoie Cedex, France CANON (U.K.) LTD. Woodhatch, Reigate, Surrey, RH2 8BF, United Kingdom CANON DEUTSCHLAND GmbH Europark Fichtenhain A10, 47807 Krefeld, Germany CANON ITALIA S.p.A. Via Milano, 8 20097 San Donato Milanese (MI) Italy CANON LATIN AMERICA, INC. 703 Waterford Way Suite 400 Miami, Florida 33126 U.S.A. CANON AUSTRALIA PTY. LTD 1 Thomas Holt Drive, North Ryde, Sydney, N.S.W. 2113, Australia 170 CANON CHINA CO., LTD 15F Jinbao Building No.89 Jinbao Street, Dongcheng District, Beijing, 100005, China CANON SINGAPORE PTE. LTD. 1 HarbourFront Avenue #04-01 Keppel Bay Tower, Singapore 098632 OPERATOR'S MANUAL CANON HONGKONG CO., LTD Please read this manual before operating this equipment. After you finish reading this manual, store it in a safe place for future reference. 19/F., The Metropolis Tower, 10 Metropolis Drive, Hunghom, Kowloon, Hong Kong FT5-0096 (000) © CANON INC. 2006 The A4-size standard original is on the inside of the back cover. To view, simply unfold this page. Downloaded from ManualsPrinter.com Manuals PRINTED IN CHINA Preface Thank you for purchasing this Canon copier. This Operator’s Manual describes this copier, its functions, and its method of use. It also describes the precautions to be taken to ensure safe operation. Please read this manual thoroughly before operating this copier, in order to familiarize yourself with its capabilities, and to make the most of its many functions. After you finish reading this manual, store it in a safe place for future reference. CAUTION: In this manual, CAUTION MESSAGES with this symbol indicate that neglecting the suggested procedure or practice could result in personal injury. Downloaded from ManualsPrinter.com Manuals ■ Symbols Used in This Operator’s Manual Important Safety Instructions WARNING: Indicates a warning concerning operations that may lead to death or injury to persons if not performed correctly. In order to use the machines safely, it is imperative to pay attention to these warnings. CAUTION: Indicates a caution concerning operations that may lead to injury to persons or damage to property if not performed correctly. In order to use the machine safely, always pay attention to these cautions. REQUEST: Indicates important items or prohibited actions that should always be followed when operating the machine. These should always be read to avoid damage to the machine or injury to persons. NOTICE: Indicates operational warnings. Be certain to read these items so that you operate the copier correctly. MEMO: Indicates notes for operation or additional explanations. Reading these is recommended. Read all of these instructions. • Save these instructions for later use. • Follow all warnings and instructions marked on the product. • Unplug this product from the wall outlet before cleaning. Do not use liquid cleaners or aerosol cleaners. Use a damp cloth for cleaning. • Do not use this product near water. • Do not place this product on an unstable cart, stand, or table. The product may fall, causing serious damage to the product. • Slots and openings in the cabinet and the back or bottom are provided for ventilation; to ensure reliable operation of the product and to protect it from overheating, these openings must not be blocked or covered. The openings should never be blocked by placing the product on a bed, sofa, rug, or other similar surface. This product should never be placed near or over a radiator or heat register. This product should not be placed in a built-in installation unless proper ventilation is provided. • This product should be operated from the type of power source indicated on the marking label. If you are not sure of the type of power available, consult your dealer or local power company. • This product is equipped with a 3-wire grounding type plug — a plug having a third (grounding) pin. This plug will only fit into a grounding-type power outlet. This is a safety feature. If you are unable to insert the plug into the outlet, contact your electrician to replace your obsolete outlet. Do not defeat the purpose of the groundingtype plug. • Do not allow anything to rest on the power cord. Do not locate this product where persons will walk on the cord. • If an extension cord is used with this product, make sure that the total of the ampere ratings on the products plugged into the extension cord does not exceed the extension cord ampere rating. Also, make sure that the total of all products plugged into the wall outlet does not exceed 15 amperes. • Never push objects of any kind into this product through cabinet slots as they may touch dangerous voltage points or short out parts that could result in a risk of fire or electric shock. Never spill liquid of any kind on the product. • Do not attempt to service this product yourself, as opening or removing covers may expose you to dangerous voltage points or other risks. Refer all servicing to properly trained and qualified service personnel. • Unplug this product from the wall outlet and refer servicing to qualified service personnel under the following conditions: A. When the power cord or plug is damaged or frayed. B. If liquid has been spilled into the product. C.If the product has been exposed to rain or water. D.If the product does not operate normally when the operating instructions are followed. Adjust only those controls that are covered by the operating instructions since improper adjustment of other controls may result in damage and will often require extensive work by a qualified technician to restore the product to normal operation. E. If the product has been dropped or the cabinet has been damaged. F. If the product exhibits a distinct change in performance, indicating a need for service. 1 01_PC170-USA Downloaded from ManualsPrinter.com Manuals 1 06.5.15, 18:26 Note: This equipment has been tested and found to comply with the limits for a Class B digital device, pursuant to Part 15 of the FCC Rules. These limits are designed to provide reasonable protection against harmful interference in a residential installation. This equipment generates, uses, and can radiate radio frequency energy and, if not installed and used in accordance with the instructions, may cause harmful interference to radio communications. However, there is no guarantee that interference will not occur in a particular installation. If this equipment does cause harmful interference to radio or television reception, which can be determined by turning the equipment off and on, the user is encouraged to try to correct the interference by one or more of the following measures: • Reorient or relocate the receiving antenna. • Increase the separation between the equipment and receiver. • Connect the equipment into an outlet on a circuit different from that to which the receiver is connected. • Consult the dealer or an experienced radio/TV technician for help. Do not make any changes or modifications to the equipment unless otherwise specified in the manual. If such changes or modifications should made, you could be required to stop operation of the equipment. As an ENERGY STAR® Partner, CANON USA, Inc. has determined that this copier model meets the ENERGY STAR® Program for energy efficiency. The International ENERGY STAR® Office Equipment Program is an international program that promotes energy saving through the use of computers and other office equipment. The program backs the development and dissemination of products with functions that effectively reduce energy consumption. It is an open system in which business proprietors can participate voluntarily. The targeted products are office equipment such as computers, displays, printers, facsimiles, and copiers. Their standards and logos are uniform among participating nations. 2 01_PC170-USA Downloaded from ManualsPrinter.com Manuals 2 06.5.15, 18:26 Table of Contents Telephone Assistance / Supplies & Accessories ............................................ 4 1. Getting Started Safety Considerations ......................... 6 Handling Precautions ............................. 10 Installation Precautions .......................... 11 Transporting the Copier ......................... 12 Carrying the Copier by the Carrying Handle ...................... 12 Carrying the Copier by the Sides .......... 13 Transporting the Copier by Car ............. 14 Parts and Their Functions ...................... 15 Main Unit ................................................ 15 Control Panel ......................................... 17 Installing the Copier ................................ 18 Checking the Package Contents ........... 18 Installation Procedure ............................ 18 Replacing and Storing Cartridges ......... 19 About the Cartridge ............................... 19 When to Replace the cartridge .............. 20 Replacing Cartridges ............................. 21 Cartridge Handling Precautions ............ 23 Cartridge Storing Precautions ............... 24 The Clean Earth Campaign .................... 25 2. Operating Procedure 3. Troubleshooting Normal Copying ....................................... 30 Making 10 or more Continuous Copies (The F Mode) ..................................... 31 Positioning Originals .............................. 32 Adjusting the Copy Exposure ................ 32 About Copy Stock .................................. 34 Various Ways to Copy ............................. 35 Postcards, Transparencies and Other Stock ................................. 35 Making Two-sided Copies ..................... 36 Copying Thick Books or Large Originals .................................. 37 Making Two-color Copies ...................... 38 When Error Indicators Appear ............... 42 Flashes .................................. 42 When When Letters or Numbers Light Up / Flash .................................................. 43 Clearing Paper Jams (When Flashes) ............................ 44 Cleaning the Paper Roller (When the Error Indicator flashes) ... 46 What to Do If You Suspect There is a Malfunction ........................ 48 Copy Image Problems ............................. 50 If Light Bands / White Streaks Appear on Copies .............................. 50 If Dark Bands / Black Streaks Appear on Copies .............................. 50 4. Appendix Cleaning the Copier ................................ 54 Routine Cleaning ................................... 55 Specifications .......................................... 56 Index .......................................................... 57 3 01_PC170-USA Downloaded from ManualsPrinter.com Manuals 3 06.5.15, 18:26 Telephone Assistance (USA) Supplies & Accessories If you need help with set-up, service or operation, call 1-800-828-4040. Call or visit your local retailer/dealer for genuine Canon supplies. You can also order genuine supplies and accessories for your PC Copier from Canon. Call us at: Canon Information Center in Canada Should service be necessary please call the following number for information regarding Personal Copier Authorized Service Facilities. Canon Canada Inc. 6390 Dixie Road, Missisauga, Ontario L5T 1P7 Call 1-800-263-1121 1-800-828-4040 Canon USA Consumer Information Center 1-800-263-1121 Canon Canada Information Center Please have your credit card ready. Local sales tax, shipping and handling charges are added to each order. Express shipments are available. Toner Cartridges E 20 Black E Blue E Brown Transparencies Canon Type E E Green E Red Trays Copy Receiving Tray Power Cord * All items subject to availability. Note: Accessories are also available for other Canon consumer products. 4 01_PC170-USA Downloaded from ManualsPrinter.com Manuals 4 06.5.15, 18:26 Getting Started 1 Getting Started 1 Safety Considerations ......................... 6 Handling Precautions ............................. 10 Installation Precautions .......................... 11 Transporting the Copier ......................... 12 Carrying the Copier by the Carrying Handle ...................... 12 Carrying the Copier by the Sides .......... 13 Transporting the Copier by Car ............. 14 Parts and Their Functions ...................... 15 Main Unit ................................................ 15 Control Panel ......................................... 17 Installing the Copier ................................ 18 Checking the Package Contents ........... 18 Installation Procedure ............................ 18 Replacing and Storing Cartridges ......... 19 About the Cartridge ............................... 19 When to Replace the cartridge .............. 20 Replacing Cartridges ............................. 21 Cartridge Handling Precautions ............ 23 Cartridge Storing Precautions ............... 24 The Clean Earth Campaign .................... 25 5 01_PC170-USA Downloaded from ManualsPrinter.com Manuals 5 06.5.15, 18:26 Getting Started 1 Safety Considerations ● Do not install the copier so that the ventilation ports are blocked by objects. If the ventilation ports are blocked, heat will build up inside the copier and may result in a fire. Installation WARNING Safety Considerations ● Do not install the copier near alcohol, paint thinner or other inflammable substances. If inflammable substances come into contact with electrical parts inside the copier, this may result in a fire or electrical shock. CAUTION ● Do not install the copier in unstable locations such as on unsteady platforms or in tilted places, or in locations which are subject to excessive vibrations, as this may cause the copier to fall or tip over, resulting in personal injury. ● Do not place the following items on the copier. If these items come into contact with a high-voltage area inside the copier, this may result in a fire or electrical shock. • Necklaces and other metal objects • Cups, vases, flowerpots and other containers filled with water or liquids. If these items are dropped or spilled inside the copier, immediately turn OFF the power switch and unplug the power plug from the socket. Then, contact your service representative. Power Supply WARNING ● Do not damage or modify the power cord. Also, do not place heavy objects on the power cord, or pull on or excessively bend it, as this could cause electrical damage and result in a fire or electrical shock. ● Do not insert or unplug the power plug with wet hands, as this may result in electrical shock. ● Do not place heavy objects on the copier, as they may tip over or fall resulting in personal injury. ● Do not install the copier in the following locations. • A damp or dusty location • A location which is exposed to direct sunlight • A location with high temperatures • A location that is subject to open flames ● Do not plug the copier into a multi-plug power strip, as this may cause fire or electrical shock. 6 01_PC170-USA Downloaded from ManualsPrinter.com Manuals 6 06.5.15, 18:26 Handling CAUTION ● Do not use power supplies with voltages other than 115V AC, as this may result in a fire or electrical shock. ● Insert the power plug completely into the socket, as failure to do so may result in a fire or electrical shock. ● Do not use power cords other than the provided power cord, as this may result in a fire or electrical shock. ● Leave sufficient space around the power plug so that it can be unplugged easily. If objects are placed around the power plug, you will be unable to unplug it in an emergency. WARNING ● Do not attempt to disassemble or modify the copier. There are high temperature and high voltage components inside the copier which may result in a fire or electrical shock. ● If the copier makes strange noises, or emits smoke, heat or unusual smells, immediately turn OFF the power switch and unplug the power plug from the socket. Then, contact your service representative. Continued use of the copier in this condition may result in a fire or electrical shock. 1 Safety Considerations ● Always grasp the plug portion when unplugging the power plug. Pulling on the power cord may expose or snap the core wire, or otherwise damage the power cord. If the cord is damaged, this could cause an electricity leak and result in a fire or electrical shock. Getting Started ● Do not bundle up or tie the power cord in a knot, as this may result in a fire or electrical shock. ● As a general rule, do not use extension cords. Using an extension cord may result in a fire or electrical shock. If an extension cord must be used, however, untie the cord binding and insert the power plug completely into the extension cord socket to ensure a firm connection between the power and extension cords. 7 01_PC170-USA Downloaded from ManualsPrinter.com Manuals 7 06.5.15, 18:26 Getting Started ● Do not use highly flammable sprays near the copier. If gas from these sprays comes into contact with the electrical components inside the copier, this may result in a fire or electrical shock. 1 CAUTION Safety Considerations ● Do not drop paper clips, staples or other metal objects inside the copier. Also, do not spill water, liquids or flammable substances (alcohol, benzene, paint thinner, etc.) inside the copier. If these items come into contact with a highvoltage area inside the copier, this may result in a fire or electrical shock. If these items are dropped or spilled inside the copier, immediately turn OFF the power switch and unplug the power plug from the socket. Then, contact your service representative. ● Turn OFF the power switch for safety when the copier will not be used for a long period of time such as at night. Also, unplug the power plug for safety when the copier will not be used for an even longer period of time such as during consecutive holidays. Maintenance and Inspection WARNING ● If copying paper larger than the platen, pay attention to the portion of the paper that runs off the edge. If this is caught in the copier, it may be damaged. ● Do not touch the platen area during copying as your hand may be injured if caught by the moving parts. ● When cleaning the copier, first turn OFF the power switch and unplug the power plug. Failure to observe these items may result in a fire or electrical shock. 8 01_PC170-USA Downloaded from ManualsPrinter.com Manuals 8 06.5.15, 18:26 ● Do not throw used cartridges into open flames, as this may ignite the toner remaining inside the cartridges and result in burns or a fire. CAUTION ● There are some areas inside the copier which are subject to high voltages and high temperatures. Take adequate precaution when performing internal inspections, to avoid burns or electrical shock. ● When removing copy paper which has become jammed from inside the copier, remove the jammed copy paper gently to prevent the toner on the paper from scattering and entering your eyes or mouth. If toner enters your eyes or mouth, wash immediately with cold water and consult a physician. WARNING ● Do not throw cartridges into open flames, as this may cause the toner to ignite and result in burns or a fire. ● Do not store cartridges or copy paper in places exposed to open flames, as this may cause the cartridges or copy paper to ignite and result in burns or a fire. CAUTION ● Keep cartridges and other consumables out of the reach of small children. If these items are ingested, consult a physician immediately. 1 Safety Considerations ● Clean the copier using a firmly wrung-out cloth dampened with a mild cleansing detergent. Do not use alcohol, benzene, paint thinner or other flammable substances. If flammable substances come into contact with a high-voltage area inside the copier, this may result in a fire or electrical shock. ● When removing copy paper which has become jammed from inside the copier, take care not to allow the toner on the jammed copy paper to come into contact with your hands or clothing, as this will dirty your hands or clothing. If they become dirty, wash them immediately with cold water. Washing with warm water will set the toner and make it impossible to remove the toner stains. Consumables Getting Started ● When removing jammed paper or when inspecting the inside of the copier, do not allow necklaces, bracelets or other metal objects to touch the inside of the copier, as this may result in burns or electrical shock. ● When loading copy paper or removing jammed originals or copy paper, take care not to cut your hands on the edges of the original or copy paper. 9 01_PC170-USA Downloaded from ManualsPrinter.com Manuals 9 06.5.15, 18:26 Getting Started 1 Handling Precautions Platen • Do not stack objects onto, or press down forcefully upon, the platen. • The maximum allowable load that can be placed on the cover is 4.4 lb. Handling Precautions Main Unit • Do not let paper clips, staples, or other foreign objects fall into the copier. Also be careful not to spill any liquids or flammable substances (such as paint thinner, benzene or rubbing alcohol) on the copier. If a foreign object or liquid comes into contact with a dangerous voltage point inside the copier malfunction, fire or electrical shock could occur. • Do not lubricate any part of the copier. • Do not use any extremely flammable substances, such as aerosols, etc., near the copier as such a substance may ignite. When not Using the Copier Condensation • If you have to open the main unit to replace the cartridge or remove jammed paper, close the top cover immediately after performing the necessary operation. Also be sure to slide the platen back to its original position. • If a cover is to be placed over the copier, be sure to turn OFF the power and allow the copier to cool down beforehand. • Should the copier not be operated for a long period of time, unplug it from its power source. If the copier is brought from the cold outdoors into a warm room, or if the room is rapidly heated, condensation may form inside the copier. This can adversely affect the quality of your copy images (e.g., blackedout copies). When the copier is exposed to such conditions, allow at least two hours for the copier to fully adjust to room temperature before attempting to use it. WARNING: • When Storing the Copier Upright If there is an unusual noise, smoke, or anything else which causes concern, immediately turn the power switch OFF and unplug the copier. Then consult your service representative. • If the copier is to be stored upright with the carrying handle on top, press the power switch to OFF and let the copier cool down beforehand. Stand the copier upright on a flat, level surface so that it does not fall over. • If the copier has been stored upright, move the platen all the way to the right and then back to the center position by hand before operating the copier. 10 01_PC170-USA Downloaded from ManualsPrinter.com Manuals 10 06.5.15, 18:26 Copier performance is affected by environmental conditions. Please observe the following precautions when selecting a site to install the copier. Do not install the copier in front of a window that receives direct sunlight. Do not install the copier in a high temperature, high humidity location such as in front of a heater or humidifier. Avoid abrupt changes in temperature and humidity, such as those caused by proximity to a heater. ■ Recommended Conditions: Temperature of 59°C to 81°F Relative Humidity of 25% to 75% Image quality may be affected by low temperatures if the copier has been left in a cold location, be sure to allow more than two hours for the copier to fully reach room temperature before using it. Power Supply • This copier is designed only for use with the power source shown on the marking label on the back of the copier. If you are unsure if your power source meets these needs, check with your local power company. • Do not plug this copier into a multi-plug power strip. • Do not allow anything to sit on top of the power cord. It is necessary to provide adequate space surrounding the copier to allow full movement of the platen during copying. ■ The minimum necessary operating space: 32 1/8" (width) ✕ 17 3/8" (depth) Provide proper ventilation. Avoid dusty locations or locations where ammonia gas is emitted. WARNING: • Place on a flat, level surface. Do not install the copier on an incline or uneven surface. If there is any unusual noise, smoke or anything else which causes concern, immediately press the power switch to OFF and unplug the copier from its power source. Consult your service representative. 1 Installation Precautions Avoid direct sunlight and place in a cool location. Provide adequate installation space. Getting Started Installation Precautions Allow enough space in front of the power outlet so that you can easily unplug the copier. Do not install near televisions or radios. Do not place the copier near televisions, radios or other similar electronic equipment. The copier might interfere with reception. Plug the copier into a separate power outlet and maintain as much separation as possible. 11 01_PC170-USA Downloaded from ManualsPrinter.com Manuals 11 06.5.15, 18:26 Getting Started 1 Transporting the Copier Please observe the following precautions when transporting this copier. • Before moving the copier, always turn the power OFF and unplug the copier from its power source. Transporting the Copier • Before moving the copier, be sure to disconnect the power cord from the copier. • If the copier will be subjected to any vibrations (e.g., when transporting long distances), remove the cartridge from the copier. • Before operating the copier again after it has been moved, slide the platen all the way to the right and then back to the center position by hand. Carrying the Copier by the Carrying Handle Fold the trays up as shown in the illustration, and insert the trays into the opening between the disc and the platen cover. Then pull out the carrying handle. (See “Parts and Their Functions”, on p. 15.) Firmly grip the carrying handle. Slowly tilt the copier upward. Then lift the copier. When the unit is tilted the platen will automatically lock into place. 12 01_PC170-USA Downloaded from ManualsPrinter.com Manuals 12 06.5.15, 18:26 Make sure that the trays are set correctly under the disc on the platen cover. • Double check to make sure the trays are set correctly under the disc on the platen cover. • If transporting the copier over a long distance secure the platen cover with packing tape and remove the cartridge. (See p.14.) When transporting the copier take extra care not to subject it to vibrations or shock. • If you need to set the copier down for a while, place it upright on a flat level surface with the carrying handle on top. • When lowering the copier to a horizontal position (installation position), do so slowly. Standing behind the copier as shown in the illustration, firmly grasp the front and rear sides of the copier and lift. 1 Secure the platen with packing tape. Transporting the Copier • Carrying the Copier by the Sides Getting Started REQUEST: • Push in the carrying handle. Then fold up the trays. Insert the trays into the opening between the disc and the platen cover. REQUEST: • Do not attempt to use the paper feeding slot, exit slot, multi-stack tray or the copy tray as handles. Attempting to carry the copier by holding one of these may cause it to break off, and thus cause the handler to drop and damage the copier. 13 01_PC170-USA Downloaded from ManualsPrinter.com Manuals 13 06.5.15, 18:26 Getting Started Transporting the Copier by Car Place the copier on a stable surface (i.e., on the seat) inside the car. 1 Transporting the Copier REQUEST: • Remove the cartridge from the copier and place it in its original shipping box. Then secure the platen with packing tape. Finally place the copier in its original shipping box. • Do not leave the copier inside a car for long periods of time; the temperature inside a car can exceed the recommended extremes. • Avoid rough roads; excessive vibrations may damage the copier. • Do not place the copier in direct sunlight. Use a cover if necessary. 14 01_PC170-USA Downloaded from ManualsPrinter.com Manuals 14 06.5.15, 18:26 Getting Started Parts and Their Functions Up to 50 sheets of copy paper can be loaded in the multi-stack tray at a time. Main Unit 1 Platen Glass Top Cover Release Button (See pp. 22, 44 and 46.) Press to open the top cover. Left Cover (See p.45.) Open when removing jammed paper from the output area. Multi-stack Tray Parts and Their Functions Platen Cover Copy Tray Left Cover Release Button (See p. 45.) Press to open the left cover. Exit Slot 15 01_PC170-USA Downloaded from ManualsPrinter.com Manuals 15 06.5.15, 18:26 Getting Started 1 Paper Feed Guides Adjust to fit paper size. Top Cover Open when changing the cartridge, clearing paper jams or cleaning the roller. Parts and Their Functions Disc Power Cord Connector (rear right) Cartridge Paper Feeding Slot Multi-stack Tray Power Switch Exposure Recalibration Switch Slide up or down to adjust the copy exposure to one of three steps to accommodate dark, normal or light originals. Sealing Tape Grip Multi-stack Tray Copy Tray Carrying Handle Pull out to use when transporting the copier. 16 01_PC170-USA Downloaded from ManualsPrinter.com Manuals 16 06.5.15, 18:26 Getting Started Control Panel Error indications then then then A (Auto) Indicator Lights up when the Auto Exposure Control is selected. Exposure Adjustment Lever Slide to manually adjust the copy exposure setting (lightness/ darkness). AE A C 1 Parts and Their Functions Number of Copies/Error Message Indicator Shows the number of copies selected or any error messages. : Misfeed error / Load paper : Paper jam : Error : Error : Error Start Key Press to start copying. The AE Key Press to select or cancel the Auto Exposure Control. Paper Jam Indicator Flashes when copy paper is jammed inside the copier. Number of Copies Key Press to select the desired number of copies. Clear/Stop Key Press to return the number of copies to one, or to stop the copier while copying. 17 01_PC170-USA Downloaded from ManualsPrinter.com Manuals 17 06.5.15, 18:26 Getting Started 1 Installing the Copier Installation Procedure Checking the Package Contents Installing the Copier Remove the copier and the accessories from the shipping box. Use the following checklist to make sure you have received all the necessary accessories included with your copier. Item Quantity Registration Card 1 Power Cord 1 Operator’s Manual 1 Cartridge 1 Muliti-stack tray 1 Copy tray 1 Before installing the copier be sure to check the safety of the power source. Then proceed with the following procedure. Slightly slide the copy tray and the multistack tray out from the opening between the disc and the platen cover, and then open the trays fully. Although the starter cartridge comes already installed in the main unit, it is necessary to remove the sealing tape from the cartridge before use. The cartridge cannot be used if the seal is not removed. (See “Installation Precautions”, on p. 11 and “Replacing and Storing Cartridges”, on p. 19.) Remove the copier from its shipping bag and gently remove all the packing tape attached to the copier. Slide the platen to the left, press the top cover release button and lift open the top cover. Grip the end of the cartridge, and pull it out of the copier. (See “Replacing and Storing Cartridges”, on p. 19.) Hold the cartridge level so that the side with the written instructions is facing upward. 18 01_PC170-USA Downloaded from ManualsPrinter.com Manuals 18 06.5.15, 18:26 Getting Started Rock the cartridge several times to the right and left at a 90° to evenly distribute the toner within the cartridge. Replacing and Storing Cartridges About the Cartridge 1 Return the platen to the center position. Plug the power cord into an electrical outlet. This copier is only designed for use with the power source shown on the marking label located on the back of the copier. If you are unsure of the power source, check with your local power company. NOTICE: • Remove the cartridge sealing tape. (See “Replacing Cartridges”, on p. 21.) Insert the cartridge into the copier. If the copier is brought in from a cold place to a warm one, or if the location of the copier should be rapidly heated, condensation will form inside the copier. This may adversely affect the quality of the copy images (e.g., blacked-out copies). When the copier is exposed to such conditions, allow at least two hours for the copier to adjust to room temperature before attempting to operate it. Replacing and Storing Cartridges WARNING: • The cartridges for use in this copier are the Canon Cartridge E20 (Black) or the Canon Cartridge E (in Red, Blue, Green or Sepia) is also available. Each cartridge is a consumable item and should be replaced when the toner runs out. Close the top cover by pressing down firmly on the button. 19 01_PC170-USA Downloaded from ManualsPrinter.com Manuals 19 06.5.15, 18:26 Getting Started 1 When to Replace the Cartridge Replacing and Storing Cartridges When light bands or white streaks appear on copies, then the toner in the cartridge has run low. Before it runs out completely be sure to purchase a replacement cartridge. Paper feeding direction Test your cartridge before replacing it. When your toner starts to run low, perform the following procedure to make sure all the toner is used. After performing this test, if the resulting copy does not improve in quality then replace the cartridge with a new one. While holding the cartridge level, rock it several times to the left and right at a 90° angle. Remove the cartridge from the copier. Reinstall the cartridge in the copier and make a test copy. 20 01_PC170-USA Downloaded from ManualsPrinter.com Manuals 20 06.5.15, 18:26 Replacing Cartridges approx. 2,000 copies of an A4-size, standard original Canon E20 Cartridge: The term A4 denotes an original; on which the area covered with ink is 5% of the total area of an A4 sized sheet of paper. See the inside of the back cover of this manual for an example of an A4 sized page with 5% ink coverage. Before removing the cartridge be sure to turn the power switch OFF. 1 The actual number of copies that can be made per cartridge depends in part on the copy exposure settings, room temperature and humidity. Slide the platen to the left until the mark is exposed. Replacing and Storing Cartridges MEMO: • Getting Started Approximate copy yield 21 01_PC170-USA Downloaded from ManualsPrinter.com Manuals 21 06.5.15, 18:26 Getting Started Press the top cover release button to open the top cover so that it stands upright as shown. 1 Remove the new cartridge from its shipping bag. Replacing and Storing Cartridges Hold the cartridge level so that the side with the written instructions is facing upward. Rock the cartridge several times 90° to the right and left to evenly distribute the toner throughout the cartridge. Grip the end of the used cartridge and pull it out from the copier. CAUTION: When removing the sealing tape, take care not to allow the toner on the sealing tape to come into contact with your hands or clothing. If you get toner on either your hands or clothing, wash immediately with cold water. Washing with warm water will set the toner and make it impossible to remove. MEMO: The sealing tape is approximately 20” long. Be sure to pull the sealing tape completely out of the cartridge. Peel the sealing tape grip from the end of the cartridge. Grasp the grip and pull the sealing tape out in the direction of the arrow mark away from the cartridge. Hold the cartridge so that the side with the written instructions is facing to the left. Then, carefully insert the cartridge into the copier as far as it will go. 22 01_PC170-USA Downloaded from ManualsPrinter.com Manuals 22 06.5.15, 18:26 Close the top cover by pressing down firmly on the • The sealing tape grip is affixed to the end of the cartridge. Before pulling out the tape, be sure to peel it from the end of the cartridge. Then, pull the tape out slowly from the cartridge. • When replacement of the cartridge is finished be sure the cover is closed all the way. If not, the power may turn OFF when the copier is operated. WARNING: Never throw a used cartridge into a fire; doing so can result in an explosion. • When packing the cartridge, insert it in the bag so that the side with the written instructions is facing upwards. Then place the cartridge into its box. REQUEST: • The sealing tape is approximately 20” long so be sure to pull all of the sealing tape out from the cartridge. • Do not pull the sealing tape out from the cartridge at an angle. If the sealing tape breaks before being pulled out fully, the cartridge is no longer able to be used in the copier. Cartridge Handling Precautions 1 Drum’s protective shutter • Always hold the cartridge as shown so that the side with the written instructions is facing upwards. Do not forcefully move or push the protective shutter of the drum in any way. • Never attempt to disassemble the cartridge or open the protective cover of the drum. • If the copier is brought from the cold outdoors into a warm room, or if the room is rapidly heated, condensation may form inside the copier. This can adversely effect the quality of your copy images (e.g., blacked-out copies). When the copier is exposed to such conditions, allow at least two hours for the copier to adjust to room temperature before attempting to use it. Replacing and Storing Cartridges While replacing the cartridge, all current copy settings will be canceled. Be sure to reprogram the settings before resuming copying. button. Return the platen to the center position. Before resuming copy operation turn the power switch ON. • • Getting Started MEMO: 23 01_PC170-USA Downloaded from ManualsPrinter.com Manuals 23 06.5.15, 18:26 Getting Started 1 Recycling used cartridges Replacing and Storing Cartridges Canon has instituted a worldwide recycling program for toner cartridges called “The Clean Earth Campaign”. This program preserves precious natural resources by utilizing a variety of materials found in the used cartridges that are of no further use, to remanufacture new cartridges which, at the same time, keeps the environment cleaner by reducing landfill waste. Complete details concerning this program are enclosed in each PC Cartridge Box, and mentioned in this manual. Cartridge Storing Precautions Store all unused cartridges according to the following guidelines. • Place the cartridge in the shipping bag so that the side with the written instructions is facing upwards. Then place the cartridge into its shipping box. Store the unused cartridges out of direct sunlight. • If you do not have the shipping bag and box, be sure to store the cartridge in a dark location. Make sure that the side with the written instructions is always facing upwards. • Do not stand the cartridge on end or turn it upside down. • Store the cartridges out of reach of small children. • Never place the cartridges near heaters or humidifiers, etc. Always store at 104°F or less. • The recommended storage conditions are as follows: Temperature 68°F to 77°F Relative Humidity 40% to 70% 24 01_PC170-USA Downloaded from ManualsPrinter.com Manuals 24 06.5.15, 18:26 THE CANON CARTRIDGE RECYCLING PROGRAM The remaining “Clean Earth” initiatives are supported in the U.S. through sponsorships of the National Park Foundation, the National Wildlife Federation, and The Nature Conservancy and in Canada through donations to the World Wildlife Fund Canada and The Nature Conservancy of Canada. Since its inception, The Canon Cartridge Recycling Program has collected millions of cartridges that otherwise would have been discarded into landfills or similar facilities. Instead, this rapidly growing program returns used cartridges to the manufacturing process, thus conserving an array of resources. We appreciate your support of The Canon Cartridge Recycling Program. Working together we can make a significant contribution to a cleaner planet. • Cartridges collected through this program are not refilled. • You are not entitled to a tax deduction or rebate for the return of empty toner cartridges. • This program may be modified or discontinued without notice. 1 The Clean Earth Campaign The Canon Cartridge Recycling Program fulfills the first initiative of Canon’s Clean Earth Campaign, which supports four critical environmental areas: • Recycling in the Workplace • Conserving Environmental Resources • Scientific Research and Education • Encouraging Outdoors Appreciation Getting Started The Clean Earth Campaign Becoming a part of this worthwhile program is easy. When your cartridge is of no further use, simply follow the instructions detailed for U.S. or Canadian residents. 25 01_PC170-USA Downloaded from ManualsPrinter.com Manuals 25 06.5.15, 18:26 Getting Started 1 U.S.A. CARTRIDGE RECYCLING PROGRAM PACKAGING The Clean Earth Campaign Option A: Single Box Return • Repackage the empty toner cartridge utilizing the wrapper and pulp mold endblocks from the new cartridge’s box. • Place the empty toner cartridge in the box from your new toner cartridge. Seal the box. Option B: Volume Box Return We encourage you to use this option as a more efficient way to ship cartridges. • Place as many cartridges as possible into one box. Carefully seal the box with tape; or • Call 1-800-OK-CANON to receive your free eight cartridge collection box. Please be sure that the shipment does not exceed UPS specifications. Maximum weight = 70 pounds Maximum length = 108 inches Maximum girth (length + 2 x width + 2 x height) = 130 inches If your shipment exceeds the above limits, please call 1-800-OK-CANON for special shipping information. Please Note: Do not send defective cartridges for replacement. Defective cartridges under warranty should be exchanged by an authorized dealer or service facility as provided in the warranty. Option C: Multiple Box Return We encourage you to use this option as a more efficient way to ship cartridges. • Complete Option A. • Bundle multiple cartridge boxes together securely with tape. 26 01_PC170-USA Downloaded from ManualsPrinter.com Manuals 26 06.5.15, 18:26 Option B: UPS Drop off Take the shipment to participating UPS Center. By using either of the above methods of shipment, your used cartridge(s) will be forwarded to the Canon Cartridge Collection Center at no charge to you. For further information about the Clean Earth Campaign in the United States, please call: 1-800-OK-CANON 1 The Clean Earth Campaign Affix UPS authorized return label provided in this brochure. Residents of Alaska and Hawaii: Do not use UPS authorized return label. For Alaska and Hawaii Canon set up alternative mail service with the U.S. Postal Service. Please call 1-800-OK-CANON to receive U.S. Postal Service merchandise return label. Option A: UPS Pick-up • Give the shipment to your UPS driver when you receive your next regular delivery; or • Take the shipment to your local UPS receiving point. Getting Started SHIPPING 27 01_PC170-USA Downloaded from ManualsPrinter.com Manuals 27 06.5.15, 18:26 Getting Started 1 CANADA PROGRAM The Clean Earth Campaign Option A: Single Box Return • Repackage the empty toner cartridge utilizing the wrapper and pulp mould endblocks from the new cartridge’s box. • Place the empty toner cartridge in the box from your new toner cartridge. Seal the box. • Apply the Canon Canada Inc./Canada Post label provided in this brochure. Canon’s labels are specially marked so that Canon pays the postage. • Deposit your empty toner cartridge in any full size street mailbox or take it to your local Canada Post outlet or franchise. Option B: Volume Box Return (8 or more cartridges) We encourage you to use this option as a more efficient way to ship cartridges. • Call 1-800-667-2666 to receive your free Canon collection box kit. The collection box can accommodate eight individual cartridge boxes. • Place your eight individually packaged boxes of empty toner cartridges into the Canon collection box. Seal the box. • Apply the Canon Canada Inc./Canada Post label provided in this brochure. Canon’s labels are specially marked so that Canon pays the postage. • Deliver to any local Canada Post outlet or franchise. Customers who hold a Commercial pick-up agreement with Canada Post may have their collection box picked up. Working to preserve endangered species is a long-standing Canon interest. To this end, for every cartridge collected, Canon Canada donates $1, shared equally between World Wildlife Fund Canada and the Nature Conservancy of Canada. This donation is utilized in Canada. For further information about The Clean Earth Campaign in Canada, please call or write to Canon. 1-800-667-2666 Canon Canada Inc. Corporate Customer Relations 6390 Dixie Road Mississauga, ON L5T 1P7 28 01_PC170-USA Downloaded from ManualsPrinter.com Manuals 28 06.5.15, 18:26 Operating Procedure 2 Operating Procedure 2 Normal Copying ....................................... 30 Making 10 or more Continuous Copies (The F Mode) ..................................... 31 Positioning Originals .............................. 32 Adjusting the Copy Exposure ................ 32 About Copy Stock .................................. 34 Various Ways to Copy ............................. 35 Postcards, Transparencies and Other Stock ................................. 35 Making Two-sided Copies ..................... 36 Copying Thick Books or Large Originals .................................. 37 Making Two-color Copies ...................... 38 29 02_PC170-USA Downloaded from ManualsPrinter.com Manuals 29 06.5.15, 18:27 Operating Procedure Normal Copying Use the following procedure when making normal copies. Place the copy paper into the multi-stack tray . (See “Setting copy paper” on p. 34.) When copying anything out of the standard mode, be sure to set the copy exposure and number of copies. The following is the standard mode: • Copy number = 1 (See “Making 10 or more Continuous Copies (The F Mode)” on p. 31.) • Copy exposure = automatic (See “Adjusting the Copy Exposure” on p. 32.) 2 Normal Copying Paper size marks on the guide plate Press the key in order to stop or Press the cancel the copy job. Turn the copier’s power switch ON. On the control panel will light up in the Number of Copies Indicator. Adjust the paper guides to fit the size of the copy paper. Place the material to be copied face down on the platen glass. Gently close the platen cover. When you have finished copying, remove the original and turn the power switch OFF. 30 02_PC170-USA Downloaded from ManualsPrinter.com Manuals 30 key. The platen begins moving and copying begins. Even out the edges of the copy paper before placing it into the multi-stack tray. 06.5.15, 18:27 • If the copier will not be used for a long period of time, unplug the copier from its power source. key to clear the copy quantity to • Press the one. • When you have finished copying, do not leave unused copy paper in the multi-stack tray. Making 10 or more Continuous Copies (The F Mode) NOTICE: If the copier has not been used for a long period of time, before operation move the platen by hand to the right, left and back to the center. • Paper jams are most often caused by wrinkled or curled copy paper usage or by turning the power switch OFF while the copier is copying. After pressing the key nine times, appears in the number of copies indicator. This is called the F mode. When operating in the F mode you can copy continuously until the multi-stack tray is empty. MEMO: • Always turn on the power switch slowly. NOTICE: • If the copier is not operated for a period of longer than 5 minutes after copying finishes, the power turns OFF automatically. (This is the Auto Power-Off Feature.) • • Do not copy with the platen cover left open, doing so will result in excessive toner consumption. • A stack of copy paper 5 mm high (1/5 in. or up to 50 sheets of 20lb-bound copy paper) can be inserted into the multi-stack tray at one time. Fan and even out the edges of the copy paper before placing it into the multi-stack tray. • Every time the key is pressed the number of copies to be made increases by one. This can be repeated up to nine copies. (See “Making 10 or more Continuous Copies” on p. 31.) When the number of completed copies in the copy tray reaches 10, remove them. Also, do not attempt to load copy paper into the paper feed tray while copying is in progress. Doing so will cause a paper jam. 2 Normal Copying • Operating Procedure REQUEST: 31 02_PC170-USA Downloaded from ManualsPrinter.com Manuals 31 06.5.15, 18:27 Operating Procedure Positioning Originals To position originals accurately, use the guide plate located on the right side of the platen glass. • If your original conforms to a standard paper size (e.g., STMT or LTR), align the original between the appropriate paper size marks on the guide plate. LTR/STMT A4/A5 This copier comes with an automatic exposure control mode. When this mode is set the copier pre-scans the original and automatically adjusts the copy exposure to the most appropriate level. The auto exposure control may not produce clear copies on the following types of originals: • Originals with a shaded or dark background (e.g., newspapers). • Light or faint originals (e.g., pencil written work). CAUTION: 2 Adjusting the Copy Exposure Close the platen cover gently to avoid catching your hand, as this may result in personal injury. Normal Copying A4/A5 LTR/STMT CBA Adjustment using exposure recalibration switch Insert a coin or similar object into the slot in the exposure recalibration switch. This switch has three positions. • If you do not know the size of your original, or if your original does not match any of the given paper size marks, align the center of your original with the ← mark at the center of the guide plate. 32 02_PC170-USA Downloaded from ManualsPrinter.com Manuals 32 06.5.15, 18:27 When the auto exposure control mode fails to produce a clear copy due to an unusual original type, it may be necessary to adjust the copy exposure manually depending on the original. Darker Lighter Exposure recalibration switch The A indicator lamp will no longer be lit. Lighter AE A ■ Guidelines for exposure level adjustment Ordinary Originals :Slide the lever to the center Originals with a Dark Background : Lighten the exposure by sliding the lever to the left Light Originals : Darken the exposure by sliding the lever to the right 2 Normal Copying Press the key to switch to manual exposure control mode. Darker Adjust the exposure level by sliding the exposure adjustment lever. To darken the exposure, slide the lever to the right. To lighten the exposure, slide the lever to the left. Operating Procedure Adjusting the copy exposure manually NOTICE: To make darker copies, move the switch upward. To make lighter copies, move the switch downward. If this does not produce the desired results, follow the procedure below. • Lighter Darker The exposure adjustment lever can not be used while the auto exposure control mode is set. The lever can only be used after the key has been pressed and the A Indicator is no longer lit. Make sure the A indicator goes out. • When making color copies, lighten the copy exposure manually to avoid the dark shading that appears when color copies are made in the auto exposure mode. 33 02_PC170-USA Downloaded from ManualsPrinter.com Manuals 33 06.5.15, 18:27 Operating Procedure 2 About Copy Stock Setting copy paper Place the copy paper into the multi-stack tray with the side of the paper to be copied facing upwards. When inserting the paper into the multi-stack tray, make sure the edges are even and then slide it into the copier as far as it will go. Normal Copying Downloaded from ManualsPrinter.com Manuals Storage of copy stock This copier can make copies onto copy paper, postcards, transparencies. For best copying results, always use the paper and transparencies recommended by Canon. Some types of paper available at an office supply or stationary store may not be suitable for this copier. If you have any questions concerning paper, contact your dealer or Canon Customer Relations. Observe the following guidelines for proper storage of copy stock: • To prevent moisture buildup, store any remaining copy paper wrapped tightly in its original package. Store copy paper in a dry location, out of direct sunlight. • To prevent the paper from curling, always store the paper flat and never upright. • Never leave spare paper in the multi-stack tray after copying is completed. Remove it and store as directed above. CAUTION: When loading copy paper, take care not to cut your hands on the edges of the copy paper. Unsuitable copy stock Do not attempt to make copies on any of the following copy stock. Doing so may cause a paper jam, poor print quality, or other problems. • Severely curled or wrinkled paper • Transparencies for digital full-color copiers • Paper which has been copied on using a color copier (do not copy onto the reverse side). • Paper which has been printed on using a thermal transfer printer (do not copy onto the reverse side). • Paper which has been output using a different copier or a printer (do not copy onto the reverse side). 34 02_PC170-USA Suitable copy stock 34 06.5.15, 18:27 Postcards, Transparencies* and Other Stock Adjust the paper feed guides to fit the width of the copy stock. Press the NOTICE: When copying onto a folded card, align the center of the original with the ← mark on the guide plate and then align the flattened copy stock to match the ← as well. Finally, align the paper feeding guides to fit the stock size. • Copy transparencies one at a time and remove each transparency from the copy tray as it is copied to prevent transparencies from sticking. Gently close the platen cover. • Do not make copies with paper which has already been printed on using a thermal transfer printer. Copying with this stock may adversely affect the quality of the copied images or cause a paper jam. If you want to copy with it first make a copy of the thermal transfer printed paper onto standard copy stock. Insert the copy stock into the multi-stack tray. When inserting the paper into the multistack tray, make sure the edges are even and slide it into the copier as far as it will go. • Do not load more than a 5 mm high stack of copy paper (1/5 in. or up to 50 sheets of 20 lb-bond copy paper) into the multi-stack tray at one time. • Insert transparencies into the multi-stack tray and copy one at a time only. 2 Various Ways to Copy • Place the original to be copied copy side down onto the platen glass. (See “Positioning Originals” on p. 32.) It is possible to make copies onto postcards, transparencies and a variety of copy stock. key. Operating Procedure Various Ways to Copy MEMO: • When copying on thick stock such as postcards there is a chance that letters could be blurred. • Some types of transparencies may blur when used in this copier. To avoid this, use transparencies recommended for use with your copier. For details, contact your dealer or Canon USA Consumer Information Center. *Canon type E. 35 02_PC170-USA Downloaded from ManualsPrinter.com Manuals 35 06.5.15, 18:27 Operating Procedure 2 If transparencies do not feed smoothly Sometimes transparencies may not feed easily into the copier after the key is pressed. When this happens, follow the procedure below. When the transparency begins to feed into the copier, let go of the sheets. After the transparency paper has disappeared into the copier, remove the copy paper by pulling it gently out from the paper feed slot. Making Two-sided Copies This copier can copy on both sides of copy stock. Position the first original onto the platen glass. 3/8" CBA Various Ways to Copy Place a sheet of standard copy paper underneath the transparency. Position this paper so that it extends approximately 3/8” beyond the leading edge of the transparency. While holding the rear edge of the sheets key. press the Make a copy of the first original. (See “Normal Copying” on p. 30.) Hold the rear end of the two sheets as shown and insert them into the multistack tray. 36 02_PC170-USA Downloaded from ManualsPrinter.com Manuals 36 06.5.15, 18:27 3 21 NOTICE: • 16 to 32-lb bond paper can be used when making two-sided copies. • If the copy paper becomes curled during the first copy pass, smooth it flat before proceeding with the second copy. When copying thick books, large originals or three-dimensional objects, detach the platen cover as explained below to make it easier. MEMO: • If several sheets are placed into the multi-stack tray during two-sided copying, the leading edge of the back sides of the paper can become smeared with toner. If this occurs, place the paper one sheet at a time into the multi-stack tray. Grip the platen cover gently with both hands, as shown in the illustration, and lift it about 1/4” upwards. CBA 3 21 Turn the copy of the first original over as shown. Then, place it into the multi-stack tray again. 2 Various Ways to Copy ABC Copying Thick Books or Large Originals Make a copy of the second original. Operating Procedure Position the second original onto the platen glass so that the top edge is to the left. 37 02_PC170-USA Downloaded from ManualsPrinter.com Manuals 37 06.5.15, 18:27 Operating Procedure Making Two-color Copies Holding the platen cover in the open position with your left hand, slide the top right corner forward with your right hand. Repeat for the opposite corner, and lift the platen cover away. Simply by changing the color of the cartridges, you can make colorful copies. The following procedure describes the process for making a black and blue twocolor copy. 2 Various Ways to Copy REQUEST: Position the original on the platen glass key. and press the (See “Normal Copying” on p. 30.) 38 • Do not press down on the original with excessive force while on the platen glass. • The maximum allowed weight that can be placed onto the platen glass is 4.4lb. • When you are finished copying, be sure to reattach and close the platen cover. NOTICE: • Place the original on the platen glass so that it does not cover, or come in contact with, the rail at the front of the platen glass. Select the originals to be used for the two-color copy. In this case, one original will be used for copying in black and the other in blue. After making two copies of the originals, white out unnecessary parts on each using correction liquid, poster paint or tape. Align the tabs on the under-side of the platen cover with the grooves on the main unit. Slide the platen cover into place. Then, insert the securing tabs on the platen cover into the holes on the copier unit. 02_PC170-USA Downloaded from ManualsPrinter.com Manuals 38 06.5.15, 18:27 Position the original to be copied in black on the platen glass. Then make a copy. (See “Normal Copying”, on p. 30.) Position the original to be copied in blue on the platen glass in the same position that was used to copy the black original. • When making color copies, lighten the exposure manually to avoid the dark shading that often appears when color copies are made in the auto exposure mode. ABC stadium NEWS SPORTS NEWS SPORTS ABC stadium Insert the black copy into the multi-stack tray as shown. Make sure the copy paper is facing the right direction. Then, press key. the Various Ways to Copy Remove the black cartridge from the copier and replace it with the blue one. (See “Replacing Cartridges”, on p.21.) When the top cover of the copier is opened, the power will automatically turn OFF. CBA ABC stadium NEWS 2 CBA SPORTS Operating Procedure NOTICE: After inserting the blue cartridge, close the top cover and return the platen to the center position. Then turn the power switch ON. 39 02_PC170-USA Downloaded from ManualsPrinter.com Manuals 39 06.5.15, 18:27 Operating Procedure 2 NOTICE: • When copying in black and another color, always be sure to copy in black first. • When making two-color copies, 16 to 32-lb bond paper can be used. • Before inserting the cartridges, always rock each one left and right to evenly distribute the toner. • Take care to smooth out any curls in the copy paper that may develop while copying and recopying. Various Ways to Copy MEMO: • Cartridges come in black, red, blue, green and sepia. Starter Cartridge (black) is included. • Adjustment of the copy exposure may be necessary when using color cartridges. • Multi-colored transparencies will appear black when projected using an overhead projector. • When making copies in two or more colors, a slight over-lapping of colors may occur. (See “Adjusting the Copy Exposure”, on p. 32.) 40 02_PC170-USA Downloaded from ManualsPrinter.com Manuals 40 06.5.15, 18:27 Troubleshooting 3 Troubleshooting 3 When Error Indicators Appear ............... 42 Flashes .................................. 42 When When Letters or Numbers Light Up / Flash .................................................. 43 Clearing Paper Jams Flashes) ............................ 44 (When Cleaning the Paper Roller (When the Error Indicator flashes) ...................... 46 What to Do If You Suspect There is a Malfunction ........................ 48 Copy Image Problems ............................. 50 If Light Bands / White Streaks Appear on Copies .............................. 50 If Dark Bands / Black Streaks Appear on Copies .............................. 50 41 03_PC170-USA Downloaded from ManualsPrinter.com Manuals 41 06.5.15, 18:28 Troubleshooting When Error Indicators Appear When something unusual happens to the copier unit, or if there is a paper jam, an error indicator, letters and/or numbers will light up or flash in the error message indicator on the control panel. When 3 Flashes Error Message If flashes. Possible Remedy Possible Cause Paper jam. Remove the jammed paper. (See “Clearing Paper Jams”, on p. 44.) When Error Indicators Appear 42 03_PC170-USA Downloaded from ManualsPrinter.com Manuals 42 06.5.15, 18:28 Troubleshooting When Letters or Numbers Light Up / Flash Indicator If lights up. If the power cuts off after then flash alternately. If then flash alternately. If then flash alternately. lights up. If paper jams occur often or if up frequently. lights Out of paper. Load the multi-stack tray. The paper in the multi-stack tray is not loaded correctly. Reload the paper properly. Something unusual has happened. Unplug the copier and contact your Canon authorized service representative. Something unusual has happened. If there is a paper jam remove it, replace the platen to the center and resume copying. The feeding roller is dirty. Follow the procedure for cleaning the feeding roller. MEMO: Should any of the above mentioned remedies not solve the problem, unplug the copier and contact your Canon authorized service representative. 3 When Error indicators Appear If Possible Remedy Possible Cause 43 03_PC170-USA Downloaded from ManualsPrinter.com Manuals 43 06.5.15, 18:28 Troubleshooting Clearing Paper Jams (When Flashes) Press the top cover release button and open the top cover of the copier. Close the left cover and the top cover. When a paper jam occurs, follow the procedure below to locate and remove the jam. 3 Align the platen with the sliding it to the left. mark by When Error Indicators Appear Check inside the copier for jammed paper. (See “Removing Jammed Paper”.) Open the left cover and check there as well, if necessary. To resume copying, turn the power switch ON and select the number of copies to be made. 44 03_PC170-USA Downloaded from ManualsPrinter.com Manuals 44 06.5.15, 18:28 The situation of one paper jam may be different from that of another, so be sure to respond to each paper jam differently. • If the front edge of the jammed paper is visible inside the main unit, grip the paper with both hands and pull it gently out of the copier as shown. Troubleshooting Removing jammed paper • If neither edge of the jammed paper is visible, or if the paper is visible but cannot be reached by hand, close the top cover and pull the jammed paper free from the exit slot. Gently pull the jammed paper from the exit slot in the output direction. Press the left cover release button. If the paper is not visible or is difficult to pull out, press the left cover release button. Then fully open the left cover and remove the jammed paper by pulling gently as shown. When Error Indicators Appear • If the back edge of the jammed paper is visible, grip the back edge of the paper with both hands and pull it gently out of the copier as shown. 3 45 03_PC170-USA Downloaded from ManualsPrinter.com Manuals 45 06.5.15, 18:28 Troubleshooting 3 CAUTION: REQUEST: When Error Indicators Appear • There are some areas inside the copier which are subject to high voltages and temperatures. Take adequate precaution when performing internal inspections, to avoid burns or electrical shock. • Whenever there is a paper jam, even if you can see the jammed paper from the sides, be sure to open the top cover and remove the jammed paper from inside the copier rather than pulling it out from the sides. • When removing jammed paper or when inspecting the inside of the copier, do not allow necklaces, bracelets or other metal objects to touch the inside of the copier, as this may result in burns or electrical shock. • Do not touch the black roller located inside the main unit. • When removing copy paper which has become jammed from inside the copier, take care not to allow the toner on the jammed copy paper to come into contact with your hands or clothing, as this will dirty your hands or clothing. If they become dirty, wash them immediately with cold water. Washing with warm water will set the toner and make it impossible to remove the toner stains. • • • When removing copy paper which has become jammed from inside the copier, remove the jammed paper gently to prevent the toner on the paper from scattering and entering your eyes or mouth. If toner enters your eyes or mouth, wash immediately with cold water and consult a physician. When loading copy paper or removing originals or copies, take care not to cut your hands on the edges of the originals or copy paper. Do not use tweezers or other pointed instruments to remove jammed paper; doing so may cause damage to internal parts of the copier. Cleaning the Paper Roller (When the Error Indicator flashes) If paper jams begin to occur frequently, follow the procedure below to clean the feeding roller. Turn the power switch OFF and unplug the copier from its power source. Align the platen with the sliding it to the left. Black roller NOTICE: • If the jammed paper tears while removing it, be sure to remove any remaining pieces from inside the copier. MEMO: • When removing jammed paper take care not the allow the toner on the jammed paper to come into contact with your hands or clothing. 46 03_PC170-USA Downloaded from ManualsPrinter.com Manuals 46 06.5.15, 18:28 mark by Troubleshooting NOTICE: Press the top cover release button and open the cover completely. • Wait for the feeding roller to dry completely before copying. • Do not use any cleaning sprays to clean the feeding roller. Wipe clean the roller while turning it in the direction indicated by the arrows. Wipe the roller clean while turning it in the direction of the arrows. 3 When Error Indicators Appear Feeding roller 47 03_PC170-USA Downloaded from ManualsPrinter.com Manuals 47 06.5.15, 18:28 Troubleshooting What to Do If You Suspect There is a Malfunction If you suspect there is a malfunction with your copier, before calling a service representative, check the list below to see if you can solve the problem yourself. Problem Copier will not operate. 3 What to Do If You Suspect There is a Malfunction Power will not turn ON / Power cuts off during copying. No copy image appears on copies. Possible Remedy Possible Cause The plug is not connected properly to the outlet. Re-connect the power plug. The power switch is OFF. Turn the power switch ON. The top cover is open. Press the firmly. The left cover is open. Press the middle of the left cover to close it securely. No original is set on the platen glass. Set an original on the platen glass. (See p.32. ) There is no cartridge installed. Install a cartridge (See p.21.) The sealing tape was not removed from the cartridge. Remove the sealing tape from the cartridge . (See p.21.) The copy exposure is not adjusted properly. Adjust the copy exposure. (See p.32.) 48 03_PC170-USA Downloaded from ManualsPrinter.com Manuals 48 06.5.15, 18:28 button and close the top cover Possible Remedy Possible Cause Use flat, unwrinkled copy paper. Pieces of paper remain jammed in the main unit. Remove the pieces of jammed paper. The feeding roller is dirty. Clean the feeding roller. (See p.46.) White streaks appear on copies. The toner in the cartridge is not evenly distributed. Evenly distribute the cartridge toner. (See p.50.) Black streaks appear on copies. The fiber lens is dirty. Clean the fiber lens. (See p. 50.) There is condensation in the main unit. Allow more than two hours for the copier to fully reach room temperature before using it. Copies are completely black. There is condensation in the main unit. Allow more than two hours for the copier to fully reach room temperature before using it. Copies are too pale. The copier is cold. Allow more than two hours for the copier to fully reach room temperature before using it. MEMO: • If the above remedies fail to solve a problem, contact your Canon authorized service representative. 3 What to Do If You Suspect There is a Malfunction The copy paper is curled or wrinkled. Paper jams occur frequently. Troubleshooting Problem 49 03_PC170-USA Downloaded from ManualsPrinter.com Manuals 49 06.5.15, 18:28 Troubleshooting Copy Image Problems If copies appear either too dark or too light and you can not get a clear copy, refer to the guidelines below. If Light Bands/ White Streaks Appear on Copies 3 Copy Image Problems This most often happens when the cartridge toner is low or not evenly distributed in the cartridge. To help distribute the toner in the cartridge, remove it from the copier and rock it several times to the left and right at a 90˚ angle. If the white streaking continues then replace the cartridge with a new one. (See “Replacing Cartridges”, on p. 21.) If Dark Bands/ Black Streaks Appear on Copies Align the platen with the sliding it to the left. When this happens follow the procedure below to clean the fiber lens. Cleaning the fiber lens (top side) Turn the power switch OFF and unplug the copier. Fiber lens (top side) Clean the top side of the fiber lens. To clean, run a cotton swab (not included) over the entire length of the lens several times. Paper feeding direction 50 03_PC170-USA Downloaded from ManualsPrinter.com Manuals 50 mark by 06.5.15, 18:28 MEMO: Clean the reverse side of the fiber lens. To clean, run a cotton swab lightly over the entire length of the lens several times. Open the top cover and remove the cartridge. (See “Replacing Cartridges”, on p.21.) • When cleaning the fiber lens be sure to use the flat type of cotton swab that is normally used for cleaning audio equipment. A round cotton swab will not fit into the groove properly. • Do not soak the cotton swabs in any type of cleaning solution or alcohol before using them to clean the fiber lens. Only use dry cotton swabs. • If the above procedure fails to remedy the copy image problems, contact your dealer or service representative. Troubleshooting Cleaning the fiber lens (reverse side) 3 Once the cleaning is complete replace the cartridge, close the top cover and slide the plate back into the center position. Copy Image Problems Fiber lens (reverse side) 51 03_PC170-USA Downloaded from ManualsPrinter.com Manuals 51 06.5.15, 18:28 Troubleshooting 3 52 03_PC170-USA Downloaded from ManualsPrinter.com Manuals 52 06.5.15, 18:28 Appendix A ppendix Cleaning the Copier ................................ 54 Routine Cleaning ................................... 55 Specifications .......................................... 56 Index .......................................................... 57 53 03_PC170-USA Downloaded from ManualsPrinter.com Manuals 53 06.5.15, 18:28 Appendix Cleaning the Copier Multi-stack Tray Platen Cover Cleaning the Copier Copy Tray Platen Glass (top and bottom) 54 03_PC170-USA Downloaded from ManualsPrinter.com Manuals 54 06.5.15, 18:28 Appendix Routine Cleaning To ensure optimum copy quality the platen glass, platen cover, copy tray and multi-stack tray should be cleaned on a regular basis. To clean these parts, wipe with a cloth dampened with water or a mild cleaning agent and then wipe with a soft dry cloth. CAUTION: Before cleaning the copier, turn the power switch OFF and unplug the copier from its power source. Failure to do so may result in a fire or electrical shock. • Clean the copier using a firmly wrung-out cloth dampened with a mild cleansing detergent. Do not use alcohol, benzene, paint thinner or other flammable substances. If flammable substances come into contact with a high-voltage area inside the copier, this may result in a fire or electrical shock. ■ Clean the external housing of the copier in the same way. ■ To clean the underside of the platen glass, first remove the multi-stack tray from the main unit. To do so, hold the corners of the multi-stack tray with both hands and lightly push inwards on the two corners to detach the tray. Cleaning the Copier • 55 03_PC170-USA Downloaded from ManualsPrinter.com Manuals 55 06.5.15, 18:28 Appendix Specifications % Item Type Platen Photoconductive Materials Copying System Developing System Fixing System Acceptable Originals Acceptable Copy Stock Copy Sizes Personal Desktop / Portable Moving Platen Organic Photosensitive Conductor Indirect Electrostatic Transfer System Toner Projection System Canon’s RAPID™ Fusing System Up to letter (81/2" ✕ 11"), books and three dimensional objects up to 4.4 lb 15-32-lb bond plain paper, Canon type E transparencies, tracing paper, labels, colored paper, postcards and card stock up to 32 lb bond Letter (81/2" ✕ 11") to STMTR (51/2" ✕ 8") Specifications Non-image Area 1 Warm-up Time First Copy Time Copy Speed Magnification Paper Feeding System Power Requirements Power Consumption Dimensions (W ✕ D ✕ H) 0 sec. at room temperature (68˚F) 22 sec. (LTR size) 4 cpm (LTR size) 1:1 + 1.2% Multi-sheet Feeding 115 V AC, 60 Hz (Power requirements differ depending on the country of purchase) 0.7 kW (max.) 14 1/8" ✕ 17 3/8" ✕ 4 6/8" Installation Space (W ✕ D) 32 1/8 " ✕ 17 3/8" Weight Copy Colors Approx. 18.0 lb (including cartridge) Black, Red, Blue, Green and Sepia (cartridge replacement necessary) Canon Type E /16" (2mm) at leading edge For details concerning features, consult your dealer. Features are subject to change without notice. For high-quality copies, use paper and transparencies recommended by Canon. Some types of paper available at office supply stores may not be suitable for this copier. If you have any questions about paper, consult your dealer or Canon USA Consumer Information Center. 56 03_PC170-USA Downloaded from ManualsPrinter.com Manuals 56 06.5.15, 18:28 A E A (Auto) Indicator ( ) ...................................... 17, 33 Auto Power-OFF Feature ......................................... 31 Automatic Exposure Control Mode ............................ 32 E Error Indicator ....................................................... 43 Error Indications ................................................. 17, 43 Exit Slot .................................................................... 15 Exposure Adjustment Lever ............................... 17, 33 Exposure Recalibration Switch .......................... 16, 32 B Black Roller .............................................................. 46 C F F Mode ..................................................................... 31 Fiber Lens .......................................................... 50, 51 G Guide Plate ........................................................ 30, 32 L Left Cover ........................................................... 15, 45 Left Cover Release Button ................................. 15, 45 M Manual Exposure Control Mode ............................... 32 Multi-stack Tray .................................................. 15, 16 N Number of Copies ( ) Key .............................. 17, 31 Number of Copies/Error Indicator ...................... 17, 30 03_PC170-USA Downloaded from ManualsPrinter.com Manuals 57 Index Carrying Handle ................................................. 12, 16 Cartridges ........................................................... 16, 19 Canon E Color Cartridges .............................. 21 Canon E20 Cartridges ................................... 21 Color Cartridges ....................................... 19, 38 Copy Yield ...................................................... 21 Drum Protective Shutter ................................. 23 Recycling ....................................................... 24 Replacement Indications ................................ 20 Sealing Tape ............................................ 16, 22 Storing Precautions ........................................ 24 Clear/Stop ( ) Key .......................................... 17, 31 Condensation ..................................................... 10, 23 Copy Stock ............................................................... 34 Copy Tray ........................................................... 15, 16 Appendix Index 06.5.15, 18:28 57 Appendix P P Error Indicator ........................................... 17, 43, 46 Paper Feed Guides ............................................ 16, 30 Paper Feeding Slot .................................................. 16 Paper Jam Indicator ( ) ..................... 17, 18, 42, 44 Paper Roller ............................................................. 46 Platen ....................................................................... 10 Platen Cover ................................................ 15, 37, 54 Platen Glass ....................................................... 15, 36 Postcards ................................................................. 35 Power Switch ........................................................... 16 S Index Start ( ) Key ................................................... 17, 30 Supplies and Accessories .......................................... 4 T Telephone Assistance ................................................ 4 The AE ( ) Key ............................................... 17, 33 Top Cover .......................................................... 16, 44 Top Cover Release Button ................................. 15, 44 Transparencies .................................................. 35, 36 58 03_PC170-USA Downloaded from ManualsPrinter.com Manuals 58 06.5.15, 18:28