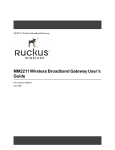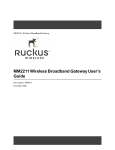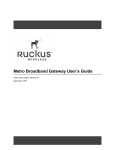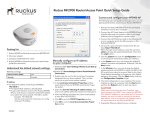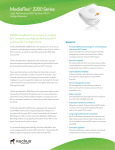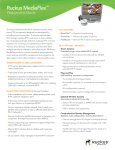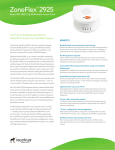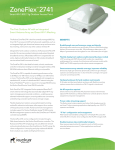Transcript
3. Connect and Configure Your Ruckus MM2211 Gateway Point your browser to the default IP address listed on the bottom of the unit. At the login screen, enter the username and password listed at the bottom of the unit. Click Login. 4. The following steps will guide you to set up and gain administrative access to your Ruckus MM2211 Metro Broadband Gateway. 1. Remove the Ruckus MM2211 Metro Broadband Gateway gateway from the packaging and place it next to your computer. Click the System link under the Configuration menu on the left panel of the Ruckus Web user interface. Verify that the Ruckus MM2211 Metro Broadband Gateway’s wireless settings match those of your remote AP. Check the LED status lights to verify correct operation. 1. Make sure you are using the power adapter supplied by Ruckus Wireless. 2. Connect the AC power adapter to the Ruckus MM2211 gateway and plug the other end into a power outlet or to a surge protector that is plugged into a power outlet. 2. 3. Connect the CAT5 Ethernet cable to the Ethernet port on your computer, and to the Ethernet port on the Ruckus MM2211 Metro Broadband Gateway. Make sure the Power LED is lit. If it is not lit, make sure that the power cord is properly connected to the Ruckus MM2211 Metro Broadband Gateway, and that the power supply adapter is properly connected to a functioning power outlet. If the error persists, you have a hardware problem and should contact technical support. 4. On your PC, open a browser window. Enter the default IP address listed on the bottom of the unit. 3. 5. When the login screen appears, enter the username and password listed on the bottom of the unit. Then click the Log On button. Make sure your Network LED is lit. Make sure that the Ethernet cable connections are secure at the Ruckus MM2211 Metro Broadband Gateway and your computer. The LAN LED on the Ruckus MM2211 Metro Broadband Gateway indicates link when the gateway is fully seated in the port. 6. In the Configuration->Wireless menu, you may change the default wireless network Name (SSID) name for this device to match the SSID of the AP you intend to connect to. Click Update to save the changes. 4. Make sure the Wireless LED is either steady or flashing Green. If not lit, the Wireless settings may be incorrect between the Ruckus MM2211 Metro Broadband Gateway and your computer. Proceed to the next section for instructions on configuring your IP address. 7. Refer to the information provided under the Help button before attempting to change any other default settings in this screen. If necessary, reset the Ruckus MM2211 Metro Broadband Gateway gateway to its factory defaults Dynamically Configure an IP Address on Your Computer 8. The initial configuration is now complete. Click Reboot to make the change take effect. 6. Ruckus MM2211 Metro Broadband Gateway Quick Setup Guide Packing list •Ruckus MM2211 Metro Broadband Gateway (MM2211 Gateway) •AC power adapter •Category 5 (CAT5) Ethernet cable •Ruckus MM2211 Metro Broadband Gateway Quick Setup Guide (this document) Understand the Default Network Settings IP Address • The default IP address is displayed on the bottom of the unit. • The Subnet Mask address is 255.255.255.0 • To gain administrative control of the MM2211, you must set your computer’s network IP address to obtain an IP address automatically. Click OK to exit the Local Area Connection Properties window. 1. For Windows 2000: Select Start->Settings->Network and choose Dialup Connections Troubleshooting 2. For Windows XP: Select Start->Settings->Control Panel-> Network Connections If you cannot connect to your Ruckus MM2211 Metro Broadband Gateway, perform the following steps: 3. Double-click the icon for the Local Area Connection designated for your home network. This is not the same icon as your home wireless network. 4. In the Local Area Connection Properties window, select Internet Protocol (TCP/IP) and click Properties. 5. Select Obtain an IP address automatically, and click OK to exit the TCP/IP Properties window. If the startup sequence didn’t work, verify that the Network name (SSID) and security settings on the Ruckus MM2211 Metro Broadband Gateway match your wireless network. 1. Connect your computer to the Ruckus MM2211 Metro Broadband Gateway by an Ethernet cable. Set your computer’s network to get an IP address automatically. QS_MM2211_010307 2. Open a Web browser window. If you forgot which security settings you assigned to the Ruckus MM2211 Metro Broadband Gateway, you can reset it to factory defaults by inserting the end of a paper clip for at least eight seconds into the reset button hole located on the back of the unit.