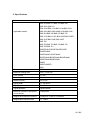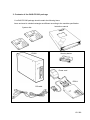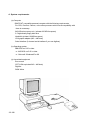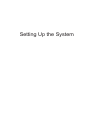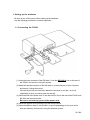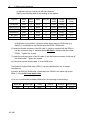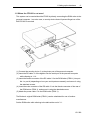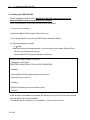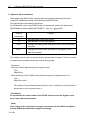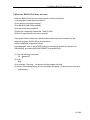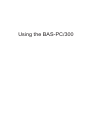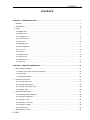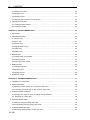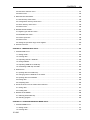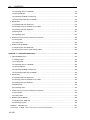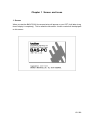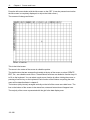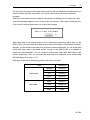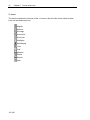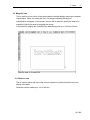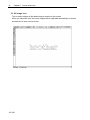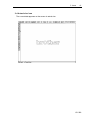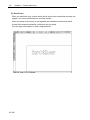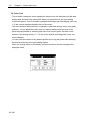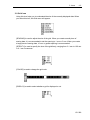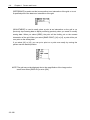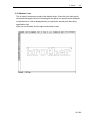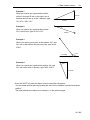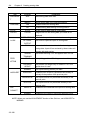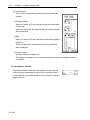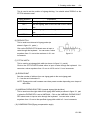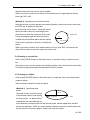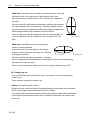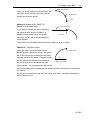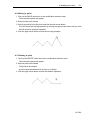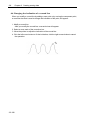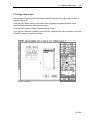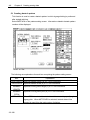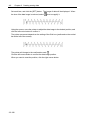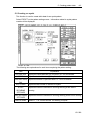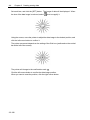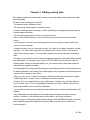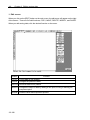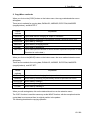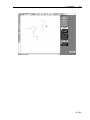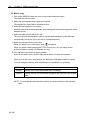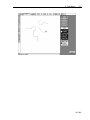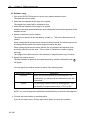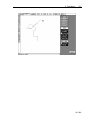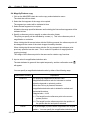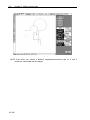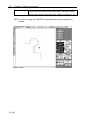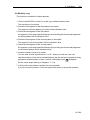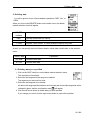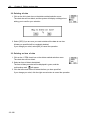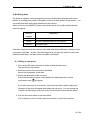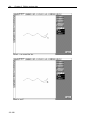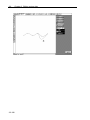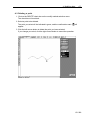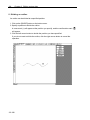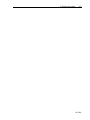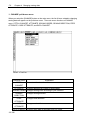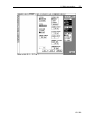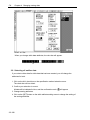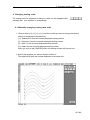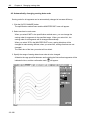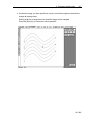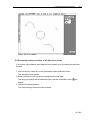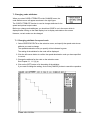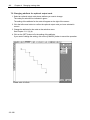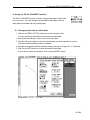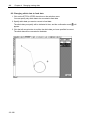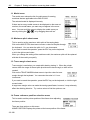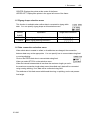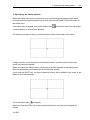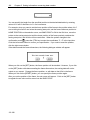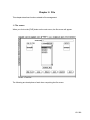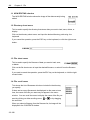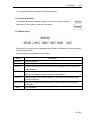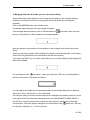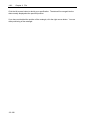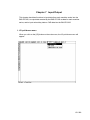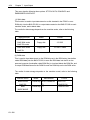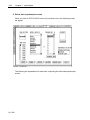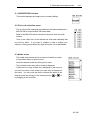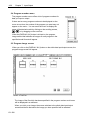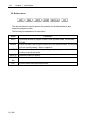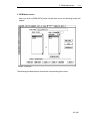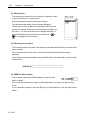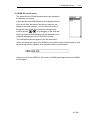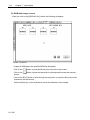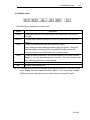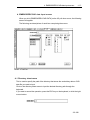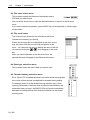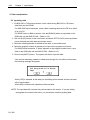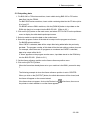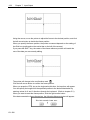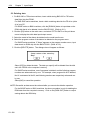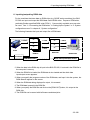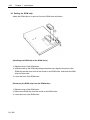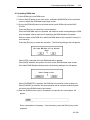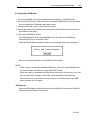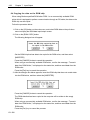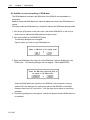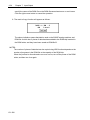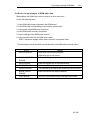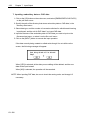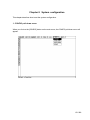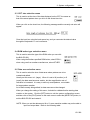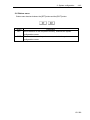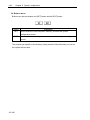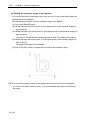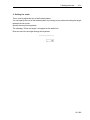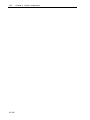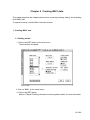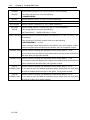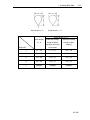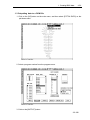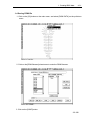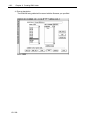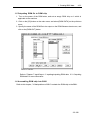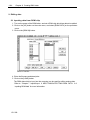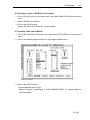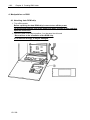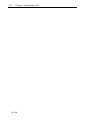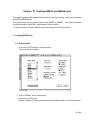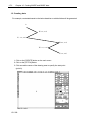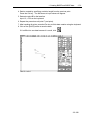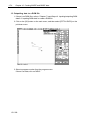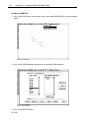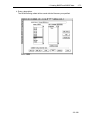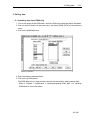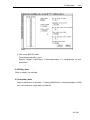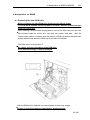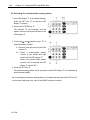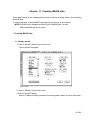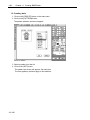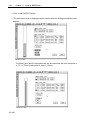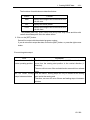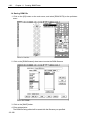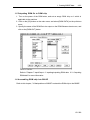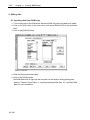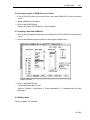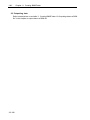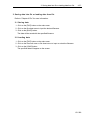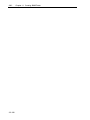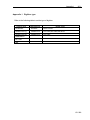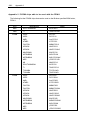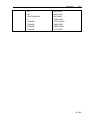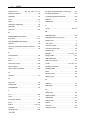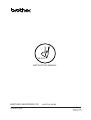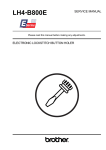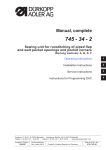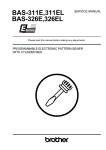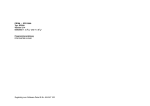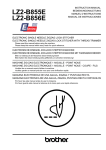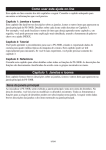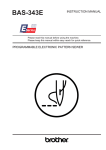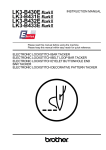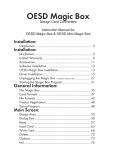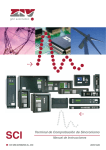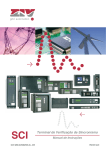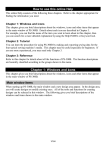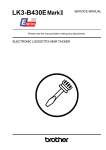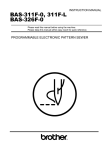Download Brother BAS-342E Instruction manual
Transcript
BAS-PC/300 INSTRUCTION MANUAL Programming Software For Electronic Pattern Sewer Please read this manual before using the machine. Please keep this manual within easy reach for quick reference. Before you begin Thank you for purchasing the BAS-PC/300 Ver. 5.00E, Programming Software for Electronic Pattern Sewer. Be sure to read this instruction manual carefully before using the BAS-PC/300. Precautions ·Unauthorized commercial or industrial use of trademarks or copyrighted materials (such as paintings, drawings, photos, logos, etc.) owned by other companies or persons is illegal. The use of such materials without the permission of their owner may result in criminal or civil liability. ·No part of this publication may be reproduced, stored in a retrieval system, or transmitted in any form or by any means, mechanical, photographic, electronic, or otherwise, without the prior written consent of Brother Industries, Ltd. (You can copy this software by backing it up as many times as you want.) ·When you want to use the BAS-PC/300 for several machines simultaneously, you need as many BAS-PC/300 as the number of machines. ·The BAS-PC/300 software may be revised without notice for the purpose of improvement. ·No patent liability is assumed with respect to the use of the information contained herein. While every precaution has been taken in the preparation of this manual, Brother Industries, Ltd. assumes no responsibility for errors or omissions, nor for any damage resulting from the use of the information contained herein. ·IBM-DOS and IBM-PC/AT are registered trademarks of International Business Machines Corporation in the U.S. MS-DOS and Windows95/98 are registered trademark of Microsoft Corporation in the U.S. Pentium and Celeron are trademarks of Intel Corporation in the U.S. Other company names and product names mentioned in this manual are trademarks, registered trademarks or products of each company. 151-390 1. Main functions Function Description CREATE The following different programming features are available: STITCH, BASTE, FEED, CODE, LINE, CURVE, CIRCLE, ARC, ELLIPSE and PATTERN. Copying (parallel,mirror,rotation,magnification/reduction,offset,multiple) EDIT Moving (parallel,mirror,rotation,magnification/reduction,offset) Deleting (range,all,1 item) Point modifying (add,move,delete) CHANGE Conversion from outline data to stitch data, and changing of settings for sewing attributes, sewing order, sewing direction, feed attributes, code attributes, and data conversion. SET Machine model, frame position, maximum pitch, tracing margin, zigzag deviation, connection method between data can be set. FILE Data you create can be saved to, read from, or deleted from floppy disks for use with the BAS-300 series. I/O Outputs data you create to each respective machine, and inputs each machine's or embroidery data or CAD data into the BAS-PC/300. CONFIG System configuration, directory, digitizer, and scale can be set. 151-390 2. Specifications BAS-PC/300 BAS-304,BAS-311,BAS-314,BAS-326, BAS-326L,BAS-341 BAS-304A,BAS-311A,BAS-314A,BAS-315A, Applicable models BAS-326A,BAS-326LA,BAS-341A,BAS-342A, BAS-364,BAS-366,BAS-370,BAS-375 BAS-311E,BAS-311EL,BAS-326E,BAS-326EL BAS-341E,BAS-342E,BAS-343E BAS-705 BAS-752,BAS-753,BAS-754,BAS-755, BAS-760,BAS-761 B430E,B431E,B432E,B433E,B434E B438E,B448E B430E MarkII, B431E MarkII B432E MarkII,B433E MarkII,B434E MarkII B438E MarkII,B448E MarkII B800E B855E (B856E) B981 Maximum number of stitches 30,000 stitches Maximum setting area 1600 × 1600 mm Pitch interval 0.1 mm Minimum pitch 0.1 mm Maximum pitch 100.0 mm Zigzag width 0.1-100.0 mm Zigzag pitch 0.1-100.0 mm Zigzag deviation Equal/unequal Maximum number of plot points 1,000 points on curved line Magnification/reduction method Fixed pitch / Fixed no. of stitches Magnification/reduction ratio 0.1-1,000% 151-390 FD 300 Dimensions 75 × 280 × 180 mm Mass 2.5 kg Power source Single-phase 100-240 V 50/60 Hz 151-390 3. Contents of the BAS-PC/300 package Your BAS-PC/300 package should contain the following items: Items enclosed in a dotted rectangle are different according to the machine specification. Instruction manual System disk FD300 Security device Power cord PRW-1 RS cable 151-390 4. System requirements (a) Computer IBM PC/AT compatible personal computer with the following requirements: ·For CPU, Pentium, Celeron, or the other processor which has a compatibility with them is necessary. ·640 KB main memory min. (at least 600 KB free space) ·3.5 high-density floppy disk drive ·Hard disk (at least 10 MB free space) ·VGA graphic adapter (640 × 480 dots) ·Serial interface (2-channel serial interface if you use digitizer) (b) Operating system ·IBM-DOS ver.5.00 or later or MS-DOS ver.5.00 or later or Microsoft Windows95 or 98 (c) Associated equipment ·Bus mouse ·CRT (VGA equivalent 640 × 480 dots) ·Digitizer ·ROM Writer 151-390 5. Recommended model The following are list of models that are available on the BAS-PC/300 as a result of testing operation. Digitizer Manufacturer HITACHI GRAPHTEC Model HDG-1212G KD-5500,KD-4320 KD-4300,KW-4610 ROM Writer Manufacturer Model BROTHER PRW-1 151-390 Setting Up the System 1. Setting up the hardware Be sure to turn off the power before setting up the hardware. Use the following procedure to connect equipment. 1-1 Connecting the FD300 (1) Insert the male connector of the RS cable • into the RS-232C-2 port on the rear of the FD300, and secure it using the screws. (2) Attach the female connector of the RS cable • to the serial port of your computer, and secure it using the screws. If the serial port has two channels, attach the connector to port No.1 or port A (depending on how your serial ports are named). (3) Insert the end of the power cord ‚ into the inlet (AC IN) on the rear of the FD300, and the other into a power socket. Be sure to connect the ground of the power cord. (4) Install the digitizer while referring to its instruction manual. (5) Insert the digitizer cable ƒ into port No.2 or port B (depending on how your serial ports are named), and secure it using the attached screws. 151-390 -2- 1. Setting up the hardware ž he digitizer requires a serial port with two channels. ž Refer to the following table for the settings of the digitizer: Digitizer Baud Data Parity rate length HITACHI-2 9600 8 None GRAPHTEC(1) 9600 8 GRAPHTEC(2) 9600 NUMONICS Stop Bit Output Output Resolution mode format (mm) 2 Point Binary 0.1 None 2 Point Binary(8) 0.1 8 None 2 Point Binary(5) 0.1 9600 8 None 2 Stream Binary 0.025 BIT PAD 9600 7 Even 2 Point Binary 0.1 MM 9600 8 None 1 - Binary 0.1 A ROM writer is required for a machine which stores data on a ROM chip (e.g. B430E); it is preferable to use Brother specified PRW-1 ROM writer. (6) Insert the female connector of the RS cable „ (which is supplied with the PRW-1), into the conversion plug …, and that into the RS-232C-1 socket at the rear of the FD300. Tighten the screws. (7) Insert the male connector of the RS cable „ into the female connector on the rear of the ROM writer. Tighten the screws. (8) Connect the power supply cable † to the ROM writer. The Brother's original ROM writer (PRW-1) can be substituted for one of another manufacturer. It must be an RS232C ROM writer, connected to the FD300 in the same way as the PRW-1, using an RS cross patch cable. If you use a commercially available ROM writer, set according to the following: Baud rate Data length Parity Stop bit Xon/Xoff Data format 9600 8 None 1 None Binary 151-390 1. Setting up the hardware -3- 1-2 When the FD300 is not used This system can be used without the FD300 by directly connecting the ROM writer to the personal computer. In such a case, a security device that will prevent illegal use of the BAS-PC/300 is required. (1) Connect the security device • to the printer port of the personal computer. (2) Insert the RS cable ‚ of the digitizer into the serial port of the personal computer while referring to 1-1 4. (3) Insert the female connector of the RS cable ƒ for the ROM writer (PRW-1) into port No.1 or port A (depending on how your serial ports are named), and secure it using the attached screws. (4) Insert the male connector of the RS cable ƒ into the female connector of the rear of the ROM writer (PRW-1), and secure it using the attached screws. (5) Attach the power cable „ to the ROM writer (PRW-1). The Brother's original ROM writer (PRW-1) can be substituted for one of another manufacturer. Set the ROM writer while referring to the table at the end of 1-1. 151-390 -4- 2. Installing the BAS-PC/300 2. Installing the BAS-PC/300 Before installing the BAS-PC/300, IBM-DOS or MS-DOS and a mouse driver (or Windows95/98) should be installed on your computer. Refer to the IBM-DOS or MS-DOS manual as to its installation. (1) Turn on your computer. (2) Insert the BAS-PC/300 System Disk1 into drive A. (3) For Windows95/98, click on the [START] button and select [RUN]. (4) Type the following command: a: install When the following message appears, insert the floppy disk marked “System Disk 2” into drive A and then press any key. Insert the BAS-PC/300 system disk No.2 into drive A. BAS-PC/300 install program Ver.X.XXE Copyright(c) XXXX-XXXX BROTHER INDUSTRIES,LTD. ALL RIGHT RESERVED. Installing... Insert the BAS-PC/300 system disk No.2 into drive A. Press any key to continue... Installing... BASPC300 directory has been made in drive c: Finished When the above procedure is completed, the directory for the BAS-PC/300 will be created, then the BAS-PC/300 will be installed. The system disk is necessary for re-installation. Take care not to lose it. 151-390 3. Starting the BAS-PC/300 -5- 3. Starting the BAS-PC/300 Use the procedure below to start the BAS-PC/300. When you use IBM-DOS (MS-DOS) (1) Turn on your computer system. Turn on the computer first, then the FD300, and the digitizer. (2) Type the following command: cd baspc300 (3) Type baspc300 The BAS-PC/300 will start. (4) Press the left mouse button to display the initial screen. When you use Windows95 (1) Turn on your computer system. Turn on the computer first, then the FD300, and the digitizer. (2) Double-click on [My computer]. (3) Double-click on [Drive (C)]. (4) Double-click on the [BASPC300] folder (5) Double-click on the BAS-PC/300 start icon . . When the BAS-PC/300 start icon is registered on the desktop, it will always be on the screen. NOTE: Before starting the BAS-PC/300, make sure that all other programs should be over. 151-390 -6- 4. Exiting the BAS-PC/300 4. Exiting the BAS-PC/300 Use the procedure below to exit the BAS-PC/300. (1) Click the [EXIT] button on the main menu. The following dialogue box will appear: (2) Select YES. If you have edited data, the following dialogue box will appear: Select YES; the system will exit without renewing data. Select NO; the system will return to the edit screen. Save the data, and quit the BASPC/300. (3) Turn off your computer system. When DOS prompt appears, turn off the digitizer, the FD300, and the computer, in this order. 151-390 5. Setting the system configuration -7- 5. Setting the system configuration Use the procedure below to set the system configuration. (1) Start the BAS-PC/300. (2) Set the size for CRT. (Refer to chapter 8 System configuration.) If you use digitizer, you should set the following items referring to chapter 8: ž Set the pointing device to digitizer. ž Select the type of the digitizer, and the ratio of data to be inputted. ž Exit the BAS-PC/300, and restart it. The digitizer can be used. ž Set the operation range of the digitizer. If you use a ROM writer, select its type. (Refer to chapter 8.) The BAS-PC/300 will start under this condition. 151-390 -8- 7. When the BAS-PC/300 does not start 6. Optional start commands When starting the BAS-PC/300, entering optional character(s) following command “baspc300” enables the change of the setting of the BAS-PC/300. The optional start commands are as follows: For Windows95, click on the [START] button on the task bar, position the pointer over [PROGRAM], and select [MS-DOS PROMPT]. Type "cd Optional baspc300". Function character(s) m Start the BAS-PC/300 using mouse. d Start the BAS-PC/300 using digitizer. com 0 Changes the setting of the serial port for the FD300 on personal computer. com 1 Changes the setting of the serial port for the digitizer on the personal computer. This setting is stored until you specify another optional start command. There is no need to respecify start conditions unless you wish to change them. (Examples) ž When you want to start the system using the mouse Type baspc300 m ž When serial port for the FD300 on the personal computer is changed from 0 to 1 Type baspc300 com0 1 The number you input after command com0 or com1 is valid from 0 to the number of serial ports on your computer minus 1. (Prohibition) Do not allocate the same number to the FD300 serial port and the digitizer serial port; it may lead to misoperation. (Note) If the setting of the serial port is changed, connections of the FD300, the digitizer, and the ROM writer should be changed accordingly. 151-390 7. When the BAS-PC/300 does not start -9- 7. When the BAS-PC/300 does not start When the BAS-PC/300 does not start correctly, check the following: (1) Is the power to each device turned on? (2) Are devices connected correctly? (3) Is IBM-DOS (MS-DOS) installed? (4) Is the mouse driver installed? (5) Have you completely installed the BAS-PC/300? (6) Did you type the start command correctly? If the system does not start even after the above items have been checked, use the diagnosis program (DIAG.EXE) to find a problem. Start the diagnosis program as follows: For Windows95, click on the [START] button on the task bar, position the pointer over [PROGRAM], and select [MS-DOS PROMPT] to start MS-DOS. (1) Type the following command: cd baspc300 (2) Type diag (3) A message, “Running...” will appear and the program will start. (4) If there is something wrong, an error message will appear. Find the cause of the error and remedy it. 151-390 Using the BAS-PC/300 CONTENTS -I- CONTENTS CHAPTER 1 SCREEN AND ICONS ................................................................................................ 1 1. SCREEN .................................................................................................................................. 1 2. TERMINOLOGY .......................................................................................................................... 4 3. ICONS ..................................................................................................................................... 6 3-1 Magnify icon...................................................................................................................... 7 3-2 Reduce icon...................................................................................................................... 7 3-3 All image icon ................................................................................................................... 8 3-4 Actual size icon ................................................................................................................ 9 3-5 Scroll icon ...................................................................................................................... 10 3-6 Redisplay icon................................................................................................................. 11 3-7 Data display icon............................................................................................................. 11 3-8 Color icon ....................................................................................................................... 12 3-9 Grid icon......................................................................................................................... 13 3-10 Measure icon................................................................................................................. 15 3-11 Report icon ................................................................................................................... 16 3-12 Search icon................................................................................................................... 17 3-13 Help icon ...................................................................................................................... 18 CHAPTER 2 CREATING SEWING DATA ..................................................................................... 19 1. DATA CREATION SCREEN........................................................................................................... 19 1-1 Button menu (upper part of the submenu).......................................................................... 22 1-2 Sheet menu .................................................................................................................... 23 1-3 Information window .......................................................................................................... 26 2. CREATING STITCH DATA ............................................................................................................ 27 2-1 Creating stitch point......................................................................................................... 27 2-2 Creating basting data....................................................................................................... 28 2-3 Creating a feed stitch point............................................................................................... 28 2-4 Creating code.................................................................................................................. 28 3. CREATING OUTLINE DATA .......................................................................................................... 29 3-1 Changing sewing attributes............................................................................................... 29 3-2 Drawing a straight line...................................................................................................... 32 3-3 Creating a circle .............................................................................................................. 32 3-4 Creating a curved line ...................................................................................................... 33 3-5 Creating an ellipse........................................................................................................... 33 3-6 Creating an arc................................................................................................................ 34 4. MODIFYING AN OUTLINE ............................................................................................................ 36 151-390 -II- CONTENTS 4-1 Adding a new point........................................................................................................... 36 4-2 Moving a point ................................................................................................................. 37 4-3 Deleting a point ............................................................................................................... 37 4-4 Changing the inclination of a curved line ............................................................................ 38 5. CREATING PATTERN DATA.......................................................................................................... 39 5-1 Creating bartack pattern................................................................................................... 40 5-2 Creating an eyelet ............................................................................................................ 43 CHAPTER 3 EDITING SEWING DATA ......................................................................................... 45 1. EDIT SCREEN .......................................................................................................................... 47 2. COPY /MOVE METHODS ............................................................................................................. 48 2-1 Parallel copy ................................................................................................................... 49 2-2 Mirror copy ...................................................................................................................... 51 2-3 Rotation copy .................................................................................................................. 53 2-4 Magnify/Reduce copy ....................................................................................................... 55 2-5 Offset copy ..................................................................................................................... 58 2-6 Multiply copy ................................................................................................................... 60 3. DELETING DATA....................................................................................................................... 62 3-1 Deleting data you specified............................................................................................... 62 3-2 Deleting all data............................................................................................................... 63 3-3 Deleting an item of data ................................................................................................... 63 4. MODIFYING DATA .................................................................................................................... 64 4-1 Adding a new point........................................................................................................... 64 4-2 Moving a point ................................................................................................................. 66 4-3 Deleting a point ............................................................................................................... 68 5. DIVIDING AN OUTLINE ................................................................................................................ 69 CHAPTER 4 CHANGING SEWING DATA..................................................................................... 71 1. CHANGE PULL-DOWN MENU ..................................................................................................... 72 2. STITCH CONVERSION ................................................................................................................ 73 2-1 Selecting outline data to be converted to stitch data........................................................... 74 2-2 Converting all outline data on the screen to stitch data........................................................ 76 3. CHANGING SEWING ATTRIBUTES .................................................................................................. 77 3-1 Selecting the range for which to change sewing attributes ................................................... 77 3-2 Selecting all outline data ................................................................................................ 78 4. CHANGING SEWING ORDER......................................................................................................... 79 4-1 Manually changing sewing data order ................................................................................. 79 4-2 Automatically changing sewing data order .......................................................................... 80 5. CHANGING SEWING DIRECTION..................................................................................................... 83 5-1 Reversing sewing direction of data you want ....................................................................... 83 151-390 CONTENTS -III- 5-2 Reversing sewing direction of all data at one time............................................................... 84 6. CHANGING FEED ATTRIBUTES...................................................................................................... 85 7. CHANGING CODE ATTRIBUTES ..................................................................................................... 86 7-1 Changing attribute for speed code..................................................................................... 86 7-2 Changing attribute for optional output code ........................................................................ 88 8. USING THE DATA CONVERT FUNCTION...................................................................................... 89 8-1 Changing feed data to stitch data...................................................................................... 89 8-2 Changing stitch data to feed data...................................................................................... 90 CHAPTER 5 SETTING INFORMATION CONCERNING DATA CREATION ...................................... 91 1. SET SCREEN........................................................................................................................... 91 1-1 Model menu .................................................................................................................... 92 1-2 Maximum pitch sheet menu.............................................................................................. 92 1-3 Trace margin sheet menu................................................................................................. 92 1-4 Frame reference position selection menu........................................................................... 93 1-5 Zigzag shape selection menu ........................................................................................... 93 1-6 Data connection selection menu ....................................................................................... 93 1-7 Maximum connection length sheet menu ........................................................................... 94 1-8 Button menu ................................................................................................................... 94 2. SPECIFYING THE FRAME POSITION ................................................................................................ 95 CHAPTER 6 FILE....................................................................................................................... 97 1. FILE SCREEN........................................................................................................................... 97 1-1 NOW EDITING window .................................................................................................... 98 1-2 Directory sheet menu....................................................................................................... 98 1-3 File sheet menu .............................................................................................................. 98 1-4 File scroll menu............................................................................................................... 98 1-5 Contents window.............................................................................................................. 99 1-6 Button menu ................................................................................................................... 99 2. FILE IMAGE SCREEN.................................................................................................................100 3. MERGING DATA INTO THE DATA YOU ARE CURRENTLY EDITING...........................................................101 CHAPTER 7 INPUT/OUTPUT.....................................................................................................103 1. I/O PULL-DOWN MENU..............................................................................................................103 2. STITCH DATA INPUT/OUTPUT SCREEN ...........................................................................................106 2-1 NOW EDITING window ...................................................................................................107 2-2 End code selection menu................................................................................................107 2-3 Model menu ...................................................................................................................107 2-4 Program number menu ...................................................................................................108 2-5 Program image screen....................................................................................................108 151-390 -IV- CONTENTS 2-6 Program contents display window.................................................................................... 109 2-7 Frame reference position selection menu......................................................................... 109 2-8 Button menu ................................................................................................................. 110 3. ROM DATA SCREEN............................................................................................................... 111 3-1 Model menu .................................................................................................................. 112 3-2 Directory sheet menu ..................................................................................................... 112 3-3 ROM file sheet menu ..................................................................................................... 112 3-4 ROM file scroll menu...................................................................................................... 113 3-5 ROM data image screen................................................................................................. 114 3-6 Button menu ................................................................................................................. 115 3-7 Copy button menu ......................................................................................................... 116 4. EMBROIDERY/CAD DATA INPUT SCREEN................................................................................. 117 4-1 Directory sheet menu ..................................................................................................... 117 4-2 File name sheet menu.................................................................................................... 118 4-3 File scroll menu............................................................................................................. 118 4-4 Data type selection menu ............................................................................................... 118 4-5 Thread trimming selection menu ..................................................................................... 118 4-6 DXF unit selection menu ................................................................................................ 119 4-7 Button menu ................................................................................................................. 119 5. DATA MANIPULATION .............................................................................................................. 120 5-1 Inputting data................................................................................................................ 120 5-2 Outputting data.............................................................................................................. 121 5-3 Deleting data................................................................................................................. 124 6. INPUTTING/OUTPUTTING ROM DATA ........................................................................................... 125 6-1 Setting the ROM chip..................................................................................................... 126 6-2 Inputting ROM data........................................................................................................ 127 6-3 Outputting ROM data ..................................................................................................... 130 6-4 Copying the data on the ROM chip .................................................................................. 131 6-5 Addition to and overwriting of ROM data........................................................................... 133 6-6 Errors in input/output of ROM chip data ........................................................................... 136 7. INPUTTING EMBROIDERY DATA OR CAD DATA ............................................................................... 137 CHAPTER 8 SYSTEM CONFIGURATION................................................................................... 139 1. CONFIG PULL-DOWN MENU..................................................................................................... 139 2. SYSTEM CONFIGURATION SCREEN.............................................................................................. 140 2-1 Pointing device selection menu....................................................................................... 140 2-2 Pointer shape menu....................................................................................................... 140 2-3 CRT size selection menu ............................................................................................... 141 2-4 ROM writer type selection menu ...................................................................................... 141 151-390 CONTENTS -V- 2-5 Data area selection menu................................................................................................141 2-6 Button menu ..................................................................................................................143 3. DIRECTORY SETTING SCREEN.....................................................................................................144 3-1 Data directory sheet menu...............................................................................................145 3-2 Configuration directory sheet menu ..................................................................................145 3-3 Work directory sheet menu .............................................................................................145 3-4 Button menu ..................................................................................................................146 4. DIGITIZER SETTING SCREEN........................................................................................................147 4-1 Digitizer type selection menu...........................................................................................148 4-2 MAG/RED ratio menu .....................................................................................................148 4-3 Pointer speed bar...........................................................................................................148 4-4 Button menu ..................................................................................................................149 4-5 Setting the operation range of the digitizer ........................................................................150 5. SETTING THE SCALE................................................................................................................151 CHAPTER 9 CREATING B981 DATA ..........................................................................................153 1. CREATING B981 DATA ............................................................................................................153 1-1 Setting model.................................................................................................................153 1-2 Creating data .................................................................................................................154 1-3 Outputting data to a ROM file ..........................................................................................159 1-4 Saving ROM file .............................................................................................................161 1-5 Outputting ROM file to ROM chip .....................................................................................163 1-6 Assembling ROM chip into B981 .....................................................................................163 2. EDITING DATA........................................................................................................................164 2-1 Inputting data from ROM chip ..........................................................................................164 2-2 Changing name of ROM file to be edited...........................................................................165 2-3 Inputting data from ROM file............................................................................................165 2-4 Editing data ...................................................................................................................166 2-5 Outputting data ..............................................................................................................166 3. SAVING DATA INTO FILE OR LOADING DATA FROM FILE.....................................................................167 3-1 Saving data....................................................................................................................167 3-2 Loading data..................................................................................................................167 4. MANIPULATION ON B981..........................................................................................................168 4-1 Attaching data ROM chip ................................................................................................168 4-2 Selecting program ..........................................................................................................169 CHAPTER 10 CREATING B855E AND B856E DATA ....................................................................171 1. CREATING B856E DATA ..........................................................................................................171 1-1 Setting model.................................................................................................................171 1-2 Creating data .................................................................................................................172 151-390 -VI- CONTENTS 1-3 Outputting data to a ROM file.......................................................................................... 174 1-4 Saving ROM file............................................................................................................. 176 1-5 Outputting ROM file to ROM chip .................................................................................... 178 1-6 Assembling ROM chip into B856E .................................................................................. 178 2. EDITING DATA ....................................................................................................................... 179 2-1 Inputting data from ROM chip ......................................................................................... 179 2-2 Changing name of ROM file to be edited.......................................................................... 180 2-3 Inputting data from ROM file ........................................................................................... 180 2-4 Editing data................................................................................................................... 181 2-5 Outputting data.............................................................................................................. 181 3. SAVING DATA INTO FILE OR LOADING DATA FROM FILE.................................................................... 182 3-1 Saving data................................................................................................................... 182 3-2 Loading data ................................................................................................................. 182 4. MANIPULATION ON B856E....................................................................................................... 183 4-1 Replacing the data ROM chip.......................................................................................... 183 4-2 Selecting the custom-made sewing pattern ...................................................................... 184 CHAPTER 11 CREATING B800E DATA...................................................................................... 185 1. CREATING B800E DATA ......................................................................................................... 185 1-1 Setting model................................................................................................................ 185 1-2 Creating data................................................................................................................. 186 1-3 Outputting data to a ROM file.......................................................................................... 189 1-4 Saving ROM file............................................................................................................. 192 1-5 Outputting ROM file to ROM chip .................................................................................... 193 1-6 Assembling ROM chip into B800E .................................................................................. 193 2. EDITING DATA ....................................................................................................................... 194 2-1 Inputting data from ROM chip ......................................................................................... 194 2-2 Changing name of ROM file to be edited.......................................................................... 195 2-3 Inputting data from ROM file ........................................................................................... 195 2-4 Editing data................................................................................................................... 195 2-5 Outputting data.............................................................................................................. 196 3. SAVING DATA INTO FILE OR LOADING DATA FROM FILE.................................................................... 197 3-1 Saving data................................................................................................................... 197 3-2 Loading data ................................................................................................................. 197 4. MANIPULATION ON B800E....................................................................................................... 198 4-1 Replacing the ROM chip................................................................................................. 198 4-2 Selecting program.......................................................................................................... 199 APPENDIX 1 DIGITIZER TYPE ....................................................................................................... 201 APPENDIX 2 P-ROM CHIPS ABLE TO BE USED WITH THE PRW-1 .............................................. 202 151-390 Chapter 1 Screen and icons 1. Screen When you start the BAS-PC/300, the screen below will appear on your CRT (it will take a long time to display it completely). This is called the title screen. Version number will be displayed on this screen. 151-390 -2- Chapter 1 Screen and icons Press the left mouse button with the title screen on the CRT. (It can be pressed even before the title screen is completely displayed, to skip to the initial screen.) The screen will change as follows: This is the initial screen. The arrow in the center of the screen is called the pointer. The eight buttons that are arranged horizontally at the top of the screen, such as CREATE, EDIT, etc., are called the main menu. These buttons' functions are allotted to function keys f 1 to f 8 on the keyboard. You can select a main menu function by either clicking the mouse or pressing a function key on the keyboard. Each function of the buttons comprising the main menu will be described later in chapter 2. The buttons (with pictures) arranged vertically on the left of the screen are called icons. The line on the bottom of the screen is the status line; notes and instructions will appear here. The majority of the screen represented with the grid is the data display area. 151-390 1. Screen -3- The sub menu will appear on the right of the screen to offer you detailed information when you select a function from the main menu. It is used to select and set the items required for operation. Ordinarily, notes and instructions related to operations are displayed on the status line, while important messages appear in a box in the center of the screen. This is called a dialogue box. Click on the [Continue] button after you confirm the message. Stitch data used on the sewing machine will be created by processing outline data. On the BAS-PC/300, you can create stitch data directly without the creation of outline data, however, basically, you will create outline data, then process it to derive stitch data. You will create both outline and stitch data on the same screen, though on the BAS-PC/300 it is available to display the data separately. You can recognize outline data, stitch data, and codes on the screen, respectively. Also, you can select the data type to be displayed on the screen using the Data display icon (refer to 3-7). Each type of data will be indicated by either of two lines or a mark: Data Outline data Stitch data Indicated by Straight Solid line Curve Solid line Arc Solid line Circle Solid line Ellipse Solid line Stitch Solid line Feed Dotted line Basting Dotted line Code Mark 151-390 -4- Chapter 1 Screen and icons 2. Terminology Word Indication Meaning Using the mouse, move the pointer onto the desired Click object, press the left mouse button once and release it quickly. Using the mouse, move the pointer onto the desired Drag object, keep the left mouse button pressed, and move the mouse. Appears when a main menu button is clicked on. This is Pull-down menu a list of functions of the main menu button you selected. Move the pointer to select the desired item, then click the left mouse button; press the right mouse button to cancel. Indicates function on it. The selected button is indicated as being depressed. Button Click the button to select the respective function. Indicates settings of contents, such as for options, Sheet menu values, and so on. If you change the setting, click on the sheet menu. Lists items for methods or set values. The current Selection menu setting is indicated in the check box on the left of the item. If you change a setting, click on the check box on the left of the desired item. 151-390 2. Terminology Word Indication -5- Meaning Lists items for filenames, model names, or program numbers which you can select. When there are too many items to be displayed at Scroll menu one time, click either scroll arrow, or , or drag the scroll bar that is the rectangular box on the right of the scroll menu, in order to display the desired option on the screen. Select an option by clicking the mouse on it. Appears when you input characters and numbers for the item you select on the sheet menu. Type a value on the keyboard, then press the Enter key or click the left mouse button. Use the Back Space key to delete the character just before the cursor. If you want to cancel, press the Esc (escape) key, or Input box click the right mouse button. When you input characters or numbers with some already appearing in the input box, you will overwrite the latter. When you press the space bar in the same situation, you can input characters or numbers following those appearing. When you press the Back Space key at this time, the character just before the cursor will be deleted, and you can continue input. 151-390 -6- Chapter 1 Screen and icons 3. Icons This section explains the functions of the 13 icons on the left of the screen. Most of these icons can be used at any time. Magnify Reduce All image Actual size Scroll icon Redisplay Data display Color Grid Measure Report Search Help 151-390 3. Icons -7- 3-1 Magnify icon This is used to view a portion of the sewing data in the data display area at an increased magnification. When you select this icon, a rectangle indicating the range of magnification will appear on the screen, and you will be asked to specify the area to be magnified. Specify the area by dragging the mouse. It is possible to magnify the contents of the data display area up to 10 times full size. 3-2 Reduce icon This is used to reduce the size of the current indication by half so that the screen can display more data. Reduction can be made up to 1/10 of full size. 151-390 -8- Chapter 1 Screen and icons 3-3 All image icon This is used to display all the data during its creation on the screen. When you select this icon, the screen magnification is adjusted automatically so that all the data can be seen on one screen. 151-390 3. Icons -9- 3-4 Actual size icon The current data appears on the screen in actual size. 151-390 -10- Chapter 1 Screen and icons 3-5 Scroll icon When you select this icon, a frame which will be equal to the screen after scrolling, will appear. You can move this frame to scroll the screen. When you press an arrow key on the keyboard, the indication on the screen will be moved in the respective direction of the arrow key you press. Click the right mouse button to finish using the frame. 151-390 3. Icons -11- 3-6 Redisplay icon In order to increase the system's processing speed, this system does not always redisplay the contents of the screen even if a part of the screen has been erased or disfigured by operations. This is used to redisplay the contents of the data screen so that you can understand the current screen. 3-7 Data display icon This is used to specify the type of data you want to display on the screen. There are four options for this button: outline data, stitch data, code, and point. You can select more than one. OUTLINE DATA: Displays only outline data you have created on the screen. Usually set OUTLINE DATA to on. STITCH DATA: Displays only stitch data you have created on the screen. It is good to set STITCH DATA to off when modifying or selecting outline data. CODE: Displays codes representing speed reduction, optional output, and tacking. POINT: Displays component points of sewing data. FRAME: Displays the image of the frame whose model is currently set. Click on the check box on the left of the item(s) you want to select, then click the left mouse button again at any position other than the check box to fix the setting. The screen will indicate what you have selected. NOTE: The sewing data you can select when the EDIT or CHANGE function is selected is restricted to the data set for this icon. 151-390 -12- Chapter 1 Screen and icons 3-8 Color icon This is used to change the colors assigned to thread colors, the background of the data display area, and that of the menu area. When you press this icon, the color setting window will appear. Color 0 is used to represent the background of the display; colors no. 1-15 are used to represent thread colors on the screen. The color setting is determined by a combination of the three primary colors, red, green, and blue. You can adjust the colors since you want to display colors as close to the actual ones as possible by matching each color level for red, green, and blue on this window. If you change colors no. 7-15, the colors used for the background, menu, etc., will be changed. You can move this window to any desired position by moving the pointer after selecting the blue bar at the top of the color setting window. When you change colors on the display, move the window to see the changes to the displayed colors. 151-390 3. Icons -13- 3-9 Grid icon Using this icon helps you to understand the size of the currently displayed data. When you select this icon, the Grid menu will appear. [SPACING] is used to adjust the size of the grid. When you create a small piece of sewing data, it is recommended to set the spacing to 1 mm or 5 mm. When you create a large piece of sewing data, 10 mm or greater spacing is recommended. [SPECIFY] is used to specify the size of the grid freely, ranging from 0.1 mm to 100 mm in 0.1 mm increments. [COLOR] is used to change the grid color. [DISPLAY] is used to select whether a grid is displayed or not. 151-390 -14- Chapter 1 Screen and icons [REFERENCE] is used to set the home position to an intersection of the grid, or to set a specified point of the data to an intersection of the grid. [ADJUSTMENT] is used to easily place a point at an intersection on the grid or on previously input sewing data to adjust positioning precisely when you create or modify sewing data. When you select [GRID], the point will be forcibly put on the nearest intersection of the grid. When you select [SNAP POINT], [x2] or [x3], a point will be put on a point on the sewing data. If you select [x2] or [x3], you can put a point on a point more easily by moving the pointer near the desired position. NOTE:The grid may not be displayed due to the magnification of the image on the screen even when [DISPLAY] is set to [ON]. 151-390 3. Icons -15- 3-10 Measure icon This is used to measure the length of the desired object. Press this icon, then specify two points; the length of the line connecting the two points you specify will be displayed on the status line. It will be displayed while you specify the second point after being specified the first. When you are finished, click the right mouse button to quit. 151-390 -16- Chapter 1 Screen and icons 3-11 Report icon This is used to provide the following information. Just click on this icon. Item VERSION MODEL FRAME SIZE DATA SIZE NO. OF Explanation Version number of BAS-PC/300 software Model name currently set Sewing area on the set model Outside dimensions of currently created pattern(s) Total number of stitches for created pattern(s) STITCHES REMAIN Remaining number of stitches available for pattern(s) STITCHES WORK DISK SIZE Remaining disk space TIME Present time When there is no data, the data size and the number of stitches will be indicated as 0. When the frame is not set, the frame size will be indicated as 0. 151-390 3. Icons -17- 3-12 Search icon This is used to search for the position of the object you want to find. Select the start position of the data to be searched, and specify the type of data you want to search for. When you select [Forward from the specified position] or [Backward from the specified position] on the selection menu, specify a point included in the data to start searching from. When you press the left mouse button, the next position will be searched for. If the position you want to search for is not seen on the screen, the screen will be scrolled to display it. When you want to search the object backward, hold down the SHIFT key, and click the left mouse button. Click the right mouse button to quit. The screen will return to the status it was in before searching was started. Convenient If outline data is complicated or partially overlapped, it is difficult to select the desired object on the data using the pointer. When you create, edit, or modify outline data, or change the sewing order, you can select the desired object easily using the search function. Pressing the CTRL key on the keyboard, click the left mouse button. The object will be selected each time you click the left mouse button. Sewing data that the system can search for depends on the settings of the Data display icon. 151-390 -18- Chapter 1 Screen and icons 3-13 Help icon This icon assists you by giving directions on how to operate the current function when you need help. When you click this icon, the Help window will appear. Select the lower triangle to see further contents; select the upper triangle to see previous contents. Click [EXIT] to close the help window. The screen will return to the status held before opening the help window. 151-390 Chapter 2 Creating sewing data This chapter describes the fundamental functions concerning creating sewing data (stitch data and outline data). For outline data, stitch conversion is necessary. See “2. Stitch conversion” in chapter 4, “Changing sewing data.” The basic operation to create sewing data is: (1) set the sewing attributes, (2) select the type of sewing data, and (3) create the sewing data by clicking the mouse button at appropriate positions. You can change the attributes and type of sewing data in the middle of an operation if necessary. 1. Data creation screen When you click on the [CREATE] button on the main menu at the top of the screen, the data creation screen will appear. On the right of the screen is the submenu that is divided into two menu areas: button menu and sheet menu. Each menu will be described later. You should specify the settings of data type, creation method, and attributes before creating data. 151-390 -20- Chapter 2 Creating sewing data The basic rules of creating sewing data are as follows: Click the left mouse button to fix a component point of sewing data. While you are creating outline data, click the right mouse button to return to the previous point until you press the [SAVE] button. The data being created will be indicated in blue. Click on the [SAVE] button to register currently created sewing data. Click on the [CANCEL] button on the submenu to delete currently created sewing data. ADJUSTMENT function in the Grid icon is available. Press the CTRL (control) key to display the input box. You can specify the following point by inputting the relative distance or angle from the previous point. Distance is shown in millimeters. The + right side in horizontal direction is positive, the left negative; the upper part in the 0 to -360 ° vertical direction is positive, the lower negative. As for angles, the horizontal line (the X + - axis) indicates 0°, angles in the clockwise direction are 0 to -360°, and angles in the 0 to 360 ° counterclockwise direction are 0 to 360°. - Specify the distance or angle with a letter prior to entering value. Letter 151-390 Meaning (unit) X Distance in horizontal direction (mm) Y Distance in vertical direction (mm) L Length (mm) A Angle (°) 1. Data creation screen -21- Example 1 When you want to put a point at the position 30mm where it is moved 50 mm to the right in the X direction and 30 mm up in the Y direction, type "50, 30" or "X50, Y30." Example 2 50mm -30.5° When you want to put a point at the position 30.5° and 60 mm, type "A-30.5, L60." 60mm Example 3 When you want to put a point at the position 120° and 50.2 mm to the left from the previous point, type "A120, X50.2". 120° 50.2mm Example 4 When you want to put a point at the position -80° and -80° 60.5 mm down in the Y direction, type "A-80, Y60.5". 60.5mm Press the SHIFT key when the frame is set; the input box will appear. You can create another point by inputting the value for the distance from the frame home position. The input method is the same as in example 1 on the previous page. 151-390 -22- Chapter 2 Creating sewing data 1-1 Button menu (upper part of the submenu) The upper part of the submenu is called the button menu. This is used in two ways: to specify the settings for data to be created, and to save or cancel data you create. Each function of the button menu can be allotted on keyboard keys as described in the table below. You can use a function by clicking on it on the button menu, or by pressing the allotted key. The following are descriptions of each button function: Button Key Function STITCH / Creates stitch data whose component points have commands so that the needle drops at those specified points. BASTE * Creates basting stitch data so that the needle drops at specified points. FEED 8 Creates a feed stitch point at a specified point. The needle will travel from the specified point to the next point sequentially without making a stitch at the specified point. CODE 9 Puts a code at the end of stitch data currently being created. STRAIGH 5 Creates a straight line connecting component points which are regarded T as vertexes. CIRCLE 6 Creates a circle, passing through three specified points. CURVE 2 Creates a curve, connecting the specified points. ELLIPSE 3 Creates an ellipse passing through three specified points. The points form major diameter and minor diameter of an ellipse. ARC 0 Creates an arc passing through three specified points. ATTRIBUT Not set Sets or changes attributes related to outline data. PATTERN Not set Creates fixed pattern data by specifying numerical value. ADD Adds a new point at any place on currently created data. MODIFY Not set MOVE Move a component point on currently created data to any position. DELE Deletes a component point from currently created data. TE SAVE + Saves currently created data. CANCEL Not set Erases currently created data. Convenient When you select a function from the keyboard, press the Num Lock key, and use the 10 keys attached to the right of the keyboard. 151-390 1. Data creation screen -23- 1-2 Sheet menu The sheet menu is on the lower part of the submenu. This is used to select the method of creating data, and specify data attributes. Using the mouse, move the pointer on the right of the sheet menu. The item the pointer is on will be inversely displayed. Click the left mouse button with this indication when you change setting. The following are explanations for each function: 151-390 -24- Chapter 2 Creating sewing data Item Contents ADD/INSER ADD Explanation Adds sewing data at the end. T INSERT CONTINUE PITCH YES Creates continuous sewing data. NO Creates sewing data starting from any position. PITCH COLOR Inserts sewing data in the specified position. COLOR Set the pitch for stitch data or outline data. Assigns color for the sewing data you create to be displayed SPEED DECELTN Sets code for speed deceleration level on sewing data. CODE OPTIONAL Sets code for optional output on sewing data. OUTPUT TACK Sets codes for the start and end of tack sewing on sewing data. A part of line enclosed by these codes will be sewn with tack sewing. THREAD Sets thread trimming. CUT will appear when it is set. TRIMMING FEED SPLIT Sets splitting position. SP will appear when it is set. PRESSER Sets presser foot height. Any of codes H1 - H17 will ATTRIB HORI/VERT HEIGHT appear when it is set. NORMAL Puts a point as any position you want. HORI/VERT Creates a point so that it is positioned horizontally or vertically to the position of the previous point. HORIZONTAL Puts a point so that it is positioned horizontally to the previous point. VERTICAL Puts a point so that it is positioned vertically to the previous point. ARC SMOOTH Creates an arc connected to the previous sewing data. NORMAL Creates an arc outline by specifying the three points. CONNCT NOTE: When you use the ADJUSTMENT function of the Grid icon, set HORI/VERT to NORMAL. 151-390 1. Data creation screen -25- The following explanations are descriptions of submenus for each function on the sheet menu: (1) PITCH When you select PITCH on the sheet menu, the input box will appear. Enter the pitch value through the keyboard. If you make a mistake, you can erase it using the BS (back space) key. If you cancel the operation, press the Esc (escape) key on the keyboard, or click the right mouse button. (2) COLOR The color selection menu will appear on the center of the screen. Select a number to represent the sewing data to be created. (3) CODE This is used to select type of code you want to create. There are three types of codes; Speed deceleration, optional output, and tack sewing. a) Speed deceleration There are four levels of deceleration. The higher number indicates its speed is slower. When you reset the speed level, select NONE (default setting). b) Optional output Click on the check box of the desired item to select it, then click on the [SET] button. Click on the [CANCEL] button to cancel the operation. You can use optional output whose check box is black. 151-390 -26- Chapter 2 Creating sewing data (4) Feed attribute This is used to set attributes related to the feed data to be created. a) Thread trimming When you select YES, the machine will trim the thread after a feed point. When you select NO, the machine does not trim the thread after a feed point. b) Split When you select YES, the machine will stop stitching after a feed point. When you select NO, the machine will continue stitching after a feed point. c) Presser height Specify presser foot height level. This setting is available only for machines with a mechanism to change the presser foot height. 1-3 Information window Information window shows the direct length from the end point of the currently created data to the pointer, the pointer position in the X direction, the pointer position in the Y direction, and the angle of the line. 151-390 2. Creating stitch data -27- 2. Creating stitch data Stitch data is the general term for the stitch point and basting point that the needle drops at the position you specify using the pointer, the feed point that the needle travels from the feed point (the dummy stitch point) to the next point without making a stitch, and the code point that controls information you specify. This section describes you how to create stitch data. 2-1 Creating stitch point Click on the [STITCH] button on the button menu, or press the slash (/) key on the keyboard. Using the mouse, move the pointer to the position where you want to make a stitch, then click the left mouse button. Stitch data can be made connecting the previous data and the currently set point. When you drag the pointer (move the pointer while pressing the left mouse button), stitch data can be traced with the pitch you specify on the sheet menu, as the pointer moves. This is useful when you want to create stitch data with the same pitch successively. In this case, however, stitches exceeding the maximum pitch cannot be made. You can distinguish the data as to whether its stitches are larger than the maximum pitch by the color representing the data or by the pointer position in the Y direction in the information window. Line color Stitch creation Light blue Allowable Red Not allowable 151-390 -28- Chapter 2 Creating sewing data 2-2 Creating basting data Click on the [BASTE] button on the main menu, or press the * key on the keyboard. Using the mouse, move the pointer to the desired position, and click the left mouse button. Basting data connecting the previous point and the desired position will be made. 2-3 Creating a feed stitch point Click on the [FEED ATTRB] button on the sheet menu to set the feed attributes. Click on the [FEED] button on the main menu, or press the 8 key on the keyboard to make a feed stitch point. Using the mouse, move the pointer to the desired position, and click the left mouse button. A line connecting the previous data and the desired position will be feed data. The splitting setting is returned to the default (no splitting) when each feed data is created. 2-4 Creating code Select a code type on the sheet menu. Click on the [CODE] button on the button menu, or press the 9 key on the keyboard. The code you select will be put at the end of the currently created data. 151-390 3. Creating outline data -29- 3. Creating outline data Outline data is general name of pattern which serves as the basis for the creation of stitch data. The BAS-PC/300 is able to create various types of outlines: straight lines, circles, curved lines, ellipses, and arcs. After you create an outline, you can also process the outline to stitch data simply by setting necessary attributes, such as stitch conversion (running stitch or zigzag stitch), and stitch pitch. 3-1 Changing sewing attributes Before you create outline data, you need to set sewing attributes for stitch data which is converted from outline data. Click on the [ATTRIB] button on the sheet menu to set or change sewing attributes information of the data you start to create. If you create outline data successively, sewing attributes of the previous data are automatically used as those of the next data. The following are descriptions of each item on the sewing attribute menu. 151-390 -30- Chapter 2 Creating sewing data (1) STITCH Select stitch type you use before converting outline data into stitch data. STITCH Function RUNNING Creates stitch data whose outline is sewn with running stitching. ZIGZAG Creates stitch data required to stitch the outline with zigzag stitching of the specified width. (2) PITCH You should set the pitch (interval of needle drop locations) of the stitch data before processing the outline for stitch data. Click on the PITCH sheet menu to input a value through the keyboard. You can enter a value anywhere from 0.1 mm to the maximum in 0.1 mm increments. (3) DIVISION When the outline data is converted to stitch data, the length of outline may not be divided perfectly with the specified pitch. In this case, you can set dividing the outline in two ways: EQUAL or PITCH. EQUAL is that the outline can be divided perfectly by changing the pitch (to an adjacent smaller pitch you set) so that nothing is left over; PITCH is the outline can be divided by the specified pitch with a remainder. Click on the check box of either EQUAL or PITCH to select the pitch division method. Division Explanation EQUAL Creates running data so that the line between component points whose angles are smaller than specified vertex angle can be divided equally with specified pitch or less without a remainder. PITCH Creates running data so that the line between component points whose angles are smaller than the vertex angle, can be divided with the specified pitch, with a remainder. (4) VERTEX ANGLE This is used to specify the value for the angle of the component point at which you want to make the needle drop. When the angle of the data is smaller than the vertex angle, the needle will drop at the point regardless of the pitch setting. Click on the VERTEX ANGLE sheet menu to input a value through the keyboard. You can enter a value anywhere from 1° to 180° in 1° increments. (5) ZIGZAG DEV (zigzag deviation) 151-390 3. Creating outline data -31- This is used to set the position of zigzag stitching. You should select ZIGZAG on the STITCH selection menu. Zigzag deviation EQUAL LEFT Explanation Sets zigzag width in the center of the outline. Sets the zigzag stitch to the left side of the outline data. RIGHT Sets the zigzag stitch to the right side of the outline data. UNEQUAL Sets zigzag width to one side of the outline. (6) ZIGZAG PITCH This is used to set interval of zigzag peaks (as shown in figure 2-1, part a.) Click on the ZIGZAG PITCH sheet menu to input a value through the keyboard. You can enter a value anywhere from 0.1 mm to the maximum in 0.1 mm figure 2-1 increments. (7) STITCH WIDTH This is used to set zigzag stitch width (as shown in figure 2-1, part b). Click on the STITCH WIDTH sheet menu to input a value through the keyboard. You can enter a value anywhere from 1.0 mm to 100.0 mm in 0.1 mm increments. (8) ZIGZAG POINT Sets the number of stitches from one zigzag peak to the next zigzag peak. 2 - 4 can be set in intervals of 1. NOTE: Zigzag point could increase more than preset number depending on a shape of the outline. (9) UNEQUAL ZIGZAG RIGHT DEV (unequal zigzag right deviation) This is used to set the right width of the zigzag stitch width (as shown in figure 2-1, part c) when the ZIGZAG DEV is set to UNEQUAL. Click on the UNEQUAL ZIGZAG RIGHT DEV sheet menu to input a value through the keyboard. You can enter a value anywhere from 1.0 mm to the specified zigzag stitch width in 0.1 mm increments. (10) COMPENSATION (Zigzag compensation angle) 151-390 -32- Chapter 2 Creating sewing data Ordinarily, zigzag stitching at the component point is performed as shown in figure a, however, if the angle of the component point is smaller than the zigzag compensation angle, zigzag stitching is performed as shown in figure b. Click on the COMPENSATION sheet menu to input a figure 2-2 value through the keyboard. You can enter a value anywhere from 1° to 90° in 1° increments. 3-2 Drawing a straight line Click on the [STRAIGHT] button on the button menu, or press the 5 key on the keyboard to draw a straight line. Using the mouse, move the pointer to the desired position, and click the left mouse button. A line connecting the previous data and the specified point will be created. 3-3 Creating a circle Click on the [CIRCLE] button on the button menu, or press the 6 key on the keyboard to create a circle. There are three methods for creating a circle. (Method 1) Specifying three points 2nd point Using the mouse, move the pointer to the desired position, then specify the three points. A circle passing through the three specified points will be created. If you specify the 1st point second and third points at the same place, a circle will be created with diameter connecting the first and second points. 3rd point When you create another circle successively, the last point will be the first point of a new circle. Specify the other two points. (Method 2) Specifying radius and angle Using the mouse, move the pointer to the desired position, then specify the first point, then press the CTRL (control) key to display the input box. Input the values for radius and angle. A circle passing through the first point with the specified radius and R A angle to be made between the line passing through the first point, horizontal to the diameter, and the line passing through the first point 151-390 1st point 3. Creating outline data -33- and the center point of the circle, will be created. When you want to create a circle with a 30 mm radius and 40° angle between the two lines, type "R30, A40". (Method 3) Specifying two points and radius Using the mouse, move the pointer to the desired position, specify two points, then press the CTRL key to display the input box. Input the value for the radius. Using the mouse, specify the side of the line connecting the two 2nd point points that is to have the major part of the circle. R A circle passing through the two points will be created with the specified radius and the majority 1st point of the circle on the side of the line connecting two points. When you want to create a circle whose radius is 30 mm, type "R30", and specify the side of the line that is to have the major part of the circle. 3-4 Creating a curved line Click on the [CURVE] button on the button menu, or press the 2 key to create a curved line. Using the mouse, move the pointer to the desired position, then click the left mouse button. A curved line passing through the specified points will be created. 3-5 Creating an ellipse Click on the [ELLIPSE] button on the button menu, or press the 3 key on the keyboard to create an ellipse. There are three methods to create an ellipse. (Method 1) Specifying three points 3rd Using the mouse, move the pointer to the desired position, then specify 1st point 2nd the three points. An ellipse will be created with the major diameter (or minor diameter) connecting the first and second points, and the height from the third point to the diameter. When you create another ellipse successively, the third point will be the first point of the new ellipse. Specify the other two points. 151-390 -34- Chapter 2 Creating sewing data (Method 2) Inputting values for major and minor diameters, and angle Using the mouse, move the pointer to the desired position, then specify the first point, and press the CTRL (control) key to display the input box. L Input the values for major and minor diameters, and the angle between S the major diameter and a horizontal line. An ellipse passing through the first point will be created with specified major and minor diameters, and the angle between major diameter and horizontal line. A When you want to create an ellipse with a 50 mm major diameter, 30 1st point mm minor diameter, and 90° between the two lines, type "L50, S30, A90." (Method 3) Specifying two points and inputting S value for opposing diameter Using the mouse, move the pointer to the desired position, specify two points, then press the CTRL key to display the input box. 1st point 2nd point Input the value for the opposing diameter. An ellipse will be created with the major diameter connecting the two points, and the opposing diameter of the value you input. When you want to create an ellipse with a 30 mm opposing diameter, type "S30". 3-6 Creating an arc Click on the [ARC] button on the button menu, or press the 0 key on the keyboard to create an arc. There are three methods to create an arc. (Method 1) Specifying three points Using the mouse, move the pointer to the desired position, then specify the three points. An arc connecting the three specified points will be created. If you specify the second and third points at the same position, a half circle with diameter connecting the first and second points will be created in the direction you specify using the mouse. 151-390 3. Creating outline data -35- 1st point When you create another arc successively, the third point will be the first point of the new arc. 2nd point Specify the other two points. 3rd (Method 2) Setting ARC CONNCT to SMOOTH in the sheet menu previous data If you want to create a smooth arc following the previous data, set ARC CONNCT to SMOOTH in the sheet menu, and specify 1st point one point. An arc will be created smoothly off the tangent. This method is not available when the previous data is a circle or ellipse. (Method 3) Specifying radius Using the mouse, move the pointer to the 2nd point desired position, specify two points, then press the CTRL (control) key to display the input box. Input the value for the radius. Using the mouse, specify the direction that arc to be created is convex for the line connecting the first and R 1st point second points. An arc passing through the first and second points will be created with the specified radius, and convex in the direction you specify. If you want to create an arc with a 30 mm radius, type "R30", and specify the direction the arc will be convex. 151-390 -36- Chapter 2 Creating sewing data 4. Modifying an outline The shape of an outline can be changed by moving or deleting the points that make up the outline, or by adding new points to the outline. Such changes are made using the [MODIFY] button on the button menu. While you create an outline, you can delete the previous point until you press the [SAVE] button, by clicking the right mouse button. Click on the [MODIFY] button on the button menu to display the point modification selection menu. Select the desired item on the modification selection menu. Click the right mouse button to cancel the operation and to return to the previous status. If the stitch length exceeds the maximum pitch after stitch data modification, the latter will be converted to feed data. And well, if the feed length does not reach the maximum pitch after feed data modification, the latter will be converted to stitch data. 4-1 Adding a new point 1. Click on the [MODIFY] button on the button menu, and the ADD check box on the modification selection menu. The component points will appear. 2. If you add a new point to data, click on a segment of the data. A new point will be added to the data. 3. Decide the position of the point to be added, and click the left mouse button. Click the right mouse button to cancel the operation. A new point cannot be added to a circle or an ellipse. 4. Click the right mouse button to finish the adding operation. 151-390 4. Modifying an outline -37- 4-2 Moving a point 1. Click on the MOVE check box on the modification selection menu. The component points will appear. 2. Select a point to be moved. 3. Specify a position to put the point, and click the left mouse button. You can cancel the moving operation by clicking the right mouse button until you click the left mouse to specify the position. 4. Click the right mouse button to finish the moving operation. 4-3 Deleting a point 1. Click on the DELETE check box on the modification selection menu. The component points will appear. 2. Select a point to be deleted. The point will be deleted. A point cannot be deleted from a circle or an ellipse. 3. Click the right mouse button to finish the deletion operation. 151-390 -38- Chapter 2 Creating sewing data 4-4 Changing the inclination of a curved line When you modify a curved line by adding a new point or by moving the component point, a correction bar that is used to change the inclination of the point, will appear. 1. Modify a curved line. After you modify the curved line, a correction bar will appear. 2. Select a cross mark of the correction bar. 3. Move the pointer to adjust the inclination of the curved line. 4. Click the left mouse button to fix the inclination; click the right mouse button to cancel the operation. 151-390 5. Creating pattern data -39- 5. Creating pattern data This function is used to create fixed pattern data by specifying its length, width, number of stitches, and so on. Click the [PATTERN] button on the button menu to display the pattern selection menu. Select the desired pattern from the scroll menu. Click the [SET] button to display a pattern setting screen. If you want to cancel the operation, press the ESC (escape) key on the keyboard, or click the [CANCEL] button or right mouse button. 151-390 -40- Chapter 2 Creating sewing data 5-1 Creating bartack pattern This function is used to create a bartack pattern in which zigzag stitching is performed after straight stitching. Select BARTACK on the pattern setting screen. Information related to bartack pattern creation will be displayed. The following are explanations for each item comprising the pattern setting screen. Item Explanation TACK LENGTH Specifies bartack length (a) in 0.1 mm increments. TACK WIDTH RUNNING Specifies bartack width (b) in 0.1 mm increments. Specifies running stitch length (c) in 0.1 mm increments. LENGTH RUNNING Specifies running stitch pitch (d) in 0.1 mm increments. PITCH SPEC METH When PITCH is selected, bartack data will be created by specifying the zigzag pitch. When #STITCHES is selected, bartack data will be created by specifying the total number of stitches. 151-390 5. Creating pattern data -41- ZIGZAG PITCH Available only when #STITCHES is selected for SPEC METH. The pitch between zigzag tops (e) will be specified in 0.1 mm increments. Accordingly, the number of stitches will be automatically changed. When ZIGZAG PITCH input box shows ******, zigzag stitching is not performed. #STITCHES Available only when #STITCHES is selected for SPEC METH. Zigzag pitch will be automatically changed by specifying the total number of stitches. 151-390 -42- Chapter 2 Creating sewing data Set each item, and click the [SET] button. The image of data will be displayed. When the size of the data image is reduced, select icon to magnify it. Using the mouse, move the pointer to adjust the data image to the desired position, and click the left mouse button to confirm it. The pointer movement depends on the setting of the Grid icon (positioned on the vertical bar at the left of the screen). The pointer will change to the confirmation mark . Click the left mouse button to confirm the data image position. When you want to reset the position, click the right mouse button. 151-390 5. Creating pattern data -43- 5-2 Creating an eyelet This function is used to create stitch data for an eyelet pattern. Select EYELET on the pattern setting screen. Information related to eyelet pattern creation will be displayed. The following are explanations for each item comprising the pattern setting: Item OUTSIDE DIA. INSIDE DIA. Explanation Specifies outside diameter (a) of eyelet in 0.1 mm increments. Specifies inside diameter (b) of eyelet in 0.1 mm increments. PUNCHED HOLE Specifies diameter of punched hole in 0.1 mm increments. DIA. #STITCHES START SECURING Specifies total number of stitches for eyelet. Specifies number of stitches for securing stitching at the start of sewing. STITCHES END SECURING Specifies number of stitches for securing stitching at the end of sewing. STITCHES #ROTATIONS Select 1 , 2 or 3 times around for stitching of eyelet. 151-390 -44- Chapter 2 Creating sewing data Set each item, and click the [SET] button. The image of data will be displayed. When the size of the data image is reduced, select icon to magnify it. Using the mouse, move the pointer to adjust the data image to the desired position, and click the left mouse button to confirm it. The pointer movement depends on the setting of the Grid icon (positioned on the vertical bar at the left of the screen). The pointer will change to the confirmation mark . Click the left mouse button to confirm the data image position. When you want to reset the position, click the right mouse button. 151-390 Chapter 3 Editing sewing data This chapter explains the fundamental functions concerning editing sewing data (stitch data and outline data). The basic rules of editing are as follows: ž The selected data is indicated in blue. ž The temporarily decided data is indicated in green. However, when data size is too large, it will be indicated by a rectangle passing through the external edges of the data. ž Click the right mouse button to return to the previous step. ž Click on the [CANCEL] button to cancel current process and to return to the initial edit screen. ž It is necessary to use the first and last segments when you specify a range of data to be copied, moved, or deleted. A segment means a unit you can select to edit. An outline is not always formed by a single segment. For outline data, segments are divided by the number of times of clicking the SAVE button during creation. For stitch data, segments are divided by points comprising data. ž The data you can select for the first and last segments depends on the type of data currently being displayed. For example, when only the STITCH DATA is set in the menu which is displayed after clicking on the Data display icon, you cannot select outline data as the first segment of the range to be edited. ž All existing data in the range specified between and including the first and last segments can be edited regardless of the setting for the Data display icon (regardless of the fact that some segments are missing on the screen). ž When you copy, move, or delete an outline for which stitch data has already been created, its stitch data will be copied, moved, or deleted, as well as the outline. However, if you use magnify/reduce copy, offset copy, or multiply copy, the stitch data will not be copied. Also, if you use magnification/reduction movement, offset movement, the stitch data created from the outline will be deleted. ž If you modify an outline for which stitch data has already been created, the stitch data will be deleted. ž After editing data, the interval between the data will be connected with feed or running stitching. However, if the following data is outline data, it will not be connected. ž When copying or moving sewing data with the setting of ADJUSTMENT available in the Grid icon, the sewing start point of data or end point of data you select will be used as the connecting point. 151-390 -46- Chapter 3 Editing sewing data 1. Edit screen When you click on the [EDIT] button on the main menu, the edit menu will appear on the right of the screen. There are five edit functions; COPY, MOVE, DELETE, MODIFY, and DIVIDE. When you edit sewing data, click the desired function on the menu. Button Function COPY Copies data to new location. MOVE Changes the position of data. DELETE Removes data from a pattern. MODIFY Changes the shape of data by adding a new point, moving or deleting the component point. DIVIDE 151-390 Divides outline data at specified position. 2. Copy/Move -47- 2. Copy/Move methods When you click on the [COPY] button on the button menu, the copy method selection menu will appear. There are six methods for copying data; PARALLEL, MIRROR, ROTATION, MAG/RED (magnify/reduce), and MULTIPLY. COPY Explanation methods PARALLEL MIRROR Copies data without changing its shape or orientation. Copies data by reflecting it symmetrically across a specified mirror axis. ROTATION Copies data by rotating it. MAG/RED Copies data by changing its size. OFFSET Copies data by offsetting it. MULTIPLY Copies data specified number of times between specified two pieces of data. (Restricted to outline data.) When you click on the [MOVE] button on the button menu, the move method selection menu will appear. There are five methods for moving data; PARALLEL, MIRROR, ROTATION, MAG/RED (magnify/reduce), and OFFSET. MOVE Explanation methods PARALLEL MIRROR Moves data without changing its shape or orientation. Moves data by reflecting it symmetrically across a specified mirror axis. ROTATION Moves data by rotating it. MAG/RED Moves data by changing its size. OFFSET Moves data by offsetting it. When you edit sewing data, click on the desired check box on the selection menu. The COPY function is used the same way as the MOVE function, with the exception that the copied data is not removed from its original position in the pattern. The following describes the copying operation. 151-390 -48- Chapter 3 Editing sewing data 2-1 Parallel copy 1. Click on the PARALLEL check box on the copy method selection menu. The check box will turn black. 2. Select the first segment of the range to be copied. The segment you select will be indicated in blue. 3. Select the last segment to be copied. All data in the range specified between and including the first and last segments will be indicated in blue. 4. Specify the position data is to be copied to. The temporarily decided data will be indicated in green, and the confirmation mark will appear. You can specify the position by either of the following ways: Specification method Explanation For specifying position by moving pointer. POINTER When you select ADJUSTMENT from the Grid menu, the ADJUSTMENT menu will appear. You can change the connecting point to the beginning or end of the segment(s). For specifying position by entering relative values for X and Y VALUE coordinates through the keyboard. Use a comma (,) between X and Y values. Available range to specify position is from -999.9 mm to 999.9 mm for both axes. NOTE: You must change the specification method before you select the last segment. 5. Click the left mouse button to set the position. If you do not want to set it, click the right mouse button to cancel the operation. 151-390 2. Copy/Move -49- 151-390 -50- Chapter 3 Editing sewing data 2-2 Mirror copy 1. Click on the MIRROR check box on the copy method selection menu. The check box will turn black. 2. Select the first segment of the range to be copied. The segment you select will be indicated in blue. 3. Select the last segment to be copied. All data in the range specified between and including the first and last segments will be indicated in blue. 4. Select the start point for the mirror axis. The mirror axis will be indicated in yellow, and the data indicating in green reflected symmetrically across the mirror axis will be copied temporarily. 5. Select the end point for the mirror axis. When you select it, the confirmation mark will appear. When you select it while pressing the CTRL (control) key, you can easily set the position of data by rotating it 90 degrees at a time. 6. Click the left mouse button to set the position. If you do not want to set it, click the right mouse button to cancel the operation. When you use the mirror copy function, the attributes of the data will also be copied. You can change the sewing order and direction in consideration of sewability. DIRECTION Function Normal Sewing order of the copied data does not change. Reverse Sewing order of the copied data changes to the opposite to the original data. NOTE: You must decide sewing direction before you set the position of the reflected data. 151-390 2. Copy/Move -51- 151-390 -52- Chapter 3 Editing sewing data 2-3 Rotation copy 1. Click on the ROTATION check box on the copy method selection menu. The check box will turn black. 2. Select the first segment of the range to be copied. The segment you select will be indicated in blue. 3. Select the last segment of the range to be copied. All data in the range specified between and including the first and last segments will be indicated in blue. 4. Specify a reference point for rotation. The point you specify will be indicated by a cross (+). This is the reference point of rotation. When clicking the left mouse button with the Shift key pressed, the reference point will be changed to the center of the whole image formed by the data. When clicking the left mouse button with the Ctrl key pressed, the reference point previously specified can be used. This is useful for repetition of rotation copying (moving). The usage of the reference point is the same as for magnify/reduce copy functions. 5. Specify the rotation amount. The data indicated in green will be copied temporarily, and the confirmation mark will appear. You can specify the rotation amount by either of the following ways: Specification method POINTER Explanation When you move the pointer while pressing the CTRL (control) key, you can specify the rotation amount in 90° increments. VALUE For specifying rotation amount by entering angle. You can specify an angle anywhere from -179.9° to 180°. NOTE: You must change the specification method before you select the last segment. 6. Click the left mouse button to set the position. If you do not want to set it, click the right mouse button to cancel the operation. 151-390 2. Copy/Move -53- 151-390 -54- Chapter 3 Editing sewing data 2-4 Magnify/Reduce copy 1. Click on the MAG/RED check box on the copy method selection menu. The check box will turn black. 2. Select the first segment of the range to be copied. The segment you select will be indicated in blue. 3. Select the last segment to be copied. All data in the range specified between and including the first and last segments will be indicated in blue. 4. Specify a reference point to magnify or reduce the ratio of data. The point you specify will be indicated by a cross (+). This is the reference point of magnification or reduction. When clicking the left mouse button with the Shift key pressed, the reference point will be changed to the center of the whole images formed by the data. When clicking the left mouse button with the Ctrl key pressed, the reference point previously specified can be used. This is useful for repetition of magnify/reduce copying (moving). The usage of the reference point for the same as for rotation copy functions. 5. Input a value for magnification/reduction ratio. The data indicated in green will be copied temporarily, and the confirmation mark will appear. You can specify a magnification/reduction ratio by either of the following ways: Specification method POINTER Explanation For specifying magnification/reduction ratio. Magnification/reduction ratio for horizontal or vertical direction depends on pointer’s position. When the Ctrl key is pressed, the same magnification/reduction ratio is allotted for vertical and horizontal directions. Mag/red ratio = L1/L2 L1: The length from the reference point to the current pointer position. L2: The length from the reference point to the position of the pointer after the end point is selected. VALUE Is in percentage (%) terms when compared to the original pattern. You can specify the magnification/reduction ratio 151-390 2. Copy/Move -55- separately for X and Y directions. Use a comma (,) between X and Y direction magnification/reduction ratios. If “,” is not used, the same magnification/reduction ratio is allotted for both directions. e.g. When setting magnification/reduction ratio to 150% for X direction and 200% for Y direction, type 150, 200. When setting the magnification/reduction ratio to 80% for both directions, type 80. You can input 0.1 to 1000%. NOTE: You must change the specification method before selecting the reference point. 6. Click the left mouse button to set the position. If you do not want to set it, click the right mouse button to cancel the operation. When you magnify or reduce stitch data, you should select either #STITCH or PITCH on the MAG/RED method menu. MAG/RED method #STITCH Explanation Does not change the number of stitches when stitch data is magnified or reduced. (Stitch pitch will be changed.) PITCH Does not change stitch pitch when stitch data is magnified or reduced. (The number of stitches will be changed.) When you select PITCH on the MAG/RED method menu, you should set sewing attributes for stitch data, such as the vertex angle, pitch division, and stitch pitch. Refer to Chapter 2 3-1. NOTE: You must change the MAG/RED method before the copying operation is finished. 151-390 -56- Chapter 3 Editing sewing data NOTE: Even when you specify a different magnification/reduction ratio for X and Y directions, outline data will not change. 151-390 2. Copy/Move -57- 2-5 Offset copy 1. Click on the OFFSET check box on the copy method selection menu. The check box will turn black. 2. Select the first segment of the range to be copied. The segment you select will be indicated in blue. 3. Select the last segment to be copied. All data in the range specified between and including the first and last segments will be indicated in blue, and an input box for specifying the offset value will appear. 4. Specify the offset value. The offset value can be entered from 0.1 mm to 500 mm in 0.1 mm increments. The data indicated in green will be copied temporarily, and the confirmation mark will appear. Press the [Esc] key to cancel the operation. 5. Click the left mouse button to set the position. If you do not want to set it, click the right mouse button to cancel the operation. Item METHOD Explanation Usually select [A TYPE]. Use [B TYPE] only when segments cross or offset copy fails with [A TYPE]. DIRECTION When [LEFT/OUT] is selected, the outline is offset to the left (outside). When [RIGHT/IN] is selected, the outline is offset to the right (inside). ACCURACY Shows the accuracy of the copied data because it will be straight outline data after offset copy. NOTE: If you set accuracy to lower value, shape of data will be like the original data, however, data size will be enormous. Do not set lower value if not necessary. When you offset stitch data, you should select either #STITCH or PITCH on the CONVERT method menu. CONVERT Explanation method #STITCH Does not change the number of stitches when stitch data is copied. (Stitch pitch will be changed.) PITCH Does not change stitch pitch when stitch data is copied. (The number of stitches will be changed.) When you select PITCH on the CONVERT method menu, you 151-390 -58- Chapter 3 Editing sewing data should set sewing attributes for stitch data, such as the vertex angle, pitch division, and stitch pitch. Refer to Chapter 2 3-1. NOTE: You must change the CONVERT method before the copying operation is finished. 151-390 2. Copy/Move -59- 2-6 Multiply copy This function is available for outline data only. 1. Click on the MULTIPLY check box on the copy method selection menu. The check box will turn black. 2. Select the first segment of the first pattern to be copied. The segment of the first pattern you select will be indicated in blue. 3. Select the last segment of the first pattern. All segments in the range specified between and including the first and last segments for the first pattern will be indicated in blue. 4. Select the first segment of the second pattern to be copied. The segment of the second pattern will be indicated in blue. 5. Select the last segment of the second pattern. All segments in the range specified between and including the first and last segments for the second pattern will be indicated in blue. 6. Input the number of lines to be copied. You can enter a value anywhere from 1 to 99. When you enter the value, the specified number of lines will be inserted between the first and second patterns, being progressive transformations of them, and the confirmation mark will appear. Set the vertex angle referring to Chapter 2 3-1 (4). 7. Click the left mouse button to perform the copy operation. If you do not want to perform it, click the right mouse button to cancel the operation. 151-390 -60- 151-390 Chapter 3 Editing sewing data 3. Deleting data -61- 3. Deleting data You will be given a choice of three deletion operations: PART, ALL, or 1 ITEM. When you click on the [DELETE] button on the button menu, the delete method selection menu will appear. DELETE Explanation methods PART ALL 1 ITEM Partially deletes data you specify. Deletes all data at one time. Deletes 1 item of data. It is also possible to specify only code. As well, you can specify the kind of data to delete, outline data or stitch data, on the selection menu. TARGET data Explanation OUTLINE Deletes outline data. STITCH Deletes stitch data. 3-1 Deleting data you specified 1. Click on the PART check box on the delete method selection menu. The check box will turn black. 2. Select the first segment of the range to be deleted. The segment you select will turn blue. 3. Select the last segment to be deleted. All data in the range specified between and including the first and last segments will be indicated in green, and the confirmation mark will appear. 4. Click the left mouse button to delete data you have specified. If you change your mind, click the right mouse button to cancel the operation. 151-390 -62- Chapter 3 Editing sewing data 3-2 Deleting all data 1. Click on the ALL check box on the delete method selection menu. The check box will turn black, and the system will display a dialogue box asking you to confirm your selection. 2. Select [YES] if you are sure you want to delete all the data at one time. All data you specified will be completely deleted. If you change your mind, select [NO] to cancel the operation. 3-3 Deleting an item of data 1. Click on the 1 ITEM check box on the delete method selection menu. The check box will turn black. 2. Select an item of data to be deleted. The item of data you select will be displayed in green, and the confirmation mark will appear. 3. Click the left mouse button to delete the item you have specified. If you change your mind, click the right mouse button to cancel the operation. 151-390 4. Modifying data -63- 4. Modifying data The shape of a pattern can be changed by moving or deleting the points that make up the pattern, or by adding new points to the pattern, even if you have saved it in the memory. You can modify both stitch and outline data saved in the memory. When you click on the [MODIFY] button on the button menu, the modify method selection menu will appear. MODIFY Explanation methods ADD Inserts a new point into the data. MOVE Moves a selected point to a new position. DELETE Deletes a point. If the stitch length exceeds the maximum pitch after stitch data modification, the latter will be converted to feed data. As well, if the feed length does not reach the maximum pitch after feed data modification, the latter will be converted to stitch data. 4-1 Adding a new point 1. Click on the ADD check box on the modify method selection menu. The check box will turn black. 2. Select the position for a new point to be added. Select one of segments of the data. 3. Specify the destination of the new point. A new point indicated in green will be added to the data temporarily, and the confirmation mark will appear. If you add a new point to a curved line, a correction bar that is used to change the inclination of the point will appear after adding the new point. You can change the inclination by selecting a cross mark on the correction bar and moving the pointer. 4. Click the left mouse button to set the position. If you change your mind, click the right mouse button to cancel the operation. 151-390 -64- 151-390 Chapter 3 Editing sewing data 4. Modifying data -65- 4-2 Moving a point 1. Click on the MOVE check box on the modify method selection menu. The check box will turn black. 2. Select a point. 3. Select a new position for the point. The point you select indicated in green will be moved temporarily, and the confirmation mark will appear. If you modify a curved line, a correction bar that is used to change the inclination of the point will appear after moving it. You can change the inclination by selecting a cross mark on the correction bar and moving the pointer. 4. Click the left mouse button to set the position. If you want to cancel the operation, click the right mouse button. 151-390 -66- 151-390 Chapter 3 Editing sewing data 4. Modifying data -67- 4-3 Deleting a point 1. Click on the DELETE check box on the modify method selection menu. The check box will turn black. 2. Select a point to be deleted. The point you select will be indicated in green, and the confirmation mark will appear. 3. Click the left mouse button to delete the point you have selected. If you change your mind, click the right mouse button to cancel the operation. 151-390 -68- Chapter 3 Editing sewing data 5. Dividing an outline An outline can be divided at a specified position. 1. Click on the [DIVIDE] button on the button menu. 2. Specify a position to divide the outline. A cross mark (+) will appear at the position you specify, and the confirmation mark will appear. 3. Click the left mouse button to decide the position you have specified. If you do not want to divide the outline, click the right mouse button to cancel the operation. 151-390 5. Dividing an outline -69- 151-390 Chapter 4 Changing sewing data This chapter explains the fundamental functions concerning changing sewing data (stitch data and outline data). The basic rules of changing sewing data are as follows: · The selected data is indicated in blue. · The temporarily decided data or currently being processed data is indicated in green. · Click the right mouse button to return to the previous step. · Click on the [CANCEL] button to cancel current process and to return to the initial display of the change screen. · It is necessary to use the first and last segments when you specify a range of data you want to change. A segment means a unit you can select to change data. An outline is not always formed by a single segment. For outline data, segments are divided by the number of times of clicking the [SAVE] button during creation. For stitch data, segments are divided by points comprising data. · The data that you can select as the first segment or the last segment depends on the type of data displayed on the screen. For example, when the only STITCH DATA is set on the menu which is displayed after selecting the Data display icon, you cannot select any outline data as either the first or last segment when you specify the range to change data. · You can select desired data using the Search icon. 151-390 -72- Chapter 4 Changing sewing data 1. CHANGE pull-down menu When you select the [CHANGE] button on the main menu, the list of items related to changing sewing data will appear on the pull-down menu. There are seven functions of CHANGE menu: STITCH CONVERT, ATTRIUBTE, SEWING ORDER, SEWING DIRECTION, FEED ATTRIBUTE, CODE ATTRIBUTE, and DATA CONVERT. CHANGE menu STITCH Explanation Converts outline data for stitch data. CONVERT ATTRIBUTE Changes attributes for outline or sewing data. SEWING ORDER Changes sewing order according to your selection. SEWING Changes sewing direction. DIRECTION FEED Changes feed attributes. ATTRIBUTE CODE Changes code attributes. ATTRIBUTE DATA CONVERT Changes stitch data to feed data, and vice versa. 151-390 2. Stitch conversion -73- 2. Stitch conversion This is used to process outline data to derive stitch data that enables sewing on the machine. Outlines for which stitch data has not been created cannot be sewn by the machine. Stitch conversion is necessary to use outlines you create on the sewing machine. When converting outline data to stitch data, you will be given a choice of three methods: ALL, INDV, and SAME. Conversion Function method ALL Converts all outline data you select to stitch data, without confirmation or changing sewing attributes. INDV Converts individual pieces of outline data you select to stitch data after you confirm it to be correct. SAME Sets attributes for stitch data to the same as those for the first outline when converting other outline data to stitch data. You are required to specify the range of data to be converted to stitch data as well as the conversion method. There are two specification methods to convert outline data to stitch data: by converting outline data you select, or all outline data on the screen at one time. When you click on STITCH CONVERT on the CHANGE menu, the STITCH CONVERT menu will appear. NOTE: Zigzag point could increase more than preset number depending on a shape of the outline. Before stitch conversion, you can set the securing stitching method at the beginning and end of the range you specify. Select a desired securing stitching method on the selection menu, and specify the number of stitches both for the start and end of sewing. 151-390 -74- Chapter 4 Changing sewing data TACK METHOD NONE OVERLAP Explanation No setting for securing stitching. Creates overlap stitching in a closed pattern such as a square, rectangle, circle or ellipse. NOTE: Select outline data one piece at a time. If more than one piece of outline data is selected at one time, overlap stitching may not be performed as you expect. N BACK Creates N-shaped backtack stitching. V BACK Creates V-shaped backtack stitching. 2-1 Selecting outline data to be converted to stitch data 1. Select either [ALL], [INDV], or [SAME] on the conversion selection menu by clicking on the respective check box. The check box of the item you select will turn black. As for the specification method menu, the default setting is PART. Skip this menu. 2. Specify the first segment of outline data to be converted. The segment you select will be indicated in blue. 3. Specify the last segment. All data in the range specified between and including the first and last segments will be indicated in blue. 4. Confirm the range you have specified is correct. The confirmation mark will appear. 5. Confirm your selection on the conversion method selection menu, and click the left mouse button to convert outline data to stitch data. · When you select ALL on the conversion method selection menu, the outline data you specify will be converted to stitch data along with each outline's attributes without your confirmation. · When you select INDV or SAME on the conversion method selection menu, the outline data of the range you specify will be converted to stitch data after you check the sewing attributes and change them if necessary. · When you select INDV or SAME on the conversion method selection menu, the sewing attribute setting window will appear. · When you click on the [SET] button, the outline data will be converted to stitch data. · When you click on the [QUIT] button, the attributes for the next piece of outline data will appear. · When you click on the [CANCEL] button, the operation procedure will be returned to step 1. · Press the [Esc] key to cancel the current operation. 151-390 2. Stitch conversion -75- 151-390 -76- Chapter 4 Changing sewing data 2-2 Converting all outline data on the screen to stitch data 1. Select either [ALL], [INDV], or [SAME] on the conversion method selection menu by clicking on the respective check box. The check box of the item you select will turn black. 2. Click on the ALL check box on the specification method menu. The check box will turn black. 3. Confirm the specified range is correct. All data will be indicated in blue, and the confirmation mark will appear. 4. Confirm your selection is correct on the conversion method selection menu. · When you select ALL on the menu, all outline data will be converted to stitch data along with each outline's attributes, without your confirmation. · When you select INDV or SAME on the conversion method selection menu, the outline data you select will be converted to stitch data after you check the sewing attributes and change them if necessary. · When you select INDV or SAME on the conversion method selection menu, the sewing attribute setting window will appear. · When you click on the [SET] button, the outline data will be converted to the stitch data. · When you click on the [QUIT] button, the attributes for the next outline data will appear. · When you click on the [CANCEL] button, the operation procedure will be returned to step 1. · Press the [Esc] key to cancel the current operation. 151-390 3. Changing sewing attributes -77- 3. Changing sewing attributes When you change the sewing attributes, you should specify the range of data. There are two specification methods: PART and ALL. When the data is outline data, you can change stitching attributes, such as stitch type, pitch, and so on. When the data is stitch data, you can change the display color representing the stitch data you select. 3-1 Selecting the range for which to change sewing attributes If you select outline data for stitch data that has been created, you will change the attributes for both. 1. Specify the first segment of the sewing data whose attributes you want to change. The segment you select will be indicated in blue. 2. Specify the last segment. All data in the range specified between and including the first and last segments will be indicated in blue. 3. Confirm the range you have specified is correct. The confirmation mark will appear. 4. Change the sewing attributes. · When you change outline data, its stitch attribute setting menu will appear. Click on the [SET] button on the stitch attribute setting menu to change the settings of sewing attributes. · When you change the sewing attributes for outline data whose stitch data has been created, you can change sewing attributes for both at the same time. 151-390 -78- Chapter 4 Changing sewing data · When you change stitch data attributes, the color bar will appear: 3-2 Selecting all outline data If you select outline data for stitch data that has been created, you will change the attributes for both. 1. Click on the ALL check box on the specification method selection menu. The check box will turn black. 2. Confirm your selection is correct. All data will be indicated in blue, and the confirmation mark will appear. 3. Change sewing attributes. 4. Click on the [SET] button on the stitch attribute setting menu to change the setting of the sewing attributes. 151-390 4. Changing sewing order -79- 4. Changing sewing order The sewing order for segments of data you create can be changed either manually with your selection or automatically. 4-1 Manually changing sewing data order 1. Click on either [<<], [<], [>], or [>>] until the number you want to change the sewing order to is displayed on the status line. [<<]: Subtracts 10 from the currently displayed sewing number. [<]: Subtracts 1 from the currently displayed sewing number. [>]: Adds 1 to the currently displayed sewing number. [>>]: Adds 10 to the currently displayed sewing number. When you click on the [CANCEL] button, the sewing number will become one. 2. Specify the segment you want to allot the number to. The segment will have the number displayed on the status line. 151-390 -80- Chapter 4 Changing sewing data 4-2 Automatically changing sewing data order Sewing order for all segments can be automatically changed to increase efficiency. 1. Click the [AUTO CHANGE] button. The specification method menu and the MIN FEED DIST menu will appear. 2. Select one item in each menu. When you select PART in the specification method menu, you can change the sewing order for segments in the specified range. When you select ALL, the sewing order for all segments will be changed automatically. When you select YES in the MIN FEED DIST menu, sewing directions will be changed to make sewing efficient; when you select NO, sewing directions are not changed. The check box of the item you select will turn black. 3. Specify the range of sewing data whose order is to be changed. All data in the rage specified between and including the first and last segments will be indicated in blue, and the confirmation mark 151-390 will appear. 4. Changing sewing order -81- 4. Confirm the range you have specified is correct, and click the right mouse button to change all sewing order. Sewing order for all segments of the specified range will be changed. Press the [Esc] key to cancel the current operation. 151-390 -82- Chapter 4 Changing sewing data 5. Changing sewing direction This function is used to reverse the current sewing direction (including sewing order) of the data you specify. You can change the sewing direction of either all data or the data you specify. 5-1 Reversing sewing direction of data you want If you select outline data for stitch data that has been created, you will change the attributes for both. The default setting of the specification method selection menu is PART. 1. Specify the first segment of the range you want to change the sewing direction for. The segment you specify will be indicated in blue. 2. Select the last segment. All data in the range specified between and including the first and last segments will be indicated in blue. 3. Confirm the range you have specified is correct. The range you specify will be indicated in blue, and the confirmation mark appear. 4. Confirm the sewing direction is correct. The current sewing direction will be reversed. 151-390 will 5. Changing sewing direction -83- 5-2 Reversing sewing direction of all data at one time If you select outline data for stitch data has been created, you will change the attributes for both. 1. Click on the ALL check box on the specification method selection menu. The check box will turn black. 2. Make sure that you will reverse the sewing direction of all data. The range you specify will be indicated in blue, and the confirmation mark will appear. 3. Confirm the sewing direction. The current sewing direction will be reversed. 151-390 -84- Chapter 4 Changing sewing data 6. Changing feed attributes A feed stitch has attributes for thread trimming, splitting, and presser foot height. The FEED ATTRIBUTE function is used to set thread trimming and splitting after feed stitch, and to change the presser foot height. 1. Specify the feed data whose attributes you want to change. The feed data you select will be indicated in blue. The currently set feed attributes will appear on the right of the screen, and the confirmation mark will appear. 2. Click the left mouse button to confirm the feed data you have specified is correct. 3. Set each attribute by clicking on the desired check box. 4. Click on the [SET] button to set the feed attributes. If you do not want to set the feed attributes, click on the [CANCEL] button to cancel the operation. 151-390 7. Changing code attributes -85- 7. Changing code attributes When you select CODE ATTRIBUTE on the CHANGE menu, the code attribute menu will appear as shown in the right figure. The CODE ATTRIBUTE function is used to change attributes for the speed and optional output codes. Before you change code attributes, you should set CODE to on in the menu which is displayed after clicking on the Data display icon to display code data on the screen. However, no tack codes can be changed. 7-1 Changing attribute for speed code 1. Select SPEED DECELTN on the selection menu, and specify the speed code whose attribute you want to change. The speed deceleration code you specify will be indicated in green. The setting of the attribute for the code will be displayed. 2. Click the left mouse button to confirm the speed deceleration code you have specified is correct. 3. Change the attribute for the code on the selection menu. See Chapter 2 1. 1-2 (3) (a). 4. Click on the [SET] button to fix the setting of the attribute. If you want to change the setting, click on the [CANCEL] button to cancel the operation. 151-390 -86- Chapter 4 Changing sewing data 7-2 Changing attribute for optional output code 1. Select an optional output code whose attribute you want to change. The code you select will be indicated in green. The setting of the attribute for the code will appear on the right of the screen. 2. Click the left mouse button to confirm the optional output code you have selected is correct. 3. Change the attribute for the code on the selection menu. See Chapter 2 1-2 (3) (b). 4. Click on the [SET] button to fix the setting of the attribute. If you want to change the setting, click on the [CANCEL] button to cancel the operation. 151-390 8. Using the DATA CONVERT function -87- 8. Using the DATA CONVERT function The DATA CONVERT function is used to change feed data to stitch data, and vice versa. You can change any feed data to stitch data, and any stitch data to feed data with any existing data. 8-1 Changing feed data to stitch data 1. Click on the FEED->STITCH check box on the selection menu. You can select only feed data to be converted to stitch data. 2. Specify the feed data you want to convert to stitch data. 3. Click the left mouse button to confirm the feed data you have specified is correct. The stitch attribute setting window will appear. 4. Change stitch attribute and its associate setting referring to Chapter 2 3. 3-1 and later. 5. Click on the [SET] button to convert feed data to stitch data. If you want to cancel the operation, click on the [CANCEL] button. 151-390 -88- Chapter 4 Changing sewing data 8-2 Changing stitch data to feed data 1. Click on the STITCH->FEED check box on the selection menu. You can specify only stitch data to be converted to feed data. 2. Specify stitch data you want to convert to feed data. The stitch data you specify will be indicated in blue, and the confirmation mark appear. 3. Click the left mouse button to confirm the stitch data you have specified is correct. The stitch data will be converted to feed data. 151-390 will Chapter 5 Setting information concerning data creation This chapter explains how to set information concerning data creation. 1. Set screen When you click on the [SET] button on the main menu, the set screen will appear. The following are explanations for each item on the set screen. 151-390 -92- Chapter 5 Setting information concerning data creation 1-1 Model menu The model menu shows the list of model names for sewing machines that are applicable to the BAS-PC/300. The selected model is displayed inversely. If there are too many model names to be displayed on the menu at one time, the model name you want may not appear in the menu area. You can scroll the menu to display the model name you want by clicking the or , or by dragging the scroll bar. 1-2 Maximum pitch sheet menu This is used to set the maximum stitch pitch of the sewing data. Click on the MAX PITCH sheet menu to enter a value for the pitch through the keyboard. You can enter the pitch in 0.1 mm increments. If you want to cancel the operation, press the ESC key on the keyboard, or click the right mouse button. When you change the setting of the machine model, the maximum pitch will be replaced with that of the model you specify. 1-3 Trace margin sheet menu Trace margin is used when you create stitch data by tracing it. When the pointer comes within the range of the set pitch plus/minus the trace margin, a stitch will be created. Click on the TRACE MARGIN sheet menu to input the value for trace margin through the keyboard. You can enter the value in 0.1 mm increments. If you want to cancel the operation, press the ESC key on the keyboard, or click the right mouse button. A large trace margin value can make the tracing speed faster, however, it may adversely affect the stitching direction. Try various values to find the optimum one. 1-4 Frame reference position selection menu This is used to set the pointer position of the frame when adjusting the frame position. There are three options on this menu: HOME POSITION: Displays the pointer at the home position of the frame. 151-390 1. Set screen -93- CENTER: Displays the pointer at the center of the frame. UPPER LEFT: Displays the pointer in the upper left corner of the frame. 1-5 Zigzag shape selection menu This function is available when outline data is converted to zigzag stitch data. You can specify zigzag shape on this selection menu. ZIGZAG Explanation Image after conversion SHAPE N SHAPE Makes zigzag stitching like letter N. V SHAPE Makes zigzag stitching like letter V. 1-6 Data connection selection menu When stitch data is created or edited, or its attributes are changed, the connection between data may not be appropriate. You can specify how to connect data using feed or running stitching. Click on the FEED check box to connect data using feed. When you select STITCH on the selection menu: When the interval between data is less than the maximum length you set in the maximum connection length sheet menu (described next), data will be connected using running stitching; if not, data will be connected using feed. The attributes of this feed are set with thread trimming, no splitting, and no set presser foot height. 151-390 -94- Chapter 5 Setting information concerning data creation 1-7 Maximum connection length sheet menu This is available when you select STITCH on the connection selection menu. You will specify the maximum length of the interval between data to be connected using running stitching. Click on the MAX. LENGTH sheet menu to input a value through the keyboard. You can enter the value in 0.1 mm increments. In addition, the maximum length will change when you change the machine model or maximum pitch. If you cancel the operation, press the ESC key or click the right mouse button. 1-8 Button menu This screen has three buttons. Button FRAME Explanation Specifies the position of the frame of the model you specify. POSITION 151-390 SET Stores selection in the computer's memory, and exits the set screen. EXIT Returns selections to the previous ones, and exits the set screen. 2. specifying the frame position -95- 2. Specifying the frame position Select the model name on the model scroll menu, decide the pointer position of the frame using the reference position selection menu, and click on the [FRAME POSITION] button on the button menu. If the frame does not appear, click on the Reduce icon a few times, then move the pointer to check whether or not the frame appears. The following example is when you set the pointer position to the center of the frame: Using the mouse, move the pointer to the desired position, and then click the left mouse button to fix the frame position. When you specify the frame position, the pointer movement depends on the setting of the Grid icon (positioned on the vertical bar on the left of the screen). If you press the SHIFT key, the frame reference position will be shifted to the center of the data you are currently editing. The confirmation mark will appear. When you press the CTRL key on the keyboard at this time, the input box will appear as follows: 151-390 -96- Chapter 5 Setting information concerning data creation You can specify the length from the specified position to the desired destination by entering values for X and Y directions in 0.1 mm increments. For example, when you want to set the home position of the frame to the position where it is 5 mm to the right of and 5 mm below the sewing start point, set the frame reference position to HOME POSITION on the selection menu, set SNAP POINT to ON in the Grid icon, move the pointer to the sewing start point until the home position of the frame precisely matches the sewing start point, and click the left mouse button. When the pointer changes to the confirmation mark , press the CTRL key to enter the coordinates, "5, -5" in the input box. Click the left mouse button to confirm your specification. If you want to reset the position, click the right mouse button. If the data exceeds the frame dimensions, the following dialogue window will appear: When you click on the [SET] button, the frame position will be decided. However, if you click on the [SET] button with data exceeding the frame dimensions, the sewing data will not be output as you expect. Change the frame position, or edit data so that it fits in the frame. When you click on the [RESET] button, you can specify the frame position again. After you set the position of the frame, the set screen will appear. Click on the [SET] button to register the set value on this screen into the BAS-PC/300. 151-390 Chapter 6 File This chapter describes functions related to file management. 1. File screen When you click on the [FILE] button on the main menu, the file screen will appear. The following are descriptions of each item comprising the file screen. 151-390 -98- Chapter 6 File 1-1 NOW EDITING window The NOW EDITING window shows the image of the data currently being edited. 1-2 Directory sheet menu This is used to specify the directory that stores data you want to load, save, delete ,or display. Click on the directory sheet menu, and input the desired directory path using the keyboard. If you cancel the operation, press the ESC key on the keyboard, or click the right mouse button. 1-3 File sheet menu This is used to specify the filename of data you want to load, save, or delete. Click on the file sheet menu to input the desired filename, or select it from the filename list. If you want to cancel the operation, press the ESC key on the keyboard, or click the right mouse button. 1-4 File scroll menu This shows the list of filenames which are included in the directory you specify. If there are too many filenames to be displayed on the menu at one time, the name of the file you want may not appear in the menu window. You can scroll the menu to display the name of the file you want by clicking on either scrolling arrow, or , or by dragging the scroll bar. When you select a filename from the filename list, its image will be displayed in the CONTENTS window. 151-390 1. File screen -99- The selected filename will appear in the file sheet menu. 1-5 Contents window This window shows the contents (image) of the file you specify on the file sheet menu, or you select on the file scroll menu. 1-6 Button menu Button menu is used to execute operations for the data of a filename you enter or specify on the file sheet menu. The following are explanations of each button: Button NEW FILE LOAD MERGE Explanation Creates a new file. Loads the specified file into the BAS-PC/300. Loads the specified file into the BAS-PC/300 by adding it into the file you are currently editing. SAVE Saves a file created using the BAS-PC/300 with specified filename. If a file with the same filename exists, the data will be replaced. DELETE Deletes data from the specified directory. Be careful as the deleted data cannot be retrieved. DISPLAY ALL Displays all images of files in the directory which is shown in the directory sheet menu. EXIT Exits file screen. 151-390 -100- Chapter 6 File 2. File image screen When you click the [DISPLAY ALL] button, the file image screen will appear. The image of file which has been specified in the file scroll menu will be displayed in a red frame. When you click on an image, the screen switches to the file screen and the file that stores the image you have specified will be selected. Click on the button or press the [Enter] key on the keyboard to show the next screen. Click on the button or press the space bar on the keyboard to show the previous screen. Click on the [EXIT] button or click the right mouse button, or press the [Esc] key on the keyboard to exit the file image screen. 151-390 3. Merging data -101- 3. Merging data into the data you are currently editing Select the filename of the data you want to merge into the data you are currently editing by clicking on it on the file scroll menu or by typing it into the file sheet menu through the keyboard. Click on the [MERGE] button on the button menu. A rectangle representing the file to be merged will appear. If the rectangle does not appear, click on the Reduction icon a few times, then move the pointer to any position to check whether the rectangle appears. Move the pointer to any position to fix the position of the rectangle, and click the left mouse button. When you specify the position of the rectangle, the pointer movement depends on the setting of the Grid icon (positioned on the vertical bar at the left of the screen). If you press the SHIFT key, the center of the data you are currently editing will be aligned with that of the rectangle. The confirmation mark will appear. When you press the CTRL key on the keyboard at this time, the input box will appear as follows: You can specify the length from the specified position to the desired destination by entering values for X and Y directions in 0.1 mm increments. For example, when you want to set the center of the rectangle to the position where it is 5 mm to the right of and 5 mm below the sewing end point, set ADJUSTMENT to SNAP POINT in the Grid icon, move the pointer to the sewing end point until they match, and click the left mouse button. When the pointer changes to the confirmation mark , press the CTRL key to enter the coordinates, "5, -5" in the input box. 151-390 -102- Chapter 6 File Click the left mouse button to decide your specification. The data will be merged into the data currently displayed at the specified position. If you have not decided the position of the rectangle, click the right mouse button. You can reset positioning of the rectangle. 151-390 Chapter 7 Input/Output This chapter describes functions to input data from each machine series into the BAS-PC/300, to output data created by the BAS-PC/300 as data for each machine series, and to input embroidery data or CAD data into the BAS-PC/300. 1. I/O pull-down menu When you click on the [I/O] button on the main menu, the I/O pull-down menu will appear. 151-390 -104- Chapter 7 Input/Output This menu has the following three options: STITCH DATA, ROM DATA and EMBROIDERY/CAD DATA. (1) Stitch data This function is used to input data stored on a disk inserted in the FD300 or on a ROM chip, into the BAS-PC/300, to output data created on the BAS-PC/300 to each machine series, and to delete data. The media for data storage depends on the machine series; refer to the following table: Machine series Media Format Floppy disk 3.5 2DD Floppy disk 3.5 2HD 1.44MB BAS-300 series BAS-300A series BAS-750 series BAS-300E series BAS-761 (2) ROM data This is used to input data stored on the ROM chip set in the ROM writer (hereinafter called ROM data) into the BAS-PC/300; to save the ROM data into the file on the personal computer (hereinafter called ROM file); to load and delete the ROM file; and to output ROM data stored in the ROM file onto the ROM chip set in the ROM writer. The media for data storage depends on the machine model; refer to the following table: Machine series Manufacturer B430E series P-ROM chip SGS-THOMSON BAS-705 TI B981 B855E,B856E 151-390 Media P-ROM chip TI Format M27C512 TMS27C512 TMS27C010A 1. I/O pull-down menu -105- (3) Embroidery/CAD data This function is used to input embroidery data used on an embroidery sewing machine, or data created by a CAD system into the BAS-PC/300. The formats the BAS-PC/300 can accept are the Tajima TFD format BROTHER format, and DXF data. Data formats understood by this function Data type File extension DST Tajima TFD format DSB DSZ BROTHER format HAS DXF format DXF NOTE: Embroidery data will be converted to stitch data; CAD data will be converted to outline data. As to the DXF versions, the system can deal with up to release 12. 151-390 -106- Chapter 7 Input/Output 2. Stitch data input/output screen When you click on STITCH DATA on the I/O pull-down menu, the following screen will appear: The following are explanations for each item comprising the stitch data input/output screen. 151-390 2. Stitch data input/output screen -107- 2-1 NOW EDITING window This window displays the image you are currently editing. 2-2 End code selection menu This is a list of end codes that are used when the data created by the BAS-PC/300 is output as BAS-300 series data. Refer to the BAS-300 series instruction manual for each end code function. Click on the check box of the desired end code and resultantly that box will turn black. If you make a mistake or wish to change your selection, clicking on the black box again will cause it to be deselected. 2-3 Model menu The model menu shows the list of names of models you want to input stitch data to or output it from. Select the desired model by clicking on its name. The selected model name will be inversely displayed. If there are too many models to be displayed on the menu at one time, the name of the model you want may not appear on the menu. You can scroll the menu to display the name of the desired model by clicking on the scrolling arrows, or , or by dragging on the scroll bar. 151-390 -108- Chapter 7 Input/Output 2-4 Program number menu The program number menu offers a list of program numbers for data you input or output. If there are too many program numbers to be displayed on the menu at one time, the number of the program you want may not appear on the menu. You can scroll the menu to display the name of the desired model by clicking on the scrolling arrows, or , or by dragging on the scroll bar. When the [DISPLAY ALL] button is clicked on, the program image screen that indicates all images of each program in the specified model format will appear. 2-5 Program image screen When you click on the [DISPLAY ALL] button on the stitch data input/output screen, the program image screen will appear. The image of the file which has been specified in the program number scroll menu will be displayed in a red frame. When you click on an image, the screen switches to the stitch data input/output screen and the file that stores the image you have specified will be selected. 151-390 2. Stitch data input/output screen Click on the -109- button or press the [Enter] key on the keyboard to show the next screen. Click on the button or press the space bar on the keyboard to show the previous screen. Click on the [EXIT] button or press the [Esc] key on the keyboard to exit the program image screen. Press the [Esc] key on the keyboard to cancel the indication of the images. 2-6 Program contents display window After you specify a model and a program number on each menu, click on the [DISPLAY] button. The image of the data you specified will be displayed. 2-7 Frame reference position selection menu When you output data, you can specify the pointer position (frame reference position) for moving the frame. Select [HOME POSITION] to set the pointer at the home position of the frame. Select [CENTER] to set the pointer at the center of the frame. Select [UPPER LEFT] to set the pointer in the upper left corner of the frame. 151-390 -110- Chapter 7 Input/Output 2-8 Button menu The above buttons are used to perform the operation for the data allotted to each respective program number. The following are explanations of each button: Button INPUT Explanation Inputs data allotted to program number of the specified model, into the BASPC/300. MERGE Inserts the data of the program number set in the specified model, into the data you are currently editing. Refer to chapter 6. OUTPUT Outputs the data you are currently editing, using the program number of the model you specify as its title. DELETE Deletes the data you specify. DELETE Deletes all data. ALL EXIT 151-390 Exits the stitch data input/output screen. 3. ROM data screen -111- 3. ROM data screen When you click on [ROM DATA] on the I/O pull-down menu, the following screen will appear: The following are descriptions of each item compromising the screen: 151-390 -112- Chapter 7 Input/Output 3-1 Model menu The model menu shows the list of names of models you want to input stitch data to or output it from. Select the desired model by clicking on its name. The selected model name will be inversely displayed. If there are too many models to be displayed on the menu at one time, the name of the model you want may not appear on the menu. You can scroll the menu to display the name of the desired model by clicking on the scrolling arrows, or , or by dragging on the scroll bar. 3-2 Directory sheet menu This is used to specify the path of the directory that stores the ROM file you want to load, save, or delete. Click on the directory sheet menu to input the desired directory path through the keyboard. If you want to cancel the operation, press the ESC key on the keyboard, or click the right mouse button. 3-3 ROM file sheet menu This is used to specify the ROM filename you want to load, save, or delete. Click on the file sheet menu to input the desired filename, or select it on the file scroll menu. If you cancel the operation, press the [Esc] key on the keyboard, or click the right mouse button. 151-390 3. ROM data screen -113- 3-4 ROM file scroll menu This shows the list of ROM filenames which are included in the directory you specify. If there are too many ROM filenames to be displayed on the menu at one time, the name of the file you want may not appear in the menu window. You can scroll the menu to display the name of the file you want by clicking on the scrolling arrows, or , or by dragging on the scroll bar. When you select a ROM filename from the filename list, its image will be displayed in the CONTENTS window. The selected filename will appear in the file sheet menu. When you specify the name of the ROM file, the machine model corresponding to it will appear along with the indication of its program number and description. When you click on the [DISPLAY ALL] button, all ROM data images stored in the ROM file will appear. 151-390 -114- Chapter 7 Input/Output 3-5 ROM data image screen When you click on the [DISPLAY ALL] button, the following will appear. Images of ROM data in the specified ROM file will appear. Click on the button or press the [Enter] key to show the next screen. Click on the button or press the space bar on the keyboard to show the previous screen. Click on the [EXIT] button or click the right mouse button, or press the [Esc] key on the keyboard to exit this screen. Press the [Esc] key on the keyboard to cancel the indication of the images. 151-390 3. ROM data screen -115- 3-6 Button menu The following are explanations of each button: Button ROM IN Explanation Inputs data stored on the ROM chip set in the ROM writer, into the BASPC/300. ROM OUT Outputs data created on the BAS-PC/300 to a ROM chip set in the ROM writer. LOAD Loads the ROM data stored in the ROM file for editing. After loading, the stitch data input/output screen will appear. Select the desired program number and click on the [INPUT] button to show the contents (image) of the ROM data on the computer screen. SAVE Saves the edited ROM data in the specified directory with a desired ROM filename. You can add a description to the data. If you do not wish to add one, press the [Enter] key on the keyboard. DELETE EXIT Deletes the ROM file you specify. Exits the ROM data screen. NOTE: The ROM writer that can be used with [ROM IN] and [ROM OUT] functions should be the Brother specified original ROM writer, PRW-1, or a commercially available ROM writer that is equipped to perform communication using an RS cable. 151-390 -116- Chapter 7 Input/Output 3-7 Copy button menu These buttons are used to copy the ROM data in the ROM chips, to add ROM data to the ROM file, and to overwrite the ROM data stored in the chip or file. Button ROM COPY Explanation Copies the data stored on the ROM chip set in the ROM writer, to a new ROM chip. ADD Adds the ROM data stored in the ROM chip or ROM file in the computer to another ROM chip or ROM file. OVERWRITE Overwrites the ROM data stored in the ROM chip or ROM file in the computer, to another ROM chip or ROM file. NOTE: The ROM writer that can be used with these functions should be the PRW-1 or a commercially available ROM writer that is equipped to perform communication using an RS cable. 151-390 4. EMBROIDERY/CAD data input screen -117- 4. EMBROIDERY/CAD data input screen When you click [EMBROIDERY/CAD DATA] on the I/O pull-down menu, the following screen will appear: The following are descriptions of each item comprising the screen: 4-1 Directory sheet menu This is used to specify the path of the directory that stores the embroidery data or CAD data file you want to input. Click on the directory sheet menu to input the desired directory path through the keyboard. If you want to cancel the operation, press the ESC key on the keyboard, or click the right mouse button. 151-390 -118- Chapter 7 Input/Output 4-2 File name sheet menu This is used to specify the filename of embroidery data or CAD data you want to input. Click on the file sheet menu to input the desired filename, or select it on the file scroll menu. If you want to cancel the operation, press the ESC key on the keyboard, or click the right mouse button. 4-3 File scroll menu The file scroll menu shows the list of filenames which are included in the directory you specify. If there are too many files to be displayed on the menu at one time, the name of the file you want may not appear on the menu. You can scroll the menu to display the name of the file you want by clicking the or , or by dragging on the scroll bar. When you select a filename on the file scroll menu, the selected filename will appear on the filename sheet menu. 4-4 Data type selection menu This is used to select the type of data you want to input. 4-5 Thread trimming selection menu Since Tajima TFD formatted data does not include thread trimming data, the number of feed stitches is substituted for thread trimming setting. For example, select 3 on the thread trimming selection menu; when inputting Tajima data, if there are three successive feed stitches in the embroidery data you input, the BAS-PC/300 will input the embroidery data after converting the first of the three feed stitches into the thread trimming code. 151-390 4. EMBROIDERY/CAD data input screen -119- 4-6 DXF unit selection menu This is used to specify the measurement unit of CAD data (DXF format) to be input. 4-7 Button menu The following are explanations for each respective button function: Button INPUT Explanation Inputs embroidery or CAD data you specify in the filename sheet menu, into the BAS-PC/300. The color representing the input data depends on the setting of the Color icon. MERGE Adds embroidery or CAD data you specify in the filename sheet menu, into the data you are currently editing. Refer to chapter 6. EXIT Exits EMBROIDERY/CAD data input screen. 151-390 -120- Chapter 7 Input/Output 5. Data manipulation 5-1 Inputting data 1. For BAS-300 or 750 series machines, insert a disk storing BAS-300 or 750 series data file(s) into the FD300. For BAS-300E series machines, insert a disk containing data into the FD drive (drive A) of your PC. For B430E series or B981 machines, click the [ROM IN] button to input data on the ROM chip into the BAS-PC/300. (Refer to 6-2.) 2. Click on the [I/O] button on the main menu, and select STITCH DATA on the pull-down menu to display the stitch data input/output screen. 3. Select the model applicable to the data on the disk, on the model menu. 4. Select the program number of the data to be input on the program scroll menu. For B430E series machines, if "None" appears on the program number menu, input data on the ROM chip into the BAS-PC/300. (Refer to 6-2.) 5. Click on the [INPUT] button. The system will start to input the data. If the current data being created or edited exists though it is not visible on the screen, the following message will appear: When [YES] is selected, all the data you are editing will be deleted, and the new data will be input instead. When [NO] is selected, the operation will be canceled. NOTE: The input data will overwrite the previous data on the screen. If you are editing sewing data to be used in the future, you should save it before inputting data. 151-390 5. Data manipulation -121- 5-2 Outputting data 1. For BAS-300 or 750 series machines, insert a disk storing BAS-300 or 750 series data file(s) into the FD300. For BAS-300E series machines, insert a disk containing data into the FD drive (drive A) of your PC. For B430E series or B981 machines, click the [ROM IN] button to input data on the ROM chip that is to be output into the BAS-PC/300. (Refer to 6-2.) 2. Click on the [I/O] button on the main menu, and select STITCH DATA on the pull-down menu to display the stitch data input/output screen. 3. Select a model to output the data on the model menu. 4. Select the program number of the data to be output on the program scroll menu. For B430E series machines When "NEW" is selected, data will be output after being added after the previously last data. The program number of this data will be the last existing number plus one. For example, when there are 60 programs so numbered and "NEW" is selected, data to be output will be No.61. If "None" appears on the program number menu, input data stored on the ROM chip into the BAS-PC/300. (Refer to 6-2.) 5. Set the frame reference position on the frame reference position menu. 6. Click on the [OUTPUT] button. When the frame has already been set or your machine is the B981, proceed to step 7. The following example is when the frame reference position is set to CENTER. When you click on the [OUTPUT] button, the stitch data screen will be closed, and the frame will appear on the screen instead. If the frame does not appear, click on the Reduce icon a few times, then move the pointer to check whether or not the frame appears. 151-390 -122- Chapter 7 Input/Output Using the mouse, move the pointer to adjust the frame to the desired position, and click the left mouse button to decide the frame position. When you specify the frame position, the pointer movement depends on the setting of the Grid icon (positioned on the vertical bar on the left of the screen). If you press the SHIFT key, the center of the frame reference position will match the one of the data you are currently editing. The pointer will change to the confirmation mark . Click the left mouse button to confirm the frame position. When you press the CTRL key on the keyboard at this time, the input box will appear. You can specify the length from the specified position to the desired destination by entering values for X and Y directions through the keyboard. (Refer to chapter 5 2.) When you want to reset the frame position, click the right mouse button. If the data exceeds the frame dimensions, the following dialogue window will appear: 151-390 5. Data manipulation -123- When you click the [SET] button, the frame position will be fixed. However, if you click the [SET] button with data exceeding the frame dimensions, the sewing data will not be output as you expect. Change the frame position, or edit data so that it fits in the frame. When you click the [RESET] button, you can specify the frame position again. 7. The system will ask you whether you want to output data indicating message on the status line. The pointer will change to the confirmation mark . Click the left mouse button to output data. Click the right mouse button if you want to cancel outputting data. When you press the CTRL key after clicking on the [OUTPUT] button, you can specify the length from the specified position to the desired destination by entering values for X and Y directions through the keyboard. NOTES: Data will be overwritten when it is output. Be sure to press the DISPLAY button to check the contents of the program you specify before outputting data. For the B430E series or B981 machines, the above operation is only for renewing the ROM data in the computer’s memory. Click on the [ROM OUT] button to output sewing data to the ROM chip. (Refer to 63.) 151-390 -124- Chapter 7 Input/Output 5-3 Deleting data 1. For BAS-300 or 750 series machines, insert a disk storing BAS-300 or 750 series data file(s) into the FD300. For BAS-300E series machines, insert a disk containing data into the FD drive (drive A) of your PC. For B430E series or B981 machines, click the [ROM IN] button to input data on the ROM chip that is to be deleted, into the BAS-PC/300. (Refer to 6-2.) 2. Click the [I/O] button on the main menu, and select STITCH DATA on the pull-down menu to display the stitch data input/output screen. 3. Select the model of the data to be deleted on the model scroll menu. 4. Select the program number of the data to be deleted on the program menu. For B430E series machines, if "None" appears on the program number menu, input data stored on ROM chip into the BAS-PC/300. (Refer to 6-2.) 5. Click the [DELETE] button. The dialogue box will appear as follows: Select [YES] to delete the data. The data you specify will be deleted from the disk set in the FD300 or the computer’s memory. For B430E series machines, one of programs is deleted, and the following program numbers are advanced one by one. For example, when program No.60 is deleted, No.61 is advanced to No.60, and following numbers are respectively advanced one by one. Select [NO] to cancel the operation. NOTE: Be careful as data cannot be retrieved after you execute the deletion operation. For the B430E series or B981 machines, the above procedure is only for deleting the ROM data from the computer's memory. Click on the [ROM OUT] button to output sewing data to the ROM chip. 151-390 6. Inputting/outputting ROM data -125- 6. Inputting/outputting ROM data For the machines that store data on ROM chips (e.g. B430E series machines), the BASPC/300 can input and output the ROM data via the ROM writer. Prepare a ROM writer, preferably Brother specified ROM writer PRW-1. Commercially available ones can also be used. See “1-3 Connecting the ROM writer” in “Setting Up the System” or “2. System configuration screen” in chapter 8, “System configuration.” The following illustrates the input and output flow of ROM data. • ROM IN 50 ‚ LOAD 51 ƒ INPUT 51 52 … SAVE † ROM OUT 50 52 „ OUTPUT ROM ROM file ROM data BAS-PC/300 ROM WRITER ROM data screen Stitch data input/output screen • When the data in the ROM chip is input to the BAS-PC/300, it is stored in the ROM file in the computer’s memory. ‚ When the ROM file is loaded, the ROM data is also loaded and the stitch data input/output screen appears. ƒ When you specify the program number of the ROM data, and input it into the system, the ROM data will appear on the screen. „ When the ROM data being displayed is output, it is renewed. … The ROM data is saved in the ROM file. † When you specify the ROM file and click on the [ROM OUT] button, it is output to the ROM chip. ‡ The ROM file can be saved with its filename and description. 151-390 -126- Chapter 7 Input/Output 6-1 Setting the ROM chip Attach the ROM chip to or remove it from the ROM writer as follows: (Attaching the ROM chip to the ROM writer) • Raise the lever of the ROM writer. ‚ With the notch on the ROM chip facing toward the rear, align the front pins of the ROM chip and the front holes of the socket on the ROM writer, and insert the ROM chip into the socket. ƒ Lower the lever of the ROM writer. (Removing the ROM chip from the ROM writer) • Raise the lever of the ROM writer. ‚ Remove the ROM chip from the socket on the ROM writer. ƒ Lower the lever of the ROM writer. 151-390 6. Inputting/outputting ROM data -127- 6-2 Inputting ROM data 1. Put the ROM chip in the ROM writer. 2. Click on the [I/O] button on the main menu, and select [ROM DATA] on the pull-down menu to display the ROM data input/output screen. 3. Click on the [ROM IN] button to input data stored on the ROM chip into the BASPC/300. Press the [Esc] key to cancel the current operation. When the ROM data input is completed, the machine model corresponding the ROM chip will appear, and an input box for specifying the ROM filename will appear. Enter the name of the ROM file in which the ROM data on the computer’s memory is to be saved in. Press the [Esc] key to cancel the operation. The following dialogue box will appear: When [YES] is selected, the input ROM data will be deleted. When [NO]is selected, the system will return to the ROM filename input screen. If the same ROM filename already exists, the following dialogue box will appear: When [OVERWRITE] is selected, the ROM file will overwrite on the existing one. When [CANCEL] is selected, the save operation will be canceled, and the system will return to the ROM filename input screen. 4. When the ROM filename input is completed, an input box for a description will appear. Enter a description if necessary. If not necessary, press the [Enter] key on the keyboard. 151-390 -128- Chapter 7 Input/Output 5. When the ROM file is made, specify the name of the ROM file and click on the [LOAD] button. The stitch data input/output screen will appear. Input or output data referring to “5. Data manipulation”. NOTES: ž For ROM data that needs to be saved, output it to a ROM chip. If the ROM data is to be used in this system in the future, you should save it in the system. ž When using a commercially available ROM writer, confirm the message, “Transmit data from ROM Writer,” is displayed on the status line, and then send data from the ROM writer. ž When the process is canceled or an error occurs, turn off the power of the ROM writer, and then turn it on again. <Reference> The contents of the ROM file which is created using the [ROM IN] function are divided in the two files whose names are ROM file names with the extensions BIN or ROM. An extension is the letters following the file name and a period. For example, ROM file, B430E is composed of two files, B430E.BIN and B430E.ROM. A file whose extension is BIN maintains the contents of the ROM chip in the binary system. A file whose extension is ROM maintains attached information of the ROM chip. These files are created in a directory specified on the directory sheet menu. (They are not seen in the BAS-PC/300.) When there is a file whose ROM chip contents are saved in the binary system, you can skip the ROM INPUT operation and start LOAD operation. Follow the procedure below. (1) Save the contents of the ROM chip in a file with the extension (binary file) BIN. (2) Start the BAS-PC/300. (3) Specify the directory that the above binary file is stored in, on the directory sheet menu. (4) Select the name of the above binary file, and click on the [LOAD] button. 151-390 6. Inputting/outputting ROM data -129- 6-3 Outputting ROM data 1. Set an empty ROM chip which is applicable to the machine, in the ROM writer. 2. Click on the [I/O] button on the main menu, and select [ROM DATA] on the pull-down menu to display the ROM data input/output screen. 3. Select the machine model on the model scroll menu. 4. Specify the name of the ROM file to be output from the ROM filename sheet menu or the ROM file scroll menu. 5. Click on the [ROM OUT] button. The ROM data saved in the specified ROM file will be output to the ROM chip. Press the [Esc] key to cancel the output. When the ROM data being edited is output, the following dialogue box will appear: Be sure to save the ROM data in the ROM file before output. NOTE: When using a commercially available ROM writer, set it to on (means ROM writer can receive data), and then click on the [ROM OUT] button. When the output is completed, the ROM writer may show a time-out error, but it will have completed the reception of the data. Write the data on the ROM chip. When the process is canceled or an error occurs, turn off the power of the ROM writer, and then turn it on again. <Reference> When the ROM data is modified and saved in the ROM file, the binary file (ROM file with the extension BIN) will be renewed. 151-390 -130- Chapter 7 Input/Output 6-4 Copying the data on the ROM chip When using Brother specified ROM writer PRW-1 or a commercially available ROM writer which is equipped to perform communication through an RS cable, the data on the ROM chip can be copied. Follow the procedure below. 1. Click on the [I/O] button on the main menu, and select ROM data on the pull-down menu to display the ROM data input/output screen. 2. Click on the [ROM COPY] button. The following dialogue box will appear: Set the ROM chip that has data to be copied in the ROM writer, and then select [INSERTED]. Press the [CANCEL] button to cancel the operation. When using a commercially available ROM writer, confirm the message, “Transmit data from ROM Writer,” is displayed on the status line, and then send data from the ROM writer. Press the [Esc] key to cancel the operation. 3. After the dialogue box below appears, insert the ROM chip that does not contain data into the ROM writer, and then select the [INSERTED]. Press the [CANCEL] button to cancel the operation. The ROM data that has been copied to the computer will be written to the empty ROM chip. When using a commercially available ROM writer, confirm the message, “Transmit data from ROM Writer,” is displayed on the status line, and then send data from the ROM writer. Press the [Esc] key to cancel the process. 151-390 6. Inputting/outputting ROM data -131- NOTE: When the process is canceled or an error occurs, turn off the power of the ROM writer, and then turn it on again. 151-390 -132- Chapter 7 Input/Output 6-5 Addition to and overwriting of ROM data The ROM data that is stored in the ROM chip or the ROM file can be added to or overwritten. Addition means the ROM data to be copied is added to the end of the ROM data to be copied. Overwrite means the ROM data to be copied will replace the ROM data already written 1. Click on the [I/O] button on the main menu, and select ROM DATA on the I/O pulldown menu to indicate the ROM data input/output screen. 2. Click on the [ADD] or [OVERWRITE] button. The following dialogue box will appear. Specify where you wish to copy ROM data from. 3. When the ROM data to be copied is on the ROM chip, insert the ROM chip in the ROM writer. The following dialogue box will appear. Select [INSERTED]. When the ROM data to be copied is in the ROM file in the computer’s memory, select FILE in the dialogue box, specify the name of the ROM file on the ROM filename sheet menu or scroll menu. Click the right mouse button to cancel the operation. 4. The following dialogue box will appear. Specify the place where the ROM data is to be copied to. 151-390 6. Inputting/outputting ROM data -133- 5. When the ROM data is copied to the ROM chip, set the ROM chip in the ROM writer. The following dialogue box will appear. Select [INSERTED] if the ROM chip has been inserted in the ROM writer. Press the [CANCEL] button to cancel the operation. When the ROM data is copied to the ROM file, select [FILE], and specify the name of the ROM file from the ROM filename sheet menu or scroll menu. Click the right mouse button to cancel the operation. 6. The following dialogue box will appear. Specify the place where the ROM data is to be stored. 7. When the place to store the ROM data is a ROM chip, insert a ROM chip that does not contain data in the ROM writer. Select [INSERTED] once the ROM chip has been inserted in the ROM writer. Press the [CANCEL] button to cancel the operation. When the place to store the ROM data is a file in the computer, select [FILE], and 151-390 -134- Chapter 7 Input/Output specify the name of the ROM file on the ROM filename sheet menu or scroll menu. Click the right mouse button to cancel the operation. 8. The result of copy function will appear as follows: The above indication means that data is used on the B430E sewing machine, and ROM file A which has 3 pieces of data has been added to the ROM chip inserted in the ROM writer, and they have been saved as ROM file B. NOTES: The number of pieces of data that can be copied using ADD function depends on the number of programs in the ROM file or the capacity of the ROM chip. When the process is discontinued or an error occurs, turn off the power of the ROM writer, and then turn it on again. 151-390 6. Inputting/outputting ROM data -135- 6-6 Errors in input/output of ROM chip data When data in the ROM chip is input or output, an error may occur. Check the following items: 1. Is the ROM chip properly inserted in the ROM writer? 2. Is the ROM chip corresponding to the machine model used? 3. Is the power of the ROM writer turned on? 4. Is the ROM writer correctly connected? 5. Are the settings of the ROM writer correct? 6. Is the specified cable for the ROM writer used? PRW-1 requires a straight cable; others require a cross patch cable. The following are errors and their causes relevant to the ROM data input and output: Errors DEVICE ERROR Causes ROM chip is not properly inserted. ROM chip type is not correct. COMMUNICATION RS cable is not properly connected. ERROR READ ERROR Data in the ROM chip is not read correctly. WRITE ERROR Data in the ROM chip was not written correctly. VERIFY ERROR The contents of the data in the ROM chip was not correct. BLANK CHECK Data of the ROM chip was not deleted. ERROR USER BREAK [Esc] key was pressed during ROM data input/output. 151-390 -136- Chapter 7 Input/Output 7. Inputting embroidery data or CAD data 1. Click on the [I/O] button on the main menu, and select [EMBROIDERY/CAD DATA] on the pull-down menu. 2. Specify the path of the directory that stores embroidery data or CAD data, in the directory sheet menu. 3. Select data type, and the number of successive stitches for which thread trimming is performed, and the unit for DXF data if you input CAD data. 4. Input the filename of the embroidery data or CAD data you want to input on the filename sheet menu, or select it on the file scroll menu. 5. Click on the [INPUT] button to execute the input operation. If the data currently being created or edited exists though it is not visible on the screen, the following message will appear: When [YES] is selected, all the data you are editing will be deleted, and the new data will be input instead. When [NO] is selected, the operation will be canceled. NOTE: When inputting DXF data, be sure to check the sewing order, and change it if necessary. 151-390 7. Inputting embroidery data -137- 151-390 Chapter 8 System configuration This chapter describes how to set the system configuration. 1. CONFIG pull-down menu When you click on the [CONFIG] button on the main menu, the CONFIG pull-down menu will appear. 151-390 -140- Chapter 8 System configuration 2. System configuration screen The system configuration screen will appear when you select [SYSTEM] on the CONFIG pulldown menu. The following are explanations for each item on the system configuration screen. 2-1 Pointing device selection menu This is used to set the pointing device as either a mouse or digitizer. 2-2 Pointer shape menu This is used to set the pointer shape in the data display area. 151-390 2. System configuration -141- 2-3 CRT size selection menu This is used to set the size of the data displayed on the CRT, the same as that of the actual pattern when you click on the Actual size icon. When you click on the check box, the following message and the currently set value will appear: Clear the input box using the back space key, and you can enter the desired value through the keyboard in 1 mm increments. 2-4 ROM writer type selection menu This is used to select the type of the ROM writer you use with the BAS-PC/300. When using the Brother-specified ROM writer, select PRW-1; when using one from another manufacturer, select OTHER. 2-5 Data area selection menu This is used to select the size of data area where patterns are to be created and edited. Usually set this menu to L (large). When it is set to M (medium) or S (small), the data area becomes smaller, but the magnification rate of indication is increased. It is easy to edit only small patterns, not suitable for larger pattern creation. As to data currently being edited, its data area can not be changed. When you change the setting of this menu, it should be validated before starting data creation or the system. Click the [SET] button to exit the system configuration screen, and then click on the [FILE] button on the main menu to select the [NEW FILE] button, or exit the BAS-PC/300 and restart it. NOTE: When you set the data area to M or S, some machine models may not be able to input and output data. Refer to the following table: 151-390 -142- Chapter 8 System configuration Data area Size (mm × mm) L 1600 × 1600 M 800 × 800 BAS-370, BAS-375 S 320 × 320 BAS-364, BAS-366, BAS-370, BAS-375 151-390 Models that cannot accept data input/output None 2. System configuration -143- 2-6 Button menu Button menu has two buttons: the [SET] button and the [EXIT] button. Button SET Explanation Stores selection in the computer's memory, and exits the system configuration screen. EXIT Returns selections to the previous ones, and exits the system configuration screen. 151-390 -144- Chapter 8 System configuration 3. Directory setting screen The directory setting screen will appear when you select [DIRECTORY] on the pull-down menu. The following are explanations for each item on the directory setting screen. 151-390 3. Directory setting -145- 3-1 Data directory sheet menu This is used to set the drive or the path of the directory that stores data you want to save or load. Click on the DATA DIRECTORY sheet menu to input a directory path through the keyboard. If you cancel the operation, press the [Esc] key or click the right mouse button. 3-2 Configuration directory sheet menu This is used to set the drive or the path of the directory that stores the configuration file used for this system. The input method is the same as that for the data directory sheet menu. 3-3 Work directory sheet menu This is used to set the drive or directory path as to where the work files used on this system will be created. The operation speed may be faster when the work directory is set on the RAM disk. A minimum of 5 MB free is required on the work directory to operate this system normally. The input method is the same as that for the data directory sheet menu. 151-390 -146- Chapter 8 System configuration 3-4 Button menu Button menu has two buttons: the [SET] button and the [EXIT] button. Button SET Explanation Stores selection in the computer's memory, and exits the system configuration screen. EXIT Returns selections to the previous ones, and exits the system configuration screen. The contents you specify on the directory setting screen will be valid when you turn on the system the next time. 151-390 4. Digitizer setting -147- 4. Digitizer setting screen The digitizer setting screen will appear when you select [DIGITIZER] on the pull-down menu. The following are explanations for each item on the digitizer setting screen. 151-390 -148- Chapter 8 System configuration 4-1 Digitizer type selection menu This is used to select the type of digitizer you use. Refer to appendix 1 at the end of this manual. 4-2 MAG/RED ratio menu This is used to specify the magnification/reduction ratio for the original pattern to be input. If the pattern has been created one-forth the actual size, set the ratio to 1/4. 4-3 Pointer speed bar This is used to specify the speed for the pointer when you use the digitizer. Move the pointer onto the box of the speed bar, then drag it to adjust the speed. 151-390 4. Digitizer setting -149- 4-4 Button menu Button RANGE Explanation Sets the operation range of the digitizer. Set the range in accordance with the instructions displayed on the screen. A space must be left around the specified range so that you can select menus; if you set the range to completely fill the data display area on the screen, you may not be able to select the menus. SET Stores selection in the computer's memory, and exits the digitizer setting display. EXIT Returns selections to the previous ones, and exits the digitizer setting display. NOTE: If the digitizer is not set properly, you may not be able to use the digitizer with the system. In this case, press the [F8] key and the [Enter] key through the keyboard to exit the system. Restart the system by typing “baspc300 m” (optional start command m) so that you can use the mouse. Then set the digitizer correctly again. 151-390 -150- Chapter 8 System configuration 4-5 Setting the operation range of the digitizer You can set the range of the digitizer only when you turn on the system after setting the pointing device to the digitizer. Use the following procedure to set the operation range of the digitizer. (1) Click on the [RANGE] button. (2) Indicate the lower left corner (point "a" in the figure below) of the operation range you want to specify. (3) Indicate the lower right corner (point "b" in the figure below) of the operation range you want to specify. Click point "b" so that the line connecting points "a" and "b" is parallel to the pattern. (4) Indicate the upper left corner (point "c" in the figure below) of the operation range you want to specify. The height of the range will be decided. (5) Click on the [SET] button to register the set value for the operation range. NOTE: If you set the operation range of the digitizer almost equal to the size of the digitizer, you may not be able to select a menu. It is recommended that a space is left around the range. 151-390 5.Setting the scale -151- 5. Setting the scale This is used to adjust the size of the finished pattern. You can specify the size of the finished pattern by clicking on two points and setting the length between the two points. Specify the two points anywhere. The message, "Enter line length." will appear on the status line. Enter the value for the length through the keyboard. 151-390 -152- 151-390 Chapter 8 System configuration Chapter 9 Creating B981 data This chapter describes the fundamental functions concerning creating, editing, and outputting of the B981 data. To operate correctly, read the B981 instruction manual. 1. Creating B981 data 1-1 Setting model 1. Click on the [SET] button on the main menu. The set screen will appear. 2. Click on “B981” on the model menu. 3. Click on the [SET] button. Refer to "Chapter 5 Setting information concerning data creation" for more information. 151-390 -154- Chapter 9 Creating B981 data 1-2 Creating data 1. Click on the [CREATE] button on the main menu. The pattern selection screen will appear. 2. Select a pattern from the list. 3. Click on the [SET] button. The pattern set screen will appear. Set each item. It has the following settings: 151-390 1. Creating B981 data -155- [TAPER] Item PRESSER Description Select from L1 to L7. Select a presser that applies to your sewing machine’s specification. CUTTING Select either BEFORE or AFTER (sewing). TIMING The motion of the knife is set on the B981. ZIGZAG WIDTH Set the zigzag width from 1.5 - 3.2 mm (0.1 mm increments). This is an imaginary zigzag width, intended only to display data image on the screen. The actual zigzag width is determined by the mechanical adjustment on the machine. # BUTTON HOLES Select the number of button holes from 1 to 9. When a number greater than 2 is selected, the system will automatically recognize the machine with the fly indexer. EYELET PATTERN LENGTH Select an eyelet pattern from 1 to 5. For dimensions, refer to the following figures and table. The range of the selection is different according to the presser specification. Refer to the B981 instruction manual or the message indicated when setting this item. This length must cover the following: LENGTH ≥ TACKING LENGTH + 7 mm. 151-390 -156- Chapter 9 Creating B981 data TACKING Set the tacking length to 0 or 3 mm to 33 mm (1 mm increment). LENGTH This tacking length must cover the following: TACKING LENGTHLENGTH - 7 mm. OFFSET STITCH PITCH # STITCHES CUTTING SPACE Set the offset to 0.5 mm - 2.0 mm (0.1 mm increments). Set the stitch pitch to 0.5 mm - 2.0 mm (0.1 mm increments). Set the number of stitches to 4 - 20 (1 stitch increment). Set the cutting space to -0.3 mm to 0.5 mm (0.1 mm increments). This cutting space must cover the following: CUTTING SPACE KNIFE POSITION + 0.7 mm KNIFE POSITION Set the movement of the knife position for correction to -0.7 mm - 0.7 mm (0.1 mm increments). This movement of the knife position must cover the following: KNIFE CUTTING POSITION SPACE - 0.7 mm When moving the knife backward from the stitches, set it as a positive number; when moving the knife forward from the stitches, set it as a negative number. X CORRECTION Set the number indicating fine adjustment of the sewing data to -1 to 6. If you want to move the stitches around the eyelet to the right (when viewed from the finish side), set a greater number. Y CORRECTION Set the number indicating fine adjustment of the sewing data to -1 to 6. If you want to move the stitches on the right of the straight portion toward the front (when viewed from the finish side), set a greater number. THETA1 CORRECTION Set the number indicating fine adjustment of the sewing data to -3 to 3. If you want to move the stitches clockwise (when viewed from the finish side) around the straight portion except for the eyelet , set a greater number. THETA2 CORRECTION Set the number indicating fine adjustment of the sewing data to -3 to 3. If you want to move the stitches clockwise (when viewed from the finish side) around the eyelet, set a greater number. 151-390 1. Creating B981 data Knife shape a × b -157- Eyelet shape c × d Eyelet shape c × d Knife shape When the cutting When the cutting a×b timing is before timing is after sewing or the knife sewing Knife NO. is not used 1 2.1 × 3.2 1.7 × 2.7 2.5 × 3.8 2 2.8 × 4.3 2.4 × 3.9 3.2 × 4.9 3 3.0 × 4.6 2.6 × 4.1 3.4 × 5.2 4 3.2 × 5.4 2.8 × 4.7 3.6 × 6.1 5 Straight Straight Straight 151-390 -158- Chapter 9 Creating B981 data 4. Click on the [SET] button. The sewing image as viewed from the finish side will appear on the screen. 151-390 1. Creating B981 data -159- 1-3 Outputting data to a ROM file 1. Click on the [I/O] button on the main menu, and then select [STITCH DATA] on the pull-down menu. 2. Select a program number from the program menu. 3. Click on the [OUTPUT] button. 151-390 -160- Chapter 9 Creating B981 data The system will ask you whether you want to output data with a message on the status line, and the pointer changes to the confirmation mark . Click the left mouse button if it is OK to output. Data will be output with the specified program number. Refer to "Chapter 7 Input/Output 5. Data manipulation 5-2. Outputting data" for more information. 151-390 1. Creating B981 data -161- 1-4 Saving ROM file 1. Click on the [I/O] button on the main menu, and select [ROM DATA] on the pull-down menu. 2. Click on the [ROM filename] sheet menu to enter the ROM filename. 3. Click on the [SAVE] button. 151-390 -162- Chapter 9 Creating B981 data 4. Enter a description. The ROM file being edited will be saved with the filename you specified. 151-390 1. Creating B981 data -163- 1-5 Outputting ROM file to ROM chip 1. Turn on the power of the ROM writer, and set an empty ROM chip on it which is applicable to the machine. 2. Click on the [I/O] button on the main menu, and select [ROM DATA] on the pull-down menu. 3. Specify the name of the ROM file to be output on the ROM filename sheet menu, and click on the [ROM OUT] button. Refer to "Chapter 7 Input/Output 6. Inputting/outputting ROM data 6-3. Outputting ROM data" for more information. 1-6 Assembling ROM chip into B981 Refer to this chapter, "4. Manipulation on B981" to attach the ROM chip to the B981. 151-390 -164- Chapter 9 Creating B981 data 2. Editing data 2-1 Inputting data from ROM chip 1. Turn on the power of the ROM writer, and set a ROM chip which has data to be edited. 2. Click on the [I/O] button on the main menu, and select [ROM DATA] on the pull-down menu. 3. Click on the [ROM IN] button. 4. Enter the filename and description. 5. Click on the [LOAD] button. The ROM data which is input into the computer can be used for editing sewing data. Refer to “Chapter 7 Input/Output 6. INPUTTING/OUTPUTTING ROM DATA 6-2. Inputting ROM data” for more information. 151-390 2. Editing data -165- 2-2 Changing name of ROM file to be edited 1. Click on the [I/O] button on the main menu, and select [ROM DATA] on the pull-down menu. 2. Select a ROM file to be edited. 3. Click on the [LOAD] button. Specify the name of the ROM file. It can be edited. 2-3 Inputting data from ROM file 1. Click on the [I/O] button on the main menu, and select [STITCH DATA] on the pull-down menu. 2. Click on the desired program number on the program number menu. 3. Click on the [INPUT] button. The specified data will be input. Refer to "Chapter 7 Input/Output 5. DATA MANIPULATION 5-1. Inputting data" for more information. 151-390 -166- Chapter 9 Creating B981 data 2-4 Editing data 1. Click on the [EDIT] button on the main menu. The set screen will appear. 2. Select an item to change its setting, and click on the [SET] button. The data whose setting is changed will appear. 2-5 Outputting data Refer to descriptions on and after "1. Creating B981 data 1-3 Outputting data to a ROM file" in this chapter to output data to a ROM file. 151-390 3. Saving data into file or loading data from file -167- 3. Saving data into file or loading data from file Refer to "Chapter 6. File" for more information. 3-1 Saving data 1. Click on the [FILE] button on the main menu. 2. Click on the file sheet menu to input the desired filename. 3. Click on the [SAVE] button. The data will be saved with the specified filename. 3-2 Loading data 1. Click on the [FILE] button on the main menu. 2. Click on the file scroll menu or file sheet menu to input or select the filename. 3. Click on the [LOAD] button. The specified data will appear on the screen. 151-390 -168- Chapter 9 Creating B981 data 4. Manipulation on B981 4-1 Attaching data ROM chip 1. Turn off the power. Before replacing the data ROM chip, be sure to turn off the power. To avoid shock hazards, turn off the power and wait 5 minutes at least, and then open the control box. 2. Attach the data ROM chip to position • on the panel circuit board. Be careful as to the orientation of the ROM chip. If it is attached wrongly, it may be damaged. 151-390 4. Manipulation on B981 -169- 4-2 Selecting program 1. Turn on the power in the automatic mode. 2. Press the start button. The feed bracket will move to the cloth setting position. 3. Normally, the length will be indicated on the number display window. Press the "Up" • or "Down" ‚ switch to change the length or program number. <Example> 18à19à20à21à22àP0àP1àP2àP3àP4àP5àP6àP7àP8àP9 * There are 10 selectable programs whose numbers are assigned from P0 to P9. The program number which is not programmed on the ROM chip will not be indicated; it will be skipped. NOTES: As to the specification harness (presser or fly indexer), the setting on the machine has priority over that of the ROM chip. For items other than the specification harness, the setting of the ROM chip takes priority. Since the contents of the program can not be verified on the machine, it is recommended that a note be taken when data is created. If a program which differs from the specifications of the machine is selected, a buzzer will beep and error code 31 will appear. In this case, press the reset button to cancel the error. The next program will appear. 151-390 -170- Chapter 9 Creating B981 data 151-390 Chapter 10 Creating B855E and B856E data This chapter describes the fundamental functions concerning creating, editing, and outputting of B855E and B856E data. This system does not discriminate between the B855E and B856E. This manual indicates everything based on the B856E, representative of both models. To operate correctly, read the B856E instruction manual as well as this manual. 1. Creating B856E data 1-1 Setting model 1. Click on the [SET] button on the main menu. The set screen will appear. 2. Click on “B856E” on the model menu. 3. Click on the [SET] button. Refer to "Chapter 5 Setting information concerning data creation" for more information. 151-390 -172- Chapter 10 Creating B855E and B856E data 1-2 Creating data For example, create data based on the below baseline on which stitches will be generated. A B (1.0,-0.5) C (-1.0,-0.5) D(3.0,-0.5) E (-1.0,-0.5) F(1.0,-0.5) 1. Click on the [CREATE] button on the main menu. 2. Click on the [STITCH] button. 3. Click around the center of the drawing area to specify the start point (point A). 151-390 1. Creating B855E and B856E data -173- 4. Data is created by specifying a relative length from the previous point. Press the Ctrl key. The edit boxes to input values will appear. 5. Determine point B for the baseline. Input 1.0, -0.5 from the keyboard. 6. Repeat the procedure until point F (end point). 7. After inputting all points, press the Esc key to finish data creation using the keyboard. 8. Click on the [SAVE] button to save the data. If it is difficult to see data because it is small, click . 151-390 -174- Chapter 10 Creating B855E and B856E data 1-3 Outputting data to a ROM file 1. If there is no ROM files, refer to "Chapter 7 Input/Output 6. Inputting/outputting ROM data 6-2. Inputting ROM data" to create a ROM file. 2. Click on the [I/O] button on the main menu, and then select [STITCH DATA] on the pull-down menu. 3. Select a program number from the program menu. If there is no data, click on "NEW". 151-390 1. Creating B855E and B856E data -175- 4. Click on the [OUTPUT] button. The stitching image will appear along with each item to be set for reconfirmation. Determine each item along with the machine’s settings. In some cases, according to the set values, the image may appear different to the created data. 5. Click on the [OUTPUT] button. Data will be output with the specified program number. 151-390 -176- Chapter 10 Creating B855E and B856E data 1-4 Saving ROM file 1. Click on the [I/O] button on the main menu, and select [ROM DATA] on the pull-down menu. 2. Click on the [ROM filename] sheet menu to enter the ROM filename. 3. Click on the [SAVE] button. 151-390 1. Creating B855E and B856E data -177- 4. Enter a description. The ROM file being edited will be saved with the filename you specified. 151-390 -178- Chapter 10 Creating B855E and B856E data 1-5 Outputting ROM file to ROM chip 1. Turn on the power of the ROM writer, and set an empty ROM chip on it which is applicable to the machine. 2. Click on the [I/O] button on the main menu, and select [ROM DATA] on the pull-down menu. 3. Specify the name of the ROM file to be output on the ROM filename sheet menu, and click on the [ROM OUT] button. Refer to "Chapter 7 Input/Output 6. Inputting/outputting ROM data 6-3. Outputting ROM data" for more information. 1-6 Assembling ROM chip into B856E Refer to this chapter, "4. Manipulation on B856E" to attach the ROM chip to the B856E. 151-390 2. Editing data -179- 2. Editing data 2-1 Inputting data from ROM chip 1. Turn on the power of the ROM writer, and set a ROM chip which has data to be edited. 2. Click on the [I/O] button on the main menu, and select [ROM DATA] on the pull-down menu. 3. Click on the [ROM IN] button. 4. Enter the filename and description. 5. Click on the [LOAD] button. The ROM data which is input into the computer can be used for editing sewing data. Refer to "Chapter 7 Input/Output 6. Inputting/outputting ROM data 6-2. Inputting ROM data" for more information. 151-390 -180- Chapter 10 Creating B855E and B856E data 2-2 Changing name of ROM file to be edited 1. Click on the [I/O] button on the main menu, and select [ROM DATA] on the pull-down menu. 2. Select a ROM file to be edited. 3. Click on the [LOAD] button. Specify the name of the ROM file. It can be edited. 2-3 Inputting data from ROM file 1. Click on the [I/O] button on the main menu, and select [STITCH DATA] on the pull-down menu. 2. Click on the desired program number on the program number menu. 3. Click on the [INPUT] button. The stitching image will appear for reconfirmation. 151-390 2. Editing data -181- 4. Click on the [INPUT] button. The specified data will be input. Refer to "Chapter 7 Input/Output 5. Data manipulation 5-1. Inputting data" for more information. 2-4 Editing data Refer to chapter 3 to edit data. 2-5 Outputting data Refer to descriptions on and after "1. Creating B856E data 1-3 Outputting data to a ROM file" in this chapter to output data to a ROM file. 151-390 -182- Chapter 10 Creating B855E and B856E data 3. Saving data into file or loading data from file Refer to "Chapter 6 File" for more information. 3-1 Saving data 1. Click on the [FILE] button on the main menu. 2. Click on the file sheet menu to input the desired filename. 3. Click on the [SAVE] button. The data will be saved with the specified filename. 3-2 Loading data 1. Click on the [FILE] button on the main menu. 2. Click on the file scroll menu or file sheet menu to input or select the filename. 3. Click on the [LOAD] button. The specified data will appear on the screen. 151-390 4. Manipulation on B855E and B856E -183- 4. Manipulation on B856E 4-1 Replacing the data ROM chip Before replacing the data ROM chip, be sure to turn off the power. To avoid shock hazards, turn off the power and wait 5 minutes at least, and then open the control box. When creating a custom-made sewing pattern, remove the ROM chip from the main circuit board inside the control box, and have the system read data. After the custom-made pattern is created, write the data on a ROM chip whose data has been already deleted, and attach the ROM chip to the main circuit board. The ROM chip is in the position •. Be careful as to the orientation of the ROM chip. If it is attached wrongly, it may be damaged. After the ROM chip is replaced, the custom pattern number may change. Be sure to check the pattern number before starting sewing. 151-390 -184- Chapter 10 Creating B855E and B856E data 4-2 Selecting the custom-made sewing pattern 1. If the LED display • is illuminated steadily, press the SET key ‚ so that the LED display • flashes. 2. Press the PATTERN key ƒ. The indicator „ will illuminate, and the pattern number currently set will flash on the LED display •. 3. Press the and selection keys … to select the pattern number. 3-1. Select 9 in the left column of the LED display •. 3-2. Select a custom-made pattern number in the middle and right columns of the LED display •. (When the custom-made pattern number is 35, for example, the LED display • shows 935.) 4. Press the SET key ‚. The selected sewing pattern will be accepted, and the LED display • will stop flashing and illuminate steadily. As to what happens when the sewing pattern is accepted with the press of the SET key ‚ or how other settings are set, refer to the B856E instruction manual. 151-390 Chapter 11 Creating B800E data This chapter describes the fundamental functions concerning creating, editing, and outputting of B800E data. To operate correctly, read the B800E instruction manual as well as this manual. (NOTE) PROM version available for BAS-PC/300 is B800E MN-C or later. (MN-A and MN-B can not be used.) 1. Creating B800E data 1-1 Setting model 1. Click on the [SET] button on the main menu. The set screen will appear. 2. Click on “B800E” on the model menu. 3. Click on the [SET] button. Refer to "Chapter 5 Setting information concerning data creation" for more information. 151-390 -186- Chapter 11 Creating B800E data 1-2 Creating data 1. Click on the [CREATE] button on the main menu. 2. Click on the [PATTERN] button. The pattern selection screen will appear. 3. Select a pattern from the list. 4. Click on the [SET] button. The pattern set screen will appear. Set each item. The item (pattern) numbers apply to this machine. 151-390 1. Creating B800E data -187- Following is an explanation of the pattern setting items. The procedure is explained using an "eyelet-rectangle" shape (eyelet shape for rear tack and rectangular shape for front tack) as an example. [Eyelet – rectangle] 5. If any of the buttons at the lower-left corner of the screen are pressed, the pattern and the display at the top-left of the screen will change. 6. The input range and the input step will appear in the Guidance window. If you enter data which is outside the input range, or if you enter "5.03" when the input step is 0.1 mm, the buzzer will sound and the display will return to the previous value. For parameters 44 and 55, if the limit conditions are not satisfied when switching between ON and OFF, the buzzer will sound and the display will return to the previous value. Refer to the Instruction Manual for this unit to change the entry to a value which satisfies the limit conditions, and then change the ON/OFF setting. 7. If a parameter is locked (displayed in reverse video), it can be unlocked by changing other related parameters to valid values. Refer to the Instruction Manual for this unit for details on each parameter. 8. When all parameters have been entered, press the SET button. The data will then be provisionally displayed on the screen. Move the pointer to determine the data position, and then press the left mouse button. The pointer display will change to . If this data position is okay, press the left mouse button once more. The data will then be set. 151-390 -188- Chapter 11 Creating B800E data If you would like to change the data position, press the right mouse button. You can then specify a new data position. 9. The following option codes indicate the operation timing for the cutter and sub-tension discs. Operation timing Option output code Cutter on Option output 1 Sub-tension discs Option output 2 open Sub-tension discs Option output 3 closed Speed data is indicated by the following speed deceleration codes. Speed data Speed deceleration code 151-390 Zigzag No deceleration Rear tack Deceleration 1 Front tack Deceleration 2 Basting Deceleration 3 Feeding Deceleration 4 Slow start Deceleration 5 1. Creating B800E data -189- 1-3 Outputting data to a ROM file 1. If there is no ROM files, refer to "Chapter 7 Input/Output 6. Inputting/outputting ROM data 6-2. Inputting ROM data" to create a ROM file. 2. Click on the [I/O] button on the main menu, and then select [STITCH DATA] on the pulldown menu. 3. Select a program number from the program menu. If there is no data, click on "NEW". 151-390 -190- Chapter 11 Creating B800E data 4. Click on the [OUTPUT] button. 5. The next screen which is displayed can be used to check the sewing area and the cutter diagram. The [Rear], [ALL] and [Front] buttons can only be used when the work clamp size is X_7.3 x Y_75mm (sewing area X_6mm-Y_70mm). 151-390 1. Creating B800E data -191- The functions of each button are described below. Button Function Rear Displays an enlarged view of the area 40 mm from the rear. ALL Front Displays the whole pattern Displays an enlarged view of the area 40 mm from the front. The [Needle plate size], [Work clamp size] and [Cutter size] values and this unit's values should always be set to the same values. 6. Click on the [SET] button. Data will be output with the selected program number. If you do not want to output the data, click on the [QUIT] button, or press the right mouse button. Errors during data output Error Explanation Y coordinate error for first The first cutter operating position for the B800E must be 8 mm or cutter operating position more from the sewing start position in the vertical direction (Y direction). The error will not occur if the vertical direction exceeds 8 mm at least once. Do not create feeding With the B800E, feeding steps can only be created at the sewing steps between stitches start and at the sewing end. Therefore, an error will occur if there are feeding steps in between stitches. 151-390 -192- Chapter 11 Creating B800E data 1-4 Saving ROM file 1. Click on the [I/O] button on the main menu, and select [ROM DATA] on the pull-down menu. 2. Click on the [ROM filename] sheet menu to enter the ROM filename. 3. Click on the [SAVE] button. 4. Enter a description. The ROM file being edited will be saved with the filename you specified. 151-390 1. Creating B800E data -193- 1-5 Outputting ROM file to ROM chip 1. Turn on the power of the ROM writer, and set an empty ROM chip on it which is applicable to the machine. 2. Click on the [I/O] button on the main menu, and select [ROM DATA] on the pull-down menu. 3. Specify the name of the ROM file to be output on the ROM filename sheet menu, and click on the [ROM OUT] button. Refer to "Chapter 7 Input/Output 6. Inputting/outputting ROM data 6-3. Outputting ROM data" for more information. 1-6 Assembling ROM chip into B800E Refer to this chapter, "4. Manipulation on B800E" to attach the ROM chip to the B800E. 151-390 -194- Chapter 11 Creating B800E data 2. Editing data 2-1 Inputting data from ROM chip 1. Turn on the power of the ROM writer, and set a ROM chip which has data to be edited. 2. Click on the [I/O] button on the main menu, and select [ROM DATA] on the pull-down menu. 3. Click on the [ROM IN] button. 4. Enter the filename and description. 5. Click on the [LOAD] button. The ROM data which is input into the computer can be used for editing sewing data. Refer to "Chapter 7 Input/Output 6. Inputting/outputting ROM data 6-2. Inputting ROM data" for more information. 151-390 2. Editing data -195- 2-2 Changing name of ROM file to be edited 1. Click on the [I/O] button on the main menu, and select [ROM DATA] on the pull-down menu. 2. Select a ROM file to be edited. 3. Click on the [LOAD] button. Specify the name of the ROM file. It can be edited. 2-3 Inputting data from ROM file 1. Click on the [I/O] button on the main menu, and select [STITCH DATA] on the pull-down menu. 2. Click on the desired program number on the program number menu. 3. Click on the [INPUT] button. The specified data will be input. Refer to "Chapter 7 Input/Output 5. Data manipulation 5-1. Inputting data" for more information. 2-4 Editing data Refer to chapter 3 to edit data. 151-390 -196- Chapter 11 Creating B800E data 2-5 Outputting data Refer to descriptions on and after "1. Creating B800E data 1-3 Outputting data to a ROM file" in this chapter to output data to a ROM file. 151-390 3. Saving data into file or loading data from file -197- 3. Saving data into file or loading data from file Refer to "Chapter 6 File" for more information. 3-1 Saving data 1. Click on the [FILE] button on the main menu. 2. Click on the file sheet menu to input the desired filename. 3. Click on the [SAVE] button. The data will be saved with the specified filename. 3-2 Loading data 1. Click on the [FILE] button on the main menu. 2. Click on the file scroll menu or file sheet menu to input or select the filename. 3. Click on the [LOAD] button. The specified data will appear on the screen. 151-390 -198- Chapter 11 Creating B800E data 4. Manipulation on B800E 4-1 Replacing the ROM chip 1. Turn off the power. Before replacing the ROM chip, be sure to turn off the power. To avoid shock hazards, turn off the power and wait 5 minutes at least, and then open the control box. 2. Attach the ROM chip to position • on the circuit board. Be careful as to the orientation of the ROM chip. If it is attached wrongly, it may be damaged. 151-390 4. Manipulation on B800E -199- 4-2 Selecting program 1. Turn on the power switch. 2. Press the SELECT key (13) until the AUTO LED illuminates. 3. Press the start switch. 4. Press the UP key ‡ or DOWN key ˆ to change the program number. <Example> 1à2àŸŸŸŸŸŸŸŸŸà97à98à99àP1àP2àP3àP4àP5àP6àP7àP8àP9 * The program numbers can be selected from 9 types of program (from P1 to P9). Programs from P1 to P9 are displayed in †. For further details, refer to the Instruction Manual for this unit. 151-390 -200- 151-390 Chapter 11 Creating B800E data Appendix 1 -201- Appendix 1 Digitizer type Refer to the following table to set the type of digitizer. Digitizer type Manufacturer Model name HITACHI-2 HITACHI HDG-1212G GRAPHTEC(1) GRAPHTEC KD-5500,KD-4320,KW-4610 GRAPHTEC(2) GRAPHTEC KD-4300 NUMONICS BIT PAD MM 151-390 -202- Appendix 2 Appendix 2 P-ROM chips able to be used with the PRW-1 The following list the P-ROM chips that can be used on the Brother specified ROM writer, PRW-1. Size Manufactuer Model 2MB SGS-THOMSON M27C2001 1MB TI TMS27C010A INTEL D27512 INTEL D27C512 AMD Am27C512 ATMEL AT27C512 FUJITSU MBM27C512 HITACHI HN27512G HITACHI HN27C512AG MACRONIX MX27C512 MITSUBISHI M5L27512K MITSUBISHI M5L27C512AK NEC µPD27C512D NS NM27C512 SGS-THOMSON M27C512 TI TMS27C512 TOSHIBA TC57512AD TOSHIBA TM27512AD INTEL D27C256 INTEL D27C256A AMD Am27C256 ATMEL AT27C256R FUJITSU MBM27256 FUJITSU MBM27C256A HITACHI HN27256G HITACHI HN27C256G HITACHI HN27C256HG MACRONIX MX27C256 MITSUBISHI M5M27C256AK MITSUBISHI M5L27256K NEC µPD27256 NEC µPD27C256AD 512KB 256KB Appendix 2 NS NM27C256 NS NM27LC256 SGS-THOMSON M27C256B TI TMS27C256 TOSHIBA TC5727256AD TOSHIBA TMM27256D TOSHIBA TMM27256AD TOSHIBA TC57H256D -203- 151-390 -204- Appendix 2 INDEX -i- INDEX A Creating a curved line.................................. 33 Creating a feed stitch point .......................... 28 Actual size icon ............................................9 ADD....................................................24, 116 Adding a new point ...................................... 36 Addition to and overwriting of ROM data ...... 133 All image icon...............................................8 ARC CONNCT ...................................... 24, 35 ATTRIB ...................................................... 29 ATTRIBUT .................................................. 22 AUTO CHANGE.......................................... 80 B B800E...................................................... 185 BIN .......................................................... 128 binary....................................................... 128 Button..........................................................4 Creating an arc ........................................... 34 Creating an ellipse...................................... 33 Creating an eyelet....................................... 43 Creating B800E data..................................185 Creating B855E and B856E data.................171 Creating B981 data....................................153 Creating bartack pattern .............................. 40 Creating basting data.................................. 28 Creating code............................................. 28 Creating outline data................................... 29 Creating pattern data................................... 39 Creating sewing data................................... 19 Creating stitch data..................................... 27 Creating stitch point .................................... 27 CRT size...................................................141 C D Changing code attributes ............................. 86 Changing feed attributes .............................. 85 Changing sewing attributes .................... 29, 77 Changing sewing data.................................. 71 Changing sewing direction............................ 83 Changing sewing order................................. 79 Changing the inclination of a curved line ........ 38 Click ............................................................4 CODE ........................................................ 25 COLOR ...................................................... 25 Color icon................................................... 12 COMPENSATION ....................................... 31 CONFIG ................................................... 139 Configuration directory ............................... 145 CONTINUE ................................................. 24 Copy .......................................................... 48 Copying the data on the ROM chip ............. 131 correction bar.............................................. 38 Creating a circle.......................................... 32 151-390 Data area..................................................141 Data connection ......................................... 93 Data directory............................................145 data display area .......................................... 2 Data display icon........................................ 11 Data manipulation......................................120 DELETE ...................................... 99, 110, 115 DELETE ALL.............................................110 Deleting a point .......................................... 37 Deleting data....................................... 62, 124 dialogue box................................................. 3 DIGITIZER.................................................147 Digitizer setting .........................................147 Digitizer type..................................... 148, 201 DIRECTORY .............................................144 Directory setting ........................................144 directory sheet menu ......................... 112, 117 DISPLAY ..................................................109 -ii- INDEX DISPLAY ALL ................99, 100, 108, 113, 114 Inputting embroidery data or CAD data........ 137 Dividing an outline........................................69 Inputting ROM data................................... 127 DIVISION....................................................30 Inputting/outputting ROM data.................... 125 drag ...........................................................27 INSERT...................................................... 24 Drag............................................................ 4 INSIDE DIA. ............................................... 43 Drawing a straight line..................................32 L DXF data .................................................. 105 DXF unit ................................................... 119 E EMBROIDERY/CAD DATA......................... 117 End code.................................................. 107 END SECURING STITCHES.........................43 EQUAL.......................................................30 Errors in input/output of ROM chip data....... 136 eyelet .........................................................43 LOAD ................................................. 99, 115 M MAG/RED ratio......................................... 148 Magnify/Reduce copy (move) ....................... 55 Magnify icon................................................. 7 main menu ................................................... 2 maximum length......................................... 94 maximum stitch pitch.................................. 92 Measure icon.............................................. 15 F MERGE .......................................99, 110, 119 Feed attribute..............................................26 Merging data ............................................ 101 File ............................................................97 MIN FEED DIST.......................................... 80 FILE ...........................................................97 Mirror copy (move) ...................................... 51 File image screen...................................... 100 model ..........................................92, 107, 112 frame position .............................................93 Modifying an outline .................................... 36 frame reference position ............................. 109 Modifying data............................................ 64 G Move.......................................................... 48 Moving a point ............................................ 37 Grid icon.....................................................13 H Help icon ....................................................18 HORI/VERT ................................................24 Multiply copy .............................................. 60 N N BACK ..................................................... 74 NEW FILE.................................................. 99 HORIZONTAL..............................................24 I O Offset copy................................................. 58 I/O ........................................................... 103 icons ........................................................... 2 Information window ......................................26 Input......................................................... 103 INPUT ...............................................110, 119 Input box ..................................................... 5 Inputting data............................................ 120 151-390 Optional output ........................................... 25 outline data ............................................ 3, 19 Outline data................................................ 29 Output ..................................................... 103 OUTPUT .................................................. 110 Outputting data......................................... 121 INDEX Outputting ROM data................................. 130 OUTSIDE DIA. ............................................ 43 OVERLAP.................................................. 73 OVERWRITE ............................................ 116 P Parallel copy (move) .................................... 49 PATTERN................................................... 22 PITCH .................................................. 25, 30 pointer..........................................................2 Pointer shape ........................................... 140 Pointer speed ........................................... 148 Pointing device.......................................... 140 Presser height ............................................ 26 Program image screen............................... 108 program number........................................ 108 P-ROM chips ............................................ 202 Pull-down menu ............................................4 PUNCHED HOLE DIA.................................. 43 -iii- S SAVE ................................................. 99, 115 Screen and icons.......................................... 1 scroll bar...................................................... 5 Scroll icon.................................................. 10 Scroll menu.................................................. 5 Search icon................................................ 17 securing stitching ....................................... 73 Selection menu ............................................ 4 Setting information concerning data creation . 91 Setting the ROM chip.................................126 Setting the scale .......................................151 Sheet menu ................................................. 4 SMOOTH .............................................. 24, 35 SPEC METH .............................................. 40 Specifying the frame position ....................... 95 Speed deceleration ..................................... 25 Split .......................................................... 26 START SECURING STITCHES .................... 43 R status line.................................................... 2 RANGE............................................. 149, 150 STITCH...................................................... 30 range of the digitizer .................................. 150 Stitch conversion ........................................ 73 Redisplay icon ............................................ 11 stitch data...............................................3, 19 Magnify/Reduce copy (move)........................ 55 Stitch data................................................. 27 Reduce icon .................................................7 STITCH WIDTH........................................... 31 Report icon................................................. 16 STITCHES ............................................ 41, 43 ROM COPY.............................................. 116 sub menu..................................................... 3 ROM data................................................. 125 SYSTEM ..................................................140 ROM data image screen ............................ 114 System configuration ......................... 139, 140 ROM data screen...................................... 111 T ROM file................................................... 125 ROM IN............................................. 115, 127 ROM OUT ......................................... 115, 130 ROM writer type........................................ 141 Rotation copy (move)................................... 53 ROTATIONS ............................................... 43 RUNNING................................................... 30 RUNNING LENGTH ..................................... 40 RUNNING PITCH......................................... 40 151-390 TACK ........................................................ 24 TACK LENGTH........................................... 40 TACK WIDTH ............................................. 40 Tajima TFD format ............................. 105, 118 Terminology ................................................. 4 Thread trimming................................... 26, 118 trace.......................................................... 27 Trace margin .............................................. 92 -iv- INDEX tracing........................................................92 VERTICAL.................................................. 24 U W UNEQUAL ZIGZAG RIGHT DEV ...................31 Work directory .......................................... 145 Using the DATA CONVERT function..............89 Z V ZIGZAG...................................................... 30 V BACK .....................................................74 ZIGZAG DEV.............................................. 31 Version number............................................ 1 ZIGZAG PITCH ......................................31, 41 VERTEX ANGLE .........................................30 zigzag shape.............................................. 93 151-390 INSTRUCTION MANUAL BROTHER INDUSTRIES,LTD. Printed in Japan NAGOYA,JAPAN 151-390 S36373-501 1999.03.(1)