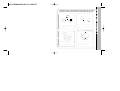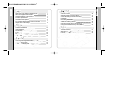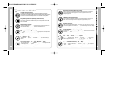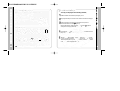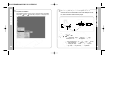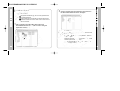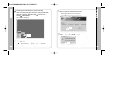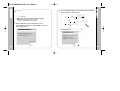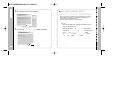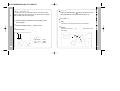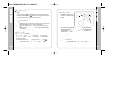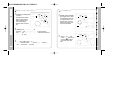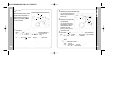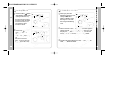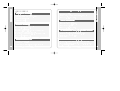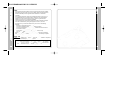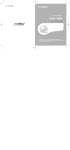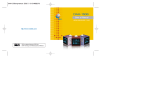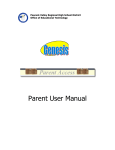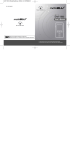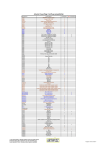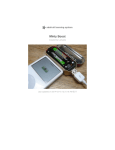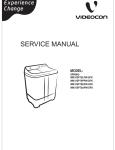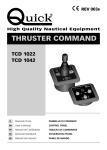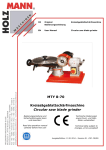Download MobiBlu DAH-1800 User manual
Transcript
P/N : SAFF022M0GQ User Manual DAH-220 Cassette Tape Type MP3/WMA Player Digital Voice Recorder / Direct Music Encoder FM Radio & FM Recorder / Mass Storage Drive Avoid exposure to direct sunlight or heater. (High heat applied to the product can damage it.) Avoid places with high moisture or dust level. (It can cause damage to the product.) Do not drop the product and avoid any heavy inpact to the product. (It may cause serious damage) Don’t connect the product to the power nor touch the product with wet hands. (There is a risk of an electric shock.) Safety Warnings and Cautions Please be aware of these safety instructions and use the product properly in order to prevent risks of injury or damages to the property. Don’t wash the product with chemicals or a detergent in order to protect the outer surface paint from cracks or deterioration. Never disassemble, repair nor rebuild. Contact to our A/S center if the product is out of order. listening to music at high volume for long periods of time using headphones may cause hearing problems. We are not responsible for the loss of data stored on the product due to user’s carelessness (please backup important data) Sharing music without permition is against copyright. The earphone must be attached to a long string, and when using such earphones, the string must be let behind your neck. Safety Warnings and Cautions Safety Warnings and Cautions Don’t wear the headset when driving a car or riding a motorbike or a bicycle. When carrying the product in a pocket with the batteries in place, avoid contact with other metal items such as coins or keys. as this may cause fire. Welcome to the World of Digital Audio What is a Digital Audio Player? Special Features of the Product Product Specification Hardware Descriptions PC System Requirements and Accessories Simple Use of the Player How to Use? 1 2 3 5 6 7 8 Software Software Installation USB Cable Separation File Download/Upload Formatting File Converting OS Update 10 14 17 20 26 29 How to Use? Charging Rechargeable Battery (AC/DC) About Power Supply Power On & Playing Music 32 33 35 Volume Control Selecting Next & Previous Music Voice Recording & Music Recording FM Radio Recording FM Radio A-B Book marking feature Using the Player with an Audio Deck Using Removable Memory Card (MMC) 36 37 38 43 45 46 47 50 Services Trouble shooting Warranty Services FCC RF INTERFERENCE STATEMENT 51 54 55 Contents Contents Product Thank you for purchasing the MP3 Player, a cassette tape-shaped portable digital audio player. This product has been designed for you to enjoy high quality digital sound with normal analog audio system without using any adapter or subsidiary device. Memory capacity can be easily increased using a Multi Media Card (MMC) along with a built-in memory. The product can be upgraded with the new software whenever required and supports various formats (MP3, WMA, ADP). Using the Mass Storage system the product can be recognized directly by your PC without using any installation CD. Welcome to the new World of Digital Audio! What is a Digital Audio Player? What is the MP3/WMA file? MP3 stands for MPEG1-Layer3 and it uses a compression technology that converts conventional CD music data into an MP3 file format that is used on a PC, at 1/12 compression ratio. It provides near CD-quality music at 128kbps. CD Data 1/12 1/2 MP3 Data WMA Data What is a WMA file? It is a multimedia compression method from Microsoft. The technology specifically compresses music data from the window Media Technologies”. As it provides sound quality equivalent to 128Kbps using only 64Kbps format, it takes only half as much space as MP3 file format for compressing music data. What is a Digital Audio Player? Welcome to the World of Digital Audio Welcome to the World of Digital Audio What is a Portable Digital Audio Player? It is a portable device that stores and plays digital audio files, which once were only playable on a PC. Digital Audio File Digital Audio File Internet PC Communication Digital Audio Player 1 2 Cassette Tape-like Design In addition to its self-playing function, the newly developed unique gear mechanism in the product enables the same FF/ REW/ PLAY/ REC functions as those of a normal cassette tape, like in-car or domestic audio systems. Without connecting to a PC the product enables to record FM radio, CD or cassette tape sounds in digital format while enjoying them. It is also very helpful for those who are learning languages etc. FM Radio Listening/Recording Easy Memory Extension (Memory Extension Slot) In the memory expansion slot, additional memory can be easily added. 32/64/128 MB MMC are available. The F.M Radio Recording feature, enables you to record directly from the On-board F.M Radio. The stored recording can then be replayed via the player itself or your P.C. Equalizer Function Mass Storage Function This function enables easy file upload/download as the PC recognize the product as a “Removable disk” without requiring any software to be installed in the PC. Multi Codec for Various Digital File The product supports many of digital files including over 8kbps MP3, over 32kbps WMA and ADPCM(Voico Recording) using the Multi Codec. Firmware Upgrade Additional functions or file formats can be available by updating the firmware through internet. Two-Touch Voice Recording (256MB-1040minutes) TWO-touch (REC Ready – REC) manipulation activates the voice recording function with a built-in high performance microphone. 3 MP3 Direct Encoding (Music Recording) Using one of the built in equalizer settings :- Live, Dance, Jazz, Latin or Rock, You can enjoy your music as applicable, or customise to your own music taste using the “User 1&2” settings. Power-Save Mode and Auto Power On This function is activated to save the battery power when the player is not in use. Auto Power ON function starts when using with an audio deck. Special Features of the Product Special Features of the Product Special Features of the Product Repeat Function for Educational Purpose The player supports the functions such as repeat for one track or all tracks, random play for all items, high speed search (FF/REW: 4 - 8 - 16 - 32) and ranged repeat. High Speed USB Transferring Rate: 4Mbps With this USB interface, it takes only 8 seconds to download a MP3 file (approx. 4MB) at its highest rate of 4Mbps. 4 Category Item Specification External Memory(MMC) Slot Volume Controller FM Frequency Range 87.5MHz~108.0MHz FM TUNER Headphone output Max. 7mW (16 ) at max. volume S/N Antenna Frequency Characteristics Play/Stop/Pause/Power LED 50dB Headphone/earphone cord antenna FF/REW REC/ RPT A-B 20Hz ~ 20KHz High Sensitivity Microphone Headphone output Audio USB Max. 7mW (16 ) at max. volume S/N 90db File type MP3, WMA no DRM Bit Rate MP3: 8Kbps or higher Download speed 4Mbps(USB Version 1.1) File Support Slide Switch (FM/MUSIC) WMA: 32Kbps or higher Recording time Voice recording 1040 min. (based on 256MB, when the recording MODE is 32kbps) Max. play time Approximately 8 hours Operating temp. range Dimensions(WxHxD) Weight(without battery) Battery 5 Hardware Descriptions Hardware Descriptions Product Specification Product Specification Battery Compartment Cover Head Adjusting Switch (Rear) -5 ~70 80 40 17.2mm (3.15” 1.58” 0.7”) 35g 1.2V Ni-MH Rechargeable USB Port Head Earphone Port 6 You may use the player in the following methods; 1 1. Microsoft OS (Windows 98SE, ME, 2000, XP) 2. CD-ROM Drive 3. Pentium 200MHz or higher CPU 4. 32MB (64MB for Windows ME or 2000) or higher RAM 5. Available hard disk space of more than 128 MB (Additional hard disk space is needed for storing music files) 6. Sound Card 7. USB Port 2 3 Accessories 4 Earphones Portable Case instruction manual Encoder Cable USB cable AC Adapter Software CD 1.2V Ni-MH Rechargeable Battery 5 Install the software CD included in the package to your PC. Fully charge the battery for more than 2 and a half hours and insert it to the player. Press and hold the PLAY button ( II for seconds to turn the power on. (The blue LED blinks for 2 second and goes out) Move the slide switch to “MUSIC” and press the PLAY button ( II) again but shortly and the music plays. (Blue LED keeps blinking) Simple Use of the Player PC System Requirements and Accessories Simple Use of the Player PC System Requirements PC system requirements for the player are as follows: Connect the larger end of the USB cable to a USB port and the smaller end to the player. On the PC screen it appears as a “Removable disk”. After downloading MP3 or WMA files from the Internet or from a converted Audio C.D onto your hard drive, transfer your chosen file(s) to the “removable disc” in the Windows Explorer option on your P.C (drag and drop). And/or create “sub folders” on the removable disc to segregate albums or artists. Remote controller Cigar Jack Charger (Optional) (Optional) The optional items may not be included depending on areas and markets. 7 8 7 After disconnecting the USB cable from the player, press PLAY button ( II) to turn the power on. Press the Play button again to listen to your music. (Blue LED keeps blinking) Enjoy digital sound with an earphone or by inserting the player into an audio deck. Please Note! Push the earphone jack completely into the player If the player does not start even when pressing The PLAY ( II) button with the slide switch in “MUSIC” position, press the PLAY ( II) button. Remove and replace the battery By doing this, the player may work correctly after rebooting itself. Don’t use the player simultaneously with other USB connections such as a digital camera or a scanner to prevent any possible communication error. Visit our webpage for more information. Software Installation Please Note! With the Mass Storage Function of the player files can be downloaded / uploaded without using any software installed in the PC. To update and format the player please follow below procedure; - When using Windows 98SE: Install the software from the CD before using the player. (The PC can not recognize the player) - When using Windows ME, 2000 and XP: Install the software to format the player. Software Installation Simple Use of the Player 6 software will automatically run showing language selection 1 The box by inserting the CD to the PC. Click on OK after selecting the language. Click! Click! 9 10 3 11 clicking the OK button, the window system will restart at the 4 By completion of installation. Click! Click! Click on NEXT after selecting a folder wherein the software will be installed. Click! Click! Software Installation Software Installation 2 Click on NEXT. Click! Click! of windows XP version the following box will appear when 5 Inthecase window system restarts. Click! Click! 12 After installing the software, click on Convert or Format shortcut by selecting indows Start Program DAH-220 Utility’ in sequent to run the program. Connecting the Player to a PC using a USB Cable Connect one end of a USB cable to one of the USB ports on the PC, and connect the other end to the player. Player USB Port USB Cable Separation Software Installation 5 Completion of Installation USB Cable PC USB Port Caution What’s USB? This Universal Serial Bus technology has been newly developed to connect a PC with peripheral devices. In order to assure smooth operation of the product, connect the USB cable directly to the USB port behind the PC. Connecting the USB cable to the front-side USB port or through USB hub may cause connection problems. 13 14 separating the USB cable from the PC, double 1 Before click on the green arrow on the toolbar located at the the message “Hardware Safe Removal” 3 When appears, click on OK and disconnect the USB cable. bottom right of the Windows screen. Click! Click! When using Windows 98SE; Double DoubleClick! Click! the USB device to be separated and click on 2 Select STOP and OK button. If you can’t find the green arrow on the right bottom of the screen, run My Computer or Explorer to select “Removable disk” and use the right button of the mouse to select “Disconnect” to disconnect the USB cable. USB Cable Separation USB Cable Separation Separating the USB cable from the Player Click! Click! Please Note! Click! Click! 15 Click! Click! If you disconnect the USB cable without following above procedures, an error message will appear and it may cause a critical error to the player. The player may have a fatal error when disconnecting the USB cable while downloading, uploading, formatting or OS updating. 16 Please Note! on PASTE using the right button of the mouse in 2 Click the Removable disk as shown on the figure. This player also enables data (.jpg .xls .doc and etc) upload/download as a portable storage disk. In the root folder of the removable disk up to 256 files with less than 8 characters in their file names can be saved. There is no limit number of files in the sub folder. 1 After connecting the USB cable, select a file to be Click! Click! downloaded from the PC and click on COPY using the right button of the mouse. File Download/Upload File Download/Upload File Download/Upload Please Note! The player will be recognized as a “Removable disk” driver under the “My Computer”. Two Removable disks (Built-in Memory Disk/ Multi Media Card Disk) will appear. Click! Click! The blue LED will blink while transferring a file. Remove the USB cable only after the LED stops blinking. Never remove the USB cable during file transferring. This can cause the, player or PC a fatal error. 17 18 Completion of Installation (For Windows XP) Connect the player to the PC in its Recovery Mode. To enable Recovery Mode; Turn the power on Formatting File Download/Upload saving has been completed in the player as 3 File shown below. Press VOL+ and FF buttons simultaneously for more than 2 seconds. if the orange colored LED blinks, the player is in Recovery Mode. 1 The following wizard will appear. Please follow the instructions. Please Note! By taking following the steps shown above, files can be saved from the player to the PC. Mouse Drag & Drop is enabled to upload/download the files. Don’t delete or modify config.sys file (hidden) in the memory as the file is a system file of the player. 19 Click! Click! 20 wizard program has been completed. Click on 3 The FINISH button. Formatting Formatting Windows XP, the following message will appear. 2 For Press CONTINUE button to keep on the process. Click! Click! Click! Click! 21 22 After connecting the player to the PC using a USB cable, select and execute “DAH220 Utility Format” from START PROGRAMS. 1 Click on ‘Start’ by selecting the function. Verify the OS version that you’re currently using. (Recovery Mode – See page 20) Formatting Formatting Formatting the Internal Memory (recommended) Click! Click! Click! Click! Caution! Please note that formatting the player will delete all files. 23 2 Click on ‘OK’ on the validation box. Click! Click! 24 File Converting Click on and execute CONVERT file by selecting START PROGRAM DAH220 Utility CONVERT. File Converting Formatting 3 Format is in process. Please Note! Click! Click! A fatal error may occur if the USB cable is removed during Memory Format. has been completed. 4 Format Click on OK button. Please Note! Click! Click! Click! 25 When converting ADP to WAV, save the file to the PC first and proceed to convert using your PC 26 format (ADP WAV, WAV 2 Select the folder where the files are to be saved. File Converting File Converting 1 Select the file to be converted after choosing the desired ADP) to convert to. Select the type to be converted. 3 Starting file converting. Click on START button. 4 File conversion has been completed. Select the type to be converted. Click! Click! 27 Click! Click! 28 (Recovery Mode – See page 20) Please Note! OS Update OS Update 2 Connect the USB cable to the PC while in Recovery Mode. OS Update Before starting the update check the following: - Quit all the programs currently in operation. - Disconnect any USB device from the PC. 1 Execute DAH220_xxxxxx.exe file which can be downloaded from the website www.mobiBLU.com and click on NEXT button. Click the NEXT button once activated. Click! Click! 29 Click! Click! Click! 30 Charging Rechargeable Battery (AC/DC) Charging battery with an AC adapter - The Charger LED will go out when the battery is fully charged for 2-3 hours. - When using the battery for the first time, fully charge the battery for more than 2 hours. NOTE:To ensure battery is completely re-charged, charge for a further 30 minutes AFTER the led goes out. - Disconnect the power cord when not using the adapter. Note! Click! Click! 4 Once Completed, Click Finish to complete the update - Not using the battery for more than one week, it can be partly or entirely dis-charged. - Charging the battery repeatedly without using its entire capacity may cause short battery life. Approx 500 charges are available for 1.2V Ni-MH rechargeable battery. - The battery life may be reduced after a period of time. - Don’t touch the charger with wet hands. Charging Rechargeable Battery (AC/DC) OS update 3 Click the NEXT button once activated. Click! Click! 31 32 1 Open the battery compartment cover by sliding it away from the player. 2 Press and hold the PLAY ( II) to turn the power on. The blue LED blinks for 2-3seconds and then goes out. Playing Music 1 Play Press the PLAY button again to play the file. The blue LED will blink. Insert the batteries ensuring polarity is correct. 3 Push and close the cover. 2 Pause Press the PLAY button again while a music is playing to pause the track. (LED stops blinking) Power On & Playing Music About Power Supply Power On Inserting the Battery In normal conditions, on AVARAGE, expect 7 hours play from each battery charge. This varies according to use. When used in a cassette deck, the battery life will reduce slightly. Caution! Inserting the batteries incorrectly, may cause damage to the product. 33 34 Stop By pressing the PLAY ( II) button while playing music, the player pauses. By pressing and holding the PLAY ( II) button once for longer seconds the player turns off. (Blue LED turns on for 2-3 seconds and then off) Volume Control Adjust the volume using the VOL +/- button on the player. Please Note! If the player is idle for more than five minutes in pause or stop mode, the player automatically turns off. (Auto Power-Save Mode) To resume playback, press and hold the PLAY button, the player will now resume from the point in the track where play stopped (RESUME FUNCTION) Auto Power Off Volume Control Power Off & Stop Power Off/ Stop - The volume can be adjusted in a range from Min (00) to Max (30). - By pressing the button intermittently the volume is adjusted in steps. - By pressing and holding the button down the volume levels are continuously increased/decreased Pause/Power-save Mode By pressing the PLAY ( II) button for more than 5 seconds, or leaving the player without use for more than 5 minutes, the player automatically switches to Power-save mode. When the slide switch is in the MUSIC position, press and hold PLAY ( II) button and press again to start playing the file in the Power-save mode. 35 Please Note! Turning the player off will save the last used volume setting. 36 1 Searching a certain part of a file - Press and hold the FF/REW button for a longer period to search a certain part of the music while it is playing. - release the button to continue play 1 Starting voice recording By turning the power on, press and hold REC/A-B button until an orange LED turns on, and press the button once more to start the voice recording. Then the orange LED will blink. 2 Searching a file in the play mode - Press REW/FF button while the track is in playing to play the next track. - Press REW button within five seconds from start of a track to play the previous track from the beginning. 3 Searching a file in pause mode - Press REW/FF button once shortly in pause status to search the file you need by moving to the next/previous track. 37 Voice Recording 2 Voice recording stop Press PLAY ( II) button to stop the voice recording creating a new voice file. (V001, V002, V003…) Voice Recording & Music Recording Selecting Next & Previous Music Selecting Next/Previous Music 38 Recording with an encoder cable 1 Turn the power on by moving the slide switch to MUSIC and press REC/A-B button for longer seconds to make the player ready to record with an orange LED on. 2 Connect one end of the encoder cable to an earphone port of a normal audio system. Connect the other end to INPUT AUDIO of the player. 3 Press and hold REC/A-B button to start music recording and the orange LED will blink. 4 Press PLAY ( II) button to stop the recording, this will create a new sound file. (E001, E002, E003….) Voice Recording & Music Recording Voice Recording & Music Recording Music Recording Caution! What is Loop Back Function? 39 This enables you to verify if the sound source is properly being recorded with the earphone. It may make minor noises, however, the noises will not be present on playback of the recording. 40 1 About Recorded File Please Note! Turn the power on after switching the slide switch to MUSIC. 2 Press and hold REC button until the orange LED turns on and insert the player to the deck. 3 Continue the recording according to the key functions of the audio deck. Recorded voice will be saved as an ADPCM file with the file extension of *.ADP. Recorded music will be saved with the file extension of *.MP3. The process of voice recording will be automatically stopped if the memory is full. The file is saved to the point until it was stopped. Removing the battery in the recording statues may cause malfunctions. Saved file can not be played. Recording volume is adjusted automatically without the need for manual adjustment. Sound quality may vary according to the distance between the player and voice source. Voice Recording & Music Recording Voice Recording & Music Recording Recording in an Audio Deck 4 At completion of the recording according to the key functions of the audio deck a new sound file is created. (E001, E002, E003,.. ) 41 42 Move the slide switch on the upper side of the player to FM and press PLAY ( II) button once shortly to turn on the FM radio. 1 FM Listen / Stop - Move the slide switch to FM to initialize the player with a pink LED blinking for 2-3 seconds. (Pause Status) Press PLAY ( II) button once shortly in the pause status to turn on the FM radio with a pink LED blinking. - Press and hold PLAY ( II) button for longer seconds to turn off the radio. 2 Searching Frequencies Manually - You can search frequencies you desire by pushing the REW/FF button shortly. FM Radio FM Radio FM Radio 3 Searching Frequencies Automatically - You can search frequencies automatically by pushing and holding REW/FF button for longer seconds. While searching a frequency the pink LED blinks frequently. 4 Press REC ( ) button to select the frequencies which has been saved by free-set function. (This can be only set after connecting with the LCD remote controller) Note! What’s Free-Set Function? 43 - Saving frequencies - Up to twenty frequencies can be saved. - Mono/Stereo modes are selected automatically. 44 1 Press the REC ( ) button while listening to the radio. (Orange LED turns on) - Press the button again to start the recording the orange LED will blink. - The FM sound resource you’re currently listening to will be recorded as a MP3 file. 2 Press PLAY ( II)) after recording the sound source. - Then the recording stops creating a file. - Files will be saved as E001, E002,… in sequence. When the memory gets full of files, it stops automatically. 45 A – B BOOKMARKING FEATURE 1 When you press the REC/A-B ( ) button once shortly while a file is playing in MUSIC mode, the range ‘A’ is set with the orange LED blinking once. 2 After 3 seconds or longer, press the REC button again to Setting Ranged Repeat Recording FM Radio Recording FM Radio set the range ‘B’ with the orange LED blinking once, and the player will repeat the range A-B. If ‘B’ is not set, the end of the music will be set as B position by default. 3 Pressing the REC/A-B button in ranged repeat play will release the REPEAT MODE. 46 the deck for more than 4 seconds for fast forward/rewind. 1 Insert the player in the direction of the arrow ( Selecting a file from the deck ) marked on the front side of the player. Please Note! Check if the play direction of the audio deck is ( ). If the play direction is ( ) change the direction by pressing PLAY button on the deck. 1 Press REW/FF button on the audio deck for less than 4 seconds and press PLAY to move to next/previous song. Using the Player with an Audio Deck Using the Player with an Audio Deck 2 Press REW/FF button on Playing the Player in an Audio Deck 2 Press REW/FF button on the deck for more than 4 seconds for fast forward/backward. 47 48 The volume can be controlled by the volume controller mounted on the deck. The volumes may vary as the files have been converted with different volumes. Note! Power-save mode when playing in the audio deck The player will be in power-save mode while it is not being used for more than five minutes. To use the player again in the audio deck press PLAY button on the deck. Auto Power On Function You don’t need to turn the power on after pulling the player out. 1 You can extend the memory easily by using removable Multi Media Cards (MMC). 2 The memory can be damaged if inserting or removing the MMC from the player when the player is on. Turn the power off to insert or remove the MMC. 3 Make sure the MMC card is inserted correctly into the player. RESUME Function The player plays a track from the point where it was stopped. Caution : Please get your player out of the deck before stopping car engine.If you do not use the player in the deck for long, it may not work again due to low battery.In this case, slimply take it out and exchange the battery with a charged one. 49 Using Removable Memory Card (MMC) Note! - Always use the MMC cover enclosed in the package to protect the card slot from any internal damage when the card is not in use. - External memory cards are available at our website or shops. Using Removable Memory Card (MMC) Using the Player with an Audio Deck Controlling Volume from the Deck 50 The player is not working. Can not turn the power on or play a file Check if the battery is flat. - Reinsert the battery. - Check the polarity of the battery - Execute OS update or format after connecting to the PC. - Check if the slide switch is in MUSIC position - Check the polarity of the battery - Check if the battery is flat. - Reinsert the battery. Cannot download a file - Check the USB connection “PLAY” is not working. - Check available memory capacity - Check if the slide switch is in MUSIC position - Check if the battery is flat. - Check the polarity of the battery - Check the polarity of the battery Troubleshooting Troubleshooting TROUBLESHOOTING - Check if the battery is flat. - Check if the player was properly inserted into an audio deck Can not listen to the music properly or there are noises - Check the play direction of the audio deck. - Push the earphone jack completely into the port - When using a MMC check if it is properly mounted in the slot. - Check if there is any foreign material on/in the jack/port - Check the polarity of the battery - Check if the file has been damaged - Check the volume Cannot Connect to the PC Can not listen to FM radio properly - Check if the battery is flat. - Check the earphone connection. The earphone acts as the antenna. - Check the USB connection - Change the direction of the player and earphone. Keep the player away from any other electrical product. - Reinstall the software CD if you are using Windows 98SE. 51 52 - Check the USB connection - Reinstall the software CD Warranty Services Customers are entitled to warranty service for a period of one year from the date of purchase. Warranty service does not apply to defects resulting from customer fault or acts of God. Bad sound quality when playing with an audio deck Non-warranty service shall apply to defects resulting from : - Adjust the position of the head using the headcrontrol switch on the player. 1. Infiltration of foreign matter, such as water, liquid, or sand. 2. Breakage due to dropping or severe impact. 3. Damage to or deformation of the outer case caused by organic solvents, such as benzene. 4. Use of parts other than those certified by the manufacturer. 5. Loss or breakage of any parts or components caused by unauthorized disassembly. 6. Repair or modification done by any persons other than manufacturer authorized personnel. 7. Acts of God, such as lightning, storm or flood. 8. Purchase from unauthorized retailers. - Change the play direction by pressing AUTO-REVERSE. How to upgrade the memory? - The built in flash memory sizes are varied. Including 128, 256 and 512MB. - You may easily buy MMC a card (32/64/128MB) in a shop or a website and mount the card into the slot of the player to extend the memory. - turn off the power to insert/remove the card. Warranty Services Troubleshooting The player is not recognized as a “Removable Disk” in the Windows Explorer. For more warranty information and RMA service, please visit the our web site at http//:www.hyunwon.com. Can not use the MMC - If the message “Please format the MMC” appears when using the MMC, connect the player to a PC to upload the files from the MMC ,and format the memory. (if the files are not uploaded, they will be lost during formatting) 53 54 This equipment has been tested and found to comply with the limits for a Class B digital device, pursuant to Part 15 of the FCC Rules. These limits are designed to provide reasonable protection against harmful interference in a residential installation. This equipment generates, uses and can radiate radio frequency energy and, if not installed and used in accordance with the instructions, may cause harmful interference to radio communications. However, there is no guarantee that interference will not occur in a particular installation. If this equipment does cause harmful interference to radio or television reception which can be determined by turning the equipment off and on, the user is encouraged to try to correct the interference by one or more of the following measures. - Reorient or relocate the receiving antenna. - Increase the separation between the equipment and receiver. - Connect the equipment into an outlet on a circuit different from that to which the receiver is connected. - Consult the dealer or an experienced radio, TV technical for help. - Only shielded interface cable should be used. Finally, any changes or modifications to the equipment by the user not expressly approved by the grantee or manufacturer could void the users authority to operate such equipment. Memo FCC RF INTERFERENCE STATEMENT Note CAUTION Changes or modifications not expressly approved by the party responsible for compliance could void the user's authority to operate the equipment. THIS DEVICE COMPLIES WITH PART 15 OF THE FCC RULES. OPERATION IS SUBJECT TO THE FOLLOWING TWO CONDITIONS: (1) THIS DEVICE MAY NOT CAUSE HARMFUL INTERFERENCE, AND (2) THIS DEVICE MUST ACCEPT ANY INTERFERENCE RECEIVED INCLUDING INTERFERENCE THAT MAY CAUSE UNDESIRED OPERATION. 55 56 Memo WARRANTY FORM Warranty Term: 1 year from the date of purchase Product Model : Date of Purchase : Name of purchaser : Address : Place Purchased : Address : (month) (day) Phone Number : (year) Phone Number : Hyunwon Incorporated You need to show this Warranty Certificate with the date of purchase when requesting service, in order to receive satisfactory services. Please keep the Warranty Certificate in a safe place. 1. The warranty service on this product is provided based on the information contained in the Warranty Certificate. 2. The warranty service takes effect from the date of purchase, so please make sure you enter the date of purchase on the Warranty Certificate at the time of purchase. (If the date of purchase cannot be verified, the date 6 months from the date of manufacturing will be use instead.) 3. This Warranty Certificate is not reissued. The exterior or dimensions are subject to change without prior notice to the customer in order to improve the product quality. 57