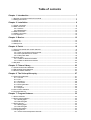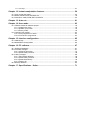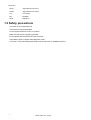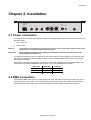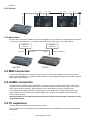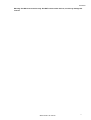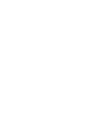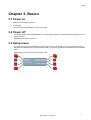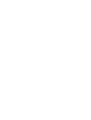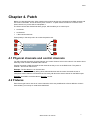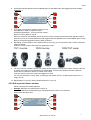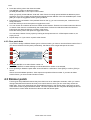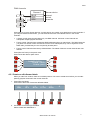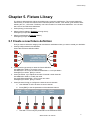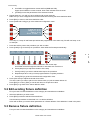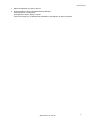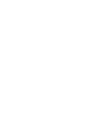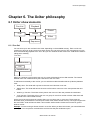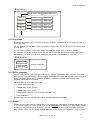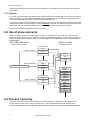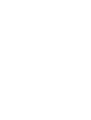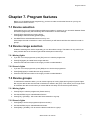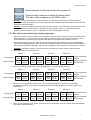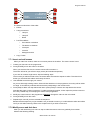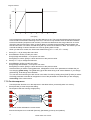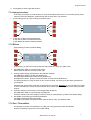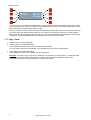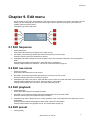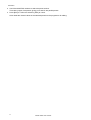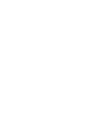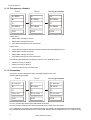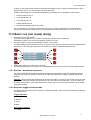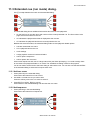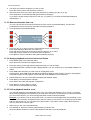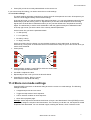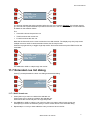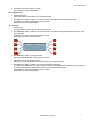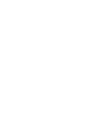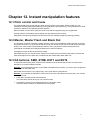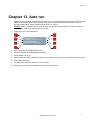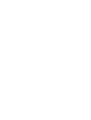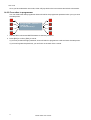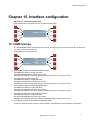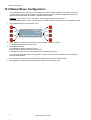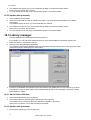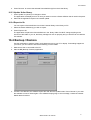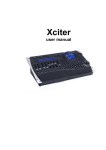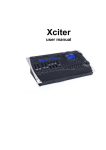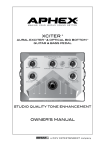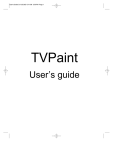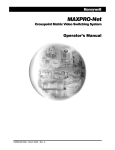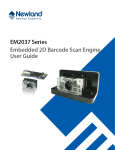Download Martin Professional Xciter User manual
Transcript
Xciter
user manual
Measurements are in millimeters:
483
188
265
468
35
120
85
© 2003 Martin Professional A/S, Denmark.
Printed in Denmark
This user manual has been developed by R&D International NV, Belgium on behalf of Martin Professional A/S,
Denmark.
All rights reserved. No part of this manual may be reproduced, in any form or by any means, without permission in
writing from Martin Professional A/S, Denmark.
The information contained in this document is subject to change without notice. Martin Professional AS makes no
warranty of any kind with regard to this material, including, but not limited to, the implied warranties of fitness for a
particular purpose.
Martin Profession AS shall not be liable for errors contained herein or for incidental or consequential damages in
connection with the furnishing, performance or use of this material.
P/N 35000119 Revision A
Table of contents
Chapter 1. Introduction ............................................................................................ 7
1.1 Naming conventions used in this manual................................................................................... 7
1.2 Safety precautions...................................................................................................................... 8
Chapter 2. Installation .............................................................................................. 9
2.1 Power connection ....................................................................................................................... 9
2.2 DMX connection ......................................................................................................................... 9
2.2.1 Devices............................................................................................................................ 10
2.2.2 Master/slave .................................................................................................................... 10
2.3 MIDI connection........................................................................................................................ 10
2.4 AUDIO connection.................................................................................................................... 10
2.5 I²C expansion ........................................................................................................................... 10
Chapter 3. Basics.................................................................................................... 13
3.1 Power on .................................................................................................................................. 13
3.2 Power off .................................................................................................................................. 13
3.3 Setup menu .............................................................................................................................. 13
Chapter 4. Patch ..................................................................................................... 15
4.1 Physical channels and control channels .................................................................................. 15
4.2 Fixtures..................................................................................................................................... 15
4.2.1 Patch an unpatched fixture number ................................................................................ 16
4.2.2 Edit a patched fixture number ......................................................................................... 17
4.2.3 Clear patch data .............................................................................................................. 18
4.3 Dimmer patch ........................................................................................................................... 18
4.3.1 Create or edit dimmer labels. .......................................................................................... 19
4.3.2 Create or edit dimmer devices ........................................................................................ 20
4.4 DA patch................................................................................................................................... 20
Chapter 5. Fixture Library ...................................................................................... 23
5.1 Create a new fixture definition.................................................................................................. 23
5.2 Edit existing fixture definition.................................................................................................... 24
5.3 Remove fixture definition.......................................................................................................... 24
Chapter 6. The Xciter philosophy.......................................................................... 27
6.1 Xciter show elements ............................................................................................................... 27
6.1.1 Cue list ............................................................................................................................ 27
6.1.2 Cue .................................................................................................................................. 28
6.1.3 Sequence ........................................................................................................................ 28
6.1.4 Cue scene ....................................................................................................................... 29
6.1.5 Effect generator............................................................................................................... 29
6.1.6 Preset .............................................................................................................................. 29
6.1.7 Playback.......................................................................................................................... 30
6.2 Use of show elements .............................................................................................................. 30
6.3 Process hierarchy..................................................................................................................... 30
Chapter 7. Program features.................................................................................. 33
7.1 Device selection ....................................................................................................................... 33
7.2 Device range selection ............................................................................................................. 33
7.2.1 Moving lights ................................................................................................................... 33
7.2.2 Generic lights .................................................................................................................. 33
7.3 Device groups........................................................................................................................... 33
7.3.1 Moving lights ................................................................................................................... 33
7.3.2 Generic lights .................................................................................................................. 33
7.4 Fixture information.................................................................................................................... 34
7.5 The programmer....................................................................................................................... 34
7.5.1 Active versus transparent channels ................................................................................ 34
7.5.2 Channel status indicators ................................................................................................ 34
7.5.3 The active and inactive layer of the programmer ............................................................ 35
7.6 Clearing channels ..................................................................................................................... 36
7.7 Scene/sequence editor ............................................................................................................. 36
7.7.1 Insert and add scenes ..................................................................................................... 37
7.7.2 Modify scene and fade time............................................................................................. 37
7.7.3 Preview sequence ........................................................................................................... 38
7.7.4 Lamp procedures............................................................................................................. 39
7.7.5 Effects.............................................................................................................................. 39
7.7.6 Pan / Tilt modifiers........................................................................................................... 39
7.7.7 Copy / Paste .................................................................................................................... 40
Chapter 8. Store menu ............................................................................................ 41
8.1 Store as new sequence ............................................................................................................ 41
8.2 Store as new cue scene ........................................................................................................... 41
8.3 Store as new playback.............................................................................................................. 41
8.4 Store as new preset.................................................................................................................. 41
8.5 Store Current ............................................................................................................................ 41
8.6 Input name................................................................................................................................ 41
Chapter 9. Edit menu .............................................................................................. 43
9.1 Edit Sequence .......................................................................................................................... 43
9.2 Edit cue scene .......................................................................................................................... 43
9.3 Edit playback ............................................................................................................................ 43
9.4 Edit preset................................................................................................................................. 43
Chapter 10. Quick edit ............................................................................................ 45
10.1 Quick edit sequence ............................................................................................................... 45
10.2 Quick edit sequence ............................................................................................................... 45
10.3 Quick edit sequence ............................................................................................................... 45
Chapter 11. Run mode features ............................................................................. 47
11.1 Sequence transparency across cues ..................................................................................... 47
11.1.1 Transparency enabled................................................................................................... 47
11.1.2 Transparency disabled .................................................................................................. 48
11.1.3 Precautions.................................................................................................................... 48
11.2 Basic cue (run mode) dialog................................................................................................... 49
11.2.1 Activate – deactivate sequences................................................................................... 49
11.2.2 Sequence trigger and step mode .................................................................................. 49
11.2.2.1 Internal trigger ......................................................................................................... 50
11.2.2.2 Manual trigger.......................................................................................................... 50
11.2.2.3 Audio trigger ............................................................................................................ 50
11.3 Extended cue (run mode) dialog. ........................................................................................... 51
11.3.1 Add cue scene............................................................................................................... 51
11.3.2 Add sequence................................................................................................................ 51
11.3.3 Remove elements from cue........................................................................................... 52
11.3.4 Assign playback scenes to banks and faders ............................................................... 52
11.3.5 Link a playback bank to a cue ....................................................................................... 52
11.3.5.1 Audio settings .......................................................................................................... 53
11.4 Store run mode settings.......................................................................................................... 53
11.5 Playback controls.................................................................................................................... 54
11.5.1 Activate and bounce override playbacks....................................................................... 54
11.5.2 Deactivate override playbacks ...................................................................................... 54
11.5.3 Auto lock ........................................................................................................................ 54
11.5.4 Hard lock........................................................................................................................ 54
11.6 Basic cue list dialog ................................................................................................................ 54
11.7 Extended cue list dialog.......................................................................................................... 55
11.7.1 Add / insert cue.............................................................................................................. 55
11.7.2 Add X-block ................................................................................................................... 56
11.7.2.1 Delay ....................................................................................................................... 56
11.7.2.2 Sleep ....................................................................................................................... 56
11.7.2.3 Wait for go ............................................................................................................... 57
11.7.2.4 Loop ........................................................................................................................ 57
Chapter 12. Instant manipulation features ........................................................... 59
12.1 Pitch control and freeze.......................................................................................................... 59
12.2 Master, Master Flash and Black Out ...................................................................................... 59
12.3 DA buttons: SMK, STRB, EXT1 and EXT2 ............................................................................ 59
Chapter 13. Auto run .............................................................................................. 61
Chapter 14. User mode........................................................................................... 63
14.1 Different modes for different people ....................................................................................... 63
14.1.1 Programmer mode ........................................................................................................ 63
14.1.2 Operator (run) mode...................................................................................................... 63
14.1.3 Dummy mode ................................................................................................................ 63
14.2 Changing user modes ............................................................................................................ 63
14.2.1 From programmer to other ............................................................................................ 63
14.2.2 From other to programmer ............................................................................................ 64
Chapter 15. Interface configuration ...................................................................... 65
15.1 DMX timings ........................................................................................................................... 65
15.2 Master/Slave Configuration .................................................................................................... 66
Chapter 16. PC software......................................................................................... 67
16.1 Software installation ............................................................................................................... 67
16.2 Firmware manager ................................................................................................................. 67
16.2.1 Update IO processor ..................................................................................................... 67
16.2.2 Update main processor ................................................................................................. 68
16.3 Library manager ..................................................................................................................... 68
16.3.1 Add a fixture definition................................................................................................... 68
16.3.2 Update main processor ................................................................................................. 68
16.3.3 Update Xciter library...................................................................................................... 69
16.3.4 Export to lib ................................................................................................................... 69
16.4 Backup / Restore .................................................................................................................... 69
Chapter 17. Specifications - Xciter ........................................................................ 71
Introduction
Chapter 1. Introduction
Thank you for selecting the Martin Xciter. The Xciter is a hands-on lighting control tool for DJs and lighting
operators. This lighting controller allows operators to instantly manipulate the light show via easy-to-use
buttons and faders for spontaneous lighting effects. Ideal for clubs, small touring applications, even larger
mobile DJs, Xciter puts programming, playback and live manipulation of light shows at your fingertips.
Instant pitch control, freeze, flash, blackout, master control and many other features are standard . Apply
any effect and delay to any parameter for more advanced effects. Functions like strobe, smoke and more
can be assigned to each of four programmable customizable buttons for personalized, intuitive control.
Assign effects, scenes or dimmer to any of six faders and flash buttons and access them live during
playback. Keep your finger on the pulse by increasing or decreasing the show speed by up to 5 times using
the convenient pitch fader.
With Xciter you can control up to 20 fixtures, each up to 48 channels - max of 512 channels (soon to
control up to 40 fixtures with a software upgrade). Up to 160 cues containing 4 sequences can run
simultaneously. Sequences can be triggered via an internal clock, manually or via audio or BPM. Up to 10
manual override scenes can be accessed during playback.
Also incorporated are 20 general-purpose buttons so operators can select cues or fixtures directly. Xciter
also includes a joystick for manual pan/tilt control. Pan/tilt effects include timing effects and 20 pan/tilt
presets. Other features include direct access to dimmer channels, a master fader adjustment for general
light intensity control, and easy control of generic dimmers.
Extremely easy to navigate, Xciter features an easy-to-read, blue backlight LCD display for show menu,
dialogue and fader label presentation, as well as a jog wheel that makes it easy to scroll through fader
pages. Connect your PC directly to Xciter via the USB connection to update fixture libraries, export/import
shows, for show back up, editing, and more.
The Xciter comes with the following:
•
User manual
•
5 meter (16 ft.) 3-pin XLR cable
•
XLR termination plug
•
3-wire 1.5 meter (5 ft.) IEC mains cable
1.1 Naming conventions used in this manual
The following conventions are used in this user manual:
[x]
Key with label ‘x’
{x}
Soft key with label ‘x’
GP
Group/page key
MATRIX
Number and letter keys
ARROW
The previous and next keys with the arrow left and right
DA
Direct Access keys (Smoke, Strobe, Ext1, Ext2)
MF
Master fader
SMF
Sub Master Fader
MB
Master bounce
SMB
Sub Master Bounce keys
LCD1
The main LCD
LCD2
The fader LCD
Martin Xciter user manual
7
Introduction
SCR1
Jog wheel next to LCD1
SCR2
Jog wheel next to LCD2
CS
Cue Scene
PB
Playback
SEQ
Sequence
1.2 Safety precautions
The Xciter is not for domestic use.
Use the device only as described.
Do not expose the device to rain or moisture.
Make sure the device is properly grounded.
Do not operate the device with the cover removed.
Immediately repair or replace damaged power cords.
There are no user-serviceable parts inside; refer all service to a qualified technician.
8
Martin Xciter user manual
Installation
Chapter 2. Installation
in
in
AUDIO
DMX-512
MIDI
90-260 VAC
50-60 Hz
15W
thru
out
line in
mono
out
I2C
MIC
2.1 Power connection
The Xciter does not need a mains adapter. It takes main supply directly into the IEC mains connector in the
following ranges:
•
90V – 260V AC
•
50Hz – 60Hz
Warning!
For protection from dangerous electric shock, the fixture must be grounded (earthed). The AC mains
supply shall have overload and ground-fault protection.
Important!
Verify that the feed cables are undamaged and rated for the current requirements of all
connected devices before use.
The Xciter comes with a 3-wire 1.5 meter (5 ft.) IEC mains cable. This may require a grounding-type cord
cap that fits your power distribution cable or outlet. Consult a qualified electrician if you have any doubts
about proper installation.
Following the cord cap manufacturer’s instructions, connect the appropriate wires to ground (earth), live,
and neutral. The following table below shows some common wire identification schemes.
Wire (EU)
Wire (US)
Function
brown
blue
yellow/green
black
white
green
live
neutral
ground
2.2 DMX connection
Xciter has one DMX-512 universe. On the back panel of the console you can see one 5-pin input, one 3pin output and one 5-pin output. The 3-pin and 5-pin outputs belong to the same DMX universe but they
are both buffered. This means they can be used together without violating the DMX specifications.
Martin Xciter user manual
9
Installation
2.2.1 Devices
out
in
out
in
out
in
out
DMX terminator
3-pin or 5-pin out
in
2.2.2 Master/slave
Because the 3-pin and 5-pin DMX out can be used together, you can link two consoles together and attach
your devices at the same time. If you want to link more slaves to the master, you need a splitter.
devices
universe 1
3-pin out
devices
universe 2
5-pin out
MASTER
5-pin in
3-pin or 5-pin out
SLAVE
2.3 MIDI connection
If you have a MIDI device to control your shows, you can connect it to the MIDI-in socket. You can also
patch through via MIDI-thru. The MIDI-out will be used for future applications where the controller can send
MIDI notes to other devices.
2.4 AUDIO connection
The desk also has audio triggering capabilities. There is an internal microphone if no direct audio feed is
available. We recommend a direct audio line to get the best results out of the audio trigger. You can plug
audio into the 6.3mm mono jack. When using the line-in, the internal microphone is switched off.
Use standard audio signals like the pre-amp output from your audio mixer to get the best results. If you
want to have even more control over the audio trigger, you can place an equalizer between the audio
source and the console.
Warning: DO NOT use an amplified output like the one coming from the speaker amplifier as it may
damage the console.
2.5 I²C expansion
Use this connector to attach accessories to the console.
As you can see, the I²C expansion port is the same as MIDI. Connecting MIDI to this port will not damage
the console.
10
Martin Xciter user manual
Installation
Warning: Use Martin accessories only. DO NOT connect other devices, as this may damage the
console.
Martin Xciter user manual
11
Basics
Chapter 3. Basics
3.1 Power on
1. Make sure the Xciter has power.
2. Press [ON].
The intro screens will appear on LCD1 and LCD2.
3.2 Power off
The Xciter’s power off is safeguarded by a 2 second delay. Meaning you have to hold the ON button for at
least 2 seconds.
Hold [ON] 2 seconds to power off.
3.3 Setup menu
The setup menu is only accessible from the start-up screen. If the Xciter is in not in programmer mode, it
will ask for the password to go to programmer mode. You have to provide this password to enter the setup
menu.
Hold [ESC] for 2 seconds to go to the setup menu.
Libr ar y
Pat ch
Aut or un
User Mode
Envir onment
Int er f aces
Martin Xciter user manual
13
Patch
Chapter 4. Patch
Before you start programming, Xciter needs to know which devices are connected to its DMX universe and
how it will control them. This is where the patch comes in. To patch a device means to connect it to the
Xciter controls, so you are able to manipulate it.
The Xciter controls are divided into three groups, which enable you to control up to:
•
20 fixtures.
•
20 dimmers.
•
4 direct access devices.
Press {Patch} in the setup menu to access the patch menu.
Fixt ur e Pat ch
Dimmer Pat ch
DA Pat ch
4.1 Physical channels and control channels
You will encounter the terms ‘physical channel’ and ‘control channel’ a lot in this manual. You need to know
what they mean to better understand this manual.
Physical channels or DMX channels are the channels as they occur on the DMX chain. They start at
channel 1 and end at channel 512.
Example: The first dimmer is on channel 480.
In this manual we are constantly talking about selected devices and the control channels we use to
manipulate certain features of those devices. We rarely talk about the actual channel on the DMX output.
Example: Use SMF1 to set the value of dimmer 1 to 128.
4.2 Fixtures
Each fixture type has its own set of control channels, which are predefined in a fixture definition. Xciter’s
internal library can hold up to 1000 fixture definitions.
Martin Xciter user manual
15
Patch
internal library
DMX channels
Martin MX-4
22
23
24
25
26
27
28
SHUT
COLW1
GOBW1
PAN
TILT
PTSPD
CGSPD
fixture type
control
channels
The internal control channels have subsequent DMX addresses, thus the fixture will occupy a certain space
on the DMX chain beginning at the start address you specify in the patch. Occupied space relates directly
to the number of internal control channels. A Fixture type can have up to 48 control channels. But you have
to consider a maximum of 512 physical channels (1 complete DMX universe). Example: You cannot patch
40 devices of 48 channels because you would need 1920 physical DMX channels.
Thanks to the interactive features and intuitive user interface, you will find it easy to patch fixtures without
overlapping.
Press {Fixture Patch} in the patch menu. The Xciter asks you to select a fixture number.
When you select a fixture number, there are two possibilities. Either the fixture number is empty
(unpatched) or occupied (already patched). An illuminated MATRIX button indicates a patched fixture
number. You can edit the patch data at any time. Beware that certain modifications in this data may corrupt
the show that is currently in memory.
Example: If you unpatch a fixture from a control, that fixture will no longer appear in the show. However,
you can readdress fixtures without corrupting the show, provided that you also readdress the devices on
your rig accordingly.
4.2.1 Patch an unpatched fixture number
When you select an unpatched fixture number, Xciter reports this.
1. Example: MATRIX 10.
The LED under MATRIX 10 starts blinking to indicate that fixture number 10 is selected.
Fixt ur e 10
not pat ched yet !!
Pr ess ENTER t o pat ch
2. Press [ENT] to patch.
3. Select a fixture category, Example: Moving Mirror.
4. Select a fixture manufacturer, Example: Martin.
5. Select a fixture type from the list, Example: MX-10.
If you cannot find the necessary fixture type, you have to use the library editor to create one on the fly, or
use the PC application to download one via USB.
16
Martin Xciter user manual
Patch
6. Xciter automatically detects the first available space on the DMX chain and suggests the start address
(Example: 1).
Fixt ur e: 10
Mast er
BO
CH: 1
Pan inv
Til t inv
P/T swap
7. If you wish to use another number, press {CH: xxx}.
Use ARROW or SCR1 to adjust the value.
[CLEAR] and MATRIX 1-10 to input a new number.
[ENT] to confirm, [ESC] to cancel.
When you specify a start address, Xciter will check if there is enough space behind that address to place
the fixture. If not, the console reports this and suggests the start address of the next available space. Press
[ENT] to accept the suggested number, [ESC] to decline.
8. Depending on the orientation of the patched fixture on the rig, you can inverse the pan, inverse the tilt and
swap pan and tilt.
Press the soft keys next to the options to toggle them on/off.
TILT inverse
PAN inverse
PAN/TILT swap
9. You can choose to exclude a device from master and/or blackout. Exclude from master means the dimmer
or shutter of the fixture is not affected by the master fader. Exclude from blackout means the blackout
button does not affect the dimmer or shutter of the fixture.
Press the soft key next to the options to toggle them on/off.
You can see the status of every option by looking at the square next to it. A filled square means on, an
empty one off.
10. Repeat steps 1-9 until you have patched all fixtures on your rig.
4.2.2 Edit a patched fixture number
Select a fixture that is already patched.
1. Example: MATRIX 10 to select fixture number 10.
The LED of MATRIX 10 starts blinking to indicate that fixture number 10 is selected.
Xciter shows the patch data.
Fixt ur e: 10
Mast er
BO
CH: 1
Pan inv
Til t inv
P/T swap
Martin Xciter user manual
17
Patch
2. Press the soft key next to the channel number.
Use ARROW + SCR1 to adjust the number.
[CLEAR] and MATRIX 1-10 to input a new number.
When you specify a start address, Xciter will check if there is enough space behind that address to place
the fixture. If not, the console reports this and suggests the start address of the next available space. Press
[ENT] to accept the suggested number, [ESC] to decline.
3. Depending on the orientation of the patched fixture on the rig, you can inverse the pan, inverse the tilt or
swap pan and tilt.
Press the soft keys next to the options to toggle them on/off.
4. You can choose to exclude a device from master and/or blackout. Exclude from master means the dimmer
or shutter of the fixture is not affected by the master fader. Exclude from blackout means the blackout
button does not affect the dimmer or shutter of the fixture.
Press the soft key next to the options to toggle them on/off.
You can see the status of every option by looking at the square next to it. A filled square means on, an
empty one off.
5. Repeat steps 1-4 if you want to re-patch other fixtures.
4.2.3 Clear patch data
If you want to assign a different fixture type to a fixture number, you have to clear that fixture number first. If
you remove a fixture from the patch permanently, that fixture will no longer take part in the show.
Fixt ur e: 10
Mast er
BO
CH: 1
Pan inv
Til t inv
P/T swap
1. Example: MATRIX 10 to select fixture number 10.
The LED of MATRIX 10 starts blinking to indicate that fixture number 10 is selected.
2. Press [CLEAR] to delete the patch data. Xciter will ask for confirmation. Press [ENT] to confirm, [ESC] to
cancel.
After a successful delete operation, Xciter reports an unpatched fixture number. If you want to delete
another fixture, you have to select another number.
4.3 Dimmer patch
Fixture types are predefined because they have their own set of subsequent channels, which you cannot
change. Most dimmers however have only one control channel, which you can move freely across the
DMX chain. That is why Xciter does not use predefined devices in the dimmer patch. Above all you have
more direct access to physical DMX channels. The more experienced user may take advantage of this low
level access to control other devices than dimmers with the dimmer patch.
18
Martin Xciter user manual
Patch
DMX channels
Dimmer 1
160
BLUE
RED
GRN
175
176
dimmer device
internal
control
channels
180
Xciter permits up to 20 dimmer devices. A single device can contain up to 255 dimmer control channels. If
you compare fixtures and dimmers, you will conclude that most of the differences lie in the control
channels:
•
A fixture control channel manipulates only one DMX channel. A dimmer control channel can
manipulate multiple physical channels.
•
Fixture control channels have subsequent DMX addresses when you patch them. The DMX Channels
you patch to a dimmer control channel do not have to be subsequent; they can be anywhere on the
DMX chain, provided they are not occupied by another patch.
•
Fixture control channels have factory-defined labels. The labels of dimmer control channels are userdefined.
Press {Dimmer Patch} in the patch menu.
Xciter shows the dimmer patch menu.
--- DIMMER PATCH --Dimmer l abel s
Dimmer pat ch
4.3.1 Create or edit dimmer labels.
When you start from scratch, there are no labels present. You have to create some before you can start
patching physical channels to the control channels.
1. Press {Dimmer labels}.
Xciter shows the first 6 of 255 user definable labels.
1
Red
2
Gr n
3
Bl ue
4
Fr ont
5
Back
6
2. Use SCR2 to scroll through the labels.
Select a label with SMB below it.
Martin Xciter user manual
19
Patch
3. Use ARROW or SCR1 to move the cursor.
Use MATRIX 1-10 to input numbers and MATRIX 11-20 to input letters (maximum 5 characters).
Press [ENT] to confirm, [ESC] to cancel and return to the previous label.
4. Repeat steps 2 and 3 until you have created or edited all labels you need.
If you only need 10 labels, you do not need to fill out all 255; the patch will work with 1 or more.
5. Press [ESC] to exit the label editor and return to the dimmer patch menu.
4.3.2 Create or edit dimmer devices
To create a dimmer device, you need to select the appropriate labels and patch some physical channels
behind them.
1. Press {Dimmer patch}.
2. Select one of 20 dimmer devices with MATRIX 1-20.
3. Use ARROW to select one of the labels you have created before.
4. Press [LOAD] to add a physical channel to the control channel.
Xciter suggests the address of the first free physical channel.
Press [ENT] to accept [ESC] to decline.
If you decline, Xciter asks you input the address of the physical channel you wish to add.
The moment you assign a physical channel to a label, that label becomes a control channel of the selected
dimmer device. Only those labels with physical channels behind them will be visible when you select the
dimmer device in the programmer.
5. Repeat step 4 until you have patched all necessary physical channels to the selected control channel.
Lol im
000
Hil im
255
Def l t
000
Sn/Fa
Fade
Dim: 1
Lab: dim1
6. Press [EDIT] to modify the parameters of the current control channel.
7. Use SMF to adjust the parameters.
Example: Increase the life span of your light bulbs by having a constant glow. Set a low limit on the control
channel. This prevents the dimmer going to 0 (0%).
Example: If your dimmer pack does not have a hardware limit and you still want to use 120V PAR cans on
a 240V dimmer, set the high limit to 127 (50%) or less.
8. Press [STORE] to keep the changes, [ESC] to return to the previous settings.
9. Repeat steps 3-8 until you have put all the control channels you needed into the selected dimmer device.
10. Repeat steps 2-9 until you have configured all dimmer devices you needed.
4.4 DA patch
DA stands for Direct Access. You have 4 DA buttons on the console. The DA patch allows you to program
a static scene behind each DA button. Xciter will warn you if you have used channels that are occupied by
other devices but it allows you to patch them over. DA scenes cannot be used in the programmer. The
main purpose of the DA button is to momentarily control devices like smoke machines and strobes. If you
want to make your smoke machine part of scenes and sequences, you have to patch it as a fixture (or
dimmer).
20
Martin Xciter user manual
Patch
The more experienced user will find it easy control devices at the lowest level possible. Example: You wish
to set all fixtures in a certain color.
Beware that if you adjust the DMX address of your DA devices, you also need to adapt the DA scenes that
use those devices.
1. Press {DA Patch} in the patch menu.
Xciter shows the DA patch menu.
t oggl e
t oggl e
t oggl e
t oggl e
Smk
St r b
Ext 1
Ext 2
2. Use the soft keys on the left to enable the toggle function for each DA button.
When the toggle function is off, the DA scene will stay as long as you hold the button.
When toggle is on, the DA scene becomes active when you press the button and deactivates only if you
press the button again.
The toggle function is disabled by default.
3. Press the soft key to the right of the DA scene you wish to edit. Example: Smk.
Xciter shows a dialog on LCD2 that looks a lot like the programmer.
CH1
[000]
CH2
[000]
CH3
[000]
CH4
[000]
CH5
[000]
CH6
[000]
----- DA Pat ch ----Smoke but t on
4. Press [EDIT] to start editing the DA scene.
5. Use ARROW or SCR2 to scroll through the 512 DMX channels and locate the ones that are occupied by
you smoke machine(s).
6. Use SMF to set the appropriate values on those channels to activate the machine(s).
7. Use SMB to make unwanted channels transparent again. Example: In case you accidentally activated
channels with the wrong address.
8. Press [STORE] to accept the changes or [ESC] to return to the previous values.
9. Press [ESC] to return to the DA patch menu.
The procedure is the same for all DA buttons.
Martin Xciter user manual
21
Fixture Library
Chapter 5. Fixture Library
The Xciter is delivered with a library that holds many commonly used fixtures. The console needs this
fixture library to access the internal control channels (dimmer, shutter, color wheels, gobo wheels, effect
wheels, pan, tilt…) of fixtures. The library can hold a maximum of 1000 fixture definitions. You can also
add, remove and edit fixture definitions.
1. Press {Library} in the setup menu.
2. Select a fixture category (Example: moving mirror).
Press [ENT] to open the folder.
3. Select a manufacturer (Example: Martin).
Press [ENT] to open the folder.
5.1 Create a new fixture definition
First you have to select the category and manufacturer subfolders where you want to create your definition.
1. Press [LOAD] to add a fixture definition.
Xciter calls the fixture definition editor.
Fixt ur e Type Name
Channel s: 13
Channel Conf ig
Advanced Conf ig
2. Press {Fixture type name} to name the fixture definition.
Use ARROW or SCR1 to move the cursor.
Use MATRIX 1-10 to input numbers and MATRIX 11-19 to input letters.
Press [ENT] to confirm, [ESC] to cancel.
3. Press {Channels: xx} to adjust the number of internal control channels.
Use ARROW or SCR1 to modify the value.
Use [CLEAR] and MATRIX 1-10 to input a new value.
Press [ENT] to confirm, [ESC] to cancel.
4. Press {Channel Config} to configure the internal control channels.
a. Use ARROW or SCR1 to select a control channel.
b. Press [EDIT] to set the parameters of the selected channel.
Label
DIM
c.
Def l t
0
LoLim
0
HiLim
255
Fa/Sn
Fade
Use SMF 1-6 to modify the parameters of the selected channel.
Martin Xciter user manual
23
Fixture Library
d. Use SMB 1 to toggle between coarse and fine (MSB and LSB).
Upper case indicates a coarse channel; lower case indicates a fine channel.
e. [STORE] to store the parameters of the selected channel.
5. Repeat steps 4a – 4e until you have configured all control channels.
Make sure you have configured all control channels before exiting the fixture definition editor.
6. Press [ESC] to return to the fixture definition editor.
7. Press {Advanced Config} to go to the advanced configuration menu.
Lamp on pr oc
Lamp of f pr oc
Reset pr oc
Shut cl ose: 0
The Lamp on, Lamp off and Reset procedures are programmed in the same way. We will use Lamp on as
an example.
1. Press the soft key next to the procedure you wish to make.
2. Press [LOAD] to go to the lamp on procedure. Xciter adds the first step automatically.
CH1
[000]
CH2
[000]
CH3
[000]
CH4
[000]
CH5
[000]
CH6
[000]
@-Lamp on pr oc
St ep 1/1
St ep t ime = 0.1 Sec
a. U
s
e
S
M
F 1-6 to adjust the internal control channels in the current step.
Use SCR2 to scroll through the channels in case there are more than 6.
b. Press {Step time} to adjust the duration of the step.
c.
Press [LOAD] if you want to add another step to the procedure.
d. Repeat steps 9a-9c until you have programmed the complete procedure.
e. Press [ESC] to go back to the advanced configuration menu.
3. Press {Shut close} to adjust the shutter close value.
This is the value you want to place on the shutter when you pull the master below 3%.
Press [ENT] to confirm, [ESC] to cancel and return to the previous value.
4. Press [ESC] to go back to the fixture definition editor.
5.2 Edit existing fixture definition
First you have to locate the definition in the category and manufacturer subfolders.
1. Select the definition you wish to edit.
2. Press [EDIT] to edit the selected fixture definition.
Use the same procedure as described in 5.1 to edit the definition.
Xciter will not allow you to edit critical parameters of a fixture definition if this definition is used in the patch.
5.3 Remove fixture definition
First you have to locate the definition in the category and manufacturer subfolders.
24
Martin Xciter user manual
Fixture Library
1. Select the definition you wish to remove.
2. Press [CLEAR] to remove the selected fixture definition.
Xciter will ask for a confirmation.
Press [ENT] to confirm, [ESC] to cancel.
Xciter will not allow you to delete a fixture definition if this definition is used in the patch.
Martin Xciter user manual
25
The Xciter philosophy
Chapter 6. The Xciter philosophy
6.1 Xciter show elements
Cue List
Playback
Preset
Cue
Scene
Effect
Sequence
6.1.1 Cue list
You can store up to 160 cue lists in the Xciter, depending on the available memory. Each cue list can
contain up to 99 cues. At any given time, there can be only one active cue list. The main purpose of a cue
list is to automatically playback cues. So in fact you can combine several cues into a small show instead of
calling them manually.
Cue List
transition block
Cue
transition block
When you compose a cue list with cues only, the cues will be launched one after another. The interval
between each cue is determined by the scene time of the cue scene.
To add extra functionality to the cue list, you can add the so-called transition blocks (X-blocks) between
cues:
•
‘Delay’ timer: The Xciter will only launch the next cue if this timer runs over.
•
‘Sleep’ timer: The Xciter will launch the next cue if this timer runs over or the user presses the next
button.
•
‘Wait for go’ function: The Xciter will only launch the next cue if the user presses the next button.
•
‘Loop’ function: The Xciter will run one cue or a group of cues for a number of times. After that it will
proceed to the cues outside the loop.
On the end of the cue list there is a region where you can place one or more cues. These cues are
launched when you deselect the cue list (exit cue list mode, select another cue list). The region begins with
the word ‘END’. Xciter will launch these cues one after another before it exits cue list mode or goes to
another cue list.
Example: You are running a dimmer chase in a cue list. When you leave this chase, you want all dimmers
open again. You can place a cue behind the end function that puts all dimmers open.
Martin Xciter user manual
27
The Xciter philosophy
6.1.2 Cue
The cue can contain four sequences and a cue scene. The four sequences and the cue scene can run
simultaneously (in parallel). The purpose of the cue is to manually launch scenes and sequences using the
page keys and number keys on the front panel.
You can apply various playback features to each sequence in the cue:
•
Sequence trigger:
•
o
Internal: the internal clock of the Xciter triggers the sequence.
o
Manual: you trigger the sequence with the previous and next keys.
o
Audio: a certain level on the audio input triggers the sequence.
o
BPM: The sequence triggers on a certain amount of beats per minute.
Sequence run mode:
o
Forward: the sequence runs top to bottom.
o
Backward: the sequence runs bottom to top.
o
Bounce: the sequence runs back and forth (kit scanner).
o
Random: the sequence calls random scenes.
Later in this manual, we will explain these playback features in detail.
Cue
highest priority
Sequence A
trigger
run mode
audio levels
BPM value
Sequence B
trigger
run mode
audio levels
BPM value
Sequence C
trigger
run mode
audio levels
BPM value
Sequence D
trigger
run mode
audio levels
BPM value
Cue scene
lowest priority
6.1.3 Sequence
The Xciter can hold as many sequences as the memory allows. This depends mainly on the content
(number of steps and number of active channels). A sequence can contain up to 99 steps.
Steps are essentially the same as cue scenes; you can add scene time, fade time and effects to them. But
they are not directly accessible like cue scenes. You have to launch the sequence in a cue to access them.
We will explain how to add sequences to a cue later in this manual.
As you store sequences in memory, they are kept in a large list. This means you can use them in as many
cues as you like, giving you a very flexible way of combining existing sequences. If you wish to use the
same sequence in multiple cues, you do not have to copy it or reprogram it.
There are two ways to add scene and fade time to a step:
1. If you want the same scene and fade time on every step, you can set a global timing
2. If you want to have specific timing on some scenes, you can set a local scene time on those scenes.
28
Martin Xciter user manual
The Xciter philosophy
Sequence
global scene time global fade time
step 1
scene time
fade time
step 2
scene time
fade time
step 3
scene time
fade time
step 4
scene time
fade time
6.1.4 Cue scene
The Xciter can hold as many cue scenes as the memory allows. This depends on the content (number of
active channels).
Like a sequence, you can add the same cue scene to multiple cues. You can also use a cue scene directly
in a cue list.
The cue scene represents a look on the stage. The Xciter only stores active channels by default.
You can add a scene time and fade time to the cue scene. The Xciter will use these timing parameters to
fade between cues when you call them manually on the console or automatically in a cue list.
Cue scene
scene time
active channels
fade time
6.1.5 Effect generator
With the Xciter, you have 255 effect generators at your disposal. The flexible effect generator of the Xciter
works great in combination with the powerful fading, meaning that the Xciter will also fade on the swing and
speed of an effect. Above all that, the effect generator is not limited to pan/tilt; it can work on every
activated control channel in a scene.
Some key features of the effect generator:
•
Variable speed and swing.
•
Variable delay across channels.
•
Variable delay across fixtures.
•
Multiple shapes like sine, square, triangle, saw tooth, etc.
•
Audio modulation
The effect generator and its parameters will be discussed further in this manual.
6.1.6 Preset
Presets are very useful when you change the rig a lot. Presets are preprogrammed values that you can use
in your scenes. When you modify something in your rig (Example: move a fixture) you don’t have to modify
or reprogram all your scenes and sequences. You only need to modify the preset. All scenes, where you
have used the preset, will be instantly modified. Although presets require some experience, they are worth
Martin Xciter user manual
29
The Xciter philosophy
checking out because they can save you a lot trouble when you modify the rig. The Xciter can store up to
160 presets.
6.1.7 Playback
The Xciter can hold as many playback scenes as the memory allows, depending on the content (number of
active channels). You can activate six playback scenes at the same time. That’s why multiple playbacks
scenes can manipulate the same control channels of a DMX device.
If you have a large amount of playbacks, Xciter lets you order them in 160 banks of 6. Use them to override
certain fixtures when you are running your show. Example: You have your fixtures doing some stuff on the
dance floor. With an override playback, you can move some of them to a performer on stage.
We will tell more about playbacks further in the manual.
6.2 Use of show elements
When you store a scene or sequence, Xciter puts it in an internal list. In run mode, you need to assign
these scenes or sequences to cue buttons or faders (see extended cue dialog). You can use the same cue
scenes and sequences in multiple cues. Or you can assign the same playback scene to multiple faders in
different banks.
FIX / DIM (edit) mode
CUE (run) mode
scene / sequence editor
extended cue dialog
internal CS list
SC 1
store as new CS
SC 2
CS 3
cue 1
cue 2
cue 3
internal SEQ list
store as new SEQ
scene / sequence editor
SEQ 1
SEQ 2
SEQ 3
internal PB list
PB 1
store as new PB
PB 2
PB 3
PB bank 1
fader 1
fader 2
fader 3
fader 4
fader 5
fader 6
PB bank 2
fader 1
fader 2
fader 3
fader 4
fader 5
fader 6
6.3 Process hierarchy
Xciter can run several processes in parallel (cue scenes, sequences, playback scenes, programmer
scenes, direct access scenes, lamp procedures, etc.). This means that several scenes are trying to
influence the DMX output at the same time. But these scenes belong to processes with different priorities.
30
Martin Xciter user manual
The Xciter philosophy
highest priority
8
system functions
7
direct access
6
programmer, active
5
programmer, inactive
4
override playbacks
2
sequences
1
cue
0
default
Lamp on, Lamp off, Lamp reset
smoke, strobe, extra1, extra2
active channels in scene editor, stored
temporary active channels in editor, not stored
scenes, activated by sub-master faders, during show
sequences A, B, C, D in the cue
static scene in the cue
default scene, when no other processes are active
lowest priority
Example: A cue scene on layer 1 puts some values on PAN and TILT of fixture number 10. While this cue
scene is active, you take fixture 10 into manual mode. Now you put PAN and TILT values on layers 5 and
6. These layers have a higher priority, thus you override the PAN and TILT values of the cue scene.
Martin Xciter user manual
31
Program features
Chapter 7. Program features
Before you go ahead and start programming, you have to make sure that the fixtures on your rig are
patched to the Xciter controls.
7.1 Device selection
Xciter permits you to use moving lights and dimmers together in scenes, so you can switch between fixture
and dimmer pages freely without loosing device selections or channel settings.
1. Press [FIX] to select fixtures (moving lights).
Press [DIM] to select dimmers (generic lights).
2. Use MAXTRIX to select/deselect devices one by one.
Xciter keeps the order of selection. Later in this manual you will learn that Xciter also stores this order in
groups.
7.2 Device range selection
Instead of selecting each device separately you can also select a range. This feature is only useful if you
have patched devices of the same type behind subsequent number keys.
7.2.1 Moving lights
4. If you are not in the programmer, press [FIX] once to invoke the programmer.
5. Press [FIX] (again) to enable fixture range selection.
6. Press the first and last number of the range you wish to select/deselect.
7.2.2 Generic lights
1. If you are not in the programmer, press [DIM] once to invoke the programmer.
2. Press [DIM] (again) to enable dimmer range selection.
3. Press the first and last number of the range you wish to select/deselect.
7.3 Device groups
To make device selection easier, you can create 8 groups of moving lights and 8 groups of generic lights.
Not only the devices but also the order of selection is stored in the group. This means you no longer need
to remember the device order when you create effects with delay across devices (wave effects).
7.3.1 Moving lights
1. Press [FIX] to invoke the programmer (fixture section).
2. Use the MATRIX keys to select/deselect fixtures.
3. Press [FIX] + [STORE] + GP to store the fixture selection to a group.
7.3.2 Generic lights
1. Press [DIM] to invoke the programmer (dimmer section).
2. Use the MATRIX keys to select/deselect dimmers.
3. Press [DIM] + [STORE] + GP to store the dimmer selection to a group.
Martin Xciter user manual
33
Program features
7.4 Fixture information
1. Hold [SHIFT], hold [FIX], release [SHIFT].
2. Keep holding [FIX] and use matrix keys to view fixture information.
3. Release [FIX] to exit fixture information.
7.5 The programmer
When at least one device is selected, the programmer pops up on LCD2. You will use the programmer to
create scenes and to take manual control of devices during show. Use SMF to modify control channel
values.
[---]
DIM
[---]
STROB
[---]
PAN
[---]
panf
[---]
TILT
[---]
t il t f
7.5.1 Active versus transparent channels
The moment you modify a control channel, it becomes active. Untouched channels remain transparent.
Active channels are either in fade or snap. Fade means the channel’s value changes gradually from scene
to scene according to the timings you specify in the scene editor. Snap means the channel’s value changes
instantly from scene to scene. Fade and snap will be detailed in the editor section.
Only the active channels in a scene have the potential to change the DMX output. Whether an active
channel will actually change the DMX output, depends on process priority.
When you store a scene, Xciter only saves active channels.
7.5.2 Channel status indicators
With the indicators it is very easy to see the status of all control channels.
You can set each control channel in the programmer to transparent, fade or snap by pressing the bounce
button under that control channel.
[---]
DIM
34
transparent channel
[128]
DIM
active channel in snap
<128>
DIM
active channel in fade
128
DIM
active channel in snap with effect
128
DIM
active channel in fade with effect
Martin Xciter user manual
Program features
P015>
DIM
Active channel in fade with reference to preset 15
!255]
STROB
Channel value is above or below it’s library limits.
The value will not appear on the DMX output.
Example: You see that there is an effect running on a certain fixture but you do not know where it is
coming from. With the indicators you can spot the problem immediately. Select the fixtures one by one and
look at the channel indicators.
Example: You have created a sequence and you are previewing it. You notice that a certain dimmer is not
fading. Just select the fixture and run through the sequence steps. Again, it is very easy to spot the
problem when you keep an eye on the indicators as you scroll through the scenes.
7.5.3 The active and inactive layer of the programmer
When you adjust a control channel in the programmer, Xciter puts that value in the active and inactive layer
of the programmer. The active layer has got a higher priority than the inactive layer. Xciter will only store
active channels of the active layer. Only the active layer of the programmer is visible on LCD2.
If you press [CLEAR] once, you make all channels in the active layer transparent. If you press [CLEAR]
twice without making changes to the control channels between presses, you make both layers transparent.
Xciter reports this with the message: “All channels transparent!! Press any key!” Press any key to continue.
Example: You want to create a color chase but you only want to store the values of color channels.
1. Select the fixture you would like to use.
fixture 1
fixture 2
fixture 3
fixture 4
Active layer
[---]
DIM
[---]
COLW1
[---]
DIM
[---]
COLW1
[---]
DIM
[---]
COLW1
[---]
DIM
Inactive layer
[---]
DIM
[---]
COLW1
[---]
DIM
[---]
COLW1
[---]
DIM
[---]
COLW1
[---]
DIM
Active channels
stored
Active channels
[---]
COLW1 NOT stored
[---]
COLW1
2. You want to see the colors while you are programming, so you put the dimmers open.
fixture 1
fixture 2
fixture 3
Active layer
<255>
DIM
[---]
COLW1
<255>
DIM
[---]
COLW1
<255>
DIM
[---]
COLW1
Inactive layer
<255>
DIM
[---]
COLW1
<255>
DIM
[---]
COLW1
<255>
DIM
[---]
COLW1
fixture 4
Active channels
stored
Active channels
<255>
[---]
DIM
COLW1 NOT stored
<255>
DIM
[---]
COLW1
3. But you do not want dimmer values stored. So you press [CLEAR] once to make the active layer
transparent. Dimmers are no longer stored but they do remain open because the values are still in the
inactive layer.
fixture 1
Active layer
Inactive layer
fixture 2
fixture 3
<--->
DIM
[---]
COLW1
<--->
DIM
[---]
COLW1
<--->
DIM
[---]
COLW1
<255>
DIM
[---]
COLW1
<255>
DIM
[---]
COLW1
<255>
DIM
[---]
COLW1
fixture 4
Active channels
stored
Active channels
<255>
[---]
DIM
COLW1 NOT stored
<--->
DIM
[---]
COLW1
4. When you are modifying color values, Xciter puts them in both layers. The color values are stored because
they reside in the active layer.
Martin Xciter user manual
35
Program features
fixture 1
Active layer
Inactive layer
fixture 2
fixture 3
<--->
DIM
[040]
COLW1
<--->
DIM
[040]
COLW1
<--->
DIM
[040]
COLW1
<255>
DIM
[040]
COLW1
<255>
DIM
[040]
COLW1
<255>
DIM
[040]
COLW1
fixture 4
Active channels
stored
Active channels
<255>
[040]
DIM
COLW1 NOT stored
<--->
DIM
[040]
COLW1
5. When you are finished, press [CLEAR] twice to clear both layers of the programmer, giving control back to
the underlying processes of the show (see process hierarchy).
fixture 1
fixture 2
fixture 3
fixture 4
Active layer
<--->
DIM
[---]
COLW1
<--->
DIM
[---]
COLW1
<--->
DIM
[---]
COLW1
<--->
DIM
Inactive layer
<--->
DIM
[---]
COLW1
<--->
DIM
[---]
COLW1
<--->
DIM
[---]
COLW1
<--->
DIM
Active channels
stored
Active channels
[---]
COLW1 NOT stored
[---]
COLW1
7.6 Clearing channels
Clearing a channel means to make that channel transparent and remove anything associated with it, like
presets and effects.
Press [CLEAR] twice to get rid of all channels in both the active and the inactive layer.
Press [CLEAR] once to get rid of all channels in the active layer.
Use SCR2 and SMB to clear individual control channels of currently selected devices in the programmer.
7.7 Scene/sequence editor
When you select devices or edit a scene, the scene / sequence editor appears on LCD1.
As you can tell from the name, you will use the same editor to create scenes and sequences. The scene
editor simply turns into the sequence editor the moment you add multiple scenes.
The editor actually has two screens. One with the essential functions you need to create a scene and
another with advanced functions. You can swap between them with [•].
Name:15 char
inser t
Scene 00/00
add
ST: 0.1s
Pr eview
FT: 0.1s
The basic functions you need to create a scene:
•
Input name
•
Insert scenes before current
•
Add scenes behind last
•
Modify scene and fade time
•
Preview sequence
36
Martin Xciter user manual
Program features
Copy
Past e
Ef f ect s
PT Modif ier
Lamp pr ocs
The advanced functions of the editor:
•
Effects
•
Lamp procedures
•
•
o
Lamp on
o
Lamp off
o
Reset
Pan/Tilt modifiers
o
Pan relative or absolute
o
Tilt relative or absolute
o
Invert pan
o
Invert tilt
o
Swap pan and tilt
Copy / Paste
7.7.1 Insert and add scenes
When you start from scratch, there are no scenes present in the editor. The scene counter is at 0.
1. Create your first scene in the programmer.
2. Press [STORE] to lock the scene in the editor.
When you store the first time, the scene counter will increment to 1.
The Xciter will not let you store an empty scene (all channels transparent).
If you wish to create a single scene, skip the following steps.
The moment you add a second scene, the scene editor becomes the sequence editor. That should not
bother you, because both editors are exactly the same.
3. Use ARROW to scroll though your scenes.
As you scroll through existing scenes, Xciter will also load them in the programmer, thus they will be visible
on stage. Lit number keys indicate devices that are participating in the current scene.
4. Press {Add} to add a new step behind the last or press {Insert} to insert a new step before the current.
Note that the scene counter increments. To make programming easier, Xciter copies the previous scene to
the newly created step, thus keeping the values in the programmer.
5. Modify the current scene in the programmer. Example: Change the value on the color wheel.
6. Press [STORE] to lock the scene.
7. Repeat steps 3-6 until you have created the sequence.
Beware that the sequence you just created is not yet stored to memory; it is still inside the editor and will be
lost if you exit without storing. Refer to the chapter store if you wish to store now.
7.7.2 Modify scene and fade time
Often you will need timing in a scene or step to make that scene cross over gradually from another.
Observe the following drawing.
Martin Xciter user manual
37
Program features
channel value [0-255]
255
0
1
2
3
4
5
6
7
time [sec]
In this example the scene time is 5 sec and the fade time 2 sec. The scene time determines how long the
scene remains active before switching to the next. This time is only relevant when the transition between
scenes is automatic (sequences and cue lists). The fade time determines how long it takes for an active
channel to reach its end value. When a channel fades, it will pass through all DMX values between the
start and end value. Of coarse, the fade timing will only work if the channel is in fade. This means you can
override the fading of certain channels in a scene by putting them in snap.
When you start from scratch, the Xciter uses default timing (ST = 0.1 sec, FT = 0.0 sec).
1. Press {ST: x.x S} to change the scene time.
2. Use ARROW or SCR1 to modify the value.
Use [CLEAR] and MATRIX 1-10 to input a new value.
Press [ENT] to confirm, [ESC] to cancel and return to the previous value.
3. Press {FT: x.x S} to change the fade time.
4. Use ARROW or SCR1 to modify the value.
Use [CLEAR] and MATRIX 1-10 to input a new value.
Press [ENT] to confirm, [ESC] to cancel and return to the previous value.
Note that when you select a timing parameter, a G appears in front of the parameter to indicate that you
are changing global timing. The global timing gives the same timing to all scenes. Beware: if you change
global timing, local timings are overwritten.
You can also set local timing for each scene in the editor. Do this by holding down [SHIFT] while you select
the timing parameter. Note that an L appears in front of the parameter to indicate that you are changing
local timing of the current scene.
7.7.3 Preview sequence
Use the preview function to run the sequence in the editor before you actually store it to memory.
1. Press {Preview} to enter the preview dialog.
The sequence will start running at high priority.
SC 1/3
For war d
Backwar d
Bounce
Random
The scene counter indicates the current scene.
Choose the sequence run mode with {forward}, {backward}, {bounce} and {random}.
38
Martin Xciter user manual
Program features
2. Press [ESC] to exit the preview function.
7.7.4 Lamp procedures
In the lamp procedures you find the lamp on, lamp off and lamp reset macros. You need to specify those
macros in the fixture definition; otherwise they will not work when you call them.
1. Press {Lamp procs} to enter the lamp procedures menu.
Lamp on
Lamp of f
Reset
2. {Lamp On} to strike the selected fixtures.
{Lamp Off} to darken the selected fixtures.
{Lamp Reset} to reset the selected fixtures.
7.7.5 Effects
Press {effects} to enter the effects dialog.
---- Scene 01/05 ---Sine
0
DIM
Sine
1
PAN <
Sine
1
TILT <
In this dialog, you get a list of active channels that are either in snap or in fade mode.
1. Use ARROW or SCR1 to scroll through the list.
Select channels with the soft keys on the right.
2. Press [LOAD] to assign a generator to the selected channels.
Use ARROW or SCR1 to modify the generator ID.
Use [CLEAR] and MATRIX to enter a new generator ID.
Press [ENT] to confirm, [ESC] to cancel and return to the previous generator ID.
The Xciter permits you to put an effect on any control channel. You have up to 255 effect generators at
your disposal.
Channels that get the same generator ID are always synchronized. Example: If you want fixtures to make
a circle, PAN and TILT have to be synchronized, which means you have to give them the same generator
number.
3. Press the soft keys on the left to invoke the generator shape list.
Use ARROW or SCR1 to scroll through the shape list.
Press the soft key next to the shape you want to select or press [ESC] to go back to the effects dialog.
4. Use SCR2 to scroll through the effect parameters.
Use SMF to adjust the effect parameters.
Use SMB to put speed, swing and channel offset in fade or snap. The default is fade.
7.7.6 Pan / Tilt modifiers
The purpose of the pan / tilt modifiers is to make pan / tilt programming more user friendly.
Press {PT modifier} to jump to the PT modifier dialog.
Martin Xciter user manual
39
Program features
Pan=r el
Til t =r el
Pan Inv
Til t Inv
PT Swap
Use pan inverse, tilt inverse and pan/tilt swap to create opposite movement between fixtures of the same
type. This gives you the power to create nice crossing effects in no time. You can set these flags for each
fixture and they are stored to each scene or step.
When you put pan and tilt in absolute mode, selected fixtures will get the value you see in the programmer
(the value of the last selected fixture). But it is much easier if you place your fixtures in a certain pattern
and put pan and tilt in relative mode. This way you can move all selected fixtures relatively and thus keep
the pattern. The absolute/relative mode is global (for all fixtures) and is not stored.
7.7.7 Copy / Paste
1. Create a scene in the programmer.
2. Press {copy} in the advanced dialog.
Xciter copies the content of the current scene into the clipboard.
You can use the scene on the clipboard in any situation where you use the programmer.
3. Press {paste} in the advanced dialog.
Xciter pastes the scene on the clipboard in the programmer.
Example: You want to copy a scene from sequence 1 to sequence 2. Edit sequence 1, locate the scene
and copy it. Leave the editor. Edit sequence 2, add or insert a new step, paste the scene in the
programmer and store it. Update sequence 2 and leave the editor.
40
Martin Xciter user manual
Store menu
Chapter 8. Store menu
You may notice that the store to memory function will not always work the first time you press [STORE].
The reason is very obvious. If you make changes to a scene and press store, this scene is updated and
locked into the editor. In that case, you have to press store again to access the store to memory function.
Updat e
sequence
cue scene
pl ayback
pr eset
8.1 Store as new sequence
All scenes that are present in the editor will be put into a sequence and stored to memory. Xciter prompts
you to give a name.
Sequences are kept in a large list. You can add them to a cue in cue (run) mode.
8.2 Store as new cue scene
Xciter stores the current scene (the scene that is visible) to memory. Xciter prompts you to give a name.
Cue scenes are kept in a large list. You can add a cue scene to a cue in cue (run) mode.
8.3 Store as new playback
Xciter stores the current scene (the scene that is visible) to memory. Xciter prompts you to give a name.
Playback scenes are kept in a large list. You can arrange them in 160 banks of 6 override playbacks in cue
(run) mode.
8.4 Store as new preset
Use PG and MATRIX numbers to select the preset number. There are 8 pages of 20 presets, giving you a
total of 160 pan/tilt presets.
Xciter filters out all active PAN and TILT channels and stores them to the selected preset.
8.5 Store Current
Sometimes, when you are editing scenes or sequences, you only want to update them, not store them as
something new.
Press {Update} to update the scene, sequence or preset that you have just edited.
This option will only be visible if you edit an existing item.
8.6 Input name
When you store the editor’s content to memory, Xciter prompts you to give a name.
1. Use ARROW or SCR1 to move the cursor.
Use MATRIX 1-10 to input numbers and MATRIX 11-20 to input letters.
Martin Xciter user manual
41
Store menu
The letter keys work in the same way as the mobile phone dial keys. Press the same button multiple times
to scroll through the letters, marked on the button label.
2. Press [ENT] to confirm, [ESC] to cancel.
42
Martin Xciter user manual
Edit menu
Chapter 9. Edit menu
For the safety of your show, Xciter takes a clone of the scene or sequence you wish to edit. When you are
editing, you are modifying this clone and not the original. Xciter replaces the original if you select the
‘update’ option in the store menu.
Press [EDIT] to call the edit menu.
sequence
cue scene
pl ayback
pr eset
9.1 Edit Sequence
1. Press {Sequence}.
Xciter shows the internal list of sequences if there are any.
2. Use SCR1 to scroll through the list and locate the sequence you wish to edit.
Press the soft key next to the sequence to select it.
3. Press [EDIT] to edit the sequence. Xciter will take a clone of the sequence and place it in the sequence
editor.
Press [CLEAR] to delete the sequence. Xciter will ask for confirmation.
Press [LOAD] to add a new sequence. The scene / sequence editor will pop up.
9.2 Edit cue scene
1. Press {Cue scene}.
Xciter shows the internal list of cue scenes.
2. Use SCR1 to scroll through the list and locate the cue scene you wish to edit.
Press the soft key next to the cue scene to select it.
3. Press [EDIT] to edit the cue scene. Xciter will take a clone of the cue scene and place it in the scene editor.
Press [CLEAR] to delete the cue scene. Xciter will ask for confirmation.
Press [LOAD] to add a new cue scene. The scene editor will pop up.
9.3 Edit playback
1. Press {Playback}.
Xciter shows the internal list of playback scenes.
2. Use SCR1 to scroll through the list and locate the playback scene you wish to edit.
Press the soft key next to the playback scene to select it.
3. Press [EDIT] to edit the playback scene. Xciter will take a clone of the playback scene and place it in the
scene editor.
Press [CLEAR] to delete the playback scene. Xciter will ask for confirmation.
Press [LOAD] to add a new playback scene. The scene editor will pop up.
9.4 Edit preset
1. Press {preset}.
Martin Xciter user manual
43
Edit menu
2. Use PG and MATRIX numbers to select the preset number.
There are 8 pages of 20 presets, giving you a total of 160 pan/tilt presets.
3. Press [ENT] to confirm the selection, [ESC] to cancel.
Xciter loads the channel values of the selected preset into the programmer for editing.
44
Martin Xciter user manual
Quick edit
Chapter 10. Quick edit
To edit existing show elements with the edit menu, you have to go back to the intro screen and press
[EDIT]. There is a faster way of editing elements, even during show.
10.1 Quick edit sequence
1. Launch a cue (see run mode features).
2. Go to the basic cue dialog (see run mode features).
3. Hold [EDIT]; press the soft key next to the sequence you wish to edit; release [EDIT].
Xciter takes a clone of the sequence and puts it in the scene / sequence editor.
10.2 Quick edit sequence
1. Launch a cue (see run mode features).
2. Go to the advanced cue basic dialog (see run mode features).
3. Hold [EDIT]; press the soft key next to the cue scene (top left); release [EDIT].
Xciter takes a clone of the cue scene and puts it in the scene / sequence editor.
10.3 Quick edit sequence
1. Launch a cue (see run mode features).
2. Hold [EDIT]; press SMB under the override playback you wish to edit; release [EDIT].
Xciter takes a clone of the playback scene and puts it in the scene / sequence editor.
Martin Xciter user manual
45
Run mode features
Chapter 11. Run mode features
Before we continue with the run mode features, please make sure that you have programmed some
sequences, cue scenes and playback scenes. You need at least 5 of each to properly follow examples in
this chapter.
11.1 Sequence transparency across cues
Sequence transparency is default ON. You can switch it OFF in the setup menu.
11.1.1 Transparency enabled
Cue 1
Cue 2
running processes
A: SEQ1
A:
A: SEQ1
B:
B: SEQ2
B: SEQ2
C:
C:
C:
D: SEQ3
D: SEQ4
D: SEQ4
CS1
CS2
CS2
Launch cue1:
•
SEQ1 starts running on layer A.
•
SEQ3 starts running on layer D.
•
CS1 starts running on the cue scene level.
Launch cue2:
•
There is no sequence in layer A; SEQ1 from cue1 will keep running.
•
SEQ2 starts running on layer B.
•
SEQ4 replaces SEQ3 from cue1 because they are both on layer D.
•
CS2 replaces CS1 from cue1 because they are both on the cue scene level.
The following processes are running as a result of cue1 followed by cue2:
•
SEQ1 is running on layer A.
•
SEQ2 is running on layer B.
•
SEQ4 is running on layer D.
•
CS2 is running on the cue scene level.
Martin Xciter user manual
47
Run mode features
11.1.2 Transparency disabled
Cue 1
Cue 2
running processes
A: SEQ1
A:
A:
B:
B: SEQ2
B: SEQ2
C:
C:
C:
D: SEQ3
D: SEQ4
D: SEQ4
CS1
CS2
CS2
Launch cue 1:
•
SEQ1 starts running on layer A.
•
SEQ3 starts running on layer D.
•
CS1 starts running on the cue scene level.
Launch cue2:
•
Xciter kills the sequence and cue scene processes that were started with cue 1.
•
SEQ2 starts running on layer B.
•
SEQ4 starts running on layer D.
•
CS2 starts running on the cue scene level.
The following processes are running as a result of cue 1 followed by cue 2:
•
SEQ2 is running on layer B.
•
SEQ4 is running on layer D.
•
CS2 is running on the cue scene level.
11.1.3 Precautions
You have to remain consequent when you assign sequences to cues.
Take the following example:
Cue 1
Cue 2
running processes
A: DIM open
A:
A: DIM open
B:
B: DIM eff
B: DIM eff
C:
C:
C:
D: PT wall
D: PT centre
D: PT centre
CS1
CS2
CS2
In cue 1 you want the dimmer open and pan/tilt on the wall.
In cue 2 you want a dimmer with effect and pan/tilt to the center of the dance floor.
Cue 1 followed by cue 2 does not produce the results you wanted. OK, pan/tilt goes to the center because
you placed both pan/tilt sequences on the same layer. But the dimmer sequence from cue 1 keeps running
48
Martin Xciter user manual
Run mode features
on layer A, above the dimmer sequence with effect that starts running on layer B. Because layer A has a
higher priority than B, you will not see the dimmer with effect.
Therefore we suggest you use the same principle as most people use in the Martin CASE console.
•
Dimmer sequences in A
•
Color sequences in B
•
Gobo sequences in C
•
Pan/tilt sequences in D
•
General look (background) in cue scene
You can activate any channels you like in the cue scene to create a complete look. It has the lowest
priority, thus it will not be visible until you kill all playbacks and sequences that are running on top of it.
11.2 Basic cue (run mode) dialog
1. Press [CUE] in the intro screen.
If you are in the programmer, you need to press [ESC] first to exit the programmer.
Xciter asks to select a cue and shows playback controls on LCD2.
2. Use PG to select a cue page and MATRIX to select a cue number.
The basic dialog is the first screen to pop up. It shows you the sequences that are currently assigned to the
selected cue. This dialog also gives you the controls you need to manipulate sequences live.
A:
B:
C:
D:
I>
I>
I>
I>
seq name
seq name
seq name
seq name
3. Press [CUE] again if you wish to exit cue mode.
Xciter kills all processes (cue, sequences, override playbacks) that are running and goes to default mode.
11.2.1 Activate – deactivate sequences
You can activate and deactivate each sequence separately. Deactivate means you temporarily take the
sequence out of the cue. Press the soft key on the left of the sequence to toggle it between active and
inactive.
Example: The cue scene puts the dimmer op and the color white. You have a color chase running on layer
B. This color chase has a higher priority than the cue scene (see process hierarchy). Thus the colors will
be visible on the output. If you deactivate the color chase, the cue scene will take over the color channels
and put them white.
11.2.2 Sequence trigger and step mode
The trigger and step mode of each sequence is visible at all times. Take a look at the indicators to the right
of each sequence.
Trigger indicators:
I: Internal
M: Manual
A: Audio
B: BPM
Step mode indicators:
>: Forward
Martin Xciter user manual
49
Run mode features
<: Backward
^: Bounce
?: Random
Any combination of trigger and step mode may occur.
Example: Default you see ‘I>’, which means internal forward.
You can change the trigger and step mode for each sequence live.
1. Press the soft key to the right of the sequence you wish to change.
Xciter displays the trigger and step mode dialog.
Int er nal
Manual
BPM
Audio
For war d
Backwar d
Bounce
Random
2. Select another trigger with the soft keys on the left.
Select another step mode with the soft keys on the right.
These changes are immediately visible on the output.
3. Press [ENT] to keep the settings.
Press [ESC] to return to the previous settings.
Xciter returns to the basic dialog.
11.2.2.1 Internal trigger
Xciter will use the internal clock to trigger sequences. This means the sequences will run automatically with
the scene and fade timings you specified.
11.2.2.2 Manual trigger
All sequences you place in manual will go into single step mode. You can step through them with the
previous and next buttons. The run mode setting is ignored. The manual trigger also overrules the wait time
of a scene; only the fade time is used to fade between scenes.
11.2.2.3 Audio trigger
When you choose the audio trigger, the sequence will react to beats from the four band audio filter. Xciter
shows the audio trigger dialog. In this dialog you can configure the number of beats before an actual
sequence trigger occurs and the audio bands on which to trigger. The audio levels itself are set globally in
the advanced cue dialog.
Ever y xx beat s
Sub
Mid
Low
high
1. Use ARROW or SCR1 to adjust the number of beats.
2. Press the soft keys next to the audio bands to enable / disable them.
3. Press [ENT] to confirm the settings, [ESC] to cancel.
Xciter returns to the trigger and step mode dialog.
If you want to keep this setting, you need to store the run mode settings.
50
Martin Xciter user manual
Run mode features
11.3 Extended cue (run mode) dialog.
Use [!] to swap between the basic and the extended dialog.
1/01: Cue name
Fader PBX
AB=1/01
Add SEQ
CB=1/01
Add CS
Audio
The extended dialog shows additional information about the cue and playbacks:
•
On the first line you see the name and number of the currently selected cue. The first number is the
page; the second number is the cue.
•
AP indicates the playback bank that is displayed at the moment.
•
CP indicates the playback bank that is currently linked to the cue.
Besides this extra information, the extended dialog holds cue and playback related options:
•
Activate / deactivate cue scene.
•
Link a playback bank to the cue.
•
Audio settings.
•
Assign playback scenes to banks and faders.
•
Add or replace sequences.
•
Add or replace the cue scene.
Xciter stores sequences and cues to a large internal list (see Xciter philosophy). You need to assign them
to cue buttons and playback faders in run mode. The extended cue dialog is built for this purpose.
You do not need to switch back to the basic dialog to select other cues. You can also use PG and MATRIX
in the extended dialog to select and compose other cues.
11.3.1 Add cue scene
1. Press {Add CS} in the extended dialog.
Xciter shows the internal list of cue scenes.
2. Use SCR1 to locate the cue you wish to add.
Press the soft key next to the cue scene to select it.
3. Press [ENT] to confirm, [ESC] to cancel.
Xciter returns to the extended dialog and launches the cue scene.
11.3.2 Add sequence
1. Press {Add Seq} in the extended dialog.
Xciter shows the internal list of sequences.
A
B
C
D
518 dim chase
518 col chase 1
518 col chase 2
518 gobo chase
Martin Xciter user manual
51
Run mode features
2. Use SCR1 to locate the sequence you wish to add.
Press the soft key next to the sequence to select it.
3. Select the layer where you wish to place the sequence by pressing {A}, {B}, {C} or {D}.
Xciter jumps back to the extended dialog and starts the sequence.
If you want to assign another sequence to the cue, you press [!] to re-enter the extended dialog and
repeat steps 1-3.
11.3.3 Remove elements from cue
You can only remove cue scenes and sequences from cues in the extended dialog. This prevents
accidental removal of cue scenes and sequences during playback.
1. Press [CLEAR] in the extended dialog.
A
B
C
D
Cue Scene
Al l seq
Al l
2. Press {A}, {B}, {C} or {D} to remove a single sequence from a certain layer.
Press {Cue Scene} to delete the cue scene only.
Press {All seq} to remove all 4 sequences from the layers A, B, C and D.
Press {All} to remove both the cue scene and the sequences.
Press [ESC] to return to the basic dialog without deleting anything.
11.3.4 Assign playback scenes to banks and faders
1. Press {Fader PBX} in the extended dialog.
Xciter shows the internal list of playback scenes.
2. Press the soft key on the right side the playback scene you wish to assign.
3. Use PG and MATRIX or SCR2 to select a playback bank. You can compose up to 160 playback banks of 6
faders.
4. Press SMB under the fader you wish to link to the playback scene.
Hold [CLEAR], press SMB under the fader and release [CLEAR] to unlink a fader. The link to the playback
scene will be gone but the playback scene itself will not be deleted from the internal list.
5. Repeat steps 2-4 until you have finished managing the playback banks.
6. Press [ESC] to exit the playback manager.
Xciter asks to store the new playback configuration.
7. Press [ENT] to confirm, [ESC] to cancel.
Xciter returns to the extended cue dialog.
11.3.5 Link a playback bank to a cue
The override playbacks are independent from cues. This means that whatever cue is running, you get the
same banks of playbacks. But sometimes you need quick access to a certain bank if you call a cue. Before
you can use this function, you have to assign playback scenes to banks and faders.
Example: If you launch a cue for some slow music, you need an override playback to do something on the
mirror ball. You can assign a playback bank to that cue. When you launch the cue, Xciter jumps to the bank
that you have linked to it. You can still scroll to other banks. If you want to return to bank that is linked to
the cue, press the cue button again.
1. Make sure you are in the extended dialog.
2. Use ARROW or SCR2 to locate the playback bank you wish to link.
AB (Active Bank) shows the number of the playback bank that is currently displayed.
52
Martin Xciter user manual
Run mode features
3. Press {CB:} to link the currently selected bank to the current cue.
If you want to keep this setting, you need to store the run mode settings.
11.3.5.1 Audio settings
The audio settings are global, meaning they are the same for all sequences and cues. All sequences you
set on the audio trigger instantly react to these settings.
In the top left corner you see the mode of the graphical analyzer. You can switch between signal (S) and
differential (D) with the soft key next to it. Signal means you see the actual amplitude of the incoming
signals from the audio filters. Differential means you only see the differences in amplitude of the rising
edges. The easiest way to set the audio thresholds is with the graphical analyzer in differential mode.
In the top right corner you see the level of the currently selected parameter.
On the bottom line you see the parameter labels:
•
S= Sub (60 Hz)
•
L= Low (400 Hz)
•
M= Mid (1.5 kHz)
•
H= High (12.5 kHz)
On the second line from the bottom you see the beat counters for each audio band. A counter will
increment by 1 every time an audio beat comes on its audio band. Keep an eye on this counter when you
set the audio threshold.
1. Press {Audio}.
S
0
S
50%
0
L
0
M
0
H
V
2. Press [CLEAR], [LOAD], [•] and [EDIT] to select the audio bands.
Press [STORE] to select the volume.
3. Use SCR1 to adjust the value.
4. Repeat steps 2 and 3 until you have set all audio bands.
5. Press [ENT] to confirm, [ESC] to cancel.
Xciter returns to the advanced dialog.
11.4 Store run mode settings
Press [STORE] in the basic or advanced dialog to store the current run mode settings. The following
settings are stored:
•
Assigned sequences and cue scene.
•
Trigger and step mode of each sequence.
•
Active / inactive condition of each sequence.
•
Quick link to playback page.
Example: Add a sequence that strobes the dimmer on layer A and deactivate it. Press [STORE] to store
permanently assign the sequence and deactivate it. The next time you call this cue, the sequence will still
be present and deactivated. You can activate it again, strobing the dimmer, when it suits the music.
Martin Xciter user manual
53
Run mode features
11.5 Playback controls
When you are in cue (run mode), Xciter shows playback controls on LCD2. Playback controls involve the
following:
•
SMF 1-6
•
SMB 1-6
•
SCR2
•
LCD2
XXXXX XXXXX XXXXX XXXXX XXXXX XXXXX
XXXXX XXXXX XXXXX XXXXX XXXXX XXXXX
The first things that jump to the eye are the labels. These are actually the PB scene names. Although you
can give a name of 15 characters, they are chopped off at 10 characters when they are displayed above
the faders. So we recommend you give significant names of 10 characters to PB scenes.
11.5.1 Activate and bounce override playbacks
1. Use SCR2 to scroll through the playback banks.
2. Push SMF (above 3%) to activate the PB and adjust its influence on the output. The higher you push it, the
higher the influence of the PB scene.
The LED in the corresponding SMB lights up to indicate the playback is active and locked.
3. Hit SMB to bounce override playbacks.
11.5.2 Deactivate override playbacks
1. Use SCR2 to scroll through the playback banks.
2. Pull SMF (under 3%) to deactivate the PB.
The LED in the corresponding SMB goes out.
11.5.3 Auto lock
The moment you activate a PB, it is locked automatically on its current position. Locked means the PB will
no longer scroll along with the ones that are inactive.
The moment you deactivate the PB, it is unlocked again.
11.5.4 Hard lock
In some cases, you want a PB that never scrolls, a so-called hard locked PB.
Hold [SHIFT], press SMB of the PB you wish to lock and release [SHIFT].
Do the same if you wish to unlock it again.
11.6 Basic cue list dialog
When you press [CL], Xciter enters cue list mode and shows the basic cue list dialog.
54
Martin Xciter user manual
Run mode features
X-bl ock:
Pr evious cue
Cur r ent Cue
Next cue
The first line indicates the active transition before the next cue is started. Example: If it indicates ‘wait for
go’, the user has to press ARROW to proceed to the next cue in the list. See the section on show element
for details on the transition blocks.
The:
•
Second line shows the previous cue.
•
Third line shows the current cue.
•
Fourth line shows the next cue.
Note that the list scrolls, as the cues are launched one after another. The display may also jump across
multiple cues as a result of certain transition blocks, like the loop function.
Press the top right soft key to toggle single step mode. All function blocks except the END function are
overridden.
X-bl ock:
singl e st ep
Pr evious cue
Cur r ent Cue
Next cue
Use ARROW or SCR1 to step through the cue list.
11.7 Extended cue list dialog
Press [!] to swap between the basic cue dialog and extended dialog.
Add cue
Inser t cue
Add X-bl ock
11.7.1 Add / insert cue
1. Press {Add cue} to add a cue behind the selected cue.
Press {Insert cue} to insert a cue before the selected one.
Xciter shows the cue list and puts it in single step mode.
2. Use ARROW or SCR1 to select a cue in the list, where you want to add or insert a new cue.
Press [ENT] to confirm the selection, [ESC] to cancel. Xciter returns to the extended dialog.
3. Repeat steps 1-2 until you have added the cues you want to have in the list.
Martin Xciter user manual
55
Run mode features
At a certain point you will encounter the word ‘END’ in the list. That word is always present in the list. If you add
cues behind this word, Xciter will run through them when you deselect the cue list (exit cue list mode or select
another cue list). See ‘show elements’ for details.
11.7.2 Add X-block
The X-block or transition block of the current cue determines when and how the next cue in the list is
launched. See ‘show elements’ for a description of the transition blocks.
Press {Add X-block} in the extended dialog.
Wait f or go
Loop
Del ay
Sl eep
11.7.2.1 Delay
1. Press {Delay}.
Xciter shows the cue list and puts it in single step mode.
2. Use ARROW or SCR1 to select a cue in the list, where you want to attach the transition block.
Press [ENT] to confirm the selection, [ESC] to cancel.
Xciter asks to input a time.
Del ay t ime= 00,0s
3. Use ARROW or SCR1 to modify the value.
Use [CLEAR] and MATRIX 1-10 to input a new value.
4. Press [ENT] to confirm, [ESC] to cancel.
Xciter returns to the extended dialog.
11.7.2.2 Sleep
1. Press {Sleep}.
Xciter shows the cue list and puts it in single step mode.
2. Use ARROW or SCR1 to select a cue in the list, where you want to attach the transition block.
Press [ENT] to confirm the selection, [ESC] to cancel.
Xciter asks to input a time.
Sl eep t ime= 00,0s
3. Use ARROW or SCR1 to modify the value.
Use [CLEAR] and MATRIX 1-10 to input a new value.
56
Martin Xciter user manual
Run mode features
4. Press [ENT] to confirm, [ESC] to cancel.
Xciter returns to the extended dialog.
11.7.2.3 Wait for go
1. Press {Wait for go}.
Xciter shows the cue list and puts it in single step mode.
2. Use ARROW or SCR1 to select a cue in the list, where you want to attach the transition block.
Press [ENT] to confirm the selection, [ESC] to cancel.
Xciter returns to the extended dialog.
11.7.2.4 Loop
1. Press {Loop}.
Xciter shows the cue list and puts it in single step mode.
2. Use ARROW or SCR1 to select a cue in the list, where you want to attach the transition block. This is the
end of the loop
Press [ENT] to confirm the selection, [ESC] to cancel.
Xciter asks to input the number of loops.
Number of l oops= 00
3. Use ARROW or SCR1 to modify the value.
Use [CLEAR] and MATRIX 1-10 to input a new value.
4. Press [ENT] to confirm, [ESC] to cancel.
When you confirm, Xciter shows the cue list and puts it in single step mode.
5. Use ARROW or SCR1 to select a cue in the list where the loop starts.
To create a successful loop, you need to select a cue that comes before the transition block. If you select a
cue behind the loop block, Xciter jumps to that cue once without making loops.
Press [ENT] to confirm the selection, [ESC] to cancel.
Xciter returns to the extended dialog.
Martin Xciter user manual
57
Instant manipulation features
Chapter 12. Instant manipulation features
12.1 Pitch control and freeze
The second fader from the left with the center click is the pitch control fader. With this fader you can
manipulate all timing parameters (relatively) during playback and programming. Timing parameters include
scene time, fade time and speed of all effect engines.
When the fader is in the center (click) the Xciter runs with the original timings you programmed.
Press [Freeze] to momentarily stop all sequences and effects that are running.
Hold [SHIFT] and press [Freeze] to lock the freeze function. Release it again by pressing [Freeze].
12.2 Master, Master Flash and Black Out
The first fader on the left controls the master intensity. Use it to manipulate the relative intensity of fixtures
and generic dimmers. For those fixtures that do not have a dimmer, Xciter has the shutter close value (see
library). This value is sent to those particular fixtures, when you pull the master intensity below 3%.
Press MB to momentarily drive fixtures and dimmers to their full intensity.
Press [BO] to make all devices and dimmers dark.
Remember that you can exclude certain fixtures from master and from blackout (see patch). Fixtures that
have these flags set in the patch are not affected by the master fader and/or black out.
12.3 DA buttons: SMK, STRB, EXT1 and EXT2
To setup DA buttons (see patch) requires some experience in the sense that you have to know what is
attached to your physical DMX channels.
Example: To program direct access of your DMX controlled smoke machine, you have to know its physical
whereabouts on the DMX chain.
Remember the DA scene is very high priority, even higher than the programmer.
Example: If you activate all channels in a DA scene, that scene will override everything when you activate
it during run mode.
•
Press DA to activate the DA scene behind it.
The scene stays active as long as you push the button.
•
Hold [SHIFT], press DA and release [SHIFT] to lock the DA scene.
Press the same DA button to release the DA scene again.
Martin Xciter user manual
59
Auto run
Chapter 13. Auto run
When auto run is enabled, Xciter will run a certain cue or cue list after startup. With the auto run comes the
additional auto strike option. When enabled, the auto strike function strikes all fixtures with a lamp on
procedure after startup, before it starts running the cue or cue list.
Example: When the operator is late, other persons, who do not know the console, can still do a lamp on
and start up a small show with the auto run function.
1. Press {Auto run} in the setup menu.
Aut o Run
Sel ect Cue or CL
Aut o St r ike
Sel ect Fixt ur es
2. Press {Auto Run} to enable/disable auto run.
3. Press {Auto Strike} to enable/disable auto strike.
4. Press {Select Cue or CL}.
5. Press [Cue] and use PG + MATRIX to select a cue or press [CL] and use PG + MATRIX to select a cue list.
6. Press {Select Fixtures}.
7. Use MATRIX to select the fixtures you wish to strike.
8. Press [ESC] exit the auto run dialog and return to the setup menu.
Martin Xciter user manual
61
User mode
Chapter 14. User mode
The user mode determines how accessible the console is. There are three user modes.
14.1 Different modes for different people
14.1.1 Programmer mode
In programmer mode you have access to every function of the Xciter.
14.1.2 Operator (run) mode
You have access to all playback functions.
The following functions are disabled. Pressing deactivated buttons will not have any effect.
•
You cannot change show data. [Edit] and [Store] are disabled.
Example: Even if you are the Xciter programmer, you can safely operate the console in this mode.
Example: Your resident DJ knows the controller well and you want him to get the best out of it.
14.1.3 Dummy mode
You have limited access to playback functions and cannot edit or store. This is the safest user mode.
The following functions are disabled. Pressing deactivated buttons will not have any effect. You cannot:
•
Change show data. [Edit] and [Store] are disabled.
•
Do manual override of devices. [Fix], [Dim], [Clear] and [Load] are disabled.
•
Start/stop sequences or change sequence run mode. The soft keys on LCD1 are disabled.
Example: At an exhibition you want to increase interactivity with certain art objects. So you have visitors,
who do not know anything about light, operate the console and change the lighting themselves.
Example: You have a visiting DJ who does not know anything about the console.
14.2 Changing user modes
14.2.1 From programmer to other
In programmer mode, Xciter allows you to access the setup menu immediately.
1. Press {User Mode} in the setup menu
Swit ch t o:
Oper at or Mode
Dummy Mode
2. Press {Operator Mode} to switch to operator mode.
3. Press {Dummy Mode} to switch to dummy mode.
4. Press [ESC] if you wish to leave the user mode dialog without switching.
Martin Xciter user manual
63
User mode
Once you have selected a user mode, Xciter will jump back to the intro screens and switch to that mode.
14.2.2 From other to programmer
In a user mode other than programmer Xciter will ask for the programmer password when you try to enter
the setup menu.
pr ogr ammer passwor d
r equir ed
(6 char act er s)?
1. Use MATRIX numbers and MATRIX letters to enter the password.
2. Press [ENT] to confirm, [ESC] to cancel.
If you have provided the right password, Xciter will switch to programmer mode and enter the setup menu.
If you have forgotten the password, you can find it on the back of the console.
64
Martin Xciter user manual
Interface configuration
Chapter 15. Interface configuration
Warning: For experienced users only!
Press {Interfaces} in the setup menu to go to the interface menu.
DMX
Mast er /Sl ave
15.1 DMX timings
The standard DMX refresh rate of the Xciter is 33 Hz. Some fixtures may not work at this rate. In that case,
you need to lower the refresh rate.
1. Press {DMX} in the interface menu
Def aul t
MBB= 20
B= 200
MAB= 20
CH= 4
us
us
us
us
2. Press {MBB} to adjust the Mark Before Break length.
Use ARROW or SCR1 to modify the value.
Use [Clear] and MATRIX to input a new number.
Press [ENT] to keep the new value, [ESC] to decline and return to the previous value.
3. Press {B} to adjust the Break length.
Use ARROW or SCR1 to modify the value.
Use [Clear] and MATRIX to input a new number.
Press [ENT] to keep the new value, [ESC] to decline and return to the previous value.
4. Press {MAB} to adjust the Mark After Break length.
Use ARROW or SCR1 to modify the value.
Use [Clear] and MATRIX to input a new number.
Press [ENT] to keep the new value, [ESC] to decline and return to the previous value.
5. Press {CH} to adjust the length between channels.
Use ARROW or SCR1 to modify the value.
Use [Clear] and MATRIX to input a new number.
Press [ENT] to keep the new value, [ESC] to decline and return to the previous value.
6. Press [ESC] to return to the interface configuration menu.
In case you want all values to return to factory default, press {Default}. Xciter will ask for confirmation.
Martin Xciter user manual
65
Interface configuration
15.2 Master/Slave Configuration
These settings are only useful if you are linking two or more consoles together. You need to make one
console master and the other(s) slave. Once they are properly connected and configured, slave(s) will
execute cue and playback commands in parallel with the master.
Example: If you launch a cue on the master, the slave(s) will launch the same cue.
The master/slave feature comes in handy when you need more than 40 fixtures or an extra DMX universe.
1. Press {Master/Slave} in the interface menu.
Mast er
Sl ave
DMX addr ess= 500
2. Press {Master} or {Slave} if you want to put the controller in master or slave.
A full square indicates the current mode.
3. Press {DMX address}.
Use ARROW or SCR1 to adjust the value.
Use [Clear] and MATRIX to input a new number.
Press [ENT] to keep the new value, [ESC] to return to the previous one.
If you select a DMX address that is occupied by a fixture or dimmer, Xciter reports this and asks you to
select another address.
You also have to make sure that this address is identical on the master and all slaves.
4. Press [ESC] to exit the master/slave dialog and return to the interface menu.
66
Martin Xciter user manual
PC software
Chapter 16. PC software
16.1 Software installation
Run ‘Install.exe’ from the Xciter CD. This will install all necessary application files and drivers to your PC or
laptop.
16.2 Firmware manager
Use this application to update the firmware in your console. You can download new firmware from the
Martin support site (http://www.martin.dk).
1. Make sure Xciter is connected to the PC.
2. Press {Firmware Update} in Xciter’s setup menu.
3. Start the FM (Firmware Manager) application.
4. If Xciter is not detected, the software reports this and dims the update buttons. Press ‘Rescan’ if you want
the software to scan for Xciter again. If the software keeps giving an error message, contact the nearest
Martin dealer for advice.
IMPORTANT:
•
We recommend you upgrade Xciter firmware in a ‘power safe’ environment. If Xciter blacks out
during firmware update, the console may no longer work.
• DO NOT reboot the console after an update failure, as the console may not work anymore.
• DO NOT upload the same firmware version again and again. This may cause damage to some
hardware components.
If the console no longer works after an update, you need to contact the nearest Martin dealer for
advice or repair.
16.2.1 Update IO processor
1. Press ‘update IO processor’.
2. Select the b6-file that you wish to upload to the Xciter. You can find firmware updates on the Martin support
site.
The software reports an error if you have selected an invalid file.
Martin Xciter user manual
67
PC software
3. The software also warns you if you are uploading an older or the same firmware version.
Press ‘Yes’ to proceed, ‘No’ to cancel.
4. You may reboot the console, only if the software reports a successful update.
16.2.2 Update main processor
1. Press ‘update main processor’.
2. Select the bin-file that you wish to upload to the Xciter. You can find firmware updates on the Martin
support site.
The software reports an error if you have selected an invalid file.
3. The software also warns you if you are uploading an older or the same firmware version.
Press ‘Yes’ to proceed, ‘No’ to cancel.
4. You may reboot the console, only if the software reports a successful update.
16.3 Library manager
Use this application to manage the Xciter library from PC.
For example, you can add fixture definitions that you have downloaded from the Martin support site.
1. Make sure Xciter is connected to the PC.
2. Start the LM (Library Manager) application.
The software gets all fixture definitions that are inside Xciter’s library and puts them in the right tree. It also
reads the PC library and displays it in the left tree.
3. If Xciter is not detected, the software reports this and dims the update button. Press ‘Rescan’ if you want
the software to scan for Xciter again. If the software keeps giving an error message, contact the nearest
Martin dealer for advice.
16.3.1 Add a fixture definition
1. Select fixture definition(s) from the left tree.
2. Press ‘Add’ to add the selected fixture definition(s) to the right tree.
The software gives a warning if the fixture definition is already in the library.
Press ‘Yes’ to overwrite, ‘No’ to skip and keep the original.
16.3.2 Update main processor
1. Select fixture definition(s) from the right tree.
68
Martin Xciter user manual
PC software
2. Press ‘Remove’ to remove the selected fixture definition(s) from the Xciter library.
16.3.3 Update Xciter library.
1. Press ‘Update’ to upload your changes to Xciter.
The application will display an error in case you want to remove a fixture definition that is used in the patch.
2. Wait until the application reports a successful update.
16.3.4 Export to lib
You can export a fixture definition from Xciter’s internal library to the library on PC.
1. Select the fixture definition(s) you wish to export.
2. Press ‘Export to lib’.
The application will place the fixture definitions in the ‘library’ folder. DO NOT change anything to the
structure of this folder. If you do, the library manager will not run properly and you will have to re-install the
PC software.
16.4 Backup / Restore
Use this application to backup Xciter’s entire data structure to your PC or laptop. If something happens to
your show, you can restore it with the last backup you have made.
1. Make sure Xciter is connected to the PC.
2. Start the BR (Backup / Restore) application.
3. If Xciter is not detected, the software reports this and dims the update button. Press ‘Rescan’ if you want
the software to scan for Xciter again. If the software keeps giving an error message, contact the nearest
Martin dealer for advice.
Martin Xciter user manual
69
Chapter 17. Specifications - Xciter
Dimensions
Length x width x height: 483 x 265 x 120mm (19 x 10.4 x 4.7 in.)
Weight: 4.65 kg (10.3 lbs)
Power supply
Operating range: 85-265V AC, 50–60Hz
Maximum power: 15W
Processing power
High-end Infineon micro-controller at 40MHz
2MB of fast working memory
8MB of high endurance storage memory
Separate processor for IO handling
Interfaces
1 x DMX in (5P XLR male)
1 x DMX out (3 & 5P XLR female)
1 x MIDI in (DIN5 female)
1 x MIDI out (DIN5 female)
1 x MIDI through (DIN5 female)
1 x USB slave port (USB B)
1 x audio in (5mm mono jack)
1 x internal microphone
1 x IIC expansion port (DIN5 female)
Controls
Soft power button with 2 sec switch off safety
Master fader to adjust general light intensity
Master flash button
Black-out button
Pitch fader with center click to adjust sequence timing during playback
Freeze button
6 faders and flash buttons for parameter control and direct access scenes during playback
Programmable smoke, strobe, extra 1 and extra 2 buttons
40 x 2 character LCD with blue backlight to show fader labels (parameters and values)
Jog wheel to scroll through fader pages
20 x 4 character LCD with blue backlight to show menus and dialogues
8 soft buttons to select items on the display
Jog wheel to scroll through lists and input data
ESC and ENTER buttons for menu and dialogue control
Martin Xciter user manual
71
Dim button for direct access to dimmer channels
Fix button to control fixtures
Cue button to launch single cues
Cue list button to activate cue lists
8 page buttons to select cue pages and fixture groups
20 general purpose buttons to select cues, select fixtures and input data
Shift key to access secondary functions of certain buttons
Previous and next buttons used for single stepping, inputting data, navigation
Joystick for pan / tilt control with built-in button to toggle coarse / fine
Pan exclude button
Tilt exclude button
Home button to send all selected fixture to their home position
Soft wrist pad for comfortable control
USB A connector for desk light
USB B connector for PC link
Programming facilities
20 fixtures of maximum 48 channels – (total max. 512 physical channels)
Built in Martin fixture library
Fixture editor to create your own fixture profiles
160 cues containing 4 sequences running simultaneously
Up to 160 cue lists (go, chase, wait functionality)
Built in dimmer functionality
Pan / tilt effects with timing effects
Effects for all channels with timing effects
Relative and absolute mode
6 manual override scenes during playback
20 presets
Sequence trigger modes: internal clock, manual, audio (4-band, adjustable levels), BPM (with record mode)
Sequence options: forward, backward, bounce, random
Auto-start function with lamp on
Export / import show, library via USB link to PC
Included items
User manual
5 meter (16 ft.) 3-pin XLR cable
XLR termination plug
3-wire 1.5 meter (5 ft.) IEC mains cable
Ordering information
Xciter ctrl; 90-260V, 50-60Hz: P/N 90736000
72
Martin Xciter user manual