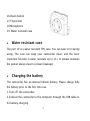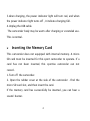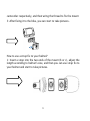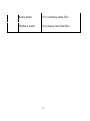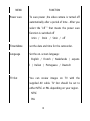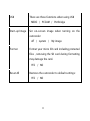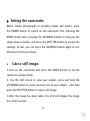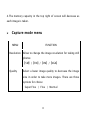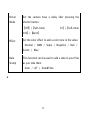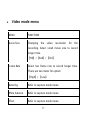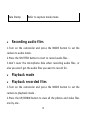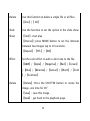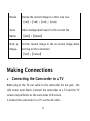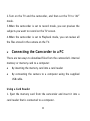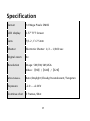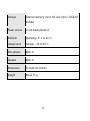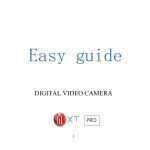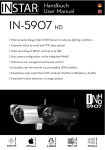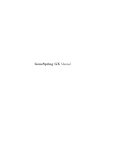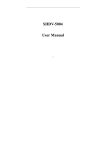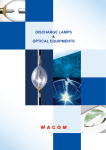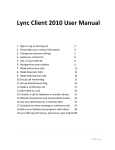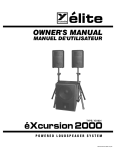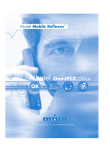Download WXT-Pro Sport User manual
Transcript
USER MANUAL DIGITAL VIDEO CAMERA 1 Preparing For Using ➢ Part of the camcorder 1.Power button 2.Speaker 3.Shutter button 4.Reset 5.AV out jack 6.Menu button 7.Mode button 8.LCD screen 9.Charging indicator light 10.Busy indicator light 11.USB jack 12.Micro SD card slot 13.Cover 14.Lens 15.Up button 2 16.Down button 17.Tripod slot 18.Microphone 19. Water resistant case ➢ Water resistant case The part 19 is a water resistant TPU case, You can wear on it during using. The case can keep your camcorder clean, and the most important function is water resistant up to 15+ m (please maintain the gasket always clean to prevent leakage) ➢ Charging the battery The camcorder has an internal lithium battery, Please charge fully the battery prior to the first time use. 1.Turn off the camcorder. 2.Connect the camcorder to the computer through the USB cable to for battery charging. 3 3.when charging ,the power indicator light will turn red, and when the power indicator light turns off , it indicate charging full. 4.Unplug the USB cable. The camcorder body may be warm after charging or extended use. This is normal. ➢ Inserting the Memory Card This camcorder does not equipped with internal memory. A micro SD card must be inserted for this sport camcorder to operate. If a card has not been inserted,this sportive camcorder can not record. 1.Turn off the camcorder. 2. Open the rubber cover at the side of the camcorder . Find the micro SD card slot, and then insert the card. If the memory card has successfully be inserted, you can hear a sound buzzer. 4 ➢ Mounts (optional) In order to use the camcorder more convenient in outdoor sports or in under water situations, using some mounts fixed the camcorder to make it. There are three kinds of mounts packaged in this the camcorder. a b c By installing these mounts, the camcorder can fix to bikes or helmets. The operating steps as follow: How to fix the sportive camcorder to the bike? 1: Open the round (1) of the mount(a) , insert the rubber pad into it and fix them to handlebars of bike, then wring the arew to fix it. 2: Fix the metal screw of the mount to the tripod slot of the 5 camcorder respectively, and then wring the thread to fix the mount 3: After fixing it to the bike, you can start to take pictures. How to use a strap fix to your helmet? 1: Insert a strap into the two ends of the mount (b or c), adjust the length according to helmet’s size, and then you can use strap fix to your helmet and start to take pictures. 6 ➢ How to use a sticker fix to your helmet? 1: Use the side of a sticker paste to the mount(b or c), and the other side paste to your helmet , then start to take pictures. TIPS: Do you remember the water resistant case? If necessary, you can lock it with the sport camcorder, then fix them to a bike or a he Capture mode For taking still photos. Video mode For recording movie clips. 7 Audio mode For recording audio files Playback mode For playing recorded files. . 8 Basic Operation ➢ Turn Power On and Off 1.Press the POWER button to turn on the camcorder. 2.Press the POWER button again to turn the power off. ➢ Change the mode of the camcorder Current camcorder settings will be displayed on the LCD screen. The camcorder has 4 different modes : capture mode, video mode, audio mode and playback mode. Press the MODE button repeatedly to select between those modes. 9 MENU Power Beep save FUNCTION To savesetting: power ,the video camera is turned off Sound automatically after a period of time . After you Shutter :【On】/【Off】 select the "off " that means the power save Start-up:【None】/【1】/【2】/【3】 function is switched off Beep :【On】/【Off】 Auto Review 1min / 3min / 5min / off set the displayed time after taking a image, Timer&Date set thechoose date and time theshow camcorder. when “off”, it for won’t the recorded Language image after taking . Set the on-screen language: 1 Sec / 2 Sec / off English / French / Nederlands / espano Power lLight / Italian / Portuguese Deutsch Frequency should be /setted depending Frequency on your region: TV Out 50HZ / 60HZ You can review images on TV with the supplied AV cable. TV Out should be set to either NTSC or PAL depending on your region. NTSC PAL 10 USB There are three functions when using USB MSDC / PCCAM / Pictbridge Start-up Image Set on-screen image when turning on the camcorder off / system / Format My image Format your micro SD card including protected files , removing the SD card during formatting may damage the card. YES Reset All / NO Restores the camcorder to default settings: YES / NO 11 ➢ Setting the camcorder Before taking photographs or recoding videos and audios, press the POWER button to switch on the camcorder first, Pressing the MODE button after pressing the OK/MENU button to bring up the setup menu as below, and press the SHUTTER button to ensure the settings. At last, you can press the OK/MENU button again to exit and return to the last menu . ➢ Take a still image. 1.Turn on the camcorder and press the MODE button to set the camera to capture mode . 2. Use the LCD screen to view your subject, press and hold the UP/DOWN button to zoom in/zoom out on your subject . And then press the SHUTTER button to take a still image. 3.After the image has been taken, the LCD will display the image for a brief second. 12 4.The memory capacity in the top right of screen will decrease as each image is taken. ➢ Capture mode menu MENU FUNCTION Resolution Allow to change the image resolution for taking still photos: 【5M】/【3M】/【1M】/【VGA】 Quality Select a lower image quality to decrease the image size in order to take more images. There are three options for choice: Super Fine / Fine / Normal 13 Metering Change the metering method to change the brightness of the picture: Center / Multi / Spot White Adjust the white balance to suit different light balance sources. There five items for option: Auto / Daylight / Cloudy / Fluorescent / T ungsten Exposure Set the exposure value manually to compensate for unusual lighting conditions : -2 / -1.7 / -1.3 / -1 / -0.7 / 0.3 / 0 / +0.3 / +0.7 / +1 / +1.3 / +1. 7 +2 14 Driver Set the camera have a delay after pressing the Mode shutter button : 【Off】/【Self-timer 2S】/【Self-timer 10S】/【Burst】 Effect Set the color effect to add a color tone to the video: Normal / B&W / Sepia / Negative / Red / Green / Blue Date This function can be used to add a date to your files Stamp as you take them Date / off / Date&Time ➢ 15 ➢ Recording Movie Clips 1.Turn on the camcorder and press the MODE button to set the camera to video mode . 2. Use the LCD screen to view your subject, press and hold the UP/DOWN button to zoom in/zoom out on your subject , Then press the SHUTTER button to start recording. 3.The LCD monitor will displays how long it has been recording for . 4.Press the SHUTTER button again to stop recording. 5.The camcorder will stop recording automatically when the memory capacity is full. 16 ➢ Video mode menu MENU FUNCTION Movie Size Changing the video resolution for the recording. Select small movie size to record longer time. 【HD】/【640】/【320】 Frame Rate Select low frame rate to record longer time. There are two items for option: 【High】/ 【Low】 Metering Refer to capture mode menu White balance Refer to capture mode menu Effect Refer to capture mode menu 17 Date Stamp ➢ Refer to capture mode menu Recording audio files 1.Turn on the camcorder and press the MODE button to set the camera to audio mode . 2.Press the SHUTTER button to start to record audio files . 3.Don’t cover the microphone hole when recording audio files, or else you won’t get the audio files you want to record for . ➢ Playback mode ➢ Playback recorded files 1.Turn on the camcorder and press the MODE button to set the camera to playback mode . 2.Press the UP/DOWN button to view all the photos and video files one by one . 18 3.When playing video files, you can press the SHUTTER button to play the video file, then press the UP button to have a pause. Press it again to replay again . and you can press the MENU button to stop playing the video file. 4.When viewing the images, you will see a icon on the bottom left of the screen . 5.When hearing the audio file , the icon will appear on the screen. By pressing the UP button to have a pause , pressing it for the second time it will play again , also you can press the MENU button to stop hearing the audio file. ➢ Playback mode menu MENU FUNCTION Lock 【Lock/Unlock one】/【Lock All】/【Unlock All】 19 Delete Use this function to delete a single file or all files. 【One】/【 All】 Slide Use the function to set the option in the slide show. Show 【Start】:start play 【Interval】:press MODE button to set the intervals between two images (up to 10 seconds). 【Repeat】:【YES 】/【NO】 Effect Set the color effect to add a color tone to the file: 【B&W】/【Sepia】/【Negative】/【Red】/【Green】 /【Blue】/【Binarize】/【Sunset】/【Warm】/【Cold 】/【Contrast】 Rotate 【Rotate】:Press the SHUTTER button to rotate the image, one time for 90° 【Save】: save this image . 【Back】: get back to the playback page. 20 Resize Resize the current image to a litter size one . 【5M】/【3M】/【1M】/【VGA】 Voice Add a background music for the current file: Memo 【Add】/【Delete】 Start-up Set the current image to the on-screen image when Image... turning on the camcorder 【Set】/【Cancel】 Making Connections ➢ Connecting the Camcorder to a TV When plug in the TV-out cable to the camcorder AV out jack , the LCD screen turns black, Connect the camcorder to a TV and the TV screen now performs as the camcorder LCD screen. 1.Connect the camcorder to a TV via the AV cable . 21 2.Turn on the TV and the camcorder, and then set the TV to “AV” mode. 3.When the camcorder is set to record mode, you can preview the subjects you want to record on the TV screen. 4.When the camcorder is set to Playback mode, you can review all the files stored in the camera on the TV. ➢ Connecting the Camcorder to a PC There are two ways to download files from the camcorder's internal memory or memory card to a computer: ❖ By inserting the memory card into a card reader ❖ By connecting the camera to a computer using the supplied USB cable. Using a Card Reader 1. Eject the memory card from the camcorder and insert it into a card reader that is connected to a computer. 22 2. Open [My Computer] or [Windows Explorer] and double-click the removable disk icon that represents the memory card. 3. Copy images from the card into a directory of your choice on the computer’s hard disk. Connecting the Camcorder to a PC with the USB Cable 1. Connect the supplied USB cable to the computer's USB port and turn the camcorder on. 2. After the camcorder turning on, it will appears “MSDC” on the screen, if not ,please press the MODE button to choose this . 3. Open [My Computer] or [Windows Explorer]. A"Removable Disk" appears in the drive list. Double-click the "Removable Disk" icon to view its contents. Files stored on the camera are located in the folder named "DCIM". 4. Copy the files that you want to your computer. 23 ➢ How to use the PC Camera function 1: Connect the camcorder to a computer with the supplied USB cable. 2: Turn on the camcorder. then press the MODE button to switch between “MSDC”and “PC CAM”. 3: Choose the “PC CAM” option, the screen will turn black totally . At this time, Open [My Computer], there will be a file named " USB video tool". 4: Double click it. The camcorder will work as a webcam. NOTE: The Cam function can supported in Windows XP, Windows 7, Windows Vista, Window 8, the icon only appeared in Windows XP, in other platforms please use the third software(MSN etc )to make it. © Woxter Technology Co., Ltd. All rights reserved. Woxter®, the Eagle Logo, iWXT®, WXT® and other Woxter ® trademarks are property of Woxter Technology Co., Ltd and are registered. All other trademarks, products and images are property of their respective owners. www.wxtpro.com 24 Specification Sensor 1.3 Mega Pixels CMOS LCD display 1.77" TFT Screen Lens F/3.2 , f=7.5mm Shutter Electronic Shutter: 1/2 ~ 1/800 sec Digital zoom 4× Resolution Image: 5M/3M/1M/VGA Video: 【HD】/【640】/【320】 White balance Auto/Daylight/Cloudy/Incandescent/Tungsten Exposure -2.0 ~ +2.0EV Continue shot 3 Frames/Shot 25 Storage External memory: micro SD card (Up to 32GB,not include) Power source Li-ion battery(built in) Ambient Operating: 0° C to 40° C temperature Storage: -20 to 60° C Microphone Built-in Speaker Built-in Dimension 71.8x46.6x31(mm) Weight About 55 g 26