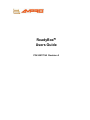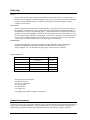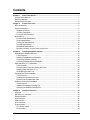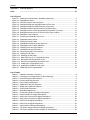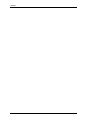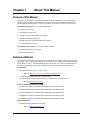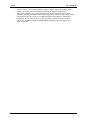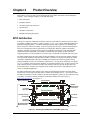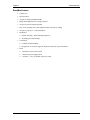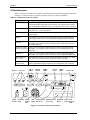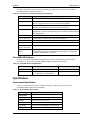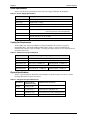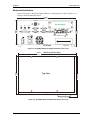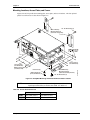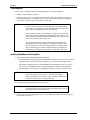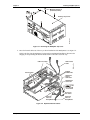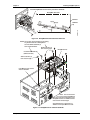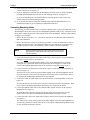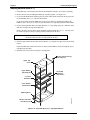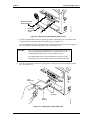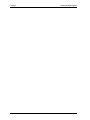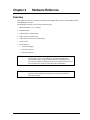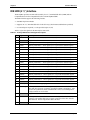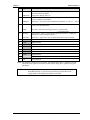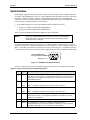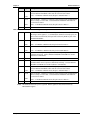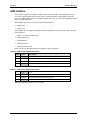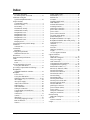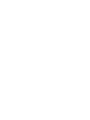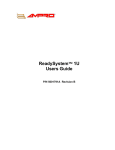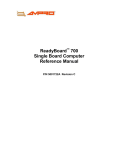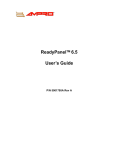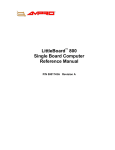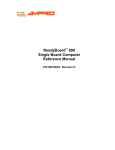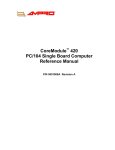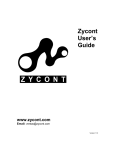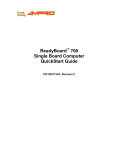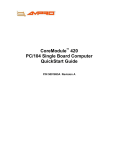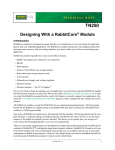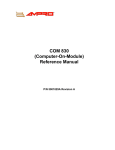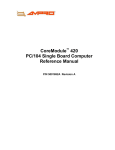Download Ampro Corporation LittleBoard 550 Specifications
Transcript
ReadyBox™ Users Guide P/N 5001733A Revision A Notice Page NOTICE No part of this document may be reproduced, transmitted, transcribed, stored in a retrieval system, or translated into any language or computer language, in any form or by any means, electronic, mechanical, magnetic, optical, chemical, manual, or otherwise, without the prior written permission of Ampro Computers, Incorporated. DISCLAIMER Ampro Computers, Incorporated makes no representations or warranties with respect to the contents of this manual or of the associated Ampro products, and specifically disclaims any implied warranties of merchantability or fitness for any particular purpose. Ampro shall under no circumstances be liable for incidental or consequential damages or related expenses resulting from the use of this product, even if it has been notified of the possibility of such damages. Ampro reserves the right to revise this publication from time to time without obligation to notify any person of such revisions. If errors are found, please contact Ampro at the address listed below on the Notice page of this document. TRADEMARKS Ampro and the Ampro logo are registered trademarks, and CoreModule, EnCore, Little Board, LittleBoard, MiniModule, ReadyBoard, ReadyBox, and ReadySystem are trademarks of Ampro Computers, Inc. All other marks are the property of their respective companies. REVISION HISTORY Revision Reason for Change Date A Initial Release Nov/04 Ampro Computers, Incorporated 5215 Hellyer Avenue San Jose, CA 95138-1007 Tel. 408 360-0200 Fax 408 360-0222 www.ampro.com © Copyright 2004, Ampro Computers, Incorporated Audience Assumptions This guide is for the person who designs computer related equipment, including but not limited to hardware and software design and system integration. Ampro Computers, Inc. assumes you are qualified in designing and implementing your hardware designs and its related software into your prototype computer equipment. ii Users Guide ReadyBox Contents Chapter 1 About This Manual .........................................................................................................1 Purpose of this Manual .......................................................................................................................1 Reference Material .............................................................................................................................1 Related Ampro Products ....................................................................................................................2 Chapter 2 Product Overview...........................................................................................................5 EPIC Architecture ...............................................................................................................................5 Product Description ............................................................................................................................6 ReadyBox Features........................................................................................................................7 I/O Panel Description .....................................................................................................................8 Power/IDE LED Definitions ............................................................................................................9 Specifications......................................................................................................................................9 Environmental Specifications .........................................................................................................9 Power Specifications ....................................................................................................................10 Cooling Fan Requirements...........................................................................................................10 Physical Specifications.................................................................................................................10 Mechanical Specifications ............................................................................................................11 Mounting Locations, Access Plates, and Covers .........................................................................13 Chapter 3 Installing ReadyBox Options ......................................................................................15 ReadyBoard Installation/Removal ....................................................................................................15 Tools Required .............................................................................................................................16 Installing ReadyBoard into ReadyBox..........................................................................................16 Connecting Remaining Cables.....................................................................................................20 Removing ReadyBoard from ReadyBox ......................................................................................22 Hard Disk Drive (2 ½”) Installation....................................................................................................23 Tools Required .............................................................................................................................23 Removing HDD Tray and Installing IDE Cable ............................................................................23 Installing Hard Disk Drive (2 ½”) ..................................................................................................26 Re-Installing the HDD Tray ..........................................................................................................27 CompactFlash Card Installation .......................................................................................................28 Tools Required .............................................................................................................................28 Installing the CompactFlash Card ................................................................................................28 Removing the CompactFlash Card ..............................................................................................30 Additional Cooling Fan Installation ...................................................................................................30 Tools Required .............................................................................................................................30 Installing the Additional Cooling Fan............................................................................................30 Removing the Additional Cooling Fan..........................................................................................31 Chapter 4 Hardware Reference ....................................................................................................33 Overview .......................................................................................................................................33 IDE HDD (2 ½”) Interface .................................................................................................................34 Parallel Interface...............................................................................................................................36 Serial Interface..................................................................................................................................38 USB Interface ...................................................................................................................................40 Audio Interface..................................................................................................................................41 Power Interface.................................................................................................................................42 ATX Power Supply .......................................................................................................................42 Power Switch................................................................................................................................43 ReadyBox Users Guide iii Contents Appendix A Technical Support ....................................................................................................... 45 Index ....................................................................................................................................... 47 List of Figures Figure 2-1. Stacking PC/104 Modules in ReadyBox (Side view)...................................................... 5 Figure 2-2. ReadyBox Enclosure ...................................................................................................... 6 Figure 2-3. I/O Panel Controls and Connectors................................................................................ 8 Figure 2-4. ReadyBox Width and Height Dimensions (Front view) ................................................ 11 Figure 2-5. ReadyBox Width and Depth Dimensions (Top view) ................................................... 11 Figure 2-6. ReadyBox Wall Mounting Dimensions (I/O Panel View) .............................................. 12 Figure 2-7. ReadyBox Surface or Benchtop Mounting Dimensions (Top view) ............................. 12 Figure 2-8. ReadyBox Mounting and PC/104 I/O Access Plate Locations..................................... 13 Figure 2-9. ReadyBox Cover Locations .......................................................................................... 14 Figure 3-1. Removing the ReadyBox Top Cover ............................................................................ 17 Figure 3-2. Separated Internal Cables............................................................................................ 17 Figure 3-3. Folding the Parallel Cable ............................................................................................ 18 Figure 3-4. ReadyBoard Positioned Under LAN Ports ................................................................... 19 Figure 3-5. ReadyBoard Over Chassis Standoffs........................................................................... 19 Figure 3-6. Installing Power and Serial Cables............................................................................... 21 Figure 3-7. Installing Audio and USB Cables.................................................................................. 21 Figure 3-8. Removing the HDD Tray Assembly.............................................................................. 24 Figure 3-9. Folding the IDE Cable .................................................................................................. 25 Figure 3-10. Attaching the IDE Cable ............................................................................................. 25 Figure 3-11. Hard Disk Drive (2 ½”) Tray Exploded View............................................................... 26 Figure 3-12. Reinstalling the Hard Disk Drive Tray......................................................................... 27 Figure 3-13. Removing CompactFlash Protective Cover ............................................................... 29 Figure 3-14. Installing the CompactFlash Card .............................................................................. 29 Figure 3-15. Installing the Additional Cooling Fan .......................................................................... 31 Figure 4-1. RS485 Serial Port Implementation ............................................................................... 38 List of Tables Table 2-1. Installed Connectors or Controls ..................................................................................... 8 Table 2-2. Connectors or Control/Indicator I/O Panel Openings ...................................................... 9 Table 2-3. Power/IDE Activity LED Indicators................................................................................... 9 Table 2-4. Environmental Requirements .......................................................................................... 9 Table 2-5. Power Supply Specifications ......................................................................................... 10 Table 2-6. Additional Cooling Fan Required ................................................................................... 10 Table 2-7. Weight and Footprint Dimensions.................................................................................. 10 Table 2-8. Access Plate Dimensions .............................................................................................. 13 Table 3-1. ReadyBox Hardware Kit ................................................................................................ 15 Table 4-1. Primary IDE Interface Pin/Signal Descriptions .............................................................. 34 Table 4-2. Parallel Interface Pin/Signal Descriptions...................................................................... 36 Table 4-3. Serial 3 Port Connector Pin/Signal Descriptions ........................................................... 38 Table 4-4. Serial 4 Port Connector Pin/Signal Descriptions ........................................................... 39 Table 4-5. USB 2 Port Pin/Signal Descriptions............................................................................... 40 Table 4-6. USB 3 Port Pin/Signal Descriptions............................................................................... 40 Table 4-7. Audio Interface Pin/Signal Descriptions ........................................................................ 41 Table 4-8. ATX Power Supply Interface Pin/Signal Descriptions ................................................... 42 Table 4-9. ATX Power Interface to Power Adapter Pin Configuration ............................................ 42 iv Users Guide ReadyBox Contents Table 4-10. Utility Interface Pin/Signal Descriptions .......................................................................43 Table A-1. Technical Support Contact Information .........................................................................45 ReadyBox Users Guide v Contents vi Users Guide ReadyBox Chapter 1 About This Manual Purpose of this Manual This manual is for designers of systems based on the Ampro ReadyBoard™ series of single board computers (SBCs) and the Ampro ReadyBox™ enclosure. This manual contains information that permits designers and integrators to create an embedded system based on system level requirements. Information provided in this user guide manual includes: • ReadyBox specifications • Environmental requirements • ReadyBox connector/pin numbers and definition • ReadyBox Installation instructions • ReadyBox assembly and board mounting instructions • PC/104 Expansion I/O cutouts Information not provided in this user guide manual includes: • ReadyBoard information or operation • BIOS Setup information Reference Material The following list of reference materials may be helpful for you to complete your integration design successfully. Most of this reference material is also available on the Ampro web site in the Embedded Design Resource Center. The Embedded Design Resource Center was created for embedded system developers to share Ampro’s knowledge, insight, and expertise gained from years of experience. Specifications • EPIC Specification Revision 1.1, July 16, 2004 Web site: http://www.epic-sbc.org/images/pdfs/EPICspec.pdf • PC/104 Specification Revision 2.5, November 2003 For latest revision of the PC/104 specifications, contact the PC/104 Consortium, at: Web site: http://www.pc104.org Reference Manuals and QuickStart Guides • ReadyBoard 550 Reference Manual and ReadyBoard 550 QuickStart Guide • ReadyBoard 560 Reference Manual and ReadyBoard 560 QuickStart Guide • ReadyBoard 700 Reference Manual and ReadyBoard 700 QuickStart Guide • ReadyBoard 710 Reference Manual and ReadyBoard 710 QuickStart Guide • ReadyBoard 800 Reference Manual and ReadyBoard 800 QuickStart Guide Support Information • ReadyBox product (mechanical) dimensions Web site: http://www.ampro.com ReadyBox Users Guide 1 Chapter 1 About This Manual Related Ampro Products Ampro provides the following choices for you to implement your ReadyBox based system. Ampro ReadyBoard Products • ReadySystem™ The ReadySystem is a high performance, low cost turnkey system that comes with a specific ReadyBoard SBC installed into a ReadyBox enclosure with SODIMM memory, plus a 2 ½” hard disk drive pre-loaded with Linux® or another operating system. The ReadySystem provides all of the ReadyBoard product’s standard PC-style connectors accessible on the front I/O panel, plus adds PC-style connectors for two additional serial ports (4 total), two additional USB ports (4 total), one parallel port connector, three audio connectors, and a slot for a CompactFlash card. You can install up to two PC/104, PCI-104, or PC/104-Plus expansion boards into the ReadySystem. The ReadySystem comes pre-tested and ready for application loading to provide customers with the fastest possible deployment of their embedded applications. Refer to the specific ReadySystem Users Guide on the web site or the Documentation and Support Software (Doc & SW) CD-ROM provided with the first system shipment (only) for more information. • ReadyBoard™ 550 – This EPIC single board computer (SBC) used for high volume embedded applications provides designers with a low cost, low-power choice of high performance processors with the VIA Eden™ 1GHz ESP 10000, 533MHz ESP 5000, or 300MHz ESP 3000 CPUs. In addition to the standard ReadyBoard features (4.5” x 6.5” form factor, PC-style connectors, PC/104-Plus, +5 volt only power, etc.), the ReadyBoard 550 supports two primary IDE drives, one CompactFlash Socket on secondary IDE, eight GPIO pins, four RS232 serial ports with the RS485/RS422 option for two ports, dual 10/100BaseT Ethernet interfaces, four USB 1.1 ports, IrDA, and AC’97 sound ports. It also supports up to 512MB of SDRAM in an SODIMM socket and up to 32MB UMA of AGP 4X video with built-in LVDS, CRT, and 36-bit TFT support. • ReadyBoard™ 560 – This EPIC single board computer (SBC) used for high volume embedded applications provides designers with a low cost, low-power alternative to the high cost of high performance processors. Through the use of advanced chipset technology with the VIA Eden 1GHz ESP 10000 CPU, the ReadyBoard 560 provides DDR memory, USB 2.0 ports, Gigabit Ethernet and advanced AGP 8x video. In addition to the standard ReadyBoard features (4.5” x 6.5” form factor, PC-style connectors, PCI-104, +5 volt only power, etc.), the ReadyBoard 560 supports two primary IDE drives, one CompactFlash Socket on secondary IDE, eight GPIO pins, four RS232 serial ports with the RS485/RS422 option for two ports, 10/100BaseT and 1000BaseT Gigabit Ethernet interfaces, four USB 2.0 ports, IrDA, and AC’97 sound ports. It also supports up to 1GB of DDR SDRAM in an SODIMM socket and up to 64MB UMA of AGP 8X video with built-in LVDS, CRT, and 36-bit TFT support. • ReadyBoard™ 700 – This EPIC single board computer (SBC) is used for high volume embedded applications and provides designers with a low cost, low-power choice of high performance Intel 933MHz LV Pentium® III, 650MHz LV Celeron®, or 400MHz UL Celeron processors. In addition to the standard ReadyBoard features (4.5” x 6.5” form factor, PC-style connectors, PC/104-Plus, +5 volt only power, etc.), the ReadyBoard 700 supports two primary IDE drives, one CompactFlash Socket on secondary IDE, eight GPIO pins, four RS232 serial ports with the RS485/RS422 option for two ports, dual 10/100BaseT Ethernet interfaces, four USB 1.1 ports, IrDA, and AC’97 sound ports. It also supports up to 512MB of SDRAM in an SODIMM socket and up to 32MB UMA of AGP 4X video with built-in LVDS, CRT, and 36-bit TFT support. 2 Users Guide ReadyBox Chapter 1 About This Manual • ReadyBoard™ 710 – This EPIC single board computer (SBC) used for high volume embedded applications provides designers with a low cost, low-power alternative to the high cost of high performance processors. Through the use of advanced chipset technology with the Intel 650MHz LV Celeron CPU, the ReadyBoard 710 provides DDR memory, USB 2.0 ports, Gigabit Ethernet and advanced AGP 8x video. In addition to the standard ReadyBoard features (4.5” x 6.5” form factor, PC-style connectors, PCI-104, +5 volt only power, etc.), the ReadyBoard 710 supports two primary IDE drives, one CompactFlash Socket on secondary IDE, eight GPIO pins, four RS232 serial ports with the RS485/RS422 option for two ports, 10/100BaseT and 1000BaseT Gigabit Ethernet interfaces, four USB 2.0 ports, IrDA, and AC’97 sound ports. It also supports up to 1GB of DDR SDRAM in an SODIMM socket and up to 64MB UMA of AGP 8X video with built-in LVDS, CRT, and 36-bit TFT support. • ReadyBoard™ 800 – This EPIC single board computer (SBC) is used for high volume embedded applications and provides designers with a low cost, low-power choice of high performance Intel 1.4GHz LV Pentium M 738, 1.1GHz LV Pentium M, or 600MHz ULV Celeron M processor. In addition to the standard ReadyBoard features (4.5” x 6.5” form factor, PC-style connectors, PC/104-Plus, +5 volt only power, etc.), the ReadyBoard 800 supports two primary IDE drives, one CompactFlash Socket on secondary IDE, eight GPIO pins, four RS232 serial ports with the RS485/RS422 option for two ports, Gigabit 1000BaseT and 10/100BaseT Ethernet interfaces, four USB 2.0 ports, IrDA, and AC’97 sound ports. It also supports up to 1GB of DDR RAM in an SODIMM socket and up to 64MB UMA of AGP 4X video with built-in LVDS and CRT support. Other Ampro Products • CoreModule™ Family – These complete embedded-PC subsystems on single PC/104 or PC/104Plus form-factor (3.6x3.8 inches) modules feature 486, VIA Eden ESPs, Celeron, and Celeron M CPUs. Each CoreModule includes a full complement of PC core logic functions, plus disk controllers, and serial and parallel ports. Most modules also include CRT and flat panel graphics controllers and/or an Ethernet interface. The CoreModules also come with built-in extras to meet the critical reliability requirements of embedded applications. These include onboard solid state disk compatibility, watchdog timer, smart power monitor, and Ampro embedded BIOS extensions. • LittleBoard™ Family – These high-performance, highly integrated single-board computers use the EBX form factor (5.75x8.00 inches), and are available with the Intel Pentium M or Celeron M, Pentium III and Celeron, and VIA Eden processors. The EBX-compliant LittleBoard singleboard computers offer functions equivalent to a complete laptop or desktop PC system, plus several expansion cards. Built-in extras to meet the critical requirements of embedded applications include onboard solid state disk capability, watchdog timer, smart power monitor, and Ampro embedded BIOS extensions. • MiniModule™ Family – This extensive line of peripheral interface modules compliant with PC/104 and PC/104-Plus standards can be used with Ampro CoreModule, LittleBoard, and ReadyBoard single-board computers to configure embedded system solutions. Ampro's highly reliable MiniModule products currently support USB 2.0, IEEE 1394 (Firewire), Ethernet, PC Card expansion, analog/data acquisition, additional RS232/RS485 serial ports, and generalpurpose I/O (GPIO). • ETX Family – These high-performance, compact, rugged Computer-on-Module (COM) solutions use various x86 processors from VIA Eden ESP to Pentium M CPUs in an ETX Revision 2.6 form factor to plug into your custom baseboard. Each ETX module provides standard peripherals, including dual Ultra/DMA 33/66/100 IDE, floppy drive interface, PCI bus, ISA bus, serial, parallel, PS/2 keyboard and mouse interfaces, 10/100BaseT Ethernet, USB ports, Video, and AC’97 sound. ETX modules support up to 512MB or more of SODIMM DRAM. Optional –40°C to +85°C operation, along with tall FX8C connectors, and a 50% thicker PCB are available to meet your rugged application requirements. ReadyBox Users Guide 3 Chapter 1 About This Manual • EnCore™ Family – These high-performance, compact, rugged Computer-on-Module (COM) solutions use various processor technologies including x86, MIPS®, and PowerPC™ architectures to plug into your custom baseboard. Each EnCore module provides standard peripherals, including Ultra/DMA 33/66/100 IDE, floppy drive interface, PCI bus, serial, parallel, PS/2 keyboard and mouse interfaces, 10/100BaseT Ethernet, and USB ports. Some EnCore modules also provide video and AC’97 sound. Depending on the model, EnCore modules support up to 256MB or 512MB of SODIMM DRAM. Extended temperature support up to +85°C is available. 4 Users Guide ReadyBox Chapter 2 Product Overview This product overview presents general information about the EPIC Architecture and the ReadyBox enclosure. After reading this chapter you should understand: • EPIC architecture • ReadyBox features • I/O Panel features and connectors • Specifications • ReadyBox construction • ReadyBox mounting dimensions EPIC Architecture In 2004, five companies collaborated to fill the void between the EBX size and the PC/104 size with a new industry standard form factor (115mm x 165mm, or ≈ 4.5” x 6.5”) called “Embedded Platform for Industrial Computing (EPIC).” The EPIC standard principally defines physical size, mounting hole pattern, and power connector locations. It does not specify processor type or electrical characteristics. There are recommended connector placements for serial/parallel, Ethernet, graphics, and memory expansion, including an optional location for PC Card (PCMCIA) expansion. This embedded SBC standard ensures that embedded system OEMs can standardize their designs and that embedded computing solutions can be designed into even more space constrained environments than ever before. The EPIC standard boasts the same highly flexible and adaptable system expansion as EBX, allowing easy and modular addition of functions such as USB 2.0, Firewire or wireless networking not usually contained in standard product offerings. The EBX system expansion is based on popular existing industry standards, PC/104™, PC/104-Plus™, and PCI-104™. PC/104 places the ISA bus on compact 3.6” x 3.8” modules with self-stacking capability. PC/104-Plus adds the power of a PCI bus to PC/104 while retaining the basic form-factor, but PCI-104 expansion cards only provide the PCI Bus to the PC/104 form-factor. Using PC/104 expansion cards, an EPIC board can be easily adapted to meet a variety of embedded applications. The EPIC standard also brings stability to the mid-sized embedded board market and offers OEMs assurance that a wide range of products will be available from multiple sources – now and in the future. The EPIC specification is freely available to all interested companies, and may be used without licenses or royalties. For further technical information on the EPIC standard, visit the web site at http://www.epic-sbc.org. See Figure 2-1. M3 P0.5 Screws (4) PC/104 Module Access Plate B 0.6”/15mm Spacers (4) ISA Bus Stackthrough Connectors PC/104-Plus Module PCI Stackthrough Connectors Front Panel I/O Connectors 0.8”/20mm Spacers (4) ReadyBoard (EPIC-Compatible) Built-In Standoffs (8) (M3 P0.5 Thread) RdyBxstackthru Figure 2-1. Stacking PC/104 Modules in ReadyBox (Side view) ReadyBox Users Guide 5 Chapter 2 Product Overview Product Description The ReadyBox is a small enclosure for Ampro’s ReadyBoard products and will accept any Ampro ReadyBoard SBC. Embedded systems using the ReadyBox can be expanded through the PC/104, PC/104-Plus, or PCI-104 expansion buses found on Ampro’s ReadyBoard SBCs for additional system I/O. These busses offer compact, self-stacking, modular expandability. The PC/104 bus is an embedded system version of the signal set provided on a desktop PC's ISA bus. The PC/104-Plus bus includes this signal set, and in addition, signals implementing a PCI bus, available on an additional 120-pin (4 rows of 30 pins) PCI expansion bus connector. This PCI bus operates at clock speeds up to 33MHz. The PCI-104 bus only carries the PCI signal set and is primarily used with PCI-104 compatible expansion boards. The PCI-104 bus can also be used with some PC/104-Plus boards, and with the help of a special expansion ISA bus adapter board (MiniModule ISA) can be used with PC/104 boards. RdyBox_01a The ReadyBox is particularly well suited to embedded applications and meets the size, power consumption, temperature range, quality, and reliability demands of many embedded systems. ReadyBox Top Cover ReadyBox I/O Panel Connectors with Internal Cables for ReadyBoard Headers Momentary Power Switch AC Power In Connector Internal ATX Power Supply Connector/Indicator Openings for ReadyBoard CompactFlash Card Cover and Opening Removable Tray for Internal 2 ½” Hard Disk Drive Access Plate B Access Plate A Access Plates cover access openings to PC/104 Cards. Figure 2-2. ReadyBox Enclosure 6 Users Guide ReadyBox Chapter 2 Product Overview ReadyBox Features • Compact size • Quiet operation • Accepts any Ampro ReadyBoard SBC • Brings all ReadyBoard I/O to a single I/O panel • Accepts two PC/104 expansion boards • Easy access openings for PC/104 expansion board connectors or cabling • Accepts any capacity 2 ½” Hard Disk Drive • Mechanical ♦ Flexible mounting – Wall or Benchtop (Surface) ♦ All cabling provided internally • Certification ♦ Conforms to EMI Standards ♦ Designed for UL/CSA/CE Approval (depends on the exact system assembled) • Power ReadyBox ♦ Momentary Power On/Off switch ♦ 150W ATX power supply built in ♦ 110/220V +/-10%, @ 50/60Hz, Auto-sense input Users Guide 7 Chapter 2 Product Overview I/O Panel Description Table 2-1 describes the connectors or controls on the I/O panel provided with the ReadyBox, and shown in Figure 2-3. Refer to Chapter 3, Installing ReadyBox Options for connector installation. Table 2-1. Installed Connectors or Controls Control/Connector Description Power Switch This momentary push button Power switch controls AC power and is provided with the ReadyBox along with its internal cable. The integrator must connect it to the ReadyBoard through a 2-wire, 5-pin connector at the Utility connector. AC Power In This 3-prong connector is part of the internal ATX power supply and accepts 100-240 VAC, +/- 10% @ 50/60 Hz Power Supply Fan This fan is part of the internal ATX power supply and provides cooling to the power supply. Parallel This 25-pin connector and its internal cable are provided with the ReadyBox. The integrator must connect it to the ReadyBoard Floppy/Parallel connector. MIC, Line In, Line Out These three 2-pin connectors and the respective cable are provided with the ReadyBox. The integrator must connect these to the Audio In/Out connector on the ReadyBoard. COM 3 & COM 4 These two 9-pin connectors and the respective cables are provided with the (Serial 3 & Serial 4) ReadyBox. The integrator must connect these to the ReadyBoard Serial B connector. USB 2 & 3 These two 4-pin connectors and the respective cables are provided with the ReadyBox. The integrator must connect these to the ReadyBoard USB header. Hard Disk Drive (2 ½”) Tray This HDD tray assembly, provided with the ReadyBox, will hold a 2 ½” hard disk drive with a 44-pin connector along with its shock mounting. CompactFlash cover and slot This CompactFlash cover and slot (not shown) provided with the ReadyBox, ensures good EMI shielding and protects the CompactFlash card if installed. Audio (3) USB 2 / USB 3 COM 3/ COM 4 COM 1/ COM 2 LAN 1/ LAN 2 USB 0/ USB 1 Power LED RdyBox_02a Parallel USB2/USB3 MIC LINE IN PARALLEL LINE OUT COM 4 COM 2 COM 3 COM 1 CRT POWER HDD RESET COMPACT FLASH Power AC Power Power Switch Input Supply Fan CRT CompactFlash Hard Disk Drive Keyboard/ Reset IDE (2 ½”) Tray Switch Activity (VGA) Slot Cover Mouse LED Figure 2-3. I/O Panel Controls and Connectors 8 Users Guide ReadyBox Chapter 2 Product Overview Table 2-2 describes the connector, control, or indicator openings in the I/O panel provided with the ReadyBoard SBC, and shown in Figure 2-3. Table 2-2. Connectors or Control/Indicator I/O Panel Openings Access Opening Description Power-On LED This power-on indicator is provided on the ReadyBoard. HDD Activity LED This IDE activity indicator shows when there is I/O activity for the IDE hard drive or CompactFlash card and is provided on the ReadyBoard. Reset Switch This reset switch is provided on the ReadyBoard. Pressing the Reset switch supplies a ground signal on the reset line causing a hard reset. Keyboard/Mouse This 6-pin single PS/2 Keyboard/Mouse connector is provided on the ReadyBoard. It requires a dual PS/2 output cable provided in the ReadyBoard SBC QuickStart kit. USB 0 & 1 These two 4-pin USB type A connectors are provided on the ReadyBoard. LAN 1 (Ethernet 1) This 8-pin RJ45 connector is provided on the ReadyBoard. LAN 2 (Ethernet 2) This 8-pin or 10-pin RJ45 connector is provided on the ReadyBoard. Video (CRT VGA) This 15-pin DB15 connector is provided on the ReadyBoard. COM 1 & COM 2 (Serial 1 & Serial 2) These two 9-pin DB9 connectors are provided on the ReadyBoard. CompactFlash socket The CompactFlash socket (not shown) is provided on the underside of the ReadyBoard and accepts the CompactFlash card through the opening in the I/O panel of the ReadyBox, if installed. Power/IDE LED Definitions Table 2-3 provides the LED colors and definitions for the Power On and IDE drive activity LEDs. See Figure 2-3. Refer to the specific ReadyBoard SBCfor the Ethernet LED activity. Table 2-3. Power/IDE Activity LED Indicators LED# On Off Power On LED Steady Green = Power On Steady Off = Power Off IDE Activity LED Flashing Yellow = IDE activity (2 ½” IDE drive or CompactFlash) Steady Off = No IDE activity Specifications Environmental Specifications Table 2-4 provides the most efficient operating and storage condition ranges required for the ReadyBoard SBC installed into the ReadyBox. Table 2-4. Environmental Requirements Parameter Conditions Temperature Operating +0°to+50°C (32°to+122°F) Storage –20°to+75°C (–4°to+167°F) Humidity ReadyBox Operating 5% to 95% relative humidity, non-condensing Non-operating 5% to 95% relative humidity, non-condensing Users Guide 9 Chapter 2 Product Overview Power Specifications Table 2-5 list the power specifications of the ATX power supply installed in the ReadyBox. Table 2-5. Power Supply Specifications Parameter Description Input Type Auto ranging, 100-240 VAC, +/-10%, @ 50/60 Hz Output Type Regulated DC voltages +3.3VDC +/-5% @ 10A Max (Not used by the ReadyBoard) +5VDC +/-5% @ 14A Max +12VDC +/-5% @ 4.2A Max (Required for the Enclosure fan, and used as an option on some ReadyBoards) -12VDC +/-10% @ 0.3A Max (Not used by the ReadyBoard) +5VDC Standby +/-5% @ 2A Max Output Power MAX 150W (Output of +3.3V and +5V not to exceed 85W) Cooling Fan Requirements The ReadyBox only requires an additional cooling fan installed in the enclosure for specific ReadyBoard SBCs. Only the ReadyBoard SBCs listed in Table 2-6 require an additional fan installed in the enclosure. Refer to Chapter 3, Installing ReadyBox Options for more information and installation instructions. Table 2-6. Additional Cooling Fan Required Model CPU Types Requiring Enclosure Fan ReadyBoard 550 VIA Eden ESP 10000 ReadyBoard 560 VIA Eden ESP 10000 ReadyBoard 700 Intel Celeron, 650MHz LV ReadyBoard 710 ReadyBoard 800 Intel Pentium III, 933MHz LV Intel Celeron, 650MHz LV Intel Pentium M, 1.1GHz LV Intel Pentium M, 1.4GHz LV Physical Specifications Table 2-7 gives the physical dimensions of the ReadyBox as shown in Figures 2-4 and 2-5, and the mounting dimensions in Figures 2-6 and 2-7. Table 2-7. Weight and Footprint Dimensions 10 Parameters Measurements (Enclosure Only) Additional Measurements Weight 2.95kg (6.5lb) Height 115mm (4.52”) 123mm (4.84”) with plastic feet Width 280mm (11.02”) 319.8mm (12.59”) with mounting brackets Depth 180mm (7.08”) 195.50mm (7.69”) HDD Tray handle Users Guide ReadyBox Chapter 2 Product Overview Mechanical Specifications Figures 2-4 through 2-7 show the ReadyBox dimensions, mounting and access plate locations, cover locations, and the mounting dimensions. 280mm 11.02” USB2/USB3 Access Plate A MIC LINE IN COM 4 COM 2 COM 3 COM 1 CRT POWER HDD RESET 123mm 4.84” 115mm 4.52” PARALLEL LINE OUT COMPACT FLASH I/O Panel RdyBox_02b Figure 2-4. ReadyBox Width and Height Dimensions (Front view) Mounting Surface (Rear) Top View I/O Panel (Front) 195.50mm 7.69” 180mm 7.08” 280mm 11.02” RdyBox_03a Figure 2-5. ReadyBox Width and Depth Dimensions (Top view) ReadyBox Users Guide 11 Chapter 2 Product Overview 90mm 3.54” Wall Mounting *300mm Max *11.81” Max RdyBox_02c *319mm Max *12.56” Max 257.6mm 10.14” 69.8mm 2.75” I/O Panel View 9.8mm 0.38” 3.9mm 0.15” Through the Enclosure View 20.1mm 0.79” 1/4 - 20 UNC (4) *Note: Can subtract up to 1.75mm (0.068”) from both ends due to hole size in mounting bracket placement. Figure 2-6. ReadyBox Wall Mounting Dimensions (I/O Panel View) 90mm 3.54” Benchtop or Surface Mounting *300.8mm Max *11.84” Max RdyBox_03b *319.8mm Max *12.59” Max 258mm 10.57” 69.8mm 2.75” Top Cover View 9.8mm 0.38” 3.9mm 0.15” 20.1mm 0.79” Through the Enclosure View 1/4 - 20 UNC (4) *Note: Can subtract up to 1.75mm (0.068”) from both ends due to hole size in mounting bracket placement. Figure 2-7. ReadyBox Surface or Benchtop Mounting Dimensions (Top view) 12 Users Guide ReadyBox Chapter 2 Product Overview Mounting Locations, Access Plates, and Covers Figures 2-8 and 2-9 provide the mounting plate, access plate, and cover locations. The four optional plastic feet with screws are also shown in Figure 2-8. 1/4 - 20 UNC Screws (4) Wall or Bechtop Mounting Plates (2) (shown as wall mounts) M3P0.5 Screws (4) (Flat Head, 3mm) Wall or Benchtop Mounting Plates (2) (shown as benchtop mounts) 1/4 - 20 UNC Screws (4) Plastic Feet (4) M3P0.5 Screws (4) (6mm, No Washers) RdyBox_04a Access Plate B (PC/104 Boards) Access Plate A (PC/104 Boards) Figure 2-8. ReadyBox Mounting and PC/104 I/O Access Plate Locations NOTE The two access plates (A & B), shown in Figure 2-8 (used for PC/104 input/output connections) are not the same width. See Table 2-8. Table 2-8. Access Plate Dimensions Access Plate A Access Plate B Width 114.53mm (4.509”) 105.62mm (4.158”) Height 32.51mm (1.28”) 32.51mm (1.28”) ReadyBox Users Guide 13 Chapter 2 Product Overview Top Cover M3 P0.5 Screws (7) (Flat Head, 3mm) Lip formed by Z-Bracket on underside of Top Cover CompactFlash Protective Cover (RFI Shield) ReadyBox Enclosure M3 P0.5 Screws (2) (Flat Head, 3mm) RdyBox_05a Enclosure Fan (Shown Installed) Figure 2-9. ReadyBox Cover Locations CAUTION 14 To prevent damage to the top cover after removing the seven screws, you must slide the top cover to the left before lifting the top cover off the enclosure, due to the Z-bracket lip. Users Guide ReadyBox Chapter 3 Installing ReadyBox Options This chapter describes the installation of the ReadyBoard SBC into the ReadyBox along with the various ReadyBox options. Please refer to the Reference Manual and QuickStart Guide mentioned in Chapter 1, for the specific ReadyBoard SBC your are installing into the ReadyBox. ReadyBoard Installation/Removal Refer to the following table for the specific items listed in the ReadyBox hardware kit and where the item will be used in the ReadyBox or ReadyBoard installation. Table 3-1. ReadyBox Hardware Kit No. Description Where Used 1 (1) Power Cord, US AC input connector for 110 to 120 VAC 60 Hz 2 (1) Power Cord, European AC input connector for 220 to 240 VAC 50 Hz 3 (1) System Fan, 40x40x20mm, 12V Installed inside the enclosure for specific ReadyBoards requiring additional cooling. See Table 2-6. 4 (4) Fan Screws, (Self-tapping, M4.5, 8mm, Flat Head) These self-tapping screws are installed thorough the enclosure wall into the hard plastic of the fan assembly. 5 (4) Standoffs, 0.6" (15mm) (M3P0.5 thread size) If you install a second PC/104 type expansion board onto the first PC/104 or PC/104-Plus card, you will use the 0.6" (15mm) standoffs between the two boards. The first PC/104 type board installed on the ReadyBoard requires the 0.8” (20mm) standoffs provided with the ReadyBoard QuickStart Kit. 6 (2) Brackets, Wall Mount or Surface Mount These Wall or Surface Mounts are connected to specific locations on the enclosure. 7 (4) Mounting Bracket Screws Mounting screws for wall or surface mounting (1/4-20 UNC, Round Head) 8 (4) Feet, Plastic – Benchtop or Desktop Use Mounted to bottom of the enclosure near the four corners of the ReadyBox enclosure. 9 (4) Screws, Plastic Feet, (No Washers, M3P0.5, 6mm) Screws used for the securing plastic feet to bottom of enclosure. 10 (8) Screws, Mounting (M3P0.5, 6mm, Washers) These screws are used for securing the ReadyBoard to eight standoffs on the enclosure shelf. In the event a PC/104 card is installed, only four screws are used to secure it to the ReadyBoard. The 0.8” (20mm) standoffs from the ReadyBoard QuickStart kit are inserted into the PC/104 mounting holes on the ReadyBoard. The remaining screws are used to secure the PC/104 or PC/104Plus card(s) to the ReadyBoard. 11 (3) Cable Tie wraps These cable tie wraps are provided for securing the wires and cables inside the enclosure. The cable tie wraps can be used with the cable tie mounting pads to secure the cables/wires to a flat surface. 12 (2) Cable Tie Mounting, Plastic (Self-adhesive) Used to secure the cables/wires with the cable tie wraps to a flat surface. 13 (1) Cable Mounting Bracket Optional, (Metal) Used to secure the 44-pin IDE cable under the enclosure shelf. However, access to the underside of the mounting shelf is difficult without removing the back cover. ReadyBox Users Guide 15 Chapter 3 Installing ReadyBox Options Tools Required Use these tools to install and remove the ReadyBoard into or out of the ReadyBox. • Small to medium Phillips screwdriver • Anti-static service kit - Use a complete anti-static service kit (or the equivalent) to remove or install the ReadyBoard. A complete anti-static service kit should include a static-dissipating work surface, a chassis clip lead, and a wrist or ankle strap. NOTE There are two methods of installing the ReadyBoard into the ReadyBox enclosure, but only one method is described here. Each method has its merits and ease of installation, but the method described here is the more basic of the two, and hopefully will be less confusing. The first method, and the one described here, requires you to fold and lay the Parallel cable in its path under the ReadyBoard, connecting it to the board, and then install the ReadyBoard into the enclosure, where you will connect the remaining cables to the board. The second method requires you to connect most of the cables to the ReadyBoard in the correct installation order and then install the board into the enclosure with most of the cables attached. The Parallel cable must be installed first, as it must be folded and laid in a path under the ReadyBoard to the floppy/parallel connector on the edge of the board. Installing ReadyBoard into ReadyBox 1. Prepare the ReadyBox and ReadyBoard for installation. ♦ If the ReadyBox is already prepared for ReadyBoard installation, with the top cover removed, the parallel cable in the correct position, and the power cord disconnected, skip to Step 7. This includes installing the correct size SODIMM onto the ReadyBoard, since you will not have access to the SODIMM socket once the ReadyBoard is installed into the ReadyBox. ♦ If the ReadyBox is not ready for the ReadyBoard installation, continue with the next step. CAUTION To prevent damage to the ReadyBoard, ensure the power cord has been removed from the power source. The ATX power supply inside the ReadyBox will continue to provide standby current to the connectors until the power cord is disconnected. 2. Disconnect the power cord from the AC power source. CAUTION To prevent damage to the Top Cover after removing the seven screws, you must slide the top cover to the left before lifting the Top Cover off the enclosure, due to the Z-Bracket Lip. 3. Remove the seven screws holding the top cover to the ReadyBox and then slide the cover to the left as shown in Figure 3-1. 16 Users Guide ReadyBox Chapter 3 Installing ReadyBox Options M3 P0.5 Screws (7) (Flat Head, 3mm) RdyBox_01b Remove Top Cover Figure 3-1. Removing the ReadyBox Top Cover 4. Move the internal cables out of the way to allow installation of the ReadyBoard. See Figure 3-2. If this is the first time the ReadyBox is being used for ReadyBoard installation, disconnect the shipping tie wraps holding the internal cables and move the cables out of the way. Audio In/Out Cable RdyBox_12a USB 2 & 3 Cable COM3 & COM4 Cable Parallel Cable ATX Power Supply Connector ATX Adapter Connector Enclosure Fan Cable Power In Cable to ReadyBoard Power On Cable to ReadyBoard Figure 3-2. Separated Internal Cables ReadyBox Users Guide 17 Chapter 3 Installing ReadyBox Options 5. Locate the Parallel cable inside the ReadyBox and gently fold it as shown in Figures 3-2 and 3-3, before continuing. The Parallel cable must be positioned under the ReadyBoard to reach the floppy/parallel connector on the far right edge of the board while in the enclosure. See Figure 3-2. I/O Panel Parallel Cable RdyBox_Parallel 26-pin Connector 25-pin Parallel Port Sharp Curve Pin-1 Red Stripe Folded Over at 90° Angle Figure 3-3. Folding the Parallel Cable CAUTION To prevent damage to the static sensitive components on the ReadyBoard, ensure you follow good Electrostatic Discharge principles. Components on the ReadyBoard are sensitive to static electricity and can be easily damaged by improper handling. Do the following when handling the ReadyBoard: Always use an anti-static wrist/ankle strap and a grounding mat. Before you handle the ReadyBoard, touch a grounded, unpainted metal surface to discharge any static electricity. 6. Ensure you have installed the required SODIMM memory onto the ReadyBoard before continuing. Once the ReadyBoard is installed into the ReadyBox, you will not be able to access the SODIMM socket on the ReadyBoard. 7. Position the ReadyBoard near the eight standoffs on the enclosure shelf at about a 10° angle to the mounting shelf. See Figures 3-4 and 3-5. 8. Insert the ReadyBoard and its LAN connectors just under the lip of the two LAN ports on the enclosure wall, behind the I/O panel. See Figure 3-4. 9. Slowly work the ReadyBoard into place, inserting the I/O connectors and LEDs into the respective openings on the I/O Panel. When you have the ReadyBoard in position you should clearly see the mounting holes for the eight standoffs under the board mounting holes, and the LEDs should fit into the openings provided on the I/O Panel. 18 Users Guide ReadyBox Chapter 3 Installing ReadyBox Options Insert ReadyBoard into enclosure just above standoffs. ReadyBox Side View I/O Panel Ready B 10° A ng oard LAN Port Lip LAN1 le RdyBox_14a 10 °A ng le Figure 3-4. ReadyBoard Positioned Under LAN Ports Notes: Use screws (4) with washers if not adding any PC/104 modules to ReadyBoard. Use 0.8”/20mm Standoffs (4) for first PC/104 Board. 3M P0.5 Screws (4) 6mm Tread Length ReadyBoard 700 0.8”/20mm Standoffs (4) (3M P0.5 Thread) 3M P0.5 Screws (4) 6mm Tread Length Use 3M P0.5, 6mm screws with all standoffs. a 08 x_ Bo y Rd Notes: The screws shown here to secure the ReadyBoard and any of its PC/104 modules to the ReadyBox chassis are 3M P0.5 thread size and 6mm thread length. All standoffs have a thread size of 3M P0.5 and accept 3M P0.5 screws. Figure 3-5. ReadyBoard Over Chassis Standoffs ReadyBox Users Guide 19 Chapter 3 Installing ReadyBox Options 10. Insert four M3 P0.5 6mm screws with washers into the standoffs on the enclosure shelf at the four corners of the board. See Figure 3-5. 11. If you are putting a PC/104 board onto the ReadyBoard, insert the four 0.8” (20mm) standoffs provided with the ReadyBoard at the four PC/104 mounting locations. See Figure 3-5. If you are not installing a PC/104 expansion board, insert four M3 P0.5, 6mm, screws with washers at the four PC/104 mounting locations. 12. Go to the next procedure to connect the remaining cables and to the Hard Disk Drive (2 ½”) installation procedure if you are installing an optional hard disk drive. Connecting Remaining Cables The following procedure illustrates how to install the remaining cables, except for the IDE cable, to the the ReadyBoard. Refer also to the respective ReadyBoard QuickStart Guide for any variations to board shown in the example figures when connecting the cables to the ReadyBoard. Skip any cable(s) that do not apply to your situation. • Refer to the Hard Disk Drive (2 ½”) Installation procedure for the IDE cable, which includes the IDE cable installation. • Refer to the Additonal Cooling Fan Installation procedure to connect the additional fan, which includes the fan power cable. The additional cooling fan is not used unless you need it to keep the higher speed processors from overheating. Refer to Table 2-6 for more information. NOTE Ampro recommends using the cable routing shown in the figures. This will help to ensure cables and wiring don’t come in contact with the heatsinks. 1. Connect the Power Switch (two-wire) cable to the Utility connector (pins 1 & 2) on ReadyBoard, putting the red wire on pin-1. See Figure 3-6. The Utility connector placement differs slightly on the various ReadyBoards, but all Utility connectors use a 5-pin header and are in the general area shown in Figure 3-6. Refer to the respective ReadyBoard QuickStart Guide for any variations, but put the red wire on pin-1. 2. Connect the Power-On and Power In cables to the respective connectors on the ReadyBoard, as shown in Figure 3-6. The Power-On (3-pin) connector placement differs slightly on the various ReadyBoards, but all Power In connectors are located in the same place on the board and use a 4-pin header. Refer to the respective ReadyBoard QuickStart Guide for any variations. 3. Connect the COM3 & COM4 cables to the Serial B connector on the ReadyBoard, as shown in Figure 3-6. All Serial B connectors are located in the same place on the board and use a 20-pin header. Refer to the respective ReadyBoard QuickStart Guide for the pin-1 location on the board. 4. Connect the USB2 & USB3 cable to the USB2 & USB3 (10-pin) connector on the respective ReadyBoard. See Figure 3-7. All USB2 & USB3 connectors are located in the same place on the board and use a 10-pin header. Refer to the respective ReadyBoard QuickStart Guide for the pin-1 location. 5. Connect the Audio cable to the Audio In/Out (16-pin) connector on the respective ReadyBoard. See Figure 3-7. The Audio In/Out (16-pin) connector placement differs slightly on the various ReadyBoards, but is in the same generally area on the board. Refer to the respective ReadyBoard QuickStart Guide for any variations and the pin-1 location. 20 Users Guide ReadyBox Chapter 3 Installing ReadyBox Options USB 2 & 3 and Audio Cables Not Shown for Clarity RdyBox_13a COM3 & COM4 Cable to Serial B Connector (20-pin) Power Switch (two-wire) Cable to Utility Connector (5-pin) Power In (4-pin) to Power In Connector Power-On (3-pin) to Power-On Connector Figure 3-6. Installing Power and Serial Cables Audio Cable to Audio In/Out (16-pin) Connector RdyBox_13b USB2 & USB3 to USB2/3 (10-pin) Connector Parallel Connector not shown for clarity. Figure 3-7. Installing Audio and USB Cables ReadyBox Users Guide 21 Chapter 3 Installing ReadyBox Options Removing ReadyBoard from ReadyBox 1. Prepare the ReadyBox for the ReadyBoard removal. ♦ If the ReadyBox is already prepared for ReadyBoard removal, with the top cover removed, power turned off, and the power cord disconnected, skip to Step 4. ♦ If the ReadyBox is not ready for the ReadyBoard removal, continue with the next step. CAUTION To prevent damage to the ReadyBoard, ensure the power switch on the ReadyBox is turned off and the power cord has been removed from the power source. The ReadyBox power supply will continue to provide standby current to the chassis until the power cord is disconnected. 2. Initiate a shut down sequence through the OS, or hold the power switch in for 4-6 seconds to turn power off. The Power LED should turn off completely when the power is turned off. 3. Disconnect the power cord from the AC power source. CAUTION To prevent damage to the static sensitive components on the ReadyBoard, ensure you follow good Electrostatic Discharge principles. Components on the ReadyBoard are sensitive to static electricity and can be easily damaged by improper handling. Do the following when handling the ReadyBoard: Always use an anti-static wrist/ankle strap and a grounding mat. Before you handle the ReadyBoard, touch a grounded, unpainted metal surface to discharge any static electricity. 4. Remove the seven screws holding the top cover to the ReadyBox and then slide the cover to the left as shown in the Figure 3-1. 5. Disconnect all of the cables from the ReadyBoard before continuing. Refer to the respective ReadyBoard QuickStart Guide for more information. 6. Remove the screws holding the ReadyBoard to the enclosure standoffs. If there are PC/104 expansion board(s) connected to the ReadyBoard, you will need to disconnect and remove the PC/104 boards from the ReadyBoard before removing it from the enclosure. Refer to the respective manuals for the PC/104 expansion boards to disconnect and remove these PC/104 boards. 7. Once you have removed all of the screws (and PC/104 boards) slowly work the ReadyBoard out of the enclosure until it is safely clear and place it on a protective surface. 22 Users Guide ReadyBox Chapter 3 Installing ReadyBox Options Hard Disk Drive (2 ½”) Installation A hard disk drive (HDD) tray is provided with the ReadyBox and can be removed from the ReadyBox for intallation or removal of the hard disk drive. The HDD tray only holds one 2 ½” hard disk drive with a 44-pin connector and does not require external power. NOTE This procedure assumes you have already installed the ReadyBoard into the enclosure and are preparing the HDD tray for installation of the hard disk drive (2 ½”). It also assumes you will be folding and connecting the 44-pin IDE cable to the ReadyBoard before connecting it to the hard disk drive. Tools Required Use these tools to install and remove the Hard Disk Drive (2 ½”) into the ReadyBox. • Small to medium Phillips screwdriver • Anti-static service kit - Use a complete anti-static service kit (or the equivalent) to remove or install the hard disk drive. A complete anti-static service kit should include a static-dissipating work surface, a chassis clip lead, and a wrist or ankle strap. Removing HDD Tray and Installing IDE Cable 1. Prepare the ReadyBox for the IDE cable installation, which is used for the hard disk drive (2 ½”). ♦ If the ReadyBox is already prepared for IDE cable installation, with the top cover removed, the HDD tray removed, power turned off, and the power cord disconnected, skip to Step 7. ♦ If the ReadyBox is not ready for the IDE cable installation, continue with the next step. CAUTION To prevent damage to the ReadyBoard, ensure power in the ReadyBox is turned off and the power cord has been removed from the power source. The ATX power supply inside the ReadyBox will continue to provide standby current to the chassis until the power cord is disconnected. 2. If you have been using the CompactFlash as the drive media, initiate a shut down sequence through the OS, or hold the power switch in for 4-6 seconds to turn power off. The Power LED should turn off completely when the power is turned off. 3. Remove the power cord from the AC power source. 4. Remove the seven screws holding the top cover to the ReadyBox and then slide the cover to the left as shown in the Figure 3-1. 5. Turn the ReadyBox on its side or back and remove the four screws securing the HDD tray to the ReadyBox. See Figure 3-8. 6. Slide the HDD tray out of the ReadyBox as shown in the Figure 3-8. NOTE ReadyBox Once the HDD tray is out of the ReadyBox, it is much easier to connect the IDE cable to the ReadyBoard by feeding the cable up or down through the cable feed opening. Once you have it connected to the ReadyBoard, then you can position the IDE cable in HDD tray opening, where it is feed out of the enclosure through the HDD tray opening for connection to the new hard disk drive (2 ½”). Users Guide 23 Installing ReadyBox Options RdyBox_06a Chapter 3 2 ½” Hard Disk Drive Tray Screws (4) Remove the screws (4) holding the Hard Disk Drive Tray inside the ReadyBox. Figure 3-8. Removing the HDD Tray Assembly 6. Locate the 44-pin IDE cable in the ReadyBox hardware kit and prepare it for connection to the ReadyBoard IDE connector, as shown in Figure 3-9. NOTE Ampro recommends two extra folds in the IDE cable, but this is not required. This allows the IDE cable to be moved in and out of the tray space more easily. The IDE cable must be folded with a sharp curve at the end for connection to the ReadyBoard IDE connector with a 90° fold added to the cable, allowing it to lay in the HDD tray. After it is connected to the ReadyBoard connector, the free end of the IDE cable is passed out through the HDD tray opening. From there it can be connected to the HDD (2 ½”) and will retract more easily into the HDD tray opening because of the folded portions of the IDE cable. CAUTION To prevent damage to the static sensitive components on the ReadyBoard, ensure you follow good Electrostatic Discharge principles. Components on the ReadyBoard are sensitive to static electricity and can be easily damaged by improper handling. Do the following when handling the ReadyBoard: Always use an anti-static wrist/ankle strap and a grounding mat. Before you handle the ReadyBoard, touch a grounded, unpainted metal surface to discharge any static electricity. 24 Users Guide ReadyBox Chapter 3 Installing ReadyBox Options 7. Connect the sharp curved portion of the IDE cable onto the IDE connector on the board, matching pin-1 on the board/connector with the Red stripe of the IDE cable. See Figure 3-10. NOTE You can feed the curved portion up through the cable feed opening in the enclosure shelf near the IDE connector, or you can feed the folded portion down through the cable feed opening before connecting the IDE cable. Either way, it is your choice! Refer to the ReadyBoard’s Reference Manual or QuickStart Guide for connector and pin locations. 8. Feed the free end of the IDE cable with the folded section out of the enclosure through the HDD tray opening. See Figure 3-10. To IDE HDD (2 ½”) Red Stripe (Pin-1) Sharp Curve for ReadyBoard Connector RdyBox_IDEcable Double Folds Recommended (Not required) Right Angle or 90° Fold Figure 3-9. Folding the IDE Cable RdyBox_13c Hard Disk Drive (2 ½”) Red Stripe (Pin-1) IDE Cable IDE Connector Cable Fold Cable Feed Opening Figure 3-10. Attaching the IDE Cable ReadyBox Users Guide 25 Chapter 3 Installing ReadyBox Options Installing Hard Disk Drive (2 ½”) 1. If the HDD tray is not already removed from the ReadyBox enclosure, do so before continuing. 2. Remove the four screws holding the HDD tray assembly together. See Figure 3-11. 3. If you want the HDD shock mounted, place the lower rubber shock mount into the tray base and lay the hard disk drive (2 ½”) into the shock mount. If you do not shock mount the HDD, there are four screw holes for mounting the HDD to the HDD tray base. However, no screws are provided as these are typically provided with the HDD. 4. Connect the 44-pin IDE cable to the hard disk drive (2 ½”) by lining up the pin-1 indicator on the disk drive with the red strip on the IDE cable. Refer to the pin-1 label or marker on the underside of the hard disk drive (2 ½”). You may need to connect a jumper or change a jumper position if indicated on the drive. NOTE The hard disk drive (2 ½”) does not require external power because the 44-pin cable provides +5V and ground to the drive. 5. Place the upper rubber shock mount onto the HDD (2 ½”) and place the upper tray onto the shock mount. Ensure the IDE cable is held between the two halves of the HDD tray before inserting the screws and tighten the assembly. 6. Install the four screws into the respective securing holes. M3 P0.5 6mm Screws (2) (with washers) Upper Tray Cover Upper Rubber Shock Mount 44-pin IDE Connector (Not shown) 2 ½”Hard Disk Drive Lower Rubber Shock Mount RdyBox_07a HDD Tray Base M3 P0.5 Flat Head 4mm Screws (2) Figure 3-11. Hard Disk Drive (2 ½”) Tray Exploded View 26 Users Guide ReadyBox Chapter 3 Installing ReadyBox Options Re-Installing the HDD Tray To reinstall the HDD Tray with the hard disk drive (2 ½”) installed, simply reverse the removal procedure, ensuring the IDE cable is moved into the tray opening without damage. CAUTION To prevent damage to the IDE cable ensure it moves freely inside the HDD tray opening while you re-install the HDD tray. 1. Gently slide the HDD tray into the tray opening and ensure the IDE cable moves freely into the tray opening. See Figure 3-12. 2. Turn the ReadyBox on its side or back to install the four screws to the HDD tray. See Figure 3-12. 3. Ensure the IDE cable is not twisted or rubbing against any sharp corners inside the enclosure. You can use cable ties or clamps to secure the IDE cable, so that it is safely out of the way. 4. Replace the top cover by sliding it on and the re-installing the seven screws. RdyBox_06b 5. Restore power and check the operation of the hard disk drive. 2 ½” Hard Disk Drive Tray Screws (4) Re-install the screws (4) to secure the Hard Disk Drive (HDD) Tray inside the ReadyBox. Figure 3-12. Reinstalling the Hard Disk Drive Tray ReadyBox Users Guide 27 Chapter 3 Installing ReadyBox Options CompactFlash Card Installation This brief procedure describes how to remove the protective cover over the CompactFlash opening and installing the CompactFlash card into the slot opening provided in the I/O panel. Refer to the ReadyBoard QuickStart Guide for specific CompactFlash jumper settings and compatibility. Tools Required Use these tools to remove and install the CompactFlash card onto or off of the ReadyBoard Model. • Small to medium Phillips screwdriver • Anti-static service kit - Use a complete anti-static service kit (or the equivalent) to remove or install the CompactFlash card. A complete anti-static service kit should include a staticdissipating work surface, a chassis clip lead, and a wrist or ankle strap. Installing the CompactFlash Card 1. CompactFlash (CF) Card installation preparation: ♦ If the ReadyBox is already prepared for CompactFlash installation, including removal of the CF cover, with power turned off and the power cord disconnected, skip to Step 5. ♦ If the ReadyBox power is connected and operating, continue with next step. CAUTION To prevent damage to the ReadyBoard, ensure the power switch on the ReadyBox is turned off and the power cord has been removed from the AC power source. The ATX power supply will continue to provide standby current to the chassis until the power cord is disconnected. 2. Initiate a shut down sequence through the OS, or hold the power switch in for 4-6 seconds to turn power off. The Power LED should turn off completely when the power is turned off. 3. Disconnect the power cord from the AC power source. CAUTION To prevent damage to the ReadyBoard or the CompactFlash card, ensure you discharging yourself and following good Electro Static Prevention principals before touching either one. The ReadyBoard and the CompactFlash card are sensitive to static electricity and can be easily damaged by improper handling. Do the following when handling either one: Leave the CompactFlash in the anti-static bag until you are ready to install it. Always use an anti-static wrist/ankle strap and a grounding mat. Before you remove a CompactFlash from the anti-static bag, touch a grounded, unpainted metal surface to discharge any static electricity. 4. Use a Phillips screwdriver to remove the CompactFlash cover and place the two screws in a safe place for use later. See Figure 3-13. 5. If necessary, inspect the socket for bent pins or debris on the pins of the CompactFlash socket. 6. Remove the CompactFlash card from its protective bag, handling the CompactFlash card by its edges. 28 Users Guide ReadyBox Chapter 3 Installing ReadyBox Options RdyBox_10a M3 P0.5 Flat Head 4mm Screws (2) Removing Protective Cover Figure 3-13. Removing CompactFlash Protective Cover 7. Insert the CompactFlash card into the opening provided by matching the pin-1 orientation of the CompactFlash card with the arrowhead on the I/O panel. See Figure 3-14. The CompactFlash card edge and pins are keyed to install into the socket in only one orientation. Pin-1 one should be down and to the right as shown in the Figure 3-14. CAUTION To prevent damage to the ReadyBoard and CompactFlash card, do not force the CompactFlash card into the slot. If you have to force the CompactFlash card into the slot, it is not installed correctly. The CompactFlash sockets on the ReadyBoard series have enough flexibility in the socket to expand when the CF is installed incorrectly. 8. Push the CompactFlash card into the opening until it is firmly into the socket and mates with the pins. See Figure 3-14. Lip or Catch Edge Keyed Slots (2) RdyBox_09a Pin-1 Indicator Figure 3-14. Installing the CompactFlash Card ReadyBox Users Guide 29 Chapter 3 Installing ReadyBox Options 9. If your application or environment requires protection of the CompactFlash card, for security or EMI value, you can re-install the protective cover over the CompactFlash card. See Figure 3-13. Reconnecting the protective cover will provide full EMI protection. 10. Refer to the ReadyBoard QuickStart Guide for any required jumper settings for the CompactFlash card, before restoring power to the ReadyBox. Removing the CompactFlash Card To remove the CompactFlash card from the ReadyBoard through the ReadyBox opening, simply reverse the installation procedure and follow all of the safety precautions listed. Additional Cooling Fan Installation The installation of an additional cooling fan in the enclosure is only required when the ReadyBox is used with specific ReadyBoard models. Refer to Table 2-6 for the ReadyBox-ReadyBoard SBC combinations requiring this additional fan. Tools Required Use the tools listed here to install the additional cooling fan into the ReadyBox. • Small to medium Phillips screwdriver Installing the Additional Cooling Fan 1. Prepare the ReadyBox for installation of the additional cooling fan. ♦ If the ReadyBox is already prepared for the additional cooling fan installation, including removal of the top cover, with power turned off and the AC power cord disconnected, skip to Step 5. ♦ If the ReadyBox power is connected and operating, continue with next step. CAUTION To prevent damage to the ReadyBoard, ensure the power is turned off in the ReadyBox and the power cord has been removed from the AC power source. The ATX power supply will continue to provide standby current to the chassis until the power cord is disconnected. 2. Initiate a shut down sequence through the OS, or hold the power switch in for 4-6 seconds to turn power off. The Power LED should turn off completely when the power is turned off. 3. Disconnect the power cord from the AC power source. CAUTION To prevent damage to the ReadyBoard, ensure you discharging yourself and following good Electro Static Prevention principals before touching either one. The ReadyBoard and the CompactFlash card are sensitive to static electricity and can be easily damaged by improper handling. Do the following when handling either one: Leave the CompactFlash in the anti-static bag until you are ready to install it. Always use an anti-static wrist/ankle strap and a grounding mat. Before you remove a CompactFlash from the anti-static bag, touch a grounded, unpainted metal surface to discharge any static electricity. 30 Users Guide ReadyBox Chapter 3 Installing ReadyBox Options 4. Remove the seven screws holding the top cover to the ReadyBox and then slide the cover to the left as shown in the Figure 3-1. 5. Locate the additional fan in the ReadyBox hardware kit and the four screws included with the fan. There should be a short two-wire cable connected to the fan assembly with a 2-pin connector on the end. 6. Place the fan assembly on the inside of the enclosure with the airflow indicator (arrow) pointing out of the enclosure. See Figure 3-15. The fan has an arrow embossed on the fan housing indicating the direction of the airflow. 7. Use the four self-tapping screws to secure the fan to the inside of the enclosure. See Figure 3-15. 8. Connect the 2-pin connector to the free 2-pin connector from the ATX power supply adapter. Air Flow Out Fan Power Cable (2-pin) RdyBox_11a Self-Tapping M4.5 Flat Head Screws (4) Figure 3-15. Installing the Additional Cooling Fan Removing the Additional Cooling Fan To remove the additional cooling fan from the ReadyBox enclosure, simply reverse the installation procedure and follow all of the safety precautions listed. ReadyBox Users Guide 31 Chapter 3 32 Installing ReadyBox Options Users Guide ReadyBox Chapter 4 Hardware Reference Overview This chapter describes the connectors provided by the ReadyBox that connect to the ReadyBoard while in the ReadyBox enclosure. The ReadyBox connectors are listed in the following order: • IDE hard disk drive (2 ½”) Interface • Parallel Interface • Serial Interfaces (Serial 3 and 4) • USB Connectors (USB 2 and 3) • Audio Interface (Line In, Line Out, Mic In) • Power Switch • Power Interfaces ♦ ATX Power Supply ♦ Power In connector ♦ Power On connector NOTE Ampro Computers, Inc. only supports the features/options tested and listed in this manual. Some of the components used in the ReadyBox may provide more features or options than are listed for the ReadyBox, but some of these component features/options are not supported in the box and may not function as specified in the component documentation. NOTE Refer to the specific ReadyBoard SBC Reference Manual and QuickStart Guide for more information concerning the connectors and cables not listed in this chapter. ReadyBox Users Guide 33 Chapter 4 Hardware Reference IDE HDD (2 ½”) Interface The ReadyBox provides one IDE cable assembly for a 2 ½” IDE hard disk drive (HDD) and one CompactFlash slot for the CompactFlash socket on the ReadyBoard SBC. The EIDE interface supports the following features: • Standard 44-pin 2mm header • Supports one 2 ½” IDE hard disk drive in the drive tray (shock mounts and hardware provided) • No external power required (+5 volts provided at pins 41, 42) Table 4-1 gives the signals for the IDE 44-pin, 2mm cable. Table 4-1. Primary IDE Interface Pin/Signal Descriptions 34 Pin # Signal Description 1 RESET* Low active hardware reset (RSTDRV inverted) 2 GND Digital Ground 3 PDD7 Primary Disk Data 7 – These signals (0 to 15) provide the disk data signals. 4 PDD8 Primary Disk Data 8 – These signals (0 to 15) provide the disk data signals. 5 PDD6 Primary Disk Data 6 – These signals (0 to 15) provide the disk data signals. 6 PDD9 Primary Disk Data 9 – These signals (0 to 15) provide the disk data signals. 7 PDD5 Primary Disk Data 5 – These signals (0 to 15) provide the disk data signals. 8 PDD10 Primary Disk Data 10 – These signals (0 to 15) provide the disk data signals. 9 PDD4 Primary Disk Data 4 – These signals (0 to 15) provide the disk data signals. 10 PDD11 Primary Disk Data 11 – These signals (0 to 15) provide the disk data signals. 11 PDD3 Primary Disk Data 3 – These signals (0 to 15) provide the disk data signals. 12 PDD12 Primary Disk Data 12 – These signals (0 to 15) provide the disk data signals. 13 PDD2 Primary Disk Data 2 – These signals (0 to 15) provide the disk data signals. 14 PDD13 Primary Disk Data 13 – These signals (0 to 15) provide the disk data signals. 15 PDD1 Primary Disk Data 1 – These signals (0 to 15) provide the disk data signals. 16 PDD14 Primary Disk Data 14 – These signals (0 to 15) provide the disk data signals. 17 PDD0 Primary Disk Data 0 – These signals (0 to 15) provide the disk data signals. 18 PDD15 Primary Disk Data 15 – These signals (0 to 15) provide the disk data signals. 19 GND Digital Ground 20 NC-Key Not Connected - Key pin plug 21 PDDREQ Primary Device DMA Channel Request – Used for DMA transfers between host and drive (direction of transfer controlled by DIOR* and DIOW*). Also used in an asynchronous mode with DMACK*. Drive asserts IDRQ0 when ready to transfer or receive data. 22 GND Digital Ground 23 PDIOW* Primary Device I/O Read/Write Strobe – Strobe signal for write functions. Negative edge enables data from a register or data port of the drive onto the host data bus. Positive edge latches data at the host. 24 GND Digital Ground Users Guide ReadyBox Chapter 4 Hardware Reference Pin # Signal Description 25 PDIOR* Primary I/O Read/Write Strobe – Strobe signal for read functions. Negative edge enables data from a register or data port of the drive onto the host data bus. Positive edge latches data at the host. 26 GND Digital Ground 27 PDIORDY Primary I/O Channel Ready – When negated extends the host transfer cycle of any host register access when the drive is not ready to respond to a data transfer request. High impedance if asserted. 28 PDCEL Primary Cable Select – Used to configure IDE drives as device 0 or device 1 using a special cable. 29 PDDACK* Primary DMA Channel Acknowledge – Used by the host to acknowledge data has been accepted or data is available. Used in response to DMARQ asserted. 30 GND Digital Ground 31 IRQ14 Interrupt Request 14 – Asserted by drive when it has pending interrupt (PIO transfer of data to or from the drive to the host). 32 NC Not connected 33 PDA1 Primary IDE ATA Primary Disk Address (0 to 2) – Used to indicate which byte in the ATA command block or control block is being accessed 34 PD33/66 UDMA 33/66 Sense – Senses which DMA mode to use for IDE devices. 35 PDA0 Primary IDE ATA Disk Address (0 to 2) – Used to indicate which byte in the ATA command block or control block is being accessed 36 PDA2 Primary IDE ATA Disk Address (0 to 2) – Used to indicate which byte in the ATA command block or control block is being accessed 37 PDCS1* Primary Slave/Master Chip Select 1 – Used to select the host-accessible Command Block Register. 38 PDCS3* Primary Slave/Master Chip Select 3 – Used to select the host-accessible Command Block Register. 39 Reserved Reserved 40 GND Digital Ground 41 +5V +5 volts +/-5% 42 +5V +5 volts +/-5% 43 GND Digital Ground 44 NC Not connected Notes: The shaded area denotes power or ground. The signals marked with * = Negative true logic. ReadyBox Users Guide 35 Chapter 4 Hardware Reference Parallel Interface The ReadyBox provides a parallel port connector on the I/O panel with a 25-pin ribbon cable that connects to the floppy/parallel connector on the specific ReadyBoard. The ReadyBox provides the standard D-shell 25-pin (DB25) parallel connector, which supports the following protocols: • SPP (Standard Printer Port) • Bi-directional SPP • ECP (Enhanced Capabilities Port) • EPP (Enhanced Parallel Port) Refer to the specific ReadyBoard Reference Manual for more information and to the following table for the parallel port pin assignments. Table 4-2. Parallel Interface Pin/Signal Descriptions Pin # Signal Description 1 Strobe* Strobe* – This is an output signal used to strobe data into the printer. I/O pin in ECP/EPP mode. 2 PD0 Parallel Port Data 0 – This pin (0 to 7) provides parallel port data signals. INDEX* Index – Sense detects the head is positioned over the beginning of a track PD1 Parallel Port Data 1 – This pin (0 to 7) provides parallel port data signals. TRK0* Track 0 – Sensing detects the head is positioned over track 0. PD2 Parallel Port Data 2 – This pin (0 to 7) provides parallel port data signals. WPRT* Write Protect – Senses the diskette is write protected. PD3 Parallel Port Data 3 – This pin (0 to 7) provides parallel port data signals. RDATA* Read Data – Raw serial bit stream from the drive for read operations. PD4 Parallel Port Data 4 – This pin (0 to 7) provides parallel port data signals. DSKCHG* Disk Change – Senses the drive door is open or the diskette has been changed since the last drive selection. 7 PD5 Parallel Port Data 5 – This pin (0 to 7) provides parallel port data signals. 8 PD6 Parallel Port Data 6 – This pin (0 to 7) provides parallel port data signals. 9 PD7 Parallel Port Data 7 – This pin (0 to 7) provides parallel port data signals. 10 ACK* Acknowledge * – This is a status output signal from the printer. A Low State indicates it has received the data and is ready to accept new data. DS1* Drive Select 1 – Select drive 1. BUSY Busy – This is a status output signal from the printer. A High State indicates the printer is not ready to accept data. MTR1* Motor Control 1 – Select motor on drive 1. PE Paper End – This is a status output signal from the printer. A High State indicates it is out of paper. WDATA* Write Data – Encoded data to the drive for write operations. SLCTIN Select In – This output signal to the printer is used to select the printer. I/O pin in ECP/EPP mode. STEP* Step – Low pulse for each track-to-track movement of the head. 3 4 5 6 11 12 13 36 Users Guide ReadyBox Chapter 4 Hardware Reference Pin # Signal 14 Description AUTOFDX* Auto Feed* – This is a request signal into the printer to automatically feed one line after each line is printed. DRVEN0* Floppy Drive Density Select 0 – 15 ERR* Error – This is a status output signal from the printer. A Low State indicates an error condition on the printer. 16 HDSEL* PINIT* Head Select – Selects the side for Read/Write operations (0 = side 1, 1 = side 0) Printer Initialize* – This signal used to Initialize printer. Output in standard mode, I/O in ECP/EPP mode. DIR* Direction – Direction of head movement (0 = inward motion, 1 = outward motion). Printer Select – This is a status output signal from the printer. A High State indicates it is selected and powered on. 17 PTSLCT WGATE* Write Gate – Signal to the drive to enable current flow in the write head. 18 GND Digital Ground 19 GND Digital Ground 20 GND Digital Ground 21 GND Digital Ground 22 GND Digital Ground 23 GND Digital Ground 24 GND Digital Ground 25 GND Digital Ground 26 NC Not Connected Notes: The shaded area denotes power or ground. The signals marked with * = Negative true logic. The Parallel port signals are shown first, followed by the floppy drive signals for any given pin number. NOTE ReadyBox The floppy and parallel ports share the same connector on any of the ReadyBoard models, so you will see the parallel port signals shared with floppy signals in the signal pin descriptions of the table. Users Guide 37 Chapter 4 Hardware Reference Serial Interface The ReadyBox supports 4 serial ports, Serial 1 (COM1), Serial 2 (COM2), Serial 3 (COM3), and Serial 4 (COM4). The ReadyBoard provides two of four standard D-shell 9-pin (DB9) connectors on the board for Serial 1 (COM1) and Serial 2, (COM2). The ReadyBox provides the other two standard DB9 connectors for Serial 3 (COM3) and Serial 4 (COM4) with cables connecting at the ReadyBoard Serial B header for Serial 3 (COM3) and Serial 4 (COM4) ports. • The ReadyBox supports two of the four standard D-shell 9-pin (DB9) connectors ♦ Serial Port 3 (COM3) supports RS232/RS485/RS422 ♦ Serial Port 4 (COM4) supports RS232/RS485/RS422 Refer to the specific ReadyBoard Reference Manual for more information NOTE The RS232 and RS485/RS422 modes must be selected in the ReadyBoard BIOS Setup Utility. Generally, the RS232 mode is the default selection (Standard) for any serial port. 1 2 3 4 5 Standard DB9 Serial Port Connector (Female) Rear View 6 7 8 9 RdyBxRS485Con To implement the RS485 mode on Serial port 3 or 4 (COM3 or COM4), you must tie the correct pins together for each port. For example; on Serial port 3, tie pin 2 (RX3-) to 3 (TX3-) and pin 7 (TX3+) to 8 (RX3+) at the DB9 serial connector for Serial port 3 or 4 as shown in Figure 3-1. The RS422 mode uses a four-wire interface and does not need any pins tied together, but you must select RS485 in BIOS Setup. Figure 4-1. RS485 Serial Port Implementation Tables 4-3 and 4-4 give the pins and corresponding signals for Serial Ports 3 (COM3) and 4 (COM4). Table 4-3. Serial 3 Port Connector Pin/Signal Descriptions Pin # Signal Description 1 DCD3 Data Carrier Detect 3 – Indicator to serial port 1 that external modem is detecting a carrier signal (i.e., a communication channel is currently open). In direct connect environments, this input will be driven by DTR1 as part of the DTR/DSR handshake. 2 RX3 Receive Data 3 – Serial port 3 receive data in RX3- RX3- – If in RS485 or RS422 mode, this pin is Receive Data 3 -. TX3 Transmit Data 3 – Serial port 3 transmit data out TX3- TX3- – If in RS485 or RS422 mode, this pin is Transmit Data 3 -. 4 DTR3 Data Terminal Ready 3 – Serial port 1 indicator that port is powered, initialized, and ready. Used as hardware handshake with DSR1 for overall readiness to communicate. 5 GND Ground 6 DSR3 Data Set Ready 3 – Indicator to serial port 1 that external serial communications device is powered, initialized, and ready. Used as hardware handshake with DTR3 for overall readiness to communicate. 3 38 Users Guide ReadyBox Chapter 4 Hardware Reference Pin # Signal Description 7 RTS3 Request To Send 3 – Indicator to serial output port 3 is ready to transmit data. Used as hardware handshake with CTS3 for low level flow control. TX3+ 8 9 TX3+ – If in RS485 or RS422 mode, this pin is Transmit Data 3 +. CTS3 Clear To Send 3 – Indicator to serial port 3 that external serial communications device is ready to receive data. Used as hardware handshake with RTS3 for low level flow control. RX3+ RX3+ – If in RS485 or RS422 mode, this pin is Receive Data 3 +. NC Not connected Table 4-4. Serial 4 Port Connector Pin/Signal Descriptions 1 DCD4 Data Carrier Detect 4 – Indicator to serial port 1 that external modem is detecting a carrier signal (i.e., a communication channel is currently open). In direct connect environments, this input will be driven by DTR1 as part of the DTR/DSR handshake. 2 RX4 Receive Data 4 – Serial port 4 receive data in RX4- RX4- – If in RS485 or RS422 mode, this pin is Receive Data 4 -. TX4 Transmit Data 4 – Serial port 4 transmit data out TX4- TX4- – If in RS485 or RS422 mode, this pin is Transmit Data 4 -. 4 DTR4 Data Terminal Ready 4 – Serial port 1 indicator that port is powered, initialized, and ready. Used as hardware handshake with DSR1 for overall readiness to communicate. 5 GND Ground 6 DSR4 Data Set Ready 4 – Indicator to serial port 1 that external serial communications device is powered, initialized, and ready. Used as hardware handshake with DTR1 for overall readiness to communicate. 7 RTS4 Request To Send 4 – Indicator to serial output port 4 is ready to transmit data. Used as hardware handshake with CTS4 for low level flow control. TX4+ TX4+ – If in RS485 or RS422 mode, this pin is Transmit Data 4 +. CTS4 Clear To Send 4 – Indicator to serial port 4 that external serial communications device is ready to receive data. Used as hardware handshake with RTS4 for low level flow control. RX4+ RX4+ – If in RS485 or RS422 mode, this pin is Receive Data 4 +. NC Not connected 3 8 9 Notes: The shaded area denotes power or ground. RS232 signals are listed first followed by RS485/RS422 signals. ReadyBox Users Guide 39 Chapter 4 Hardware Reference USB Interface The ReadyBox supports four USB ports, USB0, USB1, USB2 and USB3. The ReadyBoard provides two of four standard USB connectors on the board for USB0 and USB1. The ReadyBox provides the other two standard USB connectors for USB2 and USB3 with a cable to connect at the ReadyBoard USB header for USB2 and USB3. The ReadyBox provides two of the four standard USB connectors • USB2 (4-pin) • USB3 (4-pin) The ReadyBox can also support, through the specific ReadyBoard, the following items when connected to the USB ports: • USB 1.1 or USB 2.0 standard devices • USB hard disk drives • USB CD-ROMs • USB floppy drives • USB keyboard and mouse Refer to the specific ReadyBoard Reference Manual for more information. Table 4-5. USB 2 Port Pin/Signal Descriptions Pin # Signal Description 1 +5V +5V 2 USBP2- Universal Serial Bus Port 2 Data Negative 3 USBP2+ Universal Serial Bus Port 2 Data Positive 4 GND Ground Notes: The shaded area denotes power or ground Table 4-6. USB 3 Port Pin/Signal Descriptions 1 +5V +5V 2 USBP3- Universal Serial Bus Port 3 Data Negative 3 USBP3+ Universal Serial Bus Port 3 Data Positive 4 GND Ground Notes: The shaded area denotes power or ground 40 Users Guide ReadyBox Chapter 4 Hardware Reference Audio Interface The ReadyBox provides three audio connectors in the I/O panel that connect to the ReadyBoard SBC through the 16-pin Audio In/Out connector. Refer to the Reference Manual for the specific ReadyBoard SBC for more information. • Stereo Line In • Stereo Line out • Microphone (mono) in Table 4-7. Audio Interface Pin/Signal Descriptions Connector Signal Description Audio In/Out Pin # Audio In/Out NC Not Connected 1, 2, 3, 4, 8, 12, 13, 14 LINE_OUT_L Line Out signal left channel 5 LINE_OUT_R Line Out signal right channel 6 GND_AUD Audio ground 7 LINE_IN_L Line in signal left channel 9 LINE_IN_R Line in signal right channel 10 GND_AUD Audio ground 11 MIC_IN Microphone signal in 15 GND_AUD Audio ground 16 Line Out Line In MIC In Notes: The shaded area denotes power or ground. ReadyBox Users Guide 41 Chapter 4 Hardware Reference Power Interface The ReadyBox provides an ATX power supply to power the ReadyBoard installed in the enclosure. The power supply provides the standard ATX power supply voltages, but not all of these voltages are used on the ReadyBoard products. The ReadyBoard products only require one externally supplied +5 volts DC +/- 5%. The ReadyBox provides two connectors Power In and Power On for connection to the ReadyBoard product. The Power In connector uses a 4-pin header with 0.200” (5.08mm) spacing. ATX Power Supply Table 4-8 gives the pinouts and signals for Power Supply connector. Table 4-8. ATX Power Supply Interface Pin/Signal Descriptions Pin # Signal Description Pin # Signal Description 1 +3.3V +3.3 volts DC +/- 5% 11 +3.3V +3.3 volts DC +/- 5% 2 +3.3V +3.3 volts DC +/- 5% 12 -12V This -12V is are for BUS power only (optional) 3 GND Ground 13 GND Ground 4 +5.0V +5.0 volts DC +/- 5% 14 PS-ON* Enable signal to ATX power supply 5 GND Ground 15 GND Ground 6 +5.0V +5.0 volts DC +/- 5% 16 GND Ground 7 GND Ground 17 GND Ground 8 PW-OK Power Ok or Good signal from ATX Power supply 18 -5.0V -5.0 volts DC +/- 5% 9 5VSB +5.0 suspend voltage (+5V, 100mA Standby) 19 +5.0V +5.0 volts DC +/- 5% 10 +12V +12V used for Bus power (optional) 20 +5.0V +5.0 volts DC +/- 5% Notes: The shaded area denotes power or ground. The +12 and +3.3 voltages on a typical ATX power supply output connector are used for the PCI and ISA bus. Table 4-9. ATX Power Interface to Power Adapter Pin Configuration Pin # Signal To Adapters & Cable Pin # Signal To Adapters & Cable 1 +3.3V Not connected 11 +3.3V Not connected 2 +3.3V Not connected 12 -12V Not connected 3 GND Not connected 13 GND Not connected 4 +5.0V To Power-In, pin-1 +5V 14 PS-ON* To Power On, pin-3 PS_ON 5 GND To Power-In, pin-3 GND 15 GND Not connected 6 +5.0V Not connected 16 GND To Power On, pin-2 GND 7 GND To Power-In, pin-2 GND Fan Ground 17 GND Not connected 8 PW-OK Not connected 18 -5.0V Not connected 9 5VSB To Power-On, pin-1 5VSB 19 +5.0V Not connected 10 +12V To Power-In, pin-4 (not used on all ReadyBoards) and Fan power 20 +5.0V Not connected Notes: The shaded area denotes power or ground. 42 Users Guide ReadyBox Chapter 4 Hardware Reference Power Switch The ReadyBox provides a Power switch to control the power state of the ReadyBoard product. The power switch is a momentary push button switch with a 2-pin cable assembly for attaching to the ReadyBoard product Utility connector. NOTE This switch cable must be connected to the correct pins on the Utility connector to control the power state of the ReadyBoard product. Table 4-10. Utility Interface Pin/Signal Descriptions Pin # Signal Description Power Switch connection 1 PS_0n Power On Output Red wire of 2-pin connector 2 GND Ground Black wire of 2-pin connector 3 RST_SW Reset Switch Output Not used 4 +5V +5 Volts Not used 5 SPKR+ Speaker + Output Not used Notes: The shaded area denotes power or ground. ReadyBox Users Guide 43 Chapter 4 44 Hardware Reference Users Guide ReadyBox Appendix A Technical Support Ampro Computers, Inc. provides a number of methods for contacting Technical Support listed in the Table A-1 below. Requests for support through the Virtual Technician are given the highest priority, and usually will be addressed within one working day. • Ampro Virtual Technician – This is a comprehensive support center designed to meet all your technical needs. This service is free and available 24 hours a day through the Ampro web site at http://ampro.custhelp.com. This includes a searchable database of Frequently Asked Questions, which will help you with the common information requested by most customers. This is a good source of information to look at first for your technical solutions. However, you must register online before you can login to access this service. • Personal Assistance – You may also request personal assistance by going to the "Ask a Question" area in the Virtual Technician. Requests can be submitted 24 hours a day, 7 days a week. You will receive immediate confirmation that your request has been entered. Once you have submitted your request you can go to the "My Stuff" area and log in to check status, update your request, and access other features. • Embedded Design Resource Center – This service is also free and available 24 hours a day at the Ampro web site at http://www.ampro.com. However, you must be registered online before you can login to access this service. The Embedded Design Resource Center was created as a resource for embedded system developers to share Ampro's knowledge, insight, and expertise gained from years of experience. This page contains links to White Papers, Specifications, and additional technical information. Table A-1. Technical Support Contact Information Method Contact Information Virtual Technician http://ampro.custhelp.com Web Site http://www.ampro.com Standard Mail Ampro Computers, Incorporated 5215 Hellyer Avenue San Jose, CA 95138-1007, USA ReadyBox Users Guide 45 Appendix A 46 Technical Support Users Guide ReadyBox Index access plate dimensions PC/104 Expansion I/O boards..........................13 additional cooling fan specific ReadyBoard models............................10 Ampro Products CoreModule™ Family .......................................3 EnCore™ Family ...............................................4 ETX Family .......................................................3 LittleBoard™ Family .........................................3 MiniModule™ Family........................................3 ReadyBoard™ 550.............................................2 ReadyBoard™ 560.............................................2 ReadyBoard™ 700.............................................2 ReadyBoard™ 710.............................................3 ReadyBoard™ 800.............................................3 ReadySystem™ ..................................................2 CompactFlash Card possible damage .................. 29 connectors connector list......................................................8 contents list ReadyBox.........................................................15 cooling fan requirements additional enclosure fan ...................................10 dimensions ........................................................... 10 Environmental specifications................................. 9 LEDs IDE activity........................................................9 Power .................................................................9 PC/104 Expansion I/O boards access plate dimensions ...................................13 preventing CompactFlash Card damage .............. 29 ReadyBoard SODIMM installation reminder .......................18 ReadyBox access covers....................................................14 access plate dimensions ...................................13 additional cooling fan installation..............10, 30 ATX adapter ....................................................42 ATX power supply...........................................42 Audio cable connection....................................20 audio interface..................................................41 cable installation ..............................................20 COM port connection ......................................20 CompactFlash Card installation .......................28 compact size.......................................................7 contents list ......................................................15 controls ..........................................................8, 9 dimensions .......................................................10 discounting shipping tie wraps.........................17 EPIC architecture ...............................................5 features...............................................................7 ReadyBox folding parallel cable ....................................... 18 hard disk drive (2 ½) ....................................... 23 hardware list .................................................... 15 I/O Panel............................................................ 8 installing parallel cable.................................... 18 LED indicators .................................................. 9 mechanical dimensions.................................... 11 mounting locations .......................................... 13 parallel port connection ................................... 36 power cable connection ................................... 20 power switch.................................................... 43 power switch connection ................................. 20 preventing cable damage ................................. 20 product description ............................................ 6 ReadyBoard installed at 10° angle................... 18 ReadyBoard installed under LAN port lip....... 18 removing top cover.......................................... 16 standoffs .......................................................... 20 serial ports ....................................................... 38 tread size.......................................................... 20 USB port connection ....................................... 20 weight .............................................................. 10 see also supported features supported features access covers ................................................... 14 additional cooling fan ................................ 10, 30 ATX power supply .......................................... 42 audio connectors.............................................. 41 CompactFlash Card installation....................... 28 CompactFlash slot opening ....................... 14, 34 hard disk drive IDE (2 ½).......................... 23, 34 IDE activity indicator (LED) ............................. 9 internal ATX adapter....................................... 42 internal ATX connectors ................................. 42 internal audio cables ........................................ 41 internal cabling ................................................ 33 internal IDE cable............................................ 34 internal parallel cable ...................................... 36 internal power switch cable ............................. 43 internal serial port cables................................. 38 internal USB cable........................................... 40 parallel port connector ..................................... 36 power indicator (LED) ...................................... 9 power switch.................................................... 43 serial port connections ..................................... 38 USB port connections...................................... 40 thermal cooling additional cooling fan ...................................... 10 web sites reference material .............................................. 1 weight .................................................................. 10 Users Guide 47 Index 48 Users Guide ReadyBox