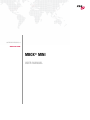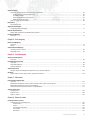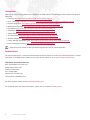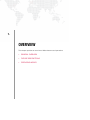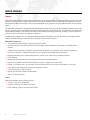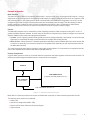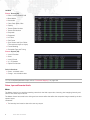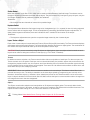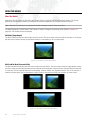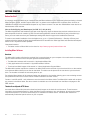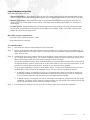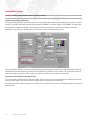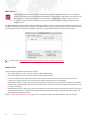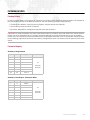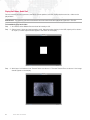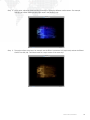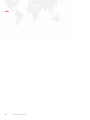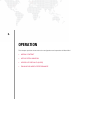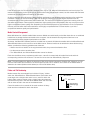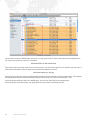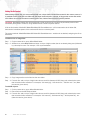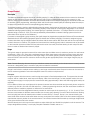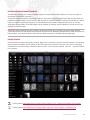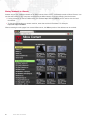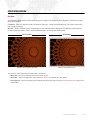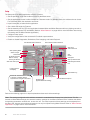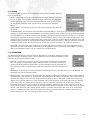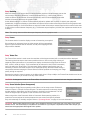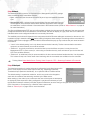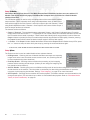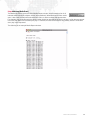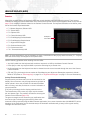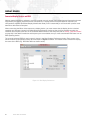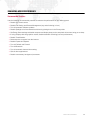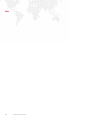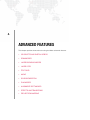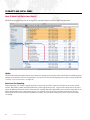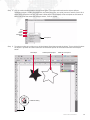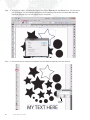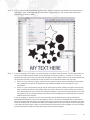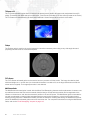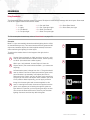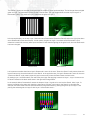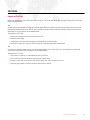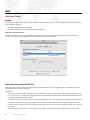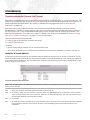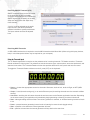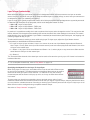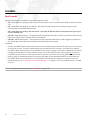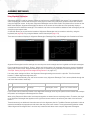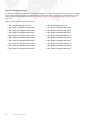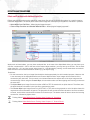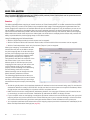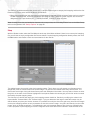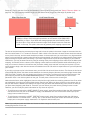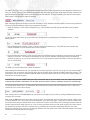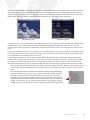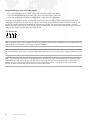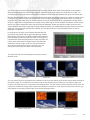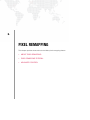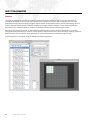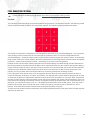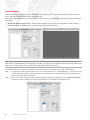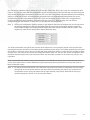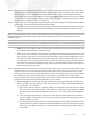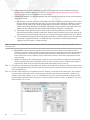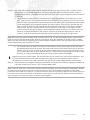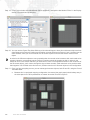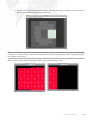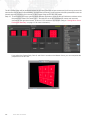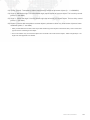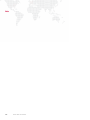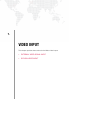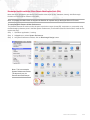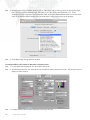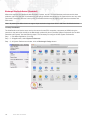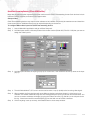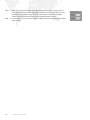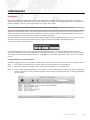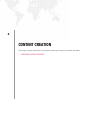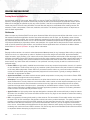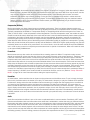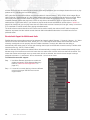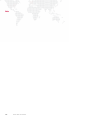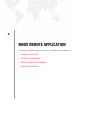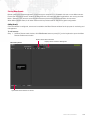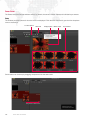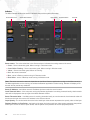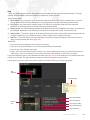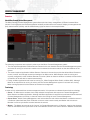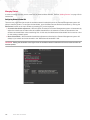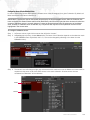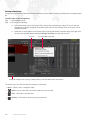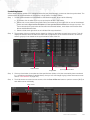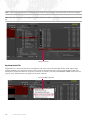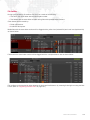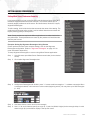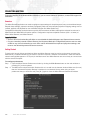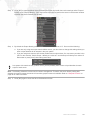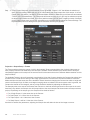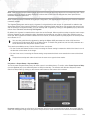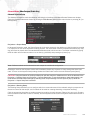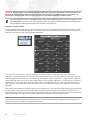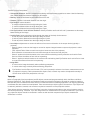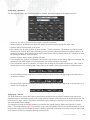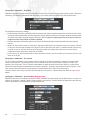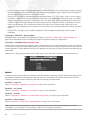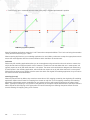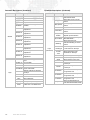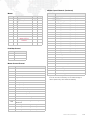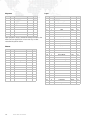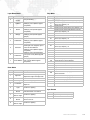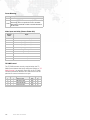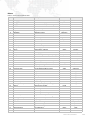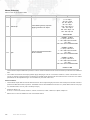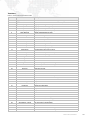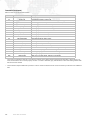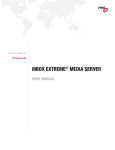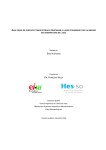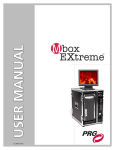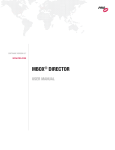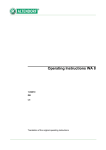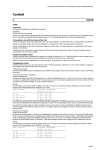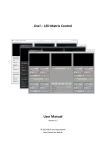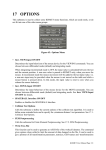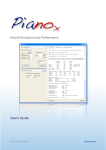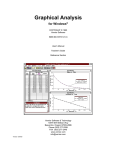Download PRG Mbox User manual
Transcript
SOFTWARE VERSION 3.8 WWW.PRG.COM MBOX® MINI USER MANUAL AutoPar®, Bad Boy®, Best Boy®, MBOX®, Nocturne®, PRG Series 400®, V476®, V676®, and Virtuoso® are trademarks of Production Resource Group, LLC, registered in the U.S. and other countries. Mac®, QuickTime® and FireWire® are registered trademarks of Apple Computer, Inc. All other brand names which may be mentioned in this manual are trademarks or registered trademarks of their respective companies. This manual is for informational use only and is subject to change without notice. Please check www.prg.com for the latest version. PRG assumes no responsibility or liability for any claims resulting from errors or inaccuracies that may appear in this manual. Mbox® Mini User Manual Version as of: May 9, 2014 PRG part number: 02.9800.0004.38 Production Resource Group Dallas Office 8617 Ambassador Row, Suite 120 Dallas, Texas 75247 www.prg.com Mbox® Mini User Manual ©2014 Production Resource Group, LLC. All Rights Reserved. TABLE OF CONTENTS Introduction About This Manual........................................................................................................................................................................ Important Note About Consoles!.................................................................................................................................................. Additional Documentation ............................................................................................................................................................ Training Videos ............................................................................................................................................................................. Customer Service ......................................................................................................................................................................... 1 1 1 2 2 Chapter 1. Overview General Overview Features........................................................................................................................................................................................ 4 Concepts of Operation ................................................................................................................................................................. 5 Fixture Descriptions Mbox Environment Concept......................................................................................................................................................... Fixture and Layer Overview .......................................................................................................................................................... Fixture, Layer and Parameter Details ........................................................................................................................................... Master .................................................................................................................................................................................. Shutter Control ...................................................................................................................................................................... Keystone Control................................................................................................................................................................... Layers: Texture + Object ....................................................................................................................................................... 6 7 8 8 9 9 9 Operating Modes Mbox Mini Modes....................................................................................................................................................................... 10 Mini Mode (Single Output)................................................................................................................................................... 10 Mini Pan Wide Mode (Panoramic Wide).............................................................................................................................. 10 Chapter 2. Installation Getting Started Before You Start ......................................................................................................................................................................... Installing Mbox Software ............................................................................................................................................................ Overview.............................................................................................................................................................................. Thumbnails and Apache HTTP Server ................................................................................................................................ Suggested Hardware Configurations .................................................................................................................................. Licensing Mbox Software........................................................................................................................................................... Launching Mbox Mini ................................................................................................................................................................. Mbox Daemon ............................................................................................................................................................................ Adding Content .......................................................................................................................................................................... 12 12 12 12 13 14 15 16 16 Patching Fixtures Patching Fixtures........................................................................................................................................................................ 17 Parameter Mapping.................................................................................................................................................................... 17 Playing Back Video - Quick Start ............................................................................................................................................... 18 Chapter 3. Operation Media Content File Type Specifications .............................................................................................................................................................. Recommended Practices ........................................................................................................................................................... Media Content Management...................................................................................................................................................... Folder and File Numbering ......................................................................................................................................................... Additional Media Content Organization Guidelines.................................................................................................................... Adding Media Content ............................................................................................................................................................... Grouped Content........................................................................................................................................................................ Description .......................................................................................................................................................................... Usage .................................................................................................................................................................................. Configuration/Setup ............................................................................................................................................................ Creating and Viewing Content Thumbnails ................................................................................................................................ MBOX® MINI USER MANUAL 22 22 23 23 25 26 27 27 27 28 29 III Console Interface........................................................................................................................................................................ 29 Viewing Thumbnails in a Browser............................................................................................................................................... 30 Application Window Overview ..................................................................................................................................................................................... Setup .......................................................................................................................................................................................... Setup: Control ..................................................................................................................................................................... Setup: Window Mode.......................................................................................................................................................... Setup: Fullscreen Mode ...................................................................................................................................................... Setup: Rendering................................................................................................................................................................. Setup: License..................................................................................................................................................................... Setup: Texture Size ............................................................................................................................................................. Setup: Screen Selection (Screen Arrangement) .................................................................................................................. Setup: Network.................................................................................................................................................................... Setup: Video Inputs ............................................................................................................................................................. Setup: I/O Module ............................................................................................................................................................... Setup: Options .................................................................................................................................................................... Setup: Media Log (Media Errors)......................................................................................................................................... 31 32 33 33 34 36 36 36 36 37 37 38 38 39 Heads Up Displays (HUDs) Overview ..................................................................................................................................................................................... 40 Using the HUDs .......................................................................................................................................................................... 41 Display Devices Connected Display Devices and EDID ....................................................................................................................................... 42 Enhancing Mbox Performance Recommended Practices ........................................................................................................................................................... 43 Chapter 4. Advanced Features 3D Objects and Digital Gobos About 3D Models and Digital Gobos (Objects)........................................................................................................................... Lighting................................................................................................................................................................................ Vertex Array Files (Compiling) ............................................................................................................................................. Normalization....................................................................................................................................................................... Creating Custom Digital Gobos.................................................................................................................................................. Overview.............................................................................................................................................................................. Scale-To-Fit vs. Arbitrary Fit................................................................................................................................................ Creating a Digital Gobo with Adobe Illustrator CS5 ............................................................................................................ Animated Digital Gobos.............................................................................................................................................................. EuroFlag .............................................................................................................................................................................. TV Screen v1.4 .................................................................................................................................................................... Fisheye ................................................................................................................................................................................ Fit To Screen ....................................................................................................................................................................... MultiScreen Gobo................................................................................................................................................................ 46 46 46 47 48 48 48 48 53 53 54 54 54 54 Drawmodes Using Drawmodes ...................................................................................................................................................................... 55 The Stencil .................................................................................................................................................................................. 56 Layer Blending Modes Using Layer Blending.................................................................................................................................................................. 59 Layer Copy Using Layer Copy ....................................................................................................................................................................... 60 Text Files Support for Text Files.................................................................................................................................................................. 61 Audio Audio Output Features................................................................................................................................................................ Overview.............................................................................................................................................................................. External Audio Tracks (Associated AIFF Files) .................................................................................................................... Embedded Audio Tracks (in QuickTime Movies)................................................................................................................. Audio Volume Control ................................................................................................................................................................. IV MBOX® MINI USER MANUAL 62 62 62 63 63 Synchronization Timecode Synchronization (Timecode Sync Playmode) ............................................................................................................ Linking Files to Timecode (Method 1) ................................................................................................................................. TC DMX Controls ................................................................................................................................................................ Using Timecode Sync Playmodes ...................................................................................................................................... Setup for Timecode Input.................................................................................................................................................... Layer-To-Layer Synchronization ................................................................................................................................................. 64 64 65 66 67 69 Playmodes Kiosk Playmodes ........................................................................................................................................................................ 70 Alignment Rectangles Using Alignment Rectangles ...................................................................................................................................................... 71 Effects and Transitions Effects and Transitions with Additional Input Files ..................................................................................................................... 73 Projection Mapping Overview..................................................................................................................................................................................... 74 Chapter 5. Pixel-mapping Basic Pixel-Mapping Overview..................................................................................................................................................................................... 76 Setup .......................................................................................................................................................................................... 77 Advanced Pixel-Mapping Creating Custom Fixtures........................................................................................................................................................... 83 Sampling Areas .......................................................................................................................................................................... 84 Chapter 6. Pixel Remapping About Pixel Remapping Overview..................................................................................................................................................................................... 88 Pixel Remapping Tutorial Overview..................................................................................................................................................................................... 89 Projected Mapping ..................................................................................................................................................................... 90 Discrete Mapping ..................................................................................................................................................................... 103 Advanced Control Triangle Strips and Triangle Fans (3D Vertex Array Screen Objects) ........................................................................................ 104 Glossary Screen Object Control Types (Units, Typical Scale Value)........................................................................................................ 106 Chapter 7. Video Input External Video Signal Input Overview................................................................................................................................................................................... Blackmagic Decklink and Active Silicon Phoenix Video Capture Cards (PCIe) ....................................................................... Blackmagic UltraStudio Devices (Thunderbolt)........................................................................................................................ QuickTime Streaming Devices (PCIe or USB/FireWire)............................................................................................................ 110 111 114 117 Syphon Video Input Using Syphon ........................................................................................................................................................................... 119 Syphon Input ............................................................................................................................................................................ 120 Syphon Output ......................................................................................................................................................................... 120 Chapter 8. Content Creation Creating Custom Content Creating Movies and Audio Files.............................................................................................................................................. File Extension .................................................................................................................................................................... Codec................................................................................................................................................................................ Compression (Bit Rate) ..................................................................................................................................................... Frame Rate........................................................................................................................................................................ Resolution ......................................................................................................................................................................... MBOX® MINI USER MANUAL 122 122 122 123 123 123 V Audio ................................................................................................................................................................................. Discrete Audio Support for Multichannel Audio ....................................................................................................................... Alpha Channel in Movies – the Animation and ProRes 4444 Codecs ...................................................................................... Applications for Content Creation ............................................................................................................................................ 123 124 125 125 Appendix A. Mbox Remote Application General Operation About Mbox Remote ................................................................................................................................................................ Mbox Daemon .......................................................................................................................................................................... Starting Mbox Remote.............................................................................................................................................................. Adding Servers .................................................................................................................................................................. Setting Mbox Remote Preferences ................................................................................................................................... Server Status ............................................................................................................................................................................ Setup ................................................................................................................................................................................. Indicators........................................................................................................................................................................... Flags .................................................................................................................................................................................. 128 128 129 129 131 132 132 134 135 Content Management Overview ................................................................................................................................................................................... About Mbox Remote Content Management ..................................................................................................................... Terminology....................................................................................................................................................................... Networking Hardware........................................................................................................................................................ Managing Content .................................................................................................................................................................... Configuring Network Bandwidth ....................................................................................................................................... Configuring Server Master/Member Roles ........................................................................................................................ Selecting Content to Sync................................................................................................................................................. Synchronizing Content ...................................................................................................................................................... Organizing Content Files ................................................................................................................................................... Sync History ...................................................................................................................................................................... Content Management Archive .................................................................................................................................................. File Conflicts ............................................................................................................................................................................. Monitor and Manage Modes .................................................................................................................................................... 136 136 136 137 138 138 139 140 141 142 143 144 145 146 Setting Server Preferences Setting Mbox Server Preferences Remotely............................................................................................................................. 147 Server Control Commands ....................................................................................................................................................... 148 Timecode Window .................................................................................................................................................................... 149 Projection Mapping Overview ................................................................................................................................................................................... Getting Started ......................................................................................................................................................................... Basic Mode............................................................................................................................................................................... Setup of Output and Keystone/Warp ................................................................................................................................ Multihead Setup ....................................................................................................................................................................... Advanced Mode (Mbox Designer/Studio Only) ........................................................................................................................ Advanced Projection Setup............................................................................................................................................... Topography ....................................................................................................................................................................... ModelInfo........................................................................................................................................................................... Vignette ............................................................................................................................................................................. Model (Object) Creation Guidelines.......................................................................................................................................... 150 150 153 153 157 159 159 161 166 167 167 Appendix B. Parameter Mapping Parameter Mapping Charts ...................................................................................................................................................... 170 VI MBOX® MINI USER MANUAL REVISION HISTORY This manual has been revised as follows: Version Release Date Notes 02.9800.0004.38 May 9, 2014 Initial release. MBOX® MINI USER MANUAL VII Notes VIII MBOX® MINI USER MANUAL INTRODUCTION About This Manual This manual provides necessary information regarding product safety, installation, and operation for the following PRG product: + Mbox® Mini This manual applies to software version 3.8. Familiarizing yourself with this information will help you get the most out of your PRG product. WARNING: It is important to read ALL accompanying safety and installation instructions to avoid damage to the product and potential injury to yourself or others. Important Note About Consoles! Mbox is designed to work with moving-light consoles. Consequently, most of its features are not compatible with conventional consoles. Mbox Mini v3.8 works with the following moving-light consoles: PRG V676™, V476™ and Virtuoso® consoles, MA Lighting grandMA 1 and 2 consoles, High End Systems Hog® 3 or iPC consoles (running Hog 3 software only), the ChamSys MagicQ console, and the Martin Maxxyz™ console. Mbox Mini v3.8 is not compatible with High End Systems Hog® 2 or iPC consoles running Hog 2 software. Neither PRG nor High End Systems will support the use of Mbox Mini v3.8 on any console running Hog 2 software. In general, if you are using Mbox with any console other than Vx76, Virtuoso or grandMA, it is a good idea to contact PRG for more information. Additional Documentation For more information, refer to the following manuals: + Mbox® Designer User Manual (02.9800.0001.xx) + Mbox® Director User Manual (02.9800.0002.xx) + Mbox® Studio User Manual (02.9800.0003.xx) + PRG Lighting Systems Networking Guide (02.3004.1000.0) + Vx76 Software User Manual (02.9814.0001.xx) For more information regarding DMX512 systems, refer to the DMX512/1990 & AMX 192 Standards publication available from United States Institute for Theatre Technology, Inc. (USITT). USITT 6443 Ridings Road Syracuse, NY 13206-1111 USA 1-800-93USITT (phone) www.usitt.org For more information regarding Art-Net protocol, refer to the specification for Art-Net II Ethernet Communication Standard available from Artistic Licence Ltd. Artistic Licence (UK) Ltd (Registered Office) 24 Forward Drive, Christchurch Avenue, Harrow, Middlesex, HA3 8NT, United Kingdom +44 (0)20 88 63 45 15 (phone) +44 (0)20 84 26 05 51 (fax) www.artisticlicence.com MBOX® MINI USER MANUAL 1 Training Videos Mbox Media Server Training Videos are available on the PRG website. The following is a list of videos that apply to Mbox Mini: + Patching: http://www.prg.com/mbox-media-server-training-video-4/ + CITP - Streaming Feedback & Thumbnails: http://www.prg.com/mbox-media-server-training-video-6/ + Daemon Application: http://www.prg.com/mbox-media-server-training-video-7/ + Media Server Concepts: http://www.prg.com/mbox-media-server-training-video-10/ + Play Modes: http://www.prg.com/mbox-media-server-training-video-11/ + Transitions: http://www.prg.com/mbox-media-server-training-video-13/ + Texture Effects: http://www.prg.com/mbox-media-server-training-video-17/ + 3D Functionality: http://www.prg.com/mbox-media-server-training-video-18/ + Shutters & Keystone: http://www.prg.com/mbox-media-server-training-video-19/ + Codes, Storage, and Media Types: http://www.prg.com/mbox-media-server-training-video-20/ + Pixel Remapping (9 videos): http://www.prg.com/mbox-training-videos/ Direct links to the videos are also provided throughout this manual, where applicable. Customer Service For technical assistance, contact the PRG International Service Center or contact your nearest PRG office. Contact information for all PRG office locations can be found on our website at: www.prg.com/about-us/locations/ PRG Dallas (International Service) 8617 Ambassador Row, Suite 120 Dallas, Texas 75247 USA Phone: 214.630.1963 Fax: 214.630.5867 Service Fax: 214.638.2125 Service Email: [email protected] For Mbox support, please contact: [email protected] For additional resources and documentation, please visit our website at: www.prg.com 2 MBOX® MINI USER MANUAL 1. OVERVIEW This chapter provides an overview of Mbox features and operations. + GENERAL OVERVIEW + FIXTURE DESCRIPTIONS + OPERATING MODES GENERAL OVERVIEW Features Mbox Mini allows advanced video playback and effects to be integrated into an automated lighting system. Powerful real time rendering, built-in effects, and interactive 3D objects provide tools for combining pre-recorded movies and still images to create visual imagery, which can be displayed by any projector, LED wall, plasma screen or LED lighting fixture. The Mbox Mini software can be programmed and operated directly from many Art-Net or DMX512-based moving light console, allowing ease of coordination between movie/image effects and lighting cues. Intricate Mbox sequences can be generated instantly on site without the need for offline video processing, rendering or editing. Custom media files are easy to add to the server for playback on demand. The Mbox Mini software runs on an Apple® Mac® computer controlled by Art-Net. All movies, still images and 3D objects are stored directly on the hard drive, allowing instant access to any file. Mbox Mini Feature List + Two operating modes: Single Output and Panoramic Wide. + Accepts live video input with optional PCIe cards, Blackmagic UltraStudio Thunderbolt, and USB/Firewire devices. + 1080p HD Video playback. (Playback resolutions are affected by the capability of the computer hardware.) + Up to four interactive, scalable layers that can be configured as backgrounds or 3D objects. + Digital gobos that can be used as backgrounds, masks, or for advanced layer blending effects. + Pixel mapping. + Mapping of textures (movies or still images) to 3D objects and digital gobos. + Real-time crossfades and transitions between movies or images on the same layer. + Effects: 1 on Master and 1 on each layer. Over 100 Effects that can be used in combination on any layer. + User-configurable aspect ratio and output resolution control. + Control by Art-Net or Mbox Director. + Stores up to 65,535 movies and still images. + Use up to 255 3D objects. Limits Mbox Mini software has the following limits: + Content is limited to 1920x1200. + Output is limited to 4.2 million total pixels. + Pixel mapping output is limited to 3072 pixels. 4 MBOX® MINI USER MANUAL Concepts of Operation Basic Function The basic function of Mbox is to control dynamic media - such as movie clips, still images and 3D objects - during a stage show or other performance. The resulting visual imagery is output to a display device such as a projector, LED wall, plasma screen or LED lighting fixture. Built-in features allow the media to be manipulated "on the fly" so that changes can be made during the actual performance and immediately seen on stage. This eliminates the need to modify media clips in advance, which can take considerable time. Mbox is like a combination of After Effects, Photoshop, Maya, and Final Cut Pro which can be used in real-time to project custom imagery. Control The Mbox Mini software can be controlled by either a lighting console or a Mac computer running OS X 10.6.7 or greater and Mbox Director software. In either case, the console or computer can be used to configure and control all aspects of Mbox media content and playback parameters. + Console - Since a lighting console would typically be used in a stage production, this method is a convenient and logical way to consolidate all stage control elements into a single device using Art-Net. + Mbox Director - Mbox Director is a software application that allows control of Mbox Mini from either another OS X machine or optionally from the same computer running Mbox Mini depending on the required performance of the Mbox Mini software. This manual assumes that a lighting console is being used to control Mbox. For instructions on using Mbox Director, refer to the separate Mbox Director User Manual (02.9800.0002.xx). Primary Components A typical Mbox system is made up of several different components that work together to achieve the final result. The following simplified diagram illustrates how the components work together: CONSOLE FINAL MEDIA OUTPUT (to projector, LED wall, plasma screen, etc.) MAC COMPUTER (stored media) Audio, MIDI, SMPTE, SDI video, etc. Figure 1-1: Simplified Component Diagram Mbox Mini is a software product that requires a suitable Mac computer to achieve desired performance levels. The following items should be considered: + Video Card + Hard Drive Configuration (RAID, SSD) + Number of Processor Cores and Processor Speed + Capture Cards MBOX® MINI USER MANUAL 5 FIXTURE DESCRIPTIONS Mbox Environment Concept In order to get the most from Mbox Mini, it is important to understand the overall concept of the Mbox environment, which is essentially a building platform for "virtual scenery." The final "look" of this virtual scenery is comprised of multiple layers. These layers can be made up of backgrounds and 3D objects, all of which are controllable elements within the Mbox environment. Likewise, each of these elements has a set of controllable parameters such as color, texture, size, and rotation. When all combined, it provides an infinite number of possibilities for the virtual scenery. At first, the interaction of these elements may seem complicated, but as they are broken down into individual components, you will find that they are similar to automated lighting parameters which you may already be familiar with. The only difference is that luminaire parameters coincide with physical hardware - e.g. a motor that controls an iris - while the Mbox parameters coincide with software elements. For example, just as you would control a luminaire’s beam color from a console encoder or keypad, you can control the color of an Mbox 3D object. Once configured, the entire Mbox environment (i.e. the virtual scenery) can be output on any compatible video device connected to the machine. The following illustration is a virtual representation of each element within the Mbox environment. (More detailed descriptions of each element are provided on subsequent pages.) 3D OBJECT DIREC TIONAL SPOT L IGHT 3D OBJECT DIREC TIONAL SPOT L IGHT 3D OBJECT DIREC TIONAL SPOT L IGHT 3D OBJECT AMBIENT LIGHT 3D OBJECT 2 3D OBJECT 3 Note: 3D OBJECT 1 This concept drawing shows 4 backgrounds and 4 objects. The Mbox Mini system allows up to 4 active entities at one time. For example, 4 backgrounds; 2 backgrounds and 2 objects; 3 backgrounds and 1 object; 1 background and 3 objects; etc. 3D OBJECT 4 DIREC TIONAL SPOT LIGHT Figure 1-2: Mbox 3D Environment 6 MBOX® MINI USER MANUAL Training Video: Mbox Media Server Training Video Chapter 10: Media Server Concepts Fixture and Layer Overview The Mbox environment is based on the concept of layers. The system supports up to 4 active layers at a time, each having its own particular elements and parameters. The elements include a choice of still images, movies, or 3D objects. The parameters include settings such as opacity, texture, intensity, color, blending, rotation, and many more. The combination of all 4 layers results in the final "look" of the virtual scenery. For control purposes, each layer is considered a "fixture" by the console. Some consoles may use one fixture to control 2D textures and another fixture to control 3D objects. In addition, a set of overall master settings are considered as yet another fixture. All parameters are controlled by mapping them to control channels on the console. An appendix at the end of this manual contains tables for all channels used with the Mbox Mini software. The fixtures and their controllable parameters are outlined below. To help illustrate these concepts, an image of the corresponding "Heads Up Display" is shown. The HUDs provide feedback regarding the values (VAL) assigned to the parameters (PARAM). The HUDs will be covered in more detail later in this manual. MASTER + Fixture: Master - Pixel-Mapping Output Level - Pixel-Mapping Control - Effect 1 with Controls A & B - Master Color: Red, Green, Blue - Intensity - HUD Control - Audio Output Level + Fixture: Keystone - Keystone Controls 1a - 4b + Fixture: Shutter (Framing) - Color: Red, Green, Blue - Scale - Soft Edge - Shutter Controls 1a - 4b Color indications: + Green - at default value. + Orange - not at default value. MBOX® MINI USER MANUAL 7 LAYERS Fixture: Texture (2D) + Effect 1 with Controls A & B + Blend Mode + Drawmode + Color: Red, Green, Blue + Opacity + Texture Folder Number + Texture File Number + Playmode + Playspeed + In-Frame + Out-Frame + Sync Stream and Sync Offset (Timecode and Layer-to-Layer) + Frame Blending + Crossfade Type and Timing Fixture: Objects (3D) + X and Y Position + Scale + X and Y Scale + X, Y, Z Rotation + Object File Number Color indications: + Green - at default value. + Orange - not at default value. For a complete parameter maps, refer to "Parameter Mapping" on page 169. Fixture, Layer and Parameter Details Master The Master function is to provide mastering controls for the final output color, intensity, pixel-mapping intensity and control, and audio output volume. The Master fixture has overall color mixing and one texture effect that affect the composite image created by the four content layers. Guidelines: + The intensity level must be above 0 to see any output. 8 MBOX® MINI USER MANUAL Shutter Control Mbox has shutters, much like a Leko, which can be used to mask off areas of the final image. The shutters can be thought of as sitting in between the viewer and the layers. They do not affect any one layer or group of layers, only the final image. Shutters can be positioned, colored, and softened. Guidelines: + Each shutter has two channels of control for its position/angle. Keystone Control The Keystone fixture allows the final output image to be "straightened up" (i.e., squared) in case it is being projected onto a surface with an irregular angle. This is accomplished by controlling geometrical keystone adjustments. To allow precise keystone corrections, there are individual X and Y controls for each corner of the output. Guidelines: + The keystone adjustments act upon the composite image created by the 4 content layers. Layers: Texture + Object Each of the 4 content layers incorporates both Texture (2D) and Object (3D) functionality. The Texture element displays still images and movies as backgrounds. The Object element displays 3D objects or digital gobos. The combination of the Texture and Object elements make up the final composition of each layer. CAUTION! Even if you are not actively using 3D objects or digital gobos, there are object-related controls on each layer that can affect a background texture on that layer (e.g. X & Y Scale, Z Rotation). Texture In addition to texture selection, the Texture controls allow further manipulation of each layer. For the most part, the Texture controls act in 2D space. Each layer can be colored individually; the position, aspect ratio, and scale can be changed; the playback mode, rate, in/out points, and frame blending can be controlled; the transition type and timing can be modified; and up to two effects can be applied. There are over 100 different texture effects to select from, and each effect has up to two modifying controls. IMPORTANT! Mbox can transition from one texture to another on the same layer. This feature makes Mbox both powerful and easy to use. The ability to transition on the same layer speeds up programming and can help in live situations. A transition style (e.g. dissolves, wipes, bleeds) and a time for the Texture transition can be set on each layer. If a layer’s transition time control is set above 0, Mbox will use the layer’s current transition mode to change from one image to the next in the time designated. Object The Object controls allow selection and manipulation of 3D objects and digital gobos. The controls allow further manipulation of the layer in 3D space, as well as, control over transitions and effects within the 3D environment. The Object controls include scaling on X and Y axes and rotations on all three axes. Training Video: Mbox Media Server Training Video Chapter 18: 3D Functionality MBOX® MINI USER MANUAL 9 OPERATING MODES Mbox Mini Modes Mbox Mini has two modes of operation: Mini (Single Output), and Mini Pan Wide (Panoramic Wide). The primary purpose of the operating modes is to configure the screen arrangement and required Art-Net universes. Note: Mbox Mini modes are not compatible with Mbox Designer or Mbox Extreme profiles. The Mbox Setup tab, covered later in this manual, is used to change the operating mode. (Refer to "Setup" on page 32). The modes function as follows: Mini Mode (Single Output) The Mini mode provides one video output from the server. (This is the most common mode of operation.) The output has one set of camera, shutter, and keystone fixtures. It can display up to 4 content layers. Figure 1-3: Example of Single Output Mode Mini Pan Wide Mode (Panoramic Wide) The Mini Pan Wide mode provides two video outputs from the server. The two outputs create a single display surface and the overlap and blending between the two outputs can be adjusted. Outputs can be arranged either horizontally or vertically. The two outputs share one set of lighting, camera, shutter, and keystone fixtures. Any of the server's 4 possible content layers can be displayed on either screen or across the overlap with a portion on each screen. Figure 1-4: Example of Panoramic Wide Mode 10 MBOX® MINI USER MANUAL 2. INSTALLATION This chapter provides instructions for installing the Mbox Mini software and getting started. + GETTING STARTED + PATCHING FIXTURES GETTING STARTED Before You Start It is strongly recommended that you install and test the Mbox software on your computer before purchasing a license! Mbox Designer, Studio, and Mini require OSX 10.6.7 or greater to be installed on the computer and a minimum of 100MB on the Boot Drive with additional space for any custom content. The user who installs Mbox must also be an Administrator of the machine. Note on Code Signing and Gatekeeper (for OSX 10.7, 10.8, & 10.9) The Mbox Applications and Installers have been code-signed by Apple to denote they are both valid and have not been tampered since their creation by PRG. Since these applications cannot be delivered by way of the Mac App Store, you must make sure that your Gatekeeper settings will allow the apps to be installed and launched. To assure a successful installation: from the Apple menu, go to -> System Preferences -> Security & Privacy and make sure that the setting for Allow apps downloaded from: has either the "Mac App Store and identified developers" button or the "Anywhere" button pressed. Download locations: + The latest version of Mbox Mini can be found at: http://www.prg.com/product/mbox-mini Installing Mbox Software Overview The Mbox Mini installer will place the required files in several places on your computer. You must have the necessary rights to install software on that computer (password authentication). + The Mbox Mini software will be stored in: /Applications/Mbox Mini + Utility applications will be stored in: /Applications/Mbox Utilities + Thumbnail and Web images will be stored in: /Library/Application Support/Mbox The Mbox Mini installer requires the creation of an Mbox folder at the root level of your boot hard-drive, or the creation of an alternate Mbox folder plus an alias to that folder. The alias must be placed at the root level of your boot harddrive. The installer will create the necessary alias for you. Pre-existing Mbox folders will be renamed (rather than deleted) by the installer, allowing you to move existing content and preferences files from an older version of Mbox software to a newer version. Content - both 2D and 3D - and preferences must be stored in the Mbox folder. The Mbox Mini installer will not place any content in the Mbox folder, but demo content is available as a free download from the Mbox webpages on the PRG website. Thumbnails and Apache HTTP Server As noted above, Mbox Mini places thumbnail and web images on the hard-drive of the server. These items are intended to be accessed remotely by either the Mbox Director software or any web browser. Access to the images requires the Apache HTTP Server functionality to be enabled on the Mbox server. The Mbox Mini installer will automatically enable the Apache server on your computer. 12 MBOX® MINI USER MANUAL Suggested Hardware Configurations Mbox Mini performance options: + Highest performance - Apple MacPro with 8 or more CPU cores, boot hard-drive and separate RAID or SSD drive for content, Blackmagic Decklink video capture card, ATI 4870 or 5870 graphics card, 4GB or more RAM. + Medium performance - Apple iMac with quad-core processor, boot hard-drive and separate hard-drive for content, ATI 6770 or 6790 graphics card, 4GB or more RAM, external video output adapter for connection to stage device. + Portable system - Apple MacBook Pro or Mac Mini with quad-core processor, boot hard-drive and separate hard-drive for content (external Thunderbolt drive or SSD recommended), 4GB or more RAM, external video adapter for connection to stage device. Mbox Mini computer requirements: + Mac OSX 10.6.7 operating system or newer + Intel processor Mac computer To install Mbox Mini: Step 1. Download and unzip the latest package from the above link. Step 2. Assure no applications that might interfere with the installation are running, then run the installer (e.g. all Mbox-related apps like Launcher, Daemon, or Remote). Launch the installer, read the legal and installation notes, then continue. Step 3. At Media Path pane of the installer, choose where the Mbox Content folder will be placed, as well as what to do if an Mbox folder already exists. For a default installation, leaving the options untouched will place the Mbox Content folder at the root of the System (boot) drive of the computer. You can use the Mbox Content Folder Destination section to cause the Mbox Content folder to be placed at an alternate location. However, there must be an item called "Mbox" at the root of the System drive, so the installer will create an alias at that location, pointing to your selected custom location. For an upgrade installation, if a folder or alias named "Mbox" is found on the System drive, the pop-up in the Boot Mbox Folder section will be relabeled "Found" and you will have the following options: a. If "Rename existing" is selected on the pop-up, the existing Mbox folder or alias will be renamed as Mbox####.old before a fresh Mbox folder/alias is created in the same location. After the installation, you can manually move any required files into the new Mbox folder as needed. b. If "Merge existing" is selected on the pop-up, the installer will merge any installed files with the current installation. This option will not delete any existing content, but may change some settings and will add the 001.Sample media, default models, and plug-ins folders. Step 4. Acknowledge your settings and then agree to the License Agreement to begin the installation. MBOX® MINI USER MANUAL 13 Licensing Mbox Software CAUTION! Always install the Mbox software before licensing! Software-only license (eSellerate) If you purchased a software-only license online, then you should have received a receipt and an email with your serial number. The serial number will start with the characters "PRGMBS-" for Mbox Studio or "PRGMBM-" for Mbox Mini. To license your installation of Mbox, you must then connect the computer to the internet and launch the Mbox application. Then enter your serial number in the License area of the Mbox Setup window. If you purchased a software-only license directly through the licensing portal built into the Mbox application, then the software should be automatically licensed at the successful completion of your purchase. You should still receive an email receipt with your serial number in case you need to re-license your computer at a later date. Hardware License USB Key (Dongle Drivers) If you purchased a USB license key direct from PRG, then the drivers must be downloaded and installed from the link on the previous page. Once the drivers are installed, Mbox will recognize the license key. If the Mbox application fails to recognize the USB key at any point after the drivers are installed, please contact PRG for assistance. 14 MBOX® MINI USER MANUAL Launching Mbox Mini When launched, the Mbox Mini software will initially show a splash screen. After a brief pause, the application window will appear. During this time the software will scan and index all media. Depending on the preferences, the software may enter Fullscreen mode. In Fullscreen mode, if no control signal is being received the output screen may be black. This is normal and you can exit Fullscreen mode at any time (see below). While in Window mode, the application’s user interface will be shown. This window contains three tabs: Mbox, Setup, and Pixel Map as shown in this sample screen below: Upon launch, the Mbox tab will be selected. This tab shows the server’s video output. The Setup tab is used to configure the server preferences and operating modes, while the Pixel Map tab is used for configuration of the Pixel Map and its Art-Net output. Refer to "Application Window" on page 31 for more in-depth information about these functions. While Mbox is running, there are two important key combinations to note: + To toggle between Fullscreen or Window mode, press [ F]. + To quit Mbox, press [ Q]. Training Video: Mbox Media Server Training Video Chapter 4: Patching MBOX® MINI USER MANUAL 15 Mbox Daemon Mbox network communication involves a software application called Mbox Daemon. This software is required on all Mbox servers to enable remote feedback. When the Mbox application is launched (on the Mbox server), it will automatically launch the last version of Mbox Daemon used on that computer. To view the Daemon interface, choose it in the dock or press [ D] while the Mbox application is in Window mode. The Mbox Daemon screen will always reflect the Network Interface setting as configured in the Setup tab (see above). The Network Interface setting can be changed at the Mbox Daemon screen, however, this is not recommended since the setting WILL NOT be retained if the Mbox is restarted. A sample Mbox Daemon screen is shown below: Training Video: Mbox Media Server Training Video Chapter 7: Daemon Application Adding Content Use the following guidelines when adding content: + 2D content (Textures) must be placed inside the /Mbox/Media folder. + 3D content (Objects) must be placed inside the /Mbox/Models folder. + The use of both Textures and Objects relies on the correct structure of their parent folders and the correct numbering of folders and files. You may add up to 65535 Textures and up to 255 Objects. + /Mbox/Media Folder - Texture files may be numbered from 0 to 255 and must be placed into folders numbered 0 to 255 inside the Media folder. Folders 0 and 255 are used for built-in functionality and should be avoided, but can be used if necessary. + /Mbox/Models Folder - Object files may be numbered from 0 to 255 and must be placed into a folder numbered 0 inside the Models folder. The Mbox Mini installer will have created this folder and placed some files inside. You may replace these files as desired. Refer to "Folder and File Numbering" on page 23 for examples of Media and Model folder and file structuring. 16 MBOX® MINI USER MANUAL PATCHING FIXTURES Patching Fixtures In order to control Mbox, it will need to be "patched" to a control console. Patching allows channels to be mapped to the controllable elements of the Mbox environment. Use the following guidelines when patching: + The Mbox Mini software, using 4 layers of playback, requires at least 190 channels. + One Art-Net universe per server is required. + By default, Mbox Mini is configured to respond to Art-Net universe 0. CAUTION! For ease of operation, the many channels that make up one Mbox server are divided into multiple fixtures. Unless you are an advanced user, it is strongly recommended that you patch all fixtures that are part of the Mbox profile. If you do not patch all of the associated fixtures, undesirable results will occur! The parameter mapping charts on the following page shows all fixtures that make up a single Mbox server. The fixtures must be patched in the order shown. Parameter Mapping Summary: Single Output Start Size Type 1 11 Master 12 8 Keystone 20 14 Shutter 34 39 Layer 1 73 39 Layer 2 112 39 Layer 3 151 39 Layer 4 Universe 1st 190 Total Channels Summary: Dual Output - Panoramic Wide Start Size Type 1 11 Master 12 8 Keystone 20 14 Shutter 34 39 Layer 1 73 39 Layer 2 112 39 Layer 3 151 39 Layer 4 Universe 1st 190 Total Channels MBOX® MINI USER MANUAL 17 Playing Back Video - Quick Start Once a console has been connected, the Mbox fixtures patched, and the display device turned on, video can be played back. IMPORTANT! The following procedure assumes that some content has been placed at Folder 001 / File 001. To immediately play back video: Step 1. At console, select Master fixture and set its intensity to full. Step 2. Select Layer 1 fixture and set its opacity to full. (Note that when viewing in the HUD, opacity will be shown as "opac.") A white square should appear in the center of the display: Step 3. With Layer 1 still selected, set Texture Folder to a value of 1. Then set Texture File to a value of 1. An image should appear on the display. 18 MBOX® MINI USER MANUAL Step 4. At this point, adjust the folder and file parameters to change to different media content. For example, changing to another folder and file might result in the following clip: Step 5. To apply an effect to the layer, for example, set the Effect 1 parameter to 2 (sepia tone) and set the Effect 1 Control A to 255 (full). This should result in a sepia version of the same clip: MBOX® MINI USER MANUAL 19 Notes 20 MBOX® MINI USER MANUAL 3. OPERATION This chapter provides instructions for configuration and operation of Mbox Mini. + MEDIA CONTENT + APPLICATION WINDOW + HEADS UP DISPLAYS (HUDS) + ENHANCING MBOX PERFORMANCE MEDIA CONTENT File Type Specifications Mbox supports Apple QuickTime® technology for rendering and playback of images and movie files. The following file types are supported: Still Image Files JPEG (.jpeg or .jpg), PNG (.png), TARGA (.tga), TIFF (.tiff or .tif) for still image files. + For still images not requiring transparency, JPEG is the best choice. + To use files with transparency, PNG is the best choice. Movie Files QuickTime format (.mov) for movie files. Spatial-compressed codecs will always provide better playback results than temporarily-compressed codecs (e.g. H264 and MP4 are not recommended and MPEG2 is not supported). + Photo JPEG – Medium (50-60%) is the recommended codec for movie clips. + Apple ProRes - Light or Normal are also recommended, High Quality can be used if you make sure the bitrate is not too high (150Mb/sec or lower). Note: File extensions are not case-sensitive. For example, files with extension .JPG and .jpg are the same. 3D Model Files (Objects) Custom 3D models can be added to the Mbox. The server supports the Alias Wavefront™ 3D .obj format. There are several third-party applications that can export files to this format, including Maya®, Poser®, Bryce®, and Cheetah3D to name a few. File extensions for 3D object files: + .obj is the standard format. Additional File Types Scalable Vector Graphics (.svg) for digital gobo files, .aiff for audio files, and .rtf or .txt for text files. Recommended Practices JPEG and PNG file types are recommended for creating still image content for optimum output from Mbox. For movie content, Photo-JPEG (50% - 60% quality) is the recommended codec for optimum video playback. Mbox will play movies that use other QuickTime codecs, if the appropriate codec is installed on the server. However, sometimes those movies may not load as quickly or play as smoothly as movies that use the preferred codecs. For best results, all custom content should be created in a single, common format. The Photo-JPEG codec is strongly recommended. (Refer to "Creating Custom Content" on page 122 for more information.) Note: In this manual, "preferred movie codecs" refers to Photo-JPEG, DV/DVCPro, Apple Intermediate, Animation, Apple ProRes 422 (Proxy, Light, Normal and High Quality), and Apple ProRes 4444. All other movie codecs are considered "non-preferred." Typically, movie files should not have embedded audio tracks, although embedded audio tracks in movies can be made to play. To completely remove audio tracks from movies, use your preferred application to re-render or export the movie without its audio tracks. 22 MBOX® MINI USER MANUAL If the file extension of a DV movie file is changed from .mov to .vid, Mbox will deinterlace the movie as it plays. The results of deinterlacing on the fly are not as good as when using deinterlaced content, but this means that interlaced content can be played without it looking as noticeable. As is the case with all media servers, Mbox playback performance can decrease as the resolution of its media files increases. Content up to and including 1080p can be played, keeping in mind that higher-resolution files will sometimes lead to lower performance than smaller files. The amount of compression used when creating a file will also affect performance. Given equal file resolutions, higher quality (lower compression) files may not play as well as higher compression (lower quality) files. Depending on the final display device, high-resolution or low-compression files may not look better than lower-resolution, more highly-compressed files. For best results, try to find a compromise between quality and performance. Media Content Management Mbox Mini allows for a flexible media folder structure. Media can reside locally on the Mac hard-drive or on additional hard-drives or storage devices connected to the computer. Just be aware that using external devices is not recommended because playback performance can suffer. At startup, the Mbox Mini software performs a media scan to search all folders that reside within the Mbox/Media and Mbox/Models folders on the hard-drive of the Mbox server. External media can be attached to these folders using aliases, provided the following guidelines are observed: + Aliases must link to folders on the supplemental media; they cannot be aliased to files. + An alias cannot refer to another alias. + The /Mbox/Media, and /Mbox/Models folders cannot be aliases. Each time the Mbox server completes a media scan, a text file is created with all media files found and their corresponding combined file numbers. This text file can be found at /Mbox/Media_Report.txt Note: The initial media scan allows the locations of files to be resolved at startup, therefore the "distance" of a file from the main folder has no effect on the time required to find a file. In addition, the content in the Media folder is allowed to be nested (folders within folders) to a limit of 64 folders deep. Folder and File Numbering Media content files are arranged into individual "Library" folders within the /Mbox/Media or /Mbox/Models folders. Each folder name must begin with a 3-digit index value. In turn, each file within the Library folder must be named using a 3-digit index value between 000 to 255 as a prefix in the case of the Media folder and must start with an index of 000 in the case of the Models folder. Control channels on the console will be used to select a Library folder and the numbered file within that folder. Mbox/Media 001.videos 001.rain.mov 002.drops.jpg etc. MBOX® MINI USER MANUAL 23 Library folders within the Media folder must have a number prefix and can have a descriptive name separated from the number by a period or a space. For example: 025.Central Park or 025 Central Park Files within each library folder must have a numerical prefix, can have a descriptive name if desired, and must have a three-letter file extension. Each of these parts should be separated by a period: 001.Great Lawn.jpg or 001.jpg Movie and still image files may be numbered between 000 and 255 and placed in folders numbered 001 - 254. Models and digital gobos may be numbered between 000 and 255 and placed in folders numbered 001 - 255. Avoid using folders 000 and 255 in the Media folder. You must use folder 000 in the Models folder. Stock 3D objects, animated gobos, and digital gobo files are located in Models folder 000. 24 MBOX® MINI USER MANUAL Additional Media Content Organization Guidelines + Media folders 000 and 255 are reserved for default files and utility files respectively. The Mbox Mini software can use a video capture card to receive external video input. This input can be used to display video from an external source on any layer, as if it were content on the server's harddrive. You may also display video from a USB or FireWire® camera connected directly to the computer. To view video from the video inputs, select library 255 and either texture 254 or 255. The Setup tab allows assignment of up to two video inputs to these values. If no video capture card or camera is detected and diagnostics are enabled, it will show the "No Camera" image on the display when requesting one of these media locations. No Camera + When adding content files, DO NOT duplicate existing folder and file number combinations. It is best to make new folders for custom content. + Leading zeros are not required when numbering folders or files, but they can help by making the file listing easier to read. + Folder 255, texture 000 will display the Mbox Art-Net universe and start address. + Mbox Mini scans for content upon startup. If new content is added while Mbox Mini is running, the Media and Models folders must be re-scanned in order to use that new content. These folders can be re-scanned while Mbox Mini is running by pressing [ R] on the server's keyboard or from the console by using the control channel on the Master fixture. There will be a brief pause in movie playback while the rescan takes place. Address + Media Folder 255 contains the following: 0: Mbox patch info 121-124: reserved for Layer Copy FX+ functionality for Layers 1-4 respectively 201-202: reserved for Syphon inputs 254-255: reserved for video inputs Note: Refer to "Layer Copy" on page 60 for more information about the Layer Copy feature. MBOX® MINI USER MANUAL 25 Adding Media Content When adding content files, it is recommended that new, unique folder numbers be created for the custom content. It is possible to have more than one folder with the same numerical prefix, however, as long as the content files within such folders do not have the same numerical prefix. Also, folders need not have numerical prefixes. CAUTION! Numbered content files will be assigned a folder number that is equal to the numerical prefix of their immediate parent folder. Therefore, using folders without numbers requires caution. A file at this location: Media/022.Water/BlueWater/001.SomeWater.mov - will be assumed to be in folder 000, because the immediate parent of the numbered file has no numerical prefix The correct method: Media/BlueWater/022.Water/001.SomeWater.mov - would work as desired, assigning the file to folder 022. To add movies or image files: Step 1. On the content drive, open Mbox/Media folder. Step 2. At File menu, select New Folder and enter a unique 3-digit number (that is not already being used) followed by a descriptive name. For example, "075.mycontentfolder". Step 3. Copy image and/or movie files into the new folder. Step 4. For each file, add a unique 3-digit index value to each file (between 0-255) along with a descriptive name that includes the file extension. For example, "001.earth.jpg", "002.wind.mov", "003.fire.mov", etc. (Note the caution given above.) To add 3D objects: Step 1. On the content drive, open Mbox/Models folder. Step 2. Place files into the 000.Objects folder. Step 3. For each file, add a unique 3-digit index value to each file (between 0-255) along with a descriptive name that includes the file extension. For example, "001.man.obj", "002.hammer.obj", "003.airplane.obj", etc. (Note the caution given above.) 26 MBOX® MINI USER MANUAL Grouped Content Description The Mbox applications support the use of "content grouping" in order to allow servers to have content for all servers stored on their hard-drive, but to allow each server to play only the content desired for its own output(s). In this manner, content synchronization can ensure that all show content is on all servers (allowing for one server to take over for another). When programming, selecting a folder and file will cause content (with the matching folder.file index) to be played from within the server’s corresponding group folder only. To facilitate keystone, warping, and projection mapping setups, each output of each server can be given a numerical "Identity" value (between 0 and 255). The Identity property is also used for content group designation. In the content database indexing system for Mbox, the content group is a prefixed 8-bit value - i.e. Group.Folder.File, which each element being a number 0 - 255. (This concept essentially extends Mbox's content indexing system to be 24-bit rather than 16-bit as prior to v3.6 software.) If content is not assigned a group number, then it will always be played when a particular Folder and File are selected. Standard rules for file conflicts (repeated Folder.File indices are conflicts) will apply. If content is assigned a group number, then there may be multiple Folder.File indices with the same values. But since each will have a unique Group number, there are no conflicts. The playback of content with the matching group index is automatic and no parameter on the controller (console or Mbox Director) selects this value. Users will preset the Identity of each output of each server in order to dictate what content is played. Usage The typical usage for grouped content will be when more than one Mbox server is used as a portion of a multi-server (widescreen, matrix, etc.) setup with coordinated outputs. Often these setups will make one larger image with each server supplying one or two sections of the larger image. The content grouping scheme allows the programmer to select the same Folder and File values for all servers and get the appropriate portion of the larger image to play on each server. Note: Content Grouping does not chop up or distribute content automatically to the relevant server. It merely causes the server's designated group's content to play when a folder.file is selected. Usage is not limited to multiple servers making up one larger coordinated raster. Grouped content can be used as a tool for content organization even when disparate content is used on multiple servers. Example: Imagine a system with three servers, each having two outputs in Dual Independent mode. This system has six total outputs, and for a wide blend, each output will display 1/6th of the total image. For best playback results, the user may choose to supply six unique pieces of content each being approximately 1/6th of the final image (plus overlap as required). Prior to Mbox v3.6 the user could place all six pieces of content into the same folder and give each piece a unique file number. (e.g. 001.001, 001.002, 001.003 and so on…) When programming the show, the user would have to select six different pieces of media for playback, a different file on each server. Now, the user would first designate the Identity number for each output in the system (e.g. 1, 2, 3, 4, 5, and 6). Then the user would create six different content folders (one for each group identity) on each of the three servers, labeling them uniquely (see below for details) with numbers to match Group 1, Group 2, Group 3, etc. but each having the same folder index number. Inside each folder the user would place the content (1/6th of the final content image) that matches that output's position in the overall scheme. The individual content files that make up one larger image would all be given the same file index number. With the identity set in this way the user could then select folder 001 and file 003 for playback on all the servers. The output designated as Identity 1 would play Group001.Folder001.File003, and so on… MBOX® MINI USER MANUAL 27 Note: Because the panoramic output modes are treated as one larger output when placing and sizing content for playback on a server's layers, their output is treated as only one content group by the Mbox server. The identity setting for the server's second output (Output 2) will affect keystone, warp, and projection mapping for that output, but in panoramic modes, different content will not (and cannot) be selected automatically based on the Identity for Output 2. Configuration/Setup Inside the Mbox/Media and Mbox/Models folders, the actual content folders can be renamed to enable content grouping. Without content grouping a folder might be called "004.My Movies". With content grouping a user might have several folders - "[001]004.My Movies", "[002]004.My Movies", [003]004.My Movies" and so on. The actual text name of the folder does not matter in the indexing system, so for added clarity, the folder could be called something like "[002]004.My Movies Group 2" Allowed syntax: + [Group #]Folder #.Folder Name -> no space or period between [Group] and Folder + [Group #] Folder #.Folder Name -> space between [Group] and Folder + [Group #].Folder #.Folder Name -> period between [Group] and Folder 28 MBOX® MINI USER MANUAL Creating and Viewing Content Thumbnails The Mbox Mini software can create thumbnail images of content placed on the hard-drive. To force an update of thumbnails by Mbox Mini, press [ T]. Thumbnail images are stored in a standard location on every server and are grouped with HTML files that allow any networked computer (Mac or PC) to use an HTML browser to view the thumbnails. Individual thumbnails can also be used by consoles connected to the server. The thumbnail files are located in folders on each server at /Library/ Application Support/Mbox. The HTML pages can be browsed by entering http://IP Address of remote server in the address line of the browser. CAUTION! While thumbnails are being created, playback performance on the server may be severely affected. Thumbnail creation time will depend on the amount of content in the Media and Models folders. While thumbnails are being created, you will not be able to view them from either a browser or the Mbox Remote application. Console Interface Once patched to an automated lighting console, Mbox can be controlled using the console’s interface. The following example shows the Media window offered by the PRG Vx76 series console. In this case, the window is displaying thumbnails for the Texture library media files. Basic controls - such Play, Stop, Rewind, Loop, etc. - are also available in the window. Training Video: Mbox Media Server Training Video Chapter 6: CITP – Streaming Feedback & Thumbnails Training Video: Mbox Media Server Training Video Chapter 20: Codes, Storage, and Media Types MBOX® MINI USER MANUAL 29 Viewing Thumbnails in a Browser Another way to view media thumbnails on an Mbox server without a CITP-connected console or Mbox Director, is to use the web browser of any computer connected to the Mbox network. Enter the following into the browser: + If using a browser on the local Mbox sever, the address http://127.0.0.1/Mbox can be used to view the local thumbnails. + To view the thumbnails on a remote machine, enter that machine’s IP address. For example: http://192.168.0.123/Mbox When accessing the web pages from a rental Mbox server, the /Mbox portion of the address can be omitted. 30 MBOX® MINI USER MANUAL APPLICATION WINDOW Overview The Mbox Mini application window allows the server’s output to be viewed in either Window or Fullscreen mode on the preview monitor. Fullscreen - While in Fullscreen mode, the server’s output (i.e., video) will be displayed at "full screen" without any user interface showing. Window - While in Window mode, the application’s user interface will be displayed. The Window mode interface contains three tabs: Mbox, Setup, and Pixel Map as shown in this sample screen below: Fullscreen Mode Window Mode Output to: Preview (Monitor) and Stage Output to: Preview (Monitor) only The function of the three Window mode tabs is as follows: + Mbox tab - used for previewing the server’s video output. + Setup tab - used to configure the server. Refer to "Setup" on page 32 for more details. + Pixel Map tab - used to configure the Pixel Map and its Art-Net output. Refer to "Pixel-mapping" on page 75 for more details. MBOX® MINI USER MANUAL 31 Setup The Setup tab of the Mbox application window is used to: + Set the operating mode and Art-Net universe for the Mbox server. + Set the application to start in either Window or Fullscreen mode. For Window mode, the window size can be set. For Fullscreen mode, the resolution can be set. + Input License Key to authorize the application. + Set a width and height for Textures. + Set the network port for CITP communications between Mbox and Mbox Remote and/or any lighting console or visualizer that supports CITP and MSEX. (Refer to "Mbox Daemon" on page 160 for more information about using this setting with the Mbox Remote application.) + Configure video inputs. + Verify the configuration of the connected I/O module output sections. + Enable or disable Diagnostics, Deinterlace, Pixel-mapping, and Audio Playback. Sets Window Mode Preferences Sets Fullscreen Mode Preferences Sets Active Area Preferences Sets Operating Mode Sets # of Layers Sets Screen Arrangeme Sets Universe IP Address of device Mbox is currently receiving Art-Net from Sets Sync Network Port Sets Local Video Inputs Sets Management/CITP Port Licensing Actions and Display Opens Media Log "Diamonds" indicate that if this setting is changed, a software restart is required for the changes to take effect. Sets Texture Size Sets I/O Module Output Configuration Sets Miscellaneous Options Rendering Rate (Update Rate Divisor Setting) Refer to the following pages for in-depth explanations about each of these settings. Note: The settings configured at this window are stored in a standard Mac Property List (.plist) format. This file, located at /Mbox/MboxSettings.plist, stores the startup settings for the Mbox software and the variables that define its operating parameters: window size, screen size, etc. The most important of these settings can be adjusted from the Setup tab, however, some advanced settings can only be adjusted using Mbox Remote. Refer to "Mbox Remote Application" on page 159 for more information. 32 MBOX® MINI USER MANUAL Setup: Control The Control section is used to set the operating mode, protocol, address and layer count for the server. + Mode - use this pop-up menu to select the desired mode. (Refer to "Operating Modes" on page 10 for detailed information about each mode.) It is important that the operating mode match the console profile that is being used. If these are not properly matched, there may be little or no control over the Mbox server! + Active Layers - use this pop-up menu to select the number of active layers for the server. + Control Universe - this field refers to the Art-Net universe that Mbox is "listening to" for control information. Mbox responds to Art-Net data even when DMX512 is connected to the Dual I/O module. The I/O module incorporates a built-in DMX512-to-Art-Net converter whose two DMX ports are pre-set to universe 0 and universe 1. Therefore, the server’s universe should be set to 0 for for use with DMX512 control. If using a direct Art-Net connection, then modify the server’s universe to match that of the control signal. There are several methods of referring to the 256 available universes within the Art-Net protocol. Mbox numbers these universes 0 - 255 and, therefore, universe 0 is the first universe. Other Art-Net devices may call this first universe "universe 1" or "subnet 0:universe 0." + Source IP - this field shows the IP address of the device that Mbox is currently receiving Art-Net from on the universe that is set in the Control Universe field. The IP address is shown to help indicate that Mbox is receiving data on the selected universe, and as a reference for troubleshooting. Setup: Window Mode The Window Mode section is used to configure the behavior of the Mbox application window when not running in Fullscreen mode. This is intended to be an accurate representation of the fullscreen output while in Window mode. + Scale % - use this pop-up menu to specify a window size in relation to the fullscreen size. This number is a percentage of the Fullscreen mode. For example, choosing 75 would mean that the Window mode size is 75 percent smaller than the Fullscreen size. The resulting window size will be shown under the menu (960 x 540 in the example to the right). + At Startup - when this box is checked, the Mbox application will start in Window mode. If it is not checked, the application will start in Fullscreen mode. + Aspect Comp. - when this box is checked, Mbox will change the aspect ratio of Window mode to compensate for the aspect ratio value selected in the Fullscreen Mode setup area. By default, the Window mode will be sized to an exact percentage of the Fullscreen mode dimensions (50% of 1920 x 1080 is 960 x 540) and the Fullscreen aspect ratio is ignored. However, to have the aspect ratio of the Fullscreen mode taken into account in Window mode, then check the "Aspect Comp" checkbox. This will cause the Window mode dimensions to take the Fullscreen aspect into account, sizing the window appropriately. Maintaining the correct aspect is critical for proper aspect viewing in Window mode. For example: NTSC SDI has a resolution of 720 x 480, but a true aspect ratio of 1.364. A window scale setting of 50% results in a window size of 360 x 240, which is an actual aspect ratio of 1.5 meaning that the image will be stretched. Checking the "Aspect Comp" checkbox will result in a window that is 327 x 240, thus keeping the aspect ratio at 1.364. MBOX® MINI USER MANUAL 33 Setup: Fullscreen Mode The Fullscreen Mode section is used to set the resolution, frequency, and aspect ratio of the rendering context that Mbox uses. It is not uncommon to change the Fullscreen Mode settings since, for example, a standard definition projector would require different settings than an HD projector, etc. Getting pixel accurate results from any Fullscreen mode setting requires the computer to be receiving EDID information that matches the Fullscreen mode settings. If no EDID is present or if the EDID does not match the settings entered here, Mbox will not output the desired resolution and/or frequency when the software enters Fullscreen mode. Always confirm that you have the appropriate EDID before using the Mbox software. When you are using Mbox without the I/O Module, you will need to supply the appropriate EDID by connecting the output device (or some alternate EDID spoofing device) to the computer's video output(s). If "For Current Display" is selected, then the resolution, frequency, and aspect values will be automatically set to match the settings currently being used for the corresponding output of the computer (i.e., the current Mac desktop settings). If one of the standard modes is selected (e.g. SDI 720p), the resolution, frequency, and aspect values will be automatically set to the correct values for that mode. If the custom mode is selected, then resolution, frequency, and aspect will need to be manually adjusted. For additional sizing and positioning options, the selected FullScreen Mode setting can be combined with the "Use Current Mode" checkbox and the AutoFit pop-up (see next page). If the custom mode is selected, the Active Area Controls become available for use. The Fullscreen mode settings will also be applied to the video signal that is output from the computer when Mbox goes into fullscreen mode. Ensure that the preview monitor is able to display an image when receiving a signal with that resolution and frequency. If the native aspect ratio of the monitor does not match that of the Fullscreen mode, then it may still display an image, however, it will have the wrong aspect ratio. Above all, it is most important to tailor the Fullscreen mode settings to the stage device, than to the preview monitor. Custom EDID management systems may allow output resolutions to be set that may not work with some preview monitors. When a certain resolution setting for Fullscreen mode is requested, the operating system will review its EDID information to see if it is capable of that configuration. If a resolution is requested that does not match a resolution listed in the current EDID set (see "Connected Display Devices and EDID" on page 42 for further details) then the operating system will pick a resolution from among those in the current EDID. In this case, Mbox has no control over what resolution the operating system provides. The selected resolution may be larger or smaller than the desired Fullscreen mode size. If this happens, there are several possible outcomes which are controlled by the selection made in the AutoFit pop-up (see next page). CAUTION! It is strongly recommended that the Mac desktop resolution and refresh rate (frequency) be set to the same value as the Fullscreen mode settings. If these settings are not the same, then any devices connected to the media server's outputs (both Preview and Stage) will temporarily lose sync when switching between the Fullscreen and Window modes or when the Mbox software is relaunched. With some display devices, the results of losing sync, even temporarily, can be quite disruptive. With identical settings for the Mac desktop and Mbox Fullscreen mode, there will be no loss of sync. (Desktop resolution can be set in the Mac’s Preferences window.) 34 MBOX® MINI USER MANUAL + Use Current Mode - This checkbox is used to force Mbox to always use the current desktop resolution and frequency, no matter what Fullscreen Mode resolution and frequency are selected by the controls above. The fullscreen context will be positioned and scaled to fit that resolution based on the selections made in the Fullscreen Mode and AutoFit popups. + AutoFit - The Autofit pop-up provides several options: - Off - If "Off" is selected, the Fullscreen Mode context will be placed into the bottom-left corner of the received resolution. If the Fullscreen Mode is smaller than the received resolution, then Mbox will show images with a black border around them. If the Fullscreen Mode context is larger than the received resolution, then a portion of Mbox's images may extend off the screen to the right and top. - Underscan - If "Underscan" is selected, the Fullscreen Mode will be centered in the received resolution and automatically scaled up or down proportionally until both the width and height fit into the received resolution. The entire Fullscreen Mode context will be visible. Aspect ratio will be maintained. - Overscan - If "Overscan" is selected, the Fullscreen Mode will be centered in the received resolution and automatically scaled up or down proportionally until either the width or height fits into the received resolution. Portions of the Fullscreen Mode context will not be visible. Aspect ratio will be maintained. - Anamorphic - If "Anamorphic" is selected, the Fullscreen Mode will be centered in the received resolution and automatically scaled up or down until both the width and height exactly fits into the received resolution. Aspect ratio will not be maintained if the aspect of the context does not match the aspect of the received resolution. + Active Area Controls - In some cases, it may be necessary to use a specific output resolution but keep content fixed inside a smaller area of that resolution. For this purpose, Mbox provides a way to embed a custom active screen area within the larger output area. To use this feature, select "Custom" from the pop-up menu, then check the "Active Area Controls" checkbox. Enter values for Width and Height to define the smaller display area. The values for Left and Bottom can be used to position the interior area at a specific location within the larger area. Note that Active Areas may not work as intended if the "Use Current Mode" checkbox is checked and if the AutoFit pop-up has a selection other than "Off." Note: Remember that Mbox screen origin is the bottom-left of the output raster. Also, when Active Area controls are enabled, the Window mode size will be a percentage of the Active Area size rather than the Fullscreen mode size. MBOX® MINI USER MANUAL 35 Setup: Rendering Mbox will always try to output video frames to the Mac graphics card at the same rate as the current output frequency. However, in some circumstances (e.g., a heavy load), Mbox is unable to deliver the full number of frames per second, and must automatically reduce the number of frames it delivers to the graphics card. At the default setting of x1, Mbox will automatically adjust its update rate. However, if there is poor playback smoothness, it may be necessary to force Mbox to output a lower number of frames per second to the graphics card. The optional setting of ÷2 will force Mbox to output a number of frames per second equal to the numerical value that is 50% of the current fullscreen frequency (e.g., If fullscreen output frequency is 60Hz, then update rate would be set to 30fps.) Note: This setting does not affect the output frequency from the graphics card. Setup: License The License section is used to display or enter a license key, as required. If the software is unlicensed, then the video output will be watermarked, Syphon output framerate will be reduced, and all pixel-mapping Art-Net output will be disabled. Setup: Texture Size The Texture Size section is used to set the resolution of the largest content (still or movie) that will be displayed. This setting should be kept to the lowest possible minimum, since overly large values can negatively affect performance. If you attempt to display content that is larger than the Texture Size - either in width or height - it will automatically be reduced in size (in 50% increments) until it fits within the Texture Size. This automatic resizing affects image quality, but it is necessary to ensure oversized content can be displayed quickly. We recommend finding a compromise between keeping the Texture Size as small as possible and keeping your image quality as high as required. Because the majority of stock content on the Mbox hard-drive is 720px x 480px, the Texture Size should never be set lower than this value if you intend to use any stock content. CAUTION! If changes are made to the Texture Size, the software must be restarted for these changes to take effect. Setup: Screen Selection (Screen Arrangement) When using the Single Output operating mode, Mbox can be setup to enter Fullscreen mode on Output 1 or Output 2 of the computer. The other output will continue to display the Mac desktop. Alternately, the "Mirror Screens" checkbox can be selected. This will cause the single output to appear on both screens at the same time. When using either of the Panoramic Wide or Panoramic Dual operating modes, it is possible to set and adjust the overlap between the two screens and specify whether they are horizontally or vertically arrayed. Refer to "Operating Modes" on page 10 for more information. CAUTION! Mirror mode should not be used in show situations because it will cause one or the other of the output screens to tear. The functionality is included as a convenience. If you require a duplicate of either video output, you should use the appropriate video signal D/A or splitter. 36 MBOX® MINI USER MANUAL Setup: Network The Network section is used to configure the Sync, Management, and CITP settings when connecting two or more Mbox servers. + Sync - sets which port the server will use for layer-to-layer and network timecode sync. + Management/CITP - selects the port that the Mbox Daemon application uses for communication with consoles and the Mbox Remote application. When changes are made here, it will be reflected 4-5 seconds later in the Daemon screen. (Refer to "Mbox Daemon" on page 16 for more information.) The Sync and Management/CITP pop-ups will populate to display the the name and IP address of the connected and configured interfaces. When the interface is not connected, the text will display in a gray color with no IP address to indicate that the once-configured interface is not currently connected. The available port choices will depend on the computer and which Ethernet cables are connected on the servers. It is important to plug in network cables first before making changes to these settings. The settings will be remembered in case the cable is ever unplugged, but if the cable is disconnected the pop-up may not show the port name because it is not active. + "Local" is the default setting, but it only allows communication internally. To allow communication to another computer, an active Ethernet port must be selected. + "Ethernet 1" is typically reserved for use with Art-Net input to the Mbox computer, but may be used for Management/CITP in some cases (i.e., when using a controller that only uses one network port for Art-Net and CITP, such as Mbox Director). + "Ethernet 2" (or additional ports) is recommended for all other communications besides Art-Net, if at all possible. This is done to keep non-critical traffic from interfering with the commands sent to Mbox from the controller. Training Video: Mbox Media Server Training Video Chapter 6: CITP – Streaming Feedback & Thumbnails Setup: Video Inputs The Video Inputs section is used to select and configure the local video inputs to the server. These inputs can be a Video Capture card (e.g., Blackmagic Decklink), Thunderbolt input (Decklink UltraStudio), or an optional USB or FireWire camera. The default setting is a particular resolution, so this may need to be changed to work with all resolutions that are being received by the Mbox server. When setting up the video inputs, make sure that none of the layers are attempting to display the video input that is being configured. It may also be necessary to open the Decklink Preference window (in the Mac System Preferences) to select the type of signal that is being received (SDI, Composite, or Component) by a Decklink video capture card. Refer to "Video Input" on page 109 for more information. MBOX® MINI USER MANUAL 37 Setup: I/O Module Note: Mbox Mini supports the use of the Mbox Extreme Dual I/O Module, but does not come with an I/O Module. This section would only apply if the Mbox Mini computer were connected to a Dual IO Module obtained from PRG. The I/O Module section is used to verify the configuration of the connected I/O module output sections. This is important when using Dual Independent mode, as Mbox must know which output to dim with Camera 1 and which output to dim with Camera 2. When using Dual Independent mode, if Camera 1 dims Output 2 and Camera 2 dims Output 1, then the output sections are reversed. The buttons function as follows: + Output 1 / Output 2 - The numbered buttons underneath Output 1 and Output 2 indicate that an I/O module output section has been found. If "---" is displayed on one or both buttons, this indicates that Mbox cannot find the I/O module circuit board in question.* These buttons also identify which output section is which. When the Output 1 button is pressed, the top I/O module output section should flash its LEDs rapidly. Likewise, pressing the Output 2 button should cause the bottom output section’s LEDs to flash rapidly. + < > Button - If the Output 1 button flashes the bottom LEDs and the Output 2 button flashes the top LEDs, press the "< >" button to swap the order. Verify the swap by pressing the numbered buttons again. * If this occurs, check all USB connections between the Mac and the Dual I/O module. Setup: Options The Options section is used to enable/disable various software features. + No Diagnostics - Checking this box will disable the Mbox automatic error-reporting images such as the icons for locked content, broken movie, etc. (Checking this box is recommended during show situations). + Pixel Map Enable - Checking this box enables the processing of pixel-mapping patches and the resulting Art-Net output. (Unless you are using pixel-mapping, this box should be left unchecked.) + ArtPOLL Disable - Checking this box turns off Mbox's ability to ask for and receive configuration information from Art-Net devices on the network. This information is used solely for determining the destination for particular universes of pixel-mapping Art-Net data. Refer to "Pixel-mapping" on page 75 for more information. + AIFF Playback - Checking this box enables AIFF audio playback. (The Mbox software must be restarted for this change to take effect.) This checkbox has no effect on embedded audio playback. Refer to "Embedded Audio Tracks (in QuickTime Movies)" on page 63. 38 MBOX® MINI USER MANUAL Setup: Media Log (Media Errors) The Media Log button opens the Mbox Media Report window, which contains a list of all indexed content (textures, objects, effects, and transitions). When Mbox performs a media scan, it also looks for files with timecode links, errors, or other conflicts and reports them. For example, two media files with the same number would be reported as an error in the log. If a file does not appear in this list, then Mbox will not attempt to play it. Therefore, this list can be used to help identify issues if media files don't play when requested. The following is an example Media Report window: MBOX® MINI USER MANUAL 39 HEADS UP DISPLAYS (HUDS) Overview Mbox Mini provides Heads Up Displays (HUDs) that contain detailed information about the server. There are two methods for calling up most of these HUDs: the Camera fixture control channel or the keyboard. Refer to the chart on page 173 for a listing of discrete values for the Camera Control Channel. For keyboard activation of the HUDs, press one of the function keys listed below: + F1 - Master, Keystone, Shutter HUD + F2 - Texture HUD + F3 - Objects HUD + F4 - Control Universe HUD + F5 - Pixel-Mapping Previsualization Example of the F4 HUD + F6 - Pixel-Mapping Sample Areas + F7 - Alignment Rectangles + F8 - Software Version HUD + F9 - Performance HUD + F10 - Timecode/Activity HUD Note: On some keyboards it may be necessary to press a combination of the [fn] key and the function [F1 - F10] key since the function keys are mapped to OS-specific tasks. Use the following guidelines when working with the HUDs: + Any HUD called from the keyboard will override a request for a HUD by the Master Control Channel. + Press [esc] to clear any keyboard HUD or press the activating key a second time. + HUDs activated from the keyboard can also be cleared from the control console through the use of the Camera Control Channel. + [F5] and [F7] cycle through the two modes for Pixel-Mapping and Alignment Rectangles respectively: Mode 1, Mode 2, Off. (Refer to "Pixel-mapping" on page 75 or "Alignment Rectangles" on page 71 for more information.) Activity/Timecode Monitoring Program activity and timecode input can be monitored on the display. Since the screen may be programmed to go black at certain points in time, this provides an indication that Mbox Mini is running, and also provides an on-screen indication of current timecode. [F10] will cycle through the five display positions for the Timecode/Activity HUD: center, top-right, top-left, bottomleft, and bottom-right. The position can also be set using the Camera Control Channel (page 173). The green rectangle moves across the gray notification area from left to right, indicating program activity. When valid timecode is being received (using the Mbox Remote application), the current timecode value (HH:MM:SS:FF) will be displayed in the notification area. If timecode stops, the timecode notification will go away, but the green activity rectangle will continue to move. 40 MBOX® MINI USER MANUAL Using the HUDs The HUDs can be very useful during programming to view the values for fixtures and parameters. When making changes to the parameters, the values will be immediately reflected in HUD screens. For example, when making changes to parameters on the Layer 1 Fixture, they can be viewed in the Layer:Texture HUD (F2). The following screen shows Layer 1 with the default levels: This next screen shows Layer 1 after some modifications have been made to the effects, color and position. When changes are made to a parameter, the HUD will display its value in orange. Default values are always shown in green. All other HUDs will show the same type of changes to the parameter values. Paging through F1, F2, F3 and F4 HUDs can be helpful during programming to verify value changes, or for troubleshooting patch issues. MBOX® MINI USER MANUAL 41 DISPLAY DEVICES Connected Display Devices and EDID Without special hardware or software, a typical computer can only output video resolutions and frequencies that are supported by the display equipment that is connected to it. Display devices communicate their required input configurations via EDID (Extended Display Identification Data), which is essentially a communication protocol used between a device and a computer. When connecting the Mbox video outputs to a display device, you must ensure that the display device's desired resolution and frequency appear in the Mac Displays Preference window so that it will be possible to select the resolution and frequency here and in the Fullscreen Mode section of the Setup tab (refer to "Setup: Fullscreen Mode" on page 34). If the desired resolution and frequency are not available, then you must use alternate EDID data from an EDID spoofing device. The currently selected EDID for each output is shown in the Mac Displays Preference window. Each output of the server will show a configuration similar to the example in Figure 3-1 below. The header of each window will display the name of the EDID (e.g. PRG-MbE 60Hz as shown below). Figure 3-1: Mac Display Preferences 42 MBOX® MINI USER MANUAL ENHANCING MBOX PERFORMANCE Recommended Practices Use the following recommended practices to enhance the performance of your Mbox system: + Disable any screen-savers. + Disable File Sharing and Remote Management (any and all sharing, in fact). + Turn off automatic software updates. + Disable Spotlight on all connected hard-drives by placing them in the Privacy table. + Set Energy Saver settings to disable computer and display sleep, and to stop hard-drives from being put to sleep. + If using a laptop with two graphics modes, disable automatic switching (use max performance). + Disable Time Machine. + Disconnect the computer from the internet. + Disable Expose and Spaces. + Turn off FileVault and Firewall. + Turn off Bluetooth. + Turn off automatic data and time setting. + Quit all other applications! + Disable unnecessary background processes. MBOX® MINI USER MANUAL 43 Notes 44 MBOX® MINI USER MANUAL 4. ADVANCED FEATURES This chapter provides instructions for using the Mbox advanced features. + 3D OBJECTS AND DIGITAL GOBOS + DRAWMODES + LAYER BLENDING MODES + LAYER COPY + TEXT FILES + AUDIO + SYNCHRONIZATION + PLAYMODES + ALIGNMENT RECTANGLES + EFFECTS AND TRANSITIONS + PROJECTION MAPPING 3D OBJECTS AND DIGITAL GOBOS About 3D Models and Digital Gobos (Objects) 3D Model and Digital Gobo files are arranged into individual folders within the /Mbox/Models folder. Lighting All 3D models and digital gobos require some amount of lighting to be properly visible. Mbox Mini uses default lighting settings for 3D objects, which is not adjustable. You may turn on full ambient lighting for any layer by using Drawmode 1 (refer to "Using Drawmodes" on page 55). Vertex Array Files (Compiling) When displaying a 3D model or digital gobo file on the screen, that file is read from the hard-drive just like the 2D content. But loading model and digital gobo files in their original format (.obj, .svg) and converting them to be used within the Mbox environment can be a slow process. Instead, Mbox Mini generates a new version of these files in the Mbox/Models folder using a proprietary format. The resulting vertex array files have been optimized to allow for shorter load times when the files are requested for display. The process of creating the vertex array files is called "compiling." 46 MBOX® MINI USER MANUAL All appropriate files in the Models folder will be compiled automatically the first time Mbox Mini is started (and successfully locates them). Thereafter, files in the Models folder will only be compiled if they are new or if they have been modified since the last time Mbox Mini was used. Compiling all of the stock files in the Models folder takes some time, but this task occurs in the background, allowing all other functions to be available during this process. If models or digital gobos that are still waiting to be compiled are requested, Mbox will display a substitute image until the requested file has been compiled. If a file that hasn't been compiled yet is requested, Mbox will display the "Waiting for Gobot" gobo (shown at right). Waiting For Gobot Note: If you place a large number of new files in the Models folder, don't expect them to be available as soon as the software launches, but once compiled, the files will be available immediately. Compiled object files are automatically placed in the Mbox/model_cache folder. These files are given a numerical prefix and the .vtxa (vertex array) suffix. These vertex array files cannot edited or renumbered. Any additions, deletions, or renumbering of model or digital gobo content should be done in the Models folder rather than in the model_cache folder. Normalization By default, both model and digital gobo files are "normalized" when they are compiled. The Mbox vertex array compiler performs this task to ensure that the files appear at a usable scale rather than being too large or too small. Given the wide variety of applications that can be used to create models or digital gobos, an object that appears to be just right when created might appear to be gigantic or tiny when displayed by Mbox. Different applications may use different units of scale – pixels, inches, meters – but each of these units of measure will be saved as a generic unit in an .obj or .svg file. Therefore, when compiling, Mbox's default action is to normalize all models and digital gobos. Normalization is accomplished by scaling objects to fit into a bounding cube that is 480px on each side. Objects are scaled up or down so that their largest dimension is 480px and their other dimensions are then scaled proportionally. To stop the compiler from normalizing an object, the suffix ".noscale" can be added to its name before the file is compiled and the file will not be normalized when it is compiled. If this option is used, one generic unit will equal 240 pixels in the Mbox 3D environment. Example: a file named - 001.MyObject.obj should be renamed as - 001.MyObject.noscale.obj To create an object with a scale factor (relative to other files), use the ".scale" switch. In the following example, the second file would appear at half the size of the original: a file named - 023.DigiGobo.svg would be renamed as - 023.DigiGobo.scale_0.50.svg If you create an object that is scaled to match a particular piece of 2D content (which is measured in pixels), and you want Mbox to treat generic units as pixels, add the suffix ".pixels" to the file's name before it is compiled. Example: a file named - 001.NewObject.obj should be renamed as - 001.NewObject.pixels.obj In this case, an object that is 200 generic units tall will appear as 200 pixels tall within Mbox. And a piece of 2D content that is 200px high would fit exactly when applied to that object. MBOX® MINI USER MANUAL 47 Creating Custom Digital Gobos Overview Custom digital gobos can be created in two formats: SVG and AI (Adobe Illustrator®). Adobe Illustrator is the best application for creating custom digital gobos because it provides the best toolset for features that Mbox supports. SVG files are the most compatible and they provide better functionality than AI files. The Mbox vertex array compiler pays attention to "object fill" information in these file types. Path and Stroke information is ignored, unless special steps are taken with the file. (Refer to the Adobe Illustrator documentation for more information on path, fill, and stroke.) Scale-To-Fit vs. Arbitrary Fit Before beginning, determine the intent of the digital gobo. If you create an SVG gobo file, you have two options for how a texture is mapped to the digital gobo: + Scale To Fit - This will have a texture stretched (or squashed) to fit onto the digital gobo, provided you have a shape that you want to apply the texture to. + Arbitrary Fit - This will have a texture applied to a digital gobo with a specific fill factor given to the texture - if you are using a digital gobo as a texturable masking aid or if you don't want the texture scaled. If you create an AI gobo file, you are limited to the Scale To Fit option, and the procedure is slightly different. Creating a Digital Gobo with Adobe Illustrator CS5 The following steps provide a general guideline for creating custom digital gobos using Adobe Illustrator CS5. Note that older versions of Illustrator may require slightly different steps to achieve the same results. For more information regarding the use of Illustrator, consult the Illustrator Help documentation included with the application. Step 1. Start a new document and name it appropriately. The size of the artboard and orientation of the document are not critical, nor is the color space (RGB or CMYK). Basically, just make sure the document is large enough to hold all of the objects. Drawing Tools Document Name 48 MBOX® MINI USER MANUAL Artboard Other Tools Step 2. Use the various drawing tools to compose the gobo. The most useful tools are the objects (ellipse, rectangle, polygon, or star), the paintbrush, the linear tools (line, arc, spiral), text tool, and the pencil. All of these tools, except the line tool, will create a filled object. Filled objects will be compiled as solid areas in Mbox and will be the areas that accept a texture, if one is applied. Text Lines Objects Paint Brush Pencil Tool Options Step 3. To make an outline of an object, turn off the object's fill and then expand the object. To turn off the fill, select the object in question and then make sure the Fill/Stroke portion of the toolbar looks like the example below. Filled Object Outlined (Stroked) Object Fill/Stroke Color Options Fill/Stroke Setting MBOX® MINI USER MANUAL 49 Step 4. To expand an object, first select the object, then choose Expand from the Object menu. This will open a pop-up window. You don't need to change any of the options in the window, just press OK. Add more objects as desired. (You can use multiple layers, if required.) Step 5. Use the text tool to create text as desired. Use the Character options to set font and size. Character Options 50 MBOX® MINI USER MANUAL Step 6. Text is a special case, and must be converted out "outlines." Switch to the Selection Tool and select the text. Select "Type" in the menu bar, and then select "Create Outlines." You cannot make outlined text (stroke only), it has to be filled. Step 7. If you are creating an SVG gobo, you need to apply a crop area to the document. The size and location of this crop area will determine whether your digital gobo will fall under Option 1 or Option 2. The texture applied to the gobo will fill the crop area when the gobo is used in Mbox. Note: It is not recommended that the crop area be sized or positioned so that any portion of an object fall outside the crop area. a. Option 1: If you just want to apply a texture to your gobo so that the texture completely fills the gobo, then create the crop area so its borders are just outside the edges of all of the objects in your composition. b. Option 2: If you have a texture that you do not want scaled (or want scaled to a specific size) and only want to show that texture in the positive areas of the gobo without any further scaling, then make the crop area the same as your content and arrange the objects in the file inside that crop area. In this case the gobo acts as an inverted mask since the result ends up displaying the unscaled texture on the the positive areas of the SVG file. If you are creating an AI gobo, you can't use crop areas, and the applied texture will be stretched or squashed automatically to cover all of the objects in the file. You can use rectangles with no dimensions (0px x 0px) to affect how the texture is applied by using them to define the corners of an imaginary crop area. To add a rectangle with no dimensions, select the rectangle tool and click and release on the drawing area. In the dialog box that opens, enter 0 for the horizontal and vertical size of the rectangle. You won't be able to see these objects in Mbox, but they will affect how the texture is applied. MBOX® MINI USER MANUAL 51 Step 8. Before you saving the file, consider where the center of the file should be. By default, the center of a digital gobo will appear in the center of the Mbox window and the gobo will rotate around that center point. If you save the file as an AI file, you can set the center by modifying the origin of the file in Illustrator. To modify the origin of a file, click and hold on the small, dotted set of crosshairs at the top-left of the document window then drag the crosshairs to where you want the origin to be. For optimal results, the new origin must be within the boundaries of one of the objects in the file. Note: You must have rulers turned on to see the origin and crosshairs. Drag Crosshairs from corner Crosshairs Ruler If you save your file as an SVG file, then the rotational center of the file can either be the center of the crop area, or you can add a rectangle with no dimensions which then defines an alternate center point. This 0px x 0px rectangle can be either inside or outside of other objects in the file and inside or outside the crop area. Step 9. Save file, choosing either the SVG or AI format. Both file types will prompt a secondary pop-up window to set options when saving the file. When saving as an SVG file, you do not need to modify any of the default values. When saving as an AI file, you need to make sure that "Use Compression" is not checked. Step 10. When creating an SVG file, change the file extension from .svg to .svge to allow Mbox Mini to generate thumbnails of the SVG file. 52 MBOX® MINI USER MANUAL Animated Digital Gobos Mbox animated gobos are similar to SVG gobos, but they have special functions. Animated gobos, saved as .dgob files, are located in the /Mbox/Models folder. Unlike normal digital gobos, these files do not need to be compiled so there will be no corresponding .vtxa files. Like other digital gobos, the animated gobos are treated as objects and some of them require lighting. EuroFlag The EuroFlag animated gobo is very basic. The layer’s texture is applied to each star. MBOX® MINI USER MANUAL 53 TV Screen v1.4 The TV Screen animated gobo allows a texture to be placed onto a plane in 3D space and manipulated it as a 3D object. The texture can rotate and spin on all three X, Y, and Z axes. (A texture on its own will only rotate on the Z axis.) The TV Screen will automatically light itself and Drawmode 1 does not have to be set for it to be visible. Fisheye The Fisheye gobo is used for the conical geometric correction necessary when using a very wide angle lens and projecting into the inside of a translucent sphere. Fit To Screen The Fit To Screen animated gobo can be used to force any content to fill the screen. The image is scaled so both width and height are >= screen size (i.e. the smaller dimension is scaled to fill, so the larger dimension overfills the screen and is cropped). The image aspect ratio is not affected. MultiScreen Gobo The MultiScreen animated gobo is used with the Mbox Pixel Remapping features to allow placement of content onto a predefined structure that can receive external data (Art-Net) to control both the position and arrangement of the content on the structure, and also the structure’s position in 2D and 3D space. The MultiScreen gobo is intended for use with complicated or creative video arrangements that require pixel remapping, or that involve motion (scenic tracking) during playback. A MultiScreen Editor provides the toolset for creating and editing the MultiScreen.plist file, which the MultiScreen animated gobo uses as its instruction set. For complete instructions on using the MultiScreen Gobo, refer to the "Pixel Remapping" chapter on page 119. 54 MBOX® MINI USER MANUAL DRAWMODES Using Drawmodes The Drawmodes feature provides control over how a 3D object is lit and how it interacts with other layers. Drawmode has its own control channel with several modes: + + + + 0 = Idle 1 = Light 2 = Cut Stencil 3 = Cut plus Light + + + + 4 = Cut and Draw 5 = Cut, Draw plus Light 6 = Draw Thru Stencil 7 = Draw Thru plus Light + 8 = Draw Onto Stencil + 9 = Draw Onto plus Light For a complete channel map, refer to "Draw Mode" on page 175. Example: Mode 1, Light, automatically raises the ambient lighting level to 100% for the selected layer only. This control works with both gobos and 3D objects and enables objects (and their applied textures) to be seen without affecting the lighting on other layers. 1 To achieve the results shown in the images to the right, do the following: 1 2 3 4 Set the Camera intensity to 100% and then, on Layer 1 only, with all other attributes set to default values, set the opacity to 100%. (You should see a white square.) 2 With Layer 1 still selected, choose Object 10 from the Objects folder. (The screen should be black - you cannot see anything.) At Drawmode control, change from 0 to 1. The gobo should now be visible. Feel free to experiment with the gobo at this point. Because it is essentially a 3D object (but with no thickness on the Z axis), you can do pretty much everything to it that you can do to a 3D object: scale, rotation, spin, and X/Y/Z position. Most importantly, you can apply a texture. Image 4 is the same gobo with a texture applied. In this case, it is acting like a mask; the texture is applied onto the gobo, but it appears you’re looking through the gobo to a layer behind it. However, you’re only using one layer not two. You can set the Drawmode back to 0 and try out the other lighting fixtures to see how they affect the gobo. 3 4 MBOX® MINI USER MANUAL 55 The Stencil To explain the Drawmodes other than "Light" requires an explanation of the "Stencil" and what it means to cut it, draw onto it and draw through it. The Stencil is an imaginary layer that can be cut, as if cutting holes in a piece of paper. The Stencil can then be used as a tool to tell other layers how their textures are applied: either onto the areas where the stencil is whole or the areas where the Stencil has holes in it. There are two important things to note: 1) When using a layer to cut the Stencil, the holes that it makes in the Stencil will only affect higher numbered layers. For example, if Layer 3 is used to cut the stencil, that cut will not affect Layer 1 or 2 no matter what Drawmode they are set to. 2) For useful results, the layer used to cut the Stencil must have some transparency. In this case, use a 3D object or gobo or apply a texture effect to the texture on that layer to give it transparency in some areas. If using an unaltered rectangular image or movie clip to cut the Stencil, it will only create a rectangular hole in the Stencil. The following example shows a blue rectangle that represents the Stencil and a red gobo that will cut the Stencil: The following example first shows the two together and then shows the holes being cut into the Stencil by the gobo: Finally, the following example shows the Stencil on its own showing the holes cut into it: 56 MBOX® MINI USER MANUAL The following shows an example of using the Stencil to affect a higher numbered layer. The left image shows a digital gobo on Layer 1 in Drawmode 1 (Light) so that it can be seen. The right image shows a movie clip on Layer 2 in Drawmode 0 (idle). The movie on Layer 2 obscures the gobo on Layer 1. In the example below, on the left, Layer 2 has been set to Drawmode 6 (Draw thru Stencil) and on the right it has been set to Drawmode 8 (Draw onto Stencil). In both cases, the gobo on Layer 1 has been set to Drawmode 2 (Cut) otherwise it would not have any effect upon the Stencil. Note that the lighting on the gobo is off, since the Drawmode has been changed. draw thru stencil draw onto stencil It is important to realize that when a layer’s Drawmode is set to 6, the term "Draw thru Stencil" really means: draw this layer’s texture only where the holes are in the Stencil. In the opposite case, if a layer’s Drawmode is set to 8, the term "Draw onto Stencil" really means: draw this layer’s texture only where the Stencil does not have holes. By setting Layer 1 to Drawmode 5 (Cut and Draw plus Light) and applying a texture to Layer 1, Layer 1’s texture can be shown instead of the black areas seen in the right-hand image above. In the example below, Drawmode 5 causes the shape of Layer 1’s gobo to be cut into the Stencil. Also, Layer 1’s texture is applied to the gobo and, therefore, that texture is shown in the holes in the Stencil. In this particular example, the same result could be achieved without using Drawmodes by placing the green clip on Layer 1 and placing the textured gobo on Layer 2 with Layer 1’s Drawmode set to 1. MBOX® MINI USER MANUAL 57 The benefits of the various Drawmodes become more apparent when the holes cut into the Stencil are used to affect more than one layer. Interesting results can be achieved by using a movie with a transparency effect to cut the Stencil. In the example below, the left-hand image shows a movie playing on Layer 1, and on the right, that same movie with the White Alpha Effect (056) turned on. In the following example, Layer 1 is using Drawmode 5 and a movie is placed on Layer 2, shown with Drawmode 6 on the left and then with Drawmode 8 on the right. draw thru stencil draw onto stencil Training Video: Mbox Media Server Training Video Chapter 10: Media Server Concepts 58 MBOX® MINI USER MANUAL LAYER BLENDING MODES Using Layer Blending There are seven layer blending modes. Many of these layer blending modes have been chosen to best replicate common modes found in commercial image editing software (e.g. PhotoShop®, After Effects®). The modes and their values are: + 0 - Default Overlay: no layer blending + 1 - Additive: layer’s colors are added to underlying colors (blacks appear transparent). + 2 - Screen: similar to above, with less of underlying color (blacks appear transparent). + 3 - Multiply: multiplies a layer’s color with underlying color (blacks appear opaque). + 4 - Subtractive: layer’s colors are subtracted from underlying colors (blacks appear transparent). + 5 - Exclusion: underlying colors are inverted where layer color is lighter; layer’s colors are then added to underlying colors (blacks appear transparent). + 6 - Invert Subtractive: underlying colors are subtracted from layer’s colors (blacks appear opaque). + 7 - Invert Additive: layer’s colors are inverted and are added to inverse of underlying colors (blacks appear transparent). The blending modes are accessed using the Drawmode control on each layer. Their discrete values have been structured so that the pre-existing drawmode controls can still be used in combination with the new blend modes. As noted in "Using Drawmodes" on page 55, the Drawmode control uses values between 1 and 31 to select combinations of functionality. These original values can be added to the blend mode values noted above to in order to combine the functions. For example, Drawmode "Draw thru stencil" has a value of 6. Blend Mode Exclusion has a value of 128. To use these two items together, set the drawmode channel to a value of 6 + 128 = 134. Overlay (default) Additive Screen Multiply Subtractive Exclusion Invert Subtractive Invert Additive MBOX® MINI USER MANUAL 59 LAYER COPY Using Layer Copy At times, there may be a need to play the same movie content on more than one layer at the same time. The same content can be requested on multiple layers, but doing so causes the content to be read from the hard-drive more than once, as well as being decompressed more than once. This is a waste of resources if you intend to display the same frame of the same movie on multiple layers at the same time. The Layer Copy function provides a way to copy the content from one layer to another and to receive the source layer’s effects and transitions. There is one mode of Layer Copy: FX+. In this mode, the source layer sends its effects and transitions to the destination layer. The destination layer can add more effects via its own controls (allowing up to four effects to be visible on a destination layer). Layer Copy functionality is selected as if it were a piece of content in the media folder. Folder 255 is selected, and the file number attribute controls which layer is being copied and which mode of copying takes place. Folder 255 / File # Mode Layers 121 - 124 FX+ 1-4 Note File numbers 121-124 correspond to the FX+ mode for Layers 1-4. i.e. 121 = Layer 1 FX+ copy mode, 122 = Layer 2 FX+ copy mode. Guidelines: + Layer Copy does not work with transition 255 (Object Dissolve). + A layer cannot copy another layer that is already copying a third layer. Syphon Mbox Mini includes the Syphon framework, which allows Mbox to either send or receive real-time, full-framerate videos or stills between applications on the same machine. For example, it is possible to place the video output from Quartz Composer, Unity 3, or other applications on a layer within Mbox. Refer to "Using Syphon" on page 119 for more information about this feature. 60 MBOX® MINI USER MANUAL TEXT FILES Support for Text Files Mbox can display text using RTF (Rich Text Format) or TXT (Text) files. Both files will work, but the RTF format will result in higher quality. .rtf An RTF file can be created by using the TextEdit application on the Mac computer. Simply type some text into a document and then save as an RTF file. Be sure to give the document a numerical prefix, make sure it has a file extension of .rtf, and place it in the Media folder. Guidelines for RTF files: + Do not use multiple fonts on the same line of text. + Keep font sizes large. + Justification in the document is ignored; use spaces in the text instead. + Font color is taken into account. For best results, make text white rather than black. .txt A text file can also be created using the TextEdit application. In this case, save as a .txt file. Be sure to give the document a numerical prefix and place it in the Media folder. Guidelines for TXT files: + Text quality is quite low in comparison to that of RTF files. + The .txt format does not allow for text sizing or custom fonts. + If there is more than one line of text in the file, Mbox will "play" the file line by line. + Adjusting play speed will cause the file to play faster or slower. MBOX® MINI USER MANUAL 61 AUDIO Audio Output Features Overview In addition to movies, still images, and 3D objects, Mbox can also play audio files. Audio can be played back by any of the following methods: + The Mac computer’s internal speaker. + The Mac computer’s line-out or digital audio connectors. Selecting an Output Device In order for sound to play, the appropriate audio output device must be selected in the Mac's Sound Preference window. The balance and volume may also be adjusted at the Sound window. External Audio Tracks (Associated AIFF Files) AIFF audio files can be placed in the Media folder with texture files. They are triggered when a content file with the same folder and file number is played. Guidelines: + To play any associated AIFF audio files, the AIFF Playback checkbox must be checked on Mbox Setup tab (refer to "Setup: Options" on page 38). Remember that for this preference to take effect, the Mbox Mini software must be restarted after this change is made. + To trigger an audio file, it must have an identically numbered movie or still image and be placed in the same folder. + Associated audio files will only play in the forward direction and their play speed cannot be modified. Only the Forward Loop or Forward Once play modes can be used. If pause or scrub movie playback is used, the audio will not follow. + Audio files must be AIFF files - Stereo (L&R), 16-bit Integer, Linear PCM encoding, Big-Endian or Little-Endian. 62 MBOX® MINI USER MANUAL + The sample rate of the audio file must match the default sample rate of the computer for it to play at the correct speed (44.1kHz) . + A triggered audio file will always loop when the triggering movie loops (at the movie's out-point). If the audio is triggered by a still image, it will play once and not loop. + If an audio file is triggered with a movie, and that movie's playmode set to Forward Loop, the audio file will loop at the exact same time as the movie. This means that audio files that are longer or shorter than the triggering movie will not loop at the end point of the audio file. For an audio clip loop properly, it must have a movie of exactly the same length, down to the frame. Oftentimes you may be extracting an audio file directly from the QuickTime movie file that it goes with. If you do this properly, then your audio file will be exactly the same length as the movie. + Rather than having its own in and out points, AIFF playback uses those of the associated movie. If the in and out points of the associated movie are modified, the audio file's in and out points will be modified as well. If the play speed of a movie that triggers an audio file is modified, the audio file will continue to play at normal speed. This means that the audio will be out of sync with the movie and that it will loop too early (if the play speed is increased) or too late (if play speed is decreased). + An audio file can be triggered using a still image rather than a movie. Though in this case, the audio file will not loop. In this case, request a different content file on the same layer and then return to the initial triggering image to cause the audio file to play again. To play an audio file, but not see the content that is triggering it, simply request the triggering content with an opacity of 0. The audio file will play, but the triggering content will not be displayed. Embedded Audio Tracks (in QuickTime Movies) Mbox can also play audio that is embedded in a movie clip. To get Mbox to play the embedded audio in these files, it will be necessary to rename the file: a file named - 001.MyMovie.mov would be renamed as - 001.MyMovie.audio.mov In order to playback the embedded audio tracks, Mbox must play the movie in "Main Thread Mode." Main Thread Mode is the mode that allows playback of some less-desirable codecs and embedded audio. When playing audio in this manner, it has the advantage that the movie and audio playback are always synced, the playspeed can be adjusted, and the movie can be scrubbed. But Main Thread Mode also has drawbacks. Guidelines: + It is not necessary to check the AIFF Playback checkbox (on the Mbox Setup tab) when using embedded audio. + Embedded audio tracks can use any audio format and rate. + Embedded tracks can also use as many channels as can be handled by the computer. Please note, however, that any audio output using more than two channels will require the use of the FireWire ports on the Mac computer and a compatible FireWire audio interface device (MOTU, RME, MH-Labs). (The Audio Playback checkbox on the Setup tab need not be checked for this feature to work.) Audio Volume Control A master volume control is provided by the Master fixture. (Refer to "Master " on page 8.) MBOX® MINI USER MANUAL 63 SYNCHRONIZATION Timecode Synchronization (Timecode Sync Playmode) Mbox allows movie playback to be synchronized to external SMPTE or MIDI timecode, or a simple internal clock. The timecode sync works with both 30 fps non-drop and 30 fps drop-frame timecode and requires the use of either the TC Reader application (explained later in this section) or the Mbox Remote application (refer to "Mbox Remote Application" on page 127). By default, with no action taken by the user, every movie file is automatically linked to a time of 01:00:00:00 (HH:MM:SS:FF). Therefore, to simply trigger any file, set it to the timecode sync playmode (see below) and then run the clock signal up to 1 hour. The default timecode setting can be changed using the preferences available in the Mbox Remote application. The preference is called "TC Default" and the format is HH:MM:SS:FF. Refer to "Setting Mbox Server Preferences Remotely" on page 147 for more information. There are two timecode linking methods: 1) Using a .plist file to link files to timecode start times. 2) Using TC DMX Controls. Guidelines: + Both timecode linking methods can be used at the same time. + Sync times generated by the TC DMX Controls method will override times generated by entries in the plist file. Linking Files to Timecode (Method 1) A Property List (plist) document can be created to hold the timecode values for any or all files on the server. The file should be called MediaTimeCodes.plist and should be placed in the Mbox/Media folder. This plist file is a simple set of Key:Value entries, where each key is a media index (folder.file) with a linked timecode value (HH:MM:SS:FF). Refer to the example window below: To create a Media Timecodes file: Note: You will need to have an application that is able to create and edit Apple property list files. e.g. Property List Editor or PList Edit Pro. Step 1. Open your property list editing application and create a new file. Step 2. At window, make sure the root item is selected, then click Add Child button. At Key field, enter a number which is library.file number of the media file. Be sure to include leading zeros. You must use a period (.) as the separator between folder and file numbers. Step 3. Press [tab]. Step 4. At Value field, enter a number which is the timecode value. You must use a colon as the separator between Hours, Minutes, Seconds, and Frames. Be sure to include leading zeros so that each element is two characters. 64 MBOX® MINI USER MANUAL Step 5. Press [return]. Step 6. Continue adding entries by pressing Add Item button. Step 7. At File menu, select Save As. Navigate to the Mbox/Media folder, enter MediaTimeCodes.plist as the file name and click Save. IMPORTANT! All values entered in the MediaTimeCodes.plist file must have the padding zeros. Folder and file numbers must have three digits, and the timecode values must have two digits. Incorrectly formatted values will result in those entries being ignored. TC DMX Controls In addition to assigning timecode values to individual media elements using the .plist method (refer to previous page), the timecode start value for a specific layer can be modified by patching additional control channels on any control universe. Note: The TC Default preference also assigns a default timecode start time to all movie files even in the absence of other timecode start time settings. The TC DMX Control feature allows patching of four control channels per layer to make live changes to the timecode parameters (HH:MM:SS:FF). This functionality is enabled by adding items to the "TC DMX Controls" preference in the Mbox Remote application, then patching the necessary channels on the control console. The control console may then be used to instantly set the timecode start time on the corresponding layer. (Refer to "Setting Mbox Server Preferences Remotely" on page 147 for more information on using the Remote Preferences.) To configure: Step 1. Using Remote, open Mbox Server Preferences window (for the desired server). Step 2. At "TC DMX Controls," click the [+] button to add a layer item to the parameter item list. (The item number relates to the layer number that the control will modify the timecode start time for.) Step 3. In the text area to the right of the item number, enter the setting using the following format: <Universe>,<Address>. For example, the entry below would add a Timecode DMX Control for Layer 1 on Universe 101 starting at channel 1. Step 4. Once the configuration is complete, click the [Set] button to accept the change. (Note: You cannot skip layers, so if you need timecode controls for Layers 1 and 3 you must also add a control for Layer 2, though it need not have a valid universe and address.) Step 5. Click the [+] button to add additional layers as needed. (Added controls or edits to existing controls are immediately available for use without quitting and relaunching the Mbox software.) MBOX® MINI USER MANUAL 65 To use a Timecode DMX Control, set each of the four channels to the desired values (8-bit numerical). For example, to use the patched channels from the example above, set Layer 1 to start at 02:15:25:02 and set the following values: Universe.Address Value 101,1 002 101,2 015 101,3 025 101,4 002 Guidelines: + Using the TC DMX Control with a movie file will override the TC Default and MediaTimeCodes.plists methods of setting timecode start time for a file. + Setting a specific item in the TC DMX Control list to a blank or invalid <Universe>,<Address> entry will disable TC DMX control for that layer. + Setting any of the four control channels to an invalid entry (e.g. setting Hours to 255) will disable the TC DMX Control and fall back to the MediaTimeCodes.plist or default TC value (in that order). Using Timecode Sync Playmodes Timecode Sync does not control any properties of a layer except the playback position and rate. All other functions must be programmed separately. If a movie is set to one of the three Timecode Sync playmodes, it will sit, paused on the in-frame until the appropriate time is reached. Thereafter, the movie will play based on the selected Timecode Sync playmode's characteristics until it reaches the out-frame, upon which it stops on that frame. It will not loop or fade out. There are three Timecode Sync playmodes, each of which has its own benefits: + 130 - 134 TC Sync -> strict lock to timecode; movie waits for appropriate timecode to initiate playback, and if timecode stops or goes away, the movie playback stops. + 135 - TC Sync then Freewheel -> movie waits for appropriate timecode to initiate playback, but then ignores timecode for the remainder of that movie’s playback + 136 - TC Jam Sync -> movie waits for appropriate timecode to initiate playback, if timecode stops or goes away, the movie freewheels. However, if timecode returns, then the movie will resync to the incoming timecode. If the in-point of the movie is modified, playback will start from that point when the correct time is reached. The Timecode Offset channel on each layer allows modification of a file's start time by approximately 4 seconds without having to rename the file and rescan the content. The offset value options are: + 0 > 126 - Positive offset (movie plays later) -> 1 point = 1 frame + 127 - Default, no offset + 128 > 255 - Negative offset (movie plays sooner) -> 1 point = 1 frame 66 For a complete channel map, refer to "Play Mode" on page 175. MBOX® MINI USER MANUAL Receiving SMPTE Timecode (LTC) SMPTE timecode input can be connected to the audio line-in port on the Mac computer. Both balanced and unbalanced SMPTE signals are accepted, as are both 30fps non-drop-frame and 30fps dropframe formats. "Line In" must be selected as the audio input source in the Sound preference window in the Mac's system preferences. The input volume can also be adjusted here. Receiving MIDI Timecode A USB->MIDI interface box is required to receive MIDI timecode within Mbox Mini. (When using third-party devices, keep in mind that special drivers may be required for your computer.) Setup for Timecode Input The TC Reader application is used to set the preferences for incoming timecode. TC Reader contains a Timecode Reader window for this purpose. The preferences include the source type, output options, auto-start preference, and start/end time values. The Timecode Reader window also provides buttons for start, pause and resume control. To toggle the Timecode Reader window on and off, press [ T] on the keyboard. + Source – choose the appropriate source for timecode: Generator, Audio In Left, Audio In Right, or MTC (MIDI timecode). + Output – Local (internal routing only), or an active Ethernet port (for sending timecode over the network to Mbox servers). + Auto-Start – enabling this will cause timecode be active as soon as the Remote application launches. Depending on the source setting, the application will immediately begin generating or listening for external timecode. + Start – starts generating code from Start Time value if generator is selected, or will start listening for external code if not. + Pause – pauses/resumes generating internal code or listening for external code (toggle action). + Start – specifies a time where the internal generator will start. + End – specifies a time where the internal generator will loop back to the start time. MBOX® MINI USER MANUAL 67 Note: The Timecode Reader window does not have to be visible to function. If timecode is being received, it will be shown at the top-right of the Remote main window. Guidelines: + Since TC Reader can retransmit the timecode data via Ethernet, a timecode source can be connected to one Mbox server and then retransmitted to any other networked servers. The servers must be networked together using a compatible network setup. + When using a timecode input, multiple layers on one Mbox server or layers on multiple servers can respond to the same timecode, but need not have any other layer properties set the same (except the Timecode Sync playmode, of course). + For receiving timecode for show purposes, the use of TC Reader is recommended over Remote. You should run TC Reader on each Mbox that needs to receive timecode and then connect the timecode signal to each Mbox separately. CAUTION! The TC Reader application will display the perceived timecode variety at the top of the window. When timecode is being received, a number in parentheses will be shown to the left of the Auto-Start checkbox. (See sample screen below.) If this number is displayed in red and does not match the number shown at the top of the window, then the incoming timecode is not formatted correctly. Mbox can compensate for 29.97 fps non-dropframe timecode by enabling a preference in Mbox Remote. Refer to "Setting Mbox Server Preferences Remotely" on page 147. 68 MBOX® MINI USER MANUAL Layer-To-Layer Synchronization Mbox offers the ability to synchronize playback of a designated master layer on one server to a layer on another server. A layer on one server can sync to the same numbered layer on another server, or one of two sync streams can be selected for both sync mastering and slaving. Layer-To-Layer sync typically requires that most or all of the layer playback settings between two synced layers would be identical with exception of the playmode, which would designate master or slave: + 140 > 149 - Layer to Layer Slave + 150 > 159 - Layer to Layer Master - FWD Loop + 160 > 169 - Layer to Layer Master - FWD Once In practice, it is possible to modify the in and out points of the layers, and to change the movie. This can lead to odd results, however, if the lengths of the resulting clips are not the same. Also, other settings on the server (Tile modes, edge-blending, etc.) can be modified. If you initiate a crossfade (at the same time) with both layers, the outgoing and incoming images will stay in sync. To select which stream is used by a server while using Layer-To-Layer sync, adjust the Sync Stream channel appropriately on both Master and Slave as follows: + 0 - Layer to Layer by layer number: If Layer 1 on a server is set to one of the Master playmodes and Stream 0, then if Layer 1 on any other server (but not the same server) is set to the Slave playmode and Stream 0, the slave will sync to the master layer. + 1 - Stream 1: Any layer can be set to Master and Stream 1 or 2, and any layer on any server set to Slave and the same Stream # will sync to that master layer. + 2 - Stream 2 The Timecode Offset channel of the slave layer can be used to fine tune the sync by up to 127 frames in a forward or backward direction. For a complete channel map, refer to "Play Mode" on page 175. Specifying the Network Port for Layer-To-Layer Sync When using Layer-To-Layer sync, each Mbox server must be told which Ethernet port to use for synchronization. The Network section of the Mbox Setup tab can be used to select one of three Sync ports: Local, Ethernet 1, or Ethernet 2. Only the currently connected ports will be shown in the pop-up menu, so it may not have three choices in all cases. To prevent the sync signal from transmitting from a particular server, select "Local." Otherwise, select which of the Ethernet ports to use for the sync signal. In typical setups, the port should be the same on every machine, whether the server is sending or receiving sync. Ethernet ports used for Layer-To-Layer sync on all Mbox servers must be configured using compatible network setups. Also refer to "Setup: Network" on page 37. MBOX® MINI USER MANUAL 69 PLAYMODES Kiosk Playmodes Several Kiosk Modes are available for controlled playback of files. + 180 - Kiosk Mode non-looping, pause on last frame of last file - this is the same as the range of 180-184 in Mbox v3.3. + 181 - Kiosk Mode non-looping, loop last file - this mode will loop the last file in the folder using the layer's currently selected crossfade type and time. + 182 - Kiosk Mode non-looping, fade out last file - this mode will fade the last file to transparent using the layer's current crossfade time. + 185-189 - Kiosk Mode looping - This playmode will play through all the files in a folder in sequential order, looping back to the first file when it reaches the end of the last file. + 190-199 - SMPTE Kiosk mode - This playmode will play timecode-linked files in a folder, triggering playback of any new file (from that folder) when timecode reaches that file’s starting point. Guidelines: + The two non-SMPTE Kiosk modes use the layer’s current crossfade type and time when switching from one piece of content to the next. These two modes require the first desired piece of content in the folder to be selected. + The SMPTE Kiosk mode requires any valid SMPTE-linked piece of content in the folder to be selected; this should typically be the first piece of content desired. Folders for use with SMPTE Kiosk mode should not include any non-SMPTE linked content. It is also a good idea to make the first and last frame of any SMPTE-linked content black to avoid an undesirable paused frame as the layer waits for the appropriate SMPTE to initiate playback. + The SMPTE Kiosk mode requires the use of the MediaTimeCodes.plist for assignment of start times for the individual files (refer to "Linking Files to Timecode (Method 1)" on page 64. It is not compatible with the TC DMX Controls. 70 For a complete channel map, refer to "Play Mode" on page 175. MBOX® MINI USER MANUAL ALIGNMENT RECTANGLES Using Alignment Rectangles Oftentimes there is a need for program content to conform to a particular area of the output. This is especially true when outputting to a device that will crop the video signal or when using one server to drive multiple LED screens using one layer per screen. In this case, Alignment Rectangles can be used to aid in the placement of content on the Mbox video outputs. Alignment Rectangles are drawn on the screen as the outline and can optionally display a crosshair and circle inside the rectangle. The crosshair and circle can be useful for assistance with overlapping and to check for proper aspect ratio. A HUD that allows you to preview the location of Alignment Rectangles can be turned on and off by using the keyboard (see page 40) or by using the Master control channel (see page 173). There are two modes of display for Alignment Rectangles: Rectangle Only and Rectangle with Crosshair and Circle. Rectangle Only Rectangle with Crosshair and Circle Alignment Rectangles have five settings; four are unique to each rectangle and one is global to all simple rectangles. Every rectangle has and Origin X, Origin Y, Width, and Height setting. All rectangles also have a common lineweight setting and a custom color. Alignment Rectangles can be created by using the Mbox Remote application. (Refer to "Example: Setting Up Alignment Rectangles Using Remote" on page 147.) Like many other settings for Mbox, the Alignment Rectangle settings are stored in a plist file. This file's default location is /Mbox/alignment/alignment.plist It is possible to automatically crop and center content to any Alignment Rectangle. This is accomplished through the use of the effect called "AutoCrop." # 212 Name Description Mod A Mod B Crop Content to Alignment Rectangle Crops content to Alignment Rectangle Rectangle #, 0-255 Value > 64 = Center content If you choose not to center the content in the Alignment Rectangle, then only the portion of the content that overlaps the position of the Alignment Rectangle will be shown. When using Panoramic Wide mode, both outputs together are treated as one rendering surface. Therefore, the origin of an Alignment Rectangle that appears on the right-hand screen needs to be offset by the width of the left-hand screen. These features rely on additional information stored in the alignment.plist file. The Mbox Remote application is able to create these additional properties and edit them after they have been created. The supplemental application called "Mbox Alignment Rectangle Editor" can also help create and edit these more complex Alignment Rectangles. MBOX® MINI USER MANUAL 71 Alignment Rectangle Grouping: It is possible to have nine (9) groups of Alignment Rectangles. The group number comes into play when the Master control channel is set to a value that makes Alignment Rectangles visible. Rectangles can be assigned to groups using the Mbox Remote application. (Refer to "Example: Setting Up Alignment Rectangles Using Remote" on page 147.) Master control channel values are as follows: 72 + 120 - All rectangles without X & O + 130 - All rectangles with X & O + 121 - Group 1 rectangles without X & O + 131 - Group 1 rectangles with X & O + 122 - Group 2 rectangles without X & O + 132 - Group 2 rectangles with X & O + 123 - Group 3 rectangles without X & O + 133 - Group 3 rectangles with X & O + 124 - Group 4 rectangles without X & O + 134 - Group 4 rectangles with X & O + 125 - Group 5 rectangles without X & O + 135 - Group 5 rectangles with X & O + 126 - Group 6 rectangles without X & O + 136 - Group 6 rectangles with X & O + 127 - Group 7 rectangles without X & O + 137 - Group 7 rectangles with X & O + 128 - Group 8 rectangles without X & O + 138 - Group 8 rectangles with X & O + 129 - Group 9 rectangles without X & O + 139 - Group 9 rectangles with X & O MBOX® MINI USER MANUAL EFFECTS AND TRANSITIONS Effects and Transitions with Additional Input Files Effects and transitions that require additional image input files will use numbered files placed in a specific location inside the Mbox folder. The actual parent folder of the image files will depend on the effect or transition in question: + Alpha Mask From File Effect - Mbox/plugins/images/masks/… + Custom Wipe Transition and Shaded Material Effect - Mbox/plugins/images/grayscale/… Within each of these folders, you may have numbered files. In the case of the Alpha Mask effect, you may have up to 255 files, numbered 001 – 255. In the case of the Custom Wipe transition, you may have up to 20 files – ten are hardedge wipes 001 – 010, and ten are soft-edge wipes 011 – 020. Numbering, naming, and file extensions conventions follow the same rules as standard Mbox content. [e.g. 001.MyFile.png] Guidelines: + For the best results, the input image files should be sized appropriately for their intended purpose. However, this is not necessary as the Alpha Mask effect and Custom Wipe transition input images will be scaled to fit the content they are used with. This can result in a mismatch between the aspect ratio of the input image and the content though. When using the Custom Wipe, for best results make sure the outgoing and incoming content are the same size. + The Alpha Mask input image file must be either a PNG or TIFF file saved with an alpha channel. The effect uses the alpha channel information in the input file to generate the mask. + The Custom Wipe input image file can be a JPG, PNG, or TIFF and can be grayscale or color. No alpha channel is required since that information is ignored. The grayscale file will provide the best indication of how the transition will work, as this effect uses luminance values to create the wipe. The darker areas will start to show the incoming content first, followed by lighter areas. Training Video: Mbox Media Server Training Video Chapter 13: Transitions Training Video: Mbox Media Server Training Video Chapter 17: Texture Effects MBOX® MINI USER MANUAL 73 PROJECTION MAPPING Overview Projection Mapping is an advanced feature within the Mbox Remote application (separate from Mbox Mini). This feature, in its basic form, can used to configure output settings for simple keystone, warp, and multihead output. For instructions on using Projection Mapping, refer to its section within the Mbox Remote appendix: "Projection Mapping" on page 150. 74 MBOX® MINI USER MANUAL 5. PIXEL-MAPPING This chapter provides instructions for setup and operation of the Mbox pixel-mapping feature. + BASIC PIXEL-MAPPING + ADVANCED PIXEL-MAPPING BASIC PIXEL-MAPPING Note: The Mbox Mini pixel-mapping has a limit of 3072 patched pixels. These pixels can be spread across as many output Art-Net universes as desired. Overview The Mbox software allows mapping of certain functions of Color Kinetics KiNET or Art-Net-controlled fixtures (RGB, Intensity, CMY, etc.) to each of the pixels in the composite video image. Pixel-mapping data is generated from the screen image and is output from an available Ethernet port of the Mac computer. It may be necessary to use an ArtNet to DMX512 converter to change the data into a more suitable protocol if the device intended to be controlled cannot receive Art-Net directly. KiNET devices will receive that protocol directly over Ethernet. When pixel-mapping, Mbox retains the normal video output so a video signal can still be sent to a display device. Mbox also provides the ability to previsualize the pixel-mapping setup on the video monitor. Using Pixel-Mapping with Different Modes: + While in Single Output mode, the entire screen can be mapped. + While in Panoramic Wide and Panoramic Dual modes, the entire width of the two screens can be mapped. + While in Dual Independent mode, only first screen (Output 1) can be mapped. When pixel-mapping, it is advisable to use a second Ethernet port on the Mac to output the pixel-mapping data. If the Art-Net input and the pixel-mapping output share a single Ethernet port, the volume of network traffic generated by complex pixel-mapping configurations will affect the reception of ArtNet control data. If you want to use two different ports for Art-Net input and pixelmapping Art-Net output you will need to set up the Ethernet ports of your computer properly. Some knowledge of IP addressing and subnetting practices is required.. Network settings can be changed from the Mac’s Network preferences window. The following guidelines assume that your computer's first Ethernet port is set to receive Art-Net to control Mbox and you are using a second Ethernet port to output pixel-mapping data. + Art-Net is typically sent to the broadcast destination IP address for the local network being used. For Art-Net this destination address is usually 2.255.255.255. Art-Net can also be unicast (sent to one specific IP address). Mbox Art-Net output can automatically be unicast to ArtPOLL compliant devices. + KiNET devices have user-configurable IP addresses, therefore, the computer's Ethernet port will need to be set up accordingly to use the same subnet. Destination IP addresses for KiNET are always unicast. + If your computer uses an overlapping or ambiguous IP/subnet scheme for the two Ethernet ports, then your pixelmapping output may not be routed from the correct Ethernet port on your computer resulting in a lack of function. You must ensure that the two ports have settings that allow Mbox to send the data from the correct port. + You must also coordinate the IP/subnet of the pixel-mapping output port with the destination IP address(es) in the Mbox Pix Map Destination Settings (see page 81). 76 MBOX® MINI USER MANUAL The following guideline assumes that you are using a second Ethernet port to output pixel-mapping and that the first Ethernet port will be set to receive Art-Net to control Mbox. + Mbox pixel-mapping now uses the concept of Destinations (Dests) rather than universes. Dests may be numerical Art-Net universes 0-255, numerical designators (257-999) for KiNET_DMXOUT power supplies, and numerical designators with a port number (257.1 - 999.99) for KiNET_PORTOUT power supplies. Note: In order to use the previsualization features and to output data, the "Pixel Map Enable" box on the Mbox Setup tab must be checked. See "Setup: Options" on page 38. Setup While in Window mode, select the Pixel Map tab at the top of the Mbox window. If there is no current pixel-mapping file, you will see an empty configuration like the one below. If a pixel-mapping configuration already exists, then click the New button and choose a name and save location for the new file. The gridded area to the top left is the pixel-mapping context. This is where you will arrange your fixtures so as to assign their pixels to various areas of the screen image. The grid lines are colored white every tenth division. The fixture table to the right of the grid shows fixture patch and destination information. You may select a fixture on either the grid or in the table; it will become highlighted in both places. Below the context grid you will find various controls that modify the pixel-mapping setup. The first step is to define how large your pixel-mapping context should be. Set this by modifying the values in the boxes labeled "Context Width" and "Context Height." Trying to determine how large to make the context may be difficult before you place your fixtures, however, it is possible to modify the size of the grid at any time. Each rectangle on the pixel-mapping context not only represents an area of the screen image – the grid is laid directly over the video image, which is divided accordingly – but additionally, each grid rectangle relates to one pixel on a patched fixture. For the purposes of pixel-mapping, the screen image size is the same size as the Fullscreen mode selected on the MBOX® MINI USER MANUAL 77 Setup tab, or twice that size if one of the Panoramic output modes is being used (see "Setup: Fullscreen Mode" on page 34). The pixel-mapping context’s origin is at the bottom left of the grid and that origin is position (0,0). In the illustration above, a 50 x 50 context has been applied over a fullScreen size of 800px x 600px. Each rectangular subdivision of the context will be (800px/50) x (600px/50), or 16px x 12px. Mbox will average (sample) the color/intensity values for each 16px x 12px area of the screen image. Each sample is used to create one "pixel" in the map. This pixel is then used to generate pixel-mapping output levels. Figure 5-1: Pixel-Mapping Concept The size of the pixel-mapping context plays a large role in how the pixels in the screen image are converted into ArtNet. You could create a 1 x 1 context or one that is 1000 x 1000. In the first case, the entire screen would be reduced to one pixel in the map, and the results would be pointless. In the second case, you could have a very high resolution setup, but it would require a great number of fixtures to be worthwhile. You should try to avoid extremely large context sizes, as doing so requires extra processing. If you need a large amount of pixel-for-pixel mapping of your video to LED fixtures, you may be better served by using an existing video pixel-mapping product rather than the Mbox pixelmapping. You should strive to create a pixel-mapping context that is as small as possible while still allowing you to map your content to fixtures in the manner that you desire. Initially some trial and error may be required. If you are unsure where to begin, start with the context at its default size of 50 x 50 and then experiment once you have patched your fixtures. If you click on the pop-up list in the fixtures area, you will find a list of stock fixture choices. The fixtures in this list are mainly RGB LED fixtures, but there are also selections for intensity fixtures (dimmers) and moving light fixtures (both CMY and CYM). To begin, pick one simple type of fixture from the list. To place one or more of these fixtures in the pixel-mapping context, click the Place New Fixtures button - it will darken to indicate that you are in fixture placement mode - then click anywhere on the grid. This will place a fixture on the context grid. Notice that the fixture, when highlighted, has one red pixel (the origin) while the remaining pixels are blue. Even when not highlighted, the origin pixel will be slightly darker than the rest. When you place a fixture on the context grid, an entry for that fixture is added to the table on the right of the grid. Mbox will automatically patch fixtures in order (as you place them) beginning with Dest 16. Therefore, you can reduce your patch time by placing fixtures in order. However, you can modify the patch information for any fixture at any time. + To add fixtures connected to a KiNET_DMXOUT power supply, enter Dest numbers higher than 256. Addresses 1256 will be on the first port of the DMXOUT supply, and addresses 257-512 will be on the second port (if the supply has more than one port). + To add fixtures connected to a KiNET_PORTOUT power supply, enter Dest numbers higher than 256 then a period and then a numerical suffix 1 - 99 (e.g. 301.1) with the suffix being the number of the fixture's physical output port on the power supply. Addresses 1-72 maybe be used for each port. Note: If you edit your patch and allow two fixtures to share a range of channels, the text in the table row of both overlapping fixtures will turn red. 78 MBOX® MINI USER MANUAL CAUTION! You should always avoid re-using any Art-Net universe anywhere on your system. Never duplicate Art-Net universe numbers between incoming data and outgoing data. Also avoid duplicate output universes unless you are running a backup system and have some means of merging data or taking control from one server or the other. (Use the "Backup Mode" setting in Mbox Remote to suppress Art-Net output from a backup server. Refer to "Server Control Commands" on page 148.) Once you have placed several fixtures on the context grid, you will need to route their data to a destination. First, press [enter] or the Place New Fixtures button to exit fixture placement mode. You should save your file by clicking the Save button at this time. The text field above the file action buttons displays the location of the current pixel-mapping file. Click on the Destinations tab at the top of the fixture table (right side of the window). Here you can enter the same Dest number(s) - one per row, entering each unique Dest only once - that you used on the Fixture Patch tab. You must enter the Dest numbers using the same formatting that you used on the Fixture Patch tab (e.g., 23, 301, 303.1). IMPORTANT! If you are using KiNET PORTOUT, please read the section below when entering Dest numbers on the Destinations tab. Each time a new Dest is entered, its Protocol will automatically be set to "Art-Net." If the fixtures using that Dest are using KiNET rather than Art-Net, then you need to change the Protocol field to either "KiNET_PORTOUT" or "KiNET_DMXOUT." * To enable faster editing, you can type "art," "port," or "dmx" into the field, then press tab to get the desired protocol. KiNET has two protocol versions: v1 = DMXOUT and v2 = PORTOUT. You must select the correct protocol type depending on the Color Kinetics power supply that is used. Check with the manufacturer's documentation to determine what type of supply you have and how it should be configured. For Art-Net only - and only once in the table - you can enter "Default" in the Dest field. This will cause all patched, but unlisted, Art-Net Dests to be sent to the corresponding IP address. This will also use ArtPOLL discovery (if enabled) if a broadcast IP address is used for this table entry. MBOX® MINI USER MANUAL 79 For KiNET_PORTOUT only, you should enter the three-digit Dest number followed by a port designator (Dest.Port) of zero (e.g., 303.0). This entry causes Mbox to automatically route data for all Dests using that three-digit number to the appropriate port of the KiNET device with the designated IP address. Thereby eliminating the need to have multiple Dest entries in the table for a single IP address. After entering the Dest and Protocol, enter the IP Address. The IP address is where all data for fixtures using that Dest will be sent. Several different values can be entered in this field: + Static IP Address - Enter a static IP Address (e.g., 2.23.45.136) to send all data for that Dest to one single IP Address. Or you can send that Dest to up to four total static IP addresses by separating the IP addresses with a "+" when entering them. + Subnet Broadcast IP Address - Enter a subnet broadcast IP Address (e.g., 2.255.255.255) that matches the subnet broadcast IP of one Ethernet port on the computer. + Physical Ethernet Port Name - Enter the exact name of the Ethernet port on the Mbox computer that you want the data to be sent from. The data will automatically be sent to the IP address matching the subnet broadcast IP address for that port. (e.g. if the port has an IP of 2.0.0.1 and a subnet mask of 255.255.0.0 then the data will be sent to 2.0.255.255) For KiNET you should always use a static IP address! When editing the Destinations tab, you typically will not enter anything in the Port column as it is only used for KiNET v2 systems. And, as noted on the previous page, you will normally enter the Dest for KiNET v2 devices as ###.0. The Port column can be used to crossroute data for KiNET fixtures patched to one port of a PORTOUT power supply to another port on the same supply. IMPORTANT! If you use a KiNET Dest with a Port value other than 0, you must have a non-zero value in the port field to ensure that the data is transmitted. The number can be the same number or a different number (for crossrouting). The image below shows port 1 on destination device 303 (a power supply with the IP Address 10.31.1.102) being rerouted to port 2 on the same device: After entering data on the Destinations tab, you should once again save your file by clicking the Save button before moving to the next step. Next, click the Mbox tab at the top of the window to return to the Window view and play some content. Initially, there is nothing different, but if you press [F5] on the keyboard, your view will change – press once to see the context view, a second time to see the patched fixture view, a third time to return to the normal view. Pressing [F5] affects both the preview output and the stage outputs, so if you are using one Mbox server for both pixel-mapping and video output, you should not leave the view set to context view or patched fixture view when outputting video for your show. Initially, the patched fixture view may not look any different from the context view. Both views will appear to be blocky versions of the content that you are playing. 80 MBOX® MINI USER MANUAL Go back to the Pixel Map tab and adjust the slider for the DMX Ghosting control. Reduce the level of this control to about 30% and then return to the Window view. Now, the patched fixture view will display patched fixtures at full brightness and unpatched pixels at a reduced intensity. This enables you to better visualize the result of your setup (both context sizing and fixture placement) without needing to set up the rest of your equipment. DMX Ghosting @ 100% DMX Ghosting @ 30% As noted on page 76, the configuration of the Ethernet port on your computer and the destination IP address on the Destinations tab of the fixture table should be coordinated. Destination IP addresses determine both how the outgoing pixel-mapping packets are addressed, but also which Ethernet port on your computer they will be output from. If you have two Ethernet ports on your computer, recommended practice is to receive Art-Net to control Mbox on one port and to output pixel-mapping data from the other port. Therefore the two ports must be on separate subnets to ensure that Mbox can determine which port to use. If a broadcast IP address is used for Art-Net Dests, Mbox will broadcast pixel map Art-Net using that broadcast address. But in cases where the computer is connected to ArtPOLL compliant devices (e.g., Artistic Licence EtherLynx) Mbox will unicast selected universes to the specific IP Address for those devices. If more than one device responds stating that they require a universe of data, then that universe will be broadcast instead of being unicast. + Most Art-Net devices use an IP address of 2.#.#.# and subnet mask of 255.0.0.0. However some devices can be configured to use other IP addresses, don't assume that your IP address and subnet mask are correct, always check. + Some Art-Net devices do not respond to ArtPOLL requests and should always receive broadcast data. If you are using a system with both ArtPOLL compliant and non-compliant devices where these devices are required to receive the same data, the default action of Mbox will be to unicast the data to the ArtPOLLcompliant devices. At which point the non-compliant devices will not receive the Art-Net. In such cases, you will need to disable ArtPOLL by checking "ArtPOLL Disable" the box on the Setup tab and then restarting the Mbox Mini application. MBOX® MINI USER MANUAL 81 Suggested Ethernet Setup for Art-Net Output + Port 1 (receiving Art-Net for control) - IP = 2.1.0.123 Subnet Mask = 255.255.0.0 + Port 2 (sending pixel-mapping Art-Net) - IP = 2.0.0.123 Subnet Mask = 255.0.0.0 + Pixel-map destination IP address for default Dest - 2.255.255.255 or Ethernet 2 The above setup ensures that the computer can receive Art-Net on the first port, and that it will also send pixelmapping Art-Net out from the second port. The key factor being the coordination between the subnet mask of the second port and the destination IP address of the pixel-map Art-Net. The first octet of the destination address matches the first octet of the port's IP address, and importantly when you overlay the destination IP and the subnet mask, no two matching octets both have values of 255. 255.000.000.000 002.255.255.255 Note: This is only one of many possible IP/subnet configurations that will work. Depending on your requirements and other devices on the network, you may require different settings. Note: It is possible to receive Art-Net and output pixel-mapping data from the same port on the computer, but this is not recommended in all except very simple configurations with only a few universes of pixel-mapping data both in and out. Note: The pixel-map level channel on the Camera fixture masters the overall Art-Net output levels generated when pixel-mapping. If this channel is at 0, then you will be outputting valid Art-Net, but all levels will be suppressed. In addition, the pixel-map control channel should be set to its default value, 0, to allow all Art-Net levels to pass settings of 254 or 255 will suppress some or all of the Art-Net output. 82 MBOX® MINI USER MANUAL ADVANCED PIXEL-MAPPING Creating Custom Fixtures Mbox Mini allows you to create custom fixture profiles for use in your patch. At the Pixel Map tab, click on the Fixture Type pop-up menu and choose Create New Profile. A window will open to enable you to set up a new fixture profile. You can select the shape of the pixels (rectangle or circle) that your new fixture will display on the screen, the type of fixture (RGB, CMY, CYM, and so on), and its rotation (in degrees). The "Pixel Fill" slider will determine the fill factor of the fixture’s pixels, i.e. whether they completely fill their context grid rectangle or not. The pixel fill control has no effect on the Art-Net or KiNET output, it is merely used to help you better visualize certain fixtures. On the other hand, the "Fixture Level" slider does have an effect on the Art-Net output. The fixture level is a mastering control for the Art-Net or KiNET levels generated by this fixture type. At any level below 100%, the fixture will be dimmed proportionally. The "Mask" checkbox allows you designate fixtures that will be suppressed (all color or intensity levels sent to 0) when the pixel map control channel on the Camera fixture is set to 254 (suppress masked fixtures). The mask attribute is intended for use with fixtures that have two sources of color information - from both the Mbox server and a lighting console. For shared control in these situations, a DMX512 merger (in HTP mode) can be used to merge the outputs of the Mbox server and the lighting console. In order to give the lighting console control over the fixtures’ color, Mbox must reduce its pixel-map output levels for the fixture to 0. At times it may be impractical to reduce output on only a few fixtures, especially if the Mbox server is also outputting video. Suppressing fixtures (even just a few) would require dimming the output or removing content to make screen pixels black and would affect other fixtures and the video output as well. The mask attribute allows you to turn off fixtures without affecting the overall video composition, while still retaining output from fixtures that do not have the mask attribute turned on. When masked fixtures are suppressed, the lighting console can be used to modify the attributes that the Mbox server would otherwise have control over. For CMY and CYM fixtures that use a value of 0 for open white, use the mask attribute to give control to the console. In this case, a value of 255 is sent for black and, since 255 is higher than 0, the console cannot take control if Mbox dims the pixel. The "Slew Rate" setting provides the ability to limit the speed at which fixtures can change color. This control is particularly useful with moving lights as the rapid color changes possible when pixel-mapping may cause excessive noise or even damage to the fixture. The default slew rate is 0 seconds - Mbox will allow the fixture to change color as fast as it can. The other settings allow you to reduce the speed of the changes progressively, up to a maximum of 8 seconds. While the slower speeds are impractical for realistic video mapping, they can be used to create a particular "look." The final step in fixture creation is to define the scan order of the pixels in the fixture. A fixture’s scan order is the order in which the pixels of the fixture are addressed. For a fixture that is a single line of pixels this is easy; it goes from one side to the other in order. If you create a linear fixture, the only scan order selection that matters is the origin setting; the direction and sequence will be determined by the height and width. A horizontal fixture’s origin would be left or right and a vertical fixture’s origin would be top or bottom. For either of these linear fixture types you can select either of the choices that include the side on which you want the origin to be placed. For example, if your fixture is 16px x 1px (W x H), then its orientation can be on the left or the right. Choosing either Top-Left or Bottom-Left for the origin pixel will ensure that the origin is at the left side of the fixture. For a rectangular fixture the origin is far more important. Again, width and height should be set to match the orientation in which the fixture will typically be used. Now you must select the origin of the fixture, which is always in one of the corners of the fixture. You then select whether the scan moves in a vertical or horizontal fashion – this will MBOX® MINI USER MANUAL 83 depend on the fixture and its orientation. Finally, you select if the scan is linear (moves across one row and then across the next in the same direction) or if it is zigzag (moves across one row and then across the next in the opposite direction). Go ahead and create a new fixture profile. Give the profile a name and then a width and a height. Select a shape for the pixels in the fixture and then a pixel type and a fixture rotation if desired. For the time-being, leave the slew rate, mask, fixture level, and pixel fill controls at their default settings. Finally, adjust the scan order of your fixture appropriately. When you are done with your fixture creation, click the Okay button to return to the Pixel Map and place some of your fixtures on the context grid. You can import custom fixture profiles from previous show files by selecting the last entry in the Fixture Type pop-up list and then selecting the patch file in which the custom fixtures are included. If you create numerous custom fixture profiles, save your patch file to an external drive and take them with you for the next show. PRG has the capability to create special fixture types that cannot be created by the on-board fixture creation tool. If you require a custom fixture type that cannot be created with the profile creator, please contact your PRG representative for assistance. If you have placed a fixture onto the context grid, you can select that fixture (or multiple fixtures) and edit fixture properties: pixel shape, pixel type, fixture level, slew rate, rotation, and mask. Select one or more fixtures and then choose Edit Fixture from the Pixel Map menu on the menu bar. This will open a window where you can modify those settings. This feature can be used to modify both stock and custom fixtures. It only modifies patched fixtures though, not the read-only profiles used when adding a new fixture to the context grid. Take care when editing multiple fixtures as the modifications shown in the window will overwrite all of the existing properties on all of the selected fixtures. Sampling Areas The most complex aspect of the Mbox pixel-mapping is the Sample Area. Sample Areas are powerful objects that allow you to sample different areas of the screen in different ways so as to better map on-screen content to fixture types with different resolutions. Without Sample Areas you always have the same fixed relationship between screen pixels and pixels on fixtures, no matter what type of fixture you are using. Typically this works well, but only if you are using one type of fixture. To create a new Sample Area, click the New Sample Area button in the context area to open the Sample Area creation window. There are two areas that you need to define in order to use sampling: the Sample Area and the Output Area. The sample area is the rectangular area of the screen image from which pixel information is taken. The output area is the rectangular area of the pixel-mapping context to which the information from the sample area is applied. Each of these two areas has an origin setting found at the lower-left corner of the rectangle. The sample origin is a point within the screen image (Texture Size) and the output origin is a point within the context grid. Without the use of Sample Areas, the entire pixel-mapping context is sampled from the entire screen image (see illustration on page 82). When using Sample Areas, each rectangle is a sample of only part of the screen image. Furthermore, each sample can be scaled uniquely and applied to a specific portion of the context. For example, you are programming a show that uses two different types of LED fixtures. Fixture type A has large pixels that are fewer in number and widely spaced (center to center). Fixture type B has many smaller pixels whose centers are close together. It is your intent to play low resolution content on fixture type A but to play higher resolution content on fixture type B. The problem is that you have only one media server. Sample Areas allow you to use one server to provide appropriately sampled content to both fixture types at the same time. In fact, you can even play the exact same content on both fixture types (at different sampling resolutions) if desired. If you want to play different content on each of your fixture types, then first split up the screen in some manner and use part of it for one fixture type and the other part for the other fixture type. Use separate layers to place content on each area of the screen. Your sample area for fixture type A is the entire bottom half of the screen. If your Texture Size is set to 800px x 600px then the sample area will be 800px x 300px and its origin is (0,0) – the bottom left corner of the screen. Your sample area for fixture type B is the top-left quarter of the screen so it is 400px x 300px and its origin is (0,300). 84 MBOX® MINI USER MANUAL The second task is to determine the portion of the context grid onto which each screen sample will be mapped. Without Sample Areas, the entire screen image is mapped directly to the context for conversion to Art-Net - so something at the top of the screen will always be mapped to fixtures that are placed at the top of the context grid. Because Sample Areas allow you to manually select how the areas are applied on the grid, it does not matter where on the grid your fixtures lie (any area of the screen can be mapped to any area of the context grid). Two things to remember are 1) that each group of fixtures needs to occupy an area that can have a rectangular boundary drawn around it, and 2) that no sample areas can overlap on the context grid. You can however overlap the screen sample areas if you want to sample the same area of the screen differently. Unless you intend to create a pixel-for-pixel sample between the screen image and the pixel-mapping context, your sample area and output area will not be the same size. Once a sample area has been created, you can right-click on it in the Pixel Map window to edit its attributes or to delete it. In the picture to the right, the red sample area denotes the type A (low-res) fixtures and the green sample area denotes the type B (hi-res) fixtures. The 800px x 300px screen area has been sampled to map to the type A fixtures. This will give an impressionistic effect with large blocks of color, but there will not be much visible detail. A smaller screen area has been sampled to map to a larger number of the type B fixtures. Since the type B fixtures are higher resolution, they can display the video mapped to them more accurately. This layout will look like the following three pictures when in Window mode: Normal View Context View Patched Fixture View You can press [F6] on the keyboard while in Window mode to see the outlines of the screen sample areas overlaid on the screen image. The outlines will be the same color as the sample area they belong to. This helps to align your content to fit within (and to fill, if necessary) the sampling areas. Like the context view and patched fixture views, the outlines are visible on the stage video output and should be turned off if a video output is being used. However you will probably not be using a video output if you are using Sample Areas. Outlines of sample areas Layers placed inside areas Previsualization MBOX® MINI USER MANUAL 85 Notes 86 MBOX® MINI USER MANUAL 6. PIXEL REMAPPING This chapter provides instructions for the Mbox pixel remapping feature. + ABOUT PIXEL REMAPPING + PIXEL REMAPPING TUTORIAL + ADVANCED CONTROL ABOUT PIXEL REMAPPING Overview The Pixel Remapping functionality of the Mbox software allows the creation of one or more two-dimensional rectangular objects for use on a layer. Each object can be textured by content used on the layer and can have properties that act upon its entirety or smaller regions thereof. Configuration options for Pixel Remapping allow for opacity changes, texture position changes, rotations, and object position changes. Further enhancements (not discussed in this document) allow for creation of repetitive identical elements with a regular offset. Each Pixel Remapping file (stored at /Mbox/MultiScreenData.plist) may have multiple configurations, and each configuration may be made up of multiple "screen objects" that can each have unique controls or mapping properties. External control over the screen object properties of the Pixel Remapping is handled through Art-Net. Pixel Remapping is configured using the MultiScreen Editor application. 88 MBOX® MINI USER MANUAL PIXEL REMAPPING TUTORIAL Training Videos: Pixel Remapping (9 videos): http://www.prg.com/mbox-training-videos/ Overview The concept of Pixel Remapping can be best explained using a tutorial. The example provided in the following tutorial will use a square that will be broken into nine smaller squares. The following image represents this square: The tutorial will create two configurations. One configuration will be set up as "Projected Mapping" - as if a projector were pointing at some screens that can move through the projector's beam. The second configuration will be "Discrete Mapping" - where the image on each square will stay pinned to square as it moves in space. To accomplish these modes, each of the smaller squares (the screen objects within each configuration) will need certain controllable properties - opacity, texture position, position - depending on the intent of the configuration. External control over the screen object properties of the Pixel Remapping is handled through Art-Net. While this ArtNet can be patched to the same universe as Mbox, this is impractical unless very few channels are required. Ideally, a unique universe should be used. In the case of moving scenery, this external Art-Net may be derived from positional data that a scenic feedback system creates and which is then converted into Art-Net. In other cases (and in this tutorial), you can just patch extra fixtures/channels on a console to generate the necessary Art-Net. For the purposes of this tutorial, each of the nine squares will need three (3) extra channels patched per layer to control its properties: X Position, Y Position, and Opacity. You need per-layer controls because the gobo can be used on each layer of Mbox and might require separate, unique control of some aspects on a per-layer basis. (Note that in the case of scenic tracking, per-layer position control may be unnecessary, but opacity may be necessary.) You'll use 8-bit control for everything in this tutorial. So with nine squares at three (3) channels each, and six (6) layers set up on the server, you will need to receive 9 x 3 x 6 = 162 additional channels from some Art-Net source. If you can write a profile for the console, these could be set up as a channel for Opacity, and then a pair of channels for X and Y Position. 54 of these three-channel fixtures could be patched (9 squares x 6 layers). To make the math simpler, make the dimensions of the large square 900 pixels on each side, and the smaller squares 300 pixels on each side. MBOX® MINI USER MANUAL 89 Projected Mapping Pixel Remapping is configured using the MultiScreen Editor application. To open the MultiScreen Editor, locate its icon in the MboxExtreme/Utilities folder and double-click. Upon opening the MultiScreen Editor application for the first time, you are presented with two windows and a blank workspace: + MultiScreen Editor (main) window - allows numerical data entry to set up the configuration and the screens. + Preview window - a scalable view of the selected configuration and screens. Note: The Mbox software can currently only use the file called MultiScreenData.plist which must be located in the Mbox folder. The MultiScreen Editor application can open, edit, and save configuration files with different names, but Mbox won't be able to open them unless they are manually renamed in the Finder. The first two steps are to set up the additional universe of control (via Art-Net), and to add a configuration. Step 1. On the main window, double-click on the "0" in the Universes area - it is defaulted to 0 - and type in a new number (this tutorial uses universe 5) that is not one of the current control universes for your Mbox server. Press [return] to accept the change. Step 2. Next, click on the small, blue pop-up handle at the top right of the window and select Add Configuration from the list. Don't change any of the Global Settings, or the settings in the Display area. 90 MBOX® MINI USER MANUAL You can see the added the entry in the list (the one that says "[000] {720, 480}"), this is your first configuration (with index 0). You can have more than one configuration (by the end of this tutorial we will have two) with each having the same screen objects (same size/position of screens, etc.), but each configuration may have different pixel remapping, scaling, or additional controls. All configurations get saved into the same MultiScreenData.plist file and can be selected (using an index value between 0 and 255, which will correspond to the number of the configuration) at runtime using the Animation Modifier A parameter each layer. In this way, different layers can use different configurations from the same file. To start with we'll only add the one configuration. Step 3. Click on this configuration ([000]) to select it in the listbox at the left of the window and you will notice that the window changes from showing the Global Settings to showing Configuration settings; specifically Texture Width & Height and Display Width & Height. Edit those values to be 900 x 900 and 1280 x 1024 respectively, make sure to press [tab] or [return] after each entry. The Texture dimensions are typically the pixel size of the object and, in this example, happen to be the size of the matching test content because we have made content specifically for the object. The Display dimensions are the pixel size of Mbox's fullscreen output. You can use files with pixel dimensions that don't match the Texture Width & Height set here, but in this case you should test the configuration before show use. You can also use the configuration when the Mbox fullscreen output size is set to different values, but the object's location on the screen may not be in the right place. Note: Content files with different sizes will be centered on your MultiScreen object and not offset from the top-left corner of the object and/or content. MultiScreen objects themselves are always offset from the top-left corner of Mbox's fullscreen output. Step 4. For the purposes of this tutorial, 720 x 480 stock content will work with the configuration we are creating, perhaps not as well as content sized for the object. Before proceeding any further, type a name for the configuration into the empty text field at the top right and then press [return]. Note that the name you entered will appear in the list. Then click the save button. MBOX® MINI USER MANUAL 91 Note: You can adjust the Editor's window size by dragging the bottom-right corner. Step 5. Click on the small, blue pop-up handle again (with configuration [000] still selected) and choose Add Screen from the list. You'll see a small disclosure arrow appear to the left of the configuration's entry in the listbox. Click on this arrow to expand it. You'll see that the configuration now has one screen (Screen index [0]), you can select this screen and give it a name, and also see its properties on the right side of the window. Step 6. With the first screen selected, take a look at the Preview window of the application. Initially it will look blank, with only a dark grey background. If you press [command -] on your keyboard you will reduce the scale of the view whereas pressing [command +] scales it up. You can also click and drag on the background to pan the view. 92 MBOX® MINI USER MANUAL Note: The text field at the top of the Preview window shows the current scale of the view and information about the selected screen. Step 7. Reduce the scale and center the background within the view. The selected screen appears at the top-left of the background, with the screen's top-left corner (the selected screen's origin) indicated by a red diamond. If you scale the view up and then pan up and left, you can see that the screen is represented as a piece of graph paper, with overlaid grid lines x/y coordinates. These coordinates refer to the intersection of major gridlines and not to the screen or entire MultiScreen object. They are shown for visual reference as to the size and location of the screen. You now need to enter useful values for the screen properties. But first an explanation of each of the properties (all origins are based on the top-left of the Mbox output, the MultiScreen object, and the screen object being 0,0): + Active: Origin and dimensions (in pixels) of the rectangular area on Mbox's output screen where the selected screen (and its applied texture) will be drawn. In most cases, the Active Width & Height will be the same size as the Texture dimensions unless some scaling is desired while remapping the pixels. + Texture: Origin and dimensions (in pixels) of the rectangular area of the layer's texture that will be applied to the selected screen belonging to the current MultiScreen configuration. These numbers are generally very exact, especially with custom pixel-for-pixel content made specifically for LED screens. CAUTION! To ensure that content is centered on MultiScreen objects by default, all Texture origin values are evaluated taking the current configuration's Texture Width & Height into account. This means that if you set the configuration's Texture Width & Height to a size that isn't the same as the content's size, then the top-left corner of the content won't appear at the top-left of the screen. Using our example: with a texture that is exactly 900 x 900, this texture's top-left corner (its 0,0) can be placed onto the top-left corner of the screen object by using a Texture origin of 0,0 as well. But with a texture that is 720 x 480, the screen's Texture Left and Top values must be set to 90 and 210 respectively to get the top-left of the smaller content into the top-left of the screen object. This is because the smaller content has to be offset to the left and upwards to get its top-left corner into the top-left corner of the screen object. The math: Left = (configuration width - content width)/2, Top = (configuration height - content height)/2. If the content is larger than the configuration's texture size, then the offset values will be negative. + Orthographic Checkbox: This selects whether the screen is treated as 2D (box is checked) or 3D (not checked). For typical usage, the screen objects that you use for actual output to on-stage displays will be of the 2D variety. Unchecking the Orthographic checkbox allows you to create 3D screen objects for use in previsualization of your screen objects. With some minor configuration changes to Mbox, these 3D screen objects can be shown MBOX® MINI USER MANUAL 93 alongside the 2D screen objects. For previsualization purposes, the viewing perspective of 3D screen objects can be altered by repositioning the Mbox Camera fixture. + Z-Pos: Used with 3D screen objects to adjust the distance of the screen object from the camera in order to correctly position multiple screens (to represent their position in the real world) or to ensure that screens that can overlap look correct when doing so. Unlike the Active and Texture values, the Z-Pos value is not scaled in pixels. (Some experimentation may be required to get the right value. Values may be positive or negative, with positive values being towards the viewer and negative being away from the viewer.) Step 8. For the nine square screen objects you are creating in this tutorial, make them 2D, and make the assumption that they are being used on LED panels that can be moved in space through some sort of scenic movement system. a. For the Active origin of the first screen object, think about where you would like it to appear on the screen. Where it should appear on the screen may be totally arbitrary, or may be driven by the device that the video output is being sent to - an LED processor perhaps - in which case someone else may be telling you exactly where the image should appear on the screen in order to be mapped correctly on the LED wall. For this example make the origin (Left, Top) of this first screen object 100,100. This individual screen object is 300 pixels on each side and you don't want to do any scaling on the screen, so the Active width and height of the square will be 300 and 300. b. For the Texture origin of this screen object, you should use 0,0. This is because you want to take the top-left ninth of the source texture (the PNG with the numbered red squares) and have is be applied to the rectangular area of the screen defined by the Active origin, width, and height. Your Texture dimensions will be 300 x 300, to match the portion (1/9th) of the larger red square that you want to apply. The next step would be to add the remaining eight screen objects that make up the remainder of this MultiScreen configuration. But before you do that, think about a couple of other things. The ability to copy and paste within the MultiScreen Editor application makes it quick to create new configurations, screen objects, or controls once you've laid out the measurements and the properties of the first object. For now, here's a chart with the Active and Texture origins/dimensions for the remaining eight screen objects in this first configuration. Later on these values can be applied to the respective screen objects. Table 6-1: Active and Texture Origins/Dimensions 94 Square 1 Square 2 Square 3 Square 4 Square 5 Square 6 Square 7 Square 8 Square 9 Active Left 100 400 700 100 400 700 100 400 700 Active Top 100 100 100 400 400 400 700 700 700 Active Width 300 300 300 300 300 300 300 300 300 Active Height 300 300 300 300 300 300 300 300 300 Texture Left 0 300 600 0 300 600 0 300 600 Texture Top 0 0 0 300 300 300 600 600 600 Texture Width 300 300 300 300 300 300 300 300 300 Texture Height 300 300 300 300 300 300 300 300 300 MBOX® MINI USER MANUAL Step 9. Before adding the other eight screen objects, you're going to add some controls to the first screen object. Remember that we said you would need Opacity, X Position, and Y Position controls for each screen object. With the Square 1 screen object selected in the MultiScreen Editor app, click once again on the small popup handle at the top right of the window. This time select Add Control from the list. As when you added a screen object, a disclosure arrow will appear in the listbox. This time it will appear to the left of the screen object's name. Go ahead and click on it to expand it. Step 10. You now have one control attached to the screen, give it the name "Opacity." As with the properties for the screen object, each control has properties that can be edited: a. Universe: If this control is to use external Art-Net data, this is the universe that it will listen to. The list is populated with the pool of Art-Net universes provided by the listbox at the bottom right of the main window. Note: The Universe popup shows a number in parentheses to the left of the absolute universe number. The number in parentheses is the zero-based index number of that universe within your group of universes used in the entire MultiScreen setup. CAUTION! If you edit any universe values in the Universes listbox those edits will not be automatically updated to the universe value for controls that have already been configured. You must reselect the universe value for those controls. b. Address: This is the address of the first channel within the selected universe that this control will listen to for its data. Values between 1 and 512 are valid. c. Stride: This number represents the total number of Art-Net channels that this screen object uses (for all of its controls, not just this one). The stride setting simplifies the use of the MultiScreen object on more than one layer so you don't have to perform excess patching or create multiple configurations, one for each layer. The stride setting tells the screen object how many channels to skip between layers, so it can automatically use the correct address offset for each layer. In the case of some controls where you don't want each layer to have a different/unique value (e.g., positional data) the Stride value should remain at 0. For controls like opacity that might need a unique value for each screen for each layer, the stride setting becomes very useful. Step 11. Because some controls need to have a per-layer value and some do not, this leaves several options on how to patch everything. You could give every control a unique address for control on every layer. This would require the use of more control channels and might cause you to have to send the same values to more than one control at the same time. One alternative is to use the stride setting, but to use the same address for controls that need to receive the same data. This cuts down on repeated data, but leaves empty channels in your patch. The other alternative is to patch all the unique control channels sequentially before controls that use a stride setting and then patch the per-layer controls. a. Data Format Pop-up: This sets the range and default value of incoming Art-Net data. As with typical fixtures, 8-bit data uses one channel (0 - 255), 16-bit uses two (0 - 65535), and 32-bit signed uses four (-2,147,483,648 - 2,147,483,648). 1) In the case of the 8-bit controls, "unsigned" relates to a control with a range of 0-255 and a default that is one end of that range (usually 0), "128" relates to a control with the same range but a default of 128 and which varies above and below the default, and "127" is like "128" but with a default of 127. 2) In the case of the 16-bit controls, "unsigned" is as with the 8-bit version noted above, but with a range of 0-65535. "Offset" relates to a control like the 128/127 varieties of the 8-bit controls, with a default at halfway, i.e. 32767. 3) And finally, the 32-bit signed control has a very large range that is both negative and positive. 32-bit signed controls are generally reserved for positional feedback from very accurate scenic encoders as the large range allows the control to be extremely accurate, receiving actual encoder counts in many cases. MBOX® MINI USER MANUAL 95 b. Control Type Pop-up: This is where the property of the screen that is to be controlled is selected position, texture position, rotation, etc. Refer to "Screen Object Control Types (Units, Typical Scale Value)" on page 106 for more details on the control types. c. Scale/Counts Pop-up: This switches between the two methods of scaling the incoming Art-Net data to apply it to a control. 1) For example, if you are receiving a 16-bit offset value for X Positioning, but only ever need to move a screen object 100 pixels left or right, then you may want to relate a range of 0-65535 to a range of negative 100 to positive 100. Since the total range of movement is 200 pixels, your Scale value would end up being 200/65535 = 0.0030518. Alternately since the movement on either side of the default value is 100 pixels, the scale could be calculated as 100/32767 = 0.00305185 . 2) Alternately, counts (typically used for linear position controls) equates to the number of Art-Net steps (counts) received per pixel of total travel. With the above example, since you are using 32767 steps to move the screen object 100 pixels, your Counts value ends up being 32767/100 = 327.67 3) The two methods are just the same information presented in a different ways, one is the reciprocal of the other: 100px/32767counts = 0.00305185 (scale = pixels per count) and 32767counts/ 100pixel = 327.67 (counts = counts per pixel). Note: The sign (+ or -) of the scale value is be used to invert the property's direction of adjustment relative to the incoming data. d. Min and Max: These values are typically used to limit the travel of a linear control used for scenic tracking to a specific number of pixels; so as to keep the screen object (2D or 3D) or its applied texture from moving too far if incoming tracking data values exceed the expected limits. Their use with nonlinear controls may not be necessary, as the scale/counts value for non-linear controls tend to be set more precisely. e. Offset: The Offset value is used to preset a value for a control that does not respond to external data. Offset is typically used with the Repeat controls, but can be used to move or rotate a screen object a fixed amount. When using an offset value the Scale value should be set to zero (0). Step 12. The opacity control that you have added now needs to be configured to respond to some Art-Net and also to have the appropriate scale. First of all, use the universe popup to set the Universe to "(0) Universe 5", and leave the address at 1. Step 13. Choose "8-bit unsigned" for the data format, and "Opacity" (of course) for the control type. You'll need to do some math for the stride value - assuming three channels per screen object (opacity, X position, & Y position), nine screen objects, 3 x 9 = 27. And finally for your scale, an 8-bit control has a range of 0-255, and the opacity parameter has a range of 0.0-1.0 so you need to divide 1 by 255 = 0.00392157. You don't need an offset, min, or max. 96 MBOX® MINI USER MANUAL Step 14. After adding the opacity control press the Save button; then you can add the X and Y position controls. Here's where you can speed things up by using copy and paste. Make sure that the opacity control is highlighted in the listbox, press [ C] and then [ V], and you'll get a copy of the opacity control. Rename it "tX position." a. For the Texture X position control, the universe is the same, the address is 2, the data type is "8-bit 127", stride is still 27. Two complex decisions remain though. For the control type; do you want to use Texture X Pos or just X Position? And what should your scale value be? For this particular screen object in this configuration (using projected mapping) you want to select "Texture X Pos" because you only want to move the texture on the small square, not literally move the entire screen object on Mbox's output screen. You don't actually need to move the square in the 2D view - if you imagine an LED screen moving left and right on-stage, to keep projected mapping correct you only need to move the texture in the opposite direction to the screen's movement. If the screen object were to move onscreen, it could move away from the area that the LED processor is using for the LED screen. Note: Why would you want to actually move the screen object? For your 3D representation (which will be covered later), you want to see the actual square move on the screen to mimic the movement of the LED screen on-stage. Also, if you were using this for a system with an actual projector instead of LED's, then you might need to move the screen object as the piece of scenery is moved. b. For the scale value, you want to be able to move the texture on this screen object so any part of the applied 900 x 900 texture can be seen. Since the screen object is 300 x 300, this means you only ever need to move the texture a maximum of 600 pixels in either direction (you may eventually want to set min and max values, but not now). With an "8-bit 127" data format, its range being 127 counts in either direction, you need to divide 600 pixels by 127 counts to get a scale of 4.72440945. Regarding accuracy of scale values. The more accurate you can be with your scale/counts calculations, and the more decimal places you use when entering those values, the more accurate the screen object's responses to input will be. For linear movements, you should use at least 4 digits after the decimal point. Step 15. Copy and paste the X Position control you just created, and rename it "tY Position." Change the address to 3, and the control type to Texture Y Pos. Press the Save button. Note: Once you have one or more screen objects created in the editor, you'll want to test your configuration in Mbox to make sure you have the correct sign on the scale value for your X and Y position properties. In most cases, particularly with Art-Net-only control (i.e., no scenic encoders), once you figure out the signs for one screen object you can use the same signing convention on all following screen objects. For this tutorial, leave the texture X position's scale as positive, but make the texture Y position's scale negative. MBOX® MINI USER MANUAL 97 There is a Control Test Value slider on the main window that changes scale based on the selected control's data format, and allows you to test linear controls (e.g., position, opacity) within the MultiScreen Editor application. If you look at the Preview window, the text field at the top will show you both the screen object's location and the texture location. As you move the slider, you should be able to see these values change and also check to see if the direction is correct. Step 16. Now you can go ahead and add eight more screen objects by copying and pasting the one screen object you have just configured. Make sure to use the correct Active and Texture origins and Width & Height from the chart on page 94, and also to substitute the correct address for each control. You should end up with what you see below: 98 MBOX® MINI USER MANUAL Step 17. To test the configuration you have created on Layer 1 - select Object folder 2, file 9 for the MultiScreen object, select the sample PNG as the texture on the same layer, and also supply the correct additional ArtNet data (for the opacity and texture X & Y position) on Universe 5. You should see something like this: Note: Since the texture X & Y position controls default to 127, you will need to set them to that value to see the portion of the texture in the illustration above. With different values, the texture is going to move, and where it moves off the surface of a screen object, it becomes fully transparent. Note: The Mbox Fullscreen mode resolution is set to 1280 x 1024 to match the MultiScreen configuration's Display Width and Height. If you adjust the levels on universe 5 you will be able to adjust the opacity of each of the nine square and adjust the portion of the texture that is displayed on each square. You can also use the MultiScreen object on other layers by using the correct Art-Net offset to control it. But what about the MultiScreen object's 3D visualization functionality? It's pretty simple to get the MultiScreen configuration to do this, and easy to get Mbox to display it. The idea, when using the 3D element of any configuration, is that a specific area of one output of the server (or the entire output) will show the 2D representation, and some other dedicated area (or the other output of the server) will show the 3D representation. The 2D output will generally be sent to the actual video output and to the stage, while the 3D output can be used for pre-visualization of the setup. To best accomplish this, you will need to set Mbox into Panoramic Wide mode, and Mbox will need to be configured to force the 3D representation onto the second output. Because this functionality of the MultiScreen object is actually 3D, its position and your perspective view of it can be adjusted by manipulating the position and orientation of the standard Camera fixture - Orbit X & Y, Dolly, etc. But since the Camera doesn't have lateral movement control that can be addressed via Art-Net, you will need to use Mbox Remote to move the camera such that the 3D representation moves onto the second output screen. (More on how to achieve that below.) Step 18. The first step is simple, just select each screen object (Square 1, Square 2, etc.) in the configuration one at a time and copy and paste it into the same configuration. Rename these new screen objects (for example, "Square 1 3D") so you can tell them apart from the originals. Then uncheck the Orthographic checkbox for each of these new screen objects. The other thing that you will want to do (remember that you want to mimic LED panels that are moving and using projected mapping) is to add controls to the 3D screen objects for X & Y Position, in addition to the existing Texture X & Y Pos. Just use copy and paste on each of the original controls, and change the name control type for the newly created controls. MBOX® MINI USER MANUAL 99 Step 19. On the main window of the MultiScreen Editor application, uncheck the box labeled "Ortho" in the Display section. You should end up with this: Step 20. You can use the Control Test Value Slider to mimic what will happen when this multiscreen object receives data. Because the Texture X Position and X Position controls (likewise the Texture Y and Y position) use the same address, when you move the slider, the 3D screen object moves and the texture moves on that object. In order for the 3D screen objects to move upwards when the control value increases, their scale needs to be negative. However, we previously set the Texture Y Position controls be negative as well. In order for the texture to move in the correct direction (you want them to move in the opposite direction to the movement of the 3D screen object), you'll need to change the sign of these controls' scale value back to be positive rather than negative. You will need to do this for the tY position control on all 18 screen objects in this configuration. Step 21. Once you have everything correct, you can rearrange the screen objects, both 2D and 3D, using the Control Test Value slider. a. Because this is a projected mapping configuration, the texture (the graph paper) should always stay in the same place in the 3D representation no matter where the 3D screen object is. 100 MBOX® MINI USER MANUAL b. Whereas the 2D representation will look like this, with the graph paper moving around, but the outline of the complete MultiScreen object staying the same. Note: In both the 2D and 3D representations, the pink coloring is used to show a portion of the screen object that has no texture (i.e., where the screen object is fully transparent) due to the either the object's texture origin/width/height or the received control values. When you first use this revised configuration in Mbox, you'll see something like this: MBOX® MINI USER MANUAL 101 The 3D representation will be positioned across the boundary between the two screens and it will occupy some of the same screen area as the 2D representation. As mentioned previously, you should place the 3D representation onto the second output so it doesn't get in the way of the images being send to the LED panels. Step 22. To accomplish the move, open the Mbox Remote application, show the Server Preferences window, select the preference called "3D Center Left X," and adjust it so the 3D representation moves and becomes centered on the right-hand screen. A value of "0.6" should be appropriate. (Refer to "Setting Mbox Server Preferences Remotely" on page 147 for more information.) If you adjust the Camera Dolly, Orbit X, and Orbit Y controls on the Master fixture, you can manipulate the perspective of the 3D view. 102 MBOX® MINI USER MANUAL And if you then make some adjustments to the various controls for each of the nine squares, you might end up with something like this: Note: In the 2D representation, the screen objects don't move but the texture does, resulting in a jumbled image. In the 3D representation, the screen objects move, but the overall texture is not jumbled and is viewable where the screen objects are. The edges of the screen objects are not visible/shown, only the portion of the screen object that has texture on it. This completes the example tutorial. Now you can go ahead and try something more complicated, or just change some of the values and/or control types in this existing configuration. Adjusting the min and max values for the various X & Y controls may help the result to be more realistic or correct. For a simple control type change, swap the opacity controls to be rotation controls. You'll probably want to change to an 8-bit 127/128 data type and adjust the scale value if you try changing from opacity to rotation. Discrete Mapping It is very easy to take the existing Projected Mapping configuration (created in the "Pixel Remapping Tutorial" on page 89) and make an additional configuration that uses the same screen objects but with Discrete Mapping instead. You can use the copy and paste functionality to make a copy of the configuration created in the tutorial. All you have to do then is remove some controls from each of the screen objects. Copy and paste the first configuration, then rename it so you can tell it apart from the first. Then, click on the arrows to the left of each screen object to expand and show the controls. With discrete mapping, the texture is going to stay pinned to the screen object no matter where it moves. So all you have to do is delete all controls that deal with texture positioning. (But don't delete the controls that handle the positioning of the screen objects themselves.) If you labeled your controls as in the previous tutorial it will be easy to make the deletions. Select any control that starts with "tX" or "tY" and press the [delete] key. Be careful though, as there is no undo! You might think that you would want to rearrange the Art-Net channels for this second configuration, but you probably don't. The nice thing is that the same external control still controls the same features in both configurations. Since you can switch from one configuration to the other on-the-fly (using the Animation A parameter on the layer) it's easy to use additional configurations at any time. Keeping the same patch for the controls means you don't have to change those values when switching configurations. MBOX® MINI USER MANUAL 103 ADVANCED CONTROL The following section covers advanced Pixel Remapping features. If you are unsure about how to use these features, contact PRG support for assistance. Triangle Strips and Triangle Fans (3D Vertex Array Screen Objects) In order to support non-rectangular shapes and/or to allow screen objects to be rotated in 3D space, standard screen objects may be converted to Triangle Strip screen objects or Triangle Fan screen objects. Standard screen objects are referenced by their origin and their width and height. Triangle strips and fans are referenced by their vertices. To convert a screen object to a triangle strip or fan, select the screen object in the listbox on the main window. Then click on the blue pop-up handle at the top-left of the window and select "Convert to Strip" or "Convert to Fan" from the list. CAUTION! Once you convert a screen object to a triangle strip or fan, you cannot undo the change. Triangle strips are the simpler of the two triangle-based screen objects. The rectangular screen object is converted to a screen object made from two triangles, as in the second illustration below. Four vertices are created, one for each corner of the screen object. Texture coordinates for the vertices will also be created. Note: The vertices are not ordered in a circular fashion around the perimeter the rectangle, but rather such that each set of three consecutive vertices describes a closed triangle. Standard Screen Object Triangle Strip Screen Object The two illustrations below show the coordinate data for the standard screen object and the triangle strip screen object: 104 MBOX® MINI USER MANUAL By editing the X and Y coordinates of the triangle strip, you can create differently sized triangles. Editing the tX and tY coordinates adjusts the texture mapping to the vertices of the screen object. Textures will be stretched as required to match the coordinates, be careful, otherwise your texture may be distorted! The + and - buttons allow you to add or delete individual vertices to as to create shapes that are not four-sided. Triangle Fan screen objects are similar to triangle strip objects, but the ordering of the vertices is different and the origin is used as one point in every triangle. The same screen object from the illustrations above becomes far more complex when converted into a triangle fan. Instead of being two triangles, the object is now four triangles. Each triangle is made up of the first vertex and two other adjacent vertices. In this manner you can make an object with radial symmetry and with enough vertices to smooth the curve, create an arc or circle. MBOX® MINI USER MANUAL 105 GLOSSARY Screen Object Control Types (Units, Typical Scale Value) 1) Texture X Position - Left/Right position of the texture on screen object. (pixels, varies) 2) Texture Y Position - Up/Down position of the texture on screen object. (pixels, varies) 3) X Position - Left/Right position of the screen object. (pixels, varies) 4) Y Position - Up/Down position of the screen object. (pixels, varies) 5) Dimmer - Brightness (fade to black, not transparent) of texture on screen object. (0 - 1, 0.00390625) 6) Opacity - Transparency (fade to transparent) of texture on screen object. (0 - 1, 0.00390625) 7) Tex Rot 90 - Texture rotation in 90° increments. This is a sticky* control. (90° steps, 1) 8) Enable - Enable/Disable rendering of screen object - make it visible/invisible. (Enable/Disable, 1) 9) Abort - Enable/Disable rendering of all screen objects after current object. This is a sticky control. (Enable/ Disable, 1) 10) Texture Gain - Multiplier for texture position on screen object. Allows texture position controls to be scaled ondemand for either greater accuracy or increased range. (%, varies) 11) Position Gain - Multiplier for position of screen object. Allows position controls to be scaled on-demand for either greater accuracy or increased range. (%, varies) 12) Tex Rotate - Texture rotation in an arbitrary fashion. (0 - 1, 0.00390625) 13) X Rotate - Rotates Triangle Strip screens or Triangle Fan screens about their X axis, with the screen's origin being the origin of rotation. (0 - 1, 0.00390625)** 14) Y Rotate - Rotates Triangle Strip screens or Triangle Fan screens about their Y axis, with the screen's origin being the origin of rotation. (0 - 1, 0.00390625)** 15) Z Rotate - Rotates Triangle Strip screens or Triangle Fan screens about their Z axis, with the screen's origin being the origin of rotation. (0 - 1, 0.00390625)** 16) Repeat Count - Sets number of automatic repeats of current screen object, typically used with a fixed offset value only, not live control from Art-Net. (# of repeats, 0 - use offset) 17) Repeat X Dist - Sets X position offset distance of each repeat of a repeated screen object, typically used with a fixed offset value only, not live control from Art-Net. (pixels, 0 - use offset) 18) Repeat Y Dist - Sets Y position offset distance of each repeat of a repeated screen object, typically used with a fixed offset value only, not live control from Art-Net. (pixels, 0 - use offset) 19) Repeat tX Dist - Sets texture X offset distance for texture on each repeat of a repeated screen object, typically used with a fixed offset value only, not live control from Art-Net. (pixels, 0 - use offset) 20) Repeat tY Dist - Sets texture Y offset distance for texture on each repeat of a repeated screen object, typically used with a fixed offset value only, not live control from Art-Net. (pixels, 0 - use offset) 21) Repeat X/tX - Sets both X position and texture X position distances for each repeat of a repeated screen object, typically used with a fixed offset value only, not live control from Art-Net. (pixels, 0 - use offset) 22) Repeat Y/tY - Sets both Y position and texture Y position distances for each repeat of a repeated screen object, typically used with a fixed offset value only, not live control from Art-Net. (pixels, 0 - use offset) 106 MBOX® MINI USER MANUAL 23) Opacity (Global) - Transparency (fade to transparent) of texture on all screen objects. (0 - 1, 0.00390625) 24) Origin X - Moves the origin X from the default origin (top left corner) of a screen object. This is a sticky control. (pixels, 0 - use offset) 25) Origin Y - Moves the origin Y from the default origin (top left corner) of a screen object. This is a sticky control. (pixels, 0 - use offset) 26) Expand - Used to add extra pixels to a screen object's perimeter to allow very small screen objects to better visualized. (pixels, 0 - use offset) * Sticky controls affect the current screen object and all following screen objects until another sticky control of the same type is used on a following screen object. ** The X/Y/Z rotations only work if screen objects are converted to 3D vertex screen objects - either Triangle Strips or Triangle Fans. See Appendix A for details. MBOX® MINI USER MANUAL 107 Notes 108 MBOX® MINI USER MANUAL 7. VIDEO INPUT This chapter provides instructions for the Mbox video inputs. + EXTERNAL VIDEO SIGNAL INPUT + SYPHON VIDEO INPUT EXTERNAL VIDEO SIGNAL INPUT Overview Mbox supports three types of external video inputs: PCIe cards, Blackmagic UltraStudio Thunderbolt, and USB/ Firewire devices. For best performance, Mbox has native support for the Blackmagic (Decklink and UltraStudio) and the Active Silicon Phoenix products. Other PCIe cards that support QuickTime streaming may work, but not as well. USB/FireWire devices must output a QuickTime stream. Mbox Mini allows up to two video inputs per server. The number of inputs will depend on the video input device(s) used. Each of the two inputs must be set up in advance to work properly with Mbox; setting the input type, input number, and video format. CAUTION! To configure Mbox to work with any capture device, make sure the latest version of the device drivers have been installed. 110 MBOX® MINI USER MANUAL Blackmagic Decklink and Active Silicon Phoenix Video Capture Cards (PCIe) Mbox has been optimized to provide the best possible video input (quality, framerate, latency) with Blackmagic Decklink and Active Silicon Phoenix PCIe cards. Note: At present time Mbox does not support the Decklink 4k capture card, or the Active Silicon LFG cards. To setup Decklink Extreme in Mac Preferences: The Decklink Extreme HD card must first be set to receive the correct format (SDI, component, or composite) using the Blackmagic preference pane in the Mac System Preferences. (The Decklink Quad and Active Silicon cards do not require this step.) Step 1. Quit Mbox application, if running. Step 2. At Apple menu, select System Preferences. Step 3. At System Preferences window, click on Blackmagic Design button. Note: This is an example System Preferences window. The layout will vary for Extreme and Quad setups. MBOX® MINI USER MANUAL 111 Step 4. At Blackmagic Design Decklink window, click on "Set input" pop-up menu to select an appropriate input type. The three possible selections are: SDI Video, Y, R-Y, B-Y Video, and NTSC/PAL (Y in). These correspond to SDI, Component, and Composite video input types. Because Mbox does not use the audio input on the Decklink Video Capture card, the audio type in each of the inputs can be ignored. Step 5. Close Blackmagic Design Decklink window. To configure Mbox video inputs for Decklink or Phoenix cards: Step 1. Launch Mbox Mini application and go to Mbox Setup tab. Step 2. At Video Inputs section, click setup button for the index number (Folder 255, File 254 - 255) that you want to assign the video input to. Step 3. Configure Video Inputs window depending on the type of card: 112 MBOX® MINI USER MANUAL a. Decklink card: At Video Inputs window ,set input type pop-up to "Blackmagic," then set input number pop-up to match the input you will be using on the card. Always use 1 for HD Extreme and use 1-4 for Quad. Finally, set the input format pop-up to the correct type. b. Phoenix card: At Video Inputs window ,set input type popup to "Phoenix," then set the input number pop-up to match the input you will be using on the card. The first Phoenix card will use inputs 1A and 1B, and a second card will use inputs 2A and 2B. Finally, set the input format pop-up to the correct type. Step 4. The edit fields labeled T, B, R, and L can be used to enter a crop (in pixels) to the incoming video signal. Step 5. When enabled, the Sub checkbox will cause Mbox to display a substitute image if a video input is not available. The default substitute image is a blue rectangle with the input type number and format listed. You can use a custom substitute still image by typing the Folder.File index (e.g. 004.001) or the full path for the file (e.g. /Users/username/Documents/Raster.jpg) into the field next to the Sub checkbox. Step 6. Once everything is set up correctly, click Close button to close setup window. Step 7. Make sure Texture Size width and height settings are as large or larger than the camera input resolution width and height. Failing to set the Texture Size correctly will result in an unusable image when the video input is requested for display. Texture Size is entered at the Setup tab of the Mbox Setup window. Step 8. In some cases, you may need to restart the Mbox software after changing the video input settings. MBOX® MINI USER MANUAL 113 Blackmagic UltraStudio Devices (Thunderbolt) Mbox also supports the UltraStudio Mini Recorder, Express, and 4K. To obtain the best performance with these products, make sure that the Thunderbolt bus has enough available bandwidth for the capture device and any other connected Thunderbolt devices. Latency with Thunderbolt devices may be slightly higher than that obtained with PCIe cards. Note: At present time Mbox does not support input resolutions larger than 1920 x 1080 from UltraStudio devices. To setup UltraStudio: The UltraStudio must first be set to receive the correct format (SDI, composite, component or HDMI) using the controls on the device (for the 4K) or the Blackmagic preference pane in the Mac System Preferences (for the Mini Recorder and Express). Use the following steps if it is necessary to configure in Mac System Preferences: Step 1. Quit Mbox application, if running. Step 2. At Apple menu, select System Preferences. Step 3. At System Preferences window, click on Blackmagic Design button. 114 MBOX® MINI USER MANUAL Step 4. At Blackmagic Design Decklink window, click on "Set input" pop-up menu to select an appropriate input type. The possible selections may include SDI Video, HDMI Video, Y, R-Y, B-Y Video, and NTSC/PAL (Y in), and will depend on the UltraStudio device installed. Because Mbox does not use the audio input on the UltraStudio device, the audio type in each of the inputs can be ignored. Step 5. Close Blackmagic Design Decklink window. To configure Mbox video inputs for UltraStudio card: Step 1. Launch Mbox Mini application and go to Mbox Setup tab. Step 2. At Video Inputs section, click setup button for the index number (Folder 255, File 254 - 255) that you want to assign the video input to. MBOX® MINI USER MANUAL 115 Step 3. At Video Inputs window, set input type pop-up to "Blackmagic," then set input number pop-up to input 1. Finally, set the input format pop-up to the correct type. Step 4. The edit fields labeled T, B, R, and L can be used to enter a crop (in pixels) to the incoming video signal. Step 5. When enabled, the Sub checkbox will cause Mbox to display a substitute image if a video input is not available. The default substitute image is a blue rectangle with the input type number and format listed. You can use a custom substitute still image by typing the Folder.File index (e.g. 004.001) or the full path for the file (e.g. /Users/username/Documents/Raster.jpg) into the field next to the Sub checkbox. Step 6. Once everything is set up correctly, click Close button to close setup window. Step 7. Make sure Texture Size width and height settings are as large or larger than the camera input resolution width and height. Failing to set the Texture Size correctly will result in an unusable image when the video input is requested for display. Texture Size is entered at the Setup tab of the Mbox Setup window. Step 8. In some cases, you may need to restart the Mbox software after changing the video input settings. 116 MBOX® MINI USER MANUAL QuickTime Streaming Devices (PCIe or USB/FireWire) Mbox also supports all other capture devices that conform to the QuickTime streaming format. Such devices include USB and FireWire cameras, and some PCIe capture cards. Setup on Mac: QuickTime streaming devices may require driver software to be installed. Check with the manufacturer and install the most current version. Additional setup may be required depending on the device. To configure Mbox video inputs for QuickTime streaming device: Step 1. Launch Mbox Mini application and go to Mbox Setup tab. Step 2. At Video Inputs section, click setup button for the index number (Folder 255, File 254 - 255) that you want to assign the video input to. Step 3. At Video Inputs window, set input type pop-up to "QuickTime," then select the device by name on the input pop-up. Step 4. The edit fields labeled T, B, R, and L can be used to enter a crop (in pixels) to the incoming video signal. Step 5. When enabled, the Sub checkbox will cause Mbox to display a substitute image if a video input is not available. The default substitute image is a blue rectangle with the input type number and format listed. You can use a custom substitute still image by typing the Folder.File index (e.g. 004.001) or the full path for the file (e.g. /Users/username/Documents/Raster.jpg) into the field next to the Sub checkbox. Step 6. Once everything is set up correctly, click Close button to close setup window. MBOX® MINI USER MANUAL 117 Step 7. Make sure Texture Size width and height settings are as large or larger than the camera input resolution width and height. Failing to set the Texture Size correctly will result in an unusable image when the video input is requested for display. Texture Size is entered at the Setup tab of the Mbox Setup window. Step 8. In some cases, you may need to restart the Mbox software after changing the video input settings. 118 MBOX® MINI USER MANUAL SYPHON VIDEO INPUT Using Syphon Mbox Mini includes the Syphon framework, which allows Mbox to either send or receive real-time, full-framerate videos or stills between applications on the same machine. For example, it is possible to place the video output from Quartz Composer, Unity 3, or other applications onto a layer within Mbox. Note: For more information on the Syphon framework, refer to the webpage: http://syphon.v002.info Without any configuration, Mbox can display Syphon inputs in the order they became active on the computer. This allows for quick use without setup, but if more than one input is present, it does not guarantee that the same input source will always have the same index number for selection purposes. You can use Mbox Remote's remote preference setting feature to assign a specific Syphon input to a specific index. To do this, enter the configuration options into the "Syphon Sources" text field in the following syntax: <Application Name>:<Source Name> In the above example, the full text is "Quartz Composer:Syphon Output." In this case Quartz Composer is the application presenting the source to Mbox and the individual source's name in Quartz Composer is "Syphon Output." This Syphon input has been assigned to Item 1, which relates to Folder 255 and File 201. (See Syphon Input section below.) Finding Application and Source Name The Mbox logging system can be used to find the correct application and source name for any active Syphon source. Step 1. To access this information, first start the Syphon source application, then start Mbox. Step 2. With Mbox selected in Window mode, press [ L] to display the current Mbox Log. Step 3. In the console Logging application, enter "Syphon:" into the search filter field at the top-right to display only Syphon information. The first available Syphon slot will display the App:Source pair, if it is being presented on the system. MBOX® MINI USER MANUAL 119 Step 4. Once you have identified the application and source names, copy and paste the App:Source pair into a Syphon Sources item in Remote Preferences to reserve that source for a specific Syphon input (refer to "Setting Mbox Server Preferences Remotely" on page 147 for more information).. When Mbox next finds that App:Source pair, it will automatically allocate it to the configured Syphon input. Guidelines: + Mbox Mini has a limit of 2 Syphon inputs. + Mbox will assign a non-configured Syphon input to the next available slot on startup. Keep in mind, if no slot reservation is given for an input then the source will not necessarily be attached to the same slot if more then one source is available. + Syphon inputs are received at the same size they are rendering in the source application. Therefore, Mbox's Texture Size setting must be at least as big as the source image in order for it to be displayed correctly. Syphon Input The table below relates the Syphon Slot and Item numbers to the media folder and file that will be assigned to the syphon input: Folder.File Function 255.201 Syphon Item 1 255.202 Syphon Item 2 Syphon Output Mbox can also use Syphon to output video to other Syphon-aware applications on the same computer (e.g. MadMapper). In this way, Mbox's output can be used as an input to the other application. This might be used for further manipulation, 3D mapping, etc. Syphon output works automatically. Mbox creates and advertises the Syphon sources. You can then launch the other application, look for Syphon sources, then select the one you want to use. Mbox Mini has up to 2 outputs; one for each possible output. 120 MBOX® MINI USER MANUAL 8. CONTENT CREATION This chapter contains information on the proper formatting of content for playback with Mbox. + CREATING CUSTOM CONTENT CREATING CUSTOM CONTENT Creating Movies and Audio Files As mentioned earlier in this manual, Mbox will try to play any QuickTime movie -no matter what codec it may be however, movies using non-preferred codecs may not play as well as movies that use the preferred codecs. While Mbox will do the best job possible to play any movie content, if the file is not optimized specifically for Mbox, poor results may occur. There are many elements of movie files that need to be considered when creating content: file extension, codec, compression, frame rate, resolution, and audio. The following sections take an in depth look at each of these requirements. File Extension Mbox can open any file that QuickTime can open. However, Mbox will only open movie files with either a .mov or .vid file extension unless the application is told to use other extensions, such as mp4, .qtz. By default, some of these extensions have been enabled, but at times, additional extensions may also need to be enabled. Keep in mind that any movie file that does not have a .mov or .vid file extension is treated as a special case for playback, and as such, may respond differently to playmodes, effects, and transitions. It is a good idea to always test such files in advance. In order to add file extension types to Mbox, use the Mbox Remote application that is included in the Mbox Utilities folder. Refer to "General Operation" on page 128 for information. Codec Beyond the file extension, the movies’ codec (compressor/decompressor) is very important. Mbox will try to play any QuickTime movie, no matter what its codec is. However only movies using the Photo-JPEG, Apple Intermediate, Apple Animation, Apple ProRes, or DV codecs will receive preferred treatment and be able to take advantage of all of the Mbox functionality. Photo-JPEG should be the first choice when creating content for Mbox. Apple ProRes and DV will work very well, although there are some additional considerations that must be taken into account when using these codecs. Any other codec will be treated as "non-preferred" and may not play as well as a movie that uses a preferred codec. + Photo-JPEG is a high quality, scalable format that does not use any temporal compression. As such, it is perfect for use with Mbox. These movies can be of any resolution (within performance limits) and will take full advantage of the many Mbox playmodes. Photo-JPEG is a processor-intensive codec, so care must be taken to keep movies to a reasonable quality setting otherwise playback will not be smooth. Typically, a setting of Medium or 50%-60% is appropriate for Mbox. + Apple Intermediate is a scalable codec that uses spatial compression. In many ways it is similar to Photo-JPEG, but tends to place a lighter load on the processor. + Animation is one of the two codecs that allow for an alpha channel which can be used by Mbox - the other being Apple ProRes 4444. The only reason to use the Animation codec is when a movie requires transparency. In this case, be aware that the bit rate of Animation movies can be very high as its compression scheme is actually optimized for large areas of the same color - essentially for animated cartoon content. To play movie files with alpha channel information, the Mbox Movie Converter application provides a method of re-rendering Animation codec movies to a format that may be easier to play. + Apple ProRes is a high-quality codec that was designed to compress HD content sufficiently to keep bit rates at SD levels. Like Animation, the bit rate of ProRes content can be very high, so care should be used when creating movies in this format. + DV is a compression format typically used by video cameras. For best results, DV-encoded movies must conform to either NTSC or PAL resolutions, and therefore, should not use any random resolution. The quality of DV is typically not as high as that of Photo-JPEG, although it is less processor-intensive. DV movies from a camera or DVD source will often be interlaced. If you have an interlaced DV movie file, you can change the file extension from .mov to .vid and Mbox will deinterlace the file as it plays. However, better quality may result by converting/rerendering such movies to Photo-JPEG in advance. DV movies may also have embedded audio tracks that should be separated before attempting to play the movie on Mbox. 122 MBOX® MINI USER MANUAL + Other codecs, when treated as non-preferred, are played in a QuickTime "wrapper" rather than natively in Mbox. Because of this, playback may be poor, playmodes other than FWD Loop and FWD Once may not work, movies may not loop unless the in/out points are rolled inwards slightly, frame blending will not work, and some transitions and effects may not work properly. On the plus side, embedded audio tracks in movies with nonpreferred codecs may play when the movie is played. To force Mbox to attempt to play non-preferred codecs natively, however, this is not recommended. Please contact your PRG representative if you would like further information about this feature. Compression (Bit Rate) Movie compression can have a large impact on playback performance. There is a balance between quality and performance that can be tipped in either direction by adjusting the amount of compression when a movie is rendered. Typically, compression is labeled as "Compressor Quality" or something similar and the scale goes from "least" to "best" or 0% to 100% - more compression to less compression. The more compression used, the smaller the movie file will be and the bit rate (or data rate) of the movie will be lower. Lower bit rates theoretically lead to better playback performance, but below a certain point the quality may be unacceptable. Alternately, lowering compression will provide a higher quality movie, but due to a higher bit rate, playback performance may suffer. At a certain limit in either direction there will be a point of diminishing returns where either quality or playback is unacceptable. Typically, Mbox will provide the best performance to quality ratio at Medium or 50%-60%. Higher quality settings may not look noticeably better for the trade-off in performance. As a rule of thumb, movie bit rates should be kept below 65Mbits/ sec in order to play content on multiple layers at the same time. In special circumstances, Mbox can handle bit rates up to approximately 200Mbits/sec. Frame Rate Movie frame rate may also need to be considered when creating content for Mbox. For optimal results, content should be rendered at a frame rate that is a divisor of the current Fullscreen mode output frequency. Therefore, if the Fullscreen mode has a 60Hz refresh, movies that play at 30fps will synchronize nicely with the output of the Mac Graphics card (each frame of the movie will be repeated twice to equal two fields of the output). While content with lesser frame rates will work, there may be some noticeable effects. In the above example, if the movie has fewer than 30fps, then the Graphics card will need to repeat some frames more than twice and the movie may appear to play less smoothly. Depending on the frame rate of the movie, this effect may be more or less noticeable. If the movie’s frame rate divides evenly into 60 then the movie will play more smoothly; so 20fps content will look better than 24fps content. So if the Mbox output frequency is 50Hz, then it would be best to create content that is rendered at 25fps. If output frequency is 59.94Hz, then content should be rendered at 29.97fps, and so on. (Refer to "Setup: Fullscreen Mode" on page 34 for more information about setting the output frequency.) Resolution As noted above, movie resolution has an impact on the performance of the Mbox server. To put it simply, the larger the movie’s pixel dimensions, the harder it is to play. For best results, always try to play the smallest movie possible. Furthermore, always make sure that the Mbox texture size setting is no larger than the largest piece of content that you intend to play. Setting the texture size larger than necessary will affect movie playback. Of course there are factors outside of Mbox that need to be taken into consideration when choosing a content resolution - type of output signal, display device native resolution, size of projection surface- but for the most part, there is not much point in playing content that has a higher resolution than the selected Fullscreen output size. But admittedly, sometimes the smallest possible movie is not the one that looks the best with your particular setup, so make sure to test in advance if possible. Audio Audio file manipulation for Mbox is one of the more complicated tasks in content creation. Particularly, AIFF audio files that are associated with movie files rather than audio that is embedded in movies that use non-preferred codecs. Remember that audio playback cannot be sped up or slowed down when using associated AIFF files, and that audio files will loop when the movie hits its out-point. So it is imperative to make sure that an audio file’s playback rate matches the movie’s default playback rate, and that the audio file is exactly the same length as the movie. The best way to do this is to keep the audio and video components of movies together until the very last minute (all throughout the editing process). Once the editing process is complete, then separate the two files. Try to avoid any manipulations MBOX® MINI USER MANUAL 123 of either file (especially the movie file) once the two have been separated. (You can always shorten the movie or play portions of it by adjusting the in and out points.) AIFF audio files for playback on Mbox must be encoded as 2-channel (Stereo: L & R), LPCM, 16-bit Integer (Big or Little Endian) at a sample rate of 44.1 kHz. Other sample rates will play, but will not play at the correct speed. Mbox cannot play more than one AIFF audio file at a time. The most recent file requested will play. There is a slight crossfade between tracks that play back, but this is only there to eliminate any pops or clicks when the audio switches files. On the other hand, if you choose to play the audio that is embedded in movies (refer to "Audio" on page 62 for further info) you can play more than one audio track at a time. However, this can get "messy" since there is no crossfade or volume control when playing embedded audio. The audio volume control channel on the Camera can be used to modify the volume of AIFF audio file playback. However, at present time the volume control does not affect embedded audio tracks in movies that use a nonpreferred codec. Discrete Audio Support for Multichannel Audio FireWire devices require audio outputs to be assigned to channels called "discrete - 0" through "discrete - 31." Most QuickTime movies are made with mono, stereo, or 5.1/7.1 audio and the audio tracks and/or channels must be manually re-assigned to work properly with the FireWire interfaces. To simply this, Mbox has the ability to automatically take audio tracks in movies and re-assign their output to the discrete channels used by FireWire audio interface boxes (e.g., MOTU, Fireface, RME). With the Discrete Audio preference enabled, Mbox will automatically re-assign audio channels (sequentially) to the discrete range if it encounters a movie with more than one audio track or a track with more than two channels. This means that movies with a single mono or stereo track will not be affected, but since the mono output is always assigned to discrete - 0, and stereo L & R to discrete 0 & 1, this is not an issue. To enable discrete audio support: Step 1. Use Mbox Remote application to enable the preference named "Audio Discrete Mapping." (Refer to "Mbox Remote Application" on page 127.) Step 2. If a movie is currently playing, choose a different movie on that layer and then return to the original movie. 124 MBOX® MINI USER MANUAL Alpha Channel in Movies – the Animation and ProRes 4444 Codecs It is often very useful to be able to add areas of transparency to a layer when using Mbox. This will make it possible to see other layers behind, to create a "knockout" for IMAG, or to properly display a movie that uses green-screen technology. When creating content, there are several QuickTime codecs that allow an alpha channel (transparency information) to be embedded in a movie. For the purposes of Mbox, the only useful codecs are Animation and ProRes 4444. Encoding content using the Animation or ProRes 4444 codecs can result in movies having a very high or unplayable bitrate. Take care to choose the appropriate quality setting to keep the movie's bitrate lower than ~150mbits/sec. If a movie is created using the Animation or ProRes 4444 codec and played on Mbox, the preferred playback engine will handle it. Mbox is able to use the alpha channel information in the movie and to display transparent areas as transparent. However, unless the movie is quite small and/or has a low bit-rate (< 80mbits/sec), the movie may not play very smoothly, and all other playback on the server may be affected to some extent. Another way to create a movie with an alpha channel is to use the Animation codec conversion built into the Mbox File Converter application. This application will convert the movie into a format that Mbox is better able to play while still retaining the alpha channel information. When the movie is played in Mbox, the bit-rate is significantly lower – allowing for better playback – and the transparent areas are still transparent. Applications for Content Creation There are many applications that can be used to create movie content for Mbox. They vary from the higher end (Adobe After Effects®, Apple Final Cut®) to the lower end (QuickTime® Pro). All of them have their uses, but there are some guidelines and caution to be observed: + Never create a movie with compressed headers or prepare a movie for internet streaming. + To modify both the framerate of a movie and trim the movie, do not use QuickTime Pro, as this will modify the headers of the QuickTime file to the point where Mbox cannot play it. However, QuickTime Pro can be used to convert a movie from one codec to another or to trim an existing movie. It is recommended that you perform more complex tasks (changing the framerate) in such a way that the movie’s source elements are re-rendered into a new file. This is especially critical if audio is involved. Training Video: Mbox Media Server Training Video Chapter 20: Codes, Storage, and Media Types MBOX® MINI USER MANUAL 125 Notes 126 MBOX® MINI USER MANUAL A. MBOX REMOTE APPLICATION This appendix provides operating instructions for the Mbox Remote application. + GENERAL OPERATION + CONTENT MANAGEMENT + SETTING SERVER PREFERENCES + PROJECTION MAPPING GENERAL OPERATION About Mbox Remote The Mbox Remote application is used for remote monitoring and management of the Mbox application. The Remote application is included with the Mbox software and can also be used on any Mac® computer (running Snow Leopard® OSX 10.6.7 or greater) to monitor/manage from a remote location. Mbox Daemon It is important to note that Mbox Daemon software is required on all servers to enable remote feedback to both Mbox Remote and to CITP/MSEX-enabled devices. When Mbox launches, it will automatically launch the last version of Mbox Daemon used on that computer. To set the network port that Mbox and Daemon will use to communicate with external monitoring devices (like Remote or CITP-enabled consoles and visualizers), use the CITP pop-up on the Mbox Setup tab as shown below: Set Network Synchronization Port Set Network CITP Port Training Video: Mbox Media Server Training Video Chapter 7: Daemon Application 128 MBOX® MINI USER MANUAL Starting Mbox Remote Before opening the Remote application, ensure that your computer is on a network with one or more Mbox servers. Ensure that each Mbox servers’ instance of Mbox Daemon, and optionally, Mbox applications, are running and that Mbox / Daemon CITP ports are set to the same Ethernet port that the Remote application is connected. When Mbox Remote starts, it will either resume with its previous state or start with a blank configuration. Adding Servers Once the network is configured, servers can be added to the Mbox Remote window for the purpose of monitoring and management. To add servers: Step 1. At Mbox Remote main window, click Edit Servers button or press [ ,] on the keyboard to open the Mbox Remote Preferences window. Displays Server Status Information Main Startup Screen Displays Server Content For Management Opens Mbox Remote Preferences window MBOX® MINI USER MANUAL 129 Step 2. At Remote Preferences window, double-click on any available Mbox servers in the list. They will be added to the main window. Step 3. When at least two servers have been added, click red X button to close Preferences window. Servers will be displayed in the Servers column of the Remote main window. Servers that can now be managed Note: No matter which tab is selected in the window (Status or Content), the Servers area on the left will always display the list of managed servers. 130 MBOX® MINI USER MANUAL Setting Mbox Remote Preferences Open the Mbox Remote Preferences window at any time by clicking the Edit Servers button on the main window or pressing [ ,] on the keyboard. Monitor HUD + Enable - The Monitor HUD can be toggled on and off by clicking the Enable checkbox in the Preferences window or by pressing [ M] on the keyboard. It will show a floating window of the Breakout View that is currently selected (designated by a surrounding white box) in the main window. + Size - The size of the Monitor HUD can be adjusted using the Size field. This allows you to set the main application window images to be quite small to save space, but still have a large view of the selected server or layer. Content Management The Content Management section is used to configure the available network bandwidth which the Content Management system will utilize to transfer content. Refer to "Configuring Network Bandwidth" on page 138 for more instructions. Projection Mode The Projection Mode checkbox is used with the Projection Mapping Advanced mode feature. Refer to "Advanced Projection Setup" on page 159. MBOX® MINI USER MANUAL 131 Server Status The Status tab of the Remote window shows, by default, the server’s master output and individual layer streams. Setup The window provides options for how the icons are displayed. Click the size icons and/or use the View dropdown menu to customize. Icon Size Options Status Tab Display Options Server status can be setup by dragging components into the status area. Drag Server to Status Area 132 MBOX® MINI USER MANUAL Master Output Layer Streams More-detailed layer information can be viewed by dragging a layer icon to the bottom of the status area. Drag Layer The picture below shows the result of dragging Layer 1 into the bottom area: Selected Layer Layer Details MBOX® MINI USER MANUAL 133 Indicators The Mbox Remote window has several indicators that provide system information. Server Name and IP Server Status Indicator Layer Opacity Playback Position Timecode Server status - The color-coded dot in the Servers column indicates the running status of the server: + Green – Server connection good, Mbox running in Fullscreen mode. + Green/Yellow Flashing – Server connection good, Mbox running in Window mode. + Yellow – Server connection good, Mbox not running. + Red – No server connection. + Blue - server in Backup mode running in Fullscreen mode. + Blue/Yellow - server in Backup mode running in Window mode. Note: The server connection status is dependent on the Mbox Daemon application running on the Mbox server(s). The Mbox application can be running, but unless the Daemon application is also running, Remote will display a red dot and will not provide any feedback. Server IP Address – each Mbox server’s IP address is shown under the server’s name. Local Timecode Value – if the computer running the Remote application is receiving timecode locally, that timecode value will be displayed at the top-right of the Mbox Remote window. Server Timecode Value – if an Mbox server is receiving timecode locally or over the network, that timecode value will be show to the right of the server’s IP address in the Servers column. Layer Opacity – the vertical white line to the left of each layer video stream represents the opacity value of that layer. Playback Position, In/Out Points – the length of the green line below each layer video stream represents the position of the layer’s current in and out point values, and the yellow dot represents the current playhead position. 134 MBOX® MINI USER MANUAL Flags "Flags" are another type of indicator that may appear to the right of a layer thumbnail during operation. The flags indicate various conditions, some that need to be resolved for proper playback. Flag indication types: 1) Movie Mode - Any movie that is a) not a preferred codec (see list on page 162) but is thread-safe, or b) that is playing audio will have this flag. Resolution: If not playing audio, re-encode move using preferred codec. 2) Foreground - Any movie that is a) playing audio, or b) that is not a preferred codec and not thread-safe. Resolution: If not playing audio, re-encode move using preferred codec. 3) Playing Audio - Any movie playing embedded audio. (Note that if this flag is displayed, then flags 1 and 2 will also be displayed). Resolution: If not intending to play audio, then remove the “.audio” from the file name. 4) Reduced Size - The movie is larger (in pixel dimensions) than the server’s current Texture Size setting (width and/ or height). Resolution: a) re-encode the movie to make it smaller, or b) increase Texture Size. 5) Had Error - The movie has an issue such that Mbox cannot play it properly. Resolution: Re-encode the movie using a preferred codec (see list on page 122). Guidelines: + Flag 5 is obviously undesirable, as the movie is not playing. + Flag 4 is not an optimal situation, as the movie appears smaller and pixelated. + Flag 3 is okay if you intend to play audio. + Flags 1 and 2 are unavoidable at times. However, if you are not playing audio, then it is recommended that you avoid Flags 1 and 2 by encoding the movie using a preferred codec (ProRes, P-JPEG, AIC, Animation). If you have selected a layer for more detailed information (see page 133), it will be displayed in the detailed view at the bottom of the window. The flag indicators will then be visible in two places as shown below. Hovering the cursor over either of the thumb images for the layer will bring up a tooltip explanation. Flag Indicators Example Tooltip Flag 1 (Movie Mode) Flag 2 (Foreground) Detailed View Flag 3 (Playing Audio) Flag 4 (Reduced Size) Flag 5 (Had Error) MBOX® MINI USER MANUAL 135 CONTENT MANAGEMENT Overview About Mbox Remote Content Management The Mbox Remote Content Management system allows quick and easy management of content between Mbox servers. For this purpose, the Remote application window provides three main areas for display of managed servers (left), status/content (middle), and file details/history (right) as shown in the example below: The following components are required in order to use the Mbox Content Management system: + The first required application is Mbox Remote. Remote is the user interface into the Content Management system and must be running on at least one machine and connected to the same network as the other Mboxes in the system. + The second required application is Mbox Daemon. Daemon is the service provider that allows Mbox Remote to control, monitor, and manage content and settings of an Mbox server. Mbox Daemon must be running and correctly configured in order for Mbox Remote to function. (When an instance of Mbox is started, the last version of Daemon will be will also be started automatically.) + Finally, an Mbox application itself must be running (i.e., Mbox Designer, Mbox Studio, or Mbox Mini). Although Mbox is not required to be running in order to use the Content Management system in its basic form, having Mbox running exposes all of the features of Remote for management. Terminology In order to fully understand how content management works, it’s important to understand some basic terminology. + Server - An Mbox server consists of two major software components with respect to Content Management: Mbox Daemon and Mbox application. Although the Mbox application is required for some features of Remote and Content Management to function, it does not need to be running for basic Content Management. + Server Roles - Within Content Management, each server takes the role of either the Master or a Member server in a Collection (described later). Each Collection of servers must contain exactly one Master and at least one Member in order to synchronize content between the servers. + Master - The Master server acts as the "source" for Content Management in a Collection; meaning that changes made on the Master server synchronize to all of the Member servers in the same Collection. Masters are denoted 136 MBOX® MINI USER MANUAL in the server list with a letter between a-z and a light colored background. For example, Master of Collection "a." is the icon for the + Member - The Member server acts as the "destination" for Content Management in a Collection; This means that the Member will be synchronized to mirror the state of the Master in the Collection. Members are denoted in the server list with a letter between a-z and a dark colored background. For example, is the icon for a Member on Collection "a." + Collection - A Collection of servers forms a logical group to be synchronized. This allows a number of Collections to exist on the same network and to synchronize independent of each other. A Collection is identified by a letter; Mbox Designer allows 26 total collections on a network (a-z), Mbox Studio allows 4 collections (a-d), and Mbox Mini allows 1 collection (a). Each Collection must have at least one Master and one Member server in order to allow synchronization. Only a licensed instance of Mbox allows Collections to be configured. + Archive - Each server may maintain a percentage of the available free storage space as an "archive" for files that have been modified or deleted during Content Management. This option requires that Mbox is running in order to set its value, but once set, Mbox does not need to be running to perform the archiving. + Monitor / Manage - Remote has two main states with respect to Content Management: Monitor, where each instance of Remote may monitor the state of the server without actively managing content, and Manage, where Remote can actively manage content in a Collection. Note that only one instance of Remote is allowed to manage a Collection. + Managed Folders -a list of folders which can be synchronized. + Sync - Synchronizing a Collection will copy the content of a selected folder - or folders - on the Master server to each Member server over the network. The synchronization utilizes a UDP Multicast network stream where the data is sent to all servers on the same network at the same time. Networking Hardware Switches / UDP / Multicast / IGMP Snooping The type of network switch used may have a great impact on the performance of Mbox Content Management. Choosing a switch capable of switching large amounts of broadcast or multicast data is imperative to the overall performance of the system. PRG recommends professional-grade, managed, non-blocking gigabit switches for use with content management. However, it should be noted that an incorrectly setup managed switch may cause more problems than it solves. Many non-managed gigabit switches should perform well, however, there are some consumer-grade switches that slow down the switching of the entire switch based on the connected devices (e.g., when a 100Mb device is connected to a 1 Gb switch), which can have a negative impact on the whole switch, not just the single port. Managed switches can employ IGMP snooping, a protocol that listens to special network management data, allowing the switch to send multicast data only to those ports that have requested it. This allows systems with mixed protocols (Content Management, Art-Net, etc.) on the same switch to function efficiently. For example, broadcasted Art-Net data will be sent to all devices connected to the switch, whereas multicast content-managed data will only be sent to other content management computers on an IGMP snooping enabled switch. When choosing an Ethernet switch, a multicast-aware switch (such as the Pathport VIA series) will provide the best results and transfer speeds in a number of configurations, whereas many low cost consumer switches will underperform based on the system network topology. MBOX® MINI USER MANUAL 137 Managing Content In order to manage content, servers must first be added to Mbox Remote. Refer to "Adding Servers" on page 129 for instructions. Configuring Network Bandwidth There are two properties that control the available network bandwidth which the Content Management system will utilize to transfer content. To configure the bandwidth, open the Mbox Remote Preferences window by clicking the Edit Servers button on the main window or pressing [ ,] on the keyboard. + Automatic bandwidth adjustment - With this option checked, the Content Management system will automatically adjust the transfer rate to either utilize all available bandwidth on the network or utilize the bandwidth of the slowest connected Mbox when transferring files. In this case, the Mbits/second bandwidth field is used as a hint for the starting network speed. + Manual bandwidth - With Automatic bandwidth adjustment unchecked, the Content Management system will always try to transfer at the rate entered in the "Mbits/second bandwidth" field. CAUTION! Setting the bandwidth value higher than the available network bandwidth will have an adverse effect on transfer speeds. 138 MBOX® MINI USER MANUAL Configuring Server Master/Member Roles In order to start using Content Management, a Master server must be assigned for a given Collection. By default, all Mbox servers are in the same collection (a). IMPORTANT! The Servers area on the left will always display the list of managed servers. After the Collection has been configured, the Status/Content tabs and file detail/history columns at the right side of the window will reflect the content of whichever server is currently selected. Content is always displayed from the perspective of the Master sever, however, if a Member server is selected, any unique files that may exist on that particular machine will be highlighted in the content area. To configure a Master server: Step 1. At Servers column, right-click on server that will be the "master." Step 2. At Syncing pop-up menu, choose Master of a. (The letter of the Collection depends on the selection made in the Collection menu. By default, this is "a," but can be changed by selecting a new letter from the Collection menu.) Step 3. The server’s icon will change to light gray to denote that this machine is now the Master and content will be copied from this server to all of the other servers in the same collection. All other servers are now considered as "Members" of the collection. Master Member MBOX® MINI USER MANUAL 139 Selecting Content to Sync In order to synchronize files between Master and Member servers, folders must first be added to the managed folders list. To add a folder to the managed list: Step 1. Select Master server. Step 2. Do one of the following: a. At a content folder row (in the Content Tab), mouse-over the blank Sync column. The sync icon will highlight (and a tooltip will appear in the bottom-left corner of the window). Click on the sync icon to manage this folder. b. Select one or more folders in the Content column (using Shift and/or Command keys), then right-click on one of the selected folders and select Manage this folder from the pop-up menu. Sync Icon Sync Popup Menu (right-click) Tooltips will be displayed here. (To bring up tooltips, place the cursor over different areas of the window.) The folder’s sync icon has four states to indicate current status: + Blank - Folder is not a "managed" folder. + White - One or more files in this folder need to be synchronized. + Gray - This folder is synchronized. + Rotating - This folder is currently being synchronized. 140 MBOX® MINI USER MANUAL Synchronizing Content After a folder has been added to the managed folders list (see previous page), content can then be synchronized. The window allows for synchronization of a single file, a single folder, or multiple folders. Step 1. To start synchronization from the Master to the Member servers, do one of the following: a. At a folder, click its white Sync icon to synchronize all files in that folder. b. Select one or more folders (using Shift and/or Command keys), then right-click on one of the selected folders and select Synchronize this folder or Force synchronize this folder from the pop-up menu. The Force command will synchronize all files within the selected folders, even those with the same Size, Name and Modification Date. c. Select a folder, then right-click on an individual file to synchronize it. Step 2. The progress of the sync action can be viewed by clicking on the folder currently being synced. This will display the status of each file within the folder with a progress bar in the content items row, as well as a white or gray sync icon based on the synchronization state of the file. Selected Folder Progress Bar Sync Progress Information Step 3. Once synchronization is complete and the specified item (folder or file) has successfully been transferred (i.e., copied from the Master to the Members), the sync icon will change to gray (unless there was an error refer to "File Conflicts" on page 145). Step 4. To tell all servers to rescan for new content, click the Scan All Servers button or perform a rescan [ R] on each Mbox server individually. Plays content MBOX® MINI USER MANUAL 141 Note: A file’s new sync status will be reflected in the window approximately 10 seconds after it has been changed. Note: Files with extensions not recognized by Mbox will not be indexed. These will be placed at the bottom of the file list. File(s) not indexed Organizing Content Files Organization of a server's media files is completely under user control using the Mac Finder, rather than a large opaque database. Any changes to name, index number, or file extension can be done using the Mac Finder. As a convenience, folders and files can be quickly viewed in the Finder by selecting the Reveal in Finder option from the pop-up menu. (Note that this only applies to the local machine.) Sync Popup Menu (right-click) 142 MBOX® MINI USER MANUAL Sync History The History button, available at the top-right of the window, will display status information for all pending and past synchronization tasks. To view the History, first select a folder, then click the History button. Clear History or Refresh the information by clicking the applicable button. History Information History Button Note: On the Master and Member servers, there is a status area within Mbox Daemon that displays the status of the current and past file transfers. MBOX® MINI USER MANUAL 143 Content Management Archive Each server can be configured to use a specific percentage of the free disk drive space to store archived content files as result of deletions or replacements during synchronization. Archives will be stored in the /Mbox/archive/<Type>/ <Folder #>/<File #> where the file name will be a time/date stamped version of the archived file. When the archive runs out of space, the oldest files (by date) are deleted from the archive until there is enough space available. The archive size preference specifies a percentage of the total FREE space available on the drive. For this reason, the total space available for the archive shrinks (to zero) as the drive fills up. To configure an archive: Step 1. Ensure Remote, Mbox, and Daemon are running on the target Mbox server. Step 2. At Remote application, select target server in Servers column. Step 3. Open Mbox Server Preferences window using one of two options: a. Press [ P]. b. At Sync pop-up menu, select Mbox Daemon Archive. Sync Popup Menu (right-click) Step 4. Locate "Content Management Archive %" preference. In the value field, enter a percentage of disk space that the archive will occupy. (Note that entering a value of 0 turns off the archive feature. In this case, files that have been deleted from the Member machine will not be archived.) To restore an archived file: + Manually move the file back into the correct location using the Mac Finder and edit its name as required. 144 MBOX® MINI USER MANUAL File Conflicts During synchronization, file conflicts can occur as a result of the following: + Two files in the same folder with the same Index number. + Two folders with the same Index number having files with repeated Index numbers. Other issues can be caused by: + Folder permissions. + Insufficient disk space. Media files with the same Index number will be flagged with a yellow icon (indexed file) and a red icon (duplicate file) as shown below: Folders with the same Index number will be flagged with the <multiple folders> bar as shown below: File conflicts can be resolved by either deleting the duplicate files/folders or by renaming/indexing them using the Mac Finder. (Refer to "Organizing Content Files" on page 142.) MBOX® MINI USER MANUAL 145 Monitor and Manage Modes Mbox Remote includes two modes for managing and monitoring the Content Management system. + Manage - allows the Mbox Remote application to perform Content Management actions. (Only one instance of Mbox Remote on the network can be set to this mode.) + Monitor - allows the Mbox Remote application to monitor Content Management operations. (Any number of Mbox Remote instances on the network can be set to this mode.) Mbox Remote automatically assumes the Manage role. Typically, no action is required unless the Remote application is run on more than one machine. In this case, to specify which instances of Remote are allowed to monitor or manage, use the two mode buttons located in the bottom-left of the window. Note: Multiple instances of Mbox Remote are allowed to run as managers, but only one manager is allowed for each Collection. To become the manager for a specific collection, first select the Master for a Collection, then press the Manage button. Sets application to Manage mode Sets application to Monitor mode If another Mbox Remote application is set to Manage mode for a Collection that is already being managed by another copy of Mbox Remote, a warning message will be displayed. If it is okay to assume the Content Management role, then click the Attempt Takeover button. If not, click Cancel. 146 MBOX® MINI USER MANUAL SETTING SERVER PREFERENCES Setting Mbox Server Preferences Remotely If you select a server or layer on the Remote main window and then press [ P], the Mbox Server Preferences window will open. This window allows you to remotely set the preferences of the server: Art-Net Universe, Number of Layers, Alignment Rectangles. To edit a setting, click inside the box that surrounds the name of the setting. The preference will become active so that it can be edited. Note that text values will require pressing [enter] to accept them. Note: Some preferences require the Mbox application to be relaunched before they take effect. These preferences are noted by the presence of two diamonds after the pref's name. Example: Setting Up Alignment Rectangles Using Remote Certain preferences have more complex settings, such as the Alignment Rectangles configuration. (Refer to "Alignment Rectangles" on page 107 for more information about them.) To setup Alignment Rectangles on a server using Mbox Remote application: Step 1. Using Remote, open Mbox Server Preferences window (for the desired server). Step 2. Click inside Alignment Rectangles box. Step 3. At Alignment Rectangles edit window, press "+" button to add a rectangle or "-" to delete a rectangle. When a rectangle is added, it will receive an index number (beginning with 0). You may have up to 256 rectangles (0 - 255). Step 4. Use Name field to enter a name for the rectangle. Step 5. Use X, Y, W, and H fields to specify an origin (X, Y) and size (Width, Height) for the rectangle. Keep in mind that the origin (0,0) of the Mbox display is the top-left corner. MBOX® MINI USER MANUAL 147 Step 6. Use Line field to enter a lineweight for the rectangle. (The default lineweight is 1.) Step 7. Use Col (Color) pop-up to specify a color. Step 8. Specify a Screen and Group as required. Step 9. Press "Set" button to apply rectangle settings. If rectangles are not currently being displayed, all rectangles in the selected group will appear briefly to show the location of the new rectangle. If rectangles are being displayed, the new rectangle will appear and remain until the alignment rectangle display is turned off. Server Control Commands With a server selected in the Remote main window, there are a large number of commands in the Commands section of the menubar that will affect that server. The following tasks are available: + Rescan Media – rescans Media and Models folder. + Update Thumbnails – scans for new content and builds thumbnails. + File Sharing On – turns File Sharing on. + File Sharing Off – turns File Sharing off. + Go Fullscreen – if the Mbox software is in Window mode, it will enter Fullscreen mode. + Exit Fullscreen – if the Mbox software is in Fullscreen mode, it will enter Window mode. + Relaunch Mbox – immediately quits and relaunches the Mbox software. + Quit Mbox – immediately quits the Mbox software. + Restart Computer – immediately restarts the computer. + Shutdown Computer – immediately shutdowns the computer. + Show Mbox Daemon – if the Mbox Daemon is hidden on the server, it will be unhidden. + Launch Mbox – launches the Mbox software. (This only works if Mbox Daemon is running.) + Mount Server – opens a File Sharing session with the server. (Assumes default user name and password, but will allow substitute entry if the default is not correct.) + Share Screen – opens a Screen Sharing session with the server. (Assumes default user name and password, but will allow substitute entry if the default is not correct.) + Make Backup - turns on the "Backup Mode" preference found in the Mbox Server Preferences window. Backup Mode, when on, disables the output of layer sync and pixel-mapping outputs so that the server can be a hot backup without affecting the show. (If it is necessary to take over from a failed unit, turn off Backup Mode on the backup and turn on Backup Mode - or physically disconnect - the failed unit.) + Make Primary - turns off the "Backup Mode" preference. 148 MBOX® MINI USER MANUAL Timecode Window To toggle the Timecode window on and off, press [ T] on the keyboard. + Source – choose the appropriate source for timecode: Generator, Audio In Left, Audio In Right, or MTC (MIDI timecode). + Output – Local (internal routing only), or an active Ethernet port (for sending timecode over the network to Mbox servers). + Auto-Start – enabling this will cause timecode be active as soon as the Remote application launches. Depending on the source setting, the application will immediately begin generating or listening for external timecode. + Start – starts generating code from Start Time value if generator is selected, or will start listening for external code if not. + Pause – pauses/resumes generating internal code or listening for external code (toggle action). + Start – specifies a time where the internal generator will start. + End – specifies a time where the internal generator will loop back to the start time. Note: The Timecode window does not have to be visible to function. If timecode is being received, it will be shown at the top-right of the Remote main window. MBOX® MINI USER MANUAL 149 PROJECTION MAPPING Projection Mapping is an advanced Mbox feature. If you are unsure about its operation, contact PRG support for assistance. Overview The Mbox Remote application can used to configure output settings for simple keystone, warp, and multihead output. Beyond those settings, projection surfaces (Topography files) and more complex projection mapping settings can be created, applied, and adjusted for use with Mbox Designer and Mbox Studio only. Compatible functionality works the same way with all three versions of Mbox, although the reduced function set in Mbox Studio and Mbox Mini will restrict options. Configuration requires compatible versions (v3.6.1 or better) of Mbox, Mbox Daemon, and Mbox Remote. Important Notes: + Some or all of the functionality will affect or even disable the default Keystone and Camera fixture controls. + On your controller (console or Mbox Director), the Keystone Mode (a.k.a. Edge Mode) must be set to a value of 000 for any of this functionality to work. Other values will disable the output and projection settings, and revert to the default Keystone and Camera controls. Getting Started To begin with, launch all three applications. Mbox and Mbox Daemon must be running on the same computer (the Mbox server), but Mbox Remote can be used on a second computer, if desired. In this situation, make sure that the network settings (Management / CITP port) for the Mbox server and Mbox Daemon are set correctly to communicate with the second computer. To configure preferences: Step 1. Open the Mbox Remote Preferences window by clicking the Edit Servers button on the main window or pressing [ ,] on the keyboard. Step 2. The Mbox server should be visible. Double-click on it to add it to the browser window. Make sure (for now) that the "Advanced Projection Settings" checkbox is not checked. Set any other sizing or layout preferences that you would like and press [ ,] again to close the Mbox Remote Preferences window. 150 MBOX® MINI USER MANUAL Step 3. Press [ P] to open the Mbox Server Preferences window and scroll down to the settings called "Output 1 Identity" and "Output 2 Identity." (You may have to click off then back on the server in the browser window to refresh the Server Preferences window.) Step 4. By default the Output Identity preferences will both be set to a value of "0". Do one of the following: a. If you are only using one output from the Mbox server, you don't have to change this setting unless you want unique Identities for all outputs in the your system. b. If you are using both outputs, then set the preferences to unique values. You can use any number 0 thru 255. For this exercise, set the Output 1 Identity to a value of 1 and the Output 2 Identity to a value of 2. Remember to press [return] after editing each value. In a system with more than one (1) Mbox server, you will probably want to have unique Identities for each output of each server. Note: The Identity preference is also used for content management. Therefore, the server identity setting also dictates what group content the server will use when grouped content is available. Refer to "Grouped Content" on page 45 for more information. Step 5. Press [ P] again to close the Server Preferences window. MBOX® MINI USER MANUAL 151 Step 6. Press [ E] to open the Projection Editor window. At the top of the Projection Editor window, you will see the name of the selected server and the two Identity values in parentheses - e.g. "Mbox123 (1,2)". On the left side of the Editor window you will see a column listing the two Output Identities belonging to the selected server. To edit the settings for an output, select the appropriate Identity in this column. The remainder of the Projection Editor window is devoted to the area where the settings will be configured. In Basic Mode, you will only see a tab called "Projection" on the primary level and a tab called "Output Setup" on the secondary level. (Hereafter referred to using hierarchical notation: Projection > Output Setup.) 152 MBOX® MINI USER MANUAL Basic Mode Setup of Output and Keystone/Warp In Basic Mode, the first step to configuring the output is to select the number of outputs that each physical video output on the Mbox server computer is using. Depending on the computer used, each Mbox server can have up to two (2) physical video outputs. Through the use of multi-head adapters, each of these video outputs can be split into up to three (3) outputs. (For this purpose, use a dual/triple head adapter product such as Matrox TripleHead2GO.) Even if you are not using a multi-head adapter, these settings are required to configure a keystone or warp setup. To set Output and Keystone/Warp: Step 1. Select Identity 1 at left column of the Projection Editor window. This should correspond to the first output of your Mbox server. At the bottom of the Projection Editor window, you can enter a custom name for the currently selected item. Step 2. Click Configure button to open the Output Setup pane. On this pane, the current Screen Size (equivalent to the FullScreen Mode resolution on the Setup tab in the Mbox software) for that physical video output from the Mbox server. Below this you will see a box for overlap, a pop-up to select Single, Dual, or Triple output, and if the Mbox software is using a Panoramic mode, a checkbox labeled "Combined" Step 3. Using pop-up menu, select the number of outputs that this physical video output is split to (1, 2x1, 3x1, or 2x2). If there is an overlap required, enter that value (in pixels) in the box. The "Combined" checkbox should be checked if these outputs will be blended and overlapped with outputs from the other physical video output of the Mbox server (in panoramic modes only). When the settings are correct, click OK button. Note: This explanation will proceed using a Dual Output setup. Your particular system may be configured differently. MBOX® MINI USER MANUAL 153 Step 4. On the Output Setup tab, you will now see a pop-up labeled "Output 1 of 2" that allows the selection of each output for editing. Below this pop-up is a label stating the actual output size of this output. In a Dual Output setup, this will be ½ of Mbox's FullScreen Mode resolution. Below this you will see two tabs labeled "Texture" and "Keystone/Warp." The Texture tab will be set correctly for you, but may be edited as required to adjust image position and scale. If you set a positive overlap (you can have a negative overlap, if desired) on the Output Setup pane, you will see information on the Vignette settings below the Texture settings. The Keystone/Warp tab is for editing those specific attributes once they are applied. Projection > Output Setup > Texture The Texture settings define the manner in which the Available Texture gets applied to the physical video output to work properly with the multi-head setup of that output. Available Texture is defined here as the result of all layers composited together on this output of the server and will be the same size as the FullScreen Mode resolution for this output of Mbox. The Available Texture is force-fit (stretched or squished) to fit into the Context, therefore the Context size values have an effect on the overall force-fit sizing of the image. By default the Context size is the same as Mbox's FullScreen Mode resolution and the same size as the Available Texture. Note that changing the Context size width or height will result in the Sample Origin X, Width, and Height changing values to maintain the correct aspect ratio. In general, the Context size should not be changed, and any sizing should be handled by adjusting the Sample size. The Sample refers to the area of the Context that is shown on the final rendering surface for this output in the multihead setup. By default, the Sample size will be equivalent to the actual output size shown below the output selector pop-up. Depending on the output type, the Sample will be sized as follows: + For a Single Output, it is the same size as the Context. + For Dual Output, it is 1/2 the size of the Context. + For Triple Output, it is 1/3 the size of the Context. + For Quad Output, it will be 1/4 the size of the Context. As with the Context size parameters, adjusting the Sample size will affect the size of the image on screen. 154 MBOX® MINI USER MANUAL Note: Reducing the Sample width or height will result in the image becoming larger on the corresponding axis. This is because less of the texture is being displayed, but since the Context has not changed size, fewer pixels will be stretched across the same area. When a positive overlap is entered during output configuration, the outputs will be offset along the X-axis to create the necessary overlap. The Vignette settings are used to apply a vignette (i.e. edge-blend) to each output. A vignette will be added to the appropriate side(s) of the output by default if you enter a positive overlap value when you configure the output. Even with no overlap or a negative overlap, you can manually add a vignette by clicking on the Options pop-up above the column list of Identities and selecting Add Vignette. By default, the vignette is created with the same size as the Sample. When a positive overlap is applied, each output receives vignettes on the overlapping sides. Vignettes can be added to any side by clicking the checkbox next to each side. Each vignette will receive a default curve of Cosine, an Amount (width in pixels) equal to the overlap width, and a Power of 1.0. You can view guide lines for vignettes by setting the Master HUD parameter to a value of 222 and then performing a media rescan [ R] on the Mbox server. To disable the guide lines, set the HUD parameter to a value other than 222 and perform another rescan. There are three available curves: Cosine, Raised Cosine, and Linear. + For the Cosine and Raised Cosine curves, increasing the Power setting increases the width of the blend curve in the direction of the center of the image. + For the Linear curve, increasing the Power setting compresses the blend curve towards the center of the blend area. Outputs that overlap each other should use the same curve type for best results. Projection > Output Setup > Keystone/Warp You must create a keystone/warp setup for each output in a multihead setup. To to this, select Create Keystone/Warp from the Options pop-up to enable Keystone or Warp functionality. The interface will default to Keystone mode. Switch to Warp mode by clicking on the relevant radio button at the bottom of the window. Keystone mode is shown as a 3x3 array of rectangles, with five of the rectangles having large, blue points and the other four rectangles having small blue points. The points are a visual reference for the amount of transformation of MBOX® MINI USER MANUAL 155 that area of the keystone surface. Keystone mode allows you to adjust the four corners by changing the position of the four corner points and to adjust the linearity of the entire image by changing the position of the center point. The smaller points will reposition themselves to remain on a straight line between adjacent corner points. You cannot edit these intermediate points. Click inside the rectangle that contains the area you want to adjust. The corresponding point turns yellow indicating that you can use the mouse to click and drag to adjust the geometry. You may also use the keyboard arrow keys to move in a more precise fashion, using the [option] key for even finer control. Note that the points can move outside of their original rectangle in any direction, and that it is the selection of the original rectangle (their "home base") that selects the point, rather than a selection of the point itself. Double-clicking inside a rectangle will reset the geometry for that area of the output. Pressing the "Reset All" button will reset all geometry. Warp mode is shown as a 3x3 array of rectangles, with all nine of the rectangles having a large, blue point. Warp mode allows you to adjust the four corners by changing the position of the four corner points and to adjust the intermediate curve using the other points. The warp is drawn as a Bezier curve between the corner points, using the intermediate points as the third point on the curve. CAUTION! Clicking on the Configure button and changing the output setup will reset all keystone/warp settings! Note: Switching from one mode to the other will not affect the current settings, but if you switch from Warp mode to Keystone mode and then adjust any point, the curves will revert to straight lines between the corner points. You can apply a grid overlay for keystone and warp by setting the Master HUD parameter to a value of 221. To disable the grid overlay, set the HUD parameter to a value other than 221. To reset the Output Setup, click on the Options pop-up above the column list of Identities and select the Clear Output Settings option. This will remove all Texture, Vignette, and Keystone/Warp settings. If you intend to use the Advance Projection Mode, you should clear the Output Setup first. 156 MBOX® MINI USER MANUAL Multihead Setup First, connect the multihead adapter to the computer and confirm that the computer sees the adapter and that you are able to output the desired resolution from the desktop. If the desktop can't run at the desired resolution, then Mbox can't either. (Some devices may need additional software to tell the computer what to do or to reprogram the EDID in the device.) Next, determine the resolution that needs to be sent to the multihead adapter. In the case of a dualhead adapter doing a double 1920x1080 output, that will be 3840x1080. In Mbox, go to the Setup tab and select the "Custom" fullscreen mode and enter 3840 in the width field and 1080 in the height field. Make sure the frequency is set to something that the multihead adapter supports. If all the settings are correct, Mbox will output the desired resolution. In Window mode, the window will now be the same aspect ratio as the Fullscreen output (32:9 in the case of 3840x1080). Unless content has been specifically created at the fullscreen resolution it will have to be scaled up to fill the entire output. In Mbox Remote, on the Projection Editor window, select the Identity that matches the output of the Mbox server, press the Configure button and select the Dual Head option and add an overlap (in screen pixels). The Projection Editor window will now show the settings for Output 1 of 2 (the left side) or Output 2 of 2 (the right side) depending on the selection in the pop-up. Note that the size of each output is the same and that both share the same sized Context and Sample Width and Height. But note that each output has a unique Origin X. This is so that the image is located properly, both for the left and right halves of the image, but also for the overlap between the two outputs. Also, if you entered an overlap, a vignette will have been created with an amount on both halves equal to the overlap amount. MBOX® MINI USER MANUAL 157 At this point, the settings can be adjusted to affect the overlap between the two halves, the blend, the aspect ratio, and the orientation. A keystone or warp may be added as described in the previous section (refer to page 155). To reset the settings, you can either press the Configure button again and enter some other multihead and overlap settings, or return to the Options pop-up and select Clear Output Settings. 158 MBOX® MINI USER MANUAL Advanced Mode (Mbox Designer/Studio Only) Advanced Projection Setup The Advanced Projection mode is enabled by checking the checkbox in the Mbox Remote Preferences window. (Open the Remote Preferences window by clicking the Edit Servers button on the main window or pressing [ ,] on the keyboard.) Projection > Output Setup In Advanced Projection mode, the Output Setup tab is the same except for the addition of a field for entering a model (i.e. object) file for use as the keystone rendering surface. The model used must be compatible with Mbox (obj, topo, svg) and must be placed within the standard Mbox/Models folder's 8-bit structure. The model is selected by typing the 8-bit folder and file index numbers in to the field (e.g. 005.023) and pressing the [return] key. Note: Different models can be selected for each output of a multihead configuration. Selecting a model as the keystone surface will immediately disable any keystone or warp settings that have been used. To return to the keystone/warp settings, delete the model index number from the field and press [return]. CAUTION! Using the features of the Output Setup tab will also override or disable some or all of the features of the Projection > Drawing Setup and Projection > Camera Setup tabs. To use the features on these tabs properly, you must remove the basic output settings by selecting Clear Output Settings from the Options pop-up while the Projection > Output Setup tab is selected. Projection > Drawing Setup The Drawing Setup tab allows you to configure which on-screen elements will be rendered using the perspective of the active camera for that output, and if models will be used for creating shuttering or keystone rendering. Click the appropriate checkbox to enable perspective rendering for each element: Objects (obj, topo, svg), Shutters (when a shutter model index number is entered), and the keystone surface (when a keystone model index number is entered). MBOX® MINI USER MANUAL 159 CAUTION! Models created by external 3D modelling applications may not be appropriate for use as shutters or as keystone rendering surfaces. Great care must be taken in UV mapping such objects when they are created. This functionality is best matched with the simpler Topography (topo) objects created by the Mbox system. If you are using model files on individual playback layers within Mbox as a tool for projection mapping, it is not recommended that you also try to use a keystone model. As a general rule of thumb you will probably never have the Objects and Keystone checkboxes checked at the same time. Projection > Camera Setup The Camera Setup tab allows you to add and configure a camera whose perspective will be used to render the 3D entities selected on the Drawing Setup tab. This camera uses a true, accurate coordinate space for its position, the point that it is looking at, and other adjustable parameters. The camera's Eye Position and Look At coordinate are entered in generic real-world units (e.g. inches, feet, millimeters, or meters) that must be matched to the measurement scale used when creating objects within your 3D modeling application. For example, if your show requires projection upon a cube that is 1 meter on each edge, you could create that cube as one unit on each edge within your 3D modeling application. In which case you would use meters as your unit of scale when entering values on the Camera Setup tab. If you made your cube 1000 units on each edge (as if using millimeters), then you would need to use millimeters as your unit of measure on the Camera Setup tab. When setting up a projection mapping system and the objects used, you must also consider the 3D coordinate origin for your system. This should be a real-world reference point that you can mark and measure from when you are physically setting up the objects and projector in the performance venue. Objects created for use in this system must also be created with this origin in mind; without additional manipulation they will appear in space. Note: Measurements use decimal notation with an accuracy of three decimal places. It is recommended that you use a measurement scale appropriate to realistic numbers. Therefore, large projection mapping setups should not be scaled in small units of measure like millimeters or inches. 160 MBOX® MINI USER MANUAL Camera Control Descriptions: + Orthogonal checkbox: disables perspective rendering and forces camera position to center. Used for flattening view, affects aspect and texture mapping on 3D objects. + Bearing: camera's horizontal angular offset from the Z axis. + Distance: camera's horizontal distance from the origin. + Eye Position: camera location. - X: camera's distance from the origin along the X axis. - Y: camera's distance from the origin along the Y axis. - Z: camera's distance from the origin along the Z axis. + Link Eye Position & Look At Point checkbox: links Eye Position and Look At X and Y parameters to allow easy lateral shifting of the image. + Look At Point: focus point (along a line through the center of the lens) for the camera. - X: look at point's distance from the origin along the X axis. - Y: look at point's distance from the origin along the Y axis. - Z: look at point's distance from the origin along the Z axis. + Lens Adjust: adjustments to correct the effects of lens zoom or distortion in the output device (typically a projector). - Aspect: widens or narrows the image to correct for aspect changes between output and projector's native resolution. - FOV: adjusts Field of View to match lens angle of camera to that of the projector. - Roll: rotates the camera around the axis drawn through the lens to the Look At Point. - Shear X: applies a horizontal rotation to the camera while maintaining both Eye Position and Look At Point. Used to correct the effects of lens shift or keystoning. - Shear Y: applies a vertical rotation to the camera while maintaining both Eye Position and Look At Point. Used to correct the effects of lens shift or keystoning. + Image Shift - X: moves entire image horizontally without affecting perspective. - Y: moves entire image vertically without affecting perspective. Eye Position, Look At Point, and if known, FOV, can be entered in advance from known measurements to set up projection mapping. Other parameters like Aspect, Roll, or Shear may need to be adjusted manually to correct minor issues with perspective or line-up. Topography Mbox's Topography files (topo objects) are 3D objects constructed programmatically within the Mbox and Mbox Remote interactions. Topo objects are intended primarily as projection surfaces to be used for projection mapping. Because they can be created in Remote, there is no need for an external modeling application. UV mapping (texturing) coordinates are also created and manipulated. There are several topo object types to choose from. Topo object can be resized, positioned, rotated, and curved as required to create the correct projection surface. Topo objects (with the exception of the Pixel Rect) use units of measure equivalent to the units of measure used for the Camera positioning. Therefore, if you are using meters for measurement in the projector locations in your venue, any projection objects should be measured in meters as well and their respective topo objects created with dimensions in meters. MBOX® MINI USER MANUAL 161 The initial step in using topo file is to create the base object. With the Topography > Geometry or Topography > Texture tabs selected, select New Topography… from the Options pop-up. In the window that appears, there are five settings to configure for the new topo file. + Folder.File: 8-bit index number for the topo object file that you are creating. This must be a unique index that does not currently exist. If the index already exists, the topo item will not be created (currently there is no error message to indicate this). Entry must be formatted with the period between the two numbers. Note: For Mbox Mini, the folder number MUST be 0 as only one folder (256 possible objects) is allowed. + Group: 8-bit number for the group this topo file should belong to. If this topo file is to be used on all servers, do not enter a group number. (Refer to "Grouped Content" on page 45.) + Vertical checkbox: by default, topo files lie flat on the "floor" of your projection environment, extending on the X and Z axes. Clicking the Vertical checkbox will stand the topo file up (rotate it 90° around the X axis) so that it faces forwards. (Note: the vertical checkbox does not affect cylinders.) + Type pop-up: selection of one of seven different types of topo files. - Rectangle: rectangular shape with no thickness. - Disc: round shape with no thickness. - Cylinder: rectangular shape that can be bent into a cylindrical shape. - Alias: reference to another topo file that can be used to apply different ModelInfo data to an identical physical shape. - Multi-model: collection of object files (obj, topo, svg) that can be used together on one layer. (Mbox Designer only.) - Mesh: rectangular shape with no thickness and adjustable grid divisions for enhanced warping control. - Sphere: spherical shape with adjustable curvature. - Pixel Rect: rectangular shape with no thickness. The Pixel Rect's dimensions are translated to actual pixel count. + Mesh dimensions: horizontal X vertical divisions for the mesh. 162 MBOX® MINI USER MANUAL Topography > Geometry The Geometry tab allows you to define the position, rotation, size, and curvature of the selected topo file. + Origin pop-up: anchor point for the topo object's position coordinates. + Vertical checkbox: rotates the topo object 90° around its X axis as drawn through the origin point. + Position: object's home position in 3D space. + Size: object's size. W refers to width, D refers to depth, T refers to thickness. The different topo objects make different use of the three dimensions depending on their geometry. Because the Vertical checkbox applies a 90° rotation to the object, the apparent axes for depth and thickness may be inverted. (Note: the T setting is not used for Rectangles, Meshes, and Pixel Rects.) + Rotation: object's rotation around global X/Y/Z axes. + Curve (Bottom/Top): specific to rectangles. Curve refers to the curvature of two distinct edges of a rectangle. Top and Bottom refer those edges of the rectangle when the Vertical checkbox is checked. + Curve (Arc/Angle): specific to cylinders. Arc refers to the coverage of the cylinder in degrees (e.g. 180° is half a cylinder, 360° is a fully closed cylinder). Angle refers to the rotation of the cylinder around its longitudinal axis. + Lune (Arc/Angle): specific to spheres. Lune refers to the curvature arc and coverage along the horizontal axis. i.e. as around the equator. + Zone (Arc/Angle): specific to spheres. Zone refers to the curvature arc and coverage along the vertical axis. i.e. as around a line of longitude. Topography > Texture The Texture tab allows you to define how a texture will be applied to the topo object. Generally topo objects are created for specific texture sizes (movie or still image content). Different-sized content can be applied to topo files, but some amount of scale, aspect, and position adjustment may be required to properly fit such content on a topo file with mismatched texture settings. The settings on this tab are virtually identical to the texture and vignette settings used in the Projection > Output Setup > Texture tab (refer to page 154 for details). In this case the available texture is the content selected for use on the layer that is using the topo object. By default, content is stretched or squished to fit both the size and aspect ratio of the topo file. Content is cropped to the edge of the topo file. MBOX® MINI USER MANUAL 163 Topography > ModelInfo > Properties ModelInfo settings for a topo file are used to define core functions of how the topo object reacts to layer scaling and positioning, UV mapping, external Art-Net control (e.g. for remote control of positioning), and keystone/warp. The Properties tab has four settings. + Fixed Position checkbox: causes the object's position and scale to be disconnected from Art-Net control. These Art-Net controlled parameters will now control the texture position and size on the object instead. Object position and scale may still be adjusted using the Projection Editor. Projection mapping will not be accurate unless the models have the fixed position checkbox checked! + Emissive checkbox: causes the object to be fully lit. Overrides Art-Net controlled Ambient and Spot lighting fixtures. + Mask File: 8-bit index number for folder.file of vignette of PNG files to be used as a mask on the object. Files will be force-fit onto the object based on the object's size not the size of the mask. [Tip: Masks should typically only be used on topo or svg files as the result of applying a mask to an object with more than one face may be undesirable unless great care is taken with the mask.] + Face Cull pop-up: selects which faces of the object are not drawn. You can choose not to render the front or rear faces of an obj file. Topography > ModelInfo > Tex Camera The Tex Camera tab allows you to create a custom UV map for the topo file based on a specific viewing location unique to that topo file. This viewing location can be different from the viewing position implied by the UV map settings in the original file. The Tex Camera causes Mbox to apply the texture to the topo object in a manner that allows the image to appear undistorted from a specific viewpoint - by default topo objects are UV mapped in a "flat map" manner where the optimal viewing position is perpendicular to the origin of the topo object. This tab uses the same setup procedure and settings as the Projection > Camera Setup tab. Refer to page 160 for details. Topography > ModelInfo > Controls (Mbox Designer Only) ModelInfo controls can be added to an object to allow additional Art-Net patched into the Mbox server to modify four aspects of the object - position, rotation, texture position, and opacity. Controls should be added with care and may require consultation with a PRG Mbox specialist before use. 164 MBOX® MINI USER MANUAL To add a control, click on the "+" button. To remove the currently selected control, click on the "-" button. If more than one control exists, use the up/down arrows or Control pop-up to toggle between the controls. Next, use the Source pop-up to select the type of control data being received - Constant, DMX (Art-Net), or SADI. + Constant - offset values set on the Controls tab will affect the parameter, but there is no external control. + DMX - additional Art-Net can be patched to the Mbox server to control the parameter. + SADI - reserved (i.e. DO NOT USE) Constant controls can be used to make adjustments to an object or the texture on the object without affecting the Geometry or Texture settings of the original file. Using controls with additional Art-Net is where the power and flexibility lies. When you select DMX as the source for data, additional settings will be available for setup. + Data Type - refers to the format of the incoming ArtNet data. - u8 - unsigned 8-bit integer, 0-255 with a default of 0. - o8 - offset 8-bit integer, 0-255 with a default of 127. - s8 - signed 8-bit integer, -128 - 127 - u16 - unsigned 16-bit integer, 0-65535 with a default of 0. - o16 - offset 16-bit integer, 0-65535 with a default of 32767. - s16 - signed 16-bit integer, -32768 - 32767 - s32 - signed 32-bit integer, -2,147,483,648 - 2,147,483,647 + Univ - Art-Net Universe (0 - 255). + Address - start address for this control, within the selected universe (1 - 512). + Stride - if this control is to be repeated for each patched layer of Mbox, the Stride parameter sets the offset per layer for the control. For Example: If your server has eight different 8-bit controls, each using one channel of data, then your Stride should use a value of 8. Without a Stride setting, the control will affect all layers at the same time. + Min - sets a minimum value for the control using the scale of the selected Data Type. + Max - sets a maximum value for the control using the scale of the selected Data Type. The most common Data Types are the u8, o8, u16, and o16. These types are easily created by any external ArtNet source and the ranges work well for manual or automated control of any of the selectable parameters (see below). The signed integer types are typically reserved for data coming from a scenic system as require additional data conversion that is not available from normal Art-Net sources. The Control Parameter refers the property of the layer that the control will affect. + Position -position of the object in 3D (X/Y/Z) coordinates + Rotation -rotation of the object in 3D (X/Y/Z) coordinates + Texposition -position of the texture on the object in 2d (X/Y) coordinates + Opacity -transparency of the object Position, Rotation, and Texposition are well suited for unsigned or offset 8, 16, or even 32-bit controls. Opacity is best suited for an unsigned 8-bit control. The remaining settings on the Controls tab configure the direction and scaling factor between the control and the incoming data source. + "Travel -range of travel that you want the object to attain. The Travel setting should be entered in the unit scale of the control type and the object type. - Position is entered in the same units of measurement used for the topo file's geometry settings. This is typically the real-world measurement as used for object and projector positioning. However in the case of Pixel Rects this would be pixels. - Rotation is entered in degrees. - Texposition is entered in pixels. - Opacity is a value between 0.0 (fully transparent) and 1.0 (fully opaque). MBOX® MINI USER MANUAL 165 + Counts -number of steps of incoming data that equal the Travel setting's value. For Example: Using an unsigned 8-bit (u8) parameter with a range of 0-255, if you want your topo object to move 2 meters across the range of 0255, you would enter a Travel of 2.0, and Counts of 255. + Vector (X/Y/Z) - direction of travel described as a directional vector -1.0 - 1.0. X is left<->right, Y is up<->down, Z is towards<->away. Positive values would cause movement to the positive side of each axis - right, up, towards. Negative values cause movement to the negative side - left, down, away. For the most flexibility you may add a position control for each axis, setting each with a single vector. For "diagonal" vectors, a combination of vector values must be entered. [Tip: to reverse the direction of motion for any incoming value, flip the sign on the appropriate vector.] [Warning: you must have a non-zero vector value in at least one direction to allow controls to work!] + Origin (X/Y/Z) - the origin point of position adjustment. This is analogous to entering an offset for object positioning Topography > ModelInfo > Keystone/Warp A keystone/warp can be added to topography files. Refer to "Projection > Output Setup > Keystone/Warp" on page 155 for information on how to create and configure a keystone or warp for a topo object. Topography > Multi Model (Mbox Designer Only) As discussed in the Topography > Geometry section, Remote allows you to create a Multi Model, which is a collection of more than one object file. A Multi Model allows you to use more than one object on a layer, with each object having its own properties. The Multi Model tab is where you designate the object files (in Folder.File syntax) that belong to the Multi Model. Double-click on the empty grey field to enter editing mode, type in the object's index and press the [return] key. ModelInfo In addition to being able to affect the modelinfo properties of Mbox-created topo objects, Remote also allows you to add modelinfo properties to existing object files (obj, svg). This functionality provides the means to set fixed and emissive properties, override UV mapping, add controls, and apply a keystone/warp. ModelInfo > Properties Refer to "Topography > ModelInfo > Properties" on page 164 for information. ModelInfo > Tex Camera Refer to "Topography > ModelInfo > Tex Camera" on page 164 for information. ModelInfo > Controls Refer to "Topography > ModelInfo > Controls (Mbox Designer Only)" on page 164 for information. ModelInfo > Keystone/Warp Refer to "Projection > Output Setup > Keystone/Warp" on page 155 for information. Note: Keystone and warp changes can only be made to obj files, and not to svg files. Changes are not made immediately; you must perform a media rescan in Mbox for the changes to take effect. 166 MBOX® MINI USER MANUAL Vignette The Vignette tab provides the controls to create custom rectilinear edge masking that can be used on any object. Refer to "Projection > Output Setup" on page 159 for more information on the adjustment of vignette settings. Vignettes created here can use any arbitrary size. The blend amount is reconfigured automatically when the size is changed. Therefore on screen, there is little or no visual difference between a size of 100 x 100 with an amount of 5.0 and a size of 1 x 1 with a size of 0.05. Vignettes are created as .vign files inside the /Mbox/Media folder's folder.file 8-bit structure. Model (Object) Creation Guidelines Recommendations for Model (object) creation for use with the Mbox projection mapping features. .noscale compile switch When using obj files for projection mapping with Mbox, it is absolutely necessary that you apply the .noscale filename "switch." The .noscale switch will force the object to appear at the designed scale rather than being rescaled (normalized) by Mbox when it is precompiled. To apply the .noscale switch, add ".noscale" to the object's file name, before the file extension. 001.MyObject.obj becomes 001.MyObject.noscale.obj obj & topo, but not kmz Obj and topo files are recommended for use with projection mapping functionality. While Mbox can use kmz files for basic 3D objects, they are not recommended for use with projection mapping. svg/svge Mbox can use svg files for projection mapping, but topo files are far more useful and flexible. [Note: to work with the thumbnail generator for Mbox, the svg file extension must be changed to "svge".] axes - Mbox XYZ different to modeling apps' XYZ!! Mbox labels its 3D axes differently that most 3D modeling applications. Mbox uses a front view version of the axes and most modeling applications use a top view version. In Mbox: + X axis is left<->right, left is negative and right is positive + Y axis is down<->up, down is negative and up is positive MBOX® MINI USER MANUAL 167 + Z axis is away from<->towards from the viewer, away from is negative and towards is positive 3D Modeling Application (Blender) Mbox Most 3D modeling applications swap the Y and Z axes when compared to Mbox. The Y axis now being the towards<>away and the Z axis being up<->down. When exporting obj files from your modeling application for use in Mbox, make sure to swap the appropriate axes to ensure the model appears with the correct orientation within the Mbox 3D environment. unit scale While many 3D modeling applications allow you to create objects using real-world units such as feet or meters, the obj file format does not support specific units of measure. Therefore a cube that sides that are 1 meter square, will typically export as an obj with sides that are 1 unit square. The same cube could also be designed with sides being 3.3 feet square in the modeling application, which would then export as an obj with sides that are 3.3 units square. While these two objects may appear to be the same size within the original 3D modeling application, they will not be the same size when used within Mbox. texturing (uv map) When obj files are used by Mbox, they must have some form of UV mapping created by the originating 3D modeling application. Mbox cannot create UV mapping from scratch on obj files. The UV mapping created by the modeling application will generate texture coordinates for any texture (movie or still image) file applied to the object within Mbox. Typically UV mapping is very specific to the geometry of the object and the desired look of the object. Mbox is able to adjust the UV mapping of the object allow for correct texturing from differing viewpoints. Mbox can also override existing UV mapping using a Tex Camera. 168 MBOX® MINI USER MANUAL B. PARAMETER MAPPING This Appendix contains tables for the combined parameter map, as well as, additional controls such as playmodes, tiling, shutter shapes, aspect control, blending control, texture effect, transitions, and built-in shapes. + PARAMETER MAPPING CHARTS Parameter Mapping Charts One Mbox server running v3.6 software or greater is made up of between 14 and 22 fixtures depending on the operating mode. For ease of use, some consoles may split the Layer fixture into two separate fixtures. Previous operating modes have significant differences in the arrangement of parameters. In all cases, a show programmed to run in one particular operating mode will not be compatible with a server running another mode. This configuration includes lighting, camera, shutter, keystone, and object controls. Note: All 16-bit values are in Big Endian format. For example, the value 23 would be presented as 0 in the first channel and 23 in the second channel. For additional instructions on parameter mapping, refer to the following online videos: Layer, Frame Blending, Play Modes: Mbox Media Server Training Video Chapter 11: Play Modes Transitions: Mbox Media Server Training Video Chapter 13: Transitions Texture Effects: Mbox Media Server Training Video Chapter 17: Texture Effects 170 MBOX® MINI USER MANUAL Summary: Single Output Start Size Type 1 11 Master 12 8 Keystone 20 14 Shutter 34 39 Layer 1 73 39 Layer 2 112 39 Layer 3 151 39 Layer 4 Parameter Descriptions Universe Fixture 1st Parameter Description Pixel Map Level Intensity master for pixelmapping Art-Net output Pixel Map Control Control functions for pixelmapping Texture Effect 1 190 Total Channels Master 2D effect applied to the final image Modifier 1a First modifier Modifier 1b Second modifier Red Red subtractive Green Blue Summary: Dual Output - Panoramic Wide Start Size Type 1 11 Master 12 8 Keystone 20 14 Shutter 34 39 Layer 1 73 39 Layer 2 112 39 Layer 3 151 39 Layer 4 Green subtractive Blue subtractive Intensity Intensity of the video output Control Control functions for server HUDs, macros, etc. Master Audio Volume Final output volume master Keystone 1a Bottom-Left X or X Rotation Coarse Keystone 1b Bottom-Left Y or X Rotation Fine Keystone 2a Bottom-Right X or Y Rotation Coarse Keystone 2b Bottom-Right Y or Y Rotation Fine Universe 1st 190 Total Channels Keystone Keystone 3a Top-Left X or Aspect Coarse Keystone 3b Top-Left Y or Aspect Fine Keystone 4a Top-Right X or Curve Y Keystone 4b Top-Right Y or Curve X MBOX® MINI USER MANUAL 171 Parameter Descriptions (Continued) Fixture Parameter Description Red Red additive Green Blue Scale Edge Softness Shutter 1a Shutter Parameter Descriptions (Continued) Fixture Parameter Description Texture File Selects numbered file from within Texture folder Play Mode Selects play mode of movie content Play Speed Adjusts play speed of movie content Green additive Blue additive Adjusts the size of the shutters Adjusts the soft edge of the shutters In Frame Bottom-left corner L/R adjustment Shutter 1b Top-Left corner L/R adjustment Shutter 2a Top-Left corner U/D adjustment Shutter 2b Top-Right corner U/D adjustment Shutter 3a Top-Right corner L/R adjustment Shutter 3b Bottom-Right corner L/R adjustment Shutter 4a Bottom-Right corner U/D adjustment Shutter 4b Bottom-Left corner U/D adjustment Out Frame Sync Stream Layer (continued) Layer Selects 1 of 16 channels for playback synchronization Adjusts layer's playback sync offset later/earlier Frame Blending Adjusts the amount of interframe blending for movie content Texture Selects the type of crossfade X-Fade Type for 2D content on the layer Texture X-Fade Time X Position Adjusts the timing of 2D crossfades on the layer Moves the layer left and right Moves the layer up and down Scale Adjusts the size of the layer X Scale Adjusts the width of content on the layer Adjusts the height of content on the layer Modifier 1a First modifier Modifier 1b Second modifier Adjusts how layer blends with layers underneath Y Scale Blend Mode Z Rotation Draw Mode Adjusts methods for drawing the layer Adjusts rotation of the layer through the Z axis Red subtractive X Rotation Adjusts rotation of the layer through the X axis Y Rotation Adjusts rotation of the layer through the Y axis Object File Selects numbered file from folder 000 within Models folder Red Green Blue 172 2D or 3D effect applied to the layer Sets out-frame of movie content Sync Offset Y Position Effect 1 Sets in-frame of movie content Green subtractive Blue subtractive Opacity Transparency of the layer Texture Folder Selects numbered content folder from w/in Media folder MBOX® MINI USER MANUAL Master Control Channel (Continued) Master Values Chan Size Function 1 1 Pixel Map Level 124 Show Alignment Rectangles Group 4, No X or O N 125 Show Alignment Rectangles Group 5, No X or O Show Alignment Rectangles Group 6, No X or O Default Snap 255 Command 2 1 Pixel Map Control 0 Y 126 3 1 Texture Effect 1 0 Y 127 Show Alignment Rectangles Group 7, No X or O 4 1 Modifier 1a 0 N 128 Show Alignment Rectangles Group 8, No X or O 5 1 Modifier 1b 0 N 129 Show Alignment Rectangles Group 9, No X or O Show Alignment Rectangles Group, No X and O 6 1 Red 255 N 130 7 1 Green 255 N 131 Show Alignment Rectangles Group 1, X and O 8 1 Blue 255 N 132 Show Alignment Rectangles Group 2, X and O 9 1 Intensity 255 N 133 Show Alignment Rectangles Group 3, X and O 10 1 Master Control Channel 0 Y 134 Show Alignment Rectangles Group 4, X and O 135 Show Alignment Rectangles Group 5, X and O 11 1 Master Audio Volume 255 N 136 Show Alignment Rectangles Group 6, X and O 137 Show Alignment Rectangles Group 7, X and O 138 Show Alignment Rectangles Group 8, X and O 139 Show Alignment Rectangles Group 9, X and O 220 Cancel keyboard HUD * Pixel Map Control Values Command 0 Enable All 254 Disable Masked 255 Disable All Master Control Channel 230 File Sharing On * 231 File Sharing Off * 232 ARD On * 233 ARD Off * 240 Rescan Media Library * Quit Mbox Application * Values Command 250 0 None/Idle 251 Shutdown Computer * 10-19 Version HUD 252 Restart Computer * 20-29 Performance HUD 253 Restart Mbox Application * 40-49 Master/Keystone/Shutter HUD 50-59 Layer HUD 1 70-71 Raw Art-Net HUD 80-84 Show pix-map context view 85-89 Show pix-map fixture view 100 - 109 Show pix-map sample areas 110-111 Timecode HUD Center 112-113 Timecode HUD Top Right 114-115 Timecode HUD Top Left 116-117 Timecode HUD Bottom Right 118-119 * Special commands require that the parameter value be held for three seconds, followed by an immediate change to value 0 (without any other values in between). Timecode HUD Bottom Left 120 Show Alignment Rectangles No Group, No X or O 121 Show Alignment Rectangles Group 1, No X or O 122 Show Alignment Rectangles Group 2, No X or O 123 Show Alignment Rectangles Group 3, No X or O MBOX® MINI USER MANUAL 173 Keystone Layer Chan Size Function Default Snap Chan Size Function Default Snap 1 1 Corner 1-X 0 N 1 1 Effect 1 0 Y 2 1 Corner 1-Y 0 N 2 1 Effect Control 1a 0 N 3 1 Corner 2-X 0 N 3 1 Effect Control 1b 0 N 4 1 Corner 2-Y 0 N 4 1 Layer Blend Mode 0 Y 5 1 Corner 3-X 0 N 5 1 Draw Mode 0 Y 6 1 Corner 3-Y 0 N 6 1 Red 255 N 7 1 Corner 4-X 0 N 7 1 Green 255 N 8 1 Corner 4-Y 0 N 8 1 Blue 255 N 9 1 Opacity 0 N 10 1 Texture Folder 0 Y 11 1 Texture 0 Y 12 1 Play Mode 0 Y 13 1 Play Speed 127 N 14 2 In Frame 0 N 16 2 Out Frame 65535 N 18 1 Sync Stream 0 Y 19 1 Sync Offset 127 N Note: Keystone, Warp, and Blend settings created in the Mbox Remote application will override any Art-Net controlled keystone values. Shutter Chan Size Function Default Snap 1 1 Red 0 N 2 1 Green 0 N 3 1 Blue 0 N 4 2 Scale 32767 N 6 1 Edge 0 N 7 1 Shutter 1a 0 N 8 1 Shutter 1b 0 N 9 1 Shutter 2a 0 N 10 1 Shutter 2b 0 N 11 1 Shutter 3a 0 N 12 1 Shutter 3b 0 N 13 1 Shutter 4a 0 N 14 1 Shutter 4b 0 N 174 MBOX® MINI USER MANUAL 20 1 Frame Blending 255 N 21 1 Texture Xfade Type 0 Y 22 1 Texture Xfade Time 0 Y 23 2 X Position 32767 N 25 2 Y Position 32767 N 27 2 Scale 32767 N 29 2 X Scale 32767 N 31 2 Y Scale 32767 N 33 2 Z Rotation 32767 N 35 2 X Rotation 32767 N 37 2 Y Rotation 32767 N 39 1 Object 0 Y Layer Blend Mode Play Mode Values Mode 0 Default Overlay no layer blending 1 Additive layer’s colors are added to underlying colors (blacks appear transparent) 2 Screen similar to above, with less of underlying color (blacks appear transparent) 3 Multiply multiplies layer’s color with underlying color (blacks appear opaque) 20 21 22 Subtractive layer’s colors are subtracted from underlying colors (blacks appear transparent) Exclusion underlying colors are inverted where layer color is lighter; layer’s colors are then added to underlying colors (blacks appear transparent) 4 5 6 7 Invert Subtractive Description underlying colors are subtracted from layer’s colors (blacks appear opaque) underlying colors are added from Invert Additive layer's colors (blacks appear transparent) Values 0 1 Play Mode 40-49 Forward Loop Forward Loop, Pause when Layer Opacity = 0 Forward Loop, Pause and Reset to In-Point when Layer Opacity = 0 Reverse Loop Reverse Loop, Pause when Layer Opacity = 0 Reverse Loop, Pause and Reset to In-Point when Layer Opacity = 0 Forward Once Forward Once, Pause when Layer Opacity = 0 Forward Once, Pause and Reset to In-Point when Layer Opacity = 0 Reverse Once Reverse Once, Pause when Layer Opacity = 0 Reverse Once, Pause and Reset to In-Point when Layer Opacity = 0 Forward Bounce 50-59 Reverse Bounce 2 10 11 12 30 31 32 60-69 Random 80-89 Scrub - In Frame 90-99 Scrub - Out Frame 130-134 Timecode Sync (Strict Lock) 135 Timecode Sync then Freewheel 136 Timecode Jam Sync 140 - 149 Layer Slave Draw Mode 150 - 159 Layer Master - Forward Loop 160 - 169 Layer Master - Forward Once Values Mode Description 0 NONE no effect 180 1 Light/Trim automatic ambient lighting of object/trims edge of backgrounds Kiosk Mode Non-Looping, pause on last frame of last file 181 Kiosk Mode Non-Looping -loop last file 182 Kiosk Mode Non-Looping - fade out last file 2 Cut 3 Cut + Light as above w/ lighting 4 Cut & Draw as mode 2 but texture is drawn on object too 5 Cut & Draw + Light 6 Draw thru Stencil 7 Draw thru Stencil + Light 8 Draw onto Stencil 9 Draw onto Stencil + Light cuts holes in stencil mask 185 - 189 Kiosk Mode Looping 190 - 199 SMPTE Kiosk Mode 250-255 Restart Movie from In Point as above w/ lighting this layer's texture is drawn where holes have been cut in stencil as above w/ lighting this layer's texture is drawn where stencil is not cut Sync Stream Values Mode 0 Layer to Layer Stream (default) 1-2 Stream Number as above w/ lighting MBOX® MINI USER MANUAL 175 Frame Blending Values Description 0 No Frame Blending (more accurately, blend time = 0) 1-255 Variable Frame Blend Time, as a proportion of the frame time. This is a square-law control, and 50% blend time is achieved at value 210, 25% blend time at value 165. Video Input and Utility (Texture Folder 255) Texture Value Input 0 Patch Info Display 121 Layer Copy FX+ Layer 1 122 Layer Copy FX+ Layer 2 123 Layer Copy FX+ Layer 3 124 Layer Copy FX+ Layer 4 201 Syphon Input 1 202 Syphon Input 2 240 CG Color bars 254 Video Input 2 255 Video Input 1 TC DMX Control The TC DMX controls are only required when the TC DMX Control feature has been configured. (Refer to "TC DMX Controls" on page 65.) Each item in the TC DMX Controls preference relates to one fixture that must be patched to control timecode on a layer. Chan Size 1 2 3 4 1 1 1 1 176 Function Hours (0-23) Minutes (0-59) Seconds (0-59) Frames (0-29) MBOX® MINI USER MANUAL Default Snap 255 255 255 255 N N N N Effects Refer to notes at end of Effects table. ID Effect Description 0 NONE no effect Control 1 1 Monochrome convert colors to grayscale amount 2 Sepia Tone convert colors to sepia tone image amount 3 Invert color invert 4 Color Reduce reduce color space 5 Bright/Cont brightness and contrast controls brightness 6 Saturation saturation control saturation 7 Hue adjustment hue 8 Gamma gamma adjustment 9 Exposure exposure adjustment 10 Solarize solarize effect 11 Black&White convert image to black/white threshold 12 Black Alpha dark areas transparent threshold Control 2 amount contrast hue gamma exposure amount 13 X-Ray inverted grayscale 14 Bloom soften edges, add glow amount radius intensity 15 Gloom dulls highlights radius intensity 16 Sharpen increases image detail by sharpening 17 Median reduce noise with median calculation 18 Color Switch RGB->RBG/BGR/BRG/GBR/GRB 19 Vertical Lines spread single row over vertical space 20 Color Shift dynamic color shift (sine function) 21 Blur simple/quick image blur amount 22 Gaussian Blur more sophisticated/slow blur amount 23 Circular Screen circular shaped halftone screen width sharpness 24 Dot Screen dot patterned halftone screen width angle 25 Line Screen line patterned halftone screen width angle 26 Hatched Screen hatch patterned halftone screen width angle 27 CMYK Halftone color, halftoned rendition width angle 28 Tiles image tiling 29 Circular Crop circular image crop with edge blur size edge 30 Rectangular Crop rectangular image crop with edge blur size edge sharpness mode intensity row range speed divisions 31 Mirrors various mirror modes mode 32 Horizontal Bars break image into bars number width 33 Vertical Bars break image into bars number width 34 Double Vision offset image and overlay x offset y offset 35 Circular Crop w/ X/Y Position Crop that can be repositioned 1 size softness 36 Rectangular Crop w/ X/Y Pos. Crop that can be repositioned 1 size softness 37 Rippling simple ripple effect size granularity 38 Flicker dynamic flickering effect size speed 39 Shake dynamic shaking effect size speed 40 Wobble dynamic wobbling effect size speed 41 Bump Distortion bump distortion radius scale 42 Hole hole distortion radius MBOX® MINI USER MANUAL 177 Effects (Continued) Refer to notes at end of Effects table. ID Effect Description 43 Pinch pinch distortion Control 1 Control 2 radius scale 44 Torus 45 Twirl torus distortion width thickness twirl distortion radius angle 46 47 Vortex vortex distortion radius angle Lozenge lozenge distortion width thickness 48 Edge Work B&W conversion radius 49 Edge Detect edge detection with color 50 Crystallize break up into crystal pattern intensity radius 51 Pixelate pixelates image, square scale 52 Pointillize break image into points radius 53 Kaleidoscope geometric distortion angle divisions 54 LED Wall break up into dots dot amount dot size 55 Cartoon cartoon effect line width color reduction 56 White Alpha white areas transparent threshold 57 Red Alpha red areas transparent threshold 58 Green Alpha green areas transparent threshold 59 Blue Alpha blue areas transparent threshold 60 White Only everything but white areas transparent threshold 61 Red Only everything but red areas transparent threshold 62 Green Only everything but green areas transparent threshold 63 Blue Only everything but blue areas transparent threshold 64 Zoom Blur blurs from center of image 65 Unsharp Mask increases image detail by sharpening intensity size radius 66 Motion Blur blurs along a variable axis intensity direction 67 Op Tile glass block tile effect scale tile size 68 Circular Wrap wraps image into tube shape size rotation 69 Circular Splash clamps image from center outwards size 70 Orth Shutter horizontal & vertical 90° shutters H insertion V insertion 71 Horiz Crop horizontal 90° shutters insertion center (127=def.) 72 Vert Crop vertical 90° shutters insertion center (127=def.) 73 Vertical Roll vertical roll speed pause 74 Vertical Roll Up vertical roll up speed pause 75 Horizontal Roll horizontal roll speed pause 76 Horizontal Roll Left horizontal roll left speed pause 77 Black Alpha 2 revised black alpha effect intensity threshold 78 Black Threshold renders black areas as true black intensity threshold 79 Pos Lattice divides image into rectangles divisions size 80 Neg Lattice reverse of pos lattice divisions size 81 Simple Duotone two-color duotone effect mode threshold 82 Channel Shift separates RGB channels horizontal vertical 83 LumaKey renders bright areas transparent intensity threshold 84 LumaKey Inverse renders dark areas transparent intensity threshold 85 Comic Effect posterizing/halftone effect 86 Hexagonal Pixelate pixelates image, hexagonal 178 MBOX® MINI USER MANUAL scale Effects (Continued) Refer to notes at end of Effects table. ID Effect Description 87 Glide Reflected Tile rectangular tile effect Control 1 Control 2 rotation size 88 4-fold Rotated Tile four-sided tile effect rotation size 89 6-fold Rotated Tile six-sided tile effect rotation size 90 6-fold Reflected Tile six-sided tile effect rotation size 91 12-fold Reflected twelve-sided tile effect rotation size 92 Layer Edge Blend Left soft edge to transparent amount softness 93 Layer Edge Blend Right soft edge to transparent amount softness 94 Layer Edge Blend Top soft edge to transparent amount softness 95 Layer Edge Blend Bottom soft edge to transparent amount softness 96 Layer Edge Blend Left & Right soft edge to transparent amount softness 97 Layer Edge Blend Top & Bottom soft edge to transparent amount softness 98 Alpha Mask From File * mask using additional file file number Flip mode amount 100 Drop Shadow 2 simple drop shadow offset 101 Luma Lines color & luma block effect width rows 102 ASCII Art converts image to characters scale desaturate 108 Shaded Material * 109 Hue and Saturation 110 Matte from Layer 111 Matte from Decay 201 L/R-Shutter 202 B/T-Shutter 3 additional file creates relief map combines hue and saturation controls in a single effect Creates alpha matte using selected layer Creates decay trails mask LHS/RHS of layer mask Bot/Top of layer file number amount Hue (127 = default) Saturation (127 = default) layer number mode 2 amount n/a left right bottom top X (127=def.) Y (127=def.) X Y 203 Move Center shift rotational center of image 204 Shake X/Y shake effect 205 Strobe strobe effect off time on time 206 Object Tile tiling effect number spacing 207 Z-Position changes z-position of object position 208 Specular Highlight creates specular highlight from spotlights amount spread 209 Texture Scale/Rotation adjusts scale & rotation of texture on gobos scale rotation 210 Texture X/Y Position adjusts X/Y position of texture on gobos X Y 211 n/a 212 Crop to Alignment Rectangle crops content to screen area defined by alignment rectangle alignment rectangle number 1>63 no action, 64>127 center content 213 X/Y Position and Scale Damping motion damping for position & scale ** X/Y position scale 214 Z Rotation and Scale Damping motion damping for position & scale ** Z rotation scale MBOX® MINI USER MANUAL 179 Effects (Continued) Refer to notes at end of Effects table. ID 215 Effect Texture Flip Description inverts drawing axes (X,Y,Z) when applying a texture to an object Control 1 Control 2 Control 1: 0 - 31 = flip X 32 - 63 = no flip 64 - 95 = flip X, Y 96 - 127 = flip Y 128 - 159 = flip X, Z 160 - 191 = flip Z 192 - 223 = flip X, Y, Z 224 - 255 = flip Y, Z Control 2: N/A Control 1 - Z Axis : 0 = stop + return to 0° 1 - 126 = fast to slow forwards 127 = stop 128 - 255 = slow to fast backwards 217 Spin controls spin speed and direction about X/Y/Z axes Control 2 - X Axis : 0 = stop + return to 0° 1 - 126 = fast to slow forwards 127 = stop 128 - 255 = slow to fast backwards Control 3 - Y Axis : 0 = stop + return to 0° 1 - 126 = fast to slow forwards 127 = stop 128 - 255 = slow to fast backwards Control 4 - N/A * These elements require additional input files in order to obtain the desired result. Users will need to provide their own additional files. ** The modifier channels for the Damping effects apply damping in 1/30 sec. increments. Therefore, a value of 30 will add 1 second to any change of that parameter. The damping is divided equally between the start and end of the movement curve. Effect parameters can be adjusted during a move to affect only one side of the curve. Notes for Effects: 1 These effects require that the second effect channel on the corresponding layer be set to 255. At that point, Mod 2A controls Xposition and Mod 2B controls Y-position. The default value for both additional controls is 127. (These effects will not work properly with Mbox Mini, as it only has one effect per layer.) 2 Modes for Effect 110: 0 Luma, 1 Luma Invert, 2 Red, 3 Red Inv, 4 Green, 5 Green Inv, 6 Blue, 7 Blue Inv, 8 Alpha, 9 Alpha Inv 3 Effects 201-217 are not available for use on the Master fixture. 180 MBOX® MINI USER MANUAL Transitions Refer to notes at end of Transitions table. ID Transition 0 Dissolve Description dissolve 1 Dissolve2 dissolve 2 2 Wipe Right slightly blended right to left wipe 3 Wipe Left slightly blended left to right wipe 4 Wipe Down slightly blended top to bottom wipe 5 Wipe Up slightly blended bottom to top wipe 6 Wipe Diagonal 7 Wash Right more blended right to left 8 Wash Left more blended left to right 9 Wash Down slightly blended diagonal wipe more blended top to bottom 10 Wash Up 11 Wash Diagonal 12 White Right blended white stripe left to right 13 White Left blended white stripe right to left 14 White Down blended white stripe top to bottom 15 White Up blended white stripe bottom to top 16 White Diagonal blended white stripe diagonal 17 Through Black fade to black and back in 18 Through White fade to white and back in 19 Through Red 20 Bright First transition by brightness of new image 21 Dark First transition by darkness of new image 22 Dots 23 Big Dots 24 Burst 25 Flash 26 Slow Dissolve 27 Slower Dissolve more blended bottom to top more blended diagonal fade to red and back in fade with small dots fade with big dots white star burst transition white flash transition dissolve that comes in more slowly dissolve that comes in even more slowly 28 Rotate Left 29 Rotate Right simple 3d rotate effect simple 3d rotate effect 30 Rotate Down simple 3d rotate effect 31 Rotate Up simple 3d rotate effect 32 Rotate Center Vertical simple 3d rotate effect 33 Rotate Center Horizontal simple 3d rotate effect 34 Zoom Out zoom out and back in 35 Zoom In 36 Horizontal Bars 37 Horizontal Bars + Blend 38 Vertical Bars 39 Vertical Bars + Blend 40 Circle Center 41 Circle Center + Blend 42 Concentric Circles zoom in and back out 10 horizontal bars, hard edge 10 horizontal bars, blended edge 20 vertical bars, hard edge 20 vertical bars, blended edge circle out from center circle out from center, blended edge circles out from center, blended edges MBOX® MINI USER MANUAL 181 Transitions (Continued) Refer to notes at end of Transitions table. ID Transition Description 43 Push Right new image pushes in left to right 44 Push Left 45 Push Down new image pushes in top to bottom 46 Push Up new image pushes in bottom to top 47 Split Right 48 Split L/R Center 49 Split Down 50 Split Up 51 Split U/D Center 52 Split XY 53 Bar Swipe Right 54 Bar Swipe Left 55 Bar Swipe Up 56 Bar Swipe Down 57 Page Curl 1 * new image pushes in right to left old image splits and slides to the right old image splits and slides left and right from the center old image splits and slides down old image splits and slides up old image splits and slides up/down from the center old image splits slides out from center old image slides to right in strips old image slides to left in strips old image slides upward in strips old image slides downward in strips curls from the bottom-right corner of the image to the top-left corner. 58 Page Curl 2 * 101-110 Custom Hard Wipe 1-10 ** hard edge wipe generated from additional image file 111-120 Custom Soft Wipe 1-10 ** soft edge wipe generated from additional image file 255 Object Fade * curls from the top-right corner of the image to the bottom-left corner. fade out on current object, fade in on new object The Page Curl transitions attempt to use files 021 and 022 in the Mbox/plugins/images/grayscale folder. If these files do not exist, the transitions will not work properly. File 021 is a 1920 x 1080 50% gray, and file 022 is a 480 x 480 radial gradient. Both files are saved as JPEGs. ** These elements require additional input files in order to obtain the desired result. Users will need to provide their own additional files. 182 MBOX® MINI USER MANUAL Mbox® Mini User Manual Version as of: May 9, 2014 PRG part number: 02.9800.0004.38 Production Resource Group, LLC Dallas Office 8617 Ambassador Row, Suite 120 Dallas, Texas 75247 www.prg.com