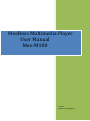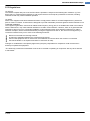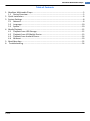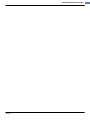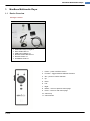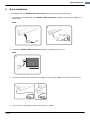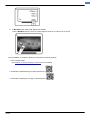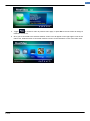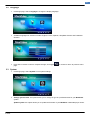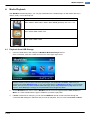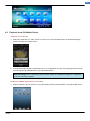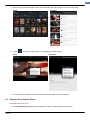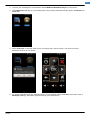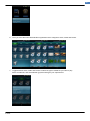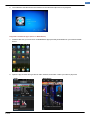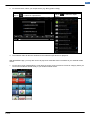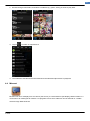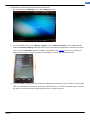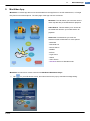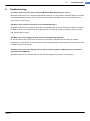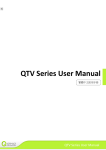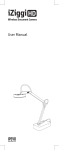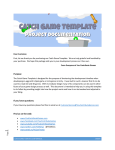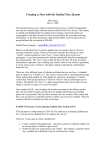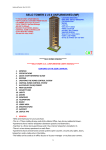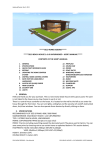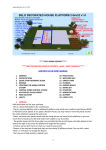Download Meeboss Mee-M100 User manual
Transcript
MeeBoss Multimedia Player User Manual Mee-M100 © 2013 MeeBoss Technology Inc. MeeBoss Multimedia Player FCC Regulations: 15.19(a)(3): This device complies with part 15 of the FCC Rules. Operation is subject to the following two conditions: (1) This device may not cause harmful interference, and (2) this device must accept any interference received, including interference that may cause undesired operation. 15.105(b): NOTE: This equipment has been tested and found to comply with the limits for a Class B digital device, pursuant to part 15 of the FCC Rules. These limits are designed to provide reasonable protection against harmful interference in a residential installation. This equipment generates, uses and can radiate radio frequency energy and, if not installed and used in accordance with the instructions, may cause harmful interference to radio communications. However, there is no guarantee that interference will not occur in a particular installation. If this equipment does cause harmful interference to radio or television reception, which can be determined by turning the equipment off and on, the user is encouraged to try to correct the interference by one or more of the following measures: Reorient or relocate the receiving antenna. Increase the separation between the equipment and receiver. Connect the equipment into an outlet on a circuit different from that to which the receiver is connected. Consult the dealer or an experienced radio/ TV technician for help. Changes or modifications not expressly approved by the party responsible for compliance could void the user‘s authority to operate the equipment. *The antenna(s) used for this transmitter must not be co-located or operating in conjunction with any other antenna or transmitter. © 2013 2 MeeBoss Multimedia Player Table of Contents 1. MeeBoss Multimedia Player ............................................................................................. 5 1.1 Device Overview ...................................................................................................... 5 2. Quick Installation.............................................................................................................. 6 3. System Settings ................................................................................................................ 8 3.1 Network .................................................................................................................. 8 3.2 Language ............................................................................................................... 10 3.3 System ................................................................................................................... 10 4. Media Playback .............................................................................................................. 12 4.1 Playback from USB Storage ................................................................................... 12 4.2 Playback from iOS Mobile Device .......................................................................... 13 4.3 Playback from Android Phone ............................................................................... 14 4.4 Miracast ................................................................................................................ 19 5. MeeVideo App ............................................................................................................... 22 6. Troubleshooting ............................................................................................................ 24 © 2013 3 MeeBoss Multimedia Player © 2013 4 MeeBoss Multimedia Player 1. MeeBoss Multimedia Player 1.1 Device Overview Package Content: Multimedia Player Dongle x1 Micro USB Cable x1 USB Power Adapter x1 Remote Control Receiver x1 Remote Control x1 Installation Guide x1 1. Power – power on/off the device 2. Function – toggle between different functions 3. OK – press to confirm selection 4. Up 5. Down 6. Left 7. Right 8. Return – return to previous menu page 9. Home – return to main menu page 10. Volume up 11. Volume down © 2013 5 Quick Installation 2. Quick Installation To get started with your MeeBoss Multimedia Player, please follow the instructions below: 1. Connect the micro-USB cable to the MeeBoss Multimedia Player (dongle), and the power adapter to a power outlet. M100: 2. Connect the MeeBoss Multimedia Player dongle to an HDMI port on your TV. M100: 3. Connect the remote control receiver to the USB port on the dongle. (Note: This step is for M100 only.) 4. Turn on your TV, and select a correct input source, i.e. HDMI. © 2013 6 7 5. A MeeVideo main menu shall appear immediately. Use the MeeBoss remote control to switch between functions in main menu on screen. Once installation is complete, please proceed with the following settings: 1. Wi-Fi network setup. (see Chapter 3: System Settings > Network for more details) 2. Download of MeeVideo app on iOS mobile device 3. Download of MeePlayer Lite app on Android phone © 2013 System Settings 3. System Settings Once your device is correctly installed, use the MeeBoss remote control to toggle Settings on the MeeVideo main menu to make further configurations: 3.1 Network 1. In Settings page, select Network to complete network connection via Wi-Fi. 2. In Network page, select one from available networks to get connected via Wi-Fi. Press OK on remote control to confirm your selection. A keyboard may appear to prompt you for password entry if needed. 3. Once connected, you may see the details of the network connected. © 2013 8 9 4. Toggle on screen to return to previous menu page, or press OK on remote control to change a network to connect to. 5. Once you’re connected to the selected network, a Wi-Fi icon will appear on the right upper corner of the main menu, while the name of connected network is shown on the left bottom corner of the main menu. © 2013 10 3.2 Language 1. In Settings page, select Language to change the display language. 3.3 2. Available languages for selection include: English, French, Spanish, Simplified Chinese and Traditional Chinese. 3. Press OK on remote control to complete change, and toggle page. on screen to return to previous menu System 1. In Settings page, select System to see system settings. 2. Change system name: this option allows you to change or type in a preferred name for your MeeVideo system. Update system: this option allows you to update the firmware of your MeeBoss multimedia player online. © 2013 11 3. © 2013 Basic system information is also displayed in this page, e.g. Software Version, Firmware Version. Media Playback 4. Media Playback With MeeBoss multimedia player, you can play media files from a USB storage, an iOS mobile device (i.e. iPhone, iPad), or an Android phone. Media Type Supported Media Format MP4 / MPEG / MPG / MKV / WMV / RM / RMVB (optional) / AVI / FLV / TS JPG / JPEG / BMP / PNG / GIF MP3 / M4A / WMA / WAV 4.1 Playback from USB Storage 1. Connect a USB drive to the USB port of MeeBoss Multimedia Player device. Once connected, you’ll see a USB connector icon at the upper right corner. Note: It is strongly suggested that you connect a USB hub to the device first, to allow the connection of both the remote control receiver and extra USB storage. If no USB hub is available, make sure you download and install MeeVideo App on your iOS mobile device or MeePlayer Lite App on your Android phone, and use it as a remote controller. MeeVideo App can be downloaded from the App Store on iOS devices, while MeePlayer Lite App can be downloaded from Google Play Store. 2. On the MeeVideo main menu, use the MeeBoss remote control to toggle between Video, Picture, or Music on screen to determine the type of media file you’d like to play back. 3. If Video is selected, for example, you can use the MeeBoss remote control to browse through the connected USB storage for video files that you want for playback, and vice versa with Picture or Music. © 2013 12 13 4.2 Playback from iOS Mobile Device Playback via Local Files 1. Select any media file (i.e. video, picture or music) from your iOS mobile device, and select MeeApple [system name] as the output device. 2. The selected media file will be streamed to your TV for playback, and you may keep playing the next file by browsing through different files in your iOS mobile device. Note: An iOS mobile device is capable of streaming media content to TV screen via MeeBoss Multimedia Player due to its built-in AirPlay function. AirPlay is a trademark of Apple Inc., registered in the US. And other countries. Playback via Mobile Apps (PPTV or YouTube) 1. Please make sure you have PPTV or YouTube apps previously downloaded on your iOS mobile device. © 2013 14 2. Open the app, browser through various video channels, and select a video you’d like to play back. PPTV 3. Tap on YouTube to select an output device (e.g. MeeApple [system name]). PPTV YouTube 4. The selected video will then be streamed to the selected output device for playback. 4.3 Playback from Android Phone Playback from Local Files 1. Download MeePlayer Lite app from the Google Play Store on your Android mobile device. © 2013 15 2. Connect your Android phone to the network where MeeBoss Multimedia Player is connected to. 3. Open MeePlayer Lite app on your Android phone, and you’ll be presented with two options: Controller and Local File. 4. Select Controller on the main menu to turn your phone into a remote control. You can then access MeeVideo functions on TV directly. 5. To stream media files from your Android phone to TV for playback, select Local File on the main menu of MeePlayer Lite app. Select Mee [system name] as your output device. © 2013 16 6. Then you’ll see all local multimedia files organized in three categories: Video, Audio and Picture. 7. Toggle between Video, Audio and Picture to select the type of media file you’d like to play. Select a media file, and select MeeAir ([system name]) as your output device. © 2013 17 8. The selected media file will then be streamed to the selected output device for playback. Playback from Mobile Apps (PPTV or iMediaShare) 1. Please make sure you have PPTV or iMediaShare apps previously downloaded on your Android mobile device. 2. Open the app, browse through various video channels, and select a video you’d like to play back. PPTV © 2013 iMediaShare 18 3. On selected video, select your output device (e.g. Mee [system name]). PPTV Tap on iMediaShare to select an output device. Tap on device. to select an output 4. The selected video will then be streamed to the selected output device for playback. With iMediaShare app, you may also choose to play back media files from local folders in your Android mobile device. 1. On the Home page of iMediaShare, scroll down the screen, and you’ll find a “Personal” category where you can access media files stored locally in your Android mobile device. © 2013 19 2. Browse through local folders, and select a media file (e.g. photo, video) you’d like to play back. 3. Tap on to select an output device. 4. The selected media file will then be streamed to the selected output device for playback. 4.4 Miracast Miracast can mirror a display from one device (the source) to a second device (the display) without cables or a connection to an existing Wi-Fi network. Live programs from a home cable box can be watched on a mobile device through Miracast share. © 2013 20 To start Miracast, please follow the instructions stated below: 1. On the main menu of MeeVideo on TV, press Miracast to start. 2. On your Android phone, go to: Settings > Display > turn on Wireless Display. From available devices listed under Wireless Display, select the name of your output device (Supposedly, it should be the name of your TV where MeeVideo system is installed, e.g. MeeXXX. See System section for more details on system name change), and then your phone should begin connecting to the selected device. 3. Once connected, your phone screen shall then be displayed in real time on your TV screen. You may play back any media files on your phone, and have it projected on your TV screen for a better watch, or access any app on your phone to have it better viewed on the TV screen, and so on. © 2013 21 4. To disconnect from Miracast, simply just turn off Wireless Display on your phone to end the connection. © 2013 5. 5. MeeVideo App MeeVideo App MeeVideo is a mobile app that can be downloaded from the App Store on an iOS mobile device, or Google Play Store on an Android phone. The main page of the app is shown as follows: - MeeVideo: This tab allows you to browse various video clips that are pre-downloaded for playback . - Video Source: This tab allows you to access all the media files stored in your mobile device for playback. - Advanced: This tab allows you enter the Advanced mode of MeeVideo for more options: - MeeVideo - Download List - Device Search - MeeBox - AVFunc - Login Cloud - Search - Video Source - Standard: Return to Standard mode MeeVideo can serve as a remote control for the MeeBoss Multimedia Player. 1. Tap © 2013 on your iOS device screen, and select OK from the pop-up reminder message dialog. 22 23 2. Select MeeAir as your destination output. 3. Then you’ll enter the main page of the remote control. The user interface of this remote control resembles the physical remote control. See more details about its operation in 1.1 Device Overview. © 2013 6. 6. Troubleshooting Troubleshooting Q1: Why is there no screen after connecting MeeBoss Multimedia Player to my TV? A: Please make sure your TV supports 720p/1080p resolution. You may check if the HDMI cable is connected to the multimedia player and to your TV. Next, check the ports on the back of your TV, and make sure you have correct TV input source. Q2: Why is there no Wi-Fi connection on the multimedia player? A: Please make sure your mobile device and the multimedia player share the same Wi-Fi network connection. In addition, check your mobile device and make sure Wi-Fi function is turned on. (Please use a Wi-Fi router that supports 802.11 b/g/n.) Q3: Why is the screen laggy and audio sounds cracking during playback? A: This is probably due to poor Internet speed for live streaming. Please make sure that your network bandwidth is at least 8mb/s via wireless router and the multimedia player is placed close to the wireless router, to obtain stronger Wi-Fi signals. Q4: Why is there no screen displayed on TV after connecting either a USB flash drive or an external hard drive to the USB hub? A: Please make sure you use the USB hub with a power adapter connected to a power outlet. © 2013 24