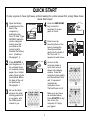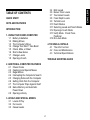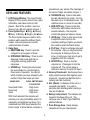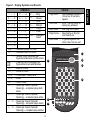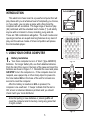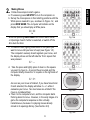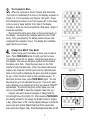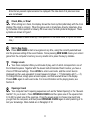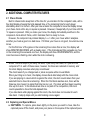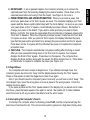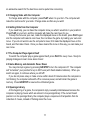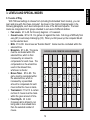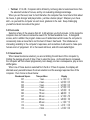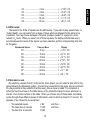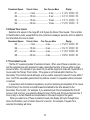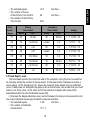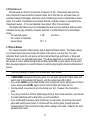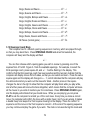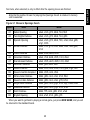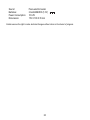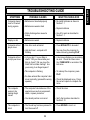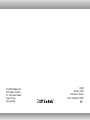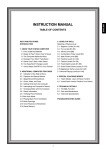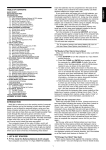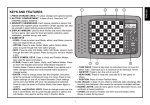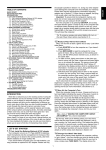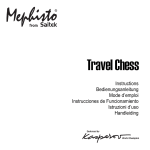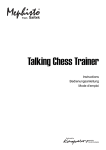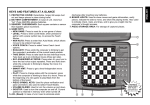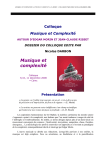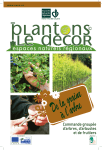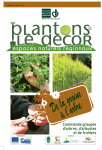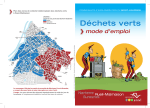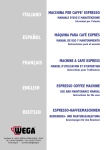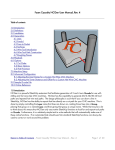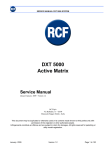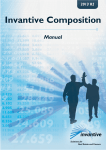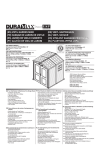Download Saitek AVALON Kasparov Specifications
Transcript
QUICK START To play a game of chess right away, without reading the entire manual first, simply follow these Quick Start steps! 1 Open the battery compartment at the back of the computer by pushing the tab. Insert 2 “AAA” (Type AM4/R03) batteries into the computer, making sure that you observe the correct polarity. Reinstall the battery door. (Details at Paragraph 1.1) 2 Press GO/STOP to turn the game on. If the computer does not respond, press a paper clip or similar sharp object into the hole marked ACL in the base of the unit as described in Paragraph 4.1. 3 Set up the chess pieces in the initial starting position for a new game, with the White pieces closest to you. 2 x AAA/AM4/R03 4 Press the NEW GAME key to reset the computer for a new game of chess. 5 Enter moves by executing them on the board, pressing the chess pieces down gently into the holes of the ‘from’ and ‘to’ squares for each move. 6 As soon as the computer makes a move, that move is shown in the display window. Press the computer’s piece lightly into the indicated ‘from’ and ‘to’ squares to complete the computer’s move. That’s all there is to it! RrstuvwxyS 8jbielchd8 7agagagag7 6MmMmMmMm6 5mMmMmMmM5 4MmMmMmMm4 3mMmMmMmM3 2GAGAGAGA2 1DHCKFIBJ1 TrstuvwxyU Make your next move as described above. Press GO/STOP at any time to turn the computer off. Enjoy your game! 1 RrstuvwxyS 8jbielchd8 7agagagag7 6MmMmMmMm6 5mMmMmMmM5 4MmMmGmMm4 3mMmMmMmM3 2GAGAMAGA2 1DHCKFIBJ1 TrstuvwxyU RrstuvwxyS 8jbielchd8 7agagmgag7 6MmMmMmMm6 5mMmMaMmM5 4MmMmGmMm4 3mMmMmMmM3 2GAGAMAGA2 1DHCKFIBJ1 TrstuvwxyU Blitz Levels Bonus Timer Levels Tournament Levels Fixed Depth Levels Tactical Level Teach Modes Selecting Levels and Teach Modes Openings Coach Mode Verify Mode. Check Piece Positions! 3.14 Non Auto Mode QUICK START KEYS AND FEATURES INTRODUCTION 1. USING YOUR CHESS COMPUTER 1.1 Battery Installation 1.2 Making Moves 1.3 The Computer’s Move 1.4 Change Your Mind? Take Back! 1.5 Check, Mate, or Draw! 1.6 Start a New Game 1.7 Change Levels 1.8 Openings Coach 4. TECHNICAL DETAILS 4.1 The ACL Function 4.2 Care and Maintenance 4.3 Technical Specifications TROUBLE SHOOTING GUIDE 2. ADDITIONAL COMPUTER FEATURES 2.1 Chess Clocks 2.2 Capturing and Special Moves 2.3 Illegal Moves 2.4 Interrupting the Computer’s Search 2.5 Changing Sides with the Computer 2.6 Getting Hints from the Computer 2.7 The Computer Plays Against Itself 2.8 Game Memory and Automatic Power Down 2.9 Openings Library 3. LEVELS AND SPECIAL MODES 3.1 Levels of Play 3.2 Fun Levels 3.3 Casual Levels 2 ENGLISH 3.4 3.6 3.7 3.8 3.9 3.10 3.11 3.12 3.13 TABLE OF CONTENTS KEYS AND FEATURES 1. LCD Display Window: The Liquid Crystal Display (LCD) is used to show moves, game information, and chess clocks for both players. Most of the symbols it uses are obvious, but a full list is shown in Figure 1. 2. Piece Symbol Keys: &(King), %(Queen), $(Rook), #(Bishop), @(Knight), and !Pawn. The Piece Symbol keys are used to verify positions and to select the different Teach modes, and some pieces are used for under-promotion of pawns. 3. Game Keys a. NEW GAME key: Press to reset the computer for a new game of chess. b. OPENINGS COACH key: Press to enter Openings Coach mode and train on recognized opening gambits and responses. c. SOUND key: Pressing the key causes the sound feature to cycle through its three levels of operation. You can tell which condition you have selected by the number of high tone beeps you hear: SOUND LEVEL Sound and Coach Sound only Silent 4. SIGNAL EMITTED WHEN IT IS SELECTED 5. 3 high tones 2 high tones 1 high tone 6. With Coach selected, the computer will evaluate your move immediately when it is completed, and emits two low tones if it is considered bad. With Sound selected, the buzzer ‘beeps’ to show that the computer is 7. 3 responding to your actions. The meanings of the various ‘beeps’ are shown in Figure 1. d. TAKE BACK key: Press to take back the last individual move made. You may take back up to 14 individual moves. (An individual move is a move for one side.) e. NON AUTO key: Press to enter Non Auto mode, which allows moves to be entered manually – the computer monitors the game, but makes no moves. f. LEVEL key: Press to enter Level mode to adjust the level of play to the complexity and type of game you desire. Also used to select the Teach modes. g. PLAY key: Press to exchange sides with the computer. Also you may press while the computer is thinking to force it to move, or during your own move to get a suggestion from the computer. h. GO/STOP key: Press to turn the computer on. Press again to turn the computer off. The current game is retained in memory for up to 300 hours. Sensory Chessboard: Each square has a highly sensitive sensor that registers piece movement. Squares are identified by file (letters) and rank (numbers). ACL (Reset): In the base of the unit is a recessed reset switch. It is used to eliminate static discharge after inserting a new set of batteries. Battery Compartment: The batteries are housed In the base of the unit. The computer uses 2 “AAA” (Type AM4/R03) alkaline batteries. Piece Storage Area: Handy storage compartment for your chess pieces. Figure 1. Display Symbols and Sounds SYMBOLS 1 ........ 1 A ........ A k ....... King 2 ........ 2 B ........ b q ....... Queen 3 ........ 3 c ........ C r ....... Rook 4 ........ 4 D ........ D b ....... Bishop 5 ........ 5 E ........ E n ....... Knight 6 ........ 6 F ........ F p ....... Pawn 7 ........ 7 G ........ G sb .... Standard board 8 ........ 8 H ........ H 9 ........ 9 0 ........ 0 PM ......... Indicates player to move. S ............ Indicates black to move. :- ......... Steady colon indicates that figures are Minutes and Seconds - ......... Flashing colon indicates that : figures are Hours and Minutes ch:-- .. Black in check ch:zz .. White in check EnD- .... Checkmate – black wins EnDZ .... Draw te: ....... Teach mode oZ:3 .... Openings Coach (Spanish Opening) – computer plays both sides oz:3 .... Openings Coach (Spanish Opening) – computer plays white o-:3 .... Openings Coach (Spanish Opening) – computer plays black o-:3 .... Openings Coach (Spanish Opening) – computer plays neither ENGLISH SOUND 1 high tone ...... Acknowledge operation of any key or sensory square 1 low tone ........ Error – wrong move or wrong key pressed 2 low tones ...... Warning from Coach 3 high tones ..... New Game or Sound and Coach set 3 low tones ...... In games against the clock, time has run out 7 5 E7:E5 1 6 4 2 3 4 2 x AAA/AM4/R03 INTRODUCTION This electronic chess board is a powerful computer that will play chess with you at whatever level of complexity you choose, or if you prefer, you can play a game with a friend and the computer will act as referee. The huge range of levels of play (64) combined with the extended teach modes (11) will satisfy anyone with an interest in chess, including young and old. There are 768 combinations altogether. The teach modes and openings coaches are superb learning features at any level of play, and the various modes of timed competition will please the intermediate player. 1. USING YOUR CHESS COMPUTER Battery Installation Your chess computer runs on 2 “AAA” (Type AM4/R03) batteries. For longer battery life, use fresh alkaline batteries. Push the tab of the cover in the back of the case and insert the batteries as shown in Figure 1-1. Reinstall the cover and press GO/STOP to turn the computer on. If the computer does not respond, use a paper clip or other sharp object to press into the hole marked ACL in the base of the unit for at least one second to reset the computer. After the battery is inserted or ACL is pressed, the computer runs a self-test. 3 ‘beeps’ indicate that the test is OK; a buzz or silence indicates a problem and you should check it with your local distributor. 1. Note that putting in new batteries or pressing ACL will reset the computer and its memory, losing any game that it might contain. Fig 1-1 RrstuvwxyS 8jbielchd8 7agagagag7 6MmMmMmMm6 5mMmMmMmM5 4MmMmMmMm4 3mMmMmMmM3 2GAGAGAGA2 1DHCKFIBJ1 TrstuvwxyU Fig 1-2 Fig 1-3 E7:E5 Fig 1-4 5 00:00 PM Note that pressing NEW GAME will cancel Teach mode or Openings Coach if either is selected, or switch off the Non Auto function. c. To make a move, lightly press down on the piece you want to move until you hear a ‘beep’ (see Figure 1-3). The computer’s sensory board registers your move, and the display shows on the left side the ‘from’ square that was pressed. E2:zz d. Take the piece and lightly press it down on the square you want to move to. A second ‘beep’ sounds and the computer briefly shows the ‘to’ square on the right side of the display. E2:E4 As soon as your move is finished, if you have Sound and Coach selected, the display will show Co ch while it evaluates your move. Two low tones are emitted if the move is considered bad. e. Then it is the computer’s turn, and the computer starts thinking about its move. However, in the early stages of a game the computer’s response is often virtually instantaneous, because it is playing moves already stored in its openings library. (See Section 2.9) RrstuvwxyS 8jbielchd8 7agagagag7 6MmMmMmMm6 5mMmMmMmM5 4MmMmGmMm4 3mMmMmMmM3 2GAGAMAGA2 1DHCKFIBJ1 TrstuvwxyU Fig 1-5a RrstuvwxyS 8jbielchd8 7agagmgag7 6MmMmMmMm6 5mMmMaMmM5 4MmMmGmMm4 3mMmMmMmM3 2GAGAMAGA2 1DHCKFIBJ1 TrstuvwxyU Fig 1-5b --:f6 Fig 1-6a -n:G8 Fig 1-6b 6 ENGLISH Making Moves Follow these steps to start a game. a. If necessary press GO/STOP to turn the computer on. b. Set up the chess pieces in their starting positions with the White pieces nearest to you, as shown in Figure 1-2, and press NEW GAME. The computer will indicate on the display that you should play a White piece. 2. The Computer’s Move When the computer is ready, it ‘beeps’ and shows the ‘from’ and ‘to’ coordinates of its move in the display, as shown in Figure 1-4. For an example, see Figures 1-5a and b. Press the indicated piece down on its ‘from’ square (E7, in this case), until you hear a ‘beep’ and the ‘from’ side of the display changes to show the color and symbol for that piece. (Figure 1 shows the symbols.) Next press that same piece down on the second square in the display – the square the computer wants to move to (E5 here). Once you press E5, the display clears and you have completed the computer’s move! The display then indicates again that it is your move. 3. Change Your Mind? Take Back! If you change your mind about a move, you can take it back. Press TAKE BACK while it is still your turn to move. The display shows the ‘to’ square. Press the piece down on that square. You now see the piece symbol and the square that piece came from. Press the piece down on the ‘from’ square to finish the take-back. If the move taken back was a capture, the computer reminds you to put the captured piece back on the board by displaying the piece type and its square for you. Press this piece down on the indicated square. To take back another move, press TAKE BACK again. You can take back for up to 14 individual moves (or 7 moves for each side), allowing you to experiment and try out various “What If?” approaches. To continue the game, either make your next move or press PLAY to have the computer make it for you. Figures 1-6a and b show an example of taking back the move Knight move from G8 to F6. After pressing TAKE BACK, the display shows F6, the square the Knight moved to (Figure 1-6a). Press down on F6, and the display changes to show the piece color and symbol (Black Knight) and the square that piece came from (Figure 1-6b). Press the Knight back down on G8. 4. 7 RrstuvwxyS 8MmMFMmMf8 7mMmMmMmM7 6MmMmMmMm6 5mMmMaGmM5 4MmMmMmMm4 3mMmMmMmM3 2MmMmMmMm2 1mMmMmMmM1 TrstuvwxyU Fig 2-1a RrstuvwxyS 8MmMFMmMf8 7mMmMmMmM7 6MmMmGmMm6 5mMmMmMmM5 4MmMmMmMm4 3mMmMmMmM3 2MmMmMmMm2 1mMmMmMmM1 TrstuvwxyU Fig 2-1b zz:E5 Fig 2-1c 2MmMmMmMm2 1mMmMFMmJ1 TrstuvwxyU Fig 2-2 Check, Mate, or Draw! When a King is in check, the display shows the check symbol (alternately with the clock display if the clock is running). When the game ends in checkmate, draw by stalemate, draw by immediate 3 fold repetition or draw by 50 move rules, the End symbol is displayed. These symbols are shown in Figure 1. 5. Note. Stalemate is determined by 3 fold repetition of the same move, or by the 50 move rule.) Start a New Game Press NEW GAME to start a new game at any time, using the currently selected level and the previous setting of the sound feature. Since pressing NEW GAME clears your current game from the computer’s memory, be very careful not to press this key by mistake. 6. Change Levels Your chess computer offers you 64 levels of play, each of which corresponds to one of the 64 board squares. Together with the eleven built-in Extended Teach modes, you have a choice of 768 level settings. Press LEVEL to enter Level mode, and the current level is displayed (eg the Level equivalent to board square A3 shows L:A3 alternately with Fu n3). To change the level, simply press a board square, and that level will show in the display. Press LEVEL again to exit Level mode. For more information on the playing levels, see Section 3. 7. Openings Coach Your computer has 16 opening sequences such as the “Italian Opening” or the “Queen’s Gambit” for you to learn. Press OPENINGS COACH and then press one of the squares from A1 to B8 to select one of the openings. Press the square again to choose how much help you get from the computer, and then press OPENINGS COACH again to start practicing or to test your knowledge. More details are in Paragraph 3.12. 8. 8 ENGLISH Note that en passant captures cannot be replayed if the take back of its previous move was not allowed. 2. ADDITIONAL COMPUTER FEATURES 2.1 Chess Clocks Built in chess clocks keep track of the time for you and also for the computer’s side, with a four-digit display showing the total elapsed time or the remaining time for each player alternately when it is his turn. After you have entered the computer’s move the display shows your chess clock until a key or square is pressed. However, it keeps tally of your time until the ‘to’ square is pressed. After you make your move, the display immediately switches to the computer’s clock while it thinks, until it indicates that it is ready to move. However, the computer may instead display Co ch after your move while it analyzes whether you made a good or a bad move. If it thinks your move is not good, it sounds two low tones. For the first hour of the game or the remaining time is less than a hour, the display will show MINUTES:SECONDS, with a steady colon. If the total elapsed time exceeds one hour or the remaining time exceeds one hour, the display will show HOURS:MINUTES, and the colon becomes a flashing colon while the clock is showing. Notes: The clock stops if you verify the level, if you verify the board, or if you turn the computer off. In each of these cases, however, the times are retained in memory, and the clock display resumes when play is continued. The clock resets if you change level or press a square while in Level Mode. When your King is in check, the display shows check alternately with the chess clock. If you are playing in a level which is against the clock, the clock counts down from your selected time to show time remaining. When the first clock reaches zero, there will be three low tone ‘beeps’ to signal that time has run out. The clock will then begin counting time up from zero. In the levels where time is not part of the competition, the clock counts upwards to show the total elapsed time. If you take back while playing against the clock, the clock does not reverse for each take back. It simply stops until you start making a move again. 2.2 Capturing and Special Moves a. CAPTURES. To capture, press down lightly on the piece you want to move, take the captured piece off the board, and press your piece on the square of the captured piece. 9 2.3 Illegal Moves Your computer will never accept an illegal move. If you attempt an illegal move, the computer gives a low tone error ‘beep’ and the display keeps showing the ‘from’ square. Press on that square to clear the illegal move; then move again. Also, if you should move the computer’s piece incorrectly you will hear an error ‘beep’. This can happen if you move the wrong piece or move a piece to the wrong square. Check the display and move again. If you press a piece and the ‘from’ square shows in the display, but you decide not to make that move, press that same square once again to cancel. Be careful not to make mistakes when the sound is off, as you will not be able to hear the error ‘beeps’. 2.4 Interrupting the Computer’s Search To interrupt the computer while it is thinking, press PLAY, and the computer will play the best move it has found so far. This can be most useful in games at a high level of play, when 10 ENGLISH b. EN PASSANT. In an en passant capture, the computer reminds you to remove the captured pawn from the board by displaying the pawn’s location. Press down on the captured pawn before removing it from the board. See Figure 2-1a, b and c. c. PAWN PROMOTION AND UNDER-PROMOTION. When you promote a pawn, first press your pawn down on its ‘from’ square, as usual. The computer displays your ‘from’ square and the Queen symbol (alternately with the clock display). As soon as you press your pawn down on the ‘to’ square, it automatically becomes a Queen. Remember to change your piece on the board! If you wish to under-promote your pawn to Rook, Bishop, or Knight, then press the appropriate Piece Symbol key in between pressing the ‘from’ and ‘to’ squares. When the computer promotes a pawn, it will show the ‘from’ and ‘to’ square as usual. After you press its ‘from’ square, the display indicates the piece type that the pawn will be promoted to by showing the piece symbol and the ‘to’ square. Press down on the ‘to’ square with the indicated new piece to complete the computer’s promotion move. d CASTLING. The computer automatically recognizes castling after the King is moved. After you have pressed the King down on its ‘from’ and ‘to’ squares, the computer displays the Rook’s ‘from’ square. Press down on this square. The computer then displays the Rook symbol, along with the square the Rook should move to. Press down on the Rook’s ‘to’ square to complete the move (see Figure 2-2). an exhaustive search for the best move can be quite time consuming. 2.5 Changing Sides with the Computer To change sides with the computer, press PLAY when it is your turn. The computer will make the next move for your side. Change sides as often as you wish! 2.6 Getting Hints from the Computer If you need help, you can have the computer show you what it would do in your position! Press PLAY on your turn, and the computer will make the next move for you. To keep this move as your own, make the displayed move on the board, press PLAY again and the computer will make its next move; then continue the game by making your own next move. If you do not want to use the computer’s move, first make the displayed move on the board, and then take it back. Once you have cleared the move in this way, you can make your own move. 2.7 The Computer Plays Against Itself To watch the computer play a game against itself, press PLAY for every move. Study its playing strategies to learn more about chess! 2.8 Game Memory and Automatic Power Down You may interrupt a game by pressing GO/STOP to turn the computer off. The computer will “remember” your position for up to 300 hours (with fresh alkaline batteries). When you switch on again, it continues where you left off! If you do not press a key or make a move within about 20 minutes when the computer is not thinking, the computer will switch off to conserve power, and will retain the game in memory. Press GO/STOP to resume the unfinished game. 2.9 Openings Library At the beginning of a game, the computer’s reply is usually instantaneous because the computer is playing moves which are stored in its openings library. If the current board position is in its openings library, the computer plays a response to that position from its collection of moves, instead of thinking about the move. 11 12 TACTICAL FIXED DEPTH TOURNAMENT BONUS TIMER BRONSTEIN BLITZ CASUAL LEVELS FUN LEVELS 3.1 Levels of Play With 768 level settings to choose from (including the Extended Teach modes), you can learn and grow with this chess computer! As shown in the charts of playing levels in the following paragraphs, each level corresponds to one of the 64 board squares. The basic levels are categorized into 8 groups intended to suit users of different abilities: • Fun Levels. A1 to A8. For the early beginner. A1 is easiest. • Casual Levels. B1 to C8. For games not against the clock. Full range of difficulty from easy (B1) to extremely challenging (C8). When you first power up the computer B4 will be the selected level. • Blitz. D1 to D8. Also known as “Sudden Death”. Game must be concluded within the selected time. • Bronstein. E1 to E4. The game CHOOSE A LEVEL FROM THE 64 BOARD SQUARES must be concluded within the selected time, which is then 8 increased by an amount to compensate for each move. The 7 compensation is the actual time used or the allowed time, 6 whichever is shorter. • Bonus Timer. E5 to E8. The game must be concluded within 5 the selected time, which is increased by a prescribed 4 amount to compensate for each move before the move is made. 3 • Tournament. F1 to F8. A certain number of moves must be made 2 within the given amount of time. • Fixed Depth. G1 to G8. Computer skill is limited by not 1 being able to look ahead more A B C D E F G H than the selected number of moves. ENGLISH 3. LEVELS AND SPECIAL MODES • Tactical. H1 to H8. Computer skill is limited by not being able to look ahead more than the selected number of moves, and by not evaluating strategic advantage. When you set the level, bear in mind that when the computer has more time to think about its moves, it gets stronger and plays better– just like a human player! Sharpen your chess skill – as you beat the computer on each level, graduate to the next. Keep challenging yourself and learn more about the game! 3.2 Fun Levels Selection of any of the squares from A1 to A8 will give you the fun levels. In this range the computer does not make an exhaustive search for the best available move. It disregards scores, and in addition the program makes use of randomizers which cause the computer to occasionally make a move that is not the best of those it has found. This introduces an interesting variability in the computer’s responses, and sometimes it will seem to make quite human errors of judgement. A1 is the lowest skill level, and A8 is somewhat higher. 3.3 Casual Levels When casual levels are selected, you are controlling the skill level of the computer by limiting the average amount of time it has to select its move. As the skill level is increased, the computer will think ahead progressively more deeply, and as a consequence, play a more skillful game. When one of these levels is selected from the B or C files of squares, the display will alternate every second between the level selection and the average response time of the computer. Your choice is shown below: Chessboard Square B1 B2 B3 B4 B5 B6 B7 B8 C1 C2 C3 Time per Move Display ............................. 1 sec ........................... L:B1/00:01 ............................. 2 sec ........................... L:B2/00:02 ............................. 3 sec ........................... L:B3/00:03 ............................. 5 sec ........................... L:B4/00:05 ............................ 10 sec .......................... L:B5/00:10 ............................ 15 sec .......................... L:B6/00:15 ............................ 20 sec .......................... L:B7/00:20 ............................ 30 sec .......................... L:B8/00:30 ............................ 45 sec .......................... L:c1/00:45 ............................. 1 min .......................... L:c2/01:00 ............................. 2 min .......................... L:c3/02:00 13 ............................. 3 min .......................... L:c4/03:00 ............................. 4 min .......................... L:c5/04:00 ............................. 5 min .......................... L:c6/05:00 ............................ 10 min ......................... L:c7/10:00 ............................ 15 min ......................... L:c8/15:00 3.4 Blitz Levels The levels in the D file of squares are the Blitz levels. If you wish to play speed chess, or “instant death”, you can select from a range of times which are allowed for the game to be completed. You may choose between a 5 minute “pressure cooker” of a game to a more relaxed 11/2 hours. When you select one of these squares, the display will alternate every second between the name of the square you have selected, and the corresponding time limit for the game. Chessboard Square Time per Move Display D1 ............................... 5 min ........................ L:D1/05:00 D2 .............................. 10 min ....................... L:D2/10:00 D3 .............................. 15 min ....................... L:D3/15:00 D4 .............................. 25 min ....................... L:D4/25:00 D5 .............................. 30 min ....................... L:D5/30:00 D6 .............................. 45 min ....................... L:D6/45:00 D7 .............................. 60 min ....................... L:D7/1:00 D8 .............................. 90 min ....................... L:D8/1:30 3.5 Bronstein Levels By selecting a square from E1 to E4 on the chess board, you can select a time limit for the game following the Bronstein system. A basic time is selected for the game, and an increment of a few seconds is then added to that time every time a move is made. The increment is either the free time shown in the table below, or the actual time taken to move, whichever is shorter. Your choice is shown in the table. When you choose one of these levels, the display cycles through three different pieces of information, each of which is shown for 1 second. For example, if you chose E2 you would see: • The selected square L:E2 and then .... • The base time in minutes 10:00 and then .... • The free time in seconds 00:05 14 ENGLISH C4 C5 C6 C7 C8 Chessboard Square Time for Game Free Time per Move Display E1 ......................... 5 min .......................... 3 sec .......... L:E1/05:00/00:03 E2 ........................ 10 min ......................... 5 sec .......... L:E2/10:00/00:05 E3 ........................ 15 min ........................ 10 sec ......... L:E3/15:00/00:10 E4 ........................ 20 min ........................ 10 sec ......... L:E4/20:00/00:10 3.6 Bonus Timer Levels Selection of a square in the range E5 to E 8 gives the Bonus Timer Levels. This is similar to the Bronstein Levels, except that the time increment is always 2 seconds, and it is added to the time before the move is made. Chessboard Square Time for Game Free Time per Move Display E5 ......................... 3 min .................... 2 sec ................. L:E5/03:00/00:02 E6 ........................ 10 min ................... 2 sec ................. L:E6/10:00/00:02 E7 ........................ 20 min ................... 2 sec ................. L:E7/20:00/00:02 E8 ........................ 50 min ................... 2 sec ................. L:E8/50:00/00:02 3.7 Tournament Levels The file of F squares provides 8 tournament levels. When one of these is selected, you and the computer are each required to make a prescribed number of moves within a given amount of time. For example, if you select F3 you will be required to make 40 moves within 2 hours under the Primary Time Control. If the game is not finished within that time, the Secondary Time Control period will begin, and you will be required to make 20 moves within 1 hour. And if this secondary period does not produce a result, it is repeated until a conclusion is reached. In accordance with tournament regulations, any time remaining at completion of the moves of the Primary Time Control is carried forward and added to the time allowed for the Secondary Time Control. For example, if you selected level F3 and completed the first 40 moves in just one hour, you would be allowed 2 hours for the next 20 moves. Surplus time, if there is any, is carried forward and accumulated in this way throughout the game. When you select one of these tournament levels, the display will cycle through three items of information, each of which shows for a second. For example, if square F4 is selected, the display will show: 15 Chess board Square L:F4 and then .... 40 and then .... 2:00 Primary Time Control Moves Time ENGLISH • The selected square • The number of moves in the Primary Time Control • The duration of the Primary Time Control Secondary Time Control Moves Display Time F1 30 30 min 30 30 min L:F1/30/0:30 F2 30 1 hr 30 min remain 1 hr L:F2/30/1:30 F3 40 2 hr 20 1 hr L:F3/40/2:00 F4 40 2 hr remain 1 hr L:F4/40/2:00 F5 40 2 hr 30min 16 1 hr L:F5/40/2:30 F6 45 1 hr 30 min 15 30 min L:F6/45/1:30 F7 50 2 hr 30 min 20 1 hr L:F7/50/2:30 F8 60 1 hr 30 30 min L:F8/60/1:00 3.8 Fixed Depth Levels The fixed depth levels in file G limit the skill of the computer, not by the time to search for its next play, but by the number of moves ahead. At the lower levels it behaves more like a novice player. At the lowest level, G1, where the computer looks ahead only one individual move, it really does not anticipate the game at all, and could even miss a mate that you could make in one more move. At the other end of the scale the computer will review all the possibilities within the next 8 individual moves (G8). In this case the display alternates every second between the level you have selected, and how many individual moves (ply) ahead the computer searches: • The selected square L:G5 and then .... • The number of individual moves ahead 5P Ly 16 3.9 Tactical Level Tactical levels are found in the last file of squares, ‘H’ file. These levels also limit how many individual moves ahead the computer looks, but in this case the computer does not evaluate strategic advantages, and looks only for material gain such as checkmate or draws. Again, the number of individual moves ahead that the computer reviews is equivalent to the chessboard square – H1 is one individual move ahead; H8 is 8 moves ahead. The display alternates every second between the level you have selected, and how many individual moves (ply) ahead the computer searches, in similar fashion to the Fixed Depth levels. • The selected square L:H8 and then..... • The number of individual moves ahead 8P Ly 3.10 Teach Modes Your chess computer contains eleven built-in Extended Teach modes. This feature allows you to learn basic moves and master the tactics of the pieces, one at a time. For each individual Teach mode the only pieces on the board will be Kings and Pawns, or Kings and Pawns and one or two selected piece types. This allows beginners to concentrate on one or two pieces at a time, without losing focus and being distracted by other pieces on the board. More developed players can use this feature to practice playing with selected combinations of pieces. Note the following, in relation to the Levels and Teach modes: • If NEW GAME is pressed during any game, the computer will quit the Teach mode and switch back to the standard (32 pieces), with the current level still in effect. • If you press LEVEL and you then decide not to change the current playing level or Teach mode, simply press LEVEL again, and the current status will remain as it is. • You may select a new level at any time during your turn. However, the clock will be reset. • If you press more than 2 Piece Symbol keys during a Teach mode selection, only the last 2 symbol selections will be valid when you exit Level Mode. • If you accidentally press any piece symbol key in Level mode, you will lose the current game after exiting Level mode. To continue with the current game, press the square corresponding to the current level of play, before exiting Level mode. However, the clock will have been reset. 17 Note the following key sequences and effects: LEVEL, LEVEL, LEVEL, Square, LEVEL, LEVEL, Piece Symbol, LEVEL , No change. Previous level remains selected New level selected, clock resets Starting position of selected Teach mode is set at previously selected level. LEVEL, Square, Piece Symbol, LEVEL, Starting position of selected Teach mode is set at new level LEVEL, Piece Symbol, Square, LEVEL, New level is set, previous Teach mode selection canceled, existing game retained To select Teach mode, press LEVEL. The display will show the skill level, as indicated by the equivalent chess board square, alternating with the level details. To select a Teach mode press the one or two appropriate Piece Symbol keys (%, $, #, @ or !) that you want to use. The display will then show the selected pieces. For example, if you wish to play with Kings, Bishops, Knights, and Pawns, after pressing LEVEL, you will press # and @. The display will show your selection. Then press LEVEL to exit Level mode and enter your selection into the computer and begin your game. Since the King is always required for the game, you do not need to select this piece for the Teach mode, and in fact pressing & is the way you select a normal, 32 piece game. Note that Non Auto is automatically canceled whenever a teach mode is selected on the existing level mode. The eleven teach modes and normal game are indicated by the following displays: Teach Mode Display Kings and Pawns ..................................................... te:zp Kings, Knights and Pawns ....................................... te:zn Kings, Bishops and Pawns ...................................... te:zb 18 ENGLISH 3.11 Selecting Levels and Teach Modes Press LEVEL to enter Level mode, and the current level is displayed (eg Level A3 shows as L:A3 alternating with Fu n3, which is the level selected by pressing board square A3). To change the level, simply press a board square, and the new level alternating with the level details will show in the display. Press LEVEL again to exit Level mode. Kings, Rooks and Pawns ......................................... te:zr Kings, Queens and Pawns .......................................te:zq Kings, Knights, Bishops and Pawns ........................ te:nb Kings, Knights, Rooks and Pawns ........................... te:nr Kings, Knights, Queens and Pawns ........................ te:nq Kings, Bishops, Rooks and Pawns .......................... te:br Kings, Bishops, Queens and Pawns ........................ te:bq Kings, Rooks, Queens and Pawns .......................... te:rq All Pieces (normal game) ........................................ te:sb 3.12 Openings Coach Mode The computer has 16 different opening sequences in memory, which are played through so that you may learn them. Press OPENINGS COACH and when first selected, the computer will ‘beep’ and the display will flash oZ: You can then choose which opening game you wish to review by pressing one of the squares from A1 to B8. Figure 3-1 lists the available openings. For example, to select the third openings coach, press square A3, and oZ:3 will be flashing in the display. This confirms that the third openings coach has been selected and the two bars indicate that the computer will display moves for both sides, so that you can watch and learn. Press the same square again and the display will change to oz:3, which indicates that the computer will play the white side and let you work out the moves for black. Another press on the square changes the bar on the right to show that the computer will play black while you play white, and a further press will remove the bars altogether, which means that the computer will leave all the moves to you while it monitors you for correctness. Press OPENINGS COACH again, and the display will indicate that you should move. While you are playing you can press PLAY to ask the computer to remind you of the next move. Every time you make a correct move, the computer will confirm the move with a single ‘beep’, but if you are wrong, it makes a double ‘beep’ and keeps the ‘from’ square showing on the display. Press the correct ‘to’ square to end the move or the ‘from’ square to cancel it. At the end of the opening sequence you may continue and play the game if you wish. The clock is not used during this mode and 19 Note that the method chosen for playing the Openings Coach is retained in memory until re-selected. Figure 3-1 Moves in Openings Coach Square Name A1 A2 A3 Italian Opening Two Knights Defense Spanish Opening A4 Sicilian Defense A5 A6 A7 A8 B1 B2 B3 B4 B5 B6 B7 B8 French Defense Caro-Kann Defense Scandinavian Defense Alekhine’s Defense Queen’s Gambit Queen’s Gambit Accepted Nimzo-Indian Defense Queen’s Indian Defense King’s Indian Defense Gruenfeld Defense Dutch Defense English Opening Moves e2e4, e7e5, g1f3, b8c6, f1c4, f8c5 e2e4, e7e5, g1f3, b8c6, f1c4, g8f6 e2e4, e7e5, g1f3, b8c6, f1b5, a7a6, b5a4, g8f6, e1g1, b7b5 e2e4, c7c5, g1f3, d7d6, d2d4, c5d4, f3d4, g8f6, b1c3 e2e4, e7e6, d2d4, d7d5 e2e4, c7c6, d2d4, d7d5, b1c3, d5e4 e2e4, d7d5, e4d5, d8d5, b1c3, d5a5 e2e4, g8f6, e4e5, f6d5 d2d4, d7d5, c2c4, e7e6, b1c3, g8f6, c1g5, f8e7 d2d4, d7d5, c2c4, d5c4 d2d4, g8f6, c2c4, e7e6, b1c3, f8b4 d2d4, g8f6, c2c4, e7e6, g1f3, b7b6 d2d4, g8f6, c2c4, g7g6, b1c3, f8g7, e2e4, d7d6 d2d4, g8f6, c2c4, g7g6, b1c3, d7d5 d2d4, f7f5, c2c4, g8f6, b1c3, e7e6 c2c4, e7e5, b1c3, g8f6, g1f3 When you want to get back to playing a normal game, just press NEW GAME, and you will be returned to the standard board. 20 ENGLISH Non Auto, when selected, is only in effect after the opening moves are finished. 3.13 Verify Mode. Check Piece Positions! If the pieces get knocked over, or you think any of them have been put in the wrong places, you can get the computer to run a check for you. Just press the Piece Symbol key for the piece you are questioning. The computer will show you the symbol for the color and piece type, along with the square on which it should be placed. Pressing the key again shows the position of the next piece of that type, and so on until all such pieces that should be on the board have been shown. The display shows white pieces first, and then the black pieces. When there are no more pieces of that type to report, the display reverts to showing the side to move, and sounds two ‘beeps’ to get your attention. An example of the sequence of displays is shown as follows: Key Press Display Shows Meanings White Knight on B1 Press @ second time zn:B1 -n:B8 Press @ third time zn:F6 Black Knight on F6 Press @ fourth time zn:zz (beep, beep) no more Knight, white-to-move Press @ first time Black Knight on B8 This example indicates that one of the white knights has been captured, and it is now white to play. To verify other pieces, repeat the same steps using the other Piece Symbol keys. When you are finished, simply make your next move. Meanwhile the clock has been temporarily stopped. The computer automatically exits Verify Mode if no piece symbol key is pressed within about 5 seconds. 3.14 Non Auto Mode Normally, the computer automatically answers with a countermove whenever you enter a move. If you press NON AUTO the computer responds with a ‘beep’ and you can then enter all the moves for both sides, one by one, without allowing the computer to answer! This special feature can be used in a number of different ways: • Play through master chess games. It is interesting to press PLAY to see what the computer would do in any position! • Study opening book lines by entering them manually. • Play chess against a friend, with the computer acting as referee to check the legality of 21 Note that Non Auto mode is also automatically canceled whenever you press NEW GAME or select a Teach mode on exiting Level mode. 4. TECHNICAL DETAILS 4.1 The ACL Function Computers can sometimes “lock up” due to static discharge or other electrical disturbances. If this should happen, take out the batteries and use a pin or a similar sharp object to press into the hole marked ACL in the base of the unit for at least one second. This resets the computer. 4.2 Care and Maintenance Your chess computer is a precision electronic device, and should not be subjected to rough handling or exposed to extreme temperatures or moisture. Do not use chemicals to clean your unit as they may damage the plastic. Weak batteries should be replaced promptly, since they can leak and damage the computer. Please also note the following regarding the use of batteries. Warning: Use only alkaline or zinc carbon batteries. Do not mix different types of batteries or new and used batteries. Do not recharge non-rechargeable batteries. Use only the recommended batteries or equivalent. Be sure to observe the correct polarity when inserting batteries. Worn out batteries should be removed from the unit promptly. Do not short circuit the supply terminals. 4.3 Technical Specifications Clock Frequency: 4.2MHz Keys: 14 LCD Display: Viewing area 18 x 9 mm 22 ENGLISH all moves and keep track of the time for both sides! If you need help with a move, simply press PLAY and the computer will make the next move. After the move, Non Auto mode remains in effect, and you can continue your game! • Replay to any board position for further study. To exit Non Auto mode and return to normal play, press NON AUTO once again, and a double ‘beep’ verifies that the mode has been canceled. Sound: Batteries: Power Consumption: Dimensions: Piezo-electric buzzer 2 AAA/AM4/R03 (1.5V) 10 mW 176 X 100 X 35 mm Saitek reserves the right to make technical changes without notice in the interest of progress. 23 SYMPTOMS Computer doesn’t react or “freezes” during a game POSSIBLE CAUSES • Batteries not inserted properly WHAT YOU SHOULD DO • Re-install batteries as shown in Section 1.1 • Batteries are weak or bad • Replace batteries • Static discharge has caused a lockup • Use ACL reset as described in Section 1.1 Display is dim • Batteries are weak • Replace batteries Computer will not play a move • Non Auto mode activated • Press NON AUTO to de-select • High skill level - computer still thinking • You may force the computer to make a move by pressing PLAY • Is it your turn? Is your King in check? Will your move leave your King in check? Did you move the Rook first to initiate castling? Are you moving to an illegal square? • A low tone indicates you are making an error. Check the chess rules. Use TAKE BACK to reconstruct the last move • The computer is thinking • To interrupt the computer, press PLAY Computer will not accept your move • You have entered the computer’s last move incorrectly (pressed the wrong squares) The computer seems to be making illegal moves The computer is silent • Check the displayed move. Press the correct square to complete the move • The computer has made one of the special moves such as en passant, castle, or pawn promotion • Check the rules • Your board position is incorrect • Verify the board as described in Section 3.13 • The Sound key has been pressed to turn the sound off • Press SOUND to turn it on 24 ENGLISH TROUBLESHOOTING GUIDE © 1998 Saitek Ltd 5/F Lladro Centre 72 Hoi Yuen Road Kwun Tong Hong Kong 0498 Art No. K02 Printed in China P/N: 41K020-01000 + AVALON } ™ Instructions