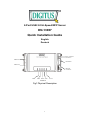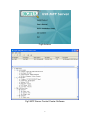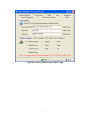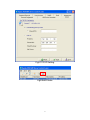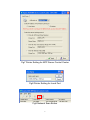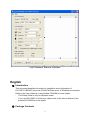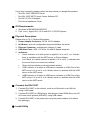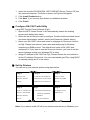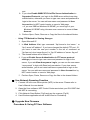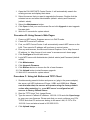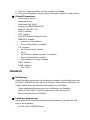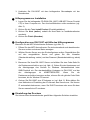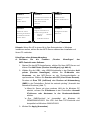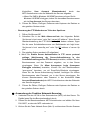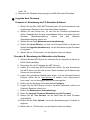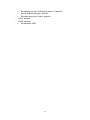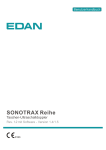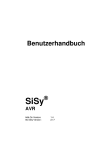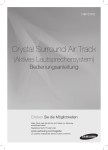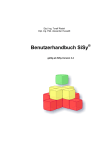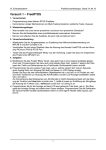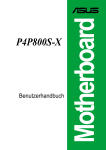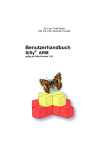Download Digitus DN-13007 Installation guide
Transcript
2-Port USB 2.0 Hi-Speed MFP Server DN-13007 Quick Installation Guide English Deutsch Power Adaptor Connector USB Port 1 Init Button USB Port 2 Ethernet Connector USB2 USB1 Status Link Power Indicators Fig1 Physical Description 1 Fig2 Autorun Fig3 MFP Server Control Center Software 2 Fig4 Set Server Name and Code Page 3 Fig5 TCP/IP Setting Fig6 Add Printer 4 Fig7 Printer Setting for MFP Server Control Center Fig8 Printer Setting for Local Port Fig9 Network Scan Button 5 Fig10 Network Scanner Interface English ①. Introduction This document describes the steps for installation and configuration of DN-13007 USB MFP server as a Print/File/Scan server in Windows environment. Refer to the User’s Manual in the bundled CD-ROM for more details. - This Setup Guide is only for Windows users. If you use DN-13007 in Unix/Linux, please refer to the User’s Manual in the bundled CD-ROM for more details. ②. Package Contents 6 If any item is missing, please contact the shop where you bought this product. - One DN-13007 USB MFP Server. One DN-13007 MFP Control Center Software CD. One DC IN 12V/1A Adaptor. This Quick Installation Guide. ③. OS Requirements 1. Windows 98 SE/ME/2000/XP/2003 2. Unix, Linux , Apple OS X 10.3x and RFC-1179 LPD System ④. Physical Description Please refer to Fig 1, Physical Description. 1. Power Adaptor Connector: DC IN 12V/1A adaptor 2. Init Button: print the configuration page and initialize the server 3. Ethernet Connector: a twisted pair category 5 cable 4. USB Host Ports: USB 1.1/2.0 low, full and Hi-Speed compliant 5. Indicators Power Indicator is lit while power is applied. If it is not lit, or if it blinks, there is a problem with the MFP server or Power Adapter. Link Status is lit while network is applied. If it is not lit, it indicates that the server does not connect the network. Status Indicator blinks to indicate network activity. USB1 Indicator is lit while an USB device connects to USB1 Port of the MFP server. If it is not lit, or if it blinks, there is a problem with the USB device or the MFP server. USB2 Indicator is lit while an USB device connects to USB2 Port of the MFP server. If it is not lit, or if it blinks, there is a problem with the USB device or the MFP server. ⑤. Connect the DN-13007 1. Connect DN-13007 to the network, such as a LAN switch or a LAN hub, using a LAN cable. 2. Connect DN-13007 to USB printers, hard drives or flash ROM disks, and HP all-in-one series printers (AIO/MFP) using USB cables. 3. Connect DN-13007 to the power jack using the power adaptor (included in this package). ⑥. Install Utility 7 1. Insert the included CD-ROM (DN-13007 USB MFP Server Product CD) into the personal computer. The Autorun screen as Fig2 should appear. 2. Click Install Product button. 3. Click Next, if you see any Next button in installation windows. 4. Click Finish. ⑦. Configure DN-13007 with Utility Using MFP Control Center Software (Fig3): 1. Open the MFP Control Center. It will automatically search the existing servers and display their status. 2. Select the server that you want to configure. Double click the selected server and enter Administrator (default: admin) and Password (default: admin). 3. Name your DN-13007 server and select a codepage for file server function as Fig4. Please enter server’s host name and workgroup for Windows networking by SMB protocol. The default host name is DN-13007 and workgroup is. If you want to use the file server function, you have to set the same codepage as that your Windows PC is using. 4. Assign IP address to DN-13007 as Fig5. Please choose the one method to set the IP address of the server. You can automatically get IP by using DHCP or manually assign an IP to the server. ⑧. Set Up Printers You can set up your network printer using steps below. Step 1 Step 2 Step 3 Set up Local Connect Your Printer to Turn on Your Window Printer MFP Server and Connect Printer and MFP Driver MFP Server to Network Server Step 6 Step 5 Step 4 Turn on “Online Use Add Network Printer by Configure Your Printer” in Installed - MFP Server Method Window Printer Driver Windows Standard - PC User Software Note: If you want to install HP all-in-one series printer drivers in Windows, you 8 are advised to connect the MFP to PC during installation. Add Network Printer A. Use Add Printer Function of MFP Control Center Software 1. Start MFP Control Center, select your MFP server and click Add Printer (Fig 6). 2. Select USB1 Port or USB2 Port in Add printer box, choose to use IP Address or Host Name to represent MFP Server in printer port, and select Printing with LPR (Line Printer Remote), Printing with Raw TCP (JetDirect) or Printing with network Path(SMB) in Select the network printing protocol box (Fig7). # If your server is running on a different LAN than your Windows PC, you have to choose IP address in Select IP Address or Host Name in printer port box. # SMB Protocol is compatible for Windows 98 SE/ME/2000/XP/2003. LPR and Raw TCP protocols are compatible for Windows 2000/XP/2003. 3. 4. 5. 6. Click Apply. Select the desired printer driver and click Set Port to Printer. Click OK. If you can not find any printer driver in Printer List, please install your printer driver first or click Add New Printer to install the printer driver. B. Use Standard Windows Add Printer Wizard - Windows Platform: Windows 98SE/ME/2000/XP/2003 - Network Printing Protocol: SMB 1. Open Printers and Faxes 2. Right-click the printer for which you want to change settings, and then click Properties 3. Click the Ports tab. 4. Clear Enable bidirectional support and click Create a new port, and then click Local Port in the Port type section. 5. In the Port Name box, type the path to the printer in the following format: ”\\ server’s host name\printer name” or ”\\ server’s IP address \printer name” (Please refer to server’s web pages or MFP Control Center tool to know exact path). For example: if you set server’s host name as DN-13007 and printer name (USB1 port) as psc 1300 ser, then the network path is expressed as: \\DN-13007\psc 1300 as 9 shown in Fig8. # If your server is running on a different LAN than your windows PC, you have to type IP address in Port Name box. 6. Click OK, and then select a Windows driver for your printer. If you already have the printer’s driver installed, you will be asked whether to keep it or to replace it. Click Next. 7. Choose whether you want to share the printer with other network users. Do you want to print a test page? Select the appropriate radio button and click Next and Finish. ⑨. Use File Sharing - File System: This product supports a file format of FAT12/16/32. It will not support a drive formatted by NTFS, etc. - Naming Your Storages: The local drives of the two storages in USB1 port and USB2 port are named as USBx_DxPx, where USBx represents the USBx port, Dx represents the the x-th Disk and Px represents the x-th partition. - Setting MFP Server Code Page: MFP Server supports Windows code pages. If you want to communicate files with MFP server, you have to set your MFP server codepage to be same as the codepage that your Windows PC is using. - Using SMB Method for Sharing Storages 1. Connect a USB storage device to this product. 2. 3. 4. 5. Select My Network Places Click Display the Computers of Workgroup Double click Microsoft Windows Network icon. Double click the Workgroup that MFP server belongs to. The default Workgroup name is “ARBEITSGRUPPE”. You can refer to MFP Control Center or server’s web pages to get it. You will see that the MFP server will be displayed as the default host name "DN-13007" or the host name that you set. 6. If you can not find Workgroup name of MFP server in Microsoft Windows Network, you can select Search Computer in My Network Places and type the server’s hostname or IP address (eg, default host name “DN-13007” ) to find it. 7. Double click this host name icon. The folders will be displayed as USB1_DxPx, and USB2_DxPx where Dx represents the x-th disk and Px represents the x-th partition with respect to USB1 port and USB2 10 port. 8. If you clear Enable SMB/CIFS Print/File Server Authentication in Supported Protocols, you login to the SMB server without requiring authentication; otherwise you have to type user name and password to login to the server. You can add user name and password in User Account box by MFP control center or server’s Web page. # If you use SMB on Windows 98 SE/ME, you must login to your Windows 98 SE/ME using the same user name as in server’s User Account. 9. Perform Open, Paste, Remove or Copy the files to the shared folders. - Using FTP Method for Sharing Storages 1. Open Microsoft IE 2. In Web Address List, type command: “ftp://server’s host name “ or “ftp:// server’sIP address”. If you have changed the default FTP port : 21, you have to add the new port number in the tail of command as “ftp://server’s host name:ftp port” or “ftp://IP address of server: ftp port” 3. The shared folders will be listed in IE. 4. If you set Enable Server Authentication in FTP server protocol settings you have to type user name and password to login to the server; if you set Allow Anonymous Login, you can use the user name “anonymous” to login with Read-only permission. If you clear server authentication, you do not need username or password to login to the server. You can add user name and password in User Account box by MFP control center or server’s Web page. 5. Perform Open, Paste, Remove or Copy the files to the shared folders. ⑩. Use Network Scanning Function 1. Connect HP all-in-one series printer (MFP) to the server. Please refer to User’s Manual for more details. 2. Open the User software: MFP Control Center and select your DN-13007 that the MFP is connecting. 3. Click Network Scan Button (Fig9) and use the scanner (Fig10). 4. Use Windows applications such as MS Word or Photoshop. ⑪. Upgrade New Firmware Procedure A: Using PC User Software 11 1. Open the DN-13007 MFP Control Center. It will automatically search the existing servers and display their status. 2. Select the server that you want to upgrade the firmware. Double click the selected server and enter Administrator (default: admin) and Password (default: admin). 3. Select the Maintenance button. 4. Click Open to find your new firmware file and click Upgrade to start upgrade firmware task. 5. Wait for 15 seconds for system reboot. Procedure B: Using Server’s Web Pages 1. Power on MFP server. Suppose server is in DHCP mode. 2. Check MFP server's IP address. 3. First, run MFP Control Center. It will automatically search MFP server on the LAN. Then server's IP address will be shown in control center. 4. Run any web browser, like Microsoft Internet Explorer. Go to “http://server’s IP address “or “http://server’s host name” to access server's home page. 5. Click Configure at the left side menu. 6. Login MFP server with Administrator (default: admin) and Password (default: admin). 7. Click Maintenance. 8. Click Upgrade Firmware. 9. Click Browse button to choose the file of new firmware. 10. Click Upload button to start firmware upgrade. 11. Wait for 15 seconds for system reboot. Procedure C: Using Init Button and TFTP Client 1. Simultaneously press Init button and power on (plug in the power adaptor) the server until LED indicators of Power, USB1 and USB2 blink. Please note that after that, the servers will operate using the factory default values after restarting, i.e., your MFP server’s configuration will recover to Factory Default values. 2. Start the TFTP client Tool: Image Burner 3. Type the server’s Fallback IP address: 192.168.1.100 and click Open Image to open your new firmware. Please note that you must configure your PC’s TCP/IP such that PC and server belong to the same LAN, i.e. PC’s IP is 192.168.1.xxx and subnet mask is 255.255.255.0. 4. Click Upload Image. 12 5. Wait for “Image Uploading” to finish and then click Close. 6. Plug-off power adapter and then plug-in the power adapter to restart server. ⑫. Default Parameters - Administrator: admin Password: admin Host Name: DN-13007 Workgroup: ARBEITSGRUPPE Static IP: 192.168.1.100 DHCP: enabled LPR: enabled Raw TCP Network Printing Protocol SMB/CIFS: enabled Internet Access: disabled Server Authentication: disabled - FTP: enabled Set Passive Mode : disable Port: 2 Set Maximum Session Number: 5 (enabled) Server Authentication: enabled Allow Anonymous Login: disabled - UPnP: enabled SANE: enabled Port: 6566 Deutsch ①. Einführung Dieses Document beschreibt die schrittweise Installation und Konfiguration des DN-13007 USB MFP-Servers als Druck-/Dateien-/Scan-Server in Windows. Für weitere Details lesen Sie das Benutzerhandbuch der CD-ROMs. - Diese Installationshinweise gelten nur für Benutzer von Windows. Wenn Sie DN-13007 in Unix/Linux benutzen, lesen Sie bitte das Benutzerhandbuch der CD-ROMs. ②. Inhalt der Verpackung Sollte etwas in der folgenden Originalverpackung fehlen, so wenden Sie sich bitte an Ihren Händler: - Ein DN-13007 USB MFP Server. 13 - Eine DN-13007 MFP Kontrollcenter-Software-CD. Ein DC IN 12V/1A Adapter. Eine Benutzeranleitung zur schnellen Bedienung. ③. OS-Anforderungen 1. Windows 98 SE/ME/2000/XP/2003 2. Unix, Linux, Apple OS X 10.3x und RFC-1179 LPD-System ④. Physikalische Beschreibung Bitte sehen Sie sich Abb. 1 der physikalischen Beschreibung an. 1. Strom-Adapter-Anschluss: DC IN 12V/1A Adapter 2. Initialisierungs-Taste: Drucken der Konfigurationsseite und initialisieren Sie den Server. 3. Ethernet-Anschluss: ein verdrilltes Paar Kabel der Kategorie 5. 4. USB Host Ports: USB 1.1/2.0 tief, voll und Hi-Speed kompatibel 5. Indikatoren Der Stromindikator leuchtet auf, wenn der Strom eingeschaltet ist. Wenn er nicht aufleuchtet oder blinkt, gibt es ein Problem mit dem MFP-Server oder Strom-Adapter. Der Verbindungsstatusindikator leuchtet auf, wenn das Netzwerk angeschlossen ist. Wenn er nicht aufleuchtet, ist der Server nicht mit dem Netzwerk verbunden. Der Statusindikator blinkt auf, um die Netzwerkaktivitäten anzuzeigen. Der USB1-Indikator leuchtet auf, wenn ein USB-Gerät mit dem USB1-Anschluss des MFP-Servers verbunden ist. Wenn er nicht aufleuchtet oder blinkt, gibt es ein Problem mit dem USB-Gerät oder MFP-Server. Der USB2-Indikator leuchtet auf, wenn ein USB-Gerät mit dem USB2-Anschluss des MFP-Servers verbunden ist. Wenn er nicht aufleuchtet oder blinkt, gibt es ein Problem mit dem USB-Gerät oder MFP-Server. ⑤. Verbindung der DN-13007 1. Verbinden Sie DN-13007 mit einem LAN-Kabel mit dem Netzwerk, z. B. einem LAN-Schalter oder LAN-Netzknoten. 2. Verbinden Sie DN-13007 mit einem USB-Kabel mit den Druckern, Festplatten oder Flash-ROM-Disketten und HP all-in-one Seriendruckern (AIO/MFP). 14 3. Verbinden Sie DN-13007 mit dem beiliegenden Stromadapter mit der Strombuchse. ⑥. Hilfsprogramm zur Installation 1. Legen Sie die beiliegende CD-ROM (DN-13007 USB MFP Server Produkt CD) in Ihren Computer ein. Der Autorun-Bildschirm sollte erscheinen (vgl. Abb. 2). 2. Klicken Sie die Taste Install Product (Pruduktinstallation). 3. Klicken Sie Next (weiter), sobald die Next-Taste im Installationsfenster erscheint. 4. Klicken Sie Finish (Beenden). ⑦. Konfiguration von DN-13007 mit Hilfe des Hilfsprogramms Benutzen Sie die MFP-Kontrollcenter-Software (vgl. Abb. 3): 1. Öffnen Sie das MFP-Kontrollcenter. Es wird automatisch nach bestehenden Servern suchen und deren Status anzeigen. 2. Wählen Sie den Server aus, den Sie konfigurieren wollen. Doppelklicken Sie auf den ausgewählten Server und geben Sie den Verwalter (Standardeinstellung: admin) und das Passwort (Standardeinstellung: admin) ein. 3. Benennen Sie Ihren DN-13007 Server und wählen Sie eine Code-Seite für die Dateienserverfunktion aus (vgl. Abb. 4). Geben Sie den Hostnamen und die Arbeitsgruppe des Servers für Windows Netzwerkbetrieb beim SMB-Protokoll ein. Der standardmäßige Hostname ist DN-13007 und der der Arbeitsgruppe ist ARBEITSGRUPPE. Wenn Sie die Dateienserverfunktion benutzen wollen, müssen Sie die gleiche Code-Seite benutzen, die Ihr Window-PC benutzt. 4. Ordnen Sie DN-13007 eine IP-Adresse zu (vgl. Abb. 5). Bitte wählen Sie eine Methode zur Einstellung der IP-Adresse des Servers aus. Sie können IP automatisch bekommen, wenn Sie DHCP benutzen oder wenn Sie dem Server manuell eine IP zuordnen. ⑧. Einstellung des Druckers Sie können Ihren Netzwerkdrucker gemäß den folgenden Schritten einstellen: 15 Schritt 1 Schritt 2 Schritt 3 Einstellung des lokalen Verbinden Sie den Drucker mit Schalten Sie Ihren Window- dem MFP- Server und den Drucker und MFP Server Drucker-Treibers. MFP- Server mit dem ein. Netzwerk Schritt 6 Schritt 5 Schritt 4 Schalten Sie “Online Fügen Sie einen Netzwerk Drucker hinzu gemäß der Konfigurieren Sie Ihren Benutzung des Druckers” im installierten Window Drucker-Treiber - Windows Methode Standard MFP-Server PC Benutzer Software Hinweis: Wenn Sie HP in einem All-In-One-Seriendrucker in Windows installieren wollen, sollten Sie den MFP-Server während der Installation mit Ihrem PC verbinden. Hinzufügen eines Netzwerkdruckers A. Benutzen Sie die Funktion „Drucker Hinzufügen“ der MFP-Controllcenter-Software 1. Starten Sie das MFP-Kontrollcenter, wählen Sie Ihren MFP-Server und klicken Sie Add Printer (Drucker hinzufügen) (vgl. Abb. 6). 2. Wählen Sie die USB1- oder USB2-Schnittstelle in der Dialogbox Add printer (Drucker hinzufügen), wählen Sie IP-Adresse oder Hostname, um den MFP-Server an der Druckerschnittstelle zu repräsentieren. Wählen Sie Drucken mit LPR (Line Printer Remote), Drucken mit Raw TCP (JetDirect) oder Drucken mit Netzwerkweg (SMB) in der Protokollbox „Select the network printing“ (Auswahl des Netzwerk-Druckens) (Abb. 7). # Wenn Ihr Server mit einer anderen LAN als Ihr Windows PC arbeitet, müssen Sie IP-Addresse in der Protokollbox Auswahl IP-Adresse oder Hostname in der Druckerschnittstelle wählen. # Das SMB-Protokoll ist kompatibel mit Windows 98 SE/ME/2000/XP/2003. Die LPR- und Raw-TCP-Protokolle sind kompatibel mit Windows 2000/XP/2003. 3. Klicken Sie Apply (Anwenden). 16 4. Wählen Sie den gewünschten Druckertreiber und klicken Sie Set Port to Printer (Einstellung Schnittstelle zum Drucker).. 5. Klicken Sie OK. 6. Wenn Sie keinen Druckertreiber in der Druckerliste finden können, installieren Sie einfach zuerst Ihren Druckertreiber und klicken Sie Add New Printer (Neuen Drucker hinzufügen), um den Druckertreiber zu installieren. B. Benutzung des Standardfensters „Drucker Wizards hinzufügen”. - Windows Platform: Windows 98SE/ME/2000/XP/2003 - Netzwerk-Druck-Protokoll: SMB 1. Öffnen Sie die Drucker und Faxe 2. Rechtsklicken des Druckers, dessen Einstellung Sie ändern möchten. Klicken Sie dann Properties (Eigenschaften). 3. Klicken Sie Ports tab (Schnittstellen Tabulatoren). 4. Löschen Sie Enable bidirectional support (Aktivierung Unterstützung in zwei Richtungen) und klicken Sie Create a new port (Neue Schnittstelle herstellen). Klicken Sie dann Local Port (Lokale Schnittstelle) im Kapitel Port type (Schnittstellentyp) . 5. In der Dialogbox Port Name (Name der Schnittstelle) geben Sie den Weg zum Drucker wie folgt ein: "\\ server’s host name\printer name” oder ”\\ server’s IP address \printer name” (Lesen Sie dazu die Webseite des Servers oder den MFP-Kontrollcenterhinweis, um den genauen Weg herauszufinden). Zum Beispiel: Wenn Sie als Hostnamen des Servers DN-13007 und als Druckernamen (USB1 port) psc 1300 ser wählen, dann sieht der Netzwerkweg wie folgt aus: \\DN-13007\psc 1300 (vgl. Abb. 8). #Wenn Ihr Server mit einer anderen LAN als Ihr Windows PC arbeitet, müssen Sie die IP-Adresse in der Protokollbox Port Name (Name der Schnittstelle) eingeben. 6. Klicken Sie OK und wählen Sie dann einen Windowstreiber für Ihren Drucker aus. Wenn der Treiber des Druckers bereits installiert ist, werden Sie gefragt, ob Sie ihn behalten oder ersetzen wollen. Klicken Sie Next (Weiter). 7. Wählen Sie, ob Sie den Drucker mit anderen Netzwerkbenutzern teilen wollen oder nicht. Möchten Sie eine Testseite ausdrucken? Wählen Sie den geeigneten Radioknopf aus und klicken Sie Next (Weiter) und 17 Finish (Beendet). ⑨. Benutzen Sie Teilen der Datei - Dateiensystem: Dieses Produkt unterstützt das Dateienformat FAT12/16/32. Es unterstützt keine von NTFS u.a. formatierten Laufwerke. - Benennung Ihres Speichers: Die lokalen Laufwerke der beiden Speicher in der USB1- und USB2-Schnittstelle werden mit USBx_DxPx benannt, wobei USBx die USBx-Schnittstelle, Dx die x-te Diskektte und Px den x-ten Weg repräsentiert. - Einstellung der MFP-Server-Codeseite: Der MFP-Server unterstützt die Windows Codeseite. Wenn Sie Dateien mit dem MFP-Server austauschen wollen, müssen Sie die gleiche MFP-Server-Codeseite einstellen wie Ihr Windows PC benutzt. - Benutzung der SMB-Methode zum Teilen des Speichers 1. Verbinden Sie das USB-Speichergerät mit diesem Produkt. 2. Wählen Sie My Network Places (Mein Netzwerkplatz). 3. Klicken Sie Display the Computers of Workgroup (Anzeige der Computer der Arbeitsgruppe). 4. Doppelklicken Sie das Icon Microsoft Windows Netzwerk. 5. Doppelklicken Sie die Workgroup (Arbeitsgruppe), zu der der MFP-Server gehört. Der Standardname der Arbeitsgruppe ist “ARBEITSGRUPPE”. Für weitere Informationen lesen Sie im MFP-Kontrollcenter oder auf der Webseite des Servers. Der MFP-Server wird mit dem Standard-Hostnamen "DN-13007" oder mit dem von Ihnen gewählten Hostnamen angezeigt. 6. Wenn Sie den Namen der Arbeitsgruppe nicht im MFP-Sserver des Microsoft Windows Netzwerks finden können, wählen Sie Search Computer (Computer suchen) in My Network Places (Meine Netzwerk Plätze) und geben Sie den Hostnamen des Servers oder die IP-Adresse ein (Standard Hostname “DN-13007” ), um ihn zu finden. 7. Doppelklicken Sie das Hostnamen-Icon. Die Ordner erscheinen als USB1_DxPx und USB2_DxPx, wobei Dx die x-te Diskette und Px den x-ten Teil bzgl. der USB1- und USB2-Schnittstelle repräsentiert. 8. Wenn Sie Aktivierung SMB/CIFS Druck/Dateien-Server Authentisierung im Supported Protocols (Unterstützungsprotokoll) löschen, loggen Sie in den SMB-Server ohne nötige Authentisierung ein. Andernfalls geben Sie Benutzernamen und Passwort ein, um zum Server einzuloggen. Sie können Benutzernamen und Passwort in der 18 Kontrollbox User Account (Benutzerkonto) durch MFP-Kontrollcenter oder die Webseite des Servers eingeben. das # Wenn Sie SMB in Windows 98 SE/ME benutzen,müssen Sie Ihr Windows 98 SE/ME einloggen, indem Sie denselben Benutzernamen wie im User Account des Servers benutzen.. 9. Führen Sie Öffnen, Einfügen, Entfernen oder Kopieren der Dateien zu den geteilten Ordnern durch. - Benutzung der FTP-Methode zum Teilen des Speichers 1. Öffnen Sie Microsoft IE 2. Schreiben Sie in der Web Adressen-Liste den folgenden Befehl: “ftp://server’s host name “ oder “ftp:// server’sIP address”. Wenn Sie die Standardeinstellung der FTP-Schnittstelle (21) ändern müssen, fügen Sie die neue Schnittstellennummer am Befehlsende wie folgt hinzu: “ftp://server’s host name:ftp port” oder “ftp://IP address of server: ftp port” 3. Die geteilten Ordner werden in IE aufgelisted. 4. Wenn Sie Enable Server Authentication in FTP server protocol settings (Aktivierunng der Server-Authentisierung in den Protokolleinstellungen des FTP-Servers) einstellen, müssen Sie den Benutzernamen und das Passwort eingeben, um in den Server einzuloggen. Wenn Sie Allow Anonymous Login (Anonymes Einloggen erlauben) einstellen, können Sie den Benutzernamen “anonymous” benutzen, um mit Read-Only-Erlaubnis einzuloggen. Wenn Sie die Server-Authorisierung löschen, benötigen Sie keinen Benutzernamen oder Passwort, um in den Server einzuloggen. Sie können Benutzernamen oder Passwort in der Kontrollbox User Account (Benutzerkonto) des MFP-Controllcenters oder der Webseite des Servers eingeben 5. Führen Sie Öffnen, Einfügen, Entfernen oder Kopieren der Dateien zu den geteilten Ordnern durch. ⑩. Anwendung der Funktion Netzwerk-Scanning 1. Verbinden Sie den HP All-In-One Seriendrucker (MFP) mit dem Server. Für Details lesen Sie das Benutzerhandbuch durch. 2. Öffnen Sie die Benutzersoftware: MFP-Kontrollcenter und wählen Sie Ihren DN-13007, zu dem der MFP verbunden ist. 3. Klicken Sie die Taste Network Scan (Abb. 9) und benutzen Sie den Scanner 19 (Abb. 10). 4. Benutzen Sie Windows-Anwendungen wie MS Word oder Photoshop. ⑪. Upgrade New Firmware Prozedur A: Benutzung der PC-Benutzer-Software 1. Öffnen Sie das DN-13007 MFP-Kontrollcenter. Es wird automatisch nach existierenden Servern suchen und deren Status anzeigen. 2. Wählen Sie den Server aus, für den Sie die Firmware aktualisierren wollen. Doppelklicken Sie den ausgewählten Server und geben Sie den Verwalter (Standardeinstellung: admin) und das Passwort (Standardeinstellung: admin) ein. 3. Wählen Sie die Taste Maintenance (Instandhaltung). 4. Klicken Sie Open (Öffnen), um Ihre neue Firmware-Datei zu finden und klicken Sie Upgrade (Aktualisieren), um die Aktualisierung der Firmware zu beginnen. 5. Warten Sie ca. 15 Sekunden, um das System erneut zu starten. Prozedur B: Benutzung der Webseiten des Servers 1. Schalten Sie den MFP-Server ein. Nehmen Sie an, dass sich er Server im DHCP-Modus befindet. 2. Überprüfen Sie die IP-Adresse des MFP-Servers. 3. Lassen Sie zuerst das MFP-Kontrollcenter laufen. Es wird automatisch den MFP-Server auf der LAN suchen. Dann erscheint die IP-Adresse der Servers im Kontrollcenter. 4. Lassen Sie irgendeinen Web-Browser laufen, z.B. den Microsoft Internet Explorer. Gehen Sie zu “http://server’s IP address “oder “http://server’s host name”, um zur Homepage des Servers zuzugreifen. 5. Klicken Sie auf der linken Seite des Menüs Configure. 6. Loggen Sie den MFP-Server mit dem Verwalter (Standard: admin) und Passwort (Standard: admin) ein. 7. Klicken Sie Maintenance (Instandhaltung). 8. Kliken Sie Upgrade Firmware (Aktualisierung der Firmware). 9. Klicken Sie die Taste Browse, um die Datei oder die neue Firmware auszuwählen. 10. Klicken Sie die Taste Upload, um mit der Aktualisierung der Firmware zu beginnen. 11. Warten Sie ca. 15 Sekunden, um das System erneut zu starten. 20 Prozedur C: Benutzung des Initiationsknopfes und TFTP–Klienten 1. Drücken Sie gleichzeitig den Knopf zur Initialisierung und schalten Sie den Strom des Servers ein (verbinden Sie den Stromadaper), bis der LED-Indikator den Stromfluss anzeigt sowie USB1 und USB2 aufblinken. Beachten Sie, dass der Server nach dem erneuten Starten mit den Standardwerten der Fabrikeinstellung arbeiten wird, auch die Konfigurationen Ihres MFP-Servers werden zu den Standardwerten der Fabrikeinstellung zurückkehren. 2. Starten Sie das TFTP-Klienten-Tool: Image Burner (Bilderbrenner). 3. Geben Sie die Fallback-IP-Adresse des Servers ein: 192.168.1.100 und klicken Sie Open Image (Bild öffnen), um die neue Firmware zu öffen. Beachten Sie, dass Sie die TCP/IP des Computers konfigurieren müssen, sodass PC und Server zur gleichen LAN gehören, die IP des PC 192.168.1.xxx ist und die Subnetzmaske 255.255.255.0 ist. 4. Klicken Sie Upload Image (Bild aktualisieren). 5. Zum Beenden warten Sie auf “Image Uploading” und klicken Sie dann Close (schließen). 6. Entfernen Sie den Stromadapter und stecken Sie den Stromadapter dann wieder ein, um den Server erneut zu starten. ⑫. Standard-Parameter - Verwalter: admin Passwort: admin Hostname: DN-13007 Arbeitsgruppe: ARBEITSGRUPPE Statische IP: 192.168.1.100 DHCP: aktiviert LPR: aktiviert Raw TCP Netzwerkdrucker-Protokoll SMB/CIFS: aktiviert Internetanschluss: gesperrt Server-Authentisierung: gesperrt - FTP: aktiviert Einstellung des Passiv-Modes : gesperrt Schnittstelle: 2 21 - Einstellung der max. Sektions-Nummer: 5 (aktiviert) Server-Authentisierungs: aktiviert Erlauben anonymer Logins: gesperrt UPnP: aktiviert SANE: aktiviert Schnittstelle: 6566 22