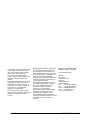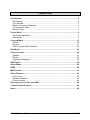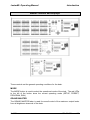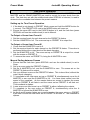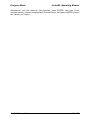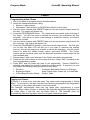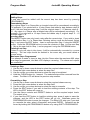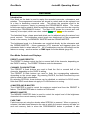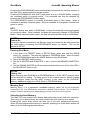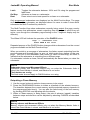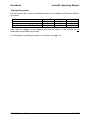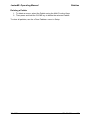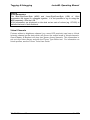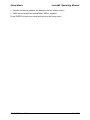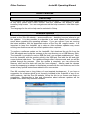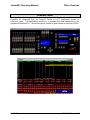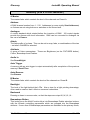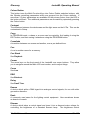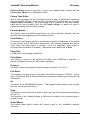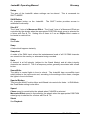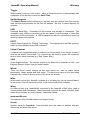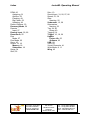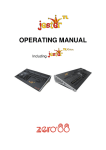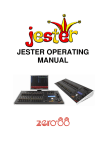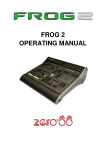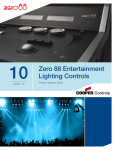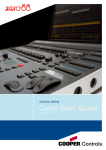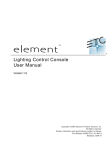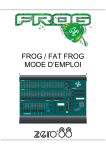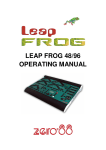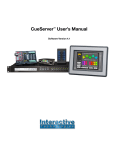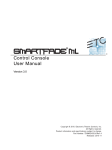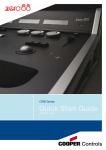Download Zero 88 jester 48 Instruction manual
Transcript
OPERATING MANUAL including & If a portable or temporary three phase mains supply is used to power this desk, we recommend that the desk mains plug is removed before connecting or disconnecting the supply. Serious damage will occur if the desk is connected across two phases. This equipment is designed for use as a lighting control desk only, and is unsuitable for any other purpose. It should only be used by, or under the supervision of, an appropriately qualified or trained person. Zero 88 reserves the right to make changes to the equipment described in this manual without prior notice. E & OE. 2 of 85 Federal Communications Commission This equipment has been tested and found to comply with the limits for a Class A digital device, pursuant to part 15 of the FCC rules. These limits are designed to provide reasonable protection against harmful interference when the equipment is operated in a commercial environment. This equipment generates, uses, and can radiate radio frequency energy and, if not installed and used in accordance with the instruction manual, may cause harmful interference to radio communications. Operation of this equipment in a residential area is likely to cause unacceptable interference in which case the user will be required to correct the interference at the operators expense. Issue 3.0 – December 2009 Manual Stock No. 73-406-00 © Zero 88 2007-2009 Zero 88 Usk House Llantarnam Park Cwmbran Gwent NP44 3HD United Kingdom Tel: +44 (0)1633 838088 * Fax: +44 (0)1633 867880 e-mail: [email protected] Web: www.zero88.com * 24 hour answerphone 73-406-00 Issue 3.0 Contents List Introduction............................................................................................................... 4 This Manual ............................................................................................................ 4 The JesterML .......................................................................................................... 5 Master Controls and Displays ................................................................................. 6 Turning on the Desk ................................................................................................ 7 Numeric Entry ......................................................................................................... 7 Preset Mode .............................................................................................................. 8 Two Preset Operation ............................................................................................. 9 Wide Mode ............................................................................................................ 11 Program Mode ........................................................................................................ 13 Scenes .................................................................................................................. 18 Chases .................................................................................................................. 21 Other Program Mode Features ............................................................................. 22 Run Mode ................................................................................................................ 25 Fixture Control ........................................................................................................ 34 Palettes ................................................................................................................. 37 Effects ................................................................................................................... 39 Tagging & Untagging ............................................................................................ 40 DMX Input ................................................................................................................ 42 Setup Mode ............................................................................................................. 45 RDM ......................................................................................................................... 60 MIDI Control ............................................................................................................ 61 Other Features ........................................................................................................ 63 Online Help ........................................................................................................... 63 Software Updates ................................................................................................. 63 Phantom Jester ..................................................................................................... 64 Glossary (A to Z of the JesterML) ......................................................................... 65 Technical Specification .......................................................................................... 82 Index ........................................................................................................................ 84 73-406-00 Issue 3.0 3 of 85 JesterML Operating Manual Introduction Introduction This Manual This manual describes the operation and programming of the JesterML, JesterML24 and JesterML48 lighting desks. It begins with a general description of the desks, the master controls, turning on the desk and the default state. The main sections cover the different operating modes of the desk, namely PRESET, PROGRAM and RUN. Each of these sections contains a basic description of the relevant front panel controls and displays, and a step by step guide to the various functions available. The manual then moves on to more specific areas of the desk such as Fixture Control, DMX Input, and concludes with sections on the SETUP functions and the technical specification of the desk. This manual refers to all three desks in the JesterML range as simply „JesterML‟. Almost all of the operational details are common to the three desks – the bigger desks simply have additional channel / submaster faders and buttons. Where specific differences exist between the desks, these will be noted in the text. It is worth noting here that with an external desk (e.g. a Jester24/48) connected to the DMX-Input as a fader wing, a JesterML can control the same number of channels and submasters as a JesterML48. This manual is written for software version 2.4 and later. If your desk is running older software it is strongly recommended that you update to the latest version to take full advantage of the new features. The software version can be found in the SETUP menu. See the section on Software Updates for further details. 4 of 85 73-406-00 Issue 3.0 Introduction JesterML Operating Manual The JesterML The JesterML lighting desks are compact user-friendly memory desks which record channel levels and fixture information, and provide both theatre style sequential memory access and sub-master style access, as well as colour, beamshape and position palettes. Memories and Submasters can be recorded as scenes or sequences (chases). Crossfade times and chase speed, direction and attack can be adjusted as required. The JesterML can control 48 generic (dimmer) control channels, plus 30 intelligent fixtures (moving lights). Regardless which particular JesterML desk you are using, all 48 dimmer channels can be controlled by connecting another desk (wing) to the DMX Input. The output from the desk is by DMX512-A only. The DMX OUT port supports RDM controller functionality. 73-406-00 Issue 3.0 5 of 85 JesterML Operating Manual Introduction Master Controls and Displays These controls set the general operating conditions for the desk. MODE The MODE button is used to select the operational mode of the desk. The red LEDs to the left of the button show the current operating mode (SETUP, PRESET, PROGRAM, RUN). GRAND MASTER The GRAND MASTER fader is used for overall control of the maximum output levels from all brightness channels of the desk. 6 of 85 73-406-00 Issue 3.0 Introduction JesterML Operating Manual BLACKOUT The BLACKOUT button makes all the brightness channels output zero. Pressing the BLACKOUT button toggles between Blackout (all channels at zero) and normal desk outputs. The LED in the BLACKOUT button indicates the current state (Flashing = Blackout, Off = Normal). This is also replicated on the monitor, with flashing „BLACKOUT‟ text on the screen. Both Blackout and the Grand Master do not affect LTP (fixture attribute) channels or channels grabbed from the DMX-input. PROGRAM/GO The PROGRAM/GO button is a multi-coloured, multi-function button which adapts to the mode in which the desk is currently set. In Preset Mode, the button is inactive although when set to wide mode, it functions as a preset store button, and is coloured yellow. In Program Mode, the PROGRAM/GO button functions as a program (record) button, and is coloured red. In Run mode, the PROGRAM/GO button acts as a go/pause button and is coloured green. Turning on the Desk 1. Connect the DMX cable and monitor (if required). Although the monitor is optional, you will find the desk easier to use with a monitor attached. 2. Connect the power supply to the desk and switch it on at the mains. 3. Ensure that „Blackout‟ is not active (the red LED in the Blackout button is off). 4. Set the A MASTER and B MASTER faders to zero. 5. Set the GRAND MASTER fader to full. Numeric Entry Numeric fields can be completed by using the Multi-Function-Keys. Firstly navigate to the required field, then press ENTER. The Multi-Function-Keys now function as number buttons. Once the number is entered, press ENTER to confirm. If preferred, the Preset B Flash buttons on the JesterML24 and JesterML48 can also be used for numeric entry when the Multi-Function-Keys are displaying number buttons. A USB keyboard can also be connected to speed up entering names and numbers. Note that due to internal resource limitations, the USB Keyboard will not operate when MIDI is enabled, or when in the Setup menus which require access to a USB Memory Stick (e.g. Load/Save). 73-406-00 Issue 3.0 7 of 85 JesterML Operating Manual Preset Mode Preset Mode PRESET Mode allows direct control of the fixtures, replay of palettes, and control of the 48 preset channels. Whichever desk you are using, you can connect another desk (wing) - e.g. a Jester24/48 – to the DMX Input to control the preset channels. See the section on DMX Input for further details. The operation is almost identical whether the faders and buttons are on the desk itself, or on a wing. When the desk is in PRESET Mode all the memory functions are disabled, offering a completely manual control system. The desk can be operated in either two-preset, or single-preset mode. In Two Preset operation, separate scenes are set up on PRESET A and PRESET B using the individual channel faders. The A MASTER and B MASTER faders are used to crossfade between the two scenes. By pressing PAGE B, wide mode is selected, indicated by the lower LED next to the PAGE B button being lit. In wide mode, it is still possible to crossfade between two scenes. The first scene is set up on the PRESET A and PRESET B faders and is stored in the desk temporarily using the yellow PROGRAM/GO (Store) button. Once stored, another scene can be set up on the PRESET A and PRESET B faders. The A MASTER and B MASTER faders are used to crossfade between the stored scene and the scene on the PRESET faders. Crossfades between scenes can be manual or timed. As with all operating modes of the desk, overall output of the brightness channels is under the control of the GRAND MASTER. PRESETS A AND B In two-preset mode, the PRESET A and PRESET B faders both control the same set of channels. In single-preset mode (wide mode), the PRESET A faders control the first half of the channels, and the PRESET B faders control the second half of the channels. CHANNEL FLASH BUTTONS Each fader has a CHANNEL FLASH button, which is used to flash individual channels. By selecting SPECIAL, these buttons can be disabled, or switched to SOLO mode (note that SOLO mode does not apply to FLASH buttons on a wing). A MASTER AND B MASTER In two preset mode, the A MASTER controls the output level from the PRESET A faders and the B MASTER controls the output level from the PRESET B faders. In wide mode, the A MASTER and B MASTER faders control the output level from both the PRESET A and PRESET B faders, and the stored scene. The B MASTER is reversed (100% at the bottom of its travel) to facilitate manual crossfades when moving the A MASTER and B MASTER in tandem. FADE TIME The fade time is set using the wheels when SPECIAL is selected, and determines the fade time when crossfading between scenes. The control can be set to Manual or to a time between 0.1 second and 5 minutes. This time is indicated on the LCD above the wheels. The PROGRAM/GO button (used as a STORE button will blink yellow when a timed crossfade is taking place. PROGRAM/GO The PROGRAM/GO button is used in wide mode as a STORE button. This button is used to control which master (A MASTER or B MASTER) has control of the PRESET faders, and which master has control of the stored scene. The Main LCD indicates the current state (A FADERS, B STORED or B FADERS, A STORED). 8 of 85 73-406-00 Issue 3.0 Preset Mode JesterML Operating Manual Two Preset Operation In two preset operation the PRESET A and PRESET B faders, the A MASTER and B MASTER and the GRAND MASTER are used to control the output levels from the desk. The fade time set with the middle wheel when SPECIAL is selected, is used to determine the crossfade time between the preset masters. Setting up for Two Preset Operation 1. If the desk is not already in PRESET Mode, press and hold the MODE button for 1 second. The PRESET LED next to the MODE button will come on. 2. Ensure the upper LED next to the PAGE B button is lit, and the fade time (press SPECIAL and use the middle wheel) is set to Manual. To Output a Scene from Preset A 1. Set the required levels for each channel on the PRESET A faders. 2. Set the A MASTER to full. The scene set up on PRESET A is output live. To Output a Scene from Preset B 1. Check that the B MASTER is set to 0. 2. Set the required levels for each channel on the PRESET B faders. This action is performed without the output levels of the desk changing. 3. Set the B MASTER to full. The scene set up on PRESET B is output live, mixed with the scene on PRESET A. 4. To remove the scene on PRESET A, bring the A MASTER to zero. Manual Fading between Scenes 1. Ensure that the fade time (press SPECIAL and use the middle wheel) is set to Snap. 2. Set up a scene using the PRESET A faders. 3. Set the A MASTER to full, and the B MASTER to zero. The scene set on the PRESET A faders will be output. 4. Set up a different scene on the PRESET B faders. This is done blind, without the output levels changing. 5. To crossfade to the new scene set up on PRESET B, simultaneously move the A MASTER to zero and the B MASTER to full. You have direct control over the speed of the crossfade. As the master faders are moved in tandem the scene setup on PRESET B will fade in and the scene set on PRESET A will fade out. This crossfade is dipless. 6. A new scene can then be set up on PRESET A without affecting the outputs. 7. To crossfade to the new scene on PRESET A, simultaneously move the A MASTER to full and the B MASTER to zero. 8. As the A and B master faders are moved in tandem the scene set up on PRESET B will fade out and the new scene set on PRESET A will fade in. The crossfade is dipless. 73-406-00 Issue 3.0 9 of 85 JesterML Operating Manual Preset Mode Timed Crossfades between Scenes 1. 2. 3. 4. 5. 6. 7. 8. 9. Set the A MASTER and B MASTER to zero. Set up a scene using the PRESET A faders. Set up a different scene on the PRESET B faders. Set the fade time required to fade scene A in, by pressing SPECIAL and moving the middle wheel. Quickly move the A MASTER to full. The scene on the PRESET A faders will fade in and be output live. (The time taken for the fade to complete is determined by the fade time setting). The STORE button will blink yellow while the dipless crossfade is taking place. To crossfade to the scene on PRESET B, quickly move the A MASTER to zero and the B MASTER to full. The scene on PRESET B will fade in and the scene on PRESET A will fade out in the set fade time. The STORE button will blink yellow while during the crossfade. A new scene can then be set up on PRESET A without affecting the outputs. To crossfade to the scene on PRESET A, quickly move the A MASTER to full and the B MASTER to zero. The scene on PRESET A will fade in and the scene on PRESET B will fade out in the set fade time. The STORE button will blink yellow while the dipless crossfade is taking place. Flashing Channels – Two Preset Mode 1. Ensure that the Flash function is active – this is set using the Multi-Function-Keys when SPECIAL is selected. 2. Press and hold an individual CHANNEL FLASH button. (Those below the PRESET A faders or PRESET B faders can be used). The channel is then added to the scene at the level set on the GRAND MASTER. 3. Release the CHANNEL FLASH button. The channel returns to its previous (fader) level. FLASH: The selected channels will be sent to full when the button is pressed, and will be returned to its fader level when the button is released. No other channels are affected. SOLO: The selected channels will be sent to full and all other brightness channels will be sent to blackout. When the button is released, all brightness channels are returned to their normal levels. NOTES Flash buttons on a wing The flash mode not apply to FLASH buttons on a wing. 10 of 85 73-406-00 Issue 3.0 Preset Mode JesterML Operating Manual Wide Mode When operating in Wide Mode, you are able to crossfade between or combine two scenes which use all the faders on the desk. A scene is set up using the PRESET A and PRESET B faders. The PRESET A faders control the first half of the channels whilst the PRESET B faders control the second half of the channels. This scene is then stored temporarily by pressing the PROGRAM/GO (STORE) button. A second scene can then be set up on the PRESET A and PRESET B faders. The A MASTER and B MASTER faders can then be used to crossfade between the two scenes. The PROGRAM/GO button is used to control which master has control of the PRESET channel faders, and which the stored scene. The GRAND MASTER is used to control the final output levels from the desk. The fade time set when SPECIAL is selected is used to determine the crossfade time between the two scenes. Setting up for Wide Operation 1. If the desk is not already in PRESET Mode, press and hold the MODE button for 1 second. The PRESET LED next to the MODE button will come on. 2. Activate Wide Mode. To do this, ensure that the lower LED next to the PAGE B button is lit. On first invoking wide, the PRESET faders will be assigned to the A MASTER, and the stored scene assigned to the B MASTER. The Main LCD will indicate this (A FADERS, B STORED). The temporarily stored scene will be cleared. Storing and Cross Fading Scenes 1. Set the A MASTER and GRAND MASTER to full and the B MASTER to zero. Press SPECIAL and set the fade time to Snap using the middle wheel. 2. Ensure that the Main LCD indicates A FADERS, B STORED (if there is no indication on the Main LCD, you‟re not in Wide mode, and if the Main LCD indicates B FADERS, A STORED, press the PROGRAM/GO button) 3. Set up a scene using the PRESET A and PRESET B faders. This scene will be output. 4. To store the scene press the PROGRAM/GO button, which in preset mode is coloured yellow to indicate its function as STORE. The fader levels are temporarily stored and the Main LCD will change to indicate B FADERS, A STORED. The A MASTER is now assigned to the stored scene and the B MASTER assigned to the faders, so the outputs remain the same. 5. Set up the next scene using the PRESET A and PRESET B faders. (The outputs are not affected since the B MASTER is currently at zero). 6. To crossfade between the stored scene and the scene on the PRESET faders, simultaneously move the A MASTER to zero and the B MASTER to full. A dipless crossfade will occur. 7. If the PROGRAM/GO button is pressed again, the output levels are saved into the temporary store (overwriting the previous values) and the Main LCD will change to indicate A FADERS, B STORED. The B MASTER is now assigned to the stored scene and the A MASTER assigned to the PRESET faders, so the outputs remain the same. 73-406-00 Issue 3.0 11 of 85 JesterML Operating Manual Preset Mode 8. The operations described in steps 5 - 8 can then be repeated to set up new scenes on the faders and crossfade to them - the operation runs clockwise around the front panel of the desk: FADERS MASTERS STORE Manual and Timed Crossfades Crossfading between the scene set up on the PRESETS and the stored scene is achieved by moving the A MASTER and B MASTER faders in tandem. If the fade time set when SPECIAL is selected is set to Snap, the crossfade time is determined by the speed at which the A MASTER and B MASTER faders are moved. You have direct control over the speed of the crossfade. The crossfade time can be changed from 0.1 seconds and 5 minutes using the middle wheel when SPECIAL is selected. Flashing Channels - Wide mode 1. Ensure that the Flash function is active – this is set using the Multi-Function-Keys when SPECIAL is selected. 2. Press and hold an individual CHANNEL FLASH button. The buttons below the PRESET A faders control the first half of the channels, those below the PRESET B faders control the second half of the channels. The corresponding channel is then added to the scene at the level set on the GRAND MASTER. Dependant on the flash mode, the other channels may or may not be affected – see below. 3. Release the CHANNEL FLASH button. All channels return to their previous level. FLASH: The selected channels will be sent to full when the button is pressed, and will be returned to its fader level when the button is released. No other channels are affected. SOLO: The selected channels will be sent to full and all other brightness channels will be sent to blackout. When the button is released, all brightness channels are returned to their normal levels. NOTES Stored Scene Any stored scene being output in PRESET Mode will be removed from the outputs if the desk is changed to PROGRAM, RUN or SETUP Modes. Flash buttons on a wing The flash mode not apply to FLASH buttons on a wing. 12 of 85 73-406-00 Issue 3.0 Program Mode JesterML Operating Manual Program Mode Introduction Program Mode on the desk is used to select and create new memories or submasters and enter moving light data into Palettes. Once an item has been created it can be modified within Program Mode, and the contents re-stored. Memories A memory is a scene or chase which is played back in sequence, as part of a cue list. These are traditionally used for a pre-programmed show which is played back in sequence each night, normally following a script or running order. Submasters A submaster is a scene or chase which is stored on a fader. These faders can then be mixed together at playback stage to create various new looks live, on the fly. These are generally used for improvised lighting for example at music events. Memory Types There are two memory types which can be programmed on the JesterML desk. They are SCENE memories and CHASE memories. A SCENE memory consists of a single static state, recording the output look. A CHASE memory consists of a number of steps (maximum of 999). Each step consists of a single static state, recording the output look. Submaster Types Scenes and Chases can also be recorded onto Submaster faders. These faders allow you to fade in scenes or chases on a single fader, whilst in Run mode. Pressing a Channel Flash button whilst in Program Mode allows you to select the required submaster for programming. Submasters can also be selected by pressing PAGE B, and then using the Multi-Function-Keys. The JesterML has 20 pages of 24 submasters, totalling 480. When programming submasters, it is important to remember which ones on each page will be accessible on faders in Run Mode: JesterML See DMX Input Setup in SETUP JesterML24 1-12 JesterML48 1-24 Low Memory Warning The JesterML has a maximum capacity of 500 memories, plus 480 submasters, plus 30 each of Colour, Beamshape and Position palettes. Each memory may be a SCENE or a CHASE. The number of CHASE steps, or a large number of fixture channels in use, may cause the total number of memories to be less than 500. The desk software monitors the amount of memory used and displays a warning when the memory available is getting low, and when there is none left. 73-406-00 Issue 3.0 13 of 85 JesterML Operating Manual Program Mode Selecting Memories The up or down cursor buttons are used to select the required memory, whilst the Main LCD displays the <Mem:> field. The Main LCD shows the selected memory number, along with its associated fade time(s), dwell time, trigger and its name. If the memory being programmed is a CHASE, the Main LCD also shows the current step number. The fixture controls and PRESET faders are used to set the output look and the PROGRAM/GO button used to save the look to memory. Selecting Submasters Press PAGE B to put the Multi-Function-Keys into Submasters mode and select the current page. The Page Up, Page Down and 7-segment display by the MultiFunction-Keys select the submaster page (1 to 20). The current submaster page is displayed on the external monitor at all times. NOTES Tagging By default, all fixture intensities and preset channels are recorded into every memory or submaster, and are mixed on a highest-takes-precedence (HTP) basis when replayed. Fixture parameters (LTP channels) are only recorded if they are tagged. This behaviour can be changed in Setup (Record Options) if required. It is very important to consider what is tagged when working with moving lights. Further details are given in the section on Fixture Control, which it is recommended that you read fully. Tagging/Untagging Presets If the Record Options Brightness setting is set to Channel, then the brightness channels can be tagged or untagged for recording. The main benefit to using the desk in this mode is that with careful programming you can exclude channels such as working lights & house lights from memories and submasters. Untagged brightness channels are shown on the monitor with their levels in dark grey. Moving a channel fader tags that channel. Do this with TAG/UNTAG held down to untag that channel. Moving A-Master or B-Master faders tags all preset channels. Do this with TAG/UNTAG held down to untag all preset channels. Moving Grand Master tags all brightness channels (presets and fixtures). Do this with TAG/UNTAG held down to untag all brightness channels. Note that for most uses it is recommended to leave the Record Options for Brightness set to All. Memory Zero Memory Zero (--) is a permanent uneditable memory, which will set all brightness channels to 0%, and all attribute channels to default (home) values. This is useful to ensure a known starting point when playing a show from the memory stack. 14 of 85 73-406-00 Issue 3.0 Program Mode JesterML Operating Manual Program Controls and Displays PRESET A AND PRESET B The PRESET A faders control the first half of the channels. The PRESET B faders control the second half of the channels. CHANNEL FLASH BUTTONS Each of the PRESET faders has a corresponding CHANNEL FLASH button. They are used to select a submaster for editing. By pressing PAGE B, the Multi-FunctionKeys can also be used to select submasters. A MASTER and B MASTER The A and B MASTER faders are disabled in PROGRAM mode. Main LCD The Main LCD indicates the selected memory, submaster or palette number and the current step number (if applicable). An asterix (*) after the number indicates that the item is unprogrammed, whilst a plus (+) indicates the memory or submaster includes captured DMX data from the DMX-in port. DMX-Input data is not recorded into palettes. MONITOR The monitor displays the selected memory or submaster with a yellow bar and the current step number, in the „steps‟ column. An asterix (*) after a number indicates that the item is unprogrammed. Names for both submasters and memories are displayed on the monitor output, as are the fade up & down times for a memory, and the output levels. CLEAR This button is used to clear a memory, submaster or palette, or to clear a step from a chase memory/submaster. Hold the button for 1 second to delete a scene, step or palette, hold for 1s with SHIFT to delete a chase, and tap to backspace when entering names. PROGRAM/GO In Program Mode, this button is used to save the output levels and fade times into the selected memory or submaster (no fade times are stored for palettes). If the memory or submaster is a chase, the output levels are saved into the current step and the chase modifiers are stored for the entire chase. The Program button is also used to record palettes. EDIT This button loads the currently selected item onto the outputs. If it is a chase, then the chase is run. When EDIT is active, the LED in the button is lit. To save changes back to the original location, simply press the button again, and the LED will go out. To save changes to a new location, first select that location using: Memory: cursor buttons Submaster: Flash buttons, or PAGE B then Multi-Function-Keys Palette: COLOUR, BEAMSHAPE or POSITION then Multi-Function-Keys 73-406-00 Issue 3.0 15 of 85 JesterML Operating Manual Program Mode then press PROGRAM/GO to store to the new location. Again the LED will go out as the desk is no longer in edit mode. This provides a Copy function. The EDIT button also works in RUN Mode, so that quick edits can be made to the selected memory/submaster, with the desk returning automatically to RUN Mode once the edit is complete. FADE TIME Fade times for memories and submasters are set using the wheels when SPECIAL is pressed. Palettes cannot be recorded with fade times. DWELL TIME The Dwell Time for a memory is set using the wheels when SPECIAL is pressed. TRIGGER The Trigger for a memory is set using the Multi-Function-Keys when SPECIAL is pressed. It determines when the memory triggers. There are 2 options - Go or Auto. When the Trigger is set to Go, the GO button must be pushed to trigger the memory. When the Trigger is set to Auto, the memory will be automatically triggered after the completion of the Dwell Time on the previous memory. Setting up the Desk for Programming 1. If the desk is in RUN Mode, press the MODE button to switch to PROGRAM Mode. If the desk is in any other mode, press and hold the MODE button for 1 second to enter PROGRAM Mode. The red LEDs next to the MODE button indicate the current mode. 2. Set all the PRESET faders to zero 3. Set the GRAND MASTER to full and ensure that blackout is not active (LED in the BLACKOUT button is off). NOTES Editing ‘Live’ When changing from RUN Mode to PROGRAM Mode, it is the NEXT memory which will be selected for editing. To make an edit to the current memory without sudden output changes, simply set the NEXT memory to the same as the CURRENT memory, before changing from RUN Mode to PROGRAM Mode. Selecting a Memory Number The Main LCD shows the selected memory number <Mem: #>. This is replicated on the monitor by the selection having a yellow bar. An unprogrammed memory has an asterix (*) after the memory number. An unprogrammed memory is always a scene memory, but can be converted to a chase easily. The up or down cursor buttons are used to select the required memory number to program. 16 of 85 73-406-00 Issue 3.0 Program Mode JesterML Operating Manual Alternatively, with the <Mem:#> field selected, press ENTER, then type in the required memory number using the Multi-Function-Keys, then press ENTER to select the memory you require. 73-406-00 Issue 3.0 17 of 85 JesterML Operating Manual Program Mode Scenes Programming a New Scene Memory 1. Set up the desk for programming as described above. 2. Use the up or down cursor buttons to select an unprogrammed memory. 3. Use the fixture controls and PRESET faders to set the required look – ensuring to tag the required channels (see page 40). 4. Press SPECIAL and set the required fade time, dwell time, trigger and LTP fade options using the wheels and MFKs. 5. Press the PROGRAM/GO button. The output levels and fade times are now stored in the selected memory. If the next memory in the stack is unprogrammed, the Main LCD and monitor will now select it, ready for programming. The outputs remain unaltered. Programming a New Scene Submaster 1. Set up the desk for programming as described above. 2. Press the CHANNEL FLASH button below a submaster you wish to program. You can also press PAGE B and use the Multi-Function-Keys to select a submaster. 3. Use the fixture controls and PRESET faders to set the required look. 4. Press SPECIAL and set the required fade time and LTP fade options using the wheels and MFKs. 5. Press the PROGRAM/GO button. The output levels are now stored in the selected submaster. The outputs remain unaltered. NOTES Tagging After programming a new scene memory or submaster, the JesterML will automatically clear the tag states ready for you to start programming the next item. Split Fade Times Sometimes you may wish a scene to have different up and down fade times. The JesterML allows you to define these times using the wheels. 1. Select the memory you wish to alter the fade times of. 2. Press EDIT to load the memory back in. 3. Select SPECIAL. The fade times will be shown on the LCD above the wheels, and also on the Main LCD and monitor. 4. Use the first finger wheel to set the Fade Up time, and the second finger wheel to set the Fade Down time. If the Fade Up and Fade Down times are equal, the first finger wheel will adjust both times together. In this case, no down time is shown on the Main LCD and monitor. 5. Press EDIT to store the changes. 18 of 85 73-406-00 Issue 3.0 Program Mode JesterML Operating Manual Dwell Times and Auto Triggers The Dwell Time is the time that the desk waits after the completion of the longest fade (Fade Up or Fade Down), before looking at the trigger on the next memory. The range is 0 (Snap, or no wait) to 5 minutes, in increments of 0.1 second. The Trigger determines when the memory triggers. There are 2 options - Go or Auto. When the Trigger is set to Go, the GO button must be pushed to trigger the memory. When the Trigger is set to Auto, the memory will be automatically triggered after the completion of the Dwell Time on the previous memory. The Dwell Time and Trigger settings for a memory are adjusted by pressing the SPECIAL button. The Dwell Time is then adjusted using the thumb wheel, and the Trigger is adjusted using a Multi-Function-Key. Overwriting a Programmed Scene 1. Set up the desk for programming as described above. 2. Use the up or down cursor buttons to select a programmed memory. 3. Press EDIT to output the selected memory, if required. The LED in the EDIT button will come on. 4. Use the fixture controls and PRESET faders to set the required look. If a channel is higher than the current fader level, push the fader up to „grab‟ the level, then pull it down to the required level. Channel levels are displayed at the bottom of the monitor output. 5. To save the edits back to the original memory, press the EDIT button again. The outputs remain unaltered. Overwriting a Programmed Submaster 1. Set up the desk for programming as described above. 2. Press the CHANNEL FLASH button below the submaster you wish to overwrite. You can also press PAGE B and use the Multi-Function-Keys to select a submaster. 3. Press EDIT to output the selected submaster, if required. The LED in the EDIT button will come on. 4. Use the fixture controls and PRESET faders to set the required look. If a channel is higher than the current fader level, push the fader up to „grab‟ the level, then pull it down to the required level. Channel levels are displayed at the bottom of the monitor output. 5. To save the edits back to the original submaster, press the EDIT button again. The outputs remain unaltered. Reusing Scene data It is possible to save the edited scene to a different location. Repeat steps 1-4 above, then select the new location using: Memory: cursor buttons Submaster: Flash buttons, or PAGE B then Multi-Function-Keys Palette: COLOUR, BEAMSHAPE or POSITION then Multi-Function-Keys Next press the PROGRAM/GO button – if the selected item is already programmed, the Main LCD asks you if you wish to overwrite it. Press the PROGRAM/GO button 73-406-00 Issue 3.0 19 of 85 JesterML Operating Manual Program Mode again, or hit ENTER. The new levels are now stored in the selected location. The original contents of that location are overwritten. The outputs remain unaltered. Editing Channel Levels in a Scene If you wish to make changes to a scene memory or submaster, the easiest way is to follow these simple steps. 1. Select the item to be edited using: Memory: cursor buttons Submaster: Flash buttons, or PAGE B then Multi-Function-Keys Press the EDIT button to output the selected scene. 2. Use the fixture controls and PRESET faders to set the required look. To gain control of a channel you will need to push the fader up above the level of the channel in the scene, to „grab‟ the channel, then move it to its new value. 3. Once you have made all the required edits, press the EDIT button. The altered scene will be stored back into the original location. NOTES Overwriting The JesterML has four methods of overwriting a memory: - Press PROGRAM, then press ENTER at the prompt. - Press PROGRAM, then press PROGRAM again at the prompt. - Hold PROGRAM for a few seconds. - Press SHIFT and PROGRAM together. Deleting a Scene Memory 1. Use the cursor buttons to select the programmed memory you wish to clear. 2. Hold the CLEAR button for 1 second. The memory will be cleared and the asterix (*) will appear next to the memory number in the Main LCD to indicate that the memory is now unprogrammed. Deleting a Scene Submaster 1. Press the CHANNEL FLASH button under the Submaster you wish to clear. You can also press PAGE B and use the Multi-Function-Keys to select a submaster. 2. Hold the CLEAR button for 1 second. The Submaster will be cleared and the asterix (*) will appear next to the submaster number in the Main LCD to indicate that the submaster is now unprogrammed. 20 of 85 73-406-00 Issue 3.0 Program Mode JesterML Operating Manual Chases Programming a New Chase 1. Set up the desk for programming as described above. 2. Select an unprogrammed item using: Memory: cursor buttons Submaster: Flash buttons, or PAGE B then Multi-Function-Keys 3. Use the fixture controls and PRESET faders to set the required output levels for the step. The output will appear live. 4. Press the PROGRAM/GO button. The output levels are stored as the first step of the chase. You will now have to reselect the memory (the submaster will stay selected). Use the up or down cursor buttons to select the memory you wish to make into a chase. 5. Use the fixture controls and PRESET faders to set the required output levels for the next step. The output will appear live. 6. Press the PROGRAM/GO button to save the current output levels. The first time you do this, the Main LCD will ask you if you wish to overwrite the existing memory, convert the memory to a chase, or cancel the operation. Use the cursor buttons to select the <Make Chase> option, and press ENTER. The current outputs will be stored as step2, and the desk will increment to show step3 as the next available step. 7. Repeat steps 5 and 6 until all steps in the Chase have been programmed. 8. Press the left cursor button to move away from the <Step> field, and back to the memory/submaster number. 9. Press EDIT and the chase will start to run sequentially. Ensure CHASES is selected, and adjust the speed by using the middle wheel. If required, you can also adjust the following using the Multi-Function-Keys: Direction: Forwards, Backwards, Bounce or Random Brightness Attack: Snap, Ramp Down, Ramp Up, or CrossFade Colour/Beam/Position Attack: Snap or Fade NOTES Tagging and Chases All steps of a chase must have the same Tag states when programming in Partial Mode. To ensure this, the tags from the most recently programmed step (regardless of it’s position in the chase) are used for the entire chase. The JesterML automatically clears the tag states after programming a scene memory. When <Make Chase> is selected, the JesterML merges the tag states from the scene (Step 1) with the new tag states (Step 2). The JesterML does not automatically clear the tag states when you program subsequent steps. 73-406-00 Issue 3.0 21 of 85 JesterML Operating Manual Program Mode Other Program Mode Features Naming Memories, Submasters & Palettes Memories, Submaster & Palettes can all be named. To add a name, first select the item required, then move to the Name field (indicated as < > on the Main LCD) and press ENTER. The JesterML enters Name Mode. When naming items, the Multi-Function-Keys become letter entry keys, using multiple presses to select between groups of letters. You can also use the cursor up or down buttons to alter the letter of the selected character, and the cursor left and right buttons to select different characters. If preferred, the Preset B Flash buttons on the JesterML24 and JesterML48 can also be used for name entry when the Multi-Function-Keys are displaying letters. To enter a capital letter, press SHIFT with the button required. When you have finished entering the name, press ENTER to confirm. 1 4 7 10 ,„1 ghi4 pqrs7 _0 2 5 8 11 abc2 jkl5 tuv8 ()-+ 3 6 9 12 def3 mno6 wxyz9 !;@# A USB keyboard can also be connected to speed up entering names and numbers. Note that due to internal resource limitations, the USB Keyboard will not operate when MIDI is enabled, or when in the Setup menus which require access to a USB Memory Stick (e.g. Load/Save). Inserting Memories 1. Use the up or down cursor buttons to select the required memory (if you wish to insert 3.5, select memory 3). 2. Press the INSERT button. 3. Use the up or down cursor buttons to navigate to the required memory number. All memories between 3.1 and 3.9 will be available. The Main LCD shows the memory number with an asterix (*), indicating that it is unprogrammed. 4. Use the fixture controls and PRESET faders to set the required output levels for the new step. The output will appear live. 5. Press the PROGRAM/GO button to save the output levels and times into the new memory. The asterix disappears from the Main LCD, and the next memory is selected. Inserting a Step 1. Use the up or down cursor buttons to select the required chase memory. 2. Press the right cursor button to select the step field. 3. Use the cursor up or down buttons to select the step before the one you wish to insert, (eg, to insert a step between steps 4 and 5, select step 4). 4. Press the INSERT button. The Main LCD shows the inserted step number with an asterix (*), indicating that it is unprogrammed. 5. Use the fixture controls and PRESET faders to set the required output levels for the new step. The output will appear live. 6. Press the PROGRAM/GO button to save the output levels into the new step. The asterix disappears from the Main LCD. 22 of 85 73-406-00 Issue 3.0 Program Mode JesterML Operating Manual NOTES Adding Steps A new step cannot be added until the current step has been saved by pressing PROGRAM/GO Renumbering Steps Any original steps in a Chase after an inserted step will be renumbered accordingly. For example, if you started with a 10 step Chase and added a step between steps 4 and 5, the new step becomes step 5 and the original steps 5 - 10 become steps 6 11. Any steps in a Chase after a deleted step will be renumbered accordingly. For example, if you start with a 10 step Chase and delete step 5, original steps 6 – 10 become steps 5 - 9. Inserting Steps The INSERT button can only insert a step after the current step. If you wish to insert a step before Step 1 of a Chase then following actions must be performed: Select Step 1 and press the EDIT button. Insert a new step after Step 1 using the INSERT button. Press the PROGRAM button to save the contents of Step 1 to the new Step 2. Set up the new look for Step 1, and re-program it using the PROGRAM button. Deleting Last Step If there is only one step in the chase, it will be automatically converted to a scene memory. The last step should be deleted in the same way you would delete a normal scene. Maximum Steps Programmed If an attempt is made to insert a step into the Chase when the maximum 999 steps have been programmed, the Main LCD displays a warning. The chase and outputs are unaffected. Deleting a Step 1. Use the up or down cursor buttons to select the required chase memory. 2. Press the right cursor button to select the step field. 3. Use the cursor up or down buttons to select the step to be deleted. 4. Hold the CLEAR button for 1 second. The selected step will be removed from the chase. The Main LCD will show the previous step number. Overwriting a Step 1. Use the up or down cursor buttons to select the required chase memory. 2. Press the right cursor button to select the Step field. 3. Use the cursor up or down buttons to select the step to overwrite. 4. Press the EDIT button if you wish to load the existing contents of the step. The LED in the EDIT button will come on. 5. Use the fixture controls and PRESET faders to set the required output levels. The output is live. 6. If you used the EDIT button to load the existing step, press it again to save the changes, and the LED in the EDIT button will go out. Otherwise press the PROGRAM/GO button to save the changes. The Main LCD asks you if you wish to overwrite the step, select <Overwrite> and press ENTER. Overwrite can be forced by holding the PROGRAM/GO button or by using SHIFT+PROGRAM/GO. 73-406-00 Issue 3.0 23 of 85 JesterML Operating Manual Program Mode Deleting a Chase Memory 1. Use the cursor up or down buttons to select the chase memory to be deleted. 2. Press and hold SHIFT with the CLEAR button for 1 second. The memory will change to an unprogrammed scene memory. Deleting a Chase Submaster 1. Press the CHANNEL FLASH button under the Submaster you wish to clear. You can also press PAGE B and use the Multi-Function-Keys to select a submaster. 2. Press and hold SHIFT with the CLEAR button for 1 second. The Submaster will be cleared. NOTES Viewing Steps It is possible to scroll through the steps of a chase memory or submaster, using the cursor up or down buttons when the Step field is selected. Steps are output by pressing the EDIT button when they are selected. Recording DMX Input The DMX Input can behave in one of three ways – see the separate section on DMX Input for further details on configuring this. Additional (unpatched) channels are only recorded when the DMX Input is set to Snapshot mode in Setup. The JesterML allows you to input a full universe of DMX and capture this to any memory or submaster, allowing the JesterML to act as a backup console with the following behaviour: 1. Channels which are patched to the Preset Faders are mixed highest-takesprecedence with the channels on the desk, and are subject to fader levels, grand master, blackout and fade times. 2. Channels which are patched to the Fixtures are ignored – it is recommended that when using as a backup console, that no fixtures are patched. 3. All other channels are triggered when the memory or submaster is triggered as LTP (Latest Takes Precedence) channels. These channels snap onto the outputs, and are not subject to fader levels, grand master, blackout and fade times. 4. Unpatched DMX input channels are only replayed from memories and submasters when the DMX Input signal is removed. When a DMX input signal is attached to the desk, the JesterML re-transmits any unpatched channels from the DMX input to the DMX output. So in order to test or use the recorded DMX Snapshot, the DMX Input should be removed or disabled. When a memory (or submaster) is recorded with a DMX-input present and Snapshot mode enabled, the memory (or submaster) will store all 512 channels, including unpatched channels. The memory or submaster will show a +, to indicate the additional data has been stored. This will then act as a backup memory or submaster, allowing you to replicate the scene at any required time. DMX-Input is not recorded into palettes. 24 of 85 73-406-00 Issue 3.0 Run Mode JesterML Operating Manual Run Mode Introduction Run Mode on the desk is used to replay the recorded memories, submasters, and palettes. The programmed memories are stored in a stack and can be replayed one at a time in ascending numerical order. This allows the complete show to be replayed in sequence, simply by pressing the PROGRAM/GO button. The cursor buttons can also be used to select a particular memory, which can then be output by pressing the PROGRAM/GO button. The Main LCD shows the current and next memory to be output, which are colour coded Green and Yellow on the monitor. The fade/dwell times, chase speed and attack can be adjusted using the various front panel controls. The brightness output levels are determined by the programmed levels in the memory, the MEMORY MASTER and the GRAND MASTER. The brightness levels in a Submaster are controlled directly by the submaster and the GRAND MASTER – fixture parameter (LTP) channels are triggered when the submaster fader is raised above 5%. All 24 submasters may be controlled from the faders on a wing – see the section on DMX Input for further details (page 42). Run Mode Controls and Displays PRESET A AND PRESET B The PRESET A faders control the first or second half of the channels, depending on the PAGE A setting. The PRESET B faders control submasters. CHANNEL FLASH BUTTONS The PRESET A flash buttons are used to flash the first or second half of the channels, depending on the PAGE A setting. The PRESET B flash buttons are used to flash the corresponding submaster, depending on the current page. By pressing PAGE B, the Multi-Function-Keys can also be used to flash submasters. By selecting SPECIAL, these buttons can be disabled, or switched to SOLO mode. Note that SOLO mode does not apply to FLASH buttons on a wing. A MASTER AND B MASTER The A MASTER is used to control the maximum output level from the PRESET A faders. The B MASTER fader is inactive in RUN mode. MEMORY MASTER The MEMORY MASTER fader is used to control the output level of the brightness channels in the current memory in the stack. FADE TIME Fade times are set using the wheels when SPECIAL is pressed. When a memory is selected, the fade times determine the rate at which the current memory will fade out and next memory fade in when the PROGRAM/GO button is pressed. It also 73-406-00 Issue 3.0 25 of 85 JesterML Operating Manual Run Mode determines the fade time of the PRESET A master. When a submaster is selected, the fade times determine the fade time of the submaster fader. Palettes are replayed instantly (Snap) without a fade time. DWELL TIME The Dwell Time is set using the wheels when SPECIAL is pressed if a memory is selected. It is the time that the desk waits after the completion of the longest fade (Fade Up or Fade Down), before looking at the trigger on the next memory. TRIGGER The Trigger is set using the Multi-Function-Keys when SPECIAL is pressed if a memory is selected. It determines when the memory triggers. There are 2 options Go or Auto. When the Trigger is set to Go, the GO button must be pushed to trigger the memory. When the Trigger is set to Auto, the memory will be automatically triggered after the completion of the Dwell Time on the previous memory. Main LCD The Main LCD shows details of the current and next memory to be output. If a submaster is selected then the name of that submaster will be displayed. MONITOR The monitor shows details of the current and next memories, as well as all submasters. SPEED The speed setting (set using the wheels when CHASES is selected) is used to adjust the speed of all currently active chases. A relative adjustment is made to each chase. If Manual is selected on the speed, then the INSERT button is used to step chases on the memory stack. If the Flash Mode (set using the Multi-Function-Keys when SPECIAL is selected) is set to Go, then the submaster flash buttons can be used to step chases on submasters. By pressing PAGE B, the Multi-Function-Keys can also be used for submasters in this way. If the SHIFT button is held down when the speed is adjusted, then only the selected chase is affected. DIRECTION The direction options (set using the Multi-Function-Keys when CHASES is selected) can be used to override the direction of all currently active chases. If the SHIFT button is held down when the direction is adjusted, then only the selected chase is affected. ATTACK The attack options (set using the Multi-Function-Keys when CHASES is selected) can be used to override the attack options of all currently active chases. If the SHIFT button is held down when the attack options are adjusted, then only the selected chase is adjusted. PROGRAM/GO The PROGRAM/GO button is used to initiate a crossfade between the memory currently being output and the next memory as indicated by the Main LCD. 26 of 85 73-406-00 Issue 3.0 Run Mode JesterML Operating Manual Pressing the PROGRAM/GO button automatically increments the memory number in the Main LCD, and the selection on the monitor. Pressing PROGRAM/GO with SHIFT held down acts as a PAUSE button, stopping the crossfade which is currently active. The crossfade can then be restarted by pressing the PROGRAM/GO button again. The PROGRAM/GO button is normally illuminated green in Run Mode. When a crossfade is paused, it flashes green. While a crossfade is in progress, it blinks from green to yellow. EDIT The EDIT button also works in RUN Mode, to allow the selected memory/submaster to be quickly edited. When pressed, the desk will temporarily change to PROGRAM Mode. Once edits have been saved, the desk will automatically return to RUN Mode. NOTES Remote Go Pressing a switch connected to the Remote Input jack socket on the back panel has the same effect as pressing the PROGRAM/GO button, by default. This can be altered in SETUP. Entering Run Mode 1. If the desk is in PRESET Mode or SETUP Mode, press and hold the MODE button for 1 second. The desk will change to PROGRAM Mode. When the desk is in PROGRAM Mode press the MODE button to enter RUN Mode. 2. Set all the PRESET faders to zero. 3. Set the A MASTER and B MASTER to zero, and set the MEMORY MASTER to full. 4. Set the GRAND MASTER to full and ensure that blackout is not active (the LED in the BLACKOUT button is off). NOTES Editing ‘Live’ When changing from RUN Mode to PROGRAM Mode, it is the NEXT memory which will be selected for editing. To make an edit to the current memory without sudden output changes, simply set the NEXT memory to the same as the CURRENT memory, before changing from RUN Mode to PROGRAM Mode. Memory Zero Memory Zero (--) is a permanent uneditable memory, which will set all brightness channels to 0%, and all attribute channels to default (home) values. This is useful to ensure a known starting point when playing a show from the memory stack. Selecting the Next Memory The Main LCD and monitor both display data about the current and next memories. The cursor up or down buttons are used to select the next memory to be output. Pressing the cursor down button will take you to the next programmed memory. When the last programmed memory is reached, pressing the cursor down button will take you to the first programmed memory. 73-406-00 Issue 3.0 27 of 85 JesterML Operating Manual Run Mode Pressing the cursor up button will take you to the previous programmed memory. When the first programmed memory is reached, pressing the cursor up button will take you to the last programmed memory. Pressing cursor up and cursor down together will select the first programmed memory. To Determine the Current Memory The Main LCD display shows the current memory number in the left hand side of the display <C: #>. This is also shown on the monitor, highlighted with a green bar. Outputting a Programmed Memory The cursor up or down buttons are used to select the next memory to be output. The PROGRAM/GO button is used in Run Mode as the GO button, which will initiate a dipless crossfade between the current memory and the next memory. The Main LCD automatically selects the next programmed memory, and changes the current (C:) memory to the one which is now being output. The crossfade takes its time from the programmed „Fade‟ times for the incoming cue. The crossfade times can be manually overridden by selecting SPECIAL and adjusting with the wheels. Pausing a Crossfade 1. Use the cursor buttons to select the next memory to be output. 2. Press the PROGRAM/GO button. This initiates a crossfade to the selected memory, in the time defined by the memory. While the crossfade is taking place, the PROGRAM/GO button blinks from green to yellow. 3. To pause the crossfade, press and hold the SHIFT button and press the PROGRAM/GO button. The PROGRAM/GO button will flash green and the outputs remain static. 5. To restart the crossfade, press the PROGRAM/GO button again. The crossfade continues, with the PROGRAM/GO button blinking from green to yellow. When the crossfade is complete, the PROGRAM/GO button will illuminate green. Dwell Times While the desk is waiting in a Dwell Time: The PROGRAM /GO button will blink from green to red if the trigger on the next memory is Auto. The Dwell Time can be paused in the same way that a crossfade can be paused, by holding down SHIFT and pressing the PROGRAM/GO button. The PROGRAM/GO button will flash green to indicate that the stack is paused. Press the PROGRAM/GO button to un-pause the dwell time. You can trigger the next memory manually at any time by pressing the PROGRAM/GO button. Any remaining Dwell Time is ignored. Selecting another memory with the cursor keys will abort the Dwell Time and the next memory will not be automatically triggered. Normal behaviour is resumed when the PROGRAM/GO button is pushed. Note that when Memory Zero (--) is the current memory, the desk will ignore an auto trigger on the next memory. This is because Memory Zero is designed as a known safe starting state for the show. 28 of 85 73-406-00 Issue 3.0 Run Mode JesterML Operating Manual NOTES Selecting Memories Only programmed memories are selectable. ignored. Any unprogrammed memories are Presets in Run Mode When in Run Mode, the preset faders (Preset A) function as highest takes precedence (HTP) channels. Each channel can be increased in brightness by raising its appropriate fader (remember that Preset A will be controlled overall by the A MASTER). The channels can also be flashed, using the Flash Mode set under SPECIAL. As the desk has two pages of channels, the PAGE A button is used to switch between the two pages. When you switch to a new page of channels, all the faders reset in software to the level of the presets on that page. In order to adjust these levels, you must first grab the level that the preset is currently at. Once the level has been grabbed, you can increase or decrease the brightness as required. Submasters in Run Mode When in Run Mode, the submaster faders (Preset B) function as highest takes precedence (HTP) faders for the programmed brightness channels. Each submaster can be pushed up, and it‟s programmed brightness channels are raised proportional to the level of the fader. Fixture parameter (LTP) channels are triggered when the submaster is raised above 5%. Submasters can be programmed with fade times, which can be temporarily overridden in Run Mode. The fade time slows down the response of the submaster fader. The submasters can also be flashed, using the Flash Mode set under SPECIAL. The desk has 20 pages of 24 submasters. The faders available on each page are: JesterML See DMX Input Setup in SETUP JesterML24 1-12 JesterML48 1-24 Press PAGE B to put the Multi-Function-Keys into Submasters mode and select the current page. Both LEDs next to the PAGE B button come on to indicate this. The Page Up, Page Down and 7-segment display by the Multi-Function-Keys select the submaster page (1 to 20). The current submaster page is displayed on the external monitor at all times. All 24 submasters on each page are accessible using the Multi-Function-Keys. The Multi-Function-Keys act in the same way as the flash buttons, according to the flash mode set when SPECIAL is active. When SHIFT is held, they can be used to select submasters (preview on the external monitor). The flash modes are: Off Flash Solo Button is disabled. Sends the submaster to 100% while the button is held. Sends the submaster to 100% and all other brightness sources to 0% while the button is held. 73-406-00 Issue 3.0 29 of 85 JesterML Operating Manual Latch Go/Step Beat Run Mode Toggles the submaster between 100% and 0% using the programmed fade times. Advances a chase on a submaster. Press twice to set a beat speed for a chase on a submaster. Only programmed submasters are displayed on the Multi-Function-Keys. The page and number of the submaster are displayed above it‟s name to make it clear which submaster the Multi-Function-Key relates to. The Multi-Function-Keys show submasters currently being output (the page overlay feature means that submasters remain outputting from the page on which they are active, even though the submaster page showing on the 7-segment display may be different). The Wheel LCD will indicate the operation of the PAGE B button: Page 7 : Submasters 1>10 Press PAGE B for 11>20 Repeated presses of the PAGE B button changes which submasters from the current page are available on the Multi-Function-Keys. When you switch to a new page of submasters, the faders remain outputting from the previous page until brought down to zero, at which point they change to the new page. The LED in the submaster flash button (or Multi-Function-Key) will blink to indicate that the submaster is outputting from a different page. If a submaster includes a chase, this will automatically be started when you raise the submaster. NOTES Submaster chases and Movement Effects Submaster chases and movement effects only run when the Submaster fader is raised, the Grand Master is raised, and Blackout is not active. Flash buttons on a wing The flash mode does not apply to FLASH buttons on a wing Outputting a Chase Memory 1. Use the cursor buttons to select a chase memory to be output. 2. Press the PROGRAM/GO button to initiate a crossfade to the selected memory. The transition between the current memory and the selected memory depends on the programmed fade time(s). You can alter the fade time(s) of the next memory by pressing SPECIAL and adjusting with the wheels. 3. When a Chase memory is being output, the rate of advance (speed), transition between steps and direction can be adjusted by selecting CHASES as described below. NOTES Memory chases and Movement Effects Memory chases and movement effects only run when the Memory Master fader is raised, the Grand Master is raised, and Blackout is not active. 30 of 85 73-406-00 Issue 3.0 Run Mode JesterML Operating Manual Moving between Chase Steps - Manual Stepping 1. First select the memory or submaster containing the chase you wish to step though. 2. Press CHASES, and ensure that the speed is set to Manual using the middle wheel. If you wish to adjust only the chase speed of the selected memory (as opposed to all active chases), ensure you hold down SHIFT whilst adjusting the speed. 3. Press the INSERT button each time to move to the next step. Moving between Chase Steps - Automatic Stepping 1. First select the memory or submaster containing the chase you wish to run. 2. Press CHASES, and then move the middle wheel to set the desired speed. If you wish to adjust only the chase speed of the selected memory (as opposed to all active chases), ensure you hold down SHIFT whilst adjusting the speed. Beat Setting Sometimes it is desirable to set a chase to match the beat of music. To do this, firstly you need to set the Flash Mode to Beat. Press SPECIAL, and select the Beat option on the Multi-Function-Keys. Once this is done, press the INSERT button twice (once on each down-beat of the music) to override the speed of the chase running on the memory stack. If a chase is running on a submaster and you wish to set a beat, set the Flash Mode to Beat then use the channel flash button under the required submaster to set the beat. You can also press PAGE B and use the Multi-Function-Keys for this purpose. The JesterML measures the time between one button press and the next, and takes that as the time for the chase, until another option is defined. Using Sound Input A chase can be advanced in time with the bass beat of a music source, or the basic speed of the chase can be set and the bass beat from the music source used to increment extra steps. 1. Connect a suitable music source to the audio input on the desk. You may find it useful to use a graphic-equaliser in line with the audio signal to optimise the response for the particular music source being used. 2. Ensure that the sound function is active. See the Setup section of this manual for more information on activating the sound function. 3. To use only the sound to trigger the chase, press CHASES and ensure that the speed is set to Manual. 4. To use a combination of sound and automatic, press CHASES and set the basic speed using the middle wheel. NOTES Insert Button The INSERT button is active at all times while a chase is running. It can be used to advance the chase running on the memory stack by one step. To advance a manual chase on a submaster, use the submaster flash button, with the Flash Mode (set using the Multi-Function-Keys when SPECIAL is active) set to Go/Step. You can also press PAGE B and use the Multi-Function-Keys for this purpose. Sound Input 73-406-00 Issue 3.0 31 of 85 JesterML Operating Manual Run Mode If an external sound source attached to the desk is used to advance a chase, the sound function must be activated. This is done in Setup. Removing Sound Input If the external sound source is removed, the chase will advance at the original rate set by the speed setting when CHASES is selected. If this was set to Manual, the chase will stop. Attack The JesterML allows you to have several different types of chase. The brightness attack (for dimmer channels and fixture intensities) can be set using the Multi-Function-Keys to one of the following, when CHASES is selected: Snap: Snap on-Snap off Ramp Down: Snap on-Fade off Ramp Up: Fade on-Snap off Cross Fade: Fade on-Fade off The attack for colour/beamshape/position can be individually set using the MultiFunction-Keys to one of the following, when CHASES is selected: Snap: Instant transition Fade: Crossfade Controlling Chase Direction The direction of a Chase can be set to one of the following, when CHASES is selected: Forwards Backwards Auto-Reverse (Bounce or Ping-Pong) Random (steps are selected in a random order) Previewing a Memory If you have a monitor connected, an indication of the preset channel levels in the next memory can be obtained by previewing the memory. Select the memory you wish to preview by using the cursor up or down buttons. The Preview field (above the Outputs field) displays the preset channel levels in the selected memory. Previewing a Submaster If you have a monitor connected, an indication of the preset channel levels in a submaster can be obtained by previewing the submaster. To do this, press and hold SHIFT+CHANNEL FLASH button under the submaster you wish to preview. You can also press PAGE B, then hold SHIFT and press the corresponding Multi-Function-Key for this purpose. The Preview field (above the Outputs field) displays the preset channel levels in the selected submaster. 32 of 85 73-406-00 Issue 3.0 Run Mode JesterML Operating Manual Tidying the monitor On the monitor, the number of channels shown in the Outputs and Preview fields is as follows: No preset channels patched Any channels from 1-24 patched Any channels from 25-48 patched JesterML Not shown 24 48 JesterML24 24 24 48 JesterML48 48 48 48 Note that the display of the Outputs and Preview fields on the monitor is not dependant on the DMX Input Setup. For information on altering the patch on the desk, see page 46. 73-406-00 Issue 3.0 33 of 85 JesterML Operating Manual Fixture Control Fixture Control Introduction The JesterML provides 30 buttons (3 pages of 10) which can be assigned to control intelligent fixtures (moving lights). As each type of fixture has a different DMX channel allocation, the desk needs be told which sort of fixture it is controlling on each button, together with it‟s DMX address. This is done in Setup. Using Fixtures The JesterML divides its fixture channels into 4 groups – Brightness, Colour, Beamshape and Position. These 4 attribute groups can be selected by pressing the relevant button on the front panel (Brightness is associated with the Fixture button). First you must select the fixtures required using the Multi-Function-Keys, then adjust the brightness using the middle wheel. Not all fixtures have a brightness (dimmer) channel, so pressing HOME is often a good way to start, to get the selected fixtures to open their shutters etc. Select the attribute required by pressing the relevant button and then adjust the parameters required using the three wheels. The exact parameters displayed will depend upon the fixtures you have patched (see the chapter on Setup for information on assigning and patching fixtures). For fixtures with more than 3 Colour, Beamshape or Position parameters, pressing the relevant button more than once will cycle to the next page of parameters and make these available on the wheels. As each wheel is moved, it will „tag‟ that parameter channel for programming. The default behaviour is that for Colour & Position, moving one parameter (eg Cyan) will tag the other parameters of that attribute (eg Magenta & Yellow). For Beamshape, these parameters are kept separate, so changing the gobo will not necessarily involve recording the Focus, Prism, Iris, etc. This behaviour can be changed in Setup (Record Options) if required. When an item is programmed, only the tagged parameters will be stored. Note that by default, all intensities are stored in all memories and submasters. 34 of 85 73-406-00 Issue 3.0 Fixture Control JesterML Operating Manual NOTES Multiple Fixture Selection Multiple fixtures can be quickly selected by holding down the Multi-Function-Key for the first fixture, and pressing the Multi-Function-Key for the last fixture. This works in both directions. Be careful not to hold the Multi-Function-Key for too long or you may tag or untag the fixture – see description of Tagging / Untagging later on. The LCD above the wheels can only show the output values for one fixture at a time. This fixture is called the primary fixture. It is indicated by the LED in it’s selection button flashing when FIXTURES is selected. Other selected fixtures are indicated by the LED in their selection buttons not flashing. Fan Modes When multiple fixtures are selected and a wheel is moved, there are several options for how the change is applied to the fixtures. For Brightness, Colour and Beamshape, the change is applied as an Absolute change, i.e. the new value for the primary fixture is applied to all selected fixtures. For Position, the change is applied as a Relative change, i.e. the change is applied separately to the current value for each of the selected fixtures. The current edit mode is indicated on the left hand side of the LCD above the wheels; ABS for absolute, and REL for relative. If SHIFT is held down, then a Shifted Wheel Edit Mode is used. The type of Shifted Wheel Edit Mode selected is indicated on the left hand side of the LCD above the wheels: ABS REL FANF FANM FANL FANV Absolute Relative Fan-First - the lowest numbered fixture is locked, and higher numbered fixtures are moved increasing amounts from that point. Fan-Middle - the middle fixture is locked, and other fixtures are moved increasing amounts from that point (in opposite directions for lower and higher numbered fixtures). Fan-Last - the highest numbered fixture is locked, and lower numbered fixtures are moved increasing amounts from that point Fan-V - the middle fixture is locked, and other fixtures are moved increasing amounts from that point (lower and higher numbered fixtures are both moved in the same direction). This can be used to create visual effects such as rainbows or arches with a line of fixtures. It is also very useful for fanning the Offset parameter of movement effects, to quickly create Mexican-wave type effects. You can set the Shifted Wheel Edit Mode for each attribute, by holding down SHIFT, and pressing the relevant attribute button. The Wheel Edit Modes will be displayed on the Multi-Function-Keys, and you can select the new shifted edit mode for that attribute. 73-406-00 Issue 3.0 35 of 85 JesterML Operating Manual Fixture Control The HOME Button The HOME button can be used for quickly sending the moving lights into their default position as defined in the fixture profile data loaded from the library. Typically this will be 50/50 Pan/Tilt, Open Colour, Gobo, Shutter, etc, and full Brightness. By pressing HOME, the selected fixtures will instantly move to these values and all parameters will be tagged for programming. To home just the parameters of a given attribute for the selected fixtures, press HOME while holding down the required attribute button (Fixtures for brightness, Colour, Beamshape or Position). Fade Times with Moving Lights When a moving light is programmed into a Memory or a Submaster, each of the attribute types (Colour, Beamshape & Position) can take either the Fade Up time, Fade Down time, or Snap. These are set up under SPECIAL, on the Multi Function Keys. Select SPECIAL, then adjust the Fade Up/Down times as required. Then select the Multi-Function-Key for Colour, Beamshape or Position and the text above it will display Fade(U), Fade(D) or Snap. Pressing the Multi-Function-Key multiple times will cycle through the available options. Once the required option is selected, the Memory or Submaster can be programmed as normal. In Run Mode, the setting is adjusted for the memory stack and all submasters, unless SHIFT is held, when the setting change is applied only to the selected memory/submaster. LTP Moving light parameters, are treated on the desk using a Latest Takes Precedence (LTP) philosophy. This means that when you play back a memory, submaster or palette which contains information for a moving light channel (or you take direct control with a wheel or the HOME button), it will change the parameters to their required values. This channel will now be set to that value until another memory, submaster or palette is triggered to adjust the parameter to another value (or you take direct control with a wheel or the HOME button). Therefore, on raising a submaster, the parameter is triggered, and on lowering the submaster, the parameter remains at its value until another trigger is detected. Moving light parameters are triggered when a submaster reaches 5% and when a memory GO trigger is received. Palettes and live wheel interaction are instantaneous behaviours. 36 of 85 73-406-00 Issue 3.0 Palettes JesterML Operating Manual Palettes When programming with moving lights, it is often preferable to program Palettes as building blocks for your show. A Palette is a small memory which contains information about how to create a particular aspect of the show (for example, the colour Red, or the position Downstage Centre). On the JesterML there are 30 each of Colour, Beamshape and Position palettes, stored on the Multi Function Keys. These are divided into 3 pages of 10, enabling you to quickly access any of the programmed palettes used in creating your show. Programming Palettes To program a Palette, select the palette required by pressing the attribute button (Colour, Beamshape, Position) and then press the Multi-Function-Key required. The Multi-Function-Keys function as palettes after pressing an attribute button, and the page indicator will indicate the current page – use the Page Up and Page Down buttons to set the page required. Once a palette is selected, adjust the parameters required and press the PROGRAM button. Note that only Colour channels will be stored into Colour palettes, Beamshape channels into Beamshape palettes and Position channels into Position palettes. Replaying Palettes Palettes can be replayed in all 3 operating modes of the desk (Preset, Program and Run) – the results are different in each mode. In Preset Mode, a palette applies to the selected fixture(s), adjusting the parameters to their programmed levels, but cannot be stored (this can be considered „Live‟ mode). In Program Mode, applying a palette sets all the channels of the selected fixtures to their programmed values, and tags them for programming. These are tagged as references to the palette, so if a palette is updated at a later date, the new values will be automatically updated in all memories and submasters programmed using that palette. In Run Mode, applying a palette takes over the selected fixtures from any Memories or Submasters programmed (until another memory or submaster is triggered). Naming a Palette To name a Palette: 1. Select the Palette using the Multi Function Keys. 2. Then press the left or right cursor to select the name field 3. Press ENTER to edit the name using the Multi-Function-Keys. 4. Press ENTER when done. 73-406-00 Issue 3.0 37 of 85 JesterML Operating Manual Palettes Deleting a Palette 1. To delete a macro, select the Palette using the Multi Function Keys 2. Then press and hold the CLEAR key to delete the selected Palette. To clear all palettes, use the <Clear Palettes> menu in Setup. 38 of 85 73-406-00 Issue 3.0 Effects JesterML Operating Manual Effects Moving Lights on the JesterML have access to a powerful effects generator, based on the Pan/Tilt of a fixture. The effects generator is found after the Position channels of the fixture. Press the POSITION button multiple times to cycle the wheels to the effects parameters. There are 6 parameters for effects, and they are explained below: Effect Size X Size Y Speed Offset Rotation Can be Ellipse, Quad, Triangle or Figure 8. The “horizontal” movement element of the effect, specifies the amount of the channel to use (0-100%) The “vertical” movement element of the effect, specifies the amount of the channel to use (0-100%) How fast the effect runs Where (in time) in the effect the selected fixture starts (0-100%) Allows you to rotate an effect (0-360°) To start a basic effect, set the Size X and Size Y to around 20%, set the Speed to around 15%, and select an effect. Note that some effects do not work particularly well when a moving head is pointing at its home position (50/50 Pan/Tilt) so it might be best to set the position first, using Pan/Tilt, before selecting the effect required. These effects can be treated as normal position channels and can therefore be stored into Memories, Submasters and Palettes and recalled as normal. A movement effect is tagged as one item, it is not possible to individually tag or untag individual movement effect control parameters. More complex moving light effects can be achieved by programming chases using particular channels of a moving light, for example a rainbow can be achieved by programming multiple colour steps. 73-406-00 Issue 3.0 39 of 85 JesterML Operating Manual Tagging & Untagging Tagging & Untagging When the desk is operating in Partial Mode (the default Mode, which can be changed in Setup – Record Options if required), parameters must be „tagged‟ to be recorded. Tagging is particularly important when using submasters, to ensure that only the desired fixtures change when using that submaster. Tagging is also important when overlaying palettes on each other to build up looks. For example some palettes may contain commonly used gobo wheels, and other palettes may contain commonly used gobo rotation speeds. Because both of these control parameters would normally be in the Beamshape attribute, you need to ensure that only the desired parameters are tagged when each palette is recorded. Untagged parameters are not recorded. Tagging is different to fixture selection, and it is important to understand the distinctions between the two. Tagging is indicated by the parameter or fixture name being displayed in inverse graphics on the LCDs, and shows what will be recorded. Fixture selection is indicated by the LEDs in the Multi-Function-Keys being lit or flashing, and shows what will be adjusted with the wheels, home button or palettes. Tagging & Untagging by Parameter Moving a fixture wheel or applying a palette will TAG the parameter for programming. To UNTAG a parameter from programming, hold down the TAG/UNTAG button and move the wheel. The Wheel LCD will swap from inverse graphics (blue text on white background) to normal graphics (white text on a blue background) to indicate that the parameter is untagged. Tagging & Untagging by Attribute Attributes can be tagged & untagged together by holding TAG/UNTAG and pressing COLOUR, BEAMSHAPE or POSITION. This will untag all of the parameters for the attribute you pressed. Tagging & Untagging By Fixture Fixtures can be tagged & untagged by holding down the fixture‟s Multi-Function-Key when FIXTURES is selected, until the LCD above the Multi-Function-Key indicates that the tag state for the fixture has changed. In a similar way as multiple fixture selection, multiple fixtures can be tagged and untagged by holding down the first fixture button, and then holding down the last fixture button, until the LCD above the Multi-Function-Keys indicates that the tag state for the fixtures has changed. 40 of 85 73-406-00 Issue 3.0 Tagging & Untagging JesterML Operating Manual NOTES 16-bit parameters The Most-Significant-Byte (MSB) and Least-Significant-Byte (LSB) of 16-bit parameters are tagged or untagged together. It is not possible to tag or untag the MSB separately from the LSB. 16-bit parameters are displayed on the desk as two sets of values (eg 127-255) to indicate the level of both channels. Virtual Channels Fixtures without a brightness channel (e.g. some LED products) Intensity channel on the desk which will govern the output levels Grand Master & Blackout will also then govern these channels. set up in the fixture library and with the Fixture Type Editor tool. fixture profiles, see the Fixture Tools User Guide. 73-406-00 Issue 3.0 can have a Virtual of linked channels. This information is For information on 41 of 85 JesterML Operating Manual DMX Input DMX Input There are three modes that the DMX Input can work in. This is set using the Setup option DMX Input Setup: Snapshot This is the default mode, use this mode when using the JesterML as a backup console. The behaviour is: 1. 2. 3. 4. 5. Chans+Subs The 48 preset channels (defined by the patch) from the DMX Input are mixed HTP (Highest Takes Precedence) with the local preset outputs, and do not operate in 2-Preset Mode or control Submasters. These channels are subject to fader levels, grand master, blackout and fade times. Channels which are patched to the Fixtures are ignored – it is recommended that when using as a backup console, that no fixtures are patched. All other channels are recorded and replayed as LTP (Latest Takes Precedence). These channels snap onto the outputs, and are not subject to fader levels, grand master, blackout and fade times. Recorded DMX input in memories and submasters is only replayed when the DMX Input signal is removed. When a DMX input signal is attached to the desk, the JesterML retransmits any unpatched channels from the DMX input to the DMX output. So in order to test or use the recorded DMX Snapshot, the DMX Input should be removed or disabled. Only the first address specified in the DMX Patch is used to extract a brightness level for the channel. Duplicate addresses are ignored for the DMX Input. In this mode, a wing width must be set, which defines the split between the top row of faders and the bottom row of faders. The first <width> levels from the DMX Input are the top row, and the next <width> levels from the DMX Input are the bottom row. The function of the top and bottom row faders is dependant on the desk mode: Preset Mode – The DMX Input can be used for 2-preset operation, and levels are subject to the A Master and B Master faders. Program Mode – The DMX Input can pick-up and reduce channel levels, as if the faders on the remote desk (wing) were part of the JesterML itself. Memories and submasters are not recorded with additional LTP channels grabbed from the DMX input, to avoid wasting storage space. Run Mode – The top bank of faders is paged by the Page A button, and levels are subject to the A Master fader. The 42 of 85 73-406-00 Issue 3.0 DMX Input JesterML Operating Manual bottom bank of faders is paged by the Page B button, and controls submasters. In this mode, the +DMXin indication on the monitor will be replaced with +WingNN, where NN is the Wing Width. Subs Only In this mode, the first 24 levels from the DMX Input are used to control submasters in Run Mode. In Program Mode, Memories and submasters are not recorded with additional LTP channels grabbed from the DMX input, to avoid wasting storage space. In this mode, the +DMXin indication on the monitor will be replaced with +SMWing. Wing modes - Chans+Subs & Subs Only Levels received from the DMX Input are HTP mixed with the local faders (if present). Channel levels received from the wing will be treated simply as fader positions, the JesterML does not attempt to detect flash button presses from the wing. Thus the flash buttons on the wing can not be used for the following: Soloing (Preset Mode and Run Mode). Submaster selection (Program Mode and Run Mode). Press PAGE B to use the Multi-Function-Keys for this. Channel selection (DMX Patch menu in Setup) – the cursor buttons can instead be used to select channels. Name / number entry – the Multi-Function-Keys, Cursor Buttons or USB Keyboard can be used for this. DMX Input Tutorial The example given below shows how to set up a Jester24/48 with a JesterML. Connect Up Connect up as shown below: PSU PSU DMX OUT Jester24/48 73-406-00 Issue 3.0 DMX IN DMX OUT VGA Monitor DMX TO DIMMERS AND MOVING LIGHTS JesterML 43 of 85 JesterML Operating Manual DMX Input Setting up the Jester24/48 Clear the desk to defaults to ensure a 1:1 patch. (NB: if you wish to save any old show data to USB, do this first). To clear the desk, go into Super User (hold SHIFT and MODE for a few seconds), then select Reset Desk, select <OK>, and confirm the warning pop-up. Once back in the main Super User menu, hold MODE for a few seconds to leave Super User. Make sure the desk is in Preset Mode (hold MODE for a couple of seconds if in Run Mode or Program Mode). Set all the preset faders to zero, the A Master to full, and the B Master to zero. Raise the Grand Master to full, and ensure that Blackout is not active. Set the fade time and speed pots to Manual (click off). Press the Page B button so that 25-48 is selected and the STORE button lights up orange. Make sure that the A FADERS, B STORED LED is lit, if not, press the STORE button so that it is. Setting up the JesterML Set a 1:1 patch for all 48 preset channels. This is done in the DMX Patch menu in Setup (hold SHIFT and MODE for a few seconds to enter Setup). You can either do this manually if you wish to keep your fixture patch addresses, or hold down CLEAR for a few seconds to set the default patch (which will unpatch the fixtures). To auto-patch the fixtures consecutively after the 48 preset channels, hold down SHIFT and CLEAR for a few seconds. Return to the main Setup menu, and scroll down to DMX Input Setup. In this menu, set the mode to Chans+Subs, and set the Wing Width to 24. Return to the main Setup menu, and hold MODE for a few seconds to leave Setup. Testing the Setup Put the JesterML into Preset Mode. Set the A Master to full, and the B Master to zero. Raise the Grand Master to full, and ensure that Blackout is not active. On the JesterML, press the Page B button so that the bottom LED is lit and the STORE button lights up orange. On the JesterML, make sure that A FADERS, B STORED is displayed on the main LCD, if not, press the STORE button so that it is. Move the channel faders on the Jester24/48 to fade the channels up and down. The results can be seen on your dimmers, and on the monitor screen connected to the JesterML. When programming, all operations are performed on the JesterML. Only the preset faders are used on the Jester24/48. Saving Shows All show data is recorded on the JesterML, so save shows to a USB memory stick on the JesterML. You may save the default setup of the Jester24/48 too if you wish, but there is no real need since this will only contain the default 1:1 patch on that desk. Memories & Submasters on the JesterML will include the preset channels recorded from the Jester24/48. Other channels from the DMX Input are ignored and not recorded – in this simple setup these will all be at zero anyhow. 44 of 85 73-406-00 Issue 3.0 Setup Mode JesterML Operating Manual Setup Mode Introduction In SETUP Mode the presets and memory functions are disabled. You have the options of assigning fixtures and patching them, saving and loading show data, clearing all the programmed memories/submasters, clearing (resetting) the entire desk, as well as setting up numerous other options. Entering Setup Mode To enter Setup Mode press and hold SHIFT and the MODE button together. The SETUP LED next to the MODE button comes on. The monitor and Main LCD show the software version (e.g. JesterML24 V2.4) and the Desk Serial Number (e.g. 0011400 07421234), as well as the first four options in Setup. Exiting Setup Mode To exit SETUP mode press and hold the MODE button for 1 second. The desk will return to the last operating mode. Saving Show Data 1. Ensure that a memory stick is connected to the USB socket on the front panel of the desk. 2. Use the cursor buttons to select <Load/Save Show> and press ENTER. 3. Move to select <Save Show> and press ENTER. 4. Give the file an appropriate name (using the Multi-Function-Keys) and press ENTER. You can also use the cursor up and down buttons to select a file already on the memory stick to overwrite. All the show data, including fixture assignment, DMX patch, palettes, memories, submasters and setup options, are saved onto the memory stick. 5. Once complete, you can move to select <OK> and press ENTER. You will be returned to the Setup menu. Loading Show Data 1. Ensure that a memory stick is connected to the USB socket on the front panel of the desk. 2. Use the cursor buttons to select <Load/Save Show> and press ENTER. 3. Move to select <Load Show> and press ENTER. 4. Select the show you wish to load, using the cursor up and down buttons and press ENTER. All the show data, including fixture assignment, DMX patch, palettes, memories, submasters and setup options, are loaded from the memory stick. 5. Once complete, you can move to select <OK> and press ENTER. You will be returned to the Setup menu. 73-406-00 Issue 3.0 45 of 85 JesterML Operating Manual Setup Mode Erasing Show Data 1. Use this option to delete show files from the memory stick if there is insufficient space left on it to store new shows. Note that the show data stored in the desk is unaffected by this operation. Plug the memory stick into the USB socket on the front panel of the desk. 2. Use the cursor buttons to select <Load/Save Show> and press ENTER. 3. Move to select <Erase Show> and press ENTER. 4. Select the show you wish to erase, using the cursor buttons and press ENTER. The show will be deleted from the memory stick. 5. Once complete, you can move to select <OK> and press ENTER. You will be returned to the Setup menu. DMX Patching Fixtures are unassigned and unpatched by default. The JesterML24 has a default 1:1 patch for the first 24 preset channels (preset channel 1 is patched to DMX channel 1, preset channel 2 patched to DMX channel 2 etc.). The JesterML48 has a default 1:1 patch for all 48 preset channels. Each fixture may be patched to up to 10 different DMX start addresses. Fixtures occupy a block of DMX channels beginning at the start address - the number of channels in the block depends on the number of control channels that the fixture uses, which is defined in it‟s profile information loaded from the fixture library. For example, fixture 1, if it uses no more than 20 control channels, it could be patched to DMX start addresses 101, 121, 141. A fixture may also be unpatched such that it is no longer patched to any DMX addresses. Each preset channel may be patched to up to 10 different DMX addresses. For example, preset channel 1 could be patched to DMX addresses 1, 201, 202. A preset channel may also be unpatched such that it is no longer patched to any DMX addresses. Each DMX channel can only have one preset channel or fixture channel assigned to it. The desk will not allow preset or fixture channels to be patched where they would overlap other preset or fixture channels. The DMX patch may be changed at any time without affecting the fixture assignment or memory data stored in the desk. The DMX patch is stored as part of the show data when the show is saved onto a USB memory stick. The DMX Patch information is also used to extract brightness levels for the preset channels from the DMX Input when in Snapshot mode. Only the first address is used. Additional (duplicate) addresses are ignored. See the section on DMX Input for further details. 46 of 85 73-406-00 Issue 3.0 Setup Mode JesterML Operating Manual Patching the Preset Channels Use the cursor buttons to select the menu option <DMX Patch>, and press ENTER. Select the preset channel you wish to patch either by using the left and right cursor buttons, or on the JesterML24 and JesterML48, by using the Channel FLASH buttons. If the preset channel is patched, then it‟s DMX address(es) will be shown on the Main LCD. Otherwise <---> will be shown. Use the cursor buttons to highlight the DMX address, and press ENTER to edit it. If the preset channel was previously unpatched, then it‟s DMX address will be automatically filled in by the desk to the first available DMX address. The DMX address can now be entered using the Multi-Function-Keys, or using the up and down cursor buttons. Press ENTER when the DMX address has been set. The desk will not accept a DMX address which would an overlap with another patched preset channel or fixture. Overlapping DMX addresses must be first unpatched before they can be re-used. To unpatch a preset channel, press the CLEAR button. <---> will be shown in the DMX address field. To add an additional DMX address (duplicate) for a preset channel, first select that preset channel, and then press the INSERT button. Then enter the duplicate DMX address in the usual way. Up to 10 DMX addresses may be specified for a preset channel, the desk will give a warning if you try to exceed this. Duplicate DMX addresses are shown with a +n (where n is the number of the duplicate) after the DMX address to indicate the duplicate number. Duplicate DMX addresses can be selected using the up and down cursor buttons. To remove an additional DMX address (duplicate) for a preset channel, first select the preset channel, then select the DMX address to be removed, then press the CLEAR button. The duplicate DMX address will be removed from the list. Patching the Fixtures The operation to patch fixtures is identical to that described above for preset channels. New fixtures must first be assigned in the Assign Fixtures menu – see the section on Assigning Fixtures (page 50). Fixtures are selected using the Multi-Function-Keys or left and right cursor buttons. Note that only assigned fixtures may be selected for patching. DMX addresses for fixtures must have sufficient space to patch the fixture without overlapping another patched preset channel or fixture. Patching Multi-Part Fixtures Multi-part fixtures are fixtures which have more than one DMX Address, for example a Lamp + Scroller fixture. The parts of the fixture are patched separately, in the same way as that described above for normal fixtures. When a multi-part fixture is selected with the Multi-Function-Keys, the first part is selected, and this is indicated 73-406-00 Issue 3.0 47 of 85 JesterML Operating Manual Setup Mode on the Main LCD, e.g. Lamp. With the fixture number highlighted on the Main LCD, use the left and right cursor buttons to select the other parts (e.g. Scroll) of the fixture for patching. Setting the default patch To clear the DMX patch back to default, press and hold the clear button for 1 second. All fixtures will be unpatched. The preset channels will be patched as follows: No DMX Input DMX Input present JesterML Not patched 1-48 1:1 JesterML24 1-24 1:1 1-48 1:1 JesterML48 1-48 1:1 1-48 1:1 Note that the default patch is not dependant on the Wing Width setting. Auto patch To automatically patch all fixtures sequentially according to their channel usage, hold down the SHIFT and CLEAR buttons together for 1 second. The previous patch will be cleared, and a new patch automatically created. The preset channels will be patched as shown in the default patch table above, and the fixtures will be begin at the next available DMX address. Previewing the patch While in DMX Patch Mode, the brightness of the selected fixture is set to 100%, so that the fixture can be identified in the rig and the patch visually confirmed. Other fixtures are set to 0%. To make it easier to identify fixtures in DMX Patch, you may wish to first Home all of the fixtures in a normal operating mode before entering Setup. This will ensure all LTP channels are set to default values. All of the preset faders are active in DMX patch mode, so that they can be faded up and down to test the patch easily. If a wing is in use, faders on the wing can be used. For the outputs to be seen, the Grand Master must be raised, and the desk must not have Blackout active. 48 of 85 73-406-00 Issue 3.0 Setup Mode JesterML Operating Manual Patching RDM devices The DMX Patch menu will also remotely set the DMX addresses of RDM devices. RDM devices must first be assigned to the JesterML in the Assign Fixtures menu described on page 50. If a DMX address for a preset channel or fixture belongs to an RDM device assigned to that preset channel or fixture, then the behaviour is: The DMX address will be shown as RDM:<xxx> rather than DMX:<xxx>. When changing the DMX address, it will be changed both on the JesterML and on the RDM device. If the DMX address on the RDM device does not match any on the JesterML for that preset channel or fixture, then RDM:<---> will be shown as a duplicate address. An exclamation mark ! will also be shown after the preset channel or fixture number. Pressing ENTER when an unmatched RDM address (RDM:<--->) is selected will use the DMX address from the RDM device if possible. If this conflicts with another patch on the JesterML then a warning will be given. For multi channel dimmers which are patched as a block (e.g. Rack6), the RDM:<xxx> start address will only be shown for the first channel. Any other preset channels on the JesterML may be patched to the other DMX addresses on the dimmer as required, the JesterML places no restrictions on this. The JesterML will however limit the maximum start address that may be set for the dimmer, according to the number of channels on the dimmer, e.g. the maximum DMX start address for a 6 channel dimmer is 507. Updating RDM devices Normally the JesterML will immediately update the DMX addresses on RDM devices as you change them in the patch. However there may be times when you wish to force the JesterML to update all RDM devices, for example: If you have loaded a show file which uses a different DMX patch for RDM devices. If the JesterML was repatched while the RDM devices were not connected and powered. If the DMX addresses have been changed locally on the RDM devices themselves. To force the JesterML to update all the RDM devices with the addresses from it‟s patch, hold down the SHIFT button while entering the <DMX Patch> menu from Setup. The JesterML will then update all RDM devices. You can check whether each RDM device successfully acknowledged it‟s new DMX address in the <RDM Options> menu in <Assign Fixtures>. An exclamation mark ! will be displayed after the channel or fixture number if an RDM device did not properly acknowledge it‟s new DMX address. 73-406-00 Issue 3.0 49 of 85 JesterML Operating Manual Setup Mode Leaving DMX Patch Mode To leave DMX Patch Mode, use the cursor buttons to move to select <OK> then press ENTER. If any fixtures or RDM devices remain unpatched then a warning will be given. No warning is given if preset channels are unpatched since this is a commonplace normal operating condition. You will be returned to the Setup menu. If you wish to discard any changes that you have made to the DMX Patch and restore the previous patch, then use the cursor buttons to move to select <OK>, and while holding down SHIFT, then press ENTER. Assigning Fixtures To assign your fixtures, you must first enter Setup. To do this, hold down SHIFT and press the MODE button for 1 second. Once in Setup, use the cursor buttons to navigate to <Assign Fixtures> and press ENTER The main screen in the Assign Fixtures menu allows you to view fixtures already assigned on the desk. Fixtures can be selected either with the left and right cursor buttons or with the Multi-Function-Keys. If you need to un-assign a fixture, simply select it, and hold down the CLEAR button for a short duration until it‟s name is blanked. However don‟t keep the button held down for too long after that, or you will unassign all fixtures. To un-assign all fixtures, hold down the CLEAR button for a longer duration until all fixture names are blanked from the Multi-Function-Keys. No warning is given and no undo is possible. To add new fixtures, navigate to <Add Fixtures> on the Main LCD, and then press ENTER. You will now be presented with 4 choices on the Multi-Function-Keys: Fixture Library – this selects fixture profiles from the main fixture library stored on the desk. The fixture library contains over 1900 different fixture types from 140 manufacturers. This library is regularly added to and updates are available from the Zero 88 website. User File – this selects fixture profiles from a file which was previously loaded from USB. Note that old user files stored internally can be cleared from the <Update Fixture Lib> menu if required. USB – this selects fixture profiles from a file on a USB memory stick. If the fixture you want to use cannot be found in the fixture library, this is the option you will need. You can create the profile information for it using the Fixture Type Editor utility supplied on the CD with the desk (a Windows® PC and a USB Memory Stick are required). This is also available from the Zero 88 website, together with a support forum where you may find another user has already created the fixture profile information you need and uploaded it. The desk will take an internal copy of the file so that it can be used again in future without the need to reload it again from memory stick. 50 of 85 73-406-00 Issue 3.0 Setup Mode JesterML Operating Manual RDM – this automatically creates fixture profiles by loading the information directly from the fixture itself using RDM. Loading from the Fixture Library Select the first letter of the manufacturer name using the Multi-Function-Keys. Select the manufacturer using the Multi-Function-Keys. If there are more than 10 manufacturers in the group, then use the Page Up and Page Down buttons to select the appropriate page. Select the fixture type using the Multi-Function-Keys. If there are more than 10 fixture types for that manufacturer, then use the Page Up and Page Down buttons to select the appropriate page. For fixtures with multiple modes, it is very important to ensure that the mode selected on the fixture matches that of the fixture profile. Select the location(s) to assign to using the Multi-Function-Keys. Multiple locations can be selected if required, which is a quick way of assigning several fixtures of the same type together. Select <Assign> and press ENTER. The name of the fixture will now appear on the LCD above the corresponding Multi-Function-Key. Loading from a User File or USB Select the file using the left and right cursor keys, and then press ENTER. Continue with the selection process as described in 0 above. Loading from RDM Wait for the desk to find the first device, this normally takes around 5s. The manufacturer and type will then be displayed. Select <Identify> and press ENTER to see which device has been found. The exact response of the device is dependant on the device manufacturers implementation of this RDM function. Press ENTER again to cancel the identify. If the device has more than one personality or mode, then the name of the current personality will be displayed. This can be changed if required by selecting the personality name, then using the left and right cursor keys. If the device is a fixture, select the location to assign to using the MultiFunction-Keys. Multiple fixtures of the same type can be assigned to a single location, which will allow duplicate DMX patches to be created later. If the device is a dimmer, enter the channel number to assign to. Select <Assign> and press ENTER. For fixtures, the parameter information will then be loaded from the device (the desk skips this stage if it has previously loaded another fixture of the same type). The desk will create a Virtual Intensity channel if necessary. 73-406-00 Issue 3.0 51 of 85 JesterML Operating Manual Setup Mode Once the desk has assigned the fixture or dimmer, it will ask you if you wish to assign another. The desk will tell you when all RDM devices have been found. Fixtures which have been loaded from RDM will have RDM displayed after their fixture number in the main Assign Fixtures screen. RDM Options If any RDM fixtures or dimmers have been assigned, then an <RDM Options> menu will appear in the main Assign Fixtures screen. This allows the assigned RDM devices to be viewed. Select <RDM Options> and press ENTER to go into the menu. When the RDM channel or fixture is selected, the cursor keys are used to select other RDM devices. As each RDM device is viewed for the first time, it is polled over RDM to check if it is Present or Missing. In RDM Options, the DMX address of each RDM device is displayed. If the DMX address has been updated on the desk, but not set on the RDM device, an exclamation mark ! will be displayed after the channel or fixture number. The following additional information is also displayed for each RDM device: Fixtures Current personality (mode) of the device Multi-channel dimmers None (each that can be individually separately) patched channel is shown Multi-channel dimmers Number of channels on the dimmer that are block patched To identify the device, select <Identify> and press ENTER. The exact response of the device is dependant on the device manufacturers implementation of this RDM function. To delete the RDM information for the selected device, without changing any memory or submaster data, first select the device in RDM Options, then hold the CLEAR button for a couple of seconds. Deleting just the RDM information for a device allows another RDM device of the same type to be assigned in it's place, which is useful when swapping out a faulty fixture in a rig for example. Rig Check Selecting <Rig Check> and pressing ENTER will check communications with every RDM device over RDM. This communications check uses the RDM Identify Off message, so it can also be used as a quick way of clearing any stuck identify states on RDM devices. When the Rig Check is complete, the results will be displayed on the Main LCD. 52 of 85 73-406-00 Issue 3.0 Setup Mode JesterML Operating Manual Leaving the Assign Fixtures menu Select <Exit> and press ENTER to leave the Assign Fixtures menu. If any fixtures or RDM devices require patching, then a prompt will be given to enter the DMX Patch menu to do this. Pan/Tilt Options This menu allows you to set up the fixtures so that the Pan & Tilt Wheels on the desk operate as expected, according to how you have rigged the fixtures. The following three options are presented for each fixture with Pan & Tilt: Pan Inv Inverts the pan channel. Tilt Inv Inverts the tilt channel. P/T Swap Swaps the pan & tilt channels. Record Options By default the desk operates in „Partial‟ mode. This means that parameters must be „tagged‟ to be recorded. Parameters are automatically tagged by the desk when they are changed, or you can manually tagged/untag them. Additional options allow you to define how the tagging is treated for each attribute. By switching the desk into „Full‟ mode, everything is recorded and tagging is not used, however this results in less flexibility particularly for Palettes and Submasters. To change these options, use the cursor buttons to select <Record Options> and press ENTER. The „Mode‟ setting allows you to choose between the Partial and Full recording modes described above. Select this field and press ENTER to toggle the recording mode. When „Partial‟ is selected, the following 4 options will be presented: Brightness: All/Channel When set to „All‟, fixture intensity channels and preset channels are always recorded. When set to „Channel‟, fixture intensity channels and preset channels must be tagged to be recorded. The default setting is „All‟. Since all brightness channels are mixed HTP and thus can be excluded by simply programming at 0%, it should not normally be necessary to change this setting. Colour: All/Channel When set to „All‟, if one colour parameter is changed by moving a wheel, then all colour parameters for the currently selected fixtures are automatically also tagged by the desk. When set to „Channel‟, only the adjusted colour parameter is tagged by the desk. The default setting for colour is „All‟. Beamshape: All/Channel When set to „All‟, if one beamshape parameter is changed by moving a wheel, then all beamshape parameters for the currently selected fixtures are automatically also tagged by the desk. When set to „Channel‟, only the adjusted beamshape parameter is tagged by the desk. The default setting for beamshape is „Channel‟. 73-406-00 Issue 3.0 53 of 85 JesterML Operating Manual Setup Mode Position: All/Channel When set to „All‟, if one position parameter is changed by moving a wheel, then all position parameters for the currently selected fixtures are automatically also tagged by the desk. When set to „Channel‟, only the adjusted position parameter is tagged by the desk. The default setting for position is „All‟. Note that movement effects are always tagged or untagged in their entirety, it is not possible to separately tag or untag individual control parameters of a movement effect. To leave the Record Options menu, use the cursor buttons to select <OK>, then press ENTER. If you have changed the recording Mode, then the desk will need to process all recorded data to ensure channels are programmed. Any unprogrammed channels will be programmed by the desk at their default values (0% for brightness channels, Home value for LTP channels). A pop-up warning will ask you to confirm that this is OK, since the changes to recorded data cannot be undone. Locking / Unlocking the desk The JesterML can be locked with a 4 digit code to prevent unauthorised modification to recorded data. When locked, memories, submasters and palettes cannot be programmed, edited or cleared. Additionally no Setup options (such as assigning fixtures or changing the DMX Patch) can be performed while the desk is locked. It is still however possible to replay memories, submasters and palettes normally. To lock/unlock the desk, select <Lock/Unlock>, and press ENTER. If the desk is unlocked, you must now enter the lock code and press ENTER. The default lock code for the JesterML is 0000. Once the correct lock code has been entered, you will be presented with 2 options: Lock Desk To lock the desk and prevent any changes to the recorded data, select <Lock Desk>, press ENTER. The desk is now locked, and you will be returned to the Setup menu. Change Code It is recommended that you change the lock code from the default to something that you will be able to easily remember. To do this, select <Change Code>, press ENTER, then type in the new code and press ENTER again. You will be returned to the Setup menu. If the desk is locked, then you will be prompted to enter the 4 digit unlock code. If this is entered correctly then the desk will be unlocked and you will be returned to the Setup menu. Changes to the recorded data can now be made as normal. If you forget the lock code for your JesterML, please contact Zero 88 Technical Support for assistance, and have the desk‟s serial number to hand. You may be asked some questions to verify your identity and ensure that you have genuine reason to unlock a desk without knowing it‟s lock code. 54 of 85 73-406-00 Issue 3.0 Setup Mode JesterML Operating Manual Clearing Memories and Submasters If you wish to clear the memories and submasters, select <Clear Mems/Subs>. Press ENTER and the desk will ask you to confirm whether you wish to clear these areas of the desk. Use the cursor buttons to select <OK>, and press ENTER. The memories and submasters will be cleared, and you will be returned to the Setup menu. Clearing Palettes If you wish to clear the palettes, select <Clear Palettes>. Press ENTER and the desk will ask you to choose which attributes to clear. Use the COLOUR, BEAMSHAPE and POSITION keys to toggle the setting for each attribute; <Yes> means that all palettes of that attribute will be cleared, <No> means that palettes of that attribute will not be cleared. Use the cursor buttons to select <OK>, and press ENTER. Palettes of the chosen attributes will be cleared, and you will be returned to the Setup menu. Just before clearing the palettes, the desk will first search all memories and submasters for references to those palettes. If any references are found, then they will be removed and replaced with the value from the palette before the palette is cleared. Once cleared, the link between memories / submasters and palettes on which they were built is permanently broken. Resetting the Desk If you wish to clear ALL memories, submasters, palettes, the fixture assignment and DMX patch, and all Setup options; use the cursor buttons to select <Reset Desk>. Press ENTER. The desk will ask you to confirm the action – use the cursor buttons to select <OK>, and press ENTER. The desk will be returned to factory defaults, and you will be returned to the main Setup menu. Updating the Fixture Library The JesterML has a comprehensive built-in library of over 1700 different fixture types from 125 manufacturers. This library is regularly added to and updates are available from the Zero 88 website. To see which version of the library is installed on the desk, select <Update Fixture Lib> and press ENTER. The version number of the library will be displayed on the Main LCD. If no library is installed (this may happen if a previous update failed for some reason), then V--.-- will be displayed. If you wish to update the library with a newer version from the Zero 88 website, then download the file and unzip it to the root directory on a USB Memory Stick. The USB Memory Stick must contain the .IFT file – the JesterML is not able to unzip a .ZIP file itself, nor navigate subdirectories. Plug the USB Memory Stick into the desk, then use the cursor buttons to select <Update Library> and press ENTER. Now choose the correct .IFT file using the up and down cursor buttons. With <OK> selected, press ENTER, and the new version of the fixture library will be installed on the desk. Once complete, press ENTER, and you will be returned to the previous menu and the new library version will be displayed. 73-406-00 Issue 3.0 55 of 85 JesterML Operating Manual Setup Mode The JesterML also stores User Fixture Type files internally when they are used from the <Assign Fixtures> menu. This allows them to be easily used again in the future. To remove any unwanted files that are stored on the desk, select the <Delete User Files> option under <Update Fixture Lib> and press ENTER. If there are any User Fixture Type Files on the desk, these can be browsed using the up & down cursor buttons. Select <OK> and press ENTER to delete the selected file from the desk. You will be returned to the previous menu. To leave the <Update Fixture Lib> menu and return to Setup, select <OK> and press ENTER. Setting Memory Recovery Mode Recovery mode determines whether the JesterML stores the current & next memories when restarted. If Recovery Mode is On - the desk remembers which of the memories was current, and which was next, and on restart these memories will automatically be selected. If Recovery Mode is Off - the desk will start in the first programmed memory, and the next memory will be selected as the second programmed memory. 1. Select the <Memory Recovery> menu option using the cursor buttons, then press ENTER. 2. The mode can be toggled by pressing ENTER, then using the up or down cursor buttons to toggle between Memory Recovery On and Off. Once you‟ve set the recovery mode as you require, press ENTER, use the cursor buttons to select <OK> and then press ENTER. Remote Input The remote input can be set to behave as any button on the front panel of the desk. Use the cursor buttons to select <Remote Input> and press ENTER. Now press ENTER and the button you want the remote input to trigger. The default is Program/Go. Once you‟ve set the input as you require, use the cursor buttons to select <OK> and press ENTER. To disable remote input, press SHIFT and ENTER with the button field selected. The display will read <Disabled>. Sound Input Setup allows you to enable or disable the Sound2Lite input on the back of the desk. Use the cursor buttons to select <Sound Input> and press ENTER. Now press ENTER and use the up or down cursor buttons to toggle between <Enabled> and <Disabled>. Once the option you wish is showing, press ENTER, then move to <OK> and press ENTER again. 56 of 85 73-406-00 Issue 3.0 Setup Mode JesterML Operating Manual MIDI Setup The MIDI input can be configured in Setup. Select the <MIDI Setup> menu option and press ENTER. The Main LCD/Monitor display four settings: Enabled/Disabled This option specifies whether the MIDI input is enabled. Select this option using the cursor buttons, press ENTER, and use the up & down cursor buttons to enable or disable MIDI. Press ENTER when done. Note that due to internal resource limitations, a USB Keyboard cannot be used when MIDI is enabled. Chan This selects the MIDI channel 1-16 that the desk listens to for MIDI Notes. Select this option using the cursor buttons, press ENTER to change it. To set MIDI to receive on all channels, select the channel using the cursor buttons, hold down SHIFT and press ENTER, and <--> will be displayed as the MIDI channel number. Note This sets the MIDI note 0-127 (middle C is note 60) that corresponds to the first preset/submaster on the desk. Select this option using the cursor buttons, press ENTER to change it. To set MIDI to map octaves (which have 12 notes since they include both the black and white notes on a piano keyboard) to presets/submasters, select the note using the cursor buttons, hold down SHIFT and press ENTER, and <---> will be displayed as the MIDI note number. MSC Device ID This sets the Device ID 0-111 that the desk listens to for MIDI Show Control (MSC) commands. Select this option using the cursor buttons, press ENTER to change it. Press ENTER when done. For further information on what each parameter does, see the MIDI section of this manual. Select <OK> and press ENTER to return to the Setup menu. DMX Input Setup There are three options for the behaviour of the DMX Input – Snapshot (default), Chans+Subs and Subs Only. When Chans+Subs mode is set, a Wing Width must also be given so that the JesterML knows where the split is between the top and bottom banks of faders on the desk (wing) connected to the DMX Input. See the section on DMX Input for further information on each mode. Set Date/Time You can set the Date & Time on the JesterML by using the <Set Date/Time> option in Setup. Use the cursor buttons to select <Set Date/Time> then press ENTER. You can now cycle through the date and time and use the up/down cursor buttons to alter the values as required. Select <OK> and press ENTER to return to the Setup menu. There are no real-time triggers built into the JesterML, and this time is only used for the system clock, visible in the bottom right of the monitor output. 73-406-00 Issue 3.0 57 of 85 JesterML Operating Manual Setup Mode Displays setup In the <Displays Setup> menu you can configure the brightness and contrast of the LCDs. Use the cursor buttons to navigate to the required menu option, and press ENTER to adjust it. The default settings can be restored by pressing CLEAR. If the LCD Backlight or Contrast have been set to unreadable values, you will need to connect a monitor to be able to navigate to this menu and set readable values. This menu also shows details about the monitor output. If the Monitor Output firmware is V3 or later, then it is possible to change the monitor output resolution from the default of 640 x 400 x 70Hz to an alternative setting of 640 x 480 x 60Hz, which may improve compatibility with some monitors. Note that the Monitor Output firmware is factory loaded and cannot be upgraded in the field. USB Host The JesterML uses a CoProcessor to provide the USB Host functionality required for USB Storage. You can see the version number of the USB Host CoProcessor by selecting <UCB Host> and pressing ENTER. If the JesterML software contains an updated version of this firmware, then an <Upgrade> button will appear. Further instructions will be given in the software release notes if it is necessary to perform this update. Select <OK> and press ENTER to return to the Setup menu. Help Language The <Help Language> menu allows different languages to be selected for the Online Help. Use the cursor buttons to select <Help Language>, and press ENTER. Now press ENTER and use the up or down cursor buttons to select the required language (English, Deutsch, Francais or Nederlands). Other languages may be added in future software updates. Once the option you wish is showing, press ENTER, then move to <OK> and press ENTER again to return to the Setup menu. This menu is also used to update the Online Help file as part of a software update – see the Software Update Instructions document for further details. Test Mode This option is provided primarily for factory and dealer servicing only. It allows the hardware of the JesterML to be tested in isolation from setup options or programming in the show data, which can be useful in diagnosing some problems. Pressing a button will display it‟s name on the Main LCD, optionally toggle nearby LEDs, and optionally display the level of a nearby fader. The 7-segment displays will show a count pattern Wheel levels will be displayed on the wheel LCD. The DMX Input and Output ports will be tested (this test may fail if a DMX-Input source is present). 58 of 85 73-406-00 Issue 3.0 Setup Mode JesterML Operating Manual Shaded colour bar patterns are displayed on the monitor output. MIDI test messages are transmitted if MIDI is enabled. Press ENTER to leave test mode and return to the Setup menu. 73-406-00 Issue 3.0 59 of 85 JesterML Operating Manual RDM RDM RDM (Remote Device Management) is an industry standard communications protocol which uses the DMX link for bi-directional communication with devices such as dimmers and moving lights. It‟s official title is “ANSI E1.20-2006, Entertainment Technology, Remote Device Management Over DMX512 Networks”. RDM allows a controller (e.g. JesterML) to discover and configure multiple devices using a DMX512 network. RDM has been developed to be compatible with existing DMX512 equipment, however older non-RDM equipment that was manufactured before RDM was developed may not fully operate as intended when RDM is in use. For that reason it is not advisable to experiment for the first time with RDM and older non-RDM equipment during a show, to avoid any unexpected behaviour. The JesterML only uses RDM in the Assign Fixtures and DMX Patch menus. RDM is not used in the normal operation of the desk and so there will be no effect on older equipment during normal running of a show. The JesterML uses RDM for 2 functions: To automatically create a fixture profile for a moving light using information retrieved directly from the moving light itself. This removes the need for a matching fixture profile to be found in the fixture library, or created using the Fixture Type Editor tool on a PC. This function requires the fixture to support RDM messages to describe itself. If the fixture does not support these messages, the JesterML can only create a very basic profile without parameter names or default (home) values. If this occurs, contact the fixture manufacturer for further information and firmware updates. To remotely set the DMX personality and address of RDM dimmers and fixtures. For further detail on the operation of the Assign Fixtures and DMX Patch menus with RDM, see the relevant section in Setup Mode (page Error! Bookmark not defined.). RDM controller functionality is implemented only on the DMX OUT port. There is no RDM functionality implemented on the DMX IN port. Due to internal resource limitations, the DMX IN port is temporarily disabled while RDM is being used. 60 of 85 73-406-00 Issue 3.0 MIDI Control JesterML Operating Manual MIDI Control MIDI and the JesterML The JesterML is designed only to receive MIDI information. It cannot transmit MIDI information to another device, although a „THRU‟ port is provided to allow daisy chaining. The JesterML uses two types of MIDI information – MIDI Notes, and MIDI Show Control (MSC). You can disable all MIDI control completely by setting MIDI to <Disabled> in Setup. This is the default value, so if MIDI does not function, check that it is Enabled first. Note that due to internal resource limitations, a USB Keyboard cannot be used when MIDI is enabled. MIDI Notes – Getting Started Before using MIDI, you must first activate it in Setup. To do this, press and hold SHIFT and MODE, then navigate to the <MIDI Setup> option and press ENTER, then toggle the <Disabled> to read <Enabled>. Once MIDI is activated, plug in a MIDI cable from a MIDI instrument to the MIDI „IN‟ socket and set the JesterML to Preset mode. Any note played on the MIDI instrument will turn a channel on. If this doesn‟t work, go into Setup and perform a desk reset (to clear all settings to default), then re-activate MIDI. MIDI Notes – Transmit and Receive Channels MIDI instruments send a stream of Note On and Note Off messages from their „OUT‟ port using Transmit channels numbered 1 to 16. By setting the Receive channel on the JesterML, only the Note messages that are wanted will be received. Alternatively, the Receive channel may be set to all channels <--> so that any MIDI Note information transmitted will be received. MIDI Notes – Note Numbers MIDI assigns „Note Numbers‟ to musical notes. Middle C is note 60. By default, octaves are mapped to the 12 presets/submasters (there are 12 notes in a MIDI octave since it includes both the black and white notes on a piano keyboard). However, this setting can be changed so that a specific MIDI Note is mapped to the first preset /submaster. When MIDI is set to map octaves, the maximum number of presets / submasters that can be controlled is 12. When a MIDI note number is set, the maximum number of presets that can be controlled (Preset Mode) is 48, and the maximum number of submasters that can be controlled (Run Mode) is 24. When controlling submasters in Run Mode, the action of MIDI is the same as raising the submaster fader on the desk, therefore you can only output submasters from the current page. Using MIDI does not increase the number of submasters; to control submasters from another page, the page must be changed on the desk in the usual 73-406-00 Issue 3.0 61 of 85 JesterML Operating Manual MIDI Control way. The normal submaster Page Overlay rules apply - you must lower the submaster on one page before you can output the same submaster on another page. MIDI Notes – Velocity Sensing Some MIDI instruments have this function. It enables the musician to control the loudness of the music by playing notes and chords delicately for soft music or hard for loud music. The MIDI signal that is transmitted by such instruments consists of a Velocity in the range 0 to 127. If the instrument does not have Velocity sensing, the Velocity is fixed by the manufacturer, often at 63 rather than 127 so that the music that is being played is not too loud. MIDI Notes – Preset mode The first note of any octave will drive channel 1, the second note of any octave will drive channel 2 and so on. The velocity information is used to determine the fade rate of a channel. MIDI Notes – Run mode The first note of any octave will drive submaster 1, the second note of any octave will drive submaster 2 and so on. The velocity information is used to determine the fade rate of the submaster. MIDI Show Control MIDI Show Control (MSC) operates in Run Mode only. Supported Commands to control the memory stack are: GO STOP (Pause) RESUME (Un-pause) TIMED_GO (maximum fade time is 5 minutes) LOAD (Set next memory) RESET (Go first memory) Cue number is mandatory for LOAD. Cue numbers are optional for GO, STOP, RESUME and TIMED_GO. Commands are ignored if the cue number is invalid or is not programmed on the desk. Any Cue list and Cue path numbers sent by the controller are ignored by the desk. The following supported commands control the overall output from the desk: ALL_OFF (Blackout ON) RESTORE (Blackout OFF) The desk listens for MSC commands that have command_format 'Lighting' (0x01), or 'All-Types' (0x7F). The Device_ID 0-111 that the desk listens to for MSC commands can be set using the <MIDI Setup> menu. The desk will also listen to the MSC broadcast Device_ID (0x7F). 62 of 85 73-406-00 Issue 3.0 Other Features JesterML Operating Manual Other Features Online Help The JesterML has an online help section built into the desk. To access Online Help at any time, press SHIFT+LEFT+RIGHT and the JesterML will display a basic summary help screen. You can navigate around the help screens to view other topic areas. The language for the online help can be selected in Setup. Software Updates When software updates become available for the JesterML, announcements will be posted on the Zero 88 website – www.zero88.com – detailing how and where to get the updates. It is also possible to subscribe to an email update list for automatic email alters regarding the operating software. If you are unsure if you are running the latest software, visit the download section of the Zero 88 support centre. It is important to keep the JesterML up to date as often software updates may mean exciting new features as well as critical updates when required. To perform a software update on the JesterML, first download the zip file from the Zero 88 website and unzip the contents to the root directory on a USB Memory Stick. The JesterML is not able to unzip a .ZIP file itself, nor navigate subdirectories. Next, boot the JesterML with the memory stick in the USB port, and with the left and right cursor buttons held down. The update will begin after a few seconds, and you will be guided through the process. After the update is complete, you can remove the memory stick and the desk will load the new software. Always read the release notes accompanying a release to familiarise yourself with the new features, and to be aware of any special instructions related to the new version. Zero 88 consoles have a long history of user-inspired development. If you have a suggestion for a feature which is not currently included in the JesterML or any of our other products, visit the Zero 88 website, follow the link to our forums and make a suggestion. Membership is free and information about software updates will be posted online when they become available. 73-406-00 Issue 3.0 63 of 85 JesterML Operating Manual Other Features Phantom Jester Available for download from the Support Centre is a PC application known as Phantom Jester. This application allows you to emulate the desk behaviour on any standard Windows® PC. Show files can be loaded in and altered as required, offline. 64 of 85 73-406-00 Issue 3.0 Glossary JesterML Operating Manual Glossary (A to Z of the JesterML) A Master The master fader which controls the level of the channels on Preset A. Address A DMX channel number from 1 - 512. Addresses (or more strictly Start Addresses) on fixtures are set using buttons or switches on the fixture itself. Analogue A control standard which existed before the invention of DMX. 10V control signals provide the dimmer with level information. DMX can be converted to Analogue via the use of a Demux. Attack The fade profile of a chase. This can be set to snap, fade, or combinations of the two – set when CHASES is selected. Attribute A group of fixture parameters. These are Brightness (on the FIXTURES button), Colour, Beamshape and Position. Audio In See Sound2Light. Auto Trigger A memory with an auto trigger is output automatically after completion of the previous memory‟s Dwell Time. Auto-Reverse See Bounce. B Master The master fader which controls the levels of the channels on Preset B. Backlight The level of the light behind the LCDs. Also a term for a light pointing downstage, often used to create a „halo‟ effect on someone‟s shoulders. Backward Running a chase in reverse order, so that the steps are output 6,5,4,3,2,1,6… Beamshape Button This button turns the Multi-Function-Keys into Beamshape Palette selection buttons, with the Wheels controlling parameters which are grouped into the Beamshape attribute. If more than 3 Beamshape parameters are available for the primary fixture, 73-406-00 Issue 3.0 65 of 85 JesterML Operating Manual Glossary then the LED in the button will flash. The additional parameters are accessed by repeatedly pressing the Beamshape button. Blackout All Intensity channels at 0%. This is toggled by the use of the BLACKOUT button. Blackout is also known as DBO. Bounce Running a chase in forward then reverse, so that the steps are output 1,2,3,2,1,2… Also known as Auto-Reverse or Ping-Pong. Brightness See Intensity. Bump The American term for Flash. Bump Button An American term for a Flash Button. Button A switch on the front panel of the JesterML which is used to control an attribute of the desk. CE Conformité Européenne – A European product standard, displayed on all conforming products on sale in the EU. Channel A term used to describe a single fader controlling a single light. Dimmers may have 3, 6, 12, 24 or 48 channels. The JesterML can control 48 channels, although a Wing may be required to get access to all of these. Chase A chase is a series of states which are played back automatically in a loop. On the JesterML, a chase can be recorded as a memory in the stack, or onto a submaster. Modifiers such as direction, speed and attack are available for chases. Chases are commonly used for disco type effects. Chases Button In RUN Mode and PROGRAM Mode, this turns the Multi-Function-Keys and Wheels into controls for chase speed, direction and attack. Clear Button The button used to delete memories, submasters and palettes, and backspace characters when naming items. 66 of 85 73-406-00 Issue 3.0 Glossary JesterML Operating Manual Colour Button This button turns the Multi-Function-Keys into Colour Palette selection buttons, with the Wheels controlling parameters which are grouped into the Colour attribute. If more than 3 Colour parameters are available for the primary fixture, then the LED in the button will flash. The additional parameters are accessed by repeatedly pressing the Colour button. Contrast The difference between the dark areas and the light areas on the LCDs. This can be customised in Setup. Copy In PROGRAM mode, a chase or a scene can be copied by first loading it using the EDIT button, and then saving it elsewhere using the PROGRAM button. Crossfade A transition between one scene and another, over a pre-defined time. Cue A cue is another name for a memory. Cue Stack See Playback. Cursor The arrow keys on the front panel of the JesterML are cursor buttons. They allow you to navigate around the Main LCD and monitor, and to adjust things. Curve See Law. DBO See Blackout. Delay See Dwell Time. Demux A device which splits a DMX signal into analogue control signals, for use with older generation dimmers. Desk A commonly used name for the lighting control equipment. Also sometimes known as board or console. Dimmer A device which takes a control signal and turns it into a dimmed mains voltage for controlling the brightness of a standard filament lamp. The brightness control 73-406-00 Issue 3.0 67 of 85 JesterML Operating Manual Glossary channel on a moving light is often called the Dimmer, even though the dimming method may involve the action of mechanical shutter blades. DIN Deutsches Institut für Normung e.V. 180degree 5 pin DIN plugs. The MIDI standard specifies the use of Dipless The fades on the JesterML are processed so that there will not be a „dip‟ in the brightness of a channel when crossfading from one scene to another. Direction The order in which chase steps are output. This can be forward, backward, bounce or random – set when CHASES is selected. DMX512-A Standard communications protocol for dimmers and moving lights. 512 channels of control are digitally multiplexed and sent down a cable to dimmers, which listen for their specific data, according to their start address. The official standard is now published by the American National Standards Institute (ANSI) as E1.11-2004 – USITT DMX512-A. The JesterML‟s DMX ports conform to this standard. DMX In The ability to take a DMX input (see DMX512-A) into the JesterML, and output it through the JesterML‟s DMX output. This allows you to store the incoming DMX signal as part of a scene or chase. These can then be replayed as a normal scene or chase, but affect unpatched channels in the entire universe of DMX. Duplicate An additional DMX address given to a channel or a fixture. Dwell Time The time that the desk waits after the completion of the longest fade, before looking at the trigger on the next memory. Edit This button loads the selected item for editing, and it will then appear on the outputs. The LED in the button is then lit. Pressing the button again will save the changes. Alternatively select a new location using the cursor buttons, and press the PROGRAM button to save the new look there instead. Effect See Movement Effect. Ellipse One of a number of Movement Effects available on the JesterML for fixtures with Pan & Tilt. The Movement Effect is selected using the wheels when the appropriate 68 of 85 73-406-00 Issue 3.0 Glossary JesterML Operating Manual POSITION wheel group is selected. By using the Size X & Size Y controls, an ellipse can be made into a horizontal line, a vertical line or a circle. Enter Button The button in the middle of the cursor buttons which allows you to confirm something on the JesterML. Fade Down The Fade Down time on the JesterML is the time it will take any brightness channels fading down to crossfade to their programmed level. Fade Up The Fade Up time on the JesterML is the time it will take for any brightness channels fading up to crossfade to their programmed level. Fader A fader is used to control the intensity of a light. In addition to the channel faders, there are faders to control the overall output, memory output, and the level of the A and B presets. The faders on the JesterML can have any position from 0 to 100%. A fader is sometimes referred to as a Slider. Fan Modes When controlling multiple fixtures, the ability to spread the data relative to a start point, so that some fixtures values change upwards, whilst others change downwards. This can be used to create visual effects such as rainbows or arches with a line of fixtures. FCC Federal Communications Commission. The US equivalent of the Electro Magnetic Compatibility (EMC) requirements of CE. Figure8 Figure-of-8 – one of a number of Movement Effects available on the JesterML for fixtures with Pan & Tilt. The Movement Effect is selected using the wheels when the appropriate POSITION wheel group is selected. Fixture A unit containing a parameter or combination of parameters, for example a MAC 500 or a Parcan. The JesterML can control up to 30 fixtures. Fixture Library This is stored on the desk and contains the Fixture Profile information for many different fixtures from many manufacturers. It may be updated in Setup with a new version downloaded from the Zero 88 website. Fixture Profile The information needed by the JesterML to describe the DMX channel allocation of a fixture, together with the default values of the parameters. This is loaded from the 73-406-00 Issue 3.0 69 of 85 JesterML Operating Manual Glossary Fixture Library stored on the desk, or from user supplied data (created with the Fixture Type Editor) on a USB Memory Stick. Fixture Type Editor This is a tool (supplied on the CD shipped with the desk, or available for download from the Zero 88 website), which runs on a Windows® PC, and allows you to create Fixture Profile information. Most commonly this is needed for very new fixtures which are not yet included in the Zero 88 Fixture Library, or where you wish to modify the settings from the library version. Fixtures Button This button turns the Multi-Function-Keys into fixture selection buttons, with the Wheels controlling brightness for the selected fixtures. Flash Button Pressing the flash button results in a temporary increase in brightness of the output for the duration of the flash button being held. The intensity channels are sent to 100% when the Flash button is pressed. This is a temporary action which is removed when the button is released. Flash buttons can also be set to Solo. Flash Disk A USB device with storage capabilities. Flash Mode This setting is shown on the Multi-Function-Keys when SPECIAL is selected. defines the behaviour when a Flash button is pressed. It Forward Running a chase sequentially so that the steps are output 1,2,3,4,5,6,1… Full Mode The simplest recording mode of the desk (see Record Options in SETUP). In this mode, all dimmers and all fixture parameters are always recorded into memories and submasters. Go A function of the PROGRAM/GO button. This triggers a fade between one cue and the next, over a pre-defined time. Grab The ability to push a fader up or down to „grab‟ the level of the channel before gaining control of it. The function of the JesterML when a DMX-input is added to the memory data in program mode. Grand Master The master fader which controls the overall output of the JesterML‟s intensity channels. 70 of 85 73-406-00 Issue 3.0 Glossary JesterML Operating Manual Green The colour of the PROGRAM/GO button when the desk is in RUN mode. Help To obtain the Online Help for the JesterML, press SHIFT, LEFT and RIGHT at the same time. The language can be changed in Setup. HTP Highest Takes Precedence. The mixing method used for brightness channels, where activating one source on top of another will result in additive mixing. Home Button This button sets all channels of the selected fixtures to their default values, as defined in the fixture profile information. It can be used in conjunction with the FIXTURES, COLOUR, BEAMSHAPE and POSITION buttons to set only the chosen attributes to their default values. In Partial Mode, this tags the homed parameters. IEC320-C14 The type of mains input connector on the inline PSU, sometimes shortened to simply IEC, or referred to as a kettle plug. .IFT The file extension used by Zero 88 for fixture profile information. The format of the data is not published, and is only compatible with PC applications supplied by Zero 88. Insert Button The button on the JesterML which is used to add a memory between two scenes, or to add another step to a chase. Intensity How bright a light is. Also known as Brightness or Dimmer. On the JesterML, fixture intensities are controlled by the wheels when FIXTURES is selected. Inverse Channel A fixture channel which has „Invert Output‟ set in it‟s Fixture Profile will output the inverse value of what is programmed in the desk. This is useful for certain fixtures where the dimmer channel is full at DMX value 0 and off at DMX value 255. Isolated The DMX512-A input port on the back of the JesterML is opto-isolated. Conversely, the DMX512-A output port on the back of the JesterML is not isolated. This is the preferred grounding topology of the DMX512-A standard. Jack The connector used for the Audio In and Remote connectors on the JesterML. The Jack used is the ¼ inch, stereo variety. 73-406-00 Issue 3.0 71 of 85 JesterML Operating Manual Glossary JesterML(24) The lighting control desk. .JML The file extension that the JesterML uses for storing show data. The format of the data is not published, and the data is not compatible with any standard PC applications. .JOH The file extension that the JesterML uses for Online Help files installed as part of a software upgrade. The format of the data is not published, and the data is not compatible with any standard PC applications. .JOS The file extension that the JesterML uses for software upgrade files. The format of the data is not published, and the data is not compatible with any standard PC applications. Key Another name for a Button. Latch When the submaster flash buttons are set to Latch mode, one press will fade them up to 100% in the Fade Up time, and a second press will fade them down to 0% in the Fade Down time. Law The curve of the dimmer, which is normally set on the dimmer itself. The JesterML does not allow you to control the fade law. LCD Liquid Crystal Display – the JesterML has four of these. The area above the PROGRAM/GO button is the Main LCD and displays basic cue information. The area above the wheels is the Wheel LCD and displays the names and values of the items being adjusted by the wheels. The areas above the Multi-Function-Keys describe the function of the corresponding button. LED Light Emitting Diode. A small electronic component which emits light when a current is passed through it in a particular direction. These are used on the JesterML underneath the buttons, to indicate selections or presses. Lock The facility on the JesterML which allows you to stop any recorded data being altered. 72 of 85 73-406-00 Issue 3.0 Glossary JesterML Operating Manual LTP Latest Takes Precedence. The mixing law used for fixture colour, beamshape and position channels, and grabbed DMX input. This means that activating a memory, submaster or palette will take control of programmed LTP channels regardless of the previous level. Memory A block of storage data containing information about all of the JesterMLs channels. The JesterML has capacity for 500 memories. Memory Master The master fader which controls the overall intensity level of the memory stack. Memory Stack See Playback. Memory Stick Another name for a Flash Disk. MIDI Musical Instrument Digital Interface. A MIDI signal from a MIDI instrument or other MIDI device can be used to control the JesterML. Monitor A VGA monitor port is provided on the JesterML as standard. You can use the desk without a monitor, but it‟s much easier to use with a monitor connected. Movement Effect The JesterML can generate a number of movement effects for fixtures which have Pan & Tilt parameters. MSC MIDI Show Control. A standard protocol published by the MIDI Manufacturers Association. MSD Mass Storage Device. See Flashdisk. Mode The button which defines which mode the JesterML is in. Modifiers The options available within a chase: Attack, Direction and Speed. Multi-Function-Key The JesterML has 10 of these, which change function depending on whether CHASES, SPECIAL, FIXTURES, COLOUR, BEAMSHAPE or POSITION is selected. The function of each button is indicated on the LCD above it. These keys may be 73-406-00 Issue 3.0 73 of 85 JesterML Operating Manual Glossary paged, with the current page being shown on the 7-segment displays above the Page Up/Down buttons. Multi-Part Some fixtures require more than one DMX Address. This is most commonly found with a Lamp + Scroller fixture, where the lamp will have one DMX address (set on the dimmer controlling it), and the scroller will have another DMX address, either set on the scroller itself, or on the scroller control unit. Non-Isolated The DMX512-A output port on the back of the JesterML is not isolated. Conversely, the DMX512-A input port on the back of the JesterML is opto-isolated. This is the preferred grounding topology of the DMX512-A standard. Notes Part of the MIDI system, whereby a specific note can trigger a channel or submaster. Numeric Entry The JesterML allows you to use the Multi-Function-Keys to enter numbers into the desk, where appropriate. USB Keyboards are also supported. Offline Editor See Phantom Jester. Offset The time shift that is applied to a Movement Effect from it‟s reference. The offset of a Movement Effect is controlled by the wheels when the appropriate POSITION wheel group is selected for a fixture with Pan & Tilt. Output A single channel, which is controlled by the JesterML. Page A/B The PAGE A and PAGE B buttons allow you to switch the function of the preset faders. Page Up/Down The PAGE UP and PAGE DOWN buttons allow you to select the page for the MultiFunction-Keys. The current page is indicated on the 7-segment displays above the buttons. These buttons are not used when CHASES or SPECIAL are selected, since only one page of options is available. Palette Palettes are small bits of memory which can be used as building blocks for your show. They are stored under Colour, Beamshape or Position and are located on the Multi-Function-Keys. There are 30 of each available, giving you plenty of room to store commonly used colours, positions and beamshape looks to palettes as required. Palettes are useful both for busking a show using easily accessible pre-set 74 of 85 73-406-00 Issue 3.0 Glossary JesterML Operating Manual looks, and for allowing for edits to commonly used looks to be made only in one place. For example a touring show built on position palettes, in each new venue only the position palettes would need to be updated, and then any memories or submasters which referenced them would automatically take the updated position. Pan The left-right movement parameter of a fixture (c.f. controlled with a Movement Effect. Tilt). Can be automatically Parameter An individual function within a fixture, controlled by one or more DMX channels (e.g. Dimmer, Colour, Gobo, Focus, Pan, Tilt etc). Partial Mode The default recording mode of the desk (see Record Options in SETUP). In this mode, only tagged fixture parameters are recorded into memories and submasters. The Record Options menu also allows you to set whether dimmers and fixture intensity channels are always recorded (default), or must be tagged. Patch The area of the JesterML where you can specify which DMX addresses each preset channel and fixture can control. By default, fader 1 controls DMX 1, fader 2 controls DMX2, etc. Pause In RUN Mode a crossfade between two memories can be paused by holding down SHIFT and pressing the PROGRAM/GO button. PC Personal Computer – This needs to be running Microsoft Windows® to use the Fixture Type Editor and Phantom Jester tools supplied on the CD with the JesterML. Personality Fixtures sometimes have multiple personalities or modes which can be set on their menus or using RDM. It is very important when using fixtures to make sure that the mode set on the fixture is the same as that on the desk. Phantom Jester The Offline Editor (a Windows PC simulation of the desk) for the JesterML, available for download from the Zero 88 website. Useful for training and for programming when away from the desk. Ping-Pong See Bounce. 73-406-00 Issue 3.0 75 of 85 JesterML Operating Manual Glossary Playback Another name for the sequential memory stack. Also known as a Cue Stack or Memory Stack. Position Button This button turns the Multi-Function-Keys into Position Palette selection buttons, with the Wheels controlling parameters which are grouped into the Position attribute. If more than 3 Position parameters are available for the primary fixture, then the LED in the button will flash. The additional parameters are accessed by repeatedly pressing the Position button. Movement Effects are grouped under the Position attribute. Preset The default mode for the JesterML. Channel faders control preset channels and can be crossfaded using the A and B Masters. In 2-Preset mode, the PROGRAM/GO button is inactive. Preset Mode can be expanded to Wide Mode, when the PROGRAM/GO button functions as a Store button. Primary Fixture The LCD above the wheels can only show the output values for one fixture at a time. This fixture is called the primary fixture. It is indicated by the LED in it‟s selection button flashing when FIXTURES is selected. Program A mode of the JesterML, and also a function of the PROGRAM/GO button. Both refer to storing a scene or chase as either a submaster or a memory. The Program button is also used for recording palettes. PSU Power Supply Unit. The external box of electronics which lowers the supplied power voltage into the correct voltages for the JesterML. Q See Cue Quad Quadrilateral, more specifically a rectangle – one of a number of Movement Effects available on the JesterML for fixtures with Pan & Tilt. The Movement Effect is selected using the wheels when the appropriate POSITION wheel group is selected. Ramp Down A choice of attack for a chase. The intensity channels snap on to their programmed level, then fade off. Ramp Up A choice of attack for a chase. The intensity channels fade up to their programmed level, then snap off. 76 of 85 73-406-00 Issue 3.0 Glossary JesterML Operating Manual Random A function of chases, whereby the steps are output in a random order. This is useful for creating flicker flame effects. Rate Another name for Speed. How fast a chase is running. RDM Remote Device Management is an industry standard communications protocol which uses the DMX link for bi-directional communication with devices such as dimmers and moving lights. Record See Program. Record Options This menu in Setup allows you to specify the recording mode of the desk and further options related to tagging. Red The colour of the PROGRAM/GO button when the desk is in PROGRAM mode. Remote The JesterML provides a REMOTE port on the rear of the desk, for triggering a button press externally. This is done by contact closure. Rotation The angle in degrees which a Movement Effect is turned from it‟s normal orientation. The rotation of a Movement Effect is controlled by the wheels when the appropriate POSITION wheel group is selected for a fixture with Pan & Tilt. Run The mode of the JesterML used to activate sequential playback of cues, and submaster access. In Run mode, the PROGRAM/GO button is GREEN and activates a crossfade to the selected next memory. Save See Program. Scene A defined look on stage, achieved by a combination of channel and fixture output levels from the desk. Scroller A device which fits on the front of a lamp, comprising of a roll (scroll) of different coloured filter gels, which are positioned by motors so that the colour can be changed by remote control, usually DMX. 73-406-00 Issue 3.0 77 of 85 JesterML Operating Manual Glossary Setup The area of the JesterML where settings can be altered. SHIFT+MODE. This is accessed via Shift Button An important button on the JesterML. additional functionality. The SHIFT button provides access to Size X/Y The X and Y size of a Movement Effect. The X and Y size of a Movement Effect are controlled by the wheels when the appropriate POSITION wheel group is selected for a fixture with Pan & Tilt. Setting one of these to 0 on an Ellipse effect creates a horizontal or vertical line. Slider See Fader. Snap A fade which happens instantly. Snapshot A mode of the DMX Input, where the instantaneous levels of all 512 DMX channels are stored into the memory or submaster being recorded. Solo A channel is at full intensity (subject to the Grand Master) and all other intensity channels are turned off. This is a temporary action generally associated with a flash button. Sound2Lite The ability to control lights in time to a beat. The JesterML has a sound2lite input which listens to the input music and, according to the settings of the chase, changes the lights in time to the beat. Special Button This turns the Multi-Function-Keys and Wheels into controls for fades. In RUN Mode, the Flash Mode setting is also here. Speed Chase speed is controlled by the wheels when CHASES is selected. Movement Effect speed is controlled by the wheels when the appropriate POSITION wheel group is selected for a fixture with Pan & Tilt. Stack See Playback. 78 of 85 73-406-00 Issue 3.0 Glossary JesterML Operating Manual Start Address Fixtures occupy a block of DMX channels, beginning at the Start Address. The number of channels in the block depends on the fixture type – which is defined in the fixture profile information loaded from the Fixture Library. Store The function of the PROGRAM/GO button when the desk is in Wide preset mode. The button is coloured YELLOW and toggles between A FADERS B STORED and B FADERS A STORED. Submaster Often abbreviated to simply Sub, this is a scene or a chase stored on a fader for instant access when replaying a show. Submasters are available on all JesterML desks, controllable from faders on a Wing where there are no faders on the desk itself. Tag/Untag Button This button is used in conjunction with other buttons on the desk, and with the wheels, to tag or untag parameters for recording. Tagging The method of marking parameters to be programmed. In Partial Mode, only tagged parameters are recorded. Terminator A 120Ω ½ Watt resistor soldered between pins 2+3 of a male XLR, which provides protection against signal reflections. This should be placed at the end of a DMX signal chain. Tilt The up-down movement parameter of a fixture (c.f. Pan). Can be automatically controlled with a Movement Effect. Time The JesterML allows you to define fade up and fade down times for a memory, which define how quickly the memory will run. Topset The ability to set a „top‟ level for a channel. This is generally set on the dimmer itself. The JesterML does not allow you to set a top level for a channel. Tri Triangle – one of a number of Movement Effects available on the JesterML for fixtures with Pan & Tilt. The Movement Effect is selected using the wheels when the appropriate POSITION wheel group is selected. 73-406-00 Issue 3.0 79 of 85 JesterML Operating Manual Glossary Trigger What causes a memory to be output – either a GO button push, or automatically after completion of the previous memory‟s Dwell Time. Update/Upgrade The fixture library and the software on the desk may be updated from time-to-time. New versions are published on the Zero 88 website. Be sure to check regularly for updates. USB Universal Serial Bus. A standard for the transfer and storage of information. The JesterML has a USB port mounted on the front panel to allow storage of show files and fixture profile information. A USB keyboard can also be connected to speed up entering names and numbers. USITT United States Institute for Theatre Technology. The originators of the DMX protocol, which is now published as an ANSI standard. Virtual Channel A channel (e.g. brightness) which is defined in a fixture profile, even though it doesn‟t exist on the actual fixture itself. The channel can be used to govern the maximum level of other linked channels (e.g. Red, Green, Blue). VGA Video Graphics Array. The monitor output on the back of the JesterML is VGA – see Displays Setup in Super User for further details. Wheel There are three control wheels on the desk which are used to adjust fixture parameters, chase speeds and fade times. The name and value of the item being controlled by a wheel is shown on the LCD above the wheels. Wide Wide mode is when the JesterML enables all of its faders for use as channel faders. In this mode, Preset B becomes control of the second half of the channels. Wing An external desk (e.g. Jester24/48) connected to the JesterML‟s DMX Input, used to control presets and submasters. Most commonly used with the basic JesterML desk, which does not have any local channel / submaster faders. www.zero88.com The address of the Zero88 website and support forum. X-fade Another name for Crossfade. A smooth fade from one scene to another, with predefined up and down fade times. 80 of 85 73-406-00 Issue 3.0 Glossary JesterML Operating Manual XLR The connector range used for the DMX512-A input, DMX512-A output and Power connectors on the back of the JesterML. There are various different XLR connectors available, primarily: 3-pin (used for Audio and some DMX devices) 4-pin (used for power and colour scrollers). Note that you should never connect a device with a 4 pin XLR to any other device unless they were built to be used together. Different manufacturers use different voltages on these pins, and misuse could result in damage to one or both devices. 5-pin (used for most DMX512-A devices). Yellow The colour of the PROGRAM/GO button when the desk is in PRESET mode. Zero 88 The manufacturer of the JesterML. 73-406-00 Issue 3.0 81 of 85 JesterML Operating Manual Technical Specification Technical Specification This section of the manual lists all the various inputs, outputs and connections to the desk. Power Supply Pin 1 0V Pin 2 Pin 3 Pin 4 Shell +5V +12V Not Used Ground An inline external power supply unit is used to power the JesterML. connected to the desk via a 4-pin XLR connector. This is Audio In Tip Left Ring Right Sleeve Ground The desk has an audio port on the rear panel, in the form of a stereo ¼ inch jack sockets. This is used for the Sound Input functions on the desk. Remote Input A jack connector provides a remote switch. Short tip to sleeve to simulate a button push. MIDI Pin 1 Pin 2 MIDI Input Not Used Not Used Pin 3 Pin 4 Pin 5 Not Used Opto isolated Input Opto Isolated Input MIDI Thru Pin 1 Not Used Pin 2 Signal Ground Pin 3 Not Used Pin 4 Output Pin 5 Output The desk has MIDI connections, via 5-pin DIN. 82 of 85 73-406-00 Issue 3.0 Technical Specification JesterML Operating Manual USB Port One external USB port on the front panel. Mass Storage Devices and Keyboards are supported. USB hubs cannot be used. Note that due to internal resource limitations, the USB Keyboard will not operate when MIDI is enabled, or when in the Setup menus which require access to a USB Memory Stick (e.g. Load/Save). External Floppy Drive If required, an external floppy drive can be connected to the desk, via USB 1.1 External Storage Devices (Memory Sticks) The primary method of storage for the JesterML is via USB Memory Sticks (also known as Flash Disks or Mass Storage Devices). These can be connected via the USB port. Video Output 15 pin D connector, VGA text output. VGA is non-interlaced, 80x50 visible characters, 640x400 visible pixels, 800x449 total pixels, 31.5kHz line rate, 70Hz frame rate, 64 colours. An alternative monitor resolution may be available – see Displays Setup in Super User for details. DMX512-A Input Pin 1 Pin 2 Pin 3 Pin 4 Pin 5 Isolated Ground Signal Signal + Not Used Not Used The desk has an opto-isolated DMX512-A Input interface, via 5 pin male XLR. This is merged with the preset channels and output via the DMX512-A Output. DMX512-A Output Pin 1 Pin 2 Pin 3 Pin 4 Pin 5 Ground Signal Signal + Not Used Not Used The desk has a non-isolated DMX512-A output interface, via 5 pin female XLR. The DMX OUT socket is also used for RDM functionality. The end of a DMX512-A chain should always be terminated. 73-406-00 Issue 3.0 83 of 85 JesterML Operating Manual Index Index 16-bit parameters, 41 Assign Fixtures, 50 Attack, 26, 32 Brightness, 21 Colour,Beamshape,Position, 21 Audio In, 82 Beamshape, 34 Palettes, 37 Beat, 31 Blackout, 7 Chase, 13, 21 Clear, 15 All, 55 Mems/Subs, 55 Palettes, 55 Colour, 34 Palettes, 37 Copy Function, 16 Date/Time, 57 Delete, 20 Chase, 24 Step, 23 Direction, 21, 26, 32 DMX, 83 Input, 24, 42 Patch, 46 Dwell Time, 16, 19, 26, 28 Edit, 15, 27 Scene, 20 Effects, 39 Erase, 46 Fade Time, 8, 16, 25 Fixtures, 36 Split, 18 Fan Modes, 35 Fixture Library, 51 Fixtures Multiple, 35 Flash, 10, 12 Glossary, 65 Grand Master, 6 Help Language, 58 Online Help, 63 HTP, 29 Insert Button, 31 84 of 85 Memories, 22 Step, 22 Steps, 23 LCD, 15, 58 Load, 45 Lock/Unlock, 54 Low Memory, 13 LTP, 29, 36 Memories Inserting, 22 Naming, 22 Memory Master, 25 Recovery, 56 Stick, 83 Memory Zero, 14, 27 MIDI, 61, 82 Setup, 57 Mode, 6 Name, 22 Output Chase, 30 Memory, 28 Overwrite, 20 Scene, 19 Step, 23 Submaster, 19 Palettes, 13, 37 Naming, 22 Pan/Tilt Options, 53 Patch, 46 Pause, 28 Position, 34 Palettes, 37 Power Supply, 82 Preset, 29 Mode, 8, 37 Two, 9 Preview Memory, 32 Submaster, 32 Primary Fixture, 35 Program Mode, 37 Program Mode, 13 Program/Go, 7, 8, 15, 26 Programming, 18 73-406-00 Issue 3.0 Index JesterML Operating Manual RDM, 60 Assigning, 51 Options, 52 Patching, 49 Rig Check, 52 Updating, 49 Record Options, 53 Recovery Mode, 56 Remote Input, 27 Remote Input, 56, 82 Reset Desk, 55 Run Mode, 37 Run Mode, 25 Save, 45 Scene, 13, 18 Memory, 18 Submaster, 18 Setup, 34 Shift, 22 For news, views and the latest software, visit our website at: www.zero88.com 73-406-00 Issue 3.0 Solo, 10 Sound Input, 31, 56, 57, 82 Speed, 21, 26 Step Inserting, 22 Submaster, 13, 29 Submasters Naming, 22 Tag, 34, 40 Untag, 40 Tagging, 14 Trigger, 16, 19, 26 Update Fixture Lib, 55 Software, 63 USB, 83 VGA, 83 Virtual Channels, 41 Wide Mode, 8, 11 Wing, 43 Zero 88 Usk House Llantarnam Park Cwmbran Gwent NP44 3HD Tel: +44 (0)1633 838088 Fax: +44 (0)1633 867880 email: [email protected] Web: www.zero88.com 85 of 85