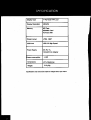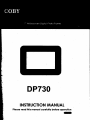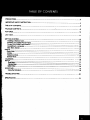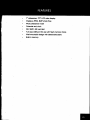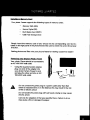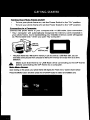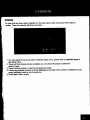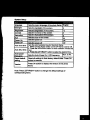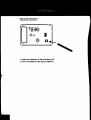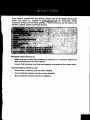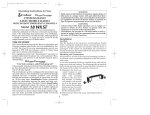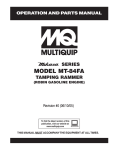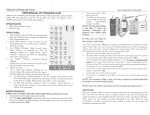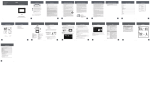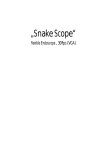Download Coby DP730 Instruction manual
Transcript
SPECIFICATION Display Type rFull-Color TFT LCD Display Resolution 480x234 Memory MS Card SD/MMC Card Full-size USB Photo Format JPEG BMP USS Host USS 2.0 High-Speed Power Supply DC 5V, 1A, 11X1-240V AC Adapter Power consumpdon Dimensions Weight <03W 217x150x24mm 310+10g Specilkalions and manual are sublect to change without prior notice. Nidescreen Digitcil Photo Frame DP730 INSTRUCTION MANUAL Please read this manual carefully before operation 4111114 TABLE OF CONTENTS PRECAUTIONS 2 IMPORTANT SAFETY INSTRUCTION 4 TABLE OF CONTENTS 8 PACKAGE CONTENTS ..9 FEATURES 10 UNIT VIEW 11 GETTING STARTED Installing a Memory Card Powering your Digital Picture Frame Turning Your Photo Frame ON/OFF Connecting to a computer Main Menu Screen PHOTO Photo View ZOOM Slideshow Mode Bowser Mode CALENDAR SETUP PhabSetp.— CelendeSeLp.. SyslienSeSp. 12 12 12 13 13 13 14 14 14 14 14 18 17 ...........17 17 18 KICKSTAND Using the KIdosland 19 19 TROUBLE SHOOTING 20 SPECIFICATION. 21 PACK AGE CONTENTS Please make sure that the items shown below are Included in the package. Should an item be missing, please contact the local retailer from which you purchased this product. O LN° 1. DP Frame x 1 2. AC Adapter x 1 3. Kickstand x 1 4. Manual x FEATURES 7" widescreen TFT LCD color display Displays JPEG, BMP photo files • Photo slideshow mode • Calendar and clock • Full-size USB port for use with flash memory drives • Wall-mountable design with detachable stand • Built-in memory SD, MMC, MS card slot 1. TFT Display 2. Minl-size USB port To connect with computer. 3. Full.*Lae USB port To connect with USB flash drives. 4. Ms/SCIAIMIC card slot Connect the Ms/SD/MMC card. 5. Power Jack Connect with the power source. 8. Menu Press to exit. On the Mein Menu Screen, press this button to move the cursor to the memory device list. 7. Direction buttons Press the lefUright button to move the cursor tett/right in menu setting and to turn pages in the full screen display mode and Calendar mode. Press the up/down button to move the cursor up/down during menu selection. On the Main Menu Screen, press up/down button to select the desired memory device, and then press Ok button to confirm in Calendar mode, press up/down button to view the previous/next month. 8. OK button Press to enter during menu selection. In photo (full-screen) display mode, press this button to change between slideshow mode and Manual mode. In Calendar mode, press this button to change view. 9. Power switch To turn the photo frame on/off. 10. Ventilation slots 11. Mounting hole Connect the kickstand. Metalling a Memory Card Your photo frame supports the following types of memory cards: • Memory Stick (MS) • Secure Digital (SD) • Multi Media Card (MMC) • USB Flash storage Drive Simply insert the memory card of your choice into its corresponding card slot located on the right panel of the photo frame.Take care to orient the card in the proper direction. Getting photos and files onto your picture frame for viewing couldn't be easier! Powering your Digital Photo Frame Your photo Frame should be connected to an AC 100-240V wall outlet. • Using the supplied power adapter, plug one end of the adapter into your photo frame's Power In jack and plug the other end into an AC 100-240V wall outlet. A Do not connect the power plug to a power outlet other than that which is indicated here or on the label as this may result in the risk of fire or electric shock. Do not handle the power plug with wet hands. Doing so may cause electric shock. Use only AC adapters of the type specified here. Failure to do so may cause a fire or damage the player. GETTING STARTED Turning Your Photo Frame On/Off To turn your photo frame on, set the Power Switch to the "On" position. To turn your photo frame off, set the Power Switch to the "Off' position. Connecting to a Computer Connect the photo frame to your computer with a USB cable. Upon connection: - Your computer will automatically recognize the memory cards installed in your photo frame. Icons representing your Installed memory cards will appear as "Removable Disk" when you open "My Computer". • The photo frame has 1MS built-in memory, it can be used as a USB flash disk, you can download some pictures from computer to the built-in memory and enjoy them as a demo slideshow. Make sure that there's no USB flash drive connecting to the DP frame before connecting the DP frame to a computer. Main Menu Screen A Upon turning on the power, your photo frame will display the "Main menu" screen shown below: Press the MENU button and then press The UP/DOWN button to select an available card. Inserted: A card icon that is In-color Indicates that a memory card has been inserted(installed) in the corresponding slot. No card: A card icon that is grayed-out indicates that a memory card has not been installed in the corresponding slot and Is not available for use. Selected: A higlighted frame indicates that the card slot is selected. Only card slots with an installed memory card may be selected. The demo slideshow will automatically start in approximately 8 seconds if you don't press any button. PitatLY.liw To view the pictures, select the Photo icon on the main menu screen and press Enter button to enter the Photo mode. If your photo frame is set to thumbnail in photo setup, it will display in thumbnail mode. In this mode, to display a photo(full screen), use the direction buttons to select a thumbnail and press enter button to confirm. 81Idipshow Modg If your photo frame is set to slideshow In photo setup, it will display the photo In slideshow mode. Press Enter button to change between alideshow mode and bowser mode. Bowser Mods During playback, press Enter button to change between slideshow mode and bowser mode. In bowser mode, press UP button to display the tool menu, the screen will shown as below: 000000000 • A The Photo List will display supported Photo files, only. Your photo frame can display baseline JPEG /BMP files. 1. Rotation To rotate the picture, select this icon and press Enter button. Each sucessive press of Enter button will change the level of rotation as shown below: Rotation 90' 4 Rotation 180 4 Rotation 270".4 Rotation OFF 2. Zoom To zoom the picture, select this icon and press Enter button. Each sucessive press of Enter button will change the level of magnification as shown below: 125% 4 150% 4 175% 4 200% 4 225% 4 250% 4 ZOOM OFF 3. Changing View Select this icon and press Enter button to change between the screen ratio modes: Full Screen, Fit to Screen and Crop to Fill. 4. Pan Up Select this icon and press Enter button to pan up the amplified picture. 5. Pan Down Select this icon and press Enter button to pan down The amplified picture. 6. Previous/Pan left To view the previous photo, select this icon and press Enter button to confirm. It also can be used to pan left the amplfied picture. 7. Next/Pan right To view the next photo, select this Icon and press Enter button to confirm. It also can be used to pan right the amplified picture. 8. Play/Pause Select this icon and press Enter button to select play/pause to enter slideshow mode/keep i bowser mode. 9. Return Select this Icon and press Enter button to return. Calendar To view time and date, select Calendar on the main menu screen and press Enter button to confirm. Then the calendar will shown as below. I,".1 1. You can adjust the time and date in Calendar setup menu, please refer to Calendar setup in the Setup menu. 2. There are three display modes available, you can press OK button to select the desired mode. 3. Press Up/Down button to view the previous/next month. 4. if there are available pictures, it will be displayed on the right of the window in slideshow mode, press LefURight button to turn the pictures. 5. Press Menu button to exit. Photo Setup IC. rn 1,,,I,,t:c:r nuteult r ,t,i∎ In Sets the photo display mode for entering the Photo Mode from the Main Menu. Display Mode Display Ratio SlIdeshow Duration a Slideshow Sets the • •to di- • Is ratio Sets the time interval of slideshow photos. Fit to Sets the slkleshow repeat Repeat n 5Sec• Viftr-Ir•ri4inwi Sets the slideshow effect MIMI. :: 1 Jill Calendar Setup 11,11 1. I .- n D.:f:Lilt sMIrriii • .: Display Mode Sets the Calendar display mode Date To set Date: Press the LEFT/RIGHT button to select th value of the date and year, and press the UP/DOW button to move between month, date and year Clock Mode Sets the Clock Mode 12-Hour To set the Clock Time: Press the LEFT/RIGHT button to select the the time, and press the UP/DOWN button to move between minute and hour System Setup 11,1•1 language Backlight Brightness Conrast Saturation Hue Power On Power Off Auto boot time Auto Shut time Au to-power frequency Reset default setting . Version Inatr,e line 1 0,f11111 , thrly Sets the menu language of the photo frame. English Sets the backlight of the screen. Sets the brightness of the screen. Sets the Contrast of the screen. Sets the Saturation of the screen. Sets the Hue of the screen. Sets the power on 3 12 8 8 5Q Of Sets the power of Of Sets the auto boot/shut time for the photo frame. 1.Make sure the Power switch on the DP frame is set to ON. 2. Press the UP/DOWN button 10 move between minute and hour, 3. Press the LEFT/RIGHT button to select the desired time.. Sets the Auto-Power On / Of Frequency. I Mon. to Fri. Reset all settings to their factory default state. Press OK button to execute. Press OK button to display the version of this photo frame. Note: Press LEFT/RIGHT button to change the default settings of corresponding Items. Using the Kickstand 1. Attach the kickstand to the mounting hole. 2.Tum the kickstand to the right to tighten it. If you have a problem with this device, please read the troubleshooting guide below and check our website at wwx.cobyusa.com for Frequently Asked Questions (FAQs) and firmware updates. If these resources do not resolve the problem, please contact Technical Support. • The player does not turn on. • Make sure the unit has been powered on manually (I.e., the Power Switch has been physically set to the ON position). • Ensure that the power cord has been properly connected to the power outlet. cannot select a memory card. • Ensure that a memory card has been installed. • Ensure that the memory card is properly installed. • Ensure that the memory card Is not defective.