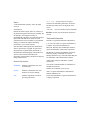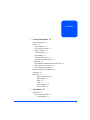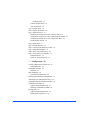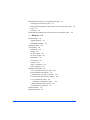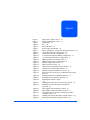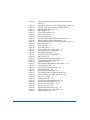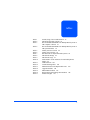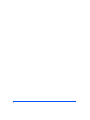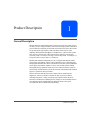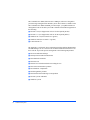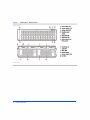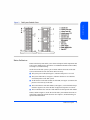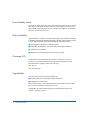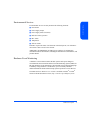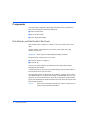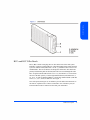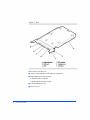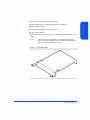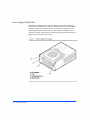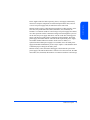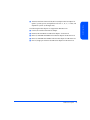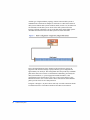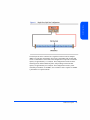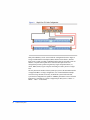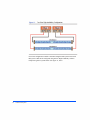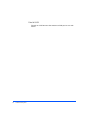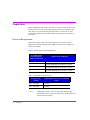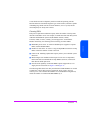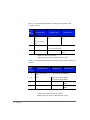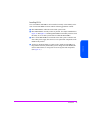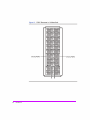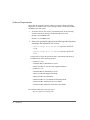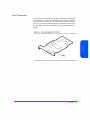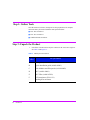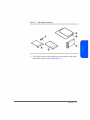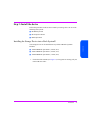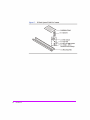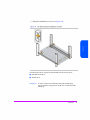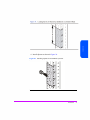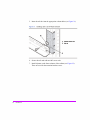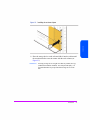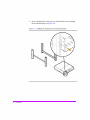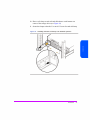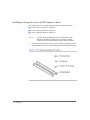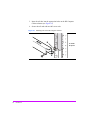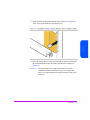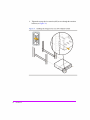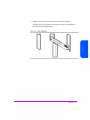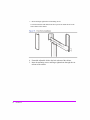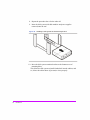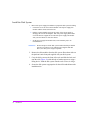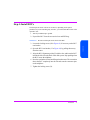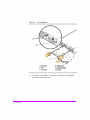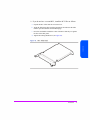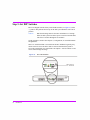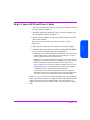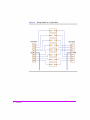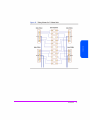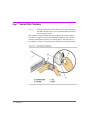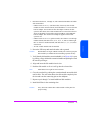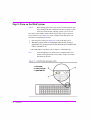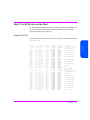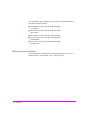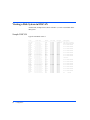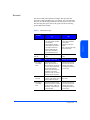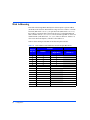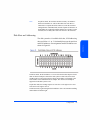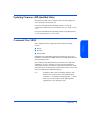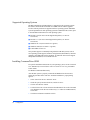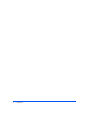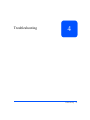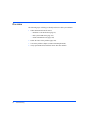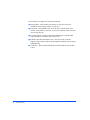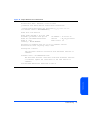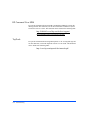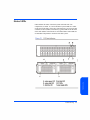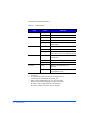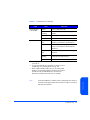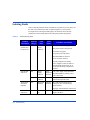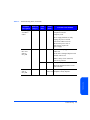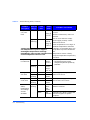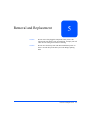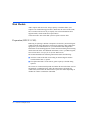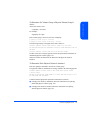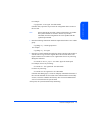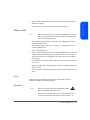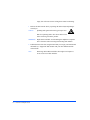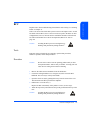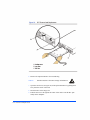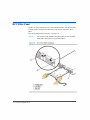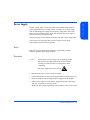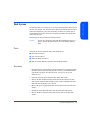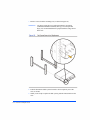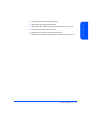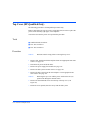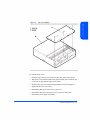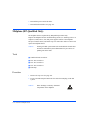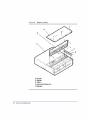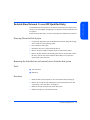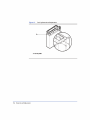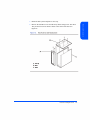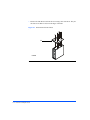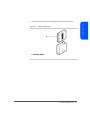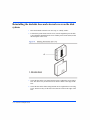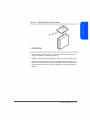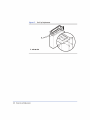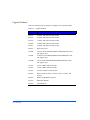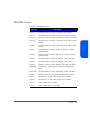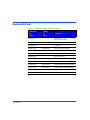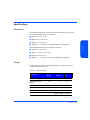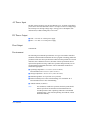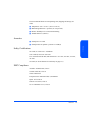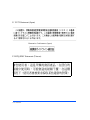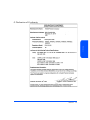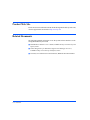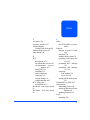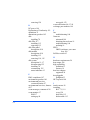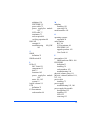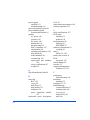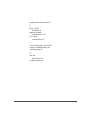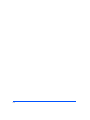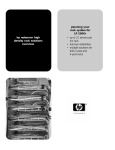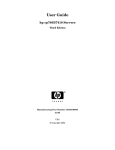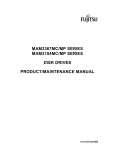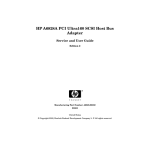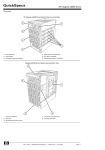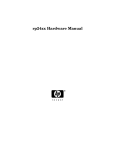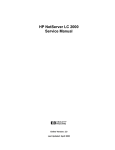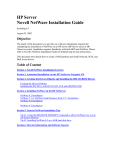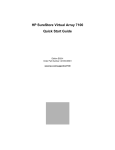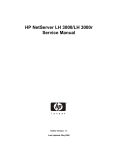Download Red Hat Server tc3100 User`s guide
Transcript
user’s guide hp StorageWorks disk system 2300 Edition E0902 Notice © Hewlett-Packard Company, 2002. All rights reserved. A6490-96014 this font - used for all text to be typed verbatim: all commands, path names, file names, and directory names also, text displayed on the screen <this font> - used for variables used in commands Hewlett-Packard Company makes no warranty of any kind with regard to this material, including, but not limited to, the implied warranties of merchantability and fitness for a particular purpose. Hewlett-Packard shall not be liable for errors contained herein or for incidental or consequential damages in connection with the furnishing, performance, or use of this material. This document contains proprietary information, which is protected by copyright. No part of this document may be photocopied, reproduced, or translated into another language without the prior written consent of Hewlett-Packard. The information contained in this document is subject to change without notice. this font - used for GUI menu options and screen controls Trademark Information Red Hat is a registered trademark of Red Hat Co. C.A. UniCenter TNG is a registered trademark of Computer Associates International, Inc. Microsoft, Windows NT, and Windows 2000 are registered trademarks of Microsoft Corporation HP, HP-UX are registered trademarks of HewlettPackard Company. Command View, Secure Manager, Business Copy, Auto Path, Smart Plug-Ins are trademarks of Hewlett-Packard Company Format Conventions Adobe and Acrobat are trademarks of Adobe Systems Inc. WARNING Identifies a hazard that can cause personal injury Java and Java Virtual Machine are trademarks of Sun Microsystems Inc. Caution Identifies a hazard that can cause hardware or software damage Note Identifies significant concepts or operating instructions NetWare is a trademark of Novell, Inc. AIX is a registered trademark of International Business Machines, Inc. Tru64 and OpenVMS are registered trademarks of Compaq Corporation. contents 1 Product Description 11 General Description 11 Features 13 Status Indicators 15 Power/Standby Switch 16 High Availability 16 Clustering (NT) 16 Upgradability 16 Environmental Services 17 Hardware Event Monitoring 17 Components 18 Disk Modules and Disk Module Filler Panels 18 BCCs and BCC Filler Panels 19 Power Supply/Fan Module 22 Hardware/Software Requirements 24 Topologies 27 Definitions 33 High availability (HA) 33 Hot-pluggable 33 JBOD 33 LVD 33 PDU and PDRU 33 Ultra160 SCSI 34 2 Installation 35 Preparation 36 Electrical Requirements 36 Choosing PDUs 37 3 Installing PDUs 39 Software Requirements 42 Auto-Termination 43 Step 1: Gather Tools 44 Step 2: Unpack the Product 44 Step 3: Install the device 47 Installing the Storage Device into a Rack System/E 47 Installing the storage device into an HP Computer Cabinet 56 Installing the Storage Device into a Rittal-Style Rack 64 Install the Disk System 70 Step 4: Install BCCs 71 Step 5: Set DIP Switches 74 Step 6: Connect SCSI and Power Cables 75 Step 7: Install Disk Modules 78 Step 8: Turn on the Disk System 80 Step 9: Verify Devices on the Host 81 Sample IOSCAN 81 Where do you go from here? 82 3 Configuration 83 Viewing a Disk System in IOSCAN 84 Sample IOSCAN 84 Setting DIP Switches 85 Rationale 87 Disk Addressing 88 Disk Slots and Addressing 89 Setting Up the Hardware Event Monitor 90 Aliasing Devices (HP-Qualified Only) 90 Updating Firmware (HP-Qualified Only) 91 Command View SDM 91 Supported Operating Systems 92 Installing CommandView SDM 92 HP TopTools 93 Supported Operating Systems 93 Installing HP TopTools 5.0 93 4 4 Troubleshooting 95 Overview 96 Event Notification (HP-UX Systems) 97 HP Command View SDM 100 TopTools 100 Status LEDs 101 Isolating Faults 104 5 Removal and Replacement 107 Disk Module 110 Preparation (HP-UX 11.XX) 110 To Determine If a Volume Group or Physical Volume Group Is Active 111 To Determine If the Physical Volume Is Attached 111 To Replace Attached Physical Volumes 112 To Replace Unattached Physical Volumes 114 NT 114 Windows 2000 115 Tools 115 Procedure 115 BCC 119 Tools 119 Procedure 119 BCC Filler Panel 122 Power Supply 123 Tools 123 Procedure 123 Disk System 125 Tools 125 Procedure 125 Top Cover (HP-Qualified Only) 128 Tools 128 Procedure 128 Midplane (HP-Qualified Only) 130 Tools 130 Procedure 130 5 Deskside Base/External Covers (HP-Qualified Only) 133 Powering Down the Disk System 133 Removing the deskside base and external covers from the disk system 133 Tools 133 Procedure 133 Reinstalling the deskside base and external covers on the disk system. 138 6 Reference 141 Product Models 141 Upgrade Products 142 PDU/PDRU Products 143 Replaceable Parts 144 Specifications 145 Dimensions 145 Weight 145 AC Power Input 146 DC Power Output 146 Heat Output 146 Environment 146 Acoustics 147 Safety Certifications 147 EMC Compliance 147 Regulatory Statements 148 A. FCC Statement (For U.S.A. Only) 148 B. IEC Statement (Worldwide) 148 C. Spécification ATI Classe A (France) 148 D. Product Noise Declaration (Germany) 149 E. VCCI Statement (Japan) 150 Harmonics Conformance (Japan) 150 F. BCIQ EMC Statement (Taiwan) 150 G. Declaration of Conformity 151 Product Web Site 152 Related Documents 152 6 figures Figure 1 Figure 2 Figure 3 Figure 4 Figure 5 Figure 6 Figure 7 Figure 8 Figure 9 Figure 10 Figure 11 Figure 12 Figure 13 Figure 14 Figure 15 Figure 16 Figure 17 Figure 18 Figure 19 Figure 20 Figure 21 Figure 22 Figure 23 Figure 24 Figure 25 Figure 26 Figure 27 Figure 28 Figure 29 Disk System - Racked Views 14 Disk System Deskside Views 15 Disk Module 19 BCC 20 BCC Filler Panel 21 Power Supply/Fan Module 22 Basic Configuration - Single Host, Single Disk System 28 Single Host, Split Bus Configuration 29 Single Host PV-Links Configuration 30 Two Host Non-High Availability Configuration 31 Two Host High Availability Configuration 32 PDRU Placement in 1.6-Meter Rack 40 PDRU Placement in a 2.0-Meter Rack 41 Host Bus Adapter HP A5149A 43 Disk System Accessories 45 Disk System ContentsDisk System Contents 46 HP Rack System/E Rail Kit Contents 48 HP Rack System/E Installation Overview 49 Locating the site for the device installation in a System/E Rack 51 Installing clipnuts for an HP Rack System/E 51 Installing rails in an HP Rack System/E 52 Installing the enclosure clipnut 53 Installing the storage device in the Rack System/E 54 Installing enclosure rail clamps in an HP Rack System/E 55 HP Computer Cabinet Rail Kit Contents 56 HP Computer Cabinet Installation Overview 57 Locating the site for the device installation in an HP Computer Cabinet 58 Installing rail clip nuts in the HP Computer Cabinet 59 Installing rails in the HP Computer Cabinet 60 7 Figure 30 Figure 31 Figure 32 Figure 33 Figure 34 Figure 35 Figure 36 Figure 37 Figure 38 Figure 39 Figure 40 Figure 41 Figure 42 Figure 43 Figure 44 Figure 45 Figure 46 Figure 47 Figure 48 Figure 49 Figure 50 Figure 51 Figure 52 Figure 53 Figure 54 Figure 55 Figure 56 Figure 57 Figure 58 Figure 59 Figure 60 Figure 61 Figure 62 Figure 63 Figure 64 Figure 65 Figure 66 Figure 67 8 Installing enclosure retention clipnuts in an HP Computer Cabinet 61 Installing the storage device in an HP Computer Cabinet 62 Installing a filler panel in an HP Computer Cabinet 63 Rittal-Style Rail Kit Contents 64 Rail Alignment 65 Front Screw Installation 66 Rear Slide Extension 67 Center Nut Tightening 67 Installing a Disk System into the Rittal-Style Rack 68 Moving a Disk System Retention Bracket 69 Bolting the Disk System to the Front Column of the Rack 69 BCC Installation 72 BCC Filler Panel 73 BCC DIP Switches 74 Wiring Scheme for 1.6-Meter Rack 76 Wiring Scheme for 2.0-Meter Rack 77 Disk Module Installation 78 On/Off Switch and System LEDs 80 DIP Switches 86 Disk Module Slots and SCSI Addresses 89 Sample Hardware Event Notification 99 LED Status Indicators 101 Disk System Field Replaceable Units (FRUs) 108 Disk Module Removal 117 BCC Removal and Replacement 120 BCC DIP Switches 121 BCC Filler Panel Installation 122 Power Supply Removal and Replacement 124 Disk System Removal and Replacement 126 Top Cover Assembly 129 Midplane Assembly 132 End Cap Removal and Replacement 134 Base Removal and Replacement 135 Base Removal from Chassis 136 Removal from Cover 137 Installing Disk System into Cover 138 Installing Base to Cover and Chassis 139 End Cap Replacement 140 tables Table 1 Table 2 Table 3 Table 4 Table 5 Table 6 Table 7 Table 8 Table 9 Table 10 Table 11 Table 12 Table 13 Table 14 Table 15 Table 16 Table 17 Inrush (Surge) Current and Duration 36 Maximum Operating Current 36 Recommended PDU/PDRUs for Multiple Disk Systems in HP Computer Cabinets 38 Recommended PDU/PDRUs for Multiple Disk Systems in HP System/E Racks 38 Disk System Accessories 44 Disk System Contents 46 Rail Positions for Sequential Disk Systems 50 DIP Switch Settings 85 DIP Switch Usage 87 Disk and BCC SCSI Addresses for Full and Split Bus Modes 88 LED Functions 102 Troubleshooting Table 104 JBOD Enclosure Field Replaceable Units 109 Upgrade Products 142 PDU/PDRU Products 143 Replacement and Exchange Part Numbers 144 Product Weights 145 9 10 Product Description 1 General Description Hewlett-Packard’s StorageWorks Disk System 2300 (referred to in this guide as the disk system) is a high-availability Ultra160 SCSI storage product. Dual SCSI ports on dual bus controllers provide LVD connections to the host. Fourteen slots accept high-speed, high-capacity LVD SCSI disks connected to an LVD midplane. Maximum data throughput is 160 Mbytes/sec. Thirteen disk systems fill a 2-meter System/E rack. Filled with 18-Gbyte disks, the 2-meter Rack System/E yields 3.3 Terabytes of storage; with 36-Gbyte disks, 6.6 Terabytes of storage and with 73-Gbyte disks, 13.3 Terabytes. Modular and redundant components are easy to upgrade and maintain. Disks, power supply/fan modules, and bus control cards (BCCs) are replaceable parts that plug into individual slots in the front and back of the disk system. Redundant power supply/fan modules, and BCCs can be removed and replaced without interrupting storage operations. Disks also can be replaced with the system on and with only the affected file systems taken off-line. Hewlett-Packard technical support is optional for these procedures. Special electronics and HP-UX software enable remote monitoring and diagnostics. Sensors on the BCCs monitor the disk system environment, including temperature, voltage, fan speed, and component status. HewlettPackard’s Command View SDM reports any changes in environmental status to user-defined locations. Standard HP-UX diagnostic utilities also report environmental data for enhanced troubleshooting. Product Description 11 HP Command View SDM (Software Device Manager) software is designed to provide storage management for HP disk systems. This software, available on the HP Command View SDM CD-ROM, provides simple, yet sophisticated device management tools for the disk system. HP Command View SDM is supported on the following: ■ HP-UX 11.00 (see Support Plus web site for the required patches) ■ HP-UX 11.11 (see Support Plus web site for the required patches) ■ Windows NT 4.0 (Service Pack 6a or greater) ■ Windows 2000 (Service Pack 1 or greater) ■ Linux Red Hat 7.2 HP TopTools is a web-based, device management tool that enables administrators and MIS managers to use a web browser to obtain information about devices on their network. It provides specific management to the following HP products: ■ HP Vectra and Brio Desktops ■ HP Kayak and Visualize Workstations ■ HP Omnibook Notebooks ■ HP Netservers ■ HP Procurve and AdvanceStack networking devices ■ HP LaserJet and JetDirect products ■ HP Jornada PC Companions ■ HP StorageWorks products ■ HP Network Attached Storage (NAS) products ■ HP-UX systems with EMS ■ Windows systems 12 Product Description The disk system occupies 3 EIA units in a standard 19-inch rack. Disk drives mount in the front of the system. Redundant power supplies, and BCCs mount in the back. See Figure 1 and Figure 2 below. For disk slots and SCSI addressing, see Figure 49. Product Description 13 Product Description Features 14 Product Description Product Description Status Indicators LEDs on the disk system enable you to detect and replace failed components and so prevent or minimize users’ downtime. For additional information about LEDs, see Chapter 4, Troubleshooting. On the front of the disk system, a pair of LEDs indicates the status of the disk system, and an LED for each slot shows disk I/O activity: ■ The system power LED (B in Figure 1) indicates that power is on or off. ■ The system fault LED (C in Figure 1) indicates whether or not a fault has occurred anywhere in the disk system. ■ At the bottom of each disk module, the left LED (F in Figure 1) indicates the presence of I/O activity on the disk. ■ The second LED on each disk module (E in Figure 1) can be flashed to help a customer engineer (CE) locate the disk for physical inspection or removal. ■ The second LED is also used as a fault indicator for that specific disk module. LEDs (I and K in Figure 2) on the back of the disk system indicate the status of replaceable components and the SCSI bus: See Chapter 4, Troubleshooting, for specific LED information. Product Description 15 Power/Standby Switch Located at the upper right corner of the front of the disk system, the power switch (D in Figure 1) interrupts DC power from the power supplies to the BCCs and other internal components. Input AC power to the power supplies is controlled by the power cords and the AC source. High Availability High availability is a general term describing computer systems that are designed to minimize planned and unplanned downtime. The disk system supports current systems’ high availability requirements through the following features: ■ Hot-pluggable, high-capacity, high-speed disks ■ Redundant, hot-pluggable, user-replaceable power supplies and BCCs ■ Online firmware upgrades ■ Hardware event monitoring and real-time error reporting Clustering (NT) The HP Disk System 2300 is Microsoft® Cluster certified for a variety of solutions. For specific information about supported configurations, see the Hewlett-Packard Company or Microsoft web pages: http://hp.com http://microsoft.com Upgradability You can increase disk system storage capacity by: ■ Replacing disk drives with higher-capacity disk drives ■ Adding disks in unused slots None of these actions require shutting down the product, but some may require the use of system utilities to manage file systems. Upgrade BCC and disk firmware using an on-line download function. See Chapter 3, Updating Firmware. 16 Product Description Environmental Services Product Description Environmental services circuitry monitors the following elements: ■ Fan rotation ■ Power supply output ■ Power supply status (fan status) ■ Disk drive status, presence ■ BCC status ■ Temperature ■ Self-test results Each BCC reports the status of all elements in the disk system, even if the BCC does not have direct access to the element. Additionally, the EEPROM on each BCC stores 2 Kbytes of configuration information and user-defined data, including the manufacturer serial number, and product number. Hardware Event Monitoring A hardware event monitor monitors the disk system and reports changes in environmental status to Hewlett-Packard’s Event Monitoring System (EMS) for HP-UX. Hardware event monitoring is an important tool for implementing high availability. Using hardware event monitors, you can virtually eliminate undetected hardware failures that interrupt system operation or cause data loss. The EMS Hardware Monitors User’s Guide is available in Adobe® Acrobat® format on the HP document web site, http://www.docs.hp.com/hpux/systems/. Product Description 17 Components User-replaceable components enable high availability and easy maintenance. This section describes the following components: ■ Disks and disk fillers ■ BCCs and BCC fillers ■ Power supply/fan modules Disk Modules and Disk Module Filler Panels Disk modules, shown in Figure 3, contain 3.5-inch Low Profile Ultra 3 LVD disks. The disk module’s components are protected by a metal grill on the disk module’s bottom side. WARNING Disks require careful handling and ESD precautions. The plastic parts of the disk are safe to touch: ■ Extractor handle (A in Figure 3) ■ Latch tab (B) You may also safely touch the top and bottom of the disk module without damaging the disk module. A metal grill protects exposed circuits against damage when the disk module is laid circuit-side down on a flat surface. The initial disk options for this product are 18-GByte, 36-GByte, and 73-Gbyte 10 K RPM disk drives. 18-GByte and 36-GByte 15 K RPM disk drives are also supported. A label on the disk carrier shows the storage capacity and rotational speed of the installed disk. Obtain information about the latest disk options from HP sales representatives. Caution 18 Product Description Fillers must be installed in unused slots in order to maintain even cooling for the installed disk modules. Product Description BCCs and BCC Filler Panels BCCs (Bus Control Cards) plug into two slots in the back of the disk system. Each BCC connects to both LVD (low voltage differential) buses inside the disk system. In full bus mode (DIP switch 1 set to “|”), both BCCs have access to all installed disks. The two SCSI buses are bridged. If either BCC fails and LVM primary and alternate paths are defined, data can be accessed through the other BCC. In split bus mode (DIP switch 1 set to “0”), the left BCC (as viewed from the rear of the disk system), is on the high numbered bank (with disk slots 8, 9, 10, 11,12, 13, and 14) and the right BCC is on the low numbered bank (with disk slots 0, 1, 2, 3,4, 5, and 6) of disk slots. See Figure 1. Two SCSI ports (B in Figure 4) on each BCC provide dual LVD connections to the same or separate hosts. If a host is connected to one of the BCC ports, an LVD terminator must be connected to the other port on that BCC. Product Description 19 Other features of the BCC are: ■ LEDs (C) indicating BCC status and bus configuration ■ DIP switches (D) on the rear panel: 1 Bus Mode (full or split bus) 2 Monitor Mode (SAF-TE or SES) ■ Locking thumbscrews (E) ■ Cam levers (F) 20 Product Description BCC circuitry provides the following functions: ■ Bus expansion (LVD) ■ SCSI environmental services (see page 17) ■ System fault detection A BCC filler panel (Figure 5) replaces the second BCC when redundancy is not required. Caution The BCC filler panel maintains even cooling inside the disk system when the second BCC is not present. A BCC filler panel must be installed if the BCC is removed. Product Description 21 Product Description ■ Bus configuration (see “Setting DIP Switches” in Chapter 3) Power Supply/Fan Module Redundant, hot-pluggable 340-watt power supplies convert wide-ranging AC voltage from an external main to stable DC output and deliver it to the midplane. Each power supply has an internal fan, an AC receptacle (A in Figure 6), two ejector handles (D) with thumbscrews (C), and 2 LEDs (B). Internal control prevents the rear DC output connector from becoming energized when the power supply is removed from the disk system. 22 Product Description Internal circuitry triggers a fault when the internal fan or other part fails. At the same time, the power fault LED (amber) illuminates, and, if enabled, the hardware event monitor sends an event message. The power supply fan remains on if other parts fail in order to maintain cooling air flow through the system. If the fan fails, the power supply shuts down. The fan in the other working power supply will increase to full speed to compensate for the failed fan. The failed power supply/fan module must be removed and the replacement power supply/ fan module installed within two minutes. In the event of a failure, if a replacement fan module/power supply is not available, leave the failed power supply/fan module installed until you are ready to replace it. This should be done to maintain proper cooling for the disk system. Internal circuitry senses fan motion and triggers a fault when the speed of the power supply’s internal fan falls below a critical level. At the same time, the LED turns amber, and, if enabled, the hardware event monitor sends an event message. Product Description 23 Product Description Power supplies share the load reciprocally; that is, each supply automatically increases its output to compensate for reduced output from the other, and vice versa. If one power supply fails, the other delivers the entire load. Hardware/Software Requirements The disk system is supported on the following operating systems: ■ HP-UX 11.00 with HWE 0302 (March 2002 Patch bundles) or greater ■ HP-UX 11.11 with HWE 0302 (March 2002 Patch bundles) or greater ■ Linux Red Hat 6.2, 7.0, 7.1 ■ Windows NT 4.0 (Advanced Server, Enterprise Edition) ■ Windows 2000 (Server and Advanced Server) ■ Microsoft Windows.Net (Server and Advanced Server) ■ SCO UnixWare 7.11 ■ SCO OpenServer 5.06 ■ HP MPE/iX 7.0 The following SCSI host bus adapters (HBAs) support the Disk System 2300: ■ A4999A, Ultra2 Low Voltage Differential SCSI Host Bus Adapter for B-, C-, J-, and X-Class systems ■ A5140A Single Port Ultra 2 SCSI HBA Host bus adapter for A-, L-, V-Class, and Superdome. ■ A5149A, Single Port Ultra 2 SCSI HBA (PCI bus) Host bus adapter for rp54X0, rp7400, rp7410, and rp8400 servers and A-, N-, L-, V-Class, and Superdome systems (Full length card). ■ A5150A, Dual Port Ultra 2 SCSI (PCI bus) Host bus adapter for rx4610 and rx9610 servers and A-, N-, L-, V-Class, and Superdome systems (Full length card). ■ A5159A, Dual Part FWD SCSI PCI Host bus adapter for rx4610 and rx9610 servers ■ A5838A, Dual-Port 100Base-T/Dual-Port Wide Ultra2 Host bus adapter for A-, N-, L-, V-Class, and Superdome systems. ■ A5856A, RAID 4Si - 4-Port Ultra2 LVD/SE RAID Host bus adapter for rp54X0, rp7400, rp7410, and rp8400 servers, and A-, N-, L-, V-Class, and Superdome systems. ■ A6828A, Single Port Ultra 160 SCSI HBA (PCI bus) Host bus adapter for rp54X0, rp7400, rp7410, and rp8400 servers, and A-, N-, L-, V-Class, and Superdome systems (Full length card). 24 Product Description ■ A6829A, Dual Port Ultra160 SCSI (PCI bus) adapter Host bus adapter for The following host bus adapters are supported on HP Netservers: ■ C7430A, PCI Ultra2 wide Host bus adapter ■ D5025A, HP Ultra/Wide SCSI Host bus adapter for Netservers ■ D9161A, NetRAID 4M/64MB Cache Host bus adapter for HP Netservers ■ D9351A, NetRAID 4M/128MB Cache Host bus adapter for HP Netservers ■ P3413A, Single port Ultra160 SCSI Host bus adapter for HP Netservers Product Description 25 Product Description rp54X0, rp7400, rp7410, and rp8400 servers and A-, N-, L-, V-Class, and Superdome systems (Full length card). The following HP Netserver models are supported by the Disk System 2300: ■ rc7100 ■ tc7100 ■ tc 6100 ■ tc4100 ■ tc3100 ■ rx4610 ■ LXr8000 ■ LXr8500 ■ LH3/LH3r ■ LH4/LH4r ■ LH3000/LH3000r ■ LH6000/LH6000r ■ LC2000/LC2000r ■ LT6000 ■ LPr ■ LP1000r ■ LP2000r ■ E45/E50 ■ E55/E60 ■ E200/E200se ■ E800 The following host bust adapters are not supported at this time: ■ D2140A, NetRAID 1Si Host bus adapter ■ D5955A, NetRAID 3Si Host bus adapter ■ P3410A, NetRAID 1M Ultra160 SCSI Host bus adapter with 64MB ■ P3411A/B, NetRAID 2M Ultra160 SCSI Host bus adapter with 64MB ■ P3475A/B, NetRAID 2M Ultra160 SCSI Host bus adapter with 128MB 26 Product Description The disk system supports high availability through redundant components and redundant connections to redundant hosts. Each SCSI port on a BCC can be connected to a different host bus adapter in the same or different hosts. Internal mirroring within the disk system is also possible. Basic high availability topologies are described on the following pages. For information about specific supported topologies, consult an HP sales representative. This disk system can hold up to 14 disk modules. The maximum number of disk modules can be installed in either Full Bus Mode or Split Bus Mode. However, host and disk drive addressing must be closely managed. Full Bus Mode The maximum of 14 disk modules can be supported in Full Bus Mode provided there there is only one host bus adapter (HBA) connection and the HBA has the SCSI address of 7. If more than one host connection is required, the slot with the SCSI address corresponding to the SCSI address of the additional host must not have a disk module installed in it to avoid bus contention. For example, if two connections are made to a Disk System 2300 with HBAs having SCSI addresses of 6 and 7, then SCSI ID 6 (slot 7)must not have a disk module installed in it. Note SCSI address 15 should never be used by an HBA when connecting to a Disk System 2300 because this address is reserved on the SCSI bus for the enclosure services microprocessor. Connecting one disk system to redundant hosts achieves system level high availability. A single host bus adapter in each host is connected to a different port in the disk system. With the disk system in full bus mode (switch 1 on), each host can reach all the disks. If the right BCC (viewed from the rear of the disk system) fails in this topology, there is still one path to the disks through BCC B. With the disk system in split bus mode (two internal busses), the Disk System 2300 supports data mirroring between the two internal busses within the same disk system. All connections from the host to the disk system are SCSI LVD cables. Product Description 27 Product Description Topologies Another type of high availability topology connects mirrored disk systems to redundant hosts. Dual host bus adapters in each host are connected to mirrored disk systems. With the disk systems in full bus mode (switch 1 on), each host can reach all disks in both disk systems. If one of the disk systems fails in this topology, all hosts will still have access to the data on the mirrored disk system. All connections from the host to the disk system are SCSI LVD cables. Due to SCSI ID limitations, daisy chaining of the Disk System 2300 is not supported. The maximum storage capacity with this type of configuration is approximately one Terabyte. This configuration does not provide any redundant paths to the data, however there is some hardware redundancy provided by the disk system hardware (i.e. power supply/fan modules and BCCs). This configuration can be used for boot, root, swap, or file system storage. Using Mirror/UX software, one or more mirrors can be created on the same hardware path to provide a basic level of data protection. In figures 7 through 11, any BCC shown with only one cable connection should be understood to have a terminator attached to the other SCSI connector. 28 Product Description Product Description The disk system can be connected to a single host with two host bus adapters (HBAs) in a split bus configuration. See Figure 8. Each HBA will do reads and writes to a maximum of seven disks. This configuration can provide a maximum capacity of approximately 1.1 Terabytes. This configuration can also do basic mirroring across different hardware paths, still providing a maximum data capacity of approximately 0.5 Terabytes. This configuration can also yield a maximum performance of 320 MB/s, since each BCC card is capable of 160MB/ s performance in a split bus mode. Product Description 29 Data path redundancy can be secured with the configuration shown in Figure 9. Using an additional host bus adapter (HBA) and the LVM software, alternate links can be created, providing a redundant path to data for each disk system. In addition, a separate mirror path can be created for data protection. This configuration provides protection against any single component failure (i.e., cables, HBAs, disks). Figure 9 depicts connecting two disk systems to a single host. The only limit on the number of disk systems per system is the maximum number of supported HBAs. For large configuration, it is recommended that multiple CPUs have large amounts of memory to handle the system load. Each disk system in this configuration is capable of 160MB/s performance. Due to SCSI ID limitations, a maximum of 13 disks is supported per disk system (13 disks + 2 HBAs + 1 SES = 16 SCSI IDs). 30 Product Description Product Description For customers with small data storage needs, a single disk system can be connected to two hosts in a split bus mode. Each host can do reads and writes to a maximum of seven disk modules. Each BCC can provide disk system status to the host it is connected to. Each host can operate independently of the other. System reboots and shutdowns do not need to be coordinated between the hosts. In a split bus configuration, the two SCSI buses are physically isolated. Problems on one bus are transparent to the other bus. Product Description 31 A two-host configuration could be constructed using the Disk System 2300. Each disk system could still be configured using mirrors. High availability software will protect against a system failure. See Figure 11, above. 32 Product Description The following terms have specific meanings in the context of this guide: High availability (HA) HA describes hardware and software systems that are designed to minimize planned and unplanned downtime. High availability is measured at the system level and stated as the percentage of time the system is in a state to do useful work; for example, 99.95% availability translates to four hours of downtime per year. Hot-pluggable Hot-pluggable signifies the ability of a component to be installed or replaced without interrupting storage operations and within the restrictions of the operating environment. All customer-replaceable disk system components can be replaced under power. Adding or replacing disks or BCCs may require the use of HP-UX commands to manage file systems. JBOD Pronounced jay-bod, a JBOD (Just a Bunch Of Disks) is an enclosed group of disks. LVD LVD (Low Voltage Differential) is a type of SCSI signalling that filters out common mode noise by taking the difference of two low-voltage signals. LVD supports cable lengths up to 25 meters including SCSI cable lengths inside devices on the bus. The disk system’s connection to the host is LVD. PDU and PDRU PDUs (power distribution units) distribute power from a single inlet to multiple outlets. PRUs (power relay units) connect one or more PDU inlets to a single on/off switch, such as a cabinet power switch. Units that both distribute and switch power are referred to as PDRUs. Product Description 33 Product Description Definitions Ultra160 SCSI Ultra160 is a SCSI interface that transfers 160 Mbytes/sec for wide busses. 34 Product Description Installation 2 Installation 35 Preparation Before installing the disk system, make sure (1) electrical wiring, breakers, and PDUs meet power needs, (2) the required support software is installed on the host, and (3) if you are connecting the disk system to a V-class server, autotermination is enabled on the host bus adapter. This section covers all three of these topics. Electrical Requirements All electrical wiring to the service point (plug) must be sized to carry the appropriate inrush (20 amps per power supply) and steady state currents. See Table 1 for examples. Table 1 Inrush (Surge) Current and Duration No. of Disk Systems on Circuit (2 power supplies per disk system) Inrush Current and Duration 1 40 amps declining over 100 ms (5 cycles) 2 80 amps declining over 100 ms (5 cycles) 3 120 amps declining over 100 ms (5 cycles) 4 160 amps declining over 100 ms (5 cycles) Table 2 Maximum Operating Current Incoming Voltage AC RMS 100 – 120 volts 4.8 amps 200 – 240 volts 2.0 amps Caution 36 Installation Maximum RMS Current Drawn by One Disk System Adding disk systems to 120V circuits rapidly increases amp requirements. Always make sure that the total current drawn does not exceed circuit capacity. Circuit breakers must be adequately rated for inrush and operating currents. Hewlett-Packard recommends magnetic-type circuit breakers, which are capable of handling large inrush currents for short durations (10 to 12 cycles) and are rated adequately for steady state currents. Choosing PDUs Peak power requirements and PDU capacity affect the number of disk systems that can be installed in a rack. For example, to install more than four disk systems in Hewlett-Packard Rack Systems/E (HP Models J1500A(1.96M), J1501A(1.60M), or J1502 (1.25M)), you must upgrade to 19-inch PDUs. Besides rack density, the following factors can help you choose PDUs: ■ Redundant power source. To connect redundant power supplies to separate ■ Number of cords to the AC source. Using 30-amp PDRUs instead of 16-amp PDUs reduces the number of cords to the wall. ■ Future needs. Installing surplus PDU capacity allows you to add disk system units later. ■ Inrush margins. For installations that require four or more 16-amp PDUs, Hewlett-Packard recommends HP 30-amp PDRUs (E7681A, E7682A) for their inherent inrush protection. ■ On/Off switch capability. Some PDU/PDRU options support the use of a single-point on/off switch. See Figure 12 and Figure 13. The following tables show how many and what kind of PDU/PDRUs are needed to install one or more disk systems in an HP rack. Data assumes 220V AC nominal power and redundant PDU/PDRUs. For nonredundant configurations, divide the number of recommended PDU/PDRUs by 2. Installation 37 Installation PDUs, install redundant PDUs. Table 3 Recommended PDU/PDRUs for Multiple Disk Systems in HP Computer Cabinets No. of Disk Systems 1.1 meter (21 U) 1.6 meter (32 U) 2.0 meter (41 U) 1–5 2 3-foot/16-amp PDUs or 2 19-inch/16-amp PDUs 2 5-foot/16-amp or PDUs* 6–8 NA** 4 19-inch/16-amp PDRUs or 2 19-inch/16-amp PDUs 4 19-inch/30-amp PDRUs 9 – 10 NA** NA** 4 19-inch/30-amp PDRUs * Supports cabinet on/off switch. **Rack height does not allow additional disk systems. Table 4 Recommended PDU/PDRUs for Multiple Disk Systems in HP System/ E Racks No. of Disk Systems 1.25 meter (25 U) 1.6 meter (33 U) 2.0 meter (41 U) 1–4 2 19-inch/16-amp PDUs 5–8 NA** 2 19-inch/30-amp PDRUs* 4 19-inch/30-amp PDRUs 9 – 11 NA** NA** 4 19-inch/30-amp PDRUs 12 - 13 NA** NA** 4 19-inch/30-amp PDRUs or 2 19-inch/30-amp PDRUs* * Supports the cabinet on/off switch option. **Rack height does not allow additional disk systems. 38 Installation Installing PDUs The 19-inch PDUs and PDRUs can be installed vertically or horizontally in the rack. Choose PDU/PDRU locations with the following guidelines in mind: ■ Place PDU/PDRUs within the reach of disk system cords. ■ Place PDU/PDRUs vertically whenever possible. See sample installations in Figure 12 and Figure 13. Installing PDU/PDRUs horizontally interferes with the ability to service disk systems that are behind the PDU/PDRU. ■ Place vertical PDU/PDRUs on each side of the disk system so that the cord from either power supply does not cross over replaceable components in the middle of the product. ■ To achieve maximum density in 2-meter racks, install 30-amp PDRUs on Installation Installation hinged brackets directly behind disk systems. Hinges allow the PDRU (HP E7681A and E7682A) to swing aside for servicing obscured components. (See Figure 13.) 39 40 Installation Installation Installation 41 Software Requirements Ensure that the minimum revisions of HP-UX extension software and online diagnostics are installed. These release packages enable CommandView SDM and EMS for the disk system. 1. At the host console, enter swlist | grep HWE and look for the following extension software according to the installed HP-UX revision: HP-UX 11.00 with HWE 0302 HP-UX 11.11 with HWE 0302 2. Enter swlist | grep Online and look for the following online diagnostics according to the installed HP-UX revision: - Online Diags B.11.00.20.09, or greater, on HP-UX 11.00 - Online Diags B.11.11.06.09, or greater, on HP-UX 11.11 If swlist does not report the specified releases, install them from the latest CD-ROM in any of the following products: — For HP-UX 11.00: o B3920EA HP-UX OE Media for Servers o B6261AA HP-UX 11.00 Extension Upgrade Media Kit — For HP-UX 11.11: o B3920EA HP-UX OE Media for Servers o B6191AA HP 9000 Support Plus Media o B6821AA HP-UX TCOE Media o B6845AA HP-UX 11.11 Minimal Technical OE Media o B7993AA HP-UX Enterprise OE Server Media o B7994AA HP-UX Mission Critical OE Comm. Media The external IT Resource Center web site is: http://us-support3.external.hp.com/ 42 Installation Auto-Termination Auto-termination is disabled when a shunt is installed over both pins on the TP2 pinset. To enable auto-termination, remove the shunt entirely or move it to only one of the pins. The result must be open pins, as shown in Figure 14. Verify that auto-termination is enabled on the host system. For other HBAs, check the documentation for your particular host bus adapter. Installation Installation 43 Step 1: Gather Tools Once the electrical, software, and special V-class preparations are complete, collect the tools you need to install the disk system hardware: ■ Torx T25 screwdriver ■ Torx T15 screwdriver ■ Small flat-blade screwdriver Step 2: Unpack the Product 1. Lift off the overcarton and verify the contents of the accessories (top) box. See Table 5 and Figure 15. Table 5 Disk System Accessories Figure Label 44 Installation Part (part number) A User guide (A6490-96001) B Quick installation guide (A6490-96003) C Disk Modules and filler panels (A6198-60002) D BCC (A6491-60001) E BCC filler (A6490-67002) F LVD terminator (5021-1121) - Racking Kits not shown Installation 2. Lift off the accessories box and the top of the under box, and verify the contents shown in Table 6 and Figure 16. Installation 45 Table 6 Disk System Contents Figure Label Part (part number) A Installation Manual (A6490-96003) B Two power cords (8120-6514) C SCSI Cable (see Reference Section for part numbers) D Disk System Chassis (A6490-60100) If a part is missing, contact an HP sales representative. 46 Installation Step 3: Install the device Follow the procedures in this section to install your storage device in one of the following rack systems: ■ HP Rack System/E ■ HP Computer Cabinet ■ Rittal-Style Rack Installing the Storage Device into a Rack System/E Installation Your storage device can be installed into any of these HP Rack System/E Products: ■ A4902A HP Rack System/E41 (1.96 M; 41U) ■ A4901A HP Rack System/E33 (1.60 M; 33U) ■ A4900A HP Rack System/E25 (1.10 M; 25U) 1. Check the rail kit contents (see Figure 17). If any parts are missing, call your nearest HP sales office. Installation 47 48 Installation 2. Study the installation overview (see Figure 18). Installation The following tools are required for the installation of the storage device: ■ Flat-blade screwdriver ■ T25 nut driver WARNING To ensure cabinet or rack stability and avoid possible injury, always install the storage devices in the rack or cabinet from the bottom up. Installation 49 3. Locate a place on the rack columns with the available space required for the installation of the storage device. The storage device and the rail kit require 3 EIA units of space. Use the following table as a guide for placement of the rails in a Rack System/E where multiple disk systems will be installed. You can rack multiple disk systems without gaps installing rails every three EIA units. For example, starting at the bottom of a 2-meter rack, set rails at the following unit/hole locations: Table 7 Rail Positions for Sequential Disk Systems Disk Systems 50 Installation Hole from Rack Bottom One 1 Two 4 Three 7 Four 10 Five 13 Six 16 Seven 19 Eight 22 Nine 25 Ten 28 Eleven 31 Installation 4. Install clipnuts as shown in Figure 20. Figure 20. Installing clipnuts for an HP Rack System/E Installation 51 5. Insert the rail tabs into the appropriate column holes (see Figure 21). 6. Secure the rail ends with one M5 screw each. 7. Install clipnuts on the front columns of the cabinet (see Figure 22). These are used for the retention bracket screws. 52 Installation Installation 8. Place the storage device on the rails and slide it into the cabinet until the retention bracket comes in contact with the rack column (see Figure 23). WARNING An empty storage device weighs more than 54 pounds (24.5 kg) (without disk modules installed). To avoid personal injury, it is recommended that two people install the storage device in the rack. Installation 53 9. Insert and tighten the storage device retention (M5) screws through the retention bracket (see Figure 23). 54 Installation 10. Place a rail clamp on each rail and slide them to each bottom rear corner of the storage device.(see Figure 24). 11. Secure the clamps to the rails. Use one 10-32 screw for each rail clamp. Installation Installation 55 Installing the storage device into an HP Computer Cabinet Your storage device can be installed into the following Computer Cabinets: ■ C2785A Computer Cabinet (1.10M; 21U) ■ C2786A Computer Cabinet (1.60M; 32U) ■ C2787A Computer Cabinet (1.96M; 41U) Caution To ensure proper installation, only use the instructions in this manual for installing the storage device in the HP Computer Cabinet. Do not use the instructions enclosed in the rail kit box. 1. Check the rail kit contents (see Figure 25). If any parts are missing, call your nearest HP sales office. The tie-down clamp is not used and may be discarded. 56 Installation 2. Study the installation overview (see Figure 26) Installation The following tools are required for the installation of the storage device: ■ Flat-blade screwdriver ■ T25 nut driver WARNING To ensure cabinet or rack stability and avoid possible injury, always install storage devices in the rack or cabinet from the bottom up. 3. Locate a place on the rack columns with the available space required for the installation of the storage device. The storage device and the rail kit require 4 EIA units of space, three units for the storage device and one unit for the rails (see Figure 27). Installation 57 58 Installation 4. Install clipnuts as shown in Figure 28 Installation Installation 59 5. Insert the rail tabs into the appropriate holes on the HP Computer Cabinet columns (see Figure 29). 6. Secure the rail ends with one M5 screw each. Figure 29. Installing rails in the HP Computer Cabinet B A rail tab B clip nut A 60 Installation 7. Install clipnuts on the front columns of the cabinet (see Figure 30). These are used for the device retention screws. Installation 8. Place the storage device on the rails and slide it into the cabinet until the retention bracket comes in contact with the rack column (see Figure 31). WARNING An empty storage device weighs approximately 54 pounds (without disk modules installed) (24.5 kg). To avoid personal injury, it is recommended that two people install the storage device in the rack. Installation 61 9. Tighten the storage device retention (M5) screws through the retention bracket (see Figure 31). 62 Installation 10. Install a filler panel in the space below the storage device. If a filler panel is required, it must be ordered separately. Contact your local HP sales representative for assistance. Installation Installation 63 Installing the Storage Device into a Rittal-Style Rack Your storage device can be installed into the Rittal-Style Rack by doing the following steps: 1. Inspect the contents of the rail kit. If any parts are missing, call your nearest HP sales office. See Figure 33. 64 Installation 2. Align the front of rails to the inside of the front cabinet column. Carefully observe the alignment of the groups of holes on the columns so the holes in the rails align properly. Installation Installation 65 3. Insert and finger tighten the rail mounting screws. Use the third and seventh holes from the top of rail to mount the rail to the front column of the cabinet. 4. Extend the adjustable slide to the back column of the cabinet. 5. Insert the mounting screws and finger tighten them through the rear column of the cabinet. 66 Installation Installation 6. Tighten the center nuts to finger tightness. Figure 37. Center Nut Tightening 7. Tighten all screws to their final tightness using a driver. Tighten the screws that hold the rail to the columns first, before tightening the center slide nuts to their final tightness. Installation 67 8. Repeat the procedure above for the other rail. 9. Insert the disk system (with disk modules and power supplies removed) onto the rails. 10. Move the disk system retention brackets to the frontmost set of mounting holes. This allows the disk system to install further back into the cabinet; and so, allows the cabinet doors (if present) to close properly. 68 Installation Installation 11. Push the disk system back into the rack until the disk system retaining bracket is flush against the front column of the rack. 12. Bolt the disk system to the front column. Use the fifth hole from the top of the front of the rail. Figure 40. Bolting the Disk System to the Front Column of the Rack Installation 69 Install the Disk System 1. Remove the power supply/fan modules to prepare the disk system for lifting: a Loosen the screws in each extractor handle of each power supply/fan module with the chassis still in the box. b Pull the extractor handles out from the center of the power supply to disengage the it from the midplane. Pull each power supply/fan module out of the chassis. Support the far end of the power supply/fan module with your free hand as it clears the chassis. c Set the power supply/fan module aside, on an antistatic pad, to be reinstalled later. WARNING Do not attempt to lift the disk system without the help of another person or a lift device. Even without power supplies and disk drives, the disk system weighs 54 pounds. 2. Remove the disk modules from the disk system. Place them aside on the pink anti-static foam pad supplied with your disk system. 3. Carry the disk system to the front of the rack and slide the back end onto the rails (Figure 38) with the help of another person or using a lifting device. Push the disk system into the rack as far as it will go. 4. Secure the disk system as appropriate for the rail kit and cabinet at the installation site. 70 Installation Step 4: Install BCCs The disk system comes with one or two BCCs, depending on the option purchased. If you are installing only one BCC, you will install a BCC filler in the open BCC slot. 1. Attach your ESD strap to ground. 2. Unpack the BCC from the accessories box and ESD bag. WARNING Do not touch the pins on the back of the BCC. 4. Open the BCC cam latches (C in Figure 41) by pulling them away from the center. 5. Align the BCC alignment guides (E) with the slot, and insert the BCC into the the left slot at the back of the disk system. Stop pushing when the BCC meets the midplane. 6. Press the cam latches inward and flat against the center. The cam action draws the BCC completely into the slot and seats the connector pins on the midplane. 7. Tighten the locking screw (D). Installation 71 Installation 3. Loosen the locking screws (D in Figure 41) if necessary on the BCC cam latches. 8. If you have a second BCC, repeat steps 2 through 6, installing the second BCC in the right slot. 72 Installation 9. If you do not have a second BCC, install the BCC filler as follows: a Unpack the BCC filler from the accessories box. b Align the filler panel edges with the appropriate slot and insert the filler into the open slot until the cam handles engage. c Press the cam handles toward the center of the BCC until they are against the face of the filler panel. d Tighten the locking thumbscrew (see Figure 42). Installation Installation 73 Step 5: Set DIP Switches BCCs are shipped from the factory with all DIP switches (see Figure 43) in the “|” position. The pull-out label on top of the disk system identifies each switch position. Caution DIP Switch settings must be the same on both BCCs. If settings differ, the disk system will fail its power-on self-test and the disks will not be accessible through the second BCC. Set dip switches as needed. See Chapter 3, Configuration, for switch definitions and guidelines. There is a switch bank that is recessed from the BCC bulkhead. Typically, they do not need to be reset. The BCC must be removed from the disk system to access this switch bank. See switch bank 2 in Chapter 3. Also see Tables 33 and 34 for switch settings and usage. 74 Installation Step 6: Connect SCSI and Power Cables 1. Attach an LVD SCSI cable to SCSI port A or B, on one or both BCCs. (Sample topologies appear in Chapter 1.) 2. Attach the other end of each SCSI cable to a host bus adapter. (See bus configuration options in Chapter 3.) 3. Attach an LVD terminator to any empty SCSI port that is on a BCC with a cable attached. The terminators can be found in bags tethered to the BCC locking thumbscrew(s). 5. Attach the other end of each power cord to a preinstalled PDU/PDRU. Choose outlets according to the following guidelines: — Redundancy. To extend the redundancy of the product, attach each cord to a different PDU. This is represented in Figure 44 and Figure 45 by the absence of duplicate letters in each disk system. — Reliability. To avoid cascading faults for a group of disk systems that are plugged into the same PDU, distribute redundant power cords to as many different combinations of PDUs as possible. This is represented in Figure 44 and Figure 45 by the least number of duplicate pairs of letters among all disk systems. Cascading faults occur when a backup PDU is overloaded with power surges after the primary PDU fails. — Serviceability. Choose PDU locations that prevent power cords from interfering with the removal and replacement of serviceable components. Also leave a 6-inch service loop to allow for the rotation of PDRUs. The letters A, B, C, D, E and F in the following diagrams represent independent PDUs or PDU banks. The absence of duplicate letters in individual disk systems indicates the products are using redundant PDUs. The minimal number of duplicate letter pairs indicates the disk systems are protected against cascading faults. Installation 75 Installation 4. Plug a power cord into the AC receptacle of each power supply. 76 Installation Installation Installation 77 Step 7: Install Disk Modules Caution Touching exposed areas on the disk can cause electrical discharge and disable the disk. Be sure you are grounded and be careful not to touch exposed circuits. Disk modules are fragile and ESD sensitive. Dropping one end of the disk just two inches is enough to cause permanent damage. In addition, static electricity can destroy the magnetic properties of recording surfaces. Grip disks only by their handles (A in Figure 46) and carriers (D), and follow strict ESD procedures. 78 Installation 2. Put on the ESD strap and attach the other end to ground. Caution Disk modules are fragile. Handle carefully. Be careful to grasp the disk module by its handle and avoid touching exposed circuitry. 3. Verify that the disk module extraction handle (A in Figure 46) is open by placing a finger behind the extraction handle and pushing the latch tab toward your finger. 4. Align and insert the disk module into its slot. 5. Push the disk module as far as it will go into the selected slot. Note Install disks left to right for easier insertion. 6. Close the cam latch by pushing the extraction handle toward the disk until it clicks. The cam action draws the disk module completely into the slot and seats the connecting pins on the midplane. 7. Repeat steps 4 through 7 to install additional disk modules. 8. Install disk fillers in the remaining slots. Caution Every slot must contain either a disk module or filler panel for proper cooling. Installation 79 Installation 1. Determine which slots, 1 through 14, will contain disk modules and which will contain fillers. — If DIP switch 1 is set to “|” (full bus mode), choose any slots for disk modules or fillers. In full bus mode, the SCSI address 7 is reserved for the host bus adapter. If more than one host bus adapter connects the disk system to other hosts, then a disk module must be removed from the slot whose SCSI address corresponds to the SCSI address of the additional host bus adapter. The most host bus adapters supported on this disk system is two. — If DIP switch 1 is set to “0” (split bus mode), the left BCC is on the high numbered bank (with disk slots 8, 9, 10, 11,12, 13, and 14) and the right BCC is on the low numbered bank (with disk slots 0, 1, 2, 3, 4, 5, and 6) of disk slots. — At least one disk module must be installed. Step 8: Turn on the Disk System Caution When starting up the disk system, do not override automatic spinup by issuing SCSI start commands to the drives. Doing so could cause an overcurrent fault, requiring a power cycle to recover. Press in the power/standby switch with the retracted tip of a pen or pencil to power-on the array (see Figure 47). Allow 2 minutes for the disk drives and controllers to complete their self-tests. 1. Press the power switch (A in Figure 47) to turn on the disk system. 2. Watch the system LEDs for confirmation that the disk system is operational. The system power LED (B) should be green, and the fault LED (C) should be off. If the LEDs indicate a problem, refer to Chapter 4, Troubleshooting. Note 80 Installation An amber light that is on briefly when a component turns on is normal. If this light remains on more than a couple of seconds, a fault has been detected. Step 9: Verify Devices on the Host On an HP-UX host run IOSCAN (ioscan -f) and verify that the disks and BCC(s) are listed in IOSCAN output. If the displayed “S/W State” is not “claimed,” begin troubleshooting (see Chapter 4). Sample IOSCAN The example shows a fully loaded disk system. The BCC card is at hardware path 0/1/0/0.15.0 Installation Installation Class I H/W Path Driver S/W State H/W Type Description ============================================================================== ext_bus 5 0/3/0/0 c8xx CLAIMED INTERFACE SCSI C1010 Ultra160 Wide LVD A6828-60001 target 22 0/3/0/0.0 tgt CLAIMED DEVICE disk 51 0/3/0/0.0.0 sdisk CLAIMED DEVICE HP 36.4GST336706LC target 23 0/3/0/0.1 tgt CLAIMED DEVICE disk 52 0/3/0/0.1.0 sdisk CLAIMED DEVICE HP 36.4GST336706LC target 24 0/3/0/0.2 tgt CLAIMED DEVICE disk 53 0/3/0/0.2.0 sdisk CLAIMED DEVICE HP 36.4GST336706LC target 25 0/3/0/0.3 tgt CLAIMED DEVICE disk 54 0/3/0/0.3.0 sdisk CLAIMED DEVICE HP 36.4GST336706LC target 26 0/3/0/0.4 tgt CLAIMED DEVICE disk 55 0/3/0/0.4.0 sdisk CLAIMED DEVICE HP 36.4GST336706LC target 27 0/3/0/0.5 tgt CLAIMED DEVICE disk 56 0/3/0/0.5.0 sdisk CLAIMED DEVICE HP 36.4GST336706LC target 28 0/3/0/0.6 tgt CLAIMED DEVICE disk 57 0/3/0/0.6.0 sdisk CLAIMED DEVICE HP 18.2GST318406LC target 21 0/3/0/0.7 tgt CLAIMED DEVICE ctl 25 0/3/0/0.7.0 sctl CLAIMED DEVICE Initiator target 29 0/3/0/0.15 tgt CLAIMED DEVICE ctl 21 0/3/0/0.15.0 sctl CLAIMED DEVICE HP A6491A ba 4 0/4 lba CLAIMED BUS_NEXUS Local PCI Bus Adapter (782) ext_bus 9 0/4/2/0 c8xx CLAIMED INTERFACE SCSI C1010 Ultra160 Wide LVD A6829-60001 target 30 0/4/2/0.7 tgt CLAIMED DEVICE ctl 26 0/4/2/0.7.0 sctl CLAIMED DEVICE Initiator target 22 0/4/2/0.8 tgt CLAIMED DEVICE disk 51 0/4/2/0.8.0 sdisk CLAIMED DEVICE HP 36.4GST336706LC target 23 0/4/2/0.9 tgt CLAIMED DEVICE disk 52 0/4/2/0.9.0 sdisk CLAIMED DEVICE HP 36.4GST336706LC target 24 0/4/2/0.10 tgt CLAIMED DEVICE disk 53 0/4/2/0.10.0 sdisk CLAIMED DEVICE HP 36.4GST336706LC target 25 0/4/2/0.11 tgt CLAIMED DEVICE disk 54 0/4/2/0.11.0 sdisk CLAIMED DEVICE HP 36.4GST336706LC target 26 0/4/2/0.12 tgt CLAIMED DEVICE disk 55 0/4/2/0.12.0 sdisk CLAIMED DEVICE HP 36.4GST336706LC target 27 0/4/2/0.13 tgt CLAIMED DEVICE disk 56 0/4/2/0.13.0 sdisk CLAIMED DEVICE HP 36.4GST336706LC target 28 0/4/2/0.14 tgt CLAIMED DEVICE disk 57 0/4/2/0.14.0 sdisk CLAIMED DEVICE HP 18.2GST318406LC target 29 0/4/2/0.15 tgt CLAIMED DEVICE ctl 21 0/4/2/0.15.0 sctl CLAIMED DEVICE HP A6491A 81 The “descriptions” in this example represent some of the valid disk modules. Valid disk descriptions include: ■ ST318404LC18-Gbyte 10K rpm LVD disk module ST318406LC ■ ST336704LC36-Gbyte 10K rpm LVD disk module ST336706LC ■ ST373405LC73-Gbyte 10K rpm LVD disk module ■ ST318452LC18-Gbyte 15K rpm LVD disk module MAM3184MC ■ ST336752LC36-Gbyte 15K rpm LVD disk module MAM3367MC Where do you go from here? For operating system and application configuration information, refer to the documentation for your particular server’s operating system. 82 Installation Configuration 3 Configuration 83 Viewing a Disk System in IOSCAN An IOSCAN (example below) shows each BCC (0/1/0/0.15.0) and disk in the disk system. Sample IOSCAN Type the command: ioscan -f Class I H/W Path Driver S/W State H/W Type Description ============================================================================== ext_bus 4 0/1/0/0 c8xx CLAIMED INTERFACE SCSI C1010 Ultra160 Wide LVD A6828-60001 target 6 0/1/0/0.0 tgt CLAIMED DEVICE disk 34 0/1/0/0.0.0 sdisk CLAIMED DEVICE HP 18.2GST318406LC target 7 0/1/0/0.1 tgt CLAIMED DEVICE disk 35 0/1/0/0.1.0 sdisk CLAIMED DEVICE HP 18.2GST318406LC target 8 0/1/0/0.2 tgt CLAIMED DEVICE disk 36 0/1/0/0.2.0 sdisk CLAIMED DEVICE HP 18.2GST318406LC target 9 0/1/0/0.3 tgt CLAIMED DEVICE disk 24 0/1/0/0.3.0 sdisk CLAIMED DEVICE HP 18.2GST318406LC target 10 0/1/0/0.4 tgt CLAIMED DEVICE disk 37 0/1/0/0.4.0 sdisk CLAIMED DEVICE HP 18.2GST318452LC target 11 0/1/0/0.5 tgt CLAIMED DEVICE disk 42 0/1/0/0.5.0 sdisk CLAIMED DEVICE HP 18.2GST318452LC target 11 0/1/0/0.6 tgt CLAIMED DEVICE disk 42 0/1/0/0.6.0 sdisk CLAIMED DEVICE HP 18.2GST318452LC target 12 0/1/0/0.7 tgt CLAIMED DEVICE ctl 24 0/1/0/0.7.0 sctl CLAIMED DEVICE Initiator target 13 0/1/0/0.8 tgt CLAIMED DEVICE disk 8 0/1/0/0.8.0 sdisk CLAIMED DEVICE HP 18.2GST318452LC target 14 0/1/0/0.9 tgt CLAIMED DEVICE disk 18 0/1/0/0.9.0 sdisk CLAIMED DEVICE HP 18.2GST318452LC target 15 0/1/0/0.10 tgt CLAIMED DEVICE disk 19 0/1/0/0.10.0 sdisk CLAIMED DEVICE HP 18.2GST318452LC target 16 0/1/0/0.11 tgt CLAIMED DEVICE disk 22 0/1/0/0.11.0 sdisk CLAIMED DEVICE HP 18.2GST318452LC target 17 0/1/0/0.12 tgt CLAIMED DEVICE disk 20 0/1/0/0.12.0 sdisk CLAIMED DEVICE HP 18.2GST318452LC target 18 0/1/0/0.13 tgt CLAIMED DEVICE disk 23 0/1/0/0.13.0 sdisk CLAIMED DEVICE HP 18.2GST318452LC target 19 0/1/0/0.14 tgt CLAIMED DEVICE disk 21 0/1/0/0.14.0 sdisk CLAIMED DEVICE HP 18.2GST318452LC target 20 0/1/0/0.15 tgt CLAIMED DEVICE ctl 18 0/1/0/0.15.0 sctl CLAIMED DEVICE HP A6491A 84 Configuration Setting DIP Switches Two DIP switches on left slot BCC determine bus architecture and some bus behavior. If that BCC is removed, then the DIP switches on the other BCC define the bus. See Table 8 for a description of switch settings. Table 8. DIP Switch Settings Switch Bank 1 Off - | ON = 0 Creates a single bus of up to 14 disk drives Splits the bus into two buses, up to 7 disk drives each 2 SES/SAF-TE SAF-TE Mode (SAF-TE mode is the default. For HP-UX using EMS, set to SES) SES mode Switch Bank 2 Off - | ON = 0 1 Bus Reset: Hot Swap Disk Automatically issues a SCSI bus reset when a disk is removed or inserted Lets the host detect change and determine action 2 Bus Reset: Power Fail Issues a SCSI reset when the power supply/fan module indicates it will go offline 3 Bus Reset: Hot Swap BCC Automatically issues a SCSI bus reset when a BCC is removed or inserted Note Configuration 1 Full Bus Lets the host detect change and determine action The switch settings on both BCCs must match. If the disk system is being connected to an HP-UX system, the switch should be set to SES mode. If the disk system is being connected to a Netserver, the switch should be set to SAF-TE mode. If the BCC self-test detects any discrepancy, the buzzer sounds 4 or 5 times, and the BCC fault and system fault LEDs flash. If the system is starting up, the disks do not spin up. If the system is operating, the disks and second BCC continue to operate. Configuration 85 86 Configuration Rationale Sites choose DIP switch options according to their priorities and preferences. High availability sites, for example, may want automatic bus reset on whereas high performance sites may choose to turn it off. The following table gives some of the typical reasons for choosing specific DIP switch settings. Table 9. DIP Switch Usage Switch 1 1. Full Bus Reasons to Set OFF (|) a. Split buses allow you to mirror disks within the disk system. b. With two BCCs, full-bus mode allows two external connections to the bus. b. Split-bus mode uses fewer IDs on the bus, improving bus performance. Switch 2 SAF-TE is required for NT. Reasons to Set OFF (|) Configuration a. Full-bus mode is the only way to access all 14 disks with one BCC. c. Full-bus mode with two BCCs gives redundant environmental services. 2. SES/ SAF-TE Reasons to Set ON (0) SES is required for HP-UX . Reasons to Set ON (0) 1. Bus ResetHot Swap Disk Automatic bus reset reduces the chances of data corruption and saves the 30 to 60 seconds that the host would spend determining that a disk is unavailable. Bus reset signals the host to resend outstanding I/O requests. a. No bus reset reserves bus control to the host. 2. Bus ResetPwr Fail SCSI bus is held in reset as power goes down, thus avoiding data corruption Bus control is restricted to the host. 3. Bus ResetHot Swap BCC Automatic SCSI bus reset reduces the chance of data corruption when a BCC is inserted or removed from the disk system. a. No bus reset reserves bus control to the host. b. No bus reset avoids resetting the entire bus for one disk. b. No bus reset avoids resetting the entire bus for one disk. Configuration 87 Disk Addressing Each disk in the StorageWorks Disk System 2300 occupies a separate address (SCSI ID) on the SCSI bus. Disk addresses range from 0 to 6 and 8 to 14 in fullbus mode (DIP switch 1 set to “|”). In split bus mode (DIP switch 1 set to “0”), the left BCC (viewing the disk system from the rear) is on the high numbered bank (with disk slots 8, 9, 10, 11,12, 13, and 14) and the right BCC is on the low numbered bank (with disk slots 0, 1, 2, 3,4, 5, and 6) of disk slots. Address 7 is reserved for host bust adapter(s). The BCCs take address 15. Table 10 shows all target SCSI IDs for full bus and split bus modes. Table 10. Disk and BCC SCSI Addresses for Full and Split Bus Modes SCSI ID 88 Configuration Physical Disk Slot Full Bus 1 2 3 4 5 6 7 8 9 10 11 12 13 14 Right BCC Left BCC B 0 1 2 3 4 5 6 8 9 10 11 12 13 14 15 See Note Split Bus (Right BCC) Split Bus (Left BCC) 0 1 2 3 4 5 6 8 9 10 11 12 13 14 15 15 Note In split bus mode, the enclosure monitor circuitry on each BCC utilizes SCSI address 15. This is allowable since each BCC is connected to a separate SCSI bus. However, when the enclosure configuration is in Full Bus mode, and the separate SCSI busses on the midplane are connected together and there are two BCCs in the enclosure, the secondary BCC does not connect to the SCSI bus. Disk Slots and Addressing In full bus mode, the SCSI address 7 is reserved for the host bus adapter. If more than one host bus adapter connects the disk system to other hosts, then a disk module must be removed from the slot whose SCSI address corresponds to the SCSI address of the additional host bus adapter. The most host bus adapters supported on this disk system is two. In split bus mode, the loading sequence is from slot 1 to the right to slot 7 and from slot 8 to the right to slot 14. In full bus mode, begin loading the disk modules in slot 1 and continue installing disk modules toward the right. Configuration 89 Configuration The disk system has 14 available disk slots, SCSI addressing does not follow a “1-to-1” relationship between slot positions and SCSI addresses. Slot assignments and SCSI addresses are shown in Figure 49. Setting Up the Hardware Event Monitor Separate monitors watch over the disks and the disk system. You need to install and configure the Disk Monitor (disk_em) and the High Availability Storage System Monitor (dm_ses_enclosure) for complete event notification. To install and configure the required monitors, refer to the EMS Hardware Monitors User’s Guide, which is included in Adobe Acrobat format on IPR Support Media. You can download a copy of Acrobat Reader without charge from http://www.adobe.com/prodindex/acrobat/readstep.html. For specific information about setting up hardware event monitoring using HP CommandView SDM, see the HP Commandview SDM Disk System Installation and User Guide, Version 1.04 (Part Number T1001-96006). For specific information about setting up hardware event monitoring using HP TopTools 5.5, see the HP TopTools 5.5 User Guide, Version 1.0 on the following URL: http://www.hp.com/toptools/doc/manuals.html. Aliasing Devices (HP-Qualified Only) Using host-based software, you can “label” each disk system with any information that would be useful for the site. You might use this feature to assign an inventory number or to indicate the location of the product. The maximum length of the annotation is 256 characters. It appears in EMS event messages. For specific information about annotating devices, see the HP Commandview SDM Disk System Installation and User Guide. For specific information about annotating devices using HP TopTools 5.5, see the HP TopTools 5.5 User Guide. 90 Configuration Updating Firmware (HP-Qualified Only) Obtain the latest disk or BCC firmware release from the support site before traveling to the customer site. For specific information about updating firmware, see the HP CommandView SDM Disk System Installation and User Guide, Version 1.04. For specific information about updating firmware using HP TopTools 5.5, see the HP TopTools 5.5 User Guide. Command View SDM Configuration This configuration tool is supported on three different operating systems: ■ HP-UX ■ Windows ■ Linux Redhat Installation varies depending on the chosen operating system. After installation, Command View SDM operation is virtually identical for all three operating systems. The Command View SDM software provides both server and client applications. If you are operating as a client (on a host not directly connected to the array), you must be assigned access permission to the array from the server (host directly connected to the array) to access the array for Command View SDM management. Note Examples in this section occasionally identify a path. When only one path is shown, either Windows path separators “\” or UNIX/Linux path separators “/” will be used. If you use an example, use the path separators appropriate for your operating system. Configuration 91 Supported Operating Systems The HP Command View SDM software is supported on the operating systems listed below. Both the HP Command View SDM software and the Upgrade License software products are supported on these operating systems. Minimum system requirements for each operating system are identified in this section, prior to the installation instructions for each operating system. ■ HP-UX 11.00 (for most current Support Plus patches, see HP-UX Installation) ■ HP-UX 11.11 (for most current Support Plus patches, see HP-UX Installation) ■ Windows NT 4.0 (Service Pack 6a or greater) ■ Windows 2000 (Service Pack 1 or greater) ■ Linux Redhat 6.2 and 7.0 New product support is continually being added for HP disk systems, such as new operating system support, hardware configurations (Hosts/HBAs), firmware upgrades, plus additional software products. To obtain the most current support and product information, access the HP web site. Installing CommandView SDM For specific installation instructions for your operating system, see HP Command View SDM Disk System Installation and User Guide Version 1.04, part number T1001-96006. For Windows 2000 installation only: After the disk system is properly connected and Windows has been started, follow the procedure below after the “Found new Hardware” pop-up dialog appears: 1 Select "Search for drivers" and click “Next”. 2 Check the specify location check box, and click “Next”. 3 Click on the “Browse” button. 4 Use the file browser to locate and select the DS2300.inf file on the Command View SDM CD in the \drivers\win directory (i.e. d:\drivers\win\DS2300.inf). Click “OK”. 5 Click the next button to install the .inf file. 92 Configuration HP TopTools HP TopTools is a web-based, device management tool that enables administrators and MIS managers to use a web browser to obtain information about devices on their network. It provides specific management to the following HP products: ■ HP Vectra and Brio Desktops ■ HP Kayak and Visualize Workstations ■ HP Omnibook Notebooks ■ HP Netservers ■ HP Procurve and AdvanceStack networking devices Configuration ■ HP LaserJet and JetDirect products ■ HP Jornada PC Companions ■ HP StorageWorks products ■ HP Network Attached Storage (NAS) products ■ Windows systems Supported Operating Systems HP TopTools is supported on the following operating systems: ■ Windows NT 4.0 Service Pack 4, 5, or 6a. If none of these are installed, the TopTools installation will install Service Pack 6a. ■ Window 2000 Professional or Server Editions Installing HP TopTools 5.0 For specific installation instructions for your operating system, see HP TopTools 5.5 User Guide. It can be found on the following URL: http://www.hp.com/toptools/doc/manuals.html Configuration 93 94 Configuration Troubleshooting 4 Troubleshooting 95 Overview The following steps will help you identify and resolve disk system failures: 1 Gather information from all sources: — Hardware event notifications (page 97) — Disk system LED status (page 101) — Online information tools (page 104) 2 Isolate the cause of the problem (page 104). 3 Correct the problem (chapter 5, Removal and Replacement). 4 Verify operational status with IOSCAN or other host utilities. 96 Troubleshooting Event Notification (HP-UX Systems) The EMS hardware event monitor polls environmental services on the BCC and reports any changes in the status of monitored components. Depending on how the monitor is set up, you can receive messages at the console, in e-mail, in a log file, or through third-party applications. These messages are likely to be the first indication of a problem with a disk system. Events are reported for changes in temperature, voltage, and the status of replaceable components. Messages identify five levels of severity: An event that causes data loss, host system downtime, or other loss of service. Host system operation will be affected if the disk system continues to be used without correction. Immediate action is required. Serious An event that may cause data loss, host system downtime, or other loss of service if left uncorrected. Host system and hardware operation may be adversely affected. The problem needs repair as soon as possible. Major Warning An event that could escalate to a serious condition if not corrected. Host system operation should not be affected and normal use of the disk system can continue. Repair is needed but at a convenient time. Minor Warning An event that will not likely escalate to a severe condition if left uncorrected. Host system operation will not be interrupted and normal use of the disk system can continue. The problem can be repaired when convenient. Information An event that is expected as part of the normal operation of the hardware. No action is required. Troubleshooting Troubleshooting Critical 97 Event messages (see Figure 50) contain the following: ■ Message Data – Date and time the message was sent, the source and destination of the message, and the severity level ■ Event Data – Date and time of the event, the host, event ID, name of the monitor, event number, event class, severity level, hardware path, associated OS error log entry ID ■ Error Description – Narrative information indicating the component that experienced the event and the nature of the event ■ Probable Cause/Recommended Action – The cause of the event and suggested steps toward a solution. This information should be the first step in troubleshooting. ■ Annotation – The user-defined annotation associated with the specific disk system 98 Troubleshooting Figure 50. Sample Hardware Event Notification Notification Time: Wed Feb 3 11:27:15 1999 yourserver sent Event Monitor notification information: /storage/events/enclosures/ses_enclosure/8_0_1_0.15.0 is >=1. Its current value is MAJORWARNING(3) Event data from monitor: Event Time: Wed Feb 3 11:27:15 1999 Hostname: yourserver.rose.hp.com Event ID: 0x0036b8a313000000002 Event # : 402 Severity : MAJOR WARNING IP Address : 15.43.213.13 Monitor : dm_ses_enclosure Event Class: I/O Enclosure at hardware path 8/0/1/0.15.0: Hardware failure Associated OS error log entry id(s): None Description of Error: The enclosure services controllers have different versions of firmware. Probable Cause / Recommended Action: The enclosure services controller cards have different versions of firmware. Update the controllers to the same version of firmware. User Defined Annotation: Enclosure 37 BCC A. Troubleshooting Troubleshooting 99 HP Command View SDM For specific information about using HP CommandView SDM for viewing the disk logs and for other functions, see the HP CommandView SDM Disk System Installation and User Guide. This document can be found at the following URL: http://h200002.www2.hp.com/bc/docs/support/ SupportManual/lpg29284/lpg29284.pdf TopTools For specific information about using HP TopTools 5.5 for viewing disk logs and for other functions, see the HP TopTools Version 5.5 User Guide. This document can be found at the following URL: http://www.hp.com/toptools/doc/manuals.pdf 100 Troubleshooting Status LEDs LEDs indicate the status of the disk system itself and each of its components (see Table 11). Green and amber system LEDs are visible on the front of the disk system. They show that power is on (green) and a fault has occurred (amber). Disk activity (green) LEDs are on the front of the disk modules at the bottom of each disk module. Other LEDs are on individual components in the back of the disk system. Troubleshooting Troubleshooting 101 LED states are described in Table 11: Table 11. LED Functions LED System Power System Fault BCC Fault Term. Pwr. Full Bus 1 2 3 102 Troubleshooting State Indication Green Power is on OFF Power is off Amber Self-test1 / Problem2 OFF Normal operation Flashing BCC A & B DIP switch settings do not match. Amber Self-test1 / Fault OFF Normal operation Flashing Peer BCC DIP switch settings do not match or BCC not installed properly Green Termination power is available from the host. Flashing Activity on the bus OFF There is no termination power. Green Disks are on a single bus of 14 addresses. OFF Disks are split between two buses, seven addresses each Start-up and self-tests occur briefly when the unit is powered on. A component has failed; temperature or voltage is out of normal range. See Isolating Faults on page 104 When a disk is installed with power on, its activity LED blinks on momentarily indicating a SCSI bus reset. When the disk is ready, the LED blinks once and turns off. Thereafter, it flashes when there is I/O to the disk. Table 11. LED Functions (Continued) LED State Power Supply/ Fan Module 3 Disk Activity Indication Amber Power Supply/Fan fault Amber Flashing Host is identifying the power supply module. Green Operating normally OFF Power is off. Green LED ON Disk module installed and operating normally (Controlled by the disk drive) Green Flashing Disk drive self-test in progress or I/O activity to/from disk (Controlled by the disk drive) 1 2 3 Amber LED ON Disk module fault (Controlled by host software) Amber LED flashing Host is identifying the disk module (Controlled by host software) OFF Not installed or not operating Start-up and self-tests occur briefly when the unit is powered on. A component has failed; temperature or voltage is out of normal range. See Isolating Faults on page 104 When a disk is installed with power on, its activity LED blinks on momentarily indicating a SCSI bus reset. When the disk is ready, the LED blinks once and turns off. Thereafter, it flashes when there is I/O to the disk. Note Troubleshooting 103 Troubleshooting An amber LED that is on briefly when a component first comes on is normal. If this light remains on more than a couple of seconds, a fault has been detected. Isolating Faults Table 12 lists the probable causes and solutions for problems you may detect on the disk system. When more than one problem applies to your situation, investigate the first description that applies. The table lists the most basic problems first and excludes them from subsequent problem descriptions. Table 12. Troubleshooting Table Problem Description Installed product does not power on HW Event Category none LED State System power LED off STM Status none Probable Cause/Solution Neither power cord is plugged in. The power switch is not pressed. AC breaker is tripped. AC power source has failed. The PDU/PDRU is defective. Power switch is defective. A faulty component is causing power supplies to turn off. Remove all components and reinsert one at a time until the faulty component is isolated. System fault LED is on Audio alarm when BCC installed none Power supply LED off Power One power supply is not functional. supply Not The PDU/PDRU or primary power Available source has failed. Critical Part fault LED on Critical none BCC Fault Disk Not flashing Available A component has failed. See problem descriptions below. BCC DIP switch settings do not match peer BCC switch settings. Reset switches. Improper cable/terminator connections BCC Fault LED is on 104 Troubleshooting Critical BCC Fault Critical on BCC hardware is faulty. Replace the BCC. Table 12. Troubleshooting Table (Continued) Problem Description HW Event Category Power supply/ Critical fan LED is amber LED State Amber STM Status Critical Probable Cause/Solution An incompatible or defective component caused a temporary fault. Power supply hardware is faulty. Unplug the power cord and wait for the LED to turn off. Reinsert the power cord. If fault persists, replace the power supply. IOSCAN lists Critical BCC and disks as NO_HW All normal none SCSI cable is unplugged or loose at either end. SCSI cable is damaged. Replace with another cable to test. HBA is faulty. Check status and correct any problem. All off none Disk system is powered off. Enclosure Monitor Switch is set on SAF-TE mode. IOSCAN lists none disk as NO_HW On or off (See STM Disk is faulty. Replace. Disk Tool) midplane is faulty. Replace. Troubleshooting Troubleshooting 105 Table 12. Troubleshooting Table (Continued) Problem Description HW Event Category Temperatur Critical e is over limit Major Warning LED State none STM Status Critical Temp is >54.5º C none Noncritical Temp is >36º C Probable Cause/Solution A fan is faulty. Check status and correct. Airflow is obstructed; vents are blocked. One or more slots are empty. Power supply is faulty. Check status and correct. Room temperature is too high. If ambient temperature cannot be reduced in a reasonable time, turn off product to prevent shortened life. Temperature sensors are on the BCC and are independent of power supplies. Investigate temperature warnings immediately, before power supplies sense Temperature sensor is faulty. critical temperature and turn off. Compare temperature reported by peer BCC. Temperature Critical is under limit none Critical Temps <9.5º C Major Warning none Noncritical Temps <15.5º C Voltage is over limit Critical none Critical Major Warning none Noncritical Voltage is under limit Critical none Critical Major Warning none Noncritical Peer BCC Major status, Warning temperature and voltage are Not Available none Both BCCs: Noncritical Firmware on BCC A and BCC B are different versions. none Not Available Internal bus is faulty. Contact HP technical support to replace midplane. 106 Troubleshooting – Room temperature is too low. – Temperature sensor is faulty. Compare temperature reported by peer BCC. Power supply is faulty. Check status and correct. Either power supply is faulty. Check status and correct. Removal and Replacement 5 Caution Do not remove hot-pluggable components until you have the replacement parts and are ready to install them. An empty slot will cause uneven cooling and eventual overheating. Caution Do not move the disk system with disks installed and power on. Even a one-inch drop of the disk system can damage spinning disks Removal and Replacement 107 108 Removal and Replacement Table 13. Part No. FRU Description Exch/ Repl. Part FRU Type 1 A6537-69001 18GB 10k rpm LVD disk module E/R CRU 1 A6538-69001 36GB 10k rpm LVD disk module E/R CRU 1 A6539-69001 73GB 10k rpm LVD disk module E/R CRU 1 A6540-69001 18GB 15k rpm LVD disk module E/R CRU 1 A6541-69001 36GB 15k rpm LVD disk module E/R CRU 2 A6198-67014 Disk Drive Filler Panel R CRU 3 A6214-67003 Enclosure Bezel R CRU 4 A6490-96002 Midplane Assembly (includes: midplane PCA, T-15 driver, ESD kit, 8 x T-15 x 6/32 x 7/16” long screws, 3 x T-10 x 6mm long screws, 1 x power/standby switch shaft, 1 x lightpipe) R HP 5 A6250-69001 Power Supply/Fan Module E CRU 6 A6491-69001 Bus Controller Card E/R CRU Removal and Replacement 109 Removal and Replacement Fig. 24 Item JBOD Enclosure Field Replaceable Units Disk Module Add or replace disks to increase storage capacity or eliminate faults. (See Chapter 4 for troubleshooting procedures.) Disks must be Ultra-3 SCSI (LVD) and 3.5 inches wide but can vary in capacity. For current information about supported disks, consult an HP sales representative. You do not need to turn off the disk system to replace a disk or filler. Preparation (HP-UX 11.XX) Removing or replacing a disk has consequences for the file systems and logical volumes located on the disk. Before removing or replacing a disk, complete the appropriate system administration for your environment and configuration. Instructions for determining physical volume status and reducing and recreating mirrored extents follow. For additional information, refer to your HP-UX guide, How HP-UX Works: Concepts for the System Administrator. The LVM commands in the following instructions assume the following: ■ All of the extents of the disk in use belong to mirrored logical volumes created with the strict (-s) option. ■ The replacement disk is of the same or greater capacity as the disk being replaced. The correct set of instructions depends on whether the mirrored volume is active and attached, or unattached. First, follow the instructions to determine the volume status; then follow the instructions to replace the volume depending on whether the volume is attached or unattached. 110 Removal and Replacement At the host console, enter: # vgdisplay <VG name> For example: #vgdisplay /dev/vg00 If the volume group is not active, the host will display: # vgdisplay: volume group not activated. # vgdisplay: cannot display volume group /dev/vg00 The following messages will appear if the disk is defective: VGDISPLAY: WARNING: COULDN’T QUERY PHYSICAL VOLUME “/dev/dsk/c2t4d0” THE SPECIFIED PATH DOES NOT CORRESPOND TO PHYSICAL VOLUME ATTACHED TO THE VOLUME GROUP VGDISPLAY: WARNING: COULDN’T QUERY ALL OF THE PHYSICAL VOLUMES If either of the above messages appears, follow the replacement instructions for unattached physical volumes (page 114). Otherwise, follow the instructions to determine if the physical volume is attached. To Determine If the Physical Volume Is Attached Enter the vgchange command to activate the volume group. The physical volume is unattached if a message similar to the following appears: VGCHANGE: WARNING: COULDN’T ATTACH TO THE VOLUME GROUP PHYSICAL VOLUME “/dev/dsk/c2t4d0” THE PATH OF THE PHYSICAL VOLUME REFERS TO A DEVICE THAT DOES NOT EXIST, OR IS NOT CONFIGURED INTO THE KERNEL. Continue with the appropriate replacement instructions as follows: ■ If the physical volume is unattached, follow the instructions for replacing unattached physical volumes (page 114). ■ If the physical volume is attached, follow the instructions for replacing attached physical volumes (page 112). Removal and Replacement 111 Removal and Replacement To Determine If a Volume Group or Physical Volume Group Is Active To Replace Attached Physical Volumes Use the following commands to reduce any logical volumes that have mirror copies on the faulty disk and to recreate the mirror extents once the disk has been replaced. Commands to recover from a host failure are included with most steps. Note The way that mirrors span several disks may not be duplicated exactly. For cases where the original mirror layout must be preserved, consider deactivating the volume group with the vgchange command and using the procedure for replacing unattached physical volumes. 1 Enter the following command to reduce the mirror: # lvreduce -m <mirror_copies> -A n <LV name> <physical volume path> For example, to reduce a two-way mirror: # lvreduce -m 0 -A n /dev/vg00/lvol4 /dev/dsk/c2t4d0 or, for a three-way mirror: # lvreduce -m 1 -A n /dev/vg00/lvol5 /dev/dsk/c2t4d0 If the host fails during this step, execute an lvdisplay command to determine if the lvreduce command succeeded. If the command did not succeed, execute the command again. Perform any other lvreduce commands that were not executed before the system failed. Then proceed. Note An important effect of the lvreduce command is that the LVM configuration backup file used by the vgcfgrestore command is updated. If this replacement procedure is being performed now on another host system and there is no need to execute any lvreduce commands, then the configuration file is not updated. The LVM configuration is correct on the physical volumes, however, so the configuration file can be updated with the vgcfbackup command. 2 Physically replace the disk (see page 115). 3 Execute ioscan to verify that the new disk drive is accessible and a proper replacement. 4 Enter the following command to restore the LVM configuration/headers to the replaced disks from the backup of the LVM configuration: # vgcfgrestore -n <volume group name> <physical volume path> 112 Removal and Replacement For example: If the host fails, repeat the step to ensure all configuration data is written to the new disk. Note If this replacement procedure is being performed now on another host system and there is no need to execute any lvreduce commands, then the configuration file can be updated with the vgcfbackup command. 5 Enter the following command to attach the replaced disk to the active volume group: # vgchange -a y <volume group name> For example: # vgchange -a y /dev/vg00 6 Enter the lvextend command to transfer the mirrors onto the replaced disk. It will take time to copy all of the original data to the mirrored extents. The logical volumes are accessible to users’ applications for two-way mirroring during this command. # lvextend -m <mirror_copies> <LV name> physical volume path For example, for two-way mirroring: # lvextend -m 1 /dev/vg00/lvol4 /dev/dsk/c2t4d0 For three-way mirroring: # lvextend -m 2 /dev/vg00/lvol5 /dev/dsk/c2t4d0 If the host fails during step 6, execute an lvdisplay command to determine if the lvextend command was successful. If the command did not successfully execute, reissue the command. Perform any other lvextend commands that were not executed before the system failed. At this point, the system should be fully functioning. Removal and Replacement 113 Removal and Replacement # vgcfgrestore -n /dev/vg00 /dev/rdsk/c2t4d0 To Replace Unattached Physical Volumes Follow these instructions if the volume group is not active or if the physical volume is unattached. 1 Replace the disk (see page 115). 2 Execute IOSCAN to verify that the replaced disk is accessible and a proper replacement disk. 3 Enter the vgcfgrestore command to restore the LVM configuration/headers to the replaced disk from the backup of the LVM configuration. # vgcfgrestore -n <volume group name> character device file For example: # vgcfgrestore -n /dev/vg00 /dev/rdsk/c2t4d0 4 Enter the vgchange command to attach the new disk to the active volume group: # vgchange -a y <volume group name> For example: # vgchange -a y /dev/vg00 NT 1 After installing the disk module, execute the “Disk Administrator” utility to configure the new disk module. 2 To execute select Start -> Programs -> Administrative Tools -> Disk Administrator. 3 The new drive detection wizard will detect the new devices and will write a signature to each device. Choose yes at the prompts questioning these actions. 4 From the list of drives, choose the first unconfigured drive by right clicking on the free space. Choose create to create a new volume, then choose to use the entire available disk space. 5 Then right-click on the unformatted volumes and select commit changes now and press ok to the update emergency repair disk notice. 6 Right-click once again and choose format. Choose quick format and press ok to continue. 7 Once formatted, repeat the process for each of the remaining drives. 114 Removal and Replacement 9 View the newly created drives and ensure all drives are shown. Windows 2000 Note The following instructions are for the configuration of a new disk module. They should not be followed to add a disk module with data to an existing disk system. 1 After installing the disk module, execute the “Disk Management” utility to configure the disk module. 2 To execute the utility: select Start −> Programs −> Administrative Tools −> Computer Management. 3 Select “Disk Management”. 4 Your new disk module should be seen by the “Disk Management” utility and a Disk Configuration Wizard pop-up will appear on the screen. Follow the wizard’s directions to write a signature to the disk module and to configure the drive type. 5 Create partitions or physical volumes and specify the name, drive letter, and size of each. 6 Specify the format type of the partition(s) or physical volume(s) and proceed with the format. 7 After the format and wizard have completed, the disk module should be ready for use. Tools ESD wrist strap (no hand tools are required to perform this procedure). Whenever possible, follow ESD procedures. Procedure Caution Whenever possible, follow standard ESD procedures and avoid touching exposed circuitry. Do not remove a disk or filler from an operating product until you have the replacement part and are ready to install it. An Removal and Replacement 115 Removal and Replacement 8 Exit the “Disk Administrator” utility and execute explorer (right-click start and choose explorer). empty slot will cause uneven cooling and eventual overheating. 1 Release the disk from the slot by squeezing the latch tab (B) and pulling it toward you. Caution Spinning disks generate heat and gyroscopic force. Wait for a spinning disk to slow down and cool off before removing it from the product. WARNING High current available. Avoid touching the midplane or adjacent drive electronics when removing and inserting disk modules. 2 Pull the disk out of the slot, using the latch until you can get your hand around the handle (C). Support the disk module with your other hand around the enclosed side. Note 116 Removal and Replacement Removing disk modules and fillers from right to left improves access to successive disk modules. Removal and Replacement Caution Replace the disk module or filler immediately (see next step). Caution Touching the disk circuit board can cause high energy discharge and permanently damage the disk. Disk modules are fragile. Handle carefully. 3 Remove the replacement disk module from its ESD bag, being careful to grasp the disk module by its extraction handle (see Figure 53). (Fillers are not in ESD bags.) 4 Press the cam latch (B) toward the end of the extraction handle to loosen the extraction handle. When you are installing a disk module filler, align the disk filler guides with the chassis rails and insert the filler. Push the filler in until it stops. When it is fully inserted, it will be flush with the rest of the disk modules/disk module fillers. 5 Slide the disk module, capacity label up (C), into the empty slot. Removal and Replacement 117 6 Press the extraction handle to seat the disk module firmly on the midplane. An audible click indicates the disk module is fully seated. 7 If you are installing a disk module (as opposed to a filler), monitor the LED (D). It should be on while the disk spins up and then turn off. The LED will blink with I/O activity to the disk. If you observe different results, refer to Chapter 4, Troubleshooting, for probable causes. 8 Run IOSCAN on the host and verify that the replacement disk module is “claimed.” 9 Restore file systems and data as needed (see Preparation (HP-UX 11.XX) on page 110). 118 Removal and Replacement Replace a BCC when troubleshooting shows that the card is faulty (see “Isolating Faults” in Chapter 4). There is no need to turn off the disk system to remove and replace a BCC. In full bus mode with two BCCs, there is also no need to stop I/O to the disks. In other configurations, however, the host must be notified that all disks on the affected bus will be unavailable for I/O. Refer to Preparation (HP-UX 11.XX) on page 110. Caution Touching the BCC pins can cause high energy discharge and permanently damage the BCC. Tools ESD wrist strap (no hand tools are required to perform this procedure). Whenever possible, follow ESD procedures. Procedure Caution Do not remove a BCC from an operating product until you have the replacement BCC and are ready to install it. An empty slot will cause uneven cooling and eventual overheating. 1 Remove the cables and/or terminators from the failed BCC. 2 Loosen the locking thumbscrew (A in Figure 54) until it clears the BCC bulkhead. The screw stays in the ejector handle. 3 Open the cam levers (B) by pulling them away from the center of the card. This disconnects the BCC pins from the midplane. 4 Pull the BCC out of the slot (C). Replace the BCC immediately if the product is in use (see next step). 5 Attach the clip end of your ESD wrist strap to the ground stud at the top of the rack. Caution Touching the BCC pins can cause high energy discharge and permanently damage the BCC. Removal and Replacement 119 Removal and Replacement BCC 6 Remove the replacement BCC from its ESD bag. Caution Switches must have the same settings on both BCCs. 7 Open the cam levers (see Figure 54) of the replacement BCC by pulling them away from the center of the card. 8 Insert the BCC in the empty slot. 9 Push the cam levers flat against the center of the card to seat the BCC pins firmly on the midplane. 120 Removal and Replacement 11 Tighten the locking screws (B in Figure 54). 12 Reattach the SCSI cable and terminator. Caution The BCC must be replaced or a filler panel installed in the open slot to ensure proper cooling for the disk system. Removal and Replacement 121 Removal and Replacement 10 Watch the BCC Fault LED (B in Figure 55). It should come on briefly and then turn off. If the LED stays on and a buzzer sounds, the switch settings do not match the settings on the peer BCC. For other solutions to a BCC fault, see “Isolating Causes” in Chapter 4. BCC Filler Panel If a BCC is removed and a new one is not available, the BCC slot must be filled to ensure proper cooling for the disk system. This is done with a BCC filler panel. For removal instructions for the BCC, see page 119. Caution 122 Removal and Replacement Do not remove the malfunctioning BCC until you have available either a BCC filler panel or a replacement BCC. Replace a power supply as soon as possible when troubleshooting indicates a power supply failure (see “Isolating Causes” in Chapter 4). If a power supply fails, the remaining power supply provides proper voltage to the disk system. However, if the remaining power supply fails before the first power supply is replaced, the disk system will turn off. The power supply fan may continue to operate even when a power supply fails. You do not need to turn off the disk system to replace a power supply. Follow ESD procedures whenever possible. Tools ESD wrist strap (no hand tools are required to perform this procedure). Whenever possible, follow ESD procedures. Procedure Caution Do not remove a power supply from an operating product until you have the replacement and are ready to install it. An empty slot will cause uneven cooling and eventual overheating. The power supply may be hot to touch. 1 Disconnect the power cord from the power supply. 2 Loosen the thumbscrews on the power supply handles (A and B in Figure 57). 3 Rotate the handles out to disengage the power supply from the midplane. 4 Pull the power supply out of the chassis. Support the far end of the supply with your free hand as it clears the chassis. Replace the power supply immediately if the product is in use (see next step). Removal and Replacement 123 Removal and Replacement Power Supply 5 Slide the replacement power supply into the empty slot (D in Figure 57). The power supply begins to engage the midplane with 3/8 inch (8mm) still exposed. 6 Rotate the handles back toward the center of the power supply module to draw the power supply the last 3/8 inch into the chassis and firmly seat the power supply on the midplane. The power supply should be flush with the edge of the chassis. 7 Tighten the thumbscrews on the power supply handles (A and B). It is recommended that you use a screwdriver to ensure proper seating. 8 Plug the power cord into the power supply and electrical source. 9 Monitor the power supply LED. It should turn green. If the LED is dark or stays amber, see Chapter 4, Troubleshooting. 124 Removal and Replacement Use this procedure if you need to move or remove and replace the disk system in the rack. For example, you must remove the disk system from the rack in order to replace the midplane or power switch assembly. 24 inches of vertical space is required in the rack if these units are to be replaced without removing the disk system from the rack. The disk system must be turned off in this procedure. Caution Do not move the disk system with disks installed and power on. Even a one-inch drop of the disk system can damage spinning disks. Tools The tools you need to install the disk system hardware are: ■ Torx T25 screwdriver ■ Torx T15 screwdriver ■ Small flat-blade screwdriver ■ ESD wrist strap. Whenever possible, follow ESD procedures. Procedure 1 Determine the file systems that will be inaccessible for I/O operations while the disk system is turned off, and perform necessary system administration. (See the HP-UX guide, How HP-UX Works: Concepts for the System Administrator.) 2 Push and release the power button to turn off the disk system. 3 Remove the disk modules from the chassis and set them aside on an antistatic surface. Label the disk modules so they can be reinstalled in the same disk slots from which they were removed. 4 Remove the power supply/fan modules and set them aside on an anti-static surface. 5 Disconnect power and SCSI cables from the back of the disk system. 6 Remove the BCCs from the chassis and set them aside on an anti-static surface. Removal and Replacement 125 Removal and Replacement Disk System 7 Remove screws from the mounting ears (see detail in Figure 58). WARNING An empty storage device weighs approximately 54 pounds (without disk modules installed) (24.5 kg). To avoid personal injury, it is recommended that two people install the storage device in the rack. 8 Push the disconnected disk system forward or lift it completely out of the rack, as needed. 9 When you are ready to replace the disk system, push the chassis back into the rack. 126 Removal and Replacement 10 Insert and tighten the front mounting screws. 12 Reinstall the disk modules in the slots from which they were removed. 13 Reconnect SCSI cables and power cords. 14 Push the power button in to turn on the disk system. 15 Perform necessary system administration to return file systems to service. Removal and Replacement 127 Removal and Replacement 11 Reinstall the power supply/fan module(s). Top Cover (HP-Qualified Only) The following procedure is for HP-qualified personnel only. Remove and replace the top cover (not a replaceable part) in order to replace the power switch assembly, light pipes, or the midplane. You will need to turn the power off to perform this procedure. Tools ■ Small flat-blade screwdriver ■ Torx T25 screwdriver ■ Torx T10 screwdriver Procedure Caution Disk slots must be empty before removing the top cover. 1 Remove disk modules and fillers and place them on an appropriate anti-static surface. See page 110. 2 Disconnect all power and SCSI cables. 3 Remove the power supply/fan modules. See page 123. 4 Remove the disk system retention screws. See page 126. 5 Remove the disk system from the rack and place it on an appropriate antistatic surface. See page 125. Caution Removing the top cover with the power switch in the ON (in) position can damage the internal switch. 6 Remove the three flathead screws from the top of the top cover (A in Figure 59). 7 Rotate the cover upward; then lift it away from the disk system. 128 Removal and Replacement Removal and Replacement To reinstall the top cover: 1 Insert the edge of the top cover under the outer sheet metal of the chassis. 2 Slide the cover toward the middle of the chassis, making sure to rotate the top cover down to align with the edges of the chassis. 3 Insert the three Torx T10 screws through the holes as shown in Figure 59. 4 Tighten the three Torx T10 screws. 5 Reinstall the disk system in the rack. See page 125. 6 Reinstall the disk system retention screws to secure the disk system. 7 Reinstall the power supply/fan modules. Removal and Replacement 129 8 Reinstall the power and SCSI cables. 9 Reinstall disks and fillers. See page 110. Midplane (HP-Qualified Only) The midplane board is replaceable by HP-qualified personnel only. Replace the midplane based on troubleshooting results (see “Isolating Causes” in Chapter 4). Disks, BCCs, fans, and power supplies connect to the midplane. The power must be OFF (out) and the top cover removed in order to remove and replace the midplane board. Caution Turning off a disk system isolates the enclosed disks from the host. Perform recommended system administration to prevent loss of pending I/Os to the disks. Tools ■ Small flat-blade screwdriver ■ Torx T25 screwdriver ■ Torx T15 screwdriver ■ Torx T10 screwdriver ■ ESD strap Procedure 1 Remove the top cover. See page 128. 2 Put on your ESD strap and attach the free end to the ESD plug on the disk system. Caution 130 Removal and Replacement Static discharge can destroy functional components on the midplane. 3 To remove the midplane: Loosen the cam handle locking screws and pull power supplies free of the midplane (see page 123). b Loosen the cam handle locking screws and pull the BCCs free of the midplane. c Remove the disk modules and fillers from the chassis. d Remove the light pipes (see Figure 60 on page 132) from the chassis. e Remove the power switch extender arm. f Remove the eight Torx T15 screws along the top and bottom edges of the midplane (see Figure 60). g Pull the midplane forward to clear alignment pins and lift it up and out of the disk system. 4 To replace the midplane: a Stand the new midplane inside the chassis and push it over the alignment pins. Adjust the final position of the midplane as necessary for optimal connections to power supply/fan modules, BCCs, and disk modules. b Insert and tighten eight screws into the midplane and chassis. c Replace the light pipes. d Replace the power switch extender arm. 5 Replace the top cover. See page 128. 6 Reseat and secure the BCCs (see page 119). 7 Reseat and secure the power supplies (see page 123). 8 Reinstall the disk modules and fillers. Removal and Replacement 131 Removal and Replacement a The deskside base and external covers must be removed from the chassis before the top cover, the midplane, the light pipes, or the power switch extender arm can be replaced. Follow the procedures below to remove and replace the deskside conversion kit: Powering Down the Disk System 1 Complete the appropriate system administration tasks for taking this storage device offline for your operating system. 2 Power down the disk system. 3 Disconnect the power cord(s) and SCSI cable(s). 4 Remove the power supplies and place them on an anti-static surface. 5 Remove the disk modules and carefully place them on an anti-static surface. Be sure to note the slots from which the disk modules were removed to replace them in the same slots. Removing the deskside base and external covers from the disk system Tools ■ Torx T25 driver ■ ESD strap Procedure 1 Rotate the disk system and place it on its end with the end cap facing up. 2 Remove the two M5 end cap retaining screws from the bottom of the disk system using a Torx T25 driver. See Figure 61. 3 Rotate the end cap off the bottom of the disk system. 4 Pull the end cap away from the disk system. Removal and Replacement 133 Removal and Replacement Deskside Base/External Covers (HP-Qualified Only) 5 Rotate the disk system and place it on its top. Removal and Replacement 135 Removal and Replacement 6 Remove the four M5 screws from the array chassis using a Torx T25 driver. They are the four screws that are closest to the center of the base. See Figure 62. 7 Remove the four M5 screws from the cover using a Torx T25 driver. They are the four screws that are closest to the edges of the base. Figure 63. Base Removal from Chassis A A base 136 Removal and Replacement 8 Lift the disk system chassis off the alignment pins and out of the cover. Removal and Replacement Removal and Replacement 137 Reinstalling the deskside base and external covers on the disk system. 1 Place the deskside external cover on its top, on a sturdy surface. 2 Lift the disk system chassis into the cover, onto the alignment pins. The disk system should be installed into the cover with the power switch down (toward the closed part of the cover). 3 Secure the base to the cover using four M5 screws. Tighten the screws using a Torx T25 driver. They are the four screws that are closest to the edges of the base. 4 Secure the base to the chassis using four M5 screws. Tighten the screws using a Torx T25 driver. They are the four screws that are closest to the edges of the base. 138 Removal and Replacement Removal and Replacement 5 Rotate the disk system and place it on the back end of the disk system. The empty disk module slots should be facing up. 6 Align the end cap tabs into the appropriate slots at the top of the disk system. 7 Rotate the end cap down over the base, aligning the small tabs at the top of the end cap with the end cap slots. Insert and tighten the M5 retaining screws using the Torx T25 driver. Be sure the retaining screw holes are aligned (see Figure 67). Removal and Replacement 139 6 Reference Product Models Two models of the disk system are available: ■ A6490A and A6490AV field-racked (by HP-qualified service engineers) ■ A6490AE empty field rack disk system ■ A6490AD deskside disk system ■ A6490ED empty deskside disk system ■ A6490AZ factory-racked disk system Reference 141 Upgrade Products Order the following parts to expand or reconfigure your original purchase: Table 14. Upgrade Products Order No. 142 Reference Description A6537A 18-Gbyte 10K rpm LVD disk module A6538A 36-Gbyte 10K rpm LVD disk module A6539A 73-Gbyte 10K rpm LVD disk module A6540A 18-Gbyte 15K rpm LVD disk module A6541A 36-Gbyte 15K rpm LVD disk module A6491A Bus Control Card C2362B 2.5-meter SCSI VHDTS68/HDTS68 M/M Multimode Cable (NT support only) C2363B 10-meter SCSI VHDTS68/HDTS68 M/M Multimode Cable (NT support only) C2365B 5-meter SCSI VHDTS68/HDTS68 M/M Multimode Cable (NT support only) C2373A 2-meter VHDCI Ultra SCSI cable C2374A 5-meter VHDCI Ultra SCSI cable C2375A 10-meter VHDCI Ultra SCSI cable A6244A Rail kit for HP C2785A, C2786A, C2787A, A1896A, and A1897A A6209A Rail kit for HP Rack Systems/E A5672A Rittal Rack Rail Kit A6498A 2-Post Rack Kit PDU/PDRU Products Table 15. PDU/PDRU Products Order No. Description 19-inch, 100-240 V, 16 Amp, 1 C20 inlet, 10 C13 outlets E7671A 19-inch, 100-240 V, 16 Amp, 1 C20 inlet, 2 C19 & 6 C13 outlets E7674A 19-inch, 100-240 V, 16 Amp, 1 C20 inlet, 1 C19 & 7 C13 outlets E7679A 19-inch, 100-127 V, 16 Amp, 2 C20 inlets, 2 C19 outlets, switch accessory E7680A 19-inch, 200-240 V, 16 Amp, 2 C20 inlets, 2 C19 outlets, switch accessory E7681A 19-inch, 200-240 V, 30 Amp, L6-30P, 2 C19 & 8 C13 outlets, switch accessory E7682A 19-inch, 200-240 V, 30 Amp, IEC-309, 2 C19 & 8 C13 outlets, switch accessory E4452A 36-inch, 200-240 V, 16 Amp, L6-20P plug, 6 IEC-320 outlets E4453A 36-inch, 200-240 V, 16 Amp, L6-20P plug, 6 IEC outlets E5933A 36-inch, 110-240 V, 16 Amp, UPS, IEC-320, 6 IEC-320 outlets E4456A/B 60-inch, 220 V, 16 Amp, power cord w/IEC-320 plug, 6 IEC outlets E4457A/B 60-inch, 200-240 V, 16 Amp, L6-20P plug, 10 IEC-320 outlets E5930A 60-inch, 110-220 V, 16 Amp, UPS, IEC-320, 10 C-13 outlets E5931A 60-inch, 220 V, 16 Amp, UPS, LP-30P, 10 C-13 outlets E5932A 60-inch, 220 V, 16 Amp, UPS, no plug, 10 C-13 outlets E7677A Switch panel accessory for PRU E7678A Switch control jumper cord for PRU Reference 143 Reference E7676A Replaceable Parts Table 16. Replacement and Exchange Part Numbers Replacement Part Number Exchange Part Number 8120-6514 Power cord (North America Only) 5021-1121 Terminator A6490-67001 Front Bezel A6250-67001 A6250-69001 A6490-67005 A6491-67001 144 Reference Description Power supply/Fan module Midplane Assembly A6491-69001 Bus Control Card (BCC) A6490-67002 BCC Filler Panel A6198-67002 Disk Filler Panel A6537-67001 A6537-69001 18 GB 10k rpm LVD disk module A6538-67001 A6538-69001 36 GB 10k rpm LVD disk module A6539-67001 A6539-69001 73 GB 10k rpm LVD disk module A6540-67001 A6540-69001 18 GB 15k rpm LVD disk module A6541-67001 A6541-69001 36 GB 15k rpm LVD disk module Specifications Dimensions The maximum dimensions of the racked version of the disk system with the power supply handles closed are as follows: ■ Height: 13.0 cm (5.10 in.) ■ Width: 44.8 cm (17.60 in.) ■ Depth: 50.5 cm (19.90 in.) ■ Weight: 27.3 - 36.4 kg (60 - 80 lbs) depending on configuration Reference The maximum dimensions of the deskside version are: ■ Height: 49.1 cm (19.3 in) ■ Width: 31.7 (base): cm (12.5 in) ■ Depth: 60.7 cm (23.9 in) ■ Weight: 37.3 - 46.4 kg (82 - 102 lbs) depending on configuration Weight A fully loaded disk system weighs approximately 77 pounds. Component weights are shown in Table 17. Table 17. Product Weights Component Weight of Each (lbs) Quantity Subtotal (lbs) Disk Module (LP) 1.6 14 Power Supply/Fan Module 9.5 2 19 BCC 3 2 6 Midplane 6 1 6 23 1 23 Approx. Total 76.4 lbs Chassis 22.4 Reference 145 AC Power Input The disk system operates at 100-127 and 200-240 V AC, 50-60 Hz, single phase, power factor corrected. Maximum current is 4.8 amps over the low voltage range and 2.0 amps over the high voltage range. Average power consumption with medium load (14 disks running idle) is 345 watts. DC Power Output ■ Disk: +5 V and +12 V from power supply ■ BCC: +5 V and +3.3 V from power supply Heat Output 1600 BTU/hr. Environment The following environmental specifications were type-tested under controlled conditions. Hewlett-Packard maintains an active program of auditing production products to make sure these specifications remain true when products are retested under the same conditions. However, the limits of these specifications do not represent the optimum for long, trouble-free operation and specifically are not recommended for maximum satisfaction. The recommended conditions are stated when appropriate. ■ Operating temperature: 5º C to 38º C (41º F to 100º F) Recommended: 20º C to 25.5º C (68º F to 78º F) ■ Storage temperature: -40º C to 70º C (-40º F to 158º F) ■ Maximum gradient: 20º C per hour (36º F per hour) ■ Relative humidity:10% to 80% noncondensing, max. wetbulb at 28º C Recommended:30% to 50% noncondensing ■ Altitude:3000 m (10,000 ft.) Note 146 Reference For continuous, trouble-free operation, the disk system should NOT be operated at its maximum environmental limits for extended periods of time. Operating within the recommended operating range, a less stressful operating environment, ensures maximum reliability. The environmental limits in a nonoperating state (shipping and storage) are wider: ■ Temperature: -40º C to 70º C (-40º F to 158º F) ■ Maximum gradient:24º C per hour (43.2º F per hour) ■ Relative humidity:15% to 90% noncondensing ■ Altitude:4600 m (15,000 ft.) Acoustics ■ Sound power: 6.7 Bels ■ Sound pressure at operator’s position: 51.6 dB(A) Reference Safety Certifications UL listed, UL 1950:1995 – 3rd Edition CSA certified, C22.2 No. 950:1989 TUV certified with GS mark, EN 60950:1992 + A1:1993, A2:1993, A3:1995, A4:1997 CE mark (see G. Declaration of Conformity on page 151) EMC Compliance Australia: AS/NZS 3548, Class A Canada: ICES-003, Class A China: CB9254-88 European Union: EN55022 Class A, EN50082-1 Japan: VCCI Class A Taiwan: CNS 13438, Class A US: 47 CFR Parts 2 & 15, Class A Reference 147 Regulatory Statements A. FCC Statement (For U.S.A. Only) The Federal Communications Commission (in 47 CFR 15.105) has specified that the following notice be brought to the attention of the users of this product. This equipment has been tested and found to comply with the limits for a Class A digital device, pursuant to Part 15 of the FCC Rules. These limits are designed to provide reasonable protection against harmful interference when the equipment is operated in a commercial environment. This equipment generates, uses, and can radiate radio frequency energy and, if not installed and used in accordance with the instruction manual, may cause harmful interference to radio communications. Operation of this equipment in a residential area is likely to cause harmful interference in which case the user will be required to correct the interference at his own expense. The end user of this product should be aware that any changes or modifications made to this equipment without the approval of Hewlett-Packard could result in the product not meeting the Class A limits, in which case the FCC could void the user's authority to operate the equipment. B. IEC Statement (Worldwide) This is a Class A product. In a domestic environment this product may cause radio interference, in which case the user may be required to take adequate measures. C. Spécification ATI Classe A (France) DECLARATION D’INSTALLATION ET DE MISE EN EXPLOITATION d’un matériel de traitement de l’information (ATI), classé A en fonction des niveaux de perturbations radioélectriques émis, définis dans la norme européenne EN 55022 concernant la Compatibilité Electromagnétique. 148 Reference Cher Client, Conformément à la Réglementation Française en vigueur l’installation ou le transfert d’installation, et l’exploitation de cet appareil de classe A, doivent faire l’objet d’une déclaration (en deux exemplaires) simultanément auprès des services suivants: — Comité de Coordination des Télécommunications 20, avenue de Ségur 75700 PARIS — Préfecture du département du lieu d’exploitation Le formulaire à utiliser est disponible auprès des préfectures. La déclaration doit être faite dans les 30 jours suivant la mise en exploitation. Arrêté du 27 Mars 1993, publié au J.O. du 28 Mars - ATI D. Product Noise Declaration (Germany) Schalldruckpegel Lp = 51.6 dB(A) Am Arbeitsplatz (operator position) Normaler Betrieb (normal operation) Nach ISO 7779:1988 / EN 27779:1991 (Typprufung) Reference 149 Reference Le non respect de cette obligation peut être sanctionné par les peines prévues au code des Postes et Télécommunications et celles indiquées dans la loi du 31 mai 1993 susvisée. E. VCCI Statement (Japan) Harmonics Conformance (Japan) F. BCIQ EMC Statement (Taiwan) 150 Reference G. Declaration of Conformity Reference Reference 151 Product Web Site For the most current information about the HP StorageWorks Disk System 2300, visit the support Web site located at http://www.hp.com. Related Documents The following manuals explain how to use the system software interfaces to the StorageWorks Disk System 2300: ■ EMS Hardware Monitors User’s Guide, available at http://www.docs.hp.com/ hpux/systems/ ■ Online Diagnostics (for HP 9000): Support Tools Manager Overview, available at http://www.docs.hp.com/hpux/systems/ ■ HP-UX System Administration Tasks Manual, HP Order No. B2355-90079 152 Reference index A AC power 146 acoustics, product 147 Acrobat Reader World Wide Web site 90 Address High switch 85 audio alarm 104 B BCC description of 19 environmental services 97 environmental services, features of 17 Fault LED 121 installing 119 order number 44 removing 119 switch settings 74 troubleshooting 104 BCC filler panel description of 19 Bus Reset - Hot Swap switch 85 Bus Reset - Pwr Fail switch 85 C cables See SCSI cables or power cables Cautions damage to power switch 128 data loss 130 multiple disk systems 70 operating with empty slot 119, 123 permanent BCC damage 119 permanent disk damage 117, 119 removing disk module 116 top cover 128 turning off the disk system 130 CommandView SDM 100 configuration annotating devices 90 setting up Hardware Event Monitor 90 updating firmware 91 cover installing 128 153 removing 128 D DC power 146 Declaration of Conformity 151 definitions 33 dimensions, product 145 disk installing 78 disk filler 117 installing 115 removing 115 disk filler panel description of 18 disk module description of 18 installing 115 removing 110, 115 disk system description 11–17 disconnecting 125 installing 70 reconnecting 125 status indicators 15 E EMC compliance 147 environment, product 146 environmental services event notification 97 environmental services, features of 17 event messages, contents of 98 event monitor 97 EMS 17 setting up 90 154 user guide 152 event notification 90, 97–99 exchange part numbers 144 F fan troubleshooting 106 firmware mismatch 104 obtaining latest release 91 troubleshooting 106 updating 91 FRUs JBOD enclosure part numbers 109 Full Bus switch 85 H hardware requirements 24 heat output 146 high availability definition 33 features 16 host bus adapters supported 24 hot-pluggable definition 33 HP TopTools 100 I inrush current 36 installing BCC 71, 119 cover 128 disk filler 115 disk module 115 midplane 130 PDU/PDRU 39 power cable 75 power supply/fan module 123 SCSI cable 75 terminator 75 tools required 44 verifying operation 80 IOSCAN example 81 troubleshooting NO_HW 105 J JBOD definition 33 JBOD switch 85 L LEDs 15 BCC Fault 121 components 15 disk 15 functions 102 power supply/fan module 124 status 101–102 system 15 logical volume 111 LVD definition 33 LVD terminator order number 44 M midplane installing 130 removing 130 model numbers 141 O operating systems supported 24 order number BCC 44 LVD terminator 44 PDU/PDRU 143 upgrade products 142 User Guide 44 P part numbers 144 JBOD enclosure FRUs 109 PDU/PDRU definition 33 installing 39 order numbers 143 troubleshooting 104 physical volume group 111 physical volumes,attached 111, 112, 114 power cable installing 75 power supply troubleshooting 105, 106 power supply/fan module description of 22 installing 123 LED 124 removing 123 155 power switch and PDUs 33 troubleshooting 104 power up the disk system 80 power/standby switch location and function 16 product AC power 146 acoustics 147 DC power 146 dimensions 145 disconnecting 125 EMC compliance 147 environment 146 exchange part numbers 144 heat output 146 model numbers 141 reconnecting 125 replacement part numbers 144 safety certifications 147 weight 145 Q Quick Installation Guide 44 R removing BCC 119 cover 128 disk filler 115 disk module 115 midplane 130 power supply/fan module 123 replaceable parts, descriptions 156 of 18–23 replacement part numbers 144 restoring operation 125 S safety certifications 147 SCSI cable installing 75 products 142 site preparation 36 electrical 36 PDU/PDRU 37 software requirements 24 verifying 42 status LEDs 101–102 steady state current 36 STM user guide 152 switch settings 85 switches 74 systems administration Windows NT 114 T temperature troubleshooting 106 terminator installing 75 topologies 27–32 troubleshooting event notification 97 isolating faults 104 overview 96 status LEDs 101 table 104 turning on the disk system 80 U Ultra 3 SCSI definition 34 upgrade products order numbers 142 User Guide order number 44 V verify connection to the host 81 voltage, troubleshooting 106 volume groups 111 W web site documents 152 weight, product 145 157 158