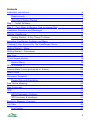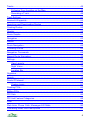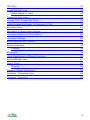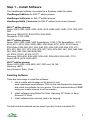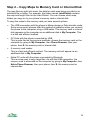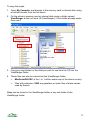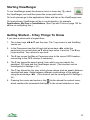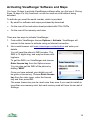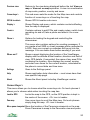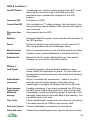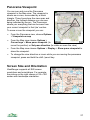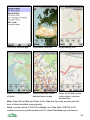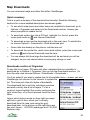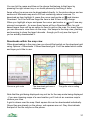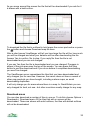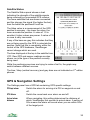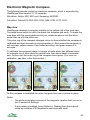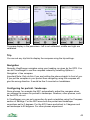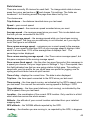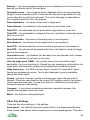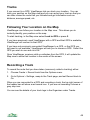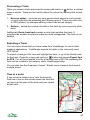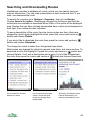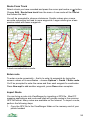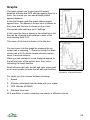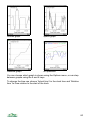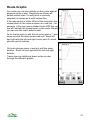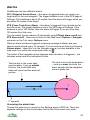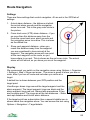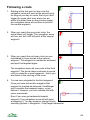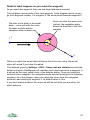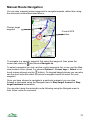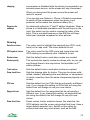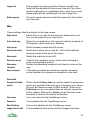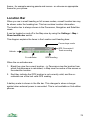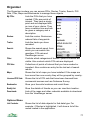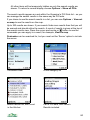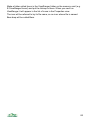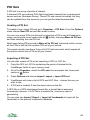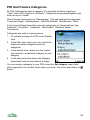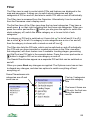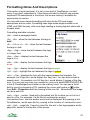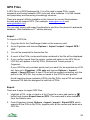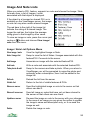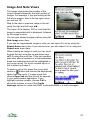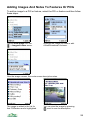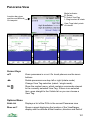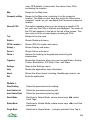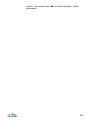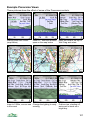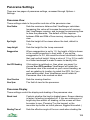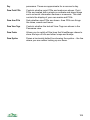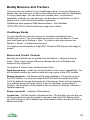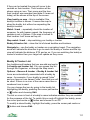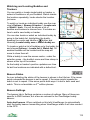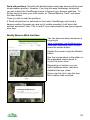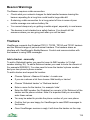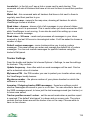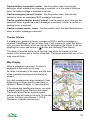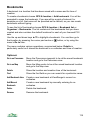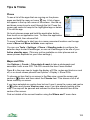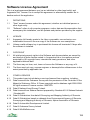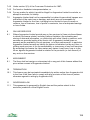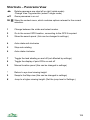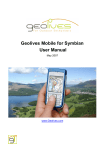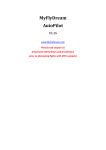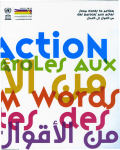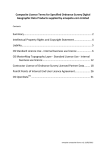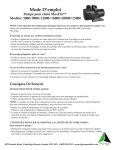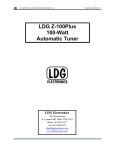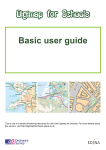Download ROUTE 66 MOBILE 7 SYMBIAN S60 User manual
Transcript
ViewRanger User Manual (Symbian edition) January 2011 www.viewranger.com Copyright © 2006 - 2011 Augmentra Ltd. All rights reserved. No part of this publication may be reproduced, stored on a retrieval system, or transmitted in any form, by any means, electronic, mechanical, photocopying, recording or otherwise, without the prior permission of Augmentra Ltd. ViewRanger is a trademark of Augmentra Ltd. All other trademarks are the property of their respective owners. Version Manual version 2.9(2) May 2011 Contacts Web: www.viewranger.com Support: [email protected] +44 1223 421356 Skype: viewranger Sales: [email protected] +44 1223 421355 2 Contents Installation Instructions........................................................................................ 6 Requirements............................................................................................... 6 Web Site & Getting Started.......................................................................... 6 Step 1 – Install Software..................................................................................... 7 Step 2 – Copy Maps to Memory Card or Internal Disk...................................... 10 Installation Questions and Messages................................................................ 12 Starting ViewRanger......................................................................................... 13 Getting Started – 6 Key Things To Know................................................... 13 Activating ViewRanger Software and Maps...................................................... 14 Creating A User Account On The ViewRanger Server...................................... 15 Getting Started – Maps..................................................................................... 16 Getting Started – Panoramas............................................................................ 17 Map View.......................................................................................................... 18 Touch Screen phones....................................................................................... 19 Options Menu............................................................................................. 19 GPS & Location >.............................................................................................. 23 Context Menu (cursor pad centre or button)..................................................... 25 Select mode...................................................................................................... 26 Panorama Viewpoint......................................................................................... 27 Screen Size and Orientation...................................................................... 27 Free Online Mapping......................................................................................... 28 Map Downloads................................................................................................ 30 GPS................................................................................................................... 34 GPS & Navigation Settings........................................................................ 35 GPS Accuracy & Headings........................................................................ 37 Electronic Magnetic Compass........................................................................... 40 Trip View........................................................................................................... 44 Trip Profiles................................................................................................ 47 3 Tracks............................................................................................................... 48 Following Your Location on the Map.......................................................... 48 Recording a Track...................................................................................... 48 Track Settings................................................................................................... 51 Routes & Waypoints.......................................................................................... 52 Searching and Downloading Routes................................................................. 54 Creating Routes................................................................................................ 55 Graphs.............................................................................................................. 59 Route Graphs.................................................................................................... 61 Navigation......................................................................................................... 62 Alarms............................................................................................................... 63 Route Navigation............................................................................................... 65 Following a route............................................................................................... 66 Navigation Commands...................................................................................... 69 Manual Route Navigation.................................................................................. 70 Settings............................................................................................................. 71 View Layouts.............................................................................................. 75 Night Vision................................................................................................ 75 Location Bar............................................................................................... 76 Organizer.......................................................................................................... 77 Search............................................................................................................... 79 Points Of Interest............................................................................................... 81 Custom Icons............................................................................................. 81 Creating POIs.................................................................................................... 83 Editing POIs...................................................................................................... 84 POI Sets............................................................................................................ 86 POI And Feature Categories............................................................................. 88 Filter ................................................................................................................. 89 Web Links, Phone Calls, Messages & E-Mails.................................................. 90 Formatting Notes And Descriptions................................................................... 91 4 GPX Files.......................................................................................................... 93 Image And Note Lists........................................................................................ 95 Match Images to Track............................................................................... 96 Image And Note Views...................................................................................... 97 Sharing POIs, Images And Notes..................................................................... 98 Adding Images And Notes To Features Or POIs.............................................. 99 Panorama View............................................................................................... 101 Panorama on touch screen phones................................................................. 104 Panorama Rotate and Select Modes............................................................... 105 Panorama Settings.......................................................................................... 108 Buddy Beacons and Trackers......................................................................... 110 Beacon Warnings............................................................................................ 114 Trackers................................................................................................... 114 Bookmarks...................................................................................................... 119 Using ViewRanger in Different Countries........................................................ 120 My.ViewRanger.com....................................................................................... 121 Tips & Tricks................................................................................................... 122 Glossary................................................................................................... 124 Software License Agreement.......................................................................... 126 Shortcuts – Panorama View............................................................................ 129 Shortcuts – Map View..................................................................................... 130 5 Installation Instructions Please read the license agreement on page 126 before installing ViewRanger. There are two steps to installation: 1. Install the software using the phone's web browser, Ovi Suite or the phone’s File manager application. 2. Copy the map files onto the memory card or internal mass storage disk Requirements ViewRanger is compatible with Symbian S60 2nd, 3rd and 5th edition phones, running Symbian v7, 8 or 9. See the latest list of compatible phones at www.viewranger.com/phones ViewRanger is also compatible with the iPhone and with Android based phones, but this manual does not cover those versions. To automatically pinpoint your location ViewRanger needs to use a GPS. ViewRanger supports the internal GPS built into many phones and also supports NMEA-compatible GPS receivers connected via Bluetooth. You can also use ViewRanger without a GPS. ViewRanger displays maps, navigates routes, records tracks, displays the panorama and shows points-of-interest without requiring a mobile network connection, so you can use it in even the remotest location. To share points of interest, images and notes, to update licensed POI sets, to download maps and routes over-the-air and to use the Buddy Beacon your handset needs to be able to open a data connection to the Internet. Web Site & Getting Started For additional information please visit our web site www.viewranger.com. In particular, the support pages at www.viewranger.com/support contain a lot of information and a helpful getting started guide. 6 Step 1 – Install Software The ViewRanger software is provided as a Symbian install file called: ViewRanger2ndEd.sis for S60 2nd edition phones ViewRanger3rdEd.sisx for S60 3rd edition phones ViewRanger5thEd_Touch.sisx for S60 5th edition touch screen phones. S60 2nd edition phones: Nokia: 3230; 6260; 6600; 6620; 6630; 6670; 6680; 6681; 6682; 7610; N70; N72; N90. Samsung: SGH-D720; SGH-D730; SGH-Z600. Panasonic: X700; X800 S60 3rd edition phones: Nokia: 3250; 5320; 5500; 5630 XpressMusic; 5700; 5730 XpressMusic ; 6110; 6120; 6121; 6210; 6220; 6290; 6650; 6700 Slide; 6710; 6720; 6730 Classic; 6760 Slide; 6788; E50; E51; E55; E60; E61; E62; E63; E65; E66; E70; E71; E72; E75; E90; N71; N73; N75; N76; N77; N78; N79; N80; N81; N82; N85; N86; N91; N92; N93; N95; N95-8GB; N96. LG: KS10; KT610; KT615; KT770 Samsung: SGH-i400; SGH-i450; SGH-i520; SGH-i550; SGH-i560; i7110; Innov8 i8510; g810; SGH-L870; S60 5th edition phones: Nokia: 5230; 5235; 5530,5800; N97; N97 mini; X6, N8. Samsung: i8910. Sony Ericsson: Satio; Vivaz. Installing Software There are three ways to install the software: 1. Use a mobile web browser on the phone to visit www.viewranger.com/software. Click on the link displayed to download and install the software for your phone. This will download about 0.8MB using your mobile internet or wifi connection. 2. Install software using Nokia Ovi Suite, Samsung PC Studio or Sony Ericsson PC Suite 3. Install software from memory card or by copying The first and third methods can be used if you don't have a windows PC. 7 Installing the Software Using the Mobile Web Browser The easiest way to install the ViewRanger software is to use your phone's mobile web browser, but this download about 900KB of data. Start the phone's web browser and go to www.viewranger.com/software The web page will identify your phone and show a link to the correct software. Click on the link to download and start the install. If you see any messages you do not understand or have any questions, please see the ‘Installation Questions and Messages’ section on page 12. Installing the Software Using PC Suite Install your phone's PC Suite software – Nokia Ovi Suite, Samsung POC Studio or Sony Ericsson PC Suite. Connect the phone using a USB cable and follow the instructions in the PC Suite software to connect the two. To install the ViewRanger software simply double click on the ViewRanger software install file. This should start the PC Suite's application installer – follow its instructions. Alternatively start the PC suite software and choose Install applications. Using the left hand panel browse and select the appropriate SIS file from the CD or disk, check your model number at the top of this page. If you choose the wrong file the phone will warn you and refuse to install it, your handset will not be harmed. Then press the arrow button to install. The software can also be purchased and installed via the Nokia Ovi store. Either way, once the file has been transferred, your handset will show a sequence of panels taking you through the installation process. Follow their instructions until installation is complete. If you see any messages you do not understand or have any questions, please see the ‘Installation Questions and Messages’ section on page 12. Installing the Software from a Memory Card If you receive ViewRanger on a memory card, or cannot use PC Suite, then install it directly on the phone: 1. If it is not already on the memory card, copy the ViewRanger SIS file to the memory card. 2. Insert the memory card in the phone. 8 3. Go to the applications folder or the home folder and run File manager. This is usually in either the Tools or the Organiser folder. On some phones it is in Settings > Organizer. 4. Select the memory card. On some phones you need to press the right cursor key to swap to the memory card tab. 5. Use the up and down cursor keys to highlight the appropriate SIS file, or on touch phones scroll with the scroll bar and touch the SIS file to select it – check your phone's model number on the previous page if unsure. If you choose the wrong file the phone will warn you and refuse to install it, your handset will not be harmed. 6. Choose Options > Open. 7. The phone will show a sequence of panels taking you through the installation process. Follow their instructions until installation is complete. If you see any messages you do not understand or have any questions, please see the ‘Installation Questions and Messages’ section on page 12. 9 Step 2 – Copy Maps to Memory Card or Internal Disk The map files are split into areas, the data for each area being provided in an individual file or folder. For example, the folder named LakeDistrict contains the map and height files for the Lake District. You can choose which map folders you copy on to your phone’s memory card or internal disk. To copy the maps to the memory card you have several options: • The USB connection with the phone in Mass storage or Data transfer mode. Some more recent phones offer this method of operation when you connect the phone to the computer using a USB cable. The memory card or internal disk appears on the computer as an additional disk in My Computer. This is a fast and efficient method. • PC Suite with the phone connected by USB. This is quite fast as the previous methods. Access the memory card on the computer by going to My Computer, then Phone Browser, then your phone, then E: the memory card or internal disk. • A memory card reader. This is a fast and efficient method. The memory card will appear as an additional disk in My Computer. • Nokia PC suite with the phone connected by Bluetooth. This is a slow way to copy large files. As with the USB connection, the memory card is accessed on the computer by going to My Computer, then Nokia Phone Browser, then your phone, then E: the memory card or internal disk. 10 To copy the maps: 1. Open My Computer and browse to the memory card or internal disk using a method chosen from the list above. 2. On the phone’s memory card or internal disk create a folder named ViewRanger at the root level (E:\ViewRanger\). If this folder already exists then use it. 3. Copy any map folders or files that you wish to use from the CD into the ViewRanger folder. 4. These files can also be copied into the ViewRanger folder: • MiniScaleGB.VRC is the 1 to 1-million scale map of the whole country. • Files with extension .VRG are gazetteer or index files of place names used by Search. Maps can be stored in the ViewRanger folder or any sub-folder of the ViewRanger folder. 11 Installation Questions and Messages • You can install the software on the phone's main memory, the memory card or the internal disk. If you have a lot of spare main memory then use the main memory, but if you are short of memory or in doubt, then choose the memory card or internal disk. • Answer yes if you are prompted ‘Unable to verify supplier. Continue anyway?’ or get a ‘Security warning’. This warning appears because the version you are installing has not yet been Symbian signed. • If you get the message ‘Installation security error, unable to install’ or ‘Certificate error’ or ‘Invalid certificate’ then: • • Go to the phone’s Applications menu open App. manager / Manager • From the App. manager’s Options menu, choose Settings. • Set Software installation to On (or All) and Online certif. check to Off. • On some phones these options are in the Certificate manager rather than the App manager. • Press Back and exit the App. manager. • Reinstall ViewRanger. , open Tools and then Messages like ‘File corrupted’ or ‘Installation of ViewRanger_S60.sis not supported’ mean that you have tried to install the wrong version of ViewRanger, for example you tried to install the S60 2 nd edition version on a 3rd edition phone. Repeat the installation with the correct file. 12 Starting ViewRanger To run ViewRanger press the phone’s menu or home key , select the ViewRanger icon and then press the cursor pad centre. On touch phones go to the applications folder and tap on the ViewRanger icon. On most phones ViewRanger will be in a sub-directory, for example Applications, My Own or Installations. (See Tips and Tricks on page 122 for advice on configuring this.) Getting Started – 6 Key Things To Know If you have a phone with a keypad then: 1. The cursor keys ◄►▲▼ pan the map. The * key zooms in and the # key zooms out. 2. In the Panorama view the left and right arrow keys ◄► rotate the panorama, the up and down ▲▼ arrow keys zoom in and out. The # key jumps and the * key returns to eye level. 3. The 2 key moves the Map or Panorama view to the current GPS location, connecting to the GPS receiver if necessary. 4. The 3 key shows the search panel, from which you can search the gazetteer, POI sets and the ViewRanger server. (This shortcut can be reconfigured in Settings > UI.) 5. The 7 key shows the trip view, which shows values such as speed, distance travelled and pace. Swap between different combinations of trip settings using the arrow keys ◄►. (This shortcut can be reconfigured in Settings > UI.) 6. Pressing the cursor pad centre or the button shows the context menu, which contains the commands that apply to the current selection or view. 13 Activating ViewRanger Software and Maps You have 16 days to activate ViewRanger software after you first use it. During those 16 days it is fully functional, so can be used as a trial without being activated. To activate you need the serial number, which is provided: • By email for software and maps purchased by download • On the rear of the instruction sheet provided with CDs / DVDs • On the rear of the memory card case There are two ways to activate ViewRanger: 1. From within ViewRanger choose Options > Activate. ViewRanger will connect to the server to activate using an Internet connection. 2. Use a web browser visit www.viewranger.com/activation and enter your details. You will need the phone’s IMEI number. The IMEI is 15 digits long, and may be shown with hyphens. To get the IMEI, run ViewRanger and choose Enter license key from the Options menu. You can also get the IMEI of the phone by dialling *#06# Once you have entered your details you will be given a license key. Choose Enter license key from the main menu, enter the license key and then press OK. The same license key can be used more than once if you need to install on more than one memory card, but each memory card will have its own set of Settings. 14 Creating A User Account On The ViewRanger Server To get the full benefit of ViewRanger, you should create an account on the ViewRanger server. This allows you to receive and submit images, notes and points-of-interest, and to update licensed POI sets to receive the latest features and points-of-interest. The first time that ViewRanger connects to the server, it will ask if you want to create an account. You can also create an account at any time using the Organizer > Settings > Account > Create new account menu item. When you create an account you will be prompted in turn for a e-mail address, password and device name (optional). Then press Submit. 15 Getting Started – Maps When you start ViewRanger it will show the Map view and will centre on one of the maps. If you cannot see a map, choose Options > Organizer, go to the Maps section, highlight a map, press the cursor pad centre or button and choose View. Use the arrow keys ◄►▲▼ to pan around the map. On touch phones touch and drag the map to pan. Use the * key to zoom in to the map and use the # key to zoom out. On touch phones press the zoom in and out buttons. You can also zoom in and out by going to Options > Display. If you have more than one scale of map installed then as you zoom in and out ViewRanger will show the most appropriate scale. You can switch this automatic scale off using the cursor pad centre or button then Map scale & zoom > Auto scale off. To connect to a GPS and lock the map to the GPS position press Lock to GPS or simply press 2. As you move the map will automatically pan to keep the GPS location in the centre of the screen. The GPS position is shown as a red circle with a cross in the middle. If you pan the map (using the cursor keys or by touching and dragging), the map will no longer be locked to the GPS position. The position will still be shown as a red circle. The cursor mode is indicated by an icon in the header bar. The icon <G> means that the display is locked to the GPS and the icon <P> means that the display is being panned. Other modes are explained later. To see a panorama from the current position, press the cursor pad centre or button to see the context menu and choose Panorama from here. 16 Getting Started – Panoramas Use the left and right arrow keys or buttons ◄► to rotate the view. Use the up and down arrow keys ▲▼ to zoom in and out. If you have a touch phone use the zoom in or out buttons. To toggle land shading on and off either use the menu’s Display > Shading on / off item, or press the 7 key. On touch phones press the 'mountain top' button. To see the view from the current GPS position, use the menu item GPS & location > Use GPS position, or press the 2 key. ViewRanger will warn you if the GPS does not currently have a valid position (for example, because it has only just been turned on or is under heavy tree cover). If Settings > GPS > Use GPS heading is switched on, then pressing 2 or Use GPS position will also centre the view on the direction in which you were last moving. The handset and GPS cannot detect you changing direction if you are stationary. To enter a position manually, use the menu item GPS & location > Manual location. To see the list of features and POIs that are currently visible, press the cursor pad centre or button and use the menu item Visible list. To see the list of images associated with any of those features or POIs, highlight the feature or POI in the list and again press the cursor pad centre or button and choose Images & Notes > Image list. ViewRanger will ask for permission to connect to the Internet. Once the list of images has loaded you can see one by highlighting it, pressing the cursor pad centre or button and choosing View image. 17 Map View When you start ViewRanger it shows the map view. This diagram shows the main items in the Map view. You can switch most of these elements on and off using the Display sub-menu. Location bar Current co-ordinates Cursor keys mode Track recording indicator Altitude at current location Current heading Navigation arrow Direction of travel, length indicates speed User created POIs GPS current location Scale bar Basic Control Keys ▲▼◄► Scroll the Map view up, down, left and right. On touch phones touch and drag the map. *# Zoom in using the * key and zoom out using the # key. On touch phones use the zoom in and out buttons. OK The centre of the cursor pad or the button show the context menu, the contents of which vary depending on what is selected. 18 Touch Screen phones Touch and drag to pan the map. Zoom in and out with the zoom buttons, automatically changing map scale to the best available The button switches the selection cursor on and off. The overlay button toggles the overlay on and off – that is routes, tracks and points of interest. Tap in the left half of the header bar to see the short cuts menu. Tap in the right half of the header bar to see the GPS & location menu. Shows the context menu, containing items specific to the current selection or location. Options Menu Lock to GPS Connects to the GPS if not already connected. Locks the map to the position given by the GPS receiver and pans the map to show your GPS location in the middle of the screen. To record a track log use the Options > Create > Record track menu item. Panorama Shows the Panorama view. The view location is updated if you are locked to the GPS. Organizer Swaps to the Organizer from where you can access POIs, Routes, Tracks, Search, POI Sets, Filter, Maps and Bookmarks. Search Shows the search view from which you can search the gazetteer and POI sets. Trip Shows the Trip view. Show all POIs This option appears when you are viewing a specific POI set, and only the POIs in that set are displayed. The name of the POI set appears in the bar at the top of the screen. This item returns to the normal display showing all POIs. 19 Previous view Returns to the view being displayed before the last View on map or View set on map operation. A view is a combination of map scale, position, country and zoom. Cursor keys > This sub-menu sets the mode for the Map view and controls function of cursor keys or of touching the map. GPS & location> Shows GPS & location sub-menu Display > Shows Display sub-menu, which contains controls affecting how the map is displayed. Create > Contains options to add POIs and create routes; switch track recording on and off; take a photo and attach it to a new POI. Phone > Options for locking the keypad and controlling the screensaver. This menu also contains options for creating messages. If you create a text SMS or e-mail message while connected to a GPS, then your current co-ordinates will be put into the message. You can delete them before sending if you wish. Where am I? Shows a panel displaying the location of the ViewRanger display and the altitude at that location; direction and field of view; GPS details, if connected; the name of any area POIs containing the location. Also displays the sunset, sunrise and solar noon times for the current location, calculated for the phone’s current date and time zone. Settings Goes to the Settings panel. Help Shows application help information – most views have their own specific help page. About Shows the About panel including ViewRanger version. Cursor Keys > This menu allows you to choose what the cursor keys do. On touch phones it allows you to choose what action touching the map has. Lock to GPS Locks the map to the GPS, so the GPS position is kept in the centre of the screen. <G> icon in header. Pan map Use cursor keys to scroll the Map view. On touch phones simply drag the map. <P> icon in header. Move pano viewpoint Move the location of the Panorama viewpoint on the map. Press Panorama to swap to the Panorama view and press 20 Done to go back to pan mode. (See pages 27 & 105.) <V> icon in header. Set Pano Direction Set the direction of view for the panorama on the map. The left and right arrow keys rotate the panorama veins, the up and down arrows narrow and widen the Panorama view. Press Panorama to swap to the Panorama view and press Done to go back to pan mode. <D> icon. Select The cursor appears as a cross in the centre of the screen. Use the cursor keys to position the cross over an item that you wish to select, or on touch phones touch and drag. As you pass over objects their name is shown in the top left corner. Press Select or OK to select, press Done to leave the tool. <S> header icon. Move POI or WPT This option appears when a POI or waypoint is selected. Choose it to move the POI or waypoint using the cursor keys. Press Done when you are finished. <M> icon at top. Display > Hide / Show overlay The overlay is the layer of objects drawn on top of the map – POIs, tracks and routes. If you hide the overlay you see only the map and the GPS location. Show overlay shows all these items again. This item has a shortcut of 8, so it is easy to toggle the overlay on and off to see the underlying map. On touch phones the right most button toggles the overlay on and off. Rotate clockwise Rotates the map display by 90 degrees clockwise Rotate anti clockw’ Rotates the map display by 90 degrees anti-clockwise Auto rotate map on When auto-rotate is switched on the map automatically rotates to be as close to the direction of travel as possible. For example, if you are heading east then the map will rotate by 90 degrees so that east is upwards. The rotation can only be in steps of 90 degrees. If you are travelling at about 45 degrees ViewRanger will choose one orientation and stick with it to avoid the map flipping around. Zoom in / out Zoom in or out. Night vision on/off Night vision draws the screen with a red hue, which helps preserve your eye’s night vision in the dark. Hide buddies Hide the buddy and tracker icons. 21 Create > Create POI Create a new POI. You will be prompted to enter a name, a default name being provided. The POI is added at the centre of the screen and you can move it with the cursor keys or on touch phones by touching. Press Done when you are finished. Create route Create a new route. You will be prompted to enter a name, a default name being provided. The first waypoint is added at the centre of the screen and you can move it with the cursor keys or by dragging. Press New wpt, the cursor pad centre or button to add the next waypoint, or press Done to finish the route. Record track / Stop recording track Start or stop recording a track. If you start recording a track, ViewRanger will connect to the GPS. The recording status is shown in the top right corner of the title bar. Take photo and mark This option swaps into the camera application where you can take a photo. Exit the camera and swap back into ViewRanger. You will be prompted for a name, then a POI will be created and the image will be added to the POI’s list of images. The POI records its creation time. 22 GPS & Location > Use GPS Position ViewRanger will use the location given by the GPS. In the map view this locks the map to the GPS and in the panorama view it updates the viewpoint to the GPS position. Connect to GPS Connects to a GPS. Connect New GPS Only available on 2nd edition phones. Use this option if you have previously used a different GPS receiver and need to use a new one. Disconnect from GPS Disconnects from the GPS. Satellites Shows the Satellites graph, which indicates the accuracy of the GPS position. Search Shows the search view, from which you can search POI sets, the gazetteer and the ViewRanger server. Manual Location Goes to a panel where you can manually specify a location Add Bookmark Creates a new Location Bookmark in the Bookmark list Bookmark List Shows the list of Location Bookmarks you have saved, allowing you to move to a favourite location Phone > Lock Keypad Locks the keypad so that accidental pressing of keys doesn’t affect the application or phone. You can also lock the keypad by pressing the power key briefly and choosing lock keypad. Disable/Enable screensaver Stops / re-enables the screensaver. Useful if you don’t want the phone handset screen to dim when using ViewRanger to navigate. But battery life will be reduced! E-mail message Text message Multimedia message Creates a message. If you have connected to a GPS and the GPS has or had a valid position fix, then the last valid co-ordinates, speed and heading appear in the body of the message, along with the time and date of that reading. You can delete them if you wish. Clear Cache Clears ViewRanger’s image and note cache on your phone. The cache uses up to 0.5Mb on the memory card. Disconnect Internet Closes ViewRanger’s connection to the Internet. Check with server Contacts the ViewRanger server, reports the server status 23 message if there is any, reports the latest available software version and if necessary updates the category file. Settings > Account > Account sign in Contacts the ViewRanger server, reports the server status message. Reset password Asks the server to reset your password. Your new password is emailed to the address you originally gave. Change password Changes the password associated with your server user account. Create new account Create a user account on the ViewRanger server. You will be prompted to enter a user name, password and e-mail address, which will then be available in Settings > User. Connection Displays the access point used by the phone. Activate Used to activate new maps with a serial number. Enter license key Used to license maps on a new phone with a license key. Several other sub-menus are available, but are covered in their own dedicated section. These include: BuddyBeacon – see Buddy Beacons and Trackers on page 110. Map source – see Free Online Mapping on page 28. Downloads – see Map Downloads on page 30. 24 Context Menu (cursor pad centre or button) The commands in this menu vary depending on what is selected. Some of the commands are: Panorama from here Swaps to the Panorama view, moving its viewpoint to be from the map centre. Up to three variants are available – from the map centre, from the selected point, or from the GPS position. Choose Displays a list of selectable objects shown on the map, so you can quickly see their names and choose one. Map scale & zoom > ViewRanger supports multiple map scales. It displays one scale at a time. This sub-menu contains options to choose a different scale map from those available at the current location. It also contains options to zoom in and out of the map and to switch auto scale on and off. Scale in Use a map with a smaller scale – for example, if you are currently viewing a 1:50,000 map, then this command shows the 1:25,000 map instead (if you have that scale installed). This item only appears if there is a map of a smaller scale available at the current location. Scale out Use a map with a larger scale – for example, if you are currently viewing a 1:50,000 map, then show the Miniscale 1:1-million map instead. This item only appears if there is a map of a larger scale available at the current location. Map list Show the list of installed maps. Highlight one using the cursor keys or by touching. Press the cursor pad centre or button to show the context menu, choose View and your chosen map will be displayed. Auto scale on / off Switch auto scale on and off. If auto scale is switched on, then as you zoom in and out ViewRanger will show the most appropriate scale of map available at the current location. If you are viewing a 1:50,000 map then zooming in will swap to a 1:25,000 map. Zooming out several levels swaps to the 1:1 million map. 25 Select mode In the Map view you can go to Select mode either by pressing 1 or by choosing Options > Cursor keys > Select or on touch phones by pressing the select button . In this mode a cross is shown in the centre of the screen, and the arrow keys move the cross over the map. If you press the cursor pad centre or button then whatever is under the cursor is selected. The name of the item underneath the cursor is shown at the top of the map view – this is very useful when editing or choosing POIs and routes. When hovering over a track the time and speed at that point are also shown. On touch screen phones touch or drag the screen to move the cursor to that location. If you drag near the screen edge the map will pan. If you tap on a route, track, POI or buddy it will be selected. If you tap on a POI or waypoint that is already selected, and that is not locked, you can move that point. 26 Panorama Viewpoint You can see and move the Panorama viewpoint in the Map view. The viewpoint is shown as a cross, surrounded by a black triangle. Three lines show the view span and direction, the furthest distance you can see being indicated by the arc. The Panorama shows you everything that can be seen from your current viewpoint in that ‘pie’ section. To move or see the viewpoint you can: • From the Panorama view, choose Options > Viewpoint on map • From the Map view choose Options > Cursor keys > Move pano viewpoint (to move the position) or Set pano direction (to rotate or zoom the view) • From the Map view choose Options > Display > Show pano viewpoint to show the viewpoint. • To change the view direction or zoom while you are moving the panorama viewpoint, press and hold the shift / pencil key. Screen Size and Orientation ViewRanger supports all S60 screen resolutions and orientations. For example, the picture on the right shows a 416 x 352 screen with landscape orientation. 27 Free Online Mapping ViewRanger can display free online mapping from OpenStreetMap and Open Cycle Map. This mapping is downloaded as it is needed. It is cached on the phone. If the mobile network is not available, or if you choose to work offline, then ViewRanger will display as much as it can using the cached tiles. List the maps: To see the available online map layers go to Options > Organizer, then into Maps, then into "Online mapping". Agree to update the list of maps. You'll see two or more layers listed. View the map: To view a layer tap on it twice, or highlight it and press the cursor pad centre, and choose View. ViewRanger will go back to the map view and will start downloading maps. Interact with the map: As you pan around the map or zoom in and out more map tiles will be downloaded. Change to another map layer: To change to another map layer go to Options > Map source and select another map. Premium map swaps back to the more detailed paid for topographic maps. Online / Offline: Use Options > Map source > Online or Offline to go on and offline. When online maps are downloaded as they are needed. When offline no maps are downloaded, ViewRanger only display maps cached on the phone. While offline the title bar says "Offline". Copyright: displays the copyright and license details for the map. Clear map cache: deletes old map tiles in the cache. You'll be asked to choose a minimum age to delete. So if you enter 14 days, then only map tiles older than 14 days are deleted. Enter 0 to delete all cached map tiles. Cache size: To set the size of the map cache go to Options > Settings, then into User and change "Map cache size". When the cache is full ViewRanger will throw away the oldest map tiles to make space. Overlay: the overlay used for the online maps, that is POIs, routes and tracks, is completely separate to that used for premium maps (except for USA maps). So for example, a route or POI set shown on a premium map, won't be visible on the online map and vice versa. This is because the two maps use different coordinate spaces. We will remove this restriction in a future release. Coordinate display: by default coordinates are displayed using the global UTM coordinate system. To see local coordinates, for example GB national grid, go to Settings, then into UI, and set "National grid" to the coordinate type you'd like to see. If you view maps outside the area that is valid for those coordinates, the software will revert to UTM. 28 The list of online maps Worldwide overview Downloading tiles Zoom in through levels of detail OpenStreetMap shows detailed street maps Open Cycle Map shows cycle routes, contours and facilities Note: Open Street Map and Open Cycle Map use free map sources and the level of detail available varies greatly. Maps in screen shots © 2010 CloudMade.com; Map data CCBYSA 2010 creativecommons.org/licenses/by-sa/2.0/; OpenStreetMap.org contributors. 29 Map Downloads You can download maps and other files within ViewRanger . Quick summary This is a quick summary of the download functionality. Read the following sections for a more detailed description and screen grabs. • To see which map layers and other items are available to download, go to Options > Organizer and swap into the Downloads section. Answer yes when prompted to update the list. • To download a plain item like a POI set, highlight it in the list, press the cursor pad centre or and choose Download. • To download a map use the download grid in the map view. To switch this on choose Options > Downloads > Show download grid. • Green tiles are already on the phone, red tiles are not. • To download the central tile, which has a bold outline, press the cursor pad centre or and choose Download map tile here. • You are always told how large the download will be and what you will be charged, so you can cancel before incurring any charge or cost. Downloads section of Organizer To see the list of maps, POI sets and other materials that are available to download go to Options > Organizer, then go into the Downloads section. (Or from the map view choose Options > Downloads > Downloads.) You'll be asked if you wish to update the list of available items - answer yes and ViewRanger will connect to the Internet to update the list. This uses just a few kilo bytes of bandwidth. The downloads list is split into individual countries and each country has a list of layers. To list a country's layers highlight the country and press the right cursor key, or on touch phones touch the item twice. Layers which have a arrow on their right are maps split into a grid of tiles, which you'll normally download from the map view using the grid, described later. In the picture on the right there are two such layers - 1:50,000 Landranger and 1:25,000 Explorer map. 30 You can list the maps and tiles on the phone that belong to that layer by pressing the right cursor key or on touch phones by touching it twice. Items without an arrow can be downloaded directly. In the picture above are two sections of Miniscale map and a POI set containing nature reserves. To download an item highlight it, press the cursor pad centre or and choose Download. You'll be told how large the item is and if there is any charge. When you highlight a layer and press the cursor pad centre or you'll see any relevant commands – for some there layers will be a Download item, for grid based layers there will be an option to view its grid on the map. For many layers you can choose to view them on the map - this swaps to the map view, panning and zooming to show the layer's bounds - though you'll only see the layer if you've actually downloaded it. Downloads within the map view When downloading in the map view you should first switch on the download grid using Options > Downloads > Show download grid. You'll be asked which scale and layer you'd like to use. Choose a grid scale The download grid over a reference map The grid's colour coding Note that the grid being displayed may not be for the map scale being displayed - if you are choosing maps of a new location you'll look at an overview map to choose your tiles. A grid is drawn over the map. Each square tile can be downloaded individually. Green tiles are already on the phone, red squares are not. Grey tiles indicate that part of the tile may be on the phone. 31 As you move around the screen the tile that will be downloaded if you ask for it is drawn with a bold outline. To download the tile that is outlined in bold press the cursor pad centre or press the button and choose Download map tile here. After a short pause ViewRanger will tell you how large the tile will be, how much you will be charged and what your balance will be after downloading the tile. Answer Yes to confirm, No to stop. If you reply No then the tile is not downloaded and you are not charged. If you say Yes then the tile is downloaded and you are charged. Progress is shown in the pink area near the top of the screen. You can press the Stop button to end the download and if you do so before it completes downloading you won't be charged. The ViewRanger server remembers the tiles that you have downloaded and only charges you for new tiles. However, the server does not have a record of other map products you have bought, including custom maps, so avoid downloading duplicates. It will only charge you for areas where there is a map. In Great Britain you are only charged for land, not sea - but other countries usually charge for any map. Download areas You can also download a number of tiles in one go. To do this choose Options > Downloads > Download area. All the tiles that are on screen will be downloaded. These are shown with solid outlines, the tiles with dotted outlines will not be downloaded. 32 Auto download If you choose Options > Downloads > Auto download on, then ViewRanger will automatically download map tiles as you pan around the screen. It requests tiles where you don't already have a map. When auto download is only ViewRanger only downloads tiles for the map scale you are currently viewing. It does not show the grid if you are viewing a map of a different scale, for example the overview map. Map optimising If you have downloaded a lot of map tiles, for example over a hundred, then you may find that ViewRanger becomes a bit slow to start. You can solve this by optimising the maps. To do this go to the Organizer and into the list of Maps. Highlight a map tile, press the cursor pad centre or and choose Optimise tiles. ViewRanger will merge nearby tiles of that layer together. This requires additional memory card space temporarily, but the space is all freed when complete. You may need to do this on several different tiles. ViewRanger will not merge all tiles together because this would be inefficient. 33 GPS ViewRanger works with the GPS built in to most phones, or with an external NMEA compatible Bluetooth GPS receiver. To connect to the GPS either press Lock to GPS, or choose the Options > GPS & location > Connect to GPS menu item or simply press the 2 key. ViewRanger uses all the enabled positioning services to determine your location. It favours those which are most accurate and have the lowest power demand. You can switch positioning services on and off using the phone's Settings app – go to Phone > Application settings > Positioning > Positioning services. When ViewRanger connects to the GPS: 1. First it will show your last known location. This is indicated using a grey circle and cross as it may not be accurate. It is not recorded in the track. The location bar reports “Last known location”. 2. Then, if the Network is enabled, ViewRanger will show the location reported by the network. This is also indicated using a grey circle and cross as it is approximate. It is not recorded in the track. The location bar reports “Position: Network based”. 3. Once the Internal GPS, Assisted GPS or Bluetooth GPS reports a position, this is shown on the map using a red circle and cross. It is recorded in the track log. The coordinates are shown in the location bar in black. 4. If you have a Bluetooth GPS connected and it has a position fix, then ViewRanger stops using the internal and assisted GPS to save power. To set ViewRanger’s Map view to move with current GPS position, press Lock to GPS or simply press the 2 key. To move the Panorama viewpoint to the current GPS position use the Options > Use GPS position item or simply press the 2 key. While connected to the GPS receiver the current GPS co-ordinates and heading are shown in the location bar in the Navigation and Satellite views. The current GPS co-ordinates are also shown in the location bar of the Map view while it is locked to the GPS position. The co-ordinates will be shown as black when they are valid and red when they are not valid. (GPS co-ordinates may not be valid because the receiver has just been switched on or has a limited view of the sky.) On 2nd edition phones ViewRanger uses only the Bluetooth GPS. 34 Satellite Status The Satellite Status panel shows a chart indicating the strength of the satellite signals being received by a connected GPS receiver. The more satellites that are shown connected and the stronger the signal (the higher the bar), then the better the positional fix will be. The Hdop value is a measurement of the GPS position’s accuracy – the lower the value, the more accurate the position. A value of 1.0 is excellent, higher values are poorer. A value of 10 or more is very inaccurate. If any of the bars are grey this indicates that they are not being used by the GPS to calculate the position. Note that this is completely within the control of the GPS hardware, ViewRanger cannot change which are used. The time displayed at the top is the satellite time, UTC. Raw GPS and sensor readings are also shown, as is the type of the position currently being used. While the positioning services are trying to make a first fix, the graph may switch between different sources. The time, Vdop (vertical accuracy) and grey bars are not indicated on 2 nd edition phones. GPS & Navigation Settings The Settings panel has a GPS tab containing GPS specific settings: POI/wpt alarm Switch the alarm for arriving at a POI or waypoint on and off. XTE Alarm Switch the cross track error alarm on and off. Arrival alarm distance When navigating, this setting determines the distance at which ViewRanger first sounds its arrival alarm. A setting of 50m means the alarm will sound when you are within 50m of the target point. 35 Arrival alarm tone The tone / sound played when the arrival alarm is triggered. The list shows all tones, sounds and music tracks stored in the standard locations on the phone. XTE alarm distance When navigating a route, this value determines when the cross track error alarm sounds. Cross track error is the distance you are away from the planned route. If this setting has a value of 100m the alarm will sound if you are 100m or more from the route. XTE alarm tone The tone / sound played when the XTE alarm is triggered. The list shows all tones, sounds and music tracks stored in the standard locations on the phone. Alarm volume The volume of the alarm tones. Show next wpt distance When navigating a route, this value determines the distance at which ViewRanger will consider you to have arrived at a waypoint. Once you reach this distance from a waypoint, ViewRanger will start pointing to the following waypoint. The default value is 15m – so once you are within 15m of a waypoint, ViewRanger will start pointing to the following waypoint. If you have alarms enabled, the arrow will still be red while you are within the alarm distance. Heading Vector Time In the Map view ViewRanger shows an arrow indicating the direction you are travelling in. The length of the arrow is how far you will travel in a given time period. This setting controls that time period. If the value is 10 minutes, the arrow indicates where you will be in 10 minutes time. Set this to zero to hide the arrow. Stationary Speed Sets the lowest GPS speed at which you are considered to be stationary. Heading Samples Specify the time over which ViewRanger should sample to work out your heading, smoothing out any errors. For a very accurate GPS receiver you could reduce it to 1 second, which would make the heading more responsive. For a poor GPS or for poor conditions (such as tree cover) then you might increase it to 4 seconds to average out the errors but make it less responsive. Connection Choose between connecting to the GPS receiver ‘When needed’ (e.g. when you press 2) or ‘At startup’ (when ViewRanger starts). 36 Maximum Hdop Hdop is a measure of GPS accuracy. A value of 1.0 is perfect, a value of 10.0 is poor. This setting sets the maximum value of Hdop at which ViewRanger will consider the GPS reading valid. If the Hdop reported by the GPS module is above this value then the GPS circle and cross will go grey, and no track points will be recorded until the fix is more accurate. Position timeout If your GPS stops telling ViewRanger its location ViewRanger will wait a short period before changing the GPS indicator to invalid. This item sets that time period. At the default value of 15 seconds ViewRanger would wait 15 seconds before greying the GPS symbol. Use check sum This is an advanced setting, which tells ViewRanger to perform additional checks on the GPS data it receives. It is normally left off but if you had GPS reliability problems you would switch it on. It is only available on 2nd edition phones. GPS Accuracy & Headings Even the best GPS units give small errors. Most units are accurate to plus or minus 10 metres, though some can be as accurate as plus or minus 2 metres. Their accuracy falls if they have a limited view of the sky – for example if you are under trees or by the side of a cliff. Every reading that the GPS receiver takes is subject to the errors, so the GPS does not know when you are standing still because its readings still show some fluctuation. To overcome this ViewRanger only uses the GPS heading when the speed is more than a tolerance. For an accurate GPS a tolerance of 0.5km/h would be good, but for less accurate devices a tolerance of 1.5km/h is more appropriate. ViewRanger can also average successive heading readings to smooth out the small GPS errors. Stationary Speed Stationary Speed sets the lowest GPS speed at which you are considered to be stationary. If you are stationary then ViewRanger does not update the heading until you start moving again. So if you walk north, stop and turn around to face south, the heading given by ViewRanger is still North. If the Stationary Speed is set to 1.5km per hour, then ViewRanger will consider you to be stationary if the GPS receiver reports a speed of 1kmph, but moving if it reports 2kmph. 37 This figure depends on the accuracy of your GPS receiver and on current conditions – for a receiver with SiRF you might be able to use a figure of 0.5kmph, but for a less sophisticated receiver a figure of 2kmph is required. Setting the Stationary Speed and Heading Samples values Normally the default settings do not need to be changed, but if you find that the heading changes when you are stationary, or vice versa, then adjust Stationary Speed or Heading Samples. Don’t do this while walking or moving. Run ViewRanger and connect to the GPS. Make sure the location bar is displayed. (Settings > UI > View Layout and in the Map view Display > Show location bar.) Lock to the GPS by pressing 2 and wait for it to get a position fix. The coordinates in the location bar will be green and the GPS location cross and circle on the map will go red (or the colour you have chosen in Settings). The heading is displayed after the GPS co-ordinates on the second line of the display with a ‘H:’ prefix. It should either say ‘none’ because ViewRanger has not detected any movement, or will give a figure in degrees. The symbol ‘=’ after the heading indicates that the current position is considered stationary. If the figure is occasionally changing, then either go to Settings > GPS > Stationary Speed and increase its value (use the # key to enter decimal points), or increase the Settings > GPS > Heading Samples setting. Repeat the adjustment until the heading stays constant when the GPS is not moving. Don’t use large numbers, values under 3.0km/h should be sufficient – if you choose 30.0km/h you will need to walk at that speed before the heading updates. Maximum Hdop Your GPS sends ViewRanger a flag indicating whether the GPS considers the fix is valid, i.e. that it is acceptably accurate. The GPS also sends a numerical value named ‘Hdop’ indicating the accuracy. A value of 1.0 is near perfect, 10.0 is poor and higher numbers indicate progressively less accurate locations. When ViewRanger has been told the GPS reading is valid it draws the GPS circle and cross in red (or the colour you choose in Settings > UI). Some GPSs say that their fix is no longer valid when the Hdop is more than 10, others say the fix is invalid when the Hdop is greater than 50. High values like this are usually undesirable as they indicate an inaccurate reading. 38 You can set the maximum Hdop that ViewRanger will treat as valid in Settings > GPS. The default is 50.0, but if you get poor tracking results with spikes then reduce this number to 20 or even to 10. If the Hdop is above the value you choose, then ViewRanger will consider the GPS location invalid – the GPS circle and cross will go grey, and no track points will be recorded until the fix is more accurate. GPS Altitude Accuracy ViewRanger can show two types of altitude. Plain 'altitude' is calculated from .VRH files – it is fairly accurate, but can miss peaks, and is always the ground height value. 'GPS altitude' is calculated by the GPS so depends on the GPS reception. Its accuracy is variable, but it will spot if you are above ground level. Normally GPS altitude is shown relative the WGS84 datum, which is different to sea level. In Cambridge for example the difference is about 45 metres. If you copy the optional 'GPSAltitude.DAT' configuration file into the Config subfolder of your ViewRanger folder, then ViewRanger will apply a mean sea level correction to the GPS altitude. The GPS altitude will then be shown relative to sea level. The accuracy of the reading can be good, but it can take a while to settle down when the GPS first starts. The resulting figure will be exported with tracks. 39 Electronic Magnetic Compass The following phones contain an electronic compass, which is supported by ViewRanger from version 2.7.24 onwards: 5th edition: Nokia: N97; N97-mini. Samsung: i8910HD. 3rd edition: Nokia E72; E55; E52; 5730; N86; 6720; 6710; 6210. Map view ViewRanger displays a compass indicator to the bottom left of the map view. The white arrow points to north, the black line indicates grid north. To make the map align with the countryside around you, rotate the phone until the white arrow lines up with the black line. The outer ring of the compass changes colour to show whether the compass is calibrated and how accurate its current reading is. Red means the compass is not accurate; yellow means it has limited accuracy; and green means it is accurate. To calibrate the compass rotate it a couple of times about two different axes for example turn it twice about its vertical axis, then twice about a horizontal axis. Do this until the outer ring of the compass turns green. (For more on calibration, see later in this final section.) As the compass is calibrated the outer ring goes from red to yellow to green Notes: • The white arrow takes account of the magnetic variation that you set in the UI section of Settings. • If auto rotate is enabled (using Options > Display) then the map will rotate by multiples of 90 degrees to best align with north. 40 • The compass can be switched on and off using Options > Display > Show / hide compass. Panorama The panorama will rotate automatically to align with the direction the phone is pointing. As with the map the calibration is indicated - the bottom axis changes colour, as does the compass button on touch screen phones. Twist the phone until the axis and button go green. The direction the phone is pointing is indicated by an arrow in the bottom label area. If you rotate the panorama manually - using the cursor keys, arrow buttons or by touching and dragging - the panorama will stop aligning with the compass. The phone's direction will still be shown with the green arrow, as long as it is in the field of view shown by the panorama. To re-align the panorama with the compass simply press the compass button or choose Options > Start using compass. 41 Compass display in the panorama - left is not calibrated, middle and right are calibrated Trip You can set any trip field to display the compass using the trip settings. Navigation Normally ViewRanger navigates using your heading, as given by the GPS. You can tell ViewRanger to use the compass instead by selecting Options > Navigation > Use compass. Important Note: Only do this if you are holding the phone straight in front of you. If you put the compass in your pocket then navigating using the compass will give the wrong direction. It would be fine if mounted on handlebars. Configuring for portrait / landscape Some phones, for example the N97, automatically adjust the compass when you change the screen for portrait to landscape. However, other phones, such as the 6210, do not. In ViewRanger you can set a correction for each orientation using the Compass section of Settings. For the N97 leave both the portrait and landscape corrections set to 0 degrees. For the 6210 leave portrait set to 0 degrees and set landscape to 90 degrees. For other phones experiment. 42 You may prefer to tell ViewRanger to use just one orientation - do this using the screen orientation setting in the UI section of settings. Compass calibration If the compass ring is red or yellow, or if the panorama axis / arrow / button are red or yellow, then the compass needs to be calibrated for accuracy. This is the way the compass in these devices works, it's not something we can change. To calibrate the compass you need to twist the phone until the compass ring, or panorama axis / arrow / button, go green. There are several ways to do this. Some people flip the phone sharply over three times. Others turn it alternately about a horizontal axis, then a vertical axis. There are some You Tube videos which show these techniques. N97 note: It is very hard to make the N97 calibrate if its screen is set to automatically rotate to landscape when you put the phone on its side. There are two solutions: Switch off this feature using the phone's Settings - go to Phone > Sensor Settings > Turning control and switch off Auto-rotate display. In ViewRanger go to Options > Settings, then into UI. Set the Screen orientation to either Portrait or Landscape. This stops ViewRanger auto-rotating the screen. As the compass is calibrated the outer ring goes from red to yellow to green 43 Trip View The trip view displays navigation information and a range of statistics about your current journey. You can configure which statistics are shown and can choose from six different screen layouts. The statistics include values such as distance, speed, average speed, time moving, estimated time of arrival, altitude and pace. You can save different combinations and layouts as profiles, and step through the profiles like pages with the arrow keys. Trip view layouts There are six different layouts available. Each profile can have a different layout. For example, you might choose the view with just four values displayed large for your main view, and choose a view with 8 smaller displays for a secondary view. 4 x 4 layout 2 x 1, 2 x 2 layout 2 x 1, 1 x 4 layout 1 x 8 layout To choose a layout press the cursor pad centre or 2 x 4 layout 2 x 2, 1 x 4 layout and choose Trip settings. 44 Field choices There are currently 30 choices for each field. To change which data is shown, press the cursor pad centre or and choose Trip settings. The fields are numbered 1 to 8 working across the page then down line by line. The choices are: Trip distance – the distance travelled since you last reset. Speed – your current speed. Maximum speed – the maximum speed recorded since you reset. Average speed – the average speed since you reset. This is calculated over the time you are connected to the GPS. Moving average speed – the average speed while you have been moving since you reset. The time you are stationary is not included, so if you stop for lunch this figure is not affected. Pace versus average speed – compares your current speed to the average speed. If your speed is less than 90% of your average speed it displays ‘slow’ and if it is more than 110% of the average then it displays ‘fast’. The percentage is also displayed. Pace versus moving average speed – like ‘Pace versus average speed’, but this pace compares to the moving average speed. Pace versus fixed speed – like the other two pace figures but this compares to a speed you choose. Set your target pace in Settings > Trip > Pace speed, then this field indicates how fast you are going relative to that pace. This setting is saved with your trip profile, so you could save one profile for jogging, one for cycling and could even have an uphill variant. Time of day – displays the current time. The date is also displayed. Trip time – the time spent connected to the GPS since you last reset. Time moving – the time spent moving, as indicated by the GPS’s speed, since you last reset. You can set the minimum moving speed in Settings > GPS. Time stationary – the time spent stationary (not moving), as indicated by the GPS’s speed, since you last reset. Location – the coordinates of the current GPS location. Only use this in a field which stretches across the whole screen. Altitude – the altitude of your current location calculated from your installed mapping data. GPS altitude – the WGS84 altitude reported by the GPS. Heading – the direction you are moving in, as reported by the GPS, in degrees. 45 Bearing – if you are navigating along a route or towards a point, this shows the bearing you should take to the next point. Navigation arrow – the navigation arrow, displayed when you are navigating along a route or towards a point. It indicates the direction to go relative to your current direction to reach the next point. The colour changes, as described in the navigation section of the user manual. Final destination – the name of the route or target point. Final distance – the distance to the target point or end of the route. Final ETA – the estimated time of arrival at the target point or route end. Final ETE – the estimated time elapsed (the time it will take) to reach the target point or route end. Next destination – the name of the target point or next waypoint. Next distance – the distance to the target point or next waypoint. Next ETA – the estimated time of arrival at the target point or next waypoint. Next ETE – the estimated time elapsed (the time it will take) to reach the target point or next waypoint. Cross track error – the distance you are away from the planned route. Arrows indicate the direction to get back to the route. Velocity made good (VMG) – the velocity taking into account the target destination. If you are travelling at 10kmph but your heading is not directly to the target point, this shows the component of speed that is towards the point. Hdop (accuracy) – the GPS accuracy figure. Values of 1 are perfect, higher figures are progressively worse. Text is also displayed to give a qualitative description of the figure. Sunset – the time of sunset, sunrise and solar noon (when the sun is at its highest). These are calculated for the current GPS position and for the phone’s current date and time zone. To see the sunset on a different day temporarily change the phone’s date setting. Compass – if your phone contains an electronic magnetic compass, this displays the compass arrow and circle. Blank – the field has nothing displayed. Other Trip Settings There are two other settings in Trip settings: Pace speed – this sets the fixed pace speed, that is the target speed that the ‘Pace versus fixed speed’ field compares your current speed against. This value 46 is saved with each profile, so you can have different target speeds for different profiles. Distance tolerance – this value tells ViewRanger how big a movement to allow when calculating the distance travelled. It should normally be left set to 50 metres. If you reduce it significantly then the total distance recorded would increase because small variations in GPS location would get added to your distance moved. If you have a poor GPS you might need to increase this value. Trip Profiles You can save combinations of layout and field choice as ‘Trip profiles’. You can swap between different profiles by pressing the left and right keys or buttons, or by using 4 and 6. For example, you could have a display with speed, distance, navigation arrow and time displayed in 4 large boxes as your main screen that you can glance at while biking or walking. On a second screen have figures such as average speed and estimated time of arrival displayed in 8 smaller figures, which you look at occasionally when it is convenient to change screens. But it is completely up to you. Four default profiles are provided, but these can be deleted. Profiles are manipulated using the Options > Trip profiles sub menu: Save trip profile as – saves the current combination of layout and fields as a new trip profile. You will be prompted to give it a name. Save trip profile – re-save the current trip profile. You are already displaying a named profile but have made changes to it. Choose trip profile – display a list of named profiles and choose one. Normally it is easier to use the left and right keys or buttons to change profiles. Delete trip profile – display the list of trip profiles and choose one to delete. The name of the current profile is displayed in the title bar. If you make changes to the layouts or fields then ViewRanger remembers these. If you try to change to a different profile you are given the option to save the changes or discard them. 47 Tracks If you connect to a GPS, ViewRanger lets you track your location. You can track your position on the Map view and you can record your track so that you can later review the route that you followed and get information such as distance, average speed, etc. Following Your Location on the Map ViewRanger can follow your location in the Map view. This allows you to instantly identify your position on the map. To start tracking, in the Map view select Lock to GPS or press 2. If you have previously used ViewRanger with a GPS and that GPS is available, ViewRanger will connect to that GPS. If you have not previously connected ViewRanger to a GPS, or the GPS you last used is not available, ViewRanger will ask you to choose a GPS. Select the GPS you wish to use and click OK. Once ViewRanger receives valid co-ordinates from the GPS, it will update the Map view to show that location in the centre of the screen. Recording a Track To record the route that you have taken (commonly called a tracklog) either: 1. Choose Create > Record track from the Options menu 2. Go to Options > Settings, swap to the Track page, and set Record track to On When you are connected to a GPS and recording a track, the top right corner of the header bar will show a red record icon If you are not recording it shows a grey stop icon. You can see the details of your track logs in the Organizer under Tracks. 48 A recorded track shown on the Map view. The details view for the track. The spacing of the arrows on the track is at regular time intervals, the interval being controlled in Settings (Track mark time, see page 51). The Details view shows a range of statistics about the route including: length; real length (allows for ups and downs); height gain and loss; maximum and minimum height; average and maximum speed; number of points. To access the Details view, select a track in the Map view or in a list, press the cursor pad centre or button and choose Details from the context menu. Tracks and Phone Memory Tracks can require a lot of memory. ViewRanger minimises this by only loading tracks when it needs to display or extend them. To avoid any negative impact on performance: 1. Hide (or delete) tracks when you don’t need them visible. In the list of Tracks in the Organizer, there is a menu option Options > Edit > Hide all tracks. 2. In Settings use as large a value for Track minimum time and Track minimum distance as you can. Do not use very small values. 3. Switch track recording off when you don’t need to record a track – from the Map view use Options > Create > Stop track recording. 49 Processing a Track When you select a track and press the cursor pad centre or button, a context menu is shown. There are two useful options to reduce the memory that a track uses: 1. Remove spikes – removes any track points whose speed is much greater or much less than the preceding and following points. These can occur due to GPS glitches, for example walking under a dense tree canopy. 2. Reduce – halves the number of points in the track by removing every other point. Additionally Route from track creates a route that matches the track. It simplifies the number of points to make the route manageable. The track is not deleted. Exporting a Track You can export tracks that you have made from ViewRanger for use in other mapping applications. ViewRanger exports its tracks in the commonly used GPX format. To export a track go a list view and highlight the track, or go to the Details view for the track. Press the cursor pad centre or button and choose Export item to GPX. You will be prompted to enter a filename and a GPX file containing the track will be created in the memory card’s ViewRanger folder. You can also use the Organizer’s Import / Export menu to export (and import) multiple tracks. Time at a point If you move the select cursor over the track the third line of text on the screen shows the time that you were at that point of the track and your speed at that point. 50 Track Settings The settings panel (Options > Settings) contains a page of track specific settings. Record track Whether the application should record a track log (the route you take) whenever you connect to a GPS. Also controlled from the Map view’s Options > Create > Record track item. Track Mark Time ViewRanger draws arrows along a track indicating the direction you travelled. Their spacing is at regular time intervals given by this setting. Track Minimum Distance This is the distance you must move before a new point is added to the track. The larger the value the less memory the track consumes. At the default value of 10 metres, a point will only be added when you move 10 metres from the current location. Track Minimum Time This is the minimum time ViewRanger waits before adding a point to the track. Track Split Time When you start recording a track, ViewRanger will normally start a new track. Track split time allows you to extend an existing track if it is recent enough. At the default value of 60 minutes, if you took a break of 50 minutes then when you resumed ViewRanger would extend the previous track. But if you took a break of 70 minutes, ViewRanger would start a new track. If an existing track is extended, then the new section is saved as a separate track segment. The line to the previous track segment is drawn with a fine line and is ignored by distance calculations. 51 Routes & Waypoints A route is an ordered list of waypoints. With ViewRanger you can follow routes just as you would with a dedicated GPS unit. There are three ways to create or import routes in ViewRanger: 1. Create in ViewRanger, using the Map view’s Create > Create route menu item 2. Create from a track, using the Route from track menu item 3. Import from another application, using a GPX format file Route displayed over the map List of routes in Data Manager 52 Details of route showing the name, statistics and description. List of waypoints in Data Manager 53 Searching and Downloading Routes ViewRanger provides a database of routes, which you can search using an Internet connection. You can read a description of each route and then, if you wish, can download the route. To search for a routes go to Options > Organizer, then go into Routes. Choose Search for routes. ViewRanger connects to the server and lists the routes that are available to download within 20km of the centre of the displayed map. Routes that you have already downloaded have a blue arrow displayed on their right. Free routes are also indicated. To see a description of the route, its price (some routes are free, others are charged for) and a photo highlight the route, press the cursor pad centre or button and choose Details. If you would like to download the route then press the cursor pad centre or button and choose Download. The charge for routes is taken from the general map token. Most routes are charged for using the general map token, but some are free. To download a route first highlight it, press the cursor pad centre or button and choose Details. You'll see a description and a price. If you'd like to download the route then press the cursor pad centre or button and choose Download. Go to routes list, choose Search for routes List of routes around map centre. Route with blue arrow has already been downloaded Summary includes the price. Choose Download if you wish to download the route. 54 Creating Routes Go to the Map view’s Options menu, and from the Create sub-menu choose Create route. A box and new waypoint appear in the centre of the screen and the soft key labels change to New Wpt and Done. You can move the waypoint using the cursor keys. When you have positioned it, press New Wpt, the cursor pad centre or button to create a new waypoint. Press Done when you have finished the route. On touch phones tap and drag the offset handle to place a waypoint, letting go when positioned. Tap and drag to place another waypoint. You can switch between moving the point (or adding new points) by tapping the pan button Tap the point button to switch back to moving or adding points. When complete press Done . Creating a route within ViewRanger A route with 10 waypoints If you place a point on top of an existing waypoint in the route, the existing waypoint will be reused, so if your route partly retraces its steps you do not get duplicate waypoints. The second screen grab below shows a route that has common waypoints at the start and end, then a loop, with a short diversion again with a shared waypoint. Practically speaking, on the touch screen version, it is difficult to place a waypoint exactly on top of another waypoint as there is no tolerance and therefore must be pixel perfect to re-use waypoint. Press the delete key C or bin button to delete the last waypoint that was placed. 55 Route From Track Select a track you have recorded and press the cursor pad centre or button. Choose Edit, Route from track from the menu. A new route will be created that follows the track. You will be prompted to choose a tolerance. Smaller values give a more accurate conversion but lead to more waypoints. Larger values give a less precise match with fewer waypoints. A track converted into a route. Enter route To enter a route numerically – that is to enter its waypoints by typing the numeric values of its coordinates – choose Options > Create > Enter route. You'll be prompted to enter the name and then each waypoint's coordinates. Press New wpt to add another waypoint, press Done when complete. Import Route You can bring a route into ViewRanger by importing a GPX file. Most PC mapping applications and route web sites will provide routes in the common GPX file format. Many routes are available on the Internet. To import a route, perform the following steps: 1. Copy the GPX file to the ViewRanger folder on the memory card of your phone handset 56 2. Go to the Organizer by choosing Options > Organizer 3. In the Organizer select Options > Import GPX / LOC 4. Choose your GPX file Transparent Routes You can make routes partially transparent. This allows you to see much of the map detail through the route. To set the opacity go to Settings > UI > Route opacity and adjust the slider. This grab shows a route that has an opacity of 20%, so is 80% transparent. This feature is not available on S60 2nd edition phones. Editing Routes A wide range of route editing options is provided. These commands and options can be accessed from the Organizer’s list of routes, the list of waypoints, the ‘Choose’ list and the context menu . Waypoints Show the list of the route’s waypoints. Details Show the Details panel. This shows a range of information about the route or waypoint. For a route it shows: name; status; number of points; length; real length (allowing for ups and downs); height gain and loss; maximum and minimum height; textual description; image and note count. You can select links, numbers and e-mail addresses and open them, phone or message them as appropriate. The links can be to files or to web pages. Graph Display a graph of altitude versus distance. View on map Pans and zooms the map to show the route at the centre. Panorama from here Move the panorama viewpoint to the location of this waypoint and swap to the Panorama view. Up to three variants are available – from the map centre, from the selected point, or from the GPS position. Follow route Navigate the route – see the Navigation section page 62. Navigate to Navigate to the waypoint – see Navigation on page 62. Move Move the waypoint in the Map view using the cursor keys or on touch screen phones touch and drag. Press Done to finish. 57 Set position Set the position of a waypoint by typing in the co-ordinates. Show / Hide Hide the route, or show it again. Lock / Unlock Lock the route so it cannot be edited. Properties Show the Properties view in which you can edit the name, colour, description and list of links. For waypoints you can choose the icon. Reverse route Reverse the order of the waypoints Extend route Extend the route by adding a new point after the last point. Add image Select an image stored on the phone and add it to the route or waypoint’s list of images. Take photo & link Swap to the camera and take a photo. When you return to ViewRanger by exiting the camera, the photo is added to the list of images. First / Last point Select the first or last point in the route Next / Prev point Select the next or previous point in the route. In the Map view these have short cuts of 6 and 4. Pressing 5 deselects the waypoint, but leaves the route selected. Insert before / after Insert a waypoint before or after the selected waypoint. Insert Insert a waypoint in the track at the current location Drop point Remove the waypoint from the route, converting it to a standalone POI. Delete Delete the route. Delete point Delete the point from the route. Export item to GPX Export the route to a GPX file, for import into other apps. You can create and edit routes within ViewRanger. With a little practise and use of the short cuts, this can be very effective. There are two key tips when using keypad phones: ● When creating a route use the delete key C to delete the last placed waypoint to undo a mistake. ● Use the 4 and 6 keys to select the previous and next waypoints, both when reviewing and editing the route. 58 Graphs The graph allows you to see a plot of speed, distance, altitude and GPS altitude against time for a track. For a route you can see altitude plotted against distance. In this first screen grab the graph shows speed against time. The speed in km per hour is shown on the y-axis and the time is shown on the x-axis. The speed units used are set in Settings. In this case the time is shown is the actual time, but this can be changed to be relative to start of the track starting from 0:00. The name of the track is shown in the title bar. You can zoom into the graph by pressing the up cursor pad or pressing *. Zoom out using the down cursor pad or #. On touch screen phones use the zoom in and out buttons. When you are zoomed in small triangles appear to the left and right of the bottom axis, their colour indicating the scroll position. Scroll left and right with the left and right cursor pad, or on touch screen phones the left and right buttons. Zoomed in, note scroll arrows For tracks you can choose between showing: 1. Speed 2. Altitude (calculated from the data with your maps) 3. GPS Altitude (WGS84) 4. Distance from start All 4 quantities, in which case they are shown in different colours. 59 Altitude graph Speed graph Distance graph All quantities You can choose which graph is shown using the Options menu, or can step between graphs using the 4 and 6 keys. To change the time use choose ‘Actual time’ for the clock time and ‘Relative time’ for time relative to the start of the track. 60 Route Graphs For routes you can plot altitude on the y-axis against distance on the x-axis. Waypoints are shown as dotted vertical lines. If a way point is currently selected it is shown as a solid vertical line. If the map centre is within 300m of the route then the closest point on the route is shown as a red line – for example, if the map view is locked to the GPS the red line will indicate the closest point on the route. Equally you can use the map's select cursor. As for tracks zoom in with the up cursor pad or *, and zoom out with the down cursor pad or #. Scroll left and right with the left and right cursor pad. On touch phones use the buttons. On touch phones zoom in and out with the zoom buttons. Scroll left and right with the left and right buttons. Tracks have an additional down button to step through the different graphs. 61 Navigation ViewRanger will help you navigate to a point or follow a route. You need to be connected to a GPS receiver and then choose the point or route you wish to use. To follow a route or navigate towards a specific mark, point of interest or waypoint: 1. Select the route, POI, Mark or Waypoint that you wish to use. You can do this through the Organizer or by using the cursor keys whilst in Select Mode in Map view, or on a touch screen phone by touching the object. 2. Once the point of interest or waypoint is selected, press the cursor pad centre or button to show the context menu and choose Navigate to or Follow route. 3. When you follow a route, ViewRanger automatically works out which waypoint you should head to next. The controls to override this choice are described on page 63. Navigation information can be viewed in the Trip view, as described above, or over the colour map. To have the navigation arrow over the top left hand corner of the map choose Options > Organizer > Settings > Map > Show navi arrow. Navigation Arrow The arrow indicates the direction you should travel relative to your current direction of travel. Aim to keep it pointing straight upwards. The colour of the arrow varies: • Red when you are close to the target (red for stop) • Blue if you are too far off route (blue for getting cold) • Green if you are on route and not yet at the target (green for go) 62 Alarms ViewRanger has two different alarms: POI / Waypoint Arrival Alarm – this alarm is triggered when you reach your target point or the next waypoint. The trigger distance is set in the GPS page of Settings. If the distance is set to 50 metres, then the alarm will trigger when you are within 50 metres of the target. XTE (Cross Track Error) Alarm – this alarm is triggered if you deviate too far from the route. The trigger distance is set in the GPS page of Settings. If the distance is set to 100 metres, then the alarm will trigger if you are more than 100 metres from the route. You can switch the two alarms off individually using POI/wpt alarm on/off and XTE alarm on/off – these can be found in the Map view’s Options > Navigate sub-menu or the Trip view’s Options menu. When an alarm has been triggered a warning message is shown and your chosen sound played every 10 seconds. You can silence an alarm by choosing Silence alarm – again this is in the Navigate menus, but also available in the map view if you press the cursor pad centre or . The colour of the navigation arrow changes when the alarm is triggered – red indicates arrival and blue indicates off route. The blue box is the cross track error boundary. If you go outside this box, the cross track error alarm will sound and the arrow will go blue The pink circle is the arrival alarm – once you enter the circle the alarm sounds and the navigation arrow is drawn red 1 2 1st waypoint Choosing the alarm tone Choose the alarm tone or sound on the Settings panel’s GPS tab. There are separate settings for the Arrival alarm and for the Cross track error alarm. 63 The default is the alert panel beep, but you can choose any sound, tone, MP3 or music track. You can record and use your own sound. The Settings GPS tab also contains a volume slider to control the volume of the alarm. Sound and Video Links You can add a sound or video link to a waypoint or POI and it will be played when you first reach that point. To add a sound link use the Details view's ‘Add sound link’. Alternatively in the description type using the format: <sound SoundFile.wav>Description</sound> This will appear as underlined text Description, which you can click on to play the sound file ‘SoundFile.wav’. This sound will be played once when you first reach the POI or waypoint. After being played the alarm will switch to the usual alarm tone until silenced. You could record a short description, which is played as you reach a point, or could have a special sound. This link is saved into GPX files and is imported from GPX files, if you prepare routes elsewhere. Videos can be embedded using the link format: <link href=”video.3gp”>Video</link> To be played as an alarm the video must further be surrounded by alarm tags, which can also be added around sounds: <alarm><link href=”video.3gp”>Video</link></alarm> 64 Route Navigation Settings There are three settings that control navigation. All are set in the GPS tab of settings. 1. Arrival alarm distance - the distance at which the arrival alarm sounds and the navigation arrow turns red. This is the grey outer circle in the picture. 2. Cross track error (XTE) alarm distance - if you go more than this distance away from the route the cross track error alarm sounds and the navigation arrow turns blue. This is shown as the dotted line. 3. Show next waypoint distance - when you reach this distance away from the waypoint you are considered to have arrived at the waypoint. The navigation arrow will now point at the next waypoint on the route, so you know where to go next. This is shown as the red inner circle. The arrival alarm will still sound, so you know you are at the waypoint. Display We recommend you switch on the navigation arrow using Options > Organizer > Settings > Map > Show navi arrow. The arrow is green to show you are on route, blue if you are off route and red when you arrive at a target. A dotted line is drawn between your GPS position and the target point. ViewRanger draws rings around the target waypoint and the alarm waypoint. The target waypoint rings are black and the alarm waypoint rings are red. Alarms take precedence if they are the same point. The rings are at the two distances – Show next wpt distance and Arrival alarm distance. If the target point has a description then a speech bubble icon is shown below the navigation arrow. You can access the text using Options > Navigation > Target details. 65 Following a route 1. Starting at the first point on the route the navigation arrow will point at the second point. As long as you stay on route, that is you don't trigger the cross track error alarm (so are within the dotted lines on the previous page), the navigation arrow will continue to point at the second waypoint. 2. When you reach the grey outer circle, the arrival alarm will trigger. The navigation arrow will turn red, but it will still point at the second waypoint. 3. When you reach the red inner circle you are considered to have arrived at the second waypoint. This waypoint is marked as achieved and won’t be targeted again. The navigation arrow will now point at the third waypoint. The arrival alarm continues to sound until you pass the current waypoint - that is you are closer to the next leg of the route. 4. You are now navigated to the third waypoint. Once you have arrived at a waypoint that waypoint is marked as achieved. ViewRanger won't consider that waypoint again, or any before it. However, you can override that with menu commands. Even if you now go backwards towards waypoint 1 the navigation arrow will still point at waypoint 3. You can however change this by choosing Options > Navigation > Step target backwards. 66 Detail of what happens as you reach the waypoint As you reach the waypoint there are two target distances involved. The navigation arrow points to the next waypoint. In the diagram below, as you go from waypoint number 1 to waypoint 2, the arrow points towards waypoint 2. Once you enter the inner circle (yellow), the navigation arrow shows the direction to the third waypoint The outer circle (pink) is the arrival alarm – once you enter the circle the alarm sounds and the navigation arrow is drawn red 1 1 22 3 When you reach the arrival alarm distance, the pink outer circle, the arrival alarm will sound if you have it enabled. The distance given by Settings > GPS > Show next wpt distance controls the distance at which ViewRanger will consider you to have arrived at a waypoint. It is shown as the inner yellow circle in the diagram below. Once you reach this distance from a waypoint, the navigation arrow will start pointing to the following waypoint. So in the diagram, when you reach the inner circle the navigation arrow will start pointing at waypoint 3. Its default value is 15m. If you have alarms enabled, the arrow will still be red while you are within the alarm distance. 67 Going off route If you go off route by more than the cross track distance, ViewRanger will reevaluate where you are. If it finds that you are closer to a later leg of the route it will direct you along that leg. It gives preference to the earlier route legs. However, if you return to your route it will revert to directing you to the next waypoint. It will never consider route legs prior to a waypoint that you passed through and was marked as achieved, as long as that waypoint was achieved in correct order. Route Navigation Troubleshooting The most important setting is the Show next wpt distance. This defaults to 15 metres. If you find that the navigation arrow points to the subsequent waypoint too soon then reduce this setting. If you find the navigation arrow pointing backwards as you pass the waypoint then increase the value. On a 1:50,000 scale map 15 metres is a circle 6 pixels across and on a 1:25,000 scale map it is 12 pixels across. The cross track error distance is also important. For example, if you short cut a corner the navigation arrow will point at the waypoint you are missing until you are more than the cross track distance off the route. So if you often short cut corners, keep the cross track error distance quite low. The arrival alarm distance only determines when the arrival alarm starts sounding. Normally you want the alarm to sound as you approach a waypoint, so keep this setting greater than the next waypoint distance. 68 Navigation Commands These commands are in the Options > Navigation menu in both the Map view and the Trip view. • Silence alarm - silences the alarm. It won't sound again until it is triggered by a new event - for example, arriving at the next waypoint. • Alarm wpt details - show the details view for the point that has triggered the alarm • Target wpt details - show the details view for the target waypoint. • Prev wpt details - show the details view for the previous waypoint. • Step target forward / backward - set the target waypoint to be the waypoint one later or one earlier in the route. Sometimes your location will cause this to have no visible effect - in which case you can switch off auto following and set the target manually. • Route details - show the details view for the route. • Play sound - when you first trigger the arrival alarm, ViewRanger checks the points's details for a sound or video link and if there is on it will play it. Subsequently it sounds the alarm until you silence it. This command plays the sound or video again. • Auto follow on / off - toggle automatic route following on and off. If it is off then you need to manually advance the target waypoint using step target forward. • Reset follow route - resets the automatic route following to start from the first waypoint. Note that if you are closer to another route section it will use that section of route. • Show target on map - moves the map to have the target waypoint at the screen centre. • Arrival alarm on/off - toggle the arrival alarm on and off. • XTE alarm on / off - toggle the cross track error alarm on and off. • Stop navigate - stop navigating. 69 Manual Route Navigation You can also manually select waypoints to navigate towards, rather than using the automatic method described above. Chosen target waypoint Current GPS position To navigate to a specific waypoint first select the waypoint, then press the cursor pad centre or and choose Navigate to. To select a waypoint you can use the route’s waypoints list, or can use the Map view’s select cursor (press 1 or choose Options > Cursor keys > Select or on touch screen phones use the button). On keypad based phones you can also use the short cuts 4 to select the previous waypoint and 6 to select the next waypoint. Once you have chosen to navigate to a particular waypoint you can step forward or backward using the Navigate menu’s Step target forward or Step target backward commands. You can start using the automatic route following using the Navigate menu’s Auto follow route on command. 70 Settings The Settings panel contains a range of controls allowing you to configure ViewRanger. This section covers the settings related to the map and user interface. Options> Edit This shows an edit panel for the selected item, for example a text editor. Alternatively press the cursor pad centre or button. Save Changes Saves any changes you have made to settings and goes back to the main Panorama view. Back does the same. Discard Changes Discards any changes you have made to settings and goes back to the main Panorama view using unchanged settings. Reload Settings Reload the settings, discarding any changes you have made. Reset to Default Resets the settings (apart from ‘User’ settings) to factory defaults Exit Quits the ViewRanger application UI Co-ordinate Type Sets the co-ordinate type used by ViewRanger: National Grid (e.g. 332650 517423) 10 digit grid ref (e.g. NY 32650 17423) 8 digit grid ref (e.g. NY 3260 1742) 6 digit grid ref (e.g. NY 326 174) Longitude & Latitude (degrees, minutes, seconds, e.g. W 1° 23’ 45.6’’) Longitude & Latitude (degrees, decimal minutes, e.g. W 1° 23.436’) Longitude & Latitude (decimal, e.g. W 1.234°) ITM (Irish Transverse Mercator) UTM National grid When viewing global maps with the coordinate type set to national grid ViewRanger will display UTM coordinates. Use this setting to choose the national grid it should use. If you view maps outside the area that is valid for those coordinates, the software will revert to UTM. 71 Units Type View Layout Metric (km, metres) Imperial (miles, yards, feet) Nautical (nautical miles, feet, knots) Small Heading: Uses a smaller heading bar. Full screen: Hide the header completely, only supported by the Map view. Magnetic Variation Sets the amount of magnetic variation. Default is 0.0. Use negative values for West, positive values for East. Function of 3 key Function of 7 key Function of 9 key Function of 0 key Choose which function is performed when the shortcut key is pressed. Options include: Choose/visible; Organizer; Disable screensaver; Lock phone; Manual location; Trip view; Satellites; Search; Take photo & mark; Track on/off; None (shortcut does nothing); Panorama; Create POI; Screen grab. On phones that support orientations the Orient shortcut switches between landscape and portrait. On app deactivation This switch controls whether memory is freed when you swap to another application. On phones with limited memory (less than 20Mb of main memory) it is important to leave this set to Free memory, so that applications like Camera that also require a lot of memory can run reliably. But if you have ample memory then you can choose Retain data, in which case the memory is not released. ViewRanger releases as much memory as possible when you swap to another application, so that other applications can run reliably. This is most noticeable when you return to ViewRanger and the panorama has to be recalculated. Right hand soft key Sets the behaviour and label of the right hand soft key or button in the Map and Panorama views. It defaults to ‘Lock to GPS’, which centres the map or panorama on the current GPS position, connecting to the GPS if necessary. The alternative is ‘Exit’ to exit the application. Ignore system exit When an application that requires a lot of resources is being used, such as the camera, Symbian will ask other applications to close down. On some phones this can prevent the "Take photo" feature being used. To tell ViewRanger to ignore these exit requests switch on ‘Ignore system exit’. However, this may prevent other applications starting. Disable saver if If ‘Disable saver if charging’ is switched on, then the 72 charging screensaver is disabled while the phone is connected to an external power source, so the screen will stay illuminated. When you disconnect the power source the screen will return to normal. (You can also use Options > Phone > Disable screensaver to switch off the screensaver when the phone is not powered, but be aware this shortens battery life.) Reverse rhs softkeys An advanced setting for 3rd and 5th edition handsets. When a phone is in landscape orientation with the soft keys on the right, this switch can be used to reverse the order of the keys. This is provided because on the E90 the soft keys have been reversed compared to other phones. Drawing Selection colour The colour used to highlight the selected item (POI, route, track) in the map view. The colour defaults to red. GPS symbol colour The colour used for the GPS circle and cross when the GPS reading is considered valid. It defaults to red. Route colour Sets the default colour used when routes are created. Route opacity This controls the opacity routes are drawn with, so you can see through them to the map below. Not available on 2nd edition phones. Track colour Sets the default colour used when tracks are created. Draw track lines Sets the drawing style for tracks. They can be drawn solid, dotted, dashed, alternating dots and dashes, or transparent (in which case they have the same transparency/opacity as routes). POI Icon Sets the default icon for POIs that do not specify a different icon. If you change this setting, all POIs that are using the default icon will change to use your new choice. Waypoint icon Sets the default icon for waypoints that do not specify a different icon. If you change this setting, all waypoints that are using the default icon will change to use your new choice. Draw thick lines Draws routes, tracks, selection boxes, the scale bar, the GPS indicator and the cursor using extra thick lines. Uses a larger default waypoint icon. Switch on this option for screens that have very small pixels, such as the N80. 73 Larger text Use a larger font where possible. Phones normally use fonts that are adjusted to their screen size but if you have trouble reading text in ViewRanger then switch this on and where space allows ViewRanger will use a larger font. Button opacity On touch screen phones controls the opacity of the buttons over the map. Map These settings affect the display of the map screen. Night vision Switch this on at night for the screen to drawn with a red hue, to help preserve your night vision. Auto rotate map When this is switched on, the map will rotate by multiples of 90 degrees to best match your heading. View layout Switch between normal and full screen. Show location bar Switch the location bar on and off – this is the small bar showing coords at the top of the screen. Show scale Switch the scale bar on and off. Show navi arrow Controls the navigation arrow, shown when following a route or navigating to a point. Display the panorama viewpoint and direction veins on the map. Show pano viewpoint Show compass If the phone contains an electronic magnetic compass, control whether the compass is displayed on the map. Account Prompt for billable events When switched Every time you will be asked for permission before any operation that may incur a charge to your phone bill such as Internet access or SMS creation. When set to First time you are only asked when an Internet connection is first needed. When set to Never you will (almost) never be asked to confirm the internet connection. User name Your user name for the ViewRanger server Password Your password for the ViewRanger server Email Address Your e-mail address for the ViewRanger server Image / Note Credit The accreditation that will be used for images and notes 74 that you submit for points-of-interest to the server. Connection > Access Point Controls your Internet access point. If set to Always ask, you will be prompted to choose every time you connect. Map cache size The amount of space to use on the memory card or mass storage disk to store online map tiles. See page 51 for a description of the Track settings, page 35 for the GPS settings, page 110 for the Beacon settings and page 44 for the Trip settings. View Layouts There are two view layouts to choose from in Settings > Map > View Layout: 1. Small heading, which uses a thin bar containing the heading and status information, and reduces the size of the bottom options bar. 2. Full screen, which in some screens eliminates the header and the bottom options bar. 1. Small heading 2. Full screen. The location bar can also be switched off Night Vision Night vision draws the screen with a red cast. This should be used at night and is designed to preserve your eye's night vision. Use Options > Display > Night vision to toggle it on and off. Some components provided by the system don't use this because they are drawn using your phone's current 75 theme - for example warning panels and menus - so choose an appropriate theme for your phone. Location Bar When you are in small heading or full screen modes, a small location bar may be shown under the heading bar. This bar contains location information. The location bar is always shown in the Panorama, Navigation and Satellites views. It can be toggled on and off in the Map view by using the Settings > Map > Show location bar switch. This diagram explains the items in the Location and Heading bars: Cursor keys mode GPS Connected / Track recording Altitude Co-ordinates GPS Heading When the co-ordinates are: 1. Black they give the current location – in Panorama view the location from which the panorama is calculated, in Map view the centre of the screen or the selection location. 2. Red they indicate the GPS location is not currently valid, and the coordinates are of the last valid GPS reading. A battery meter is shown in the title bar. This changes to show a charger symbol when external power is connected. This is not available on 2nd edition phones. 76 Organizer The Organizer is where you can access POIs, Routes, Tracks, Search, POI Sets, Filter, Maps and Bookmarks to manage these objects. My POIs: Lists the POIs that you have created. POIs are points of interest. They have a single point and are displayed with an icon of your choice. They have a creation time and can be given a category and a description. Routes: Lists the routes. Routes are ordered lists of waypoints. Tracks: Lists the tracks you have recorded. Search: Shows the search panel, from which you can search the gazetteer, POI sets and ViewRanger server. Filter: Controls which categories of feature / point-of-interest are visible. Also controls which POI sets are displayed. POI Sets: Collections of points of interest that you have created or imported. Also contains an entry for the last set of search results. Maps: Shows the list of maps you have installed. If the maps are from more than one country they will be grouped by country. Licensed POI Sets: Shows the list of POI sets that have been licensed from commercial sources such as Ordnance Survey. Bookmarks: Store your favourite locations and revisit them. Buddy list: Store the details of friends so you can view their location. Downloads: Lists of the maps and other materials available to download from the ViewRanger server. Options Menu List Contents Shows the list of data objects for that data type. For example, if Routes is highlighted, it will show a list of the routes loaded in the application. 77 Edit Contains Hide all, Show all and Delete all options, which hide, show or delete all the POIs in My POIs, routes and waypoints. If you swap into Routes, then the Edit menu contains items to hide, show or delete all routes, and likewise for My POIs and tracks. Import GPX / LOC GPX is a file format used to send data between GPS and mapping applications. LOC is a format used to interchange locations, especially for geo-caching. To import a GPX or LOC file, first copy it into the ViewRanger folder on your memory card. Choose this menu option and you will be shown a list of GPX and LOC files currently in the ViewRanger folder. Choose one and a count of the POIs, routes and tracks it contains will be shown. If you confirm the import, the POIs, routes and tracks contained in it will be added to ViewRanger. Avoid importing large numbers of POIs into My POIs. If you need to import a lot of POIs, go to Organizer > POI sets and use the Import POI set item. POI sets are designed to contain a large number of POIs and have tools to help you manage them. Export GPX This option allows you to export all your tracks, routes and marks in a GPX file. You will be prompted to name the file and then the file is saved in the ViewRanger folder on your memory card. Export Visible GPX Like Export GPX, but this option only exports the objects that are not hidden. Import Landmark Import a Landmark from the phone's database of Landmarks. Find Show the Find field, allowing you to search for specific names in the currently visible list. Find matches from the start of whole words, so typing “pa” would match both “Paisley” and “Car park” but not “Space”. 78 Search The search view allows you to search the gazetteer and POI sets. It also optionally searches the ViewRanger server. You can search by text, area or category. You can choose to see the results in a list or on the map. The search panel can be accessed by choosing Search from the Options menu, or by pressing 3. It can also be accessed from the Organizer by choosing the Search item. The search fields are: • Name – this matches the start of words in the name and description of POIs. For example, ‘cam’ matches both ‘River Cam’ and ‘Cambridge’ but does not match ‘Occam’. ‘Ri ca’ matches ‘River Cam’ but not ‘River Dart’. Apostrophes are ignored by the search. Hyphens and other punctuation are treated as word separators. You can type full names too. • County – this is only used by the Gazetteer and matches the county or area name. Abbreviations are not used, so for example enter Oxfo and not Oxon for Oxfordshire. • Type & Sub-Type – these fields allow you to choose the category of the item you wish to find. The first field sets the broad category, for example ‘Places’. The second field refines that choice. For example for Places you could choose between towns, lakes, hills and woods. When set to ‘Any’ the field matches all of the categories or sub-categories. • Distance – choose the distance from the current location that should be searched. There are three options: o Unlimited, which searches the whole country o Visible map, which searches only the area of map that is shown in the map view o Manual, searches the area given by the distance entered in the second box. For example, if the distance is 20km, the search looks for results within 20km of the centre of the map. • Server – controls whether to search for POIs held on the phone handset, on the ViewRanger server, or to search both server and handset. • Shared – shared POIs are those that have been created by other users. Licensed POIs are those that have been provided from commercial sources, such as Ordnance Survey. This switch controls whether shared POIs, licensed POIs, or both should be searched. • Display – sets whether to display the results in a list or on the map. If you choose the map, the map will zoom and pan to show all the search results. 79 All other items will be temporarily hidden so only the search results are shown. To return to normal display choose Options > Show all POIs. The search results appear as a set within the Organizer’s POI Sets list – so you can manage the search results in the same way as POI sets. If you chose to see the search results in a list, you can use Options > View set on map to see the results on the map. Up to 250 results are shown. If your search finds more results than that you will be warned and should refine the search. A count of results is given at the top of the search results view. Press the cursor pad centre or button to see the commands you can apply to a result, for example, View on map. Postcodes can be searched for, but you must set the 'Server' option to include the server. The search view A sub-category list Search results list, with count in the title bar List of POI sets, with Search Results included 80 Points Of Interest A point of interest, POI for short, is a single point on the map. It is shown with an icon and has a name. ViewRanger also provides area points of interest, or features. These represent items like lakes, towns, sea, beaches, hills and woods. These are not usually shown in the map view, though if one is selected a small icon at its centre is shown. They are drawn on the panorama, using appropriate shading. These two screenshots show a POI Set of the Keswick Launches piers around Derwent Water in the Lake District. The boat icons in both the Map and Panorama view show the POIs. Custom Icons About 40 icons are provided with ViewRanger, but you can add your own. Create a small bitmap using an image format supported by the phone, such as BMP, PNG or JPG. If the bitmap does not contain transparency then any pixel that is close to white will be treated as transparent. If the bitmap contains transparency (the PNG format supports this) then that will be used. Keep the bitmaps small to avoid using too much memory. 81 Make a folder called Icons in the ViewRanger folder on the memory card (e.g. E:\ViewRanger\Icons\) and put the bitmap in there. When you next run ViewRanger it will appear in the list of icons in the Properties view. The icon will be referred to by its file name, so an icon whose file is named Bear.bmp will be called Bear. 82 Creating POIs If you create your own POI you can give it a name, a description, set its icon and set its category. It records its creation time, which is a useful way of logging where you have been or when and where a photograph was taken. There are various ways to create a POI: 1. Directly in the Map view using the Options > Create > Create POI menu option. You will be prompted to enter a name for the POI, then the POI will appear in the centre of the screen. You can move it using the cursor keys or on touch phones by touching and dragging. Press Done when you have finished positioning it. 2. Import from another application or web site. POIs can be imported using either the GPX or LOC file formats. To import, go to the Organizer and choose Import / Export > Import GPX / LOC from the Options menu. 3. Take a photo and create a POI that links to it. From the Map view choose Create > Take photo & mark. You will be swapped to the camera application, from where you can take a photo. Swap back to ViewRanger by exiting the camera. You will be prompted to name the POI. You will also be prompted to enter a description for the photo, but you can leave this blank if you wish. The POI will be created at the centre of the map view (you can move it by pressing the cursor pad centre or button and choosing Move point, or on touch phones by selecting it with the select cursor then dragging it ). If the Map view is locked to the GPS, then the POI is positioned at your current location. The POI’s image list will contain the newly taken photo. When you view the POI’s Details the photo will be shown. The POI is given the icon of a small camera. 4. Match images to track. While out record a track. Take photos using the phone’s camera. When you get back select the track and choose Match images to track. For each photo taken during the span of the track ViewRanger will create a new POI and associate the photo with the POI. The location will be calculated from the track. The POIs are grouped into a POI set. 83 Editing POIs There is a range of options for editing POIs. You can access these options by selecting the POI in the Map view or in a list and then pressing the cursor pad centre or button. On touch phones touch the item twice to see the context menu: Details Show the Details panel. This shows a range of information about the POI: name; co-ordinates; creation time; status; description; image and note count. You can select links and open them – they can be to files or to web pages. If you select a phone number or e-mail address you can phone or message it as appropriate. View on map Pan the map to show the POI at the centre, swapping to the Map view if necessary. Panorama from here Move the panorama viewpoint to the location of this POI and swap to the Panorama view. Up to three variants are available – from the map centre, from the selected point, or from the GPS position. Navigate to Navigate to the POI – see the Navigation section on page 62. Move Move the POI in the Map view using the cursor keys or by touching and dragging. Press Done to finish. Set position Set the position of the POI by typing in the co-ordinates. Set category Set the category of the POI. For example you might set it to be a Museum. Show / Hide Hide the POI, or show it again. Lock / Unlock Lock the POI so it cannot be edited. Properties Show the Properties view in which you can edit the POI’s name, icon and description. Add image Select an image stored on the phone and add it to the POI’s list of images. Take photo & link Swap to the camera and take a photo. When you return to ViewRanger by exiting the camera, the photo is added to the POI’s list of images. Delete Delete the POI. 84 Share on server Share this POI to the server so that other people can see it when they use the search view. If the POI does not have a category you will be prompted to choose a category. If the POI has images or notes associated with it, you will be asked if you wish to share those too. Update on server This POI has already been shared to the server. This option allows you to update the server copy of the POI with any changes you have made. The update will fail if you do not own the POI. Delete from server The POI will be deleted from the server. This option will fail if you do not own the POI – that is you were not its original creator. Report error Report an error with the POI. You will be prompted to enter a short explanation. ViewRanger staff will review your note and take corrective action. Report abuse Use this to report a serious and urgent problem with the POI. You will be prompted to enter a short reason explaining the problem. ViewRanger staff will review this and take appropriate action. Move to POI set Move this POI set from its current set into another POI set. You will be prompted to choose the destination POI set. Export item to GPX Export this item in a GPX file, so it can be imported into another application. 85 POI Sets A POI set is a group of points of interest. A licensed POI set contains POIs that have been licensed from a commercial source such as Ordnance Survey. These POI sets cannot be edited, but they can be updated from the server so you can get the latest licensed data. Creating a POI Set To create a new, empty POI set go to Organizer > POI Sets. From the Options menu choose New POI set and then enter a name. You can now move POIs into this set by selecting a POI in one of Organizer’s views, pressing the cursor pad centre or button, choosing Move to POI set and then selecting the new POI set. Most views listing POIs provide a Move all to POI set command, which moves all the POIs in that list into another POI set of your choice. The search results view has a Copy all to POI set command, which copies all the search results into a POI set of your choice. Importing A POI Set You can also create a POI set by importing a GPX or LOC file: 1. Copy the GPX or LOC file containing the points of interest to the ViewRanger folder on your memory card. 2. Go to the Organizer, select the POI sets item and press the cursor pad centre or button 3. Press Options and choose Import / export > Import POI set 4. ViewRanger will show a list of GPX and LOC files – choose the one you wish to use 5. A POI set is created. It has the same name as the file. A GPX file is a GPS interchange format file, a format that is becoming increasingly common. A LOC file is a location file, commonly used in geocaching. You can also use Import / Export > Import all Landmarks to import all the Landmarks in the phone's Landmarks database. 86 Setting the POI Set Icon To use custom icons, create a folder called Icons in the ViewRanger folder on the memory card (E:\ViewRanger\Icons\) and copy bitmap files into it. If the bitmap has transparency information that will be used. If the bitmap does not have transparency then any pixels that are near white will be made transparent. The name of the bitmap file will be used as the name of the icon, so a bitmap called garden.bmp would have a name of ‘garden’. If the GPX file specifies an icon for a POI, then ViewRanger will use the appropriate icon. You can give a POI set a default icon by creating an icon with the same name as the POI set. For example, if the POI set is created from a file called garden.gpx, then it will be named ‘garden’ and will use the icon named ‘garden’ as its default icon. The default icon is used if either the GPX file does not specify an icon, or if the specified icon cannot be found. Viewing or Hiding a POI Set You can see a list of a POI set’s contents by going to Organizer > POI Sets, pressing the cursor pad centre or button and choosing List contents. You can see a POI set on the map, with everything else temporarily hidden by choosing View set on map. This will take you to the map view, which will pan and zoom to show all the POIs. Other POIs, routes and tracks will not be shown. To return to the usual display choose Options > Show all POIs. POI sets appear in the Filter view, and can be switched on and off from there. They can also be switched on and off from the POI set list view. Match images to track. Photos can be geo-located using a recorded track. ViewRanger will create a POI for each photo, taking its location from the track and time the photo was taken. The photo is associated with the POI. The POIs are grouped into a set. To do this select the track you recorded and choose Match images to track. 87 POI And Feature Categories All POIs and features have a category. For example a feature might be a “Town” and a POI might be a “Museum”. Categories are grouped together and there are up to 3 levels. One of the top-level groups is ‘Places/areas’. This has several sub-categories, ‘Town/city/village’; ‘Lake/sea/river’; ‘Hills/cliffs/islands’; ‘Wood/forest’; ‘Other’. In turn most of these have their own sub-categories, so ‘Lake/sea/river’ has ‘Lake/loch’; ‘Pond/tarn’; ‘Coast/sea’; ‘Sand beach’; ‘Mud/rock beach’; ‘River/canal’. Categories are used in various places: 1. To indicate the type of a POI on the Details view 2. In the filter view, where you can control the display of whole categories and subcategories 3. In the search view, where you can restrict your search to a particular category or subcategory 4. In the panorama view where the category determines how an area feature is drawn You can assign a category to your POIs using the Set category menu item, which appears in the context menu when you press the cursor pad centre or button. 88 Filter The Filter view is used to control which POIs and features are displayed in the map and panorama. It allows you to switch whole categories and subcategories of POI on and off, and also to switch POI sets on and off individually. The Filter view is accessed from the Organizer. Alternatively it can be reached from the Panorama view’s display menu. The first few lines of the Filter view show the top-level categories. They have a small arrow on their right indicating that they have sub-categories. When you press the cursor pad centre or button you are given the option to switch the whole category off, switch the whole category on or to see its list of subcategories. If a category or POI set is switched on it has a tick to its left and if it is off it has a cross to its left. If a category’s sub-categories are a mix of on and off, then the category is shown with a mixed on and off icon . The Filter also lists the POI sets, which can be switched on and off individually. Any POI sets you have imported or created are shown in the Filter view after the categories, with their custom icon if available. Landing stages, geocaching and NatTrust are POI sets in the example below. Press the cursor pad centre or button to toggle a POI set or sub-category on and off. The Search Results also appear as a separate POI set that can be switched on and off. When you press Back any changes are applied. The Options menu has an item to discard any changes, and also has options to switch everything off and everything on. Some Places/areas subcategories are off and some are on The top 3 categories have sub-category lists The lower 4 items are POI sets, the final one being the search results 89 Web Links, Phone Calls, Messages & E-Mails The details view contains details about the POI (or route or track), such as name, category, location, distance from current location and creation time. It also contains a description. You can highlight links in the Details or Note view using the up and down cursor keys. On touch screen phones touch the link and it will highlight and open. When a phone number or e-mail address is highlighted, press the cursor pad centre or button. The menu shows options to make a phone call, or create a message or e-mail. You can also create a new message or e-mail from the map view’s Options > Phone menu, in which case you need to enter a recipient. If you choose to send a message or e-mail, and are connected to the GPS, then the current location is automatically put into the message (you can delete it if you don’t want to send your location). If you highlight a web link and choose Open link, then the link will be opened in the web browser. If you highlight a file link, of the form file:E:\Images\image1.jpg then the file specified will be opened on the phone using the appropriate application. If you highlight the Images or Notes link and press the cursor pad centre or button, you see the list of Images or Notes associated with the POI. 90 Formatting Notes And Descriptions This section is quite technical. It is not a core part of ViewRanger, so don’t worry if you don’t understand it. It has been provided so that we can provide improved POI descriptions in the future, but we are making it available for anyone else to use too. You can add some simple formatting and icons to the POI and image descriptions and to notes. Formatting uses tags inside angle brackets in an HTML and XML like way, with most tags needing a closing tag that starts with a forward slash. Formatting available includes: <br> - insert a paragraph break <b>…</b> - show the text between the tags in bold <it>…</it> or <i>...</i> - show the text between the tags in italic <bg>…</bg> - show the text between the tags in a larger font <bu>…</bu> - display the text between the tags in blue <rd>…</rd> - display the text between the tags in red <gr>…</gr> - display the text between the tags in green <yl>…</yl> - highlight the text between the tags in yellow <im>…</im> - displays the icon with the name between the brackets. For example <im>Flag</im> would display the 'flag' icon. You can also include a repeat count – for example <im 5>Flag</im> would display 5 copies of the flag icon. You can use your own icon names too, just put a small BMP/PNG/JPG file in the E:/ViewRanger/Icons folder on the memory card. You can see a list of built-in icons by choosing a POI, pressing the cursor pad centre or button, then Edit > Properties and then looking at the icon list. Alternatively the image can be a web link. <an>...</an> – anchor. Used with a formatted text file to allow you to link to a point in a file. For example, if a file file.txt contained an anchor <an>anchor</an>, the text anchor would not be displayed. But opening a link file.txt#anchor, would open file.txt, jumping to the location of <an>anchor</an>. <pt>...</pt> – page title. If used in a text file, the text in the tags appears as the page title, shown in the top bar of the screen. 91 <link href=”...”>...</link> – a file or web link. For example, <link href=”video.3gp”>Video</link> - inserts a named link Video, which points to the file video.3gp. If clicked on ViewRanger will search the phone for that file and open it. The href can also be a web link. The href= can be omitted, so <link video.3gp>Video</link> is equivalent. Note that web links are automatically spotted, the advantage of this format is that you can display a name for the link. <loc X Y>...</loc> – a location link. For example, <loc 12300 45000>My house</loc> is displayed as My house. Clicking on the link jumps to the map, centred on that location. If the coordinates contain decimal points they are treated as latitude and longitude, otherwise as grid coordinates. <sound href=”...”>...</sound> – like a link, but specifies a sound file. <alarm>...</alarm> - a special tag, used to surround a link or sound, telling ViewRanger to use that item when the navigation arrival alarm is triggered. <h1>, <h2>, <h3> – headings, h1 being the largest and h3 being the smallest. Tags can be nested so <b><it><rd>text</rd></it></b> would display text in bold, red italics. The formatting is very permissive and not strictly parsed. If you miss out closing tags, or mis-order them, there will not be a complaint, but the result might not be what you want. 92 GPX Files A GPX file is a GPS Exchange file. It is a file used to swap POIs, routes, waypoints and tracks between GPS units and other software. It is XML based, non-proprietary and becoming increasingly common. There are several utilities available on the Internet to convert files between formats and all support GPX. (For example, www.gpsu.co.uk and www.gpsbabel.org.) You can also import and export Landmarks to and from the phone's Landmarks database. (Not available on 2nd edition phones.) Import To import a GPX file: 1. Copy the file to the ViewRanger folder on the memory card. 2. Go to Organizer and choose Options > Import / export > Import GPX / LOC. 3. You will be prompted to choose the file. 4. A count of the POIs, routes and tracks contained in the file will be displayed. 5. If you confirm import then the points, routes and tracks in the GPX file (or LOC file) will appear in the My POIs, Routes and Tracks groups in Organizer. If your GPX file only contains points and you want it to be imported as a POI set, then go to Organizer > POI sets and choose Options > Import / export > Import POI set. A new POI set will be created containing only the points in the GPX file. Any routes or tracks in the GPX file are ignored. Avoid importing large numbers of POIs into My POIs, use a POI set instead because POI sets are designed to hold lots of POIs. Export There are 4 ways to export GPX files: 1. Highlight a POI, route or track in a list. Press the cursor pad centre or button and choose Export item as GPX. This command is also available from the Details view. 2. From Organizer choose Options > Import / export > Export GPX, which exports all the POIs in My POIs, together with all the routes and tracks as a GPX file. 93 3. From Organizer choose Options > Import / export > Export visible to GPX, which exports all visible POIs in My POIs, together with all visible routes and tracks as a GPX file. POIs, routes and tracks that have been hidden will not be exported. 4. Go to Organizer > POI sets. Highlight a POI set. Choose Options > Import / export > Export POI set to GPX, which exports the highlighted POI set to a GPX file. In each case you will be prompted to name the file, then it will be created in the ViewRanger folder on the memory card. Selective GPX Import and Export The Organizer’s Routes, Tracks and My POIs views provide selective GPX commands. For example, the Tracks list’s Options menu contains an Import/export sub-menu with 3 items: 1. Import tracks – imports only the tracks in the chosen GPX file, ignoring routes and points. 2. Export tracks – export all tracks to the GPX file 3. Export visible tracks – export only those tracks which are visible, that is have not been set to be hidden. 94 Image And Note Lists When you select a POI, feature, waypoint or route and choose the Image / Note list menu item, a list of images / notes associated with that object is displayed. If the object is a licensed or shared POI, so is available on the ViewRanger server, the image or note list may also contain shared images. The red bars to the right of the image list indicate the rating of a shared image. The longer the red bar, the higher the average rating given to that image by other users. To view an image or note, press the cursor pad centre or button and choose View image / note from the menu. Image / Note List Options Menu View image / note View the highlighted Image or Note. Note / Image list Swap to view the list of Notes / Images associated with this feature/POI. Connects to the server. Add image Associate an image with the selected feature/POI. Add note Write a note and associate with the selected feature/POI. Take photo & add Swap to the camera and take a photo. When you return to ViewRanger you will be prompted to name the photo and optionally enter a description, then it will be added to the image list. Refresh Reload the list from the server Visible list Return to the list of visible features & POIs Share on server Send the highlighted image or note to the server so that others can see it. Share all on server Send all image or notes that have not yet been shared to the server so that others can see them. Update on server Re-send the image or note to the server with your changes. In the case of an image you are given the option to update the image’s name and description only, or to re-send the image as well. Delete Delete the image or note. 95 Change name Change the name of the image or note. Delete from server Delete the image or note from the server. This will fail if you were not the original creator of the image. Report error Report an error with the image or note. You will be prompted to enter a short explanatory note. ViewRanger staff will view your note and if possible correct the error. Report abuse Use this to report a serious and urgent problem with the image or note. You will be prompted to enter a short reason explaining the problem. ViewRanger staff will review this and take appropriate action. Match Images to Track The easiest way to geo-locate photos is to record a track and take photos using the phones camera. When you finish your trip match the photos to the track. ViewRanger will create a POI set containing a correctly located POI for each photo for the whole track. Creating a POI set is an advantage because the POIs are ready grouped - they can be switched on and off in one go, and can be shared to the server in one go. To do this select the track you recorded, press the cursor pad centre or button and choose Match images to track. ViewRanger will search all your photos for those that were taken during the time span of the track. It will create a new POI set, with a POI for each photo, the POI is correctly located based on the time the photo was taken and the POI is associated with that photo. 96 Image And Note Views The image view shows the number of the current image followed by the total number of images. For example, if you are looking at the first of six images, then in the top right corner you will see 1/6. Step to the next or previous image in the list using the right and left keys ◄►. The name of the feature, POI or route that the image is associated with is displayed, followed by the image’s name. You can give shared images a rating using the Rate Image menu item. If you see an inappropriate image or note you can report it to us by using the Report abuse menu item. If you see an error, you can report it to us using the Report error menu item. When viewing an image or note you can scroll through the text using the up and down keys ▲▼ or using the scroll bar. If the text contains web links, phone numbers or e-mail addresses these are underlined and will be highlighted in turn as you scroll. On touch screens tap on a link to select and open it. To open or use a link, press the cursor pad centre or button and choose the appropriate option from the menu. To open a web link, choose Open link and the link will be opened in your web browser application. If you highlight a phone number, choose Call to phone the number or one of the Create message options to create text SMS, multimedia MMS or e-mail messages. 97 Sharing POIs, Images And Notes POIs, images and notes can all be shared via the ViewRanger server so that others can see them. To share a POI highlight it in a list, press the cursor pad centre or button and choose Share on server. If the POI does not yet have a category you will be prompted to choose one. ViewRanger will connect to the Internet and send your POI. You will be asked whether you want to share any images and notes associated with the POI. You can also access Share on server from the Details view. You can see the POIs that other people have shared when you use the Search view. Whole POI sets can be shared in the same way, by selecting the POI set and choosing Share POI set. If your image or note is associated with either a licensed POI or a shared POI, then you can share your image or note to the ViewRanger server so that others can see it. You can also see images and notes that other people have chosen to share. To share an image go to the image list, highlight the image, press the cursor pad centre or button and choose Share on server. ViewRanger will connect to the Internet, send your image with its description and associate it with the POI. You can also access Share on server from the image view. If you have several images to share, again go to the image list and choose Options > Share all on server. The above steps apply to notes as well. You can make changes to POIs, notes or images that you have shared. Once you have made the changes press the cursor pad centre or button and choose Update on server from the menu. In the case of an image you will be asked if you wish to re-send the image, or just its note and description – so you can avoid data charges if you just need to make a textual update. You can delete the POI, image or note from the server using Delete from server. If you spot a serious problem with a POI, image or note, immediately suspend it from the server using Report abuse. If you spot a less serious error, report it using Report error and we will correct it, though the item will stay visible until we do. 98 Adding Images And Notes To Features Or POIs To add an image to a POI or feature, select the POI or feature and then follow these steps: Choose Add image from the > Images & notes menu. Highlight the image you wish to add. A small thumbnail is shown. Give the image a name, then enter some descriptive notes. The image is added to the list for that POI/feature and is highlighted. You can view the image by pressing , scroll to see the description. 99 Image / Note Options Menu Next / Previous Step to the next image or note in the list (or use the◄► keys or buttons). Note / Image list Swap to view the list of Notes / Images associated with this POI. Rate image Give the image a rating between 1 and 5. Image viewer View the image in the phone’s Image viewer application. Report abuse Use this to report a serious and urgent problem with the image or note. You will be prompted to enter a short reason explaining the problem. ViewRanger staff will review this and take appropriate action. Report error Report an error with an image or note. You will be prompted to give a short reason, so that a member of ViewRanger staff can review the problem, but the image or note will remain visible to others in the meantime. Panorama Return to the main Panorama view Visible list Return to the list of visible features Share on server Send the image or note to the server so that others can see it. Update on server Re-send the image or note to the server with your changes. In the case of an image you are given the option to update the image’s name and description only, or to re-send the image as well. Delete Delete the image or note. Change name Change the name of the image or note. Change description Edit the description of the image or note. Choose new image Choose a different image. The phone’s image browser will be shown. Delete from server Delete the image or note from the server. This will fail if you were not the original creator of the image. 100 Panorama View Location bar gives position and altitude of viewpoint Mode Indicator: R: Rotate S: Select ViewTag 1: Single select & rotate View Tags label points of interest Tree icon indicates woodland Points of interest drawn with custom icons Water is shaded blue Direction bearing Water is shaded blue Cursor Keys ▲▼ Zoom panorama in or out. On touch phones use the zoom buttons ◄► Rotate panorama one step left or right (rotate mode) Change View Tag selection (select / single mode) OK Show the context menu, which contains commands relevant to the currently selected View Tag. If there is no selected item, goes straight to the Visible list so you can choose a View Tag. Options Menu Visible List Displays a list of the POIs in the current Panorama view Where am I? Shows a panel displaying the location of the ViewRanger display and the altitude at that location; direction and field of 101 view; GPS details, if connected; the name of any POIs containing the location. Map Swaps to the Map view. Viewpoint on Map Swaps to the Map view, centering it on the viewpoint location. The Map’s cursor keys are set to the ‘Move pano viewpoint’ mode, so you can adjust the Panorama viewpoint location. Show all POIs This option appears when you are viewing a specific POI set, and only the POIs in that set are displayed. The name of the POI set appears in the bar at the top of the screen. This item returns to the normal display showing all POIs. Trip Swaps to the trip view. Rotate > Shows Rotate sub-menu GPS & Location > Shows GPS & Location sub-menu Display > Shows Display sub-menu Server > Shows Server sub-menu Phone > Options for locking the keypad and controlling the screensaver Organizer Shows the Organizer where you can access Marks, Routes, Tracks, Bookmarks, POI Sets, Filter, and Maps Settings Goes to the Settings menu Help Shows the application help information About Shows the About panel including ViewRanger version, etc. Exit Exits the application Rotate > Stop Rotating Stops the panorama auto-rotating Auto Rotate Left Starts the panorama spinning left Auto Rotate Right Starts the panorama spinning right Select Mode Switches to Select Mode, where arrow keys ◄► select View Tags Rotate Mode Switches to Rotate Mode, where arrow keys ◄► scroll the panorama Single Mode Switches to Single Mode – a single, selected View Tag is 102 shown. Use arrow keys ◄► to move selection / rotate panorama. 103 Panorama on touch screen phones Rotate the view using the left and right arrow buttons. Zoom in and out with the zoom buttons. Tooggle shading on and off with the "mountain top" icon button. Toogle between select modes (see next page) using the select button. Jump the viewpoint using the up arrow, return to eye level using the down arrow. You can also rotate the view by dragging the screen left and right. You can select features or POIs by touching them or their labels. For some hills you may need to touch near thier top or just above them. 104 Panorama Rotate and Select Modes There are 3 different modes for the arrow keys ◄► in the Panorama view. Press 1 or use the options in the Rotate sub-menu to change between modes, or on touch screen phones use the select button . An icon appears in the status bar to indicate the mode. The selected View Tag is underlined. Rotate mode – arrow keys rotate view, <R> icon shown in header. Select mode – arrow keys select View Tags, rotating if necessary. <S> icon. Single mode – just one View Tag shown, arrow keys select View Tags, rotating if necessary. <1> icon. In single label mode the distance to the selected feature is shown. If the feature or POI has a short description this is also shown. Display > Filter Filter in / out the types of POI you want displayed. For example, you can hide woodland. Also controls the display of individual POI sets. Shading On/Off Switches shading of panorama on and off. For outside use, switching shading off gives a higher contrast display Point POIs On/Off Toggles the display of point POIs – that is the points of interest that appear as a single point and are drawn with an icon. It does not affect area POIs, or features, such as hills and lakes. Jump / Ground Level ‘Jumps’ the viewpoint up in the air, which is useful for seeing over hilltops. Height of jump can be set in settings. Reset Zoom Resets the panorama display to the default zoom setting GPS & Location > Use GPS Position ViewRanger will move the viewpoint to be from the position given by the GPS. If you have switched on Settings > GPS > Use GPS heading, then the view will be rotated to be centred on the direction you were last moving. Connect to GPS Connects to a GPS. Connect New GPS Only available on 2nd edition phones, Use this option if you have previously used a different GPS receiver and need to use a new one. 105 Disconnect from GPS Disconnects from the GPS. Satellites Shows the satellites graph, which indicates the quality and accuracy of the GPS position. Search Shows the search view, from which you can search POI sets, the gazetteer and the ViewRanger server. Manual Location Goes to a panel where you can manually specify a location Add Bookmark Creates a new Location Bookmark in the Bookmark list Bookmark List Shows the list of Location Bookmarks you have saved, allowing you to move to a favourite location 106 Example Panorama Views These pictures show the effect of some of the Panorama controls. Starting view from Friar’s (map below) Zoom in – note the reduced span on the map below Jump to 1000m, we can see Change the lighting to early to the coast evening Move the view to the top of Wall Crag and rotate Outline view, shading off, works well outside on a bright day 107 Panorama Settings There are two pages of panorama settings, accessed through Options > Settings. Panorama View These settings relate to the position and size of the panorama view. View Radius Sets the maximum distance that ViewRanger calculates. Increasing this value will increase the amount of memory that ViewRanger requires, and increase the processing time to draw the panorama. The default of 35km requires between 2Mb and 3Mb of free memory, depending on the view Eye Height Sets the height of the viewer above the land, default is 1.7m. Jump Height Sets the height for the Jump command. Exaggeration When exaggeration is set to 1.0, the height of hills is shown in the correct proportion to their width. If you set the exaggeration to 2.0, hills would be shown stretched to twice their real vertical height. Using a value of 1.5 or 2.0 is useful in a flatter landscape to make it easier to identify hills. Use GPS Heading If this option is switched on, then when you press 2 or choose Use GPS position ViewRanger will rotate the Panorama view to be centred on your current heading, as well as updating its location to match the GPS. So if you were walking west, then ViewRanger would rotate its Panorama view to be centred on west. View Direction Sets the viewing direction. View Span The field of view for the panorama. Panorama Display These settings control the display and shading of the panorama view. Shade Land Controls whether the land is shaded green. Screen drawing is faster if shading is switched off. If you are outdoors on a bright day then switch off shading, as the screen will then be easier to see. (Pressing 7 on the keypad, or the mountain top button on touch phones, toggles this switch.) Shading Time of Sets the effective angle of the sun used when shading the 108 Day panorama. Times are approximate for a summer’s day. Draw Point POIs Controls whether point POIs and marks are shown. Point POIs are located with a single co-ordinate and show things such as tourist information centres or museums. This also controls the display of your own marks and POIs. Draw Area POIs Sets whether area POIs are shown. Area POIs are things like lakes, woods and towns. Draw View Tags Controls whether the textual View Tags are shown in the Panorama view. Draw Peaks Allows you to switch off the lines that ViewRanger draws to show the tops of hills and other lumps and bumps. Draw Eyeline Draws a horizontal dotted line showing the eyeline – the line where you are neither looking up nor down. 109 Buddy Beacons and Trackers You can send your location to the ViewRanger server. If you give friends your details, they can track your location either using their own copy of ViewRanger or using a web page. You can send your location once, or can send it repeatedly. Likewise you can choose to locate either an individual or a list of people once, or can check their location repeatedly. ViewRanger also supports SMS based trackers – the Globalsat TR101/102/150/151 and the Retrieva range of pet collars. ViewRanger Buddy You are identified by the user name you use when connecting to the ViewRanger server. You must create an account to use the beacon. To see your user name go to Settings > User. To create a new user account use Options > Server > Create server account. You location is protected by a 4 digit PIN. Choose a PIN that you are happy to reveal! Beacon and Tracker Controls Beacons and trackers are controlled from the Options > Beacon & tracker menu. There is also a page of Beacon settings and a list of buddies and trackers in the Organizer. The beacon & tracker menu contains these items: Send beacon now – sends you current location to the server immediately. You will be asked whether you want to send the map centre or the GPS location. Beacon repeat on – the beacon will be sent repeatedly. The position sent is the GPS location, it is only sent when the GPS is both connected and valid. You'll be asked to choose the frequency of the repeat, that is the time between your position being sent to the server. It can be fractional, for example 0.5 minutes. The frequency of the repeat is also controlled in Settings > Beacon > Update frequency. Beacon repeat off – switches off the beacon. Locate now – find the location of someone else. The first time you use this you will be prompted to enter the buddy’s username and their PIN. Subsequently you will be shown a list of buddies you have entered, which includes an item to add a new buddy. 110 If they can be located the map will move to be centred on their location. Their location will be shown using an icon. Their name and the time their location was recorded (and date if it was not today) will be shown at the top of the screen. View buddy on map – this is available if the buddy's location is known. It moves the map to show the buddy, but without re-requesting the buddy's location. Watch / track – repeatedly check the location of someone. As with beacon repeat, the frequency of updates is set in Options. If the map is locked to their location it will move as they do. Stop watch / track – stop watching your buddy or tracker. Buddy & tracker list – show the list of stored buddies and trackers. Navigate to – use the buddy or tracker as a navigation target. The navigation arrow will indicate the direction to go to reach the buddy or tracker and the trip view will indicate the distance, ETA and so on. If you are watching the buddy or tracker's location then your target will update as they move. Buddy & Tracker List Any buddies and trackers that you are add are kept in the buddy and tracker list. You can access this list through the Organizer, or through the Map view’s Options > Beacon & tracker > Buddy & tracker list. Icons are automatically associated with a buddy by name - for example, if your buddy is named "mike" and you have an icon named "mike" then that icon will be used. If there is no icon of the same name then a numbered icon is used. You can change the icon by going to the buddy list, highlighting the buddy, pressing the cursor pad centre or button and choosing Edit. The tick or cross in front of a buddy’s name indicates whether they are enabled for the purposes of the list. To switch this on and off highlight the buddy, press the cursor pad centre or button and choose On or Off. To modify a stored buddy, highlight the buddy, press the cursor pad centre or button and choose Edit. 111 Watching and Locating Buddies and Trackers You can watch or locate single buddy or tracker, a subset of buddies or all your buddies. Watch checks the location repeatedly, locate checks the location just once. To watch or locate an individual buddy use the map view’s Options > Beacon & tracker > Locate now or Watch / track. You will be shown a list of buddies and trackers to choose from. It includes an item to add a new buddy or tracker. You can also locate or watch an individual buddy by going to the buddy list, highlighting the buddy, pressing the cursor pad centre or button and choosing Locate buddy now or Watch buddy on. To locate or watch a list of buddies go to the buddy list and choose Options > Locate list or Watch list. All enabled buddies will be located and the map will move to show them all. While a buddy is near the screen centre - under the selection cross – the buddy’s name and time stamp is shown at the top of the screen. As the buddy or tracker's position updates over time its last few locations are indicated with a dotted trail. Beacon Status An icon indicating the status of the beacon is shown in the title bar. If the arrow points outwards the beacon is set to repeat, if the arrow points inwards the watch is set to repeat. If the arrow points both ways it is set to both send and watch. This is not available on 2nd edition phones. Beacon Settings The beacon tab in Settings contains a number of settings. Many of these are specific to SMS trackers, but a few are relevant to the ViewRanger buddy beacon: Auto start beacon. When switched on this tells ViewRanger to automatically start the buddy beacon transmitting when ViewRanger starts It will also connect to the GPS. 112 Send old positions. Normally the buddy beacon web page shows just the most recent beacon position. However, if you log into www.viewranger.com/portal you can instruct the ViewRanger server to keep all your beacon positions. To tell the server to store your track switch on "Record Beacon Track" and press the Save button. There is a link to clear the positions. If 'Send old positions' is switched on then when ViewRanger can't send a beacon position (because you are out of mobile reception) it will store that position and send it later. This is useful if you want people to see your progress over time. Buddy Beacon Web interface You can also see where someone is by going to www.viewranger.com/buddybeacon. Enter their username and PIN then press the Locate button. Update the screen using the Refresh button. Use the mouse wheel or the slider on the embedded control panel to control the zoom level. Depending on location you can switch between aerial, road and detailed birds eye views. Hover over the pin to see the time their location was recorded. 113 Beacon Warnings The Beacon requires a data connection: • Check what your network charges for data transfer because leaving the beacon repeating for a long time could lead to large data bill. • Sustaining a data connection for a long period of time in areas of poor mobile coverage can reduce battery life. • You cannot always rely on getting a mobile signal, especially in rural areas. • The beacon is not intended as a safety feature. You should still tell someone where you are going and when you will be back. Trackers ViewRanger supports the Globalsat TR101, TR102, TR150 and TR151 trackers and the Retrieva range of pet and animal trackers. The trackers share an interface with ViewRanger's Buddy Beacon. Control and communication with the trackers is using SMS messages. Add a tracker - manually To add a Globalsat tracker you need to know its IMEI number (a 15 digit number starting 35). To add a Retrieva tracker you need to know its numeric id (for example 00000001). You also need to know the tracker's phone number and your own phone's phone number. To add a tracker and request its location: ● Choose Options > Beacon & tracker > Locate now ● If you are a shown a list then choose 'Add buddy or tracker' ● Choose 'Globalsat tracker' or 'Retrieva tracker' ● Enter a name for the tracker, for example 'mike' ● Enter the IMEI number (for Globalsat) or numeric id (for Retrieva) of the tracker and its phone number. Note it is important that you accurately enter these values. ● You may be asked to provide the phone number of your own phone ● Confirm that you are happy for ViewRanger to send SMS messages to the tracker ● Once ViewRanger receives a reply it will show the tracker on the map 114 Add a tracker - using an SMS message If you have received an SMS message from the tracker then you can use that message to add the tracker. To do this: ● Go to the tracker list using Options > Beacon & tracker > Buddy & tracker list ● Choose Options > 'Read inbox - choose' ● This shows a list of all messages in your phone's inbox. Choose one. ● ViewRanger will read the message and if it is from a tracker that it has not already got listed will ask if you'd like to add it. Locate a tracker To request the location of a tracker: ● Choose Options > Beacon & tracker > Locate now ● Highlight the tracker you'd like to see the location of and press the cursor pad centre or button ● Once ViewRanger receives a reply it will show the tracker on the map Watch a tracker To watch a tracker, that is be sent regular updates on its location: ● Choose Options > Beacon & tracker > Watch / track ● Highlight the tracker you'd like to watch and press the cursor pad centre or button ● You'll be asked how many times you'd like to receive messages. For example, if you enter 8 you'll receive 8 notifications. In the case of a Globalsat tracker, if you enter 0 it will send messages indefinitely until you stop it it. ● You'll be asked to enter the frequency between messages, which is set in minutes. ● When ViewRanger receives messages it will show the tracker on the map Other Tracker Commands The Options menu contains other useful commands: Add buddy or tracker - add a new buddy or tracker. 115 Locate list - in the list you'll see a tick or cross next to each tracker. This command will ask all trackers that have a tick next to them to send their position to you. Watch list - this command asks all trackers that have a tick next to them to regularly send their position to you. View list on map - swaps to the map view, showing all trackers for which ViewRanger knows a location. Read inbox - choose - shows a list of all messages in your phone's Inbox. Choose one and it is processed. This is useful when you have received an SMS while ViewRanger is not running. It can also be useful for setting up a new device or custom message. Read inbox - 24 hours - reads and processes all messages in your inbox received in the last 24 hours in chronological order. You'll be asked to choose a number of days. Default custom messages - some trackers allow you to setup custom messages. This panel allows you enter and manage the default list of custom messages. You can set custom messages for specific trackers using the tracker's Edit panel. Tracker Settings From the buddy and tracker list choose Options > Settings, to see the settings for trackers. They include: Update frequency - how often watch or send messages will be sent. Can be set to a decimal value of minutes. My beacon PIN - the PIN number you use to protect your location when using the ViewRanger buddy beacon. My phone number - the phone number of your phone handset on which the software is running. Incoming / Outgoing tracker SMS messages - these two settings control whether messages are saved in your in or out box. You can choose to have all the SMS messages saved; to have just the last message saved (per tracker); or to have none saved. Tracker position sound / colour - set the sound made when a position report is received. The default 'alert panel' is a beep and on screen note. The colour controls the box drawn around the tracker icon on the map. Choose white to have no box shown. 116 Tracker battery low sound / colour - like the position alert, this sets the behaviour when a battery low message is received, or in the case of Retrieva when the battery voltage is detected to be low. Tracker emergency sound / colour - like the position alert, this sets the behaviour when an emergency/SOS message is received. Tracker geofence/motion sound / colour - like the position alert, this sets the behaviour when a geofence breach message is received, or when a motion or parking alarm is received. Tracker custom sound / colour - like the position alert, this sets the behaviour when a custom message is received. Tracker Alarms If a battery low, geofence breach, emergency/SOS or custom message is received, ViewRanger will set an alarm flag. It will continue to report this alarm until you clear the alarm, which you can do by highlighting the tracker in the list, pressing the cursor pad centre or button and choosing 'Clear alarms'. The alarm is reported at the top of the map view when the tracker is at the centre of the screen and in the list of trackers. The border around the icon in the map view will flash. Map Display When a message is received, the track is displayed at the centre of the map. Its name, a summary of its status and the time of the message are displayed at the top of screen. Any alert messages are also displayed. Clear these using a tracker specific clear alarm or Options > Beacon/tracker > Clear all alarms. If the speed and heading are known, an arrow is drawn indicating the direction and speed. The length is how far the tracked person, vehicle or dog will travel in the next 10 minutes (control this time using Options > GPS & Navigation > Heading vector time). 117 Retrieva specific commands To tell a Retrieva tracker to go to roam mode or to track mode, highlight a Retrieva tracker in the list, press the cursor pad centre or button and choose 'Request roam mode' or 'Request track mode'. Globalsat specific commands Motion mode - asks the globalsat tracker to enter its motion mode, where it reports when it moves. Parking mode - asks the Globalsat tracker to enter its parking mode. It will send regular location reports at a frequency you choose, and if the tracker starts moving will send alarm messages at a different frequency. Voice monitor - asks the Globalsat tracker to phone you back, so you can listen to what is happening. Geofences The Globalsat TR151 supports Geofences. Using ViewRanger you can set up a Geofence around a location. You will be alerted if the tracker moves outside that area. To setup a geofence: ● Highlight the tracker in the list, press the cursor pad centre or choose 'Add geofence' and ● You will be asked if you'd like to use the tracker's current location as the centre for the geofence's circle. Answer yes or no. ● If you answered no, or if ViewRanger doesn't know the location of the tracker, you'll be asked if you'd like to use the centre of the current map view as the centre for the geofence's circle. Answer yes or no. ● You will be asked to enter the radius of the geofence circle, for example 100 metres. ● You'll be asked to enter a count for how many times you wish to be informed of a breach. Enter 0 for indefinitely or a number to limit it the number of reports. The frequency of reporting is set in the Settings. The TR151 accumulates several fences. To clear the geofences highlight the tracker in the list, press the cursor pad centre or and choose 'Send stop/clear'. 118 Bookmarks A bookmark is a location that has been saved with a name and its time of creation. To create a bookmark choose GPS & location > Add bookmark. You will be prompted to name the bookmark. If you are within a point-of-interest, for example on a hill, that name will be provided as the default, so you can create bookmarks without typing. To see the list of bookmarks choose GPS & location > Bookmark list or Organizer > Bookmarks. The list contains all the bookmarks that you have created and also contains the default locations for each of your licensed POI sets. Use the up and down keys ▲▼ to highlight a bookmark. You can then go to that location by pressing the cursor pad centre or button, or by using the menu’s Go to item. The menu contains various operations, summarised below. Details is particularly useful as it shows the bookmark’s co-ordinates and time of creation. Options> Go to on Panorama Move the Panorama viewpoint to be at the saved bookmark location and go to the Panorama view. Go to on Map Move the Map centre to be at the saved bookmark location and go to the Map view. Details Show the location and creation time of the bookmark Find Show the find field so you can search for a particular name. Add Bookmark Here Create a new bookmark at ViewRanger’s current coordinates. Add Manual Bookmark Create a new bookmark by manually entering its coordinates. Delete Delete the bookmark. Rename Rename the bookmark. 119 Using ViewRanger in Different Countries ViewRanger supports the Mercator coordinate system, which covers almost the entire world except near the poles. It also supports international UTM coordinate system, which covers the whole world. It is split into 60 zones numbered from 1 through to 60. You can choose to display coordinates in this format by going to Settings > UI > Coordinate type. If you do not have a map for a worldwide location you can record tracks and create POIs and routes in either the Mercator coordinate system or in the appropriate UTM zone. ViewRanger will prompt you to choose the zone or country when it first receives a valid GPS position. Alternatively set the coordinate system or UTM zone by going to the Map list (Options > Organizer, then Maps). Select Options > Choose country. Either select a country, or choose 'Mercator Lat Lon', or choose 'Enter UTM zone'. If the latter then you'll be prompted to enter the zone number between 1 and 60. Character Sets and Encoding ViewRanger supports international character sets. We recommend saving GPX files with UTF-8 encoding. 120 My.ViewRanger.com Our community web site my.viewranger.com is our web based customer zone designed to work alongside our mobile app, to allow you to use the convenience of your computer to: • Plan your next adventure: search for routes, create your own. • Get organised: Synchronise your routes with your phones. • Invite others to participate: share your route. • Share your experiences: rate routes. • Keep a record of your trips: add notes & photos. • And to help you get even more from the ViewRanger app on your smartphone. Synchronise Synchronization with the My.ViewRanger.com web site. This allows you to send your tracks to the site, and share your routes between the site and ViewRanger on your mobile devices. You need to have registered your account at My.ViewRanger.com before you Synchronize. To Synchronize go to Organizer and use Options > Synchronize. New and changed tracks are uploaded. New and changed routes are downloaded from the server. The license key list is updated. You can also upload individual tracks - select the track, go to the context menu and use Sharing > Upload or Upload again. You can upload or re-download individual routes - select the route, go to the context menu and use Sharing > Upload, Upload again or Download again. 121 Tips & Tricks Phone To see a list of the apps that are running on the phone press and hold the menu or home key. A list of apps will appear in the top left corner of the screen. Use the up and down cursor keys to scroll through the list. Press the cursor pad centre to swap to the highlighted app or delete C to exit the app. On touch phones press and hold the application button, then touch on an application icon. To close the application press and hold, then choose Exit. To move ViewRanger’s start icon to a more convenient location use the app menu’s Move and Move to folder menu options. You can use Tools > Settings > Phone > Standby mode to configure the selection keys to start ViewRanger, or can set ViewRanger to be one of your Active standby apps. (This may not be available on older phones and on newer phones depends on your other settings.) Maps and POIs Use Options > Create > Take photo & mark to take a photograph and associate it with a new POI. The POI records the time it was created. Press 8 in the map view to toggle the display of POIs, routes and tracks on and off, or on touch screen phones use Options > Display > Show POIs. To choose an item that is on screen in the Map view, press the cursor pad centre or button and then select the Choose item. This shows a list of all items currently on screen. If you have selected an overlay item but can’t see it, press the cursor pad centre or button and choose View on map, even if you are already looking at the map. The map will be panned and zoomed to show the selected item at the centre of the screen. Find out details of the current location using the Where am I? menu item. 122 Panorama If you are using ViewRanger to view panoramas outside on a bright day, switch off land shading, as the outline display is easier to see. You can toggle shading on and off using the 7 key. On touch phones using the shading button You can also switch off shading to make rotation faster. To see the panorama from a location on the map, swap to the select mode by pressing 1 or on touch phones the button, as this will show a cross cursor in the centre of the screen. Adjust your position, press the cursor pad centre or and choose Panorama from map centre. If you find a view that you want to see again later, then use GPS & location > Add bookmark to add a bookmark, or go to the Map view and create a POI using Create > Create POI To see a more comprehensive Panorama view, use the jump option – press the # key or choose Display > Jump. Return to eye level view using the * key. On touch phones use the up and down arrow button. Control the maximum distance that ViewRanger can see using Settings > View > View Radius. The units are either miles or km depending on your Settings > UI > Units Type selection. Smaller distances are faster to calculate and use less memory. ViewRanger contains a fairly detailed height map, but due to the limited storage and computing power of the mobile phone it cannot contain every single detail. Usually ViewRanger displays the correct view, or errs on the side of displaying slightly more than you can really see. However, occasionally it will display less than you can see. For example, you may be on top of a ridge, but the display may appear as though you are a few metres down the side of the ridge – you can see in some directions, but not all. To solve this the quickest thing to do is to press the # key to jump the view – alternatively you can go to settings and increase the eye height. Creating routes You can create and edit routes within ViewRanger. With a little practise and use of the short cuts, this can be very effective. If you have a keypad based phone there are two key tips: 1. When creating a route use the delete key C to delete the last placed waypoint to undo a mistake. 2. Use the 4 and 6 keys to quickly select the previous and next waypoints, both when reviewing and editing the route. This is a very quick way to review a route. The delete key C can also be used when editing a route. 123 Glossary 2D..........................Two-dimensional. A printed Ordnance Survey map is twodimensional, as it is a flat representation of the earth. 3D..........................Three-dimensional. ViewRanger’s panoramas make use of 3D data, because they also take account of height. Cross track error........The shortest perpendicular distance between your location and the planned route. Abbreviated to XTE. Feature...................In ViewRanger a feature is an area such as a town, lake, hill or wood. These are provided in the licensed POI sets and are shown on the panorama. GPS........................Global positioning system. A network of satellites orbits the earth. A GPS receiver receives signals from some of these and uses those signals to accurately determine its location. The more satellites the GPS receiver gets signals from the more accurate the location reading. Grid north................Grid north is the upward direction of the vertical grid lines printed on the map. It is slightly different to magnetic north. Location bar............The small grey bar near the top of the screen that reports altitude, location and heading. Magnetic north.........The direction a magnetic compass points. It slowly varies relative to the map over time. You can set the magnetic variation value in Settings > UI > Magnetic variation. Memory...................Most phones have two types of memory. The phone’s internal memory is fast and all programs running on the phone use it. Some programs are installed in this memory too. ViewRanger typically uses 3Mb of memory, though this varies with the view radius. Applications such as the camera use a similar amount briefly while taking a large photo. The second type of memory is the memory-card. This is relatively cheap storage and comes in much larger sizes. Treat the main memory as precious and store and install as much as you can on memory cards. POI, Point-of-interest.A point-of-interest is a single point on the map, identified with an icon. It may have a description, category and creation time. You can associate images and notes with it. Points of interest are provided in licensed POI sets, but you can create your own POIs using Options > Create > Create POI in the map view. You can also import POIs from other applications via a GPX or LOC file. 124 Route......................A route is an ordered list of waypoints, setting out a journey. The waypoints may appear in the list more than once if the route doubles back on itself. The route has a name, description and list of web and file links. Scale......................Maps are produced to a scale, which is a fraction or ratio of the real size. Typical scales are 1:25,000, 1:50,000 or 1:1million. At a scale of 1:50,000 1km is 20mm long on the map and 1 mile is 32mm long. ViewRanger displays one scale at once. If auto scale is switched on then as you zoom in and out ViewRanger will choose the most appropriate scale of map to display from those at the current location. To swap between scales press the cursor pad centre or button in the map view and choose Map scale & zoom > Scale in / out, or use the Map list. Server.....................The ViewRanger server, www.viewranger.com, contains a database of features, points of interest, images and notes. It also holds the buddy beacon locations. Connecting to the server requires an Internet connection, for which your mobile network may charge. You can connect to the server to check for software and category updates. This check is also carried out when you connect if it has been a week or more since the last check. Shade.....................To make the land in a Panorama look three-dimensional, ViewRanger shades it, varying the colour to take account of the shape of the terrain. The shading takes account of the time of day setting (Settings > Display > Shading time of day.) Track, Tracklog........A track is a list of GPS points, recording a journey that has been taken. View tag..................A textual label on the Panorama, identifying a feature or point of interest Waypoint.................A waypoint is a single editable point. A route is an ordered list of waypoints. Like a mark, a waypoint has an icon, a name, a description and a list of web and file links. XTE........................Cross track error, the shortest perpendicular distance between your location and the planned route. 125 Software License Agreement This is a legal agreement between you (as an individual or other legal entity) and Augmentra Ltd. Answer Yes to accept this agreement or alternatively answer No to decline and exit the application. 1 DEFINITIONS 1.1 "User" means licensee under this agreement, whether an individual person or other legal entity. 1.2 "Software" refers to all computer programs, codes, data and documentation that accompany this installation, and all updates and patches provided by the supplier. 2 LICENCE 2.1 Augmentra Ltd hereby grants to the User a revocable, non-exclusive, nontransferable licence to use one copy of the Software on one smartphone. 2.2 Unless a valid software key is purchased this licence will terminate 16 days after the software is installed. 3 COPYRIGHT 3.1 All intellectual property rights in the Software and documentation are owned by, and shall at all times remain vested in, Augmentra Ltd or its suppliers and are protected by UK copyright laws, international treaty provisions, and other applicable national laws. 3.2 The User may not loan, rent, lease or licence the Software or any copy of it. 3.3 The User must not copy, reverse engineer or decompile the software save to the extent permitted by applicable law. 4 OTHER LICENCES 4.1 This product may include data or services licensed from suppliers, including: 4.1.1 Data licensed from Ordnance Survey with the permission of the Controller of Her Majesty’s Stationery Office. © Crown copyright and/or database right 2005-2008. All rights reserved. Licence number 10043379. 4.1.2 Data © National Land Survey Finland. 4.1.3 Data licensed from Statens Kartvert prepared by Geodata AS. © Statens Kartverk / Geodata AS. 4.1.4 Data © Globalvision from data © Surveying and Mapping Authority of Slovenia. 4.1.5 Data © Globalvision based on datasets from Environmental Agency of Slovenia, Surveying and Mapping Authority of Slovenia, Alpine Association of Slovenia. 4.1.6 Data © Automobile Developments Limited. 4.1.7 Data © Ordnance Survey Ireland 4.1.8 Data © WildlifeExtra.com 126 4.1.9 Web services by Yahoo! 4.1.10 Base cartografica: CARTA TOPOGRAFICA PROVINCIALE alla scala 1:10000 della PROVINCIA AUTONOMA DI TRENTO. Autorizzazione protocollo 4752/08 16/05/2008 4.1.11 Geoinformation (c) Bundesamt fur Kartographie und Geodasie (www.bkg.bund.de) 4.1.12 Data © 2010 CloudMade cloudmade.com; Map data CCBYSA 2010 creativecommons.org/licenses/by-sa/2.0/; OpenStreetMap.org contributors. 5 USER OBLIGATIONS 5.1 The User agrees to use the Software in a manner consistent with safe and prudent navigation practices, and shall not rely on the software in any role that is critical to the safety of life or property. 5.2 The User must not disclose any serial numbers, passwords or other security codes associated with the Software or Augmentra Ltd to any third-party. 6 WARRANTY 6.1 The Software, media and documentation are provided on an "as is" basis, without any other warranties or conditions, express or implied, including but not limited to conformity to any representation or description, warranties of merchantability and fitness of a particular purpose or those arising by law, statute, usage of trade or course of dealing. The entire risk as to the results and performance of the Software is assumed by the User. 7 LIMITATION OF LIABILITY 7.1 In no event shall Augmentra Ltd or its distributors be liable for any damages whatsoever (including but not limited to damages for loss of business profits, business interruption, loss of business information or other pecuniary loss) arising out of use or inability to use the Software, the CD, the memory card or documentation, (whether such claim is based on breach of contract, indemnity, warranty, tort (including negligence), strict liability or otherwise), even if Augmentra Ltd has been advised of the possibility of such damages. 7.2 In any case Augmentra Ltd’s entire liability under this agreement or otherwise with respect to the software, CD, memory card or documentation shall be limited to the amount paid by the User for the Software, CD, memory card and documentation. 7.3 Augmentra Ltd shall not be liable to the User under this agreement for any defect or deficiency in or failure of the User’s hardware from time to time. Where functionality of Augmentra Limited software is dependent on programs or services provided by third parties, for example, but not exclusively mobile phone network provision, no liability will be accepted where any such services are deficient or have failed. 7.4 Nothing in this clause 7 shall limit the liability of Augmentra Limited: 7.4.1 For death or personal injury caused by it’s negligence; 127 7.4.2 Under section 2(3) of the Consumer Protection Act 1987; 7.4.3 For fraud or fraudulent misrepresentation; or 7.4.4 For any matter for which it would be illegal for Augmentra Limited to exclude, or attempt to exclude, it’s liability. 7.5 Augmentra Limited shall not be responsible for indirect losses which happen as a side effect of the main loss or damage, and which are not foreseeable by Augmentra Limited or the User, including but not limited to loss of income or revenue, loss of business, loss of profits or contracts, loss of anticipated savings or loss of data. 8 ON LINE SERVICES 8.1 Where Augmentra Limited provide any on line services to Users via the software to which this licence relates, including (without limitation) the uploading and storing of data and information, or connectivity with other Users or persons, such services are provided solely at the User’s risk. Augmentra Limited gives no warranty as the availability of such services, or to their performance. In particular Augmentra Limited accepts no liability for data or information lost by any User, in utilising such services, or for the unavailability or inaccuracy of any such services. By accepting this licence the User waives any claims it may have, now or in the future, against Augmentra Limited in relation to the provision (or lack thereof) of any such on line services. 9 ASSIGNMENT 9.1 The User shall not assign or subcontract all or any part of this licence without the prior written consent of Augmentra Limited. 10 TERMINATION 10.1 This licence may be terminated immediately by written notice from Augmentra Ltd to the User if the User fails to comply with any provision of this licence (unless otherwise agreed in writing by Augmentra Ltd) 11 GOVERNING LAW 11.1 This agreement is governed by English law and the parties submit to the exclusive jurisdiction of the English courts. 128 Shortcuts – Panorama View ◄► Rotate panorama one step left or right (rotate mode) Change View Tag selection (select / single mode) ▲▼ Zoom panorama in or out OK Show the context menu, which contains options relevant to the current selection. 1 Change between the rotate and select modes. 2 Go to the current GPS location, connecting to the GPS if required. 3 Show the search panel (this can be changed in settings) 4 Auto rotate anti-clockwise 5 Stop auto rotating 6 Auto rotate clockwise 7 Toggle the land shading on and off (not affected by settings) 8 Toggle the display of point POIs on and off 9 Manual location panel (this can be changed in settings) * Return to eye level viewing height 0 Swap to the Map view (this can be changed in settings) # Jump to a higher viewing height. (Set the jump level in Settings.) 129 Shortcuts – Map View ◄► Pan the map or move the currently selected item, depending on the cursor keys mode ▲▼ OK Show the context menu, which contains options relevant to the current selection. 1 Change between the pan and select cursor key modes. 2 Lock to the current GPS location, connecting to the GPS if required. 3 Show the search panel (this can be changed in settings) 4 If a route is selected, select the previous way point 5 If a route is selected, de-select all the waypoints 6 If a route is selected, select the next way point 7 Swap to the trip view (this can be changed in settings) 8 Toggle the display of all marks, routes, tracks and POIs on and off 9 Manual location panel (this can be changed in settings) * Zoom in 0 Swap to the Panorama view (this can be changed in settings) # Zoom out 130