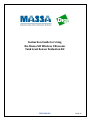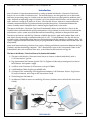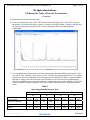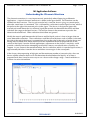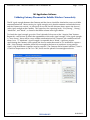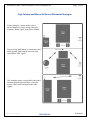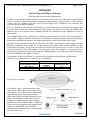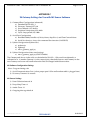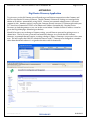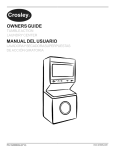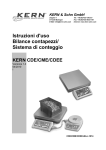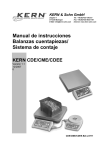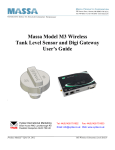Download M3 wireless ultrasonic tank level sensor
Transcript
Instruction Guide for Using the Massa M3 Wireless Ultrasonic Tank Level Sensor Evaluation Kit PRELIMINARY 10-20-11 Instruction Guide – Massa M3 Wireless Sensor Evaluation Kit Page 1 of 14 Introduction Massa Products Corporation manufactures a family of Model M3 Wireless Ultrasonic Tank Level Sensors for use in tanks of different sizes. The M3/150 Sensors are designed for use in short tanks and have an operating range of 4 inches to 8 feet; the M3/95 Sensor are designed for medium sized tanks and have an operating range of 12 inches to 13 feet; and the M3/50 Sensors are designed for tall tanks and have a range of 14 inches to 35 feet. All of the M3 Sensors operate in conjunction with Gateways manufactured by Digi International to provide the wireless connection between the sensors and the central computer that is monitoring the liquid levels in the tanks. The Massa M3 Wireless Ultrasonic Tank Level Evaluation Kit allows an M3 Wireless Sensor to be installed into a tank and then be quickly connected to a Digi Gateway in order to easily evaluate the effectiveness of the system to provide the tank level monitoring solution for that particular tank. The Massa M3 Sensors and the Digi Gateway establish the wireless path and to obtain data such as tank levels directly through a communication port of a PC. To extend battery life, the M3 Sensors normally enter a Sleep Mode when they not communicating with the gateway or collecting data. The sensors supplied with the Evaluation Kit are preprogrammed to always be awake and do not enter the Sleep Mode. Many tank level monitoring solutions may require utilizing an Ethernet connection between the Digi Gateways and the monitoring computer. This is beyond the scope of this Instruction Guide or the Evaluation Kit, but such a solution does exist, as described in the overview on Page 10. The Massa M3 Wireless Tank Level Sensor Evaluation Kit includes: 1) The Massa M3 Wireless Ultrasonic Level Sensor or Sensors ordered with the Kit, with a 2” NPS nut and a 2” gasket. 2) Digi International X4 Gateway (p/n X4-Z11-E-A, Zigbee to Ethernet) preconfigured for Massa’s M3 Software, and a power supply. 3) A USB to Serial Converter (USConverters.com p/n UT8801). 4) A Null Modem Cable (Digikey p/n AE9879-ND). 5) A Compact Disk containing: a) M3 Application Software, USB Converter Drivers, Digi Device Discovery Software, and a copy of this Instruction Guide. 6) Three Energizer L91 batteries. 7) An Ethernet Cable for future use with Digi Discovery Software (not used with this Instruction Guide). M3 Kit Guide 111017.docx PRELIMINARY 10-20-2011 Instruction Guide – Massa M3 Wireless Sensor Evaluation Kit Page 2 of 14 Getting Started 1) Obtain the USB to Serial Converter but don’t plug it into the USB port until you run “setup.exe” from the supplied USB Converter Disk. Once setup has been completed, plug the converter into a USB port on the PC and install the USB software when the “Hardware Wizard” is displayed (automatic selection). If a comm port number assignment is indicated, record this for use with the M3 Software (see below). 2) Locate the M3 Software CD, and under the M3 Software directory, unzip the M3 zip file onto the PC (make sure to select “Use Folder Names” when unzipping). Execute “M3.application” and allow it to set up this program for use on your PC. 3) Connect one end of the Null Modem Cable to the USB Converter and the other end to the Gateway’s 9 pin D-connector serial port input. 4) Attach the Gateway’s antenna, and then connect the Gateway Power Supply by turning the bayonet connector so that it locks. The Gateway is preconfigured to autostart and run Massa’s Python Code for use with the M3 Application Software. It takes about a minute every time to power up the Gateway before it to be ready to detect a Sensor (the Zigbee link light will be “ON” when ready). 5) Install the 3 AA batteries into the M3 Sensor in the direction indicated in the battery holder. The Sensor’s green LED will blink 3 times followed by the red LED staying on for up to 50 seconds while the Sensor searches for the Gateway. Once the Sensor is commissioned to the Gateway (wirelessly connected), then the Sensor’s red LED will blink every 2 seconds. 6) With the Sensor’s red LED blinking every 2 seconds, execute the M3 Application Software. Under the drop down menu, got to “View” and then to “Program Settings”, and find the Serial Communications Port menu. If you know the comm port assignment, select it from the menu, otherwise it must be found by an iterative process. First select a “port 2”. Next, click on “Search for Sensors” to determine if the M3 Sensor has been located. If the Sensor is found, all its parameters will be uploaded. If the Sensor is not found, select the next comm port and run “Search for Sensors” again. Continue this process until the Sensor is located. 7) Once the Sensor has been located, continue with this Instruction Guide. Notes: a) If the Gateway is turned off, the Sensor will enter a 1 minute “Sleep Mode” while it searches for Gateway. Once the Gateway has powered up, it will take several Sensor “Wake-up” periods to reestablish communications (indicated by the LED blinking every 2 seconds). b) If the sensor is not found, re-start the process from the beginning. If it still cannot be found, the Sensor may be out of radio range, so move the Gateway closer to the Sensor and try again. c) If it is necessary to restart the Sensor manually, first remove one battery, press the “Commission” pushbutton on the Sensor, and then reinstall the battery. d) Sensors are designed to enter a “Sleep Mode” when not operating to extend battery life. Because the Sensors in the Evaluation Kits do not enter the “Sleep Mode”, the battery life will only last 2-3 months. M3 Kit Guide 111017.docx PRELIMINARY 10-20-2011 Instruction Guide – Massa M3 Wireless Sensor Evaluation Kit Page 3 of 14 M3 Application Software Validating the Tanks Ultrasonic Performance This section of the Instruction Guide describes how to evaluate the ultrasonic signals being measured in the tank, to ensure reliable level measurement. The M3 Software allows access to sensor status information which reports distance to the liquid surface, air temperature, radio signal strength, battery voltage, and other status information. The M3 Software also will record the signal magnitudes vs. time of the ringing caused by the ultrasonic transmit pulse and the echoes reflected from the targets around the sound path within the tank. This feature can be used to analyze and determine if signals are sufficient in the application and if there are any issues that may exist, such as unwanted reflections (see the “Understanding the Ultrasonic Waveform” section). 1) If not already running, start the M3 Application Software (Step 2 on the Page 2). 2) The first time the M3 application software is used, the comm port that connects the USB converter must be selected. From the dropdown menu, go to “View” and select “Program Settings”. Go to the “Serial Communications Port” menu, select a comm port, and then click “OK”, then go to “Search for Sensors”. If the Sensor is not found, go back and select another comm port and repeat. Once the Sensor is found, all of its settings will be uploaded. 3) When the sensor is found, it will be in the “On-Line Sensor List”, as shown in the figure on the right. Check the “Shown” box. 4) Point Sensor at a target such as the ceiling. Click the “Data” tab and then click the “Acquire Data, Don’t Store” button to measure the distance to the target. Other information will also be displayed, as shown in the figure below. Clicking on “Acquire Data, Store” performs the same operation, but also assigns an event number that will be stored in the Sensor. M3 Kit Guide 111017.docx PRELIMINARY 10-20-2011 Page 4 of 14 Instruction Guide – Massa M3 Wireless Sensor Evaluation Kit M3 Application Software Validating the Tanks Ultrasonic Performance (Continued) 5) Mount the M3 Sensor onto the tank. 6) From the “Waveform” tab, select “10 Transmit Cycles and high Gain”. Then click “Acquire Waveform” to view the ultrasonic signal, as shown in the figure below. It takes a few minutes to collect all the data from the Sensor. For best operation, close all other Windows applications. 7) To save the ultrasonic waveforms and status information that were obtained using the “Data” tab, select “File” and then “Save Sensor to File” from the drop down menu items. It is a good practice for any new installation to save each waveform indicated in Table 1, especially when the tank is empty, since this will show if any obstacles exist in the ultrasonic path that may interfere in obtaining accurate measurements (see the next page for more details). These files can be recalled for review using the “File” then “Recall Sensor from File” drop down menu items. TABLE 1 Some Suggested Waveforms to Save Waveforms Sensor Model #1 Transmit Cycles Gain #2 Transmit Cycles Gain #3 Transmit Cycles Gain #4 Transmit Cycles Gain M3/150 and M3/150is 1 low 10 High - - - - M3/95 and M3/95is 1 low 10 low 10 high 20 high M3/50 4 low 1 low 10 low 10 high M3 Kit Guide 111017.docx PRELIMINARY 10-20-2011 Instruction Guide – Massa M3 Wireless Sensor Evaluation Kit Page 5 of 14 M3 Application Software Understanding the Ultrasonic Waveform The ultrasonic waveform is a very important tool, particularly when diagnosing problematic applications. A typical ultrasonic waveform is shown in the figure below. The waveform can be divided into three sections. The first pulse on the left is from the Sensor’s ping, or transmit pulse, when the sound wave is transmitted. This is followed by a reflection from the liquid surface, which is the pulse to the right of the transmit pulse in the figure. The Sensor is designed to ignore the transmit pulse and detect the first reflected signal that exceeds the detection threshold, and then calculates the range to the liquid surface. The red line shown in the waveform represents the detection threshold level. Other reflections that follow are ignored. Ideally the acoustic path between the M3 Sensor and the liquid surface is clear of targets that can cause detectable reflections. These reflections could be caused by items such as ladders in the tank, the side of the tank if the Sensor is mounted too close to the edge of the tank, or by the Sensor not having been installed level, which would cause the sound beam to not be perpendicular to the surface of the liquid. In more difficult applications, adjustments to the Sensor’s sensitivity could provide a solution, but before attempting to utilize this feature, consult with Massa Products for support. As you shown in the waveform below, the first reflection, which is from the liquid surface, is approximately 60 inches from the Sensor and there are no targets in the sound path. If the Sensor, when operating at high gain and the maximum number of transmit cycles, does not have a reliable reflection that crosses the detection threshold when the liquid is at its lowest expected level, then it may be necessary to use a Sensor with a longer range. Consult with Massa Products for more information. M3 Kit Guide 111017.docx PRELIMINARY 10-20-2011 Instruction Guide – Massa M3 Wireless Sensor Evaluation Kit Page 6 of 14 M3 Application Software Automatic Sensor Data Collection Collecting the measurements taken by the Sensor over a period of time can be performed automatically using the M3 Software’s “AutoSend Monitor” tab. The Sensor can be configured to automatically send data by clicking the “Settings and Info” tab and entering the desired values as shown in the figure to the right. In this example, the data collection interval has been set to 3600 seconds (1 hour). After entering the desired settings, click “OK” to program them into the Sensor. Select “AutoSend Monitor” menu item and the screen shown in the figure on the right will appear. Click on “Edit File Path” if you prefer another location to save the file other than the default path. To start saving data to file, click the “Save Data to File “box. The numbers occurring in the “Bytes Received” box indicate incoming data. The data is stored as a spreadsheet, file type (.csv), as is shown in the figure below. Each “AutoSend” message will contain up to 8 historical blocks of data. In this example, the Event numbers are in one hour increments with the highest Event number being the latest data acquired. Note: A range of 510 inches represents a cleared record. Example of Auto Send Messages Saved to an Excel File M3 Kit Guide 111017.docx PRELIMINARY 10-20-2011 Instruction Guide – Massa M3 Wireless Sensor Evaluation Kit Page 7 of 14 M3 Application Software Validating Gateway Placement for Reliable Wireless Connectivity The RF signal strength between the Gateway and the Sensor should be checked to ensure a reliable communication link. Before testing for signal strength, verify that the antennas on both the Sensor and the Gateway are vertical. As previously discussed, the M3 Software Status reports the Sensor’s radio signal strength at the Gateway. This report has four reporting levels, “Very Strong”, “Strong”, “Moderate”, and “Weak”, as shown in the Radio column in the figure below. To check the signal strength, go to the “Data” tab and click on one of the “Acquire Data” buttons. Repeat this several times to check the repeatability of the radio signal strength. If the signal strength is “Very Strong”, there will be a very reliable communication link. However, this condition will not always exist. A “Moderate” signal strength is acceptable, but a “Weak” signal may require repositioning the Gateway since typically the Sensor cannot be moved as it is installed on a process tank. If the Gateway cannot be placed close enough to the Sensor to produce a strong enough signal, a Digi Wall Router (repeater) may be required. The Gateway can be located outdoors, since it is rated for temperatures of -30ºC to +70ºC, but it must be placed in a watertight enclosure. M3 Kit Guide 111017.docx PRELIMINARY 10-20-2011 Instruction Guide – Massa M3 Wireless Sensor Evaluation Kit Page 8 of 14 Digi Gateway and Massa M3 Sensor Placement Strategies In this example, a tractor trailer truck is parked between a short storage tank and Gateway. Radio signals may not be reliable. Placing a Digi Wall Router as shown here will allow another path around structures that could block radio signals. This example shows a much taller tank with a Gateway placed high overhead. Here the tractor trailer does not impede the radio signals. M3 Kit Guide 111017.docx PRELIMINARY 10-20-2011 Instruction Guide – Massa M3 Wireless Sensor Evaluation Kit Page 9 of 14 Challenging Sensor-Gateway Locations In this scenario, a chain link fence is between the Sensor and the Gateway. A metal fence will significantly reduce the radio range. It is better to place the tank with Sensor on the other side of the fence or place a router in a location possibly over the fence. This scenario will also reduce the effective radio range. Place wall routers between the 2 points or place the Gateway closer to the storage tanks. The radio signals here can bounce away from the Sensor due to the building with a metal roof. M3 Kit Guide 111017.docx PRELIMINARY 10-20-2011 Instruction Guide – Massa M3 Wireless Sensor Evaluation Kit Page 10 of 14 Wireless Tank Level Solutions Beyond the Evaluation Kit The Evaluation Kit contains the components necessary for measuring the liquid level in a tank by connecting the Gateway directly to a PC. These same components can be used for a configuration in which the monitoring computer and Gateways are connected through an IP Network using data services such as iDigi Cloud. A typical configuration of this type is shown in the figure below, but it is beyond the scope of this Instruction Guide. Contact Massa Products or Digi International for more information on this solution. M3 Kit Guide 111017.docx PRELIMINARY 10-20-2011 Page 11 of 14 Instruction Guide – Massa M3 Wireless Sensor Evaluation Kit APPENDIX A M3 Sensor LED Behavior LED Behavior OFF RED quick flash every 2 seconds RED quick flash every 2 seconds followed by an extended OFF period Description No power, battery voltage too low, or Sensor sleeping if powered Commissioning succeeded and joined ZigBee network with Deep-Sleep Timer disabled if remains in this mode Commissioning succeeded and joined ZigBee network, sensor goes to sleep in programmed time (see Deep Sleep Timer and Awake Timer registers) RED 3 to 6 seconds ON, OFF for 1 min. Un-associated state with ZigBee network with Deep Sleep Time disabled RED 2 seconds ON and 2 seconds OFF followed by an extended OFF period Un-associated state with ZigBee network with Deep Sleep Time enabled (see Deep Sleep Timer and Awake Timer registers) RED flash every 1/2 second for 30 seconds Commission button pressed followed by other behaviors indicated above after 30 sec. RED 2 Hz flash, GREEN 1 Hz flash M3 Kit Guide 111017.docx Error: Application firmware not present PRELIMINARY 10-20-2011 Page 12 of 14 Instruction Guide – Massa M3 Wireless Sensor Evaluation Kit APPENDIX B Fresnel Zone and Effect on Range (See Digi web site for more information.) It makes sense that obstructions between a transmitter and receiver will reduce the communication range. In order to obtain the absolute maximum communication range possible, a radio modem system must be installed such that true RF Line-of-Sight (LOS) conditions exist between the transmitting and receiving antennas. RF LOS is different that visual LOS. Visual LOS is present when one can stand next one antenna and use binoculars to view the other antenna. RF LOS requires not only a visual sight line between the antennas but it also requires that a football shaped area between the two antennas be free of obstructions. This football shaped area is called the Fresnel Zone (pronounced Fernel Zone). The Fresnel Zone is an area that is larger in diameter at the center and smaller in diameter at either end. Also, the greater the distance between the antennas, the larger the diameter of the Fresnel Zone in the center. Any obstructions that enter into the Fresnel Zone will reduce the communication range; including buildings, vegetation, the ground, etc. As the antennas get further apart and the diameter of the Fresnel Zone increases, the ground can begin to obstruct the Fresnel Zone. In order to keep the entire Fresnel Zone free of obstructions it is necessary to raise the antennas. To keep the Fresnel Zone off the ground the heights of the antennas added together must total more than the diameter of the Fresnel Zone at the specific distance. The diameter of the Fresnel Zone is a function of the frequency and the distance between the antennas. For reference here is a table to use as a guideline: 2.4 GHz Distance between antennas 1000 ft (300 m) 1 Mile (1.6 km) Fresnel zone diameter 11 ft (3.4 m) 21 ft (6.4 m) Freespace loss (dB) 90 104 Side view of Fresnel Zone Since the RF signal is omnidirectional, it can reflect signals from objects back to the sensor and gateway. This overhead view shows the RF signal deflecting off of an object that may reduce the signal of the direct RF path if out of phase. This example could be the source of problems of obtaining good signal strength between the 2 devices and is why it is important to perform site testing where the gateway and sensor it to be located. Most cased the reflected signal would be low in sensitivity and may not be an issue. M3 Kit Guide 111017.docx PRELIMINARY 10-20-2011 Instruction Guide – Massa M3 Wireless Sensor Evaluation Kit Page 13 of 14 APPENDIX C X4 Gateway Settings for Use with M3 Sensor Software 1) Gateway XBee Configuration (advanced) a) Extended PAN ID (ID): 1 b) Discovery Timeout (DT): 60 c) Scan Channels (SC): 0x1ffe d) Peripheral sleep count (SN): 8460 e) Cyclic sleep period (SP): 1000 2) Serial Port Configuration a) Baud Rate=9600, Data Bits=8, Parity=None, Stop Bits=1, and Flow Control=None b) Serial Port Services: Access the command line interface (UNCHECK) 3) Python Configuration (Python files) a) python.zip b) zigbee.py c) massa_gateway_appl.py 4) Python Configuration (Auto-start Settings) a) massa_gateway_appl.py (CHECK Enable) The Gateway and Sensor in these kits are defaulted to PAN ID = 1 (Personal Area Network) as indicated in 1a. If another Gateway is in the same vicinity, then both Sensors and Gateway for the new Gateway and sensor will need to have the PAN ID changed with different value. M3 Software Configuration Settings View – Program Settings tab 1) Serial Communications Port: (select proper port USB or null modem cable is plugged into) 2) Discovery Timeout: 12 seconds M3 Sensor Settings 1) Data Collection Interval: 0 2) Deep Sleep Timer: 0 3) Awake Timer: 31 4) Outgoing Message Mode: 0 M3 Kit Guide 111017.docx PRELIMINARY 10-20-2011 Instruction Guide – Massa M3 Wireless Sensor Evaluation Kit Page 14 of 14 APPENDIX D Digi Device Discovery Application To gain access to the X4 Gateway you will need to get an Ethernet connection to the Gateway and then use the Device Discovery Software. The X4 Gateway’s Ethernet IP Settings are configured to obtain an IP address automatically using DHCP. Contact your network administrator if you need support for this. Another option is to plug the Gateway directly into your PC Ethernet port with your PC’s Local Area Connection TCP/IP set to obtain an IP address automatically. Run the Device Discovery to find the gateway as you see in the screen below. Double click the IP address found to get to the Digi Web pages (bottom figure below). Should it be necessary to change a Gateway setting, you will have to proceed in gaining access as shown here. The kit for one system will not need any changes for use with the M3 Software. However, an example that will require a settings change is where 2 Gateways are present in the same nd area. This will require the PAN IDs of both the Sensors and 2 Gateway to be changed to a number other than the default value of 1 assigned to the Massa M3 Evaluation Kit. M3 Kit Guide 111017.docx PRELIMINARY 10-20-2011