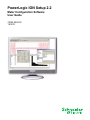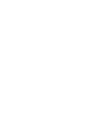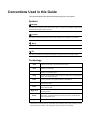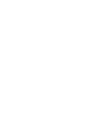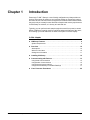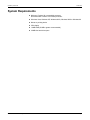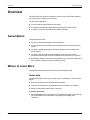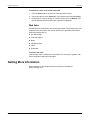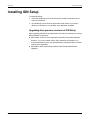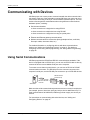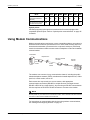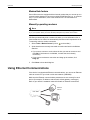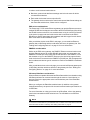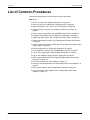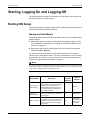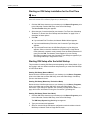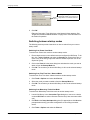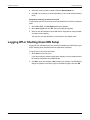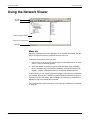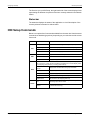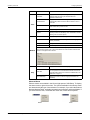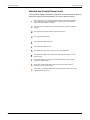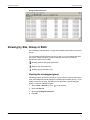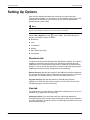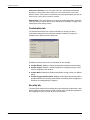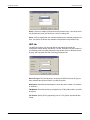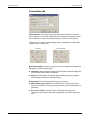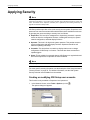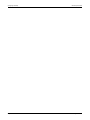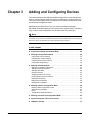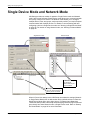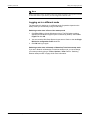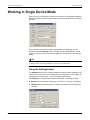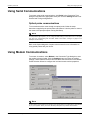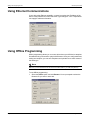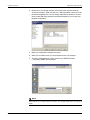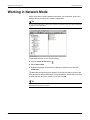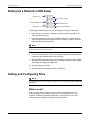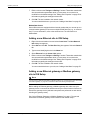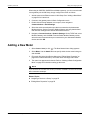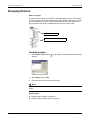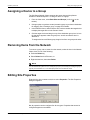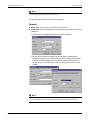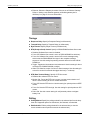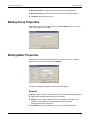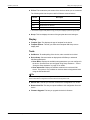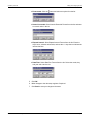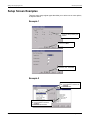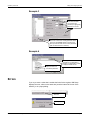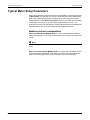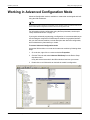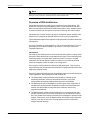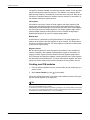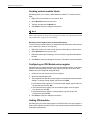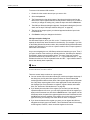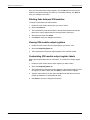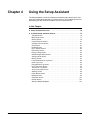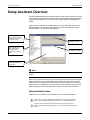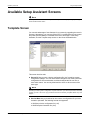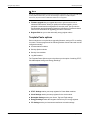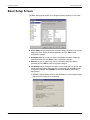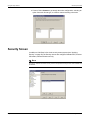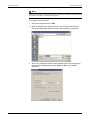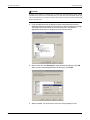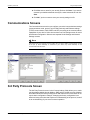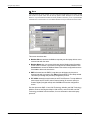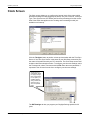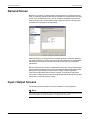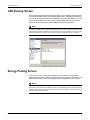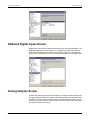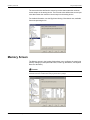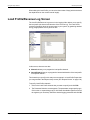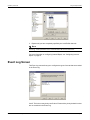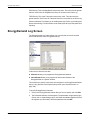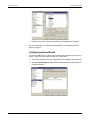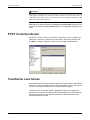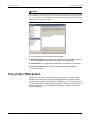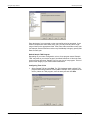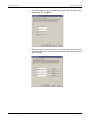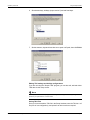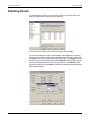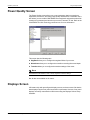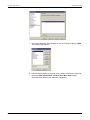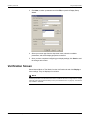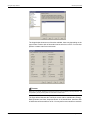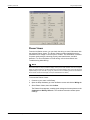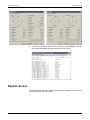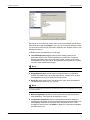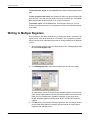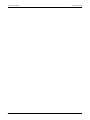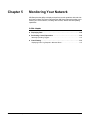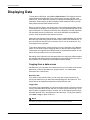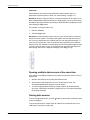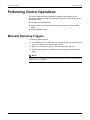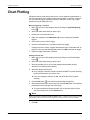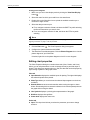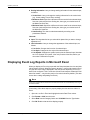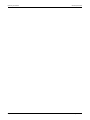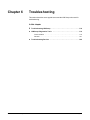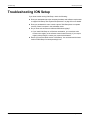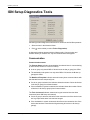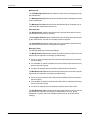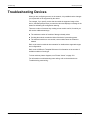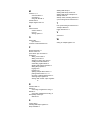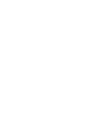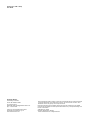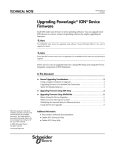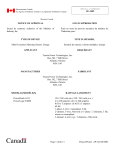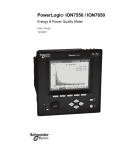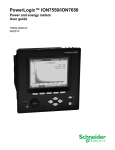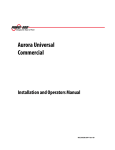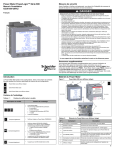Download Siemens COM32 User guide
Transcript
PowerLogic ION Setup 2.2 Meter Configuration Software User Guide 70002-0292-03 12/2010 Conventions Used in this Guide This section describes the symbols and terminology used in this guide. Symbols DANGER This alerts you to things that may cause serious injury to a person. Only qualified, properly trained personnel should perform these procedures. CAUTION This alerts you to things that may cause loss of data, damage to your computer or your devices. NOTE A note provides you with additional information that you might want to consider. TIP This draws your attention to information that will help you perform a task more quickly or easily. Terminology Clear Place the mouse cursor over the check box option, then click the mouse button so that the check mark is removed from the check box. Click Place the mouse cursor over the specified option or button, then press and release the mouse button. Double-click Place the mouse cursor over the specified option or button, then press and release the mouse button twice. Drag Hold down the mouse button while moving the mouse cursor to the appropriate location, then release the button. Enter Type the information, then press the ENTER or RETURN key. Point Position the mouse pointer over a submenu or menu command. For example, point to the File menu. Press Press the specified key or key combination on your keyboard, for example, press CTRL+ALT+DEL. Right-click Place the mouse cursor over the button or item, then press and release the right mouse button.1 Select Type 1 Place the mouse pointer over the specified option or check box, then click the mouse button. A selected check box receives a check mark; a selected radio button is marked with a dot. Type the information, but DO NOT press the ENTER or RETURN key. “Mouse button” means the primary mouse button (left, by default), while “right mouse button” means the secondary mouse button. This configuration might be switched for accessibility. Contents Chapter 1 Introduction ................................................................... 7 Chapter 2 Configuring ION Setup ............................................... 21 Chapter 3 Adding and Configuring Devices .............................. 41 Chapter 4 Using the Setup Assistant ......................................... 73 Chapter 5 Monitoring Your Network ......................................... 109 Chapter 6 Troubleshooting ....................................................... 117 Chapter 1 Introduction PowerLogic™ ION™ Setup is a user friendly configuration tool that provides an intuitive environment for setting up and verifying settings on PowerLogic meters and other devices. Devices can be configured over communications links whether they are locally or remotely located. Hard drive footprint and memory requirements for ION Setup are minimal, so it is easy to install and use. Typically, you can perform basic setup through the meter’s front panel or remote display. ION Setup is mainly used for configuring advanced features of the meter, or for setting up a meter that does not have a front panel or remote display. In this chapter ION Setup Features . . . . . . . . . . . . . . . . . . . . . . . . . . . . . . . . . . . . . . . . . . . 8 System Requirements . . . . . . . . . . . . . . . . . . . . . . . . . . . . . . . . . . . . . . . . . . . . 9 Overview . . . . . . . . . . . . . . . . . . . . . . . . . . . . . . . . . . . . . . . . . . . . . . . . . . . 10 Assumptions . . . . . . . . . . . . . . . . . . . . . . . . . . . . . . . . . . . . . . . . . . . . . . . . . . . 10 Where to Learn More . . . . . . . . . . . . . . . . . . . . . . . . . . . . . . . . . . . . . . . . . . . . 10 Getting More Information . . . . . . . . . . . . . . . . . . . . . . . . . . . . . . . . . . . . . . . . . 11 Installing ION Setup . . . . . . . . . . . . . . . . . . . . . . . . . . . . . . . . . . . . . . . . . 12 Communicating with Devices . . . . . . . . . . . . . . . . . . . . . . . . . . . . . . . . . . Using Serial Communications . . . . . . . . . . . . . . . . . . . . . . . . . . . . . . . . . . . . . Using Modem Communications . . . . . . . . . . . . . . . . . . . . . . . . . . . . . . . . . . . . Using Ethernet Communications . . . . . . . . . . . . . . . . . . . . . . . . . . . . . . . . . . . Using Ethernet Gateways or Modbus Gateways . . . . . . . . . . . . . . . . . . . . . . . List © 2010 Schneider Electric. All rights reserved. 13 13 15 16 17 of Common Procedures . . . . . . . . . . . . . . . . . . . . . . . . . . . . . . . . . . 20 Page 7 Introduction ION Setup User Guide ION Setup Features ION Setup software provides configuration support for a variety of devices: Basic Configuration Method Devices Setup Screens Setup Assistant Real-time Data Display Branch Circuit Power Meter (BCPM and BCPMSC) yes1 Enercept yes1 yes E5600 yes1 yes ION6200 yes1 yes ION7300 / ION7330 / ION7350 yes yes ION7550 / ION7650 / ION7550 RTU yes yes ION8600 yes yes ION8800 yes yes PM700 series yes1 PM800 series yes1 Legacy Devices 3000 series 1 yes yes ION7700 yes yes ION7500 / ION7600 / ION7500 RTU yes yes ION8300 / ION8400 / ION8500 yes yes For instructions on configuring these devices, refer to the ION Setup Device Configuration Guide. In addition, ION Setup provides an environment for historical trending, disturbance and harmonics display, as well as remote control capabilities (if the device supports those features). ION Setup also features on-screen plotting of waveforms, time of use (TOU) functionality, communications diagnostics, and support for up to 255 sites with up to 128 devices in each site. Page 8 © 2010 Schneider Electric. All rights reserved. ION Setup User Guide Introduction System Requirements Minimum: Pentium 90 or compatible processor Recommended: Pentium 133 or faster processor Windows Vista, Windows XP, Windows 2003, Windows 2000 or Windows 98 Mouse or pointing device VGA display 16 MB RAM (32 MB or greater recommended) 30 MB free hard-drive space © 2010 Schneider Electric. All rights reserved. Page 9 Introduction ION Setup User Guide Overview This ION Setup User Guide is designed to introduce you to ION Setup software and quickly get the system up and running. You should use this guide: To learn about the main features of ION Setup. To view the main windows of ION Setup and find out how each is used. To read an overview of the ION Setup workflow and tasks. Assumptions This guide assumes that: You have a working knowledge of electrical systems. You are familiar with your Windows operating systems and the devices in your system. You have a working knowledge of networked environments, including client/ server systems. You have read and understood the installation, basic setup and all other procedures and warnings in the documentation for the devices in your system. All hardware, software, and network components of your computer system have been installed, configured, and are operating correctly. Where to Learn More This section describes additional resources for learning ION Setup. Online help The ION Setup online help is your primary source of information. Use the online help to: Read step-by-step procedures for all ION Setup tasks. Find out how the options in any ION Setup window will affect your software. Search for information about a topic or keyword. To access online help: Page 10 Select Contents from the Help menu in any ION Setup window, or click the help icon in the toolbar or the help button in any dialog box to display help information. © 2010 Schneider Electric. All rights reserved. ION Setup User Guide Introduction To search for a topic in the online help index: 1. Click the Search tab on the left side of the help index window. 2. In the box at the top of the Search tab, type a keyword and click List Topics. 3. Double-click on a topic to display it, or select the topic and click Display. The topic is displayed and the search word or phrase is highlighted. Web links ION Setup also provides links to the PowerLogic website. These links require your computer to be connected to the Internet and have an up-to-date web browser. Web links contains links to: Our Home Page Technical Support News ION Setup Home FAQs Downloads To access web links: From the Help menu in ION Setup, select Web Links. A submenu appears, with links to important PowerLogic web pages. Getting More Information Documentation for other Schneider Electric products is available at www.powerlogic.com. © 2010 Schneider Electric. All rights reserved. Page 11 Introduction ION Setup User Guide Installing ION Setup To install ION Setup: 1. Download IONSetup.exe from the PowerLogic website and double-click to begin the installation. 2. Run IONSetup.exe and enter the appropriate serial number. If you want a shortcut to ION Setup on your desktop, select Yes when prompted. Upgrading from previous versions of ION Setup When upgrading ION Setup, the installer asks if you want to overwrite your existing Setup Assistant configuration: Select Yes to make use of the upgraded functionality of the Setup Assistants. However, if you have created custom Setup Assistant configurations, it is recommended that you save your Setup Assistant configuration files to another location before upgrading. Page 12 Select No to retain any previously-created custom Setup Assistants after upgrading. © 2010 Schneider Electric. All rights reserved. ION Setup User Guide Introduction Communicating with Devices ION Setup uses one or more ports to communicate with the devices at each site in the system. Each port of the workstation running ION Setup can connect to one or more remote sites using a variety of communications hardware options. The next sections discuss general considerations when using different communications hardware options, including: Serial communications: direct connection to a single device using RS-232 direct connection to multiple devices using RS-485 direct connection to a single device using an optical probe Ethernet and Ethernet gateway communications Modem communications to remote sites (through telephone lines, radio links, fibre optic cables, microwave links, etc.) For detailed information on configuring devices with these communications options, see “Adding and Configuring Devices” on page 41. For details on configuring devices using offline programming, see “Using Offline Programming” on page 46. Using Serial Communications ION Setup supports the RS-485 and RS-232 communications standards. If the device is equipped with an RS-232 port, you can use an RS-232 cable to directly connect the device to an available serial port on the computer. To connect to more than one serial device, you can use an RS-232 to RS-485 communications converter. The RS-232 port on the converter connects to the computer’s serial port, and the RS-485 port connects to up to 32 RS-485 devices. RS-485 devices (maximum 32) RS-232 to RS-485 converter Workstation Make sure the serial communications parameters are set correctly for each device (for example, protocol, baud rate, parity and unique device address/unit ID). For serial communications at 9600 baud, ION Setup polls at roughly one device per second. For instructions on communicating with serial devices, see “Adding and Configuring Devices” on page 41. © 2010 Schneider Electric. All rights reserved. Page 13 Introduction ION Setup User Guide Connecting to serial devices If you want to connect your computer to a single meter, you can use either RS-232 or RS-485: If the computer is less than 50 ft (15 m) from the meter, use either RS-232 or RS485. If the computer is more than 50 ft (15 m) from the meter, but less than 4000 ft (1200 m), use RS-485. To connect your computer to more than one meter, you must use RS-485. In this case, you need either: an RS-485 communications port on the computer, OR an RS-232 communications port and an RS-232 to RS-485 converter. Communications converters such as the COM32 or COM128 (legacy products) can support up to 32 and 128 devices, respectively. CAUTION Never connect the RS-232 terminals with the RS-485 terminals of any device. Doing so will damage the RS-485 driver circuits of every device at the site. Directly connecting a single device using RS-232 Use a suitable RS-232 cable to connect your workstation directly to a single ION meter. Both the workstation and the meter must have RS-232 communications ports. With a direct RS-232 link, only one meter can be connected to each serial port of the workstation. Refer to the meter’s installation manual for details on RS232 communications connections. Directly connecting multiple devices using RS-485 An RS-485 communications link allows you to connect your workstation to up to thirty-two devices using shielded twisted-pair wire. If your workstation is not equipped with an internal RS-485 communications card, you can connect an external RS-232 to RS-485 converter to the computer’s RS-232 serial port. NOTE Before connecting any communications cables, confirm that each device's communication port has been correctly configured. Refer to the meter’s technical documentation for instructions on checking and changing the communications configuration. COM128 (legacy device) considerations Below are the suggested DIP switch settings for the COM128 RS-232 to RS-485 communications converter (refer to the installation and operation manual for a complete list of mode settings): Page 14 © 2010 Schneider Electric. All rights reserved. ION Setup User Guide Introduction Mode Port Baud SW1 SW2 SW3 SW4 SW5 SW6 RS-485 Flow Control with Auto Baud Rate Detect (Modem) DCE N/A OFF ON OFF ON ON OFF RS-485 Flow Control with Hardware RTS (Serial) DCE N/A ON OFF ON ON ON OFF Optical probes ION Setup supports optical probe communications for meters equipped with compatible optical IR ports. Refer to “Optical probe communications” on page 45 for details. Using Modem Communications Modem communications requires two or more compatible modems: one modem is located at each remote site (connected to one or more serial devices) and one is located at the workstation (connected to the computer’s serial port). ION Setup uses the local modem to dial the remote modem’s telephone number and establish communications. Workstation telephone line local modem RS-232 to RS-485 converter RS-485 devices remote modem The modems can connect via any communication channel, including the public switched telephone network (PSTN), a dedicated or leased telephone line, a fiberoptic link, a radio modem, and so on. Each remote site may contain one or more meters, with appropriate communication connections (RS-485 for multiple devices at a single site and RS-485 or RS-232 for a single device). Any site using an RS-485 communication link also requires an RS-232 to RS-485 converter to connect to the modem. NOTE RS-232 permits only one device to be connected to a modem. Use an RS-232 to RS-485 converter if more than one device will be installed at the remote site. For instructions on communicating with devices using modem communications, see “Adding and Configuring Devices” on page 41. © 2010 Schneider Electric. All rights reserved. Page 15 Introduction ION Setup User Guide ModemGate feature Some ION meters are equipped with an internal modem that you can set up as a communications gateway to connect to multiple RS-485 devices (e.g., on a remote site). For more information, refer to the technical note The ION meter as a ModemGate. Manually operating modems NOTE To stop modem communications (for example, if the remote modem is not responding), press the ESC key on your keyboard. When you do this, ION Setup attempts to stop modem communication. ION Setup automatically dials a modem site when you view information from a meter at that site, but it does not automatically disconnect until requested to do so. To manually control a modem connection: 1. Select Tools > Modem Control (or click on the toolbar). 2. All the sites that are currently connected via modem are listed in the Modem Sites box. If you want to connect to a site, select the site you want to connect to and click Dial. (If this button is unavailable, it means the site is already connected.) If you want to terminate a connection and hang up the modem, click Hang Up. 3. Click Close to close the dialog box. Using Ethernet Communications If the device is equipped with Ethernet communications, you can use an Ethernet cable to connect it to your local or wide area network (LAN/WAN). Make sure the Ethernet communications parameters are set correctly for each device (for example, IP address, subnet mask, default gateway, media type). Refer to your device’s installation manual for details on Ethernet connections. Ethernet devices LAN / WAN Page 16 © 2010 Schneider Electric. All rights reserved. ION Setup User Guide Introduction For instructions on communicating with Ethernet devices, see “Adding and Configuring Devices” on page 41. Using Ethernet Gateways or Modbus Gateways Some Ethernet-capable devices can also serve as communications gateways. An Ethernet gateway device provides a communications link between its Ethernet port and its serial port. The gateway device receives TCP data on its Ethernet port, converts the data to RTU and sends the converted data to its serial port(s) and vice versa. This allows communication with the serial devices over Ethernet. For example, a Modbus Ethernet gateway receives Modbus TCP data on its Ethernet port, converts the data to Modbus RTU and sends the converted data to devices connected to its serial port(s). Ethernet gateway device LAN / WAN RS-485 devices Ethernet serial RS-485 Some devices can function as both metering points and gateways. This type of communications topology is typically used in applications where you have a highend meter monitoring the incoming supply at the service entrance and mid-range meters monitoring the feeders. For instructions on communicating with devices using an Ethernet or Modbus gateway, see “Adding and Configuring Devices” on page 41. General Ethernet gateway considerations Before adding an Ethernet gateway to ION Setup, make sure that your gateway meter is connected to the Ethernet, your serial network of meters are wired to the gateway meter and basic setup has been performed on each device, including the gateway meter). Refer to the device documentation for detailed instructions. Typical parameters that you need to configure are: Ethernet gateway device: IP address, subnet mask, the TCP/IP port number used to communicate with the serial port, and (depending on the gateway device) the protocol of the serial communications port to which the serial devices are connected. Serial devices: baud rate, unit ID, protocol and parity. Additional settings may need to be configured — refer to the documentation that came with your Ethernet gateway device. © 2010 Schneider Electric. All rights reserved. Page 17 Introduction ION Setup User Guide In order to avoid communications issues: Baud rate, protocol and data format settings need to be the same for all the connected serial devices. Each serial device must have a unique Unit ID. The gateway device must have the same baud rate and data format settings as the connected serial devices, if these can be configured. EGX series considerations The PowerLogic™ EGX series Ethernet gateway can provide Ethernet access to multiple RS-485 devices that are connected to the EGX’s RS-485 port. After wiring the RS-485 devices to the EGX, use a web browser to log in to the EGX. Browse to the device list page and enter each device that is connected to the EGX’s RS-485 port. Set the appropriate device address and device type for each device. Refer to the EGX Series Installation Guide. After you add the devices to the EGX’s web page, you must add an Ethernet gateway site to ION Setup and then add those devices to the gateway site. See “Adding and Configuring Devices” on page 41 for more information. PM8ECC considerations Similar to the EGX series gateway, the PM8ECC Ethernet communications card provides Ethernet access to multiple RS-485 devices that are connected to the PM8ECC’s RS-485 port. After wiring the RS-485 devices to the PM8ECC, use a web browser to log in to the PM8ECC. Browse to the device list page and enter each device that is connected to the PM8ECC’s RS-485 port. Set the appropriate device address and device type for each device. Refer to the PM8ECC Installation Guide. After you add the devices to the web page, you must add an Ethernet gateway site to ION Setup and then add those devices to the gateway site. See “Adding and Configuring Devices” on page 41 for more information. ION meter EtherGate considerations When an Ethernet-capable ION meter has EtherGate enabled, a workstation using ION Setup software can communicate through the meter to a serial device (or devices) wired to the appropriate serial communications port of the EtherGateenabled meter. When you configure the EtherGate-enabled meter (in addition to the general settings listed above), the protocol for the serial communications port must be set to EtherGate For more information on using your meter as an EtherGate, refer to the gateway meter’s documentation and the technical note The ION Meter as an Ethernet Gateway. NOTE To connect to and read data from your EtherGate meter, in addition to the serial devices, add it as a stand-alone Ethernet meter in ION Setup. See “Adding a New Meter” on page 53. Page 18 © 2010 Schneider Electric. All rights reserved. ION Setup User Guide Introduction ION7550 / ION7650 Modbus gateway ION7550 / ION7650 meters (firmware v350 or later) also support Modbus gateway communications. This allows you to use the meter to provide Modbus RTU communications support for up to 16 downstream Modbus RTU devices on the same serial communications loop. When you configure the meter as a Modbus gateway (in addition to the general settings listed above), the protocol for the serial communications port must be set to Modbus Master. You do not need to set the TCP/IP port; for Modbus TCP communications, the Ethernet IP port is hard-coded to port 502 on ION7550/ ION7650 meters. © 2010 Schneider Electric. All rights reserved. Page 19 Introduction ION Setup User Guide List of Common Procedures This section lists procedures commonly performed in ION Setup: How do I...? Add a new meter: See “Adding a New Meter” on page 53. Add a new site: See “Adding and Configuring Sites” on page 49. Apply TOU profiles: See “Time of Use (TOU) Screen” on page 93. Clone a meter configuration: See “ACCESS Meter Cloning” on page 72. Configure interval/depth: See “Configuring Interval/Depth” on page 91. Create new ION modules: See “Creating new ION modules” on page 67. Delete links between modules: See “Deleting links between ION modules” on page 70. Create or edit custom register labels: See “Customizing ION module output register labels” on page 70. Edit site properties: See “Editing Site Properties” on page 55. Find exceptions to cloning: See “ACCESS Meter Cloning” on page 72. Log off: See “Logging Off or Shutting Down ION Setup” on page 25. Log on: See “Starting, Logging On and Logging Off” on page 22. Page 20 Assign a device to a group: See “Assigning a Device to a Group” on page 55. Open multiple data screens: See “Opening multiple data screens at the same time” on page 111. Plot historical data: See “Chart Plotting” on page 113. Remove or edit network items: See “Removing Items from the Network” on page 55. Select output registers: See “Editing Meter Properties” on page 58. View ION module output registers: See “Viewing ION module output registers” on page 70. © 2010 Schneider Electric. All rights reserved. Chapter 2 Configuring ION Setup This section describes ION Setup logon and logoff procedures, how to establish user accounts, and how to implement security features. In this chapter Starting, Logging On and Logging Off . . . . . . . . . . . . . . . . . . . . . . . . . . 22 Starting ION Setup . . . . . . . . . . . . . . . . . . . . . . . . . . . . . . . . . . . . . . . . . . . . . . 22 Logging Off or Shutting Down ION Setup . . . . . . . . . . . . . . . . . . . . . . . . . . . . . 25 Using the Network Viewer . . . . . . . . . . . . . . . . . . . . . . . . . . . . . . . . . . . . 26 ION Setup Commands . . . . . . . . . . . . . . . . . . . . . . . . . . . . . . . . . . . . . . . . . . . 28 Viewing Options . . . . . . . . . . . . . . . . . . . . . . . . . . . . . . . . . . . . . . . . . . . . 31 View Modes . . . . . . . . . . . . . . . . . . . . . . . . . . . . . . . . . . . . . . . . . . . . . . . . . . . 31 Viewing by Site, Group or Both . . . . . . . . . . . . . . . . . . . . . . . . . . . . . . . . . . . . 32 Basic versus Advanced Mode . . . . . . . . . . . . . . . . . . . . . . . . . . . . . . . . . . . . . 33 Setting Up Options . . . . . . . . . . . . . . . . . . . . . . . . . . . . . . . . . . . . . . . . . . 34 Applying © 2010 Schneider Electric. All rights reserved. Security . . . . . . . . . . . . . . . . . . . . . . . . . . . . . . . . . . . . . . . . . . . 38 Page 21 Configuring ION Setup ION Setup User Guide Starting, Logging On and Logging Off The following sections outline the initial start up of ION Setup, logon options and procedures and how to exit and log off. Starting ION Setup The following sections outline the startup modes for ION Setup and the procedures for initial and subsequent ION Setup startup. Startup and View Modes The following table outlines the ION Setup startup modes. You can configure these startup modes by: Selecting the option in the User Profiler dialog box that appears when you first run an installation of ION Setup. See “Starting an ION Setup Installation for the First Time” on page 23. Selecting the option from the Startup Mode list on the View tab of the Options dialog box (Tools > Options). The startup mode that ION Setup is using determines the mode of operation (Network mode, Single Device mode, or a choice) and whether or not a username and password are required. For more information on the modes of operation, see “Single Device Mode and Network Mode” on page 42. NOTE You can only configure non-default users when in Power User Mode, and you cannot switch to other modes with non-default users configured without first deleting those users. If you configure users while in other modes, ION Setup switches to Power User mode. Startup Mode Page 22 Username / Password Required? Description Mode of Operation First Time User / Network Mode This option launches ION Setup in Network Mode. If you select this mode the first time you launch ION Setup, the Network Builder Wizard appears; when you subsequently launch ION Setup, it opens in Network Mode. No Network Metershop Technician Mode This option launches ION Setup in Single Device mode, displaying the Connection Type dialog box. No Single Device Power User Mode This option prompts you for a username and password. You can choose to launch ION Setup in Network Mode or you can select the check box to launch in Single Device Mode. Yes Login dialog box allows you to select the view mode. © 2010 Schneider Electric. All rights reserved. ION Setup User Guide Configuring ION Setup Starting an ION Setup Installation for the First Time NOTE If ION Setup does not appear on your Programs menu or one of its submenus, use the Find or Search feature from the Start menu to locate the program file (i.e., IONSetup.exe). 1. Click the ION Setup shortcut on your desktop (or click Start > Programs, point to the folder that contains ION Setup, then select ION Setup). The User Profiler dialog box appears. 2. Select the type of user that best fits your situation: First Time User, Metershop Technician, or Power User. See “Startup and View Modes” on page 22 for a description of these options. 3. Click OK. If you selected First Time User, the Network Builder Wizard appears. If you selected Metershop Technician, the Connection Type dialog box appears. If you selected Power User, the ION Setup System Log On dialog box appears. Select or clear the checkbox to run ION Setup in single device mode (selected) or network mode (cleared). Enter the default password of 0 (zero) and click OK. The Network Viewer appears if you are running ION Setup in network mode; the Connection Type dialog box appears if you are running ION Setup in single device mode. Starting ION Setup after the Initial Startup The procedure for starting ION Setup varies depending on the Startup Mode. If you are logging in with non-default username and password, you must start ION Setup in Power User Mode. Starting ION Setup (Network Mode) Double-click the ION Setup shortcut on your desktop (or click Start > Programs, point to the folder that contains ION Setup, then select ION Setup). ION Setup opens to the Network Viewer. Starting ION Setup (Metershop Technician Mode) Double-click the ION Setup shortcut on your desktop (or click Start > Programs, point to the folder that contains ION Setup, then select ION Setup). The Connection Type dialog box appears. See “Working in Single Device Mode” on page 44 for more information on using the Connection Type dialog box. Starting ION Setup (Power User Mode) 1. Click the ION Setup shortcut on your desktop (or click Start > Programs, point to the folder that contains ION Setup, then select ION Setup). The ION Setup System Log On dialog box appears. 2. Type your username and password. 3. Select or clear the Single ION device configuration mode checkbox to launch ION Setup in Network mode or Single Device mode. © 2010 Schneider Electric. All rights reserved. Page 23 Configuring ION Setup ION Setup User Guide Selecting or clearing this box determines whether you connect to a single device or a network of devices 4. Click OK. Either the Connection Type dialog box or the Network Viewer appears. See “Single Device Mode and Network Mode” on page 42 for more information on the modes of operation. Switching between startup modes The following sections provide instructions on how to switch from your current startup mode. Switching from Power User Mode To switch from Power User mode to another startup mode: 1. Ensure that there are no non-default users are configured in ION Setup. To do this, click Tools > Options and select the Security tab. Ensure there are no users in any of the user groups other than the default supervisor user in the Supervisor group. 2. Click on the View tab in the same dialog box and select the mode you want to switch to from the Startup Mode list. 3. Click OK. The next time you launch ION Setup, it will use the selected startup mode. Switching from First Time User / Network Mode To switch from First Time User / Network mode to another startup mode: 1. Click Tools > Options and select the View tab. 2. Select the mode you want to switch to from the Startup Mode list. 3. Click OK. The next time you launch ION Setup, it will use the selected startup mode. Switching from Metershop Technician Mode To switch from Metershop Technician mode to another startup mode: 1. Launch ION Setup. In the Connection Type dialog box, connect to a device or select Off-Line then select a firmware from the list (it does not matter which one). 2. Click Exit on the Setup Assistant dialog box (if it appears) then click No when prompted about saving your offline configuration or connecting to another device. 3. Click Tools > Options and select the View tab. Page 24 © 2010 Schneider Electric. All rights reserved. ION Setup User Guide Configuring ION Setup 4. Select the mode you want to switch to from the Startup Mode list. 5. Click OK. The next time you launch ION Setup, it will use the selected startup mode. Temporarily switching to Power User mode To temporarily switch to Power User mode from Metershop Technician or Network mode: 1. Select File > Exit. The Exit Options dialog box appears. 2. Select User Logoff and click OK. The log on dialog box appears. 3. Select or clear the checkbox to open ION Setup in single device mode (selected) or network mode (cleared). The next time you start ION Setup, it reverts back to the original mode. Logging Off or Shutting Down ION Setup Logging off from ION Setup exits your session and displays the ION Setup Logon screen. Shutting down ION Setup exits the application completely. To log off from or shut down ION Setup: 1. Select Exit from the File menu. If you have made any network configuration changes, you are prompted to save the network configuration file (IONSetup.dat). 2. Click OK to save your changes or No to discard your changes. The Exit Options dialog box appears. Select User Logoff or Shutdown Program, then click OK. © 2010 Schneider Electric. All rights reserved. Page 25 Configuring ION Setup ION Setup User Guide Using the Network Viewer Menu Bar Tool Bar Left Pane (Network Viewer) Right Pane (Content Viewer) Status Bar Menu bar Selecting a heading on the menu displays a list of available commands. Use the mouse or keyboard to select a command from the menu bar. To select a command from the menu bar: 1. Click on a menu (or press ALT and then type the underlined letter in the menu name). A list of commands appears. 2. Select the desired command (or type the underlined letter in the command). Some commands carry out an action immediately; commands followed by an ellipsis (...) display a dialog box where you can specify additional options. In some cases, you can choose commands by typing a shortcut key combination (for example, pressing ALT+ ENTER on your keyboard activates the Properties command from the Item menu). When available, the shortcut key combination is displayed on the menu beside the command. For a complete list of menu commands, refer to the topic “ION Setup Commands” on page 28. Page 26 © 2010 Schneider Electric. All rights reserved. ION Setup User Guide Configuring ION Setup Toolbar The toolbar consists of a row of buttons offering quick access to the commands that are used most frequently. Commands on the toolbar are also available from the menu bar. Note that depending on your selection and the view mode you are in, some toolbar buttons might be disabled. Display Data Information Display Setup Information Insert Item View Groups Insert ION Module View Sites Chart View Sites and Groups Broadcast Time Edit Device Properties Modem Options Copy Diagnostics Print Change Options Save Help For descriptions of the above, refer to “ION Setup Commands” on page 28. Left and right panes Below the toolbar is the main window split into two panes; the Network Viewer (left pane) and the Content Viewer (right pane). Network Viewer (left pane) The Network Viewer displays all the items in the ION Setup network configuration file in a Microsoft Explorer-type hierarchy. The Network Viewer displays your workstation and the sites and devices connected to it. The devices can be viewed by physical groupings (by site), by logical groupings (by groups) or both, depending on which view option is selected. Each item in the hierarchy is represented by an icon. To select an item, click the icon. To see what is beneath an item in the hierarchy, click the “+” beside the icon or double-click the item. Right-click an item to display the shortcut menu. When you click an icon, ION Setup retrieves the necessary information from the selected device. This may take some time depending on the amount of data that must be retrieved and the speed of the connection. To abort the retrieval, press the ESC key on your keyboard. Content Viewer (right pane) The Content Viewer displays the contents of the item that is currently selected in the Network Viewer pane. For example, if you click on a site icon, the right pane displays all the devices in that site. If you select a group icon, it displays all the devices in that group. If you select a device, the right pane displays a collection of icons that represent either setup screens or data display screens (depending on which view option is selected). © 2010 Schneider Electric. All rights reserved. Page 27 Configuring ION Setup ION Setup User Guide The first time you run ION Setup, the right-hand side of the screen displays icons representing the different component of the item currently selected in the Network Viewer. Status bar The status bar displays the status of the application or a brief description of the currently selected command or toolbar button. ION Setup Commands Below is a complete list of commands available from the menu bar. Note that some commands are disabled (grayed out), depending on your selection and the current view mode. Menu File Edit Command Effect Save Saves the network configuration file (ionsetup.dat) Page Setup Determines the paper size and orientation for printing Print Prints the active document Exit Exits the ION Setup program Copy Copies the selection to the clipboard Delete Removes the selected item Properties Displays the properties of the selected item The View menu consist of two selection sets. The first set allows you to display sites only, groups only or both.The second selection set allows you to set the display mode for configuring (setup screens) or viewing (data screens). View Both Sites and Groups Displays both site information and group information Sites Displays only site information Groups Displays only group information Setup Screens Sets the screen for configuration only Data Screens Sets the screen for displaying data only Item Displays the New Network Item dialog box, where you can add new groups, sites or meters Module Creates a new ION module in the selected ION module folder (in Advanced mode only) Insert Page 28 © 2010 Schneider Electric. All rights reserved. ION Setup User Guide Configuring ION Setup Menu Command Chart Data Displays the Chart Properties dialog box, where you can select the data you want to plot and determine the appearance of the chart Broadcast Time Displays the Broadcast Time dialog box, where you can broadcast the present PC time to all the devices in one or more sites Modem Control Displays the Modem Control dialog box, where you can select which modem site you want to dial Diagnostics Displays diagnostics data for the selected item Options Displays the Options dialog box, where you can set the directory location for ION Setup, view, confirmation, security, alarming and convention options Tile Displays all open windows, arranged in non-overlapping tiles Cascade Displays all open windows, arranged in an overlapping fashion (cascaded) Arrange Icons Arranges the minimized window icons Close All Tables Closes all open windows except the Network Viewer window Tools Window Help Effect You can also use the Window menu to select from multiple open windows. A list of open windows appears, with a check mark beside the active window. Select another window to change the active window. Contents Displays the contents of ION Setup Help Web Links Provides links to additional information. These links require your computer to be connected to the Internet and have an up-to-date web browser. For a list of the available links, see “Web links” on page 11. About ION Setup Displays the version, build and copyright information for ION Setup Shortcut Menus Shortcut menus are available in the left and right panes of ION Setup. To display the shortcut menu, right-click an item. The choices available in the shortcut menu are determined by the type of item selected. For example, if you select the External Boolean Modules folder, available commands are Insert Item and Insert Module. If you select a device icon, commands are Insert Item, Delete and Properties. Module © 2010 Schneider Electric. All rights reserved. Meter Page 29 Configuring ION Setup ION Setup User Guide Network and Content Viewer icons The icons below represent the items in the Network and Content Viewers. All icons, except the system icon and workstation icon, can be added or deleted. This is the system icon. It represents the entire network, including the workstation running ION Setup and all connected devices. It is the top level of the Network Viewer; it cannot be deleted or changed. This represents the workstation that is running ION Setup. It cannot be deleted or changed. This represents a serial site (RS-232 or RS-485 connection). This represents a modem site. This represents a radio modem site. This represents an Ethernet site. This represents a logical group. Groups can have descriptive labels. This represents an ION meter or other device. ION Setup can support up to 128 devices per site. These icons appear on the right pane and represent groups of setup or display parameters, or ION modules. These icons represent ION modules that have gone off-line due to setup or connection (e.g. circular links) errors. These icons contain ION modules in ION-compliant devices. They are also used to organize data display screens. Page 30 © 2010 Schneider Electric. All rights reserved. ION Setup User Guide Configuring ION Setup Viewing Options The ION Setup Content Viewer can display either setup screens or data screens. The selected view mode determines which type of screens ION Setup displays. Setup screens are displayed the first time ION Setup is started. Once you have finished configuring the devices on your network, you can switch to data display mode. The options available are View Setup Screens or View Data Screens. View Modes To change between Setup and Data display modes, select either Data Screens or Setup Screens from the View menu (or click the appropriate button on the toolbar). View Setup Screens Select the View Setup Screens mode if you want to configure the setup registers or edit ION module links in a device. View Data Screens Select the View Data Screens mode if you want to display data. ION Setup can display real-time data for ION meters and other supported devices. Displaying data screens 1. Click the View Data Screens button . 2. Select the meter icon, then double-click the data screen you want to display. Examples of data screens Real-Time screen © 2010 Schneider Electric. All rights reserved. Page 31 Configuring ION Setup ION Setup User Guide Energy and Demand screen Viewing by Site, Group or Both See “Working in Network Mode” on page 48 for detailed information on sites and groups. You can display network items by site or by group, or you can display both sites and groups. Select the option you want under the View menu (or click the appropriate button on the toolbar). Displays both site and group information. Displays site information only. Displays group information only. Viewing the unassigned group ION Setup requires all meters to be part of a group. When you add a new meter to a site, ION Setup automatically assigns it to a default group called “Group 1”. If you delete a meter from a group, ION Setup moves that meter to the Unassigned group. To view the Unassigned group: 1. Select Tools > Options (or click on the toolbar). 2. Select the View tab. 3. Select the Unassigned Group box. 4. Click OK. Page 32 © 2010 Schneider Electric. All rights reserved. ION Setup User Guide Configuring ION Setup Basic versus Advanced Mode ION Setup displays setup screens either in Basic Configuration or Advanced Configuration mode. Basic Configuration mode is available for all supported devices. For details, see “Working in Basic Configuration Mode” on page 60. Advanced Configuration mode is only available on meters that are designed and built using the ION architecture. For details, see “Working in Advanced Configuration Mode” on page 65. If your meter supports Advanced Configuration mode, you can switch to that mode by right-clicking the meter icon and selecting Properties. Click the Tools tab, then select Show Advanced ION Setup from the Device Setup box. TIP For devices that support Advanced Configuration mode, hold down CTRL and click the meter icon to switch between Basic Configuration mode and Advanced Configuration mode. Related topics “Grouping Devices” on page 54 “Assigning a Device to a Group” on page 55 “Adding and Configuring Sites” on page 49 © 2010 Schneider Electric. All rights reserved. Page 33 Configuring ION Setup ION Setup User Guide Setting Up Options After you have installed ION Setup and connected your ION meters and communication hardware, you are ready to use the software. Initially you are the administrator for ION Setup; you should set up your desired options before granting access to other users. NOTE Some of the options are available only at the supervisor security level. See “Applying Security” on page 38 for more detailed information on the security systems in ION Setup. Select Tools > Options (or click on the toolbar). The Options dialog box appears. It contains five tabs, as follows: Directories View Confirmation Security HHF (hand-held format) Conventions Directories tab The Directories tab specifies the path where ION Setup is installed. This option is available to Supervisor-level personnel only. Moving the ION Setup program (IONSetup.exe) or renaming the directory where it resides is not recommended. However, if you do, specify the new name or location for the ION Setup program (IONSetup.exe) and its network configuration file (ionsetup.dat). NetInfo directory: Specifies the location for the ION Setup network configuration file, ionsetup.dat. Changes made in ION Setup are stored in this file. If you move ionsetup.dat or rename its directory, enter the new location/name here. Program directory: Specifies the location for the ION Setup program, IONSetup.exe. Enter the new directory location or name here if you move the ION Setup program or rename its directory. View tab The View tab lets you select whether to display the Unassigned group or not. It is available only to Supervisor-level personnel. Unassigned group: If you select this check box, ION Setup displays the Unassigned group, which contains all the meters that you have not yet assigned to any group. Note that if you delete a device in a defined group, that device is moved to the Unassigned group. Page 34 © 2010 Schneider Electric. All rights reserved. ION Setup User Guide Configuring ION Setup Connect on selection: If you select this check box, ION Setup automatically attempts to connect with a device when you click on that device’s icon in the Network Viewer. If this option is not selected, a prompt appears when you click on a device icon, giving you the option to connect. Startup Mode: This option allows you to select how ION Setup starts. Select the mode you want to use from the list. See “Startup and View Modes” on page 22 for a description of the startup modes. Confirmation tab The Confirmation tab lets you configure ION Setup to prompt you with a confirmation dialog before executing the selected command. This option is available only to Supervisor-level personnel. By default, all check boxes in the Confirmation tab are selected. Confirm Deletes: Displays a Yes/No prompt before deleting the selected item. Confirm Copies: Displays a Yes/No prompt before copying (cloning) a certain meter’s configuration onto another. Confirm Moves: Displays a Yes/No prompt before moving a meter to a different group. Confirm Triggers with Password: Displays an OK/Cancel prompt along with a password field before executing external pulse commands (such as triggering a waveform or resetting/clearing a register). Security tab The Security tab allows users to change their logon password for ION Setup. It also allows Supervisor-level personnel to add or delete users and edit their passwords. See “Applying Security” on page 38 for more information. © 2010 Schneider Electric. All rights reserved. Page 35 Configuring ION Setup ION Setup User Guide Group: This box is usable by Supervisor-level personnel only. It is used to select the group/security level (see above) for a new or existing user. Users: This box displays the user names that belong to the selected group/security level. The options in this box are available to Supervisor-level personnel only. HHF tab The HHF tab is where you can enter MV-90 .hhf (hand-held format) file configuration details through ION Setup. The HHF information must be entered if you are doing revenue log data collection using .hhf files. Refer to “Reports Screen” on page 104 and MV90 and ION Technology technical note. Device ID Type: This field allows you to specify the HHF file Device ID Type so that it matches the Device ID field in your MV-90 system. Hemisphere: Specifies the hemisphere in which the meter resides (i.e. Northern or Southern). TIM Number: Enter the number you mapped to your TIM_ION module in your MV90 system. File Format: Specify E-File (engineering unit) or P-File (pulse unit) MV-90 data format. Page 36 © 2010 Schneider Electric. All rights reserved. ION Setup User Guide Configuring ION Setup Conventions tab Phasor Rotation: This option lets you select the phasor rotation for real-time phasor display. You can set the display to rotate clockwise (90 degrees at the 6 o’clock position) or counterclockwise (90 degrees at the 12 o’clock position). This allows you to alter the phasor display angle so indicators are visible. (See “Phasor Viewer” on page 103.) Clockwise Counterclockwise Delta Vector Display: This lets you select how vector diagrams are displayed in ION Setup for meters in Delta mode: Instrument: Vectors appear 60 degrees apart, showing the actual voltage and current values that the meter is measuring. System: Vectors appear 120 degrees apart, showing true system operation even though IB and VCA are calculated values. PF Convention: This sets the power factor sign convention. IEEE (Lead+/Lag-/0 to 100%: Use for IEEE meters. The sign of the power factor is converted to lead or lag, and the power factor value is expressed as a percentage. IEC (+/-/0 to 1.000): Use for IEC meters. The power factor sign is not interpreted, and the power factor value is expressed as a decimal fraction of one. © 2010 Schneider Electric. All rights reserved. Page 37 Configuring ION Setup ION Setup User Guide Applying Security NOTE You can only create users in Power User startup mode and cannot switch to other modes if non-default users exist in ION Setup. If you create a user in another mode, ION Setup switches to Power User mode. The default user is supervisor (username) and 0 (password). See “Starting ION Setup” on page 22 for information startup modes. ION Setup software provides a four-level security access system. Supervisor-level personnel can control access and define which functions are available to each user by grouping the users according to security level, as follows: Supervisor: This level is for management or supervisory personnel. It permits access to all device configuration functions, including the security list, system/ network configuration, and data display functions. Operator: This level is for high level system operators. This permits access to system configuration and data display functions. Operators should be well trained in operating ION Setup. Controller: This level allows a controller to display data but not to change configuration of ION Setup or of meters. This level also allows a controller to operate triggers. Users: This is suitable for personnel that use ION Setup on a regular basis and who inform Supervisors or Operators of alarm conditions. NOTE ION Setup supports a maximum of 50 users. For meter-specific security information, see the description of the Setup Assistant’s “Security Screen” on page 78. For detailed information, see the ION System Security technical note available from the website. Creating or modifying ION Setup user accounts This function is only available to Supervisor-level personnel. 1. In the Network Viewer, select Tools > Options (or click ). The options dialog box appears. Page 38 © 2010 Schneider Electric. All rights reserved. ION Setup User Guide Configuring ION Setup 2. Select the Security tab and use the available buttons to add new accounts, delete existing accounts or edit existing accounts (for example, to change password information). Both user names and passwords are case sensitive. Creating new user accounts: Only Supervisor-level users can create new user accounts. 1. From the Group box, select the new users security level then click Add. 2. Type the new user name in the Log On field. The name you enter must be unique. 3. Type the new password in the New Password field then re-type the password in the Confirm Password field. 4. Click OK. The new user is added. Editing existing user accounts: Supervisor-level users can edit any account; users with security levels can edit their own accounts. 1. From the Group box, select the security level of the user account you want to change then select the user name from the Users list and click Edit. To change a user name, type the new user name in the Log On field and type the current password in the New Password and Confirm Password fields. To change a password, type the new password in the New Password field then re-type it in the Confirm Password field. 2. Click OK. Deleting user accounts: Only Supervisor-level users can delete user accounts. 1. From the Group box, select the security level of the user account you want to delete then select the user name from the Users list. 2. Click Delete. The user account is deleted. © 2010 Schneider Electric. All rights reserved. Page 39 Configuring ION Setup Page 40 ION Setup User Guide © 2010 Schneider Electric. All rights reserved. Chapter 3 Adding and Configuring Devices This section describes the difference between Single Device mode and Network mode. It outlines Network mode procedures for adding sites, groups and devices. This section also explains how to configure devices in Basic Configuration mode and Advanced Configuration mode. Additional topics explain how to use your meter as an Ethernet Gateway (EtherGate) or Modbus Gateway, how to perform time synchronization, and how to copy a meter’s setup configuration onto another meter of the same type. NOTE Some devices require additional configuration in order to access and modify certain setup parameters. For example, a revenue-class or hardware locked meter must be unlocked before you can configure it. Refer to the device’s documentation for unlocking and basic setup procedures. In this chapter Single Device Mode and Network Mode . . . . . . . . . . . . . . . . . . . . . . . . . 42 Working in Single Device Mode . . . . . . . . . . . . . . . . . . . . . . . . . . . . . . . . 44 45 45 46 46 Using Serial Communications . . . . . . . . . . . . . . . . . . . . . . . . . . . . . . . . . . . . . Using Modem Communications . . . . . . . . . . . . . . . . . . . . . . . . . . . . . . . . . . . . Using Ethernet Communications . . . . . . . . . . . . . . . . . . . . . . . . . . . . . . . . . . . Using Offline Programming . . . . . . . . . . . . . . . . . . . . . . . . . . . . . . . . . . . . . . . Working in Network Mode . . . . . . . . . . . . . . . . . . . . . . . . . . . . . . . . . . . . 48 49 49 53 54 55 55 55 58 58 Setting Up a Network in ION Setup . . . . . . . . . . . . . . . . . . . . . . . . . . . . . . . . . Adding and Configuring Sites . . . . . . . . . . . . . . . . . . . . . . . . . . . . . . . . . . . . . . Adding a New Meter . . . . . . . . . . . . . . . . . . . . . . . . . . . . . . . . . . . . . . . . . . . . . Grouping Devices . . . . . . . . . . . . . . . . . . . . . . . . . . . . . . . . . . . . . . . . . . . . . . . Assigning a Device to a Group . . . . . . . . . . . . . . . . . . . . . . . . . . . . . . . . . . . . . Removing Items from the Network . . . . . . . . . . . . . . . . . . . . . . . . . . . . . . . . . . Editing Site Properties . . . . . . . . . . . . . . . . . . . . . . . . . . . . . . . . . . . . . . . . . . . Editing Group Properties . . . . . . . . . . . . . . . . . . . . . . . . . . . . . . . . . . . . . . . . . Editing Meter Properties . . . . . . . . . . . . . . . . . . . . . . . . . . . . . . . . . . . . . . . . . . Working in Basic Configuration Mode . . . . . . . . . . . . . . . . . . . . . . . . . . 60 60 62 63 64 Editing in Basic Configuration mode . . . . . . . . . . . . . . . . . . . . . . . . . . . . . . . . . Setup Screen Examples . . . . . . . . . . . . . . . . . . . . . . . . . . . . . . . . . . . . . . . . . . Errors . . . . . . . . . . . . . . . . . . . . . . . . . . . . . . . . . . . . . . . . . . . . . . . . . . . . . . . . Typical Meter Setup Parameters . . . . . . . . . . . . . . . . . . . . . . . . . . . . . . . . . . . Working in Advanced Configuration Mode . . . . . . . . . . . . . . . . . . . . . . . 65 Synchronizing ION © 2010 Schneider Electric. All rights reserved. the Time across Devices . . . . . . . . . . . . . . . . . . . . . . . . . 71 Meter Cloning . . . . . . . . . . . . . . . . . . . . . . . . . . . . . . . . . . . . . . . . . . . 72 Page 41 Adding and Configuring Devices ION Setup User Guide Single Device Mode and Network Mode ION Setup provides two modes of operation: Single Device mode and Network mode. As the name indicates, Single Device mode allows you to communicate with and quickly configure one device. The Network mode allows you to configure multiple devices, sites, and groups, and is especially useful if you require frequent communications with multiple devices. For details on communicating with and configuring a device in Single Device mode, see “Working in Single Device Mode” on page 44. For details on using Network mode, see “Working in Network Mode” on page 48. Single Device mode Network mode In Network mode you can see all the devices that are part of your network. In Single Device mode, you can only view the device to which you are connected When in Power User startup mode, ION Setup remembers the settings (Network or Single Device Mode) from its last session and by default selects or clears the Single Device Mode option in the login screen. For Network and Metershop Technician startup modes, ION Setup automatically bypasses the login screen and goes directly into either Network mode or Single Device mode. Refer to “Startup and View Modes” on page 22 for more information. Page 42 © 2010 Schneider Electric. All rights reserved. ION Setup User Guide Adding and Configuring Devices NOTE While in Single Device mode, the Network Viewer only displays the meter to which you are connected. To view other meters on your network, you must be logged on in Network mode. Logging on in a different mode The instructions for logging on in a different mode of operation depend on the startup mode you are currently using for ION Setup. Switching modes when in Power User startup mode 1. Click File > Exit or click the Windows exit icon. The Exit Options window appears (the Shutdown Program option is selected by default). Select User Logoff and click OK. 2. You are now at the ION Setup System Logon screen. Check or clear the Single ION device configuration mode check box. 3. Click OK and log on again. Switching modes when in Network or Metershop Technician startup mode If you are in Network or Metershop Technician startup mode, you must change your startup mode by going to Tools > Options > View. Refer to “Switching between startup modes” on page 24 for more information. © 2010 Schneider Electric. All rights reserved. Page 43 Adding and Configuring Devices ION Setup User Guide Working in Single Device Mode When you log on in Single Device mode, the Connection Type dialog box appears. Select your desired connection type and enter the required information in the fields provided. Once you have entered the connection information and configured your site properties using the Settings button, click OK. The ION Setup Network Viewer opens. The device you are connected to appears in the left pane of the Network Viewer. TIP You can configure ION Setup to skip the login dialog box and always open in Single Device configuration mode. See “Starting ION Setup” on page 22 for more information. Using the Settings button The Settings button lets you configure additional communications settings for the connection you are using. Some settings are not configurable (or do not apply to the selected connection type) — these are disabled (grayed out). Click Settings to access the Site Properties dialog box, containing two tabs: Page 44 General: allows connection changes (e.g. Comm Link, Link Type, Link Speed) Timings: allows timing alterations (e.g. Response Delay, Transmit Delay, Byte Timeout) © 2010 Schneider Electric. All rights reserved. ION Setup User Guide Adding and Configuring Devices Using Serial Communications To connect using serial communications, click Serial in the Connection Type dialog box and select the appropriate serial port. Click the Settings button to set General and Timings configurations. Optical probe communications To communicate with a meter through an optical probe, follow the setup instructions supplied by the optical probe manufacturer. Use the probe to connect the meter to the laptop/computer running ION Setup. NOTE For self-powered optical probes, you can change the DTR setting to “Probe Ctrl” to turn on the probe only when it is communicating with the meter. Refer to the section, “Timings” on page 57 for a description of each setting. Refer to the Optical Magnetic Couplers technical note for more information on using optical probes with your device. Using Modem Communications To connect via modem, select Modem in the Connection Type dialog box, enter the modem’s phone number. Click the Settings button and enter the modem settings. Click the Modem Profile button and follow the instructions on the Modem Profile Selection Wizard to configure the local and remote modem properties. NOTE To stop modem communications (for example, if the remote modem is not responding), press the ESC key on your keyboard. When you do this, ION Setup attempts to stop modem communication. © 2010 Schneider Electric. All rights reserved. Page 45 Adding and Configuring Devices ION Setup User Guide Using Ethernet Communications If your device has Ethernet capability, connect by entering the IP address of the device in the Ethernet box of the Connection Type dialog box. Your IT department can supply IP address information. Using Offline Programming Offline programming allows you to create, edit and test your ION device template files without being connected to a physical ION meter. Once your configuration and testing are complete, you can save templates and upload them to other meters of the same type. NOTE Make sure you have the desired .exe file stored in the Offline folder in your ION Setup directory. To use Offline programming: 1. Select the Offline option and click Browse. You are prompted to select the firmware file you want to work with. Page 46 © 2010 Schneider Electric. All rights reserved. ION Setup User Guide Adding and Configuring Devices 2. Browse to the .exe file that contains your desired meter type and firmware version (for example, “8500 V231 9S.exe”). ION Setup takes a moment to load the offline configuration file. This file exactly duplicates the function of a meter. Once loaded, ION Setup defaults to the Setup Assistant for you to begin your template configuration. 3. Make your configuration changes as required. 4. When you exit Offline mode, you are prompted to save your changes. 5. The device configuration file (.dcf) is saved to the TEMPLATE folder (...\ION Setup\TEMPLATE) by default. NOTE Some modules are not copied during this procedure. See “Template Paste options” on page 76 for details. © 2010 Schneider Electric. All rights reserved. Page 47 Adding and Configuring Devices ION Setup User Guide Working in Network Mode Unlike Single Device mode, Network mode allows you to add sites, groups and multiple devices, and save your network configuration. TIP You can configure ION Setup to always open in Network configuration mode. See “Starting ION Setup” on page 22 for more information. To add network items, do one of the following: Click the Insert an Item button Select Insert > Item Right-click anywhere on the screen to display the shortcut menu, then click Insert Item The New Network Item dialog box appears. Select the item that you want to add. Items that can be added include Sites, Groups and Meters. Select where you want to attach the new item in the “Attach To” list and click OK. TIP Right-click a specific item on the left pane that you want to add items to, and select Insert Item to automatically set the “Attach To” option. Page 48 © 2010 Schneider Electric. All rights reserved. ION Setup User Guide Adding and Configuring Devices Setting Up a Network in ION Setup Ethernet site Ethernet devices Ethernet Gateway Modem site RS-485 devices remote serial device The following summarizes the process for setting up a network in ION Setup: 1. Install and wire your meters, following the instructions and warnings in the meter-specific documents. 2. Follow the instructions in the meter installation manual to configure the basic communications parameters for each meter (for example, protocol, baud rate, parity and device address/unit ID). NOTE Make sure that all the devices on a single RS-485 loop are set to the same baud rate and data format, and that no two devices use the same unit ID. 3. If using a communications converter or gateway, configure its communications parameters, then install and wire it to the meter(s). 4. Start ION Setup in Network mode. See the “Starting, Logging On and Logging Off” section of the ION Setup Help for more information on the operation modes, and starting and logging onto ION Setup. 5. Add and configure your sites. 6. Add each meter to the appropriate site in ION Setup. Adding and Configuring Sites NOTE If you cannot see the sites you are adding, click View on the menu bar and select Sites or Both Sites and Groups. What is a site? A site is a group of devices that share a common communications link (for example, devices that are using a single serial communications port on the computer or share a single Ethernet gateway). A site can have one or more connected devices. Sites are connected to the workstation. © 2010 Schneider Electric. All rights reserved. Page 49 Adding and Configuring Devices ION Setup User Guide Adding a serial site in ION Setup See “Using Serial Communications” on page 13 for general information on serial communications and network setup. 1. Right-click the workstation icon and select Insert Item. The New Network Item dialog box appears. 2. Select Site and click OK. The New Site dialog box appears. Select the General tab. 3. Type a name identifying the site in the Name box. 4. Select Serial from the Comm Link options. 5. Select the serial port on the computer that you are using to communicate with the meter(s) from the Comm Port list. 6. Select the baud rate and data format you want to use for the site from the Port Settings lists. These need to be set to the same value as the device(s) connected to the site. 7. Edit the values on the Timings and Polling, if needed. These tabs contain other site communications parameters which, in most cases, do not need to be modified from the default settings. See “Editing Site Properties” on page 55 for information regarding the settings on these tabs. 8. Click OK. The site is added to the network viewer. You can now add devices to your site; see “Adding a New Meter” on page 53. Adding a new modem site in ION Setup See “Using Modem Communications” on page 15 for general information on modem communications and network setup. 1. Right-click the workstation icon and select Insert Item. The New Network Item dialog box appears. 2. Select Site and click OK. The New Site dialog box appears. Select the General tab. 3. Type a name identifying the site in the Name box. 4. Select Modem from the Comm Link options. 5. Click Modem configuration. The Modem settings dialog box appears. Select the serial port on the computer that you are using to communicate with the local modem from the Comm Port list. Select the baud rate and data format you want to use for the site from the Port Settings lists. These need to be set to the same value as the device(s) connected to the site. Click Modem Profile to access the Modem Profile Selection Wizard and configure the modem profile for the local and remote modems. Click Finish when you are done with the wizard. Click OK when you are finished to return to the New Site dialog box. 6. Type the phone number of the remote modem in the Phone Number box. Page 50 © 2010 Schneider Electric. All rights reserved. ION Setup User Guide Adding and Configuring Devices 7. Edit the values on the Timings and Polling, if needed. These tabs contain other site communications parameters which, in most cases, do not need to be modified from the default settings. See “Editing Site Properties” on page 55 for information regarding the settings on these tabs. 8. Click OK. The site is added to the network viewer. You can now add devices to your site; see “Adding a New Meter” on page 53. ModemGate feature Some ION meters are equipped with an internal modem that you can set up as a communications gateway to connect to multiple RS-485 devices (e.g., on a remote site). For more information, refer to the technical note The ION meter as a ModemGate. Adding a new Ethernet site in ION Setup 1. Right-click the workstation icon and select Insert Item. The New Network Item dialog box appears. 2. Select Site and click OK. The New Site dialog box appears. Select the General tab. 3. Type a name identifying the site in the Name box. 4. Select Ethernet from the Comm Link options. 5. Edit the values on the Timings and Polling, if needed. These tabs contain other site communications parameters which, in most cases, do not need to be modified from the default settings. See “Editing Site Properties” on page 55 for information regarding the settings on these tabs. 6. Click OK. The site is added to the network viewer. You can now add devices to your site; see “Adding a New Meter” on page 53. Adding a new Ethernet gateway or Modbus gateway site in ION Setup NOTE If you are using an ION7550 / ION7650 as a Modbus gateway, see “Configuring the 9510 / 9610 meter as a Modbus gateway” on page 52 for instructions rather than following the steps below. Before adding an Ethernet gateway or Modbus gateway site, make sure your gateway device is connected to the Ethernet and your serial network of meters are wired to the gateway device (and basic setup has been performed on each device, including the gateway meter). See “Using Ethernet Gateways or Modbus Gateways” on page 17 for general information on Ethernet gateway communications and network setup. © 2010 Schneider Electric. All rights reserved. Page 51 Adding and Configuring Devices ION Setup User Guide 1. Right-click the workstation icon and select Insert Item. The New Network Item dialog box appears. 2. Select Site and click OK. The New Site dialog box appears. Select the General tab. 3. Type a name identifying the site in the Name box. 4. Select Ethernet from the Comm Link options then select the Gateway checkbox. 5. Type the IP address of the gateway device and select the port number from the dropdown list in Gateway Info. IP Port Description 502 Modbus TCP 7800 EtherGate simultaneously though available COM ports of an ION meter 7801 EtherGate through COM1 of an ION meter 7802 EtherGate through COM2 or COM4 of an ION meter 7803 EtherGate through COM3 of an ION meter 6. Edit the values on the Timings and Polling, if needed. These tabs contain other site communications parameters which, in most cases, do not need to be modified from the default settings. See “Editing Site Properties” on page 55 for information regarding the settings on these tabs. 7. Click OK. The site is added to the network viewer. You can now add devices to your site; see “Adding a New Meter” on page 53. If supported, you can connect to and read data from your gateway device by adding it as a stand-alone Ethernet device in ION Setup; see “Adding a New Meter” on page 53. Configuring the ION7550 / ION7650 meter as a Modbus gateway Before configuring an ION7550 / ION7650 as a Modbus gateway, make sure the ION7550 / ION7650 meter is connected to the Ethernet, your serial meters are wired to the gateway meter, and basic setup has been performed on each device, including the gateway meter. See “Using Ethernet Gateways or Modbus Gateways” on page 17 for general information on Ethernet gateway communications and network setup. NOTE For Modbus TCP communications, the Ethernet IP port is hard-coded to port 502 on ION7550/ION7650 meters. You do not need to set this in ION Setup. Page 52 © 2010 Schneider Electric. All rights reserved. ION Setup User Guide Adding and Configuring Devices When using an ION7550 / ION7650 as a Modbus gateway, you do not need to add it as a gateway site in ION Setup; simply configure the meter as follows: 1. Add the meter as an Ethernet meter in ION Setup. See “Adding a New Meter” on page 53 for instructions. 2. Connect to the gateway meter in Basic Configuration mode. 3. Double-click the Setup Assistant icon to open it, then navigate to Communications > Serial Settings. 4. Select the serial communications port that is connected to the downstream Modbus devices. Set the Protocol to Modbus Master and verify that the baud rate and other settings match with the downstream devices. 5. Navigate to Communications > Network Settings. On the TCP/IP tab, select Modbus Gateway, and click Edit. From the Select Modbus Gateway screen, select the serial communications port connected to your downstream Modbus devices and click OK. Adding a New Meter 1. Select Insert > Item (or click ). The New Network Item dialog appears. 2. Select Meter. Use the Attach To list to specify which site the meter belongs to and click OK. 3. Fill in each field in the New Device dialog (see “Editing Meter Properties” on page 58 for related information). The meter name must begin with a letter. 4. The meter icon appears under the site. Refer to “Working in Basic Configuration Mode” on page 60 for details on setting up the meter. NOTE If you cannot see the new meter under the site you selected, click View on the menu bar and select Sites or Both Sites and Groups. Related Topics “Assigning a Device to a Group” on page 55 “Editing Meter Properties” on page 58 © 2010 Schneider Electric. All rights reserved. Page 53 Adding and Configuring Devices ION Setup User Guide Grouping Devices What is a group? A group is a feature that lets you define a logical grouping of meters. For example, you can have a group of meters dedicated to power quality monitoring or a group of meters defined by location. Groups are always attached to the System icon. Devices within each group are attached to both the group and the site. All the meters in the site Meters grouped by location or purpose Creating a group 1. Select Insert > Item (or click appears: on the toolbar). The New Network Item dialog 2. Select Group and click OK. 3. Fill in each field in the New Group dialog box. NOTE If you cannot see the groups, click View on the menu bar and select Groups or Both Sites and Groups. Related topics Page 54 “Editing Group Properties” on page 58 “Viewing by Site, Group or Both” on page 32 © 2010 Schneider Electric. All rights reserved. ION Setup User Guide Adding and Configuring Devices Assigning a Device to a Group The ION Setup Network Viewer supports the same drag-and-drop feature available in Windows Explorer. To assign a device to a group: 1. From the View menu, select Both Sites and Groups (or click toolbar). on the 2. If the group has not yet been created, create the group so you have a destination for dragging. See “Creating a group” on page 54 for details. 3. In the Network Viewer, double-click the site icon that contains the target device to display the target device in the Content Viewer. 4. Click the target device and drag it on top of the destination group icon. An icon for that device appears under the group icon, as well as under the site it is attached to. To assign a device to a different group, drag its icon from one group to the other. Removing Items from the Network To remove a group, site or meter from the network, select the item in the Network Viewer, then do one of the following: Press the Delete key, Select Delete from the Edit menu, or Right-click the item, then select Delete. NOTE You cannot delete the System icon, the unassigned group icon (see “Viewing the unassigned group” on page 32), the workstation icon, or the data display folders from the Network Viewer. Editing Site Properties Right-click the site you want to edit, then select Properties. The Site Properties dialog box appears: Not all properties can be configured for all site types. Properties that cannot be configured appear as unavailable. © 2010 Schneider Electric. All rights reserved. Page 55 Adding and Configuring Devices ION Setup User Guide NOTE You cannot modify a site that has devices connected to it. The Site Properties dialog box has the following tabs: General Name: Enter a unique name for the site in the Name box. Comm Link: Select the appropriate communications type and fill in the required information. Serial: Select the appropriate Comm Port and Port Settings. Modem: Enter the phone number and click the button beside Modem Settings to configure your modem settings. Click the button beside Modem Profile to access the Modem Profile Selection Wizard, which guides you through a series of configuration screens to set up your local and remote modem. NOTE To stop modem communications (for example, if the remote modem is not responding), press the ESC key on your keyboard. When you do this, ION Setup attempts to stop modem communication. Page 56 © 2010 Schneider Electric. All rights reserved. ION Setup User Guide Adding and Configuring Devices Ethernet: Select the Gateway checkbox if the site is an Ethernet Gateway. Refer to “Adding a new Ethernet gateway or Modbus gateway site in ION Setup” on page 51 for more information. Timings Response Delay: Specify a Response Delay (in milliseconds). Transmit Delay: Specify a Transmit Delay (in milliseconds). Byte Timeout: Specify a Byte Timeout (in milliseconds). RTS (Ready to Send) Control: Specify an RS232/RS485 software flow control. Disabled: Software flow control is disabled. Force Off: Software flow control is set to off (RS232/RS485 line held low). Force On: Software flow control is active for the entire message string, which holds the RS232/RS485 line high for the complete message sequence. Use this setting for powering external devices from the RS232/ RS485 line. Toggle: Toggles the line between receive/transmit. Use this setting for direct connection to COM32/COM128 or similar. Wait CTS: Waits for receipt of a Clear To Send message. Use this setting for active flow control for reduced throughput devices (i.e. modems). DTR (Data Terminal Ready): Specify a DTR line control. Disabled: No software DTR line control. Modem Ctrl: Forces the DTR line low upon “request communication end” failure. Use this setting to force a modem disconnect. Force Off: Sets the DTR line low. Use this setting for optical probes on IEEE meters. Force On: Sets the DTR line high. Use this setting for optical probes on IEC meters. Probe Ctrl: Use this custom setting for self-powered probes to mitigate battery loss. Polling Polling Method: Specify the polling method for the selected site from the dropdown list. Supported options are Continuous, On Demand, or Scheduled. Edit Schedule: Edit the polling schedule for the selected site (or view the current schedule used to poll the meters in the selected site). © 2010 Schneider Electric. All rights reserved. Page 57 Adding and Configuring Devices ION Setup User Guide Next Connection: View when polling next occurs on the selected site. Broadcast Interval: Specify hours and minutes between polling intervals. Timezone: Specify local time zone. Editing Group Properties Right-click the group you want to edit, then select Properties. Type in a unique name for the group and click OK. Editing Meter Properties Expand the site (by double-clicking the site icon) where your meter is located. Right-click the meter icon, then select Properties. The Device Properties dialog box contains the following tabs: General Page 58 Name: Type in a unique name for the meter. The name must begin with a letter. Type: Select the appropriate meter type from this list. Unit ID: Type in a unique, 4-digit Unit ID. The number you enter here must match the number that has been programmed for the connected communications port on the device. IP Address: Enter the IP address if you are connecting using Ethernet. © 2010 Schneider Electric. All rights reserved. ION Setup User Guide Adding and Configuring Devices IP Port: This contains the port number of the device to which you are connected. The following table lists the ports used for Ethernet communications: IP Port1 Description 502 Modbus TCP 7700 ION (direct) 7701 Modbus RTU over Ethernet 23 Telnet (used for meter diagnostics) 1 Some meters support email (SMTP through port 25) and webpages (HTTP through port 80). Group: This box displays the name of the group that the meter belongs to. Display Template Type: This displays the type of template for the device. Template Options: This lets you select which template ION Setup uses to display data. Tools Poll Device: To enable polling of the device, make sure this box is ticked. Device Setup: Choose whether to display basic ION Setup or advanced ION Setup parameters. Show Basic: Displays the available setup parameters you can configure for the device. Some devices are configured using Setup Assistant — refer to “Using the Setup Assistant” on page 73 for details. Show Advanced: Displays all available modules in the selected ION device. This option is only available on devices that are designed and built using the ION architecture. TIP For devices that support Advanced Configuration mode, hold down CTRL and click the meter icon to switch between Basic Configuration mode and Advanced Configuration mode. Store to File: This lets you save the current device configuration to a .dcf file. Restore from File: This lets you upload a different .dcf configuration file to the device. Firmware Upgrade: This lets you upgrade the device’s firmware. © 2010 Schneider Electric. All rights reserved. Page 59 Adding and Configuring Devices ION Setup User Guide Working in Basic Configuration Mode All meters supported by ION Setup can be edited in Basic Configuration mode. Depending on the device type, ION Setup may display individual icons that represent the setup parameter groups for that device, or the Setup Assistant icon. Double-click these icons to configure the device parameters. Double-click the icon to start the Setup Assistant. See “Using the Setup Assistant” on page 73 for details. Editing in Basic Configuration mode 1. Make sure View > Setup Screens is selected (or click the button). 2. Select the device. For devices that display individual icons for the setup parameters, double-click the icon to open the setup screen. 3. Select a setup parameter you want to change, then click Edit. 4. Make the changes to the setup register as appropriate. Most setup register types are enumerated, numeric-bounded, elapsed interval or date/time: Page 60 © 2010 Schneider Electric. All rights reserved. ION Setup User Guide Adding and Configuring Devices Enumerated: Click the button and select an option from the list. Numeric bounded: Select Numeric Bounded Format from the list and enter a numeric value in the box. Elapsed Interval: Select Elapsed Interval Format from the list. Enter the days, hours, minutes and seconds, and use the +/- drop down to indicate the interval direction. Date/Time: Select Date/Time Format from the list. Select the month, day and year and enter the time. 5. Click OK. 6. Make changes to the other setup registers if required. 7. Click Send to save your changes to the meter. © 2010 Schneider Electric. All rights reserved. Page 61 Adding and Configuring Devices ION Setup User Guide Setup Screen Examples There are some setup register types that allow you to select one or more options, as depicted below: Example 1 Click to the checkbox to select (check) or clear (uncheck) your selection. If there are additional setup screens, click Next. Configure the remaining setup parameters, then, click Finish. Example 2 Click an item to highlight it, then click the button to add it to the list of selected items. Click an item to highlight it, then click the button to remove it from the list of selected items. Page 62 © 2010 Schneider Electric. All rights reserved. ION Setup User Guide Adding and Configuring Devices Example 3 Use the controls on these areas to define and configure the selected (i.e. highlighted) parameter on the left. Click the Add button to add a new parameter to the above list. To remove an existing parameter, select it first, then click Delete. Delete is typically used when you want to make room for a new parameter (after the maximum limit is reached). Example 4 Click the + symbol to expand the list to find your desired parameter. Enter the parameter name and click Search. The parameter is selected. The parameter’s location is displayed beside Source: Errors If you try to enter a value that is outside the limits for the register, ION Setup displays the error, either on the status bar (near the bottom left corner of the window), or in a popup dialog. Error displayed on status bar Error prompt © 2010 Schneider Electric. All rights reserved. Page 63 Adding and Configuring Devices ION Setup User Guide Typical Meter Setup Parameters Some setup parameter groups are common and available to all meter types (such as Basic Setup, for configuring PT and CT ratios and other system parameters). Other setup parameter groups are available only on meter types that support certain features (such as Waveform Capture). Refer to your meter documentation for information on how to set up the features supported by your meter. For information on how to use ION Setup to configure devices that are not based upon the ION protocol, refer to the ION Setup Device Configuration Guide. Modbus protocol considerations Serial communications (Modbus RTU): To avoid communications problems, make sure all devices on the serial communications bus are set to the same data format. NOTE 8N1 (8 data bits, no parity, 1 stop bit) is the default serial communications port setting for most ION meters. Ethernet communications (Modbus TCP): For meters that use Modbus TCP to communicate through Ethernet, enter “502” in the IP Port box when adding the meter in ION Setup (port 502 is used for Modbus TCP communications). Page 64 © 2010 Schneider Electric. All rights reserved. ION Setup User Guide Adding and Configuring Devices Working in Advanced Configuration Mode Advanced Configuration mode is available on meters that are designed and built using the ION architecture. TIP For devices that support Advanced Configuration mode, hold down CTRL and click the meter icon to switch between Basic Configuration mode and Advanced Configuration mode. For information on basic configuration using the Setup Assistant, see the topic “Setup Assistant Overview” on page 74. If you require advanced programming or configuration, it is recommended that you use the Designer component of ION Enterprise software. Its graphical interface lets you view links and modules, include descriptive text about the configuration, and troubleshoot any frameworks you create. To access Advanced Configuration mode Access the ION modules on a meter and create new modules by following these steps: 1. Go to the site, right-click on a meter and select Properties. 2. Click the Tools tab and select Advanced ION Setup from the Device Setup drop-down menu. It may take several seconds for the ION modules to load onto your screen. 3. Double-click on an ION module to view/edit the module’s configuration. © 2010 Schneider Electric. All rights reserved. Page 65 Adding and Configuring Devices ION Setup User Guide NOTE When working in Network mode, Advanced and Basic views are device-specific rather than global. This allows you to view one meter in Advanced mode and another in Basic mode. Overview of ION Architecture ION architecture forms the basis of every component in the ION network. This architecture defines the logical pathways used to control information and data when moving between individual functional blocks within a meter, between meters, or between meters and other parts in the power monitoring and control system. ION architecture is object oriented, giving you exceptional system flexibility. ION meters can be configured to dedicate their resources to suit your application. The fundamental objects that comprise the ION architecture are ION modules and ION registers. For more information on ION architecture, refer to the ION Reference. For more information on the modules available in your device, refer to the ION Device Templates Reference. ION modules ION modules are building blocks of functionality that link together to change setup as required. Each ION module is comparable to some part of a conventional power monitoring system: the Power Meter module is similar in function to a digital multimeter; the Thermal Demand module is similar to a conventional demand meter; the Integrator module is similar to an energy meter. Over 80 types of ION modules are defined in ION architecture. Their functions range from basic real-time power measurements to comprehensive waveform data logging and setpoint control. Collectively, these ION modules cover the complete range of power monitoring and control capabilities. Some examples of ION modules are: Page 66 The Power Meter module provides the functionality of a discrete power measuring instrument, such as a conventional kW meter, or the basic measurements provided by multifunctional meters like the ION6200. The Maximum module is comparable to a peak register, which keeps track of variables such as peak demand. A Maximum module in the ION architecture, however, has the flexibility to keep track of the maximum value for any programmed parameter. The Data Recorder module models the behavior of a conventional strip chart recorder, which may be used to track information such as variations in current flow. This module stores values so that they can be displayed or printed for later analysis. Furthermore, since the Data Recorder can sample at sub-millisecond intervals, it can also be used as a very high-speed recorder for harmonics analysis and fault detection. © 2010 Schneider Electric. All rights reserved. ION Setup User Guide Adding and Configuring Devices The types of modules available in an ION meter and the number of each type that may be used depend on the kind of device. The ION7650, for example, has 50 Data Recorder modules. The ION6200, on the other hand, has none. Refer to the ION Device Templates Reference, available from the website, for information on the available modules for specific devices. ION registers ION modules can have a number of setup registers and output registers. ION registers are data storage locations; the module reads data through its input(s), manipulates the data according to its function and the values in the setup registers, and writes the result to its output register(s). The output registers might contain maximum RMS readings for three-phase current or describe the high-speed digitized data points for 32 cycles of a single-voltage phase. Module links An ION meter is customized by linking ION modules. The output registers of a module can be linked to the input registers of other modules. This allows data to flow from one module to the next. The setup registers are internal to each module, so they do not require linking. Register classes Not all output registers can serve as inputs for all modules. There are different classes of registers, each capable of holding different types of information. For example, numeric registers contain numbers, Boolean registers contain ON or OFF information and waveform registers contain waveform data. These registers are described in the ION Reference. To link two ION modules together, the output registers of the first module must contain information the next module can use. Creating new ION modules 1. From the left pane (Network Viewer), click the folder for the module type you want to create. 2. Select Insert > Module (or click on the toolbar). If there are sufficient resources on the device and available modules of that type, the new module appears on the right pane. TIP To determine the modules available on an ION device, refer to the ION Device Template Reference, which can be downloaded from the website. To determine the number of modules of a particular type that are in use, select the folder in the left pane then hover over it. A message appears stating how many modules of that type are in use and how many are available (for example, Modules used: 17 of 20 (3 available)). © 2010 Schneider Electric. All rights reserved. Page 67 Adding and Configuring Devices ION Setup User Guide Creating custom module labels ION Setup allows you to create custom labels for modules. To create a custom label: 1. Right-click on the module icon you want to label. 2. Select Rename from the pop-up menu. 3. Type the new label into the Name box. 4. Click Send to send your changes to the device. NOTE The number of labels available on an ION meter is limited. You may want to restrict the use of custom labels to output registers only (where they are typically more useful). See “Customizing ION module output register labels” on page 70 for more information. Resetting custom module labels to their default labels To reset a custom module label to its default label (and allow other custom labels to be created if you have run out of space): 1. Right-click on the icon of the module with the custom label you want to reset. 2. Select Rename from the pop-up menu. 3. Delete the custom label completely. You do not need to type the default label in the field. 4. Click Send to send your changes to the device. The label is reset to the default. Configuring an ION Module setup register ION Setup lets you change the values for numeric bounded registers, enumerated registers, and string setup registers. Setup registers that are not of these three classes cannot be configured using ION Setup. 1. Double-click on the module you want to configure. 2. Select the Setup Registers tab. 3. The Parameters box lists all the setup registers of the selected module and their settings. To change a setup register, select it and click Edit. If the selected setup register is a numeric bounded register, type a value into the provided box and click OK. If the selected setup register is an enumerated register, select an option from the list and click OK. If the selected setup register is a string register, type the string in the provided box and click OK. 4. Click Send to send your changes to the device. Linking ION modules ION Setup lets you link the output register of an ION module to the input register of another ION module on the same device. This operation must be performed before reconfiguring ION devices. Page 68 © 2010 Schneider Electric. All rights reserved. ION Setup User Guide Adding and Configuring Devices To create a link between ION modules: 1. Double-click the module whose input you want to link. 2. Select the Inputs tab. 3. The Parameters box lists all the inputs of the selected module as well as the labels of the output registers that are currently linked to each input. To create a new link (or change an existing one), select the input and click the Edit button. 4. The ION Input Selection dialog box appears. Complete this dialog box (for more detail, see the topic “ION Input selection dialog box” on page 69). 5. The label of the output register you selected appears beside the input in the Parameters box. 6. Click Send to send your changes to the device. ION Input selection dialog box Like Windows Explorer, when you click on the “+” beside an item in the tree, it expands to show all the items beneath it in the hierarchy. For example, if you click on the Sliding Window Demand modules, all the available Sliding Window Demand modules are displayed. If you click on a specific module, all the output registers of that module are revealed. As you are navigating the tree, ION Setup caches the branches you open. Thus, if you open a branch of the tree that you already looked at, ION Setup can display it immediately, without communications delays. The parts of the tree you have opened are identified by a small box with a “+” or “–” sign beside them (the “+” sign indicates that the item can be expanded further and the “-” sign indicates that the branch has already been expanded). NOTE The cached tree is only maintained until you open the ION tree of another ION device; once you change to another ION device, the cache is cleared. There are several ways to select an output register: You can use the tree to select the module type, module and register. At the top of the dialog box, the full path of the register is shown as \\Device Name\ION module type\ION module and the name of the register appears in the Parameter box. Only those output registers of the class appropriate for the selected input are displayed (for more information on registers, register classes and module links, see “Overview of ION Architecture” on page 66). If you already know the label of the register you want and you have already opened that branch of the tree, you can simply type the label of the register you want into the Parameter box and click the Search button. If the register is in the ION Setup cache, the path of the register appears above the Parameter box and the OK button becomes available. If the register is not in the cache or has been typed incorrectly, the message “No match found in cache” is displayed. If you know the handle of the register you want, you can bypass the ION tree altogether and simply type in the handle. This is the fastest method of accessing an ION register; however, it does not add the register to the cache. © 2010 Schneider Electric. All rights reserved. Page 69 Adding and Configuring Devices ION Setup User Guide Once you have selected an output register, click the OK button to return to the module’s configuration dialog box. When you are finished linking, click Send to save your changes to the meter. Deleting links between ION modules To delete a link between two ION modules: 1. Double-click the module whose input you want to unlink. 2. Select the Inputs tab. 3. The Parameters box lists all the inputs of the selected module as well as the labels of the output registers that are currently linked to each input. 4. Select the input, then click Delete. 5. Click Send to send your changes to the device. Viewing ION module output registers 1. Double-click the module whose output registers you want to view. 2. Select the Output Registers tab. 3. The Parameters box list all the output registers of the selected module. Customizing ION module output register labels Most output register labels can be customized. To customize an output register label: 1. Double-click the module whose output register you want to label. 2. Select the Output Registers tab. 3. The Parameters box lists all the output registers of the selected module. Select the register you want to label, then click Edit (or double-click the register). 4. Type the custom label in the box, then click OK. Some ION devices limit the number of characters a custom label can have. 5. Click Send to save your changes to the device. Page 70 © 2010 Schneider Electric. All rights reserved. ION Setup User Guide Adding and Configuring Devices Synchronizing the Time across Devices This section applies to the ION8800, ION8600, ION7550/ION7650 and ION7300 series meters and certain legacy meters (ION8300/ION8400/ION8500, ION7700, ION7500/ION7600 and 3000 series meters). To perform time synchronization on devices not listed here, refer to the documentation for your device. To broadcast time from your computer’s internal clock to all devices in one or more sites: 1. Select Tools > Broadcast Time (or click on the toolbar). 2. Select the site or sites to which you want to send the current time. Note that only sites that are presently connected appear in the list. 3. Click Broadcast. All devices in the selected sites are updated with the current time from your computer. © 2010 Schneider Electric. All rights reserved. Page 71 Adding and Configuring Devices ION Setup User Guide ION Meter Cloning You can clone (or copy) configurations from one meter to another meter of the same model, with the following exceptions: COM modules Security Users modules Security Options modules Log Mail modules For example, if you copy the setup configuration of ION meter A to ION meter B: 1. All modules in Meter B are erased, then 2. All the modules in Meter A are copied to Meter B (except those listed above). To completely clone an ION meter: 1. Make sure the Display Setup Information button is selected. 2. Expand the System tree so that the meter icons are displayed on both halves of the screen. 3. From the left pane, drag the icon of the meter you want to clone onto the meter you want to copy to. To clone MeterA’s configuration to MeterB, drag MeterA’s icon from the left pane over MeterB on the right 4. ION Setup now clones the meter and displays the “Copying Device Configuration” dialog box. After all configuration parameters have been copied, the message “Cloning fully successful” appears on the status bar at the bottom left corner of the ION Setup screen. Page 72 © 2010 Schneider Electric. All rights reserved. Chapter 4 Using the Setup Assistant The Setup Assistant is a series of dialogs and wizards with instructions for most setup and configuration tasks that you need to perform. The available screens vary depending upon the model and firmware of your connected device. In this Chapter Setup Assistant Overview . . . . . . . . . . . . . . . . . . . . . . . . . . . . . . . . . . . . 74 Available Setup Assistant Screens . . . . . . . . . . . . . . . . . . . . . . . . . . . . . 75 Template Screen . . . . . . . . . . . . . . . . . . . . . . . . . . . . . . . . . . . . . . . . . . . . . . . 75 Basic Setup Screen . . . . . . . . . . . . . . . . . . . . . . . . . . . . . . . . . . . . . . . . . . . . . 77 Security Screen . . . . . . . . . . . . . . . . . . . . . . . . . . . . . . . . . . . . . . . . . . . . . . . . 78 Communications Screens . . . . . . . . . . . . . . . . . . . . . . . . . . . . . . . . . . . . . . . . . 81 3rd Party Protocols Screen . . . . . . . . . . . . . . . . . . . . . . . . . . . . . . . . . . . . . . . . 81 Clock Screen . . . . . . . . . . . . . . . . . . . . . . . . . . . . . . . . . . . . . . . . . . . . . . . . . . 83 Demand Screen . . . . . . . . . . . . . . . . . . . . . . . . . . . . . . . . . . . . . . . . . . . . . . . . 84 Input / Output Screens . . . . . . . . . . . . . . . . . . . . . . . . . . . . . . . . . . . . . . . . . . . 84 LED Pulsing Screen . . . . . . . . . . . . . . . . . . . . . . . . . . . . . . . . . . . . . . . . . . . . . 85 Energy Pulsing Screen . . . . . . . . . . . . . . . . . . . . . . . . . . . . . . . . . . . . . . . . . . . 85 OnBoard Digital Inputs Screen . . . . . . . . . . . . . . . . . . . . . . . . . . . . . . . . . . . . . 86 Analog Outputs Screen . . . . . . . . . . . . . . . . . . . . . . . . . . . . . . . . . . . . . . . . . . 86 Memory Screen . . . . . . . . . . . . . . . . . . . . . . . . . . . . . . . . . . . . . . . . . . . . . . . . 87 Load Profile/Revenue Log Screen . . . . . . . . . . . . . . . . . . . . . . . . . . . . . . . . . . 88 Event Log Screen . . . . . . . . . . . . . . . . . . . . . . . . . . . . . . . . . . . . . . . . . . . . . . . 89 EnergyDemand Log Screen . . . . . . . . . . . . . . . . . . . . . . . . . . . . . . . . . . . . . . . 90 PT/CT Correction Screen . . . . . . . . . . . . . . . . . . . . . . . . . . . . . . . . . . . . . . . . . 92 Transformer Loss Screen . . . . . . . . . . . . . . . . . . . . . . . . . . . . . . . . . . . . . . . . . 92 Time of Use (TOU) Screen . . . . . . . . . . . . . . . . . . . . . . . . . . . . . . . . . . . . . . . . 93 Alarming Screen . . . . . . . . . . . . . . . . . . . . . . . . . . . . . . . . . . . . . . . . . . . . . . . . 98 Power Quality Screen . . . . . . . . . . . . . . . . . . . . . . . . . . . . . . . . . . . . . . . . . . . . 99 Displays Screen . . . . . . . . . . . . . . . . . . . . . . . . . . . . . . . . . . . . . . . . . . . . . . . . 99 Verification Screen . . . . . . . . . . . . . . . . . . . . . . . . . . . . . . . . . . . . . . . . . . . . . 101 Reports Screen . . . . . . . . . . . . . . . . . . . . . . . . . . . . . . . . . . . . . . . . . . . . . . . . 104 Writing to Multiple Registers . . . . . . . . . . . . . . . . . . . . . . . . . . . . . . . . . . . . . . 107 © 2010 Schneider Electric. All rights reserved. Page 73 Using the Setup Assistant ION Setup User Guide Setup Assistant Overview The Setup Assistant guides you through common setup requirements for your ION meter. Setup Assistant is available only to those devices that are designed and built using the ION architecture (i.e., the ones that support Advanced Configuration mode). After you have connected to or added a device to your ION Setup network, the Setup Assistant icon appears in the right-hand window of the Network Viewer. Double-click the icon to open Setup Assistant. This area lists the available Setup Assistant screens. Click the icons to access the desired screen. This area shows the available setup tabs. Click the folder icon to open related Setup Assistant screens. Double-click to close the folder. Select a parameter and click Edit to configure. This area contains the parameters available for configuration. NOTE If you cannot see the Setup Assistant in the right window, go to the View menu and select Setup Screens. Each setup screen on the left gives you access to different setup tabs on the right. Within the tabs you can set parameters and functions that are specific to each setup screen. For example, in the figure above, the tabs allow you to select your transformer loss configuration, enter transformer loss information using the Test Sheet method and enter loss information using the %Loss constants method. Setup Assistant icons These icons are available in the left-hand screen of the Setup Assistant: These icons indicate an available Setup Assistant screen, which might represent groups of setup or display parameters for the device, or a particular ION module. The folder icons organize Setup Assistant screens into logical groupings (for example, revenue-related settings). Click the icon to open the folder; double-click to close it. Page 74 © 2010 Schneider Electric. All rights reserved. ION Setup User Guide Using the Setup Assistant Available Setup Assistant Screens NOTE The setup screens and tabs available to you in the Setup Assistant vary depending upon the type of device and its firmware version. Template Screen You can take advantage of new features for your meter by upgrading the meter’s firmware. Alternatively, you can copy (Save to PC) a configuration from one meter and paste (Send to Meter) it to another meter of the same type. In the Setup Assistant, click the Template setup screen on the left as illustrated below. This screen has four tabs: Save to PC lets you save a device configuration file (.dcf) containing custom configuration changes. You can make custom changes to one meter, upload the configuration file onto a workstation, and then download this file onto one or more other meters. You can only download the .dcf file to other meters of the same type. NOTE Uploading or retrieving device configuration may take some time. If you abort the procedure, ION Setup provides you with a list of the copy procedures that were successfully completed before they were stopped. © 2010 Schneider Electric. All rights reserved. Send to Meter lets you download to other meters a configuration file you have created or uploaded. The following formats are supported: ION Setup device configuration file (.dcf) ION Enterprise framework file (.fwn) Page 75 Using the Setup Assistant ION Setup User Guide NOTE You can only load framework files containing the full meter configuration onto a meter using ION Setup. To load partial framework files, you must use the Designer component of ION Enterprise. Framework (.fwn) files created in PEGASYS software are not supported. Firmware upgrade lets you upgrade the meter to gain access to new or enhanced ION modules. When you perform a firmware upgrade, you are prompted to download the configuration file onto the meter. See your device documentation and the Upgrading PowerLogic ION Device Firmware technical note for more information on upgrading your device’s firmware. Register Edit lets you to view and modify energy register values. Template Paste options Some modules are not copied when upgrading firmware, saving to PC or sending to a meter. The setup registers of the following modules remain intact and must be configured manually: Communications modules Security Option modules Security User modules Log Mail modules The Template Paste Options screen also allows you the option of retaining PT/CT, Clock/Nameplate settings and Energy Readings. Page 76 PT/CT Settings retains your setup registers for Power Meter modules. Clock Settings retains your setup registers for the clock module. Nameplate Settings retains your Owner, Tag1 and Tag2 settings. Energy Readings retains the integrator values from your energy registers. ITC Settings retains your instrument transformer correction settings. © 2010 Schneider Electric. All rights reserved. ION Setup User Guide Using the Setup Assistant Basic Setup Screen The Basic Setup screen allows you to program the basic settings of your meter. PT/CT Ratios lets you program your potential (voltage) transformer and current transformer ratios. Select the desired parameter and click Edit to make configuration changes. Nameplate Info lets you edit your meter’s nameplate information. Select the desired parameter and click Edit to make configuration changes. Rollover lets you program energy rollover information.Select the desired parameter and click Edit to make configuration changes. Localization lets you configure information such as language, time format, date format and digit grouping. Select the desired parameter and click Edit to make configuration changes. Click IEEE/IEC to access the Metering Convention Setup wizard. © 2010 Schneider Electric. All rights reserved. IEEE/IEC: Specify whether IEEE or IEC standards are used to display meter data and perform harmonics calculations. Page 77 Using the Setup Assistant ION Setup User Guide Custom: Select Custom to go through the entire configuration, selecting an option from each format type, to create a custom metering convention. . Security Screen In addition to ION Setup’s four-level security access system (see “Applying Security” on page 38), the Security screen also configures Standard and, for some ION meters, Advanced meter security. NOTE For more on software and meter security, see the ION System Security technical note available from the website. Page 78 © 2010 Schneider Electric. All rights reserved. ION Setup User Guide Using the Setup Assistant NOTE Depending on the device, the steps below may vary. For instructions specific to your device, refer to your device documentation or contact Technical Support. To configure Security features: 1. Select Security Mode and click Edit. 2. Open the Standard.scf or Advanced.scf file. The Security Wizard leads you through the configuration process. Enter the meter password, if prompted. 3. Select your configuration options (meter password, web server programming and front panel programming) and click Finish (or Next, if you selected Advanced). © 2010 Schneider Electric. All rights reserved. Page 79 Using the Setup Assistant ION Setup User Guide CAUTION Changing communications port settings with the Allow Front Panel Programming setting cleared (unchecked) may cause loss of communications with your meter, and render it inoperable. In this case a factory reconfiguration of your meter is required, which resets your meter to its factory defaults and destroys all logged data. 4. If you selected Advanced, the Define individual users/passwords screen is displayed. Select the check boxes of the users you want to configure (1 through 16). Expand the access section tree by clicking on the + and select the appropriate check boxes to configure your user’s access levels. 5. Select a user, then click Password to set a password for that user. Click OK. When you have assigned passwords to all the users, click Finish. 6. When prompted, you can choose to save your security settings in a file. Page 80 © 2010 Schneider Electric. All rights reserved. ION Setup User Guide Using the Setup Assistant Click Yes, enter a name for your security file then click Save. If you want to overwrite your default advanced security file, select Advanced.scf and click Save. Click No if you do not want to save your security settings in a file. Communications Screens The Communication screens let you configure your serial communications settings (communications mode, protocol, unit ID and baud rate) and Ethernet settings (TCP/IP communication, DNS, SMTP and NTP) according to the communications capabilities of your device. Some devices have one Port Settings screen for serial and Ethernet configuration. Others have separate Serial Settings and Network Settings screens. NOTE Take careful note of your method of communication with your device. Making communications changes to the port by which ION Setup is connected to your device may cause ION Setup to lose communication with the device. 3rd Party Protocols Screen The 3rd Party Protocols screen in the Communications folder allows you to make real-time data available through Modbus, DNP and IEC 61850 protocols. Modbus and DNP modules are factory-configured in ION meters and in most cases do not require basic configuration changes. Changing the factory configuration is an advanced setup procedure that requires an understanding of the protocol, as well as an understanding of your meter’s internal operation. © 2010 Schneider Electric. All rights reserved. Page 81 Using the Setup Assistant ION Setup User Guide NOTE If you have advanced security enabled, you must configure the Modbus Map Access register to allow write access for specific users. See the Security Options module description in the online ION Reference. If you have Standard or Advanced security enabled on the meter, you can only read Modbus information from a slave module. You must disable Standard security to write data to a slave module. This screen has three tabs: Modbus Slave customizes the Modbus map that your third-party devices use to communicate with the meter. Modbus Master lets you program third-party device Modbus map information for the meter to retrieve, if your meter is configured as a Modbus Master. Click Connections to access the Modbus Master Connections configuration screens. Click Add to add a new slave device. DNP 3.0 customizes the DNP 3.0 map that your third-party devices use to communicate with your meter. Click Edit to start the DNP 3.0 Port Setup wizard. This leads you through the port setup configuration process. IEC 61850 shows the meter’s status as an IEC 61850 server. To map additional meter values into IEC 61850, select Custom Analog (for numeric values) or Custom Digital (for digital values) and click Edit to access the configuration screen. See the documents DNP 3.0 and ION Technology, Modbus and ION Technology, Modbus Protocol and Register Map for ION devices, and IEC 61850 and ION Technology, available from the website, for more information about third party protocols. Page 82 © 2010 Schneider Electric. All rights reserved. ION Setup User Guide Using the Setup Assistant Clock Screen The Clock screen allows you to configure the internal clock of the meter, which provides timestamps for data logged by the device. Set your Timezone, Time Sync Type, Time Sync Source, DST Offset and Clock Source settings from this screen. Start of the Week data applies to the Trending and Forecasting module (not available on all meters). Click the TimeSync button to perform a time synchronization with the Time Sync Source. If the Time Sync Source is the same as your ION Setup connection port, the meter will synchronize with your PC’s local time. The Clock Setup screen also includes a timezone selection window. To configure your timezone settings, select the Timezone tab, select Timezone and click Edit. Enter the meter password, if requested. Then choose from the list to configure your timezone settings. Check top box to automatically adjust for daylight savings time. Check bottom box to update your available daylightsavings dates, then select the year in which the updates begin. The DST Settings tab lets you program your Daylight Savings periods for 20 years. © 2010 Schneider Electric. All rights reserved. Page 83 Using the Setup Assistant ION Setup User Guide Demand Screen Demand is a measure of average power consumption over a fixed time interval. Peak (or maximum) demand is the highest demand level recorded during a billing period. From the Demand screen, you can configure Rolling Block (the interval used to compute your values) and Demand Forgiveness (the time during power restoration when demand is not calculated). With Rolling Block (or Sliding Window) Demand, demand is measured based on the average load level over the most recent set of sub-intervals. The Rolling Block tab allows you to define the number and length of intervals used for demand calculations. Demand Forgiveness is the time, programmed in the meter, during which demand (and therefore peak demand) will not be calculated following a total power outage. During power-up following a complete power outage, customer equipment consumes a higher-than-normal amount of power. The Demand Forgiveness feature lets a utility forgive the customer for peak demand penalties that may arise from power-up following a power outage. Input / Output Screens The following sections outline the screens available for I/O configuration. NOTE The available screens vary depending upon the model and firmware of your connected device. See your device documentation for specific information on configuring inputs and outputs. Page 84 © 2010 Schneider Electric. All rights reserved. ION Setup User Guide Using the Setup Assistant LED Pulsing Screen Some meters are preconfigured for LED pulsing. From the Energy Pulsing screen in the Inputs/Outputs folder (or the Pulsing outputs folder, depending on the meter), you can adjust LED pulse rates by modifying the Kt (pulse rate) registers. The Kt value entered defines how much energy is accumulated before a pulse is sent. Select the desired parameter and click Edit to set LED pulsing values. NOTE To configure the LED ports for a different pulsing application, you must re-link the Source input to the output register of a different instantaneous power quantity in one of the Arithmetic modules. This is an Advanced Configuration procedure. See “Working in Advanced Configuration Mode” on page 65. Energy Pulsing Screen If you want to use one of the digital outputs on your meter for energy pulsing applications (Wh, kVAh, kVARh), configure it from the Energy Pulsing screen in the Inputs/Outputs folder (or the Pulsing outputs folder, depending on your meter). NOTE If the ovld register is “Pulsing Suspended”, the energy is accumulating faster than the digital output can pulse with the existing settings (the Calibration Pulser is in Overload State). Refer to the ION Reference, Calibration Pulser Module, Detailed Module Operation section for details on how to configure the Calibration Pulser Module’s settings. © 2010 Schneider Electric. All rights reserved. Page 85 Using the Setup Assistant ION Setup User Guide OnBoard Digital Inputs Screen Digital inputs can be used for status monitoring or pulse counting applications. The OnBoard Digital Inputs screen allows you to configure the input mode (Pulse or KYZ) and the multiplier (the number to increment the counter for each detected input pulse). It also allows you to view the counter and status for each digital input. Analog Outputs Screen An ION meter’s analog outputs act as transducers. The meter measures power and energy, and then sends that information via the analog outputs to a remote terminal unit (RTU). From the Analog Outputs screen in the Inputs/Outputs folder, you can define the information source, set the full-scale and zero-scale values, and define the ports that deliver and receive. Page 86 © 2010 Schneider Electric. All rights reserved. ION Setup User Guide Using the Setup Assistant The zero-scale value defines the source input value that creates the minimum current output on the analog device. The full-scale value defines the source input value that creates the maximum current output on the analog device. For detailed information, see the Digital and Analog I/O technical note, available from www.powerlogic.com. Memory Screen The Memory screen in the Logging folder allows you to configure the meter’s log memory settings (for example Load Profile, Event Log, Waveforms, and System Resource allocation). CAUTION Be aware that modifying some memory parameters can reset recorded data. Ensure that all necessary information has been recorded before changing these memory settings. © 2010 Schneider Electric. All rights reserved. Page 87 Using the Setup Assistant ION Setup User Guide When editing the Load Profile, you can select the number of days (which calculates the depth based on the current interval length). Load Profile/Revenue Log Screen The Load Profile/Revenue Log screen in the Logging folder allows you to specify the load profile (the interval and duration of the revenue log). The Load Profile contains information about the power usage in your system, by gathering detailed energy usage patterns over a period of time. In this screen, there are two tabs: Channels allows you to program the load profile channels. Interval/Depth allows you to program the interval and duration of the load profile on a specific channel. The channels you specify in this setup screen appear in a Load Profile Report that you can generate in the Reports setup screen (see “Reports Screen” on page 104). To specify Load Profile channels: 1. Click on the Load Profile channel that you want to specify and click Edit. 2. The Parameter Selection screen appears. The parameters are grouped by type. Click on the + to expand the group (or click Show all available registers to see all the registers you can select). Select the desired logging parameter and click OK. Page 88 © 2010 Schneider Electric. All rights reserved. ION Setup User Guide Using the Setup Assistant 3. Repeat until you have completely specified your Load Profile channels. NOTE Use Energy - Pulses parameters to save Load Profile data in MV-90 P-File data format. For more information on configuring Interval/Depth, see “Configuring Interval/ Depth” on page 91. Event Log Screen The Event Log screen allows you to configure the types of events that are recorded in the Event Log. Cutoff: This is the event priority cutoff value. Events with a priority below this value are not recorded in the Event Log. © 2010 Schneider Electric. All rights reserved. Page 89 Using the Setup Assistant ION Setup User Guide SS EvPriority: This is the Sag/Swell event priority value. This value must be greater than the Cutoff value for Sag/Swell events to be recorded in the Event Log. TR EvPriority: This is the Transients event priority value. This value must be greater than the Cutoff value for Transient events to be recorded in the Event Log. PhaseLossEnable: This allows you to enable phase loss Event Log recording and phase loss alarming. This information can be used by MV-90 to provide phase loss reporting. EnergyDemand Log Screen The EnergyDemand Log screen allows you to specify the sources for and the interval and duration of the EnergyDemand log. In this screen, there are two tabs: Channels allows you to program the EnergyDemand channels. Interval/Depth allows you to program the interval and duration of the EnergyDemand on a specific channel. The channels you specify in this setup screen appear in an EnergyDemand Report that you can generate in the Reports setup screen (see “Reports Screen” on page 104). To specify EnergyDemand channels: 1. Click on the EnergyDemand channel that you want to specify and click Edit. 2. The Parameter Selection screen appears. The parameters are grouped by type. Click on the + to expand the group (or click Show all available registers to see all the registers you can select). Select the parameter and click OK. Page 90 © 2010 Schneider Electric. All rights reserved. ION Setup User Guide Using the Setup Assistant 3. Repeat until you have completely specified your EnergyDemand channels. For more information on configuring Interval/Depth, see “Configuring Interval/ Depth” on page 91. Configuring Interval/Depth You can use ION Setup to configure the interval length and depth of your meter’s logs (i.e. Revenue Log, Energy Demand Log, Load Profile). 1. In the Setup Assistant, enter the Logging folder and navigate to the desired log. 2. Click the Interval/Depth tab. Edit the interval length (time) and depth (number of records) as desired. © 2010 Schneider Electric. All rights reserved. Page 91 Using the Setup Assistant ION Setup User Guide CAUTION Programming your meter to write any data recorder at continuous intervals lower than 60 seconds (heavy logging configuration) may cause loss of data in the event of a power failure. Use of an uninterruptible power supply (UPS) is recommended for such heavy logging configurations if data needs to be available after a power cycle. Modifications to these parameters will reset your recorded data. Ensure that you record all necessary information before writing your configuration changes to the meter. PT/CT Correction Screen The PT/CT Correction screen in the Revenue folder allows you to configure any transformer correction for voltage and current inputs. Select the parameter and click Edit to configure either your voltage or current input correction details. Transformer Loss Screen Some PowerLogic ION revenue meters support loss compensation in their default framework. For more information about Loss Compensation, see the Transformer/ Line Loss Calculations technical note or contact Technical Support. Transformer loss occurs when power is dissipated by the core's magnetizing inductance (iron loss) and/or impedance of the wiring (copper loss). ION Setup can calculate these losses for any operating condition if certain parameters of the power transformer are known. Page 92 © 2010 Schneider Electric. All rights reserved. ION Setup User Guide Using the Setup Assistant CAUTION Due to variation in installations, advanced knowledge of power systems and connection methods is required before transformer loss compensation can be properly implemented. Input parameters should only be programmed by qualified personnel that have appropriate training and experience with transformer loss compensation calculations. The Transformer Loss screen has the following tabs: Method Selection allows you to enable or disable loss compensation and select the method: Method 1 (Test Sheet) or Method 2 (%Loss Constants). Test Sheet lets you configure loss compensation using Method 1 (Test Sheet). %Loss Constants lets you configure loss compensation using Method 2 (%Loss Constants). Time of Use (TOU) Screen The Time of Use (TOU) screen is not available for all meters. The information specified in the TOU screen can be used with logged data to calculate system energy and power costs. This information is important if you are using your meter in a billing application. The Setup Assistant leads you through a series of steps to create parameters for a TOU schedule, including daily, seasonal, holiday, and special rate profiles. © 2010 Schneider Electric. All rights reserved. Page 93 Using the Setup Assistant ION Setup User Guide Enter the dates of your seasonal or other rate-profile period as prompted. If your season comprises the same dates every year, you only need to enter a single range of dates in the appropriate fields. If the active dates are different each year (for example, Season 3 becomes active every first Monday in August), specify start dates for each year. Default Sample TOU Program Depending on your meter configuration, a time of use program named “Sample TOU” may exist on your device as part of its default framework. If this is the case, choose a name other than “Sample TOU” for your time of use program. This is to preserve the integrity of your meter's default framework. Configuring Time of Use 1. Select Sample TOU and click Edit. The TOU Assistant loads a default TOU program and holiday selection screen (not the “Sample TOU” program on the device). Name the TOU program, enter the start year and click Next. Page 94 © 2010 Schneider Electric. All rights reserved. ION Setup User Guide Using the Setup Assistant 2. Select the number of rates you want and enter a rate name in the field for each rate selected, then click Next. 3. Select the number of seasons you want in your TOU program. Enter a name for each season and click the buttons beside the seasons to set a start date for each season selected. © 2010 Schneider Electric. All rights reserved. Page 95 Using the Setup Assistant ION Setup User Guide 4. Set which days of the week are considered weekdays and weekends, then click Next. 5. Select which days are considered holidays, then click OK. You are prompted to set the holiday exceptions--what to do when a holiday falls on a Saturday or Sunday--and click OK. Page 96 © 2010 Schneider Electric. All rights reserved. ION Setup User Guide Using the Setup Assistant 6. Set alternate days, holidays (as per section 5) and self-read days. 7. Set the seasons, days and times that are on-peak or off-peak, then click Finish. Editing TOU settings and holiday configurations If you are not using the “Sample TOU” program, you can also edit, add and delete TOU data via this setup screen. NOTE ION Setup (version 2.1 and later) supports user-configured holiday profiles. Holiday configurations are specific to your particular PC, not to the meter. Saving TOU Files Once you have created the TOU file in the Setup Assistant, save the TOU as a .tcf file (time of use configuration), and upload it to other meters as required. © 2010 Schneider Electric. All rights reserved. Page 97 Using the Setup Assistant ION Setup User Guide Alarming Screen The Alarming screen allows you to manually configure or have the meter learn what are the high and low limits for certain setpoints. To manually edit a setpoint value, select the setpoint and click Edit. You can also configure the meter to automatically learn setpoints by monitoring normal operation over time to determine valid data ranges. Select any setpoint and click Learn to access the Global Setpoint Learning screen. Click Setup to review the Alarm Learning Setup parameters. Select Automatic to automatically load all the learned setpoints at the end of the learning duration. Click Start All to start learning for all setpoints. Click Install to implement the learned setpoints at the end of the learning duration. Page 98 © 2010 Schneider Electric. All rights reserved. ION Setup User Guide Using the Setup Assistant Power Quality Screen The Power Quality screen allows you to set parameters relating to transients, sags/swells, harmonics, and other power-quality disturbances. If available, this is also where you can enable COMTRADE-format sag/swell and transient waveform records to be generated and stored on your meter’s internal FTP site. Refer to the COMTRADE and ION Technology technical note for more information. This screen has the following tabs: Sag/Swell allows you to configure the sag/swell limits of your meter. Waveforms allows you to configure the waveform recording format and depth. Transient allows you to configure the transient settings of the meter. NOTE COMTRADE must be disabled in order to modify sag/swell or transients settings. Not all tabs are available on all meters. Displays Screen ION meters ship with preconfigured display screens, and most users find that the data displayed by the front panel meets their requirements. However, front panel displays are easily customized on ION meters using the Displays Screen Setup Assistant. © 2010 Schneider Electric. All rights reserved. Page 99 Using the Setup Assistant ION Setup User Guide 1. In the Setup Assistant, select Displays on the Front Panel tab and click Edit. The Display Editor appears. 2. From the Display Editor, you can add, delete, rename or reorder the screens by clicking the New, Edit, Rename, and Move Up or Move Down buttons. Select the mode (Normal, Test, Alternate), if applicable. Page 100 © 2010 Schneider Electric. All rights reserved. ION Setup User Guide Using the Setup Assistant 3. Click New, or select a parameter and click Edit, to open the Display Setup Wizard. 4. Select your screen type from the drop-down menu, select the available parameters, and set the display properties as desired. 5. Once you have completed configuring your display settings, click Send to send the changes to the meter. Verification Screen Select Normal Mode or Test Mode from the Verification tab and click Display to view readings. They are displayed in real time. NOTE Test Mode parameters Test Mode Sub-intervals and Test Mode Sub-interval Length must be changed in Normal mode under the Demand Setup screen (see “Demand Screen” on page 84). Loss Mode is only available in Test Mode. © 2010 Schneider Electric. All rights reserved. Page 101 Using the Setup Assistant ION Setup User Guide The image below shows some of the tabs available; these vary depending on the type of meter. Data in each of these tabs can be saved as a .txt file. You can also perform a master reset from each screen. CAUTION Wait one (1) minute after initiating the master reset to let the meter completely reset its parameters. This is important if you are powering down the meter after a master reset. The figure below illustrates the Test Mode screen with its available tabs: Energy, Rolling Demand, and Volts, Amps and Power. As in Normal Mode, data from each of these tabs can be saved as a .txt file. You can perform a test reset from each tab. Page 102 © 2010 Schneider Electric. All rights reserved. ION Setup User Guide Using the Setup Assistant Phasor Viewer From the Verification screen, you can check the wiring on some ION meters with the real-time Phasor Viewer. The Phasor Viewer provides detailed harmonics calculations for a voltage or current input on a meter. This information is valuable for power quality analysis, selecting properly rated transformers, and fault detection. For more information on meter wiring, refer to the technical note Troubleshooting Meter Wiring. NOTE The Phasor Viewer is set up by default to display correctly for the meter installer. Users can change the display to rotate clockwise or counterclockwise using the Phasor Rotation option in the View tab of the Options dialog box (see “View tab” on page 34). Users who are not installing a meter should utilize the Phasor Viewer’s Delta Vector Display mode (see ION Reference for details). To access the Phasor Viewer: 1. Connect to your meter in ION Setup. 2. Open the Setup Assistant, go to the Verification screen and click the Wiring tab. 3. Select Phasor Viewer, then click Confirm. The Phasor Viewer appears, containing both voltage and current phasors on the Combined and Side by Side tabs. The combined view also contains power readings. © 2010 Schneider Electric. All rights reserved. Page 103 Using the Setup Assistant ION Setup User Guide 4. You can save the phasor data as a text (.txt) file by clicking Save As. The text file contains the readings from the moment the file was saved. Reports Screen The reports screen allows you to save a meter’s data as content and let other users access and interact with that content. Page 104 © 2010 Schneider Electric. All rights reserved. ION Setup User Guide Using the Setup Assistant Depending on your ION meter model, there are several available reports. Select the desired report and click Display to view. You can choose the directory in which you would like to save the file (the location defaults to the “Reports” folder in your ION Setup directory). Available reports vary depending on meter type: Load Profile/Revenue Log generates a report showing values for the parameters defined in the “Load Profile/Revenue Log Screen” on page 88. Choose all available logs or query the meter by time, records, hours or days. Click Save As to save your data in .hhf (hand-held format for MV-90), or select one of the other available format types. NOTE Refer to “HHF tab” on page 36 for instructions on how to configure ION Setup to export HHF files. EnergyDemand Log shows the meter’s energy/demand log configuration. Choose all available logs or query the meter by time, records, hours, or days. Click Save As and save your data in the format desired. Event Log shows meter events, including cause, value, effect and date/time. This data can be saved as a .csv or .txt file. NOTE The Event Log obtains its time records from the local time of the PC on which ION Setup is running, not the meter’s local time. Meter Configuration uploads the meter’s parameters and the set values of those parameters. This report can be saved as a .txt file. Configuration Comparison performs a text-based comparison between a saved meter configuration and the connected meter and reports the differences. Click Display, and browse to the saved meter configuration .txt file. In the Comparison results screen click Details to display a full report which highlights the differences in red. © 2010 Schneider Electric. All rights reserved. Page 105 Using the Setup Assistant ION Setup User Guide Template Comparison reports if there is a difference between a stored template and the meter template. Click Display, and browse to the stored template. A pop-up window will indicate if there are differences between the stored template and the meter template, which is useful to confirm that the meter’s template has not been modified between configuration and deployment. NOTE Uploading or retrieving the device configuration or template may take a few minutes. MV-90 Report is available for some meters, to automatically generate a master file detailing the meter’s current MV-90 configuration. Click Display and the MV90 Master File Options dialog appears: Enter the required information and click OK to generate the report. Once the report is generated, you can save it by clicking Save As and saving it as a .dat file. You can import this created file into your MV-90 system as the master file for your meter. Refer to the MV-90 and ION Technology technical note for details on incorporating your meter into an MV-90 system. Saving reports in ION Setup Load Profile, Revenue Log, EnergyDemand Log and Event Log reports are organized in descending order according to date (the latest date is the top entry in the report). You can save or print the entire report or only portions of the report. Note that the log obtains its time from the PC, not the meter. Page 106 © 2010 Schneider Electric. All rights reserved. ION Setup User Guide Using the Setup Assistant To save the entire report, click the Save As button without selecting any rows of data. To save a portion of the report, click the date you want your report to begin. Hold down the SHIFT key and select the date you want your report to end. Click Save As and ION Setup saves the portion of the report you selected. To print the report, click the Print button. From the print dialog box, you can choose to print the entire report or a selected portion (if you have selected a portion of the data). Writing to Multiple Registers Some functions in the Setup Assistant let you change the value in more than one register on the meter at the same time. For example, you can choose to change the time interval of the calculated block period of multiple modules in the Demand screen. 1. Select the parameter you want to change and click edit. A dialog appears with the button Edit Register List. 2. Click Edit Register List to select which registers will have the new values. As shown above, the list on the left contains available registers. The list on the right contains registers that are currently selected to be written to. Click the arrow buttons to move registers from Available to Selected, or vice versa. Select multiple Available registers by holding down SHIFT or CTRL while selecting registers. 3. Click OK when you are finished selecting registers to edit. Any change made to the parameter being edited (for example, the block period) is made to all the registers in the Selected column. © 2010 Schneider Electric. All rights reserved. Page 107 Using the Setup Assistant Page 108 ION Setup User Guide © 2010 Schneider Electric. All rights reserved. Chapter 5 Monitoring Your Network ION Setup has the ability to display and perform control operations with real-time and historical data. This section describes the ION Setup features that allow you to monitor your device network, including data screens, alarms and chart-plotting capabilities. In this chapter Displaying Data . . . . . . . . . . . . . . . . . . . . . . . . . . . . . . . . . . . . . . . . . . . . 110 Performing Control Operations . . . . . . . . . . . . . . . . . . . . . . . . . . . . . . . 112 Manually Operating Triggers . . . . . . . . . . . . . . . . . . . . . . . . . . . . . . . . . . . . . 112 Chart Plotting . . . . . . . . . . . . . . . . . . . . . . . . . . . . . . . . . . . . . . . . . . . . . . 113 Displaying Event Log Reports in Microsoft Excel . . . . . . . . . . . . . . . . . . . . . . 115 © 2010 Schneider Electric. All rights reserved. Page 109 Monitoring Your Network ION Setup User Guide Displaying Data To view data in ION Setup, select View > Data Screens. This displays real-time measurements and logged data for the device that is currently selected in the network tree. These values are grouped into categories and displayed in easy-toread tables. Each category of data is displayed under a different tab so you can easily switch back and forth between screens. When you select a meter in the network tree, icons representing the data screens for that device are displayed on the right pane. The icons available depend on the type of ION meter. For example, all devices offer a RealTime icon that represents real-time data screens; some devices, such as the ION7650, have additional screens, such as Waveform and Harmonic screens. If there are many screens of the same type, such as multiple Min/Max Logs or Data Recorder Logs, ION Setup groups the icons under a folder in the network tree. To open the folder and see the icons it contains, click on it in the network tree. The icons appear in the right pane. To see these data screens, double-click the icon in the right pane of the Network Viewer. A new window opens displaying tables of data from the selected device. These tables are organized under different tabs; to switch between tables, click on the tab to bring its table to the front of the window. Depending on the ION meter you selected and how it is configured, different tables are available and different values are displayed in each table. Refer to the meter’s documentation for a detailed list of the measurements available. Copying from a data screen ION Setup lets you copy data from a data screen so you can paste it into another application, such as a spreadsheet or word processor. You cannot paste information into a data screen. Real-Time data If you want to copy real-time data, you can copy all the data in the screen by opening the data screen you want and selecting Copy from the Edit menu. This copies data to the clipboard and delimits each column with a tab. Logged data If you want to copy logged data, you can select single records or a range of records to copy. Hold down the CTRL key and click on each record you want to copy. If you want to select a contiguous range of records, click on the beginning of the range, hold down the SHIFT key, then select the end of the range. To copy your selection, select Edit > Copy (or press CTRL+C). NOTE The entire row is copied. You cannot exclude individual columns from the selection. Page 110 © 2010 Schneider Electric. All rights reserved. ION Setup User Guide Monitoring Your Network Chart data Plotted data can be copied from the Waveform and Harmonics tabs. For information on plotting data in a chart, see “Chart Plotting” on page 113. Waveform: Only the entire plot data for a selected waveform can be copied. If you have already plotted multiple waveforms on a single graph, you can copy the entire plot data for any single waveform by clicking on the button that corresponds to it and then clicking the Copy button. For example, to copy the data for V2: 1. Click the V2 button. 2. Click the Copy button. Harmonics: In the Harmonics screen, only one cycle of plot data for a selected waveform can be copied. For multiple-cycle graphs, the start and end points for one cycle are represented by a rectangle that you can drag along the graph. To copy one cycle of plot data, click on the button that corresponds to the desired waveform first. The rectangle is located at the far left of the graph by default. Drag it over the area you want to copy. (The Distortion Info and Harmonics Spectrum data change values as you drag the rectangle.) Click Copy to copy. Opening multiple data screens at the same time If you want to view additional data screens, either from the same device or from a different one: 1. Switch to the Network Viewer using the Window menu. 2. Select a device and double-click on one of its data screen icons. The corresponding data screen appears in a new window. 3. You can arrange the data screens by using the options under the Windows menu (see “ION Setup Commands” on page 28) or you can resize and position the windows manually. Closing data screens To close a single data screen, click the screen is displayed. button for the window in which the data To close all data screens, select Close All Tables from the Window menu (see “ION Setup Commands” on page 28). © 2010 Schneider Electric. All rights reserved. Page 111 Monitoring Your Network ION Setup User Guide Performing Control Operations For devices that have control capabilities, ION Setup offers buttons in the appropriate data screens that let you manually trigger control operations. These operations include: operating and releasing relays. resetting status counters and accumulating energy values (i.e. kWh, kVARh, kVAh). resetting Min/Max values. Manually Operating Triggers To manually operate triggers: 1. On the data screen, click the button if it is displayed, or go into the screen and right-click to display the available trigger options. 2. Move your mouse to the trigger you want to operate, then click on it. 3. In the Confirm Trigger box, click Yes (or enter your password) to activate the trigger. NOTE Depending on your confirmation setup (see “Confirmation tab” on page 35), you are prompted either for confirmation or for your password. Page 112 © 2010 Schneider Electric. All rights reserved. ION Setup User Guide Monitoring Your Network Chart Plotting ION Setup features a plot button that lets you view a graphical representation of selected parameters in the snapshot logs, data recorders or waveform recorders. You can manually trigger waveforms inside the Waveform screen. Up to eight Waveforms may be plotted at a time. Manually triggering a waveform 1. Make sure you are in data display mode by clicking the View Data Display button . 2. Select the meter whose data you want to plot. 3. Double-click on the Waveform icon. 4. Right-click anywhere in the Waveform Log screen to display the available triggers. 5. Click on the input you want to trigger. 6. Inside the confirmation box, click Yes to activate the trigger. If Options are set to Confirm Triggers with Password (see “Confirmation tab” on page 35), enter your ION Setup password then click OK to activate the trigger. 7. Repeat to trigger other inputs, if desired. Plotting historical data 1. Make sure you are in data display mode by clicking the View Data Display button . 2. Select the meter whose data you want to plot. 3. Select and double-click on an icon that displays historical data (such as Waveform or a Data Recorder module). 4. Select the data you want to plot. For a contiguous selection of data, hold down the SHIFT key while selecting the first and last entries you want to view. For a non-contiguous selection of data, hold down the CTRL key while selecting. 5. Click the Plot button . The Chart Properties dialog box appears. 6. Select the parameters you want to plot, then click the Add button. The selected parameters move to the right side of the dialog. To remove parameters already selected, click on the items from the right side of the dialog, then click the Delete button. NOTE Plotting manual triggers disables the Add and Delete buttons. To delete waveforms from the plotted manual trigger chart, close the chart and re-select only the data you want to plot, then click Plot. 7. Click OK. © 2010 Schneider Electric. All rights reserved. Page 113 Monitoring Your Network ION Setup User Guide Viewing phasor diagrams 1. Make sure you are in data display mode by clicking the View Data Display button . 2. Select the meter for which you would like to view waveforms. 3. Double-click on the Waveform icon to upload the available records up to a maximum of eight records. 4. Select the data you want to plot. For a contiguous selection of data, hold down the SHIFT key while selecting the first and last entries you want to view. For a non-contiguous selection of data, hold down the CTRL key while selecting. NOTE If no waveform data appears on your screen, you must manually trigger the request. See “Manually triggering a waveform” on page 113 for this procedure. 5. Click the Plot button . The Chart Properties dialog box appears. 6. Configure the chart as desired and click OK. 7. The Waveform Plot window appears. Click the Phasor Diagram tab to view the phasor diagram of your ION meter. If desired, right-click on the phasor diagram to lock V1 to zero degrees. Editing chart properties The Chart Properties dialog box contains three tabs (View, Scales, and Lines) where you can edit parameters in order to change the way a particular input is plotted. This dialog box appears when you first plot data and can be displayed by right-clicking anywhere in the graph screen. View tab Input Selection displays the available inputs for plotting. The right side displays the selected inputs that are plotted. Chart Type allows you to select how the selected inputs appears on the chart, as follows. Smooth Sliders ensures smooth transition when moving the upper or lower sliders. De-selecting this box causes the sliders to lock onto the plotted points on the graph while moving the sliders. Line Symbols displays a point-by-point representation of the graph. Gridlines displays chart gridlines. Center Axis displays the center axis. Scales tab Page 114 Input: This drop-down list lets you select the parameter you want to change scales to. © 2010 Schneider Electric. All rights reserved. ION Setup User Guide Monitoring Your Network Scaling Information: Lets you change scaling information for the selected input, as follows: Vertical Axis: Lets you change the scaling information for the vertical axis (e.g. Linear scaling, Power Factor scaling). Maximum Scale: Specifies a different maximum scale for the selected input, first clear (uncheck) the Auto Scaling box, then type your desired scale in the Maximum Scale box. Minimum Scale: Specifies a different minimum scale for the selected input, first clear (uncheck) the Auto Scaling box, then type your desired scale in the Minimum Scale box. Auto Scaling: The chart is scaled automatically according to the parameters selected. Lines tab Input: This dropdown list lets you select which plotted line you want to change appearance of. Line Information: Lets you change the appearance of the selected input, as follows: Line Color: Changes the line color of selected input. Line Style: Changes the line style of the selected input. Line Symbol: Changes the symbol used to plot the selected input. Note that the “Line Symbols” box (under “View” tab) must be ticked first, before you can select a different line symbol. Displaying Event Log Reports in Microsoft Excel When you display an Event Log report with the Setup Assistant, the time and date values display correctly. When the report is saved to a .csv file and viewed in Excel, only the time value may be displayed in the first column depending on how you have Excel configured. This is a function of how Excel interprets a date/time field when first loaded — only the time portion of a value is shown by default. (This also occurs when cutting and pasting into Excel.) NOTE The Event Log obtains its time records from the local time of the PC on which ION Setup is running, not the meter local time. If necessary, follow these steps to properly display the date and time values in Excel: 1. Open the .csv file in Excel and highlight the entire Date/Time column. 2. Click Format > Cells from the menu. 3. Select Date from the Category listbox and *3/14/2001 from the Type listbox. 4. Click OK. Both the date and time display properly. © 2010 Schneider Electric. All rights reserved. Page 115 Monitoring Your Network Page 116 ION Setup User Guide © 2010 Schneider Electric. All rights reserved. Chapter 6 Troubleshooting This section describes some typical issues and the ION Setup tools used for troubleshooting. In this chapter Troubleshooting ION ION Setup . . . . . . . . . . . . . . . . . . . . . . . . . . . . . . . . . . 118 Setup Diagnostics Tools . . . . . . . . . . . . . . . . . . . . . . . . . . . . . . . . 119 Communication . . . . . . . . . . . . . . . . . . . . . . . . . . . . . . . . . . . . . . . . . . . . 119 General . . . . . . . . . . . . . . . . . . . . . . . . . . . . . . . . . . . . . . . . . . . . . . . . . . 121 Troubleshooting © 2010 Schneider Electric. All rights reserved. Devices . . . . . . . . . . . . . . . . . . . . . . . . . . . . . . . . . . . . 122 Page 117 Troubleshooting ION Setup User Guide Troubleshooting ION Setup If you have trouble running ION Setup, check the following: Does your workstation have the necessary hardware and software requirements to support ION Setup? See “System Requirements” on page 9 for more details. Does your workstation’s name contain a space? ION Setup does not operate correctly if there is a space in the workstation name. Do you have write access to the Microsoft Windows registry? Page 118 If you install ION Setup on a Windows workstation, you must have write access to the registry or the software cannot install correctly. If you require registry write privileges, contact your network administrator. Ensure you have the latest version of ION Setup. You can download the latest version of ION Setup from www.powerlogic.com. © 2010 Schneider Electric. All rights reserved. ION Setup User Guide Troubleshooting ION Setup Diagnostics Tools ION Setup provides diagnostics information for all items in the ION Setup network. 1. Select an item in the Network Viewer. 2. Click on the toolbar (or select Tools > Diagnostics). A diagnostics window appears with the following tabs: Communication and General. When you select a site, only the Communication tab appears. Communication Communications status The Present Status indicator shows whether the selected item is communicating (in other words, whether it is online or offline): A site or group only shows Offline if all devices in the site (or group) are offline. The workstation and system icon only show Offline if all devices in all sites (or groups) are offline. The Number of Dropouts indicator shows how many times communications with the selected item were temporarily lost: If a site or group is selected, the indicator shows the number of times all devices in the site (or group) lost communications. If the workstation or system is selected, the indicator shows the number of times all devices in all sites (or groups) lost communications. The Time Connected indicator shows how long the selected item has been connected (since ION Setup was started): If a site or group is selected, this refers to the connection time of the device in the site or group that has been connected the longest. If the workstation or system is selected, this refers to the connection time of the device that has been connected the longest among all devices in all sites (or groups). © 2010 Schneider Electric. All rights reserved. Page 119 Troubleshooting ION Setup User Guide Message Info The Total Messages Sent indicator shows the total number of messages sent by the selected item. The Messages Received indicator shows the total number of messages received by the selected item. The Message Error Rate indicator shows what percentage of messages sent or received by the selected item had an error. Packet Frames The No Responses indicator shows how many communication packets sent by the selected item received no response. The Incomplete Packets indicator shows how many communication packets sent by the selected item received an incomplete packet in response. The Invalid Packets indicator shows how many communication packets sent by the selected item received an invalid packet in response. Message Timing The following diagnostic events are displayed: The Min Response Time indicator shows the minimum amount of time it took the selected item to respond to a message (in milliseconds). If a site or group is selected, this is the minimum response time for any device in the site or group. If a workstation or system is selected, this is the minimum response time for any device in any site or group. If a device is selected, this is the minimum response time for the device. The Max Response Time indicator shows the maximum amount of time it took the selected item to respond to a message (in milliseconds). If a site or group is selected, this is the maximum response time for any device in the site or group. If a workstation or system is selected, this is the maximum response time for any device in any site or group. If a device is selected, this is the maximum response time for the device. The Avg Response Time indicator shows the average amount of time it took the selected item to respond to a message (in milliseconds). For a site, group, workstation or system, this is the average response time of all devices in that category. Page 120 © 2010 Schneider Electric. All rights reserved. ION Setup User Guide Troubleshooting Clearing diagnostic statistics To clear the diagnostic statistics for the currently selected item, click the Reset button. Note that this action also clears the diagnostic statistics for all items below the selected item. For example, if you reset the statistics for a site, the statistics for all devices in that site are cleared. Similarly, if you reset the statistics for the workstation or the system icon, the statistics for all sites and devices are cleared. General If you display diagnostics data for a meter, the General tab also appears. This contains basic information about the meter, including the model, firmware version, serial number, options, etc. © 2010 Schneider Electric. All rights reserved. Page 121 Troubleshooting ION Setup User Guide Troubleshooting Devices When you are configuring a meter on the network, it is possible that the changes you request will not be supported by the device. For example, if you specify a value that is outside the supported range of the device, ION Setup beeps when you enter the value and displays a message in the status line indicating the configuration warning. There are number of reasons why creating a new module can fail, for which you will receive additional warnings: The maximum number of modules of that type already exists. Creating the module exceeds the limits of the device’s processing power. The selected module is a core module; core modules cannot be created or deleted. Refer to the meter's technical documentation for details about supported ranges and configurations. Refer to the ION Device Template Reference for information on the number of available modules of each type. To view real-time phasor diagrams, see “Phasor Viewer” on page 103. For information on troubleshooting meter wiring, refer to the technical note Troubleshooting meter wiring. Page 122 © 2010 Schneider Electric. All rights reserved. A Alarm Setpoint Learning Setup 102 Alarming Screen 102 Basic Setup IEEE/IEC Conventions 81 Basic Setup Screen 81 broadcasting time 74 Chart Plotting 117 chart plotting editing chart properties 118 cloning meters 75 closing data screens 115 communication requirements ethernet 12 modems 12 RS-232 12 RS-485 12 plotting harmonics 111 plotting historical data 113, 114 real-time 110 types of data screens 110 Daylight Savings Time Settings 83 device properties 58 display 59 tools 59 directories tab 34 DTR (Data Terminal Ready) 57 Modem Ctrl 57 Probe Ctrl 57 E ethernet 13 G A grouping devices 54 Alarm Setpoint Learning Setup 98 Alarming Screen 98 H HHF tab 36 B Basic Setup IEEE/IEC Conventions 77 Basic Setup Screen 77 broadcasting time 71 C Chart Plotting 113 chart plotting editing chart properties 114 cloning meters 72 closing data screens 111 communication requirements ethernet 13 modems 13 RS-232 13 RS-485 13 configuring ION devices 65 confirmation tab 35 control operations 112 control functions 112 manual triggers 112 Conventions Tab 37 Custom module labels, resetting 68 D data chart 111 closing screens 111 editing chart properties 114 logged 110 opening multiple screens 111 I ION devices configuring 65 creating new modules 67 customizing output register labels 70 deleting links between modules 70 ION modules 66 ION registers 67 module links 67 overview of ION architecture 66 selecting output registers 69 viewing output registers 70 ION modules 66 ION registers 67 ION Setup logging off 25 logging on 22 maximum users allowed 38 menu commands 28 netinfo directory 34 network viewer 26 program directory 34 Setup Assistant 73 system requirements 9 types of data screens 110 user accounts 34 L logged data 110 Logging Off 25 M modems 13, 15 communications 15 converters 15 using with RS-485 15 module links 67 multiple register write 107 N network viewer content viewer 27 icons 30 viewing options 31 O Online Help topic search 11 overview of ION architecture 66 P Phasor Diagrams 114 Phasor Viewer 103 power factor sign convention 37 procedures adding a new meter 53 adding a new site 49 assigning a device to a group 55 creating new ION modules 67 customizing register labels 70 deleting links between modules 70 editing site properties 55 logging off 25 logging on 22 opening multiple data screens 111 plotting historical data 113, 114 removing or editing network items 55 selecting output registers 69 viewing ION module output registers 70 R real-time data 110 RS-232 13 connecting a single device using 14 RS-485 13 connecting multiple devices using 14 RTS (Ready to Send) 57 Wait CTS 57 S security tab 35 selecting ION output registers 69 Setup Assistant 73 Starting ION Setup 22 Starting ION Setup, first time 23 Starting ION Setup, subsequent 23 Startup modes 22 Startup modes, switching between 24 synchronizing time across devices 71 T time synchronizing across devices 71 TimeSync Button 83 trigger waveforms 113 V view tab 34 W writing to multiple registers 107 PowerLogic™ ION™ Setup User Guide Schneider Electric 2195 Keating Cross Road Victoria, BC V8M 2A5 Canada For technical support: [email protected] (00) + 1 250 544 3010 Contact your local Schneider Electric sales representative for assistance or go to www.schneider-electric.com ION, ION Enterprise, Modbus, Modicon, PowerLogic and Schneider Electric are either trademarks or registered trademarks of Schneider Electric in France, the USA and other countries. Other trademarks used are the property of their respective owners. Electrical equipment should be installed, operated, serviced, and maintained only by qualified personnel. No responsibility is assumed by Schneider Electric for any consequences arising out of the use of this material. 70002-0292-03 12/2010 Replaces 70002-0292-02 05/2010 © 2010 Schneider Electric All Rights Reserved