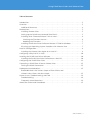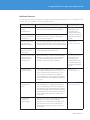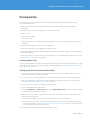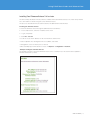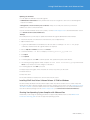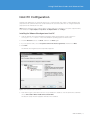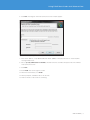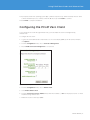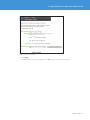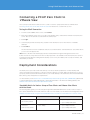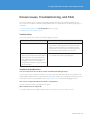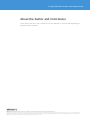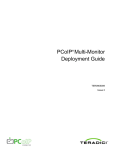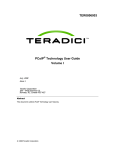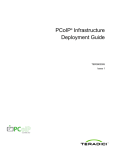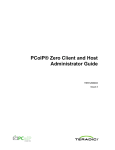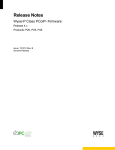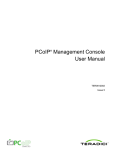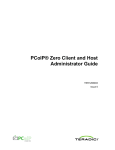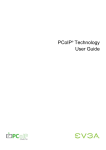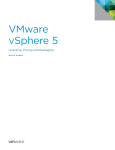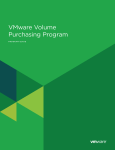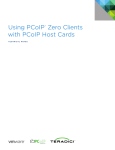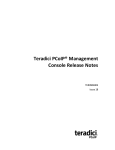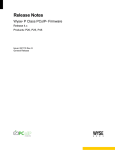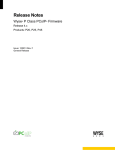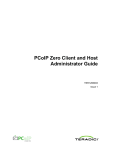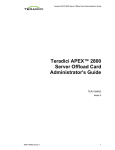Download EVGA PCoIP Technology User manual
Transcript
Using PCoIP Host Cards with VMware ® View™ W H I T E PA P E R Using PCoIP Host Cards with VMware View Table of Contents Introduction . . . . . . . . . . . . . . . . . . . . . . . . . . . . . . . . . . . . . . . . . . . . . . . . . . . . . . . . . . . . . . . . 3 Overview. . . . . . . . . . . . . . . . . . . . . . . . . . . . . . . . . . . . . . . . . . . . . . . . . . . . . . . . . . . . . . . . . . . 3 Additional Resources . . . . . . . . . . . . . . . . . . . . . . . . . . . . . . . . . . . . . . . . . . . . . . . . . . . . . . 4 Prerequisites. . . . . . . . . . . . . . . . . . . . . . . . . . . . . . . . . . . . . . . . . . . . . . . . . . . . . . . . . . . . . . . . 5 Installing VMware View. . . . . . . . . . . . . . . . . . . . . . . . . . . . . . . . . . . . . . . . . . . . . . . . . . . . . 5 Setting up the PCoIP Host Card and Zero Client. . . . . . . . . . . . . . . . . . . . . . . . . . . . . . . 5 Installing Tera1 Firmware Release 3.4.1 or Later. . . . . . . . . . . . . . . . . . . . . . . . . . . . . . . 6 Checking the Firmware Version . . . . . . . . . . . . . . . . . . . . . . . . . . . . . . . . . . . . . . . . . . . 6 Updating the Firmware. . . . . . . . . . . . . . . . . . . . . . . . . . . . . . . . . . . . . . . . . . . . . . . . . . . 7 Installing PCoIP Host Driver Software Release v3.3.20 for Windows. . . . . . . . . . . . . . 7 Ensuring your Operating System Complies with VMware View . . . . . . . . . . . . . . . . . . 7 Host PC Configuration. . . . . . . . . . . . . . . . . . . . . . . . . . . . . . . . . . . . . . . . . . . . . . . . . . . . . . . . 8 Installing the VMware View Agent on a Host PC. . . . . . . . . . . . . . . . . . . . . . . . . . . . . . . 8 Configuring a Physical PC in View . . . . . . . . . . . . . . . . . . . . . . . . . . . . . . . . . . . . . . . . . . . . 10 Installing the PCoIP Host Driver Software. . . . . . . . . . . . . . . . . . . . . . . . . . . . . . . . . . . . . . 10 Installing the PCoIP Host Driver Software on a Host PC. . . . . . . . . . . . . . . . . . . . . . . . 10 Configuring the PCoIP Zero Client . . . . . . . . . . . . . . . . . . . . . . . . . . . . . . . . . . . . . . . . . . . . 11 Connecting a PCoIP Zero Client to VMware View . . . . . . . . . . . . . . . . . . . . . . . . . . . . . . . 13 Testing the PCoIP Connection. . . . . . . . . . . . . . . . . . . . . . . . . . . . . . . . . . . . . . . . . . . . . . 13 Deployment Considerations. . . . . . . . . . . . . . . . . . . . . . . . . . . . . . . . . . . . . . . . . . . . . . . . . . 13 Bandwidth Matrix for Various Setups of Zero Clients and VMware View Clients with Host Cards. . . . . . . . . . . . . . . . . . . . . . . . . . . . . . . . . . . . . . . 13 Known Issues, Troubleshooting, and FAQ. . . . . . . . . . . . . . . . . . . . . . . . . . . . . . . . . . . . . . 14 Troubleshooting. . . . . . . . . . . . . . . . . . . . . . . . . . . . . . . . . . . . . . . . . . . . . . . . . . . . . . . . . . 14 Frequently Asked Questions. . . . . . . . . . . . . . . . . . . . . . . . . . . . . . . . . . . . . . . . . . . . . . . 14 About the Author and Contributor. . . . . . . . . . . . . . . . . . . . . . . . . . . . . . . . . . . . . . . . . . . . 15 W H I T E PA P E R / 2 Using PCoIP Host Cards with VMware View Introduction This document describes the use of PCoIP® host cards to remote demanding applications that require dedicated graphics cards within an environment brokered by VMware® View™. It describes the setup and configuration of PCoIP host cards (or “host cards”) in physical PCs or workstations connecting to VMware View clients with PCoIP, or PCoIP zero clients. Overview VMware View lets you set up PCoIP sessions between PCoIP clients and PCoIP host cards. Using a PCoIP host card installed in a physical PC or workstation lets you remote higher-end 3D applications that use dedicated GPUs. This document describes how to set up a PCoIP session between a PCoIP zero client or VMware View client with PCoIP (that is, a notebook or thin client running a VMware View client) and a PCoIP host card using VMware View. VMware Virtual Center ESX/ESXi Server VMware View Connection Server Guest VM Guest VM Guest VM VMware View Agent VMware View Agent VMware View Agent PCoIP Server PCoIP Server PCoIP Server VMware View Client Protocol VMware View Agent Protocol VMware ESX/ESXi PCoIP Zero Client Integrated Display Active Directory PCoIP Protocol Client PC or TC VMware View Client VMware View Client PCoIP Protocol PCoIP Client PlugIn PCoIP HardwareAccelerated Workstation OS PCoIP Zero Client VMware View Agent PCoIP Host SW PCoIP Protocol PCoIP Host Card Host Machine Figure 1: VMware View and PCoIP Technology Architecture W H I T E PA P E R / 3 Using PCoIP Host Cards with VMware View Additional Resources This document provides basic guidelines for using PCoIP host cards with VMware View. For more details on any of these steps or procedures, see the following documents: D O C UM E NT NAM E DESCR IPTION SOU R CE PCoIP Administrator’s Guide (TER0606004) Documents configuration details for a single zero client through the administrative web interface. PCoIP Management Console User Manual (TER0812002) Provides (multiple) zero client setup and maintenance details through the management console for PCoIP software. Teradici Support Site > Downloads > (left navigation pane) Support Downloads > PCoIP Documentation > Administrative and User Guides VMware View 5 with PCoIP Network Optimization Guide Provides general guidelines for typical office users that are connecting PCoIP clients to VMware View 5 virtual desktops over remote-access WAN networks. Using PCoIP Zero Clients with PCoIP Host Cards The configuration of a PCoIP zero client or PCoIP integrated display, with VMware View. PCoIP Protocol Virtual Desktop Network Design Checklist (TER1105004) Documents things to consider (such as bandwidth, Quality of Service (QoS), latency, jitter, and packet loss) when designing your network for virtual desktops to ensure a responsive desktop. Teradici Support Site > Downloads > (left navigation pane) Support Downloads > PCoIP Documentation > Architecture Planning Guides VMware View 5 Evaluator's Guide A self-guided, hands-on review of VMware View. The content is intended to show how easily you can set up a VMware View environment so you can evaluate both new and important capabilities. These capabilities include creating and managing virtualized desktops, and validating the suggested use cases. VMware View Technical Resources VMware View Administration guide Describes how to configure and administer VMware View, including how to configure View Connection Server, create administrators, provision and deploy View desktops, set up user authentication, configure policies, and manage VMware ThinApp™ applications in View Administrator. This information also describes how to maintain and troubleshoot VMware View components. VMware View documentation site VMware View Architecture Planning guide VMware View Architecture Planning provides an introduction to VMware View, including a description of its major features and deployment options and an overview of how VMware View components are typically set up in a production environment. VMware View Technical Resources W H I T E PA P E R / 4 Using PCoIP Host Cards with VMware View Prerequisites To use a PCoIP zero client and PCoIP host card (in a workstation or physical PC) with VMware View 5, you need a minimum of a: • VMware View environment currently running with VMware View 5 Connection Server and VMware View 5 Agent • Firmware release 3.4.1 (or later) for PCoIP zero clients and host cards • PCoIP host card • PCoIP client(s) including: - PCoIP zero client - Notebook, thin client, or repurposed PC running a VMware View 5 client configured for a PCoIP session (default) • PCoIP host driver software v3.3.20 (or later) for Windows® • Workstation operating system compatible with VMware View 5 • Workstation graphics card that complies with PCoIP host cards (such as DVI or display port-based Graphics Processing Unit (GPU)) You must also know how to use PCoIP zero clients and PCoIP host cards independent of VMware View. See the Additional Resources section for more details. Installing VMware View You must install VMware View, which includes the View Connection Server and View Administrator UI. For more details about the process to install the View Agent in the target desktop, see the Installing the VMware View Agent on a Host PC section. Setting up the PCoIP Host Card and Zero Client 1.Set up a physical host PC with the host card installed. Connect the network and DVI cables. For more details, see your vendor setup documentation. 2.Set up a zero client, connecting display(s), power cable, network cable, and the USB mouse/keyboard. 3.Make sure that the host card and zero client are running PCoIP firmware release 3.4.1 or later (see the Installing Tera1 Firmware Release 3.4.1 or Later section). 4.From a web browser, enter the IP address for the zero client. 5.Log in to the administrative web interface. 6.From the Configuration > VMware View menu, ensure Enable VMware View is deselected (that is, disable use with VMware View Connection Server). 7.Make sure the host PC NIC is connected to the same network as the host, the zero client, and the View Connection Server. Make sure: • The host PC can ping the host card, client, and View Connection Server IP addresses. • The View Connection Server can communicate with the host card, client, and the View Agent installed on the host PC (see the Installing the VMware View Agent on a Host PC section). This lets View manage connections between the host card and client. 8.Set up a PCoIP session between the host card and zero client. W H I T E PA P E R / 5 Using PCoIP Host Cards with VMware View Installing Tera1 Firmware Release 3.4.1 or Later The functionality described in this document is available with Tera1 firmware release 3.4.1 or later. Verify that the zero client and host card are using the correct firmware release. The processes described in this document reference the administrative web interface. Checking the Firmware Version To check the firmware version through the administrative web interface: 1.From a web browser, enter the IP address of the client. 2.Log in (if required). 3.Click Info > Version. You can also access the IP address for the client and host card from the: • Router’s Dynamic Host Configuration Protocol (DHCP) lease table • Management console for PCoIP protocol devices • On Screen Display (from the Connect screen, click Options > Configuration > Network) Example: Finding the Firmware Release The example in Figure 2 shows that firmware release 3.4.0 is currently in use. The client must be updated to firmware release 3.4.1 (or later). Figure 2: Administrative Web Interface Version Webpage W H I T E PA P E R / 6 Using PCoIP Host Cards with VMware View Updating the Firmware You can update the firmware release through the: • Administrative web interface: Verify the firmware release for a single zero client or host card through the respective IP address • Management console for PCoIP protocol devices: Verify one or many zero clients in your network • Other tools such as connection brokers If you do not have firmware release 3.4.1 (or later), visit the Teradici Support site to download the latest version (click Current PCoIP Product and Releases). Example This example shows you the steps to update the firmware through the administrative web interface: 1.Ensure the host PC or workstation is in an idle state (close all applications). 2.Open a web browser. 3.Log into the administrative web interface for the host card. For example, 192.168.1.100 (accept certificates, and then enter the login information as required). 4.Choose Upload > Firmware, and then click Browse. 5.Select the firmware .all file. For example, tera1x00_rel3-4-1_ga_11491.all. 6.Click Open. 7.Click Upload. 8.A warning appears. Click OK to start the upload. This operation may take a few minutes. 9.The following message appears when complete: Success Flash successfully programmed! Click Reset to reset the device for the changes to take effect. 10.A warning appears. Click OK to proceed. 11.Repeat steps 3 through 8 on the client, but do not reset or power-cycle the client. 12.Restart the host. 13.Reset the client. 14.The new firmware is installed. You can now start a PCoIP session. Installing PCoIP Host Driver Software Release v3.3.20 for Windows The functionality described in this document requires PCoIP host driver software v3.3.20 or later. Verify that the PCoIP host driver software installed on the host PC is using the correct release. See the Installing the PCoIP Host Driver Software section for details on the host software installation process. You can download the latest host driver software package from the Teradici Support site (click Current PCoIP Product and Releases). Ensuring Your Operating System Complies with VMware View Ensure that you are using an operating system that is supported by VMware View. See the VMware View Architecture Planning guide for a list of supported operating systems. W H I T E PA P E R / 7 Using PCoIP Host Cards with VMware View Host PC Configuration VMware View enables the use of the PCoIP protocol to connect PCoIP zero clients to virtual desktops and physical host PCs (with the PCoIP host cards installed). This section describes how to configure dedicated physical host PCs with PCoIP host cards. Note: Ensure that the host PC computer name is unique and easy to identify. To set up the computer name, from Windows XP: My Computer > Properties > Computer Name tab > Change… Installing the VMware View Agent on a Host PC 1.Start the VMware View Agent installation wizard by double-clicking the file (such as VMwareviewagent-5.0.0-481677.exe) in the Windows operating system for the host PC. 2.From the Welcome screen, click Next, and then click Next again. 3.If you accept the terms, select I accept the terms in the license agreement, and then click Next. 4.Click Next. The VMware View Agent Custom Setup window appears: Figure 3: VMware View Agent Custom Setup Window 5.Note that in Figure 3, the PCoIP Server is not yet enabled. To enable it, click the down arrow, and then choose This feature will be installed in local hard drive. The Custom Setup window reappears with PCoIP now enabled. W H I T E PA P E R / 8 Using PCoIP Host Cards with VMware View 6.Click Next. The Register with View Connection Server window appears: Figure 4: VMware View Agent Register with View Connection Server Window 7.Enter the IP address / Fully Qualified Domain Name (FQDN) of the physical server or virtual machine hosting VMware View. 8.Choose Specify administrator credentials, and then enter the username and password for the VMware View Connection Server. 9.Click Next. 10.Click Install. Wait for the agent to install. 11.When the install finishes, click Finish. 12.When prompted, click Yes to reboot the host PC. 13.Wait for the PC to reboot before continuing. W H I T E PA P E R / 9 Using PCoIP Host Cards with VMware View Configuring a Physical PC in View This section outlines the steps to configure a physical PC for use with View. 1.Log in to the VMware View Administrator interface. 2.Click Pools, and then click Add…. to create a desktop entry. 3.Click Manual. 4.Follow the onscreen prompts to configure the PC to your specifications. Installing the PCoIP Host Driver Software To complete the process to let the physical PC work with VMware View, you must install the PCoIP host driver software. Important Note: You cannot upgrade the PCoIP host driver sofware while a VMware View-brokered PCoIP session is active between a host workstation or host PC and VMware View client. Doing this results in losing access to your mouse and keyboard when the driver software is removed. To upgrade the PCoIP host driver sofware in this type of deployment, either: • Connect to the host from a zero client, or • Upgrade the software while connected to the host through another desktop-remoting protocol such as RDP or VNC This section provides a quick overview of the host driver installation process. For more details, see the Teradici Support site. Installing the PCoIP Host Driver Software on a Host PC 1.Download the PCoIP host driver software from the Teradici Support site (click Current PCoIP Product and Releases). 2.Log in to the administrative web interface for the host card. 3.From the Configuration > Host Driver Function menu, enable the Host Driver Function. 4.Restart the host PC. 5.Install the PCoIP host software package appropriate for the operating system installed on the host PC. You can start the install process by double-clicking the installer. - 32 bit: PCoipHostSoftware_x86-v3.3.20.msi (or later) - 64 bit: PCoipHostSoftware_x64-v3.3.20.msi (or later) 6.When the Welcome screen appears, click Next. 7.Accept the terms, and then click Next. 8.Ensure the install location is correct, and click Next. 9.Click Install. Note: For Windows 7, when the driver is installed, a Windows Security dialog may appear. Click Install to continue with the installation. To keep this dialog from appearing in the future, select Always trust software from Teradici Corporation. W H I T E PA P E R / 1 0 Using PCoIP Host Cards with VMware View 10.If prompted, restart the operating system (OS) (otherwise skip this step). When restarted, the host driver software installation process continues when the OS boots up. Click Install to continue. 11.Click Finish to complete installation. Configuring the PCoIP Zero Client To use the PCoIP zero client through VMware View, you must enable the client for management by VMware View. To configure the zero client: 1.Log into the client administrative web interface or on-screen display (OSD) (from the Connect window, click Options). 2.From the Configuration menu, choose Connection Management. 3.Ensure Enable Connection Management is not selected. Figure 5: Connection Management Window 4.From the Configuration menu, choose VMware View. 5.Select Enable VMware View. 6.From the Connection Server IP Address field, enter the IP address / FQDN of the physical server or virtual machine hosting VMware View. 7.Enable the Secure Socket Layer (SSL). W H I T E PA P E R / 1 1 Using PCoIP Host Cards with VMware View Figure 6: Enabling SSL in VMware View 8.Click Apply. The VMware View logo should appear on the OSD Connect screen of the zero client. W H I T E PA P E R / 1 2 Using PCoIP Host Cards with VMware View Connecting a PCoIP Zero Client to VMware View This section provides a brief outline of how to connect a client to a physical PC that uses VMware View. See Using PCoIP Zero Clients with PCoIP Host Cards for details not covered in this section. Testing the PCoIP Connection 1.From the client’s OSD Connect screen, click Connect. 2.Enter the credentials of the user you set up for the desktop entry created in the VMware View Connection Server. Choose the domain associated with the entitled user. 3.Click Login. 4.Select the physical PC’s desktop entry created in View Connection Server from the list of available desktops. 5.Click Connect. The View Connection Server establishes a PCoIP session between the client and the host card, which allows you to access the physical PC. Note: If this is the first time that the physical PC is installed with View Agent and registered to the View Connection Server, it may take a short time for the physical PC to be available in the View Connection Server. If a warning message appears stating that the desktop source is not yet available, wait a couple of minutes, and then and try to connect. Deployment Considerations The PCoIP protocol provides a real-time delivery of a rich user desktop experience in virtual desktop and remote workstation environments. To ensure a responsive desktop, you must deploy the PCoIP protocol across a properly architected network infrastructure for your virtual desktops. This architecture must meet bandwidth, QoS, latency, jitter, and packet loss requirements. For more details, see the PCoIP Protocol Virtual Desktop Network Design Checklist (TER1105004) (Downloads > (left navigation pane) Support Downloads > PCoIP Documentation > Architecture Planning Guides) and VMware View 5 with PCoIP Network Optimization Guide. Bandwidth Matrix for Various Setups of Zero Clients and VMware View Clients with Host Cards The following table guides you in the encryption algorithm and bandwidth metrics used for various setups of zero clients and VMware View clients with host cards. For more details, see the VMware Knowledge Base article VMware View with PCoIP encryption and bandwidth metrics: Teradici recommendations for various clients. ZER O CLIEN T Host Card (No Security Server) Up to 220Mbps Host Card (with Security Server) Up to 7Mbps V MWAR E V IEW CLIEN T • Up to 7Mbps with AES • Up to 20Mbps with Salsa • Up to 7Mbps with AES • Up to 20Mbps with Salsa W H I T E PA P E R / 1 3 Using PCoIP Host Cards with VMware View Known Issues, Troubleshooting, and FAQ This section outlines specific troubleshooting, and frequently asked questions related to firmware release 3.4.1 on zero clients and host cards when using VMware View. For a comprehensive troubleshooting resource, search the: • Teradici Knowledge Base (click Knowledge Base after you log in) • VMware View Product Support Center Troubleshooting This section outlines some common issues and suggested solutions. P RO BLEM SOLU TION Trouble connecting to the host machine The PC is often unreachable within approximately the first two minutes of powering on the host PC. Wait several minutes for the View Agent to communicate with the View Connection Server. Log in to the View Connection Server and then check the state for the host PC. The desktop display resolution may change when a user resizes the View client window while a session is active with a PCoIP host card. Sometimes when this change occurs, the graphics driver scales the desktop image and the desktop no longer fits within the client window. Resize the client window or configure the graphics driver to use the monitor’s built-in scaling feature. Frequently Asked Questions How can I verify the PCoIP host driver software is installed and running properly? Log in to the host PC, click the host software icon in the system tray, and verify that the session statistics are being updated. Updated statistics indicate that the host driver software can communicate with the host card. If the statistics are not being updated, see the Teradici Support site for help with debugging the issue. Can I connect a supported VMware View client to a workstation? Yes. The workstation must be running the View Agent. What software clients are supported? For an up-to-date list of the supported View clients, see the VMware View 5 Evaluator’s Guide. W H I T E PA P E R / 1 4 Using PCoIP Host Cards with VMware View About the Author and Contributor Teradici authored this article, with contributions from Tina de Benedictis, Technical Marketing Manager in Enterprise Desktop at VMware. VMware, Inc. 3401 Hillview Avenue Palo Alto CA 94304 USA Tel 877-486-9273 Fax 650-427-5001 www.vmware.com Copyright © 2011 VMware, Inc. All rights reserved. This product is protected by U.S. and international copyright and intellectual property laws. VMware products are covered by one or more patents listed at http://www.vmware.com/go/patents. VMware is a registered trademark or trademark of VMware, Inc. in the United States and/or other jurisdictions. All other marks and names mentioned herein may be trademarks of their respective companies. Item No: VMW-11Q4-WP-PCOIPHOSTCD-USLET-WEB