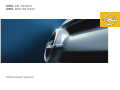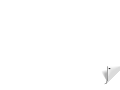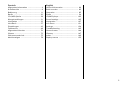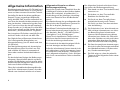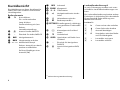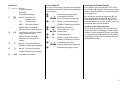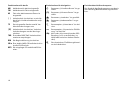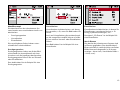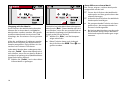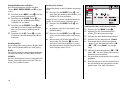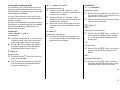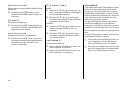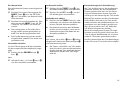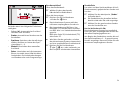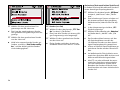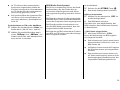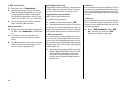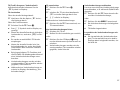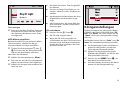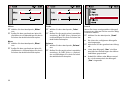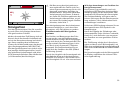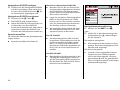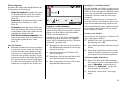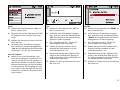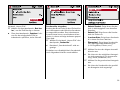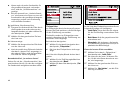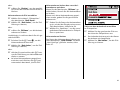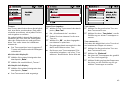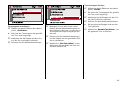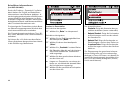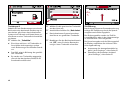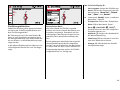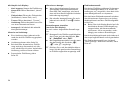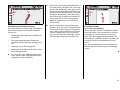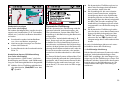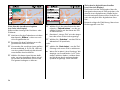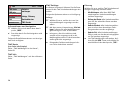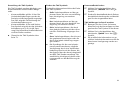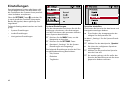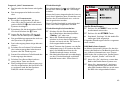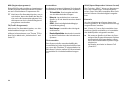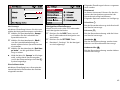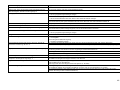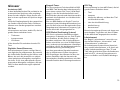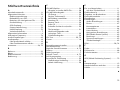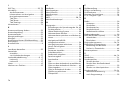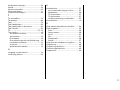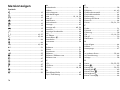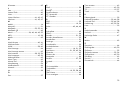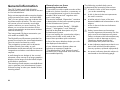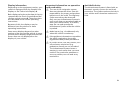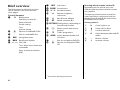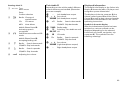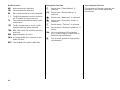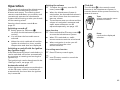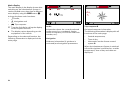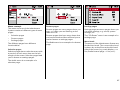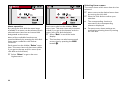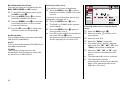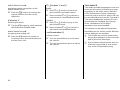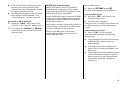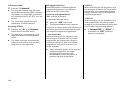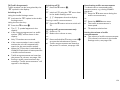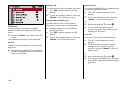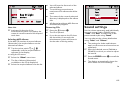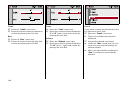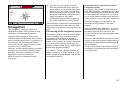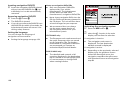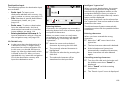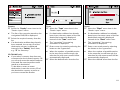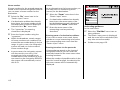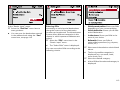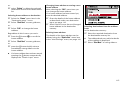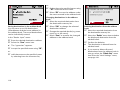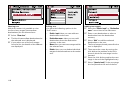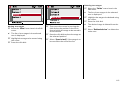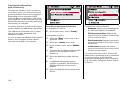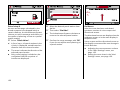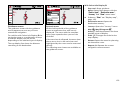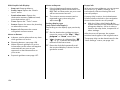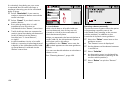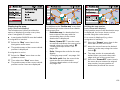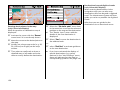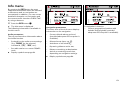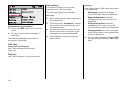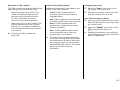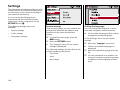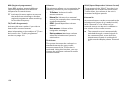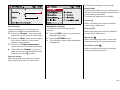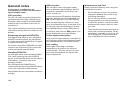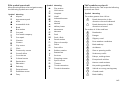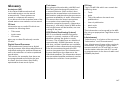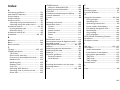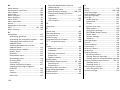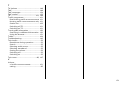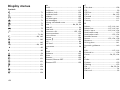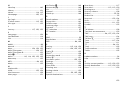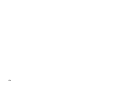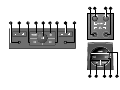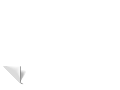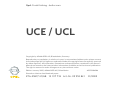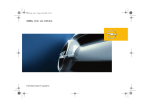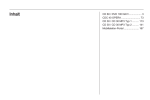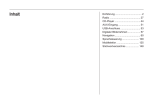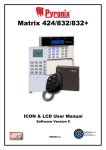Download Vauxhall Zafira Infotainment System Operating instructions
Transcript
OPEL CD 70 NAVI
OPEL DVD 90 NAVI
Infotainment System
CD 70 NAVI:
DVD 90 NAVI:
Deutsch
English
Allgemeine Information ........................... 6
Kurzübersicht ............................................ 8
Bedienung ............................................... 11
Radio ....................................................... 20
CD-/MP3-Spieler ...................................... 28
Klangeinstellungen ................................. 31
Navigation .............................................. 33
Info-Menü ................................................ 57
Einstellungen ........................................... 62
Fehlersuche ............................................. 68
Allgemeine Hinweise .............................. 70
Glossar ..................................................... 73
Stichwortverzeichnis ............................... 75
Menüanzeigen ........................................ 78
General information ............................... 80
Brief overview ......................................... 82
Operation ................................................ 85
Radio ....................................................... 94
CD/MP3 player ...................................... 102
Sound settings ...................................... 105
Navigation ............................................ 107
Info menu .............................................. 131
Settings .................................................. 136
Troubleshooting ................................... 142
General notes ....................................... 144
Glossary ................................................. 147
Index ...................................................... 149
Display menus ...................................... 152
5
Allgemeine Information
Allgemeine Hinweise zu dieser
Bedienungsanleitung
Die folgenden Symbole erleichtern Ihnen
das Lesen der Bedienungsanleitung:
Die Infotainment Systeme CD 70 NAVI und
DVD 90 NAVI bieten Ihnen In Car Infotainment auf dem neuesten Stand der Technik.
Damit Sie schnell einen Überblick über die
vielfältigen Funktionen des Gerätes haben,
finden Sie im Kapitel „Kurzübersicht“ in
Verbindung mit der jeweiligen Umschlagseite eine Übersicht über alle Bedienelemente.
☞
Eine Hand vor dem Text fordert Sie auf,
etwas zu tun.
✔
Ein Haken vor dem Text stellt die
Reaktion des Gerätes dar.
Ein Punkt vor dem Text gibt Ihnen
zusätzliche Hinweise zum Thema.
–
Ein Strich vor dem Text kennzeichnet
eine Aufzählung.
Genießen Sie dank des leistungsfähigen
Doppel-Tuners ungestörten Radioempfang. Mit RDS-TMC sind Sie außerdem immer über die aktuelle Verkehrssituation auf
dem Laufenden. Unbemerkt legt der Doppel-Tuner eine Liste der aktuell empfangbaren Sender an. So können Sie ohne lästiges Suchen schnell auf die Sender der momentanen „Senderlandschaft“ zugreifen.
Der integrierte CD-Spieler unterhält Sie sowohl mit Audio- als auch mit MP3-CDs.
Der Digitale Sound-Prozessor bietet Ihnen
fünf voreingestellte Klangfarben zur
Klangoptimierung (vier für Musik und eine
für Sprache).
Das Navigationssystem mit dynamischer
Routenplanung führt Sie sicher ans Ziel,
und umfährt auf Wunsch automatisch
Staus oder andere Verkehrsbehinderungen.
Ein durchdachtes Design der Bedienungselemente, übersichtliche Menüs auf dem
großen Grafikdisplay und ein großer Multifunktionsknopf ermöglichen Ihnen eine einfache und intuitive Bedienung.
Über die Lenkradfernbedienung 3 bedienen Sie Ihr Infotainment System, ohne die
Hände vom Lenkrad nehmen zu müssen.
6
Eine Beschreibung der grundlegenden Bedienschritte des Infotainment Systems finden Sie im Kapitel „Bedienung“.
Detaillierte Funktionsbeschreibungen zu
Ihrem Infotainment System finden Sie in
den Kapiteln „Radio“, „CD-/MP3-Spieler“,
„Navigation“ und „Einstellungen“.
G Ein Sicherheits- bzw. Warnhinweis enthält wichtige Informationen zur sicheren Benutzung Ihres Infotainment
Systems. Bei Nichtbeachtung dieses
Hinweises kann Gefahr für Sachschäden oder Schäden an Leib und Leben
entstehen. Bitte beachten Sie daher
diese Hinweise besonders sorgfältig.
Wenn Sie ein bestimmtes Thema suchen,
hilft Ihnen das Stichwortverzeichnis am
Ende der Anleitung schnell weiter.
Ein Verzeichnis der Menüanzeigen hilft Ihnen bei Anzeigen auf dem Display.
3
Sollte Ihr Infotainment System einmal nicht
so funktionieren, wie Sie es erwarten, lesen
Sie zunächst in den Kapiteln „Fehlersuche“
und „Allgemeine Hinweise“ nach. Oft lässt
sich so ein vermeintlicher Fehler schnell beheben.
Ein Stern kennzeichnet Ausstattungen,
die nicht in allen Fahrzeugen enthalten
sind (Modellvarianten, Ländervarianten, Sonderausstattungen).
6
Ein Pfeil zeigt an, dass das aktuelle
Thema auf der folgenden Seite weitergeführt wird.
Darstellung der Displayanzeigen
Je nach Ausstattungsvariante ist Ihr Fahrzeug mit dem Graphic Info Display oder mit
dem Color Info Display 3 ausgestattet.
Beide Displays zeigen auch die Daten des
Bordcomputers 3, der Check Control 3 und
der Klimatisierungsautomatik 3 an. Diese
Funktionen sind in der Fahrzeugbetriebsanleitung beschrieben.
Daher können die Anzeigen auf dem Display von den Bildern in dieser Bedienungsanleitung abweichen.
Einige Menüanzeigen hängen von anderen
Einstellungen des Gerätes und des Fahrzeuges ab. Bei einigen Bildern können deshalb auch Menüanzeigen dargestellt werden, die auf dem Display in Ihrem Fahrzeug nicht angezeigt werden.
Wichtige Hinweise zur Bedienung
und Verkehrssicherheit
G Die Benutzung des Navigationssystems entbindet den Fahrer nicht von
seiner Eigenverantwortung für ein richtiges und umsichtiges Verhalten im
Straßenverkehr. Die jeweils geltenden
Verkehrsregeln sind immer zu beachten.
Benutzen Sie Ihr Infotainment System
so, dass Sie Ihr Fahrzeug immer sicher
steuern können. Im Zweifelsfall halten
Sie an und bedienen das Infotainment
System bei stehendem Fahrzeug.
Diebstahlschutz
Das Infotainment System ist mit einem
elektronischen Sicherheitssystem zum
Diebstahlschutz ausgestattet. Das System
funktioniert ausschließlich in Ihrem Fahrzeug, ist also für einen Dieb wertlos.
G Eingaben (z. B. von Adressen) nur bei
stehendem Fahrzeug vornehmen.
G Sollte ein Zielführungshinweis den Verkehrsregeln widersprechen, so gelten
immer die Verkehrsregeln.
G In bestimmten Gebieten sind Einbahnstraßen, Abbiegeverbote und Einfahrverbote (z. B. von Fußgängerzonen)
nicht erfasst. In solchen Gebieten gibt
das Infotainment System einen Warnhinweis, den Sie bestätigen müssen.
Achten Sie hier besonders auf Einbahnstraßen, Abbiege- und Einfahrverbote.
7
Kurzübersicht
7
Die Abbildungen zu dieser Kurzübersicht
finden Sie in den vorderen und hinteren
Umschlagseiten.
9
0 ... 9
0
Ä
Navigationshinweis wiederholen
Kurz drücken:
Ein- und Ausschalten
a
Ö
Heimadresse aufrufen
b
BC
Lang drücken:
Stummschaltung ein-/aus
Bordcomputer 3 1)
c SETTINGS Einstellungsmenü, abhängig
vom gewählten Funktionsbereich
INFO
8 SOUND Klangmenü
Bedienelemente
1
P
Drehen:
Lautstärkeeinstellung
2
3
(
–
d
Auswurf Audio-/MP3-CD
e
TP
f
AUDIO
NAVI
Navigationsmenü
5
MAIN
Hauptanzeige aufrufen
6 R Multifunktionsknopf
Drehen: Auswahl von Menüpunkten und Befehlen
Zifferntasten
Kreuzwippe mit Suchlauftasten
Verkehrsfunk
Umschalten auf Radio- bzw.
CD-Menü
g
–
Einschub für NavigationsDVD/CD
h
)
Auswurf Navigations-DVD/
CD
Drücken: Bestätigen einer
Auswahl (OK)
1)
8
ƒ
Einschub für Audio-/MP3-CD
4
Infomenü
Siehe Fahrzeug-Betriebsanleitung
Lenkradfernbedienung 3
Je nach Fahrzeugtyp werden zwei unterschiedliche Lenkradfernbedienungen verbaut.
Die Lenkradfernbedienung besitzt andere
Funktionen in Verbindung mit dem Mobile
Phone Portal 3. Siehe Anleitung zum
Mobile Phone Portal.
Lenkrad 1:
1
k
Cursor rechts oder aufwärts
2
j
Cursor links oder abwärts
3
Z
Auswahl bestätigen
4
O
Umschalten zwischen Radiound CD-Wiedergabe
5
-
Lautstärke verringern
6
+
Lautstärke erhöhen
Lenkrad 2:
Twin Audio 3
Anzeigen auf dem Display
1 Å Drehen:
Cursor bewegen
Je nach Fahrzeugtyp werden unterschiedliche Bedienelemente verbaut (beispielhafte
Darstellung).
Das Graphic Info Display bzw. das Color
Info Display 3 zeigt die Informationen des
Radios, des CD-Spielers und des Navigationssystems an.
Drücken:
Auswahl bestätigen
2
}
{
I
5
J
Kopfhörerausgang links
j
CD:
CD-Neustart
k
q
MP3:
Nächstes Album
l
TUNER
Umschalten zwischen Radiound CD-Wiedergabe
Mobile Phone Portal 3:
Gespräch annehmen/beenden
4
–
Radio: Wechsel der
Stationstaste
Mobile Phone Portal 3:
Spracherkennung aktivieren
3
i
Radio: Suchlauf abwärts
CD/MP3:Titelsprung rückwärts
Radio: Suchlauf aufwärts
- + Lautstärke einstellen
VOLUME (linker Kopfhörerausgang)
Radio: Suchlauf abwärts
CD/MP3:Titelsprung rückwärts
m
Radio-Wiedergabe
P
Twin Audio ein- und
ON / OFF ausschalten
n
CD
CD-Wiedergabe
o
w
Radio: Suchlauf aufwärts
CD/MP3:Titelsprung vorwärts
p
q
Die Anzeigen des Bordcomputers 3, der
Klimatisierungsautomatik 3, der CheckControl 3 sowie von Datum, Uhrzeit und
Außentemperatur werden in der FahrzeugBetriebsanleitung beschrieben.
Symbole in der Hauptanzeige
Nach dem Einschalten des Infotainment
Systems können abhängig von der eingestellten Funktionseinheit (Audio, Navigation, Bordcomputer 3) zahlreiche Symbole
angezeigt werden. Die Symbole haben folgende Bedeutung:
Lautstärke einstellen
VOLUME (rechter Kopfhörerausgang)
-
+
–
Kopfhörerausgang rechts
CD/MP3:Titelsprung vorwärts
6
z
Lautstärke einstellen
9
Funktionsbereich Audio
Funktionsbereich Navigation
AM
Wellenbereich AM ist eingestellt.
É
FM
Wellenbereich FM ist eingestellt.
Routenart „Schnellste Route“ ist gewählt.
AS
FM- oder AM-Autostore-Ebene ist
eingestellt.
È
Routenart „Kürzeste Route“ ist gewählt.
[ ]
Verkehrsfunk ist aktiviert, es wird jedoch kein Verkehrsfunksender empfangen.
Ê
Routenart „Autobahn“ ist gewählt.
Ë
Routenart „Nebenstraßen“ ist gewählt.
Der eingestellte Sender strahlt Verkehrsfunkdurchsagen aus.
Í
Routenoption „Keine Maut“ ist aktiviert.
[TP] Verkehrsfunk ist aktiviert, Verkehrsfunkdurchsagen werden durchgeschaltet.
Ì
Routenoption „Dynamische Zielführung“ ist aktiviert.
TP
TMC Es werden RDS-TMC-Verkehrsinformationen empfangen.
REG Die Regionalisierung ist aktiviert.
CD in Eine Audio-/MP3-CD befindet sich im
Audio-CD-Einschub.
MP3 Die eingelegte CD enthält MP3-Dateien.
10
Ç Kein oder nicht ausreichender GPSEmpfang (z. B. unter Brücken, im
Wald oder zwischen hohen Gebäuden).
Æ
Die akustischen Zielführungshinweise sind deaktiviert.
Funktionsbereich Bordcomputer
Die Symbole des Bordcomputers werden in
der Fahrzeug-Betriebsanleitung beschrieben.
Bedienung
Die umfangreichen Funktionen des Infotainment Systems werden über Funktionstasten und Menüs bedient. Über die Lenkradfernbedienung 3 steuern Sie das Infotainment System sicher und bequem, ohne
eine Hand vom Lenkrad nehmen zu müssen.
Lautstärke einstellen
☞
Drehen Sie zur Lautstärkeregelung den
P-Knopf 1.
Beim Einschalten des Infotainment Systems wird die zuletzt gewählte Lautstärke eingestellt, wenn diese unter der
maximalen Einschaltlautstärke liegt.
Die maximale Einschaltlautstärke sowie die Lautstärke der Navigationsmeldungen und der Verkehrsfunkdurchsagen sind separat einstellbar,
siehe Seite 65.
Lenkradfernbedienung 3 siehe Seite 17.
Ein- und Ausschalten
☞
Drücken Sie den P-Knopf 1 kurz,
um das Infotainment System ein- oder
auszuschalten.
✔
Sie hören die zuletzt ausgewählte Audioquelle.
Bei ausgeschaltetem Gerät und eingeschalteter Zündung werden Uhrzeit,
Außentemperatur und Datum angezeigt.
Ein- und Ausschalten mit dem
Zündschlüssel (Zündlogik)
Multifunktionsknopf
Der Multifunktionsknopf 6 stellt das zentrale Bedienelement des Infotainment Systems dar, mit dem nahezu alle Funktionen
des Systems über Menüs bedient werden
können.
Drehen:
Auswahl von Befehlen,
Menüoptionen oder Buchstaben.
Stummschaltung
☞
Drücken Sie den P-Knopf 1 lang,
um das Infotainment System stumm zu
schalten.
Wenn TP eingeschaltet ist, werden Verkehrsfunkdurchsagen weiterhin wiedergegeben.
Bei aktiver Navigation hören Sie auch
weiterhin die Sprachansagen.
Wenn das Infotainment System eingeschaltet ist, wird es durch Abziehen oder Einstecken und Drehen des Zündschlüssels automatisch aus- bzw. eingeschaltet.
☞
Die Zündlogik kann im Menü „Settings“
deaktiviert werden, siehe Seite 63.
☞
Drücken:
Bestätigung der angezeigten Auswahl.
Stummschaltung aufheben
Drücken Sie den P-Knopf erneut,
oder:
drehen Sie den P-Knopf, um die
Stummschaltung aufzuheben.
Abschaltautomatik
Wurde das Infotainment System mit dem
P-Knopf eingeschaltet, schaltet es sich
eine Stunde nach Abziehen des Zündschlüssels automatisch ab.
11
Hauptanzeige
Die Hauptanzeige ist die Display-Darstellung, die nach dem Einschalten des Infotainment Systems angezeigt wird. Sie kann
jederzeit aus einer anderen Menüdarstellung mit der MAIN-Taste 5 aufgerufen
werden.
Sie zeigt die drei Funktionsbereiche:
–
K Audio,
–
ö Navigation und
–
Ü Bordcomputer.
☞
Audio
Bordcomputer 3
Informationen zur aktuell gewählten Audioquelle (z. B. Wellenbereich, Sendername
oder Frequenz, bzw. CD-Titel und Titelnummer, etc.).
Bordcomputer-Information.
Drehen Sie den Multifunktionsknopf,
um die Anzeige des gewünschten
Funktionsbereiches aufzurufen.
Je nach Ausstattung des Fahrzeuges
ist die Darstellung unterschiedlich.
Navigation
–
Außentemperatur,
Zielführungs-Informationen (bei aktivierter
Zielführung) und Navigationsparameter.
–
Uhrzeit,
–
Informationen der Klimatisierungsautomatik 3.
Je nach ausgewähltem Funktionsbereich
werden folgende Informationen auf der
Hauptseite angezeigt:
In allen Funktionsbereichen der Hauptseite
werden die folgenden Informationen angezeigt:
Bei ausgeschaltetem Infotainment System
und eingeschalteter Zündung wird die Außentemperatur, die Uhrzeit und das Datum
angezeigt.
12
Menükonzept
Verweilseiten
Einstellseiten
Die Menüstruktur des Infotainment Systems besteht aus verschiedenen Arten von
Menüseiten:
Verweilseiten sind Menüseiten, auf denen
Sie verweilen, z. B., wenn Sie Radio oder CD
hören.
Einstellseiten sind Menüseiten, in denen Sie
Einstellungen vornehmen können, z. B.
Klang, Systemeinstellungen, etc..
–
Durchgangsseiten
–
Verweilseiten
Das Menü „CD Extras“ ist ein Beispiel für
eine Einstellseite.
–
Einstellseiten
Auch auf Verweilseiten gibt es Menüpunkte, die ausgeführt werden können und die
Sie zu weiteren Verweil- oder Einstellseiten
führen.
Das Radio-Menü ist ein Beispiel für eine
Verweilseite.
Die Menüs des Infotainment Systems sind
in Ebenen gegliedert. Die aktuelle MenüEbene wird durch vertikale Linien am linken
Bildschirmrand dargestellt (z. B. Hauptanzeige = keine Linie, Verweilseite Radio =
1 Linie, usw.).
Die verschiedenen Seiten haben unterschiedliche Funktionalitäten:
Durchgangsseiten
Durchgangsseiten haben am linken Bildschirmrand ein Auswahlmenü mit einer
Vorschau auf die jeweiligen Menüpunkte.
Durchgangsseiten führen Sie auf Verweiloder Einstellseiten.
Menü-Ebenen
Das Audio-Menü ist ein Beispiel für eine
Durchgangsseite.
13
Auswählen aus einem Menü
Der Cursor zeigt an, welcher Menüpunkt
ausgewählt werden soll.
Umgang mit den Menüs
Durch Drehen des Multifunktionsknopfes
können die in einem Menü verfügbaren
Menüpunkte markiert werden. Der jeweils
markierte Menüpunkt ist mit einem Feld
hinterlegt, der im weiteren Cursor genannt
wird.
Viele der verfügbaren Funktionen werden
direkt durch Drücken des Multifunktionsknopfes ausgeführt. Einige öffnen ein Untermenü mit weiteren Funktionen.
Jedes Menü besitzt den verborgenen Menüpunkt „Zurück“. Dieser Menüpunkt wird
erst sichtbar, wenn Sie am oberen Ende eines Menüs angelangt sind (Multifunktionsknopf links herum drehen).
☞
14
Wählen Sie „Zurück“, um in das nächsthöhere Menü zu gelangen.
Weiterhin hat jedes Menü den verborgenen
Menüpunkt „Main“. Dieser Menüpunkt wird
erst sichtbar, wenn Sie am unteren Ende eines Menüs angelangt sind (Multifunktionsknopf rechts herum drehen).
☞
Wählen Sie „Main“, um die Hauptanzeige aufzurufen.
Diese Funktion kann auch jederzeit
durch Drücken der MAIN-Taste 5 ausgeführt werden.
☞
Cursor durch Drehen des Multifunktionsknopfes auf den gewünschten Menüpunkt bewegen.
☞
Auswahl durch Drücken des Multifunktionsknopfes bestätigen.
✔
Die entsprechende Funktion wird ausgeführt bzw. das entsprechende Untermenü wird dargestellt.
Bei einigen Menüpunkten werden nach
der Auswahl durch Drehen des Multifunktionsknopfes Einstellungen vorgenommen.
Auswählen aus einer Liste
Einblendmenüs
Bei einigen Menüpunkten werden Listen
aufgerufen, in denen man sich mit dem
Cursor bewegt:
Das Display zeigt in bestimmten Fällen zusätzliche Hinweise und Informationen des
Infotainment Systems oder anderer Fahrzeugkomponenten als Einblendung an.
☞
Cursor durch Drehen des Multifunktionsknopfs nach oben oder unten bewegen.
☞
Auswahl durch Drücken des Multifunktionsknopfes bestätigen.
✔
Weitere Listeneinträge erscheinen, sobald der Cursor zum oberen oder unteren Bereich des Displays bewegt wird.
Am rechten Displayrand zeigt ein Rollbalken die momentane Cursorposition
innerhalb der gesamten Liste an.
Die Anzahl der Listeneinträge wird in
der oberen Displayzeile angezeigt.
In einigen Listen werden die zuletzt
ausgewählten Listeneinträge durch ein
k vor dem Listeneintrag gekennzeichnet.
Dazu wird das aktuell angezeigte Menü mit
der Einblendung überlagert.
Einige der Einblendungen müssen von Ihnen bestätigt werden (z. B. der Sicherheitshinweise der Navigation), andere werden
nach kurzer Zeit automatisch wieder ausgeblendet.
So wird z. B. im CD-Betrieb während einer
Verkehrsmeldung bei eingeschaltetem TP
der Verkehrsfunksender angezeigt.
15
Hauptfunktionen aufrufen
Audioquelle wählen
Die Hauptfunktionen werden mit den
Tasten NAVI, AUDIO, SOUND und BC aufgerufen.
Wenn das Radio- oder CD-Menü angezeigt
wird:
☞
Drücken Sie die NAVI-Taste 4, um das
Navigationsmenü aufzurufen.
☞
Drücken Sie die AUDIO-Taste f, um
Zugriff auf die Audioquellen Radio,
CD/MP3-CD zu haben.
☞
Drücken Sie die SOUND-Taste 8, um
das Menü für die Klangeinstellungen
der zur Zeit aktiven Audioquelle zu
öffnen.
☞
Drücken Sie die AUDIO-Taste f, um
zwischen den Audioquellen Radio- und
CD/MP3-CD umzuschalten.
Wenn Sie sich in einem anderen Menü befinden (z. B. Navigation, Settings, etc.):
☞
Drücken Sie die AUDIO-Taste f einmal.
✔
Im Display erscheint das Radio- bzw.
CD/MP3-Menü.
☞
Drücken Sie die AUDIO-Taste f nochmals, um die Audioquelle umzuschalten.
Audioquelle über Audio-Menü wählen
☞
☞
Drücken Sie die MAIN-Taste 5 .
☞
☞
Drücken Sie den Multifunktionsknopf.
✔
Das Audio-Menü (Durchgangsseite
„Audio“) mit den Menüpunkten „FM“,
„AM“, „CD“ und „Sound“ wird angezeigt.
Radio:
Sie können zwischen den beiden Wellenbereichen FM (UKW) und AM (MW) wählen.
☞
Wählen Sie den Menüpunkt „AM“, „FM“
oder „CD“, um auf die gewünschte Audioquelle umzuschalten.
CD/MP3:
Der im Infotainment System integrierte CDSpieler unterstützt sowohl Audio-CDs als
auch CDs im MP3-Format.
✔
Die gewählte Audioquelle wird wiedergegeben.
✔
Das Infotainment System wechselt auf
die Verweilseite der gewählten Audioquelle (AM-, FM- oder CD-Menü).
☞
Drücken Sie die BC-Taste b, um die
Funktionen des Bordcomputers 3 anzuzeigen.
Audioquellen
Als Audioquellen stehen Ihnen Radio (AM/
FM) und CD (Audio/MP3) zur Verfügung.
16
Wenn keine CD (Audio oder MP3) in
den Audio-CD-Schacht 3 des Infotainment Systems eingelegt ist, zeigt
das Infotainment System einen Hinweis
zum Einlegen einer CD an.
Wählen Sie den Funktionsbereich
Audio K in der Hauptanzeige.
Wählen Sie den Menüpunkt „Zurück“.
Lenkradfernbedienung 3
+ / - -Tasten 5 und 6
Lenkrad 2:
Zur Erhöhung der Fahrsicherheit und zur
Steigerung des Bedienkomforts lässt sich
das Infotainment System bequem über die
Lenkradtasten bedienen.
Lautstärkeeinstellung
Å -Stellrad 1
☞
Menü-Navigation
Je nach Fahrzeugtyp werden zwei unterschiedliche Typen von Lenkradfernbedienungen verbaut.
☞
Die Lenkradfernbedienung besitzt andere
Funktionen in Verbindung mit dem Mobile
Phone Portal 3. Siehe Anleitung zum
Mobile Phone Portal.
Drücken Sie die +-Taste ein- oder
mehrmals kurz, um die Lautstärke stufenweise zu erhöhen.
☞
Drücken Sie die --Taste ein- oder
mehrmals kurz, um die Lautstärke stufenweise zu verringern.
Drehen Sie das Stellrad nach oben/unten, um den Cursor in den Menüs nach
oben/unten zu bewegen
☞
Drücken Sie das Stellrad, um einen Menüpunkt zu bestätigen.
Wenn die Taste länger gedrückt wird,
verändert sich die Lautstärke kontinuierlich.
} -Taste 2
Lenkrad 1:
O -Taste 4
j / k -Tasten 1 und 2
Cursortasten
Funktionsumschaltung
☞
Drücken Sie j oder k, um den Cursor
in Menüs nach links oder rechts bzw.
nach unten oder oben zu bewegen.
Die j / k-Tasten haben die gleiche
Funktion wie das Drehen des Multifunktionsknopfes, siehe Seite 11.
☞
Radio:
Nächster Senderspeicher
☞
Drücken Sie die O-Taste jeweils kurz,
um zwischen Radio- und CD/MP3-Wiedergabe umzuschalten.
CD:
CD-Neustart
☞
Z -Taste 3
Auswahltaste
☞
Drücken Sie die Z-Taste, um eine Auswahl zu bestätigen.
Die Z-Taste hat die gleiche Funktion
wie das Drücken des Multifunktionsknopfes, siehe Seite 11.
Drücken Sie die }-Taste, um den jeweils nächsten gespeicherten Sender
0 ... 9 des gewählten Wellenbereichs
aufzurufen.
Drücken Sie die }-Taste, um die eingelegte Audio-CD von Beginn an zu
hören.
MP3:
Nächstes MP3-Album
☞
Drücken Sie die }-Taste, um zum
nächsten Album (Verzeichnis) auf der
eingelegten MP3-CD zu wechseln.
k
17
Mobile Phone Portal 3:
I / J -Tasten 4 und 5
Twin Audio 3
Spracherkennung des Mobile Phone Portal
aktivieren.
Radio:
Twin Audio bietet den Fahrgästen auf den
Rücksitzen die Möglichkeit, Musik unabhängig von der am Infotainment System
eingestellten Audioquelle zu hören. Dabei
können zahlreiche Funktionen wie Suchlauf
oder Titelsprung bei CD direkt von Twin
Audio aus gesteuert werden.
☞
Drücken Sie die }-Taste, um die
Sprachwahl-Funktion des Telefons zu
aktivieren.
☞
Drücken Sie I oder J jeweils kurz, um
zum vorherigen/nächsten empfangbaren Sender abzustimmen.
☞
Drücken Sie I oder J jeweils lange,
um einen manuellen Suchlauf abwärts/
aufwärts durchzuführen.
{ -Taste 3
Funktionsumschaltung
☞
Drücken Sie die {-Taste jeweils kurz,
um zwischen Radio- und CD/MP3-Wiedergabe umzuschalten.
Mobile Phone Portal 3:
CD/MP3:
☞
☞
Gespräch annehmen und beenden.
☞
Drücken Sie die {-Taste, um ein eingehendes Gespräch des Mobiltelefons
anzunehmen oder ein aktives Gespräch zu beenden.
Drücken Sie I oder J jeweils lange,
um einen schnellen Suchlauf zurück/
vor durchzuführen.
z -Stellrad 6
Lautstärkeeinstellung
☞
☞
18
Drücken Sie I oder J jeweils kurz, um
zum vorherigen/nächsten Titel zu
springen.
Drehen Sie das Stellrad nach oben, um
die Lautstärke zu erhöhen.
Drehen Sie das Stellrad nach unten, um
die Lautstärke zu verringern.
Für den Musikgenuss stehen zwei StereoKopfhörerausgänge (3,5-mm-Klinkenbuchse) zur Verfügung. Empfohlen werden
Kopfhörer mit einer Impedanz von 32 Ohm.
Die Lautstärke kann getrennt geregelt werden.
Je nach Fahrzeugtyp werden unterschiedliche Bedienelemente verbaut.
G Twin Audio darf während der Fahrt nur
von Fahrgästen auf den Rücksitzen
und vom Beifahrer benutzt werden.
G Eine hohe Lautstärke darf nicht für län-
gere Zeit eingestellt sein! Anderenfalls
kann es zu Hörschäden kommen.
Ein-/Ausschalten
Audioquelle wählen
Einschränkungen bei der Bedienung
Das Infotainment System muss eingeschaltet sein.
☞
Drücken Sie die TUNER-Taste l, um
auf Radio-Wiedergabe umzuschalten.
☞
☞
Drücken Sie die CD-Taste n, um auf
CD-Wiedergabe umzuschalten.
Mit Twin Audio kann nur die Audioquelle
gesteuert werden, die am Infotainment
System gerade nicht aktiv ist. Die Steuerung am Infotainment System hat stets
Vorrang vor der Steuerung des Twin Audio.
Drücken Sie je nach Fahrzeugtyp die
ON/OFF-Taste m bzw. die P-Taste
m, am Twin Audio, um dieses ein oder
auszuschalten.
☞
Drücken Sie nach Einschalten der Zündung erneut die ON/OFF- bzw. die PTaste am Twin Audio, um dieses zu
nutzen.
✔
Die Lautsprecher im Fond des Fahrzeugs werden stumm geschaltet, sobald Twin Audio eingeschaltet wird.
✔
Die Fondlautsprecher werden wieder
eingeschaltet, sobald Twin Audio ausgeschaltet wird.
Lautstärke einstellen
Je nach Fahrzeugtyp wird die Lautstärke
für den entsprechenden Kopfhörer eingestellt:
☞
Drehen Sie den VOLUME-Knopf j
bzw. p,
Wellenbereich wählen
☞
Drücken Sie die TUNER-Taste ein- oder
mehrmals, um zwischen den Wellenbereichen FM und AM umzuschalten.
Der Wechsel zwischen den Wellenbereichen ist nicht möglich, wenn am Infotainment System das Radio als Audioquelle gewählt ist.
Suchlauf
Die Tasten q und w k bzw. o haben
die gleiche Funktion wie die Kreuzwippe d
am Infotainment System.
Beispiel: Die Insassen auf den Vordersitzen
hören Radio, dann kann mit Twin Audio
weder zwischen den Wellenbereichen umgeschaltet noch der Sender gewählt werden. Es kann jedoch mit Twin Audio der
CD-Spieler ferngesteuert werden.
Wenn am Infotainment System TP eingeschaltet ist und CD gehört wird, kann am
Twin Audio im Radiobetrieb nur zu einem
anderen TP-Sender gewechselt werden.
Das Ein-/Ausschalten der Zufallswiedergabe bei CD ist mit Twin Audio nicht möglich.
Die Tasten q und w am Twin Audio
sind nicht aktiv, wenn am Infotainment
System und am Twin Audio die gleiche
Audioquelle (Radio bzw. CD) eingestellt ist.
oder:
☞
drücken Sie die – / +-Taste j bzw. p,
um die Lautstärke einzustellen.
19
Radio
Radiowiedergabe
Bei CD-Wiedergabe und Anzeige des CDMenüs:
☞
Drücken Sie die AUDIO-Taste f.
✔
Im Display erscheint das Radio-Menü,
Sie hören den zuletzt gehörten Sender.
✔
Wenn der Sender auf einem der Speicherplätze gespeichert ist, erscheint
die Speicherplatznummer vor dem
Sendernamen bzw. der Empfangsfrequenz.
Wenn Sie sich in einem anderen Menü befinden (z. B. Navigation, Settings, etc.):
☞
Drücken Sie die AUDIO-Taste f einmal.
✔
Im Display erscheint das Radio-Menü,
Sie hören noch die aktuell gewählte
Audio-Quelle (in diesem Fall CD).
☞
✔
Drücken Sie die AUDIO-Taste f nochmals.
Die Audio-Quelle wird umgeschaltet.
Wellenbereich wählen
Das Infotainment System verfügt über die
beiden Wellenbereiche FM (UKW) und AM
(Mittelwelle). Zusätzlich verfügt jeder der
Wellenbereiche über eine Autostore-Speicherebene, die automatisch mit Sendern
belegt werden kann.
Je nach eingestelltem Wellenbereich erscheint in der oberen Displayzeile:
–
FM
–
FM AS
–
AM
–
AM AS
Gehen Sie wie folgt vor, um den Wellenbereich zu ändern.
Im Radio-Menü:
20
☞
Wählen Sie den Menüpunkt „Zurück“.
✔
Das Audio-Menü mit den beiden Wellenbereichen FM und AM wird angezeigt.
☞
Wählen Sie den gewünschten Wellenbereich FM oder AM.
Die Autostore-Ebenen erreichen Sie
über den Menüpunkt „Extras“ im
Radio-Menü. Siehe „Autostore“ auf
Seite 24
Sendersuchlauf
Senderliste
Über das Radio-Menü:
Um einen auf den Speicherplätzen 0 bis 9
(Stationstasten) gespeicherten Sender aufzurufen:
☞
Wählen Sie den Menüpunkt
Ij oder kI im Radio-Menü.
Über die Kreuzwippe:
Im Radio-Menü sind folgende Funktionen
verfügbar:
–
Ij und kI: Automatischer Suchlauf
abwärts oder aufwärts.
–
Sender: Auswahl eines Senders aus der
Senderliste.
–
Speichern: Speichern des aktuell eingestellten Senders auf einem der Speicherplätze 0 ... 9.
–
Manuell: Einschalten des manuellen
Suchlaufs.
–
Extras: Umschalten auf die AutostoreEbene, Auswahl eines UKW-Verkehrsfunksenders für Verkehrsdurchsagen
und Sendersuche nach Programmtyp.
☞
Wählen Sie den Menüpunkt „Sender“
im Radio-Menü.
☞
Drücken Sie die Suchlauftaste
q oder w d kurz.
✔
✔
Das Infotainment System stellt den
nächsten empfangbaren Sender ein.
Die Senderliste des aktuellen Wellenbereichs AM oder FM wird angezeigt.
☞
Bei eingeschaltetem RDS bzw. Verkehrsfunk (TP) werden beim Suchlauf
nur RDS- bzw. nur Verkehrsfunksender
gesucht.
RDS siehe Seite 25; Verkehrsfunk (TP)
siehe Seite 27.
Wählen Sie den gewünschten Sender
aus der Senderliste aus.
Nur im Wellenbereich FM:
Das Infotainment System legt zusätzlich
eine Liste aller empfangbaren Sender des
aktuellen Empfangsgebietes an.
Wird kein Sender gefunden, schaltet
das Infotainment System automatisch
auf eine empfindlichere Suchlaufstufe.
☞
Drücken Sie die Suchlauftaste
I oder J d ein- oder mehrmals, um
die Frequenz schrittweise einzustellen.
Am Beginn der Senderliste werden die auf
den Speicherplätzen 0 ... 9 gespeicherten
Sender angezeigt. Darunter finden Sie alle
momentan empfangbaren Sender.
21
☞
Wählen Sie den Menüpunkt „Sender
aktualisieren“, um die Senderliste zu
aktualisieren.
Sender von Hand speichern
Manuelle Abstimmung
☞
Stellen Sie den gewünschten Wellenbereich und Sender ein.
So können Sender eingestellt werden,
deren Sendefrequenzen bekannt sind.
Die auf den Speicherplätzen 0 ...9 gespeicherten Sender werden bei der
Aktualisierung nicht überschrieben.
☞
Halten Sie die Zifferntaste gedrückt,
auf der der eingestellte Sender gespeichert werden soll (0 bis 9).
Über das Radio-Menü:
Die Senderliste wird durch den DoppelTuner des Infotainment Systems ständig aktualisiert.
✔
Das Radio schaltet kurz stumm und
zeigt den bisher auf diesem Speicherplatz gespeicherten Sender an.
✔
Sobald der eingestellte Sender wieder
hörbar wird, ist der Sender auf diesem
Speicherplatz gespeichert.
✔
Der gewählte Speicherplatz erscheint
im Display.
Senderspeicher
Sie können in jedem Wellenbereich je 10
Sender (Radioprogramme) auf den Speicherplätzen 0 bis 9 speichern.
Die Speicherplätze sind über die Zifferntasten 0 bis 9 oder über den Menüpunkt
„Sender“ im Radio-Menü wählbar.
Gespeicherte Sender abrufen
Sender über das Radio-Menü speichern
☞
☞
Stellen Sie den gewünschten Wellenbereich und Sender ein.
☞
Wählen Sie den Menüpunkt „Speichern“ im Radio-Menü.
☞
Wählen Sie anschließend die Position
in der Senderliste, auf der der eingestellte Sender gespeichert werden soll.
22
Rufen Sie den gewünschten Speicherplatz 0 bis 9 mit den Zifferntasten
0 ... 9 auf,
oder:
☞
wählen Sie den gewünschten Sender
mit dem Menüpunkt „Sender“ aus der
Senderliste aus.
☞
Wählen Sie den Menüpunkt „Manuell“.
✔
In der oberen Displayzeile erscheint
„FM Manuell“ oder „AM Manuell“, je
nach gewähltem Wellenbereich.
✔
Die Frequenzskala des eingestellten
Wellenbereiches erscheint.
Der Zeiger zeigt die aktuell eingestellte
Empfangsfrequenz.
☞
Drehen Sie den Multifunktionsknopf
rechts herum, um die Empfangsfrequenz schrittweise zu erhöhen.
☞
Drehen Sie den Multifunktionsknopf
links herum, um die Empfangsfrequenz
schrittweise zu verringern.
☞
Drücken Sie den Multifunktionsknopf,
um die eingestellte Empfangsfrequenz
zu bestätigen und die manuelle Frequenzabstimmung zu beenden.
Über die Kreuzwippe d:
Grobabstimmung
☞
Halten Sie die Suchlauftaste I oder J
so lange gedrückt, bis die Frequenz
des gewünschten Senders fast erreicht
ist.
Feinabstimmung
☞
Tippen Sie die Suchlauftaste I oder J
so oft an, bis die genaue Frequenz des
Senders im Display angezeigt wird.
Extras
Im Untermenü „Extras“ stehen die folgenden Optionen zur Verfügung:
AS Ebene
Mit dieser Option schalten Sie auf die Autostore-Ebene des aktuellen Wellenbereichs
um.
Detaillierte Informationen zur AutostoreFunktion finden Sie im Abschnitt „Autostore (Automatisches Speichern)“ in diesem
Kapitel, Seite 24.
PTY Auswahl (nur FM)
Zahlreiche RDS-Sender strahlen einen PTYCode aus, der den Typ des gesendeten
Programmes angibt (z. B. Nachrichten).
Der PTY-Code ermöglicht den Sender nach
dem Programmtyp auszuwählen.
✔
Wählen Sie den Menüpunkt „PTY Auswahl“ im Menü „FM Extras“.
✔
Die Liste der auswählbaren Programmtypen wird angezeigt.
Verkehrssender
Mit dieser Funktion können Sie einen der
aktuell empfangbaren Verkehrsfunksender
auswählen.
23
Autostore (Automatisches Speichern)
So finden Sie schnell die stärksten Sender in
ihrem derzeitigen Empfangsbereich.
☞
Wählen Sie den gewünschten Programmtyp aus der Liste aus.
PTY Sender (nur FM)
☞
Die Liste der empfangbaren Sender
des gewählten Programmtyps wird angezeigt.
Wählen Sie den Menüpunkt „PTY Sender“ im Menü „FM-Extras“.
✔
☞
Eine Liste aller Sender mit einem gültigen Programmtyp wird angezeigt.
Wählen Sie den gewünschten Sender
aus der Liste aus.
☞
Wählen Sie den gewünschten Sender
aus der Liste aus.
Wird kein entsprechender Sender gefunden, erscheint „Kein Sender verfügbar“ und der bisher gehörte Sender
wird wiedergegeben.
Einige Sender verändern je nach gesendetem Inhalt auch den PTY-Code.
✔
24
☞
Wählen Sie den Menüpunkt „AS Ebene“
im Menü „AM Extras“ oder „FM Extras“.
✔
Das Infotainment System schaltet auf
die Autostore-Ebene des gewählten
Wellenbereichs (AM-AS oder FM-AS)
um.
✔
In der Hauptanzeige wird das „AS“Symbol angezeigt.
☞
Wählen Sie den Menüpunkt „Autostore“
im Radio-Menü „AM AS“ oder „FM
AS“.
✔
Der Sendersuchlauf startet, auf den
AS-Speicherplätzen werden die
10 stärksten Sender aus dem derzeitigen Empfangsbereich gespeichert.
Vorher auf den AS-Speicherplätzen gespeicherte Sender werden überschrieben.
Im Wellenbereich FM wird beim automatischen Speichern RDS aktiviert und
bleibt anschließend eingeschaltet.
Wird TP vor oder während des automatischen Speicherns eingeschaltet,
ruft das Infotainment System nach
Beenden des Sendersuchlaufs einen
Speicherplatz mit einem Verkehrsfunksender auf.
Ist TP während des automatischen
Speicherns eingeschaltet, bleibt der
Suchlauf so lange aktiv, bis mindestens
ein TP-Sender mit der automatischen
Speicherung gefunden wurde.
Die Speicherplätze der Autostore-Ebene können auch manuell belegt werden, siehe Abschnitt „Senderspeicher“,
Seite 22.
Zurückschalten auf FM- oder AM-Ebene
☞
Wählen Sie den Menüpunkt „Extras“ im
Radio-Menü „FM AS“ bzw. „AM AS“.
☞
Wählen Sie anschließend den Menüpunkt „FM Ebene“ bzw. „AM Ebene“, um
wieder auf die FM- oder AM-Speicherebene zurück zu schalten.
RDS (Radio Data System)
Im Audio-Menü:
RDS ist ein europaweiter Service der Rundfunkanstalten, der das Finden des gewünschten UKW-Programms und seinen
störungsfreien Empfang wesentlich erleichtert.
☞
Drücken Sie die SETTINGS-Taste c.
✔
Das Audio-Settings-Menü erscheint.
RDS-Sender erkennen Sie bei eingeschaltetem RDS daran, dass anstelle der Sendefrequenz der Programmname angezeigt wird.
RDS ein-/ausschalten
Wählen Sie den Menüpunkt „RDS“ im
Audio-Settings-Menü.
☞
✔
Das RDS-Menü erscheint.
RDS-Sender strahlen Informationen aus,
die das RDS-Radio automatisch, bzw. bei
eingeschaltetem RDS auswertet.
Sie haben nun zwei Möglichkeiten, das
RDS-Verhalten des Infotainment Systems
zu beeinflussen:
RDS und die mit RDS verbundenen Funktionen REG und TP können im Audio-SettingsMenü eingestellt werden:
☞
1. RDS immer eingeschaltet
Aktivieren Sie RDS mit „⌧ Ein“.
Durch die Aktivierung von RDS ergeben
sich folgende Vorteile:
Das Infotainment System stimmt beim
automatischen Suchlauf nur noch auf
RDS-Sender ab.
Im Display erscheint statt der Frequenz
der Programmname des eingestellten
Senders.
Das Infotainment System stimmt mit
AF (Alternativfrequenz) immer auf die
bestempfangbare Sendefrequenz des
eingestellten Radioprogramms ab.
25
2. RDS automatisch
☞
Aktivieren Sie „⌧ Automatisch“
Mit dieser Funktion stellen Sie sicher,
dass das Radio RDS-Sender auch bei
ausgeschaltetem RDS so behandelt,
als ob RDS eingeschaltet wäre (Funktionen wie PS, AF, PTY, etc. sind aktiv).
Der automatische Suchlauf reagiert
auch auf Nicht-RDS-Sender.
RDS ausschalten
☞
Deaktivieren Sie die beiden Menüpunkte „Ein“ und „Automatisch“ im RDS-Menü.
✔
Im Display wird nun statt des Programmnamens die Frequenz angezeigt.
Das Radio stimmt nicht mehr automatisch auf die bestempfangbare Frequenz eines Programms ab.
REG (Regionalisierung)
Einige RDS-Sender strahlen zu bestimmten
Zeiten regional unterschiedliche Programme auf verschiedenen Frequenzen aus.
Regionalisierung einschalten
(RDS muß eingeschaltet sein)
Im Audio-Settings-Menü:
☞
Wählen Sie den Menüpunkt „REG“.
✔
Das Regionalisierungs-Menü erscheint.
Sie haben nun drei Möglichkeiten, das Verhalten des Infotainment Systems in Bezug
auf Regionalprogramme zu beeinflussen:
1. REG automatisch
Das Infotainment System bleibt bei der Suche nach der empfangstärksten Sendefrequenz (AF) eines Radioprogramms so lange auf das eingestellte Regionalprogramm
abgestimmt, bis es nicht mehr störungsfrei
empfangbar ist.
26
Wenn die Empfangsqualität des eingestellten Regionalprogramms für einen
störungsfreien Empfang nicht mehr
ausreicht, schaltet das Infotainment
System auf ein anderes Regionalprogramm um.
2. REG ein
Das Infotainment System bleibt bei der Suche nach der empfangstärksten Sendefrequenz eines Radioprogramms immer auf
das eingestellte Regionalprogramm abgestimmt.
3. REG aus
Das Infotainment System beachtet bei der
Suche nach der empfangstärksten Sendefrequenz eines Radioprogramms keine Regionalprogramme.
Wenn „REG automatisch“ oder „REG
ein“ aktiviert ist, wird das „REG“Symbol im Display angezeigt.
TP (Traffic Program / Verkehrsfunk)
Verkehrsfunksender erkennen Sie am
„TP“-Symbol im Display.
oder:
TP einschalten
☞
schalten Sie TP mit dem Menüpunkt
„TP“ im Audio-Settings-Menü aus.
✔
„[ ]“ erlischt im Display.
TP ausschalten
☞ Drücken Sie die TP-Taste e,
Über das Audio-Settings-Menü:
☞
Aktivieren Sie die Option „TP“ im Audio-Settings-Menü.
Über die Funktionstaste:
☞
Drücken Sie die TP-Taste e.
✔
Das „[ ]“-Symbol wird im Display angezeigt.
✔
Wenn der aktuelle Sender ein Verkehrsfunksender ist, erscheint „[TP]“ im Display.
Es werden ausschließlich TP-Sender
empfangen.
Wenn der aktuelle Sender kein Verkehrsfunksender ist, sucht das Gerät
automatisch den nächsten Verkehrsfunksender.
Bei eingeschalteter TP-Funktion wird
die CD-/MP3-CD-Wiedergabe während
einer Verkehrsfunkdurchsage unterbrochen.
Verkehrsdurchsagen werden mit der
voreingestellten TA-Lautstärke wiedergegeben, siehe Seite 64.
Während einer Verkehrsdurchsage erscheint im Display die Meldung „Verkehrsdurchsage“.
Verkehrsdurchsage ausblenden
Um eine unerwünschte Verkehrsdurchsage
auszublenden, z. B. während CD/MP3-Wiedergabe:
☞
Drücken Sie die TP-Taste einmal während der Verkehrsdurchsage,
oder:
Während einer Verkehrsdurchsage:
☞
Drücken Sie die AUDIO-Taste einmal.
☞
✔
Die Verkehrsdurchsage wird abgebrochen.
✔
TP bleibt eingeschaltet.
Drücken Sie die TP-Taste zweimal, um
TP auszuschalten.
Nur Verkehrsdurchsagen hören
Schalten Sie TP ein.
☞
☞
Stellen Sie die Lautstärke ganz zurück,
oder:
☞
Drücken Sie den P-Knopf 1 lang,
um das Infotainment System stumm zu
schalten.
✔
Verkehrsdurchsagen werden mit der
voreingestellten TA-Lautstärke wiedergegeben, siehe Seite 64.
Lautstärke der Verkehrsdurchsagen einstellen
Die Lautstärke der Verkehrsdurchsagen (TA-Lautstärke) kann im AudioSettings-Menü eingestellt werden, siehe Seite 64.
27
Verkehrsfunk-Senderliste
In den Radio-Menüs FM-Extras und AM-Extras können Sie über den Menüpunkt „Verkehrssender“ direkt und ohne langwierigen
Suchlauf einen der derzeit empfangbaren
Verkehrsfunksender aufrufen.
EON (Enhanced Other Networks)
Mit EON hören Sie auch Verkehrsfunkdurchsagen, wenn der eingestellte Sender
keinen eigenen Verkehrsfunk ausstrahlt.
Wenn Sie einen solchen Sender eingestellt
haben, erscheint wie bei Verkehrsfunksendern das „TP“-Symbol in der oberen Displayzeile.
CD-/MP3-Spieler
Das Infotainment System ist mit einem CDSpieler ausgestattet, der sowohl Audio-CDs
als auch MP3-CDs wiedergeben kann. Dabei erkennt der CD-Spieler automatisch die
Art der CD.
Hinweise zu Audio-/MP3-CDs
G Legen Sie auf keinen Fall DVDs, Single-
CDs mit einem Durchmesser von 8 cm
und konturierte CDs (Shape-CDs) in
den CD-Spieler ein. Diese Discs können
sich im CD-Laufwerk verklemmen oder
das Laufwerk zerstören. Ein kostenpflichtiger Austausch des Gerätes ist
dann notwendig.
28
Audio-CDs mit Kopierschutz, die nicht
dem Audio-CD-Standard entsprechen,
werden möglicherweise nicht oder
nicht richtig abgespielt.
CD-Rs und CD-RWs sind in Ihrer Handhabung anfälliger als Kauf-CDs. Beachten Sie besonders bei CD-Rs und
CD-RWs auf die richtige Handhabung.
Siehe Seite 70.
CD-Rs und CD-RWs werden je nach Beschaffenheit möglicherweise nicht oder
nicht richtig abgespielt.
Bei Mixed-Mode-CDs (Kombinationen
aus Audio und Daten, z. B. MP3) werden nur die Audio-Tracks erkannt und
abgespielt.
CD-/MP3-Wiedergabe
☞
Schieben Sie eine Audio-CD oder eine
CD mit MP3-Dateien mit der beschrifteten Seite nach oben so weit in den
Audio-CD-Schacht 3, bis sie automatisch eingezogen wird.
✔
Die CD-Wiedergabe beginnt.
Im Display erscheint „CD in“.
Wenn eine MP3-CD eingelegt wird, erscheint zusätzlich „MP3“.
Je nach der Komplexität der Dateistruktur und Anzahl der MP3-Dateien
auf der CD kann das Einlesen einige
Zeit dauern.
Wenn sich bereits eine CD im Audio-CDSchacht befindet:
Direkte Titelauswahl
Schneller Suchlauf vor/zurück
☞
Im CD-Menü:
Zum Suchen einer Passage auf einer CD:
☞
Wählen Sie den Menüpunkt „Track“.
☞
✔
Die Liste der auf der CD vorhandenen
Titel wird angezeigt.
oder
Drücken Sie die AUDIO-Taste f einmal.
✔
Im Display erscheint das CD-Menü.
✔
Die CD-Wiedergabe beginnt.
Wenn ein anderes als das Audio-Menü
angezeigt wird (z. B. Navigation, Settings
oder die Hauptanzeige):
☞
Drücken Sie die AUDIO-Taste einmal,
um das Audio-Menü anzuzeigen.
☞
Drücken Sie die AUDIO-Taste erneut,
um auf CD-Wiedergabe umzuschalten.
Im Display werden die Nummer des
aktuellen Titels und die abgelaufene
Spielzeit angezeigt.
Wenn die eingelegte Audio-CD über
CD-Text verfügt, werden Albumtitel,
Name des aktuellen Titels und der Interpret angezeigt.
Dazu muss die Anzeige des CD-Textes
aktiviert sein. Siehe „Titel anzeigen“
auf Seite 31.
Bei MP3-CDs wird der ID3-Tag des
aktuellen Musikstückes angezeigt.
Dazu muss die Anzeige des Titels aktiviert sein. Siehe „Titel anzeigen“ auf
Seite 31.
Ist kein ID3-Tag vorhanden, wird der
Dateiname angezeigt.
☞
Wählen Sie den gewünschten Titel aus
der Liste aus.
Wahl nachfolgender oder vorheriger
Titel
☞
Drücken Sie die Suchlauftaste q oder
w kurz,
oder:
☞
wählen Sie im CD-Menü den Menüpunkt „Ij“ oder „kI“.
Drücken Sie die Suchlauftaste q oder
w länger als 1 Sekunde,
☞
wählen Sie im CD-Menü den Menüpunkt „jj“ oder „kk“.
✔
Es erfolgt ein schneller Vor-/Rücklauf.
Während des schnellen Vor-/Rücklaufs
erfolgt die Wiedergabe mit erhöhter
Geschwindigkeit und mit verminderter
Lautstärke.
☞
Zum Stoppen des schnellen Suchlaufes
über das Menü wählen Sie erneut den
Menüpunkt „jj“ oder „kk“.
29
CD Extras
Über das Menü CD-Extras lassen sich zahlreiche weitere Funktionen für CD-/MP3Wiedergabe einstellen.
☞
Wählen Sie den Menüpunkt „Extras“ im
CD-Menü.
Folgende Funktionen können ausgewählt
werden:
Normal
Die Wiedergabe der CD-/MP3-Titel erfolgt
in der normalen Reihenfolge.
30
Alle auf einer MP3-CD vorhandenen
Titel werden in dieser Betriebsart alphanumerisch sortiert und wiedergegeben.
Random CD
Repeat Track
Die Wiedergabe der Titel erfolgt in zufälliger Reihenfolge.
Der aktuelle CD-/MP3-Titel wird wiederholt,
bis Sie eine andere Betriebsart wählen.
✔
Im Display erscheint das „[“-Symbol.
✔
Im Display erscheint das „]“-Symbol.
☞
☞
Um die Random-Funktion zu beenden,
aktivieren Sie „Normal“ im Menü CDExtras.
Um die Repeat-Funktion zu beenden,
aktivieren Sie „Normal“ im Menü CDExtras,
Random Album (nur MP3)
Die Wiedergabe der MP3-Titel des aktuellen Albums (Verzeichnisses) erfolgt in zufälliger Reihenfolge.
oder:
☞
drücken Sie die I-Taste 4 lang.
Sie können die Repeat-Funktion auch
durch langes Drücken der I-Taste einund ausschalten.
Random Album ist bei Audio-CD-Wiedergabe nicht verfügbar.
Scan CD
✔
Im Display erscheint das „[“-Symbol.
✔
Im Display erscheint das „_“-Symbol.
☞
Um die Random-Funktion zu beenden,
aktivieren Sie „Normal“ im Menü CDExtras.
☞
Um den aktuell angespielten Titel ganz
zu hören und die Scan-Funktion zu beenden, aktivieren Sie „Normal“ im
Menü CD-Extras,
Alle Titel der CD werden kurz angespielt.
oder:
☞
drücken Sie die J-Taste 4 lang.
Sie können die Scan-Funktion auch
durch langes Drücken der J-Taste einund ausschalten.
CD
22.5° 14:45
[TP]
Track:
Album
CD in
MP3
Ray Of Light
Madonna
Extras
✔
Sie hören den ersten Titel des gewählten Albums.
Um eine zu lange Zugriffszeit zu vermeiden, sollten Sie max. 20 Alben verwenden.
Als Albumtitel wird der Name des aktuell gewählten Verzeichnisses angezeigt.
Alle Verzeichnisse, die keine MP3-Dateien enthalten, werden automatisch
übersprungen.
Titel anzeigen
☞
Aktivieren Sie diese Funktion, wenn das
Infotainment System statt der laufenden Spielzeit den Namen eines Titels
anzeigen soll.
MP3-Album auswählen
Besteht Ihre MP3-CD aus mehreren Alben
(Verzeichnissen), können Sie das gewünschte Album wie folgt auswählen:
☞
Tippen Sie die Kreuzwippe I oder J
d so oft kurz an, bis das gewünschte
Album auf dem Display erscheint,
CD entnehmen
☞
Drücken Sie die (-Taste 2.
✔
Die CD wird ausgeschoben.
Wenn die CD nicht innerhalb von
10 Sekunden aus dem CD-Schacht entnommen wird, zieht das Infotainment
System die CD aus Gründen der Fahrsicherheit wieder ein.
Klangeinstellungen
Stellen Sie separat für jede Quelle (Radio,
CD/MP3) den Klang individuell über „Höhen“ und „Bässe“ ein, oder wählen Sie mit
„Sound“ einen der voreingestellten Klangstile aus.
Außerdem können Sie mit „Fader“ und „Balance“ die Lautstärkeverteilung einstellen.
Die Einstellungen Fader und Balance
gelten für alle Quellen und können
nicht separat eingestellt werden.
☞
Wählen Sie die gewünschte Quelle
(FM/AM oder CD/MP3), für die Sie den
Klang einstellen möchten.
oder über das CD-Menü:
☞
Wählen Sie den Menüpunkt „Album“.
☞
✔
Die Liste der auf der CD vorhandenen
Alben (Verzeichnisse) wird angezeigt.
Drücken Sie die SOUND-Taste 8, um
das Menü Sound aufzurufen.
☞
✔
Wählen Sie das gewünschte Album aus
der Liste aus.
Auf dem Display erscheinen die Menüpunkte für die Klangeinstellung.
k
31
Höhen
Fader
Sound
☞
Wählen Sie den Menüpunkt „Höhen“
aus.
☞
Wählen Sie den Menüpunkt „Fader“
aus.
☞
Stellen Sie den gewünschten Wert für
die Höhen ein und bestätigen Sie durch
Drücken des Multifunktionsknopfes.
☞
Stellen Sie die gewünschte Lautstärkeverteilung „V <-> H“ (Vorn / Hinten) ein
und bestätigen Sie durch Drücken des
Multifunktionsknopfes.
Wenn Sie einen voreingestellten Klangstil
bevorzugen, können Sie hier aus fünf Möglichkeiten wählen.
Bässe
☞
☞
32
Balance
Wählen Sie den Menüpunkt „Bässe“
aus.
☞
Stellen Sie den gewünschten Wert für
die Bässe ein und bestätigen Sie durch
Drücken des Multifunktionsknopfes.
Wählen Sie den Menüpunkt „Balance“
aus.
☞
Stellen Sie die gewünschte Lautstärkeverteilung „L <-> R“ (Links <-> Rechts)
ein und bestätigen Sie durch Drücken
des Multifunktionsknopfes.
☞
Wählen Sie den Menüpunkt „Sound“
aus.
✔
Die Liste der verfügbaren Klangstile
wird angezeigt.
☞
Aktivieren Sie den gewünschten Klangstil.
Unter dem Klangstil „User“ sind Ihre
persönlichen Einstellungen der Höhen
und Bässe gespeichert.
Sobald Sie Höhen oder Bässe verstellen, wird automatisch der Klangstil
„User“ eingestellt.
G Die Benutzung des Navigationssys-
tems entbindet den Fahrer nicht von
seiner Eigenverantwortung für ein richtiges und umsichtiges Verhalten im
Straßenverkehr. Die jeweils geltenden
Verkehrsregeln sind immer zu beachten. Sollte ein Zielführungshinweis den
Verkehrsregeln widersprechen, so gelten immer die Verkehrsregeln. Weitere
Hinweise, siehe Seite 7.
Navigation
Das Navigationssystem führt Sie zuverlässig und sicher ohne lästiges Kartenlesen
zum gewünschten Fahrziel.
Mit der dynamischen Zielführung wird auf
Wunsch auch die aktuelle Verkehrssituation bei der Routenberechnung berücksichtigt. Dazu empfängt das Infotainment
System die Verkehrsmeldungen des derzeitigen Empfangsgebietes über RDS-TMC.
Das Navigationssystem kann jedoch nicht
das jeweilige Verkehrsgeschehen, kurzfristig geänderte Verkehrsregeln und plötzlich auftretende Gefahren oder Hindernisse
(z. B. Baustellen) berücksichtigen.
Wichtige Anmerkungen zur Funktion des
Navigationssystems
Das System ist grundsätzlich auch mit
schlechtem GPS-Empfang funktionsfähig,
allerdings kann sich bei schlechtem oder
gestörtem GPS-Empfang die Genauigkeit
der Positionsfindung verringern oder es
können Störungen bei der Positionsermittlung auftreten, die in fehlerhaften Positionsmeldungen resultieren.
Das Navigationssystem des Infotainment
Systems ermöglicht es, auch ohne Ortskenntnisse, zum Ziel geleitet zu werden.
Schlechten GPS-Empfang erkennen Sie am
durchgestrichenen GPS-Symbol in der
Hauptanzeige.
Funktionsweise des Navigationssystems
Nach der Eingabe der Zieladresse oder
eines speziellen Zieles (nächste Tankstelle,
Hotel etc.) wird die Route vom momentanen Standort aus zum gewählten Ziel berechnet.
Die Position und Bewegungen des Fahrzeugs werden vom Navigationssystem
durch Sensoren erfasst. Der zurückgelegte
Weg wird durch das Tachosignal des Fahrzeugs ermittelt, Drehbewegungen in Kurven durch einen Gyrosensor (Trägheitskompass). Die Positionsbestimmung erfolgt über die Satelliten des GPS (Global
Positioning System).
Durch den Vergleich der Sensorsignale mit
der digitalen Karte auf der NavigationsDVD/CD ist es möglich, die Position mit einer Genauigkeit von ca. 10 m zu errechnen.
Die Zielführung erfolgt durch Sprachausgabe und durch einen Richtungspfeil, mit
Hilfe einer mehrfarbigen Kartendarstellung 3
oder einer Kombination 3 aus beiden Darstellungen.
Die Sprachausgabe und der Richtungspfeil
im Display empfehlen die nächste Fahrtrichtungsänderung.
33
Navigations-DVD/CD einlegen
☞
Schieben Sie die Navigations-DVD/CD
mit der beschrifteten Seite nach oben
so weit in den DVD/CD-Schacht g, bis
sie automatisch eingezogen wird.
Navigations-DVD/CD entnehmen
☞
Drücken Sie die )-Taste h.
✔
Die DVD/CD wird ausgeschoben.
Wenn die DVD/CD nicht innerhalb von
10 Sekunden aus dem DVD/CDSchacht entnommen wird, zieht das Infotainment System die DVD/CD aus
Gründen der Fahrsicherheit wieder ein.
Sprache einstellen
Sie können die Sprache der Navigationsansagen ändern.
Hinweise zu Navigations-DVDs/CDs
Benutzen Sie nur die von Ihrem Fahrzeughersteller freigegebenen Navigations-DVDs/CDs. Das Infotainment
System liest keine Navigations-DVDs/
CDs anderer Hersteller.
Legen Sie auf keinen Fall NavigationsDVDs in den CD-Schacht ein. DVDs
können sich im CD-Laufwerk verklemmen. Ein kostenpflichtiger Austausch
des Gerätes ist dann notwendig.
Wir empfehlen Ihnen, immer die aktuelle Navigations-DVD/CD für Ihr Infotainment System zu benutzen.
Nur CD 70 NAVI:
Sprache einstellen siehe Seite 62.
Auf allen Navigations-CDs sind das
europäische Fernstraßennetz und die
großen europäischen Städte gespeichert. Für weitere Informationen zu
Navigations-DVDs/CDs empfehlen wir
Ihnen, sich an einen Opel Partner zu
wenden.
Nur DVD 90 NAVI:
34
Das detaillierte Straßennetz aller in der
Zieleingabe angezeigten Länder ist
auf der Navgations-DVD gespeichert.
Ein Wechseln der DVD ist beim Grenzübertritt nicht erforderlich.
Navigationssystem aktivieren
☞
Drücken Sie die NAVI-Taste 4,
oder:
☞
wählen Sie in der Hauptanzeige den
Funktionsbereich ö und bestätigen
Sie die Auswahl.
Bei inaktiver Navigation:
✔
Das Hauptmenü Navigation wird angezeigt. Die zuletzt eingegebene Zieladresse wird angezeigt.
Bei aktiver Navigation:
✔
Je nach vorher eingestellter Darstellungsart wird im Zielführungsbildschirm der Richtungspfeil, die Navigationskarte 3 oder der geteilte Bildschirm mit Richtungspfeil und Navigationskarte 3 angezeigt.
Ziele eingeben
Intelligente „Schreibmaschine“
Es stehen die folgenden Möglichkeiten der
Zieleingabe zur Verfügung:
Bei der Eingabe von Zielen werden die eingegebenen Zeichen mit den gespeicherten
Daten auf der Navigations-DVD/CD verglichen. Die Auswahl der anschließend anwählbaren Zeichen wird sinnvoll eingeschränkt.
In der „Schreibmaschine“ sind dann nur
noch die Zeichen auswählbar, die zur weiteren Namensbestimmung möglich sind.
–
Neues Ziel eingeben: Eingabe einer neuen Zieladresse mit Land, Ort, Straße
und Hausnummer oder Ecke, siehe
Seite 36.
–
Sonderziele: Auswahl besonderer Ziele
(Restaurants, Hotels etc.), siehe
Seite 39.
–
Zielspeicher: Auswahl eines Zieles aus
dem Adressbuch, der Liste der zuletzt
verwendeten Ziele oder Laden der Heimatadresse, siehe Seite 40.
–
Ziele über die Landkarte eingeben 3: Eingabe eines Zieles über ein Fadenkreuz
auf der Navigationskarte, siehe
Seite 55.
Nur CD 70 NAVI:
Befindet sich das Ziel in einem anderen
Land, kann es sein, dass das Ziel nicht
auf der aktuellen Navigations-CD gespeichert ist. In diesem Fall geben Sie
zunächst eine größere auf der CD gespeicherte Stadt in der Nähe des Ziels
ein. Nach Erreichen dieser Stadt legen
Sie dann die Navigations-CD des Ziellandes ein und geben den Zielort ein.
Eingabe von Buchstaben
Die Zeicheneingabe für die Navigationsangaben erfolgt über die Auswahl von Buchstaben aus einer Reihe von Buchstaben,
Ziffern und Sonderzeichen.
Das Infotainment System ergänzt danach
automatisch die Eingabe mit den möglichen weiteren Zeichen.
Löschen von Zeichen
Sobald Sie z. B. einen Orts- oder Straßennamen eingeben, erscheint ein Eingabemenü, das im folgenden einfach „Schreibmaschine“ genannt wird.
Wenn Sie bei der Eingabe ein falsches Zeichen eingegeben haben:
☞
Wählen Sie in der „Schreibmaschine“
den Menüpunkt „jC“.
☞
Bewegen Sie den Cursor durch Drehen
des Multifunktionsknopfes auf das gewünschte Zeichen.
✔
Das zuletzt gewählte Zeichen wird gelöscht.
✔
Das aktuell markierte Zeichen wird
hervor gehoben.
Wenn das Infotainment System automatisch Zeichen ergänzt hat, werden
auch diese Zeichen wieder gelöscht.
☞
Bestätigen Sie die Auswahl durch Drücken des Multifunktionsknopfes.
✔
Das ausgewählte Zeichen wird in das
Eingabefeld übernommen.
Zeicheneingabe abbrechen
☞
Drehen Sie den Multifunktionsknopf
links herum, bis der verborgene Menüpunkt „Abbrechen“ angezeigt wird.
☞
Wählen Sie „Abbrechen“, um die Zeicheneingabe zu beenden.
✔
Das Menü „Neues Ziel“ wird angezeigt.
35
Listen
In der Schreibmaschine ist während der
Eingabe von Zielen der Menüpunkt „Liste“
wählbar. Je nach bisher eingegebener Zeichenfolge wird hinter dem Menüpunkt die
Anzahl der Einträge in der Liste angezeigt.
Mit der Eingabe eines Zeichens oder einer
Zeichenkombination verringert sich die
mögliche Auswahl in der entsprechenden
Liste.
Bei weniger als 7 Einträgen in der Liste wird
automatisch die Auswahlliste angezeigt.
Listenauswahl abbrechen
☞
Drehen Sie den Multifunktionsknopf
links herum, bis der verborgene Menüpunkt „Zurück“ angezeigt wird.
☞
Wählen Sie „Zurück“, um die Listenauswahl abzubrechen.
✔
Die „Schreibmaschine“ wird angezeigt.
36
Schreibmaschine für die Namenseingabe
Neues Ziel eingeben
Für die Eingabe von Namen (Adressen im
Adressbuch, Touren, etc.) stehen zusätzlich
zu Großbuchstaben, Zahlen und Sonderzeichen auch Kleinbuchstaben zur Verfügung.
Bei inaktiver Navigation:
☞
Wählen Sie im Menü Navigation den
Menüpunkt „Neues Ziel“.
✔
Das Menü „Neues Ziel“ wird angezeigt.
Ferner haben Sie die Möglichkeit, einen
Namen bei der Eingabe mit einem beweglichen Cursor zu editieren.
Mit Color Info Display 3 und aktiver Navigation:
☞
Wählen Sie den Menüpunkt „abc“ bzw.
„ABC“, um Klein- bzw. Großbuchstaben eingeben zu können.
☞
Wählen Sie im Zielführungsbildschirm
den Menüpunkt „Menü“.
☞
☞
Wählen Sie „Abc“, wenn der erste Buchstabe bei der Eingabe automatisch
groß geschrieben werden soll.
Wählen Sie dann den Menüpunkt
„Neues Ziel“.
☞
Wählen Sie „#&[“, um Sonderzeichen
eingeben zu können.
☞
Wählen Sie „j“ bzw. „k“, um den
Cursor innerhalb des bereits eingegebenen Textes hin und her zu bewegen.
☞
Wählen Sie „OK“, um die Eingabe des
Textes abzuschließen.
Sie haben nun die Möglichkeit, eine Zieladresse mit folgenden Angaben einzugeben:
Land
Ort
☞
Wählen Sie den Menüpunkt „Lan“ im
Menü „Neues Ziel“.
☞
Wählen Sie den Menüpunkt „Ort“ im
Menü „Neues Ziel“.
☞
Wählen Sie den Menüpunkt „Straße“ im
Menü „Neues Ziel“.
✔
Die Liste der auf der Navigations-DVD/
CD gespeicherten Länder wird angezeigt.
☞
Wählen Sie das gewünschte Land aus
der Liste aus.
Ist bereits eine Zieladresse eingegeben, wird hier statt des Menüpunktes
„Ort“ der Ortsname des zuletzt eingegebenen Zieles angezeigt.
Ist bereits eine Zieladresse eingegeben, wird hier statt des Menüpunktes
„Straße“ der Straßenname des zuletzt
eingegebenen Zieles angezeigt.
✔
Ist bereits eine Zieladresse eingegeben, wird hier statt des Menüpunktes
„Lan“ der Landeskenner des Ziellandes
angezeigt, z. B. „D“ für Deutschland.
Die „Schreibmaschine“ für die Zeicheneingabe wird angezeigt.
✔
Die „Schreibmaschine“ für die Zeicheneingabe wird angezeigt.
☞
Geben Sie den Ortsnamen durch
Auswahl der Buchstaben aus der
„Schreibmaschine“ ein.
☞
Geben Sie den Straßennamen durch
Auswahl der Buchstaben aus der
„Schreibmaschine“ ein.
✔
Sobald die Anzahl der möglichen Einträge in der Ortsliste klein genug ist,
wird automatisch die Auswahlliste mit
Ortsnamen angezeigt.
✔
Sobald die Anzahl der möglichen Einträge in der Straßenliste klein genug
ist, wird automatisch die Auswahlliste
mit Straßennamen angezeigt.
☞
Wählen Sie den gewünschten Ort aus
der Liste aus.
☞
Wählen Sie die gewünschte Straße aus
der Liste aus.
Nur CD 70 NAVI:
Wenn Sie ein Land auswählen, das
nicht der eingelegten Landes-CD entspricht, können Sie nur die großen europäischen Städte und die wichtigsten
Hauptverkehrswege als Ziel eingeben.
Um das genaue Ziel eingeben zu können, legen Sie die Landes-CD des Ziellandes ein, sobald Sie die Grenze überquert haben.
Straße
37
Hausnummer
Ecke
Wenn auf der eingelegten NavigationsDVD/CD Hausnummern für die eingegebene Straße gespeichert sind, können Sie eine
Hausnummer für das Ziel eingeben.
Alternativ zur Hausnummer kann eine
kreuzende Straße (Ecke) für das Ziel eingegeben werden.
☞
Wählen Sie den Menüpunkt „Nr.“ im
Menü „Neues Ziel“.
Ist bereits eine Zieladresse eingegeben, wird hier statt des Menüpunktes
„Nr.“ die Hausnummer des zuletzt eingegebenen Zieles angezeigt.
✔
☞
38
Die „Schreibmaschine“ für die Zeicheneingabe wird angezeigt.
Geben Sie die Hausnummer mit der
„Schreibmaschine“ ein.
In der Datenbank sind bestimmte Bereiche von Hausnummern zusammengefasst, in dem die eingegebene Hausnummer liegt. Das Navigationssystem
führt Sie in diesem Fall in den Bereich
der eingegebenen Hausnummer.
In einigen Fällen korrigiert das Navigationssystem auch ihre Eingabe. Wenn
Sie z. B. Hausnummer 83 eingegeben
haben, die Hausnummern aber nur bis
51 auf der Navigations-DVD/CD gespeichert sind, ändert das System automatisch in Nummer 51.
☞
Wählen Sie den Menüpunkt „Ecke“ im
Menü „Neues Ziel“.
Ist bereits eine Zieladresse eingegeben, wird hier statt des Menüpunktes
„Ecke“ der Straßenname des zuletzt
eingegebenen Zieles angezeigt.
☞
Geben Sie wie zuvor beschrieben den
Straßennamen der kreuzenden Straße
ein.
Teile einer Zieladresse neu eingeben
Wenn Sie nur eine neue Straße, Hausnummer oder eine neue kreuzende Straße eingegeben möchten, wählen Sie nur den entsprechenden Menüpunkt im Menü „Neues
Ziel“ aus.
Ortseingabe über die Postleitzahl
Wenn Postleitzahlen auf der eingelegten
Navigations-DVD/CD gespeichert sind,
können Sie bei der Eingabe des Ortes statt
des Ortsnamens die Postleitzahl eingeben.
Sobald die Anzahl der möglichen Einträge
in der Ortsliste klein genug ist, wird automatisch die Auswahlliste mit Ortsnamen
angezeigt.
Zielführung aktivieren
Im Hauptmenü:
☞
Wählen Sie den Menüpunkt „Navi starten“, um die Zielführung zu starten.
✔
Das Menü Zielführung wird dargestellt
und die Route wird berechnet (dieser
Vorgang kann einige Sekunden dauern).
Zielführung siehe Seite 48.
Im Menü „Neues Ziel“:
Sonderziele eingeben
–
☞
Wählen Sie den Menüpunkt „Navi starten“, um die Zielführung zu starten.
Umkreis Standort: Zeigt Ihnen Sonderziele in Abhängigkeit vom aktuellen
Standort.
Über den Menüpunkt „Speichern“ können Sie das eingegebene Ziel im
Adressbuch speichern, siehe Seite 42.
Entlang der Route oder für den Zielort können interessante oder hilfreiche Sonderziele ausgewählt werden. Das Infotainment
System bietet hierzu verschiedenen Kategorien, in denen wichtige Adressen gespeichert sind:
–
Umkreis Ziel: Zeigt Ihnen alle Sonderziele im Zielort an.
–
In anderen Orten: Zeigt Ihnen Sonderziele in einem Ort Ihrer Wahl an.
–
Überregional: Zeigt Ihnen Sonderziele
von überregionaler Bedeutung an
(z. B. Flughäfen, Fähren, etc.).
☞
Wählen Sie eine der obigen Auswahlkriterien aus.
✔
Die Liste mit den möglichen Kategorien wird angezeigt (z. B. Autovermietung, Hotel, Stadtmitte, etc.).
☞
Wählen Sie die gewünschte Kategorie
aus.
✔
Die Liste der Sonderziele der gewählten Kategorie wird angezeigt.
☞
Wählen Sie im Menü „Neues Ziel“ den
Menüpunkt „Sonderziele“.
✔
Das Menü „Sonderzielwahl“ wird angezeigt.
Sie haben nun die Möglichkeit, Sonderziele
nach folgenden Kriterien auszuwählen:
39
Wenn mehr als sechs Sonderziele für
die gewählte Kategorie vorhanden
sind, wird die „Schreibmaschine“ angezeigt.
Bei der Auswahl von „Umkreis Standort“ wird immer eine Liste von max. 45
Sonderzielen der gewählten Kategorie
angezeigt, sortiert nach Entfernung
vom aktuellen Standort.
Bei geöffneter Schreibmaschine:
☞
Grenzen Sie die Anzahl der Ziele durch
die Eingabe eines oder mehrerer Anfangsbuchstaben ein oder wählen Sie
den Menüpunkt „Liste“.
Zielspeicher
Im Zielspeicher des Infotainment Systems
können Sie Ziele speichern, die Sie häufiger
für die Zielführung verwenden.
In der Liste des Zielspeichers stehen Ihnen
folgende Einträge zur Verfügung:
–
Zusätzlich werden im Zielspeicher automatisch die zuletzt für die Zielführung verwendeten Ziele abgelegt.
Letzte Ziele: Zeigt die Liste der zuletzt
für die Zielführung verwendeten Ziele
an.
–
Nach Hause: Ruft die gespeicherte Heimatadresse auf.
Bei Listenanzeige:
Bei inaktiver Navigation:
Wählen Sie das gewünschte Ziel direkt
aus der Liste aus.
☞
–
☞
Wählen Sie im Menü Navigation den
Menüpunkt „Zielspeicher“.
Adressbuch: Alle Adressen, die bereits
im Adressbuch gespeichert sind (in alphabetischer Reihenfolge).
✔
Nach Auswahl eines Zieles wird wieder
das Menü „Neues Ziel“ angezeigt. In
den oberen Zeilen wird das gewählte
Ziel und der Zielort angezeigt.
✔
Die Liste des Zielspeichers wird angezeigt.
☞
Wählen Sie das gewünschte Ziel aus
der Liste aus.
Mit Color Info Display 3 und aktiver Navigation:
Besonderheit bei „In anderen Orten“
☞
Geben Sie mit der „Schreibmaschine“ den
gewünschten Ort ein, für den die verfügbaren Sonderziele aufgelistet werden sollen.
Wählen Sie im Zielführungsbildschirm
den Menüpunkt „Menü“.
☞
Wählen Sie dann den Menüpunkt „Zielspeicher“.
40
Eines der letzten Ziele auswählen
☞
Wählen Sie im Menü „Zielspeicher“
den Menüpunkt „Letzte Ziele“.
☞
Die Liste mit den max. 30 letzten Zielen, für die eine Route berechnet wurde, wird angezeigt.
☞
Wählen Sie das gewünschte Ziel aus
der Liste aus.
☞
Wählen Sie „Navi starten“, um die Zielführung zu starten,
oder:
☞
wählen Sie „Löschen“, um das gewählte Ziel aus der Liste der letzten Ziele zu
löschen.
Heimatadresse als Ziel auswählen
☞
Wählen Sie im Menü „Zielspeicher“
den Menüpunkt „Nach Hause“.
☞
Wählen Sie „Navi starten“, um die Zielführung zu starten,
oder:
☞
wählen Sie „Editieren“, um die Heimatadresse zu ändern.
Unabhängig, in welchem Menü Sie sich gerade befinden:
☞
Drücken Sie die Ö-Taste a, um die
Heimatadresse aufzurufen.
☞
Wählen Sie „Navi starten“, um die Zielführung zu starten,
Heimatadresse ändern bzw. neue Heimatadresse speichern
Wenn Sie den Menüpunkt „Editieren“ gewählt haben, können Sie die Heimatadresse ändern.
Wenn noch keine Heimatadresse gespeichert wurde, geben Sie die gewünschte
Adresse ein.
☞
Geben Sie die Daten der Heimatadresse ein, wie bei der Eingabe eines neuen
Ziels beschrieben, siehe Seite 36.
☞
Wählen Sie „Speichern“, um die neue/
geänderte Heimatadresse im Zielspeicher zu speichern.
Heimatadresse löschen
Die Daten der Heimatadresse können mit
dem Menüpunkt „Listen löschen“ im Menü
„Navi-Settings“ gelöscht werden, siehe
Seite 67.
Ziele aus dem Adressbuch auswählen
Im Zielspeicher:
☞
Wählen Sie das gewünschte Ziel aus
der Liste des Zielspeichers aus.
✔
Der Adressbucheintrag mit den Daten
der Adresse wird angezeigt.
☞
Wählen Sie „Navi starten“, um die Zielführung zu starten.
oder:
☞
drücken Sie zweimal kurz die Ö-Taste,
um die Zielführung zur Heimatadresse
direkt zu starten.
Ist keine Heimatadresse gespeichert,
erscheint nach Drücken der Ö-Taste
automatisch das Menü „Neues Ziel“.
41
oder:
☞
Löschen Sie den gesamten vorgegebenen Namen mit „jC“ und geben Sie
einen neuen Namen ein.
☞
Wählen Sie „OK“, um die Adresse unter
dem eingegebenen Namen im Adressbuch zu speichern.
Ziele im Adressbuch ändern
Ziele im Adressbuch speichern
Sie können bis zu 100 Ziele (99 Adressen
und die Heimatadresse) im Adressbuch
speichern. Den gespeicherten Zielen können individuelle Namen vergeben werden.
☞
Wählen Sie das gewünschte Ziel aus
der Liste des Zielspeichers aus.
☞
Wählen Sie „Editieren“, um die gewählte Zieladresse zu ändern.
☞
Ändern Sie die gewünschten Daten
(z. B. Ort, Straße, Nr. oder auch den
Namen).
☞
Wählen Sie „Speichern“, um die geänderte Adresse ins Adressbuch zu übernehmen.
Im Menü „Neues Ziel“:
☞
Geben Sie die gewünschte Zieladresse
ein.
☞
Wählen Sie den Menüpunkt „Speichern“.
✔
Die „Schreibmaschine“ erscheint.
☞
Übernehmen Sie den vorgegebenen
Namen mit „OK“,
oder:
☞
42
fügen Sie Zeichen an den vorgegebenen Namen durch Auswahl aus der
Zeichenliste an,
Ziele aus dem Adressbuch löschen
☞
Wählen Sie das gewünschte Ziel aus
der Liste des Zielspeichers aus.
☞
Wählen Sie den Menüpunkt „Löschen“,
um das angezeigte Ziel aus dem
Adressbuch zu löschen.
☞
Bestätigen Sie die Löschabfrage.
✔
Das Ziel wird aus dem Adressbuch gelöscht.
Wenn Sie alle gespeicherten Ziele im
Adressbuch gleichzeitig löschen möchten, wählen Sie im Menü „Navi-Settings“ den Menüpunkt „Listen löschen“
auswählen, siehe Seite 67.
Touren
Neue Tour eingeben
Tour starten
Das Touren-Menü bietet Ihnen die Möglichkeit, eine Reihe verschiedener Ziele nacheinander anzufahren, ohne jedes Ziel einzeln eingeben zu müssen.
☞
Wählen Sie im Tourenmenü den Menüpunkt „Neue Tour“.
☞
Wählen Sie die gewünschte Tour aus
dem Tourenmenü aus.
✔
Die „Schreibmaschine“ erscheint.
☞
☞
Geben Sie einen Namen für die neue
Tour ein.
Wählen Sie dann „Tour starten“, um die
Zielführung zur ersten Touretappe zu
starten.
☞
Wählen Sie „OK“, um den eingegebenen Namen zu speichern.
✔
Sie gelangen damit automatisch in das
Menü zum Editieren einer Tour.
Sie können nun Tourenetappen (Zwischenziele) eingeben, wie unter „Tour
editieren“ beschrieben. Siehe Seite 44.
Sie geben lediglich einmal die einzelnen
Stationen der Tour über die Zieleingabe
oder den Zielspeicher ein und speichern
diese Tour unter einem frei wählbaren
Namen ab.
Der Tourenspeicher kann insgesamt 7
Touren mit jeweils maximal 10 Etappen
aufnehmen.
Mit Color Info Display 3:
☞
Wählen Sie im Menü Navigation den
Menüpunkt „Reise“.
☞
Wählen Sie anschließend „Touren“.
Mit Graphic Info Display:
☞
Wählen Sie im Menü Navigation den
Menüpunkt „Touren“.
✔
Das Tourenmenü wird angezeigt.
Tour starten ab ...
Sie haben die Möglichkeit, eine Tour ab einer bestimmten Etappe zu starten.
☞
Wählen Sie die gewünschte Tour aus
dem Tourenmenü aus.
☞
Wählen Sie „Starten ab“.
✔
Die Liste der Touretappen der gewählten Tour wird angezeigt.
☞
Wählen Sie die gewünschte Etappe aus
der Liste, um die Zielführung zur gewählten Touretappe zu starten.
43
Tour anzeigen
Tour editieren
Touretappen hinzufügen
Mit dieser Funktion können Sie sich die Liste
der Touretappen (Zwischenziele) für die
gewählte Tour ansehen.
Im Menü „Editieren“ haben Sie folgende
Möglichkeiten:
☞
Wählen im Menü Editieren den Menüpunkt „Neues Ziel“ oder „Zielspeicher“.
☞
Geben Sie ein neues Ziel ein oder wählen Sie ein Ziel aus dem Zielspeicher
aus.
–
Neues Ziel: Hiermit fügen Sie der Tour
neue Ziele hinzu.
Die Liste der Zwischenziele für die gewählte Tour wird angezeigt.
–
Zielspeicher: Hiermit fügen Sie der Tour
Ziele aus dem Zielspeicher hinzu.
☞
Wenn Sie eine der Touretappen aus
der Liste auswählen, werden die Details der Adresse angezeigt.
–
Verschieben: Hiermit verschieben Sie
Etappen innerhalb der gewählten
Tour.
Wählen Sie „Hinzufügen“, um der Tour
das gewählte Ziel hinzuzufügen.
✔
Die Liste der bisher für die Tour gespeicherten Etappen wird angezeigt.
☞
Bewegen Sie nun den Cursor durch
Drehen des Multifunktionsknopfes an
die Position in der Liste, vor der die
neue Etappe eingefügt werden soll.
☞
Drücken Sie den Multifunktionsknopf,
um die neue Etappe vor dem markierten Eintrag zu platzieren.
☞
Wählen Sie „(Ans Ende stellen)“, wenn
die neue Etappe an das Ende der Liste
platziert werden soll.
☞
Wählen Sie „Tour anzeigen“.
✔
☞
–
44
Löschen: Hiermit löschen Sie einzelne
Etappen der gewählten Tour oder die
gesamte Tour.
Tourenetappen löschen
Touretappen verschieben
☞
Wählen im Menü Editieren den Menüpunkt „Verschieben“.
✔
Die Liste der Touretappen der gewählten Tour wird angezeigt.
☞
Markieren Sie die Etappe mit den Cursor, die Sie verschieben möchten.
☞
Drücken Sie den Multifunktionsknopf.
☞
Bewegen Sie nun den Cursor durch
Drehen des Multifunktionsknopfes an
die Position in der Liste, vor der die zu
verschiebende Etappe eingefügt werden soll.
☞
Drücken Sie den Multifunktionsknopf,
um die Etappe an der gewählten Position zu platzieren.
☞
Wählen Sie „(Ans Ende stellen)“, wenn
die Etappe an das Ende der Liste verschoben werden soll.
☞
Wählen im Menü Editieren den Menüpunkt „Löschen“.
✔
Die Liste der Touretappen der gewählten Tour wird angezeigt.
☞
Markieren Sie die Etappe mit den Cursor, die Sie löschen möchten.
☞
Drücken Sie den Multifunktionsknopf.
✔
Die gewünschte Etappe wird aus der
Tour gelöscht.
☞
Wählen Sie „Gesamte Tour löschen“, um
die gesamte Tour zu löschen.
45
Reiseführer-Informationen
(nur DVD 90 NAVI)
Durch die Funktion „Zusatzinfo“ im ReiseMenü haben Sie Zugriff auf ReiseführerInformationen verschiedener Anbieter. Je
nach eingelegter Navigations-DVD können
unterschiedliche Informationen von Drittanbietern aufgerufen werden. Das können
beispielsweise Hotel- und Restaurantführer
oder Touristeninformationen sein.
Zur Anzeige der Zusatzinfos wird ein Browser (Betrachtungsprogramm) ähnlich dem
eines Internet-Browsers verwendet.
Die Zusatzinformationen können Text, Bilder, Links, Adressen und Telefonnummern
enthalten.
So können Sie z. B. direkt aus dem Reiseführer die Adresse des gewünschten Hotels
in die Zielführung übernehmen.
46
Suchen in Zusatzinfos
Zur Auswahl stehen:
Bei inaktiver Navigation:
–
Startseite: Zeigt die Startseite des gewählten Anbieters (wenn vorhanden)
–
Wählen Sie im Zielführungsbildschirm
den Menüpunkt „Menü“.
Umkreis Standort: Zeigt die Suchmaske
zu Einrichtungen rund um den aktuellen Standort an.
–
☞
Wählen Sie dann den Menüpunkt
„Reise“.
Umkreis Ziel: Zeigt die Suchmaske zu
Einrichtungen rund um den Zielort an.
–
☞
Wählen Sie „Zusatzinfo“ im Menü Reise.
✔
Die Übersicht über die auf der Navigations-DVD enthaltenen Zusatzinfos
wird angezeigt.
In anderen Orten: Zeigt die Suchmaske
zu Einrichtungen rund um den Ort Ihrer
Wahl an.
☞
Wählen Sie den gewünschten Anbieter
aus der Liste aus.
Liegen nur Zusatzinfos von einem Anbieter vor, wird direkt die Auswahl über
die Suchoptionen angezeigt.
☞
Wählen Sie die gewünschte Suchoption
aus der Liste aus.
☞
Wählen Sie „Reise“ im Hauptmenü.
Bei aktiver Navigation:
☞
Zur Eingrenzung der gesuchten Informationen erfolgt nun ggf. eine mehrstufige
Abfrage in Form von Listen, aus denen Sie
jeweils die Unterkategorie auswählen können (z. B. Alle Hotels, Kategorien, Extras,
Suche nach Namen).
Bedienung des Browsers
☞
Drücken Sie die Suchlauftaste q oder
w d, um von einer zur anderen Option zu springen.
✔
Die ausgewählte Option wird jeweils
hervorgehoben (je nach Aufbau der
Suchseiten und Anbieter unterschiedlich).
☞
☞
Drücken Sie die Suchlauftaste J oder
I d, um seitenweise auf- oder abzublättern.
Drücken Sie den Multifunktionsknopf,
um die gewählte Option bzw. den aktivierten Link zu bestätigen.
Der Browser besitzt zusätzlich ein dynamisches Menü. Sobald Sie den Multifunktionsknopf drehen, stehen Ihnen die folgenden
Menüpunkte zur Verfügung:
–
Auswählen ×: Bestätigt die markierte
Option.
–
Startseite: Geht auf die Übersichtsseite
des gewählten Anbieters (wenn vorhanden)
–
Verlauf: Zeigt die Liste der bisher aufgerufenen Seiten an.
–
Vorherige Seite: Ruft die im Verlauf vorherige Seite auf.
–
Nächste Seite: Ruft die im Verlauf nächste Seite auf.
Anzeige der Ergebnisse
Nachdem Sie eine Suche gestartet haben,
zeigt Ihnen das Infotainment die Ergebnisse der Suche in Form einer Liste an.
Die Ergebnisse beinhalten die Adresse der
Einrichtungen, die Trefferquote und die
Entfernung vom derzeitigen Standort.
Über das Ó-Symbol können Sie die detaillierten Informationen zu den Einrichtungen
darstellen.
Mit dem Õ-Symbol rufen Sie die nächste
Seite mit Ergebnissen auf.
Mit dem Ô-Symbol können Sie die vorherige Seite mit Ergebnissen aufrufen.
Übernahme in die Zielführung
In der Detailansicht können Sie die gewählte Einrichtrung über das Ø-Symbol direkt
als neues Ziel in die Zielführung übernehmen.
47
Tankstopp 3
Sobald die vom Bordcomputer errechnete
Reichweite eine bestimmte Entfernung unterschreitet, gibt Ihnen das Infotainment
System einen Hinweis und bietet Ihnen an,
eine Route zu einer Tankstelle in Ihrer Nähe
zu planen.
☞
Wählen Sie „Tankstellen“.
✔
Eine Liste mit bis zu 10 Tankstellen in
ihrer Nähe wird angezeigt, sortiert
nach Entfernung zum aktuellen Standort.
Der Pfeil zeigt in Richtung der gewählten Tankstelle
Es werden nur Tankstellen angezeigt,
die auf der Navigations-DVD/CD als
Sonderziele erfasst sind.
48
☞
Wählen Sie die gewünschte Tankstelle
aus der Liste aus.
☞
Anschließend wählen Sie „Navi starten“.
✔
Das Infotainment System berechnet
eine Route zur gewählten Tankstelle.
☞
Bestätigen Sie den Reichweitenhinweis
mit „OK“, wenn Sie keine Routenplanung zu einer Tankstelle wünschen.
Zielführung
Nach abgeschlossener Routenberechnung
erfolgt die Zielführung durch die Sprachausgabe sowie Richtungspfeile.
Die Richtungspfeile werden im Zielführungsbildschirm oder in der Hauptanzeige
in vereinfachter Form dargestellt.
Die Sprachausgabe und der Richtungspfeil
im Display empfehlen die nächste Fahrtrichtungsänderung.
Anpassung der Ansagelautstärke im
Menü „Navi-Settings“, siehe Seite 65.
Einstellung der Routenart im Menü
„Navi-Settings“, siehe Seite 65.
Mit Color Info Display 3 :
Zielführungsbildschirm
Dynamisches Menü
Sobald Sie die Navigation gestartet haben,
erscheint der Zielführungsbildschirm mit
den Zielführungspfeilen.
Am linken Rand des Zielführungsbildschirms wird eine schmale Menüleiste mit
Symbolen angezeigt. Das Menü mit den
vollständigen Menütexten klappt heraus,
sobald Sie den Multifunktionsknopf drehen.
Bei Fahrzeugen mit Color Info Display 3
kann je nach gewählter Anzeigeart auch
die Navigationskarte oder eine Kombination aus Karten- und Pfeildarstellung angezeigt werden.
In der oberen Displayzeile wird die noch zurückzulegende Strecke bis zum Ziel angezeigt.
Bei eingeklappter Menüleiste kann jeweils
derjenige Menüpunkt direkt ausgeführt
werden, der als Symbol auf der Menüleiste
zu sehen und mit dem Cursor markiert ist.
–
Navi stoppen: Stoppt die Zielführung.
–
Menü: Öffnet das Untermenü mit den
Menüpunkten „Neues Ziel“, „Zielspeicher“, „Reise“ und „Ansicht“.
Untermenü „Ansicht“ siehe „Landkarte
darstellen“, Seite 55.
–
Zielspeicher: Öffnet den Zielspeicher.
–
Reise: Öffnet das Menü „Reise“.
–
Karte Ï, Karte/Pfeil Ð, Pfeil Î:
Schaltet zwischen den drei möglichen
Darstellungsarten um.
–
Maßstab Ñ: Ändert den Maßstab für
die Kartendarstellung.
–
Umleitung: Öffnet das Menü zum Planen einer alternativen Route.
–
Ansage Ä: Wiederholt die aktuelle
Navigationsansage.
Folgende Menüpunkte stehen im Zielführungsbildschirm zur Verfügung:
49
Mit Graphic Info Display:
Hinweise zu Ansage:
Einblendautomatik
–
Navi stoppen: Stoppt die Zielführung.
–
Neues Ziel: Öffnet das Menü „Neues
Ziel“.
–
Zielspeicher: Öffnet den Zielspeicher
(Adressbuch, letzte Ziele, usw.)
Wenn das Infotainment System entsprechende Verkehrsinformationen
über RDS-TMC empfängt, wird auch
eine auf Ihrer Route liegende Verkehrsbehinderung angesagt.
Bei aktiver Zielführung können Sie bequem
auf ein beliebiges Menü (z. B. Audio, Einstellungen, etc.) zugreifen, ohne den nächsten Abbiegehinweis zu verpassen.
Die aktuelle Ansage können Sie auch
jederzeit mit der Ä-Taste 0 wiederholen.
–
Touren: Öffnet das Menü „Touren“.
–
Umleitung: Öffnet das Menü zum Planen einer alternativen Route.
–
Ansage Ä: Wiederholt die aktuelle
Navigationsansage.
Hinweise zu Umleitung:
Eine Umleitung kann jederzeit während der aktiven Zielführung geplant
werden.
Umleitung planen siehe Seite 54.
Bei aktivierter dynamischer Zielführung erscheint automatisch ein Hinweis, sobald Sie sich einer Verkehrsbehinderung auf Ihrer Route nähern.
50
Dynamische Zielführung siehe
Seite 53.
Darstellungsart einstellen
(nur Color Info Display)
Je nach vorher eingestellter Darstellungsart:
☞
Bewegen Sie im Zielführungsbildschirm
den Cursor auf den Menüpunkt „Karte“, „Karte/Pfeil“ oder „Pfeil“.
Bei eingeklapptem Menü werden statt
der Menütexte die Symbole „Ï“,
„Г oder „Γ angezeigt.
☞
Drücken Sie so oft den Multifunktionsknopf, bis die gewünschte Darstellung
im Zielführungsschirm angezeigt wird.
Bei aktivierter Einblendautomatik schaltet
das Infotainment System kurz vor jedem
Abbiegehinweis auf den Zielführungsbildschirm um.
Beim Color Info Display 3 wird auf die
kombinierte Karten-/Pfeildarstellung
umgeschaltet. Als Kartenmaßstab
wird immer 100 m verwendet, unabhängig von anderen Einstellungen.
Nach dem Abbiegehinweis wird wieder auf
das ursprüngliche Menü zurück geschaltet.
Die Einblendautomatik kann im Menü
„Navi-Settings“ deaktiviert werden, siehe
Seite 67.
Zielführung mit Pfeildarstellung
Das Infotainment System zeigt die folgenden Informationen im Zielführungsbildschirm an:
–
Abbiegestraße: Nächste zu befahrende Straße.
–
Navigationsparameter: Routenart,
dynamische Zielführung, Ansage aus,
etc.
–
Abbiege- bzw. Richtungspfeil.
–
Momentane Entfernung bis zum nächsten Abbiegepunkt.
Je näher Sie dem Abbiegepunkt kommen, desto mehr Segmente des Richtungspfeils sind ausgefüllt.
Wenn sich das Fahrzeug außerhalb einer öffentlichen Straße (z. B. Firmengelände oder Waldweg) oder einer noch
nicht auf der Navigations-DVD/CD gespeicherten Straße befindet, wird eine
Windrose dargestellt, die in Richtung
des Ziels zeigt. Sobald eine Straße erreicht wird, die auf der NavigationsDVD/CD gespeichert ist, erfolgt die
Zielführung.
Nach Ausschalten des Infotainment
Systems (z. B. bei einer Fahrtunterbrechung) bleibt das aktuelle Ziel gespeichert. Wenn das Infotainment System
wieder eingeschaltet wird, erscheint
nach kurzer Zeit eine Abfrage, ob die
Zielführung fortgesetzt werden soll.
Detaillierte Pfeile
(nur Color Info Display)
Wenn Sie die Funktion „Detaillierte Pfeile“
aktiviert haben, wird zusätzlich zum Richtungspfeil ein vereinfachter Vorhinweis
über dem Richtungspfeil dargestellt, der
Sie bereits in größerer Entfernung über die
nächste Fahrtrichtungsänderung informiert.
Am rechten Bildschirmrand erscheint ein
Balken mit der Entfernung zum Abbiegepunkt.
6
51
Bei Annäherung an die nächste Kreuzung
oder Abzweigung wird eine detaillierte
Darstellung der Kreuzung angezeigt.
Aktivierung der detaillierten Pfeile im
Menü „Navi-Settings“, siehe Seite 67.
Kartendarstellung
(nur Color Info Display)
Kartenmaßstab ändern
(nur Color Info Display)
Neben der Pfeildarstellung zur Zielführung
kann auch die Darstellung einer Landkarte
mit eingezeichneter Route gewählt werden.
☞
Wählen Sie im Zielführungsbildschirm
den Menüpunkt „Maßstab“ bzw. das
Ñ-Symbol.
☞
Wählen Sie im Zielführungsbildschirm
den Menüpunkt „Karte“ bzw. das ÏSymbol.
✔
Der momentan eingestellte Darstellungsmaßstab wird eingeblendet.
☞
✔
Eine Landkarte mit dem momentanen
Standort wird dargestellt. In dieser
Karte ist die berechnete Route als
weiße Linie eingezeichnet. Der aktuelle
Standort des Fahrzeuges wird durch einen Pfeil dargestellt.
Ändern Sie den Maßstab durch Drehen
des Multifunktionsknopfes und bestätigen Sie den eingestellten Wert.
✔
Die Karte wird mit dem gewählten Darstellungsmaßstab neu aufgebaut.
Der Kartenmaßstab kann zwischen
50 m und 1000 km eingestellt werden.
Kartenausrichtung ändern
(nur Color Info Display)
Sie können die Ausrichtung der Kartendarstellung im Menü „Navi-Settings“ ändern,
siehe Seite 66.
52
Sonderziele anzeigen
(nur Color Info Display)
Sie haben die Möglichkeit, jeweils eine Kategorie von Sonderzielen (z. B. Tankstellen,
Hotels, etc.) auf der Landkarte darstellen
zu lassen.
Sonderziele werden bei Maßstäben
von 1 km und kleiner angezeigt.
Aktivierung der Anzeige von Sonderzielen siehe Seite 66.
Symbolübersicht der Sonderziele siehe
Seite 71.
Kombinierte Karten-/Pfeildarstellung
(nur Color Info Display)
Im sogenannten „Split Screen“ wird eine
Kombination aus Karten- und Pfeildarstellung im Zielführungsbildschirm dargestellt.
☞
Wählen Sie im Zielführungsbildschirm
den Menüpunkt „Karte/Pfeil“ bzw. das
Ð-Symbol.
Die dynamische Zielführung kann im
Menü Navi-Settings aktiviert/deaktiviert werden, siehe Seite 66.
Die Grundlage für die vom Infotainment System berechnete, mögliche
Verzögerung durch eine Verkehrsbehinderung beruht auf den Daten, die
das System über den derzeit eingestellten RDS-TMC-Sender empfängt. Die
tatsächliche Verzögerung kann erfahrungsgemäß von der Berechnung abweichen.
Die dynamische Zielführung funktioniert nur dann, wenn das Infotainment
System Verkehrsinformationen über
RDS-TMC empfängt. TMC-Empfang
erkennen Sie am TMC-Symbol in der
Hauptanzeige des Funktionsbereiches
Audio.
Dynamische Zielführung
Bei der dynamischen Zielführung wird die
gesamte aktuelle Verkehrssituation, die
das Infotainment System über RDS-TMC
empfängt, in die Berechnung der Route mit
einbezogen.
Im Fall einer Verkehrsbehinderung (z. B.
Stau, Sperrung) auf der geplanten Route
erhalten Sie vom Infotainment System einen Hinweis und können die Entscheidung
treffen, ob das System durch die Routenänderung das Problem umfahren soll, oder ob
Sie es als sinnvoller erachten, den problematischen Verkehrsabschnitt zu durchfahren.
So überprüft das System während der Zielführung ständig anhand der Verkehrsinformationen, ob es eine bessere Route für die
Zielführung gibt und berechnet ggf. eine
neue Route, z. B. wenn sich ein Stau aufgelöst hat.
Je nach Verkehrslage gibt es zwei unterschiedliche Arten der Umleitung:
1. Großräumige Umleitung
Sobald das Infotainment System eine oder
mehrere Verkehrsbehinderungen über
RDS-TMC empfängt, die eine längere Verzögerung für die Zielführung zu Ihrem Ziel
bedeuten würden, bietet Ihnen das System
bereits weit vor der Behinderung an, die
Verkehrsbehinderungen weiträumig zu
umfahren.
6
53
Wenn eine längere Verzögerung auf Ihrer
Route durch Verkehrsbehinderungen zu erwarten ist, erscheint ein Hinweis, der Ihnen
die berechnete Verzögerung angibt.
☞
Wählen Sie „Neuplanung“, wenn Sie
eine großräumige Umleitung um die
Verkehrsbehinderungen wünschen.
☞
Wählen Sie „Abbruch“, wenn Sie keine
Umleitung wünschen.
Auch nach dem Abbruch besteht weiterhin die Möglichkeit, über den Menüpunkt „Umleitung“ eine Neuplanung
zu veranlassen.
Verkehrsbehinderungen, die nur zu einer kurzen Verzögerung führen würden, werden auf Wunsch lokal über die
Umleitungsfunktion umfahren (siehe
„2. Lokale Umleitung“, rechts).
In unmittelbarer Nähe eines Verkehrshindernisses wird nochmals eine Warnung gegeben und der Menüpunkt
'Umleitung' bietet eine Umfahrung des
direkt anstehenden Verkehrshindernisses an (lokale Umleitung).
2. Lokale Umleitung
Manuell eine Umleitung planen
Mit der lokalen Umleitung können alle Verkehrhindernisse umfahren werden, auch
wenn sie von der Bewertung des Infotainment Systems nicht als kritisch angesehen
werden.
Das Infotainment System bietet Ihnen die
Möglichkeit, zusätzlich zu den Funktionen
der dynamischen Zielführung, jederzeit
manuell eine bestimmte Strecke der berechneten Route (beginnend mit der aktuellen Fahrzeugposition) zu umfahren.
Sobald Sie sich der letzten Ausfahrt vor einer Verkehrsbehinderung nähern, gibt Ihnen das Infotainment System einen entsprechenden Hinweis.
Wählen Sie im Zielführungsbildschirm
den Menüpunkt „Umleitung“.
✔
Zusätzlich zum Menütext „Umleitung“ erscheint das Ò-Symbol im Zielführungsbildschirm.
Das Menü „Umleitung“ wird angezeigt.
☞
Stellen Sie die Streckenlänge für die
Umleitung zwischen 1 und 50 km ein.
Sie können nun entscheiden, ob eine Umleitung berechnet werden soll oder nicht.
☞
Wählen Sie „Berechnen“.
✔
Für die angegebene Streckenlänge
wird eine alternative Route berechnet
(beginnend mit der aktuellen Fahrzeugposition).
☞
Wählen Sie „Zurück“, wenn Sie das
Menü „Umleitung“ verlassen möchten.
Siehe „Umleitung planen“, Seite 54.
54
☞
Landkarte darstellen
(nur Color Info Display)
Das Infotainment System bietet Ihnen die
Möglichkeit, jederzeit eine Landkarte darzustellen, auch bei inaktiver Navigation.
Zusätzlich zum Menüpunkt „Positionskarte“
sind in der Menüleiste noch folgende Funktionen verfügbar:
–
Zielkarte: Wenn ein Ziel eingegeben
wurde, wird hier die Landkarte mit der
Umgebung des aktuellen Ziels angezeigt.
–
Blättern / Blättern aus: Schaltet das Fadenkreuz ein bzw. aus und ermöglicht
das Bewegen des Fadenkreuzes mit
der Kreuzwippe d.
„Kartenausschnitt verschieben“ siehe
Seite 55.
Eine Navigations-DVD/CD muss eingelegt sein.
Bei inaktiver Navigation:
☞
Wählen Sie im Hauptmenü der Navigation den Menüpunkt „Karte“.
✔
Die Positionskarte mit der aktuellen
Fahrzeugposition wird angezeigt.
Bei aktiver Navigation:
☞
Wählen Sie im Zielführungsbildschirm
den Menüpunkt „Menü“.
☞
Wählen Sie dann den Menüpunkt
„Ansicht“.
✔
Die Positionskarte mit der aktuellen
Fahrzeugposition und einem Fadenkreuz wird angezeigt.
–
–
Kartenausschnitt verschieben
(nur Color Info Display)
Wenn die Positionskarte oder die Zielkarte
angezeigt wird, können Sie mit der
Kreuzwippe das eingeblendete Fadenkreuz bewegen.
Wenn kein Fadenkreuz angezeigt wird
(z. B. bei inaktiver Navigation):
☞
Wählen Sie in der Menüleiste den
Menüpunkt „Blättern“, um das Fadenkreuz einzublenden.
☞
Maßstab: Ändert den Maßstab für die
Kartendarstellung.
„Kartenmaßstab ändern“ siehe
Seite 52.
Bewegen Sie die Fadenkreuzlinien mit
der Kreuzwippe d auf die gewünschte Position auf der Karte.
Zielpunkt setzen: Setzt den Kreuzungspunkt des Fadenkreuzes als neues Ziel.
„Ziele über die Landkarte eingeben“
siehe Seite 56.
Der Kartenausschnitt wird automatisch verschoben, sobald Sie den Bildschirmrand mit einer der Fadenkreuzlinien erreichen.
☞
Wählen Sie in der Menüleiste den
Menüpunkt „Blättern aus“, um den ursprünglichen Kartenausschnitt wieder
herzustellen (aktuelle Position bzw.
Ziel) und das Fadenkreuz auszublenden.
55
Ziele abseits digitalisierter Straßen
(nur Color Info Display)
Sie können bei der Zieleingabe über die
Navigationskarte auch Ziele speichern, die
abseits einer digitalisierten Straße liegen.
Das Infotainment System führt Sie dann soweit wie möglich über digitalisierte Straßen.
Ziele über die Landkarte eingeben
(nur Color Info Display)
☞
Wählen Sie in der Menüleiste den Menüpunkt „Zielpunkt setzen“, um die gewählte Position auf der Karte als Ziel
zu übernehmen.
✔
Das Menü „Neues Ziel“ mit den Angaben des neuen Ziels wird angezeigt.
☞
Wählen Sie „Speichern“, um das Ziel im
Adressbuch zu speichern,
Während der Anzeige der Positions- oder
Zielkarte:
☞
☞
☞
☞
56
Aktivieren Sie das Fadenkreuz mit dem
Menüpunkt „Blättern“, sofern es noch
nicht eingeblendet ist.
Bewegen Sie das Fadenkreuz an die
gewünschte Stelle der Karte.
Verwenden Sie zunächst einen großen
Kartenmaßstab (z. B. 20, 50, 100 km),
um eine grobe Einstellung des Kartenausschnittes durchzuführen.
Wählen Sie dann einen kleinen Maßstab, um eine detaillierte Karte mit allen Straßen darzustellen und um das
Ziel genau festlegen zu können.
Danach erfolgt die Zielführung über einen
Richtungspfeil zum Ziel.
oder:
☞
wählen Sie „Navi starten“, um die Zielführung zum neuen Ziel zu aktivieren.
Wenn Sie im Menü „Navi-Settings“ die
Anzeige von Sonderzielen (z. B. Tankstellen) aktiviert haben, werden diese
auf der Karte durch entsprechende
Symbole angezeigt. Siehe Seite 66.
Info-Menü
Durch einen Druck auf die INFO-Taste erhalten Sie schnell eine Zusammenfassung
der wichtigsten Informationen über die gewählte Audioquelle und zur Navigation.
Weiterhin haben Sie über Untermenüs Zugriff auf detaillierte Informationen zur Navigation und zur aktuellen Verkehrslage
über RDS-TMC.
☞
Drücken Sie die INFO-Taste 7.
✔
Das Info-Menü wird angezeigt.
Folgende Informationen sind im Info-Menü
verfügbar:
Navigationsparameter
Im unteren Bereich des Info-Menüs erscheinen die Informationen zur Navigation.
–
Aktuelle Höhe über N.N. (nur bei ausreichendem GPS-Empfang).
–
Gewählte Routenart, z. B. É.
Audio-Parameter
In den oberen beiden Zeilen werden Informationen zum Funktionsbereich Audio angezeigt.
–
Symbole für die Einstellungen der Audioquelle (z. B. „FM/AM“ für den gewählten Wellenbereich, „[TP]“, „REG“,
etc.).
–
Eingestellter Radiosender bzw. aktueller CD-/MP3-Titel.
Displaysymbole siehe Seite 10.
–
Vermeidung von Mautstrecken Í.
–
Dynamische Zielführung aktiv Ì.
–
Noch zurückzulegende Strecke bis zum
Ziel.
–
Ankunfts- bzw. Restfahrtzeit, je nach
den Navigations-Einstellungen.
Displaysymbole siehe Seite 10.
Bei inaktiver Navigation:
–
Aktuelle geografische Position in Längen- und Breitengrad (nur bei ausreichendem GPS-Empfang).
57
Info
22.5° 14:45
TMC Karte
Verkehrs-
TMC Info
TMC Settings
meldungen
Position
Infotyp, Filterung
Ziel
Sortierkriterium
Streckenliste
TMC-Sender
Filterung
In diesem Untermenü können Sie die Parameter für die TMC-Verkehrsmeldungen einstellen.
Wählen Sie aus, welche TMC-Verkehrsmeldungen angezeigt werden sollen:
Folgende Optionen stehen zur Verfügung:
Informationen zur Navigation
☞
Wählen Sie im Info-Menü den Menüpunkt „NAVI“.
✔
Das Info-Menü für die Navigation wird
angezeigt.
Folgende Detailinformationen zur Navigation sind verfügbar:
TMC Karte
(nur Color Info Display)
Siehe „TMC-Meldungen in der Karte“,
Seite 60.
TMC Info
Siehe „TMC-Meldungen“ auf der nächsten
Seite.
58
TMC Settings
Infotyp
☞
Wählen Sie aus, welche Art von Verkehrsmeldungen angezeigt werden
sollen.
☞
Mit dem ersten Listeneintrag „Alle Infotypen“ können Sie alle Meldungsarten
gleichzeitig ein- bzw. ausschalten.
Infotypen, die nicht aktiviert sind,
werden nicht angesagt und in der
Meldungsliste sowie in der Kartendarstellung 3 nicht angezeigt.
Dringende Gefahrenmeldungen können nicht deaktiviert werden.
–
Alle Meldungen: Alle über RDS-TMC
empfangenen Verkehrsmeldungen
werden angezeigt.
–
Entlang der Route: Alle Verkehrsmeldungen auf der aktuellen Route werden
angezeigt.
–
Umkreis Standort: Alle Verkehrsmeldun-
gen rund um den derzeitigen Fahrzeugstandort werden angezeigt.
–
Umkreis Ziel: Alle Verkehrsmeldungen
50 km rund um das derzeit eingegebene Ziel werden angezeigt.
Um TMC-Meldungen anzusehen, drücken Sie die INFO-Taste und wählen Sie
anschließend den Menüpunkt „TMC“.
Sortierkriterium
Position
Wählen Sie aus, nach welchem Kriterium
die Liste der TMC-Verkehrsmeldungen sortiert werden sollen:
Zeigt Ihre aktuelle Fahrzeugposition mit
Ort, Straße und geografischen Koordinaten an. Bei ausreichendem GPS-Empfang
wird zusätzlich die Höhe über N.N. angezeigt.
–
–
Entfernung: Verkehrsmeldungen werden
nach Entfernung vom aktuellen Standort bzw. vom Ziel sortiert angezeigt (je
nach Einstellung in der Kategorie „Filterung“).
Straße: Verkehrsmeldungen werden
nach Straßennamen sortiert angezeigt.
TMC-Sender
In diesem Untermenü können Sie den Sender auswählen, der für die TMC-Verkehrsinformationen genutzt werden soll.
Wenn Sie „Automatisch“ aktivieren, wählt
das Infotainment System selbstständig den
stärksten RDS-TMC-Sender.
Kann der manuell ausgewählte RDSTMC-Sender nicht mehr empfangen
werden (z. B. weil Sie aus dem Empfangsgebiet des Senders herausfahren), schaltet das Infotainment
selbsständig auf „Automatisch“ und
sucht einen RDS-TMC-Sender, um die
Versorgung mit Verkehrsmeldungen
sicher zu stellen.
Die Genauigkeit der Höhenanzeige
hängt stark von der Qualität des GPSEmpfangs ab.
☞
Wählen Sie den Menüpunkt „Speichern“, um Ihren derzeitigen Fahrzeugstandort im Adressbuch zu speichern.
Ziel
Zeigt die Position des aktuellen Ziels mit
Ort, Straße, geografischen Koordinaten sowie die verbleibende Fahrtstrecke und
Fahrtzeit bzw. Ankunftszeit an.
Streckenliste
Zeigt den Streckenverlauf mit allen zu befahrenden Straßen und deren Fahrstrecken
zum aktuellen Ziel an.
59
TMC-Meldungen im Detail ansehen
Informationen zur Verkehrslage
☞
Wählen Sie den gewünschten Listeneintrag aus.
✔
Die ausführliche Information zu der gewählten Verkehrsinformation wird angezeigt.
Die Liste der Verkehrsmeldungen ist
auch über den Menüpunkt „TMC Info“
im Info-Menü für die Navigation erreichbar.
TMC-Meldungen in der Karte
(nur Color Info Display)
TMC-Meldungen
Sender für TMC-Meldungen auswählen
☞
Wählen Sie im Info-Menü den Menüpunkt „TMC“.
Siehe „TMC-Sender“, Seite 59.
✔
Die vom aktuell empfangenen RDSTMC-Sender gesendeten Verkehrsinformationen werden in Kurzform in
einer Liste angezeigt.
Es werden nur die Meldungen angezeigt, die als Infotyp im Menü „TMCSettings“ aktiviert sind. Siehe Seite 58.
☞
Wählen Sie im Info-Menü den Menüpunkt „NAVI“, dann den Menüpunkt
„TMC Karte“.
Um RDS-TMC-Verkehrsinformationen
anzeigen zu können, muss eine Navigations-DVD/CD in das Infotainment
System eingelegt sein.
✔
Die Positionskarte mit allen über RDSTMC gemeldeten Verkehrsproblemen
wird angezeigt.
RDS-TMC-Empfang ist nur gewährleistet, wenn das „TMC“-Symbol im Display angezeigt wird.
Um RDS-TMC-Verkehrsinformationen
anzeigen zu können, muss eine Navigations-DVD/CD in das Infotainment
System eingelegt sein.
RDS-TMC-Empfang ist nur gewährleistet, wenn das „TMC“-Symbol im Display angezeigt wird.
60
Alle Verkehrsmeldungen, die das Infotainment System aktuell über RDS-TMC empfängt, können auf der TMC-Karte als Symbole angezeigt werden. Zusätzlich kann zu
jedem auf der Karte dargestellten Verkehrsproblem eine Detailinformation abgerufen werden.
Darstellung der TMC-Symbole
Farben der TMC-Symbole
Kartenmaßstab ändern
Die TMC-Symbole werden abhängig vom
Kartenmaßstab unterschiedlich dargestellt:
Zusätzliche Informationen liefert die Farbe
der TMC-Symbole:
☞
Wählen Sie in der Menüleiste den
Menüpunkt „Maßstab“ bzw. das ÑSymbol.
☞
Ändern Sie den Maßstab durch Drehen
des Multifunktionsknopfes und bestätigen Sie den eingestellten Wert.
–
–
Kartenmaßstäbe größer 10 km: Die
Verkehrsbehinderungen werden als
Dreiecke mit Richtungspfeil angezeigt.
Der Pfeil zeigt die Fahrtrichtung der
Verkehrsbehinderung an.
Kartenmaßstäbe 10 km und kleiner:
Das Symbol zeigt die Art der Verkehrsbehinderung an (z. B. Unfall, Sperrung). Der betroffene Straßenabschnitt
wird mit Pfeilen markiert.
Übersicht der TMC-Symbole siehe
Seite 71.
–
–
–
–
Gelb: Verkehrsprobleme auf der geplanten Route, die eine vernachlässigbare Verzögerung verursachen
würden.
Rot: Verkehrsprobleme auf der geplanten Route, die eine deutliche Verzögerung verursachen würden.
Grün: Verkehrsprobleme, die durch
eine globale Umleitung mit der dynamischen Zielführung umgangen werden.
Grau: Verkehrsprobleme, die nicht auf
der geplanten Route liegen oder die
durch eine lokale Umleitung umgangen werden.
Die Grundlage für die vom Infotainment System berechnete, mögliche
Verzögerung durch eine Verkehrsbehinderung beruht auf den Daten, die
das System über den derzeit eingestellten RDS-TMC-Sender empfängt. Die
tatsächliche Verzögerung kann erfahrungsgemäß von der Berechnung abweichen.
TMC-Meldungen im Detail ansehen
☞
Bewegen Sie den Cursor (schwarze
Klammer) mit der Kreuzwippe auf das
gewünschte TMC-Symbol in der Karte.
☞
Wählen Sie in der Menüleiste den
Menüpunkt „Symbol“ bzw. das [6]Symbol.
✔
Die ausführliche Information zur gewählten Verkehrsinformation sowie die
berechnete Verzögerung werden angezeigt.
61
Einstellungen
Das Infotainment System gibt Ihnen zahlreiche Möglichkeiten, das Verhalten und
die Funktionen des Systems Ihren persönlichen Vorlieben anzupassen.
Über die SETTINGS-Taste c erreichen Sie
je nach gewählter Funktion (Hauptseite,
Radio, Navigation) das zugehörige Settings-Menü.
Folgende Settings-Menüs stehen zur Verfügung:
–
System-Einstellungen
–
Audio-Einstellungen
–
Navigations-Einstellungen
System-Einstellungen
Sprache einstellen
Von der Hauptseite aus können Sie alle Einstellungen vornehmen, die die Anzeigen
und die Funktionen des gesamten Infotainment Systems beeinflussen.
Sie können die Sprache der Menütexte und
Navigationsansagen ändern.
☞
Drücken Sie die MAIN-Taste, um die
Hauptseite aufzurufen.
☞
Drücken Sie die SETTINGS-Taste.
✔
Das Menü „Settings“ für die SystemEinstellungen wird angezeigt.
Die folgende Einstellungen sind in der Fahrzeugbetriebsanleitung beschrieben:
62
–
Uhr, Datum
–
Einheiten
–
Tag/Nacht
Zum Ändern der Ansagesprache benötigen Sie die Sprachen-CD.
Im Menü „Settings“ für die System-Einstellungen:
☞
Wählen Sie den Menüpunkt „Sprache“.
✔
Die Liste der verfügbaren Sprachen
wird angezeigt.
☞
Wählen Sie die gewünschte Sprache
aus der Liste aus.
☞
Sie werden gefragt, ob Sie außer der
Sprache der Menütexte auch die Ansagesprache ändern möchten.
Frage mit „Nein“ beantwortet:
Zündschlosslogik
✔
Die Sprache der Menütexte wird geändert.
Die Ansagesprache bleibt unverändert.
Das Infotainment System wird üblicherweise mit dem P-Knopf 1 ein- und ausgeschaltet.
Frage mit „Ja“ beantwortet:
✔
Sie werden aufgefordert, die Sprachen-CD in den Schacht für die Navigations-DVD/CD g des Infotainment
Systems einzulegen.
☞
Entnehmen Sie die Navigations-DVD/
CD durch Drücken der )-Taste.
☞
Legen Sie die Sprachen-CD ein und
wählen Sie den Menüpunkt „Weiter“.
✔
Die gewählte Ansagesprache wird von
der Sprachen-CD geladen.
Der Ladevorgang kann einige Minuten
dauern.
G Schalten Sie auf keinen Fall während
Wenn das System eingeschaltet ist, kann es
auch durch Abziehen bzw. Einstecken und
Drehen des Zündschlüssels aus- und wieder eingeschaltet werden.
Diese Zündschlosslogik ist werkseitig aktiviert, kann aber aufgehoben werden.
Zündschlosslogik ein/ausschalten
☞
des Ladevorgangs das Infotainment
System oder die Zündung aus.
G Starten Sie auf keinen Fall während des
Ladevorgangs den Motor.
G Drücken Sie während des Ladevor-
Schalten Sie die Zündschlosslogik
durch Bestätigen des Menüpunktes
„Zündlog.“ ein- oder aus.
Wenn die Zündschlosslogik ausgeschaltet ist, kann das Infotainment
System nur noch mit der P-Taste einund ausgeschaltet werden.
Nach Trennen des Systems von der Betriebsspannung (z. B. Ausbau der Batterie) und Wiederanschluss ist die
Zündschlosslogik immer aktiviert.
Die Abschaltautomatik ist unabhängig
von der Zündschlosslogik und bleibt
deshalb immer aktiv. Siehe Seite 11.
Audio-Einstellungen
☞
Drücken Sie die AUDIO-Taste, um das
Audio-Menü aufzurufen.
☞
Drücken Sie die SETTINGS-Taste.
✔
Das Menü „Settings“ für die Audio-Einstellungen wird angezeigt.
Folgende Einstellungen können vorgenommen werden:
RDS (Radio Data System)
In diesem Untermenü können Sie das Verhalten des Radios im FM-Bereich beeinflussen. Nähere Informationen zum Thema
RDS finden Sie im Abschnitt „Radio Daten
System“, Kapitel „Radio“ auf Seite 25.
☞
Wenn Sie „Ein“ aktivieren, wertet das
Radio das Radio Daten System aus.
☞
Wenn Sie „Automatisch“ aktivieren,
schaltet das Radio automatisch bei
allen RDS-Sendern RDS ein, auch wenn
Sie RDS nicht eingeschaltet haben.
gangs keine Taste am Gerät.
✔
Nach erfolgreichem Ladevorgang werden Sie aufgefordert, die Sprachen-CD
zu entfernen und die NavigationsDVD/CD wieder einzulegen.
63
REG (Regionalprogramme)
Lautstärken
SDVC (Speed Dependent Volume Control)
Einige RDS-Sender strahlen zu bestimmten
Zeiten regional unterschiedliche Programme auf verschiedenen Frequenzen aus.
In diesem Untermenü können Sie folgende
Lautstärken an Ihre Bedürfnisse anpassen:
Die Funktion „SDVC“ dient zur Kompensation von Umgebungs- und Abrollgeräuschen. Dazu wird die Lautstärke des Gerätes bei höherer Geschwindigkeit angehoben.
☞
Aktivieren Sie diese Menüoption, um zu
verhindern, dass das Radio bei der Suche nach der bestempfangbaren Sendefrequenz auf ein anderes Regionalprogramm umschaltet.
–
TA-Lautstärke: Durchsagelautstärke
von Verkehrsfunkdurchsagen
–
Extern in: Lautstärke einer externen
Quelle (z. B. bei Anschluss eines Mobiltelefons)
–
SDVC: Geschwindigkeitsabhängige
Laustärkeregelung
Aktivieren Sie diese Menüoption, um Verkehrsfunkdurchsagen zu hören.
–
Navi Ansage: Lautstärke der Navigationshinweise
Nähere Informationen zum Thema TP finden Sie im Abschnitt „Verkehrsfunk“ auf
Seite 27.
–
Einschaltlautstärke: Maximale Lautstärke beim Einschalten des Infotainment
Systems
TP (Traffic Programme)
TA-Lautstärke
Das System erhöht standardmäßig die
Lautstärke bei jeder Verkehrsfunkdurchsage, wenn die Funktion TP eingeschaltet ist.
Mit dieser Funktion stellen Sie die minimale
Lautstärke für Verkehrsfunkdurchsagen
ein.
64
Extern in
An das Infotainment System kann eine
externe Quelle (z. B. Freisprecheinrichtung)
angeschlossen werden.
Mit „Extern in“ kann die Lautstärke einer
externen Quelle zusätzlich zur Lautstärke
der Audioquellen eingestellt werden.
Die externe Quelle wird über ein Steuersignal des angeschlossenen Gerätes
automatisch durchgeschaltet, selbst
wenn das Infotainment System ausgeschaltet ist.
Im Display erscheint in diesem Fall
„Extern in“.
Folgende Einstellungen können vorgenommen werden:
Routenart
In diesem Untermenü können Sie das Verhalten des Navigationssystems bei der
Routenberechnung beeinflussen.
Folgende Optionen stehen zur Verfügung:
Schnellste É
Navi Ansage
Navigations-Einstellungen
Mit dieser Einstellung können Sie die Lautstärke der Navigationsansagen verändern.
Wenn Sie sich noch nicht im Funktionsbereich Navigation befinden:
☞
Wählen Sie den Menüpunkt „Ansage“
und stellen Sie die Lautstärke der
Sprachhinweise ein.
☞
Wählen Sie den Menüpunkt „Musik“,
um die Lautstärkeabsenkung der
Musik während eines Sprachhinweises
einzustellen.
☞
Wählen Sie den Menüpunkt „Navi Ansage testen“, um die gewählten Einstellung zu testen.
Wird der Wert für „Ansage“ auf 0 eingestellt, erfolgt keine Sprachausgabe
und in der Hauptanzeige wird das ÆSymbol angezeigt.
Bei der Routenberechnung wird die schnellste Strecke bevorzugt.
Kürzeste È
☞
Drücken Sie die NAVI-Taste, um auf
den Funktionsbereich Navigation umzuschalten.
Bei der Routenberechnung wird die kürzeste Strecke bevorzugt.
☞
Drücken Sie die SETTINGS-Taste.
Autobahn Ê
✔
Das Menü „Settings“ für die Navigation wird angezeigt.
Bei der Routenberechnung werden Autobahnen und Schnellstraßen bevorzugt.
Nebenstraßen Ë
Bei der Routenberechnung werden Nebenstraßen bevorzugt.
Einschaltlautstärke
Mit dieser Einstellung kann die maximale
Lautstärke beim Einschalten des Gerätes
eingestellt werden.
65
Routenoptionen
Dyn. Zielführung Ì
Nordweisend
Zusätzlich zur Routenart können Sie die
folgenden Optionen für die Routenplanung
aktivieren:
Das Navigationssystem berücksichtigt bei
der Routenberechnung die aktuelle über
RDS-TMC gemeldete Verkehrssituation
und plant ggf. automatisch eine staufreie
Route.
Die Karte wird in Nordrichtung angezeigt.
Keine Maut Í
Bei der Routenberechnung werden Mautstraßen vermieden.
Keine Tunnel Ú
Die entsprechenden Symbole für Routenart, Vermeidung von Mautstrecken
und dynamische Zielführung werden in
der Hauptanzeige angezeigt.
Bei der Routenberechnung werden Tunnel
vermieden.
Kartenoptionen 3
Keine Fähren Ù
In diesem Untermenü können Sie die Anzeige der Navigationskarte beeinflussen.
Bei der Routenberechnung werden Fährverbindungen vermieden.
Folgende Optionen stehen zur Verfügung:
In Fahrtrichtung
Stehen für die zu berechnende Route
keine Verbindungen ohne die oben gewählten Ausschlusskriterien zur Verfügung, nutzt das Navigationssystem
ggf. auch Mautstraßen, Fähren oder
Tunnel.
In diesem Fall erhalten Sie vom Infotainment System einen entsprechenden Hinweis.
Die Karte wird in Fahrtrichtung angezeigt.
Zentriert
Die Karte wird so angezeigt, dass sich die
Fahrzeugposition immer in der Darstellungsmitte befindet.
66
Diese Darstellungsart kann nur in den
Maßstäben 100 m bis 10 km aktiviert
werden.
In dieser Darstellungsart ist die Karte
immer nordweisend.
In dieser Darstellungsart wird die Karte
statisch angezeigt. Erst wenn die Fahrzeugposition den Kartenrand erreicht,
wird die Karte verschoben und neu
aufgebaut.
Anzeige Sonderziele
☞
Wählen Sie aus, welche Kategorie von
Sonderzielen als Symbole in der Kartendarstellung angezeigt werden sollen (z. B. Hotels, Tankstellen, Sehenswürdigkeiten, etc.).
Eine Übersicht über die Symbole für
Sonderziele finden Sie auf Seite 71.
Listen löschen
Fahrzeit / Ankunftszeit
In diesem Untermenü können Sie die Einträge der folgenden Listen löschen:
☞
Wählen Sie zwischen der Anzeige der
noch verbleibenden Fahrzeit oder der
Ankunftszeit.
Für die Fahrzeit bzw. Ankunftszeit legt
das Infotainment System eine durchschnittliche Geschwindigkeit zu Grunde. Daher können diese Zeiten
abweichen, je nach Fahrweise und
Verkehrsaufkommen.
Um die noch verbleibende Fahrzeit
bzw. die Ankunftszeit anzuzeigen,
drücken Sie bei aktiver Navigation die
INFO-Taste.
–
Adressbuch
–
Letzte Ziele
–
Nach Hause
–
Tourenspeicher
☞
Markieren Sie die gewünschten Listen
und wählen Sie dann den Menüpunkt
„Löschen“.
Extras
In diesem Untermenü können Sie die folgenden Einstellungen für die Zielführung
vornehmen:
Einblendautomatik
Wählen Sie, ob die Einblendautomatik
aktiv oder inaktiv ist.
Bei aktivierter Einblendautomatik wird
automatisch der Zielführungsschirm angezeigt, kurz bevor ein Zielführungshinweis
erfolgt.
Detaillierte Pfeile 3
☞
Wählen Sie zwischen einer vereinfachten Darstellung der Zielführungshinweise oder einer Darstellung mit Vorhinweis, Abstandsbalken und detaillierter Kreuzungsdarstellung.
Navi Ansage
Mit dieser Einstellung können Sie die Lautstärke der Navigationsansagen verändern.
Siehe Seite 65
67
Fehlersuche
Sollte Ihr Infotainment System nicht so
funktionieren, wie Sie es erwarten, lesen Sie
bitte die Bedienungsanleitung sorgfältig
und gehen Sie die folgende Prüfliste durch,
bevor Sie den Kundendienst in Anspruch
nehmen.
Sollten Sie keine Lösung für das aufgetretene Problem finden, empfehlen wir Ihnen,
sich an einen Opel Partner zu wenden.
68
Fehlermeldung / Symptom
Mögliche Ursache / Abhilfe
Allgemein
Infotainment System lässt sich weder mit
Radiosicherung oder Sicherung im Fahrzeug defekt.
P-Knopf 1 noch mit dem Zündschlüssel
einschalten.
Die im Display angezeigte Uhrzeit ist falsch. Automatische Zeitsynchronisation über RDS deaktiviert.
☞ Uhrzeit über das Settings-Menü einstellen, siehe Seite 62 und FahrzeugBetriebsanleitung.
Automatische Zeitsynchronisation über RDS aktiviert:
Nicht alle RDS-Sender übertragen ein korrektes Zeitsignal.
☞ Automatische Zeitsynchronisation ausschalten, siehe Seite 62 und Fahrzeug-Betriebsanleitung.
Die Lautstärke beim Einschalten des InfoEinschaltlautstärke einstellen, siehe Seite 65.
tainment Systems ist zu laut / zu leise.
Die Lautstärke des Infotainment System
Eine eingebaute Sicherheitsschaltung verhindert, dass die Temperatur im
nimmt ab oder lässt sich nicht mehr erhöGerät über einen bestimmten Wert ansteigt und regelt die Lautstärke autohen, wenn es im Fahrzeug sehr warm wird. matisch herab.
Das Infotainment System erzeugt längere
Kein Fehler. Ein eingebauter Lüfter sorgt für optimale Kühlung des Gerätes.
Zeit nach dem Ausschalten Geräusche.
Dieser Lüfter kann auch nach dem Ausschalten des Infotainment Systems
noch einige Zeit nachlaufen.
Radio
Schlechter oder kein Radioempfang.
☞ Überprüfen Sie, ob der Antennenstab auf den Antennenfuß aufgeschraubt ist.
Display zeigt statt des Sendernamens nur
RDS ausgeschaltet.
☞ „RDS ein“ oder „RDS automatisch“ im Audio-Settings Menü aktivieren,
die Frequenz an.
siehe Seite 63.
RDS eingeschaltet:
Sendeanstalt sendet zusätzlich zum Sendernamen (PS) zeitweise Zusatzinformationen.
Sendeanstalt sendet keine RDS-Informationen (Frequenz wird angezeigt).
Gespeicherter Sender nicht über StationsSender momentan nicht empfangbar.
☞ Ggf. neue empfangbare Sender mit Autostore speichern, siehe Seite 24.
taste auswählbar.
Verkehrsdurchsagen kommen von einem
Im Menü „FM-Extras“ den gewünschten Verkehrsfunksender für Verkehrsanderen als dem eingestellten Sender.
durchsagen auswählen, siehe Seite 23.
Es werden keine Verkehrsdurchsagen
TP einschalten, siehe Seite 27.
durchgeschaltet (bei CD/MP3 oder Stummschaltung).
Fehlermeldung / Symptom
Mögliche Ursache / Abhilfe
CD/MP3
Display zeigt „keine CD eingelegt“ beim Umschalten auf CD-/
MP3-Wiedergabe, obwohl eine CD eingelegt ist.
Anzeige „CD Fehler“.
CD wird nicht erkannt oder hat ein inkompatibles Format.
CD verschmutzt oder verkratzt.
☞ CD mit geeignetem Spezialreiniger reinigen.
CD falsch herum eingelegt.
☞ CD mit der beschrifteten Seite nach oben in den Audio-CD-Schacht einlegen.
CD hat ein inkompatibles CD-Format.
Das Infotainment System spielt Standard Audio CDs sowie MP3-CDs nach dem ISO 9660 Standard ab.
Probleme mit neuen, kopiergeschützten Audio-CDs.
Einige Kopierschutzverfahren widersprechen den anerkannten Normen für CD-Audio. Kein Gerätefehler.
MP3-CD wird nicht gelesen.
CD entspricht nicht dem ISO 9660 Standard.
Es dauert sehr lange, bis die eingelegte MP3-CD abgespielt wird. Sehr viele MP3-Dateien in verschiedenen Verzeichnissen auf der CD.
Das Infotainment System benötigt einige Zeit, um die Verzeichnisstruktur einzulesen.
Aussetzer oder Verzerrungen bei CD-Wiedergabe.
CD verschmutzt oder verkratzt.
☞ CD mit geeignetem Spezialreiniger reinigen.
Navigation
Keine Zielführung.
Kein Ziel eingegeben.
☞ Ziel eingeben.
Keine Navigations-DVD/CD eingelegt.
☞ Navigations-DVD/CD einlegen.
Das Infotainment System führt mich in den Stau, obwohl die
Die vorliegende Verkehrsbehinderung wurde nicht vom derzeit empfangenen RDS-TMC-Sender übertragen.
dynamische Zielführung aktiviert ist.
Das Infotainment System empfängt zur Zeit keine RDS-TMC-Daten („TMC“-Symbol wird nicht im Display angezeigt).
Ç-Symbol wird auf der Hauptseite der Navigation angezeigt.
Zielführungshinweise sind zu laut / zu leise.
Keine Zielführungshinweise zu hören, Æ-Symbol wird auf der
Hauptseite der Navigation angezeigt.
Ungenaue Positionierung.
Die Zielführung ist unpräzise.
GPS-Satellitenempfang kann gestört sein: In Parkhäusern, Tunneln, unter Brücken, in engen Tälern von Gebirgen, bei
starken Regenfällen oder Gewittern und bei ungünstigen Satellitenkonstellationen.
Fahrzeugbatterie war abgeklemmt.
Fahrzeug wurde über eine längere Strecke transportiert (z. B. Fähre).
Lautstärke für Navigationsansagen einstellen, siehe Seite 65.
Lautstärke der Navigationsansagen auf Minimum eingestellt.
Lautstärke für Navigationsansagen einstellen, siehe Seite 65.
GPS-Satellitenempfang für längere Zeit gestört.
Fahrzeugbatterie war abgeklemmt.
Fahrzeug wurde über eine längere Strecke transportiert (z. B. Fähre).
Eine Ungenauigkeit von ca. 30 m liegt in den Toleranzgrenzen.
Bei wiederholt größerer Ungenauigkeit empfehlen wir ihnen, sich an einen Opel Partner zu wenden.
Der angezeigte Abstand zum Abbiegepunkt wird zum Kreuzungsmittelpunkt berechnet (insbesondere bei ausgedehnten Kreuzungen oder Autobahnausfahrten).
69
Allgemeine Hinweise
Bei Funktionsstörungen empfehlen wir
Ihnen, sich an einen Opel Partner zu wenden.
UKW-Empfang
Beim Autoradio-UKW-Empfang bestehen,
trotz hoher technischer Reife, Unterschiede
gegenüber Heimradios, die sich – auch bei
RDS-Sendern – in Störungen bemerkbar
machen können.
Über physikalische Ursachen solcher Störungen informiert die Fahrzeug-Betriebsanleitung.
Beziehen von Navigations-DVDs/CDs
Grundlage für die Navigation sind die digitalen Straßendaten auf der NavigationsDVD/CD. Eine aktuelle Navigations-DVD/
CD für eine Region liegt dem Gerät bei.
GPS-Empfang
Pflege und Wartung
Der GPS-Empfang kann unter Bäumen
oder zwischen hohen Gebäuden eingeschränkt sein. In Parkhäusern, Tunnels etc.
ist kein GPS-Empfang möglich.
Beachten Sie folgendes bei der Verwendung des Infotainment Systems:
Im Fall, dass keine 3D-Position (geo. Länge, Breite und Höhe) ermittelt werden
kann, erscheint das Ç-Symbol in der
Hauptanzeige.
Warten Sie gegebenenfalls, bis das ÇSymbol nicht mehr in der Hauptanzeige
angezeigt wird.
Stromunterbrechung
Nach Anklemmen der Batterie kann es bis
zu 15 Minuten dauern, bis das Infotainment System wieder eine aktuelle GPS-Position ermittelt hat.
Behandlung von DVDs/CDs
Gerätekühlung
Beim Wechseln von DVDs/CDs Fingerabdrücke vermeiden. DVDs/CDs sofort nach
der Entnahme aus dem DVD-/CD-Spieler in
die Hülle zurücklegen, um sie vor Beschädigung und Schmutz zu schützen.
Bei hohen Betriebs- oder Umgebungstemperaturen läuft ein elektrischer Lüfter automatisch an. Dieser Lüfter läuft auch noch
einige Zeit nach dem Ausschalten des Infotainment Systems.
DVDs/CDs vor Hitze und direkter Sonneneinstrahlung schützen.
70
Versuchen Sie nicht, das Produkt zu
öffnen. Durch unsachgemäße Behandlung kann das Gerät beschädigt werden.
–
Verwenden Sie keine ätzenden Chemikalien, Reinigungslösungen oder
scharfe Reinigungsmittel zur Reinigung
des Produkts. Benutzen Sie zur Reinigung Ihres Geräts ein weiches, mit einer milden Seifenlösung befeuchtetes
Tuch.
–
Das Infotainment System sollte nur von
Fachpersonal gewartet werden. Fehlerhafte Montage oder Wartung kann
gefährliche Folgen haben und zum Erlöschen der für das Gerät gültigen Garantie führen.
Nach einem längeren Transport des Fahrzeuges (z. B. auf einer Fähre) kann es bis zu
15 Minuten dauern, bis das Infotainment
System wieder die aktuelle GPS-Position ermittelt hat.
Für weitere Navigations-DVDs/CDs anderer Länder empfehlen wir Ihnen, sich an
einen Opel Partner zu wenden.
Schmutz und Flüssigkeiten auf DVDs/CDs
können im Gerät die Linse des DVD-/CDSpielers verunreinigen und zu Störungen
führen.
–
Symbolübersicht Sonderziele 3
Bei der Anzeige von Sonderzielen auf der
Navigations-Karte werden die folgenden
Symbole verwendet:
Symbol Bedeutung
Apotheke
A
!
%
c
r
e
$
G
o
L
O
Q
D
S
F
f
a
I
u
]
g
Y
Ausstellungszentrum
Automobilclub
Autovermietung
Autowerkstätten
Bahnhof
Bank
Behörde
Bibliothek
Bildung
Botschaft
Busbahnhof
Denkmal
Einkaufszentrum
Fähre
Feuerwache
Flughafen
Fremdenverkehrsbüro
Geldautomat
Gemeindezentrum
Gerichtsgebäude
Golfplatz
Symbol Bedeutung
Hotel
h
i
m
&
[
J
H
k
n
M
R
p
P
B
b
q
E
x
X
C
T
U
y
V
Z
Industriegebiet
Symbolübersicht TMC-Symbole 3
Bei der Anzeige TMC-Karte werden die
folgenden Symbole verwendet:
Jachthafen
Symbol Bedeutung
Kino
Bei Maßstäben größer 10 km:
Gebetstätte
>
Verkehrsbehinderung in der
angezeigten Fahrtrichtung
@
Verkehrsbehinderung in beiden
Fahrtrichtungen
Klinikum
Krankenhaus
Kulturzentrum
Militär-Stützpunkt
Bei Maßstäben von 10 km und kleiner:
Museum
R
Bauarbeiten
P+R
6
Gefahr
F
Straßenglätte
Y
Schlechte Witterungsverhältnisse
K
Schlechte Fahrbahn
U
Unfall
B
Zähfließender oder stockender
Verkehr
Stadtmitte
J
Stau
Tankstelle
W
Verzögerungen, Wartezeiten
Theater
g
Sondertransporte
Unterhaltung
v
Fahrbahnverengungen
Park
Parkplatz
Polizei
Post
Raststätte
Restaurant
Sehenswürdigkeit
Sportanlage
Vergnügungspark
Zielort
p
Keine Parkmöglichkeiten
G
Geisterfahrer
c
Sperrungen
71
Symbol Bedeutung
N
Schlechte Sicht
H
Starker Wind
S
SMOG-Alarm
D
Beschränkung der Durchfahrtshöhe
r
Hinweise im Radio beachten
72
Glossar
Autostore (AS)
In den Wellenbereichen FM und AM ist ein
automatisches Speichern aller empfangbaren Sender möglich. Diese Sender werden in einem separaten AS-Speicher abgelegt.
Wird der Empfangsbereich der gespeicherten Sender während der Fahrt verlassen,
können neue Sender gespeichert werden.
CD-Text
Informationen auf einer Audio-CD, die folgende Daten enthalten kann:
–
Titelname
–
Interpretname
–
CD-Name
Viele aktuelle CDs enthalten bereits CDText.
Digitaler Sound-Prozessor
Das Infotainment System verfügt über einen digitalen Soundprozessor, der sowohl
die individuelle Einstellung der Höhen und
Bässe, als auch die Auswahl von zahlreichen optimierten Klangstilen ermöglicht.
So sind z. B. für Jazz oder Klassik vorprogrammierte Klangstile verfügbar, die speziell für diese Musikrichtungen optimiert
wurden.
Doppel-Tuner
ID3-Tag
Für eine erweiterte Funktionalität bei RDS
und RDS-TMC besitzt das Infotainment System einen zweiten FM-Tuner (UKW-Empfänger), der die Senderlandschaft nach
RDS-Sendern absucht und damit immer die
optimale Verfügbarkeit von Verkehrsinformationen sichert.
Kennzeichnung in einer MP3-Datei, die folgende Daten enthalten kann:
Die von RDS-Radios mit Single-Tuner bekannten kurzen Wiedergabeunterbrechungen für die Suche nach der optimalen Empfangsfrequenz (Alternative Frequency) gehören damit der Vergangenheit an.
GPS (Global Positioning System)
GPS ist ein weltweites Satellitennavigationssystem. Es besteht aus zur Zeit 29 aktiven Satelliten, die die Erde in knapp 12
Stunden umkreisen. Die 6 Umlaufbahnen
haben eine Höhe von circa 20.200 Kilometern. Jederzeit sind mindestens 4 Satelliten
verfügbar, die für die dreidimensionale Positionsbestimmung notwendig sind.
Aus den gesendeten Signalen bestimmt
der im Infotainment System integrierte
GPS-Empfänger den Abstand zu den einzelnen Satelliten. Mit der Kenntnis der
übermittelten Satellitenpositionen wird die
aktuelle Position des Fahrzeugs berechnet.
–
Titel
–
Interpret
–
Name des Albums, auf dem der Titel
veröffentlicht wurde
–
Jahr der Veröffentlichung
–
Musikrichtung
–
Kommentare
Diese Informationen können mit einem entsprechenden Tag Editor auf dem PC/Mac
in der MP3-Datei abgespeichert werden.
Infotainment
Der Begriff „Infotainment“ setzt sich aus
den beiden Wörtern „Information“ und
„Entertainment“ zusammen.
Ihr Infotainment System bietet Ihnen beides, sowohl Informationen, z. B. durch aktuelle Verkehrsmeldungen über TP und
TMC oder Nachrichten über die Senderauswahl mit PTY, als auch Entertainment in
Form von Radio- und CD/MP3-Wiedergabe.
73
MP3
Ein vom Fraunhofer-Institut entwickeltes
Verfahren zur Komprimierung von Audiodaten. Die Komprimierung ermöglicht eine
Reduzierung der Datenmenge auf etwa
10 % ihrer ursprünglichen Größe ohne hörbaren Qualitätsverlust (bei einer Bitrate
von 128 kbit/s). Wenn beim Kodieren der
CD-Audiodaten zu MP3 niedrigere Bitraten
verwendet werden, sind kleinere Dateien
möglich, allerdings nur mit Qualitätsverlusten.
RDS (Radio Data System)
Das Radio Data System bietet die Möglichkeit, zusätzlich zu Sprache oder Musik digitale Daten unhörbar über das FM-Signal zu
übertragen.
Im Folgenden finden Sie die wichtigsten Informationen, die mit dem RDS-Signal ausgestrahlt werden:
PS, Program Service Name
Anzeige des Programmnamens. Einige
Sender zeigen zusätzliche Informationen
an, wie z. B. den laufenden Musiktitel, aktuelle Nachrichten, etc..
AF, Alternative Frequency
Ein RDS-Programm wird auf mehreren Frequenzen gleichzeitig ausgestrahlt. Das Infotainment System sucht sich während der
Fahrt automatisch die am besten empfangbare Sendefrequenz.
74
PTY, Program Type
Zahlreiche RDS-Sender strahlen einen PTYCode aus, der den Typ des gesendeten
Programmes angibt (z. B. Nachrichten).
Der PTY-Code ermöglicht den Sender nach
dem Programmtyp auszuwählen.
REG, Regionalprogramme
Einige RDS-Sender strahlen zu bestimmten
Zeiten regional unterschiedliche Programme auf verschiedenen Frequenzen aus.
Das eingestellte Regionalprogramm kann
weitergehört werden, auch wenn der Bereich des nächsten Regionalprogramms
durchfahren wird.
TP, Traffic Program
Traffic Program = Verkehrsfunk. Verkehrsfunksender sind UKW-RDS-Sender, die Verkehrsdurchsagen ausstrahlen.
Während einer Verkehrsdurchsage wird
eine besondere Kennung (das TA-Bit) gesendet. Beim Empfang dieser Kennung
schaltet das Infotainment System eine Verkehrsdurchsage durch, auch während CD/
MP3-Wiedergabe oder Stummschaltung.
TMC, Traffic Message Channel
Einige RDS-Sender senden zusätzlich zu
den Verkehrsdurchsagen digitale Informationen zur aktuellen Verkehrssituation.
Die empfangenen Verkehrsinformationen
können im Infomenü abgerufen werden.
Auf Ihrer Route liegende Verkehrsbehinderungen werden für die dynamische Zielführung ausgewertet.
RDS-Zeitsignal
Die Fahrzeuguhr kann mit der über RDS gesendeten Zeit synchronisiert werden, siehe
Fahrzeugbetriebsanleitung.
EON, Enhanced Other Networks
Mit EON können auch Verkehrsdurchsagen
gehört werden, wenn der eingestellte Sender keinen eigenen Verkehrsfunk ausstrahlt. Im Falle einer Verkehrsdurchsage
schaltet das Gerät auf einen mit EON angebundenen Verkehrsfunksender um.
SDVC
Speed-dependent volume control = geschwindigkeitsabhängige Lautstärkeregelung. Zur Kompensation von Umgebungsund Abrollgeräuschen wird die Lautstärke
des Infotainment Systems der Fahrzeuggeschwindigkeit angepasst.
TA-Laustärke
Traffic Announcement Lautstärke = Lautstärke von Verkehrsdurchsagen.
Stichwortverzeichnis
A
Abschaltautomatik................................... 11
Allgemeine Hinweise ................................ 70
Bedienungsanleitung.............................. 6
Behandlung von CDs............................ 70
Beziehen von Navigations-CDs ........... 70
Gerätekühlung ...................................... 70
GPS-Empfang........................................ 70
Stromunterbrechung ............................ 70
UKW-Empfang ...................................... 70
Verkehrssicherheit................................... 7
Allgemeine Information ............................. 6
Alternative Frequency.............................. 74
Audio-Einstellungen ................................. 63
Audioquellen............................................. 16
über Audio-Menü wählen .................... 16
über Funktionstasten wählen .............. 16
Autostore............................................. 24, 73
B
Balance...................................................... 32
Bässe ......................................................... 32
Bedienelemente .......................................... 8
Bedienung ................................................. 11
C
E
CD-/MP3-Spieler ....................................... 28
Hinweise zu Audio-/MP3-CDs .............. 28
CD-/MP3-Wiedergabe.............................. 28
CD Extras............................................... 30
Direkte Titelauswahl............................. 29
MP3-Album auswählen ........................ 31
Random CD........................................... 30
Repeat Track......................................... 30
Scan CD ................................................. 30
Schneller Suchlauf vor/zurück.............. 29
Titel anzeigen ....................................... 31
Wahl nachfolgender oder
vorheriger Titel...................................... 29
Zufallswiedergabe ............................... 30
CD-Text ............................................... 29, 73
Cursor ........................................................ 14
Ein- und Ausschalten ............................... 11
mit dem Zündschlüssel ........................ 11
Einblendmenüs ......................................... 15
Eingeben von Buchstaben....................... 35
Einschaltlautstärke................................... 65
Einstellseiten ............................................. 13
Einstellungen ............................................ 62
Audio-Einstellungen ............................. 63
Extras..................................................... 67
Kartenoptionen .................................... 66
Lautstärken........................................... 64
Listen löschen ....................................... 67
Navigations-Einstellungen................... 65
RDS (Radio Daten System) .................. 63
Routenart .............................................. 65
System-Einstellungen ........................... 62
Zündschlosslogik .................................. 63
EON ..................................................... 28, 74
D
Darstellungsart einstellen ........................ 50
Detaillierte Pfeile ...................................... 51
Digitaler Sound-Prozessor ................... 6, 73
Display......................................................... 9
Displayanzeigen ......................................... 7
Doppel-Tuner........................................ 6, 73
Durchgangsseiten .................................... 13
Dynamische Zielführung ......................... 53
Großräumige Umleitung ...................... 53
Lokale Umleitung ................................. 54
F
Fader ......................................................... 32
Fehlersuche............................................... 68
Funktionstasten........................................ 16
G
GPS (Global Positioning System)............. 73
H
Hauptanzeige........................................... 12
Hauptfunktionen aufrufen ...................... 16
Höhen........................................................ 32
6
75
I
M
P
ID3-Tag ............................................... 29, 73
Info-Menü .................................................. 57
Audio-Parameter .................................. 57
Informationen zur Navigation ............. 58
Navigationsparameter......................... 57
TMC Info ................................................ 58
TMC Karte ............................................. 58
TMC Settings ......................................... 58
Infotainment ............................................. 73
Maßstab.................................................... 49
Menüanzeigen ............................................ 7
Menü-Ebenen............................................ 13
Menükonzept ............................................ 13
Menüs ........................................................ 14
MP3...................................................... 28, 74
Multifunktionsknopf ................................. 11
Pfeildarstellung......................................... 51
Pflege und Wartung................................. 70
Positionskarte ........................................... 55
Program Service Name............................ 74
PTY - Program Type ................................ 74
K
Kartenausrichtung ändern ...................... 52
Kartendarstellung..................................... 52
Kartenmaßstab ........................................ 52
Klangeinstellungen................................... 31
Klangstil..................................................... 32
Kombinierte Karten-/Pfeildarstellung ..... 53
Kreuzwippe ............................................... 21
Kurzübersicht .............................................. 8
L
Landkarte darstellen ................................ 55
Lautstärke
einstellen................................................ 11
von Verkehrsdurchsagen ..................... 27
Lenkradfernbedienung ........................ 8, 17
Lenkrad 1 .............................................. 17
Lenkrad 2 .............................................. 17
Listen ......................................................... 15
Löschen von Zeichen ............................... 35
76
N
Navigation ................................................ 33
Einstellungen der Sprachausgabe 34, 62
Funktionsweise...................................... 33
Global Positioning System ................... 33
Heimatadresse löschen........................ 41
Heimatadresse speichern und ändern 41
Listen ..................................................... 36
Navigations-DVD/CD
einlegen/entnehmen............................. 34
Navigationssystem aktivieren ............. 34
Neues Ziel eingeben ............................ 36
Position .................................................. 59
Routenart einstellen ............................. 65
Schreibmaschine................................... 35
Sonderziele eingeben ........................... 39
Sprachausgabe .................................... 33
Streckenliste .......................................... 59
Ziel ......................................................... 59
Ziele aus dem Adressbuch auswählen41
Ziele aus dem Adressbuch löschen .... 42
Ziele eingeben ...................................... 35
Ziele im Adressbuch ändern................ 42
Zielführung aktivieren.......................... 38
Zielspeicher........................................... 40
R
Radio ......................................................... 20
Autostore .............................................. 24
Senderliste............................................. 21
Senderspeicher ..................................... 22
Sendersuchlauf ..................................... 21
Wellenbereich wählen .......................... 20
Radiowiedergabe..................................... 20
RDS (Radio Data System).................. 25, 74
Ausschalten .......................................... 26
Einschalten............................................ 25
Regionalprogramme.......................... 26, 74
Reiseführer-Informationen....................... 46
Bedienung des Browsers...................... 47
Suchen in Zusatzinfos.......................... 46
Routenoptionen........................................ 66
S
SDVC ................................................... 64, 74
Senderliste................................................. 21
Senderspeicher ......................................... 22
Sender abrufen..................................... 22
Sender über das Radio-Menü
speichern............................................... 22
Sender von Hand speichern ................ 22
Sendersuchlauf................................... 20, 21
Manuelle Abstimmung......................... 22
nach Programmtyp .............................. 23
Sonderziele anzeigen ............................... 53
Sound......................................................... 32
Sprache einstellen..................................... 62
Stummschaltung....................................... 11
System-Einstellungen ............................... 62
T
TA-Lautstärke........................................... 74
Tankstopp ................................................. 48
TMC ........................................................... 74
TMC-Meldungen ....................................... 60
TMC-Meldungen in der Karte .................. 60
TMC-Sender .............................................. 59
TP ......................................................... 27, 74
Twin Audio ................................................ 18
Audioquelle wählen.............................. 19
Ausschalten........................................... 19
Einschalten ............................................ 19
Einschränkungen bei der Bedienung .. 19
Lautstärke einstellen ............................ 19
Suchlauf................................................. 19
Wellenbereich wählen .......................... 19
U
V
Verkehrsfunk............................................. 27
Nur Verkehrsdurchsagen hören .......... 27
Senderliste ............................................. 28
TP ausschalten...................................... 27
TP einschalten....................................... 27
Verkehrsdurchsage ausblenden.......... 27
Verweilseiten............................................. 13
Z
Ziele abseits digitalisierter Straßen ........ 56
Ziele eingeben .......................................... 35
Ecke........................................................ 38
Hausnummer ........................................ 38
Land ...................................................... 37
Ort.......................................................... 37
Postleitzahl............................................ 38
Straße .................................................... 37
Ziele über die Landkarte eingeben ........ 56
Zielführung ............................................... 48
Zielführung aktivieren.............................. 38
Zielführungsbildschirm ............................ 49
Zielspeicher............................................... 40
Umgang mit den Menüs .......................... 14
Umleitung planen ..................................... 54
77
A
E
Ecke ........................................................... 38
Editieren .............................................. 41, 42
Einblendautomatik................................... 67
Einschaltlautstärke................................... 64
Entfernung ................................................ 59
Entlang der Route .................................... 58
Extern in .................................................... 64
Extras ............................................ 20, 21, 30
Ù .............................................................. 66
Adressbuch ............................................... 40
Album ........................................................ 31
Alle Infotypen ........................................... 58
Alle Meldungen......................................... 58
AM ................................................. 10, 16, 20
AM AS........................................................ 20
AM Ebene.................................................. 25
Ankunftszeit .............................................. 67
Ansage ...................................................... 65
Ansage Ä .......................................... 49, 50
Ansicht....................................................... 55
Anzeige Sonderziele................................. 66
AS............................................................... 10
AS Ebene ................................................... 24
Auswählen ×........................................... 47
Autobahn .................................................. 65
Autostore .................................................. 24
Ì ....................................................... 10, 66
B
kI............................................................... 21
Balance ..................................................... 31
Bässe ......................................................... 31
Berechnen ................................................. 54
Blättern...................................................... 55
Blättern / Blättern aus.............................. 55
Blättern aus............................................... 55
Hinzufügen ............................................... 44
Höhen........................................................ 31
Homepage................................................ 47
Menüanzeigen
Symbole
Æ .............................................................. 10
É ............................................................... 10
È ............................................................. 10
Ê.............................................................. 10
Ë.............................................................. 10
ö............................................................... 12
Ü ............................................................. 12
K .............................................................. 12
[ ] ........................................................ 10, 27
Í ........................................................ 10, 66
Ú............................................................... 66
Ij............................................................... 21
jC.............................................................. 35
Ó............................................................... 47
Ô............................................................... 47
F
Fader ......................................................... 31
Fahrzeit ..................................................... 67
Filterung .................................................... 58
FM.................................................. 10, 16, 20
FM AS ........................................................ 20
FM Ebene .................................................. 25
H
I
In anderen Orten................................ 39, 46
In Fahrtrichtung........................................ 66
Infotyp....................................................... 58
C
K
Î ................................................................ 50
CD .............................................................. 16
CD Error ..................................................... 69
CD in .................................................... 10, 28
Ï .............................................................. 50
D
Ð.............................................................. 50
Detaillierte Pfeile ...................................... 67
Dyn. Zielführung....................................... 66
Karte.............................................. 50, 52, 55
Karte Ï.................................................... 49
Karte/Pfeil ........................................... 50, 53
Karte/Pfeil Ð........................................... 49
Keine Fähre Ù......................................... 66
Keine Maut Í ......................................... 66
Keine Tunnel Ú ....................................... 66
Õ............................................................... 47
Ø............................................................... 47
78
Kürzeste..................................................... 65
P
L
Pfeil ............................................................ 50
Pfeil Î........................................................ 49
Positionskarte ........................................... 55
PTY Auswahl............................................. 23
PTY Sender................................................ 24
Lan............................................................. 37
Letzte Ziele ............................................... 40
Liste ........................................................... 40
Listen löschen ...............................41, 42, 67
Löschen .........................................41, 42, 67
M
MAIN.......................................................... 14
Manuell...................................................... 21
Maßstab ........................................52, 55, 61
Maßstab Ñ .............................................. 49
Menü................................. 36, 40, 46, 49, 55
MP3...................................................... 10, 28
Musik.......................................................... 65
N
Nach Hause ........................................ 40, 41
Nächste Seite ............................................ 47
NAVI .................................................... 58, 60
Navi Ansage ............................................. 64
Navi Ansage testen .................................. 65
Navi starten ..................................38, 39, 56
Navi stoppen....................................... 49, 50
Nebenstraßen ........................................... 65
Neue Tour ................................................. 43
Neues Ziel ................................................. 36
Neuplanung .............................................. 54
Nordweisend ............................................. 66
Normal....................................................... 30
Nr. .............................................................. 38
O
Ort.............................................................. 37
Tour starten .............................................. 43
Touren ................................................. 43, 50
TP......................................................... 10, 27
Track ......................................................... 29
U
RDS ............................................................ 25
REG ...................................................... 10, 26
Reise .............................................. 43, 46, 49
Überregional............................................. 39
Umkreis Standort ......................... 39, 46, 58
Umkreis Ziel .................................. 39, 46, 58
Umleitung ..................................... 49, 50, 54
User ........................................................... 32
S
V
Schnellste .................................................. 65
SDVC.......................................................... 64
Sender ................................................. 21, 22
Sender aktualisieren................................. 22
Senderliste................................................. 21
Settings...................................................... 62
Sonderziele................................................ 39
Sortierkriterium ......................................... 59
Sound ............................................ 16, 31, 32
Speichern.................................21, 39, 42, 56
Sprache ..................................................... 62
Starten ab ................................................. 43
Startseite ................................................... 46
Straße .................................................. 37, 59
Symbol....................................................... 61
Verkehrssender......................................... 28
Verlauf....................................................... 47
Vorherige Seite ......................................... 47
R
W
Weiter ........................................................ 63
Z
Zentriert .................................................... 66
Zieleingabe......................................... 40, 50
Zielkarte.................................................... 55
Zielpunkt setzen................................. 55, 56
Zielspeicher ........................................ 49, 50
Zündlog. ................................................... 63
Zurück ....................................................... 14
Zusatzinfo................................................. 46
T
TA-Lautstärke........................................... 64
Tankstellen................................................ 48
TMC .........................................10, 53, 58, 60
TMC Karte ................................................. 60
Tour anzeigen........................................... 44
79
General information
General notes on these
operating instructions
The following symbols help you to
understand the operating instructions:
The CD 70 NAVI and DVD 90 NAVI
Infotainment Systems offer state-of-the-art
InCar Infotainment.
To provide you with a rapid overview of the
product’s various functions, a summary of
all control elements is given in the section
entitled “Brief overview” together with
each cover page.
☞
A hand in front of the text requires
you to do something.
✔
A tick in front of the text represents
the unit’s reaction
A bullet point in front of the text
denotes additional information on this
subject.
–
A line in front of the text indicates
enumeration.
Enjoy uninterrupted radio reception thanks
to the powerful twin tuner. And with RDS
TMC you are always kept up-to-date with
the latest traffic situation. The twin tuner
will create a list of currently receivable
stations without you even noticing. This
allows you to access the stations of the
current transmission environment without
tedious searching.
The integrated CD player entertains you
with audio and MP3 CDs.
The Digital Sound Processor provides five
preset sound styles for sound optimisation
(four for music and one for voice).
The navigation system with its dynamic
guidance leads you safely to your
destination and automatically circumvents
congestion and other road obstructions on
request.
A well thought-out design of the control
elements, clear menus on a large graphics
display and a large click dial allow simple
and intuitive operation.
The steering wheel remote control 3 allows
you to operate your Infotainment System
without having to take your hands off the
steering wheel.
80
The section entitled “Operation” contains
a description of the basic operating steps
of the Infotainment System.
The sections entitled “Radio”, “CD/MP3
player”, “Navigation” and “Settings”
provide a detailed description of your
Infotainment System.
G Safety instructions and warnings
contain important information for the
safe use of the Infotainment System.
Failure to observe this information may
result in a risk of damage or injury.
Therefore, please observe this
information with particular care.
If you are looking for a particular subject,
the keyword index at the end of the
instructions provides quick reference.
A list of the menu displays helps you with
the displayed information.
If your Infotainment System does not
function as expected, read the
“Troubleshooting” and “General notes”
sections first. A suspected fault can often
be remedied quickly.
3
A star indicates equipment that is not
part of all vehicles (model options,
country options, optional equipment).
6
An arrow indicates that this subject is
continued on the following page.
Display information
Depending on the equipment version, your
vehicle is equipped with the Graphic Info
Display or the Colour Info Display 3.
Both displays also show the data of the trip
computer 3, the Check Control 3 and the
climate control system 3. These functions
are described in the vehicle operating
instructions.
Because of this, the displays may be
different from the pictures in these
operating instructions.
Some menu displays depend on other
settings of the unit and the vehicle. In some
pictures menu displays might therefore be
shown that are not displayed on the
display of your vehicle.
Important information on operation
and road safety
G The use of the navigation system
does not release the driver from his
responsibility for proper and prudent
behaviour on the road. The Highway
Code must always be observed.
Only use your Infotainment System in
such a way that you are always able to
steer your vehicle safely. If in doubt,
stop the car and operate the
Infotainment System while the vehicle
is parked.
Anti-theft device
The Infotainment System is fitted with an
electronic security system for anti-theft
protection. The system works exclusively in
your vehicle and is therefore useless to a
thief.
G Make inputs (e.g. of addresses) only
when the vehicle is stationary.
G If the guidance information contradicts
the traffic regulations, the traffic
regulations always take precedence.
G In certain areas, one way streets, turn
off and entry restrictions (e.g.
pedestrian zones) are not recorded.
The Infotainment System issues a
warning in such areas that you must
confirm. Pay particular attention to
one-way streets, turn off and entry
restrictions.
81
Brief overview
7
The illustrations for this brief overview
can be found on the front and rear
cover pages.
9
0 ... 9
0
Ä
Repeat navigation
instruction
Briefly press:
Switching on and off
a
Ö
Recall home address
b
BC
Press and hold:
On/off muting
Board computer 3 1)
c SETTINGS Settings menu, depending on
the selected function
Steering wheel 1:
1
k
Cursor right or up
Turn:
Volume setting
d
2
j
Cursor left or down
3
Z
Confirm selection
Traffic programme
4
O
Switch between radio and CD
mode
INFO
8 SOUND Sound menu
Control elements
1
2
3
P
(
–
Ejection of audio/MP3 CDs
Slot for audio/MP3 CDs
4
NAVI
Navigation menu
5
MAIN
Recall main display
6 R Click dial
Info menu
ƒ
Number buttons
Rocker switch with search
buttons
Depending on the vehicle type, two
different steering wheel remote controls
are installed.
The steering wheel remote control has
other functions in conjunction with the
Mobile Phone Portal 3. See instructions
for Mobile Phone Portal.
e
TP
f
AUDIO
Switch between Radio and
CD menu
5
-
Reduce volume
g
–
Slot for navigation DVD/CD
6
Increase volume
h
+
)
Ejection of navigation DVD/
CD
Turn: Select menu items and
commands
Press: Confirm a selection
(OK)
1)
82
Steering wheel remote control 3
See vehicle operating instructions
Steering wheel 2:
Twin Audio 3
Displayed information
1 Å Turn:
Move cursor
Depending on the vehicle model, different
control elements are installed (illustration
gives an example).
The Graphic Info Display or the Colour Info
Display 3 shows the radio, CD player and
navigation system information.
i
The displays of the trip computer 3, the
climate control system 3 and the Check
Control 3 as well as date, time and outside
temperature are described in the vehicle
operating instructions.
Press:
Confirm selection
2
3
}
{
I
5
J
Left headphone output
Radio: Change of
station button
j
CD:
CD restart
k
q
MP3:
Next album
Mobile Phone Portal 3:
Activating speech
recognition
l
TUNER
Switch between radio and CD
mode
n
CD
CD mode
o
w
Radio:
Mobile Phone Portal 3:
Accepting/ending call
4
–
Radio:
Search downwards
CD/MP3: Skip backwards
Radio:
Search upwards
- + Set volume
VOLUME (left headphone output)
Radio:
Search downwards
CD/MP3: Skip backwards
m
Radio mode
P
Switching Twin Audio on and
ON / OFF off
Search upwards
Symbols in the main display
After the Infotainment System has been
switched on, various symbols can be
displayed depending on the selected
functional unit (audio, navigation, trip
computer 3). The symbols have the
following meanings:
CD/MP3: Skip forwards
p
q
- + Set volume
VOLUME (right headphone output)
–
Right headphone output
CD/MP3: Skip forwards
6
z
Adjusting the volume
83
Audio function
Navigation function
AM
AM waveband is selected.
É
FM
FM waveband is selected.
Route class “Fastest Route” is
selected.
AS
FM or AM Autostore level is selected.
È
[ ]
Traffic Programme is active, however
no TP station is being received.
Route class “Shortest Route” is
selected.
Ê
Route class “Motorway” is selected.
TP
The station selected transmits traffic
information.
Ë
Route class “Secondary roads” is
selected.
Í
Route option “Toll free” is selected.
Ì
Route option “Dynamic guidance” is
active.
[TP] Traffic programme is active, traffic
announcements will be relayed.
TMC RDS TMC traffic information is being
received.
REG Regionalisation is active.
CD in An audio /MP3 CD is inserted in the
audio CD slot.
MP3 The loaded CD contains MP3 files.
84
Ç No or insufficient GPS reception
(e.g. under bridges, in the forest or
between high buildings).
Æ
The acoustic guidance instructions
are disabled.
Trip computer function
The symbols of the trip computer are
described in the vehicle operating
instructions.
Operation
The extensive functions of the Infotainment
System are controlled using function
buttons and menus. The steering wheel
remote control 3 allows you to safely and
conveniently operate the Infotainment
System without having to take your hands
off the steering wheel.
Setting the volume
☞
To adjust the volume, turn the P
rotary control 1.
When the Infotainment System is
switched on, the last selected volume is
set if this is lower than the maximum
start-up volume.
Steering wheel remote control 3 see
page 91.
Switching on and off
☞
The maximum start-up volume and the
volume of navigation messages and
traffic announcements can be
adjusted separately, see page 139.
Briefly press the P button 1
to switch the Infotainment System on
and off.
☞
Press and hold the P rotary control 1
to mute the Infotainment System.
✔
You will hear the last audio source
selected.
When TP is switched on, traffic
announcements continue to be heard.
When the unit is switched off and the
ignition is switched on, time, outside
temperature and date are displayed.
When navigation is active you will
continue to hear the voice
announcements.
Switching on and off with the ignition
key (ignition logic)
If the Infotainment System is switched on, it
can be switched off and on automatically
by removing or inserting and turning the
ignition key.
The ignition logic can be deactivated in the
"Settings" menu, see page 137.
Click dial
The click dial 6 is the central control
element of the Infotainment System. It
controls almost all the system functions by
means of menus.
Turn:
selects commands, menu
options or letters.
Mute function
Press:
confirms the displayed
selection.
Cancelling mute function
☞
Press P rotary control again,
or:
☞
turn P rotary control to cancel the
mute function.
Automatic switch off
If the Infotainment System was switched on
via the P rotary control, it switches off
automatically one hour after the ignition
key is removed.
85
Main display
The main display is the display shown after
switching on the Infotainment System. It
can be recalled at any time from a different
menu display using the MAIN button 5.
It shows the three main functions:
–
K Audio,
–
ö Navigation and
–
Ü Trip computer.
☞
Turn the click dial to call up the display
of the required function.
The display varies depending on the
equipment of the vehicle.
Depending on the selected function, the
following information is displayed on the
main page.
Picture no: EHU4_MAI_001a_SN.eps
Picture no: EHU4_MAI_002_SN.eps
Audio
Trip computer 3
Information about the currently selected
audio source (e.g. waveband, station
name or frequency or CD track and track
number, etc.).
On-board computer information.
–
Outside temperature,
Navigation
–
Time of day,
Guidance information (if guidance is
activated) and navigation parameters.
–
Information on the climate control
system 3.
The following information is displayed in all
functions of the main page:
When the Infotainment System is switched
off and the ignition is switched on, outside
temperature, time of day and date are
displayed.
86
Picture no: EHU4_AUD_001a_DE.eps
Picture no: EHU4_FM_001a_DE.eps
Picture no: EHU4_CD_002a_DE.eps
Menu concept
Feature pages
Settings pages
The menu structure of the Infotainment
System consists of different types of menu
pages:
Feature pages are menu pages where you
stay, e.g. when you are listening to the
radio or a CD.
Settings pages are menu pages where you
can make settings, e.g. sound, system
settings, etc.
–
Selection pages
–
Feature pages
The “CD Extras” menu is an example of a
settings page.
–
Settings pages
Feature pages also have menu items that
can be executed and that will lead you to
further feature or settings pages.
The different pages have different
functionalities:
Selection pages
Selection pages have a selection menu with
a preview of each menu item on the left
margin of the screen. Selection pages lead
you to feature or settings pages.
The Radio menu is an example of a feature
page.
Menu levels
The menus of the Infotainment System are
divided into levels. The current menu level
is shown by vertical lines at the left-hand
side of the screen (e.g. main display = no
line, Radio feature page = 1 line, etc.).
The Audio menu is an example of a
selection page.
87
Selecting from a menu
The cursor shows which menu item is to be
selected.
Picture no: EHU4_FM_002a_DE.eps
Menu operation
By turning the click dial the menu items
available in a menu can be selected. Each
selected menu item has an inverse field
designated as the cursor.
Many of the available functions are
executed directly by pressing the click dial.
Some open a submenu with further
functions.
Each menu has the hidden “Return” menu
item. This menu item only becomes visible
if you get to the top end of a menu (turn
click dial anti-clockwise).
☞
88
Select “Return” to go to the next
highest menu.
☞
Move cursor to the desired menu item
by turning the click dial.
☞
Press the click dial to confirm your
selection.
✔
The corresponding function is
executed or the corresponding
submenu displayed.
For some menu items settings are
made after selecting them by turning
the click dial.
Picture no: EHU4_FM_007a_DE.eps
Each menu also has the hidden “Main”
menu item. This menu item only becomes
visible if you get to the bottom end of a
menu (turn click dial clockwise).
☞
Select “Main” to recall the main
display.
This function can also be executed
at any time by pressing the MAIN
button 5.
Picture no: EHU4_SET_004_DE.eps
Picture no: EHU4_INF_005_DE.eps
Selecting from a list
Pop-up menus
For some menu items lists are called up.
You can navigate these lists using the
cursor.
In certain cases the display shows
additional notes and information of the
Infotainment System or other vehicle
components as a pop-up.
☞
Move cursor up or down by turning the
click dial.
☞
Press the click dial to confirm your
selection.
✔
Further list entries are displayed when
the cursor is moved to the top or
bottom area of the display. A scroll bar
at the right-hand display area shows
the current cursor position within the
entire list.
The number of list entries appears in
the top display line.
In some lists the last selected list entries
are marked with a k before the list
entry.
For this purpose, the currently displayed
menu is overlaid with the pop-up.
You have to confirm some of the pop-ups
(e.g. the safety warnings of the
navigation), others will automatically
disappear after a short period.
In CD mode, for example, the traffic station
is displayed during a traffic announcement
when TP is active.
89
Recalling main functions
The main functions are recalled using the
NAVI, AUDIO, SOUND and BC buttons.
Selecting audio source
If the Radio or CD menu is displayed:
☞
Press the AUDIO button f to switch
between the Radio, CD/MP3 CD audio
sources.
☞
To recall the Navigation menu, press
the NAVI button 4.
☞
Press the AUDIO button f to access
the Radio, CD/MP3 CD sources.
☞
If you are in one of the other menus (e.g.
Navigation, Settings, etc.):
Press the SOUND button 8 to recall the
sound settings menu of the currently
active audio source.
☞
Press the AUDIO button f once.
✔
Press the BC button b to display the
functions of the trip computer 3.
The Radio or CD/MP3 menu appears
on the display.
☞
Press the AUDIO button f again to
change audio source.
If no CD (audio or MP3) is inserted into
the audio CD slot 3 of the
Infotainment System, the Infotainment
System prompts you to insert a CD.
☞
Audio sources
The available audio sources are radio (AM/
FM) and CD (audio/MP3).
Radio:
You can choose between the FM (VHF) and
AM (MW) wavebands.
CD/MP3:
The CD player integrated into the
Infotainment System supports audio CDs
as well as CDs in MP3 format.
90
Picture no: EHU4_AUD_001a_DE.eps
Selecting audio source using the Audio
menu
☞
☞
Press the MAIN button 5.
Select the Audio K function in the
main display.
☞
☞
Press the click dial.
✔
The Audio menu (“Audio” selection
page) with the “FM”, “AM”, “CD” and
“Sound” menu items is displayed.
☞
Select the “AM”, “FM” or “CD” menu
item to switch to the desired audio
source.
✔
The selected audio source is played.
✔
The Infotainment System
automatically switches to the display
page of the selected audio source
(AM-AS or CD menu).
Select the “Return” menu item.
Steering wheel remote control 3
+ / - buttons 5 and 6
Steering wheel 2:
To increase driving safety and improve
control comfort, the Infotainment System
can be conveniently operated via the
steering wheel buttons.
Volume control
Å thumbwheel 1
Depending on the vehicle type, two
different types of steering wheel remote
controls are installed.
☞
The steering wheel remote control has
other functions in conjunction with the
Mobile Phone Portal 3. See instructions for
Mobile Phone Portal.
Steering wheel 1:
j / k buttons 1 and 2
Cursor buttons
☞
Press the + buttons briefly once or
several times to gradually increase the
volume.
Turn the thumbwheel up/down to
move the cursor up/down in the menus.
Press the - buttons briefly once or
several times to gradually reduce the
volume.
☞
Press the thumbwheel to confirm a
menu item.
If the button is pressed for longer, the
volume changes continuously.
} button 2
O button 4
Switching functions
☞
Menu navigation
☞
Radio:
Next station memory
☞
Tap the O button to switch between
the Radio and CD/MP3 mode.
☞
Press j or k to move the cursor to the
left or right or up and down in menus.
CD:
The j / k buttons have the same
functions as turning the click dial, see
page 85.
☞
Press the } button to recall the next
stored station 0 ... 9 in the selected
waveband.
CD restart
Press the } button to start playing
the inserted audio CD from the
beginning.
Z button 3
MP3:
Selection button
Next MP3 album
☞
Press the Z button to confirm the
selection.
The Z button has the same function as
pressing the click dial, see page 85.
☞
Press the } button to change to the
next album (directory) of the inserted
MP3 CD.
k
91
Mobile Phone Portal 3:
I / J buttons 4 and 5
Twin Audio 3
Activating speech recognition of the
Mobile Phone Portal.
Radio:
Twin Audio provides passengers in the rear
seats with the option of listening to music
regardless of the audio source selected
at the Infotainment System. Numerous
functions such as search or skip for CD can
be controlled directly from the Twin Audio.
☞
Press the } button to activate the
speech selection function of the
telephone.
☞
Press I or J briefly to tune to the
previous/next receivable station.
☞
Press and hold I or J to perform a
manual search upwards/downwards.
{ button 3
CD/MP3:
Switching functions
☞
Press I or J briefly to jump to the
previous/next track.
☞
Press and hold I or J to perform a
fast search forwards/backwards.
☞
Tap the { button to switch between
the Radio and CD/MP3 mode.
Mobile Phone Portal 3:
Two stereo headphone outputs (3.5-mm
jack socket) are available for enjoying
music. Headphones of 32 Ohms
impedance are recommended.
The volume can be adjusted separately.
Accepting and ending call.
z thumbwheel 6
Depending on the vehicle model, different
control elements are installed.
☞
Volume control
G Twin Audio may only be used during
92
Press the { button to accept an
incoming call on the mobile phone or
end an active call.
☞
Turn the thumbwheel up to increase
the volume.
☞
Turn the thumbwheel down to reduce
the volume.
driving by passengers in the rear seats
and by the front passenger.
G A loud volume should not be set for a
relatively long period of time as this
may result in impaired hearing.
Switching on/off
Selecting audio source
Restrictions during operation
The Infotainment System must be switched
on.
☞
Press the TUNER button l to switch to
radio mode.
☞
☞
Press the CD button n to switch to CD
mode.
With Twin Audio only the audio source that
is currently not active on the Infotainment
System can be controlled. Controlling the
Infotainment System always has priority
over controlling the Twin Audio.
Depending on the vehicle model, press
the ON/OFF button m or the P
button m, on the Twin Audio, to
switch this on or off.
☞
After switching on the ignition, press
the ON/OFF or P button on the Twin
Audio again to use it.
✔
The loudspeakers in the rear of the
vehicle are muted as soon as Twin
Audio is switched on.
✔
The rear loudspeakers are switched on
again as soon as Twin Audio is
switched off.
Setting the volume
Depending on the vehicle model, the
volume for the corresponding headphones
is set:
☞
Turn the VOLUME knob j or p,
or:
☞
Selecting waveband
☞
Press the TUNER button once or several
times to switch between wavebands
FM and AM.
Switching between wavebands is not
possible if the radio is selected as the
audio source at the Infotainment
System.
Search
The q and w k or o buttons have the
same function as the rocker switch d at
the Infotainment System.
Example: If the occupants in the front
seats are listening to radio, neither the
waveband nor the station can be selected
using Twin Audio. However, the CD player
can be controlled remotely using Twin
Audio.
If TP is switched on at the Infotainment
System and CD is being listened to, only a
different TP station can be selected at the
Twin Audio in radio mode.
Switching on/off random play for CDs is not
possible with Twin Audio.
The buttons q and w on the Twin
Audio are not active if the same audio
source (radio or CD) is selected at the
Infotainment System and at the Twin
Audio.
press the – / + button j or p to set
the volume.
93
Radio
Radio mode
For CD mode and when displaying the CD
menu:
☞
Press the AUDIO button f.
✔
The display shows the Radio menu and
you hear the last station selected.
✔
If the station is stored under one of
the memory locations, the memory
location number is displayed before
the station name or the reception
frequency.
If you are in one of the other menus
(e.g. Navigation, Settings, etc.):
☞
Press the AUDIO button f once.
✔
The display shows the Radio menu and
you hear the currently selected audio
source (in this case, CD).
☞
Press the AUDIO button f again.
✔
The audio source is changed.
Selecting waveband
The Infotainment System provides two
wavebands: FM (VHF) and AM (MW). In
addition, each of the wavebands has an
Autostore memory locationwhere stations
can be automatically stored.
Depending on the waveband selected the
top display line shows:
–
FM
–
FM AS
–
AM
–
AM AS
To change the waveband proceed as
follows:
In the Radio menu:
94
☞
Select the “Return” menu item.
✔
The Audio menu with the FM and AM
wavebands is displayed.
☞
Select the desired waveband FM or
AM.
The Autostore levels are accessed
using the “Extras” menu item in the
Radio menu. See “Autostore” on
page 98.
Automatic search
Station list
Using the Radio menu:
To recall a station stored under one of the
memory locations 0 to 9 (station buttons):
☞
Select the Ij or the kI menu item in
the Radio menu.
☞
Select the “Station” menu item in the
Radio menu.
✔
The station list of the current
waveband AM or FM is displayed.
☞
Select the desired station from the
station list.
Using the rocker switch:
The following functions are available in the
Radio menu:
–
Ij and kI: Automatic search upwards
and downwards.
–
Station: Selecting a station from the
station list.
–
Store: Storing the currently selected
station under one of the memory
locations 0 … 9.
–
Manual: Switching manual search on.
–
Extras: Changing to Autostore level,
selection of an FM traffic station for
traffic reports and station search by
programme type.
☞
Briefly press search button
q or w d.
✔
The Infotainment System will tune to
the next receivable radio station.
If RDS or traffic programmes (TP) are
switched on, the search only searches
for stations transmitting RDS or traffic
programme signals.
RDS see page 99; Traffic Programme
(TP) see page 101.
If no station is found, the Infotainment
System automatically switches to a
more sensitive search level.
☞
Press search button I or J d once or
repeatedly to set the frequency stepby-step.
Only in the FM waveband:
The Infotainment System will additionally
create a list of all receivable stations of the
current reception area.
The stations currently stored under the
memory locations 0 … 9 are displayed at
the start of the station list. Below these
you will find all the currently receivable
stations.
95
☞
Storing stations manually
Manual tuning
☞
The stations stored under the memory
locations 0 … 9 are not overwritten
during this update.
Tune to the desired waveband and
station.
Stations for which the frequencies are
known can be set in this way.
☞
Using the Radio menu:
The station list is continuously updated
by the twin tuner of the Infotainment
System.
Press and hold the number key where
the selected station is to be stored
(0 to 9).
✔
The radio mutes briefly and displays
the station previously stored at this
location.
In each waveband, 10 stations (radio
programmes) can be stored under memory
locations 0 to 9.
✔
As soon as the set station becomes
audible again, the station is stored
under this memory location.
The memory locations can be selected
using the number buttons 0 to 9 or using
the “Station” menu item in the Radio menu.
✔
The selected memory location appears
in the display.
Storing stations using the Radio menu
☞ Tune to the desired waveband and
station.
☞
☞
or:
Select the “Update stations” menu item
to update the station list.
Station memory
☞
96
Select the “Store” menu item in the
Radio menu.
Then select the position in the station
list where the set station is to be stored.
Recalling stored stations
☞
Recall the desired memory location
using the number buttons 0 … 9,
select the desired station from the
station list using the “Station” menu
item.
☞
Select the “Manual” menu item.
✔
Depending on the selected waveband
“FM Manual” or “AM manual” is
displayed in the top display line.
✔
The frequency range of the set
waveband is displayed.
The pointer shows the currently set
reception frequency.
☞
Turn the click dial clockwise to
gradually increase the reception
frequency.
☞
Turn the click dial anti-clockwise to
gradually reduce the reception
frequency.
☞
Press the click dial to confirm the
selected reception frequency and exit
manual frequency tuning.
Using the rocker switch d:
Rough tuning
☞
Press and hold search button I or J
until the frequency of the required
station is almost reached.
Fine tuning
☞
Press search button I or J repeatedly
until the exact station frequency
appears in the display.
Extras
The following options are available in the
"Extras" submenu:
AS level
This option is used to change to the
Autostore level of the current waveband.
Detailed information about the Autostore
function can be found in the “Autostore
(Automatic storing)” section of this
chapter, page 98.
PTY selection (only FM)
Many RDS stations transmit a PTY code
that indicates the type of programme
being broadcast (e.g. News). The PTY code
enables selection of the station according
to programme type.
✔
Select the “PTY selection” menu item in
the “FM Extras” menu.
✔
The list of selectable programme types
appears.
Traffic stations
This function is used to select one of the
traffic stations currently receivable.
97
Autostore (Automatic storage)
The station with the strongest signal in your
current reception area is found in this way.
☞
Select the desired programme type
from the list.
✔
A list of the receivable stations of the
selected programme type is displayed.
☞
Select the desired station from the list.
If no corresponding station is found,
“No station available” is displayed and
the previously selected station will be
played.
98
PTY station (only FM)
☞
Select the “AS level” menu item in the
“AM Extras” or the “FM Extras” menu.
✔
The Infotainment System
automatically switches to the
Autostore level of the selected
waveband (AM-AS or FM-AS).
✔
This is indicated by the “AS” symbol in
the main display.
☞
Select the “PTY station” menu item in
the “FM Extras” menu.
☞
Select the “Autostore” menu item in the
“AM AS” or the “FM AS” Radio menu.
✔
A list of all stations with a valid
programme type is displayed.
✔
☞
Select the desired station from the list.
Some stations will also change the PTY
code depending on the broadcast
content.
The automatic search is started, the
frequencies of the 10 strongest
stations from the current reception
area are stored in the AS memory
locations.
Previous stations stored in the AS
memory locations are overwritten.
RDS is activated during automatic
storage in the FM waveband and then
remains active.
If TP is switched on before or during
automatic storage, the Infotainment
System calls up a memory location
containing a traffic information station
when the station search ends.
If TP is switched on during automatic
storage, the search remains active
until at least one automatically stored
TP station has been found.
The memory locations of the AS level
may also be stored manually, see
“Station memory” section, page 96.
Returning to FM or AM level
☞
Select the “Extras” menu item in the
“FM AS” or the “AM AS” Radio menu.
☞
Then select the “FM level” or “AM level”
menu item to return to the FM or AM
memory level.
RDS (Radio Data System)
In the Audio menu:
RDS is a European service provided by
broadcasting companies, which makes
finding the required VHF programme much
easier and aids good reception.
☞
Press the SETTINGS button c.
✔
The Audio Settings menu appears.
When the RDS function is switched on, RDS
stations are recognised by the fact that the
programme name is displayed instead of
the station frequency.
☞
RDS stations transmit information which is
automatically evaluated by the RDS radio
or when the RDS function is active.
There are now two options for influencing
the RDS behaviour of the Infotainment
System:
RDS and the REG and TP functions
associated with RDS can be set in the
Audio Settings menu:
☞
Switching RDS on/off
Select the “RDS” menu item in the
Audio Settings menu.
✔
The RDS menu appears.
1. RDS always activated
Press “⌧ On” to activate RDS.
Activating RDS provides the following
advantages:
The Infotainment System will only tune
to RDS stations when searching
automatically.
The display shows the programme
name of the set station instead of the
frequency.
The Infotainment System always tunes
to the transmitter frequency with the
best reception for the selected radio
programme using AF (alternative
frequency).
99
2. Automatic RDS
☞
Activate “⌧ Automatic”.
This function ensures that the radio
treats RDS stations as if RDS had been
activated even when RDS is switched
off (functions like PS, AF, PTY, etc. are
active).
The automatic search does not
respond to non-RDS stations.
Switching off RDS
☞
Deselect the “On” and “Automatic”
menu items in the RDS menu.
✔
The frequency now appears in the
display instead of the programme
name.
The radio no longer automatically
selects the frequency with the best
reception for a programme.
REG (Regionalisation)
Some RDS stations transmit different
regional programmes over different
frequencies at certain times.
Switching on Regionalisation
(RDS must be activated)
In the Audio Settings menu:
☞
Select the “REG” menu item.
✔
The Regionalisation menu appears.
There are now three options for influencing
the behaviour of the Infotainment System
with regard to regional programmes:
1. Automatic REG
When searching for the frequency with
the strongest reception (AF) of a radio
programme, the Infotainment System
remains tuned to the selected regional
programme until good reception is no
longer possible.
100
If the reception quality of the selected
regional programme no longer
provides good reception, the
Infotainment System will switch to
another regional programme.
2. REG on
When searching for the frequency with
the strongest reception (AF) of a radio
programme, the Infotainment System
always remains tuned to the selected
regional programme.
3. REG off
When searching for the frequency of a
radio programme with the strongest
reception, the Infotainment System does
not consider regional programmes.
If “Automatic REG” or “REG on” is
activated, the “REG” symbol is
shown in the display.
TP (Traffic Programme)
Traffic stations can be recognised by the
“TP” symbol in the display.
or:
Switching on TP
☞
switch off TP using the “TP” menu item
in the Audio Settings menu.
✔
„[ ]” disappears from the display.
Switching off TP
☞ Press the TP button e,
Using the Audio Settings menu:
☞
Activate the “TP” option in the Audio
Settings menu.
Using the function key:
☞
Press the TP button e.
✔
The “[ ]” symbol appears in the
display.
✔
If the current programme is a traffic
station “[TP]” will be shown in the
display.
Deactivating traffic announcements
To deactivate an unwanted traffic
announcement, e.g. during CD/MP3
playback:
☞
Press the TP button once during the
traffic announcement,
or:
During a traffic announcement:
☞
Press the AUDIO button once.
☞
✔
The traffic announcement is
interrupted.
✔
TP remains switched on.
Press the TP button twice to switch off
TP.
Hearing traffic announcements only
Switch on TP.
☞
☞
Reduce the volume to zero,
or:
Only TP stations are received.
☞
If the current station is not a traffic
station the unit will automatically
search for the next traffic station.
✔
When the TP function is switched on,
CD/MP3 CD playback is interrupted for
a traffic announcement.
Traffic announcements are heard at
the preset TA volume, see page 138.
During a traffic announcement the
message “Traffic announcement” will
appear in the display.
Setting the volume of traffic
announcements
Press and hold the P rotary control 1
to mute the Infotainment System.
Traffic announcements are heard at
the preset TA volume, see page 138.
The volume of traffic announcements
(TA volume) can be set in the Audio
Settings menu, see page 138.
101
Traffic programme station list
In the FM Extras and AM Extras Radio
menus a traffic station currently receivable
can be called up directly and without long
searching using the “Traffic stations” menu
item.
EON (Enhanced Other Networks)
With EON you will hear traffic announcements, even if the set station does not
transmit its own traffic information. If you
have selected such a station the “TP”
symbol appears in the top display line, in
the same way as for traffic stations.
CD/MP3 player
The Infotainment System is equipped with
a CD player that can play audio CDs as
well as MP3 CDs. The CD player will
automatically recognise the CD type.
Notes on audio/MP3 CDs
G Do not, under any circumstances,
insert DVDs, single CDs with a
diameter of 8 cm and CDs with
irregular shapes into the CD player.
These discs may become jammed in
the CD player or destroy the drive. The
unit will then have to be exchanged at
your expense.
102
The system may not be able to play
copy-protected audio CDs, which do
not correspond to the audio CD
standard or play them properly.
CD-Rs and CD-RWs are more sensitive
than purchased CDs. Please handle
CD-Rs and CD-RWs with extra care.
See page 144.
The system may not be able to play
CD-Rs and CD-RWs or play these items
properly, depending on their nature.
With mixed mode CDs (combination of
audio and data, e.g. MP3) only the
audio tracks are recognised and
played back.
CD/MP3 playback
☞
Insert an audio CD or a CD with MP3
files into the top audio CD slot 3
printed side up just sufficiently for it
to be automatically retracted.
✔
CD playback begins.
“CD in” is displayed.
If an MP3-CD is inserted, “MP3” is also
displayed.
Depending on the complexity of the
file structure and the number of MP3
files on the CD, reading may take some
time.
If a CD is already inserted in the audio CD
slot:
Direct track selection
Fast search forwards/backwards
☞
In the CD menu:
To search for a track on a CD:
Press the AUDIO button f once.
☞
Select the “Track” menu item.
☞
✔
The CD menu appears on the display.
✔
✔
CD playback begins.
The list of the tracks available on the
CD is played.
or
Select the desired track from the list.
☞
select the “jj” or “kk” menu item
in the CD menu.
✔
Fast forward/rewind takes place.
During fast forward/rewind the track is
played at a higher speed and reduced
volume.
☞
To stop the fast search using the menu,
select the “jj” or “kk” menu item
again.
If a menu other than the Audio menu is
displayed (e.g. Navigation, Settings or the
Main display):
☞
Press the AUDIO button once to display
the Audio menu.
☞
Press the AUDIO button again to switch
to CD mode.
The number of the current track and
the elapsed track time is displayed.
If the inserted audio CD has CD text,
album title, name of the current track
and artist are displayed.
For this purpose, the display of the CD
text must be activated. See “Show
title” on page 105.
For MP3 CDs the ID3 tag of the current
piece of music is displayed. For this
purpose, the display of the track must
be activated. See “Show title” on
page 105.
If there is no ID3 tag, only the file name
is displayed.
☞
Selecting next or previous track
☞
Briefly press search button q or w,
or:
☞
Select the “Ij” or “kI” menu item in
the CD menu.
Press search button q or w for more
than 1 second,
103
Random CD
Repeat Track
The tracks are played in random sequence.
The current CD/MP3 track is repeated until
you select a different mode.
✔
☞
The “[” symbol appears on the
display.
✔
To exit the random function, activate
“Normal” in the CD Extras menu.
The “]” symbol appears on the
display.
☞
To exit the repeat function, activate
“Normal” in the CD Extras menu,
Random Album (MP3 only)
CD Extras
Various further functions for CD/MP3
playback can be set using the CD Extras
menu.
☞
Select the “Extras” menu item in the CD
menu.
The following functions can be selected:
Normal
CD/MP3 tracks are played in their normal
sequence.
104
All tracks on an MP3 CD are sorted and
played in alphabetical and numerical
order in this mode.
The MP3 tracks in the current album
(directory) are played in random order.
Random Album is not available in
audio CD mode.
✔
The “[” symbol appears on the
display.
☞
To exit the random function, activate
“Normal” in the CD Extras menu.
or:
☞
Press and hold the I button 4.
You can also switch the repeat
function on and off by pressing and
holding the I button.
Scan CD
All tracks on the CD are played briefly.
✔
The “_” symbol appears on the
display.
☞
To listen to the complete currently
selected track and exit the Scan
function, activate “Normal” in the CD
Extras menu,
or:
☞
press and hold the J button 4.
You can also switch the Scan function
on and off by pressing and holding the
J button.
Show title
☞
Activate this function if the
Infotainment System is to display the
name of a track instead of the elapsed
track time.
Selecting MP3 albums
If the MP3 CD consists of several albums
(directories), the required album can be
selected as follows:
☞
Tap the rocker switch I or J d
repeatedly until the required album
appears in the display,
or using the CD menu:
☞
Select the “Album” menu item.
✔
The list of albums (directories)
available on the CD is displayed.
☞
Select the required album from the list.
✔
You will hear the first track of the
selected album.
To avoid long access times a
maximum of 20 albums should be
used.
The name of the currently selected
directory is displayed as the album
title.
All directories without MP3 files are
automatically skipped.
Removing CDs
☞
Press the ( button 2.
✔
The CD is ejected.
If you do not remove the CD from
the slot within 10 seconds, the
Infotainment System will retract it
for the sake of driving safety.
Sound settings
Set the volume separately and individually
for each source (radio, CD/MP3) using
“Treble” and “Bass” or select one of the
preset sound styles using “Sound”.
You can also set the volume distribution
using “Fader” and “Balance”.
The settings for fader and balance
apply to all sources and cannot be set
separately.
☞
Select the desired source (FM/AM or
CD/MP3) for which you want to adjust
the sound.
☞
Press the SOUND button 8 to recall the
Sound menu.
✔
The display automatically shows the
menu items for sound settings.
k
105
Treble
Fader
Sound
☞
☞
☞
☞
If you prefer a preset sound style there are
five options to select from.
Select the “Treble” menu item.
Select the required value for treble and
confirm by pressing the click dial.
Bass
☞
☞
106
Select the “Bass” menu item.
Select the required value for bass and
confirm by pressing the click dial.
Select the “Fader” menu item.
Select the required volume distribution
“F <-> R” (front / rear) and confirm by
pressing the click dial.
☞
Select the “Sound” menu item.
✔
The list of available sound styles is
displayed.
Select the “Balance” menu item.
☞
Activate the desired sound style.
Select the required volume distribution
“L<->R” (left <-> right) and confirm by
pressing the click dial.
Under the “User” sound style you can
store your own personal settings for
treble and bass.
When you adjust treble and bass the
“User” sound style is automatically
selected.
Balance
☞
☞
G The use of the navigation system
does not release the driver from his
responsibility for proper and prudent
behaviour on the road. The Highway
Code must always be observed. If the
guidance information contradicts the
traffic regulations, the traffic
regulations always take precedence.
For further information, see page 81.
Navigation
The navigation system will lead you
reliably and safely without tedious map
reading to your desired destination.
Using dynamic guidance, the current
traffic situation will be taken into account
when calculating the route, if required. For
this purpose, the Infotainment System
receives the traffic reports of the current
reception area via RDS TMC.
However, the navigation system is not able
to take into account the relevant traffic
situation, temporary changes to traffic
regulations and any hazards or
obstructions (e.g. roadworks) which
may occur.
The navigation system of the Infotainment
System enables you to be guided to your
destination even without knowing the local
area.
Functioning of the navigation system
The position and movements of the vehicle
are recorded by the navigation system
via sensors. The distance travelled is
determined by the vehicle speedometer
signal, rotary motion in curves is detected
by a gyro sensor (inertial compass). The
position is determined via the GPS (Global
Positioning System) satellites.
The position can be calculated within a
range of approx. 10 m by comparing the
sensor signals with the digital map on the
navigation DVD/CD.
Important notes on the function of the
navigation system
In principle, the system is functional with
poor GPS reception, although the accuracy
of the positioning may be impaired by poor
or interrupted GPS reception or errors can
occur in the determination of the position,
which result in incorrect position reporting.
Poor GPS reception is indicated by the
crossed out GPS symbol in the main
display.
After the destination address or a specific
destination (next petrol station, hotel, etc.)
has been entered, the route from the
current location to the selected destination
is calculated.
Guidance will take place using voice output
and by a directional arrow, with the aid of a
coloured map display 3 or a combination 3
of both displays.
Voice output and the directional arrow on
the display recommend the next change in
travel direction.
107
Inserting navigation DVD/CD
☞
Insert the navigation DVD/CD printed
side up into the DVD/CD slot g just
sufficiently for it to be automatically
retracted.
Removing navigation DVD/CD
☞
Press the ) button h.
✔
The DVD/CD is ejected.
If you do not remove the DVD/CD from
the DVD/CD slot within 10 seconds, the
Infotainment System will retract it for
driving safety reasons.
Notes on navigation DVDs/CDs
Only use navigation DVDs/CDs
approved by your vehicle
manufacturer. The Infotainment
System does not read other
manufacturers’ navigation DVDs/CDs.
Never insert navigation DVDs into the
CD slot. DVDs may become jammed in
the CD player. The unit will then have
to be exchanged at your expense.
We recommend that you always
use the most current version of
the navigation DVD/CD for your
Infotainment System.
Setting the language
You can change the language of
navigation announcements.
Setting the language see page 136.
CD 70 NAVI only:
The European trunk road network and
the major European cities are stored
on all navigation CDs. For further
information on navigation DVDs/CDs
we recommend you contact an
authorised Opel/Vauxhall dealer.
DVD 90 NAVI only:
108
The detailed road network of all
countries displayed in the destination
input is stored on the navigation DVD.
It is not necessary to change DVD
when crossing borders.
Activating the navigation system
☞
Press the NAVI button 4,
or:
☞
select the ö function in the main
display and confirm the selection.
If navigation is inactive:
✔
The navigation main menu is
displayed. The last destination
address entered is displayed.
If navigation is active.
✔
Depending on the previously selected
display type, the guidance screen
shows the directional arrow, the
navigation map 3 or the split screen
with directional arrow and navigation
map 3.
Destination input
Intelligent “typewriter”
The following options for destination input
are available:
When you enter destinations, the system
compares the character string already
entered with all database entries on the
navigation DVD/CD. Once you select a
character, you will notice that only certain
letters remain displayed.
Only those characters can be selected on
the “typewriter” that can be used to further
determine the name.
–
Destin. input: To input a new
destination address with country, city,
road, number or corner, see page 110.
–
POIs: Selection of special destinations
(restaurants, hotels, etc.), see
page 113.
–
Destin. mem.: To select a destination
from the address book, the list of
destinations last used or to load the
home address, see page 114.
–
Entering destinations via the map 3: To
input a destination using a cursor on
the navigation map, see page 129.
CD 70 NAVI only:
In the event that the destination is in
a different country, it might not be
stored on the current navigation CD.
In this case, you should first input a
larger city near the destination which
is stored on the CD. After you have
reached this city, insert the navigation
CD of the destination country and
input the destination town.
Entering letters
Characters for navigation are entered by
selecting letters from a list of letters, digits
and special characters.
When you enter a town or road name,
for example, an input menu will appear.
In the following, it will simply be called
“typewriter”.
☞
Move the cursor to the desired
character by turning the click dial.
✔
The currently selected character is
highlighted.
☞
Confirm the selection by pressing the
click dial.
✔
The selected character will be
transferred to the input field.
The Infotainment System automatically
completes entries with the possible further
characters.
Deleting characters
When you have entered the wrong
character:
☞
Select the “jC” menu item in the
typewriter.
✔
The last character selected is deleted.
If the Infotainment System has
automatically completed characters,
these characters are also deleted
again.
Cancelling entering characters
☞
Turn the click dial anti-clockwise until
the hidden menu item “Cancel” is
displayed.
☞
Select “Cancel” to finish entering
characters.
✔
The “Destin. input” menu is displayed.
109
Lists
During destination input the “List” menu
item can be selected on the typewriter.
Depending on the character string entered
so far, the number of entries in the list is
displayed after the menu item.
When entering a character or a character
combination the selection options in the
corresponding list are reduced.
If there are fewer than 7 entries in the list,
the selection list is automatically displayed.
Cancelling list selection
☞
Turn the click dial anti-clockwise until
the hidden menu item “Return” is
displayed.
☞
Select ”Return” to cancel the list
selection.
✔
The “typewriter” is displayed.
110
Typewriter for name input
Destin. input
In addition to upper case letters, numbers
and special characters, lower case letters
are also available for entering names
(addresses in address book, tours, etc.).
If navigation is inactive:
☞
Select the “Destin. input” menu item in
the Navigation menu.
✔
The “Destin. input” menu is displayed.
In addition, you also have the option of
editing a name during the input using a
movable cursor.
With Colour Info Display 3 and active
navigation:
☞
Select the “abc” or “ABC” menu item to
enter lower case or upper case letters,
respectively.
☞
Select the “Menu” menu item on the
guidance screen.
☞
☞
Select “Abc” if the first letter of entries
is to be automatically written in upper
case.
Then select the “Destin. input” menu
item.
☞
Select “#&[” to enable special
characters to be entered.
☞
Press “j” or “k” to move the cursor
back and forth within the text already
entered.
☞
Select “OK” to finish entering text.
You can now enter the destination address
with the following information:
Country
Town
Street
☞
Select the “Country” menu item in the
“Destin. input” menu.
☞
Select the “Town” menu item in the
“Destin. input” menu.
☞
Select the “Street” menu item in the
“Destin. input” menu.
✔
The list of the countries stored on the
navigation DVD/CD is displayed.
☞
Select the required country from the
list.
If a destination address has already
been input, the town name of the last
destination entered is displayed
instead of the “Town” menu item.
If a destination address has already
been input, the street name of the last
destination entered is displayed
instead of the “Street” menu item.
If a destination address has already
been entered, the country ID of the
destination country is displayed
instead of the “Country” menu item,
e.g. “D” for Germany.
✔
The “typewriter” for entering
characters is displayed.
✔
The “typewriter” for entering
characters is displayed.
☞
Enter a new city name by selecting the
letters on the "typewriter".
☞
Enter a new road name by selecting
the letters on the "typewriter".
✔
When the number of possible entries
in the town list is small enough, the
selection list with town names will be
automatically displayed.
✔
When the number of possible entries
in the street list is small enough, the
selection list with street names will be
automatically displayed.
☞
Select the desired town from the list.
☞
Select the desired street from the list.
CD 70 NAVI only:
If you select a country that does not
correspond to the inserted country CD
you can only enter the major European
cities and the most important trunk
roads as a destination.
To be able to enter an exact
destination, insert the country CD of
the destination country as soon as
you have crossed the border.
111
House number
Corner
If house numbers for the entered street are
stored on the inserted navigation DVD/CD
you can enter a house number for the
destination.
As an alternative to the house number you
can also enter an intersecting street
(corner) for the destination.
☞
Select the “No.” menu item in the
“Destin. input” menu.
If a destination address has already
been input, the house number of the
last destination entered is displayed
instead of the “No.” menu item.
✔
☞
112
The “typewriter” for entering
characters is displayed.
Enter the house number using the
“typewriter”.
Within the database, certain ranges
of house numbers are combined, the
entered house number being in such a
range. In such a case, the navigation
system will lead you to the entered
house number range.
In some cases, the navigation system
will also correct your entry. If for
example you have entered house
number 83 but only numbers up to 51
are stored on the navigation DVD/CD,
the system will automatically correct
this to 51.
☞
Select the “Corner” menu item in the
“Destin. input” menu.
If a destination address has already
been input, the street name of the
last destination entered is displayed
instead of the “Corner” menu item.
☞
Enter the street name of the
intersecting road as previously
described.
Entering parts of a destination address.
If you want to enter a new road, house
number or a new intersecting road, select
the corresponding menu item from the
“Destin. input” menu.
Entering locations via the postcode
If postcodes are stored on the inserted
navigation DVD/CD you can enter the
postcode instead of the town name when
entering locations.
When the number of possible entries in the
town list is small enough, the selection list
with town names will be automatically
displayed.
Activating guidance
In the main menu:
☞
Select the “Start Navi” menu item to
start guidance.
✔
The Destin. input menu is displayed
and the route will be calculated (this
may take several seconds).
Guidance see page 122.
In the “Destin. input” menu:
Entering POIs
☞
Select the “Start Navi” menu item to
start guidance.
You can save the destination entered
in the address book using the “Save”
menu item, see page 116.
Interesting or useful special destinations
along the route or for the destination
location can be selected. The Infotainment
System offers different categories in this
respect in which important addresses are
stored:
☞
Select the “POIs” menu item in the
“Destin. input” menu.
✔
The “Select POIs” menu is displayed.
You can now select POIs according to the
following criteria:
–
Vicinity current position: Shows you POIs
depending on your current position.
–
Vicinity destination: Shows you all POIs
at the destination.
–
In other towns: Shows you POIs in the
town of your choice.
–
Nationwide: Shows you POIs of
nationwide importance (e.g. airports,
ferries, etc.).
☞
Select one of the selection criteria listed
above.
✔
The list of possible categories is
displayed (e.g. car rental, hotel,
town centre, etc.).
☞
Select the desired category.
✔
A list of POIs of the selected category is
displayed.
113
If more than six POIs are available for
the selected category, the "typewriter"
will be displayed.
When selecting “Vicinity current
location” a list of at most 45 points of
interest in the selected category is
always displayed, sorted based on
distance from current location.
With open typewriter:
☞
☞
Limit the number of destinations
by entering one or several initial
characters or select the “List” menu
item.
Select the required destination from
the list.
When list is displayed:
☞
Select the required destination directly
from the list.
✔
After a destination has been selected,
the “Destin. input” menu will be
displayed again. The top lines show
the destination selected and the
destination town.
Destination memory
The destination memory of the
Infotainment System allows you to store
destinations that you use more frequently
for guidance.
In addition, the destinations last used for
guidance are stored in the destination
memory.
The destination memory list has the
following entries available:
–
Last destinat.: The list of destinations
last used for guidance is displayed.
–
Home: Recalls the stored home
address.
–
Addressbook: All addresses that are
already stored in the address book
(in alphabetical order).
If navigation is inactive:
☞
Select the “Destination mem.” menu
item in the Navigation menu.
✔
The destination memory list appears.
With Colour Info Display 3 and active
navigation:
Selecting one of the last destinations
☞
Select the “Last destinat.” menu item in
the “Destination mem.” menu.
☞
The list with maximum 30 last
destinations for which a route was
calculated is displayed.
Special case for “In other towns”
☞
Enter the desired location for which the
available POIs are to be listed using the
“typewriter”.
Select the “Menu” menu item on the
guidance screen.
☞
☞
Then select the “Destination mem.”
menu item.
Select the required destination from
the list.
☞
Select “Start Navi” to start guidance,
114
or:
☞
select “Delete” to delete the selected
destination from the last destinations
list.
Changing home address or storing a new
home address
Selecting home address as destination
After selecting the “Edit” menu item you
can change the home address.
If no home address has been stored yet,
enter the desired address.
☞
Select the “Home” menu item in the
“Destination mem.” menu.
☞
☞
Select “Start Navi” to start guidance,
Enter the details of the home address
as described under new destination
input, see page 110.
☞
Select "Store" to save the new/changed
home address in the destination
memory.
or:
☞
Select “Edit” to change the home
address.
Regardless of which menu you are in:
☞
☞
Press the Ö button a, to recall the
home address.
Select “Start Navi” to start guidance,
or:
☞
press the Ö button briefly twice to
immediately start guidance to the
home address.
If a home address has not been stored,
pressing the Ö button automatically
displays the “Destin. input” menu.
Deleting home address
The details of the home address can be
deleted using the “Delete lists” menu item
in the “Navi Settings” menu, see page 141.
Selecting destinations from the address
book
In the destination memory:
☞
Select the required destination from
the destination memory list.
✔
The address book entry with the details
of the address is displayed.
☞
Select “Start Navi” to start guidance.
115
or:
☞
Delete the entire specified name using
“jC” and enter a new name.
☞
Select “OK” to save the address under
the name entered in the address book.
Changing destinations in the address
book
Saving destinations in the address book
You can save up to 100 destinations
(99 addresses and the home address) in
the address book. The saved destinations
can be individually named.
In the “Destin. input” menu:
☞
☞
Enter the desired destination address.
Select the “Save” menu item.
✔
The “typewriter” appears.
☞
Accept the specified name using “OK”,
or:
☞
116
add characters to the specified name
by selecting from the character list,
☞
Select the required destination from
the destination memory list.
☞
Select “Edit” to change the selected
destination address.
☞
Change the required details (e.g. town,
road, no. or the name).
☞
Select “Save” to transfer the changed
address to the address book.
Deleting destinations from the address
book
☞
Select the required destination from
the destination memory list.
☞
Select the “Delete” menu item to delete
the displayed destination from the
address book.
☞
Confirm the deletion.
✔
The destination is deleted from the
address book.
If you want to delete all saved
destinations from the address book in
one go, select the “Delete lists” menu
item from the “Navi Settings” menu,
see page 141.
Tours
Entering new tour
Starting tour
The Tours menu provides you with the
option of driving to a series of various
destination one after the other without
having to enter each destination
individually.
☞
Select the “Add tour” menu item in the
Tours menu.
☞
Select the desired tour from the Tours
menu.
✔
The “typewriter” appears.
☞
☞
☞
Enter a name for the new tour.
Then select “Start tour” to start
guidance to the first stage of the tour.
Select “OK” to save the name entered.
Start tour from ...
✔
This will take you automatically to the
menu for editing a tour.
You have the option of starting a tour from
a certain stage.
You can now enter tour stages
(intermediate destinations) as
described under “Editing tour”.
See page 118.
You only need to enter the individual
stations of the tour once via the destination
input or the destination memory and store
this tour under a freely selectable name.
The tour memory can store a total
of 7 tours each with a maximum of
10 stages.
☞
Select the desired tour from the Tours
menu.
☞
Select “Start from”.
✔
The list of tour stages in the selected
tour is displayed.
☞
Select the desired stage from the list to
start guidance to the selected stage of
the tour.
With Colour Info Display 3:
☞
Select the “Journey” menu item in the
Navigation menu.
☞
Then select “Tours”.
With Graphic Info Display:
☞
Select the “Tours” menu item in the
Navigation menu.
✔
The Tours menu is displayed.
117
Showing tour
Editing tour
Adding tour stages
With this function it is possible to view
the list of tour stages (intermediate
destinations) for the selected tour.
You have the following options in the
“Edit” menu:
☞
Select the “Destin. input” or “Destination
mem.” menu item in the Edit menu.
☞
Enter a new destination or select a
destination from the destination
memory.
☞
Select “Add” to add the selected
destination to the tour.
☞
Select “Show tour”.
✔
The list of intermediate destinations for
the selected tour is displayed.
☞
118
If you select one of the tour stages
from the list, the details of the address
are displayed.
–
Destin. input: Here you can add new
destinations to the tour.
–
Destination mem.: Here you can add
destinations from the destination
memory to the tour.
–
Move: Here you can move stages within
the selected tour.
✔
The list of stages already stored for the
tour is displayed.
–
Delete: Here you can delete individual
stages of the selected tour or the entire
tour.
☞
Then move the cursor by turning the
click dial to the position in the list in
front of which the new stage is to be
inserted.
☞
Press the click dial to position the new
stage in front of the highlighted entry.
☞
Select “(Insert at end)” if the new stage
is to be placed at the end of the list.
Deleting tour stages
Moving tour stages
☞
Then move the cursor by turning the
click dial to the position in the list in
front of which the stage to be moved is
to be inserted.
☞
Select the “Move” menu item in the Edit
menu.
✔
The list of tour stages in the selected
tour is displayed.
☞
☞
Highlight the stage to be moved using
the cursor.
Press the click dial to place the stage at
the selected position.
☞
☞
Press the click dial.
Select “(Insert at end)” if the stage is to
be moved to the end of the list.
☞
Select the “Delete” menu item in the
Edit menu.
✔
The list of tour stages in the selected
tour is displayed.
☞
Highlight the stage to be deleted using
the cursor.
☞
Press the click dial.
✔
The desired stage is deleted from the
tour.
☞
Select “Delete whole tour” to delete the
entire tour.
119
Travel guide information
(DVD 90 NAVI only)
Through the “Addition. Info” function in
the Journey menu, you can access travel
guide information from various suppliers.
Depending on the navigations-DVD
inserted, different information from thirdparty suppliers can be retrieved. This may
be hotel and restaurant guides and tourist
information, for example.
A browser similar to an internet browser is
used to display the additional information.
Searching in additional information
The following can be selected:
If navigation is inactive:
–
The additional information may contain
text, pictures, links, addresses and
telephone numbers.
☞
Homepage: Displays the homepage for
the selected supplier (if available)
–
You can transfer the address of the desired
hotel to the navigation system directly
from the travel guide, for example.
☞
Vicinity current position: Displays the
search screen for facilities in the vicinity
of the current location.
–
Vicinity destination: Displays the search
screen for facilities in the vicinity of the
destination.
–
In other towns: Displays the search
screen for facilities in the vicinity of the
location of your choice.
120
In the main menu, select “Journey”.
If navigation is active.
Select the “Menu” menu item on the
guidance screen.
☞
☞
Select the “Journey” menu item.
✔
The overview of additional information
stored on the navigation DVD is
displayed.
In the Journey menu, select “Addition.
Info”.
☞
Select the desired provider from the
list.
If additional information from a
supplier is available, the selection is
displayed directly via the search
options.
☞
Select the desired search option from
the list.
To narrow down the search, this may be
followed by a multistage query, presented
in the form of lists, from which the
respective subcategories can be selected
(e. g. All hotels, Categories, Extras, Search
by name).
Using the browser
☞
Press the search button q or w d
to jump from one option to another.
✔
The selected option is always
highlighted (in different ways
depending on layout of search
pages and supplier).
The browser also has a dynamic menu.
As soon as the click dial is turned, the
following menu items are available:
Display of the results
After you have started a search, the
Infotainment displays the results of the
search in the form of a list.
–
Select ×: Confirms the highlighted
option.
–
Homepage: Goes to the overview page
for the selected supplier (if available)
The results include the address of the
facilities, the hit percentage and the
distance from the current location.
☞
Press the search button J or I d to
scroll up or down page by page.
–
History: Displays the list of previously
viewed pages.
You can display detailed information on
the facilities using the Ó symbol.
☞
Press the click dial to confirm the
selected option or the activated link.
–
Previous page: Retrieves the previous
page in the history.
You can open the next page of results
using the Õ symbol.
–
Next page: Retrieves the next page in
the history.
You can open the previous page of results
using the Ô symbol.
Transfer to navigation system
In the detail view, you can transfer the
selected facility to the navigation system
as a new destination via the Ø symbol.
121
Petrol stop 3
As soon as the range calculated by the
board computer has dropped below a
certain distance, the Infotainment System
informs you with a message and offers you
the option of planning a route to a petrol
station nearby.
☞
Select “Petrol stations”.
✔
A list of up to 10 petrol stations in the
vicinity is displayed, sorted based on
distance from the current location.
The arrow indicates the direction of the
selected petrol station
Only petrol stations included on the
navigation DVD/CD as points of
interest are displayed.
122
☞
Select the desired petrol station from
the list.
☞
Then select “Start Navi”.
✔
The Infotainment System calculates a
route to the selected petrol station.
☞
Confirm the range message with “OK”
if you do not require route planning to
a petrol station.
Guidance
After the route has been calculated,
guidance consists of voice output and
directional arrows.
The directional arrows are displayed on the
guidance screen or in the main display in
simplified form.
Voice output and the directional arrow on
the display recommend the next change in
travel direction.
Adjusting the announcement volume
in the "Navi Settings" menu, see
page 139.
Setting the route class in the "Navi
Settings" menu, see page 139.
With Colour Info Display 3:
–
Stop navi: Stops guidance.
–
Menu: Opens the submenu with the
“Destin. input”, “Destination mem.”,
“Journey” and “View” menu items.
Submenu “View” see “Display map”,
page 129.
–
Destination mem.: Opens the
destination memory.
Guidance screen
Dynamic menu
–
Journey: Opens the “Journey” menu.
The guidance screen with the guidance
arrows appears as soon as you have
started the navigation.
On the left-hand side of the guidance
screen a small menu bar with icons is
displayed. The menu with the complete
menu texts expands when you turn the
click dial.
–
Map Ï, Map/Pictogram Ð,
Arrow Î: Switches between the three
possible types of display.
–
Scale Ñ: Changes the scale for the
map display.
–
Detour: Opens the menu for planning
an alternative route.
–
Repeat Ä: Repeats the current
navigation announcement.
For vehicles with Colour Info Display 3 the
navigation map or a combination of map
and arrow display may be shown
depending on the selected type of display.
The top display line shows the distance
remaining to the destination.
If the menu bar is collapsed, the menu item
shown as an icon in the menu bar and
highlighted by the cursor can be executed
directly.
The following menu items are available on
the guidance screen:
123
With Graphic Info Display:
Notes on Repeat:
Popup info
If the Infotainment System receives
corresponding traffic information via
RDS TMC an obstruction on your road
will be announced as well.
With active route guidance, you can access
any menu (e. g. Audio, Settings, etc.)
conveniently without missing the next
turn-off prompt.
The current announcement can be
repeated at any time using the
Ä button 0.
If popup info is active, the Infotainment
System briefly switches to the navigation
screen before each turn-off prompt.
–
Stop navi: Stops guidance.
–
Destin. input: Opens the “Destin.
input” menu.
–
Destination mem.: Opens the
destination memory (Address book,
Last destinations, etc.)
–
Tours: Opens the “Tours” menu.
–
Detour: Opens the menu for planning
an alternative route.
–
Repeat Ä: Repeats the current
navigation announcement.
Setting display type
(only Colour Info Display)
Depending on the display type previously
set:
☞
On the destination guidance screen,
move the cursor to the “Map”, “Map /
pictogram” or “Arrow” menu item.
When the menu is collapsed the “Ï”,
“Д or “Δ symbols are displayed
instead of the menu texts.
☞
Press the click dial repeatedly until
the required display is shown on the
guidance screen.
Notes on Detour:
A detour can be planned at any time
while guidance is active.
Planning detours, see page 128.
When dynamic guidance is active,
information to this effect will appear
automatically as soon as you
approach a road obstruction on
your route.
Dynamic guidance see page 127.
124
With the Colour Info Display 3 the
system switches to the combined map/
pictogram display. 100 m is always
used as the map scale, irrespective of
other settings.
After the turn-off prompt, the system
switches back again to the original menu.
The popup info can be deactivated in the
“Navi settings” menu, see page 141.
Guidance with arrow display
The Infotainment System displays the
following information on the guidance
screen:
–
Road turn-off: Next road to be driven
on.
–
Navigation parameters: Route class,
dynamic guidance, announcements
off, etc.
–
Turn-off or directional arrow.
–
Current distance to the next turn-off
point.
The closer you get to the turn-off point,
the more segments of the directional
arrow are filled.
If the car is not on a public road (e.g.
company site or forest path) or not on
a road stored on the navigation
DVD/CD a compass card pointing in
the direction of the destination is
displayed. When a road is reached
that is stored on the navigation DVD/
CD route guidance is performed.
After switching off the Infotainment
System (e.g. when interrupting a
journey) the current destination
remains saved. When the Infotainment
System is switched on again, a prompt
asking if guidance is to be continued
appears after a short time.
Detailed arrows
(only Colour Info Display)
If the “Detailed arrows” function is active,
an additional and simplified early warning
is displayed above the directional arrow
that informs you about the next change in
driving direction well in advance.
A bar with the distance to the turn-off point
appears on the right-hand side of the
screen.
6
125
When approaching the next junction or
turn, a detailed view of the junction is
displayed.
Activating detailed arrows in the "Navi
Settings" menu, see page 141.
Map display
(only Colour Info Display)
Changing map scale
(only Colour Info Display)
Next to the arrow displayed for guidance a
map display with the route drawn in can be
selected.
☞
Select the “Scale” menu item or the
Ñ symbol on the guidance screen.
✔
The currently set display scale is
shown.
☞
Change the scale by turning the click
dial and confirm the value set.
✔
The map will be redrawn to the
selected display scale.
The map scale can be set between
50 m and 1000 km.
☞
Select the “Map” menu item or the
Ï symbol on the guidance screen.
✔
A map with the current position is
displayed. The calculated route is
drawn on this map as a white line.
The current position of the vehicle
is shown by an arrow.
Changing map orientation
(only Colour Info Display)
You can change the positioning of the map
display in the "Navi Settings" menu, see
page 140.
126
Displaying special destinations
(only Colour Info Display)
You can have a category of points of
interest (POIs) (e. g. petrol station, hotels,
etc.) displayed on the map.
Points of interest are displayed for
scales of 1 km and smaller.
Activating the display of POIs, see
page 140.
POIs symbol overview see page 145.
Combined map/pictogram display
(only Colour Info Display)
The “split screen” shows a combination of
map and arrow display on the guidance
screen.
☞
Select the “Map / Pictogram” menu item
or the Ð symbol on the guidance
screen.
Dynamic Guidance
With dynamic guidance, the whole of the
current traffic situation that is received by
the Infotainment System via RDS-TMC is
incorporated into the calculation of the
route.
If there is a traffic hold-up (e.g. traffic jam,
roadblock) on the planned route, you will
be informed of this by the Infotainment
System and you can decide whether the
system should take a detour by changing
the route in order to avoid the segment
concerned or whether it would be more
sensible just to drive through the problem.
This enables the system to check
continuously during guidance on the basis
of the traffic information whether there is a
better route for route guidance and a new
route is sometimes calculated, for
example, if a traffic jam has disappeared.
Dynamic guidance can be activated/
deactivated in the "Navi Settings"
menu, see page 140.
The basis for the possible delay due
to a traffic hold-up and calculated by
the Infotainment System is data that
the system receives via the currently
selected RDS-TMC station. The
actual delay may deviate from the
calculation.
The dynamic guidance only works if
the Infotainment System receives
traffic information via RDS TMC.
TMC reception is indicated by the
TMC symbol in the main display of
the Audio function.
Depending on the traffic situation, there
are two different types of detour:
1. Extensive detour
As soon as the Infotainment System has
received information about one or more
traffic hold-up via RDS-TMC that would
mean a relatively long delay for navigation
to your destination, the system offers you
the option well in advance of detouring the
traffic hold-ups extensively.
6
127
If a relatively long delay on your route
is expected due to traffic hold-ups, a
message informing you of the calculated
delay is given.
☞
Select “Recalculate” if you want to
make an extensive detour around the
traffic hold-ups.
☞
Select “Cancel” if you don’t want to
make a detour.
Even after quitting this, it is still
possible to have the route recalculated via the “Detour” menu item.
Traffic hold-ups that are expected to
result in just a short delay are detoured
locally if desired via the Detour
function (see “2. Local Detour”,
on right).
In the immediate vicinity of a traffic
hold-up, a warning is issued again and
a detour of the immediate traffic holdup (local detour) is offered via the
‘Detour’ menu item.
2. Local detour
Planning a detour manually
With a local detour, all traffic hold-ups
can be detoured, even if they are not
viewed as critical by the evaluation of
the Infotainment System.
The Infotainment System offers the option
of bypassing a specific part of the
calculated route (starting at the current
vehicle position), in addition to the
functions of dynamic route guidance.
When you approach the last exit before a
traffic hold-up, the Infotainment System
will inform you to this effect.
☞
Select the “Detour” menu item on the
guidance screen.
In addition to the “Detour” menu text the
Ò symbol appears on the route guidance
screen.
✔
The "Detour" menu is displayed.
☞
Set the distance of the detour between
1 and 50 km.
You can now decide whether to calculate a
detour or not.
☞
Select “Calculate”.
✔
An alternative route is calculated for
the specified distance (starting at the
current vehicle position).
☞
Select “Return” to quit the “Detour”
menu.
See “Planning detours”, page 128.
128
Displaying the map
(only Colour Info Display)
The Infotainment System provides the
option of displaying a map at any time,
even if navigation is inactive.
In addition to the “Position map” menu item
the following functions become available
in the menu bar.
–
A navigation DVD/CD must be loaded.
If navigation is inactive:
☞
Select the “Map” menu item in the
Navigation main menu.
✔
The position map of the current vehicle
position is displayed.
If navigation is active.
☞
Select the “Menu” menu item on the
guidance screen.
☞
Then select the “View” menu item.
✔
The position map of the current vehicle
position and a cursor are displayed.
–
Destination map: If a destination has
been entered, the map with the
surrounding area of the current
destination is displayed.
Browse / Browse OFF: Turns the cursor
on and off and allows the cursor to be
moved using the rocker switch d.
“Shifting the map section” see
page 129.
–
Scale: Changes the scale for the map
display.
“Changing map scale” see page 126.
–
Set destin. point: Sets the cross of the
cursor as the new destination.
“Entering destinations via the map”
see page 130.
Shifting the map section
(only Colour Info Display)
If the position map or the destination map
is displayed, the cursor shown can be
moved using the rocker switch.
If no cursor is displayed (e.g. when
navigation is inactive):
☞
Select the “Browse” menu item in the
menu bar to show the cursor.
☞
Move the cursor lines to the desired
position on the map using the rocker
switch d.
The map section is automatically
shifted when you reach the screen
edge with one of the cursor lines.
☞
Select the “Browse OFF” menu item in
the menu bar to restore the original
map section (current position or
destination) and hide the cursor.
129
Destinations beyond digitised roads
(only Colour Info Display)
When entering destinations via the
navigation map you can also save
destinations that are beyond a digitised
road. The Infotainment System will then
guide you as far as possible via digitised
roads.
Entering destinations via the map
(only Colour Info Display)
While the position or destination map is
displayed:
☞
Activate the cursor with the “Browse”
menu item if it is not already shown.
☞
Move the cursor to the desired point on
the map.
☞
Initially use a large map scale (e. g. 20,
50, 100 km) to roughly set the map
section.
☞
130
Then select a small scale to show a
detailed map of all roads and to be
able to exactly define the destination.
After that you are guided to the
destinations via a directional arrow.
☞
Select the “Set destin. point” menu item
in the menu bar to accept the selected
position on the map as the destination.
✔
The “Destin. input” menu with the
details of the new destination is
displayed.
☞
Select “Save” to save the destination in
the address book.
or:
☞
select “Start Navi” to activate guidance
to the new destination.
If you have activated the display of
special destinations (e.g. petrol
stations) in the “Navi Settings” menu,
these are indicated on the map by
corresponding symbols. See page 140.
Info menu
By pressing the INFO button the most
important information about the selected
audio source and on navigation are
summarised. In addition, you can access
detailed information on navigation and
the current traffic situation via RDS TMC
by using submenus.
☞
Press the INFO button 7.
✔
The Info menu is displayed.
The following information is available in
the Info menu:
Audio parameters
Navigation parameters
The lower area of the Info menu displays
information on the navigation.
–
The top two lines show information about
the Audio function.
–
–
–
Current geographical position with
latitude and longitude (provided
adequate GPS reception is available).
Current altitude above sea level
(provided adequate GPS reception is
available).
Symbols for the audio source settings
(e.g. “FM/AM” for the selected
waveband, “[TP]”, “REG”, etc.).
–
Selected route class, e.g. É.
–
Avoidance of toll roads Í.
–
Set radio station or current CD/MP3
track.
Dynamic guidance active Ì.
–
Distance remaining to destination.
–
Arrival or remaining travel time,
depending on navigation settings.
Display symbols see page 84.
Display symbols see page 84.
If navigation is inactive:
131
TMC settings
Filtering
This submenu allows you to set the
parameters for TMC messages.
Select which type of TMC traffic message is
to be displayed:
The following options are available:
–
All messages: All traffic messages
received via RDS TMC are displayed.
–
Along calculated route: All traffic
messages for the current route are
displayed.
Vicinity current position: All traffic
Info type
☞
Select which type of traffic message is
to be displayed.
☞
The first list entry “All Info types” enables
you to switch all message types on or
off simultaneously.
–
Info types that are not active are not
announced and are not shown in the
message list or the map display 3.
–
Urgent danger warnings cannot be
deactivated.
Information on navigation
☞
✔
Select the “NAVI” menu item in the Info
menu.
The Info menu for the navigation is
displayed.
The following detailed information on
navigation is available:
TMC map
(only Colour Info Display)
See “TMC messages on the map”,
page 134.
TMC Info
See “TMC messages” on the next page.
132
messages for the area around the
current vehicle position are displayed.
Vicinity destination: All traffic messages
within 50 km of the current destination
input are displayed.
To view TMC messages press the INFO
button and then select the “TMC” menu
item.
Sorting criteria
Position
Select the criterion for sorting the list of
TMC traffic messages:
Shows your current vehicle position with
city, road and geographical coordinates.
With adequate GPS reception the altitude
above sea level is shown in addition.
–
Distance: Traffic messages are
displayed sorted based on distance
from the current location or from the
destination (depending on the setting
in the “Filtering” category).
–
Street: Traffic messages are displayed
sorted based on street name.
TMC station
This submenu allows you to select the
station to be used for TMC traffic
messages.
If “Automatic” is active, the Infotainment
System automatically selects the RDS-TMC
station with the strongest signal.
If the manually selected RDS-TMC
station can no longer be received
(e.g. because you have driven out of
the station’s reception range), the
Infotainment switches automatically to
“Automatic” and searches for an
RDSTMC station to ensure that
traffic messages are available.
The accuracy of the altitude depends
widely on the quality of GPS reception.
☞
Select the “Save” menu item to save
your current vehicle position in the
address book.
Destination
Shows the position of the current
destination with city, road, geographical
coordinates as well as the remaining travel
distance and the journey time or arrival
time.
Route list
Displays the routing with all roads to be
travelled and their distances to the current
destination.
133
View TMC messages in detail
☞
Select the desired list entry.
✔
Detailed information on the selected
traffic information is displayed.
The list of traffic messages can also be
accessed using the “TMC Info” menu
item in the Info menu for the
navigation.
Selecting station for TMC messages
Traffic situation information
TMC messages
☞
Select the “TMC” menu item in the Info
menu.
✔
The traffic information broadcast by
the currently received RDS TMC station
is displayed in short form in a list.
Only those messages are displayed
whose info type is activated in the
“TMC Settings” menu. See page 132.
For RDS TMC traffic information to be
displayed, the navigation DVD/CD
must be inserted in the Infotainment
System.
134
RDS TMC reception is only guaranteed,
if the “TMC” symbol appears in the
display.
See “TMC station”, page 133.
TMC messages on the map
(only Colour Info Display)
All traffic messages that the Infotainment
System currently receives via RDS-TMC can
be displayed on the TMC map as symbols.
In addition, detailed information can be
retrieved for every traffic problem
displayed on the map.
☞
Select the “NAVI” menu item in the Info
menu, then the menu item “TMC map”.
✔
The position map with all the traffic
problems signalled via RDS-TMC is
displayed.
For RDS TMC traffic information to be
displayed, the navigation DVD/CD
must be inserted in the Infotainment
System.
RDS TMC reception is only guaranteed,
if the “TMC” symbol appears in the
display.
Depiction of TMC symbols
Colours of the TMC symbols
Changing map scale
The TMC symbols are displayed differently
depending on the scale of the map:
Additional information is provided by the
colour of the TMC symbols:
☞
Select the “Scale” menu item or the
Ñ symbol in the menu bar.
–
Map scale larger than 10 km: The
traffic hold-ups are displayed as
triangles with a directional arrow.
The arrow indicates the travel
direction of the road obstruction.
–
Yellow: Traffic problems on the
planned route that would cause a
negligible delay.
☞
Change the scale by turning the click
dial and confirm the value set.
–
Red: Traffic problems on the planned
route that would cause a severe delay.
☞
Map scale of 10 km and smaller: The
symbol indicates the type of traffic
hold-up (e. g. accident, roadblock).
The road section affected is marked
with arrows.
–
Green: Traffic problems that are
bypassed by a global detour using
dynamic guidance.
Move the cursor (black bracket) to the
desired TMC symbol in the map using
the rocker switch.
☞
–
Grey: Traffic problems that are not
on the planned route or that are
bypassed by a local detour.
Select the “Symbol” menu item or the
[6] symbol in the menu bar.
✔
Detailed information on the selected
traffic information and the calculated
delay are displayed.
–
Overview of TMC symbols see
page 145.
The basis for the possible delay due
to a traffic hold-up and calculated by
the Infotainment System is data that
the system receives via the currently
selected RDS-TMC station. The actual
delay may deviate from the
calculation.
View TMC messages in detail
135
Settings
The Infotainment System provides you with
various options to customise the behaviour
and functions of the system according to
your personal preferences.
You can access the Settings menu
associated with the selected function
(main page, radio, navigation) via the
SETTINGS button c.
The following Settings menus are
available:
–
System settings
–
Audio settings
–
Navigation settings
System settings
Setting the language
From the main page you can make all the
settings that influence the displays and
functions of the entire Infotainment
System.
You can change the language of menu
texts and navigation announcements.
☞
To recall the main page, press the
MAIN button.
☞
Press the SETTINGS button.
✔
The “Settings” menu for the system
settings is displayed.
The following settings are described in the
vehicle operating instructions:
136
–
Time, Date
–
Units
–
Day / Night
You need the languages CD in order to
change the prompt language.
In the "Settings" menu for the system
settings.
☞
Select the “Language” menu item.
✔
The list of available languages is
displayed.
☞
Select the desired language from the
list.
☞
You are prompted as to whether you
want to change the prompt language
in addition to the language of menu
texts.
Answer “No”:
Ignition lock logic
✔
The language of menu texts is
changed.
The prompt language remains
unchanged.
The Infotainment System is normally
switched on and off either with the P
rotary control 1.
Answer “Yes”:
✔
You are prompted to insert the
language CD in the slot for the
navigation DVD/CD g of the
Infotainment System.
☞
Remove the navigation DVD/CD by
pressing the ) button.
☞
Insert the languages CD and select the
“Continue” menu item.
✔
The selected prompt language is
loaded from the languages CD.
The loading can take several minutes.
G While loading is in progress, do not
switch off the Infotainment System or
the ignition under any circumstances.
When the system is switched on, it can be
switched off and on again by retracting
and/or inserting and turning the ignition
key.
This ignition lock logic is activated as a
factory setting, but can be bypassed.
☞
circumstances while loading is in
progress.
G Do not press any button on the unit
while loading is in progress.
✔
After successful loading, you will be
prompted to remove the language
CD and to re-insert the navigation
DVD/CD.
Switch the ignition lock logic on or off
by confirming the “Ign. logic” menu
item.
Press the AUDIO button to recall the
Audio menu.
☞
Press the SETTINGS button.
✔
With the ignition lock logic switched
off, the Infotainment System can only
be switched on and off with the P
rotary control.
The "Settings" menu for the audio
settings is displayed.
The following settings can be made:
After the system has been
disconnected from the operating
voltage (e.g. removal of the battery)
and reconnected, the ignition lock
logic is always on.
The automatic switch off is
independent of the ignition lock logic
and therefore always active. See
page 85.
G Do not start the engine under any
Audio settings
☞
Switching ignition lock logic on/off
RDS (Radio Data System)
This submenu allows you to influence
the behaviour of the radio in the FM
waveband. More information on the
subject of RDS can be found in the “Radio
Data System” section, “Radio” chapter on
page 99.
☞
If you activate “On” the radio
evaluates the Radio Data System.
☞
If you activate “Automatic” the radio
automatically switches on RDS for all
RDS stations, even if RDS is not
activated.
137
REG (Regional programmes)
Volumes
SDVC (Speed Dependent Volume Control)
Some RDS stations transmit different
regional programmes over different
frequencies at certain times.
This submenu allows you to customise the
following volumes to your requirements:
The purpose of the “SDVC” function is to
compensate for outside and road noises.
To this effect, the volume of the unit is
increased at higher speeds.
☞
Activate this menu option to prevent
the radio from switching to another
regional programme when searching
for the best frequency.
–
TA Volume: Volume of traffic
announcements
–
External In: Volume of an external
source (for example when connecting
a mobile telephone)
TP (Traffic Programme)
–
Activate this menu option if you wish to
hear traffic announcements.
SDVC: Speed-dependent volume
control
–
Navi announc.: Volume of the
navigation messages
–
Start-up volume: Maximum volume
when the Infotainment System is
switched on
More information on the subject of TP can
be found in the “Traffic programme”
section on page 101.
TA Volume
The system increases the volume in a
standard manner for every traffic
announcement if the TP function is
activated. Using this function, you can
change the minimum volume for traffic
announcements.
138
External In
An external source can be connected to the
Infotainment System (e.g. hands-free kit).
With “External In” the volume of an
external source can be set in addition to
the volume of the audio sources.
The external source is automatically
switched through a control signal on
the connected unit, even when the
Infotainment System is switched off.
In this case the display shows “External
In”.
The following settings can be made:
Route class
This submenu allows you to influence the
behaviour of the navigation system when a
route is being calculated.
The following options are available:
Fastest É
Navi Announc.
Navigation settings
Using this setting you can change the
volume of navigation announcements.
If you are not yet in the Navigation
function:
☞
Select the “Announc.” menu item and
adjust the volume of voice information.
☞
Select the “Music” menu item to adjust
the volume reduction of the music
during a voice prompt.
☞
Select the “Test Navi announcement”
menu item to test the selected setting.
If the value for “Announc.” is set to 0
there is no voice output and the main
display shows the Æ symbol.
☞
Press the NAVI button to switch to the
Navigation function.
☞
Press the SETTINGS button.
✔
The “Settings” menu for the navigation
is displayed.
When calculating the route the fastest
route is given preference.
Shortest È
When calculating the route the shortest
route is given preference.
Motorway Ê
When calculating the route, motorways
and expressways are given preference.
Secondary roads Ë
When calculating the route, secondary
roads are given preference.
Start-up volume
With this setting, the maximum volume
when switching on the unit can be set.
139
Route options
Dynamic guidance Ì
North up
In addition to the route type, you can
activate the following options for route
planning:
When calculating the route, the navigation
system takes the current traffic situation
reported via RDS TMC into account and
might automatically plan a route without
congestion.
The map is displayed with North at the top.
Toll free Í
When calculating the route, toll roads are
avoided.
No tunnels Ú
The corresponding symbols for route
class, avoidance of toll roads and
dynamic guidance are shown in the
main display.
When calculating the route, tunnels are
avoided.
Map options 3
No Ferries Ù
This submenu allows you to influence the
display of the navigation map.
When calculating the route, ferry
connections are avoided.
The following options are available:
Head up
If no connections exist for the route
being calculated without the exclusion
criteria selected above, the navigation
system will, if necessary, use toll roads,
ferries or tunnels as well.
In this case, you will be given a
corresponding message by the
Infotainment System.
The map is displayed in the direction of
travel.
Centred
The map is displayed in such a way that
the vehicle position is always in the centre
of the display.
140
This display type can only be activated
if the scale is 100 m to 10 km.
With this type of display the map is
always north up.
With this type of display the display of
the map is static. Only when the vehicle
position reaches the map border is the
map moved and redrawn.
Show POIs
☞
Select which category of POIs are to be
displayed as symbols in the map
display (e.g. hotels, petrol stations,
tourist attractions, etc.).
An overview of the symbols for POIs
can be found on page 145.
Delete lists
Driving time / Arrival time
This submenu allows you to delete the
entries of the following lists.
☞
Choose between the display of the
remaining driving time or the arrival
time.
The Infotainment System bases the
driving time and the arrival time on
the average speed. These times can
therefore vary depending on driving
style and traffic volume.
To show the remaining driving time or
the arrival time press the INFO button
while navigation is active.
–
Addressbook
–
Last destinat.
–
Home
–
Tour memory
☞
Highlight the desired lists and then
select the “Delete” menu item.
Extras
This submenu allows you to make the
following settings for guidance:
Popup info
Select whether the popup info is active or
inactive.
If the popup info is active, the navigation
screen is displayed automatically just
before a navigation message.
Detailed arrows 3
☞
Choose from a simplified display of
guidance information or a display with
early warning, distance bar and
detailed junction display.
Navi announc.
Using this setting you can change the
volume of navigation announcements.
See page 139.
141
Troubleshooting
If your Infotainment System does not
function as you would expect, please read
the operating instructions carefully and
go through the following checklist before
contacting customer service.
If you cannot find a solution to the
problem, we recommend you contact an
authorised Opel/Vauxhall dealer.
142
Error message / symptom
Possible cause / remedy
General
Infotainment System cannot be switched on Radio fuse or vehicle fuse-box faulty.
either with P rotary control 1 or the
ignition key.
Display shows wrong time of the day.
Automatic time synchronisation via RDS disabled.
☞ Adjust time of day using the Settings menu, see page 136 and vehicle
operating instructions.
Automatic time synchronisation via RDS activated.
Not all RDS stations transmit a correct time signal.
☞ Switch off automatic time synchronisation, see page 136 and vehicle
operating instructions.
When switching on the Infotainment System Adjust start-up volume, see page 139.
the volume is too loud / too low.
The volume of the Infotainment System
An integrated safety circuit prevents the temperature in the device from
decreases or cannot be increased further if exceeding a certain value and automatically reduces the volume.
it is very warm inside the vehicle.
The Infotainment System makes noises even No error. An installed fan provides optimum cooling of the unit. This fan will
after having been switched off for a long
run for some time after the Infotainment System has been switched off.
time.
Radio
Poor or no radio reception.
☞ Check if the aerial is screwed onto the aerial mount.
The display only shows the frequency
RDS is switched off.
☞ Activate “RDS on” or “RDS automatic” in the Audio Settings menu, see
instead of the station name.
page 137.
RDS activated:
The broadcasting station temporarily transmits additional information to
the station name (PS).
Broadcasting station does not transmit RDS information (frequency is
displayed).
Stored station cannot be selected via
Station cannot be received at the moment.
☞ New receivable stations may have to be stored using Autostore, see
station button.
page 98.
Traffic reports come from a different station Select the desired traffic station for traffic reports in the “FM Extras” menu,
to the one set.
see page 97.
No traffic reports can be heard (CD/MP3 or Switch on TP, see page 101.
Mute).
Error message / symptom
Possible cause / remedy
CD/MP3
Display shows “No CD loaded” when changing to CD/MP3 mode CD is not being recognised or has an incompatible format.
although a CD is inserted.
Display shows “CD Error”.
Soiled or scratched CD.
☞ Clean CD with an appropriate specialist cleaner.
CD incorrectly inserted.
☞ Insert the CD into the audio CD slot with the printed side up.
CD has an incompatible CD format.
The Infotainment System plays standard audio CDs and MP3 CDs according to ISO 9660 standard.
Problems with new copy-protected audio CDs.
Some copy protection procedures are incompatible with accepted standards for audio CDs. This is not a fault on the
unit.
MP3 CD is not read.
CD does not comply with ISO 9660 standard.
It takes a long time for the inserted MP3 CD to be played.
A lot of MP3 files in different directories on the CD.
The Infotainment system needs some time to read the directory structure.
Distorted sounds / skips during CD play.
Soiled or scratched CD.
☞ Clean CD with an appropriate specialist cleaner.
Navigation
No guidance.
No destination has been input.
☞ Input destination.
No navigation DVD/CD loaded.
☞ Insert navigation DVD/CD.
The Infotainment System guides me into a traffic jam although
The present road obstruction has not been transmitted by the RDS TMC station currently being received.
dynamic guidance is active.
The Infotainment System does not currently receive any RDS TMC data (“TMC” symbol not shown in the display).
Ç symbol is displayed on navigation main page.
GPS satellite reception may be disrupted: in multi-storey car parks, tunnels, under bridges, in narrow valleys of
mountain ranges, in heavy rainfall or thunderstorms and unfavourable satellite constellations.
Vehicle battery has been disconnected.
Vehicle has been transported over a long distance (e.g. ferry).
Directions are too loud / too quiet.
Adjust the volume for navigation messages, see page 139.
No directions are audible, Æ symbol is displayed on navigation Volume of navigation announcements is set to minimum.
main page.
Adjust the volume for navigation messages, see page 139.
Inaccurate positioning.
GPS satellite reception disrupted for a long time.
Vehicle battery has been disconnected.
Vehicle has been transported over a long distance (e.g. ferry).
Guidance is not accurate.
An inaccuracy of approx. 30 m is within the tolerance limits.
Please contact an authorised Opel/Vauxhall dealer if greater inaccuracies frequently occur.
The displayed distance to the turning point is calculated to the centre of the junction (especially for extended junctions
and main road exits).
143
General notes
In the case of a malfunction we
recommend you contact an authorised
Opel/Vauxhall dealer.
VHF reception
For VHF car radio reception: Despite the
sophisticated technology, differences to
domestic radio reception (including RDS
stations) may be evident in the form of
interference.
The vehicle operating instructions provide
information on the physical causes of such
defects.
Purchasing navigation DVDs/CDs
The digital road maps on the navigation
DVD/CD are the basis for the navigation.
A current navigation DVD/CD for a region
is supplied with the unit.
For further navigation DVDs/CDs for other
countries we recommend you contact an
authorised Opel/Vauxhall dealer.
Handling DVDs/CDs
Avoid finger marks when handling DVDs/
CDs. After removing from the DVD/CD
player, put DVDs/CDs back into the sleeve
immediately, to protect them from
damage and dirt.
Dirt and liquids on DVDs/CDs can
contaminate the lens of the DVD/CD player
in the unit and lead to malfunctions.
Store DVDs/CDs away from heat and direct
sunlight.
144
GPS reception
Maintenance and Care
GPS reception can be impaired under
trees or between high buildings. No GPS
reception is possible in multi-storey car
parks, tunnels, etc.
Please note the following when using the
Infotainment System:
In the event that no 3D position (longitude,
latitude, altitude) can be established, the
Ç symbol appears in the main display.
After transporting the vehicle for a long
time, for example by ferry, it can take up to
15 minutes until the Infotainment System
has established the current GPS position.
If required, wait until the Ç symbol is no
longer displayed in the main display.
Power supply interruption
After connecting the battery it can take up
to 15 minutes until the Infotainment System
has established the current GPS position.
Unit cooling
With higher operating or ambient
temperatures an electric fan will start
automatically. This fan will run for some
time after the Infotainment System has
been switched off.
–
Do not attempt to open the product.
Improper handling may result in the
unit being damaged.
–
Do not use any abrasive chemicals,
cleaning solutions or strong cleaners
to clean the product. Use a soft cloth
moistened with soapy water to clean
your unit.
–
The Infotainment System must only be
serviced by trained specialists. Faulty
installation, assembly or servicing can
have dangerous consequences and
may invalidate the unit's warranty.
POIs symbol overview3
When showing POIs on the navigation map
the following symbols are used:
Symbol Meaning
Airport
a
V
u
%
$
Q
P
c
r
A
&
C
J
]
G
g
k
Z
L
O
y
!
F
Amusement park
ATM
Automobile club
Bank
Bus station
Symbol Meaning
Fire station
f
Y
H
h
i
o
m
n
D
M
p
R
T
[
B
b
e
E
q
S
X
U
x
I
Golf course
TMC symbols overview 3
When showing the TMC map the following
symbols are used:
Hospital
Symbol Meaning
Hotel
For scales greater than 10 km:
Industrial estate
>
Road obstruction in the
direction of travel indicated
@
Road obstruction in both
directions of travel
Library
Marina
Military base
Monument
For scales of 10 km and less:
Museum
R
Roadworks
Park
6
Danger
F
Slippery road
Y
Poor weather conditions
Police
K
Bad roadway
Post office
U
Accidents
Railway station
B
Slow or queuing traffic
Restaurant
J
Stationary traffic
Services
W
Delays, waiting times
g
Exceptional vehicles
v
Narrow road sections
Tourist attraction
p
No parking possibility
Tourist information
G
Vehicle on wrong carriageway
Exhibition centre
c
Closed roads
Ferry
N
Bad visibility
Car park
Car rental company
Car repair
Chemist
Cinema
City centre
Clinic
Community centre
Council office
Court house
Cultural centre
Destination
Education
Embassy
Entertainment
Park + Ride
Petrol station
Place of worship
Shopping centre
Sports centre
Theatre
145
Symbol Meaning
H
Heavy wind
S
Smog alert
D
Overhead clearance restriction
r
Observe information in the radio
146
Glossary
Autostore (AS)
In the FM and AM wavebands all
receivable stations can be stored
automatically. These stations are
stored in a separate AS memory.
If you drive out of the reception area of the
stored station new stations can be stored.
CD text
Information on an audio CD which can
contain the following data:
Twin tuner
ID3 tag
For enhanced functionality with RDS and
RDS TMC the Infotainment System has
a second FM tuner (VHF receiver) that
searches the transmission environment for
RDS stations and therefore always ensures
optimum availability of traffic information.
Tag in an MP3 file which can contain the
following data:
This means that the short interruptions
in reception when searching for the
optimum reception frequency (alternative
frequency), with which users of RDS radios
with single tuners will be familiar, are now
a thing of the past.
–
Title name
GPS (Global Positioning System)
–
Artist name
–
CD name
GPS is a worldwide satellite navigation
system. It currently consists of 29 active
satellites orbiting the globe in nearly
12 hours. The 6 orbits have an altitude of
approximately 20,200 kilometres. At any
one time, at least 4 satellites are available,
required for three-dimensional positioning.
Many up-to-date CDs already contain
CD text.
Digital Sound Processor
The Infotainment System has a digital
sound processor that allows adjustment of
individual settings for treble and bass as
well as the selection of various optimised
sound styles.
This means, for example, that there are
pre-programmed sound styles for jazz
or classic that have been specifically
optimised for these music styles.
From the transmitted signals the GPS
receiver integrated into the Infotainment
System determines the distance to the
individual satellites. The information about
the transmitted satellite positions is used to
calculate the vehicle's current position.
–
Track
–
Artist
–
Title of the album the track was
published on
–
Year of publication
–
Music style
–
Comments
This information can be saved in the MP3
file using an appropriate Tag Editor on the
PC/Mac.
Infotainment
“Infotainment” is a fusion of the two terms
“Information” and “Entertainment”.
Your Infotainment System offers you both,
information, e.g. through current traffic
announcements via TP and TMC or news
via the station selection with PTY as well
as entertainment in the form of radio and
CD/MP3 playback.
147
MP3
A method for compressing audio data
developed by the German Fraunhofer
Institute. The compression allows a
reduction of the data quantities by about
10% of its original size without any audible
loss in quality (with a bit rate of 128 kbit/s).
If lower bit rates are used when encrypting
the CD audio data on MP3 smaller files are
possible, but this will result in quality losses.
RDS (Radio Data System)
Radio Data System offers the possibility
of transmitting inaudible digital data
alongside voice and music programmes
via the FM signal.
The following section contains the most
important information that is transmitted
with the RDS signal:
PS, Programme Service Name
Display of programme name. Some
stations display additional information, like
the current music title, current news, etc.
AF, Alternative Frequency
An RDS programme is transmitted on
several frequencies simultaneously. During
the journey, the Infotainment System
automatically searches for the best
receivable frequency.
148
PTY, Programme Type
Many RDS stations transmit a PTY code
that indicates the type of programme
being broadcast (e.g. News). The PTY code
enables selection of the station according
to programme type.
REG, Regional programmes
Some RDS stations transmit different
regional programmes over different
frequencies at certain times. You can
continue to listen to the set regional
programme even when travelling through
the reception area of the next regional
programme.
TP, Traffic Programme
Traffic Programme. Traffic stations are
VHF RDS stations which transmit traffic
information.
A special ID is transmitted during a traffic
announcement (the TA bit). When this ID is
received, the Infotainment System switches
to traffic announcement, even during CD/
MP3 playback or mute.
TMC, Traffic Message Channel
Some RDS stations transmit digital
information about the current traffic
situation in addition to traffic
announcements.
The traffic information received can
be recalled in the Info menu. Road
obstructions on your route are evaluated
for dynamic guidance.
RDS time signal
The vehicle clock can be synchronised to
the time transmitted via RDS, see vehicle
operating instructions.
EON, Enhanced Other Networks
With EON you will hear traffic reports,
even if the set station does not transmit its
own traffic information. When a traffic
announcement is made, the unit switches
to a traffic information station linked to
EON.
SDVC
Speed-dependent volume control. To
compensate for outside and road noises
the volume of the Infotainment System can
be adjusted in accordance with the speed
of the vehicle.
TA Volume
Traffic announcement volume
Index
A
Activating guidance ............................... 112
Alternative Frequency............................ 148
Arrow display .......................................... 125
Audio settings ......................................... 137
Audio sources ........................................... 90
selecting using function buttons ......... 90
selecting using the Audio menu .......... 90
Automatic search ............................... 94, 95
by programme type ............................. 97
Manual tuning....................................... 96
Automatic switch off ................................ 85
Autostore...........................................98, 147
B
Balance.................................................... 106
Bass.......................................................... 106
Brief overview............................................ 82
C
CD text.............................................103, 147
CD/MP3 playback................................... 102
CD Extras ............................................. 104
Direct track selection .......................... 103
Fast search forwards/backwards ...... 103
Random CD ......................................... 104
Random play....................................... 104
Repeat Track....................................... 104
Scan CD ............................................... 104
Selecting MP3 albums ........................ 105
Selecting next or previous track ........ 103
Show title ............................................. 105
CD/MP3 player........................................ 102
Notes on audio/MP3 CDs................... 102
Changing map orientation .................... 126
Click dial.................................................... 85
Combined map/pictogram display....... 127
Control elements ...................................... 82
Cursor ........................................................ 88
D
Deleting characters ................................ 109
Destination input .................................... 109
Corner .................................................. 112
Country................................................ 111
House number .................................... 112
Postcode.............................................. 112
Street ................................................... 111
Town .................................................... 111
Destination mem. ................................... 114
Destinations beyond digitised roads .... 130
Detailed arrows ...................................... 125
Digital Sound Processor ................... 80, 147
Display....................................................... 83
Displaying special destinations............. 127
Displaying the map ................................ 129
Displays ..................................................... 81
Dynamic guidance ................................. 127
Extensive detour ................................. 127
Local detour........................................ 128
E
Entering destinations via the map ........ 130
Entering letters........................................ 109
EON ................................................. 102, 148
F
Fader ....................................................... 106
Feature pages .......................................... 87
Function buttons ...................................... 90
G
General information......................... 80, 144
GPS reception ..................................... 144
Handling CDs...................................... 144
Operating instructions ......................... 80
Power supply interruption.................. 144
Purchasing navigation CDs ............... 144
Road safety........................................... 81
Unit cooling......................................... 144
VHF reception..................................... 144
GPS (Global Positioning System)........... 147
Guidance................................................. 122
Guidance screen..................................... 123
I
ID3 tag ............................................ 103, 147
Info menu................................................ 131
Audio parameters .............................. 131
Information on navigation ................ 132
Navigation parameters ..................... 131
TMC Info.............................................. 132
TMC map ............................................ 132
TMC settings ....................................... 132
Infotainment ........................................... 147
L
Lists ........................................................... 89
149
M
Main display.............................................. 86
Maintenance and Care .......................... 144
Map display ............................................ 126
Map scale................................................ 126
Menu concept ........................................... 87
Menu displays ........................................... 81
Menu levels ............................................... 87
Menu operation ........................................ 88
Menus ........................................................ 88
Messages on the map ............................ 134
MP3..................................................102, 148
Mute function............................................ 85
N
Navigation .............................................. 107
Activating guidance ........................... 112
Activating the navigation system ..... 108
Changing destinations in the
address book ...................................... 116
Deleting destinations from the
address book ...................................... 116
Deleting home address ...................... 115
Destin. input ........................................ 110
Destinat. .............................................. 133
Destination input ................................ 109
Destination mem................................. 114
Entering POIs....................................... 113
Functioning ......................................... 107
Global Positioning System.................. 107
Inserting/removing navigation
DVD/CD ............................................... 108
Lists ...................................................... 110
Position ................................................ 133
Route list .............................................. 133
150
Selecting destinations from the
address book ...................................... 115
Setting route class .............................. 139
Speech output settings .............. 108, 136
Storing and changing a home
address................................................ 115
Typewriter ........................................... 109
Voice output ....................................... 107
O
Operation.................................................. 85
P
Petrol stop............................................... 122
Planning detours .................................... 128
Pop-up menus .......................................... 89
Position map ........................................... 129
Programme Service Name..................... 148
PTY - programme type .......................... 148
R
Radio ......................................................... 94
Automatic search ................................. 95
Autostore............................................... 98
Selecting waveband ............................. 94
Station list.............................................. 95
Station memory .................................... 96
Radio mode .............................................. 94
RDS (Radio Data System) ................ 99, 148
Switching off ....................................... 100
Switching on.......................................... 99
Recalling main functions.......................... 90
Regional programmes ................... 100, 148
Rocker switch ............................................ 95
Route options.......................................... 140
S
Scale ........................................................ 123
SDVC ............................................... 138, 148
Selection pages ........................................ 87
Setting display type ............................... 124
Setting language.................................... 136
Settings ................................................... 136
Audio settings..................................... 137
Delete lists ........................................... 141
Extras................................................... 141
Ignition lock logic ............................... 137
Map options........................................ 140
Navigation settings............................ 139
RDS (Radio Data System) .................. 137
Route class .......................................... 139
System settings................................... 136
Volumes............................................... 138
Settings pages.......................................... 87
Sound ...................................................... 106
Sound settings ........................................ 105
Sound style ............................................. 106
Start-up volume...................................... 139
Station list ................................................. 95
Station memory ........................................ 96
Recalling stations ................................. 96
Storing stations manually.................... 96
Storing stations using the Radio menu96
Steering wheel remote control .......... 82, 91
Steering wheel 1 ................................... 91
Steering wheel 2 ................................... 91
Switching on and off ................................ 85
with the ignition key ............................. 85
System settings....................................... 136
T
TA Volume .............................................. 148
TMC ......................................................... 148
TMC messages........................................ 134
TMC station............................................. 133
TP .....................................................101, 148
Traffic programme ................................. 101
Deactivating traffic announcements 101
Hearing traffic announcements only 101
Station list............................................ 102
Switching off TP .................................. 101
Switching on TP................................... 101
Travel guide information ....................... 120
Searching in additional information . 120
Using the browser............................... 121
Treble....................................................... 106
Troubleshooting...................................... 142
Twin Audio ................................................ 92
Restrictions during operation .............. 93
Search .................................................... 93
Selecting audio source ......................... 93
Selecting waveband ............................. 93
Setting the volume................................ 93
Switching off.......................................... 93
Switching on .......................................... 93
Twin tuner .........................................80, 147
V
Volume
of traffic announcements................... 101
setting .................................................... 85
151
Display menus
Symbols
Æ .............................................................. 71
É ............................................................... 71
È ............................................................. 71
Ê.............................................................. 71
Ë.............................................................. 71
ö............................................................... 73
Ü ............................................................. 73
K .............................................................. 73
....................................................... 71, 86
Í ......................................................84, 140
Ú............................................................. 140
Ù ............................................................ 140
Ì .....................................................84, 140
j............................................................... 80
k ............................................................... 80
j .............................................................. 94
Ó............................................................. 121
Ô............................................................. 121
Õ............................................................. 121
Ø............................................................. 121
Î .............................................................. 124
Ï ............................................................ 124
Ð............................................................ 124
152
A
C
Add.......................................................... 118
Add tour .................................................. 117
Addition. Info .......................................... 120
Address book.......................................... 114
Album ...................................................... 105
All Info types ........................................... 132
All messages ........................................... 132
Along calculated route .......................... 132
AM ................................................. 84, 90, 94
AM AS........................................................ 94
AM level..................................................... 99
Announc. Ä................................... 123, 124
Announcement ....................................... 139
Arrival time ............................................. 141
Arrow ....................................................... 124
Arrow Î................................................... 123
AS............................................................... 84
AS level...................................................... 98
Autostore .................................................. 98
Calculate................................................. 128
CD.............................................................. 90
CD Error................................................... 143
CD in.................................................. 84, 102
Centred ................................................... 140
Corner...................................................... 112
Country ................................................... 111
B
Back........................................................... 88
Balance ................................................... 105
Bass ......................................................... 105
Browse ..................................................... 129
Browse / Browse OFF.............................. 129
Browse OFF ............................................. 129
D
Delete ......................................115, 116, 141
Delete lists...............................115, 116, 141
Destin. input ...........................110, 114, 124
Destination map..................................... 129
Destination mem. ........................... 123, 124
Detailed arrows ...................................... 141
Detour .....................................123, 124, 128
Distance .................................................. 133
Driving time ............................................ 141
Dynamic guidance ................................. 140
E
Edit .................................................. 115, 116
External In ............................................... 138
Extras .......................................... 94, 95, 104
F
Fader ....................................................... 105
Fastest..................................................... 139
Filtering ................................................... 132
FM.................................................. 84, 90, 94
FM AS ........................................................ 94
FM Level.................................................... 99
H
Head up .................................................. 140
History ..................................................... 121
Home ...............................................114, 115
Homepage ......................................120, 121
No Ferries Ù .......................................... 140
No tunnels Ú ......................................... 140
No. ........................................................... 112
Normal .................................................... 104
North up .................................................. 140
I
P
Ign. logic.................................................. 137
In other towns .................................113, 120
Info type .................................................. 132
Petrol stations ......................................... 122
Popup info............................................... 141
Position map ........................................... 129
Previous page ......................................... 121
Proceed ................................................... 137
PTY selection ............................................ 97
PTY station................................................ 98
J
Journey ................................... 117, 120, 123
L
Language................................................ 136
Last destinat. .......................................... 114
List ........................................................... 114
M
MAIN.......................................................... 88
Manual ...................................................... 95
Map......................................... 124, 126, 129
Map / Pictogram.............................124, 127
Map / Pictogram Ð ................................. 123
Map Ï ................................................... 123
Menu....................... 110, 114, 120, 123, 129
Motorway ................................................ 139
MP3....................................................84, 102
Music........................................................ 139
N
Nationwide.............................................. 113
NAVI ................................................132, 134
Navi Announc. ........................................ 138
Next page ............................................... 121
R
RDS ............................................................ 99
Recalculate ............................................. 128
REG .................................................... 84, 100
S
Saving......................................113, 116, 130
Scale ........................................126, 129, 135
Scale Ñ .................................................. 123
SDVC........................................................ 138
Secondary roads .................................... 139
Select × ................................................. 121
Set destin. point.............................. 129, 130
Settings.................................................... 136
Shortest ................................................... 139
Show POIs ............................................... 140
Showing tour........................................... 118
Sorting criteria ........................................ 133
Sound ........................................90, 105, 106
Special destinations ............................... 113
Start from................................................ 117
Start Navi................................112, 113, 130
Starting tour ........................................... 117
Start-up volume...................................... 138
Station................................................. 95, 96
Station list ................................................. 95
Stop navi ......................................... 123, 124
Store .......................................................... 95
Street ............................................... 111, 133
Symbol .................................................... 135
T
TA Volume .............................................. 138
Test Navi announcement ...................... 139
TMC ...................................84, 127, 132, 134
TMC map ................................................ 134
Toll free Í ............................................. 140
Tours ............................................... 117, 124
Town........................................................ 111
TP....................................................... 84, 101
Track ....................................................... 103
Traffic stations........................................ 102
Treble ...................................................... 105
U
Update stations........................................ 96
User ......................................................... 106
V
Vicinity current position .........113, 120, 132
Vicinity destination ................113, 120, 132
View......................................................... 129
153
154
Opel. Fresh thinking - better cars.
UCE / UCL
Copyright by ADAM OPEL AG, Rüsselsheim, Germany.
Reproduction or translation, in whole or in part, is not permitted without prior written consent
from Adam Opel AG. All rights as understood under the copyright laws are explicitly reserved
by Adam Opel AG. All information, illustrations and specifications contained in this Owner’s
Manual are based on the latest product information available at the first time of publication.
The right is reserved to make changes at any time without notice.
Edition: January 2005, ADAM OPEL AG, Rüsselsheim.
A2C53094384
Printed on chlorine-free bleached paper.
KTA-2587/1-D/GB 13 197 718 Art.-Nr. 09 952 841
01/2005
This document in other languages
- Deutsch: Vauxhall Zafira Infotainment System