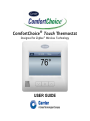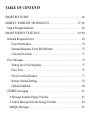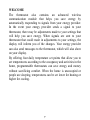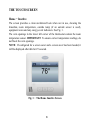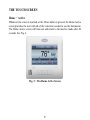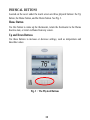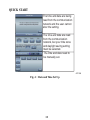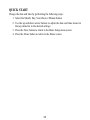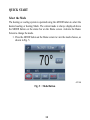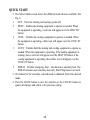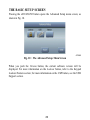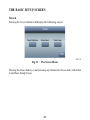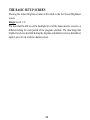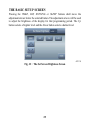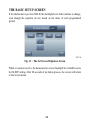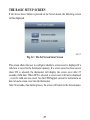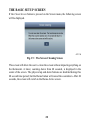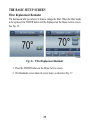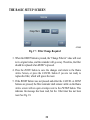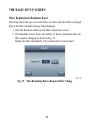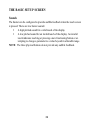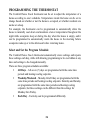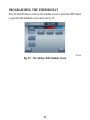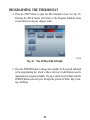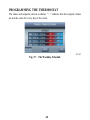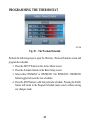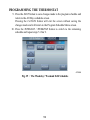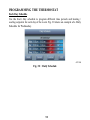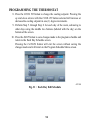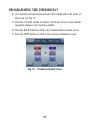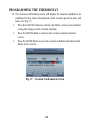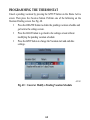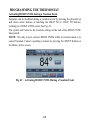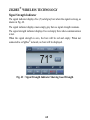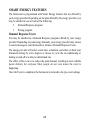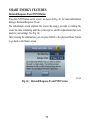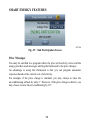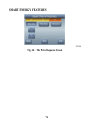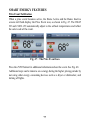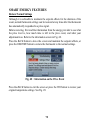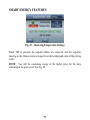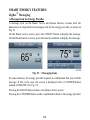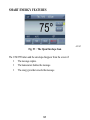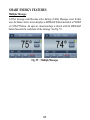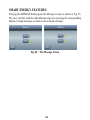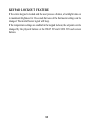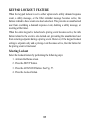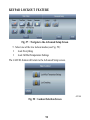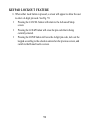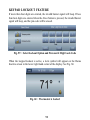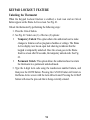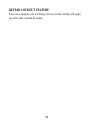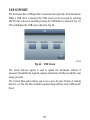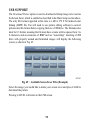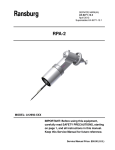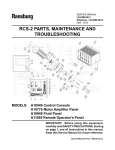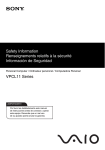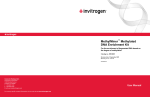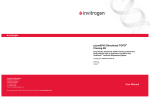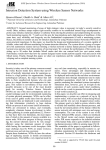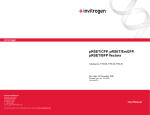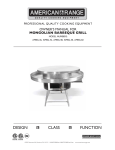Download Carrier Thermostat User guide
Transcript
ComfortChoice ) Touch Thermostat Designed for ZigBeeR Wireless Technology USER GUIDE TABLE OF CONTENTS PAGE WELCOME . . . . . . . . . . . . . . . . . . . . . . . . . . . . . . . . . . . . . . . . . . . . . 6,7 THE TOUCH SCREEN . . . . . . . . . . . . . . . . . . . . . . . . . . . . . . . . . . . . 8,9 Home − Inactive . . . . . . . . . . . . . . . . . . . . . . . . . . . . . . . . . . . . . . . . . . . 8 Home − Active . . . . . . . . . . . . . . . . . . . . . . . . . . . . . . . . . . . . . . . . . . . . 9 PHYSICAL BUTTONS . . . . . . . . . . . . . . . . . . . . . . . . . . . . . . . . . . . . . 10 Home Button . . . . . . . . . . . . . . . . . . . . . . . . . . . . . . . . . . . . . . . . . . . . 10 Up and Down Buttons . . . . . . . . . . . . . . . . . . . . . . . . . . . . . . . . . . . . . 10 QUICK START . . . . . . . . . . . . . . . . . . . . . . . . . . . . . . . . . . . . . . . . 11−16 Setting the Time and Date . . . . . . . . . . . . . . . . . . . . . . . . . . . . . . . . . . 11 Select the Mode . . . . . . . . . . . . . . . . . . . . . . . . . . . . . . . . . . . . . . . . . . 14 Set or Change the Heating and Cooling Setpoints . . . . . . . . . . . . . . . . 16 BASIC THERMOSTAT OPERATION . . . . . . . . . . . . . . . . . . . . . . 17−20 Hold Until . . . . . . . . . . . . . . . . . . . . . . . . . . . . . . . . . . . . . . . . . . . . . . 17 Hold the Temperature . . . . . . . . . . . . . . . . . . . . . . . . . . . . . . . . . . . . . 17 Fan Selection . . . . . . . . . . . . . . . . . . . . . . . . . . . . . . . . . . . . . . . . . . . . 19 TABLE OF CONTENTS THE BASIC SETUP SCREEN . . . . . . . . . . . . . . . . . . . . . . . . . . . . 21−32 Screen . . . . . . . . . . . . . . . . . . . . . . . . . . . . . . . . . . . . . . . . . . . . . . . . . 23 Filter Replacement Reminder . . . . . . . . . . . . . . . . . . . . . . . . . . . . . . . . 29 Filter Replacement Reminder Reset . . . . . . . . . . . . . . . . . . . . . . . . . . . 32 Sounds . . . . . . . . . . . . . . . . . . . . . . . . . . . . . . . . . . . . . . . . . . . . . . . . . 34 PROGRAMMING THE THERMOSTAT . . . . . . . . . . . . . . . . . . . . 36−65 Select and Set the Program Schedule . . . . . . . . . . . . . . . . . . . . . . . . . . 36 The Edit Buttons . . . . . . . . . . . . . . . . . . . . . . . . . . . . . . . . . . . . . . . . . 42 View the Schedules . . . . . . . . . . . . . . . . . . . . . . . . . . . . . . . . . . . . . . . 43 Programs Schedules . . . . . . . . . . . . . . . . . . . . . . . . . . . . . . . . . . . . . . . 43 All Days . . . . . . . . . . . . . . . . . . . . . . . . . . . . . . . . . . . . . . . . . . . . . . 43 Weekday / Weekend Schedule . . . . . . . . . . . . . . . . . . . . . . . . . . . . . 47 Each Day Schedule . . . . . . . . . . . . . . . . . . . . . . . . . . . . . . . . . . . . . . 52 Vacation Scheduling . . . . . . . . . . . . . . . . . . . . . . . . . . . . . . . . . . . . . . 55 Vacation Pending Screen . . . . . . . . . . . . . . . . . . . . . . . . . . . . . . . . . 62 Canceling or Modifying a Pending Vacation Schedule . . . . . . . . . . . 63 Activating HOLD UNTIL During a Vacation Event . . . . . . . . . . . . . 65 TABLE OF CONTENTS SMART RECOVERY . . . . . . . . . . . . . . . . . . . . . . . . . . . . . . . . . . . . . . 66 ZIGBEER WIRELESS TECHNOLOGY . . . . . . . . . . . . . . . . . . . . 67−68 Signal Strength Indicator . . . . . . . . . . . . . . . . . . . . . . . . . . . . . . . . . . . 68 SMART ENERGY FEATURES . . . . . . . . . . . . . . . . . . . . . . . . . . . . 69−80 Demand Response Event . . . . . . . . . . . . . . . . . . . . . . . . . . . . . . . . . . . 69 Event Notification . . . . . . . . . . . . . . . . . . . . . . . . . . . . . . . . . . . . . 70 Demand Response Event INFO Button . . . . . . . . . . . . . . . . . . . . . 72 Customer Override . . . . . . . . . . . . . . . . . . . . . . . . . . . . . . . . . . . . 73 Price Messages . . . . . . . . . . . . . . . . . . . . . . . . . . . . . . . . . . . . . . . . . . . 74 Setting Up a Price Response . . . . . . . . . . . . . . . . . . . . . . . . . . . . . 75 Price Tiers . . . . . . . . . . . . . . . . . . . . . . . . . . . . . . . . . . . . . . . . . . . 75 Price Event Notification . . . . . . . . . . . . . . . . . . . . . . . . . . . . . . . . 77 Restore Normal Settings . . . . . . . . . . . . . . . . . . . . . . . . . . . . . . . . 78 Optional Methods . . . . . . . . . . . . . . . . . . . . . . . . . . . . . . . . . . . . . 80 ZIGBEE messaging . . . . . . . . . . . . . . . . . . . . . . . . . . . . . . . . . . . . . . . 81 A Message from the Energy Provider . . . . . . . . . . . . . . . . . . . . . . . . 81 A Cancel Message from the Energy Provider . . . . . . . . . . . . . . . . . . 84 Multiple Messages . . . . . . . . . . . . . . . . . . . . . . . . . . . . . . . . . . . . . . 85 TABLE OF CONTENTS KEYPAD LOCKOUT FEATURE . . . . . . . . . . . . . . . . . . . . . . . . . . 87−94 Selecting Lockout . . . . . . . . . . . . . . . . . . . . . . . . . . . . . . . . . . . . . . . . 89 Unlocking the Thermostat . . . . . . . . . . . . . . . . . . . . . . . . . . . . . . . . . . 94 USB SUPPORT . . . . . . . . . . . . . . . . . . . . . . . . . . . . . . . . . . . . . . . 97−101 TROUBLESHOOTING . . . . . . . . . . . . . . . . . . . . . . . . . . . . . . . . 102−104 Screen is Unresponsive . . . . . . . . . . . . . . . . . . . . . . . . . . . . . . . . 102 No Heat or Cooling . . . . . . . . . . . . . . . . . . . . . . . . . . . . . . . . . . . 102 EHeat is Displayed . . . . . . . . . . . . . . . . . . . . . . . . . . . . . . . . . . . 102 Power Outage . . . . . . . . . . . . . . . . . . . . . . . . . . . . . . . . . . . . . . . 102 Check Filter Reminder . . . . . . . . . . . . . . . . . . . . . . . . . . . . . . . . 102 Loss of Wireless Communications . . . . . . . . . . . . . . . . . . . . . . . 103 System Error Messages . . . . . . . . . . . . . . . . . . . . . . . . . . . . . . . . 103 Forgotten Lockout Password . . . . . . . . . . . . . . . . . . . . . . . . . . . . 104 Time is Incorrect (Time Zone, Daylight Savings, Loss of Communications, Etc) . . . . . . . . . . . . . . . . . . . . . . . . . . 104 Widely Swinging Temperatures . . . . . . . . . . . . . . . . . . . . . . . . . . 104 Memory Failure . . . . . . . . . . . . . . . . . . . . . . . . . . . . . . . . . . . . . . 104 WELCOME This is the Carrier ComfortChoiceR Touch Programmable Communicating Thermostat (PCT) with ZigBeeR wireless technology. This unique device’s state-of-the-art technology and easy to use interface makes it easier than ever for you to keep your home comfortable while saving energy and money. Designed to be smart – and smart looking – as any of the other electronics in your home, the new Touch thermostat offers programming options to fit your lifestyle – not anybody else’s. The thermostat can be set for 7-day, 5/2-day, or 1-day programmable operation. Different heating and cooling set points and times are programmable for 4 periods per day. 6 WELCOME The thermostat also contains an advanced wireless communication module that helps you save energy by automatically responding to signals from your energy provider. In the event your energy provider sends a signal to your thermostat, there may be adjustments made to your settings that will help you save energy. When signals are sent to your thermostat that could result in adjustments to your settings, the display will inform you of the changes. Your energy provider can also send messages to the thermostat, which will also show on your display. By offering four daily temperature set points that allow you to set temperatures according to the occupancy and activities in the home, programmable thermostats can save energy and money without sacrificing comfort. When the home is unoccupied or people are sleeping, temperatures can be set lower for heating or higher for cooling. 7 THE TOUCH SCREEN Home − Inactive The screen provides a clean uncluttered look when not in use, showing the time/date, room temperature, outside temp (if an outside sensor is used), equipment icons and any energy event indicators. See Fig. 1. The vent openings in the lower left corner of the thermostat contain the room temperature sensor. IMPORTANT: To ensure correct temperature readings, do not block the vent openings. NOTE: If configured for a screen saver and a screen saver has been loaded, it will be displayed after idle for 25 seconds. Fig. 1 − The Home Inactive Screen 8 THE TOUCH SCREEN Home − Active Whenever the screen is touched, or the Home button is pressed, the Home Active screen provides the user with all of the selections needed to use the thermostat. The Home Active screen will time-out and return to the inactive mode after 60 seconds. See Fig. 2. Fig. 2 − The Home Active Screen 9 PHYSICAL BUTTONS Located on the cover under the touch screen are three physical buttons: the Up button, the Home button, and the Down button. See Fig. 3. Home Button Use this button to wake up the thermostat, return the thermostat to the Home Inactive state, or return to Home from any screen. Up and Down Buttons Use these buttons to increase or decrease settings, such as temperature and time/date values. Fig. 3 − The Physical Buttons 10 QUICK START Setting the Time and Date The thermostat is equipped to automatically communicate wirelessly with a communication network to obtain date and time information. In some instances the time zone and daylight savings settings may need to be set manually. In the event of a loss of communications, or the lack of a communications network, the time and date can be set manually. Check or set the time/date by performing the following steps: 1. Either touch the screen or press the Home button to activate the Home screen. 2. Press the Setup button to open the Basic Setup menu. 3. Press the Time/Date icon on the Basic Setup menu screen. One of three possible screens will open (see Fig. 4): 11 QUICK START The time and date are being read from the communication network and the user cannot alter the setting. The time and date are read from the communication network, but your time zone and daylight saving setting must be selected. The time and date need to be manually set. A11138 Fig. 4 − Date and Time Set Up 12 QUICK START Change the date and time by performing the following steps: 1. Select the Month, Day, Year, Hour or Minute button. 2. Use the up and down arrow buttons to adjust the date and time shown in the top status bar to the desired settings. 3. Press the Done button to return to the Basic Setup menu screen. 4. Press the Home button to return to the Home screen. 13 QUICK START Select the Mode The heating or cooling system is operated using the MODE button to select the desired cooling or heating Mode. The current mode is always displayed above the MODE button on the status bar on the Home screen. Activate the Home Screen to change the mode. 1. Press the MODE button on the Home screen to view the mode choices, as shown in Fig. 5. A11109 Fig. 5 − Mode Button 14 QUICK START 2. The Select Mode screen shows the different mode choices available. See Fig. 6. S OFF − Turns the heating and cooling system off. S HEAT − Enables the heating equipment to operate as needed. When the equipment is operating, a red icon will appear over the HEAT TO button. S COOL − Enables the cooling equipment to operate as needed. When the equipment is operating, a blue icon will appear over the COOL TO button. S AUTO − Enables both the heating and cooling equipment to operate as needed. When the equipment is operating, if the heating equipment is running, then a red icon will appear over the HEAT TO button; if the cooling equipment is operating, then a blue icon will appear over the COOL TO button. S EHEAT − Enables emergency heat − also known as auxiliary heat. The EHEAT selection uses auxiliary heat only. Heat Pump heat is not used. 3. The button for the currently selected mode is indented. Select the desired mode. 4. Press the DONE button to save the selection or the CANCEL button to ignore all changes and return to the previous setting. 15 QUICK START A11111 Fig. 6 − Select Mode Set or Change the Heating and Cooling Setpoints Change the heating and cooling setpoints by either using the Up and Down physical arrow buttons on the front of the unit, or by activating the Home screen and using the HEAT TO and COOL TO touch screen buttons. Refer to Fig. 5. 16 BASIC THERMOSTAT OPERATION Hold Until The user has selected to follow the program schedule but changes the setpoint temporarily. In addition to the setpoint change, there is a “hold until” time indicating how long this temporary setpoint shall remain active. At the user specified hold until time, the setpoints shall return to their program schedule values. When hold until is active, the status box in the upper left hand corner of the display shall say HOLD UNTIL with the hold until time displayed underneath the status box. If you wish to cancel the HOLD UNTIL and resume your programmed schedule, hit the HOLD button. The HOLD button will then become the RESUME button. Then, press the RESUME button, and your settings will be adjusted as required per the programmed schedule. Hold the Temperature The thermostat is normally programmed to follow a schedule, but the current temperature can be held indefinitely by pressing the HOLD button on the Home Active screen. The word HOLD will appear in the top left corner of the screen. See Fig. 7. Resume the schedule by pressing the RESUME button. 17 BASIC THERMOSTAT OPERATION Fig. 7 − The Hold Button 18 BASIC THERMOSTAT OPERATION Fan Selection The fan distributes air throughout the home for a more even temperature in all spaces. Select the desired Fan mode from one of the two options available: S AUTO − The fan runs only when the heating or cooling equipment is running. S ON − The fan runs continuously regardless of whether the heating or cooling equipment is running. When the fan is running continuously and the heating or cooling equipment is not operational, a fan icon will appear over the FAN button. Change the Fan mode by performing the following steps: 1. Activate the Home screen. 2. Press the FAN button. 3. Select either AUTO or ON. 4. Press the DONE button to save the selection or the CANCEL button to ignore all changes and return to the previous setting. 19 BASIC THERMOSTAT OPERATION A11112 Fig. 8 − The Fan Selection 20 THE BASIC SETUP SCREEN Pressing Setup on the Active Home screen opens the Basic Setup menu screen, as shown in Fig. 9. A11113 Fig. 9 − The Basic Setup Menu Screen 21 THE BASIC SETUP SCREEN Pressing the ADVANCED button opens the Advanced Setup menu screen, as shown in Fig. 10. A11080 Fig. 10 − The Advanced Setup Menu Screen When you push the Version button, the current software version will be displayed. For more information on the Lockout button, refer to the Keypad Lockout Feature section; for more information on the USB button, see the USB Support section. 22 THE BASIC SETUP SCREEN Screen Pressing the Screen button will display the following screen. A11114 Fig. 11 − The Screen Menu Pressing the Done button, or not pressing any buttons for 60 seconds, will return to the Basic Setup Screen. 23 THE BASIC SETUP SCREEN Pressing the Adjust Brightness button will switch to the Set Screen Brightness screen. Range: Level 1−8 The user shall be able to set the backlight level of the home inactive screen to a different setting for each period of the program schedule. The idea being that brighter levels are desirable during the daytime and darker levels are desirable at night. Lower levels result in a darker screen. 24 THE BASIC SETUP SCREEN Pressing the WAKE, DAY, EVENING or SLEEP buttons shall move the adjustment arrows below the selected button. The adjustment arrows will be used to adjust the brightness of the display for that programming period. The Up button selects a brighter level and the Down button selects a darker level. A11115 Fig. 12 − The Set Screen Brightness Screen 25 THE BASIC SETUP SCREEN If the thermostat is put into HOLD, the backlight level shall continue to change, even though the setpoints do not, based on the times of each programmed period. A11116 Fig. 13 − The Set Screen Brightness Screen When a vacation is active, the home inactive screen backlight level shall be set to the SLEEP setting. After 60 seconds of no button presses, the screen will return to the Screen menu. 26 THE BASIC SETUP SCREEN If the Screen Saver button is pressed on the Screen menu, the following screen will be displayed. A11117 Fig. 14 − The Set Screen Saver Screen This screen allows the user to configure whether a screen saver is displayed if a valid one is saved in the thermostat memory. If a screen saver has been saved, when ON is selected, the thermostat will display the screen saver after 25 seconds of idle time. When OFF is selected, a screen saver will not be displayed − even if a valid one was saved. See the USB Support section for instructions on how to load a screen saver into the thermostat. After 60 seconds of no button presses, the screen will return to the Screen menu. 27 THE BASIC SETUP SCREEN If the Clean Screen button is pressed on the Screen menu, the following screen will be displayed. A11118 Fig. 15 − The Screen Cleaning Screen This screen will allow the user to clean the screen without impacting anything on the thermostat. A timer, counting down from 60 seconds, is displayed in the center of the screen. The physical up and down buttons are disabled during this 60 second time period, but the Home button will cancel the countdown. After 60 seconds, the screen will switch to the Home Active screen. 28 THE BASIC SETUP SCREEN Filter Replacement Reminder The thermostat tells you when it is time to change the filter. When the filter needs to be replaced, the FILTER button will be displayed on the Home Active screen. See Fig. 16. A11081 Fig. 16 − Filter Replacement Reminder 1. Press the FILTER button on the Home Active screen. 2. The Reminder screen shows 0 (zero) hours, as shown in Fig. 17. 29 THE BASIC SETUP SCREEN A11082 Fig. 17 − Filter Change Required 3. When the RESET button is pressed, the “Change Filter in” value will reset to its original value, and the reminder will go away. Therefore, the filter should be replaced when RESET is pressed. 4. Press the DONE button to save the changes and return to the Home Active Screen, or press the CANCEL button if you are not ready to replace the filter, which will ignore the reset. 5. If the RESET button was not pressed and either the CANCEL or DONE buttons are pressed, the filter reminder shall remain visible on the Home Active screen with an open envelope next to the FILTER button. This indicates the message has been read, but the filter timer has not been reset. See Fig. 18. 30 A11083 Fig. 18 − Filter Message Read But Timer Not Reset 31 THE BASIC SETUP SCREEN Filter Replacement Reminder Reset This setup allows the user to reset the filter use timer when the filter is changed prior to the filter reminder message being displayed. 1. Press the Reminders button on the Basic Setup menu screen. 2. The Reminder screen shows the number of hours remaining before the filter requires changing, as shown in Fig. 19. Replace the filter immediately if the counter shows 0 (zero) hours. A11119 Fig. 19 − Time Remaining Before Required Filter Change 32 THE BASIC SETUP SCREEN 3. Press the Reset button to reset the timer back to its original value. See Fig. 20. 4. Press the DONE button to save the changes and return to the Home Active screen, or press CANCEL to ignore all changes and return to the Basic Setup menu screen. A11120 Fig. 20 − Filter Change Time Reset 33 THE BASIC SETUP SCREEN Sounds The buzzer can be configured to provide audible feedback when the touch screen is pressed. There are two buzzer sounds: S A high pitched sound for a valid touch of the display. S A low pitched sound for an invalid touch of the display. An invalid touch indicates touching or pressing a non−functioning button or attempting to change a parameter to a value beyond its allowable range. NOTE: The three physical buttons do not provide any audible feedback. 34 THE BASIC SETUP SCREEN Turn the buzzer on or off by performing the following steps: 1. Select the Sounds button from the Basic Setup menu screen. 2. Select either ON or OFF, and then select the DONE button. See Fig. 21. A11121 Fig. 21 − Configuring the Buzzer 35 PROGRAMMING THE THERMOSTAT The ComfortChoice Touch thermostat can be set to adjust the temperature of a home according to one’s schedule. Temperatures inside the home can be set to change based on whether or not the home is occupied, or whether residents are awake or asleep. For example, the thermostat can be programmed to automatically allow the house to naturally cool down and maintain a lower temperature throughout the night while occupants sleep or during the day when the house is empty, and it can be programmed to automatically warm the house in the morning before occupants wake up or in the afternoon before returning home. Select and Set the Program Schedule The ComfortChoice Touch thermostat automatically stores settings and repeats those settings each day, while still allowing programming to be overridden at any time and settings to be changed manually. There are three program schedules available: S All Days – All seven (7) days are programmed with the same time periods and heating/cooling setpoints. S Weekday/Weekend – Monday thru Friday are programmed with the same time periods and heating/cooling setpoints. Saturday and Sunday are programmed with the same time periods and heating/cooling setpoints, but these settings can be different than the settings for Monday thru Friday. S Each Day – Each day can be programmed differently. 36 PROGRAMMING THE THERMOSTAT There are four (4) periods within each day: Wake, Day, Evening, and Sleep. The following tables illustrate the All Days program schedule and the Weekday/Weekend program schedule: All Days Program Schedule Monday thru Sunday Wake Day Evening Sleep Time 6 AM 8 AM 5 PM 10 PM Heating Setpoint 68_ 60_ 68_ 60_ 37 Cooling Setpoint 76_ 85_ 76_ 82_ PROGRAMMING THE THERMOSTAT Weekday/Weekend Program Schedule Monday thru Friday Wake Day Evening Sleep Time 6 AM 8 AM 5 PM 10 PM Saturday and Sunday Time Wake 8 AM Day 9:45 AM Evening 6:30 PM Sleep 11:30 PM Heating Setpoint 68_ 60_ 68_ 60_ Cooling Setpoint 76_ 85_ 76_ 82_ Heating Setpoint 68_ 60_ 68_ 60_ Cooling Setpoint 76_ 72_ 76_ 82_ 38 PROGRAMMING THE THERMOSTAT Perform the following steps to open the Schedule screen: 1. Touch the screen or press the Home button to activate the Home screen. 2. Press the Setup button. 3. Press the Schedule button to open the Schedule screen, as shown in Fig. 22. A11122 Fig. 22 − The Schedule Screen 39 PROGRAMMING THE THERMOSTAT The screen will switch to the appropriate screen when the All Days, Weekday/Weekend, or Each Day button is pressed. See Fig. 23. A11123 Fig. 23 − The All Days Schedule Screen 40 PROGRAMMING THE THERMOSTAT Press the BACK button to return to the Schedule screen, or press the EDIT button to open the Edit Schedule screen shown in Fig. 24. A11124 Fig. 24 − The All Days Edit Schedule Screen 41 PROGRAMMING THE THERMOSTAT The Edit Buttons Fig. 24 shows the four (4) edit buttons used to manipulate the program schedule. S The PERIOD function allows the user to change the schedule for the period indicated in the programming bar. Pressing the Up or Down arrows with the PERIOD button selected will cycle through the periods: Wake, Day, Evening, or Sleep. S The START function allows the user to change the starting time of the period. Pressing the Up or Down arrows with the Start button selected will increase or decrease the display period start time in 15 minute increments. S The HEAT TO function allows the user to change the heating setpoint. Pressing the Up and Down arrows with the HEAT TO button selected will increase or decrease the heating setpoint in one (1) degree increments. S The COOL TO function allows the user to change the cooling setpoint. Pressing the Up and Down arrows with the COOL TO button selected will increase or decrease the cooling setpoint in one (1) degree increments. 42 PROGRAMMING THE THERMOSTAT View the Schedules Perform the following steps to view a schedule: 1. Press the SETUP button on the Active Home screen. 2. Press the Schedule button on the Basic Setup screen. 3. Select the Schedule to view – All Days, Weekdays/Weekend, or Each Day. The times and setpoints shown as dashes indicate that the values for each are not the same for every day of the week. Programs Schedules This section describes how to program the thermostat for the three (3) different schedule options. All Days Use the All Days schedule to program all seven (7) days with the same time periods and heating / cooling setpoints. The All Days Schedule will display the program schedule that is executed every day. The times and setpoints shown as dashes “−−” indicate that the setpoint values are not the same for every day of the week. Refer to Fig. 25. 43 PROGRAMMING THE THERMOSTAT Perform the following steps to open the All Days Schedule screen and program the schedule. 1. Press the SETUP button on the Active Home screen. 2. Press Schedule on the Basic Setup screen. 3. Select All Days. A11125 Fig. 25 − The All Days Schedule 44 PROGRAMMING THE THERMOSTAT 4. Press the EDIT button to open the Edit Schedule screen. See Fig. 26. Pressing the BACK button will return to the Program Schedule menu screen without saving any changes made. A11126 Fig. 26 − The All Days Edit Schedule 5. Press the PERIOD button to change the schedule for the period indicated in the programming bar, which is above the four (4) edit buttons used to manipulate the program schedule. The up or down arrow buttons with the PERIOD button selected cycle through the periods of Wake, Day, Evening, and Sleep. 45 PROGRAMMING THE THERMOSTAT 6. Press the START button to change the starting time of the period. Pressing the up or down arrow buttons with the START button selected will increase or decrease the display period start time in 15 minute increments. 7. Press the HEAT TO button to change the heating setpoint. Pressing the up and down arrows with the HEAT TO button selected will increase or decrease the heating setpoint in one (1) degree increments. 8. Press the COOL TO button to change the cooling setpoint. Pressing the up and down arrows with the COOL TO button selected will increase or decrease the cooling setpoint in one (1) degree increments. 9. Press the SAVE button to save changes made to the program schedule and return to the All Days schedule screen. Pressing the CANCEL button will exit the screen without saving the changes made and will return to the Program Schedule Menu screen. 46 PROGRAMMING THE THERMOSTAT Weekday / Weekend Schedule Use the Weekday / Weekend schedule to program all five (5) weekdays (Monday thru Friday) with the same time periods and heating / cooling setpoints, and program both Saturday and Sunday with the same time periods and heating / cooling setpoints but different from the weekday settings. The Weekday / Weekend schedule allows temperatures to be set according to the occupancy and the activities in the home for a typical week. When the home is unoccupied or people are sleeping, temperatures can be set lower for heating or higher for cooling. The Weekday / Weekend schedule will display the program schedule that is executed every day for both Monday thru Friday and for Saturday and Sunday. Refer to Fig. 27 and 28. 47 PROGRAMMING THE THERMOSTAT The times and setpoints shown as dashes “−−” indicate that the setpoint values are not the same for every day of the week. A11127 Fig. 27 − The Weekday Schedule 48 PROGRAMMING THE THERMOSTAT A11128 Fig. 28 − The Weekend Schedule Perform the following steps to open the Weekday / Weekend Schedule screen and program the schedule: 1. Press the SETUP button on the Active Home screen. 2. Press the Schedule button on the Basic Setup screen. 3. Select either WEEKDAY or WEEKEND. The WEEKDAY / WEEKEND button toggles between the two schedules. 4. Press the EDIT button to edit that particular schedule. Pressing the BACK button will return to the Program Schedule menu screen without saving any changes made. 49 PROGRAMMING THE THERMOSTAT 5. Press the PERIOD button to change the schedule for the period indicated in the programming bar. The up or down arrow buttons with the PERIOD button selected cycle through the periods of Wake, Day, Evening, and Sleep. Refer to Fig. 29. 6. Press the START button to change the starting time of the period. Pressing the up or down arrow buttons with the START button selected will increase or decrease the display period start time in 15 minute increments. 7. Press the HEAT TO button to change the heating setpoint. Pressing the up and down arrows with the HEAT TO button selected will increase or decrease the heating setpoint in one (1) degree increments. 8. Press the COOL TO button to change the cooling setpoint. Pressing the up and down arrows with the COOL TO button selected will increase or decrease the cooling setpoint in one (1) degree increments. 50 PROGRAMMING THE THERMOSTAT 9. Press the SAVE button to save changes made to the program schedule and return to the All Days schedule screen. Pressing the CANCEL button will exit the screen without saving the changes made and will return to the Program Schedule Menu screen. 10. Press the WEEKDAY / WEEKEND button to switch to the remaining schedule and repeat steps 5. thru 9. A11096 Fig. 29 − The Weekday / Weekend Edit Schedule 51 PROGRAMMING THE THERMOSTAT Each Day Schedule Use the Each Day schedule to program different time periods and heating / cooling setpoints for each day of the week. Fig. 30 shows an example of a Daily Schedule for Wednesday. A11129 Fig. 30 − Daily Schedule 52 PROGRAMMING THE THERMOSTAT Perform the following steps to open the Each Day Schedule screen and program the schedule: 1. Press the SETUP button on the Active Home screen. 2. Press the Schedule button on the Basic Setup screen. 3. Press the EACH DAY button. 4. Fig. 30 shows an example of a daily schedule. Press the EDIT button to edit that particular schedule. Pressing the BACK button will return to the Program Schedule menu screen without saving any changes made. 5. Press the PERIOD button to change the schedule for the period indicated in the programming bar. The up or down arrow buttons with the PERIOD button selected cycle through the periods of Wake, Day, Evening, and Sleep. Refer to Fig. 31. 6. Press the START button to change the starting time of the period. Pressing the up or down arrow buttons with the START button selected will increase or decrease the display period start time in 15 minute increments. 7. Press the HEAT TO button to change the heating setpoint. Pressing the up and down arrows with the HEAT TO button selected will increase or decrease the heating setpoint in one (1) degree increments. 53 PROGRAMMING THE THERMOSTAT 8. Press the COOL TO button to change the cooling setpoint. Pressing the up and down arrows with the COOL TO button selected will increase or decrease the cooling setpoint in one (1) degree increments. 9. Perform Step 5. through Step 8. for each day of the week, advancing to other days using the middle two buttons (labeled with the day) on the bottom of the screen. 10. Press the SAVE button to save changes made to the program schedule and return to the Each Day Schedule screen. Pressing the CANCEL button will exit the screen without saving the changes made and will return to the Program Schedule Menu screen. A11130 Fig. 31 − Each Day Edit Schedule 54 PROGRAMMING THE THERMOSTAT Vacation Scheduling Your thermostat provides a convenient way to program a special heating / cooling schedule while you are away on vacation or for an extended period of time. When Vacation is active, the thermostat still communicates with the ZigBee network and controls the HVAC equipment to the desired setpoints. Perform the following steps to set a vacation schedule: 1. Activate the Home screen by touching the screen or pressing the physical Home button. 2. Press the SETUP button. 3. Press the Vacation button. The Vacation Start Date screen opens, as shown in Fig. 32. A11097 Fig. 32 − Vacation Start Date Screen 55 PROGRAMMING THE THERMOSTAT NOTE: If a vacation schedule already exists, the Vacation Pending screen will open. 4. Use the up and down arrows to set each of the values (Month, Day, Year, and Time). 5. Press the NEXT button and set the values for the Vacation Return Date. See Fig. 33. NOTE: Allow some time for the heating and cooling system to raise / lower the temperature settings, so you will be comfortable when you return. It can take hours to restore normal settings to a house. A11098 Fig. 33 − Vacation Return Date Screen 56 PROGRAMMING THE THERMOSTAT 6. Press the NEXT button. The screen will transition to either the Mode Select screen or an Error screen. The Error screen is displayed when the vacation start date and end date are reversed. See Fig. 34. Fig. 34 − The Vacation Error Screen 57 PROGRAMMING THE THERMOSTAT 7. The equipment mode selection is made before entering vacation mode. See Fig. 35. Once vacation mode is active, the equipment mode setting cannot be changed until the vacation is over or ended. See Fig. 38. 8. Select HEAT, COOL, or AUTO and set the desired setpoints. 9. Press the NEXT button. Fig. 35 − Vacation Equipment Mode Selection 58 PROGRAMMING THE THERMOSTAT 10. The currently selected vacation mode will be displayed in the center of the screen. See Fig. 36. 11. Press the CANCEL button to return to the Home Active screen without saving the changes to the vacation schedule. 12. Press the BACK button to return to the Vacation Mode selection screen. 13. Press the NEXT button to switch to the vacation confirmation screen. Fig. 36 − Vacation Setpoints Screen 59 PROGRAMMING THE THERMOSTAT 14. The vacation confirmation screen will display the vacation schedule to be confirmed. It also shows the duration of the vacation period in days and hours. See Fig. 37. S Press the CANCEL button to return to the Home Active screen without saving the changes to the vacation schedule. S Press the BACK button to return to the vacation setpoint selection screen. S Press the DONE button to save the vacation schedule and return to the Home Active screen. Fig. 37 − Vacation Confirmation Screen 60 PROGRAMMING THE THERMOSTAT 15. Fig. 38 shows how the Home Active screen will look when the vacation mode is active. Fig. 38 − The Home Active Screen with Active Vacation Mode 61 PROGRAMMING THE THERMOSTAT Vacation Pending Screen When vacation mode is pending and the start date/time is less than one (1) month away, the Home Active screen will show the vacation start date and time, as shown in Fig. 39. Fig. 39 − Vacation Pending Message 62 PROGRAMMING THE THERMOSTAT Canceling or Modifying a Pending Vacation Schedule If the vacation mode is active and you arrive home earlier than expected, simply press the END button under the Vacation label to end the vacation schedule and return the thermostat to normal settings. Refer to Fig. 38 for the END button location. 63 PROGRAMMING THE THERMOSTAT Cancel a pending vacation by pressing the SETUP button on the Home Active screen. Then press the Vacation button. Perform one of the following on the Vacation Pending screen. See Fig. 40. S Press the DELETE button to delete the pending vacation schedule and go back to the settings screen. S Press the BACK button to go back to the settings screen without modifying the pending vacation schedule. S Press the EDIT button to change the Vacation start and end date settings. A11131 Fig. 40 − Cancel or Modify a Pending Vacation Schedule 64 PROGRAMMING THE THERMOSTAT Activating HOLD UNTIL during a Vacation Event Setpoints can be modified during a vacation event by pressing the physical up and down arrow buttons or touching the HEAT TO or COOL TO buttons, resulting in a HOLD UNTIL event. See Fig. 41. The system will return to the vacation settings at the end of the HOLD UNTIL time period. NOTE: The only way to cancel a HOLD UNTIL while in vacation mode is to cancel Vacation. Cancel a pending vacation by pressing the SETUP button on the Home Active screen. Fig. 41 − Activating HOLD UNTIL During a Vacation Event 65 SMART RECOVERY The Smart Recovery feature transitions your home from one temperature period (wake, day, evening, sleep) to the next as energy efficiently as possible. Smart Recovery transition times may start up to 90 minutes prior to the next programming period. During Smart Recovery, the thermostat ramps the setpoint from the current room temperature to the next setpoint using small increments. If the user initiates the HOLD function in the middle of a Smart Recovery mode, the setpoints are held at their current displayed value. NOTE: If either the Hold, Hold Until or Vacation function is active during the time that Smart Recovery would be performed, a Smart Recovery will not occur. 66 ZIGBEE R WIRELESS TECHNOLOGY Your thermostat is equipped with ZigBeeR wireless technology - similar to BluetoothR - that is used to communicate to an energy portal supplied by the energy provider. If the thermostat is connected to the ZigBeeR network, up to five signal bars are displayed to show the relative signal strength. S If the outdoor air sensor is not present, the signal strength is displayed in the top right corner of the display. S If the optional outdoor air sensor is connected, the outdoor air temperature is displayed in the top right corner of the display and the signal strength indicator is to the left of the outdoor air temperature, as shown in Fig. 42. 67 ZIGBEE R WIRELESS TECHNOLOGY Signal Strength Indicator The signal indicator displays five (5) solid gray bars when the signal is strong, as shown in Fig. 42. The signal indicator displays more empty gray bars as signal strength weakens. The signal strength indicator displays five red empty bars when communication is lost. When the signal strength is zero, the bars will be red and empty. When not connected to a ZigBeeR network, no bars will be displayed. Fig. 42 − Signal Strength Indicator Showing Good Strength 68 SMART ENERGY FEATURES The thermostat is programmed with Smart Energy features that are offered by your energy provider. Depending on the plan offered by the energy provider, you may be enrolled in one or both of the following: S Demand Response program S Pricing program Demand Response Event You may be enrolled in a Demand Response program offered by your energy provider. Depending on peak energy demands, your energy provider may choose to send a message to your thermostat to initiate a Demand Response Event. The energy provider will select a start time, a duration, and either set back your thermostat setting by a few degrees or choose to cycle the air-conditioning or heating on and off at a safe pre-determined rate. The effect of the event is to reduce the peak demand, resulting in more reliable power delivery for everyone. Most people do not even notice the event is happening. Once the Event is completed, the thermostat is restored to the pre-event settings. 69 SMART ENERGY FEATURES Event Notification The thermostat alerts the homeowner to a Demand Response Event that is in progress by showing an Event icon on the screen. Fig. 43 shows a Level 2 Event. A11132 Fig. 43 − Utility Event Highlighted Icon 70 SMART ENERGY FEATURES The Demand Response Events have various levels (from 1 to 5) indicating the increasing level of demand response. There is also a Green level, indicating that not enough power is being provided by Green energy sources. There are mandatory levels defined as Emergency, Planned Outage and Service Disconnect. Your Energy Provider may use some or all of the levels. Please contact your energy provider for more detailed information. 71 SMART ENERGY FEATURES Demand Response Event INFO Button Press the INFO button on the screen, as shown in Fig. 43, for more information during a Demand Response Event. The information screen explains the reason the energy provider is running the event, the time remaining until the event expires, and the adjustments that were made to your settings. See Fig. 44. After viewing the information, you can press BACK or the physical Home button to go back to the Home screen. A11133 Fig. 44 − Demand Response Event INFO Screen 72 SMART ENERGY FEATURES Customer Override During most Events Green thru 5, homeowners have the ability to override an event and restore the settings if it becomes uncomfortable inside the house. During certain mandatory Events, the energy provider may be forced to instruct your thermostat to perform a mandatory shut down of heating and cooling equipment for a specific amount of time. During these rare instances, homeowners lose the ability to override any settings for the duration of the event. Contact your energy provider for additional information about Demand Response Events and to determine if this is an option in your area. When a Demand Response Event occurs, it is always advisable to allow the event to run to completion. However, if it becomes necessary to override the event, press the OVERRIDE button on the INFO screen. Refer to Fig. 44. The End Participation screen opens, as shown in Fig. 45. Press the YES button to confirm the decision to END PARTICIPATION and restore the original settings, or press the BACK button to exit the screen without changes. NOTE: The utility company will be notified if you choose to override the event. 73 SMART ENERGY FEATURES A11134 Fig. 45 − End Participation Screen Price Messages You may be enrolled in a program where the price of electricity varies and the energy provider sends messages alerting the thermostat to the price changes. An advantage to using this thermostat is that you can program automatic responses based on the current cost of electricity. For example, if the price change is minimal, you may choose to raise the air-conditioning setback by only 2_. However, if the price change is drastic, you may choose to raise the air-conditioning by 10_. 74 SMART ENERGY FEATURES Setting Up a Price Response The thermostat must be programmed with the necessary information in order to respond to price signals. Settings can be changed at any time. Price Tiers The number of pricing tiers is determined by your energy provider. Fig. 46 shows three, color-coded price tiers: Above Normal (yellow), Peak Pricing (orange), and Critical (red). The following example uses the Critical price tier. Perform the following steps to set up the price response: 1. Activate the Home screen and press the SETUP button. 2. Press the Price Response button to open the Setpoint Offsets for Pricing Events screen. For each price tier displayed, you can select your offset to the normal temperature setting you use. For example, if you normally cool at 76_, a 2_ offset will cause the thermostat to raise your setting to 78_ for the duration of the price event, thus saving you energy and money during the elevated price period. 75 SMART ENERGY FEATURES A11135 Fig. 46 − The Price Response Screen 76 SMART ENERGY FEATURES Price Event Notification When a price event becomes active, the Home Active and the Home Inactive screens will both display the Price Event icon, as shown in Fig. 47. The HEAT TO and COOL TO automatically adjust to the setback temperatures and reflect the color code of the event. Fig. 47 − The Price Event Icon Press the INFO button for additional information about the event. See Fig. 48. Additional steps can be taken to save energy during the higher pricing periods by not using other energy consuming devices such as a dryer or dishwasher, and turning off lights. 77 SMART ENERGY FEATURES Restore Normal Settings Although it is advisable to maintain the setpoint offsets for the duration of the event, normal thermostat settings can be restored at any time after the thermostat has automatically responded to a price signal. Before restoring, first read the information from the energy provider to see what the price level is, how much time is left in the price event, and what your adjustment was. Refer to the information screen in Fig. 48. Press the BACK button to leave the screen and maintain the setpoint offsets, or press the RESTORE button to restore the thermostat to the normal settings. Fig. 48 − Information on the Price Event Press the BACK button to exit the screen or press the YES button to restore your original temperature settings. See Fig. 49. 78 SMART ENERGY FEATURES Fig. 49 − Restoring Temperature Settings When YES is pressed, the setpoint offsets are removed, and the setpoints showing on the Home screen no longer have the background color of the pricing event. NOTE: You will be consuming energy at the higher price for the time remaining in the price event. See Fig. 50. 79 SMART ENERGY FEATURES Fig. 50 − Price Event Color Disappears from Setpoints Optional Methods Removing offsets from the setpoints during a pricing event can also be done by simply changing the setpoints from the Home Active screen by pressing the physical up and down arrow buttons, or by using the HEAT TO and COOL TO buttons. 80 SMART ENERGY FEATURES ZigBee R Messaging A Message from the Energy Provider A message icon on the Home Active and Home Inactive screens alert the homeowner to important text messages sent by the energy provider, as shown in Fig. 51. On the Home Active screen, press the UTILITY button to display the message. On the Home Inactive screen, press the mail icon button to display the message. A11136 Fig. 51 − Messaging Icons In some instances, the energy provider requests a confirmation that you read the message. If this is the case, the screen is displayed with a CONFIRM button instead of DELETE. See Fig. 52. Pressing the BACK button returns to the Home Active screen. Pressing the CONFIRM button sends a confirmation back to the energy provider. 81 SMART ENERGY FEATURES If the user does not send a confirmation, the message is displayed continuously even after the event expires regardless of the duration, or until the message is replaced by a new message. Fig. 52 − Messaging Icons The envelope icon changes to an open envelope icon to show that the homeowner read the message and sent the confirmation to the energy provider. The icon will remain on the screen for the duration of the event. See Fig. 53. 82 SMART ENERGY FEATURES A11137 Fig. 53 − The Open Envelope Icon The UTILITY button and the envelope disappear from the screen if: S The message expires. S The homeowner deletes the message. S The energy provider cancels the message. 83 SMART ENERGY FEATURES A Cancel Message from the Energy Provider If the energy provider sends a Cancel Message that requires confirmation, it is shown as a new Utility message on the Home Active screen, as shown in Fig. 54. The message being cancelled is displayed when the user presses the UTILITY button. Pressing the CONFIRM button sends a confirmation back to the energy provider. If the message is not confirmed, the Cancel Message is displayed continuously until it is replaced by a new message. Fig. 54 − The Cancel Message Screen 84 SMART ENERGY FEATURES Multiple Messages A Filter message could become active during a Utility Message event. In that case, the Home Active screen displays a MESSAGE button instead of a FILTER or UTILITY button. An open or closed envelope is shown with the MESSAGE button based on the read status of the message. See Fig. 55. Fig. 55 − Multiple Messages 85 SMART ENERGY FEATURES Pressing the MESSAGE button opens the Message screen, as shown in Fig. 56. The user can then read the individual messages by pressing the corresponding buttons. Unread messages are shown with a closed envelope. Fig. 56 − The Message Screen 86 KEYPAD LOCKOUT FEATURE The thermostat contains a keypad lockout feature that allows the homeowner to either lock some or all of the features of the thermostat. This is particularly useful in controlling the settings and preventing others from adjusting them. The thermostat features two levels of lockout: S Lock Everything prevents someone from making any changes to the thermostat. S Lock All But Temperature Settings allows someone to adjust the temperature to stay comfortable but not adjust features such as program schedules or settings. 87 KEYPAD LOCKOUT FEATURE If the entire keypad is locked and the user presses a button, a backlight turns on to maximum brightness for 10 seconds but none of the thermostat settings can be changed. The invalid buzzer signal will beep. If the temperature settings are enabled in the keypad lockout, the setpoints can be changed by the physical buttons or the HEAT TO and COOL TO touch screen buttons. 88 KEYPAD LOCKOUT FEATURE When the keypad lockout is set to either option and a utility demand response event, a utility message, or the filter reminder message becomes active, the buttons related to these events are also locked out. This prevents an unauthorized user from overriding a demand response event, deleting a utility message, or resetting a filter timer. When the entire keypad is locked and a pricing event becomes active, the info button related to the event is also locked out, preventing the unauthorized user from restoring setpoints during a pricing event. However, if the keypad lockout setting is setpoints only and a pricing event becomes active, the info button for the pricing event is functional. Selecting Lockout Select the lockout feature by performing the following steps: 1. Activate the Home screen. 2. Press the SETUP button. 3. Press the ADVANCED button. See Fig. 57. 4. Press the Lockout button. 89 KEYPAD LOCKOUT FEATURE Fig. 57 − Navigate to the Advanced Setup Screen 5. Select one of the two lockout modes (see Fig. 58): S Lock Everything S Lock All But Temperature Settings The CANCEL button will return to the Advanced Setup screen. A11100 Fig. 58 − Lockout Selection Screen 90 KEYPAD LOCKOUT FEATURE 6. When either Lock button is pressed, a screen will appear to allow the user to enter a 4-digit pin code. See Fig. 59. S Pressing the CANCEL button will return to the Advanced Setup screen. S Pressing the CLEAR button will erase the pin code that is being currently entered. S Pressing the DONE button will save the 4-digit pin code, lock out the keypad according to the selection entered on the previous screen, and switch to the Home Inactive screen. 91 KEYPAD LOCKOUT FEATURE If more than four digits are entered, the invalid buzzer signal will beep. If less than four digits are entered when the Done button is pressed, the invalid buzzer signal will beep, and the pin code will be erased. Fig. 59 − Select Lockout Option and Personal 4−Digit Lock Code When the keypad lockout is active, a lock symbol will appear on the Home Inactive screen in the lower right hand corner of the display. See Fig. 60. Fig. 60 − Thermostat is Locked 92 KEYPAD LOCKOUT FEATURE When keypad lockout is active, the Home Active screen either allows the setpoint to be changed or does not allow any changes. Fig. 61 shows the keypad lockout is set to everything but setpoint. This results in the MODE, FAN, and HOLD buttons being grayed out. The reason that the HEAT TO button is grayed out is because the mode is Cool. If the mode was Auto, the HEAT TO button would not be grayed out. Fig. 61 − Keypad is Locked 93 KEYPAD LOCKOUT FEATURE Unlocking the Thermostat When the Keypad Lockout function is enabled, a Lock icon and an Unlock button appear on the Home Active screen. See Fig. 61. Unlock the thermostat by performing the following steps: 1. Press the Unlock button. 2. See Fig. 62. Select one (1) of the two (2) options: S Temporary Unlock: This option allows the authorized user to make changes to features such as program schedules or settings. The Home Active display now has an open lock showing to indicate that the keypad is temporarily unlocked. Once the screen goes to the Home Inactive screen after 60 seconds, the temporary unlock ends. See Fig. 63. S Permanent Unlock: This option allows the authorized user to return the thermostat to a permanent unlocked mode. 3. Type the 4-digit lock code using the touchscreen number buttons, and then press the DONE button. Pressing the CANCEL button will return to the Home Active screen with the lock still activated. Pressing the CLEAR button will erase the pin code that is being currently entered. 94 KEYPAD LOCKOUT FEATURE Fig. 62 − Select an Unlock Option Fig. 63 − Thermostat is Temporarily Unlocked 95 KEYPAD LOCKOUT FEATURE If the code is forgotten, call your Energy Service provider, and they will supply you with a code to unlock the system. 96 USB SUPPORT The thermostat has a USB port that is located on the right side of the thermostat. When a USB drive is inserted, the USB screen can be accessed by selecting SETUP, then Advanced, and then pressing the USB button as shown in Fig. 10. This will display the USB screen shown in Fig. 64. A11102 Fig. 64 − USB Screen The Install Software option is used to update the thermostat software if necessary. Should this be required, separate instructions will be provided by your energy provider. The Upload Data option allows you to save up to the past 30 days of runtime data to a .csv file. The file can then be opened using software such as Microsoftr Excel. 97 USB SUPPORT The Download Picture option is used to download a bitmap image to be used as the Screen Saver, which is enabled as described in the Basic Setup section above. The only file format supported at this time is a 480 x 272 8−bit indexed color bitmap (.BMP) file. You will need to use picture editing software to convert pictures into this format before copying them to a USB drive. The filename also must be 8.3 format, meaning the file must have a name with no spaces from 1 to 8 characters and an extension of .BMP such as “sunset.bmp”. Inserting a USB drive with properly named and formatted images will display the following screen, as shown in Fig. 65. A11101 Fig. 65 − Available Screen Saver Files (Example) Select the image you would like to make your screen saver and press LOAD to download the picture. Pressing CANCEL will return to the USB screen. 98 USB SUPPORT Pressing any of the filenames will select that image to be loaded into the thermostat. When the image is being downloaded, the following screen will be displayed as shown in Fig. 66. Fig. 66 − Downloading a Screen Saver 99 USB SUPPORT Once the download of the BMP from the thumb drive to serial flash is complete, the following screen is displayed if the screen saver is not configured to be ON. This will allow the user to turn the screen saver display option ON by pressing YES, or OFF by pressing NO. See Fig. 67. Fig. 67 − Download Complete, Enable Screen Saver 100 USB SUPPORT Once the download of the BMP from the thumb drive to serial flash is complete, the following screen is displayed if the screen saver is configured to be ON. See Fig. 68. Fig. 68 − Download Complete When YES or DONE are pressed, the downloaded picture will be a screen saver. 101 TROUBLESHOOTING This section provides troubleshooting for some common issues associated with the Carrier ComfortChoice Programmable Communicating Thermostat. Screen is Unresponsive Check if the thermostat screen is locked to unauthorized users. Unlock the thermostat by providing the 4-digit lock code to enable control of the thermostat. No Heat or Cooling Check if the Mode is off. If the Mode displays OFF on the Home Active screen, press the MODE button and select COOL, HEAT, or AUTO, and then press the DONE button. EHeat is Displayed Enables emergency heat − also known as auxiliary heat. The EHEAT selection uses auxiliary heat only. Heat Pump heating is not used. Power Outage The thermostat’s configuration options are stored to non-volatile memory and are retained through a power outage. Check Filter Reminder The Filter Reminder appears on the screen when it is time to change the air filter. Change the filter and reset the filter counter. Press the Reset button to reset the timer back to its original value. Press the Done button to save the changes and return to the Home Active screen. 102 TROUBLESHOOTING Loss of Wireless Communications Contact your service provider. System Error Messages Communication Error If the User Interface and UIOB cannot communicate with each other, an error message states, “Communication Error Between Thermostat and I/O Board.” Room Air Temperature Sensor Failure If the room air temperature sensor reads less than -50_ F or greater than 150_ F, it is considered failed. The Y1, Y2, W1, W2 outputs will be turned off and the room temperature display will show “--”. The fan will continue to run if the user has set the fan selection to “fan on”. The home screen displays, “Room Air Temperature Failure”. Outdoor Air Temperature Sensor Failure If the outdoor air temperature sensor reads less than -50_ F or greater than 150_ F, it is considered failed. If any feature requiring an outdoor air temperature sensor has been enabled and the outdoor air temperature sensor fails, then a -- error message is displayed in the outdoor air temperature location. 103 TROUBLESHOOTING Forgotten Lockout Password Contact your Energy Provider for a temporary password. Time is Incorrect (time zone, daylight savings, loss of communications, etc) Press the SETUP key on the Home Active screen, and then press the Time/Date button and reset the time and date. Widely Swinging Temperatures Check the pricing offsets for excessively high or low settings. Press SETUP on the Home Active screen, and press Price Response on the Basic Setup screen. If the offset amounts are acceptable, then contact your service provider. Memory Failure If the thermostat internal memory fails, an error message will be displayed. Copyright 2011 Carrier Corp. S 7310 W. Morris St. S Indianapolis, IN 46231 Printed in U.S.A. Edition Date: 05/11 Replaces: OM-CFTCHCCZIG-01 Catalog No: OM-CFTCHCCZIG-02 Manufacturer reserves the right to change, at any time, specifications and designs without notice and without obligations. 104