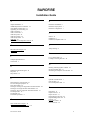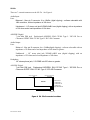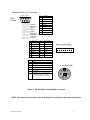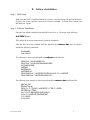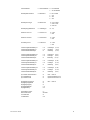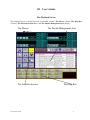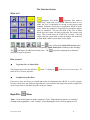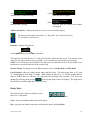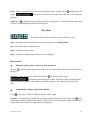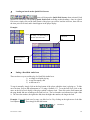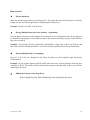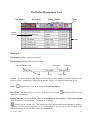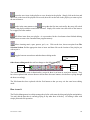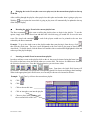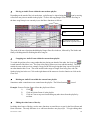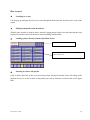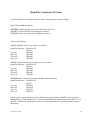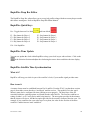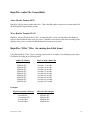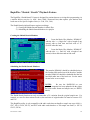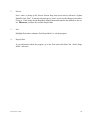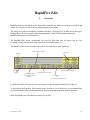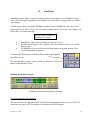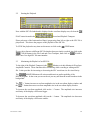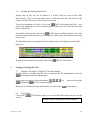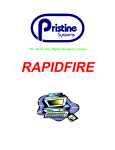Download Antex electronics SX-23e Installation guide
Transcript
RAPIDFIRE Installation Guide A H Adapter Installation · 2 Add/Modify/Delete Jock Profiles · 34 Antex Header Format (SPC) · 31 Appending To A Recording · 42 Audio Card Setup · 1 Audio Connections · 2 Audio Drop Files · 34 Audio Drop Player · 34 Audio Drops Editor · 34 Audio File · 39 Audio Monitor & Amplitude Controls · 41 Hard Disk and Satellite · 1 Hard Disk only Systems · 1 Hardware Configuration · 1 B Block & Trim Transport · 40 Block Time · 39 I INPUT · 41 Installation · 8 Installation, RapidFire Edit · 38 J Jumper Settings · 2 L C Computer Specifications · 1 Connections · 3 Live or Pause Mode · 12 Loading an Existing SPC File · 44 M D Defining the RF-Edit Program · 38 Drop Box · 17 Drops Editor · 36 Marking And Playing Back A Block · 44 missing hard disk items · 31 Monitoring the Playback of an SPC File · 43 O E EAS (Emergency Alert System) · 27 E-List or Emergency Playlist · 26 Enter Jock Profiles · 34 Entering A Existing Five Digit SPC File Name/Number · 44 Entering A Five Digit SPC File Name/Number · 42 Entering A New Five Digit SPC File Name/Number · 41 Exit Drops Editor · 36 Exit RF-Edit · 44 External Requirements · 2 F File Load & Clear Transport · 39 File Status and File Load Transport · 38 Last revision 12/00 Optimal Card Placement · 1 Options Menu · 12 Overview RapidFire Edit · 37 P Play Mode · 15 Playback Screen · 11 Players Section · 13 Playing Back A SPC File · 42 Playlist Management Area · 19 Position · 39 Print Jock Profiles · 35 Process Section · 36 0 Q Quick Pick Screen · 23 R RapidFire “Filler” Files · 31 RapidFire “Shrink / Stretch” Playback Feature · 33 RapidFire Audio File Compatibility · 31 RapidFire Autobreaks & Liners · 29 RapidFire Drop Box Editor · 30 RapidFire Quick Keys · 30 RapidFire Satellite Time Synchronization · 30 RapidFire Time Announcements · 32 RapidFire Time Update · 30 Ready Mode · 14 Record & Playback Transport · 40 Recording a New SPC File · 41 Shortcuts · 40 Starting A New Recording · 42 Starting the Playback · 43 SX-23e · 5 SX-7 · 3 SX-9 · 4 T TimeWarp! Execution · 26 Total Time · 39 U update Drop Box Data · 12 Using the RF Edit Program · 41 W S Satellite Relay Connections · 7 Selection Section · 12 Last revision 12/00 Wave Header Format (WAV) · 31 Waveform Display · 40 Waveform Scroll & Block Edit Controls · 40 1 I. Hardware Configuration Recommended Computer Specifications For Hard Disk only Systems: Pentium III 400 or better 8 Slot Motherboard (3 ISA, 4 PCI, 1 AGP) Minimum 32MB of RAM MS-DOS 6.22 or Windows 98 (production/scheduling) 17” SVGA Color Monitor 2.0 GB or larger internal or external hard disk drives (IDE or SCSI) (the amount of storage depends on the size of the music library; 2MB per stereo minute storage) 1.44MB floppy drive Trackball or Mouse 1 Dual Device 32k or 48k Professional Digital Audio Playback Card 1 Dual Device 32k or 48k Professional Digital Audio Production Card For Hard Disk and Satellite: Same configuration as above plus the following: 1 Metrabyte I/O Card 1 STA-U I/O Box 1 ERB Relay 2 Board 1 Stereo Switcher Optimal Card Placement (inside computer) For Two Audio Card Setup: ISA Slot 1 ISA Slot 2 ISA Slot 3 PCI Slot 4 PCI Slot 3 PCI Slot 2 PCI Slot 1 AGP Slot Last revision 12/00 Audio adapter #1 (record/playback) Audio adapter #2 (playback only) Metrabyte adapter (only for satellite systems) SCSI controller adapter (only when using SCSI drives) Network adapter AGP video adapter 1 For 3 Audio Card Setup: ISA Slot 1 ISA Slot 2 ISA Slot 3 ISA Slot 4 PCI Slot 4 PCI Slot 3 PCI Slot 2 PCI Slot 1 AGP Slot Audio adapter #1 (record/playback) Audio adapter #2 (playback only) Audio adapter #3 (playback only) Metrabyte adapter (only for satellite systems) SCSI controller adapter (only when using SCSI drives) Network adapter AGP video adapter External Requirements 1. 2. 3. RapidFire Dongle must be attached to LPT1 port or the printer port of the on-air computer. Mouse, Trackball, or Touchscreen Interface must be connected to COM1 (serial port #1). General I/O (input/output) devices, such as monitor and keyboard and SCSI Drive connections should also be made. Audio Connections Adapter Installation Make sure the main power to your computer is OFF. You will need a full-size, 16 bit/AT slot. If you are unfamiliar with the internal design of your computer see its "Guide to Operations" manual for step by step installation procedures. Read JUMPER SETTINGS and CONNECTIONS for information about configuring the adapter before plugging it into the slot. Jumper Settings The Antex SX series audio adapters have several hardware jumpers that are used for multiple board operation. Refer to the Antex User’s Manual for your particular Audio Card for the proper jumper settings. NOTE: On the SX-7, jumper JP2 serves as the adapter selection jumper. Adapter 1 is at the top, with adapter 4 at the bottom. 1 2 3 4 Last revision 12/00 PLACE JUMPER HERE IF YOU HAVE ONLY ONE ADAPTER 2 Connections SX-7 There are four external connectors located on the SX-7 audio board's metal mounting bracket. See Figure 4. There is also one three-pin header (JP1) for an optional user-supplied headphone connection, which would allow for a front panel headphone jack. LEFT 1 RIGHT GND JP1 Balanced Analog I /O Connector Balanced Out 1 SX-7 5 4 3 2 DB-9 DB-9 Female 9 8 7 6 Pin 1 Assignment Gnd 2 Nc 3 Nc 4 Right Out - 5 Left Out - 6 Nc 7 Nc 8 Right Out + 9 Left Out + Headphones Unbalanced Right Unbalanced Left Figure 4: SX-7 Connector Locations Audio Output: Line: Unbalanced - RCA jacks, 2VRMS/+6dBV max (digital clipping), with an impedance of 470 ohms and a load impedance of > 10 k ohms Balanced - Nine pin D connector, -16 dBm maximum, with an impedance of 47 ohms and a load impedance of 600 ohms Headphone: 1/4" Stereo Phone Jack, 0.5 VRMS into eight ohms NOTE: We recommend using the balanced Analog I/O for professional broadcast applications Last revision 12/00 3 SX-9 There are 5 connectors located on the SX-9 audio board's metal mounting bracket. See Figure 5. Audio Output: Line: Balanced - Nine pin D connector 0 to +26dBu(digital clipping) - software selectable with 1dBu resolution, with an impedance of 50 ohms and a load impedance of 600 ohms Unbalanced - 1/8” stereo mini jack 2VRMS/+6dBV max (digital clipping), with an impedance of 470 ohms and a load impedance of 10k ohms Unbalanced - 1/8” stereo mini jack 2VRMS/+6dBV max (digital clipping), with an impedance of 470 ohms and a load impedance of 10k ohms LEFT 1 RIGHT GND JP1 DB-9 Balanced Out SX-9 Stereo Mini Headphones Unbalanced Right Unbalanced Left AES/EBU, S/PDIF Digital Out Pin 1 Assignment Gnd 2 Nc 3 Nc 4 Right Out - 5 Left Out - 6 Nc 7 Nc 8 Right Out + 9 Left Out + Pin 1 Assignment Ground 2 Nc 3 Out - AES/EBU+ or S/PDIF+ 4 Nc 5 Out - AES/EBU - or S/PDIF- 6 Nc 7 AES/SPDIF sense - This line should be connected to Ground for AES/EBU operation and left floating for S/PDIF Balanced Analog I /O Connector 5 4 3 2 1 DB-9 Female 9 8 7 6 7 pin Mini DIN Female 7 6 5 3 4 2 1 Figure 5: SX-9 Connector Locations AES/EBU Digital: 7 pin Mini DIN jack. Professional AES/EBU: EIAJ CP-340 Type I / IEC-958 Pro or Consumer S/PDIF: EIAJ CP-340 Type II / IEC-958 Consumer NOTE: We recommend using the balanced Analog I/O for professional broadcast applications Last revision 12/00 4 SX-23e There are 7 external connectors on the SX-23e. See Figure 6. Audio Input: Line: Balanced - Nine pin D connector 0 to +26dBu (digital clipping) - software selectable with 1dBu resolution, with an impedance of 20k ohms Unbalanced - 1/8” stereo mini jack 2VRMS/+6dBV max (digital clipping), with an impedance of 20k ohms and a load impedance of 10k ohms AES/EBU Digital: 7 pin Mini DIN jack. Professional AES/EBU: EIAJ CP-340 Type I / IEC-958 Pro or Consumer S/PDIF: EIAJ CP-340 Type II / IEC-958 Consumer Audio Output Line: Balanced - Nine pin D connector 0 to +26dBu(digital clipping) - software selectable with an impedance of 50 ohms and a load impedance of 600 ohms or greater. Unbalanced - 1/8” stereo mini jack 2VRMS/+6dBV max (digital clipping), with an impedance of 470 ohms and a load impedance of 10k ohms Headphone : 1/4" stereo phone jack, 0.5 VRMS into 600 ohms or greater. AES/EBU Digital: 7 pin Mini DIN jack. Professional AES/EBU: EIAJ CP-340 Type I / IEC-958 Pro or Consumer S/PDIF: EIAJ CP-340 Type II / IEC-958 Consumer Adapter # jumper block Balanced Analog Header SX-23e Balanced I/O Unbalanced In Unbalanced Out Headphones Digital AES/EBU I/O Digital Header Figure 6: SX- 23e Connector Locations Last revision 12/00 5 Balanced Analog I /O Connector 5 4 3 2 1 DB-9 Female Pin 1 Assignment Ground 2 Right In - 3 Left In- 4 Right Out - Ground 5 Left Out - Right In + Right In Left In + Left In - 6 Right In + 9 8 7 6 Right Out + Right Out - 7 Left In + 8 Right Out + 9 Left Out + Left Out + Left Out P 1 Assignment Right In + Pin 2 Assignment Ground 3 Right In - 4 Ground 5 Left In + 6 Ground 2 7 Left In- 8 Ground 9 Right Out + 10 Ground 1 Right Out - 12 Ground 1 Left Out + 14 Ground 1 Left Out - 16 Ground Pin 1 Assignment Ground 2 In – AES/EBU - 3 Out - AES/EBU+ or S/PDIF+ 4 In – AES/EBU + 5 Out - AES/EBU - or S/PDIF- 6 In – S/PDIF+ 7 AES/SPDIF sense - This line should be connected to Ground for AES/EBU operation and left floating for S/PDIF Balanced Analog Header 1 4 3 6 8 5 10 12 14 16 7 9 11 13 15 7 pin Mini DIN Female 7 6 5 3 4 2 1 Figure 7: SX- 23e Balanced and Digital Connectors NOTE: We recommend using the balanced Analog I/O for professional broadcast applications Last revision 12/00 6 Satellite Relay Connections Pre-made Metrabyte shielded cables should be used to connect from the back of a Metrabyte PIO-12/24 card (which is inside the computer) to the STA-U (Blue Box), and then from the STA-U to the Relay Board. Then the wiring should go as follows: The STA-U acts as an input/output interface utility. The following Pin Assignments are used by RapidFire. A contact closure from Pin 18 to the Pins listed below will result in the function described next to the Pin #. Last revision 12/00 Pin # Function 18 +5 Volts 30 “AUTO” Mode 31 Liner 1 32 Liner 2 33 Liner 3 34 Time Sync (refer to the rapid.ini) 35 “LIVE” Mode 36 Relay Recording Notification (TimeWarp!) 37 EAS (refer to page 38 in this manual) 32+33 Liner 4 31+33 Liner 5 31+32 Liner 6 7 II. Software Installation Step 1: DOS Setup Make sure that DOS is installed and that the system is correctly booting off the first hard drive. If DOS is not on the computer system, then it must be installed. To install DOS, consult your MS-DOS user’s guide. Step 2: Software Installation Place the first diskette labeled Pristine RapidFire into Drive A: Then type in the following: A:RF-SETUP (Enter) Then follow the on-screen instructions to finish the installation. After the files have been installed from the diskettes, the autoexec.bat must be edited to include the following commands: CD \RAPID CALL PLAY The following is what a typical RapidFire config.sys should look like: DEVICE=C:\DOS\HIMEM.SYS DEVICE=C:\DOS\EMM386.EXE NOEMS DOS=HIGH,UMB FILES=60 BUFFERS=30 LASTDRIVE=Z DEVICEHIGH=C:\LANTASTI\PROTMAN.DOS /I:C:\LANTASTI DEVICEHIGH=C:\LANTASTI\EL90X.DOS The following is an example of what a typical RapidFire autoexec.bat should look like: @ECHO OFF PROMPT $p$g PATH C:\;C:\DOS;C:\LANTASTI;C:\CTRL;C:\RAPID SET TEMP=C:\TEMP LH C:\DOS\SMARTDRV.EXE 2048 /X CALL C:\LANTASTI\STARTNET.BAT CD \RAPID CALL PLAY Last revision 12/00 8 The following is what a typical RapidFire play.bat should look like: C:\AUDIODRV\SX25 /U C:\MOUSE\MSCMOUSE /A4 /1 C:\AUDIODRV\SX25 /B32 /B32 /B32 /B32 RAPID C:\AUDIODRV\SX25 /U C:\MOUSE\MSCMOUSE /U (OR SX-34 DRIVER) (OR SX-34 DRIVER) (OR SX-34 DRIVER) The RAPID.INI file and settings: AudioBaseAddressCard1 = 1 iIOAdd1 1 = 180 2 = 280 3 = 380 4 = 220 5 = 300 6 = 320 AudioInterruptCard1 = 3 iInter1 2,3,4,5,10,11,12 AudioBaseAddressCard2 = 2 iIOAdd2 1 = 180 4 = 220 2 = 280 5 = 300 3 = 380 6 = 320 AudioInterruptCard2 = 5 iInter2 AudioBaseAddressCard3 = 0 iIOAdd3 0 = No Card 1 = 180 4 = 220 2 = 280 5 = 300 3 = 380 6 = 320 AudioInterruptCard3 = 0 iInter3 0,2,3,4,5,10,11,12 AudioSampleRate = 1 iSR1 1 = 48000 2 = 44100 3 = 32000 AudioFormat = 1 iTWFormat AudioChannels = 2 iNoChannels 1 = MONO 2 = STEREO 2,3,4,5,10,11,12 1 = MPEG 2 = DOLBY-AC2 AutoBreakMinutesDefault = 59 iABreaksMM AutoBreakSecondsDefault = 00 iABreaksSS AutoBreakTypeDefault Last revision 12/00 = A cABreaksTp A = -GO-END B = -GO-TOP NO FADE C = -GO-TOP WITH FADE 9 Last revision 12/00 AutoStartMode = 1 iAutoStartMode 0 = LIVE MODE 1 = AUTO MODE MetrabyteBaseAddress = 3 iMetraPort MetrabyteCardType = 0 iMetraCard 0 = NO CARD 1 = PIO-12/24 2 = PIO-96 MetrabyteSignalDuration = 3 iMetraSigD (0 - 10) Satellite Liners123 = 0 iSLiners123 0 = OFF 1 = ON Satellite Liners456 = 0 iSLiners456 0 = OFF 1 = ON TimeWarpActive = 0 iTWActive 0 = OFF 1 = ON 0 = NO CARD 1 = 310 2 = 320 3 = 330 VolumeOutputDefaultPlayer1 VolumeInputDefaultPlayer1 VolumeFadeDefaultPlayer1 = 10 = 10 =6 iVolOutput iVolInput iFadeStep (0-10) (0-10) (0-10) VolumeOutputDefaultPlayer2 VolumeInputDefaultPlayer2 VolumeFadeDefaultPlayer2 = 10 = 10 =6 iVolOutput (0-10) iVolInput (0-10) iFadeStep (0-10) VolumeOutputDefaultPlayer3 VolumeInputDefaultPlayer3 VolumeFadeDefaultPlayer3 = 10 = 10 =6 iVolOutput (0-10) iVolInput (0-10) iFadeStep (0-10) VolumeOutputDefaultPlayer4 VolumeInputDefaultPlayer4 VolumeFadeDefaultPlayer4 = 10 = 10 =6 iVolOutput (0-10) iVolInput (0-10) iFadeStep (0-10) SyncTimeToExternalSource SyncTimeMinutes SyncTimeSeconds =0 =0 =0 iON=1 OFF=0 iSyncTimeMinutes 0-59 iSyncTimeSeconds 0-59 DaylightSavingsOption DaylightSpringMonth DaylightSpringDay DaylightFallMonth DaylightFallDay =0 =4 =2 = 10 = 29 iON=1 OFF=0 NetworkDriveLetter StationCallLetters ActivateEditor VUMeterRate =C = RAPID =0 = 20 10 III. User’s Guide The Playback Screen The Playback Screen is divided into four color-coded sections: The Players (Green), The Drop Box (Yellow), The Selection Section (Blue), and The Playlist Management Area (Purple). The Players The Selection Section Last revision 12/00 The Playlist Management Area The Drop Box 11 The Selection Section What is it? designates Live mode. designates Auto mode or “walk-away” mode and it will switch when activated. In Live mode, the jock is responsible for cueing up and playing items manually within the virtual player environment. When in “walkaway” mode, the computer is responsible for playing the playlist items as scheduled. You can also think of the Live as Pause Mode since the system will stop playing after the current event stops. This is an ideal way for a jock to do live reads. The jock simply starts the system back up when he changes the mode back to Auto Mode, and the system starts to play again. , , , , , , and icons will bring the Quick Pick Screens when activated. Each button will activate the corresponding Quick Pick Screen according to their headings. The icon allows for additional function icons. The found in the Jock Drop Boxes. icon allows updating any information How to use it ✔ To get into Live or Pause Mode The program starts out in the default as return to Live, click on Auto once. ✔ mode. To change to , click on Live (the default) once. To To update Drop Box Data From time to time, new drops are created and need to be implemented to add flair to a jock’s program. In order to keep up to date with new drops that have been created in the Drops Data section, simply click on the Log-in icon to refresh the Drop Box with new changes. RapidFire Menu Time—Click on this option to set the computer’s clock. Adjust the hour, minute, or second by clicking on the appropriate + and – buttons. After adjusting the clock, click on update to set it. Last revision 12/00 12 Refresh Data—Click this option to update RapidFire with the latest information. The databases that are refreshed include all Quick Pick items, TimeWarp! schedules, Auto-breaks, and Liner formats. Audio File Checker—Click on this option to verify that all the hard disk audio files contained in the current hour’s playlist are available to play. If an audio file is missing, then its play list item will be displayed in red. If an audio file is past its “Kill Date,” then its play list item will be displayed in Cyan color. Previous Hour—Click on this option to immediately return on-air control to the Previous Hour’s play list. The Previous Hour’s play list will be displayed and control on-air playback as soon as the current item finishes. Current Hour—Click on this option to immediately return on-air control to the Current Hour’s play list. The Current Hour’s play list will be displayed and control on-air playback as soon as the current item finishes. Next Hour—Click on this option to immediately return on-air control to the Next hour’s play list. The Next hour’s play list will be displayed and control on-air playback as soon as the current item finishes. The Players Section What is it? The players are arranged and will be referred to in this documentation in the following order: Player 1 Player 2 Player 3 Player 4 Each player represents an individual virtual cart machine, which can be loaded and played just like a physical cart machine. Display Area Player Controls Audio Level Meters Item Info Level Controls Display Area - shows the current item loaded into the player and its status. Status of the item is displayed in the color of the item as follows: Last revision 12/00 13 Yellow Green when the item is loaded and ready Red when the item is playing when the item is in pause White when the item has already been initiated and stopped Audio Level Meters – displays the audio level in db’s of an item while playing. The blue represents audio levels below “0”, the yellow “safe” audio levels below “0”, and red an overload level Item Info - displays the intro time, actual time remaining, and fade time of the item. The intro time will count down to “0” so the jock will know where the intro post is. The true time of the audio file will appear when the event is loaded. It will count down to zero for the time remaining. NOTE: at 30 seconds left it will turn RED. The fade time will count down to zero. In Auto Mode it will start the next event at the fade time of the current event. Player Controls - Each player has two different modes of action: Ready Mode and Play Mode. Level Controls - allows to control output, input, and fade levels. The levels range from “0-10” with “0” designating no level input or output. With relation to fade level, “0” sets the manual fade to none or sudden fade out, whereas “10” represents the maximum fade out time. The levels are to the left and right of the level display. The right arrow changed by clicking on the arrows lowers the level and the right arrow raises the level. Ready Mode The buttons on the virtual cart machine work as follows in “ready mode”: Eject Play Load Auto-Load Clear - removes anything loaded and resets the player. Play - plays the item loaded in the player and brings the player into Play Mode. Last revision. 12/00 14 Load - allows to manually load an item from the playlist section. Simply click on and the player will , then go to the playlist section and click on the item to be loaded into display the player. will automatically load the next item in the playlist. Continuously hitting this button Auto-Load will cycle sequentially through the items in the playlist. Play Mode Stop Play Pause Fade The buttons on the virtual cart machine work as follows in “play Stop - will stop the item currently active in the player and go back into Ready Mode. Play - will resume play of an item in pause. Pause - will pause an item in play. Fade - will initiate a manual fade on an active item in the player. How to use it ✔ Manually loading a player with a song from the playlist Click the the player. on the designated player, then click on an item on the playlist which will then be placed in Example: to load Total Eclipse of the Heart, click the on the player; the message would appear inside the player window. Then click on the song title from the playlist, and it would appear in the window to replace the message. Then simply hit play to play the item. ✔ Click Automatically loading a song from the playlist of the player. The first item in the playlist will be loaded. and it Example: To automatically load the first item in the playlist, Sussudio by Phil Collins, click would automatically be loaded into the player. The next item to be automatically loaded would then be Total Eclipse of the Heart since it appears next in the playlist. Last revision. 12/00 15 ✔ Loading an item from the Quick Pick Screens icons will bring up the Quick Pick Screens when activated. Each button will activate the corresponding Quick Pick Screen according to their headings. Once in a Quick Pick screen, simply click on the load control of the player you wish to load the item into, then click on the item you wish to load, and it should appear in the player display. Example: 1) Click the Music icon to bring up the music listings. This button brings you to the Music Quick Pick Screen. 2) Click to put the player in load mode. 3) Then click here to load this song ✔ Ending a Hard Disk Audio Item There are three ways to end the play of a Hard Disk Audio Item: 1) to simply let it finish playing 2) to stop it manually, and 3) to fade out of it. To stop it manually, simply click on the Stop button of the player which the item is playing on. To fade out of an item, first set fade adjustments to 5 if using a Pentium 133. To set the fade level, click on the arrow to the left of level display of the player which is about to fade. Then click on the Fade button and the song should fade out according to the fade level set. The level number set indicates how tight a fade is. The lower the number, the tighter the fade, thus the higher the number, the longer the fade. Example: For a tight fade out of a song—set fade level to 2 by clicking on the right arrow of the fade . Then simply hit the fade button. level adjuster Fade Button Last revision. 12/00 16 ✔ Clearing out a player To clear a player will get the player back to “ground zero.” If a song is playing or active, the player controls will look like this . First you must stop the song by hitting the stop button. . From this point and to clear the Then the player controls will become like this program, click on the Clear button again and this should clear the player. Stop Button. Click here to stop song. Clear or Eject button. Click here to clear song The Drop Box Drop Group Selection Player Selection Drop Buttons What is it? The Drop Box is basically an “instant-play” tool. It holds 90 drops per jock for 12 jocks. Any type of hard disk audio may be stored in the Drop Box, from songs and intros, to sound effects and even commercials. The Drop Box is an easy and fun to use tool for the live jock that needs instant playing power. Drop Buttons - activate a button and the drop listed will play instantly. If more than one drop is activated, they will play in the order that the drop was selected. Drop Group Selection - changes the available drops currently on the screen. Continuous hitting of the button will cause the buttons to cycle through 5 different groups of drops: Groups A-E. Player Selection - changes the drop playing arrangement to incorporate two players or one player (default). By allowing two players to be active, two drops can be made to overlap each other with sequential drops to be played after them with the first available player. Last revision. 12/00 17 How to use it ✔ Playing One Drop Make sure that the player selection area displays P4. This means that only one Drop player is activated. Simply activate any of the Drop Buttons to instantly play the drop listed. Example: To play Laser EFX, click on its box ✔ Playing Multiple Drops One After Another – Sequentially. First, the player selection area must display P4, as stated above, this setting allows for only one player to be allotted for drop playing. If more than one drop is then selected, the drops will play in the order that they were selected in. Example: To play Laser EFX first, followed by a Bomb Blast, simply click on the Laser EFX box and then click on the box labeled Bomb Blast. Laser EFX will play instantly followed by the Bomb Blast. ✔ Playing Multiple Drops - Overlapping. However, if P3 & P4 were displayed in the Player Selection area, then multiple drops would play simultaneously. Example: To play a Sports Opener with Laser EFX at the same time, click on the Player Selection Area to display P3 & P4. Then click on the box labeled Sports Opener, and then click on the Laser EFX box when to play the effect. ✔ Editing the Contents of the Drop Boxes Refer to Rapid Drop Box Editor-Walkthrough when editing Drop Box Items. Last revision. 12/00 18 The Playlist Management Area Info Display Reset Home Editing Tool Bar Home Playlist Display Scroller What is it? Info Display- displays current time and date. Playlist Display - displays the playlist as follows: time scheduled to play Intro time Title Artist Fade time Actual time Scroller - The arrows at the top and bottom of the scroller let you advance one item up or down on the playlist. “PgUp” will advance a whole page up and the “Pg Dn” will advance a whole page down. Home - brings the item “next up” to the top of the Playlist Display Reset Home - designates what is “next up” on the play list. Click on playlist to be played next. and then on the item in the Editing Tool Bar - has two different modes: Current Hour and Extra Hours. In the Current Hour mode, the tool bar is as seen above. The buttons are as follows: is used to get to “ground zero”. The button clears any commands that the program has in memory. Whenever you lose your bearings this icon is a safety feature to get you back to start. Clicking on the right mouse button, it will activate the clear icon automatically. Last revision. 12/00 19 is used to move items in the playlist to a new location in the playlist. Simply click on the icon and then click on the item of the playlist to be moved, then click on the item in the playlist you want to place the moved item to. works in the same manner as the except that the first item activated by the swap will switch places in the playlist with the second item activated. Simply click on the icon, then click on the items to be swapped, one after another. will delete items from your playlist. As a precaution, hit the clear button when finished deleting playlist items to remove the command from program memory. allows inserting music, spots, promos, psa’s, etc. Click on the icon, choose an option from The Selection Section, find the appropriate item to insert and then click on the location of the playlist you wish to put it. toggles between current hour and other hours editing modes Replaces Edit Button Other hours editing mode: the tool bar changes to the following display An Hour Advancer Button An Hour Decreaser Button The buttons remain the same in functionality, except for there is no home or reset home buttons. They have been replaced with an hour advancer and an hour decreaser buttons, which allows cycling through the hours accordingly. The Edit button has been replaced with the Exit button so that you may exit the extra hours editing mode. How to use it The Playlist Management Area helps manage the playlist with status checking and playlist manipulation. You may edit the hour that is currently playing or any other hour of the day. All editing is done with simple point and click operation. Last revision. 12/00 20 ✔ Bringing the Active Event (the event set to play next) in the current hour playlist to the top of the list After scrolling through the playlist, often people lose their place and wonder what is going to play next. With the (Home) option the item which is going to play next will automatically be updated to the top of the Playlist Display. ✔ Resetting the Active Event in the current playlist hour The Reset command is the same as telling the playlist where to begin in the playlist. To use the option, simply click on the Reset icon and then click on which song you would like to set as the next event. The Auto-Load command selected by the Reset command. in each of the players would now be pointed to the new item ; Example: To go to the sixth event on the playlist rather than start playing it from the top, click then click the sixth event. The item is now designated as the first event to play next in Auto-Load or Auto Mode. To double check, click the Home icon and the sixth event should be highlighted in blue and at the top of the playlist display. ✔ Inserting an Audio Event in current hour playlist . In order to add new events to the playlist while on the air, they must be inserted using the Insert icon First click on the Insert icon, then decide what new event to add. The choices for addition are found on the Selection Section Area. From the Selection Section, you can choose either , , , , , , icons. From there, the Quick Pick Screens will be activated. Each button will activate the corresponding Quick Pick Screen according to their headings. When in the appropriate Quick Pick Screen, an event may be chosen to be inserted as follows: Example: To add Toto by Africa to the current hour playlist 1) Click 2) Click 3) Click to choose this item 4) Click to insert the event into the playlist 5) Choose a place in the playlist to add the event and click on the area. Last revision. 12/00 3) Click here to choose this item. 21 ✔ Moving an Audio Event within the current hour playlist icon by moving Depending on the mood of the jock at the time, a playlist may be altered using the events from one place to another in the playlist. To move the song Danger Zone to be the first song in the three-song lineup it was currently in, use the Move functions as follows: 1) Click here to enable the move function. 2) Click here to choose the song to be moved. 3) Click here, because this is the location that the song will be moved to. The result of the move function should display Danger Zone first in the set, followed by The Stroke and finally with Margaritaville finishing the three-song set. ✔ Swapping two Audio Events within the current hour playlist To switch the position of two songs rather than just placing one ahead of the other, the Swap icon is used instead of the Move icon. The Swap icon simply replaces one item with the another. The steps remain the same as the previous example, except for the first step being that Swap icon will be clicked on rather than the Move icon. The result would list the songs as Danger Zone being first, with The Stroke playing last in the set. Click on the right button of the mouse to clear the function or click on the Clear icon. ✔ Deleting an Audio Event within the current hour playlist Sometimes audio events that are not wanted enter the playlist. The Delete function is used. Example: Remove Pristine Promo 4 from the playlist as follows: 1) 2) 3) ✔ Click Click on Pristine Promo 4 in the playlist Click on Clear to stop one from deleting any other items from the playlist by accident. Editing the other hours of the day In editing other hours of the day, use the same functions as stated above except for the Reset Home and Home functions. The only difference is to edit hours that have not played yet. To begin editing these Last revision. 12/00 22 hours click on the Edit icon. When the Edit icon is activated, the Playlist Display will automatically bring up the next hour in the playlist and a slightly modified the tool bar, which looks like the following: Replaces Edit An Hour Advancer An Hour Decreaser The buttons remain the same in functionality, except for there is no Home or Reset Home buttons. They have been replaced with an hour advancer and an hour decreaser buttons, which allow you to cycle through the hours accordingly. As you may have noticed, the Edit button has been replaced with an Exit button so that you may exit the extra hours editing mode. Otherwise all other editing functions still remain the same as described prior to this section. The Quick Pick Screen Time Display Players’ Status Quick Pick Items Indexer Last revision. 12/00 Players’ Controls Quick Pick Tool Bar 23 What is it? Players’ Status Player 1 Player 2 Player 3 Player 4 The colors of the items in the Player Status display denote the status of the item in the display. The colors correspond to the status in the same manner as in the Playback Screen: Green Yellow the item is loaded and ready Red the item is in pause White the item is playing the item has already been initiated and stopped Quick Pick Items display the available items within the section selected from the Selection Section. The Indexer helps find available items quickly by jumping to the items that contain the corresponding first letter. The Quick Pick Tool Bar helps navigate through the quick pick screens by allowing to view the items either by title, artist, category, or time. It also includes an Insert function and the ability to control Live and Auto modes of playback as found in the Selection Section. The Player Controls is one of the most unique options that RapidFire has to offer—total control over all four players is still maintained within the Quick Pick screens. From these controls within the Quick Pick screens, we can stop, load, play, or auto-load an item into any of the four players. The Stop command simply stops the player from playing an item currently in progress. The Load command loads an item chosen off of the Quick Pick screen. The Play command simply plays the currently loaded item in the playlist. The Auto-load command will automatically load the next designated item in the playlist for the day from the Play Back Screen. Last revision. 12/00 24 How to use it ✔ Searching for events Use the page up and page down icons to scroll through the items until the desired event is seen on the screen. ✔ Finding items quicker with the Indexer With the same scenario in mind as above, instead of paging down simply select the letter that the event begins with, and the screen will advance to items beginning with that letter. ✔ Loading a player directly from the Quick Pick Screen 1) Click on the player you wish to load 2) Click on the item to be loaded. It should appear in the Player status area ✔ Inserting an event to the playlist Click on Insert, then click on the event to be inserted into the playlist and the screen will change to the playback screen. Go to the location of the playlist you wish to insert the event into and it will appear there. Last revision. 12/00 25 E-List or Emergency Playlist What is it? This E-List or Emergency Playlist is a playlist that will play if a current hour or days playlist are not found. The system automatically loads the E-List’s playlist. How to use it Simply copy a day’s playlist to the E-List extension. This will create an Emergency Playlist for those unexpected times of need. DOS Commands that are necessary to create an E-List: copy jan17.0* e-list.0* In the place of jan17, you would place the date of the playlist you wish to copy into the emergency playlist. Helpful Hint: Place unique station liners in the emergency playlist is that the station personnel would recognize that the correct playlist is not currently airing. When the correct playlist is transferred to the On-Air machine, RapidFire will automatically switch to the proper playlist. TimeWarp! Execution RapidFire is able to process TimeWarp logs that will allow you to record certain programs while on the air. Simply process your TimeWarp.dat file using the TimeWarp software and RapidFire will record your programmed events as scheduled. Refer to TimeWarp! manual on detailed instructions on how to define and schedule events for timeshift recordings through RapidFire. TimeWarp! recording within RapidFire Last revision. 12/00 26 Player 4 is used as a recording device within RapidFire. Events are recorded into the C:\SPC directory of the on-air machine. RapidFire converts a four digit SP#### from TimeWarp! into a Five digit SP9#### by adding a leading 9. TimeWarp! records either using time definitions or tone notification. Time definitions are defined through TimeWarp! and cause RapidFire to record events based on time. Tone notification causes RapidFire to wait for a contact closure to Pin 36 on the STA-U (Blue Box) to start recording an event, it also relies on a contact closure to Pin 36 again to stop the recording of the event. Wiring the Satellite connections should be made according to the setup of RapidFire earlier noted in this documentation. EAS (Emergency Alert System) What is it? The FCC has required that all stations must include EAS devices in the event that the government needs to make public announcements. RapidFire is programmed to handle and interact with Burk Technology’s EAS Device through the existing satellite hardware(PIO-12, STA-U, ERB-24). The system works in the following manner: When the EAS device receives a signal, it will automatically record the message. Then it will alert RapidFire that the device has a message to play. RapidFire will let current event finish playing, then signal to play a pre-recorded opener, then it will play the device’s message, then play a pre-recorded closer, and finally resume the current playlist. How to use it To begin implementation of the system, make sure all hardware connections are made. Pin 37 of the STA-U should be used as the contact closer to alert RapidFire that the EAS device has a message to play. Relay 23 on the ERB-24 is the relay output that should be connected to the EAS device to actually play the message. To pre-record the opener and closer for an EAS broadcast, simply record two hard disk audio events labeled as SP99998.SPC as the opener and SP99999.SPC as the closer. Last revision. 12/00 27 The Sage features three programmable relays: 1. Attention Active 2. Encoder Active 3. Decoder Active The Sage Endec Connections to the Metrabyte Setup are as follows: Decoder Active & Attention Active or Encoder Active should be connected to Pin 37 on the STA-U (Blue Box) Note: Depending on which ones are programmed for EAS Alert and End of Message tones, the two should be connected to Pin 37. Default Setup has Decoder Active set to EAS Alert, so you would only have to program one of the other relays. These relays contain+5 volts. Manual Override should be connected to Relay 23 on the ERB-24 (Relay Board). Note: A +5 volt needs to be connected to the manual override relay and then back to any ground through Relay 23 on the ERB-24 to complete the loop. Last revision. 12/00 28 RapidFire Autobreaks & Liners Using the RapidFire Autobreaks and Liners Utility, setting up these formats is simple. End of Hour AutoBreak Options: -GO-END (finishes playing current event and begins next hour) -GO-OUT (cuts-off current event and begins next hour) -GO-TOP (fades out current event and begins next hour) Time Critical Options: -GO-TO (finishes current event and goes to marker) RapidFire Reference MusicPlus ID Marker 1st event HD99901 2nd event HD99902 3rd event HD99903 4th event HD99904 -GO-CUT (fades out current event and goes to next marker) RapidFire Reference MusicPlus ID Marker 1st event HD99905 2nd event HD99906 3rd event HD99907 4th event HD99908 -GO-FDE (fades out current event and crossfades with next marker) RapidFire Reference MusicPlus ID Marker 1st event HD99909 2nd event HD99910 3rd event HD99911 4th event HD99912 RapidFire gives you the option to launch 6 different liner/jingle formats. RapidFire liners are played through Player 4 of the virtual players. Liners are launched through contact closures from Pins 31-33 of the STA-U (Blue Box). Instructions on how to wire the connection were stated in the setup section of this manual. Last revision. 12/00 29 RapidFire Drop Box Editor The RapidFire Drop Box editor allows you to set up jock profiles along with the necessary drops to make their shows sound great. Refer to RapidFire Drop Box Editor Manual. RapidFire Quick Keys Esc - Toggles between Live Mode F1 - Play button for Player 1 F2 - Play button for Player 2 F3 - Play button for Player 3 F4 - Play button for Player 4 and Auto Mode . F5 - Stop button for Player 1 F6 - Stop button for Player 2 F7 - Stop button for Player 3 F8 - Stop button for Player 4 F10 - Exit RapidFire RapidFire Time Update You can now update the clock within RapidFire to keep your clock in sync with real-time. Click on the in the Selection Section and adjust the clock using the arrows above and below the time display. RapidFire Satellite Time Synchronization What is it? RapidFire will keep your clock in sync with a satellite’s clock, if your satellite signal provides tones. How to use it A contact closure must be established between Pin 18 and Pin 34 on the STA-U (see hardware section page 9) from either a tone decoder or “intelligent” satellite receiver. The rapid.ini file in the \rapid directory must also be configured for time synching to occur properly. The three lines of the file associated with time synching options are located near the end of the file. The first line could have a setting of either 1 or 0( 1 being active and 0 being inactive). The next option provides for the minutes that the closure will sync to, and the last option provides for the second’s element of the time sync. For example, if you wanted to time sync at the top of every hour, the value for the first line of the three would be 1 and the last two items would be 0. Last revision. 12/00 30 RapidFire Audio File Compatibility Antex Header Format (SPC) RapidFire will play Antex header audio files. These hard disk audio events are the recommended files for the RapidFire Digital Studio System. Wave Header Format (WAV) RapidFire will play Windows WAV files. An important note is to be sure that Music Plus database times for these hard disk audio items are correct. RapidFire will reference fade times according to the database times given, so make sure that the database run times are accurate. RapidFire “Filler” Files (for missing hard disk items) Using the RapidFire “Filler” files for missing playlist items is as simple as recording the proper audio file number according to the following table: Audio File Number SP99801.SPC SP99802.SPC SP99803.SPC SP99804.SPC SP99805.SPC SP99806.SPC SP99807.SPC SP99808.SPC SP99809.SPC Play List Item’s Run Time less than 5 seconds less than 10 seconds less than 20 seconds less than 35 seconds less than 50 seconds less than 65 seconds less than 95 seconds less than 125 seconds less than 155 seconds Examples: PlayList Item that’s Missing 4 second liner 7 second legal ID 30 second spot 60 second spot Last revision. 12/00 Filler File that will play SP99801.SPC SP99802.SPC SP99804.SPC SP99806.SPC 31 RapidFire Time Announcements Using the RapidFire Time Announcements requires two things: 1) Scheduling the Time Announcement 2) Recording the Proper Audio File Number(s) Scheduling Create the Music Plus Member HD999-90 with a length of 5 seconds. Schedule it in music or break format so that it will appear in your playlist. Recording The 70000 series of audio file numbers has been reserved for time announce files. The audio file numbering scheme is as follows: SP7HHMM.SPC, where HH is the hour (in military time 00-23) and MM is the minute (00-59) TIP: It is a good idea to record time announce files +/- 3 minutes around the time that you expect them to be scheduled. For example, to schedule a time announcement at 2:30 p.m., record the audio files numbers: SP71427.SPC through SP71433.SPC (this covers for a +/- a 3 minute time window). Examples: PlayList Time 1:30 a.m. 5:15 a.m. 11:30 a.m. 2:30 p.m. 9:45 p.m. Time File that will play SP70130.SPC SP70515.SPC SP71130.SPC SP71430.SPC SP72145.SPC NOTE: If the audio file for a time announcement does not exist, the system will play SP99990.SPC Last revision. 12/00 32 RapidFire “Shrink / Stretch” Playback Feature The RapidFire “Shrink/Stretch” Feature is designed for stations that are receiving their programming via a satellite delivery service (i.e. ABC, Jones, SMN, Westwood One) that requires your stations local break sets to fit a specific length of time (i.e. 2:00, 2:30, 3:00). The Shrink/Stretch playback feature requires two things: 1) Creating the Shrink/Stretch Members in Music Plus 2) Scheduling the Shrink/Stretch Members in a playlist Creating the Shrink/Stretch Members Create the Music Plus Member “HD000-01” ✔ with the title “>>> Begin Set” with a length of one second, with no fade time and fade code of “P” (PAUSE after this item). Create the Music Plus Member “HD000-02” ✔ with the title “>>> End Set” with a length of one second, with no fade time and no fade code. Scheduling the Shrink/Stretch Members The member HD000-01 should be scheduled prior to the first hard disk audio item of the break set, and the member HD000-02 should be scheduled after the last hard disk audio item of the break set. See the music format below as an example: Be sure the RAPID.INI on your NOTES: playback computer has been updated with the proper hard disk audio format and sample rate (ex: MPEG, 48000) The Shrink/Stretch function can only accommodate a 3% variation from the original sample rate. For example, to exact fit a three-minute break set, the total time of original audio files must be between 2:55 and 3:05. This RapidFire utility is only compatible with audio cards that can handle a sample rate up to 48k (i.e. SX-7, SX-9, SX-20, SX-23), and NOT with audio cards that have a 32k sample rate limit (i.e. SX-34, SX-35, SX-36). Last revision. 12/00 33 RapidFire Audio Drops Player Drop Group Selection Player Selection Drop Buttons The RapidFire Audio Drop Player seen above is basically an “instant-play” tool. It holds 90 drops per jock for 12 jocks. Any length audio cut may be stored and delivered by the Audio Drop Player such as songs, intros, sound effects, news beds, traffic beds, weather beds, and even commercials and promos. The RapidFire Audio Drops Editor is a utility that has been created to facilitate the process of creating jock profiles for unique Audio Drop presets. Up to 90 individual audio cuts can be stored for up to 12 jocks. The Audio Drops are organized into five groups (A-E) each containing 18 separate audio cuts. 1. Enter Jock Profiles 1.1. Files To begin entering the jock profiles, first go to the Files menu of the program. Highlight it by using the left and right arrow keys. Press <enter> to activate. 1.2 Add/Modify/Delete Jock Profiles or Jock Profiles Can be printed out from this sub-menu. Since we have no Jock Profiles yet, we will choose Add/Modify/Delete Jock Profiles. Press <enter> and the Drop database editor will appear as this screens shows it. Last revision. 12/00 34 A Group A-E Drops sub-menu appears which gives the option of editing any of the five drop box sections (each section contains 18 separate drop box items) available per jock. Choose Group A Drops and the following is displayed. While in this screen, move the arrow keys up or down to modify any of the 18 drops stored per drop section. The legend in magenta at the bottom of the screen shows the options that may be used while in this phase of editing. To enter an item press <enter> while the first item is highlighted. A gray line appears at the bottom of the screen to enter in data. When inputting data, remember that “on the air” data is seen graphically as two lines. To remind you of this, notice in the Drop Editor that if too much information is keyed in on a line, the letters will repeat overwriting your last entry. Once the first line is entered and to continue to fill in the second line of text, simply hit tab. Complete this line and hit enter and type in the number of the hard disk audio file that pertains to this drop. An example of an item can be seen below. Once all the data is in, press <enter> and the item should appear just like shown below. You are now ready to edit another drop box. Note: Press the F2 key to change the Jock Name to the correct one for these drops. When completed, press F1 to Save/Exit and proceed to process. 1.3 Print Jock Profiles This feature allows you to print out Jock Profiles if the computer is attached to a printer with a condensed print setting. This sub-menu gives the option to access any one of the individual Jock Profiles stored in the RapidFire Drops database. Select any of the 12 Jocks to edit by moving the arrow keys up and down. Highlight and choose Jock #1 Last revision. 12/00 35 2. Process Press <enter> to bring up the Process Section drop down menu and its sub-menu “Update RapidFire Jock Data.” From this sub-menu press <enter> to process the changes just made to Group A. Then simply run the RapidFire Menu Routine that transfers the database to the onair. However, you must first exit the Drops Editor. 3. Exit Highlight Exit and its submenu “Exit Drops Editor” to exit the program. 4. Drops Editor To get information about the program, go to the Exit menu and choose the “About Drops Editor” sub-menu. Last revision. 12/00 36 RapidFire Edit I. Overview RapidFire-Edit was developed for the station that would like the ability to record an event LIVE and ‘on the fly’ and play it back on the air within moments of recording. The ability to record via microphone, telephone interface, CD player, DAT or other device directly to the RapidFire ON-Air computer without interrupting the current LIVE broadcast makes the RapidFire Edit utility an invaluable tool. The RapidFire-Edit screen conveniently lies over the Drop Box area for direct easy to view recording, editing, and play back before the event is broadcast on the air. The RapidFire-Edit screen is divided into easy to view and easy to work with areas: Waveform Display Window File Status Shortcuts Block & Trim Transport File Load & Clear Transport Record & Playback Transport Waveform Window Scroll & Block Edit Controls Audio Monitor & Waveform Amplitude Controls Load, Record, Edit, & Playback: Four easy steps for on-the-fly digital editing LIVE on the air. To learn about the RapidFire Edit program and to be able to use it effectively, we recommend that you read though the entire documentation first, then go back and experiment with the program. Most importantly, have fun and be as creative as you like. Last revision. 12/00 37 II. Installation Installing RapidFire-Edit is as easy as loading your most recent update to your RapidFire System. Please refer to the update installation notes supplied with each update for applying the new updates and programs. RF Edit requires the use a Pentium 200MHZ computer or better, 16MB RAM, Antex dual device audio cards (SX-34, SX-35, SX-36, SX-23e) and recording input devices such as a microphone, CDPlayer, DAT, or Satellite Interface. RF-Edit is not available for RapidFire LE versions ✔ ✔ ✔ RapidFire LE only utilizes one audio card for players 1 & 2. RF-Edit utilizes players 3 & 4. RapidFire LE users will not be able to ‘see’ the RFEdit program. For RapidFire LE users to utilize the RF-Edit program an upgrade into the FULL version of RapidFire is required. To load the RF-Edit program click on the Editor icon on the RapidFire Quick Pick screen. The main RF-Edit program screen will fill the Drop Box area at the bottom of the RapidFire screen. Defining the RF-Edit Program RF Edit Waveform Editor Display & Transport File Status and File Load Transport: They are located on the right hand side of the RF-Edit screen and provide an easy view of SPC file status and easy input of SPC file numbers to load into the RF-Edit program. Last revision. 12/00 38 File Load & Clear Transport Audio File Located in the upper left of this status area, “Audio File” displays the fivedigit SPC file being recorded or edited in the waveform display window. Position:Located just under Audio File, “Position” shows the exact position of the audio cursor in numeric form from the waveform display window. The audio cursor is the tall, red, vertical bar within the waveform display area. Block Time: Located just to the right of Audio File is the Block Time status box. Block Time is the amount of time within a ‘blocked’ section of the displayed file in the waveform display area. A block has a BEGIN and an END marker. Block time is the time contained within the BEGIN and END marked block. Total Time Located just under Block Time is the Total Time status box. Total Time refers to the total time that the SPC file in the waveform display area takes to play. This includes any BEGINing or ENDing area that has nothing recorded in it (i.e. dead air). File Load & Clear Transport Located at the lower right most corner of the RF Edit display is the File Load & Clear Transport. This area is used for entering the five-digit SPC filename/number of the new SPC file you wish to create or the SPC file you wish to edit. Before you do recording or editing of any kind an SPC file name/number must be in use or entered. Last revision. 12/00 39 Waveform Display: Located in the center of the RF Edit display is the waveform display window. It is the largest window in the RF Edit display area and is used to view the actual waveform of the SPC file you are working with. Shortcuts: Located at the left uppermost corner of the RF Edit display are the shortcuts for jumping to the BEGINNING, MIDDLE, or END of an SPC file displayed in the Waveform Display Window. The audio cursor (displayed as a vertical red bar in the SPC waveform) will be placed in the approximate begin, middle, or end of the waveform. Block & Trim Transport: Located at the lower leftmost of the RF Edit display area is the Block & Trim Transport. The Block & Trim Transport is used for marking the BEGinning and ENDing of a waveform area of an SPC file displayed in the Waveform Display Window. Trims audio from the beginning of the audio file to the begin marker. Trims audio from the end of the audio file to the end marker. Waveform Scroll & Block Edit Controls: Located at the lower part of the RF Edit display area and just to the right of the Block & Trim Transport is the Waveform Scroll & Block Edit Controls. These controls are used for scrolling through an SPC waveform, playing a marked block in the SPC waveform, and editing the actual SPC waveform itself. - “Clears” all audio block markers. - “Plays” audio within the block markers. - “Deletes” audio within the block markers. - “Copies” audio within the block markers. Record & Playback Transport: Located at the lower part of the RF Edit display area and to the right of the Waveform Scroll & Block Edit Controls is the Record & Playback Transport. These controls are used for the recording, playback, and appending SPC files. Also displayed is the audio compression type used, the sample rate and EXIT of the RF Edit utility. Last revision. 12/00 40 Audio Monitor & Amplitude Controls: Located at the lower part of the RF Edit display area and just to the right of the Record and Playback Transport is the Monitor or Audio Monitor & Amplitude Controls. This function allows monitoring while recording or editing an SPC file. The program. The MONITOR button will activate and deactivate audio capability of the RF Edit ‘+’ button increases waveform amplitude size in the waveform display window and the ‘-‘ button decreases waveform amplitude size in the waveform display window. III. 1. Using the RF Edit Program Recording a New SPC File: 1.1 INPUT Input sources for RF Edit can be any normal analog audio signal to Player #4 (audio card #1) for recording: Microphones, Telephone, CD Players, DAT, Satellite Interfaces, etc. The most common use will probably be a telephone, microphone or some form of music player to record voice and bits of music. An easy way to create a versatile editor will be to use an audio switcher or separate bus on your audio console. 1.2 Entering a New Five Digit SPC File Name/Number To record a new file, just enter a new five-digit SPC filename and load it. , , , etc. …) just to the left of the Use the mouse to click on the numbers ( , LOAD and CLEAR transport buttons. When you have finished clicking in the number, just click on the LOAD button. Audio File SPC box. Notice also You will see the SPC file name/number in the that as you click on the corresponding numbers they will displayed on the screen. Last revision. 12/00 41 1.3 Starting a New Recording To START recording a new SPC file have your audio source ready to go and in standby and then just click on the RECORD button. Now start the audio source that is being used. While the recording is in progress Player #4 will display movement in the VU meters. To STOP the recording just click on the STOP button. RF Edit automatically saves the SPC file you are recording so there is no need to click on a “save” button (that’s why there isn’t one). The SPC file is saved to C:\SPC by default. After the recording has been stopped to display the SPC waveform in the Waveform Display LOAD button. Window click on the 1.4 Appending to a Recording To APPEND or add to the end of existing audio file, have your audio source ready to go and in standby. There is no need to mark the end of the file, APPEND will automatically start recording at the end of the file you are working with. Next click on the APPEND button and start your audio source. To STOP the recording just click on the STOP button. You may need to edit some dead air space where this file picked up recording. Just refer to the section “Editing an SPC File” in this reference guide. After the recording has been stopped to display the SPC waveform in the Waveform Display Window click on the LOAD button. 2. Playing Back a SPC File: 2.1 Entering a Five Digit SPC File Name/Number Just like when we recorded a new SPC file, we load the SPC file name/number via the file load transport in the RF Edit program. Again using your mouse click on the numbers ( , LOAD and CLEAR transport buttons. , , , etc. …) just to the left of the When you have finished clicking in the number, just click on the LOAD button. The SPC file you have chosen will be displayed in the Audio File name area and the waveform will be displayed in the waveform display window. Last revision. 12/00 42 2.2 Starting the Playback Now with the SPC file loaded and it displayed in the waveform display area, click on the PLAY button located in the Record and Playback Transport. Please take note of the horizontal red line(s) progressing from left to right as the SPC file is played back. This shows the progress of the playback of the SPC file. To STOP the playback at any time use the mouse to click on the STOP button. If you wish to listen to a different SPC file that has been previously recorded, just click on the CLEAR button in the File Load and Clear Transport, then click on LOAD to enter a new five-digit SPC file name/number. 2.3 Monitoring the Playback of an SPC File Monitor or Audio Monitor & Waveform To the right of the Playback Transport is the Amplitude Controls. These functions allow monitoring while recording or editing an SPC file. It also provides for increasing or decreasing the SPC waveform size for visual clarity. The MONITOR button will activate and deactivate audio capability of the RF Edit program. In the event you are on the air you may still hear the actual broadcast in the background. The the ‘+’ button increases waveform amplitude size in the waveform display window and ‘-‘ button decreases waveform amplitude size in the waveform display window. To increase the waveform amplitude click on the ‘+’ button. The amplitude size increases and clarity of the display will become bigger. To decrease the waveform amplitude click on the ‘-‘ button. The amplitude size decreases and clarity of the display will become smaller. Last revision. 12/00 43 2.4 Marking and Playing Back a Block Playing back an SPC file can be limited to a specific block or region of the audio file/waveform. This is useful not only to hear a certain part of an SPC file but also in the editing of an SPC file to get an idea of how it may sound. To mark the beginning of a block, click on the BEG for beginning the block. Now click on the beginning area in the waveform display window that you would like the audio block to begin from. To mark the end of a block, click on the END button for ending the block. Now click on the end of the block area in the waveform display window that you would like to the audio block to end. The block that you have just marked will now change to blue to designate the marked audio block area. To play the block that has been marked click on the 3. PBL for “Play Block”. Loading an Existing SPC File: 3.1 Entering A Existing Five Digit SPC File Name/Number Just like when we recorded a new SPC file we loaded the SPC file name/number via the file load transport in the RF Edit program. Again using your mouse click on the numbers ( , LOAD and CLEAR transport buttons. , , , etc. …) just to the left of the When you have finished clicking in the number, just click on the LOAD button. 3.2 Exit RF-Edit Click on the EXIT button to take you out of the RF-Edit program and save the edit session. Exit RF-Edit after each audio file has been completed Last revision. 12/00 44