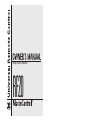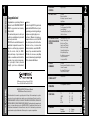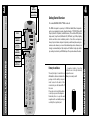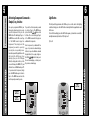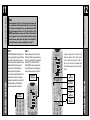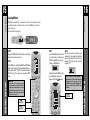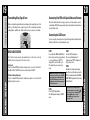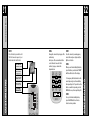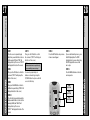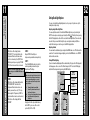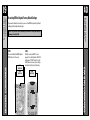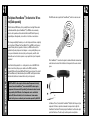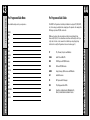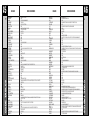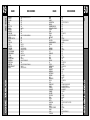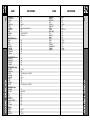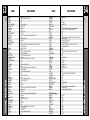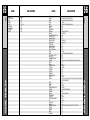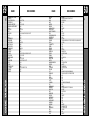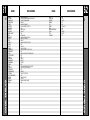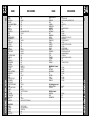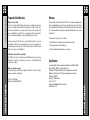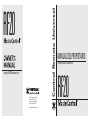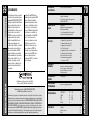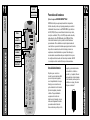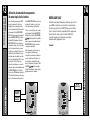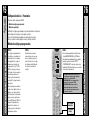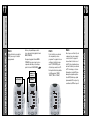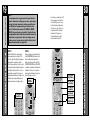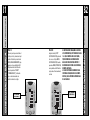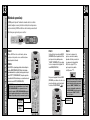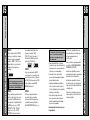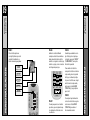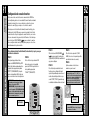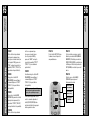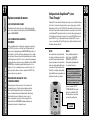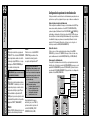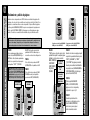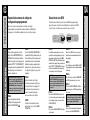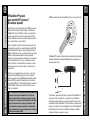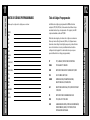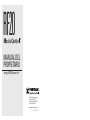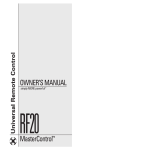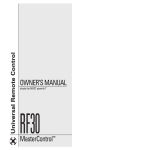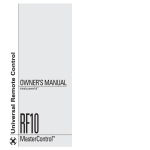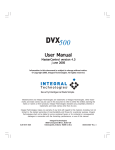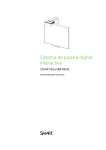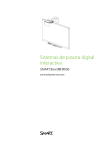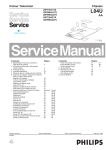Download Universal Remote RF20 MASTERCONTROL Owner`s manual
Transcript
simply MORE powerful ™ RF20 3 GETTING STARTED Overview Battery Installation Activating Component Commands Light Button 4 4 5 6 BASIC SETUP Overview Pre-Programmed Code Method Learning Method Transmitting (Busy Signal) Icon. Child Lock Feature 7 7 15 19 19 CUSTOMIZING YOUR RF20 WITH SPECIAL ADVANCED FEATURES Customizing the LCD Screen Favorite Channel Setup MacroPower™ Setup SimpleSound™ Setup & Other 'Punch Throughs' Setting Backlight Options Hiding & Adding Pages Recalling Pre-programmed Setup Code Numbers Cloning other RF20s 20 23 26 Congratulations! Congratulations on purchasing Universal Remote Control’s MASTERCONTROL™ RF20 Pre-programmed and Learning Remote Control! You now have the power to control your entire home entertainment system with one easy-to-use remote. The RF20 can be used with thousands of audio/video Components because of the extensive code library pre-programmed into the remote. And, the RF20’s impressive lineup of special advanced features can automate and customize the operation of your system in many ways. So... get ready to sit back, relax and simplify your home entertainment experience. The Quick Setup DVD Program Guide supplied with the RF20 will assist you in programming your remote by guiding you through an easy step-by-step process. This Owner’s Manual is designed as a companion reference source to the DVD Guide, should you need to refer back to a particular section, or review certain instruction detail not covered in the DVD. However, if you are unable to watch the DVD Guide for some reason, everything you need to know about programming the RF20 is contained in this Manual. 500 Mamaroneck Avenue, Harrison, NY 10528 Phone: (914) 835-4484 Fax: (914) 835-4532 MASTERCONTROL™ RF20 Owner’s Manual © 2006 Universal Remote Control, Inc. The information in this manual is copyright protected. No part of this manual may be copied or reproduced in any form without prior written consent from Universal Remote Control, Inc. UNIVERSAL REMOTE CONTROL, INC. SHALL NOT BE LIABLE FOR OPERATIONAL, TECHNICAL OR EDITORIAL ERRORS / OMISSIONS MADE IN THIS MANUAL. The information in this manual may be subject to change without prior notice. MASTERCONTROL, PowerBlaster, MacroPower, and SimpleSound are trademarks of Universal Remote Control, Inc. All other brand or product names are trademarks or registered trademarks of their respective companies or organizations. 30 32 33 35 36 ERASING COMMANDS Overview Erasing Learned Button,Macro or Favorite Channel Commands Re-setting RF20 to Original Factory Default Settings 39 THE OPTIONAL POWERBLASTERTM PowerBlaster TM 41 PREPROGRAMMED CODE NOTES Pre Programmed Code Notes 43 PRE-PROGRAMMED CODE TABLES Pre-Programmed Code Tables TV 45 CABLE 48 DVD 50 VCR 53 AUDIO 56 SAT CD DVR AUX 44 59 60 62 63 OTHER INFO FAQ Warranty Specifications Information To The User Warning NOTE 67 67 68 65 66 66 2 37 37 CONTNETS WELCOME Keypad Layout The RF20 Remote The RF20 Remote 1 LOCATION OF CONTROLS 3 4 LIGHT BUTTON SCREEN-LABELED DISPLAY BUTTONS Keypad Layout This is what MASTERCONTROL™ RF20 is all about! TITLE FAVORITE CHANNEL PAGE BUTTONS changes the page of buttons displayed PAGE NUMBERS The RF20 is designed to operate up to 10 different Audio/Video Components and is pre-programmed to operate virtually all brands of TV, VCR, DVD and CD Players, Cable Set Top Boxes, Satellite Receivers, TiVo and other DVRs, Audio Components, Tape Decks, Multimedia PCs, XM Radio, Ipod, X-Box, Lighting Controls and other custom installation products. It also offers an impressive lineup of special features designed to provide you with many time-saving conveniences and enhance your overall entertainment experience. However, we strongly recommend that you fully complete all of the Basic Setup steps before proceeding to customize your RF20 with any of the special advanced features. Overview & Battery Installation Getting Started-Overview MAIN BUTTON FUNCTION BUTTONS Battery Installation The very first step is to insert the four AAA batteries that are included in the package into the battery compartment located in the back of the remote. Just press the tab and lift off the cover. Please be sure to insert the batteries correctly as you see in the diagram. Remember, there is a positive and negative end to each battery and you can tell by the + (positive) and - (negative) symbols. Once the batteries are correctly installed, replace the cover. Now you’re ready to start! GETTING STARTED CONTROL LOCATIONS takes you to the main menu Activating Component Commands – Simple, Easy, Intuitive Once you’ve programmed RF20 for your Components, all you have to do to operate a specific Component is first, press the MAIN button. This will display Page 1 of the MAIN menu on the LCD screen. Page 1 of the MAIN menu displays five Components. Then, simply select the Component you want to operate by pressing the corresponding ScreenLabeled Component Display Button on the right side of the LCD Screen. As an example, if you press the TV Display Button, the display label at the top of the screen will change from MAIN to TV, and all the but- tons on RF20 will work your TV. To operate another Component, simply press the MAIN button again to return to Page 1 of the MAIN menu and select the next Component you want to operate. If you don’t see the Component you want to control on Page 1 of the MAIN menu, just use the PAGE ( ) ( ) buttons on the left side of the screen to bring up Page 2 of the MAIN menu which displays an additional five Components. Light Button The fully backlit keypad makes the RF20 easy to use in the dark or dim lighting conditions. Simply press the LIGHT button to backlight all the keypad buttons and LCD screen. To turn off the backlight, press the LIGHT button again, or just wait ten seconds (the backlight automatically shuts itself off). Lights out! Try it out! Each Component is provided with five pages of pre-labeled command display buttons (or space for additional command display buttons). Once again, simply use the PAGE ( ) ( ) buttons to take you to the next command page, or return you to the previous command page. LIGHT BUTTON TV DEVICE BUTTON MAIN BUTTON GETTING STARTED GETTING STARTED 6 LIGHT BUTTON Activating Component Commands 5 8 Basic Setup - Overview Pre-Programmed Code Method Overview & Pre-Programmed Code Method 7 There are two ways to program the RF20: • The Pre-Programmed Code Method • The Learning Method The Pre-Programmed Code Method allows you to set up all the buttons at once, so it’s the fastest and easiest of the two methods. The Learning Method allows you to transfer functions from other remotes (old or new), one button at a time. STEP 1: STEP 2: STEP 3: The pre-programmed 3-digit codes are found in the back of this Manual on page 45. The codes are listed by Component category (i.e., TV, VCR, DVD, etc.), then by brand name. For instance, if you want to locate a code for a Sony TV, first locate the TV category, and then look for the Sony brand. Now, turn on the Component you want to program... let’s say your TV to start. Look up your TV’s manufacturer setup code from your reference list. Press and hold the MAIN and ENT (Enter) buttons at the same time for approximately 3 seconds, until the word “SETUP” is displayed at the top of the LCD screen. This signals that you are now in setup mode. Once you have located the 3-digit code (or in some cases, several code numbers) for the Component that you want to operate with your RF20, write them ALL down on a piece of note paper. It’s important that you write down all the codes because only one code is going to work for you. IMPORTANT: You now have 30 seconds to perform the next step while you are in SETUP mode. If you don’t press a button within 30 seconds, SETUP will disappear from the screen, signaling that you have exited setup mode and you will need to start over. MAIN BUTTON ENTER BUTTON BASIC SETUP BASIC SETUP Pre-Programmed Code Method 10 Pre-Programmed Code Method Pre-Programmed Code Method 9 STEP 4: Press the P-PRO display button to select the Pre-Programmed Method. The screen will then display the five Components from Page 1 of the MAIN menu. To display Page 2 of the MAIN menu that lists an additional five Components, simply press the PAGE ( ) ( ) buttons. FIRST FIVE DEVICE NAMES PAGE BUTTONS STEP 6: Press the Component display button you want to program. For example: If you want to setup the TV Component button, press the TV Component display button. The display at the bottom of the LCD screen will flash “FROM - TABLE”. In this step you verify the type of component you plan to operate with this component button. For example: If you plan to operate the TV component with the TV button, simply press the TV display button once again. However, if for example you are setting up AUX to operate a second DVD Player, you would first need to press AUX in Step 5, and then DVD in Step 6. BASIC SETUP BASIC SETUP P-PRO BUTTON STEP 5: NOTE: If the Component fails to turn off after you have entered all the code numbers listed for your brand, you can scan through all the other code numbers that are pre-loaded into the RF20 for that Component (in this case TV) by using the UP or DOWN display buttons on the screen. (There is a chance that your Component was actually manufactured by another brand.) However, most of the code tables are so large that it is usually faster to use the Learning Method on Page 15. STEP 7: STEP 8: Point the RF20 toward the Component you want to program, (in this example, TV), and punch in the 3-digit code that you wrote down for that specific Component. Use the Number buttons 0-9 on the remote to punch in the code. If the 3-digit code number that you just punched in is correct, the Component will turn off. If the Component does not turn off, continue entering code numbers from your list until the Component turns off. Somebrands have several possible code numbers. When the Component turns off, press the ON button to turn the Component back on. Now you can test the Volume and Channel buttons (for TV), or PLAY and STOP (for VCR and DVD) to make sure they all work. If any of the buttons do not work properly, you need to find a new correct code. For NUMBER BUTTONS UP & DOWN BUTTONS example, maybe your Sony TV turned off with code number 147, but the volume controls did not work properly. If this is the case, try the next code number listed for that Component until you find a perfect match. ON BUTTON VOLUME BUTTONS CHANNEL BUTTONS PLAY BUTTON STOP BUTTON BASIC SETUP BASIC SETUP 12 Pre-Programmed Code Methoda Pre-Programmed Code Method 11 14 STEP 9: STEP 10 : Once you have found the right code, save the code number by pressing the SAVE display button that appears on the LCD screen. The LCD screen will blink “SAVED” two times, signaling that the code number has been successfully saved. Exit SETUP mode by pressing the MAIN button two times. When the LCD screen displays MAIN, you are back in normal operating mode. SAVE BUTTON NOW, PROGRAM THE REST OF YOUR COMPONENTS BY REPEATING STEPS 1 THROUGH 9. IN MOST SYSTEMS,YOU CAN FINISH BASIC SETUP IN JUST A FEW MINUTES AND PUT ALL YOUR OLD REMOTES AWAY. IF YOU ARE STILL MISSING COMMANDS TO CONTROL ANY OF YOUR COMPONENTS, USE THE LEARNING METHOD ON PAGE 15. MAIN BUTTON BASIC SETUP BASIC SETUP Pre-Programmed Code Methoda Pre-Programmed Code Method 13 16 Learning Method The RF20 can actually ‘learn’ commands from other remote controls (old or new), one-button-at-a-time, so it will never become obsolete. RF20 is the last remote you’ll ever need! Just follow these simple steps: STEP 1: STEP 3: Line-up the RF20 with the other remote control, headto-head, one or two inches apart. Press the LEARN display button on the LCD screen. The top of the screen will change to “LEARN” and display the five Components from Page 1 of the MAIN menu. STEP 2: On the RF20, press and hold the MAIN and ENT (Enter) buttons at the same time for approximately three seconds, until the word “SETUP” is displayed at the top of the LCD screen. This signals you are now in SETUP mode. IMPORTANT You now have 30 seconds to perform the next step while you are in SETUP mode. If you don’t press a button within 30 seconds, SETUP will disappear from the screen, signaling that you have exited setup mode and you will need to start over. MAIN BUTTON ENTER BUTTON To display Page 2 of the MAIN menu that lists an additional five Components, simply press the PAGE ( ) ( ) buttons. STEP 4: Select the Component you want to teach commands to by pressing that Component display button on the LCD screen (in this example, TV). The top of the TV screen will change to “TV”. NOTE: If you want to teach any command to a Component button, press the desired Component display button once the top of the screen displays “MAIN”, by pressing the PAGE button. The top of the screen wil change to “READY”. Then go to STEP 6. LEARN BUTTON BASIC SETUP BASIC SETUP Learning Method Learning Method 15 18 Learning Method Learning Method 17 STEP 5: NOTE: If you don't see the display button you would like to teach on the LCD screen, use the PAGE ( ) ( ) buttons. The only buttons you can't teach are the PAGE and MAIN buttons. STEP 6: Press and hold the button on the other remote control that you want to ‘teach’ to the RF20 until the LCD display on the RF20 changes to either “GOOD” or “FAILD”. If the “GOOD” label appears on top of the display, you were successful. If the “FAILD” label appears on top of the display, try ‘teaching’ thesame button to the RF20 once again by repeating STEPS 5 and 6. STEP 7: NOTE: Test all your new commands. If any of them don’t work, try the Learning Method again, following these suggestions: Now, continue to teach the RF20 any other commands from your other remotes by repeating STEPS 4 through 6 (to go back to STEP 4, simply press MAIN once). • Move to another room. Plasma TVs, sunlight, halogen or quartz lighting can interfere with the learning process. STEP 8: • Even though the old remote seems to be working fine, put in fresh alkaline batteries. Once you have completed teaching all the button commands to the RF20, return to normal operation by pressing the MAIN button twice. • Gradually vary the distance between the remote controls. Try 1”, 2” and so on, up to 4 feet. • Try tapping the button on your old remote instead of pressing and holding it during the learning process. Some additional Information regarding the Learning Process: • Learned functions override any existing pre-programmed functions on the remote control. • All buttons can be learned except for the PAGE, MAIN and LIGHT buttons. • Learned functions are automatically erased when a new function is learned on the same button. • Learned functions are retained even after a different Setup Code Number is programmed into the remote. • To return to an original pre-programmed function, a learned function must be erased. BASIC SETUP BASIC SETUP Press any button on the RF20 that you want to teach a command to. The top of the screen will change to “READY” and the bottom of the screen will display the button name you pressed. 20 Transmitting (Busy Signal) Icon When a command is being transmitted, an icon will appear in the upper right corner of the LCD screen. This indicates that a signal is being sent. This is particularly useful when setting up Macros and FAVs, since it flashes with every step of a sequence of commands. After you’ve finished all your basic setup, you can choose to make operation easier by customizing the RF20 just the way you want, using the Special Advanced Setup Features described in this section. Customizing the LCD Screen You can easily edit or change the name of any of the display buttons (including Favorite Channels) on the LCD screen by following these steps: CHILD LOCK FEATURE This ‘child-lock’ feature prevents the unauthorized use of the remote control by children. It blocks all operations of the remote control. To Activate: Press the +10 and ENT (Enter) buttons simultaneously for 3 seconds. The bottom of the LCD will blink “LOCKED” three times and then display “LOCKED”. To Return to Normal Operation: Press the +10 and ENT (Enter) buttons simultaneously again for 3 seconds. The LCD will display the last use mode. STEP 1: STEP 3: Press and hold the MAIN and ENT (Enter) buttons at the same time for approximately 3 seconds, until the word “SETUP” is displayed at the top of the LCD screen. This signals that you are now in setup mode. Press the TEXT display button. The screen will display the list of Components and “EDIT” will appear at the top of the screen. IMPORTANT:You now have 30 seconds to perform the next step while you are in SETUP mode. If you don’t press a button within 30 seconds, SETUP will disappear from the screen, signaling that you have exited setup mode and you will need to start over. STEP 2: Press the EDIT display button. The LCD display will change to the EDIT menu. STEP 4: Navigate to the Component and page where there is a button label you want to EDIT, selecting between the FAV, MAIN, COMPONENT display buttons; then using the PAGE button. NOTE: If you wish to change the name of a Component button, press the Page ( ) Up button twice. The top of the display will change to MAIN, and you can navigate to MAIN page 1 or page 2 before going on to Step 5. CUSTOMIZING BASIC SETUP Customizing Your RF20 with Special Advanced Features Customizing the LCD Screen Transmitting (Busy Signal) Icon 19 22 Customizing the LCD Screen Customizing the LCD Screen 21 STEP 5: STEP 6: STEP 7: Press the button you wish to edit. The first character space of your button label will start to blink. Change the character by using any of the number keys. Each press of the same number button selects the next character of that number’s group, as shown in the diagram below. Once the character you want appears, move to the next space by pressing the Right cursor button. UP CURSOR Button deletes all text LEFT CURSOR Moves blinking character left STEP 8: When you are finished editing the button, press the button you edited and “SAVED” will flash at the bottom of the display. deletes the currently blinking character RIGHT CURSOR Moves blinking character right BLINKING CHARACTER To change any other button labels on the same Component, press the next button, then repeat steps 6-8. If you wish to edit a button on another Component, press the MAIN button once, then repeat Steps 4-8. STEP 9: Once you’ve finished editing buttons, press the MAIN button four times to return to normal operation. CUSTOMIZING CUSTOMIZING DOWNCURSOR 24 Favorite Channel Setup This is one of RF20’s most desirable features. Once it’s set up, you can select up to 40 favorite channels with the press of a button - without the need to remember or type in a channel number. Let the channel surfing begin! To access Favorite Channel listings, simply press the FAV button to display Page 1 of Favorite Channel listings. There are eight pages of Favorite Channels, with five Channels on each page, for a total of 40 Channels. Just use the PAGE ( )( ) buttons to locate the Channel you want to setup. Each Channel can be setup to be instantly selected with the press of one button. To setup a Favorite Channel button, follow these steps: STEP 1: STEP 2: Press and hold the MAIN and ENT (Enter) buttons at the same time for approximately 3 seconds, until the word “SETUP” is displayed at the top of the LCD screen. This signals that you are now in setup mode. Press the FAV display button. IMPORTANT: You now have 30 seconds to perform the next step while you are in SETUP mode. If you don’t press a button within 30 seconds, SETUP will disappear from the screen, signaling that you have exited setup mode and you will need to start over. FAV BUTTON The top of the display will show “FAV”. The bottom of the display will flash “SELECT” STEP 3: STEP 5: Use the PAGE ( ) ( ) buttons until you locate the name (i.e.,ABC, CBS, NBC) of the favorite channel you want to setup. Press either the TV, SAT or CABLE Component button (select the Component you use to enter channel numbers). STEP 4: Press the favorite channel display button you want to setup. The top of the screen will change to show the channel name. The bottom of the screen displays “STEP0”, indicating that you have not entered the channel number yet. STEP 6: Press each of the number buttons for the channel. Note: If a number is repeated when setting the channel (for example, channel “33” or “522”), it is usually best to set a half second delay in between the identi-cal numbers by pressing the (II) PAUSE button. Each press of the PAUSE button increases the delay by a half second. PAUSE BUTTON NOTE: Some brands of television require an ENT (Enter) command after the channel numbers. CUSTOMIZING CUSTOMIZING Favorite Channel Setup Favorite Channel Setup 23 25 26 Favorite Channel Setup MacroPower™ is a unique feature that enables you to turn all of your Components ON or OFF, at the same time, simply with the press of one button. We call that a “Macro”. What would normally take multiple remotes and button pushes, the RF20 can accomplish with the press of one button. In addition to the Power ON or OFF buttons, any of the Display buttons (on any Component or Page) can be set to be Macro buttons as well. Feel the power! MacroPower™ Setup MacroPower™ Setup To setup a Power ON macro button that will turn ON several components at the same time (for example, TV, VCR and CABLE), follow these easy steps: STEP 7: STEP 9: STEP 1: STEP 4: Press the LIGHT button after you enter the channel number. A new screen appears displaying SAVE, UNDO or EXIT. When you are finished setting up Favorite Channel buttons, press the MAIN button twice to return to normal operation. Press and hold the MAIN and ENT (Enter) buttons at the same time for approximately 3 seconds, until the word “SETUP” is displayed at the top of the LCD touch screen. This signals that you are now in setup mode. Press the first component display button you want the Macro to turn on (in this example, TV) and “TV” will display at the top of the screen and “STEP 1” at the bottom. IMPORTANT: You now have 30 seconds to perform the next step while you are in SETUP mode. If you don’t press a button within 30 seconds, SETUP will disappear from the screen, signaling that you have exited setup mode and you will need to start over. Then, press the ON button to confirm the command and “STEP 2” will display at the bottom of the screen. (NOTE: Whenever a button is pressed, another Macro step is counted and dis-played at the bottom of the screen.) To save the channel you entered, press the SAVE display button. The UNDO display button lets you erase the last entry. The EXIT display button erases all entries for this button. STEP 2: Press the MACRO display button on the LCD screen. The top of the screen will display “MACRO”. The bottom of the display will flash “SELECT”. SAVE BUTTON STEP 3: Press the ON button. “ON” will display at the top of the LCD screen. “STEP0” will display at the bottom of the screen indicating that no macro steps have been entered yet. STEP 5: STEP 6: Now, press the MAIN button to return to the Main Component listing. (“STEP 3” will display at the bottom of the screen.) CUSTOMIZING CUSTOMIZING STEP 8: 28 MacroPower™ Setup MacroPower™ Setup 27 STEP 7: STEP 11: STEP 12: STEP 13: Press the second component display button that you want the Macro to turn on (in this example, VCR) and “VCR” will display at the top of the screen. (“STEP 4” will display at the bottom of the screen.) Then, press the ON button to confirm the command. (“STEP 8” will display at the bottom of the screen.) Press the LIGHT button to end your macro. A new screen will appear: If you are satisfied with your macro, press the SAVE display button. The UNDO display button lets you erase the last step. The EXIT display button erases all the macro steps. Then, press the ON button to confirm the command. (“STEP 5” will display at the bottom of the screen.) STEP 9: Now, press the MAIN button to return to the Main Component listing. (“STEP 6” will display at the bottom of the screen.) STEP 10: Press the third component display button that you want the Macro to turn on (in this example, CABLE) and “CABLE” will display at the top of the screen. (“STEP 7” will display at the bottom of the screen.) You can also program delays in between commands by pressing the (II) PAUSE button. Each press adds half a second to the delay. STEP 14: Press the MAIN button twice to return to normal operation. SAVE BUTTON UNDO BUTTON EXIT BUTTON CUSTOMIZING CUSTOMIZING STEP 8: NOTE : Don’t worry about the number of steps. Each macro button can store up to 190 steps, so you are not likely to run out of steps! Advanced Macro Options: SimpleSound™ Setup & Other ‘Punch Throughs’ SETTING UP A POWER OFF MACRO: Simply follow the same steps as outlined above, except press the OFF button in place of the ON button. SimpleSound™ is a dynamic feature that gives you total volume control over all the Components in your system, even those without their own built-in volume control, such as TiVo, DVD and VCR... saving you the hassle and inconvenience of constantly needing to switch between Component modes on the remote. With SimpleSound™, you can set the RF20’s volume control buttons to always control the sound in your system, even when you’re in VCR or DVD mode, without switching back to AUDIO or TV. Even more exciting, SimpleSound™ is what is called a ‘Punch Through’ feature and is not limited strictly to volume control. Click and enjoy! SETTING A COMPONENT BUTTON AS MACRO: If you wish to set one of the Component buttons as a macro, in STEP 3, press the Page Up button twice. The top of the display will change to MAIN, and you can navigate to MAIN page 1 or page 2. Press the Component button you want to set as a Macro button. The top of the screen will display the button label you selected. Select the Component and Page that has a button you want in your Macro using the MAIN, Component and Page buttons. Simply press the button(s) with the command(s) you want in your Macro. Then complete and save the Macro by following STEPs 12 and 13 as outlined above. PROGRAMMING A “PRESS & HOLD” MACRO: Another option for Component button macros is to only send the macro if the button is pressed and held. This is setup by entering a delay as the first step of the macro. The amount of delay determines how long the user must press the button before the macro is sent. The advantage of this option is that a normal press of the COMPONENT button will simply switch Components without sending the macro command. STEP 1: In a basic home entertainment system, the sound may come from your TV. In a more advanced system, the sound may come from your audio Component such as a Surround Sound Receiver or Home Theatre system. So, first, you need to identify which Component you want to use in your system for sound. STEP 2: Press and hold the MAIN and ENT (Enter) buttons at the same time for approximately 3 seconds, until the word “SETUP” is displayed at the top of the LCD screen. This signals that you are now in setup mode. IMPORTANT:You now have 30 seconds to perform the next step while you are in SETUP mode. If you don’t press a button within 30 seconds, SETUP will disappear from the screen, signaling that you have exited setup mode and you will need to start over. STEP 3: Press the PAGE ( ) UP button to display Page 2 of the Setup Menu on the LCD screen. Press the PUNCH display button. STEP 4: Then press the VOL (Volume) display button. The screen will display “VOL” at the top. This sets up the group of three buttons (Volume Up, Volume Down and Mute) in one action! VOLUME BUTTON CUSTOMIZING CUSTOMIZING 30 SimpleSound Setup & Other ‘Punch Throughs’ MacroPower™ Setup 29 31 32 SimpleSound Setup & Other "Punch Throughs" You can customize the backlighting feature to suit your specific preferences by following these simple steps: Adjusting Length of Backlight Time You can adjust the amount of time that the RF20 backlight stays on by entering the SETUP mode and proceeding to page 2 (using the PAGE ( ) UP button), then pressing the LIGHT display button on the LCD screen (not the Backlight button). Then enter the amount of time you would like the light to stay on using the number pad (0-99 seconds). After making your selection, press the SAVE display button. The bottom of the display flashes “PUNCH TO”. Press the button for the Component that doesn’t have volume control commands yet (i.e.,DVD). This is the Component you are going to PUNCH TO for the volume and mute commands. STEP 5: The bottom of the display will then flash “PUNCH FROM”. Now select the Component that has the volume commands you want to use (i.e.,TV for systems using the TV speakers, AUDIO for systems with surround sound receivers). The bottom of the display will flash “SAVED”. Repeat STEPS 4-5 until all your Components operate the volume perfectly. STEP 7: Press the MAIN button twice to return to normal operating mode and test your SimpleSound™ settings. NOTE: The Punch Through feature is not limited to volume and can also be applied to channel selection or other functions. If you find yourself switching to a particular Component frequently to use a group of controls, consider using Punch Through for another group, as listed here: VOL CH PLAY VOD Volume Up,Volume Down and Mute Channel Up, Channel Down, Previous Ch and Channel (0-9) buttons. Play, Stop, Pause, Rewind and Fast Forward Guide, Menu, Info, Exit, Up, Down, Left, Right, Select Simply perform the steps outlined above, but in STEP 4, press one of the control options (CH, PLAY or VOD). Adjusting Contrast You can make the text darker by pressing both the MAIN and cursor UP buttons at the same time. To make the text appear lighter, press both the MAIN and cursor DOWN buttons at the same time. Turning OFF Backlighting If you don’t want backlighting at all (this extends battery life), press the ON display button that appears on the screen. The ON will change to OFF. Press the SAVE display button. Exit the setup mode by pressing the MAIN button. MAIN BUTTON UP & DOWN CURSOR HIGH CONTRAST LOW CONTRAST CUSTOMIZING CUSTOMIZING NOTE: If you want to PUNCH TO the MAIN Component, press the POWER OFF button at this time. STEP 6: Setting Backlight Options Setting Backlight Options 34 Hiding and Adding Pages Each of your RF20 Components actually contains eight pages. However, only five pages are visible in the factory default setting. Three page are hidden in each Component. If you wish to use the hidden pages, you can ADD it. If you don’t want to use some of the existing pages, you can HIDE them. You can add or hide pages on Components OR on your favorite channel pages using this simple process: NOTE: Be sure to program your Macros before you hide pages with potential macros in them. You can’t access hidden pages during macro setup. However, after you finish Macro setup, you can hide pages without affecting operation of your macros. This page is hidden. To ADD it, press the LIGHT button. This page is visible.To HIDE it, press the LIGHT button. STEP 1: STEP 2: STEP 4: STEP 5: Press and hold the MAIN and ENT (Enter) buttons at the same time for approximately 3 seconds, until the word “SETUP” is displayed at the top of the LCD screen. This signals that you are now in setup mode. Press the EDIT display button on the LCD screen. “PAGE” appears at the top of the screen. Now, you can navigate to any page, using the MAIN, PAGE BUTTON COMPONENT, FAV, and PAGE FAV BUTTON display buttons. COMPONENT When you select a page, the top of the screen indicates whether you want to “ADD?” or “HIDE?” the page displayed. When you want to change a page’s visibility (i.e., either ADD or HIDE), simply press the LIGHT button. STEP 3: Press the PAGE display button once the screen changes to EDIT mode. IMPORTANT:You now have 30 seconds to perform the next step while you are in SETUP mode. If you don’t press a button within 30 seconds, SETUP will disappear from the screen, signaling that you have exited setup mode and you will need to start over. EDIT BUTTON BUTTONS PAGE BUTTON MAIN BUTTON STEP 6: You can continue to ADD or HIDE pages on other Components by repeating Steps 4 and 5. STEP 7: When you are finished adding and hiding pages, press the MAIN button four times to return to normal operation. CUSTOMIZING CUSTOMIZING Hiding and Adding Pages Hiding and Adding Pages 33 36 Recalling Pre-Programmed Setup Code Numbers Cloning Other RF20s In case you didn’t write down the Pre-Programmed Code Numbers that you used to set up your RF20, you can easily recall them using this simple process: If you are fortunate enough to own more than one RF20, you’ll be happy to know that you can easily copy and transfer all the setup from one RF20 to another. Just follow these easy steps: STEP 1: STEP 1: STEP 4: For both the programmed RF20 that you want to clone, and unprogrammed RF20, press and hold the MAIN and ENT (Enter) buttons at the same time for pproximately 3 seconds, until the word “SETUP” is displayed at the top of their respective LCD screens. This signals that both remotes are now in setup mode. Align the two RF20s head-to- head, about an inch apart. IMPORTANT:You now have 30 seconds to perform the next step while you are in SETUP mode. If you don’t press a button within 30 seconds, SETUP will disappear from the screen, signaling that you have exited setup mode and you will need to start over. STEP 2: Go to Page 2 of the Setup Menu by pressing the PAGE ( ) button. STEP 3: Press the RECAL display button on the LCD screen. The display will change to the Recall screens. The screen automatically switches between four screens, alternately flashing Page 1 components and code numbers, then Page 2 components and code numbers. STEP 4: Write down the code numbers as they appear for future reference. Page 43 of this manual provides a convenient space for you to record your code numbers. STEP 5: Return to normal operation by pressing the MAIN button twice. IMPORTANT:You now have 30 seconds to perform the next step while you are in SETUP mode. If you don’t press a button within 30 seconds, SETUP will disappear from the screen, signaling that you have exited setup mode and you will need to start over. STEP 2: Press a PAGE button on each remote to bring up Page 2 of Setup and display the CLONE button. STEP 3: Press the CLONE button on each remote. STEP 5: Press the RECV display button on the unprogrammed RF20 that you want to setup by cloning. STEP 6: Press the SEND display button on the programmed RF20 that you want to clone. STEP 7: Press the START button on the unprogrammed RF20, and then press the START button on the programmed RF20 that you want to clone. NOTE: Cloning typically takes about 40 seconds. After successful cloning is completed, the newly cloned RF20 will flash “GOOD”. STEP 8: Return to normal operation by pressing the MAIN button twice. CUSTOMIZING CUSTOMIZING Press and hold the MAIN and ENT (Enter) buttons at the same time for approximately 3 seconds, until the word “SETUP” is displayed at the top of the LCD touch screen. This signals that you are now in setup mode. Cloning Other RF20s Recalling Pre-Programmed Setup Code Numbers 35 Erasing Commands - Overview You can erase an individual button with a learned command, a macro or a favorite channel. You can erase an ENTIRE Component’s learned command or macro buttons. You can also erase ALL your learned commands on all Components or all your macros or favorite channels everywhere. If you really want a fresh start, it is possible to reset everything to the factory default settings. Erasing Learned Buttons, Macros or Favorite Channels STEP 1: STEP 2: STEP 5: STEP6: Press and hold the MAIN and ENT (Enter) buttons at the same time for approximately 3 seconds, until the word “SETUP” is displayed at the top of the LCD screen. This signals that you are now in setup mode. Press a PAGE button to display Page 2 of Setup. If you press ALL, the RF20 displays a “SURE?” button. After the SURE button is pressed, all the buttons will be erased. To return to normal operating mode, press the MAIN button four times. IMPORTANT:You now have 30 seconds to perform the next step while you are in SETUP mode. If you don’t press a button within 30 seconds, SETUP will disappear from the screen, signaling that you have exited setup mode and you will need to start over. STEP 3: Press the ERASE display button on the LCD screen. STEP 4: Press either the LEARN, MACRO or FAV button. The following screen appears: ALL - Erases ALL of the specified (Learned, Macro or FAV but-tons everywhere in the RF20) If you press DEVICE, a list of Components will appear. Press the Component button that you wish to erase. The bottom of the screen will flash ERASE twice, then ERASED. If you press KEY, you’ll have to navigate to the Component and Page you want using the MAIN, COMPONENT and PAGE buttons. Press a button to erase it. The bottom of the display will flash ERASE twice, then ERASED. DEVICE - Erases all learned or Macro buttons in a single Component (NOTE: This option is not available for FAVs.) KEY - Erases one button only. SURE BUTTON ERASING COMMANDS ERASING COMMANDS 38 Erasing Learned Buttons, Macros or Favorite Channels Erasing Learned Buttons, Macros or Favorite Channels 37 Re-setting RF20 to Original Factory Default Settings If you want to start with a clean slate, you can re-set the RF20 its original factory default settings by performing the following steps. NOTE: This process will essentially erase EVERYTHING you have programmed into the RF20. STEP 1: STEP 2: Press and hold both the MAIN and the STOP buttons for 10 seconds. After 10 seconds, the RESET screen appears. Press the ALL button. The RF20 will display a “SURE?” button. Press the SURE button to erase all of your settings and return to the factory default setup MAIN BUTTON STOP BUTTON SURE BUTTON ERASING COMMANDS ERASING COMMANDS 40 Re-setting RF20 to Original Factory Default Settings Re-setting RF20 to Original Factory Default Settings 39 42 The Optional PowerBlasterTM (for ‘barrier-free’ RF control) [Sold separately] Of all the fabulous RF20 features, this is probably the most exciting. When used in combination with the optional PowerBlasterTM, the RF20 becomes an amazing remote control powerhouse that sends multi-directional RF (Radio Frequency) signals that pass through walls, doors and floors - both indoors and outdoors. This changes everything! It enables you to control Components that are completely out-of-sight, up to 100’ away. The PowerBlasterTM picks up RF20’s radio frequency signals from any direction, regardless of distance, so RF20 doesn’t need to be pointed directly at any Component. Just imagine - no more pointing! Now you can close your entertainment center doors, hide your Components, and still control them with ease. Control outdoor speakers on your patio. Control your Components anywhere! One of the best things about this is -- nothing has to be done to the RF20 for this feature to work. Every time you press a button on the RF20, it sends both a standard IR (Infrared Command) AND an RF (Radio Frequency) signal. If you install the PowerBlasterTM kit, it will automatically receive RF20’s radio signals and translate them into the infrared commands that control your Components. The PowerBlasterTM converts radio signals to standard infrared commands and sends them out via a built-in front blaster to Components in the same cabinet space. NOTE: The RF20's radio signals will not control Components directly. You must have a PowerBlasterTM to receive the RF20's radio signals. Components that came with "no pointing" radio remote controls cannot be operated by the RF20 unless the Component can be switched to standard IR (Infrared Control) via its internal menus. Some remote control ceiling fans are radio only and cannot be operated by the RF20. Self-adhesive “flashers” (included in the PowerBlasterTM kit) affix to the front panels of your Components. The flashers relay infrared commands to Components out-of-sight of the PowerBlaster’s front blaster. The flashers plug into PowerBlaster’s rear flasher line output jacks. Each flasher has a 10’ cable to easily reach Components on nearby shelves. THE POWER BLASTER THE POWER BLASTER The RF20 sends radio signal to the PowerBlaster , which is a radio receiver TM ‘Barrier -Free’ RF control ‘Barrier -Free’ RF control 41 44 Pre-Programmed Code Notes Pre-Programmed Code Tables Record the three digit codes for your system here The RF20’s Pre-Programmed code library is divided into categories (TV, VCR, AUX, etc.). Each category actually includes many types of Components. For example, the VCR category includes TV/VCR combo units. AUDIO DVD CD SAT Within each category, the code numbers are listed in rows by brand (Sony, Panasonic, B & K, etc.). Some brands have more than one three digit code for you to try. Just circle the correct row and refer to it while you setup (step by step instructions for using Pre-Programmed codes are found on page 7). Pre-Programmed Code Tables Pre-Programmed Code Notes 43 VCR TV TVs, Plasmas, Projectors and Monitors CABLE Cable TVs and Web TVs LIGHT DVD DVD Players and TV/DVD Combos TAPE VCR VCRs and TV/VCR Combos PHONO AUDIO Amps, Preamps, A/V Receivers and XM Radios SAT Satellite Receivers CD CD Players and CD Changers CABLE AUX TV2 VCR2 DVR LDP DVR TiVo, Replay and other DVR’s XM RADIO AUX Tape Decks, Lighting Controls, Multimedia PCs, Xbox, iPod and Custom Installation Products IPOD X-BOX PRE-PROGRAMMED CODE TABLES PRE-PROGRAMMED CODE NOTES TV ADMIRAL ADVENT AKAI A MARK AMPRO AMSTRAD ANAM AOC APEX DIGITAL AUDIOVOX BARCO BLAUPUNKT BROKSONIC CAIRN CANDLE CAPEHART CETRONIC CITIZEN CLASSIC CONCERTO CONTEC CORONADO CRAIG CROWN CURTIS MATHES CXC DAEWOO DAYTRON DELL DREAMVISION DWIN DYNASTY DYNATECH EIKI ELECTROHOME EMERSON EPSON ESA FISHER FUJITSU FUNAI FUTURETECH GATEWAY GE GEM GOLDSTAR HALL MARK HANNSPREE HITACHI HP HYUNDAI INFINITY CODE NUMBERS 072 081 161 160 247 197 146 248 404 405 112 143 167 073 157 183 052 043 054 056 080 112 131 197 004 112 058 006 310 076 273 233 088 238 201 197 002 003 004 058 043 197 002 003 004 043 101 103 143 043 004 043 050 051 143 043 054 043 143 197 101 004 143 043 004 016 043 044 076 103 114 125 127 143 004 143 320 319 321 235 345 177 257 043 062 187 143 024 076 196 028 048 043 155 005 197 004 047 050 051 076 096 143 151 153 154 324 323 007 057 246 198 346 028 043 043 242 268 160 144 165 073 197 008 009 034 056 074 130 155 161 004 091 157 183 387 113 116 102 004 106 112 119 127 143 004 381 011 163 166 004 009 010 012 023 075 143 158 072 378 316 327 337 338 164 BRAND INFOCUS INSIGNIA JBL JCPENNEY JENSEN JVC KEC KENWOOD KLOSS KMC KTV LG LODGENET LOEWE LOGIK LUXMAN LXI MAGNAVOX MARANTZ MATSUI MAXENT MEMOREX METZ MGA MINERVA MINTEK MITSUBISHI MTC NAD NEC NIKEI NUVISION ONKING ONWA OPTOMA OPTONICA ORION PANASONIC PHILCO PHILIPS PIONEER POLAROID PORTLAND PROSCAN PROTON PROTRON QUASAR RADIO SHACK RCA REALISTIC ROCTEC RUNCO SAMPO CODE NUMBERS 333 230 330 350 399 403 052 164 164 004 024 197 008 009 030 065 101 143 156 160 013 038 034 070 083 145 199 210 240 241 043 197 070 002 059 143 043 197 143 154 363 113 116 102 004 106 112 119 127 143 243 284 365 072 164 072 004 166 007 015 052 081 160 164 164 059 197 003 060 061 004 063 064 127 022 160 094 239 226 273 390 197 164 184 164 242 007 072 004 088 197 004 024 028 042 088 362 124 109 024 004 028 040 042 146 191 197 004 062 101 015 025 272 132 130 134 197 040 016 024 056 019 236 262 043 351 043 043 265 270 019 081 096 080 034 056 092 164 208 197 003 059 060 064 164 004 024 056 063 164 005 093 038 197 003 004 059 127 184 206 239 259 335 135 025 197 018 023 116 393 272 138 268 328 353 354 356 388 004 143 144 160 161 165 167 004 131 058 143 171 173 193 392 398 034 056 092 019 004 143 043 127 333 160 165 065 156 144 161 197 004 024 056 152 023 074 007 019 043 047 186 168 169 178 179 180 181 182 183 073 157 340 395 197 058 004 202 46 CODE TABLES CODE TABLES BRAND TV TV 45 SAMSUNG SANYO SCEPTRE SCOTT SEARS SELECO SHARP SIEMENS SIM2 SIGNATURE SOLE SONY SOUNDESIGN SPECTRICON SSS SUPRE MACY SVA SYLVANIA SYNTAX OLEVIA TANDY TATUNG TECHNICS TECHWOOD TEKNIKA TELEFUNKEN TELERENT TERA TMK TOSHIBA TOTEVISION UNIVERSAL VIDEO CONCEPTS VIDIKRON VIDTECH VIEWSONIC VIZIO WARDS WESTING HOUSE WINBOOK YAMAHA YORK YUPITERU ZENITH ZONDA CODE NUMBERS 258 050 089 101 105 004 127 143 160 228 229 166 007 020 053 057 082 187 276 028 043 004 048 143 015 030 004 007 028 057 143 094 160 082 165 166 189 200 205 227 251 081 019 014 170 028 029 004 022 143 175 088 189 200 205 227 072 231 232 277 070 139 147 126 185 194 085 213 279 028 004 003 043 112 004 043 002 328 197 003 059 060 063 064 164 044 160 127 376 363 081 056 062 034 080 004 002 003 004 024 028 043 072 101 143 037 046 086 087 072 172 004 138 015 030 007 040 062 101 325 143 008 009 146 174 184 188 192 340 004 242 389 390 386 387 004 008 009 019 028 060 061 063 064 072 074 143 164 034 076 280 339 197 004 004 043 073 072 095 103 157 183 243 284 112 BRAND ABC ADELPHIA ADVANCED NEWHOUSE ALTRIO AMERICAST ARCHER ARMSTONG AT&T BROADBAND ATLANTIC BROADBAND BELL SOUTH BLUE RIDGE BRESNAN BRIGHT HOUSE BUCKEYE COMM CABLEVISION CENTURION CENTURY CHARTER CITIZEN COGECO COMBANO COMCAST COMSAT COX DIGITAL DIGICABLE EAGLE EASTERN ECHOSTAR ELECTRICORD GEMINI GENERAL ELECTRIC GENERAL INSTRUMENT GNC GOLDEN CHANNEL HAMLIN HITACHI INSIGHT JERROLD MAGNAVOX MASSILLON MEDIA ONE MEDICOM MEMOREX MITSUBISHI MOTOROLA MOVIE TIME MOXI NCTC NSC OAK PACE PANASONIC PARAGON PHILIPS CODE NUMBERS 004 103 003 039 042 046 053 043 074 043 043 099 005 007 014 074 074 043 074 099 043 074 074 043 110 074 043 074 108 092 007 043 074 007 074 080 081 043 074 110 074 043 074 101 020 030 040 057 066 106 032 008 054 072 074 103 104 099 030 049 050 055 103 055 074 074 004 103 002 003 008 009 010 069 010 012 064 079 095 094 074 107 074 052 102 074 110 109 111 028 032 111 074 015 028 038 071 031 037 053 043 074 044 047 052 006 012 013 020 085 095 48 CODE TABLES CODE TABLES BRAND CABLE / WEBTV TV 47 PIONEER PRUCER PULSAR RCA RCN RECOTON REGAL REGENCY RODGERS SAMSUNG SCIENTIFIC ATLANTA SEREN SERVICE ELECTRIC SHAW SIGECOM SONY SPRUCER STARCOM STARGATE SUSQUEHANNA TIME WARNER TOCOM TOSHIBA UNITED CABLE UNIVERSAL VIDEOTRON VIEWSTAR WIDE OPEN WEST ZENITH CODE NUMBERS 043 103 034 051 063 076 105 059 052 047 074 098 049 050 057 043 030 043 011 003 041 042 045 046 043 074 074 043 096 108 047 078 002 004 008 009 008 030 097 104 043 074 043 074 039 040 056 052 004 053 005 007 014 032 035 043 012 015 018 086 087 088 089 043 099 052 060 093 100 BRAND AIWA AKAI ALPINE APEX DIGITAL ARCAM CAMBRIDGE AUDIO CARY AUDIO DESIGN CLASSE COBY DENON FUNAI GATEWAT GE GO VIDEO HARMAN KARDON HITACHI ILO INSIGNIA INTEGRA JVC KENWOOD KLH KISS KRELL LEXICON LG LITEON MAGNAVOX MALATA MARANTZ MERIDIAN MITSUBISHI MYRYAD NAD NAKAMICHI ONKYO OPPO PANASONIC PHILIPS PIONEER POLAROID PRIMARE PROCEED PROSCAN RCA RJTECH ROTEL SAMSUNG SANSUI SANYO SENSORY SCIENCE SHARP SONY SYLVANIA CODE NUMBERS 146 281 098 087 111 115 112 116 122 215 174 167 258 007 080 173 143 175 026 027 137 218 220 221 222 084 140 101 268 143 142 180 012 151 135 179 279 104 148 091 057 074 264 265 066 096 143 267 083 095 153 017 102 134 088 155 103 076 035 180 266 021 042 138 139 144 150 066 083 095 105 166 023 092 099 107 108 131 233 234 237 193 194 086 026 027 026 027 269 204 056 070 119 165 170 137 159 154 147 222 223 094 033 118 145 126 191 143 50 CODE TABLES CODE TABLES BRAND DVD CABLE / WEBTV 49 CODE NUMBERS SYMPHONIC TAG MCLAREN TATUNG TEAC THOMPSON THULE TOSHIBA VENTURER VINC YAMAHA ZENITH 143 156 102 270 026 027 177 035 034 130 141 164 188 273 149 161 042 089 166 195 197 057 074 091 DVD-TV/DVD Combos AIWA AKAI FUNAI INSIGNIA SAMSUNG SYLVANIA SYMPHONIC TOSHIBA 146 281 143 143 165 143 143 130 DVD-TV/DVD/VCR Combos MAGNAVOX PANASONIC SYLVANIA TOSHIBA 143 144 143 164 DVD-DVD/VCR Combos GO VIDEO PANASONIC PHILIPS POLAROID SAMSUNG SANSUI SONY TOSHIBA ZENITH 137 218 150 105 (VCR Functions for VCR 067) 234 137 159 154 145 141 091 (VCR Functions for VCR171) DVD-DVD Recorder GATEWAY GO VIDEO ILO KISS LITEON PANASONIC SENSORY SCIENCE SONY TOSHIBA 175 220 221 222 268 279 265 139 222 191 188 DVD-LD DENON FUNAI KENWOOD 206 207 120 152 013 BRAND MAGNAVOX MARANTZ MITSUBISHI NAD OPTIMUS PANASONIC PHILIPS PIONEER RADIO SHACK RCA REALISTIC RUNCO SANYO SHARP SONY TECHNICS THETA DIGITAL TOSHIBA YAMAHA CODE NUMBERS 032 121 211 121 121 049 013 113 032 106 117 121 120 002 049 127 075 152 013 053 110 113 032 152 106 043 129 52 CODE TABLES CODE TABLES BRAND DVD DVD 51 AIWA AKAI AMPRO ANAM AUDIO DYNAMICS BROOKSONIC CANON CAPEHART CRAIG CURTIS MATHES DAEWOO DAYTRON DBX DYNATECH ELECTROHOME EMERSON FISHER FUNAI GE GO VIDEO GOLDSTAR HARMAN KARDON HITACHI INSTANTREPLAY JCL JCPENNEY JENSEN JVC KENWOOD LG LLOYD LXI MAGIN MAGNAVOX MARANTZ MARTA MATSUI MEI MEMOREX MGA MINOLTA MITSUBISHI MTC MULTITECH NEC NORDMENDE OPTONICA ORION PANASONIC PENTAX PHILCO PHILIPS PILOT CODE NUMBERS 034 161 016 146 043 046 124 125 142 072 031 012 023 039 043 035 037 129 028 031 108 003 040 135 031 041 111 116 117 119 005 007 010 065 108 110 112 108 012 023 039 043 034 053 059 006 029 035 017 025 027 031 034 036 037 046 101 129 131 138 153 162 116 003 010 008 009 034 031 072 147 063 107 109 144 132 136 155 040 115 101 106 114 013 020 012 123 012 045 004 026 150 018 034 043 063 137 160 013 031 031 012 013 015 040 066 101 043 048 043 130 150 055 060 012 031 050 152 166 014 048 034 047 101 106 114 013 020 012 123 034 034 003 009 017 106 040 067 031 034 068 041 156 164 067 069 012 031 156 101 027 030 031 101 003 010 014 031 034 053 072 102 134 139 045 046 059 013 020 059 061 151 013 020 045 046 051 142 049 168 034 040 024 034 012 023 039 043 048 043 053 054 025 066 070 145 083 133 140 157 163 074 167 013 020 031 063 031 034 067 031 067 034 101 054 071 156 101 BRAND CODE NUMBERS PIONEER PORTLAND PULSAR QUARTZ QUASAR RADIO SHACK RCA REALISTIC RICO RUNCO SALORA SAMSUNG SANSUI SANYO SCOTT SEARS SHARP SHINTOM SIGNATURE SONY SOUNDESIGN STS SYLVANIA SYMPHONIC TANDY TATUNG TEAC TECHNICS TEKNIKA THOMAS TMK TOSHIBA TOTEVISION UNITECH VECTOR RESEARCH VICTOR VIDEO CONCEPTS VIDEOSONIC WARDS YAMAHA ZENITH 021 013 048 108 072 002 014 066 145 075 123 107 109 144 147 158 041 145 013 020 140 034 040 003 008 010 014 031 034 040 053 054 101 058 148 014 102 104 113 115 112 120 032 040 066 107 109 122 125 022 043 048 135 003 010 007 014 134 102 017 037 112 129 131 003 008 010 014 081 013 101 009 017 073 112 149 054 031 159 165 024 034 056 057 058 077 052 003 078 076 031 149 154 034 013 031 034 059 067 034 010 034 039 043 034 039 043 031 070 031 019 034 101 034 006 112 131 079 008 059 047 082 013 042 081 040 101 040 012 048 012 034 046 141 040 003 013 017 024 031 034 040 053 054 131 012 034 039 043 072 080 056 048 101 034 058 VCR-TV/VCR Combos DAEWOO EMERSON FUNAI GOLDSTAR HITACHI JCPENNEY LG LLOYD MAGNAVOX MEMOREX PANASONIC 005 117 153 034 101 123 034 101 101 123 034 034 067 101 070 167 54 CODE TABLES CODE TABLES BRAND VCR VCR 53 PHILIPS RADIO SHACK RCA SEARS SONY SYLVANIA SYMPHONIC THOMAS ZENITH CODE NUMBERS 034 067 123 034 101 057 154 067 034 034 034 BRAND ADC ADCOM AIWA AKAI AMC AMEND AMX ANGSTROM ANTHEM ARCAM ATLANTIC TECHNOLOGY AUDIO ACCESS AUDIO ALCHEMY AUDIO DESIGN AUDIO EASE AUDIO FILE AUDIO MATRIX AUDIO SOURCE AUDIO TECHNICA B&K BOSE BOSTON ACOUSTICS BRYSTON CAMBRIDGE AUDIO CARVER CASIO CHIRO CINEMA SOUND CITATION CLARION CLASSE COMPAQ CURTIS MATHES DELPHI DENON EAD EIGER ELAN ENLIGHTENED AUDIO ESCIENT FANFARE FISHER FLEXTRONICS FOSGATE FOSGATE AUDIONICS GE GOLDSTAR HAFLER HARMAN KARDON HITACHI IMERGE INKEL INSIGNIA CODE NUMBERS 007 082 092 225 161 269 355 356 366 170 018 104 202 203 213 211 188 138 189 125 126 127 128 258 281 282 038 054 196 142 335 336 337 338 339 141 418 419 342 147 135 194 221 011 021 196 207 071 167 273 134 096 097 070 170 224 347 409 459 460 532 447 023 522 006 028 061 071 201 214 226 180 185 022 029 077 284 076 140 034 134 148 272 026 537 382 076 415 515 002 034 109 215 229 230 027 037 234 259 330 340 341 349 350 400 401 402 444 564 466 149 057 290 099 098 368 381 451 452 453 454 352 047 214 180 182 297 378 062 231 342 056 260 008 174 231 233 254 153 154 118 121 227 277 317 318 365 020 371 197 589 56 CODE TABLES CODE TABLES BRAND AUDIO VCR 55 INTEGRA JAMO JBL JCPENNEY JEFF ROWLAND JENSEN JVC KENWOOD KINERGETICS KLH KOSS KRELL KYOCERA LEXICON LINN LUXMAN LXI MAGNAVOX MARANTZ MCINTOSH MCS MERIDIAN MITSUBISHI MONDIAL MYRYAD NAD NAKAMICHI NEC NIRO NILES ONKYO OPTIMUS OUTLAW PANASONIC PARASOUND PHAST PHILIPS PIONEER POLKAUDIO PRIMARE PROCEED RCA REALISTIC REQUEST REVOX ROTEL RUSSOUND SAMSUNG SANSUI SANYO SCOTT SEARS SHARP CODE NUMBERS 354 438 398 263 076 216 206 058 240 163 191 114 266 279 291 026 066 145 146 181 190 197 192 182 199 151 222 180 005 280 374 550 220 140 331 216 573 150 072 376 384 007 120 235 236 237 357 358 359 360 361 362 363 364 124 377 137 139 052 165 115 004 009 076 056 086 164 152 208 006 028 031 040 063 185 186 251 265 119 289 296 492 238 286 076 100 012 013 242 243 204 157 158 042 043 081 112 276 293 186 113 283 478 479 111 244 245 172 183 287 176 343 403 017 046 064 107 108 187 079 080 090 179 209 270 275 438 026 041 138 342 032 195 219 177 292 383 516 129 130 132 261 294 295 333 334 196 249 250 251 063 119 014 033 039 044 045 050 069 159 168 116 035 078 198 480 029 515 464 144 268 010 048 117 156 067 288 019 056 073 075 095 351 162 074 083 085 379 391 392 016 571 040 048 110 119 065 228 047 059 019 091 076 026 094 131 175 181 BRAND SHERWOOD SIRIUS SONY CODE NUMBERS ZENITH 024 038 055 102 103 105 106 051 030 447 585 018 093 223 247 248 160 166 015 101 184 218 271 353 369 372 380 417 421 036 375 084 088 068 171 344 345 346 494 138 005 019 049 111 212 217 122 176 193 219 178 177 200 257 262 136 060 087 198 278 180 415 515 026 253 169 067 173 205 264 232 089 264 274 285 332 373 432 433 143 210 AUDIO-XM Radios & Tuners BOSE DELPHI FANFARE KENWOOD POLKAUDIO SIRIUS SONY XM SATELLITE RADIO 170 532 415 515 352 550 515 585 380 415 515 SOUNDESIGN SOUNDMATTERS SOUNDSTREAM SSI SUMO SUNFIRE TAEKWANG TEAC TECHNICS THETA DIGITAL TOSHIBA WARDS XM SATELLITE RADIO YAMAHA 58 CODE TABLES CODE TABLES BRAND AUDIO AUDIO 57 CABLEVISION / VOOM DIRECTV ECHOSTAR / DISH EXPRESSVU GENERAL ELECTRIC GENERAL INSTRUMENT GOI HITACHI HTS HUGHES JVC LG MAGNAVOX MEMOREX MITSUBISHI MOTOROLA NEXT LEVEL PANASONIC PANSAT PAYSAT PHILIPS PROSCAN RADIOSHACK RCA SAMSUNG SKY SONY STAR CHOICE TOSHIBA UNIDEN ZENITH CODE NUMBERS 148 173 122 167 168 122 151 106 150 148 122 139 140 122 161 162 068 154 165 166 108 117 122 170 136 136 068 154 148 148 142 160 172 136 152 153 156 068 154 136 108 117 151 106 150 148 151 106 150 123 155 163 169 175 164 103 148 127 068 154 157 158 136 159 BRAND ADCOM AIWA AKAI AMC AMEND ARCAM AUDIO ACCESS AUDIO EASE AUDIO TECHNICA BSR CALIFORNIA AUDIO CAPETRONIC CARRERA CARVER CASIO CLARINETTE CREEK CROWN DENON EMERSON FISHER FRABA GENEXXA GOLDSTAR HAITAI HARMAN KARDON HITACHI INKEL JCPENNEY JENSEN JVC KENWOOD KOSS KRELL KYOCERA LOTTE LUXMAN LXI MAGNAVOX MARANTZ MCINTOSH MCS MEMOREX MISSION MITSUBISHI MITSUMI MODULAIRE MONDIAL MYRYAD NAD NAKAMICHI NEC NIKKO NSM CODE NUMBERS 062 042 059 065 088 089 105 122 170 187 085 195 202 231 232 118 238 119 147 165 046 037 057 103 008 063 057 080 185 041 044 050 086 107 130 134 135 138 139 203 204 167 111 182 182 159 035 002 123 042 069 102 050 185 134 008 111 010 069 102 080 093 018 033 047 208 042 175 130 143 144 014 061 092 141 158 004 022 136 163 213 214 242 243 185 007 023 055 071 072 142 137 254 061 241 005 102 011 028 070 076 249 252 059 044 107 027 041 044 051 077 107 209 246 212 247 014 073 092 010 044 107 179 153 182 147 244 155 006 005 067 178 217 218 219 095 014 062 046 044 107 60 CODE TABLES CODE TABLES BRAND CD SAT 59 ONKYO OPTIMUS PANASONIC PARASOUND PHILIPS PIONEER PROCEED PROTON QUASAR RADIO SHACK RCA REALISTIC ROTEL SAE SANSUI SANYO SCOTT SHARP SHERWOOD SIGNATURE SONY SOUNDESIGN SUMO SYLVANIA SYMPHONIC TAEKWANG TANDY TEAC TECHNICS TECHWOOD THETA DIGITAL TOSHIBA VECTOR RESEARCH VICTOR WARDS YAMAHA YORX CODE NUMBERS 030 038 039 168 169 010 050 057 058 081 082 083 085 093 195 103 201 172 008 068 248 233 240 041 044 107 246 253 010 020 025 056 174 175 176 239 044 107 228 103 008 182 017 042 150 042 050 051 102 181 182 187 044 107 161 178 250 044 107 044 069 107 128 171 190 125 050 069 102 026 031 051 066 003 019 051 096 112 115 119 166 033 048 081 097 126 133 177 225 226 164 251 155 044 107 052 181 195 085 010 015 034 036 051 052 101 131 140 079 060 103 200 172 184 008 068 076 234 235 006 067 091 160 148 080 004 022 114 124 185 033 024 046 054 186 183 245 182 BRAND DISH ECHOSTAR HUGHES HUMAX JVC PHILIPS RCA REPLAY NETWORKS SONY TIVO TOSHIBA CODE NUMBERS 122 122 108 117 117 122 108 090 117 109 075 104 105 090 117 117 62 CODE TABLES CODE TABLES BRAND DVR CD 61 CODE NUMBERS 3M AIWA APPLE/iPod ARCHER AURORA MULTIMEDIA AUTON BOSE CELADON CRESTRON DELL DMX DRAPER SCREEN DREAMVISION DWIN EVERQUEST EXTRON FAROUDJA FUJI GATEWAY HAUPPAUGE HP HUNTERDOUGLAS JERROLD JVC KENWOOD KENSINGTON KEYSPAN LITE-TOUCH LUTRON MAKITA MICROSOFT/XBOX MINDPATH NILES NSM PIANO DISC PLUS POLKAUDIO RUSSOUND SCIENTIFIC ATLANTA SIMA SOLO ELECTRONICS SOMFY SONY STARCOM TURBOSCAN VELODYNE X-10 XANTECH 152 164 412 401 155 220 191 409 221 213 214 215 216 217 218 261 262 156 204 097 080 253 206 151 184 209 261 262 294 295 261 262 219 153 185 185 406 297 208 257 158 159 077 186 201 408 107 205 160 187 161 085 162 081 163 156 082 207 078 079 164 165 166 261 262 153 167 203 183 093 168 169 170 171 172 188 189 AUX-TAPE AIWA CARVER DENON FISHER GOLDSTAR 015 071 100 114 006 008 027 024 036 105 227 229 064 011 BRAND CODE NUMBERS HARMAN KARDON JVC KENWOOD LINN LUXMAN MAGNAVOX MARANTZ MCINTOSH MITSUBISHI NAD NAKAMICHI ONKYO OPTIMUS PANASONIC PHILIPS PIONEER QUASAR SANSUI SHARP SHERWOOD SONY TEAC TECHNICS TOSHIBA VICTOR YAMAHA 233 106 116 239 240 005 013 023 026 064 145 146 181 190 124 035 137 139 027 014 027 056 065 087 238 242 243 029 048 244 245 025 002 012 016 017 018 019 115 026 054 055 007 010 032 088 195 027 087 003 039 047 050 066 098 222 007 088 027 113 119 224 026 057 131 175 181 038 004 028 030 033 034 020 022 052 084 089 009 059 212 007 010 076 088 109 122 193 112 106 021 026 031 067 040 AUX-Media PC Controls DELL GATEWAY HAUPPAUGE HP KEYSPAN SONY TOSHIBA WINBOOK 261 262 261 262 294 295 261 262 297 261 262 261 262 261 262 AUX - Gaming System Controls MICROSOFT/XBOX SONY/PS2 408 107 414 AUX-iPod Controls APPLE/iPod BOSE KENSINGTON 412 401 409 406 64 CODE TABLES CODE TABLES BRAND AUX AUX 63 66 Frequently Asked Questions Warranty What is a “macro” button? A “macro” is a button on the RF20 that you setup to make a lot of things happen when you press it. For example, to watch a DVD in most home theaters requires several remote controls and many button presses (power up the TV, power up the surround sound, power up the DVD player, set the TV to the correct video input, set the surround sound to the correct audio input and finally; press play on the DVD player remote control). Universal Remote Control’s MastercontrolTM RF20 is covered against any manufacturers defects or workmanship for a period of one year from the date of purchase if purchased from an authorized Universal Remote Control dealer. Units purchased from online auction sites or other unauthorized resellers have no warranty. This warranty does not cover the following items: - Damage from misuse, neglect, or acts of nature Instead of pressing all of those buttons one at a time, the RF20 enables you to setup one button that does all those steps automatically with one press. For more information on how and why you should setup macro buttons, watch the Quick Setup DVD Program Guide or refer to pages 26-29 in this Manual. If the batteries run out, will I lose my settings? No. The RF20 stores all of your settings in non-volatile FLASH memory. You could remove the batteries for months, replace them at your convenience, and the RF20 would still remember your settings. Who can I call for more answers? The Universal Remote Control Technical Support and Customer Service staff are ready to answer any questions you might have. - Products that have been modified or incorporated into other products - Products purchased more than 12 months ago - Units purchased from unauthorized dealers or companies Specifications Learning Capability - 825 IR commands at standard frequencies (15kHz to 100kHz) Macro Capability - 453 Macros of up to 190 steps each IR Range (Line of Sight via Infrared): 30-50 feet, depending on the environment RF Range (radio frequency): 50 to 100 feet, depending upon the environment RF Frequency: 418MHz Weight: 7.1 oz. (with batteries) Size: 8.5” x 2.5” x 1” Batteries: Four AAA Alkaline batteries included LCD Size: 0.88” x 1.88” OTHER INFO OTHER INFO Call us at 1-914-835-4484 Monday - Friday, 9AM to 6PM (EST) Warranty/ Specifications Frequently Asked Questions 65 68 Information To The User This equipment has been tested and found to comply with the limits for a Class B digital device, pursuant to part 15 of the FCC Rules. These limits are designed to provide reasonable protection against harmful interference in a residential installation. This equipment generates, uses and can radiate radio frequency energy and, if not installed and used in accordance with the instructions, may cause harmful interference to radio communications. NOTE Information To The User/Warning 67 However, there is no guarantee that interference will not occur in a particular installation. If this equipment does cause harmful interference to radio or television reception, which can be determined by turning the equipment off and on, the user is encouraged to try to correct the interference by one more of the following measures: Reorient or relocate the receiving antenna. Increase the separation between the equipment and receiver. Connect the equipment into an outlet on a circuit different from that to which the receiver is connected. Consult the dealer or an experienced radio/TV technician for help. Warning Changes or modifications not expressly approved by the manufacturer could void the user's authority to operate the equipment. Note : The manufacturer is not responsible for any Radio or TV interference caused by unauthorized modifications to this equipment. Such modifications could void the user's authority to operate the equipment. OTHER INFO OTHER INFO simply MORE powerful 500 Mamaroneck Avenue Harrison, NY 10528 Phone: 1-914-835-4484 FAX: 1-914-835-4532 www.universalremote.com Control Remoto Universal RF20 MANUAL DEL PROPIETARIO simply MORE powerful ™ RF20 La Quick Setup DVD Program Guide (guía de programa de DVD para configuración rápida) le ayudará a programar su control remoto, conduciéndolo a través de un proceso sencillo de paso a paso. El Manual del propietario se destina a ser una fuente de consulta adjunta a la Guía DVD, en el caso de que necesite volver a ver alguna sección en particular o repasar ciertos detalles de instrucciones que no se cubran en el DVD. Sin embargo, si por alguna razón no puede ver la Guía DVD, todo lo que necesitará saber para programar el RF20 se encuentra en este manual. 500 Mamaroneck Avenue, Harrison, NY 10528 Teléfono: (914) 835-4484 Fax: (914) 835-4532 Manual del propietario del MASTERCONTROL™ RF20 © 2006 Universal Remote Control, Inc. La información que aparece en este manual tiene protección de registro de los derechos de autor. Ninguna parte de este manual se podrá copiar ni reproducir de ningún modo sin el consentimiento previo por escrito de Universal Remote Control, Inc.. UNIVERSAL REMOTE CONTROL, INC., NO SERÁ RESPONSABLE DE ERRORES O/Y OMISIONES OPERACIONALES, TÉCNICOS O EDITORIALES QUE HAYA EN ESTE MANUAL. La información que contiene éste último puede estar sujeta a cambios sin previo aviso. MASTERCONTROL, PowerBlaster, MacroPower y Simple Sound son marcas comerciales de Universal Remote Control, Inc. Todas las demás marcas y otros nombres de productos son marcas comerciales o registradas de sus respectivas compañías u organizaciones. Disposición del teclado numérico 71 COMIENZO Panorámica Instalación de baterías Activación de comandos de componentes El botón LIGHT (LUZ) 72 72 73 74 CONFIGURACIÓN BÁSICA Panorámica Método de códigos preprogramados Método de aprendizaje Icono de transmisión (señal de ocupado) Característica de bloqueo para niños 75 75 83 87 87 PERSONALIZACIÓN DE SU RF20 Personalización de la pantalla de LCD Configuración de canales favoritos Configuración de MacroPower™ Configuración de SimpleSound™ Otros “Punch Throughs” Configuración de efectos de retroiluminación Ocultamiento y adición de páginas Reposición de números de códigos de configuración preprogramados Clonación de otros RF20 88 91 94 98 98 100 101 103 104 BORRADO DE COMANDOS Panorámica Borrado de comandos aprendidos de botones, macros o canales favoritos Regreso del RF20 a los valores de fábrica por defecto 107 EL POWERBLASTER™ OPCIONAL PowerBlaster™ 109 NOTAS DE CÓDIGOS PREPROGRAMADOS Notas de códigos preprogramados 111 TABLAS DE CÓDIGOS PREPROGRAMADOS Tablas de códigos preprogramados TELEVISIÓN 45 SAT CABLE 48 CD DVD 50 DVR VCR 53 AUX AUDIO 56 112 59 60 62 63 Preguntas frecuentes Garantía Especificaciones Notas 113 114 114 114 OTROS DATOS 70 105 105 CONTENIDO BIENVENIDA ¡Lo felicitamos por haber comprado el control remoto aprendiz y preprogramado MASTERCONTROL™ RF20 de Universal Remote Control! Ahora tiene a su disposición el poder de utilizar el sistema completo de entretenimiento en el hogar con un control remoto de uso sencillo. El RF20 se puede usar con miles de componentes de audio y video debido a la amplia biblioteca de códigos preprogramados en el control remoto. Además, el conjunto impresionante de características especiales avanzadas del RF20 puede automatizar y personalizar el funcionamiento de su sistema de muchos modos distintos. Por consiguiente... dispóngase a tomar asiento, relajarse y simplificar sus experiencias de entretenimiento en el hogar. UBICACIÓN DE LOS CONTROLES El control remoto RF20 El control remoto RF20 69 ¡FELICIDADES! 71 Panorámica del comienzo ¡Esto es lo que es el MASTERCONTROL™ RF20! CANAL FAVORITO BOTONES PAGE (PÁGINAS) Cambian la página del botón presentado NÚMEROS DE PÁGINAS BOTÓN MAIN (PRINCIPAL) Le lleva al menú principal BOTONES DE FUNCIONES El RF20 se diseñó para que maneje hasta diez componentes distintos de audio y video y está preprogramado para controlar virtualmente todas las marcas de TELEVISORES, reproductoras de VCR, DVD y CD, cajas convertidoras de televisión por cable, receptores satelitales, TiVo y otros DVR, componentes de audio, grabadoras de cinta, PC Multimedia, radios XM, Ipod, X-Box, controles de iluminación y otros productos de instalaciones personalizadas. Ofrece también un conjunto impresionante de características especiales diseñadas para proporcionarle muchos dispositivos convenientes de ahorro de tiempo y realzar sus experiencias de entretenimiento en general. Sin embargo, le recomendamos encarecidamente que complete todos los pasos de configuración básica antes de tratar de personalizar su RF20 con cualquiera de las características especiales avanzadas. Instalación de baterías negativo y podrá determinarlos por medio de los símbolos + (positivo) y – (negativo). Una vez que las baterías estén instaladas correctamente, vuelva a poner la cubierta en su lugar. ¡Ya estará listo para comenzar! COMIENZO El primer paso consiste en insertar las cuatro baterías AAA que se incluyen en el paquete en el compartimiento correspondiente, que se encuentra en la parte de atrás del control remoto. Oprima la lengüeta y levante la cubierta. Tenga la bondad de asegurarse de insertar las baterías correctamente, como se indica en el diagrama. Recuerde que cada una de las baterías tiene un extremo positivo y el otro Panorámica e instalación de baterías Disposición del teclado numérico BOTONES DE PRESENTACIÓN INDICADOS EN LA PANTALLA TÍTULO UBICACIONES DE CONTROLES 72 BOTÓN LIGHT (LUZ) Activación de comandos de componentes– De modo simple, fácil e intuitivo botón MAIN (PRINCIPAL) para regresar a la página 1 del menú y escoger el siguiente componente que quiera activar. Si no ve el componente que desee manejar en la página 1 del menú MAIN (PRINCIPAL), use los botones PAGE (PÁGINA) ( ) ( ) del lado izquierdo de la pantalla para que aparezca la página 2 del menú MAIN (PRINCIPAL) que presenta cinco componentes adicionales. BOTÓN LIGHT (LUZ) El teclado completamente iluminado por detrás hace que sea fácil usar el RF20 en condiciones de oscuridad o escasa iluminación. Sólo tiene que oprimir el botón LIGHT (LUZ) para que se iluminen todos los botones del teclado y la pantalla LCD. Para apagar la iluminación de fondo, vuelva a oprimir el botón LIGHT (LUZ) o espere diez segundos (y la iluminación se desactivará automaticamente). ¡Apaguen las luces! ¡Pruébelo! Cada componente se proporciona con cinco páginas de botones de presentación de comandos prerrotulados (o espacios para botones adicionales de presentación de comandos). Una vez más, use simplemente los botones PAGE (PÁGINA) ( ) ( ) para ir a la página siguiente de comandos o para regresar a la página anterior de comandos. COMIENZO BOTÓN LIGHT (LUZ) BOTÓN TV DEVICE (DISPOSITIVO DE TELEVISIÓN) BOTÓN MAIN (PRINCIPAL) COMIENZOBOTÓN LIGHT (LUZ) Una vez que haya programado el RF20 para sus componentes, todo lo que tendrá que hacer para lograr que funcione un componente dado será oprimir primeramente el botón MAIN (PRINCIPAL). Esto hará que aparezca la página 1 del menú MAIN (PRINCIPAL) en la pantalla de LCD. En la página 1 del menú MAIN (PRINCIPAL) se presentan cinco componentes. Luego, seleccione simplemente el componente que desee hacer que funcione, oprimiendo el botón correspondiente de presentación del componente indicado en la pantalla, en el lado derecho de la pantalla de LCD. Por ejemplo, si oprime el botón TV para presentación, la palabra que se encuentra en la parte superior de la pantalla pasará de MAIN (PRINCIPAL) a TV y todos los botones de su RF20 harán que funcione la TV (televisión). Para manejar otro componente, sólo tendrá que volver a pulsar el 74 El botón Light (Luz) Activación de comandos de componentes 73 76 Configuración básica – Panorámica Método de códigos preprogramados Método de códigos preprogramados 75 Hay dos modos de programar el RF20: • Método de códigos preprogramados • Método de aprendizaje El método de códigos preprogramados le permite ajustar todos los botones al mismo tiempo, de modo que es el más rápido y sencillo de los dos. El método de aprendizaje le permite transferir funciones de otros controles remotos (antiguos o nuevos), de botón en botón. PASO 1: PASO 2: PASO 3: Los códigos preprogramados de tres dígitos se encuentran en la parte posterior de este manual, en la página 45. Los códigos se enumeran por categorías de componentes (o sea, TV, VCR, DVD, etc.) y, luego, por marcas. Por ejemplo, si desea encontrar un código para un televisor Sony, localice primeramente la categoría TV y, luego, busque la marca Sony. A continuación, encienda el componente que desee programar... por ejemplo, para que se active el televisor. Vea el código de configuración del fabricante de su televisor en la lista de consulta. Pulse y mantenga oprimidos al mismo tiempo el botón MAIN (PRINCIPAL) y el ENT (Enter o Intro) durante aproximadamente tres segundos, hasta que aparezca la palabra “SETUP” (“CONFIGURACIÓN”) en la parte superior de la pantalla de LCD. Esto indicará que se encuentra en el modo de configuración. Una vez que haya encontrado el código de tres dígitos (o bien, en algunos casos, varios números de códigos) para el componente que desee hacer que funcione con su RF20, anótelos TODOS en un papel. Es importante que anote todos los números de códigos porque sólo funcionará para usted uno de ellos. MPORTANTE: Ahora tendrá a su disposición 30 segundos para efectuar el paso siguiente mientras esté en el modo SETUP (CONFIGURACIÓN). Si no oprime un botón en un lapso de 30 segundos, SETUP (CONFIGURACIÓN) desaparecerá de la pantalla, indicándole que ha salido del modo de configuración y tendrá que volver a comenzar la operación. BOTÓN MAIN (PRINCIPAL) BOTON ENTER (INTRO) CONFIGURACIÓN BÁSICA CONFIGURACIÓN BÁSICA Método de códigos preprogramados 77 78 Método de códigos preprogramados Método de códigos preprogramados Oprima el botón de presentación P-PRO para escoger el método preprogramado. Entonces, en la pantalla aparecerán los cinco componentes de la página 1 del menú MAIN (PRINCIPAL). Para pasar a la página 2 del menú MAIN ( PRINCIPAL ) que proporciona otros cinco componente adicionales, sólo tendrá que pulsar los botones PAGE (PÁGINA) ( ) ( ). PRIMEROS CINCO NOMBRES DE DISPOSITIVOS BOTÓN P-PRO BOTONES PAGE (PÁGINAS) PASO 5: PASO 6: Pulse el botón de presentación del componente que desee programar. Por ejemplo: si desea configurar el botón del componente TV (TELEVISIÓN), pulse el botón de presentación de TV. En la parte inferior de la pantalla de LCD parpadeará “FROM – TABLE” (“DE LA – TABLA”). En este paso se verifica el tipo de componente que desee manejar con este botón. Por ejemplo: si desea activar el televisor con el botón TV, pulse simplemente una vez más el botón de presentación de TV. Sin embargo, si está configurando por ejemplo AUX para manejar una segunda reproductora de DVD, tendrá que oprimir primeramente AUX en el paso 5 y, a continuación, DVD en el paso 6. CONFIGURACIÓN BÁSICA CONFIGURACIÓN BÁSICA PASO 4: PASO 7: PASO 8: Apunte el RF20 hacia el componente que desee programar (en este ejemplo : TV) y teclee el código de tres dígitos que haya anotado para dicho componente específico. Use los botones numéricos 0 a 9 en el control remoto para introducir el código. Si el número de código que haya tecleado es correcto, el componente se apagará. Si no lo hace así, siga introduciendo números de códigos de su lista hasta que se apague. Algunas marcas tienen varios números de códigos posibles. Cuando se apague el componente, pulse el botón ON (ENCENDIDO) para volver a activarlo. A continuación podrá probar los botones de volumen y canales (para TV) o PLAY (REPRODUCCIÓN) (para VCR o DVD) con el fin de comprobar que funcionen bien. Si alguno de los botones no responde de modo apropiado, tendrá que encontrar un nuevo código que sea correcto. BOTONES UP (ARRIBA) y DOWN (ABAJO) Por ejemplo, es posible que su TV Sony se apague con el número de código 147; pero que los controles de volumen no funcionen bien. Si ocurre esto, pruebe con el siguiente número de código incluido en la lista para ese componente hasta que logre una coincidencia perfecta. BOTÓN ON (ENCENDIDO) BOTONES VOL (VOLUMEN) BOTONES CH (CANALES) BOTONES NUMÉRICOS BOTÓN PLAY (REPRODUCCIÓN) BOTÓN STOP (DETENCIÓN) CONFIGURACIÓN BÁSICA CONFIGURACIÓN BÁSICA 80 NOTA: Si su componente no se apaga cuando haya introducido todos los números de códigos para su marca, podrá explorar todos los demás números de códigos preestablecidos en el RF20 para el componente de que se trate (en este caso, TV), utilizando los botones UP (ARRIBA) y DOWN (ABAJO) de presentación en la pantalla. (Es probable que su componente lo habrá fabricado en realidad otra marca). No obstante, la mayoría de las tablas de códigos son tan grandes que por lo común es más rápida la utilización del método de aprendizaje de la página 83. Método de códigos preprogramados Método de códigos preprogramados 79 82 PASO 9: PASO 10 : Una vez que haya encontrado el código correcto, almacénelo pulsando el botón de presentación SAVE (ALMACENAMIENTO) que aparece en la pantalla de LCD. Parpadeará en ésta última dos veces la palabra “SAVED” (“ALMACENADO”), indicando que se ha almacenado con éxito el número de código. Salga del modo SETUP (CONFIGURACIÓN) pulsando dos veces el botón MAIN (CONFIGURACIÓN). Cuando aparezca MAIN (PRINCIPAL) en la pantalla de LCD habrá regresado al funcionamiento normal. BOTÓN SAVE (ALMACENAMIENTO) A CONTINUACIÓN, PROGRAME EL RESTO DE SUS COMPONENTES, REPÍTIENDO LOS PASOS 1 A 9. EN LA MAYORÍA DE LOS SISTEMAS, PODRÁ TERMINAR LA CONFIGURACIÓN BÁSICA EN UNOS CUANTOS MINUTOS Y DESPRENDERSE DE TODOS SUS CONTROLES REMOTOS ANTIGUOS. SI LE FALTAN TODAVÍA COMANDOS PARA CONTROLAR CUALQUIERA DE SUS COMPONENTES, USE EL MÉTODO DE APRENDIZAJE DE LA PÁGINA 83. BOTÓN MAIN (PRINCIPAL) CONFIGURACIÓN BÁSICA CONFIGURACIÓN BÁSICA Método de códigos preprogramados Método de autobúsqueda programada 81 Método de aprendizaje El RF20 puede “aprender” realmente comandos de otros controles remotos (antiguos o nuevos), de botón en botón, de modo que nunca se hará obsoleto. ¡El RF20 es el último control remoto que necesitará! Sólo tiene que seguir estos pasos sencillos: PASO 1: PASO 3: PASO 4: Alinee el RF20 con el otro control remoto, cabeza a cabeza, a de dos y medio a cinco centímetros (una a dos pulgadas de distancia). Oprima el botón de presentación LEARN (APRENDIZAJE) en la pantalla de LCD. La parte superior de la pantalla pasará a “LEARN” (“APRENDIZAJE”) y presentará los cinco componentes de la página 1 del menú MAIN (PRINCIPAL). Seleccione el componente al que desee enseñarle comandos, pulsando el botón de presentación de componente de la pantalla de LCD (en este ejemplo: TV). La parte superior de la pantalla de LCD pasará a “TV”. PASO 2: En el RF20, Pulse y mantenga oprimidos al mismo tiempo los botones MAIN (PRINCIPAL) y ENT (Enter o Intro) durante aproximadamente tres segundos, hasta que aparezca la palabra “SETUP” (“CONFIGURACIÓN”) en la parte superior de la pantalla de LCD. Esto indicará que se encuentra en la actualidad en el modo SETUP (CONFIGURACIÓN). IMPORTANTE: Ahora tendrá a su disposición 30 segundos para efectuar el paso siguiente mientras esté en el modo SETUP (CONFIGURACIÓN). Si no oprime un botón en un lapso de 30 segundos, SETUP (CONFIGURACIÓN) desaparecerá de la pantalla, indicándole que ha salido del modo de configuración y tendrá que volver a comenzar la operación. BOTÓN MAIN (PRINCIPAL) BOTÓN ENTER (INTRO) Para pasar a la página 2 del menú MAIN (PRINCIPAL que contiene otros cinco componentes adicionales, pulse simplemente los botones PAGE (PÁGINAS) ( ) ( ). NOTA: Si desea enseñarle cualquier comando a un botón de componente, pulse el botón de presentación de dispositivo deseado una vez que aparezca “MAIN” (“PRINCIPAL”) en la parte superior de la pantalla, oprimiendo el botón PAGE (PÁGINAS). La parte superior de la pantalla pasará a “READY” (“LISTO”). Luego, vaya al paso 6. BOTÓN LEARN (APRENDIZAJE) CONFIGURACIÓN BÁSICA CONFIGURACIÓN BÁSICA 84 Método de aprendizaje Método de aprendizaje 83 86 Método de aprendizaje Método de aprendizaje 85 Pulse cualquier botón del RF20 al que desee enseñarle un comando. La parte superior de la pantalla pasará a “READY” (“LISTO”) y en la parte inferior se presentará el nombre del botón que haya oprimido. NOTA: Si no ve en la pantalla de LCD el botón de presentación al que desee enseñarle, use los botones PAGE (PÁGINAS) (p) (q). Los únicos botones a los que no podrá enseñarles son el PAGE (PÁGINAS) y el MAIN (PRINCIPAL). de la pantalla, habrá tenido éxito. Si aparece la palabra “FAIL” (“FALLO”), trate de “enseñarle” el mismo botón al RF20 una vez más, repitiendo los PASOS 5 y 6. PASO 7: Luego, siga enseñándole al RF20 cualesquiera otros comandos de sus demás controles remotos, repitiendo los PASOS 4 a 6 (para volver al PASO 4 sólo tendrá que pulsar MAIN (PRINCIPAL) una vez). PASO 6: PASO 8: Pulse y mantenga oprimido el botón del otro control remoto que desee “enseñarle” al RF20 hasta que la presentación en la pantalla de LCD del RF20 pase ya sea a “GOOD” (“BUENO”) o “FAIL” (“FALLO”). Si aparece el rótulo “GOOD” (“BUENO”) en la parte superior Una vez que haya terminado de enseñarle todos los comandos de botones al RF20, vuelva al funcionamiento normal oprimiendo el botón MAIN (PRINCIPAL) dos veces. NOTA: Pruebe todos sus nuevos comandos. Si alguno de ellos no funciona, pruebe otra vez con el método de aprendizaje, siguiendo las recomendaciones que se dan a continuación: • Vaya a otra habitación. Los televisores de plasma, los rayos del sol, la iluminación de halógeno o la de cuarzo pueden obstaculizar el proceso de aprendizaje. • Aun cuando el viejo control remoto parezca estar funcionando bien, póngale nuevas baterías alcalinas. • Haga variar gradualmente la distancia entre los controles remotos. Pruebe 2.5, 5 cm (1 o 2 pulgadas) y así sucesivamente, hasta llegar a 1.2 m (4 pies). • Trate de darle un golpecito al botón de su viejo control remoto, en lugar de pulsarlo y mantenerlo oprimido durante el proceso de aprendizaje. Información adicional sobre el proceso de aprendizaje: • Las funciones aprendidas sobreseen cualesquiera funciones existentes que se hayan preprogramado en el control remoto. • Todos los botones se pueden aprender excepto los de PAGE (PÁGINA), MAIN (PRINCIPAL) y LIGHT (LUZ). • Las funciones aprendidas se borran automáticamente cuando se aprende una nueva función en el mismo botón. • Las funciones aprendidas se retienen incluso después de que se haya programado en el control remoto un número de código diferente. • Para volver a una función preprogramada original, se deberá borrar una función aprendida. CONFIGURACIÓN BÁSICA CONFIGURACIÓN BÁSICA PASO 5: Icono de transmisión (señal de ocupado) Personalización de su RF20 con características especiales avanzadas Cuando se esté transmitiendo un comando, aparecerá un icono en el lado de la extrema derecha de la pantalla de LCD. Esto indica que se está enviando una señal. Esto resulta especialmente útil al configurar macros y FAV, puesto que parpadea con cada paso de una secuencia de comandos. Después de que haya concluido su configuración básica, podrá decidir que el manejo sea más fácil, personalizando el RF20 del modo que desee, por medio de las características especiales avanzadas de configuración que se describen en esta sección. Personalización de la pantalla de LCD 88 Personalización de la pantalla de LCD Icono de transmisión (señal de ocupado) 87 CARACTERÍSTICA DE BLOQUEO PARA NIÑOS Esta característica de “bloqueo para niños” impide que los pequeños utilicen el control remoto sin autorización. Bloquea todas las funciones del control remoto. Para activarlo: Pulse simultáneamente los botones +10 y ENT (Enter o Intro) durante 3 segundos. En la pantalla de LCD parpadeará “LOCK” (“BLOQUEO”) tres veces y, luego, permanecerá “LOCK” (“BLOQUEO”). Para volver al funcionamiento normal: Vuelva a pulsar al mismo tiempo el botón +10 y el de ENT (Enter o Intro) durante tres segundos. En la pantalla de LCD aparecerá el último modo de uso. PASO 1: PASO 3: Pulse y mantenga oprimidos al mismo tiempo el botón MAIN (PRINCIPAL) y el ENT (Enter o Intro) durante aproximadamente tres segundos, hasta que aparezca la palabra “SETUP” (“CONFIGURACIÓN”) en la parte superior de la pantalla de LCD. Esto indicará que se encuentra en el modo de configuración. Pulse el botón de presentación TEXT (TEXTO). En la pantalla aparecerán la lista de componentes y la palabra “EDIT” (CORRECCIÓN) en la parte superior. IMPORTANTE: Ahora tendrá a su disposición 30 segundos para efectuar el paso siguiente mientras esté en el modo SETUP (CONFIGURACIÓN). Si no oprime un botón en un lapso de 30 segundos, SETUP (CONFIGURACIÓN) desaparecerá de la pantalla, indicándole que ha salido del modo de configuración y tendrá que volver a comenzar la operación. PASO 2: Pulse el botón de presentación EDIT (CORRECCIÓN). La presentación de la pantalla de LCD pasará al menú de EDIT (CORRECCIÖN). PASO 4: Navegue a la página y el componente donde haya un rótulo de botón que quiera corregir, escogiendo entre los botones de presentación FAV, MAIN (PRINCIPAL) y COMPONENT (COMPONENTE). Luego, use el botón PAGE (PÁGINAS). NOTA: Si desea cambiar el nombre de un botón de componente, pulse dos veces el botón Page Up ( ) (Página arriba). La parte superior de la pantalla pasará a MAIN (PRINCIPAL), y podrá ir a la página 1 o la 2 del menú MAIN (PRINCIPAL) antes de llegar al paso 5. PERSONALIZACIÓN CONFIGURACIÓN BÁSICA Podrá modificar o cambiar con facilidad el nombre de cualquiera de los botones de presentación (incluyendo los canales favoritos) en la pantalla de LCD, siguiendo los pasos que se indican a continuación: 90 Personalización de la pantalla de LCD Personalización de la pantalla de LCD 89 PASO 6: PASO 8: Pulse el botón que desee corregir. El primer espacio de carácter del nombre de su botón comenzará a parpadear. Cambie el carácter utilizando cualquiera de las teclas numéricas. Cada pulsación del mismo botón numérico escogerá el carácter siguiente de su grupo, como se muestra en el diagrama que sigue. Cuando haya acabado de corregir el botón, pulse el que haya corregido y aparecerá “SAVED” (“ALMACENADO”) en la parte inferior de la pantalla. PERSONALIZACIÓN UP CURSOR (CURSOR ARRIBA) El botón borra todo el texto LEFT CURSOR (CURSOR A LA IZQUIERDA) Desplaza el carácter parpadeante a la izquierda DOWN CURSOR (CURSOR ABAJO) Borra el carácter que esté parpadeando RIGHT CURSOR (CURSOR A LA DERECHA) Desplaza el carácter parpadeante a la derecha CARÁCTER PARPADEANTE Para cambiar los rótulos de cualquier otro botón en el mismo componente, pulse el siguiente botón y, a continuación, repita los pasos 6 a 8. Si desea corregir un botón en otro componente, pulse una vez el botón MAIN (PRINCIPAL) y, luego, repita los pasos 4 a 8. PASO 9: PASO 7: Una vez que aparezca el carácter que desee, vaya al siguiente espacio oprimiendo el botón de cursor a la derecha. Una vez que haya terminado la corrección de los botones, pulse cuatro veces el botón MAIN (PRINCIPAL) para volver al funcionamiento normal. PERSONALIZACIÓN PASO 5: Esta es una de las características más convenientes del RF20. Una vez configurada, podrá seleccionar hasta 40 canales favoritos mediante la pulsación de un botón – sin necesidad de recordar ni teclear un número de canal. ¡Deje que empiece el recorrido de canales! Para ingresar a la lista de Favorite Channel (Canales favoritos), pulse simplemente el botón FAV para que aparezca la página 1 de la lista de canales favoritos. Hay ocho páginas de canales favoritos, con cinco de ellos en cada una de ellas, para un total de 40 canales. Sólo tendrá que usar los botones PAGE (PÁGINA) ( ( ) para encontrar el canal que desee configurar. Cada canal se podrá ajustar para que se seleccione instantáneamente al pulsar un botón. Para configurar un botón Favorite Channel (Canales favoritos), siga los pasos que se indican a continuación: PASO 1: PASO 2: Pulse y mantenga oprimidos al mismo tiempo el botón MAIN (PRINCIPAL) y el ENT (Enter o Intro) durante aproximadamente tres segundos, hasta que aparezca la palabra “SETUP” (“CONFIGURACIÓN”) en la parte superior de la pantalla de LCD. Esto indicará que se encuentra en el modo de configuración. En la parte superior de la pantalla aparecerá FAV. En la parte inferior de la pantalla parpadeará “SELECT” (“SELECCIÓN”). IMPORTANTE: Ahora tendrá a su disposición 30 segundos para efectuar el paso siguiente mientras esté en el modo SETUP (CONFIGURACIÓN). Si no oprime un botón en un lapso de 30 segundos, SETUP (CONFIGURACIÓN) desaparecerá de la pantalla, indicándole que ha salido del modo de configuración y tendrá que volver a comenzar la operación. Pulse el botón de presentación FAV. PASO 3: PASO 5: Utilice los botones PAGE (PÁGINA) ( ) ( ) hasta que encuentre el nombre (por ejemplo: ABC, CBS, NBC) del canal favorito que quiera configurar. Pulse el botón de componente TV, SAT o CABLE (seleccione el componente que utilice para introducir números de canales). PASO 4: Oprima cada uno de los botones numéricos para el canal. Pulse el botón de presentación del canal favorito que desee configurar. En la parte superior de la pantalla aparecerá entonces el nombre del canal. En la parte inferior se presentará “STEP0” (“PASO0”) para indicar que no ha introducido todavía el número del canal. PASO 6: Nota: Si se repite un número al configurar el canal (por ejemplo, canal “33” o “522”), lo mejor suele ser introducir una demora de medio segundo entre los números de identificación, oprimiendo el botón (II) PAUSE (PAUSA). Cada pulsación del botón PAUSE (PAUSA) incrementará la demora en medio segundo. BOTÓN PAUSE (PAUSA) BOTÓN FAV Algunas marcas de televisores requieren un comando ENT (Enter o Intro) después de los números de canales. PERSONALIZACIÓN PERSONALIZACIÓN 92 Configuración de canales favoritos Configuración de canales favoritos Configuración de canales favoritos 91 93 MacroPower™ es una característica única que le permite ENCENDER y APAGAR todos sus componentes al mismo tiempo, mediante la pulsación de un solo botón. A esto lo llamamos “macro”. Lo que requeriría normalmente varios controles remotos y diversas pulsaciones de botones, el RF20 lo puede realizar al oprimir un solo botón. Además de los botones de ENCENDIDO y APAGADO de la alimentación, cualquiera de los botones de presentación (en cualquier componente o página) se podrá ajustar también para que sea de macros. ¡Sienta el poder de todo esto! 94 Configuración de MacroPower™ Configuración de canales favoritos Configuración de MacroPower™ PASO 7: PASO 9: PASO 1: Pulse el botón LIGHT (LUZ) después de introducir el número de canal. Aparecerá una nueva pantalla que mostrará SAVE (ALMACENAMIENTO), UNDO (VUELTA ATRÁS) o EXIT (SALIDA). Cuando haya terminado de ajustar los botones de canales favoritos, pulse dos veces el botón MAIN (PRINCIPAL) para regresar al funcionamiento normal. Pulse y mantenga oprimidos al mismo tiempo el botón MAIN (PRINCIPAL) y el ENT (Enter o Intro) durante aproximadamente tres segundos, hasta que aparezca la palabra “SETUP” (“CONFIGURACIÓN”) en la parte superior de la pantalla de LCD. Esto indicará que se encuentra en el modo de onfiguración. PASO 8: Para almacenar el canal que haya introducido, pulse el botón de presentación de SAVE (ALMACENAMIENTO). El botón de presentación UNDO (VUELTA ATRÁS) le permitirá borrar la última introducción. El botón de presentación EXIT (SALIDA) borrará todas las introducciones del botón de que se trate. BOTÓN SAVE (ALMACENAMIENTO) IMPORTANTE: Ahora tendrá a su disposición 30 segundos para efectuar el paso siguiente mientras esté en el modo SETUP (CONFIGURACIÓN). Si no oprime un botón en un lapso de 30 segundos, SETUP (CONFIGURACIÓN) desaparecerá de la pantalla, indicándole que ha salido del modo de configuración y tendrá que volver a comenzar la operación. PASO 2: Pulse el botón de presentación MACRO en la pantalla de LCD. En la parte superior aparecerá “MACRO”. En la parte inferior de la pantalla parpadeará “SELECT” (“SELECCIÓN”). PASO 3: Pulse el botón ON (ENCENDIDO), Aparecerá “ON” (“ENCENDIDO”) en la parte superior de la pantalla de LCD. En la inferior se presentará “STEP0” (“PASO0”), indicando que todavía no se han introducido pasos de macro. PASO 4: Pulse el primer botón de presentación del componente que desee que encienda el macro (en este ejemplo: TV) y aparecerá “TV” en la parte superior de la pantalla y “STEP 1” (“PASO 1”) en la inferior. PASO 5: Luego, pulse el botón ON (ENCENDIDO) para confirmar el comando y aparecerá “STEP 2” (“PASO 2”) en la parte inferior de la pantalla. (NOTA: Siempre que se pulse un botón, se contará otro paso de macro y se presentará en la parte inferior de la pantalla). PASO 6: A continuación, pulse el botón MAIN (PRINCIPAL) para volver a la lista principal de componentes. (Aparecerá “STEP 3” (“PASO 3”) en la parte inferior de la pantalla). PERSONALIZACIÓN PERSONALIZACIÓN Para configurar un botón de macro de ENCENDIDO que ACTIVE varios componentes al mismo tiempo (por ejemplo: TV, VCR y CABLE), siga los pasos que se indican a continuación: 96 Configuración de MacroPower™ Configuración de MacroPower™ 95 Pulse el botón de presentación del segundo componente que desee que encienda el macro (en este ejemplo: VCR) y aparecerá “VCR” en la parte superior de la pantalla. (“STEP 4” (“PASO 4”) se presentará en la parte inferior). PASO 8: Luego, pulse el botón ON (ENCENDIDO) para confirmar el comando. (Aparecerá “STEP 5” (“PASO 5”) en la parte inferior de la pantalla). PASO 9: Luego, pulse el botón MAIN (PRINCIPAL) para volver a la lista principal de componentes. (Se presentará “STEP 6” (“PASO 6”) en la parte inferior de la pantalla). PASO 10: Pulse el botón de presentación del tercer componente que desee que encienda el macro (en este ejemplo: CABLE) y aparecerá “CABLE” en la parte superior de la pantalla. (“STEP 7” (“PASO 7”) se presentará en la parte inferior). PASO 11: A continuación, pulse el botón ON (ENCENDIDO) para confirmar el comando. (Aparecerá “STEP 8” (“PASO 8”) en la parte inferior de la pantalla). NOTA: No se preocupe de la cantidad de pasos. Cada botón de macro puede almacenar hasta 190 pasos. ¡No es probable que los agote! También podrá programar retrasos entre los comandos pulsando el botón (II) PAUSE (PAUSA) Cada pulsación de dicho botón agregará medio segundo al retraso. PASO 12: PASO 13: Pulse el botón LIGHT (LUZ) para terminar su macro. Aparecerá una pantalla nueva. Si está contento con su macro, pulse el botón de presentación SAVE (ALMACENAMIENTO). El botón de presentación UNDO (VUELTA ATRÁS) le permite borrar el último paso. El botón de presentación EXIT (SALIDA) borra todos los pasos del macro. PASO 14: Pulse dos veces el botón MAIN (PRINCIPAL) para regresar al funcionamiento normal. BOTÓN SAVE (ALMACENAMIENTO) BOTÓN UNDO (VUELTA ATRÁS) BOTÓN EXIT (SALIDA) PERSONALIZACIÓN PERSONALIZACIÓN PASO 7: Opciones avanzadas de macros: AJUSTE DE UN MACRO DE APAGADO Siga simplemente los mismos pasos que se indicaron en lo que antecede, con excepción de que deberá pulsar el botón OFF (APAGADO) en lugar del ON (ENCENDIDO). Si desea configurar uno de los botones de componentes como macro, en el PASO 3, pulse dos veces el botón Page Up (Página arriba). La parte superior de la pantalla pasará a MAIN (PRINCIPAL y podrá recorrer la página 1 o la 2. Pulse el botón de componente que desee configurar como macro. En la parte superior de la pantalla aparecerá el nombre del botón que haya escogido. Seleccione el componente y la página que contenga el botón que quiera en su macro, utilizando los botones MAIN (PRINCIPAL), de componente y página. Simplemente, pulse el o los botones con el o los comandos que desee en su macro. Luego, complete la operación y almacene el macro siguiendo los PASOS 12 y 13, como se indicó en lo que antecede. PROGRAMACIÓN DE UN MACRO DE “PULSE Y MANTENGA OPRIMIDO”: Otra opción para los botones de macro es la de enviar sólo los comandos de macro si el botón se pulsa y mantiene oprimido. Esto se ajusta introduciendo un retraso en el primer paso del macro. La cantidad de demora determina durante cuánto tiempo deberá oprimir el usuario el botón antes de que se envíe el macro. La ventaja de esta opción es la de que una pulsación normal del botón de COMPONENTE cambiará simplemente de componentes sin enviar el comando de macro. SimpleSound™ es una característica dinámica que le proporciona control total de volumen sobre todos los componentes del sistema, incluso los que no tengan su propio control de volumen integrado, tales como los TiVo, DVD y VCR... ahorrándole la molestia y los inconvenientes de tener que cambiar continuamente de modos de componentes en el control remoto. Con SimpleSound™ podrá ajustar los botones de control de volumen para manejar siempre el volumen de su sistema, incluso cuando esté en el modo de VCR o DVD, sin tener que pasar a AUDIO o TV. Lo que es todavía más interesante en SimpleSound™ es lo que se conoce como característica de “Punch Through”, que no se limita estrictamente al control del volumen. ¡Chasquee y disfrute! PASO 1: PASO 2: En el sistema básico de entretenimiento en el hogar, el sonido puede proceder de un televisor. En un sistema más avanzado, puede provenir de un componente de audio como un Surround Sound Receiver o un sistema de Teatro hogareño (Home Theatre). Por consigiente, primeramente deberá identificar qué componente desea utilizar para el sonido en su sistema. Pulse y mantenga oprimidos al mismo tiempo el botón MAIN (PRINCIPAL) y el ENT (Enter o Intro) durante aproximadamente tres segundos, hasta que IMPORTANTE: Ahora tendrá a su disposición 30 segundos para efectuar el paso siguiente mientras esté en el modo SETUP (CONFIGURACIÓN). Si no oprime un botón en un lapso de 30 segundos, SETUP (CONFIGURACIÓN) desaparecerá de la pantalla, indicándole que ha salido del modo de configuración y tendrá que volver a comenzar la operación. aparezca la palabra “SETUP” (“CONFIGURACIÓN”) en la parte superior de la pantalla de LCD. Esto indicará que se encuentra en el modo de configuración. BOTÓN VOLUME (VOLUMEN) 98 CONFIGURACIÓN AVANZADA PERSONALIZACIÓN AJUSTE COMO MACRO DE UN BOTÓN DE COMPONENTE Configuración de SimpleSound™ y otros “Punch Throughs” Configuración de SimpleSound™ y otros “Punch Throughs” Configuración de MacroPower™ 97 99 Configuración de opciones de retroiluminación Podrá configurar la cantidad de tiempo que la retroiluminación del RF20 permanecerá encendida, entrando en el modo SETUP (CONFIGURACIÓN) y yendo a la página 2 (utilizando el botón PAGE (PÁGINA) ( ) UP (ARRIBA)) y oprimiendo a continuación el botón de presentación LIGHT (LUZ) en la pantalla de LCD (no el botón de Backlight (Retroiluminación)). Luego, introduzca la cantidad de tiempo que permanecerá encendida, utilizando el teclado numérico (0 a 99 segundos). Después de efectuar su selección, pulse el botón de presentación SAVE (ALMACENAMIENTO). PASO 4: PASO 7: El botón de presentación hace que parpadee “PUNCH TO”. Pulse el botón del COMPONENTE que no tenga todavía comandos de control de volumen (por ejemplo: DVD). Este es el componente que va a PUNCH TO (PERFORAR) para los comandos de volumen y mudo. Pulse dos veces el botón MAIN (PRINCIPAL) para volver al funcionamiento normal y pruebe sus ajustes de SimpleSound™. NOTA: Si desea PUNCH TO al componente MAIN (PRINCIPAL), pulse en este momento el botón POWER OFF (APAGADO). PASO 5: El botón de presentación parpadeará entonces “PUNCH FROM”. A continuación, seleccione el componente que tenga los comandos de volumen que desee utilizar (por ejemplo: TV para sistemas utilizando los altoparlantes de TV, AUDIO para los que usen receptores de sonido circundante). En la parte inferior de la pantalla parpadeará “SAVED” (“ALMACENADO”). PASO 6: Repita los PASOS 4 y 5 hasta que todos sus componentes activen el volumen perfectamente. NOTA: La característica PUNCH THROUGH (PERFORACIÓN) no se limita al volumen y se puede aplicar también a la selección de canales u otras funciones. Si pasa con frecuencia a un componente dado para utilizar un grupo de controles, considere la posibilidad de usar Punch Through para otro grupo, como se indica aquí: VOL Volumen arriba, Volumen abajo y Mudo. CH (CANAL) Canal arriba, Canal abajo, Canal previo y botones de canales (0-9). PLAY Reproducción, Detención, Pausa, Retroceso rápido Y Avance rápido. VDD Guía, Menú, Info, Salida, Arriba, Abajo, Izquierda, Derecha, Selección Siga simplemente los pasos anteriores; pero, en el PASO 3, oprima una de las opciones de control (CH (CANAL), PLAY (REPRODUCCIóN) o VDD). Ajuste del contraste Podrá oscurecer el texto oprimiendo al mismo tiempo el botón MAIN (PRINCIPAL) y el de cursor UP (ARRIBA). Para que el texto esté más claro, pulse simultáneamente el botón MAIN (PRINCIPAL) y el DOWN (ABAJO). Cómo apagar la retroiluminación Si no quiere retroiluminación en absoluto (lo que prolonga la duración de la batería), pulse el botón de presentación ON (ENCENDIDO) que aparece en la pantalla. El ON (ENCENDIDO) pasará a OFF (APAGADO). Oprima el botón de presentación SAVE (ALMACENAMIENTO). Salga del modo de configuración pulsando el botón MAIN (PRINCIPAL). BOTÓN MAIN (PRINCIPAL) UP & DOWN CURSOR (CURSOR ARRIBA y ABAJO) HIGH CONTRAST (CONTRASTE ELEVADO) LOW CONTRAST (CONTRASTE BAJO) PERSONALIZACIÓN CONFIGURACIÓN AVANZADA Configuración de SimpleSound™ y otros “Punch Throughs” Ajuste de la duración de la retroiluminación 100 Configuración de opciones de retroiluminación Podrá personalizar la características de retroiluminación para ajustarla a sus preferencias específicas, siguiendo los pasos que se indican a continuación: Cada uno de sus componentes en el RF20 contiene en realidad ocho páginas. Sin embargo, sólo cinco de ellas son visibles en los ajustes por defecto de fábrica. Tres páginas se encuentran ocultas en cada componente. Si quiere utilizar las páginas ocultas, podrá AGREGARLAS (ADD). Si no quiere usar algunas de las páginas existentes, podrá OCULTARLAS (HIDE). Podrá agregare u ocultar páginas en componentes O en las de sus canales favoritos mediante este procedimiento sencillo: NOTA: Asegúrese de programar sus macros antes de ocultar páginas que puedan contener macros. No podrá ingresar a páginas ocultas durante la configuración de macros. Sin embargo, después de que concluya dicha configuración de macros, podrá ocultar páginas sin afectar el funcionamiento de los macros mismos. PASO 1: Pulse y mantenga oprimidos al mismo tiempo el botón MAIN (PRINCIPAL) y el ENT (Enter o Intro) durante aproximadamente tres segundos, hasta que aparezca la palabra “SETUP” (“CONFIGUIMPORTANTE: Ahora tendrá a su disposición 30 segundos para efectuar el paso siguiente mientras esté en el modo SETUP (CONFIGURACIÓN). Si no oprime un botón en un lapso de 30 segundos,SETUP (CONFIGURACIÓN) desaparecerá de la pantalla, indicándole que ha salido del modo de configuración y tendrá que volver a comenzar la operación. BOTÓN EDIT (CORRECCIÓN) RACIÓN”) en la parte superior de la pantalla de LCD. Esto indicará que se encuentra en el modo de configuración. PASO 2: Pulse el botón de presentación EDIT (CORRECCIÓN) en la pantalla de LCD. PASO 3: Pulse el botón de presentación PAGE (PÁGINA) una vez que la pantalla pase al modo EDIT (CORRECCIÓN). BOTÓN PAGE (PÁGINA) Esta página está oculta. Para AGREGARLA (ADD), pulse el botón LIGHT (LUZ) Esta página está visible. Para OCULTARLA (HIDE), pulse el botón LIGHT (LUZ). PASO 4: PASO 5: “PAGE” aparece en la parte superior de la pantalla. Ahora podrá ir a cualquier página, utilizando los botones de presentación MAIN (PRINCIPAL), BOTÓN PAGE COMPONENT (PÁGINA) (COMPONENTE), BOTÓN FAV y PAGE FAV (PÁGINA). Cuando selecciones una página, la parte superior de la pantalla indicará si quiere “ADD?” (¿AGREGAR?”) o “HIDE?” (“¿OCULTAR?”) la página presentada. Cuando quiera cambiar la visibilidad de una página (o sea, AGREGARLA (ADD) u OCULTARLA (HIDE)), sólo tendrá que pulsar el botón LIGHT (LUZ). BOTONES COMPONENTS (COMPONENTES) BOTÓN MAIN (PRINCIPAL) PASO 6: Podrá seguir AGREGANDO (ADD) u OCULTANDO (HIDE) páginas en otros componentes, repitiendo los pasos 4 y 5. PASO 7: Cuando haya terminado de agregar u ocultar páginas, pulse el botón MAIN (PRINCIPAL) cuatro veces para regresar al funcionamiento normal. PERSONALIZACIÓN PERSONALIZACIÓN 102 Ocultamiento y adición de páginas Ocultamiento y adición de páginas Ocultamiento y adición de páginas 101 Reposición de números de códigos de configuración preprogramados En el caso de que no haya anotado los números de códigos preprogramados que haya utilizado para configurar su RF20, podrá recuperarlos con facilidad, mediante el proceso sencillo que sigue: Clonación de otros RF20 Si tiene la buena fortuna de poseer más de un RF20, le agradará saber que podrá copiar y transferir con facilidad todos los ajustes de un RF20 a otro. Para ello, sólo tendrá que seguir estos pasos sencillos: PASO 1: PASO 3: PASO 1: PASO 4: Pulse y mantenga oprimidos al mismo tiempo el botón MAIN (PRINCIPAL) y el ENT (Enter o Intro) durante aproximadamente tres segundos, hasta que aparezca la palabra “SETUP” (“CONFIGURACIÓN”) en la parte superior de la pantalla de LCD. Esto indicará que se encuentra en el modo de configuración. Pulse el botón RECALL (REPOSICIÓN) en la pantalla de LCD. La pantalla pasará a las de Recall (Reposición). La imagen variará automáticamente entre cuatro pantallas distintas, haciendo que parpadeen alternativamente los componentes y números de códigos de la página 1 y, luego, los de la página 2. Para el RF20 programado que desee clonar y el que todavía no se haya programado, pulse y mantenga oprimidos al mismo tiempo el botón MAIN (PRINCIPAL) y el ENT (Enter o Intro) durante aproximadamente tres segundos, hasta que aparezca la palabra “SETUP” (“CONFIGURACIÓN”) en la parte superior de la pantalla de LCD. Esto indicará que se encuentra en el modo de configuración. Alinee los dos RF20, cabeza con cabeza, a una distancia de aproximadamente 25 mm (una pulgada). IMPORTANTE: Ahora tendrá a su disposición 30 segundos para efectuar el paso siguiente mientras esté en el modo SETUP (CONFIGURA- CIÓN). Si no oprime un botón en un lapso de 30 segundos, SETUP (CONFIGURACIÓN) desaparecerá de la pantalla, indicándole que ha salido del modo de configuración y tendrá que volver a comenzar la operación. PASO 2: Vaya a la página 2 del menú de configuración (Setup), pulsando el botón PAGE (PÁGINA) ( ). PASO 4: Anote los números de códigos, conforme vayan apareciendo, para consultas futuras. En la página 111 de este manual se proporciona un espacio conveniente para que anote sus números de códigos. PASO 5: Vuelva al funcionamiento normal pulsando dos veces el botón MAIN (PRINCIPAL). IMPORTANTE: Ahora tendrá a su disposición 30 segundos para efectuar el paso siguiente mientras esté en el modo SETUP (CONFIGURACIÓN). Si no oprime un botón en un lapso de 30 segundos, SETUP (CONFIGURACIÓN) desaparecerá de la pantalla, indicándole que ha salido del modo de configuración y tendrá que volver a comenzar la operación. PASO 2: Pulse un botón PAGE (PÁGINA) en cada uno de los controles remotos para que aparezca la página 2 de la configuración y que se presente el botón CLONE (CLONACIÓN). PASO 3: Pulse el botón CLONE (CLONACIÓN) en cada control remoto. PASO 5: Pulse el botín de presentación RECV en el RF20 no programado que desee configurar mediante la clonación. PASO 6: Pulse el botón de presentación SEND (ENVÍO) en el RF20 programado que desee clonar. PASO 7: Pulse el botón START (COMIENZO) en el RF20 no programado y, luego, el del RF20 programado que desee clonar. NOTA: Por lo común, la clonación requiere aproximadamente 40 segundos. Después de que haya concluido la clonación con éxito, el RF20 recién clonado mostrará parpadeando la palabra “GOOD” (“BUENO”). PASO 8: Regrese al funcionamiento normal pulsando dos veces el botón MAIN (PRINCIPAL). PERSONALIZACIÓN PERSONALIZACIÓN 104 Clonación de otros RF20 Reposición de números de códigos de configuración preprogramados 103 106 Borrado de comandos - Panorámica Podrá borrar un botón individual con un comando aprendido, un macro o un canal favorito. Podrá borrar los botones de comandos aprendidos o macros de un componente COMPLETO. También podrá borrar TODOS sus comandos aprendidos en todos los componentes o todos sus macros o canales favoritos en cualquier sitio. Si desea realmente partir de cero, es posible reconfigurar todo a sus ajustes originales de fábrica por defecto. Borrado de botones aprendidos, macros o canales favoritos PASO 1: Pulse y mantenga oprimidos al mismo tiempo el botón MAIN (PRINCIPAL) y el ENT (Enter o Intro) durante aproximadamente tres segundos, hasta que aparezca la palabra “SETUP” (“CONFIGURACIÓN”) en la parte superior de la pantalla de LCD. IMPORTANTE: Ahora tendrá a su disposición 30 segundos para efectuar el paso siguiente mientras esté en el modo SETUP (CONFIGURACIÓN). Si no oprime un botón en un lapso de 30 segundos, SETUP (CONFIGURACIÓN) desaparecerá de la pantalla, indicándole que ha salido del modo de configuración y tendrá que volver a comenzar la operación. Esto indicará que se encuentra en el modo de configuración. PASO 2: Pulse un botón PAGE (PÁGINA) para presentar la página 2 de la configuración. PASO 3: Pulse el botón de presentación ERASE (BORRADO) en la pantalla de LCD. PASO 4: Pulse ya sea el botón LEARN (APRENDIZAJE), el MACRO o el FAV. Aparecerá la pantalla que sigue: ALL (TODO) – Borra TODO lo especificado ( Botones aprendidos, de macros o FAV en todo el RF20). DEVICE (DISPOSITIVO) – Borra todos los botones aprendidos o de macros en un componente indivi-dual (NOTA: Esta opción no está disponible para los FAV). KEY (TECLA) – Borra sólo un botón. PASO 5: Si pulsa ALL (TODO), el RF20 presentará un botón “SURE?” (“¿SEGURO?”). Después de que se pulse el botón SURE (SEGURO), se borrarán todos los botones. Si pulsa DEVICE (DISPOSITIVO), aparecerá una lista de componentes. Pulse el del que desee borrar. En la parte inferior de la pantalla parpadeará ERASE (BORRADO) dos veces y, luego, presentará ERASED (ELIMINADO). Si pulsa KEY (TECLA), deberá navegar al componente y la página que desee, utilizando los botones MAIN (PRINCIPAL), BOTÓN SURE (SEGURO) COMPONENT (COMPONENTE) y PAGE (PÁGINA). Pulse un botón para borrarlo. El botón de presentación parpadeará dos veces ERASE (BORRADO) y, luego, aparecerá ERASED (ELIMINADO). PASO 6: Para volver al funcionamiento normal, pulse cuatro veces el botón MAIN (PRINCIPAL). BORRADO DE COMANDOS BORRADO DE COMANDOS Borrado de comandos aprendidos de botones, macros o canales favoritos Borrado de comandos aprendidos de botones, macros o canales favoritos 105 Regreso del RF20 a los valores originales de fábrica por defecto Si desea comenzar con la pizarra limpia, podrá restaurar el RF20 a sus valores originales de fábrica por defecto mediante los pasos que siguen. NOTA: Este proceso borrará esencialmente TODO lo que haya programado en el RF20. PASO 1: PASO 2: Pulse y mantenga oprimidos durante 10 segundos los botones MAIN (PRINCIPAL) y STOP (DETENCIÓN). Al cabo de diez segundos, aparecerá la pantalla RESET (RESTAURACIÓN). Pulse el botón ALL (TODO). El RF20 presentará un botón “SURE?” (“¿SEGURO?”). Pulse el botón SURE (SEGURO) para borrar todos sus ajustes y regresar a la configuración de fábrica por defecto. BOTÓN MAIN (PRINCIPAL) BOTÓN STOP (DETENCIÓN) BOTÓN SURE (SEGURO) BORRADO DE COMANDOS BORRADO DE COMANDOS 108 Regreso del RF20 a los valores originales de fábrica por defecto Regreso del RF20 a los valores originales de fábrica por defecto 107 110 El RF20 envía señales de radio al PowerBlaster™, que es un receptor de radio. De entre todas las características fabulosas del RF20, ésta es probablemente la más interesante. Cuando se utiliza en combinación el PowerBlaster™ opcional, el RF20 se convierte en un asombroso dispositivo poderoso de control remoto que envía señales multidireccionales de RF (radiofrecuencias) que atraviesan paredes, puertas y pisos – tanto en interiores como al exterior. ¡Esto lo cambia todo! Le permite controlar componentes que están completamente fuera de la vista, a una distancia de hasta 30 m (100 pies). El PowerBlaster™ capta las señales de radiofrecuencias del RF20 de cualquier dirección, sea cual sea la distancia, de modo que el RF20 no necesita apuntar directamente a ningún componente. ¡Imagínese: no hay que apuntar más!. Ahora podrá cerrar las puertas de su centro de diversiones, ocultar sus componentes y, de todos modos, controlarlos con facilidad. Controle los altavoces o altoparlantes para exteriores en su patio. ¡Controle sus componentes en cualquier sitio! El PowerBlaster™ convierte las señales de radio en comandos infrarrojos estándar y los envía por mediación de un activador frontal integrado a los componentes en el mismo espacio de consola. Una de las cosas más interesantes a este respecto es que no hay que hacerle nada al RF20 para que funcione esta característica. Cada vez que oprima un botón del RF20 enviará tanto un IR (comando infrarrojo) COMO una señal de RF (radiofrecuencias). Si instala el equipo de PowerfBlaster™, recibirá automáticamente las señales de radio del RF20 y las traducirá a los comandos infrarrojos que controlan sus componentes. NOTA: Las señales de radio del RF20 no controlan directamente a los componentes. Deberá tener un PowerBlaster™ para recibir las señales de radio del RF20. Los componentes que poseen controles remotos por radio “sin apuntar” no podrán controlarse con el RF20 a menos que el dispositivo de que se trate se pueda enlazar a un IR (control de infrarrojos) estándar por medio de sus menús internos. Algunos ventiladores de techo a control remoto son sólo de radio y no se pueden activar mediante el RF20. “Destelladores” autoadhesivos (incluidos en el paquete del PowerBlaster™) se adosan a los tableros frontales de sus componentes. Los destelladores retransmiten comandos infrarrojos a componentes situados fuera de la vista del activador frontal del PowerBlaster™. Los destelladores se enchufan en las clavijas de receptáculos de la línea de destellador trasero del PowerBlaster™. Cada destellador tiene un cable de 3 m (10 pies) para llegar con facilidad a componentes situados en anaqueles cercanos. EL POWERBLASTER™ EL POWERBLASTER™ El PowerBlaster™ opcional (para control de RF “sin barreras”) [Se vende por separado] Control de RF “sin barreras” Control de RF “sin barreras” 109 112 NOTAS DE CÓDIGOS PREPROGRAMADOS Tabla de Códigos Preprogramados Anote aquí los códigos de tres dígitos para su sistema: La biblioteca de códigos preprogramados del RF20 se divide en categorías (TV, VCR, AUX, etc.). Cada una de éstas últimas incluye en realidad muchos tipos de componentes. Por ejemplo, la de VCR comprende unidades combo de TV/VCR. AUDIO DVD CD SAT TV VCR CABLE AUX Dentro de cada categoría, los números de códigos se enumeran en hileras por marcas (Sony, Panasonic, B & K, etc.). Algunas marcas tienen más de un código de tres dígitos para que los pruebe. Encierre en un círculo la hilera correcta y consúltela mientras efectúa la configuración (en la página 73 se dan instrucciones paso a paso para la utilización de los códigos preprogramados). TV TV, PLASMAS, PROYECTORES Y MONITORES TAPE CABLE TV DE CABLE Y TV DE WEB PHONO (FONÍA) DVD REPRODUCTORES DE DVD Y COMBOS DE TV/DVD TV2 VCR VCR Y COMBOS DE TV/VCR AUDIO AMPLIFICADORES, PREAMPLIFICADORES, RECEPTORES DE A/V Y RADIOS XM SAT RECEPTORES SATELITALES, TIVO, REPRODUCTORES Y OTROS DVR CD REPRODUCTORES Y CAMBIADORES DE CD DVR TIVO, REPLAY Y OTROS DVR. AUX GRABADORAS DE CINTA, CONTROLES DE ILUMINACIÓN, PC MULTIMEDIOS, XBOX, IPOD Y PRODUCTOS DE INSTALACIONES ESPECIALES. LIGHT (LUZ) VCR2 DVR LDP XM RADIO IPOD X-BOX TABLAS DE CÓDIGOS PREPROGRAMADOS NOTAS DE CÓDIGOS PREPROGRAMADOS Tablas de códigos preprogramados Preguntas frecuentes 111 Preguntas frecuentes Garantía ¿Qué es un botón “macro”? Un “macro” es un botón del RF20 que configura para que haga muchas cosas cuando lo oprima. Por se ejemplo, para ver un DVD en la mayoría de los teatros hogareños (home theaters) se necesitan varios controles remotos y pulsar muchos botones (encendido del televisor, activación del sonido circundante, encendido de la reproductora de DVD, ajuste de la televisión en la entrada de video correcta, ajuste del sonido circundante en la entrada de audio apropiada y, finalmente, pulsación de la reproducción en el control remoto del DVD). El Mastercontrol™ RF20 de Universal Remote Control está cubierto contra cualesquiera defectos de fabricación o mano de obra durante un periodo de un año a partir de la fecha de adquisición en un distribuidor autorizado de Universal Remote Control. Las unidades adquiridas en sitios de subastas en línea o de otros revendedores no autorizados no tienen garantías. Esta garantía no cubre los conceptos que siguen: En lugar de pulsar todos esos botones de uno en uno, el RF20 le permite configurar un botón que haga todas esas cosas automáticamente, con una sola pulsación. Para obtener más información sobre cómo y por qué debe configurar sus botones macro, vea la Guía de programa DVD de configuración rápida o consulte las páginas 94 a 97 de este manual. Si se agotan las baterías, ¿perderé mis ajustes? No. El RF20 almacena todos sus ajustes en una memoria FLASH no volátil. Puede retirar las baterías durante varios meses y el RF20 seguirá recordando de todos modos sus ajustes. ¿A quién puedo dirigirme para obtener más respuestas? El personal de Remote Control Technical Support y Customer Service (Respaldo Técnico de Universal Remote Control y el Servicio a los Clientes) está listo para responder a las preguntas que desee hacerles. • Daños por mal uso, negligencia o desastres naturales • Productos que se hayan modificado o incorporado en otros dispositivos • Productos adquiridos hace más de 12 meses • Unidades adquiridas en comerciantes o compañías que no tengan autorización. Especificaciones Capacidad de aprendizaje – 825 comandos IR a frecuencias estándar (15 kHz a 100 kHz). Capacidad de macros – 453 macros de hasta 190 pasos cada uno. Gama de IR (Línea de visión por medio de infrarrojos) – 9 a 15 m (30 a 50 pies) dependiendo del ambiente. Gama de RF (radiofrecuencias): 15 a 30 m (50 a 100 pies), dependiendo del ambiente. Frecuencia de RF: 418 MHz Peso: 201 g (7.1 onzas) (con baterías) Llámenos al teléfono 1-914-835-4484 Lunes a viernes, de las 9:00 a las 18:00 horas (ESTE). Tamaño: 21.6 x 6.4 x 2.54 cm (8.5 x 2.5 x 1 pulgadas) Baterías: Se incluyen cuatro baterías alcalinas AAA Tamaño de pantalla de LCD: 22.35 x 47.75 mm (0.88 x 1.88 pulgadas). OTROS DATOS PREGUNTAS FRECUENTES 114 Especificaciones y garantías Preguntas frecuentes 113 NOTAS NOTAS OTROS DATOS 116 115 OTROS DATOS RF20 MANUAL DEL PROPIETARIO simply MORE powerful 500 Mamaroneck Avenue, Harrison, NY 10528 Teléfono: (914) 835-4484 Fax: (914) 835-4532 www.universalremote.com OCE-0048B_rev01
This document in other languages