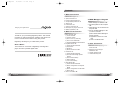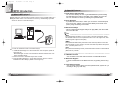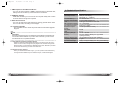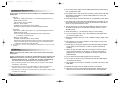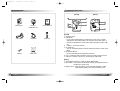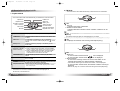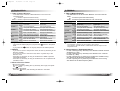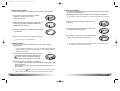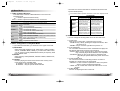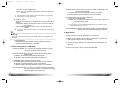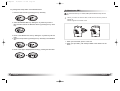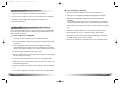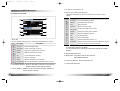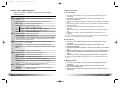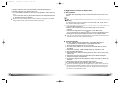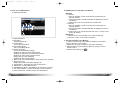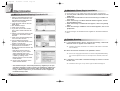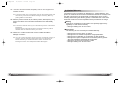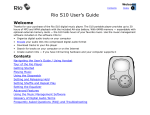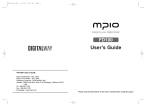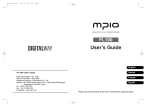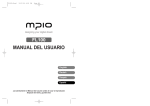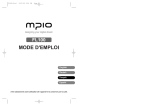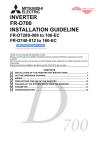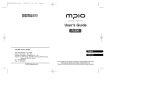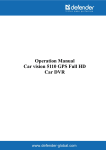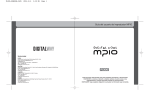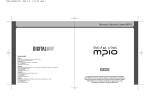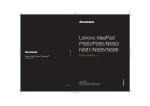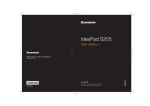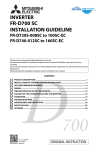Download Mpio FY100 User`s guide
Transcript
FY-Cover-EU 12/24/96 7:36 PM Page 1 designing your digital dream FY100 User’s Guide English <FY100> User's Guide Deutsch Date of Publication : Jan. 2003 Date of First edition : Jan. 2003 Publishing Company : DIGITALWAY Co., Ltd. Address : 5F, Korea Design Center, 344-1, Yatap-dong, Bundang-gu, Seongnam-si, 463-828, Korea Tel : +82-31-788-7230 Fax : +82-31-788-7240 Homepage : www.mpio.com Français Español Please read all instructions in this User’s Guide before using the player. FY-Eng-EU1 12/24/96 7:37 PM Page 2 Contents 1. MPIO Introduction Designing Your Digital Dream 1. What is MP3 player / 4 2. Special Features / 5 3. Technical Specifications / 7 4. Computer Requirements / 8 5. Warning / 8 6. Accessories / 10 7. Control's Overview / 11 8. Description of player's LCD / 12 9. Battery Installation / 14 2. MPIO FY100 Function Thanks for your purchasing Digitalway MPIO. This manual provides you with the method of operation and caution. Be sure to read this manual before using this product. Digitalway will always try to make better product. What is MPIO? This means our own brand of Digitalway including MP3 player and other portable digital audio. 2 English 1. Basic Function / 15 1) Power ON/OFF 2) Volume Control 3) How to use Joy Stick Key 4) How to use Hold Slider 5) Playback/FM/Menu Mode Switch 2. Playback Mode / 16 1) Table of Button Behavior 2) Play/Pause 3) REW/FF 4) Move to/from the Folder 3. FM Mode / 17 1) Table of Button Behavior 2) Channel Search/High-Speed Search 3) Save Channel Setup 4) Station Search 5) Auto Preset Setup 4. Menu Mode / 20 1) Table of Button Behavior 2) Menu Configuration in Playback Mode 3) Menu Configuration in FM Mode 4) Menu Setup 5. How to use SMC / 25 3. MPIO Manager 2 Program 1. MPIO Manager 2 Installation / 26 2. Connecting MPIO to the Computer / 28 3. When MPIO is not connected to the Computer / 28 4. How to use MPIO Manager 2 / 30 1) Control’s Overview 2) Menu Table of MPIO Manager 2 3) Basic Function 4) Application Function for Power User 5) How to use MPIO Audio 4. Other Information 1. MP3 File Creation(Ripping) From Audio CD / 38 2. Macintosh iTunes Plug-In Installation / 39 3. Trouble Shooting / 39 4. Limited Warranty / 41 English 3 FY-Eng-EU1 1 12/24/96 7:37 PM Page 4 MPIO Introduction 1. What is MP3 player? MP3 Player is a device plays mp3 file, known to the general public as a digital audio format. You can listen to music by downloading mp3 files stored on the PC to the MP3 Player. 2. Special Features 1. Folder Save & Play Function - You can store files by the unit of genre/artist/album by downloading and maintaining the data by the folder unit in addition to by the file unit. You can listen to music by selecting the specified folder. 2. Power Equalizer - It provides the user mode, in which you can set the 7 EQ Mode (Flat, Pop, Rock, Jazz, Classic, Vocal, Dynamic Bass) and 5 levels of frequency range according to the music. 3. Multi-Format Player - This is a Multi-Format Support Player can play WMA, ASF file in addition to the MP3 file. TIP [MP3] As an abbreviation for MPEG 1 Layer 3, MP3 is an audio compression format that enables WAV files to be compressed to about 1/12 of its original size, while maintaining their original sound quality. [WMA] WMA (Windows Media Audio), Microsoft's Music File Compression Format has the same quality of music as MP3, with half of the data compression rate (about 22 to 1) of MP3 (about 12 to 1) In order to download music to the MP3 Player; 1. Install MPIO Manager 2 of the Install CD in the computer. (Refer to the Page 26) - MPIO Manager 2 is the Communication Window between the computer and MP3 Player. 2. Connect the PC to the MP3 Player with a cable. 3. Through MPIO Manager 2, music files stored on the PC is downloaded to the MP3 Player. (Refer to the Page 33) [ASF] ASF (Advanced Streaming Format) is Microsoft's Data Format for multimedia file (MPG, AVI etc.) transfer. 4. FM Radio Function - You can listen to the radio with the device mounted FM Receiver. 5. Macintosh Support - It gives consideration to the Macintosh User, supporting iTunes PlugIn. 6. Power Menu Function - You can setup various Menu Functions (Folder Mode, System etc.) of the Player using Joy Stick Key. 4 English English 5 FY-Eng-EU1 12/24/96 7:37 PM Page 6 7. SMC Expansion Slot Mounted Device - You can use the maximum 128MB of external memory with SMC Slot, widely used as an Memory Card mounted on the device. 8. USB Data Transfer - USB cable enables you to access to the computer easily and to transfer music data at a high rate of speed. 9. Data Store Function - You can use this as the Data Storage by storing general data in addition to music files, according to the usages. 10. Firmware Upgrade - The product's function will be improved with the Firmware Upgrade Support. TIP [Firmware] Firmware is programming that is inserted into the hardware and operates various functions of the hardware. If you don't have a Firmware, you can not use the device with the un-operable hardware. 11. Real Networks Qualifying Software Supply - Qualifying Software of Real Networks known for its Real Player will be provided. You can create, manage and play digital music libraries through with RealOne Player, a Personal Music Management System. Besides it provides the function transforming an audio CD to MP3 file. 3. Technical Specification Model Name Decoding Format Internal Memory Memory Card Socket LCD FM Frequency Range File Transfer Speed Earphone Output Power S/N Ratio THD Frequency Range Battery Maximum Playing Time Language Supported Dimensions/Weight MPIO FY100 MP3 (8 ~ 320 kbps), WMA/ASF (5 ~ 192kbps) 64/128/256 MB Smart Media Card (3.3V) STN Type Character 3 Line LCD 76 ~ 108.0 MHz Maximum 4 Mbps 12 mW (R: 6mW, L: 6mW) 85 dB 0.1 % 20 Hz ~ 20 KHz AA Type Alkaline Battery/AA Type Nikel Hydrogen Battery 18 Hrs (MP3 file played with 128kbps) English 62(W) x 81.4(H) x 18.8(D) mm / 68 g (without battery) 12. Windows Plug-In Support - When you install the Windows Plug-In, you can upload or download files by running Windows Media Player or RealOne Player, not MPIO Manager2. 6 English English 7 FY-Eng-EU1 12/24/96 7:37 PM Page 8 4. Computer Requirements 4. Do not insert other objects into the SMC(Smart Media Card) inserting hole, except for the SMC. The basic specifications of the computer to use MPIO & supportable OS. 5. Pay attention not to use the device or leave it alone in places with high temperature and humidity or of high thermal difference, and by the strong magnetic body. • IBM PC - Main Body: USB Interface (Rev 1.1) Standard Equipment & CD- ROM Driver Mounted - CPU Pentium: above 133MHz - Memory: above 64MB - Available Hard Disk Space: above 20MB - Operation System Supported: Windows 98/ME/2000/XP • Macintosh - Main Body: USB Interface (Rev V1.1) Standard Equipment & CDROM Driver Mounted EX) Power Mac G3 (Blue&White)/G4/G4 Cube, iMac/iBook, Powerbook, Powerbook G4 - Memory: above 64MB - Available Hard Disk Space: above 20MB - Operation System Supported: Mac OS Version X(iTunes3 Plug-In) * Mac OS Version 8.62 ~9.2(iTunes2 Plug-In) is scheduled to be supplied on the MPIO’s Web Site later. Connection to the PC, using USB Hub & Extension Cord is not guaranteed. 5. Warning You should be fully aware of the notice below, before using the product. The company does not take the responsibility for the defect of the product (accessory, connecting device etc.), damage, data loss, accident & disorder etc., occurred from not fully understanding the notice below, so please be sure to check this notice. 7. The device that you discretionary disassembled or remodeled can not be provided with a free service and can be excluded from the service areas, so pay special attention to this. 8. The company does not take the responsibility for data loss cased by the defect of the product, misoperation and other reasons, so pay attention to this. 9. Check the polarity (+,-) of the battery when you use a battery. 10. Try not to injure you nail or not to be scratched by the edges when you open the battery cover. 11. Remove the battery when not in use. Leakage of battery might cause a trouble. 12. Pay attention not to use the earphone continuously for many hours that might cause a trouble. 13. Please plug or unplug the earphone and cable by holding the plugs not by pulling out the earphone or cable, to prevent internal line breaking. 14. When you plug the USB cable into the computer or device, please check again the direction of plugging it. In case the USB cable is plugged in the wrong way, the computer or the device might suffer trouble/damage. 15. Do not leave the USB cable plugged into the computer. 16. Do not give an impact to the connected part while the USB cable is connected to the device. 1. Do not use the product for the other purpose except for the matters described in the manual. 17. Pay attention not to leave the computer connected to the device with USB cable. 2. Pay attention not to hurt your hand while you touch a product box, manual, accessory etc. Keep the manual to use at any time. 18. Maintain and keep clean the USB connection of the device. 3. Pay attention not to have a severe impact on the product, might cause a trouble or a damage. 8 6. Remember that liquid (water, beverage etc.) not leaked into the device. English 19. When the device is covered with foreign particles, please wipe off it with soft cloth or clean towel and be careful not to use chemicals. English 9 FY-Eng-EU1 12/24/96 7:37 PM Page 10 6. Accessories 7. Control's Overview [Front] MP3-Player Product Installation CD [Rear] User's Manual [Front] USB Cable Earphone Battery Dust Card Belt Clip 1. Earphone Jack 2. Hold Slider : - If you push the Hold Slider to the direction of the arrow, it will be changed into the locking status, not reacting to the button press. It prevents a misoperation of the button while carrying the player with you. 3. +,- Button : Control the volume. 4. Joy Stick Key : - You can change the status of Music Switch and setup of each menu items. 5. Play/Pause Button : - It has Power ON/OFF & Play/Pause functions. 6. LCD - It displays a file information and current setup status of menu. 7. USB Port - Access to the PC by connecting the USB cable. [Rear] 1. Smart Media Card Slot : Insert the Smart Media Card. 2. Eject Slider : Remove the Smart Media Card by pushing the button to the direction of the arrow. 3. Battery Cover : Open the battery cover and insert the battery while matching the polarity, and close the battery cover. 10 English English 11 FY-Eng-EU1 12/24/96 7:37 PM Page 12 2. FM Mode 8. Description of player's LCD * The screen below was made discretionary to describe the LCD information. 1. Playback Mode * The screen below was made discretionary to describe the LCD information. Repeat Icon Equalizer Icon Numbers of stored track in memory File Format Bit Rate 2 1Line Icon Collection Repeat Icon Folder Icon SMC Icon Battery Icon Total Track Time File Information (ID3 Tag information) Elapsed Track Time It displays the status of Repeat Menu Setup. It appears when a folder mode in the menu item is set as used. In case SMC is inserted Icon ( ) is displayed. In case music stored in SMC is played Icon( ) is displayed. It displays remaining capacity of the battery by the three levels. Equalizer Icon It displays the status of Equalizer Setup. Numbers of stored track in memory In case of Folder Mode in the Menu is set as Disable : Number of Playing Track/ Number of stored track in memory In case of Folder Mode in the Menu is set as Enable : Number of Playing track among the ones saved in the Total Track Time The whole playing time of the file is played, is displayed. While a file is played, a file name or ID3 Tag information is scrolled. Extension name of the file played is displayed. Folder/Numbers of saved track in the Folder File Information File Format 3Line Folder Icon SMC Icon Battery Icon Bit Rate Elapsed Track Time Bit Rate of the file played is displayed. Playing time of a file is playing, is displayed. * If you control the volume while playing a file, volume level is displayed. 1 line 1. FM Icon - It displays the status of FM Mode. 2. Number of stored station - It displays Number of Stations stored / Number of Stations can be stored. TIP [Station] The station means the status of channel(frequency) is stored. 2 line 3. It displays Sound Mode and receiving Channel(Frequency). 3 line 4. Mode Icon - In case of Channel Search Mode, icon is displayed. - In case of Station Search Mode, icon is displayed. 5. Station Number - In case of the receiving Channel is stored in the Station in the Channel Search Mode, the Station Number is displayed. * If the Channel receiving is not stored in the Station, it is not displayed. - In case of Station Search Mode, the Number of Station receiving is displayed. * Refer to the page 18 to see the method of saving the channel(frequency). If you store a file by Korean or other languages except English, the characters on the LCD of MPIO FY100 will be displayed as MUSIC001, MUSIC002 etc. 12 English English 13 FY-Eng-EU1 12/24/96 7:37 PM Page 14 9. Battery Installation 2 MPIO FY100 Function 1. Basic Function 1. Power ON/OFF - If you press the power is ON/OFF. button for long, the 2. Volume Control - To turn up the volume: + button - To turn down the volume: - button If you press the Volume button for long, the volume will rise and fall rapidly. 3. How to use Joy Stick Key - Joy Stick Key works as FF/REW or music switch when it is pulled left/right. - You can switch the Playback/FM mode and the menu configuration by pressing the Joy Stick Key vertically. 4. How to use Hold Slider 1. Open the Battery Cover by pushing the button to the direction of the arrow. 2. Insert an AA Type Alkaline Battery(AA Type Nickel Hydrogen Battery) while matching the polarity. If you push the Hold Slider to the direction of the arrow, it will be changed into the locking status, not reacting to the button press. It prevents misoperation of the button while carrying the player with you. You can unlock the device by pushing the Hold Slider in the opposite direction of the arrow. If you press a button on the device in the locking status, 'KEY HOLD' message will appear. 5. Playback/FM/Menu Mode Switch 3. After adjusting the groove, close the battery cover by pushing it forward. 14 English - Convert the Playback/FM Mode into Menu Mode. : Press the Joy Stick Key. - Convert the Playback Mode into FM Mode. : Press the Joy Stick Key for long. - Convert the FM Mode into Playback Mode. : Press the Joy Stick Key for long. English 15 FY-Eng-EU1 12/24/96 7:37 PM Page 16 2. Playback Mode 1. Table of Button Behavior 3. FM Mode 1. Table of Button Behavior * The table below is the list of Button Behavior of FY100 in the Playback Mode. : It means to press the button shortly. : It means to press the button for over one second. PLAY/PAUSE VOLUME + VOLUME FF REW MENU Pause State Play State Selected Music Playing Pause the Music Playing Power OFF Power OFF Turn Up the Volume Turn Up the Volume Turn Up the Volume Continuously Turn Up the Volume Continuously Turn Down the Volume Turn Down the Volume Turn Down the Volume Continuously Turn Down the Volume Continuously Move to the Next Music Playing the Next Music Search the Next Music Continuously Fast Forward Move to the Previous Music Previous Music Playing Search the Previous Music Continuously Fast Rewind Enter the Menu Mode Enter the Menu Mode Switch to the FM Mode Switch to the FM Mode 2. Play/Pause - The music file will be played if you press the button in the pause state. - If you press the button in the play state, the file will be paused. 3. REW/FF - If you want to move to the previous music, lift the Joy Stick Key to the direction of REW. - If you want to move to the next music, lift the Joy Stick Key to the direction of FF. - Press the Joy Stick Key for long to the direction of REW to operate Fast Rewind function. - Press the Joy Stick Key for long to the direction of FF to operate Fast Forward function. * The table below is the list of Button Behavior of FY100 in the FM Mode. : It means to press the button shortly. : It means to press the button for over one second. PLAY/PAUSE VOLUME + VOLUME FF REW MENU Channel Search Mode Status Switch to the Station Search Mode Power OFF Turn Up the Volume Turn Up the Volume Continuously Turn Down the Volume Turn Down the Volume Continuously Channel Increase by 1 Step Auto Search for the Next Channel Channel Decrease by 1 Step Auto Search for the Previous Channel Enter the Menu Mode Switch into the Playback Mode Station Search Mode Status Switch to the Channel Search Mode Power OFF Turn Up the Volume Turn Up the Volume Continuously Turn Down the Volume Turn Down the Volume Continuously Next Station Station Increase Continuously Previous Station Station Decrease Continuously Mode Enter the Menu Mode Switch into the Playback Mode - The initial Setting of the FM Mode is the Channel Search Mode. - FM reception can be fuzzy according to the regions. - The output in the FM Mode is a little lower than the output in the Playback Mode. 2. Channel Search / High-Speed Search - In case of shifting the Joy Stick Key to the direction of REW: Channel decreases by 1 Step. - In case of shifting the Joy Stick Key to the direction of FF: Channel increases by 1 Step. - In case of pushing the Joy Stick Key to the direction of REW for long: Auto Search for the Previous Frequency Band - In case of pushing the Joy Stick Key to the direction of FF for long: Auto Search for the Next Frequency Band 4. Move to/from the Folder • Move to the Folder Move to a folder by shifting the Joy Stick Key left or right, and press the button. • Move from the Folder Press the button, after selecting the Return in the folder. 16 English English 17 FY-Eng-EU1 12/24/96 7:37 PM Page 18 3. Save Channel Setup • Save the Channel you are receiving in the Channel Search Mode. 1) If you want to save the receiving Channel, press the Joy Stick Key to move to the Menu Mode. 2) Select the Save Channel Menu by using the Joy Stick Key and assign the Station Number by shifting the Joy Stick Key. 3) Save the Channel in the Station by pressing the Joy Stick Key. 4) Move back to FM Mode by selecting the Return. 5. Auto Preset Setup • You can save channels searched from the Frequency Range in disregard of the existing Station. • Executing the Auto Preset, You can save up maximum 20 stations. In areas of weak FM reception, you may not perceive the frequency. 1) Move to the Menu Mode by pressing the Joy Stick Key 2) After select the Auto Preset Menu, check the running status of Auto Preset. 3) If you want to execute the Auto Preset function, select 'Yes' by using the Joy Stick Key. You can save up to 20 Stations. 4. Station Search • You can move between the Stations saved, only in the Station Search Mode. In case of executing the Auto Preset function, all Stations saved are deleted. So pay attention to this. In case there is no Station stored, the message, NO STATION!!! Will be displayed in the LCD and switch to the Channel Search Mode automatically. 1) In case of the Channel Search Mode, convert to the Station Search Mode by pressing the button. The icon indicates the Station Search Mode will be displayed on the LCD. 2) Move the Station by using the Joy Stick Key. - If you shift the Joy Stick Key to the direction of REW: Move to the Previous Station - If you shift the Joy Stick Key to the direction of FF: Move to the Next Station If you press the button again, you will move from the Station Search Mode and it will convert to the Channel Search Mode. 18 English English 19 FY-Eng-EU1 12/24/96 7:37 PM Page 20 - The music not stored in the folder is considered as stored in the top-level folder (ROOT). 4. Menu Mode 1. Table of Button Behavior The Folder Mode operates as below in the each Repeat mode * The table below is the list of Button Behavior of FY100 in the Playback Mode. : It means to press the button shortly. : It means to press the button for over one second. PLAY/PAUSE VOLUME + VOLUME FF REW MENU Menu Mode Play/Pause, Switch to the FM Search Mode Power OFF Turn Up the Volume Turn Up the Volume Continuously Turn Down the Volume Turn Down the Volume Continuously Move to the next Menu Move to the Next Menu Continuously Move to the previous Menu Move to the Previous Menu Continuously Menu Select & Setup Playback/FM Mode Switch 2. Menu Configuration in Playback Mode • If you select the RUTURN, you will move to the upper menu level. 1) EQUALIZER - Select the Preset Equalizer (FLAT, POP, ROCK, JAZZ, CLASSIC, VOCAL, DYNAMIC BASS, USER). If you select the 'USER' menu, you can set the 5 levels(100/500/2K/7K/12KHz) of frequency band to the desired value. 2) REPEAT - Select the Play Order (NORMAL, REPEAT TRACK, REPEAT ALL, RANDOM). 3) FOLDER - Decide if playing the whole music stored in the memory or the music stored in the specified folder. A. DISABLE : Play the whole music stored B. ENABLE : Play the specific folder selected 20 English DISABLE R E P E A T FOLDER MODE ENABLE NORMAL Play the whole music saved Play the whole music stored in the memory once in con- in the specific folder once in secutive order and stop consecutive order and stop. REPEAT TRACK Repeat the current music continuously. REPEAT ALL Repeat the whole music Repeat the whole music stored saved in the memory continu- in the specific folder continuously in consecutive order. ously in consecutive order. RANDOM Repeat the current music continuously. Repeat the whole music Repeat the whole music saved in the memory con- stored in the specific folder tinuously in random order. continuously in random order. 4) SYSTEM • You can change the running status of FY100 from this menu. A. AUTO PLAY: After turning on the power, control auto play of music. - DISABLE: Play a file by pressing the Play/Pause button, after the power is on. - ENABLE: Play a music file right after the power is on. B. PLAY POSITION: You can select the Resume Function remembers and plays the part played right before the power was turned off. - INITIAL: When you turn up the power, it plays from the beginning of the file played at last before it was completed. - STOPPED: When you turn up the power, it remembers and plays the part paused before the power was turned off. C. AUTO POWER OFF: You can set the function of switching off when no button is pressed for a certain time in the pause state. - DEFAULT: In case no button is pressed for 3min in the pause state, it will be completed automatically. - USER: You can control time of Auto Off at the unit of 3 to 30 minutes. D. SLEEP MODE: Function of adjusting the time of Auto Off English 21 FY-Eng-EU1 12/24/96 7:37 PM Page 22 - OFF: Not use the SLEEP Mode. - USER: You can adjust the desired time of Auto Off to 3 to 60 minutes. The set point of the Switch Off function will be converted to OFF after the power turned off. E. DISPLAY TITLE: Select file information to be displayed on the LCD while a file is played. - TAG INFO: Display ID3 Tag information on the LCD while the file is played. - FILE NAME: Display file name on the LCD while the file is played. In case no ID3 Tag information is stored, the file name will be displayed. TIP [ID3 Tag] ID3 TAG is the music information (Title, Singer, Genre etc.) attached to the MP3 file. F. INFORMATION Display the Firmware Version, Internal Total/Free Memory, External Total/Free Memory information. 3. Menu Configuration in FM Mode 5) SEEK STEP: Setup the Unit of Channel Switch (100/50KHz) in the Channel Search Mode. A. 100KHz: Switch the FM Channel to the unit of 100KHz. B. 50KHz: Switch the FM Channel to the unit of 50KHz. 6) SLEEP MODE: Set the time of Switch Off. A. OFF: Not use Sleep Mode. B. USER: You can adjust the desired time of Auto Off to 3 to 60 minutes while playing a file The set point of the SLEEP MODE will be converted to OFF after the power is turned off. 7) INFORMATION: Display the Firmware Version, Internal Total/Free Memory, External Total/Free Memory information. 4. Menu Setup 1) Enter the Menu Mode by pressing the Joy Stick Key. 2) Select a menu which to be changed by shifting the Joy Stick Key right and left and press the Joy Stick Key. 3) Change the setup and save the setup status by pressing the Joy Stick Key. 4) Move to the Upper List by pressing the RETURN. 1) SAVE CHANNEL: You can save the Channel (Frequency) while receiving it. (Refer to the Page 18) 2) SOUND MODE: Setup the Sound Mode (Stereo, Mono) while receiving FM. A. MONO: Set the Mono Mode while receiving FM B. STEREO: Set the Stereo Mode while receiving FM 3) FM BAND: Select the FM Frequency range. A. US/EU/KR/CN: Receiving frequency range of 87.5~108 MHz. B. JAPAN: Receiving frequency range of 76~92MHz. C. WORLD WIDE: Receiving frequency range of 76~108MHz. 4) AUTO PRESET: You can save up maximum 20 stations searched from the Frequency Range in disregard of the existing Station (Refer to the Page 19) 22 English English 23 FY-Eng-EU1 12/24/96 7:37 PM Page 24 Ex) Change the Setup Status of the REPEAT Menu 1. Enter the Menu Mode by pressing the Joy Stick Key. 5. How to use SMC If the external memory is needed, SMC(Smart Media Card) can be used. - When you insert or remove SMC, make sure to turn the power of MPIO off. - MPIO supports 3.3V SMC Card. 2. Select the REPEAT Menu by shifting the Joy Stick Key from the Menu Mode and enter the REPEAT Menu by pressing the Joy Stick Key. 3. Move to the REPEAT ALL item by shifting the Joy Stick Key left and right. 4. Save the setup status by pressing the Joy Stick Key in the REPEAT ALL. 1. When you insert SMC, push it to the end. 2. When you eject SMC, push the Eject Slider to the direction of the arrow. 5. Move to the Upper Item(Playback Mode) by pressing the RETURN. 24 English English 25 FY-Eng-EU2 3 12/24/96 7:39 PM Page 26 MPIO Manager 2 Program 4. If you agree to the stipulations, click on the 'Yes' button. 5. Assign the Installation Path of MPIO Manager 2. In order to assign a different path, click on the Browser button to select a location of the program installation. 6. Assign the location of MPIO Manager 2 in the program folder. 7. MPIO Manager 2 is installing. If the installation is completed, MPIO Manager 2 icon will be produced on the desktop. 1. MPIO Manager 2 Installation MPIO Manager2 is the Communication Window between the computer and MP3 Player. You can download a music file (MP3/WMA/ASF) stored in the PC to MPIO and upload a file (data file/record file etc.) stored in MPIO to the PC. - Due to the copyright restrictions on Music File (MP3/WMA/ASF), you cannot upload it to the computer. - If you install MPIO Manager 2 program on the PC while it is connected to MP3 Player, the Manager Program might misoperates. Please remove USB Cable from PC before installing MPIO Manager 2 program. 1. Turn the power of the PC on and insert the Install CD into the CD-ROM driver. : The Install Menu Screen will display automatically. - If the Install CD is not run automatically, double-click on [My Computer] on the desktop. - Select CD-ROM Driver(D: or E: ) and run the install CD by double-clicking it. 3. This is the MPIO Manager 2 2. Click on the MPIO Manager 2 Install Wizard. Click [NEXT], if in install Menu. you agree to install. : MPIO Manager 2 Setup Window appears. 26 English English 27 FY-Eng-EU2 12/24/96 7:39 PM Page 28 2. Connecting MPIO to the Computer In case of Windows 2000/XP 1. Connect the USB cable to the USB Port in the computer. 1. Insert the Product Installation CD into the CD-ROM driver. 2. Turn the power of MPIO on and connect the USB cable to the MPIO. 2. Select [My Computer]/[Properties]/[Hardware]/[Device Manager]. 3. Check the USB CONNECTED message on the MPIO LCD. 3. Double-click "Digitalways Audio player" item from the [Device Manager]. * The Digitalway Audio Player item may be displayed as a Question Mark(?)/ Exclamation Mark(!) item or Other Items/Unknown Device. 4. Run MPIO Manager 2. 3. When MPIO is not connected to the Computer After connecting the MP3 Player to the computer and running Manager2, if the memory information parts of Manager2 not indicate memory size, please perform as follows; In case of Windows 98/SE/ME 1. Insert the Product Installation CD into the CD-ROM driver. 4. If the Properties Window of items above, click on the [Driver Update] item. 5. If the Driver Update Wizard is run, click on the 'Complete' button. 6. Select [Install from a List or a Specific Location (Advanced)]. 7. Select [Search Removable Media (floppy, CD-ROM)] from [Search the Most Suitable Driver at this Location]. 8. If the driver installation is completed, click on the 'Complete' button. 2. Move into the [Device Manager] by selecting the [Properties] of [My Computer]. 3. Search Digitalway Audio Player item in the [Device Manager]. * The Digitalway Audio Player item may be displayed as a Question Mark (?)/ Exclamation Mark(!) item or Other Items/Unknown Device. 4. Double-click the "Digitalway Audio player" item. 5. When Properties Window of the items above appears, Select [Driver] tab and click [Driver Update]. 6. If the Driver Update Wizard is run, click on the 'Complete' button. 7. Select [Search for better driver than the one your driver is using now (Recommended)] button. 8. Assign the location of the driver to be searched to the CD-ROM driver. 9. If the driver installation is completed, click on the 'Complete' button. 28 English English 29 FY-Eng-EU2 12/24/96 7:39 PM Page 30 5. PC Memory Information Part 4. How to use MPIO Manager 2 6. Memory File (Folder) Managing Part - Manages files(folders) in the internal memory & memory card of MPIO. 1) Control's Overview Icon 1. Menu Bar 2. PC File (Folder) Managing Part - Manages Files(Folders) on the PC. Icon Icon Name Description Function Description Download Download file(folder) to MPIO. Upload Upload file(folder) to the PC. Stop Stop file transfer. Up Level Move to the upper folder New Folder Create a new folder in the memory Refresh Display the memory status updated. Delete Delete the file(folder) selected. Cut Cut the file(folder). Copy Copy the file(folder). Paste Paste the file(folder) copied or cut. Properties Display the information of track saved in MPIO and you can check the available to speed control function. Up Level Move to the Upper Folder New Folder Create a New Folder on the PC. Refresh Displays the updated status of the PC. 7. Memory List Window - It shows file list stored in the MPIO. - You can find the lists by selecting Internal Memory/Memory Card/All Memory. Delete Delete the Selected File (Folder). 8. Memory Information Part Cut Cut the Selected File (Folder). Copy Copy a File (Folder). Paste Paste the Copied or Cut File (Folder). 9. MPIO Audio - Plays files stored on the computer (MP3/WMA/ASF/WAV). 10. Audio List Window - Shows Audio Play List. ID3 Tag Edit Edit ID3 Tag Information of MP3 files stored on the PC. 11. Audio Information Part 3. PC Explorer Window - Moves to the folder in which the music files are located through the PC Explorer Window. 4. PC List Window - Displays a File List stored in the folder selected on the PC Explorer Window. 30 English English 31 FY-Eng-EU2 12/24/96 7:39 PM Page 32 2) Menu Table of MPIO Manager2 3) Basic Function * Below is the Table of Operation of Each Items from the MPIO Manager 2 Menu. MENU File SUB ITEMS Download File(s) to MPIO Upload File(s) to PC Erase File(s) Rename File PC New MPIO Internal Memory Folder MPIO Memory Card Exit DESCRIPTION Download a file (folder) stored in the PC to MPIO. Upload a file (folder) stored in MPIO to the PC. Erase the file (folder) selected. Change file (folder) name. Create a new folder on the PC. Create a new folder in the internal memory. Create a new folder in the memory card. Complete MPIO Manager 2. Memory Format Internal Memory Format internal memory. Format Memory Card Format Memory Card. Please note that all the files (folders) stored in the memory will be deleted after Formatting the memory and the working status of the device will be changed to the initial setup status. Tools ID3 Tag Editor Logo Editor FM Stations Editor Edit ID3 Tag information of an MP3 file saved in the computer. FY100 does not support the Logo Editor function FY100 does not support the FM Stations Editor function Firmware Upgrade Performs Firmware Upgrade. Option Set Window Font Select a font used in the Manager 2. Download MPIO FY100 does not support ‘Font’ Font Erase Font In MPIO FY100 does not support ‘Font’ Help 32 Skin Language You can use a selected Skin of Manager 2. Select a language to be used in the Manager2. Layout Select whether to apply the display tool tip. Visit Digitalway's Move to the MPIO Web Site. Web Site About MPIO Displays the MPIO Manager2 information, MPIO Manager2 Firmware information. English A. File Download 1. Turn the power of MPIO on and connect the USB cable to the PC and MPIO. 2. Check the "USB CONNECTED" message on the MPIO LCD. 3. Run MPIO Manager 2. 4. Check Internal Memory/ Memory card size in the Memory Information Part. 5. By using PC Explorer Window, Move to the folder in which the music files are located. 6. File name stored in the selected folder appears on the PC List Window. 7. Select a file on the PC List Window and click on the 'Download' but ton. 8. Check the condition of the file downloaded on the Memory List Window. If you want to download a file to the Memory Card, please select the memory card tab and execute downloading. B. File Upload 1. Turn the power of MPIO on and connect the USB cable to the PC and MPIO. 2. Check the "USB CONNECTED" message on the MPIO LCD. 3. Run MPIO Manager 2. 4. Check Internal Memory/ Memory card size in the Memory Information Part. 5. Select a folder saved to be file uploaded on the PC Explorer Window. 6. Select a file on the Memory List Window and click on the 'Upload' button. 7. Check the condition of the file downloaded on the PC List Window. Music File (MP3/WMA/ASF) Upload to PC is prohibited by the copyright. C. Memory Format 1. Turn the power of MPIO on and connect the USB cable to the PC and MPIO. 2. Check the message, "USB CONNECTED" on the MPIO LCD. 3. Run the MPIO Manager 2. 4. Check the Internal Memory/ Memory card size in the memory information part. English 33 FY-Eng-EU2 12/24/96 7:39 PM Page 34 5. Select a Memory Item from Menu Bar of the MPIO Manager 2. 6. Select a Memory you perform format in. 7. If a confirmation window for memory format appears, select 'OK' button. If you format the memory, all the files stored in the designated memory, including font file are deleted. Make sure the working status of device will be changed to the initial setup status, when you format the internal memory. 4) Application Function for Power User A. ID3 Tag Editor : Provides ID3 Tag editing function of the MP3 files stored on the computer. TIP [ID3 Tag] It means the space in which information of relevant files (Title, Singer, Genre etc.) within the MP3 files is stored. 1. Run the MPIO Manager 2. 2. Select a file of which you want to edit ID3 tags on the PC List Window. 3. Choose ID3 Tag Editor in the Tools item on the Menu Bar. (You can execute this by selecting icon in the PC File Managing Part.) 4. Change the ID3 Tag information and click on the Update button. You can not change ID3 Tag information of the MP3 file stored in the internal & memory card of the MP3 Player. B. Firmware Upgrade : You can upgrade the Firmware easily, using MPIO Manager 2. * The firmware is downloadable on the MPIO Web Site. 1. Store firmware upgrade file on the computer. 2. Turn the power of MPIO on and connect the USB cable to the PC and MPIO 3. Check the message, "USB CONNECTED" on the MPIO LCD. 4. Run the MPIO Manager 2. 5. Check the size of internal memory/memory card in the memory information part. 6. Select the Tools item from the Menu Bar of the MPIO Manager 2. 7. Click the Firmware Upgrade item. 8. If Firmware Upgrade window appears, search the folder in which the firmware. 9. Select the Player.rom file and click 'Open' button. 10. If firmware upgrade is completed, click on the 'OK' button. When the firmware upgrade is completed, the power of the device is turned off automatically. Deletion of the USB cable from the PC and the device before the power is turned off, might cause a damage of the device. Pay attention to this. 34 English English 35 FY-Eng-EU2 12/24/96 7:39 PM Page 36 5) How to use MPIO Audio A. Control's Overview 1. Play/Pause Button 2. Stop Button - Stop Playing the file. 3. Volume Button - Control the volume level. 4. Music Switch Button - Play Previous/Next Music. 5. MPIO LCD Window • Scrolls the file information playing. • Displays the status of the file being played. • Displays the Repeat set up in MPIO Audio Player. • Displays the setup status of Mute Function. • Playing time of a file is displayed. • Displays bit rate of the file playing. 6. MPIO Visual LCD Activation Button - Visual LCD Screen is activated. 7. MPIO Visual LCD • Display the Visual Screen while playing a file. 8. Repeat Button - Select the play order of the play list. 9. Mute Button - Execute Mute Function. 10. Add/Delete File Button - Add/Delete a File To/From the Play List. 11. File Transfer Button - Transfer Audio Play List File to Memory. 12. Audio Information - Number & Size of the Selected File. 36 English B. Add/Delete File to the Audio List Window. [Add File] a. Method 1. 1. Move to the folder in which music files are located using PC Explorer Window. 2. File names stored in the selected folder are displayed on the PC List Window. 3. Select a file on the PC List Window and double-click. b. Method 2. 1. Move to the folder in which music files are located using PC Explorer Window. 2. File names stored in the selected folder are displayed on the PC List Window. 3. Select a file on PC List Window and click on the '+' button on the Audio List Window. [Delete File] 1. Select a file you want to delete on the Audio List Window. 2. Click the '-' button on the Audio List Window. C. Transfer the Audio List to Memory : In order to transfer a file on the Audio List Window to the Internal Memory/ Meomory card of MPIO; 1. Select a file you want to transfer on the Audio List Window. 2. Select a Memory (Internal Memory/ Meomory card) you want to transfer a file to. 3. Click the File Transfer Icon( ). English 37 FY-Eng-EU2 4 12/24/96 7:39 PM Page 38 Other Information 1. MP3 File Creation(Ripping) From Audio CD 1. Select a Real Networks item from the MENU of the Install CD, and install the downloaded RealOne Player on the computer. 2. Insert the audio CD into the CDROM driver. 3. Run RealOne Player. 4. Click on the CD item. 5. If you click on the 'Save Tracks' Item, Select Tracks Window will appear. 6. Assign a track to be stored on the computer, in the Select Tracks Window. 7. Click on the Change Settings button in the 'Save to' Item. 8. If the Preferences Window appears, select MP3 Audio in the 'Select a Format' Item. 9. Select a bit rate of MP3 file to be generated from the 'Select a Quality level' Item and click on the 'OK' button. * MP3 file is stored in the My Music folder on your C: driver. Select 'General' Item in the Preferences Window and choose a folder by clicking on the Browser button on the recorded music file item. 10. Click on the 'OK' button on the Select Tracks Window. 2. Macintosh iTunes Plug-In Installation iTunes Plug-In is not usable in the Mac OS version 9 and below. 1. Turn the power of Macintosh and insert the MPIO Install CD into CDROM Driver. 2. Double-click the CD-ROM Icon and the iTunes Plug-In Installer icon in the folder. 3. When iTunes Plug-In for MPIO Read Me Window appears, click on the [CONTINUE] button. 4. When iTunes Plug-In Installer Window appears, click on the [Install] button. 5. When the message, Installation was successful appears, click on the [Quit] Button. iTunes 2 Plug-In is scheduled to be supplied on the MPIO Web Site later. 3. Trouble Shooting Q1. I connected the MPIO to the PC, however the message, "USB CONNECTED" does not appear on the MPIO LCD. A1. Check if the power of MPIO is on and the USB cable is inserted into the MPIO. Q2. Music file stored in the MPIO is not uploaded to the PC. A2. Due to the copyright restrictions on Music File (MP3/WMA/ASF), you cannot upload it to the PC except for the data file, WAV file etc. Q3. I opened the music folder in the MPIO Manager 2, however no music file was seen. A3. Check the File Type on top of the right of MPIO Manager 2. * The RealOne Player in install CD presented by Digitalway is the special edition that MP3 Encoding Function (56~320Kbps) is added to the Basic ver. Of RealOne Player. Please make sure that Digitalway will not pay additional expenses if you add another function supplied by the RealOne Player Plus. 38 English English 39 FY-Eng-EU2 12/24/96 7:39 PM Page 40 Q4. I wonder if the Smart Media Card(SMC) used in other equipment is available in MPIO. A4. Format the SMC in the equipment used for the existing SMC and the memory card from the MPIO Manager 2 Memory Menu by putting SMC into the MPIO. Q5. After the power is turned off, the values (volume, FM frequency etc.) setup in the Menu are not stored and switched to the data initially setup. A5. Format the internal memory from the Memory Menu of the MPIO Manager2. Please note that the files stored in the internal memory will be deleted after the internal memory is Format. Q6. Where can I confirm the firmware version of MPIO and MPIO Manager 2 version? A6. You can confirm firmware version and size of external memory & memory card by selecting Information item from the Menu of MPIO. Besides you will find firmware version of MPIO and Manager2 version from Help/About MPIO Manager2. 40 English 4. Limited Warranty Your MPIO FY100 is covered by an digitalway,Inc. Limited Warranty. This product is warranted to be free from manufacturer defects for 120 days from the date of purchase. If the product fails or malfunctions due to a manufacturing defect during the warranty period, a refurbished unit of the same make and model or its current equivalent will be provided free of charge. Warning : Changes or modifications to this product not expressly approved by digitalway. Inc will void the warranty. * Damage resulting from an Act of God. Not covered : The following are not covered by this Limited Warranty * * * * Damage from misuse, abuse, or neglect. Damage from use outside the product's usage parameters. Damage from modification or incorporation of other products. Damage from repair or replacement of warranted parts by parties other than digitalway authorized service provider. * Damage to or loss of any programs or data. * Damage resulting from an Act of God. English 41 FY-Eng-EU2 12/24/96 7:39 PM Memo 42 English Page 42