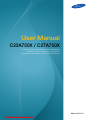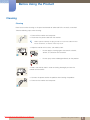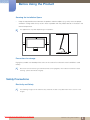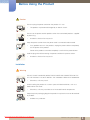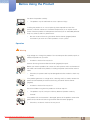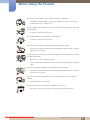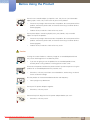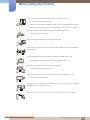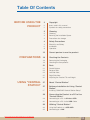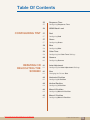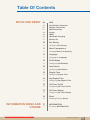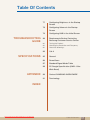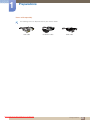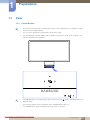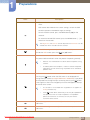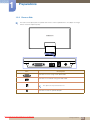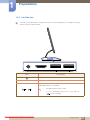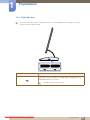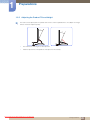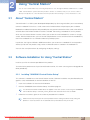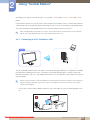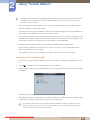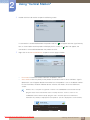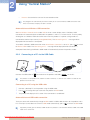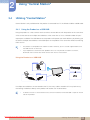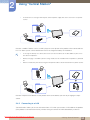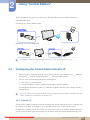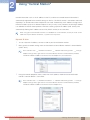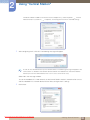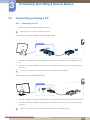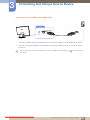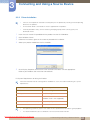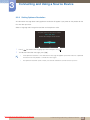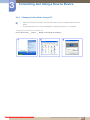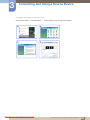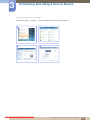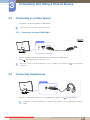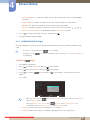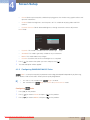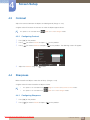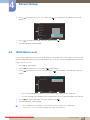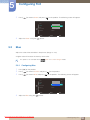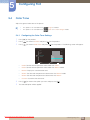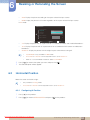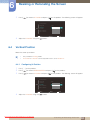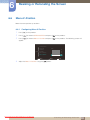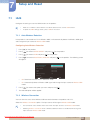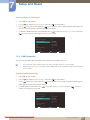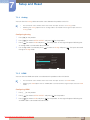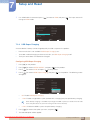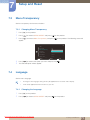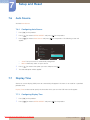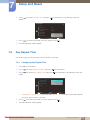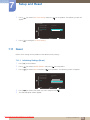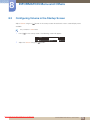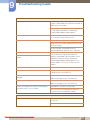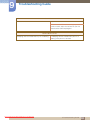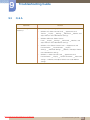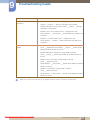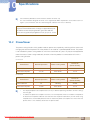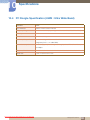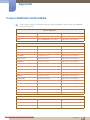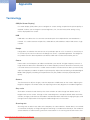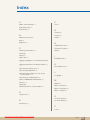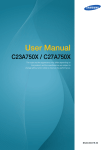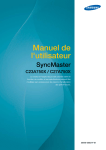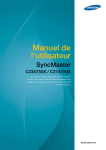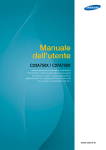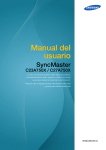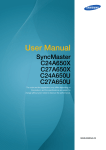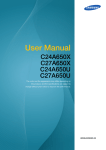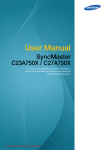Download Samsung C23A750X User manual
Transcript
User Manual C23A750X / C27A750X The color and the appearance may differ depending on the product, and the specifications are subject to change without prior notice to improve the performance. BN46-00037F-01 Downloaded from ManualMonitor.com Manuals Before Using the Product Copyright The contents of this manual are subject to change without notice to improve quality. 2011 Samsung Electronics Samsung Electronics owns the copyright for this manual. Use or reproduction of this manual in parts or entirety without the authorization of Samsung Electronics is prohibited. The SAMSUNG and SyncMaster logos are registered trademarks of Samsung Electronics. Microsoft, Windows and Windows NT are registered trademarks of Microsoft Corporation. VESA, DPM and DDC are registered trademarks of the Video Electronics Standards Association. Icons used in this manual The following images are for reference only. Real-life situations may differ from what is shown in the images. Symbols for safety precautions Warning A serious or fatal injury may result if instructions are not followed. Caution Personal injury or damage to properties may result if instructions are not followed. Activities marked by this symbol are prohibited. Instructions marked by this symbol must be followed. Downloaded from ManualMonitor.com Manuals Before Using the Product 2 Before Using the Product Cleaning Cleaning Exercise care when cleaning as the panel and exterior of advanced LCDs are easily scratched. Take the following steps when cleaning. 1. Power off the monitor and computer. 2. Disconnect the power cord from the monitor. Hold the power cable by the plug and do not touch the cable with wet hands. Otherwise, an electric shock may result. 3. Wipe the monitor with a clean, soft and dry cloth. z Do not apply a cleaning agent that contains alcohol, solvent, or surfactant to the monitor. ! z Do not spray water or detergent directly on the product. 4. Wet a soft and dry cloth in water and wring thoroughly to clean the exterior of the monitor. 5. Connect the power cord to the product after cleaning the product. 6. Power on the monitor and computer. ! Downloaded from ManualMonitor.com Manuals Before Using the Product 3 Before Using the Product Securing the Installation Space z Keep the required distances between the product and other objects (e.g. walls) to ensure proper ventilation. Failing to do so may result in fire or a problem with the product due to an increase in the internal temperature. The appearance may differ depending on the product. 10 cm 10 cm 10 cm 10 cm 10 cm Precautions for storage High-glossy models can develop white stains on the surface if an ultrasonic wave humidifier is used nearby. Be sure to contact Samsung Customer Service Center (page89) if the inside of the monitor needs cleaning. (service fee will be charged). Safety Precautions Electricity and Safety The following images are for reference only. Real-life situations may differ from what is shown in the images. Downloaded from ManualMonitor.com Manuals Before Using the Product 4 Before Using the Product Warning Do not use a damaged power cord or plug, or a loose power socket. z An electric shock or fire may result. Do not plug many products into the same power socket. z Otherwise, the socket may overheat and cause a fire. Do not touch the power plug with wet hands. z Otherwise, an electric shock may result. Insert the power plug all the way in so it is not loose. z An unstable connection may cause a fire. ! Connect the power plug to a grounded power socket (type 1 insulated devices only). ! z An electric shock or injury may result. Do not bend or pull the power cord with force. Do not weigh the power cord down with a heavy object. z A damaged power cord may cause an electric shock or fire. Do not place the power cord or product near heat sources. z An electric shock or fire may result. Remove foreign substances such as dust around the plug pins and power socket with a dry cloth. ! z Otherwise, a fire may result. Downloaded from ManualMonitor.com Manuals Before Using the Product 5 Before Using the Product Caution Do not unplug the power cord when the product is in use. z The product may become damaged by an electric shock. Do not use the power cord for products other than authorized products supplied by Samsung. z ! An electric shock or fire may result. Keep the power socket where the power cord is connected unobstructed. z If any problem occurs in the product, unplug the power cable to completely cut the power to the product. ! Power to the product cannot be completely cut off with the power button. Hold the plug when disconnecting the power cord from the power socket. z An electric shock or fire may result. ! Installation Warning DO NOT PLACE CANDLES, INSECT REPELLANTS OR CIGARETTES ON TOP OF THE PRODUCT. DO NOT INSTALL THE PRODUCT NEAR HEAT SOURCES. z Otherwise, a fire may result. Avoid installing the product in a narrow space with bad ventilation, such as a bookshelf or wall closet. z Otherwise, a fire may result due to an increased internal temperature. Keep the plastic packaging bag for the product in a place that cannot be reached by children. ! z Children may suffocate. Downloaded from ManualMonitor.com Manuals Before Using the Product 6 Before Using the Product Do not install the product on an unstable or vibrating surface (insecure shelf, sloped surface, etc.). z The product may fall and break or cause a personal injury. z Using the product in an area with excess vibration may damage the product or cause a fire. Do not install the product in a vehicle or a place exposed to dust, moisture (water drips, etc.), oil, or smoke. z ! An electric shock or fire may result. Do not expose the product to direct sunlight, heat, or a hot object such as a stove. z Otherwise, the product lifespan may be reduced, or a fire may result. Do not install the product within the reach of young children. z The product may fall and injure children. Caution Take care not to drop the product when moving it. z Otherwise, product failure or personal injury may result. ! Do not set down the product on its front. z The screen may become damaged. When installing the product on a cabinet or shelf, make sure that the bottom edge of the front of the product is not protruding. z The product may fall and break or cause a personal injury. z Install the product only on cabinets or shelves of the right size. Downloaded from ManualMonitor.com Manuals Before Using the Product 7 Before Using the Product Put down the product carefully. z The product may fall and break or cause a personal injury. ! SAMSUNG ! Installing the product in an unusual place (a place exposed to a lot of fine particles, chemical substances or extreme temperatures, or an airport or train station where the product should operate continuously for an extended period of time) may seriously affect its performance. z Be sure to consult Samsung Customer Service Center (page89) before installation if you want to install the product at such a place. Operation Warning High voltage runs through the product. Do not attempt to disassemble, repair, or modify the product on your own. z An electric shock or fire may result. Contact Samsung Customer Service Center (page89) for repair. Before you move the product, be sure to turn off the power switch and remove all the cables connected to the product, including the power cord and the antenna cable. ! z Otherwise, the power cord may be damaged and a fire or electric shock may result. If the product generates a strange noise, a burning smell, or smoke, remove the power cord immediately and contact Samsung Customer Service Center (page89). ! z An electric shock or fire may result. Do not let children hang from the product or climb on top of it. z The product may fall, and your child may become injured or seriously harmed. If the product falls or the exterior is damaged, power off the product, remove the power cord, and contact Samsung Customer Service Center (page89). z Otherwise, an electric shock or fire may result. Downloaded from ManualMonitor.com Manuals Before Using the Product 8 Before Using the Product Do not put a heavy object, toy, or sweets on top of the product. z The product or heavy objects may fall as children try to reach for the toy or sweets resulting in a serious injury. During a lightning or thunderstorm, remove the power cord and do not touch the antenna cable. z ! An electric shock or fire may result. Do not drop objects on the product or apply impact. z An electric shock or fire may result. ! Do not move the product by pulling the power cord or any cable. z Otherwise, the power cable may be damaged and product failure, an electric shock or fire may result. If a gas leakage is found, do not touch the product or power plug. Also, ventilate the area immediately. ! GAS z Sparks can cause an explosion or fire. z During a lightning or thunderstorm, do not touch the power cord or antenna cable. Do not lift or move the product by the power cord or any cable. z Otherwise, the power cable may be damaged and product failure, an electric shock or fire may result. Do not use or keep combustible spray or an inflammable substance near the product. ! z An explosion or fire may result. Ensure the vents are not blocked by tablecloths or curtains. z Otherwise, a fire may result from an increased internal temperature. Downloaded from ManualMonitor.com Manuals Before Using the Product 9 Before Using the Product 100 Do not insert a metallic object (a chopstick, coin, hair pin, etc.) or inflammable object (paper, match, etc.) into the vent or ports of the product. z If water or any foreign substance enters the product, be sure to power off the product, remove the power cord, and contact Samsung Customer Service Center (page89). z Product failure, an electric shock or fire may result. Do not place objects containing liquid (vases, pots, bottles, etc) or metallic objects on top of the product. z If water or any foreign substance enters the product, be sure to power off the product, remove the power cord, and contact Samsung Customer Service Center (page89). z Product failure, an electric shock or fire may result. Caution Leaving the screen fixed on a stationary image for an extended period of time may cause afterimage burn-in or defective pixels. z ! If you are not going to use the product for an extended period of time, activate power-saving mode or a moving-picture screen saver. -_! Disconnect the power cord from the power socket if you do not plan on using the product for an extended period of time (vacation, etc). z Otherwise, a fire may result from accumulated dust, overheating, an electric shock, or electric leakage. Use the product at the recommended resolution and frequency. z Your eyesight may deteriorate. ! Do not put DC power adapters together. z Otherwise, a fire may result. Remove the plastic bag from the DC power adapter before you use it. z Otherwise, a fire may result. Downloaded from ManualMonitor.com Manuals Before Using the Product 10 Before Using the Product Do not let water enter the DC power device or get the device wet. z An electric shock or fire may result. z Avoid using the product outdoors where it can be exposed to rain or snow. z Be careful not to get the DC power adapter wet when you wash the floor. Do not put the DC power adapter near to any heating apparatus. z Otherwise, a fire may result. Keep the DC power adapter in a well-ventilated area. ! Looking at the screen too close for an extended period of time can deteriorate your eyesight. ! Do not hold the monitor upside-down or move it by holding the stand. z The product may fall and break or cause a personal injury. Do not use humidifiers or stoves around the product. z An electric shock or fire may result. Rest your eyes for more than 5 minutes for every 1 hour of product use. z Eye fatigue will be relieved. ! Do not touch the screen when the product has been turned on for an extended period of time as it will become hot. Store the small accessories used with the product out of reach of children. ! Downloaded from ManualMonitor.com Manuals Before Using the Product 11 Before Using the Product Exercise caution when adjusting the product angle or stand height. ! z Otherwise, children's fingers or hands may become stuck and injured. z Tilting the product excessively may cause it to fall and result in personal injury. Do not place heavy objects on the product. z Product failure or personal injure may result. Correct posture to use the product Use the product in the correct posture as follows: z Straighten your back. z Allow a distance of 45 to 50cm between your eye and the screen, and look slightly downward at the screen. Keep your eyes directly in front of the screen. z Adjust the angle so light does not reflect on the screen. z Keep your forearms perpendicular to your upper arms and level with the back of your hands. z Keep your elbows at about a right angle. z Adjust the height of the product so you can keep your knees bent at 90 degrees or more, your heels attached to the floor, and your arms lower than your heart. Downloaded from ManualMonitor.com Manuals Before Using the Product 12 Table Of Contents BEFORE USING THE PRODUCT PREPARATIONS USING "CENTRAL STATION" 2 Copyright 2 2 Icons used in this manual Symbols for safety precautions 3 Cleaning 3 4 4 Cleaning Securing the Installation Space Precautions for storage 4 Safety Precautions 4 6 8 Electricity and Safety Installation Operation 12 Correct posture to use the product 18 Checking the Contents 18 19 Removing the Packaging Checking the Components 21 Parts 21 23 24 25 26 Frontal Buttons Reverse Side Left Side View Right Side View Adjusting the Product Tilt and Height 27 About "Central Station" 27 Software Installation for Using "Central Station" 27 Installing "SAMSUNG Central Station Setup" 28 Connecting the Product to a PC to Use "Central Station" 29 32 Connecting to a PC via Wireless USB Connecting to a PC via the USB Cable 33 Utilizing "Central Station" 33 34 Using the Product as a USB HUB Connecting to a LAN Downloaded from ManualMonitor.com Manuals Table Of Contents 13 Table Of Contents CONNECTING AND USING A SOURCE DEVICE SCREEN SETUP 35 Configuring the Central Station Monitor IP 35 37 Dynamic IP Static IP 39 Notice before your use of Wireless USB or USB Mode 40 Before Connecting 40 Pre-connection Checkpoints 41 Connecting and Using a PC 41 43 44 45 Connecting to a PC Driver Installation Setting Optimum Resolution Changing the Resolution Using a PC 48 Connecting to a Video Device 48 Connection Using an HDMI Cable 48 Connecting Headphones 49 MAGIC 49 50 51 SAMSUNG MAGIC Angle SAMSUNG MAGIC Bright Configuring SAMSUNG MAGIC Color 52 Brightness 52 Configuring Brightness 53 Contrast 53 Configuring Contrast 53 Sharpness 53 Configuring Sharpness 54 Coarse 54 Adjusting Coarse 55 Fine 55 Adjusting Fine Downloaded from ManualMonitor.com Manuals Table Of Contents 14 Table Of Contents CONFIGURING TINT RESIZING OR RELOCATING THE SCREEN 55 Response Time 55 Configuring Response Time 56 HDMI Black Level 57 Red 57 Configuring Red 57 Green 57 Configuring Green 58 Blue 58 Configuring Blue 59 Color Tone 59 Configuring the Color Tone Settings 60 Gamma 60 Configuring Gamma 61 Auto Adjustment 61 Configuring the Auto Adjustment Settings 61 Size 61 Changing the Picture Size 62 Horizontal Position 62 Configuring H-Position 63 Vertical Position 63 Configuring V-Position 64 Menu H-Position 64 Configuring Menu H-Position 65 Menu V-Position 65 Configuring Menu V-Position Downloaded from ManualMonitor.com Manuals Table Of Contents 15 Table Of Contents SETUP AND RESET INFORMATION MENU AND OTHERS 66 HUB 66 66 67 68 68 69 70 Auto Wireless Detection Wireless Connection USB Connection Analog HDMI USB Super Charging Wireless ID 70 Eco Saving 70 Configuring Eco Saving 71 Menu Transparency 71 Changing Menu Transparency 71 Language 71 Changing the Language 72 PC/AV Mode 72 Configuring PC/AV Mode 73 Auto Source 73 Configuring Auto Source 73 Display Time 73 Configuring Display Time 74 Key Repeat Time 74 Configuring Key Repeat Time 75 Off Timer On/Off 75 Configuring Off Timer On/Off 75 Off Timer Setting 75 Configuring Off Timer Setting 76 Reset 76 Initializing Settings (Reset) 77 INFORMATION 77 Displaying INFORMATION Downloaded from ManualMonitor.com Manuals Table Of Contents 16 Table Of Contents TROUBLESHOOTING GUIDE SPECIFICATIONS APPENDIX 77 Configuring Brightness in the Startup Screen 78 Configuring Volume in the Startup Screen 79 Configuring HUB in the Initial Screen 80 Requirements Before Contacting Samsung Customer Service Center 80 80 80 Testing the Product Checking the Resolution and Frequency Check the followings. 83 Q&A 85 General 86 PowerSaver 87 Standard Signal Mode Table 88 PC Dongle Specification (UWB : Ultra Wide Band) 89 Contact SAMSUNG WORLDWIDE 91 Terminology INDEX Downloaded from ManualMonitor.com Manuals Table Of Contents 17 1 1.1 Preparations Checking the Contents 1.1.1 Removing the Packaging 1 Open the packaging box. Be careful not to damage the product when you open the packaging with a sharp instrument. 2 Remove the Styrofoam from the product. 3 Check the components and remove the Styrofoam and plastic bag. 4 z The appearance of actual components may differ from the image shown. z This image is for reference only. Store the box in a dry area so that it can be used when moving the product in the future. Downloaded from ManualMonitor.com Manuals 1 Preparations 18 1 Preparations 1.1.2 Checking the Components z Contact the dealer from whom you purchased the product if any item is missing. z The appearance of the components and items sold separately may differ from the image shown. Components Quick Setup Guide Warranty Card (Not available In some locations) User Manual Wireless Connection Dongle Power cable DC power adapter USB 3.0 cable D-SUB cable HDMI cable (optionally) Cleaning cloth USB gender changer z Components may differ in different locations. z The cleaning cloth is only supplied with the black high-glossy model. USB gender changer When the wireless-connection dongle cannot connect to your notebook PC, connect it using the USB gender changer. Downloaded from ManualMonitor.com Manuals 1 Preparations 19 1 Preparations Items sold separately The following items can be purchased at your nearest retailer. LAN cable HDMI-DVI cable USB cable Downloaded from ManualMonitor.com Manuals 1 Preparations 20 1 1.2 Preparations Parts 1.2.1 Frontal Buttons z The color and shape of parts may differ from what is shown. Specifications are subject to change without notice to improve quality. z This is a touch-type button. Tap the button lightly with a finger. z The printed board assembly (PBA) inside this product may heat the stand. A hot stand does not indicate a problem with the product. z If the MENU button is not visible, lightly tap the area around the [ become visible. z The onscreen display menu only appears when the MENU button light is lit. z The lit MENU button light will automatically turn off after 10 seconds. ] button. The MENU button will Downloaded from ManualMonitor.com Manuals 1 Preparations 21 1 Preparations Icons Description z Open or close the onscreen display (OSD) menu, or return to the last menu. z OSD control lock: Maintain the current settings, or lock the OSD control to prevent unintended changes to settings. To lock the OSD control, press the MENU button [ m ] for five m seconds. To unlock the locked OSD control, press the MENU button [ m ] for more than five seconds. The Brightness and Contrast can be adjusted and Information can be viewed even when the OSD control is locked. Open the HUB settings screen (see "HUB" in "7.1 HUB"). To hide the HUB screen, press the [ ] or [ m ] button. Turn the screen on or off. The power indicator will be lit when the product is operating normally. z Refer to "10.2 PowerSaver" for details about the power-saving function. z To reduce power consumption, it is best to remove the power cable when you will not be using the product for an extended period of time. Confirm a menu selection. Pressing the [ ] button when the OSD menu is not displayed will change the input source (Analog/HDMI/Wireless USB/USB). If you power on the product or change the input source by pressing the [ ] button, a message that shows the changed input source will appear at the top left corner of the screen. z This function is not available with any product that supports an Analog interface only. z If the [ ] button blinks abnormally, there may be a problem in the operation of the fan inside the product. If the problem persists for more than 10 minutes, consult your nearest customer service center. Move to the upper or lower menu or adjust the value for an option on the OSD menu. Move to the left or right menu or adjust the value for an option on the OSD menu. Downloaded from ManualMonitor.com Manuals 1 Preparations 22 1 Preparations 1.2.2 Reverse Side The color and shape of parts may differ from what is shown. Specifications are subject to change without notice to improve quality. Port Description Connects to a PC using the D-SUB cable. Connects to a network using the LAN cable. Connects to a PC via a USB cable. This port can only connect to a PC. Connects to the DC power adapter. Downloaded from ManualMonitor.com Manuals 1 Preparations 23 1 Preparations 1.2.3 Left Side View The color and shape of parts may differ from what is shown. Specifications are subject to change without notice to improve quality. HDMI IN Port 2 1 Description Connects to an audio output device such as headphones. HDMI IN Connects to a source device using an HDMI cable. Connects to a source device via a USB cable. Compatible with a USB cable version 3.0 or lower. 2 / 1 z The USB 3.0 port is blue in color. z If 1 Port is selected for USB Super Charging, only the [ 1 ] port is enabled. Downloaded from ManualMonitor.com Manuals 1 Preparations 24 1 Preparations 1.2.4 Right Side View The color and shape of parts may differ from what is shown. Specifications are subject to change without notice to improve quality. Port Description Connects to a source device via a USB cable. Compatible with a USB cable version 2.0 or lower. The USB 2.0 port is black in color. Downloaded from ManualMonitor.com Manuals 1 Preparations 25 1 Preparations 1.2.5 Adjusting the Product Tilt and Height The color and shape of parts may differ from what is shown. Specifications are subject to change without notice to improve quality. 52° 30 100 25 ° 52° z The monitor tilt and height can be adjusted. z Hold the top center of the product and adjust the tilt carefully. Downloaded from ManualMonitor.com Manuals 1 Preparations 26 2 Using "Central Station" You can use "Central Station" by connecting the product to a PC through the Wireless USB function or a USB cable. "Central Station" system allows the product to function as a HUB so that you can connect a device directly to the product to control the device from the product without having to connect the device to a PC. 2.1 About "Central Station" "Central Station" is a HUB system developed independently by Samsung and allows you to conveniently control a notebook PC that has a small screen and a limited number of input/output ports available. Notebook or netbook computers offer portability but may prove inconvenient when used at the office or at home due to the limited number of functions available. Connecting a notebook PC to this product, which has the "Central Station" function, allows you to view the small notebook PC screen on a larger screen. With the HUB function, you can control multiple devices at the same time from the notebook PC, even if the notebook PC has a limited number of input/output ports. In particular, the high-tech Wireless USB feature allows you to connect a notebook PC to the product wirelessly and, from the product, enjoy various multimedia contents stored on the notebook PC. You can also use triple monitors by configuring the display settings. 2.2 Software Installation for Using "Central Station" Install on your PC the software provided with the product. To maximize the performance of your Central Station monitor, visit www.samsung.com and upgrade the driver periodically. 2.2.1 Installing "SAMSUNG Central Station Setup" This software is needed to use the Central Station function. Software installation may be affected by the graphics card, motherboard, or network conditions of the PC. 1 2 Insert the installation CD into the CD-ROM drive. Click the "SAMSUNG Central Station Setup" installation program. If a software installation window does not appear in the main screen, install using the "SAMSUNG Central Station Setup > CA750X_Central_Station.exe" execution file on the CD-ROM. 3 Follow the instructions given on the screen to proceed with installation. Select the country where you will use the product when installing the driver initially. Using the product in a country other than the selected country would be contrary to the law. Downloaded from ManualMonitor.com Manuals 2 Using "Central Station" 27 2 Using "Central Station" 4 After installing the integrated PC driver "Samsung Central Station Setup," customize the audio output port settings as required. (Control Panel->Audio->Speaker->Speaker Setup) 1 2 3 4 z 2.3 "SAMSUNG Central Station Setup" software consists of "Samsung Wireless Central Station" and "Samsung Wireless Monitor". To delete the software, go to Start → Settings → Control Panel and double-click Add or Remove Programs on the PC. Select "Samsung Wireless Central Station" and "Samsung Wireless Monitor" from the list and click Change/Remove. Connecting the Product to a PC to Use "Central Station" Connect the product to a PC via Wireless USB and the USB cable. Connecting the product and PC via Wireless USB and the USB cable will allow you to hear audio when you plug headphones or speakers into [ ] on the product. If a PC is connected, the product will automatically switch to the mode of the detected input source. If several source devices are connected to the product, the input source will automatically change Downloaded from ManualMonitor.com Manuals 2 Using "Central Station" 28 2 Using "Central Station" according to this priority, from left to right: Analog mode > HDMI mode > Wireless USB mode > USB mode. If the product connects to a PC for the first time, the optimum resolution (1920 x 1080) will be selected automatically and a message will appear confirming that you want to set the display to extended mode. The same resolution will be applied from the next time the product connects to the PC. When multiple display output ports on the PC are connected to the Central Station monitor, different signals may output depending on the system specifications of the PC. 2.3.1 Connecting to a PC via Wireless USB CSM To use the Wireless USB function, the wireless-connection dongle provided (as a component) should be connected to the USB port on the PC. The wireless-connection dongle allows a wireless connection between the product and a PC. The dongle connected to a PC should point at the product to maximize signal reception. Wireless communication can be affected by the surrounding environmental conditions. Do not place an object, or obstacle, between the monitor and PC. The object can affect the sensitivity of the signal transmission/reception. z Ensure you install the Central Station monitor at the same height as the transmitter (dongle) on the PC. Downloaded from ManualMonitor.com Manuals 2 Using "Central Station" 29 2 Using "Central Station" The table can be an obstacle and degrade wireless performance if the Central Station monitor is not placed at the same height as the transmitter (dongle) on the PC, even if the monitor and transmitter face each other. z The sensitivity of the signal reception/transmission can affect the performance of video or game playback (choppy or slowed-down video). z To maximize the transmission/reception, attach the transmitter (dongle) to the closest USB port (on either side of the notebook PC) to the Central Station monitor. z To maximize the wireless communication performance, ensure your PC is within a range of 27.6 inch from the Central Station monitor.Ensure the PC and monitor are placed on the same table or at the same height. Otherwise, the signal transmission/reception can be degraded. z Using the Central Station monitor on a steel table will degrade wireless performance. z Do not place any object that can obstruct the signal transmission in front of the product. Such objects may decrease signal reception. z This product cannot connect to multiple PCs wirelessly at the same time and vice versa. Connecting to a PC via Wireless USB 1 Install "Samsung Central Station Setup" on the PC, and attach the dongle to the USB port on the PC. 2 3 Press [ ] to change the input source for the product to Wireless. Double-click the "Wireless Connection Manager" icon created on the desktop. The following screen will appear. Five levels of signal intensity are available. All the five signal intensity indicator bars, including the green bar, will be lit when the strongest signal is received. The weakest signal intensity will turn on the red bar only. The following Welcome to the Found New Hardware Wizard message may appear when the product attempts to connect to a PC via Wireless USB. If the message appears, proceed with installation following the instructions displayed. Downloaded from ManualMonitor.com Manuals 2 Using "Central Station" 30 2 Using "Central Station" 4 Double-click the hub monitor to open the following screen. If a connection is established between the product and PC, [ ] will appear over the signal intensity bars as shown below and the product will display the PC screen. If [ ] does not appear, the connection is not established between the product and PC. 5 Right-click in the Connected Monitor to open the menu page as below. z Disconnect: Disconnect Wireless between the product and PC. z Set as default: Give first priority to the product to connect to the PC once a Wireless signal is detected. A star will appear beside the monitor icon if the product is set as the default monitor. Ensure the wireless ID below "Monitor device" matches the wireless ID on the HUB menu screen. Wireless ID is a unique ID assigned to a monitor. The “SAMSUNG Central Station Setup” program reads the ID and identifies each of nearby monitors. The ID is shown in the “SAMSUNG Central Station Setup” program and in the lower part of the HUB menu. A different ID (number) is displayed for each product. (The ID is displayed as shown below.) 86%6XSHU&KDUJLQJ 2II :LUHOHVV,' $/':$' 5HWXUQ 0RYH (QWHU Downloaded from ManualMonitor.com Manuals 2 Using "Central Station" 31 2 Using "Central Station" z Rename: Customize the name of the connected monitor. The program will automatically activate to allow you to use the Wireless USB connection even when the "Wireless Display" window is closed. Automatic/manual Wireless USB connection Set Auto Wireless Detection to On under HUB in the on-screen display menu. A Wireless USB connection will automatically be established if the product is within 1.5 m from the PC. The first priority will be given to a Wireless USB connection even when the product is in power-saving mode or is connected to another input source (Analog/USB/HDMI). The Connecting to PC… message will be displayed while connection is attempted. To establish a Wireless USB connection when Auto Wireless Detection is set to Off, press [ ] to switch to Wireless USB mode. The Connecting to PC… message will be displayed while connection is attempted. Deactivating the Wireless USB mode will automatically restore the previous mode. 2.3.2 Connecting to a PC via the USB Cable USB Connect the USB cable to [ ] on the back of the product and USB [ ] on the PC. The product is compatible with a USB 2.0 cable. However, it is best to use a USB 3.0 cable for the product to function fully. Connecting to a PC using the USB cable 1 2 3 Connect a desktop PC to the product using the USB cable. Press [ ] to change the input source for the product to USB mode. The product will display the PC screen if the connection is established. Automatic/manual USB cable connection The input source will automatically change to USB mode if a USB cable connects to the product and a PC. If the input source does not switch to USB mode automatically, press [ ] to switch to USB mode. Top priority will be given to Wireless USB mode if the product is connected to Wireless USB and a USB cable at the same time. Downloaded from ManualMonitor.com Manuals 2 Using "Central Station" 32 2 2.4 Using "Central Station" Utilizing "Central Station" Central Station is only available when the product is connected to a PC via Wireless USB or a USB cable. 2.4.1 Using the Product as a USB HUB Using the product as a hub, connect and use various source devices with the product at the same time. A PC cannot connect to multiple source devices at the same time as it has a limited number of input/ output ports available. The HUB feature on the product will improve your work efficiency by allowing you to connect multiple source devices to the USB ports on the product at the same time without connecting them to a PC. z The product is compatible with a USB 2.0 cable. However, your PC should support USB 3.0 for the HUB function to work fully. z If you experience a communication problem with a PC that provides the USB 3.0 function, download and install the latest driver version from the PC manufacturer. Using the Product as a USB HUB Wlreless USB USB 3.0 CABLE If multiple source devices are connected to the PC, the many cables around the PC may look messy. Connecting the devices directly to the product will resolve such inconvenience. z To detect and start a source device faster, connect the device to the blue USB 3.0 port on the left side of the product. Downloaded from ManualMonitor.com Manuals 2 Using "Central Station" 33 2 Using "Central Station" z An external mass-storage HDD requires external power supply. Be sure to connect it to a power source. Wlreless USB USB3.0 CABLE Connect a mobile IT device such as an MP3 player or smart phone to the product when connected to a PC. This allows you to use the device from the PC or charge the battery on the device. z To charge the battery of a device, be sure to connect the device to the blue USB 3.0 port on the left side of the product. z Battery charging is available in power-saving mode, but not available when the product is powered off. z Note that the battery will not be charged if the power cable is disconnected from the power socket. Wlreless USB USB3.0 CABLE Connect multiple source devices to the product and use the device you want by changing the input source. 2.4.2 Connecting to a LAN "Central Station" allows you to use the Internet from a PC when you connect a LAN cable to the product (if the product is connected to the PC), without having to connect the LAN cable directly to the PC. Downloaded from ManualMonitor.com Manuals 2 Using "Central Station" 34 2 Using "Central Station" This is achieved by an internal chip that transmits data received via the LAN cable to the PC as a converted USB signal. Connecting to a LAN via Wireless USB LAN Connecting to a LAN via USB cable LAN USB CABLE This product cannot connect to multiple source PCs at the same time and vice versa. 2.5 Configuring the Central Station Monitor IP 1 After installing the integrated driver for Central Station monitors, go to Control Panel and Internet 2 → Network and Sharing Center → → Network Change adapter settings. You can see that the following two devices are displayed. a. The user PC’s network device b. The Central Station monitor’s network device (USB to Ethernet adapter) The two devices above refer to your PC’s LAN network device and your Central Station monitor’s network device. To use the Internet using the Central Station monitor’s LAN network, configure the network settings as follows according to the type of IP you will be using. 2.5.1 Dynamic IP The dynamic IP address mode automatically configures the network settings on the PC using data sent by a server, which allots an IP address. This is possible, owing to the “DHCP (Dynamic Host Configuration Protocol)” service. The service consists of three steps: an IP address allotment request is sent to the DHCP server when the PC boots up, the DHCP server that received the request transmits Downloaded from ManualMonitor.com Manuals 2 Using "Central Station" 35 2 Using "Central Station" network information such as the IP address to the PC, and the transmitted network information is automatically registered to the network settings on the PC. The DHCP service is convenient and useful especially in an environment where multiple PCs are used. Theoretically, the IP address changes each time the PC boots up (or an IP allotment request is sent); in many cases, however, the existing IP address is re-allotted. An Internet router performs two roles: creating a private IP address (NAT service) and automatically allotting the IP address to each PC (DHCP service) at the same time. When using your Central Station monitor’s or notebook PC’s LAN network, ensure you insert a LAN cable into only one device. Otherwise, a system crash may occur. Dynamic IP User 1 2 To use a dynamic IP address, connect a LAN to your Central Station monitor. Next, go to the network settings menu and activate the Central Station monitor’s network device (select “Use”). Go to Control Panel → Network and Internet → Network and Sharing Center → Change adapter settings. Next, right-click on the Central Station monitor’s network device (marked “LAN9512/LAN9514 USB 2.0 to Ethernet 10/100 Adapter #7”) and select Use. 3 Using the network properties menu, check that the IP address mode for the Central Station monitor’s network device is set to Auto. Go to Control Panel → Network and Internet → Network and Sharing Center → Change adapter settings. Next, right-click on the Central Station monitor’s network device (marked “LAN9512/LAN9514 USB 2.0 to Ethernet 10/100 Adapter #7”). Downloaded from ManualMonitor.com Manuals 2 Using "Central Station" 36 2 Using "Central Station" Select Properties 2.5.2 → Internet Protocol Version 4 (TCP/IPv4) → Properties. Static IP To configure the IP address (private or official) on your PC, someone (mostly a server system) must distribute and allot an IP address to the PC. An official IP address is allotted by your Internet service provider, and a private IP address is allotted by your Internet router. You can select whether to configure the IP address on the PC automatically or manually. The static IP address mode is used to manually enter an IP address. The static IP address mode is suitable if the IP address for the PC should not be changed (such as for a file sharing server) and generally is not used, except under such special circumstances. When using your Central Station monitor’s or notebook PC’s LAN network, ensure you insert a LAN cable into only one device. Otherwise, a system crash may occur. Static IP User 1 2 Set the LAN network for the notebook PC to Disable. Go to Control Panel → Network and Internet → Network and Sharing Center → Change adapter settings. Next, right-click on the notebook PC’s network device and select Disable. 3 Right-click on the Central Station monitor’s network device (marked “LAN9512/LAN9514 USB 2.0 to Ethernet 10/100 Adapter #7”), and select Use. Be sure to perform this process before configuring the IP. 4 Configure the static IP. Assign the static IP that is allotted to the Central Station monitor’s network device. Go to Control Panel → Network and Internet → Network and Sharing Center → Change adapter settings. Next, right-click on the Central Station monitor’s network device (marked Downloaded from ManualMonitor.com Manuals 2 Using "Central Station" 37 2 Using "Central Station" “LAN9512/LAN9514 USB 2.0 to Ethernet 10/100 Adapter #7”), select Properties Protocol Version 4 (TCP/IPv4) 5 → → Internet Properties, and configure the static IP and DNS settings. After configuring the IP, click OK. The following message will appear. A static IP must be allotted to only one network device. The following message will appear if the same static IP is allotted to the network devices of both the notebook PC and Central Station monitor. (Ensure the network device that is not in use is set to Do not use.) Select No in the message window. To use the notebook PC’s LAN network, set the Central Station monitor’s network to Do not use and the notebook PC’s network device to Use. Next, configure the IP settings. 6 Click Close. Downloaded from ManualMonitor.com Manuals 2 Using "Central Station" 38 2 2.6 Using "Central Station" Notice before your use of Wireless USB or USB Mode 1 Most of the games require high resolution and fast response time. When you play a game, we recommend to use Analog or HDMI Mode rather than Wireless USB or USB Mode. Also, for playing Game and Movie clips on Windows XP or VISTA is not supported. 2 When Wireless USB/USB Mode is used for first time or PC power saving mode is disconnected, it may take some time to acknowledge for Wireless USB/USB Mode. 3 Either it is Wireless USB or USB Mode(USB2.0 supported by PC), we recommend to connect to USB2.0 port for USB HUB function.(black colored connector). 4 When you use Wireless USB mode and PC goes down to Standby mode, you cannot use USB Hub function since Wireless USB is disconnected to PC. Downloaded from ManualMonitor.com Manuals 2 Using "Central Station" 39 3 3.1 Connecting and Using a Source Device Before Connecting 3.1.1 Pre-connection Checkpoints z Before connecting a source device, read the user manual provided with it. The number and locations of ports on source devices may differ from device to device. z Do not connect the power cable until all connections are completed. Connecting the power cable during connection may damage the product. z Check the types of ports at the back of the product you want to connect. Downloaded from ManualMonitor.com Manuals 3 Connecting and Using a Source Device 40 3 3.2 Connecting and Using a Source Device Connecting and Using a PC 3.2.1 Connecting to a PC z Select a connection method suitable for your PC. Connecting parts may differ in different products. Connection using the D-SUB cable (Analogue type) D-SUB 1 Connect the D-SUB cable to the D-SUB port on the back of the product and the RGB port on the PC. 2 Connect the DC power adapter to the product and a power socket, and turn on the power switch on the PC. Audio is not available if the PC and product are connected via the D-SUB port. Connection Using an HDMI-DVI Cable HDMI IN 1 2 Connect an HDMI-DVI cable to the HDMI port on the side of the product and the DVI port on the PC. Connect the DC power adapter to the product and a power socket, and turn on the power switch on the PC. Audio is not available if the PC and product are connected via the HDMI-DVI port. Downloaded from ManualMonitor.com Manuals 3 Connecting and Using a Source Device 41 3 Connecting and Using a Source Device Connection Using an HDMI Cable (Digital Type) HDMI IN 1 2 Connect an HDMI cable to the HDMI port on the side of the product and the HDMI port on the PC. Connect the DC power adapter to the product and a power socket, and turn on the power switch on the PC. Be sure to connect an audio output device such as headphones or speakers to [ ] on the product to hear audio. Downloaded from ManualMonitor.com Manuals 3 Connecting and Using a Source Device 42 3 Connecting and Using a Source Device 3.2.2 Driver Installation z You can set the optimum resolution and frequency for this product by installing the corresponding drivers for this product. z An installation driver is contained on the CD supplied with the product. z If the file provided is faulty, visit the Samsung homepage (http://www.samsung.com) and download the file. 1 2 3 4 Insert the user manual CD provided with the product into the CD-ROM drive. 5 Go to Display Properties and check that the resolution and refresh rate are appropriate. Click "Windows Driver". Follow the instructions given on the screen to proceed with installation. Select your product model from the list of models. Refer to your Windows OS manual for further details. PC System Requirements for Using the Product Your Central Station monitor is designed for notebook PC users; consider the following PC system requirements. Items Specifications CPU Core Core2Duo or higher CPU Speed 2.2 GHz or higher OS WINDOWS 7 or XP (Windows Vista is not supported) Graphics driver (WINDOWS 7, XP) Intel, AMD(ATI), Nvidia RAM 2GB z The operating system on your PC can affect the PC's performance for video or game playback. z It is recommended that you use Windows 7 for the Central Station monitor. Downloaded from ManualMonitor.com Manuals 3 Connecting and Using a Source Device 43 3 Connecting and Using a Source Device 3.2.3 Setting Optimum Resolution An information message about setting optimum resolution will appear if you power on the product for the first time after purchase. Select a language and change the resolution to the optimum value. The optimal resolution for this monitor is as follows: 1920 x 1080 60Hz Follow the above settings to set the resolution. English 1 2 Press [ ] to move to the language you want and press the [ ]. To hide the information message, press [ m ]. z If the optimum resolution is not selected, the message will appear up to three times for a specified time even when the product is turned off and on again. z The optimum resolution (1920 x 1080) can also be selected in Control Panel on your PC. Downloaded from ManualMonitor.com Manuals 3 Connecting and Using a Source Device 44 3 Connecting and Using a Source Device 3.2.4 Changing the Resolution Using a PC z Adjust the resolution and refresh rate in Control Panel on your PC to obtain optimum picture quality. z The picture quality of TFT-LCDs may degrade if the optimum resolution is not selected. Changing the Resolution on Windows XP Go to Control Panel → Display → Settings and change the resolution. 1 2 3 ********** **** **** Downloaded from ManualMonitor.com Manuals 3 Connecting and Using a Source Device 45 3 Connecting and Using a Source Device Changing the Resolution on Windows Vista Go to Control Panel → Personalization → Display Settings and change the resolution. 1 2 3 4 *********** *********** Downloaded from ManualMonitor.com Manuals 3 Connecting and Using a Source Device 46 3 Connecting and Using a Source Device Changing the Resolution on Windows 7 Go to Control Panel → Display → Screen Resolution and change the resolution. 1 2 3 4 **** **** Downloaded from ManualMonitor.com Manuals 3 Connecting and Using a Source Device 47 3 3.3 Connecting and Using a Source Device Connecting to a Video Device z The product can be connected to a video device. Connecting parts may differ in different products. 3.3.1 Connection Using an HDMI Cable HDMI IN 1 2 Connect an HDMI cable to the HDMI ports on the product and video device. Press [ ] to change the input source to HDMI. Be sure to connect an audio output device such as headphones or speakers to [ ] on the product to hear audio. 3.4 Connecting Headphones HEADPHONE z Connect an audio output device such as headphones or speakers to [ ] on the product. Headphones will function properly if the product is connected to a PC via USB, Wireless USB or HDMI. Downloaded from ManualMonitor.com Manuals 3 Connecting and Using a Source Device 48 4 4.1 Screen Setup Configure the screen settings such as brightness and color tone. MAGIC This feature provides the viewing angle, brightness, and tint to suit your preferences. 4.1.1 SAMSUNG MAGIC Angle Angle allows you to configure the settings to obtain the optimum picture quality according to your viewing angle. You can enjoy similar picture quality to when you view directly in front of the product by selecting a viewing mode appropriate for each viewing angle. z This option is not available when Bright is in Cinema or Dynamic Contrast mode. z This option is not available when Color is enabled. Configuring 1 2 3 4 Angle Press [ m ] on the product. Press [ ] to move to Picture and press [ ] on the product. Press [ ] to move to MAGIC and press [ ] on the product. Press [ ] to move to Angle and press [ ] on the product. The following screen will appear. MAGIC SAMSUNG MAGIC Angle : Off Lean Back Mode 1 : Lean Back Mode 2 Standing Mode Side Mode : Group View Custom SAMSUNG MAGIC Bright SAMSUNG MAGIC Color Return Adjust Enter 4 1 1 5 5 2 3 z z ① : Select this option to view directly in front of the product. Lean Back Mode 1 ② : Select this option to view from a place slightly lower than the product. Off Downloaded from ManualMonitor.com Manuals 4 Screen Setup 49 4 Screen Setup Lean Back Mode 2 z ③ : Select this option to view from a place lower than Lean Back Mode 1 ② mode. 5 6 ④ : Select this option to view from a place higher than the product. z Standing Mode z Side Mode z Group View: Select this option for more than one viewer to view from places z Custom: Lean Back Mode 1 will be applied by default if Custom is selected. Press [ ⑤ : Select this option to view from either side of the product. ] to move to the option you want and press the [ ① , ④ and ⑤ . ]. The selected option will be applied. 4.1.2 SAMSUNG MAGIC Bright This menu provides an optimum picture quality suitable for the environment where the product will be used. z This menu is not available when z Sub-options under PC/AV Mode") Configuring 1 2 3 4 Angle is enabled. Bright may vary depending on the settings of "PC/AV Mode." (See "7.5 Bright Press [ m ] on the product. Press [ ] to move to Picture and press [ ] on the product. Press [ ] to move to MAGIC and press [ ] on the product. Press [ ] to move to Bright and press [ ] on the product. The following screen will appear. In PC mode MAGIC SAMSUNG MAGIC Angle SAMSUNG MAGIC Bright SAMSUNG MAGIC Color Return : Off : Custom Standard : Game Cinema Dynamic Contrast Adjust Enter z Adjusting Contrast when mode to Custom mode. Bright is set to Cinema will automatically switch the Cinema z Adjusting Brightness or Contrast when Bright is set to Dynamic Contrast will automatically switch the Dynamic Contrast mode to Custom mode. z Custom: Customize the contrast and brightness as required. z Standard: Obtain a picture quality suitable for editing documents or using Internet. Downloaded from ManualMonitor.com Manuals 4 Screen Setup 50 4 Screen Setup Game: Obtain a picture quality suitable for playing games that involve many graphic effects and z dynamic movements. Cinema: Obtain the brightness and sharpness of TVs suitable for enjoying video and DVD z content. Dynamic Contrast: Obtain balanced brightness through automatic contrast adjustment. z In AV mode MAGIC SAMSUNG MAGIC Angle SAMSUNG MAGIC Bright SAMSUNG MAGIC Color : Off : Dynamic Standard : Movie Custom Return 5 6 Adjust Enter z Dynamic: This mode is suitable when the ambient light is bright. z Standard: This mode is generally suitable for any environment. z Movie: This mode reduces eye fatigue. z Custom: Customize the contrast and brightness as required. Press [ ] to move to the option you want and press the [ ]. The selected option will be applied. 4.1.3 Configuring SAMSUNG MAGIC Color Color is a new picture-quality improvement technology developed independently by Samsung, which delivers vivid natural colors without picture quality degradation. z This menu is not available when z Not available when Configuring 1 2 3 Angle is enabled. Bright is in Cinema or Dynamic Contrast mode. Color Press [ m ] on the product. Press [ ] to move to Picture and press [ ] on the product. Press [ ] to move to MAGIC and press [ ] on the product. Downloaded from ManualMonitor.com Manuals 4 Screen Setup 51 4 Screen Setup 4 Press [ ] to move to Color and press [ ] on the product. The following screen will appear. MAGIC SAMSUNG MAGIC Angle : Off SAMSUNG MAGIC Bright : Custom SAMSUNG : Off Demo Full Intelligent MAGIC Color Return 5 6 4.2 Adjust Enter z Off: Disable z Demo: Compare normal screen mode with z Full: Obtain a vivid picture quality for all areas including the flesh colors in the picture. z Intelligent: Improve the chroma for all areas except the flesh colors in the picture. Press [ Color. Color mode. ] to move to the option you want and press the [ ]. The selected option will be applied. Brightness Adjust the general brightness of the picture. (Range: 0~100) A higher value will make the picture appear brighter. 4.2.1 Configuring Brightness 1 2 3 Press [ m ] on the product. Press [ ] to move to Picture and press [ ] on the product. Press [ ] to move to Brightness and press [ ] on the product. The following screen will appear. PICTURE MAGIC Brightness 50 Contrast 75 Sharpness 60 Coarse 2200 Fine 0 Response Time Faster Return 4 Adjust the Brightness using the [ Adjust Enter ] button. Downloaded from ManualMonitor.com Manuals 4 Screen Setup 52 4 4.3 Screen Setup Contrast Adjust the contrast between the objects and background. (Range: 0~100) A higher value will increase the contrast to make the object appear clearer. This option is not available when Color is in Full or Intelligent mode. 4.3.1 Configuring Contrast 1 2 3 Press [ m ] on the product. Press [ ] to move to Picture and press [ Press [ ] to move to Contrast and press [ ] on the product. ] on the product. The following screen will appear. PICTURE MAGIC Brightness 50 Contrast 75 Sharpness 60 Coarse 2200 Fine 0 Response Time Faster Return 4 4.4 Adjust the Contrast using the [ Adjust Enter ] button. Sharpness Make the outline of objects more clear or blurry. (Range: 0~100) A higher value will make the outline of objects clearer. z This option is not available when Bright is in Cinema or Dynamic Contrast mode. z This option is not available when Color is in Full or Intelligent mode. 4.4.1 Configuring Sharpness 1 2 Press [ m ] on the product. Press [ ] to move to Picture and press [ ] on the product. Downloaded from ManualMonitor.com Manuals 4 Screen Setup 53 4 Screen Setup 3 Press [ ] to move to Sharpness and press [ ] on the product. The following screen will appear. PICTURE MAGIC Brightness 50 Contrast 75 Sharpness 60 Coarse 2200 Fine 0 Response Time Faster Return 4 4.5 Adjust the Sharpness using the [ Adjust Enter ] button. Coarse Adjust the screen frequency. Only available in Analog mode. 4.5.1 Adjusting Coarse 1 2 3 Press [ m ] on the product. Press [ ] to move to Picture and press [ ] on the product. Press [ ] to move to Coarse and press [ ] on the product. The following screen will appear. PICTURE MAGIC Brightness 50 Contrast 75 Sharpness 60 Coarse 2200 Fine 0 Response Time Faster Return 4 Adjust the Coarse using the [ Adjust Enter ] button. Downloaded from ManualMonitor.com Manuals 4 Screen Setup 54 4 4.6 Screen Setup Fine Fine-adjust the screen to obtain a vivid picture. Only available in Analog mode. 4.6.1 Adjusting Fine 1 2 3 Press [ m ] on the product. Press [ ] to move to Picture and press [ Press [ ] to move to Fine and press [ ] on the product. ] on the product. The following screen will appear. PICTURE MAGIC Brightness 50 Contrast 75 Sharpness 60 Coarse 2200 Fine 0 Response Time Faster Return 4 4.7 Adjust the Fine using the [ Adjust Enter ] button. Response Time Accelerate the panel response rate to make video appear more vivid and natural. z It is best to set Response Time to Normal or Faster when you are not viewing a movie. z The functions available on the monitor may vary depending on the model. Refer to the actual product. 4.7.1 Configuring Response Time 1 2 Press [ m ] on the product. Press [ ] to move to Picture and press [ ] on the product. Downloaded from ManualMonitor.com Manuals 4 Screen Setup 55 4 Screen Setup 3 Press [ ] to move to Response Time and press [ ] on the product. The following screen will appear. PICTURE MAGIC Brightness 50 Contrast 75 Sharpness 60 Coarse 2200 Fine Normal Faster Fastest Response Time Return 4 5 4.8 Press [ Adjust Enter ] to move to the option you want and press the [ ]. The selected option will be applied. HDMI Black Level If you use the product by connecting to a DVD player or set-top box with a HDMI cable, the contrast and color may degrade and the picture may be darker. If this is the case, correct the degraded picture quality using HDMI Black Level. 1 2 3 Press [ m ] on the product. Press [ ] to move to Picture and press [ ] on the product. Press [ ] to move to HDMI Black Level and press [ ] on the product. The following screen will appear. PICTURE HDMI Black Level Return 4 5 Normal Low Adjust Enter z Normal: Set the brightness (darkness) of the darkest parts of the screen to Normal. z Low: Set the brightness (darkness) of the darkest parts of the screen to be darker than Normal. Press [ ] to move to the option you want and press the [ ]. The selected option will be applied. z Only available when the product is connected to a source device via an HDMI cable. z HDMI Black Level may not be compatible with some source devices. Downloaded from ManualMonitor.com Manuals 4 Screen Setup 56 5 Configuring Tint Adjust the tint of the screen. This option is not available when Bright is set to Cinema or Dynamic Contrast mode. 5.1 Red Adjust the value of the color red in the picture. (Range: 0~100) A higher value will increase the intensity of the color. This option is not available when Color is in Full or Intelligent mode. 5.1.1 Configuring Red 1 2 3 Press [ m ] on the product. Press [ ] to move to COLOR and press [ Press [ ] to move to Red and press [ ] on the product. ] on the product. The following screen will appear. COLOR Red 50 Green 50 Blue Color Tone Normal Gamma Mode1 Return 4 5.2 Adjust the Red using the [ 50 Adjust Enter ] button. Green Adjust the value of the color green in the picture. (Range: 0~100) A higher value will increase the intensity of the color. This option is not available when Color is in Full or Intelligent mode. 5.2.1 Configuring Green 1 2 Press [ m ] on the product. Press [ ] to move to COLOR and press [ ] on the product. Downloaded from ManualMonitor.com Manuals 5 Configuring Tint 57 5 Configuring Tint 3 Press [ ] to move to Green and press [ ] on the product. The following screen will appear. COLOR Red 50 Green 50 Blue Color Tone Normal Gamma Mode1 Return 4 5.3 Adjust the Green using the [ 50 Adjust Enter ] button. Blue Adjust the value of the color blue in the picture. (Range: 0~100) A higher value will increase the intensity of the color. This option is not available when Color is in Full or Intelligent mode. 5.3.1 Configuring Blue 1 2 3 Press [ m ] on the product. Press [ ] to move to COLOR and press [ Press [ ] to move to Blue and press [ ] on the product. ] on the product. The following screen will appear. COLOR Red 50 Green 50 Blue Color Tone Normal Gamma 0RGH Return 4 Adjust the Blue using the [ 50 Adjust Enter ] button. Downloaded from ManualMonitor.com Manuals 5 Configuring Tint 58 5 5.4 Configuring Tint Color Tone Adjust the general color tone of the picture. z This option is not available when Angle is enabled. z This option is not available when Color is in Full or Intelligent mode. 5.4.1 Configuring the Color Tone Settings 1 2 3 Press [ m ] on the product. Press [ ] to move to COLOR and press [ ] on the product. Press [ ] to move to Color Tone and press [ ] on the product. The following screen will appear. COLOR Red 50 Green 50 Blue Color Tone Return 4 5 Gamma 50 Cool 2 Cool 1 Normal Warm 1 Warm 2 Custom Adjust Enter z Cool2: Set the color temperature to be cooler than Cool1. z Cool1: Set the color temperature to be cooler than Normal mode. z Normal: Display the standard color tone. z Warm1: Set the color temperature to be warmer than Normal mode. z Warm2: Set the color temperature to be warmer than Warm1. z Custom: Customize the color tone. Press [ ] to move to the option you want and press the [ ]. The selected option will be applied. Downloaded from ManualMonitor.com Manuals 5 Configuring Tint 59 5 5.5 Configuring Tint Gamma Adjust the mid-range brightness (Gamma) of the picture. This option is not available when Angle is enabled. 5.5.1 Configuring Gamma 1 2 3 Press [ m ] on the product. Press [ ] to move to COLOR and press [ ] on the product. Press [ ] to move to Gamma and press [ ] on the product. The following screen will appear. COLOR Red 50 Green 50 Blue Color Tone Normal Gamma Mode1 Mode2 Mode3 Return 4 5 Press [ 50 Adjust ] to move to the option you want and press the [ Enter ]. The selected option will be applied. Downloaded from ManualMonitor.com Manuals 5 Configuring Tint 60 6 6.1 Resizing or Relocating the Screen Auto Adjustment This function can be used to automatically adjust the Coarse, Fine and position settings. This function can be used to automatically detect and remove noise on the screen and correct the screen position. This function will automatically run if the screen resolution is changed. Only available in Analog mode. 6.1.1 Configuring the Auto Adjustment Settings 1 2 3 Press [ m ] on the product. Press [ ] to move to SIZE&POSITION and press [ ] on the product. Press [ ] to move to Auto Adjustment and press [ ] on the product. The following screen will appear. Auto Adjustment 6.2 50% Size Change the picture size. 6.2.1 Changing the Picture Size 1 2 3 Press [ m ] on the product. Press [ ] to move to SIZE&POSITION and press [ Press [ ] to move to Image Size and press [ ] on the product. ] on the product. The following screen will appear. In PC mode SIZE&POSITION Auto Adjustment H-Position Auto Wide V-Position Menu H-Position 50 Menu V-Position 10 Image Size Return Adjust 50 Enter Downloaded from ManualMonitor.com Manuals 6 Resizing or Relocating the Screen 61 6 Resizing or Relocating the Screen Auto: Display the picture according to the aspect ratio of the input source. Wide: Display the picture in full screen regardless of the aspect ratio of the input source. In AV mode SIZE&POSITION Auto Adjustment Image Size H-Position 4:3 16 : 9 Screen Fit V-Position Menu H-Position 50 Menu V-Position 10 Return Adjust Enter 4:3: Display the picture with an aspect ratio of 4:3. Suitable for videos and standard broadcasts. 16:9: Display the picture with an aspect ratio of 16.9. Suitable for DVD content or widescreen broadcasts. Screen Fit: Display the picture with the original aspect ratio without cutting off. 4 5 6.3 z PC/AV Mode is only available in HDMI mode. z H-Position or V-Position can be adjusted if Size is set to Screen Fit. z Refer to "7.5 PC/AV Mode" for details about PC/AV Mode. Press [ ] to move to the option you want and press the [ ]. The selected option will be applied. Horizontal Position Move the screen to the left or right. z Only available in Analog mode. z H-Position or V-Position can be adjusted if Size is set to Screen Fit. 6.3.1 Configuring H-Position 1 2 Press [ m ] on the product. Press [ ] to move to SIZE&POSITION and press [ ] on the product. Downloaded from ManualMonitor.com Manuals 6 Resizing or Relocating the Screen 62 6 Resizing or Relocating the Screen 3 Press [ ] to move to H-Position and press [ ] on the product. The following screen will appear. SIZE&POSITION Auto Adjustment Image Size Wide H-Position 50 V-Position 50 Menu H-Position 50 Menu V-Position 10 Return 4 6.4 Adjust the H-Position using the [ Adjust Enter ] button. Vertical Position Move the screen up or down. z Only available in Analog mode. z H-Position or V-Position can be adjusted if Size is set to Screen Fit. 6.4.1 Configuring V-Position 1 2 3 Press [ m ] on the product. Press [ ] to move to SIZE&POSITION and press [ Press [ ] to move to V-Position and press [ ] on the product. ] on the product. The following screen will appear. SIZE&POSITION Auto Adjustment Image Size Wide H-Position 50 V-Position 50 Menu H-Position 50 Menu V-Position 10 Return 4 Adjust the V-Position using the [ Adjust Enter ] button. Downloaded from ManualMonitor.com Manuals 6 Resizing or Relocating the Screen 63 6 6.5 Resizing or Relocating the Screen Menu H-Position Move the menu position to the left or right. 6.5.1 Configuring Menu H-Position 1 2 3 Press [ m ] on the product. Press [ ] to move to SIZE&POSITION and press [ ] on the product. Press [ ] to move to Menu H-Position and press [ ] on the product. The following screen will appear. SIZE&POSITION Auto Adjustment Image Size Wide H-Position V-Position 50 Menu H-Position 50 Menu V-Position 10 Return 4 Adjust the Menu H-Position using the [ Adjust 50 Enter ] button. Downloaded from ManualMonitor.com Manuals 6 Resizing or Relocating the Screen 64 6 6.6 Resizing or Relocating the Screen Menu V-Position Move the menu position up or down. 6.6.1 Configuring Menu V-Position 1 2 3 Press [ m ] on the product. Press [ ] to move to SIZE&POSITION and press [ ] on the product. Press [ ] to move to Menu V-Position and press [ ] on the product. The following screen will appear. SIZE&POSITION Auto Adjustment Image Size Wide H-Position 50 V-Position 50 Menu H-Position 50 Menu V-Position 10 Return 4 Adjust the Menu V-Position using the [ Adjust Enter ] button. Downloaded from ManualMonitor.com Manuals 6 Resizing or Relocating the Screen 65 7 7.1 Setup and Reset HUB Configure the settings to use the HUB function on the product. z Refer to "2.1 About "Central Station"" for details about how to use the HUB function. z To open the HUB settings screen, press HUB on the stand. 7.1.1 Auto Wireless Detection If the product is connected to a PC via Wireless USB, it will automatically detect the Wireless USB signal and change the input source to Wireless USB mode. Configuring Auto Wireless Detection 1 2 3 4 Press [ m ] on the product. Press [ ] to move to SETUP&RESET and press [ ] on the product. Press [ ] to move to HUB and press [ Press [ ] to move to Auto Wireless Detection and press [ ] on the product. ] on the product. The following screen will appear. HUB Wireless Connection Off On USB Connection Disconnected Analog Disconnected HDMI Disconnected USB Super Charging 2II Wireless ID Auto Wireless Detection Return Adjust Enter z Off: Deactivate the auto wireless detection mode. z On: Automatically detect a Wireless USB signal and change the input source to Wireless USB mode. 5 6 Press [ ] to move to the option you want and press the [ ]. The selected option will be applied. 7.1.2 Wireless Connection You can view the status of the Wireless USB connection between the product and a PC. Select the Wireless Connection option. The input source will change to Wireless USB mode. z The connection status will be shown even when the input source is not Wireless USB mode. z Selecting Wireless Connection when a Wireless USB connection is established will change the input source to Wireless USB mode. Downloaded from ManualMonitor.com Manuals 7 Setup and Reset 66 7 Setup and Reset Activating Wireless Connection 1 2 3 Press [ m ] on the product. Press [ ] to move to SETUP&RESET and press [ Press [ ] to move to HUB and press [ ] on the product. ] on the product. A message will appear indicating that a Wireless USB connection is established or disconnected. 4 If a Wireless USB connection is established, press [ ] to move to Wireless Connection and press ]. The input source will change to Wireless USB mode. [ HUB Auto Wireless Detection Off Wireless Connection Connected USB Connection Disconnected Analog Disconnected HDMI Disconnected USB Super Charging 2II Wireless ID Return 7.1.3 Move Enter USB Connection You can view the USB cable connection status between the product and a PC. z The connection status will be shown even when the input source is not USB mode. z Selecting the USB Connection option when a USB cable is connected will change the input source to USB mode. Configuring USB Connection 1 2 3 Press [ m ] on the product. Press [ ] to move to SETUP&RESET and press [ Press [ ] to move to HUB and press [ ] on the product. ] on the product. A message will appear indicating that a USB cable is connected or disconnected. 4 If a USB cable is connected, press [ ] to move to USB Connection and press [ ]. The input source will change to USB mode. HUB Auto Wireless Detection Off Wireless Connection Disconnected USB Connection Connected Analog Disconnected HDMI Disconnected USB Super Charging 2II Wireless ID Return Move Enter Downloaded from ManualMonitor.com Manuals 7 Setup and Reset 67 7 Setup and Reset 7.1.4 Analog You can view the Analog cable connection status between the product and a PC. z The connection status will be shown even when the input source is not Analog mode. z Selecting the Analog option when an analog cable is connected will change the input source to Analog mode. Configuring Analog 1 2 3 Press [ m ] on the product. Press [ ] to move to SETUP&RESET and press [ Press [ ] to move to HUB and press [ ] on the product. ] on the product. A message will appear indicating that an analog cable is connected or disconnected. 4 If an analog cable is connected, press [ ] to move to Analog and press [ ]. The input source will change to Analog mode. HUB Auto Wireless Detection Off Wireless Connection Disconnected USB Connection Disconnected Analog Connected HDMI Disconnected USB Super Charging 2II Wireless ID Return 7.1.5 Move Enter HDMI You can view the HDMI connection status between the product and an AV device. z The connection status will be shown even when the input source is not HDMI mode. z Selecting the HDMI option when an HDMI cable is connected will change the input source to HDMI mode. Configuring HDMI 1 2 3 Press [ m ] on the product. Press [ ] to move to SETUP&RESET and press [ Press [ ] to move to HUB and press [ ] on the product. ] on the product. A message will appear indicating that an HDMI cable is connected or disconnected. Downloaded from ManualMonitor.com Manuals 7 Setup and Reset 68 7 Setup and Reset 4 If an HDMI cable is connected, press [ ] to move to HDMI and press [ ]. The input source will change to HDMI mode. HUB Auto Wireless Detection Off Wireless Connection Disconnected USB Connection Disconnected Analog Disconnected HDMI Connected USB Super Charging 2II Wireless ID Return 7.1.6 Move Enter USB Super Charging A source device's battery can be charged quickly via USB 3.0 port on the product. z Data transmission is not available if USB Super Charging is on. z To enable standard charging or data transmission, set USB Super Charging to off. z The input source does not need to be changed. Configuring USB Super Charging 1 2 3 4 Press [ m ] on the product. Press [ ] to move to SETUP&RESET, and press [ ] on the product. Press [ ] to move to HUB, and press [ Press [ ] to move to USB Super Charging, and press [ ] on the product. ] on the product. The following screen will appear. HUB Auto Wireless Detection Off Wireless Connection Disconnected USB Connection Disconnected Analog Disconnected HDMI Disconnected USB Super Charging Off 1 Port 2 Ports Wireless ID Return Move Enter z Off: Disable USB Super Charging. z 1 Port: Enable a single USB 3.0 port (marked with a charging icon) for quick battery charging. Quick battery charging is available only through one USB 3.0 port (it is found on the left side and is the port closest to you when facing the front of the monitor). z 5 6 2 Ports: Enable two USB 3.0 ports for quick battery charging. Press [ ] to move to the option you want, and press [ ]. The selected option will be applied. Downloaded from ManualMonitor.com Manuals 7 Setup and Reset 69 7 Setup and Reset 7.1.7 Wireless ID Wireless ID is a unique ID assigned to a monitor. The "Samsung Central Station Setup" program reads the ID and identifies each of nearby monitors. The ID is shown in the "Samsung Central Station Setup" program and in the lower part of the HUB menu. 7.2 Eco Saving Adjust the power consumption of the product to save energy. 7.2.1 Configuring Eco Saving 1 2 3 Press [ m ] on the product. Press [ ] to move to SETUP&RESET and press [ Press [ ] to move to Eco Saving and press [ ] on the product. ] on the product. The following screen will appear. SETUP&RESET HUB Eco Saving 0HQX7UDQVSDUHQF\ Off Language English PC/AV Mode PC Auto Source Manual Display Time 20 sec Return 4 5 Adjust 75% 50% Enter z 75%: Reduce the power consumption of the product to 75%. z 50%: Reduce the power consumption of the product to 50%. z Off: Deactivate power-saving mode. Press [ ] to move to the option you want and press the [ ]. The selected option will be applied. Downloaded from ManualMonitor.com Manuals 7 Setup and Reset 70 7 7.3 Setup and Reset Menu Transparency Set the transparency for the menu windows: 7.3.1 Changing Menu Transparency 1 2 3 Press [ m ] on the product. Press [ ] to move to SETUP&RESET and press [ ] on the product. Press [ ] to move to Menu Transparency and press [ ] on the product. The following screen will appear. SETUP&RESET HUB Eco Saving Off Menu Transparency Language Off On PC/AV Mode PC Auto Source Manual Display Time 20 sec Return 4 5 7.4 Press [ Adjust Enter ] to move to the option you want and press the [ ]. The selected option will be applied. Language Set the menu language. z A change to the language setting will only be applied to the onscreen menu display. z It will not be applied to other functions on your PC. 7.4.1 Changing the Language 1 2 Press [ m ] on the product. Press [ ] to move to SETUP&RESET and press [ ] on the product. Downloaded from ManualMonitor.com Manuals 7 Setup and Reset 71 7 Setup and Reset 3 Press [ ] to move to Language and press [ ] on the product. The following screen will appear. SETUP&RESET HUB Eco Saving Menu Transparency Language PC/AV Mode Auto Source Display Time Return 4 5 7.5 Press [ 'HXWVFK (QJOLVK (VSDxRO )UDQoDLV ଞ˲߭ ,WDOLDQR 0DJ\DU 3ROVNL 3RUWXJXrV ƧNJLjLjǁƿǀ 6YHQVND 7UNoH ᣣᧄ⺆ ଞ˲߭ ∝䇁 Move Enter ] to move to the option you want and press the [ ]. The selected option will be applied. PC/AV Mode Set PC/AV Mode to AV. The picture size will be enlarged. This option is useful when you view a movie. PC/AV Mode is only available in HDMI mode. 7.5.1 Configuring PC/AV Mode 1 2 3 Press [ m ] on the product. Press [ ] to move to SETUP&RESET and press [ Press [ ] to move to PC/AV Mode and press [ ] on the product. ] on the product. The following screen will appear. SETUP&RESET HUB Eco Saving Off Menu Transparency On Language English PC/AV Mode Auto Source PC AV Display Time 20 sec Return 4 5 Press [ Adjust ] to move to the option you want and press the [ Enter ]. The selected option will be applied. Downloaded from ManualMonitor.com Manuals 7 Setup and Reset 72 7 7.6 Setup and Reset Auto Source Activate Auto Source. 7.6.1 Configuring Auto Source 1 2 3 Press [ m ] on the product. Press [ ] to move to SETUP&RESET and press [ Press [ ] to move to Auto Source and press [ ] on the product. ] on the product. The following screen will appear. SETUP&RESET HUB Eco Saving Off Menu Transparency On Language English PC/AV Mode PC Auto Source Auto Manual Display Time Return 4 5 7.7 Adjust Enter z Auto: The input source is automatically recognized. z Manual: Manually select an input source. Press [ ] to move to the option you want and press the [ ]. The selected option will be applied. Display Time Set the on screen display (OSD) menu to automatically disappear if the menu is not used for a specified period of time. Display Time can be used to specify the time after which you want the OSD menu to disappear. 7.7.1 Configuring Display Time 1 2 Press [ m ] on the product. Press [ ] to move to SETUP&RESET and press [ ] on the product. Downloaded from ManualMonitor.com Manuals 7 Setup and Reset 73 7 Setup and Reset 3 Press [ ] to move to Display Time and press [ ] on the product. The following screen will appear. SETUP&RESET HUB Eco Saving Off Menu Transparency On Language English PC/AV Mode Auto Source Display Time Return 4 5 7.8 Press [ 5 sec 10 sec 20 sec 200 sec Adjust Enter ] to move to the option you want and press the [ ]. The selected option will be applied. Key Repeat Time Control the response rate of a button when the button is pressed. 7.8.1 Configuring Key Repeat Time 1 2 3 Press [ m ] on the product. Press [ ] to move to SETUP&RESET and press [ Press [ ] to move to Key Repeat Time and press [ ] on the product. ] on the product. The following screen will appear. SETUP&RESET Key Repeat Time Off Timer On/Off Off Timer Setting Acceleration 1 sec 2 sec No Repeat Reset Return z Adjust Enter Acceleration, 1 sec, or 2 sec can be selected. If No Repeat is selected, a command responds only once when a button is pressed. 4 5 Press [ ] to move to the option you want and press the [ ]. The selected option will be applied. Downloaded from ManualMonitor.com Manuals 7 Setup and Reset 74 7 7.9 Setup and Reset Off Timer On/Off Enable or disable the off timer that automatically powers off the product. 7.9.1 Configuring Off Timer On/Off 1 2 3 Press [ m ] on the product. Press [ ] to move to SETUP&RESET and press [ Press [ ] to move to Off Timer On/Off and press [ ] on the product. ] on the product. The following screen will appear. SETUP&RESET Key Repeat Time Off Timer On/Off Off On Off Timer Setting Reset Return 4 5 Adjust Enter z Off: Deactivate the off timer so that the product does not power off automatically. z On: Activate the off timer so that the product powers off automatically. Press [ ] to move to the option you want and press the [ ]. The selected option will be applied. 7.10 Off Timer Setting The off timer can be set within a range of 1 to 23 hours. The product will automatically power off after the specified number of hours. This option is only available when Off Timer On/Off is set to On. 7.10.1 Configuring Off Timer Setting 1 2 Press [ m ] on the product. Press [ ] to move to SETUP&RESET and press [ ] on the product. Downloaded from ManualMonitor.com Manuals 7 Setup and Reset 75 7 Setup and Reset 3 Press [ ] to move to Off Timer Setting and press [ ] on the product. The following screen will appear. SETUP&RESET Key Repeat Time Acceleration Off Timer On/Off On Off Timer Setting 10 h Reset Return 4 Press [ Adjust Enter ] to configure Off Timer Setting. 7.11 Reset Return all the settings for the product to the default factory settings. 7.11.1 Initializing Settings (Reset) 1 2 3 Press [ m ] on the product. Press [ ] to move to SETUP&RESET and press [ Press [ ] to move to Reset and press [ ] on the product. ] on the product. The following screen will appear. SETUP&RESET Key Repeat Time Acceleration Off Timer On/Off On Off Timer Setting Reset Return 4 5 Press [ 10 h No Yes Adjust ] to move to the option you want and press the [ Enter ]. The selected option will be applied. Downloaded from ManualMonitor.com Manuals 7 Setup and Reset 76 8 8.1 INFORMATION Menu and Others INFORMATION View the current input source, frequency and resolution. 8.1.1 Displaying INFORMATION 1 2 Press [ m ] on the product. Press [ ] to move to INFORMATION. The current input source, frequency and resolution will appear. PICTURE COLOR Analog SIZE&POSITION 48.2kHz 60Hz NN 1024 x 768 SETUP&RESET INFORMATION Adjust Exit 8.2 Enter Configuring Brightness in the Startup Screen Adjust Brightness using the [ ] button in the startup screen where there is no on screen display menu available. 1 Press [ ] in the startup screen. The following screen will appear. Brightness Exit 2 Adjust the Brightness using the [ 100 Adjust Enter ] button. Downloaded from ManualMonitor.com Manuals 8 INFORMATION Menu and Others 77 8 8.3 INFORMATION Menu and Others Configuring Volume in the Startup Screen Adjust Volume using the [ ] button in the startup screen where there is no on screen display menu available. Only available in HDMI mode. 1 Press [ ] in the startup screen. The following screen will appear. Volume Exit 2 Adjust the Volume using the [ 50 Adjust Enter ] button. Downloaded from ManualMonitor.com Manuals 8 INFORMATION Menu and Others 78 8 8.4 INFORMATION Menu and Others Configuring HUB in the Initial Screen The HUB settings screen can be opened by pressing the [ ] button on the stand when the initial screen (that displays no OSD menu) is displayed. 1 Press the [ ] button when the initial screen is displayed. You can configure the settings for Auto Wireless Detection, Wireless Connection, USBConnection, Analog, HDMI or USB Super Charging. You can also view the wireless ID (Wireless ID). 2 Configure the settings as required using the [ ] buttons. Refer to "7.1HUB"for further details on how to use the HUB function. Downloaded from ManualMonitor.com Manuals 8 INFORMATION Menu and Others 79 9 9.1 Troubleshooting Guide Requirements Before Contacting Samsung Customer Service Center 9.1.1 Testing the Product Before calling Samsung Customer Service Center, test your product as follows. If the problem persists, contact Samsung Customer Service Center. Check if your product is operating normally by using the product test function. If the screen is turned off and the power indicator blinks even though the product is properly connected to a PC, perform a self-diagnosis test. 1 2 3 4 Power off both the PC and product. Disconnect the cable from the product. Power on the product. If the Check Signal Cable message appears, the product is working normally. If the screen remains blank, check the PC system, video controller and cable. 9.1.2 Checking the Resolution and Frequency For a mode that exceeds the supported resolution (refer to "10.3 Standard Signal Mode Table"), the message Not Optimum Mode. will appear for a short time. 9.1.3 Check the followings. Installation issue (PC mode) The screen keeps switching on and off. Check the cable connection between the product and PC, and ensure the connection is secure. (Refer to "3.2 Connecting and Using a PC") Screen issue The power LED is off. The screen will not switch on. Check that the power cable is connected correctly (Refer to "3.2 Connecting and Using a PC") The message Check Signal Cable appears. Check that the cable is properly connected to the product. (Refer to "3.2 Connecting and Using a PC") Check that the device connected to the product is powered on. Downloaded from ManualMonitor.com Manuals 9 Troubleshooting Guide 80 9 Troubleshooting Guide Screen issue "Not Optimum Mode" is displayed. This message appears if the signal from the graphics card exceeds the maximum resolution or frequency for the product. Change the maximum resolution and frequency to suit the product performance, referring to Standard Signal Mode Table (page87). The images on the screen look distorted. Check the cable connection to the product (Refer to "3.2 Connecting and Using a PC") The screen is not clear. The screen is blurry. Adjust Coarse(page54) and Fine(page55). Remove any accessories (video extension cable, etc) and try again. Set the resolution and frequency to the recommended level. (Refer to "10.1 General") The screen appears unstable and shaky. There are shadows or ghost images left on the screen. Check that the resolution and frequency for the PC are within the range of resolution and frequency compatible with the product, and if required, change the settings, referring to Standard Signal Mode Table (page87) in this manual and the INFORMATION menu on the product. The screen is too bright. The screen is too dark. Adjust Brightness(page52) and Contrast(page53). Screen color is inconsistent. Change the COLOR settings. (Refer to "Configuring Tint" ON PAGE 57) The colors on the screen have a shadow and are distorted. Change the COLOR settings. White does not really look white. Change the COLOR settings. (Refer to "Configuring Tint" ON PAGE 57) (Refer to "Configuring Tint" ON PAGE 57) There is no image on the screen and the power LED blinks every 0.5 to 1 second. The product is in power-saving mode. Press any key on the keyboard or move the mouse to return to the previous screen. Sound issue There is no sound. Check the connection of the audio cable or adjust the volume. Check the volume. Downloaded from ManualMonitor.com Manuals 9 Troubleshooting Guide 81 9 Troubleshooting Guide Sound issue The volume is too low. Adjust the volume. If the volume is still low after turning it up to the maximum level, adjust the volume on your PC sound card or software program. Source device issue A beeping sound is heard when my PC is booting. If a beeping sound is heard when your PC is booting, have your PC serviced. Downloaded from ManualMonitor.com Manuals 9 Troubleshooting Guide 82 9 9.2 Troubleshooting Guide Q&A Question How can I change the frequency? Answer Set the frequency on your graphics card. z Windows XP: Select Control Panel → Appearance and Themes → Display → Settings → Advanced → Monitor, and adjust Refresh rate under Monitor settings. z Windows ME/2000: Select Control Panel → Display → Settings → Advanced → Monitor, and adjust Refresh rate under Monitor settings. z Windows Vista: Select Control Panel → Appearance and Personalization → Personalization → Display Settings → Advanced Settings → Monitor, and adjust Refresh rate under Monitor settings. z Windows 7: Select Control Panel → Appearance and Personalization → Display → Screen Resolution → Advanced settings → Monitor, and adjust Refresh rate under Monitor settings. Downloaded from ManualMonitor.com Manuals 9 Troubleshooting Guide 83 9 Troubleshooting Guide Question How can I change the resolution? Answer z Windows XP: Go to Control Panel → Appearance and Themes → Display → Settings and adjust the resolution. z Windows ME/2000: Go to Control Panel → Display → Settings and adjust the resolution. z Windows Vista: Go to Control Panel → Appearance and Personalization → Personalize → Display Settings and adjust the resolution. z Windows 7: Go to Control Panel → Appearance and Personalization → Display → Adjust Resolution and adjust the resolution. How do I set power-saving mode? z Windows XP: Set power-saving mode in Control Panel → Appearance and Themes → Display → Screen Saver Settings or BIOS SETUP on the PC. z Windows ME/2000: Set power-saving mode in Control Panel → Display → Screen Saver Settings or BIOS SETUP on the PC. z Windows Vista: Set power-saving mode in Control Panel → Appearance and Personalization → Personalize → Screen Saver Settings or BIOS SETUP on the PC. z Windows 7: Set power-saving mode in Control Panel → Appearance and Personalization → Personalize → Screen Saver Settings or BIOS SETUP on the PC. Refer to the user manual for your PC or graphics card for further instructions on adjustment. Downloaded from ManualMonitor.com Manuals 9 Troubleshooting Guide 84 10 Specifications 10.1 General Model Name Panel Synchroni zation C23A750X C27A750X Size 23.0 inch / 58cm 27.0 inch / 68cm Display area 286.74 mm (V) x 509.76 mm (H) 11.3 inches (V) x 20.1 inches (H) 336.15 mm (V) x 597.6 mm (H) 13.2 inches (V) x 23.5 inches (H) Horizontal Frequency 30~81 kHz Vertical Frequency 49~75 Hz Display Color 16.7M (6 bit with Hi-FRC) Resolution Optimum resolution 1920 x 1080 @ 60 Hz Maximum resolution 1920 x 1080 @ 60 Hz Maximum Pixel Clock 164 MHz Power Supply This product uses 100 to 240V. Refer to the label at the back of the product as the standard voltage can vary in different countries. Signal connectors USB 3.0, HDMI, D-sub Dimensions (W x H x D) / 550.4 x 433.9 x 232.8 mm / 21.7 x 17.1 x 9.2 inches / 4.4 kg / 9.7 Ibs Weight Environme ntal considerat ions 638.6 x 485.4 x 232.8 mm / 25.1 x 19.1 x 9.2 inches / 5.2 kg / 11.5 Ibs Operating Operating Temperature : 50°F ~ 104°F (10°C ~ 40°C) Humidity : 10 % ~ 80 %, non-condensing Storage Operating Temperature : -4°F ~ 140°F (-20°C ~ 60°C) Humidity : 5% ~ 95%, non-condensing Plug-and-Play This monitor can be installed and used with any Plug-and-Play compatible systems. Two-way data exchange between the monitor and PC system optimizes the monitor settings. Monitor installation takes place automatically. However, you can customize the installation settings if desired. Panel Dots (Pixels) Due to the nature of the manufacturing of this product, approximately 1 pixel per million (1ppm) may appear brighter or darker on the LCD panel. This does not affect product performance. LCD panel type 23 (58 cm screen): there are 6,220,800 sub-pixels. LCD panel type 27 (68 cm screen): there are 6,220,800 sub-pixels. The above specifications are subject to change without notice to improve quality. Downloaded from ManualMonitor.com Manuals 10 Specifications 85 10 Specifications Class B device (broadcast communications device for home use) This Class B device designed for home use is registered for EMC requirements and can be used in all regions. (Class B devices emit less electromagnetic radiation than Class A devices) (USA Only) Dispose unwanted electronics through an approved recycler. To find the nearest recycling location, go to our website: www.samsung.com/recyclingdirect Or call, (877) 278 - 0799 10.2 PowerSaver The power-saving function of this product reduces power consumption by switching off the screen and changing the color of the power LED if the product is not used for a specified period of time. The power is not turned off in power-saving mode. To switch the screen back on, press any key on the keyboard or move the mouse. Power-savign mode only functions when the product is connected to a PC with a power-saving function. C23A750X PowerSaver Power Indicator Power Consumption Normal Operation Power saving mode Power off (Power button) On Blinking Amber 33.6 W 1W or lower 0.3 W C27A750X PowerSaver Power Indicator Power Consumption Normal Operation Power saving mode Power off (Power button) On Blinking Amber 43.8W 1W or lower 0.3 W z The displayed power consumption level can vary in different operating conditions or when settings are changed. z To reduce the power consumption to 0 watts, turn off the power switch on the back of the product or disconnect the power cable. Be sure to disconnect the power cable when you will not be using the product for an extended period of time. To reduce the power consumption to 0 watts when the power switch is not available, disconnect the power cable. Downloaded from ManualMonitor.com Manuals 10 Specifications 86 10 Specifications 10.3 Standard Signal Mode Table This product can be set to only one resolution for each screen size to obtain the optimum picture quality due to the nature of the panel. Therefore, a resolution other than the specified resolution may degrade the picture quality. To avoid this, it is recommended that you select the optimum resolution specified for the screen size of your product. If a signal that belongs to the following standard signal modes is transmitted from your PC, the screen will automatically be adjusted. If the signal transmitted from the PC does not belong to the standard signal modes, the screen may be blank with the power LED on. In such a case, change the settings according to the following table by referring to the graphics card user manual. Resolution Horizontal Frequency (kHz) Vertical Frequency (Hz) Pixel Clock (MHz) Sync Polarity (H/V) VESA, 640 x 480 31.469 59.940 25.175 -/- VESA, 800 x 600 35.156 56.250 36.000 +/+ VESA, 800 x 600 37.879 60.317 40.000 +/+ VESA, 1024 x 768 48.363 60.004 65.000 -/- VESA, 1280 x 800 49.702 59.810 83.500 -/+ VESA, 1280 x 960 60.000 60.000 108.000 +/+ VESA, 1280 x 1024 63.981 60.020 108.000 +/+ VESA,1440 x 900 55.935 59.887 106.500 -/+ VESA,1600 x 1200 75.000 60.000 162.000 +/+ VESA,1680 x 1050 65.290 59.954 146.250 -/+ VESA,1920 x 1080 67.500 60.000 148.500 +/+ z Horizontal Frequency The time required to scan a single line from the left to the right side of the screen is called a horizontal cycle. The reciprocal number of a horizontal cycle is called horizontal frequency. Horizontal frequency is measured in kHz. z Vertical Frequency Repeating the same picture dozens of times per second allows you to view natural pictures. The repeat frequency is called "vertical frequency" or "refresh rate" and is indicated in Hz. Downloaded from ManualMonitor.com Manuals 10 Specifications 87 10 Specifications 10.4 PC Dongle Specification (UWB : Ultra Wide Band) Standard UWB Host Interface USB 2.0 Downstream Interface Frequency Range 3.1GHz ~ 10.6Ghz (Operating 3.16GHz ~ 8.97Ghz, BG1, BG2, BG6) Security AES128 Data Rate 53.3 to 480 Mbps Sensitivity / Output Power Transmitted signal PSD -41.3 dBm/MHz (Regulatory limit is -41.3dBm/Mhz) Power Consumption 1.18Watt (Typical), Receiving 4095 length packet, TFC1, Band Group 3, 480 Mbps. Supported Models C24A650X, C27A650X, C24A650U, C27A650U, C23A750X, C27A750X Dimension 7 mm x 19 mm x 24.5 mm Downloaded from ManualMonitor.com Manuals 10 Specifications 88 Appendix Contact SAMSUNG WORLDWIDE If you have any questions or comments relating to Samsung products, please contact the SAMSUNG customer care center. NORTH AMERICA CANADA 1-800-SAMSUNG (726-7864) http://www.samsung.com MEXICO 01-800-SAMSUNG (726-7864) http://www.samsung.com U.S.A 1-800-SAMSUNG (726-7864) http://www.samsung.com LATIN AMERICA ARGENTINA 0800-333-3733 http://www.samsung.com BRAZIL 0800-124-421 4004-0000 http://www.samsung.com CHILE 800-SAMSUNG (726-7864) http://www.samsung.com COLOMBIA 01-8000112112 http://www.samsung.com COSTA RICA 0-800-507-7267 http://www.samsung.com DOMINICA 1-800-751-2676 http://www.samsung.com ECUADOR 1-800-10-7267 http://www.samsung.com EL SALVADOR 800-6225 http://www.samsung.com GUATEMALA 1-800-299-0013 http://www.samsung.com HONDURAS 800-27919267 http://www.samsung.com JAMAICA 1-800-234-7267 http://www.samsung.com NICARAGUA 00-1800-5077267 http://www.samsung.com PANAMA 800-7267 http://www.samsung.com PERU 0-800-777-08 http://www.samsung.com PUERTO RICO 1-800-682-3180 http://www.samsung.com TRINIDAD & TOBAGO 1-800-SAMSUNG (726-7864) http://www.samsung.com VENEZUELA 0-800-100-5303 http://www.samsung.com ASIA PACIFIC AUSTRALIA 1300 362 603 http://www.samsung.com NEW ZEALAND 0800 SAMSUNG (0800 726 786) http://www.samsung.com CHINA 400-810-5858 http://www.samsung.com Downloaded from ManualMonitor.com Manuals Appendix 89 Appendix ASIA PACIFIC HONG KONG (852) 3698 4698 http://www.samsung.com/hk http://www.samsung.com/ hk_en/ INDIA 3030 8282, 1800 3000 8282 http://www.samsung.com INDONESIA 0800-112-8888 021-5699-7777 http://www.samsung.com JAPAN 0120-327-527 http://www.samsung.com MALAYSIA 1800-88-9999 http://www.samsung.com PHILIPPINES 1-800-10-SAMSUNG (726-7864) 1-800-3-SAMSUNG (726-7864) 1-800-8-SAMSUNG (726-7864) 02-5805777 http://www.samsung.com SINGAPORE 1800-SAMSUNG (726-7864) http://www.samsung.com THAILAND 1800-29-3232 02-689-3232 http://www.samsung.com TAIWAN 0800-329-999 http://www.samsung.com VIETNAM 1 800 588 889 http://www.samsung.com MIDDlE EAST IRAN 021-8255 http://www.samsung.com http://www.samservice.com OMAN 800-SAMSUNG (726-7864) http://www.samsung.com KUWAIT 183-2255 http://www.samsung.com BAHRAIN 8000-4726 http://www.samsung.com EGYPT 08000-726786 http://www.samsung.com JORDAN 800-22273 http://www.samsung.com MOROCCO 080 100 2255 http://www.samsung.com SAUDI ARABIA 9200-21230 http://www.samsung.com U.A.E 800-SAMSUNG (726-7864) http://www.samsung.com TURKEY 444 77 11 http://www.samsung.com AFRICA NIGERIA 0800 - SAMSUNG (726-7864) http://www.samsung.com SOUTH AFRICA 0860-SAMSUNG (726-7864) http://www.samsung.com Downloaded from ManualMonitor.com Manuals Appendix 90 Appendix Terminology OSD(On Screen Display) On screen display (OSD) allows you to configure on-screen settings to optimize the picture quality as required. It allows you to change the screen brightness, tint, size and many other settings using menus displayed on the screen. HUB HUB refers to a device that is a common connection point for multiple devices connected over a network. It is used to connect multiple PCs, video devices, office devices and/or LANs over a single network. Dongle Dongle refers to a device that connects to an input/output port on a PC. It contains a security key or ID so that only the user that connects the dongle can access a specified application. The dongle on this product contains data required to use Wireless USB and must be connected to your PC. Coarse Coarse refers to the frequency of radio wave vibrations per second. A higher frequency transmits a larger amount of data and is reflected easier. A lower frequency traverses obstacles more easily and can travel farther, but it transmits a smaller amount of data. The Coarse menu allows you to manually adjust the frequency to obtain the optimum picture quality. Adjust Coarse referring to Standard Signal Mode Table (page87) according to the performance of your product and enjoy improved picture quality. Gamma The Gamma menu adjusts the grey scale that represents middle tones on the screen. Adjusting the brightness brightens the whole screen, but adjusting Gamma only brightens the medium brightness. Grey scale Scale refers to levels of color intensity that show variations of color change from darker areas to brighter areas on the screen. Changes to the screen brightness are expressed with black and white variation, and grey scale refers to the medium area between black and white. Changing the grey scale through Gamma adjustment will change the medium brightness on the screen. Scanning rate Scanning rate, or refresh rate, refers to the frequency of screen refreshes. Screen data is transmitted as it refreshes to display an image, although the refreshing is invisible to the naked eye. The number of screen refreshes is called scanning rate and is measured in Hz. A scanning rate of 60Hz means that Downloaded from ManualMonitor.com Manuals Appendix 91 Appendix the screen refreshes 60 times per second. The screen scanning rate depends on the performance of the graphics cards in your PC and monitor. Horizontal Frequency Characters or images displayed on the monitor screen consist of numerous dots (pixels). Pixels are transmitted in horizontal lines, which are then arranged vertically to create an image. The horizontal frequency is measured in kHz and represents how many times horizontal lines per second are transmitted and displayed on the monitor screen. A horizontal frequency of 85 means that the horizontal lines that make up an image are transmitted 85 000 times per second, and the horizontal frequency is indicated in 85kHz. Vertical Frequency One image is made of numerous horizontal lines. The vertical frequency is measured in Hz and represents how many images can be created per second by those horizontal lines. A vertical frequency of 60 means that an image is transmitted 60 times per second. The vertical frequency is also called "refresh rate" and affects screen flicker. Resolution Resolution is the number of horizontal pixels and vertical pixels that form a screen. It represents the level of display detail. A higher resolution displays a greater amount of information on the screen and is suitable for performing multiple tasks at the same time. E.g. A resolution of 1920 x 1080 consists of 1,920 horizontal pixels (horizontal frequency) and 1,080 vertical lines (vertical resolution). Plug & Play The Plug & Play feature allows the automatic exchange of information between a monitor and PC to produce an optimum display environment. The monitor uses VESA DDC (international standard) to execute Plug & Play. Downloaded from ManualMonitor.com Manuals Appendix 92 Index A F About "Central Station" 27 Fine 55 Auto Adjustment 61 Auto Source 73 G Gamma 60 B General 85 Before Connecting 40 Green 57 Blue 58 Brightness 52 H HDMI Black Level 56 C Horizontal Position 62 Checking the Contents 18 HUB 66 Cleaning 3 Coarse 54 Color Tone 59 I INFORMATION 77 Configuring Brightness in the Startup Screen 77 Configuring Volume in the Startup Screen 78, 79 K Key Repeat Time 74 Connecting and Using a PC 41 Connecting Headphones 48 Connecting the Product to a PC to Use "Central Station" 28 L Language 71 Connecting to a Video Device 48 Contact SAMSUNG WORLDWIDE 89 Contrast 53 Copyright 2 Correct posture to use the product 12 M MAGIC 49 Menu H-Position 64 Menu Transparency 71 Menu V-Position 65 D Display Time 73 O Off Timer On/Off 75 E Off Timer Setting 75 Eco Saving 70 P Parts 21 Downloaded from ManualMonitor.com Manuals Index 93 Index PC/AV Mode 72 PowerSaver 86 Q Q & A 83 R Red 57 Requirements Before Contacting Samsung Customer Service Center 80 Reset 76 Response Time 55 S Safety Precautions 4 Sharpness 53 Size 61 Software Installation for Using "Central Station" 27 Standard Signal Mode Table 87 T Terminology 91 U Utilizing "Central Station" 33 V Vertical Position 63 Downloaded from ManualMonitor.com Manuals Index 94