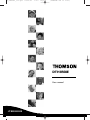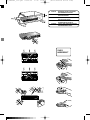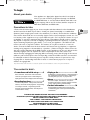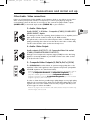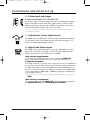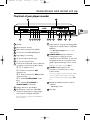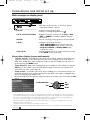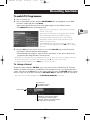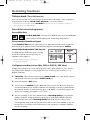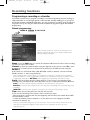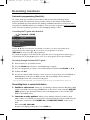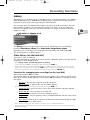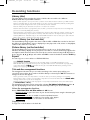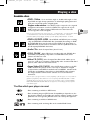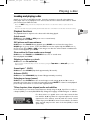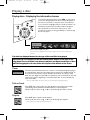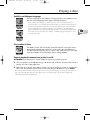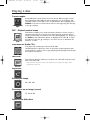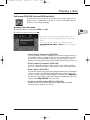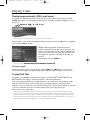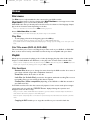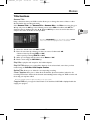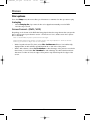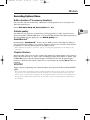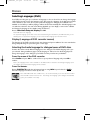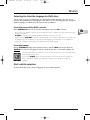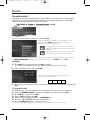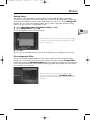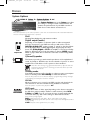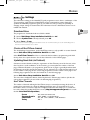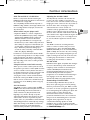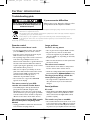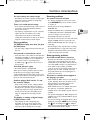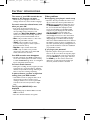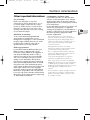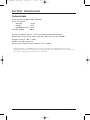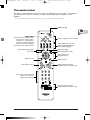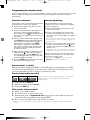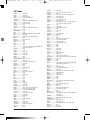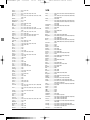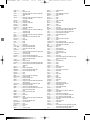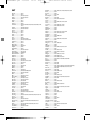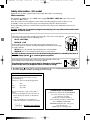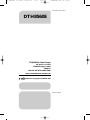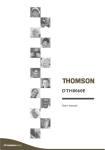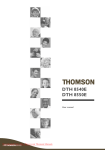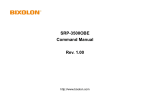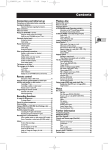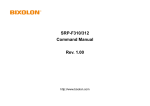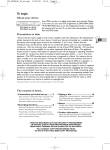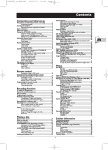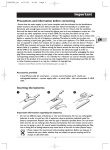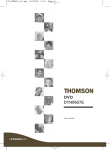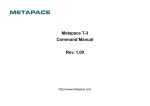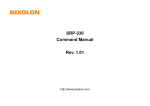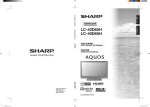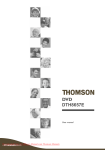Download Zanussi FLN 1008 User manual
Transcript
00_DTH8560_cov.qxd 23/09/05 17:10 Page 1 (PANTONE 405 CV film) DTH8560E User manual 00_DTH8560_cov.qxd 23/09/05 DVD / VIDEO PLAYER CD / CD 17:10 Page 2 (Noir/Process Black film) FR ATTENTION - RAYONNEMENT LASER EN CAS D'OUVERTURE. NE PAS REGARDER DANS LE FAISCEAU. EN CAUTION - LASER RADIATION WHEN OPEN. DO NOT STARE INTO BEAM. DE VORSICHT - LASERSTRAHLUNG,WENN ABDECKUNG GEÖFFNET. NICHT IN DEN STRAHL BLICKEN. ES PRECAUCIÓN IT ATTENZIONE - RADIACIÓN LÁSER CUANDO ESTA ABIERTO. NO MIRAR FIJAMENTE AL RAYO DE LUZ. - QUANDO E' APERTO EMETTE RADIAZIONI LASER. NON GUARDARE DENTRO IL FASCIO . DTH 210 CLASS 1 LASER PRODUCT 02_DTH8560_en.qxd 23/09/05 14:45 Page 1 To begin About your device Your appliance is a digital video player/recorder. It has a built-in tuner so you can record TV programmes directly onto DVD+R and DVD+RW discs or onto the built-in 250 Go hard disk. It can play the majority of 8 cm and 12 cm discs, with the exception of DVD Rom, DVD Ram, and DVD audio. Precautions to take • Ensure that the mains supply in your house complies with that indicated on the identification sticker located at the back of your device • Install your device horizontally, on a suitable base (furniture), with enough space around it for ventilation (7 to 10 cm) • Ensure that the ventilation slots, and the device itself, are not covered by objects such as a mat, newspapers, curtain, etc. • Do not stack any other equipment on top of your DVD recorder • Do not place the device on top of an amplifier or any other equipment that gives off heat • The appliance should not be in contact with liquids or exposed to the risk of dripping or splashing.Therefore be careful not to place any object containing a liquid (vase, glass, bottle,...) on or near your appliance • The DVD recorder must not be near or exposed to a flame. For instance, do not place a candle on or near the device • Protect the DVD recorder from moisture and excess heat (e.g. fireplace) or equipment creating strong magnetic or electric fields (i. e. speakers ...). Before moving the device, ensure the disc tray is empty. Switching off the DVD recorder to the stand-by mode does not disconnect the electricity supply. In order to separate the device completely from the mains, it has to be disconnected by unplugging the mains plug.When connecting, ensure that the plugs of the various cables are pushed securely into their corresponding sockets.Your DVD recorder is not intended for industrial use but for domestic purposes only. Use of this product is for personal use only. Copying CDs or downloading music files for sales or other business purpose is or may be a violation of copyright law. Important: Please take the time to read the further recommendations at the end of this handbook. The content in brief... • Connections and initial set up..........2 • Playing a disc ....................................15 Readable discs - Interactive banners - Loading and playing a disc - Displaying the information banner - Playing image and audio (JPEG, mp3, wma) - To play DivX files Basic connections - Other Audio - Video connections The front of your player recorder - Main messages on display panel - About other displays (menus and banners) • Menus ...............................................22 Disc menu - Playlist - Title functions - Disc options Recording Options Menu - Selecting Languages - Parental control - System Options - Naviclick Settings • Recording functions ...........................7 To watch TV Programmes - Taking a break (Time Shift function) - Record the current programme - Programming a recording or a transfer - Programming a transfer Automatic programming (Naviclick) - Recording from a connected device - Library • Further information ........................34 Recommendations and information concerning discs Troubleshooting guide - Other important informations Technical data THIS DVD RECORDER LETS YOU RECORD TV PROGRAMMES IN DIGITAL QUALITY AND ARCHIVE YOUR OWN VIDEOS FROM VIDEO CAMERAS OR VHS CASSETTES TO DVD DISCS. YOU CANNOT COPY PRE-RECORDED FILMS TO DVD IF THEY HAVE BEEN COPY PROTECTED. MAKE SURE THAT YOU BUY DISCS WITH THE «+» SYMBOL ON THE PACKAGING. 1 EN 02_DTH8560_en.qxd 23/09/05 14:45 Page 2 Connections and initial set up Basic connections A B Consult the Quick Set-up Guide (A) supplied with this handbook. 1 8 2 3 4 5 6 7 Consult the Quick Set-up Guide (B). There are several ways you can incorporate your DVD player into its audio-video surroundings. The simplest of these is described in detail in the Quick Set-up Guide supplied with this handbook. This uses Scart-Peritel cables that combine Audio analogue connections for sound, and Video for the RGB image.This connection ensures the optimum image quality (like Y, U,V). If you cannot use Scart-Peritel sockets, the explanations on this and the followings pages should enable to you to choose the method of connection best suited to the sockets and appliances you have. Sound and image quality depend to a large extent on the types of connections used. Peritel socket (scart) 1 - AV1 (audio - video Outputs) This socket allows you to transfer Audio and Video (sound and images) from your DVD recorder to a television set or other device (flat screen, audiovideo amplifier, etc.) that is fitted with the same type of socket. In order to benefit from the best image quality, ensure that the OUTPUT SEL selector is positioned on RGB (AV1). Note: if you use Y, Pb/Cb Pr/Pb sockets also known as YUV), select the Component Interlaced or Component Progressive position depending on the possibilities of the television set or monitor: • Component Interlaced for interlaced scan, • Component Progressive for progressive scan. 2 - AV2 (audio - video Input and Output) This socket allows the sending of Audio Video (sound and images) from your DVD recorder to another device (satellite or cable receiver, …) fitted with the same type of socket. If you have connected a cable or satellite receiver to this connector, in the system Options menu select the RGB (AV1) setting in order to benefit from the best image quality for your recordings. Note: the Péritel socket is also known by the name of Péritélévision or Scart. The latter is an abbreviation of « Syndicat des Constructeurs d’Appareils Radioélectriques et de Télévision ». 2 02_DTH8560_en.qxd 23/09/05 14:45 Page 3 Connections and initial set up Other Audio - Video connections If there is no Peritel-Scart socket available on the television, check to see if there are any other Video sockets (Components, S-Video or Composite) to connect your player by using the corresponding sockets. In this case, do not forget to also connect the player’s Audio outputs (AUDIO OUT) to the Audio input sockets (AUDIO IN) on your television. 3 - Audio - Video Input Audio (INPUT L, R) Video - Composite (CVBS) (COMPOSITE VIDEO INPUT) inputs The analogue sound of an operating device (television set or amplifier) can be input via the 2 Audio sockets L and R of your DVD recorder. The yellow video socket is also called composite video, or CVBS. the image quality provided by this socket is less than all the other video sockets. Only use this socket if all the other sockets are already in use. 4 - Audio - Video Output Audio outputs (OUTPUT L, R) Composite Video Out socket (CVBS) (COMPOSITE VIDEO OUTPUT) Analogue sound output and composite images (CVBS) from the disc being played are constantly available at your DVD recorder's two audio sockets (L & R) and video socket. 5 - Composite Video Outputs (Y, Pb/Cb, Pr/Cr) (YUV) The Y, Pb/Cb, Pr/Cr sockets deliver an optimum image quality due to the separation of the video signal into three separate components (comparable with RGB separation in a Scart-Peritel cable). Note: the available video signal on these 3 sockets depends on the selection made at the rear (Component Interlaced or Component Progressive) of your player. The available signal can be Y, Cb, Cr (Component Interlaced) for a progressive interlaced or Y, Pr, Pb (Component Progressive) for a non interlaced progressive signal (no frame interleave). In order to obtain the best possible image quality, always use very high quality cables for the connections.Your dealer can provide YUV cables that are sold together and come in the standard colour codes (red, green and blue) used for these types of sockets and cables. Note: do not forget to also connect the audio cables, because Component cables only transmit images, and not sound. 3 EN 02_DTH8560_en.qxd 23/09/05 14:45 Page 4 Connections and initial set up 6 - S-Video Input and Output S-Video input/output (Y/C) (S-VIDEO IN) The S-Video signal is of a lesser quality than that of the RGB signal supplied by the Peritel (Scart) socket. An S-Video signal however provides a better quality image than a composite Video (CVBS) socket, because colour (C) is separated from black and white (Y) in the video signal. Note: do not forget to connect the audio cables since the S-Video cable transmits only images, not sound. 7 - Optical Audio Output (digital sound) The digital sound of a DVD Video disk when played is permanently available on the optical socket of your player. Use this socket by connecting it to a decoder or Dolby Digital amplifier or DTS. 8 - Digital Audio Video outputs The HDMI socket permanently delivers very high quality digital sound and pictures.This connection is strongly recommended with a digital television which is fitted with the same socket and is compatible. HDMI connection, image adjustment If you connect your DVD recorder to a TV set using the HDMI OUT socket, make sure the selector at the rear of your recorder is set to Component Progressive. If no image comes up on your TV screen and you're sure its set to HDMI (via the on-screen menu or other means), try the following resolution adjustment: - In STOP mode (with no disc in the appliance), press the ZOOM button on the remote control several times to adjust the resolution of the HDMI OUT socket output signals to 480p, 720p, or 1080i.These changes are displayed on your recorder’s read-out. Note: for an S-video or normal video connection (yellow socket), leave the selector set to RGB. HDMI connection, sound adjustment The sound available from the HDMI OUT output socket can be adjusted in the Digital Audio Out menu (Dolby Digital, DTS, MPEG). 4 02_DTH8560_en.qxd 23/09/05 14:45 Page 5 Connections and initial set up The front of your player recorder 15 14 EN 1 2 3 4 5 6 7 8 1 On/Off. 9 10 11 12 13 11 USB socket for opening and copying JPEG image files or mp3 files from a compatible appliance. 2 Fast forward or reverse. 3 Play or Pause (freeze frame) (DVD). Note: Recognised players: USB 1.1 MASS STORAGE CLASS. 4 To record to the DVD+R/+RW disc. 12 AUDIO-VIDEO (input) sockets for 5 Stop playing or recording. viewing and/or copying your video sequences from a camcorder or any other AV appliance that has a composite video signal output and analogue stereo sound. 6 To open and close the disc tray. 7 To record to the hard disc. 8 To select the audiovisual sources (channels Note: View the images using the AV key. or devices connected to the AV sockets): PR 1 ,2 ,3 - Channel 1, 2, 3. AV 1 - Device connected to AV1 (television set). AV 2 - Device connected to AV2 (satellite receiver, decoder, …). AV 3 - Sockets AUDIO/VIDEO on the front. AV 4 - Sockets AV (S-VIDEO or AUDIO/VIDEO) at the back. 13 S-Video socket (input) For the connection of a Camcorder or other S-Video device. Note: do not forget to connect the audio cables since the S-Video socket handles only images and not sound. View the images using the AV key. 14 Displays your DVD recorder’s modes of operation. • Adjusting the time. 9 Change channel or skip chapter. 15 Disc tray. 10 DV IN (input) socket, also called IEEE 1394, for viewing and/or copying images and sound from a digital camcorder. Note: to display the images, select DV-CAM in the main menu. 5 02_DTH8560_en.qxd 23/09/05 14:45 Page 6 Connections and initial set up Main messages on display panel - Main menu of the recorder on the screen (device stopped). No function selected. LIVE PR 1 LIVE AV, LIVE SAT, LIVE CABLE RECORD LIVE AV3 CAM, LIVE DV - Channel 1 being watched ( ). - Channel 1 currently being recorded ( ). - Example of a device connected to the AV1 or AV2 (SAT ou CABLE if a satellite installation has been carried out). - Start of recording of TV program on selected channel. - Indication of the selected source: • AV 2: AUDIO/VIDEO input connector at the rear. • AV 3: AUDIO/VIDEO input sockets on the front. • AV 4: AV/ S-VIDEO or AUDIO/ VIDEO input sockets at the rear. - Display of digital video from a video camera connected to the DV-IN socket on the front. About other displays (menus and banners) • • • The disc menus – Each DVD video disc offers menus and for which the presentation and organisation depends on the disc’s editor.The disc menu is displaye don te screen when a DVD disc is loaded and it starts to play.You can also, at any time, display the main menu of the disc by using the MENU button. Player banners – while a disc is playing back you can display or remove banners using the INFO key on the remote control unit.The banners appear in the form of a succession of icons at the top of the screen (page 42). Player menus – your DVD recorder has menus enabling you to use functions that are not accessible using the remote control unit keys.The main Menu of the player is displayed when there is no disc playing (in STOP mode). Browse through the menus with the navigation buttons and confirm your choice with the OK button. Confirmation/OK Left Up Right Down Note: settings will only function if the corresponding function has been provided by the editor. For instance, if you select the subtitle icon in the banner, subtitles will only appear if they actually exist on the disc. Check the sleeve to see what subtitles are provided. Check the jacket to see whether there are any subtitles. If a menu or icon appears in “grey” it means that the function is not available. Function indicator not available: with certain discs, direct access to a scene is not possible even if the time elapsed is shown on the banner. A question mark in the counter zone indicates an input error. LThis symbol is sometimes displayed. It indicates that the function is not available or that the key used is incorrect . 6 02_DTH8560_en.qxd 23/09/05 14:45 Page 7 Recording functions To watch TV Programmes 1. Turn on your TV set. 2. Turn on your DVD recorder using the ON/STANDBY. The time displayed on your DVD recorder is replaced by the word MENU. • After a few seconds the main menu of the player appears on the television screen. • The Watch TV function is already selected. Note: turn off non used devices to avoid problems of selecting sockets or other types. If the main menu of the player is not displayed on the television screen, check and/or select the Scart socket to which you connected your DVD recorder (see page 4 - AV1 selection). Generally the selection is carried out using the AV key on the television set remote control. If the THOMSON logo temporarily appears, it is because the screen saver has been triggered; press the OK button to display the menu. 3. Press the OK key of the remote control or one of the PR+/PR-, keys on the front panel. • The images of the last watched channel appear. • Encrusted within the image for a few seconds is information on the current channel and programme.This disappears after several seconds. Note: when the information banner is displayed at the top of the screen you have the possibility of choosing an audio channel (if this is provided by the channel) using the B key on the remote control. To display information again, press the INFO key of the remote control. To change channel Change the channel with the PR+/PR- - key or the remote control number keys.To select the channel of a device connected to your DVD recorder (satellite reciever) or to view images from a video recorder, use the AV button on the remote control or press the PR+/PR- button several times to select one of the three connectors (AV1, AV2, AV3) to which the device is connected. Note: refer to the connection diagrams in the Quick Set-up Guide (A) if necessary. No. and name of the channel selected on the DVD recorder Current time Indications concerning the channel sound and the selection of audio channels. Selection is possible with the B key on the remote control. 7 EN 02_DTH8560_en.qxd 23/09/05 14:45 Page 8 Recording functions Taking a break (Time Shift function) Your recorder can save in its memory images of the last 60 or 120 minutes of the programmes viewed. Use the scroll keys (PAUSE, PLAY, REVG/F...) to use this function. Note: This function, associated with the Save Buffer function lets you save a programme for which you missed the start to the DVR hard disc. Record the current programme Recordable discs DVD+R DVD+Rewritable • DVD+R, DVD+RW - The majority of DVD+R (write once) and DVD+RW (write many) of 4.7 Gb capacity with the following characteristics. Recommended brands and types Certain brands of discs have been “approved” for your player. Other brands can be used but the discs must be good quality to produce successful recordings. Recommended brands: Imation, Maxell, Philips, Ricoh,Verbatim,TDK, Sony, etc. The DVD discs are certified for certain recording speeds.These speeds must correspond to the capabilities of your player, i.e.: Note: The brands mentioned in this manual are registered trademarks. Configured recording (on hard disc, DVR or DVD+R, +RW discs) Configured recording lets you record the programme after a quick adjustment of the duration, the quality and the destination of the programme to be recorded (to the hard disc or to a DVD+R, +RW disc). 1. Load a disc - Open the disc tray by pressing OPEN/CLOSE. Put in a disc with the printed side upwards. Close the tray using the OPEN/CLOSE key. 2. Press and release the REC button. 3. You can choose a duration using the Bkey. Each time you press the B key the duration is increased by 30 minutes up until the maximum time remaining on the disc is attained.When the maximum duration is reached, pressing again on B displays --h--min which indicates the precise time remaining, for example 1 hour 12 min. 4. The time remaining on the disc is indicated next to Recording quality. If you modify the quality you will also modify the duration, which may be useful with a DVD+R, +RW disc which has little space. Select Recording Quality with the ▼ key, then select a lower recording quality using the B key, this will increase the amount of time available on the disc. However, for a recording to the hard disc that you can copy later to a DVD+R, +RW disc, increase the quality. 8 02_DTH8560_en.qxd 23/09/05 14:45 Page 9 Recording functions 5. Destination The default recording destination is set for the DVR hard disc.To record to a DVD+R/+RW disc, change the setting with the key B. 6. Start the recording by choosing Start record with the ▼ key then by pressing OK. • Recording starts. • The indication RECORD is displayed for a few moments on the display of the DVD recorder. The red lamp on the front lights up. It confirms that recording has started. • The information banner appears for several seconds on the screen of your television.The information that is displayed confirms the channel, the programme being recorded and the time remaining on the disc. Note: after several seconds the information banner disappears. You can redisplay it using the INFO key on the remote control. Changing the channel during recording is not possible. To watch another channel during the recording session, select it directly on the television set, using its own remote control handset Save Buffer This function lets you start to record a programme to the DVR hard disc even if you missed the start thanks to the Time Shift function. Return to the start of the programme with the REV key, change to play mode with PLAY then press REC. In the recording menu which appears, select Save Buffer and confirm with OK.The programme is recorded to the hard disc and its references (name, times, etc.) are stored in the video library. Stop recording Press the STOP button twice. • With a DVD+R disc, if you do not have another recording to make, you need to «Finalize» the disc in order that it can be read by other DVD+R compatible players. Closing a DVD+R disc is described in detail below. If you do not close a DVD+R disc, it will still be possible to make other recordings on it later on, providing there is enough disc space.You can therefore safely store it.You may also erase recordings but the corresponding duration will be lost.You may not record other titles in their place • With DVD+RW discsdiscs this function does not exist. It is replaced by a function that renders the disc compatible in such cases where you have added or removed chapter bookmarks using the edit menu. For some players, it is necessary to render the disc compatible even though you haven’t carried out modifications to the chapters. Note: if you only press once on the STOP key, the confirmation window appears. Press a second time to definitively stop the recording or select continue using the▲ and OK keys. At the end of each recording, your DVD recorder takes a few seconds to prepare the disc welcome menu.This menu is made up of pictures which represent the first images of each title. 9 EN 02_DTH8560_en.qxd 23/09/05 14:45 Page 10 Recording functions Programming a recording or a transfer Your DVD recorder lets you program recordings or transfer. Programming several recordings is really useful when it uses the high capacitu of the hard disc, thereby enabling you to go beyond the limited capacities of DVD+R /+RW discs. You can programme recordings using the manual 9 step method or by choosing, for channels which broadcast the programme guide, the Navclick programming. Manual programming MENU è Timers è OK è OK. Note: your DVD recorder can memorise the parameters of 8 different programmings. In the case of double programming, a warning message is displayed. Name - Press the INFO button to access the character table. Enter the name of the recording, one letter at a time, then confirm. Channel - a) Enter the channel number using the digit keys of the remote control (Pr -- must be displayed) or browse the list of channels in the memory of the DVD recorder using the PR+/PR-key. b) Or select one of the Audio-Video (AV2, AV3, AV4) sockets to which is connected a device (satellite receiver or other) using the B key. Note: selecting the AV2 connector allows you to program the recording of a satellite reciever programme (either left switched on or also programmed) connected to this connector. The selecting of the AV2 connector is activated by default by the AV Timer function (triggering of programming via the AV connector). Day(s) - Type in the date using the number buttons on the remote control handset (if the recording is not scheduled for the same day) and/or choose a repeat period with the B button. Once: to record the selected programme according to the parameters you have defined. Each Tue: to record the same programme the same day every week starting from today (supposing today is Tuesday). MON-FRI: to record the same programme, everyday at the same time from Monday to Friday. Time - Enter the recording start time and then the stop time. To this end, and according to the features of the receivers, you must: - either program the receiver with the same beginning and end times, then switch off the DVD recorder and the receiver, - or leave the satellite receiver switched on, on the channel to record, program the DVD recorder, then switch it off. Note: if you selected AV2 during step 4, you do not need to enter the start and stop times, since it is the device that is connected that triggers the start and stop of the recording at the times set via its programming menu. 10 02_DTH8560_en.qxd 23/09/05 14:45 Page 11 Recording functions VPS/PDC - If the channel also broadcasts VPS/PDC signals, activate the VPS/PDC function to ensure recording begins at the actual time the programme starts. Record destination - Select the disc where the programme will be recorded (DVD+R/+RW or internal DVR). Recording quality - choose the recording quality you want. Note: selecting the quality enables you to adapt the recording time on the DVD disc. The lower the quality, the longer the time available on the disc. For example, the time available with a clean 4.7 Gb disc with “Low” quality will be approximately 8 hours while in “Best” quality the time will be approximately 60 minutes. The figure 1 to 6 is displayed in the information banner when playing the recording. The quality selection will only be valid for this programming. For an automatic quality selection according to the time remaining on the disc, activate the SmartRecord™ function. Save your settings by selecting Keep Timer and confirm. Return to the main menu using the MENU key in order to continue to use your DVD recorder or turn it off using the ON/STANDBY key, after having loaded a DVD+R or DVD+RW disc with remaining time compatible with your programming. Programming a transfer MENU è Timers è OK è Set transfer è OK. • The Timers screen appears. It contains the list list of the recordings and transfers you have already programmed. If you didn’t programme anything, the screen displayed only indicated Timers and Set transfer. 1. Select Set transfer and confirm. The transfer programming menu appears.This menu allows you to define all the parameters necessary for a deferred transfer. Note: your DVD recorder can memorise the parameters of 8 different programmings, but only one transfer. In the case of double programming, a warning message is displayed. 2. Select Copy from / to then choose the source and destination of the recordings to copy. 3. Select Day(s) then type in the transfer date. 4. Select Start time then type in the time you want the transfer to begin. 5. Memorise your settings by selecting Keep Timer and press OK to confirm. 11 EN 02_DTH8560_en.qxd 23/09/05 14:45 Page 12 Recording functions Automatic programming (Naviclick) For certain channels your DVD recorder offers a daily and sometimes following day TV programme guide.The information that it provides come from the Teletext and NexTView services broadcast by certain channels.The updating of Naviclik information is carried out once every 24 hours. Naviclick allows you to display on your screen the programmes of those channels and to select the broadcasts you wish to record simply by clicking on them. Consulting the TV guide with Naviclick Channel è GUIDE Use the C, B keys to move from one channel to another or to move around the list of programmes for the channel (▲, ▼ ➔ move from one programme to another) (FWD, REV ➔ move from 10 to 10 programmes). To consult the programs of the channels at a given time, choose a program from the list (e.g.: 9 o’clock news) and use the (C, B) keys to move on to the programs of the other channels. Recording through the Naviclick TV guide 1. Select a channel on your DVD recorder. 2. Press the GUIDE key and wait for the Naviclick page to appear. 3. Go to the programme you want to record. Move between channels with PR+/PR- or C, B. 4. Confirm with OK. 5. You can turn off your DVD recorder or leave it turned on (don’t forget to load a DVD+R or DVD+RW disc). In this case the DVD recorder will automatically seek the channel to automatically record at the correct recording time. Note: for the correct downloading of the programme guide, the clock of your DVD recorder must be set. Recording from a connected device 1. Satellite or cable receiver - When you are watching a channel, select the AV2, AV3, or AV4 socket on the DVD recorder using the AV button on the remote control handset. AV2-SATCABL appears in the information banner and on the display panel on the recorder (LIVE AV2) for the SCART socket. 2. Camcorder or other appliance - When you are watching a channel, use AV to select which sockets to use: AV3 if your camcorder is connected at the front of your DVD recorder or AV4 if it is connected to the S-VIDEO IN or COMPOSITE INPUT sockets at the back. Record with REC (RECORD). Stop the recording by pressing twice on the STOP key. 12 02_DTH8560_en.qxd 23/09/05 14:45 Page 13 Recording functions Library The library lets you locate the various recordings present on the DVR hard disc or the different DVD+R/+RW discs in your DVD library.The library groups together the recording names and parameters and lets you look for them using the search functions. The recording names are distributed according to the nature of the files and titles in four sublibraries. Each one will let you access functions specific to the nature of the recordings.The contents of the library are not lost even if the recorder is no longer connected to the mains supply for a while. MENU è Library è OK. The library screen comes up.This gives access to four sub-libraries and to the following functions: Video library, Library (disc), Music library, Image library, Export. Depending on the recording you are looking for, select the library and confirm with OK. The screen specific to the library appears. Video library (on the hard disc) To look for a video or DivX title. The video library brings together all the names of titles of DivX files saved to the hard disc (TV programmes or films in DivX format). Note: Playing a Video and PIP title (picture in picture) Select a title with the ▼ key and change to play mode with the PLAY key. While a video title (from a video DVD, DVD+R/+RW or DVR hard disc) is playing, you can superpose TV pictures from your recorder’s tuner using the LIVE key. This will let you monitor programmes on a channel while you are watching a video recording.You can change channel with the PR+/PR- key. Functions for managing your recordings (on the hard disk) Select a title and press OK to confirm.. Among other things, the management functions let you rename, copy or delete a title.To access them, when a title in the Video library is selected, press OK.The functions to manage the chosen title appear: • • Play title, to play the title except for the hidden chapters. Play all chapters, to play the title, even the hidden chapters. Note: Indispensable if you want to split a recording up using the Edit menu. • • • • • Modify the title to give it the name of your choice letter by letter using the character grid. Delete the title to free up space on the hard disc. Lock the title (or unlock it) to avoid (or enable) its erasure. Copy to disc to conserve (archive) a title to a DVD+R/+RW disc and then erase it from the hard disc. Erase chapter to delete all the electronic bookmarks positioned automatically at regular intervals in order to define others. Note: Useful for copying only those chapters you wish to store on a DVD+R/+RW disc. Note: Jpeg, mp3, wma and DivX files cannot be copied using this menu.To do this, use the library’s Export function (see below). 13 EN 02_DTH8560_en.qxd 23/09/05 14:45 Page 14 Recording functions Library (disc) The (disc) library brings together the names of all the titles recorded to the different DVD+R/+RW discs in your DVD collection. Note: if a disc appears in front of the name of a title it means that the disc is loaded in your DVD recorder. Note: For recordings that you have made directly or for those you have programmed, without providing them with names, appear along with the name of the channel, the time and date. Note: the Library may be accessed even if there is no disc in the recorder. Note: The titles and names of programmes (Pr1, Pr2, AV2, ..) and times correspond to those recordings that you have not renamed (Modify title function). Note: Depending on the duration of the recordings, the number of titles and/or the number of discs, we may estimate that the library may contain the names of 400 titles created on the different discs in your DVD collected (DVD+R or +RW discs only) on the internal DVR hard disc. In order to assist you to find a title, the library offers a range of functions (sort by title, sort by type, etc.). Musical library (on the hard disc) The musical library brings together the names of all the MP3 or WMA files recorded on the hard disc.When the musical library screen is displayed, you can play a title or file, create or edit playlists, rename a title, delete it or sort titles. Picture library (on the hard disc) The picture library lets you look for and view photos one by one or look at them using a slideshow.The library displays the last six photos recorded on a screen which brings together the six snapshots with selection buttons.The other photos can be accessed using the ▼ key. Select a photo using the C, B, ▲, ▼ keys and confirm with OK or start the slideshow with the PLAY key. Export You can copy one or more titles to a DVD+R/+RW disc. Note: EXPORT Function Your recorder has separate adjustments for the recording quality on the DVR hard disk and on the DVD+R/+RW discs you use. This means you can copy titles that have been recorded with very high quality on the hard disk (e.g., *1: Best), and make sure they fit on the DVD+R/+RW disc by selecting a lower quality for the copy (e.g., *3: Good). Title and disc management functions The management functions let you sort titles according to the criteria proposed by your recorder.To access them, when a title in the Video library is selected, press OK.The functions to manage the chosen title appear: Note: If you delete a disc, it is still possible to “reload” the titles of the disc by adding a new recording. Note: Deleting a title or a disc is not immediate, it may take several seconds. Wait until the «Please wait» message at the bottom of the screen disappears. Note: The number of the disc to load may appear in a superimposed window. To remove the window press the EXIT/CLEAR or OK.key.. The management functions can be accessed by selecting the button in the frame with the B key then by displaying another choice with this same key. Confirm your choice with OK. Other disc managemetn functions Access: Main Menu, Disc, OK, Disc action and OK.You can: • Rename the title to give it the name of your choice letter by letter using the character grid. • Erase the disc • Unlock or Lock the disc to enable or avoid an accidental erasure. • Make the disc compatible to enable it to be read by other players. • Copy to DVR to copy one or more titles on the hard disc. Copying to DVR To copy one or all the titles to the hard disc. 14 02_DTH8560_en.qxd 23/09/05 14:45 Page 15 Playing a disc Readable discs • DVD - Video - 12 cm and 8 cm, single or double sided, single or dual layer. DVDs are high density optical discs on which high quality picture and audio are recorded by means of digital signals. Region code number - Your DVD recorder responds to the regional management information recorded on DVDs.The regional code of your DVD recorder is 2. Before buying a DVD, make sure that it bears the correct logo. ALL means all regions. Note: for your information: the other areas are - 1: USA, Canada - 3: Southeast Asia,Taiwan - 4: Central America, South America, Australia, Mexico, New Zealand - 5: Russian federation, Africa (except Egypt and Rep. of South Africa), India, Pakistan - 6: China. • DVD+/-R, DVD+/-RW - Most DVD-R and DVD+R (one recording DVD+Rewritable only), and DVD-RW and DVD+RW discs (rewritable). Recordings on DVDR and DVD-RW discs must be made in Video DVD mode. Recordings on DVD+RW discs must be made in accordance with the specifications for the 4.7 Gb capacity DVD+RW disc format. • Audio CDs - Audio Compact Discs (8 and 12 cm). • CD-R, CD-RW - Most CD-R (one recording only) and CD-RW discs (rewritable). Compatibility is dependent on which DVD writer, writer software and discs are used. • Video CD (VCD) - Video Compact Disc. Disc which enables you to record to a CD up to 74 minutes of VHS quality video associated with fixed pictures, audio tracks and interactive menus. • Super Video CD (S VCD) - Most S-VCD discs conform to the IEC 62107 standard.They can be used to record up to 70 minutes of digital sound and video, with MPEG-2 standard video and MPEG-1 standard audio. S-VCD disc compatibility is dependent on which MPEG coding software, disc design software and disc writer software are used, and the discs themselves. Note: in spite of progress made to ensure playability of all disc types, it is not possible to guarantee playback of discs which are not in conformity with DVD, CD, VCD or S-VCD standards. Moreover, this unit may not play some recordings or files on CD-R, CD-RW, DVD-R, DVD-RW, DVD+R, DVD+RW due to differences in recordings formats, software used & Disc types. The files which your player can read - Discs containing sound files in MP3 format. - Discs containing images in JPEG format. Compatibility is dependent on the disc creation software used and file sizes, stated in millions of pixels. Certain JPEG files such as Progressive JPEG files cannot be read by this equipment. - Discs containing sound files in WMA format. - Discs containing audio and image files in the certified DivX format. 15 EN 02_DTH8560_en.qxd 23/09/05 14:45 Page 16 Playing a disc Interactive banners In addition to menus, your DVD recorder has interactive information banners with icons representing functions or information. Some banners provide access to disc playback functions (for DVDs, CDs,VCDs, etc.) while others give you information on the channels and related functions. While watching a channel Access: INFO button. Recording Function in progress. No. of the channel selected on the DVD recorder. - Current time. - Clock setting. Indications concerning the channel sound and the selection of audio channels. Selection is possible with the B key on the remote control. - Press REC once.To select recording time press the key several times (while banner is displayed) to extend recording time by 30 minutes up to a total of 3 hours. - Name of channel and details of the programme viewed if the programme guide (Naviclick) is available on this channel. Remaining recording time available on the disc according to the quality selected. While playing a disc Access: INFO button. 1. Select an icon using the C, B keys, or enter a number using the number buttons to access a chapter, a title or a track depending on the disc being played (when the corresponding T, C, P icon is selected). 2. Remove the banner using the yellow INFO key or the CLEAR key, or wait a few seconds until it disappears. With a DVD Chapter 1 currently being played Title 3 currently being played For standard playing, repeating of a title, a scene between 2 points A an B, or an entire disc. To change the viewing angle for video DVD discs. Time elapsed. Play mode. To choose the dialogue language and audio format. To select the language of the subtitles for video DVD discs. To access the edit menu for DVD+R/+RW discs. With an audio CD / a VCD (Video CD) Introscan - To play the first seconds of each track. Track/Title/Play index. To select the Stereo, Mono, Left or Right audio channel. To select the play mode Standard, Random. To control the repeat reading of a disc, a musical track or repeating of a music track between 2 points A and B. To select the PBC function where available on the disc. PLAY MODES (PLAY, PAUSE, REV, FWD buttons) B PLAY (Play) Fast forward (B x3, x6…), or reverse (C -x3, -x6…). K PAUSE (Pause) Slow motion, forward (KBB 1/2 , 1/6 …), or backward (CCK -1/2 , -1/6 …). 16 02_DTH8560_en.qxd 23/09/05 14:45 Page 17 Playing a disc Loading and playing a disc Switch on your TV set and DVD recorder. It may be necessary to turn off other appliances. If the player menu is not displayed on TV screen, select the TV set Scart Peritel socket to which you connected your DVD recorder. Note: the Disc heading is shown as transparent when there is no disc in the device or if the disc is not compatible. Note: the disc label must face upwards (double sided discs have a small label on both sides around the centre). Playback functions The playback functions depend on the discs and/or files being played. Quick search PLAY button then FWD or REV (press once or several times). Normal playback with PLAY. Still picture and frame advance PLAY button then PAUSE. During playback press PAUSE once to freeze the image. Press PAUSE again to go into “frame” mode (the PAUSE icon is then replaced by the FRAME icon on the TV screen). Press FWD or REV to view images one after the other forward or backward.To resume normal playback press PLAY. Slow motion (in Pause mode on an image) PLAY button then PAUSE then FWD/REV. Press once or several times. Normal playback with PLAY. Skipping a chapter or a track PLAY button then PR Fl/PR lG. Note: Forward or backward skips can also be made by using the lG SKIP and SKIP Fl keys on the DVD recorder. Scene Again™ (DVD) PLAY button then AGAIN (skips back approximately 10 seconds). Advance (DVD) PLAY button then ADVANCE (skip forward 30 approximately secondes). Enlarging an image (zoom) PLAY button then ZOOM. Move the zoomed image around using ▲, ▼, C and B to view a particular spot. If this does not work, try again after pressing PAUSE.To resume normal playback press the key several times to return to the original format. Titles, chapters, time elapsed, audio and subtitles From the banner, you can access certain functions directly using the C, B keys. Choose a title or a chapter (DVD), or a track (CD,VIDEO CD). Change the language of DVD dialogues or subtitles. For direct access to a specific scene on the disc, select the first icon with the C B keys. Enter the requested place in the scene (expressed in hour, minutes, seconds) with the remote control number keys. (enter 001205 to access a scene which is 12 minutes and 5 seconds away from the start of the disc (DVD) or track (Video CD)). 17 EN 02_DTH8560_en.qxd 23/09/05 14:45 Page 18 Playing a disc Playing discs - Displaying the information banner To access the information banner, press INFO on your remote control unit during playback. Use the arrow keys C and B on the remote control unit to select the various icons.When an icon is selected it is highlighted.The line under the banner is an information and instruction line.When small arrows appear above and below the selected icon these point to other possible options. Now use the ▲ and ▼ keys to scroll through the various options. Banner with a DVD video disc. Note: the icons displayed in the banner depend on the type of disc being played. The functions displayed depend on the type of discs and files being played. Important: the icons displayed in the information banner depend on the type of disc being played.The icons shown in the banners and their use depend on the type of discs and files being played. In all cases, follow the help line at the bottom of the screen. Timer The timer provides direct access to a scene or a musical passage by keying in the starting time. Select the time elapsed icon and use the numbered keys on the remote control unit to access the place from which you want to play back. Use two digits for each field. For instance, if you enter 01:35:12, you will access the sequence beginning 1 hour, 35 minutes and 12 seconds after the start of the title. Note: for audio VCDs, the timer refers to the track currently being played. Title or Track Most DVD discs only contain one title. However some discs may contain several titles each of which is itself divided into several chapters. Select the T icon then use ▲ or ▼ to scroll through the titles or tracks. Chapter Most DVD discs contain several chapters. Select the C icon then use ▲ or ▼ to scroll through the chapters. Note: follow your progress below the banner. 18 02_DTH8560_en.qxd 23/09/05 14:45 Page 19 Playing a disc Subtitle and dialogue language Choose a language for the subtitles or dialogues if these are available on the disc.The selected language name appears beneath the banner. Selecting the language of subtitles Note: selecting the language of subtitles only involves the disc being played. If you remove the disc or if you switch off the DVD recorder your selection will be cancelled. In this case the default language, chosen when your DVD recorder was first installed, will be reactivated. If the preferred language is not available on the DVD disc the preferred language of the disc (default language) will be selected automatically. With some discs you can only access the dialogue or subtitle languages through the menu provided on the disc. Selecting the language of dialogues Play modes of discs The DVD recorder has several play modes that depend on the type of disc being played: standard play respects the order of the titles and chapters on the disc; repeat between 2 points or repeat a disc, a title.The icon of the play mode is accessible via the information banner during playback. Play modes Repeat playback between two points A and B A-B Repeat mode allows you to select exactly the sequence you wish to repeat. 1. Choose repetition mode A-B with the ▲ or ▼ button and confirm to memorise the start of a passage you want to play again later. 2. Wait a few seconds then press OK to mark the end of the passage you want to repeat (point B).To stop the repetition, select another mode using the ▲ or ▼ buttons or press STOP. Note: repeat functions remain active until you turn them off, open the disc tray or turn off the power. Repeat play only works with discs that show the elapsed time on the display. This may not work correctly with certain discs (Video CDs in PBC mode). 19 EN 02_DTH8560_en.qxd 23/09/05 14:45 Page 20 Playing a disc Camera angles Changing camera angles A few DVD discs contain scenes shot from various different angles. If a disc being played back offers different camera angles the icon in the banner will show the number of the angle on the screen.With the disc in playback, press ANGLE on the remote control unit and choose the angle using the same key or the ▲ or ▼ keys. PBC - Playback control menu Selecting a play mode This function enables you to make interactive selections of some scenes or information through an on-screen menu. Moreover, high resolution images may be viewed if they are included on the disc. During playing of a disc, press the INFO key (the information banner is displayed). Press C or B to select the PBC icon. Uses the ▲ or ▼ key to see other screens or deactivate the functions on offer... Play mode for Audio CDs Your player has several play modes for Audio CDs: standard play that respects the order of the tracks; random play that reads music tracks in a random order; repeat play: Repeat A-B, Repeat track, Repeat disc, Repeat de-activated. Standard play IntroScan The IntroScan function enables you to listen to the first few seconds of each track of an audio CD. Note: when the first few seconds of all tracks have been played the player starts playback from track one. IntroScan Repetition Rotating an image 90°, 180°, 270° Zooming in on an image (zoom) X1, X2, X3, X4 Speed of the slide show 20 02_DTH8560_en.qxd 23/09/05 14:45 Page 21 Playing a disc Edit menu (DVD+RW disc and DVR hard disc) The edit menu can be accessed from the information banner while you are playing a title on a DVD+RW or +R disc or on the internal DVR. It lets you intervene in recordings, especially: Access to the edit menu 1. DVD+R/+RW disc being played, INFO then OK. 2. Select the edit icon then press OK. This is where the context sensitive help text is located. Insert Chapter Marker Delete Chapter Marker Hide Chapter New Title Frame Note: the edit menu cannot be accessed while playing a title or chapter list.To delete the list being played, eject the disc or delete the list. Seek out your chosen passages in a recording by using the PLAY, PAUSE, REV, FWD, or STOP buttons then choosing a function. • Insert chapter bookmarks (DVD+RW) To position marks in order to easily find your favourite passages. Since it is not possible to delete a passage in title, you can use this function to mark the start and end of undesirable sequences (e.g. advertising) in order to mask it from being played using the Hide Chapter function (see further on). • Delete chapter bookmarks (DVD+RW) To delete undesirable markers in order to form longer chapters within a title, or to redefine the position of bookmarks to your own requirements. • Hide Chapter (DVD+RW) To mask the chapter being played (the passage between two bookmarks) in order not to play an undesirable passage (advertising, violent scenes...). If you do not wish to play the masked chapters, you must select Play Title in the title menu. If you wish to play all the chapters, including those you have masked, select Play Full Title in the title menu. • Create a new title image (DVD+R, DVD+RW) Replaces the title image (on the Play menu) displayed by your DVD recorder with an image of your choice. 21 EN 02_DTH8560_en.qxd 23/09/05 14:45 Page 22 Playing a disc Playing image and audio (JPEG, mp3, wma) Your player can play JPEG files with a resolution of up to five million pixels. However beyond 400,000 pixels there is no perceptible improvement in the quality of pictures displayed on your TV screen. MENU è Disc è OK è OK. Note: the play menu depends on the content of the disc being played. Select a folder or title, along with a playback function if desired, and press OK. Choose a playback mode and press OK to confirm. Playback of files begins with the file selected and continues with the following files. Where there are subfolders in the folder, these are also played. Playback then moves to the next folder located at the same level in the tree diagram as the folder containing the first file you selected. Stop playback using the STOP key. Note: Play options: Standard Play, Play All, Random, Random All. Changing images During the picture sequence change images using the PR Fl or PR lG keys on the remote control unit. According to the type of image (Kb or Mb) the change may take several seconds. To play DivX files Your player is an Officially Certified DivX™ device. It can play DivX®5, DivX®4, DivX®3 and DivX®VOD files according to the DivX Certified™ technical specifications. The correct playing of DivX in your player, depends on the preparation and production of the audio and video files, the codecs used, the type of recording equipment employed and the parameters of your computer. It is therefore possible that you cannot play a DivX file or that part or all of it is defective. It can also sometimes happen that you can play the images (video) but not the sound (audio). Note: To guarantee playback of DivX files the audio must be mp3 format. DivX Certified devices can play back any interleaved mp3 audio at any bitrate, both CBR and VBR. The audio must be sampled at standard frequencies, such as 32 khz, 44.1khz, and 48khz, and must conform to the AVI file specification. Apart from mp3, the audio formats recognised by your player are MPEG layer 1/2, AC3, DTS, PCM. The most common is mp3. Formats such as AAC and Ogg Vorbis are not supported by this player. 22 02_DTH8560_en.qxd 23/09/05 14:45 Page 23 Playing a disc To rent (purchase) DivX® VOD files DivX VOD files are comparable to rental video DVD discs.They both allow you to view the video (film).The difference lies in the access to the media. DivX VOD files are downloaded after paying a rental from certain commercial Internet sites. In order to permit the downloading of VOD you need to input on the purchase form of the site, the registration number of your DVD player. You can find your player's registration number using the System Options (DivX) menu. Write down this VOD 8 character recording number, in order to complete the form on the web site where you purchase your DivX® VOD files. Note: If you cannot play a DivX VOD file, recorded on a CD-R disc after downloading, it is possible that the rental period allocated during purchasing from the web site has expired. It may also be that the recorded file is incompatible with your player because of different versions or incorrect download parameters. The parameters used during the copying to CD-R may also be a cause. Since it is not possible here to supply all the information, parameters and advice relating to the use of DivX® VOD files, we recommend that you visit a specialised web site such as www.divx.com/vod. Concerning DivX files You can find DivX files for download as well as generating them your self from your own content. In the same way as mp3 files are used for audio, DivX and mpeg4 can be used for video. Files can be recorded from your computer on to a CD-R or RW disc, which, owing to the much higher compression than that used for DVDs can contain a complete movie. The DivX, XviD and RV9 formats are all file formats using the same type of compression known as MPEG-4.Though these formats all utilize a different codec. A note on copying: before making use of DivX or mpeg4 files, please be sure of their origin and that you have legally purchased or rented the content. Pirate copying is illegal and may result in sanctions. Private copies of your own material for your own use may be legal in some countries. Make sure you are aware of applicable laws. 23 EN 02_DTH8560_en.qxd 23/09/05 14:45 Page 24 Menus Disc menu The Disc menu is only accessible if a disc is inserted in your DVD recorder. This menu allows access to the list of titles of the Disc Title Menu or the images menu of the Player Menu for your recorded discs (DVD+R, +RW). With DVD video discs you directly access the disc menu, the selection of the language, chapter, play order and contents varies depending on the disc. Note: if no disc has been inserted the line Disc remains greyed out. Access: Main Menu, Disc, then OK. Note: depending on the discs and/or files, all functions may not be available. Play Disc • To start playing a disc from the beginning, press the OK key. Note: this function allows the playing of the last title on a DVD+R/DVD+RW disc. If your DVD recorder is locked (small padlock displayed), a message appears asking you to enter your secret code. Disc Title menu (DVD+R, DVD+RW) This menu allows you to access recordings that you have made on your DVD+R or DVD+RW discs, or those carried out by other DVD recorders if they are compatible with your device. Playlist Allows you to customize the playing order of a disc by changing the play order of titles and/or chapters on DVD, DVD+R and +RW discs, or the play order of music tracks on Audio CDs. Note: to remove a chapter from the list, select it and press OK.To delete the list, press the STOP button and confirm your request in the following screen using the C key and OK. Disc functions Rename Disc, allows you to change the name chosen by the DVD recorder for a name of your choice selected using a table of alphabetic characters. Erase Disc, deletes all the titles on the disc. Lock Disc (or Unlock Disc) protects the disc against accidental recording.This is not an irreversible choice; you can unlock the disc later if required. Finalize Disc / Make compatible (depending on the DVD+R or +RW disc inserted in your DVD recorder). Your DVD recorder, closes the disc session and prepares a home screen made up from images representing each recorded title. FINALIZING Remains displayed during this operation and disappears once the disc is ready. Note: you need to make a DVD+RW disc compatible if you have added or deleted chapter bookmarks in order that the disc can be played on other DVD players. Note: the space occupied by titles on the disc are represented by coloured bands at the bottom of the Title menu. Copying to DVR enables you to copy titles and files to your recorder’s hard disc. 24 02_DTH8560_en.qxd 23/09/05 14:45 Page 25 Menus Title functions Rename Title Using a character chart your DVD recorder allows you to change the names of discs or titles allocated when the recording was made. Select Rename Title in the Rename Title or Rename Disc in the Disc menu using the ▲ ou ▼ keys and press the OK key. In the following screen select YES and confirm with OK.The character chart is displayed. Use the C, B, ▲, ▼ and OK keys to move around in this chart to compose the name of the disc or title you want. Note: The CLEAR/EXIT key on the remote control or Clear in the menu allows the displayed name to be deleted. 1. Delete the default name with DEL and OK. 2. Enter the new name by selecting one letter at a time. Confirm with OK. • Delete a letter by selecting DEL and OK. • Add a space by selecting SPACE and OK. 3. When you are happy with the name, select Done and OK. 4. Exit the menu using the RETURN key. Play title, to play the title except for the hidden chapters. Play Full Title, allows you to play all the chapters of the selected title, even those you have masked using the Edit disc; Hide chapter function. Delete Title, allows you to delete the corresponding recording. Clear Chapters, allows you to delete all the bookmarks (electronic markers) related to the recording.This function deletes the bookmarks automatically positioned by your DVD recorder and those thay you may have added. Note: The available functions differ depending on the type of disc. Copy to DVR, lets you copy the selected title to the hard disc. COPYING is displayed while the copying is in progress. 25 EN 02_DTH8560_en.qxd 23/09/05 14:45 Page 26 Menus Disc options From the Setup menu, this menu offers you 2 functions to maximise the discs you want to play. Autoplay • Select Autoplay On, if you want the disc to be played automatically once the DVD recorder tray is closed. Screen Format - (DVD / VCD) Depending on the format of the DVD disc being played, select the image format that corresponds best to the format of your television screen - cinema screen 16 x 9, classic screen 4 x 3 (Letter Box or Standard). Note: on certain DVDs, the picture format cannot be changed. Caution: the Automatic Format function of certain television sets may malfunction in 16x9. Set the AutoFormat of your television to Off in order to avoid conflicts. • With a letterbox format TV (16x9) select 16 x 9 widescreen. Films in 16x9 will be fully displayed. Films in 4x3 will have vertical black bands on each side of the picture. • With a 4x3 television, select 4 x 3 Letterbox to take advantage of the pictures recorded in that format or 16x9. Select 4 x 3 standard to take advantage of a 4x3 Letterbox without distortion. For films in 16x9, the edges of the picture may extend beyond the edges of the screen. 26 02_DTH8560_en.qxd 23/09/05 14:45 Page 27 Menus Recording Options Menu Buffer duration (TV memory duration) Your recorder may save the last 60 or 120 minutes of TV programmes in its memory.You can define this duration here. Access: Main Menu, Setup, OK, Record options, then OK. Default quality Your DVD recorder may record several hours of TV programmes or video sequences from a device connected to DVD+R/+RW discs or the internal DVR hard disc.This capacity depends on the space available and the quality set in the Default quality menu. SmartRecord™ By activating the SmartRecord™ function of your DVD recorder it will adapt the quality of your programmed recordings to one of the 6 settings so that you can record the entire desired programme on a disc that has already been partially recorded. Note: deactivate this function if you want to split up a recording during playback from the library (via the edit menu). Chapter Markers When recording a title, your recorder organises the chapters by creating chapters of 5 minutes in length.This then allows you to explore your recordings by jumping from chapter to chapter using the Pr+ / Pr- key.You may select chapter lengths of 10 minutes if you wish, by positioning the function to 10 minutes.You may also decide not to create chapters by selecting NO (function deactivated). VPS/PDC Triggers all your programming at the actual broadcast times (if the channel broadcasts VPS/PDC signals). Note: the VPS (Video Programming System) and PDC (Program Delivery Control) signals are transmitted at the same time as certain programmes, by certain channels and in certain European countries. Leave this function active to benefit from its benefits for all your programming. If the channel does not broadcast VPS or PDC signasl, your DVD recorder will record at the start and stop times selected during the programming of the recording. 27 EN 02_DTH8560_en.qxd 23/09/05 14:45 Page 28 Menus Selecting Languages (DVD) Your DVD recorder gives you a selection of languages to choose from.You can change the language of the DVD recorder menus, the language of the disc menus, the language of the dialogues and that of the subtitles. In the menu, choose your preferred language for dialogues and subtitles. If it is available on the DVD you will be playing, it will be selected automatically.The default language is the one which is selected in the main menu. During playback, you can display or remove the subtitles and change the language of the subtitles using the banners. Access: Main Menu, Setup, OK, Display then OK. Note: DVD disc menu language The preferred language for the disc menus was selected during the installation. If the DVD disc that you are watching does not provide this language, you can select another language from the disc menus. Display (Language of DVD recorder menus) The language of the DVD recorder menus was determined upon installation.You can nevertheless change it by following the procedure given on this page Selecting the Audio language for dialogue boxes of DVD discs Certain discs offer several different languages for the dialogues.The default language is the one you selected during installation (page 6) if this language is offered on the disc being played.To change the language of the dialogues your DVD recorder provides two possibilities: From the menu of the DVD recorder Select Audio and press OK to confirm. Choose your preferred language and press OK to confirm.. Note: if the language chosen is also available on the DVD, it will be selected as the dialogue language. If it is not available, the preferred disc language will be selected. From the banner During PLAYBACK display the information banner using INFO key and select the Audio. Choose a language from those shown by the disc. Note: with DVDs which have a DVD menu, we recommend that you use the disc menus rather than the DVD recorder menu.You can also change the language of the dialogues and subtitles (if they are available on the disc). 28 02_DTH8560_en.qxd 23/09/05 14:45 Page 29 Menus Selecting the Sub-title language for DVD discs Certain discs propose several languages for subtitles.The default language is the the one you selected during installation if this language is also offered on the disc being played.To change the subtitles language, your DVD recorder provides two possibilities: From the menu of the DVD recorder Select Subtitles, OK. Choose your preferred language and press OK to confirm. Note: if there is no English on the disc for menus, dialogues, and / or subtitles, the player selects the default language of the disc. Original corresponds to the original soundtrack language of the film on the disc. If you select the “Automatic” option, the default language of the subtitles will be the one you selected for the dialogues (see above). Because of this, if the default language for the dialogues is not available, but subtitles are available in this language, the subtitles will automatically display. From the banner During PLAYBACK, display the information banner with the INFO button and select the Subtitles icon. Choose a language from those shown by the disc or else switch subtitles off. Note: with DVDs which have a DVD menu, we recommend that you use the disc menus rather than the DVD recorder menu. If you chose “English” during the initial setting: the main menu will appear in English, the menus of the disc, in English (if available), the language of the dialogues, in English (if available). DivX subtitle selection For files which offer them, select a language from the list which appears. 29 EN 02_DTH8560_en.qxd 23/09/05 14:45 Page 30 Menus Parental control Your DVD recorder has a child lock function which enables you to restrict access to certain DVDs. The discs whose content may be deemed unsuitable for your children will therefore not be visible unless a code that you have previously chosen is entered. MENU è Setup è Parental Control è OK. Choose one of the options shown and confirm with OK. Note: the padlock tells you whether or not the DVD recorder is locked.When the Lock function is activated, a padlock is displayed on the DVD recorder display. Locked: you must enter the secret code to play the discs whose rating limits exceed the limit you have allocated. Unlocked: you don’t need the secret code the play the discs, even if you have set a rating limit. Note:Your DVD recorder is delivered in the unlocked, position without any rating limit. If you want to use the Child lock function, you have to set a rating limit and position the Lock, function on On. Locking 1. The Lock line is already selected. Press OK to validate. If no secret code has been chosen, your DVD recorder asks you to choose one. 2. Type in four figures then confirm with OK. Note: choose a four-digit number that you will be able to remember easily or note it down. 3. The first time a confirmation of the code is asked for. Enter the code again, then confirm with OK. Changing the code To change the code, you must deactivate the Lock function to be able to return afterwards. 1. From the Parental Control menu enter the 4 figure code, then confirm with OK. 2. The Lock line is selected. Press OK. 3. Choose Off and confirm with OK. 4. Exit the menu by pressing 3 times on the RETURN key. 5. See steps 1, 2 and 4, 5, 6 to allocate a new password. 6. See the Locking paragraph to enter a new code. Note: if you forget your secret code, see the Trouble Shooting Guide at the end of this manual. 30 02_DTH8560_en.qxd 23/09/05 14:45 Page 31 Menus Ratings limits This function makes it possible to restrict viewing of certain DVD discs by programming a restriction on your DVD recorder.This function can only be used with DVD discs provided with the function.Your DVD recorder provides ratings limits on a scale of 1 to 8.The Ratings Limit function does not work if the disc being played does not have a rating limit. In Europe ratings limits are as yet uncommon on DVD discs on sale. 1. Access: Main Menu, Setup, OK, Parental Control then OK. 2. Select Ratings Limit and press OK. 3. Set the adjustment bar to the desired level. Note: the DVD recorder is delivered with no restriction settings. If you want to prevent certain discs from being played you must select a restriction level. 4. Press OK. 5. To return to the DVD recorder menu, press C until the menu is displayed on the screen. Non categorized titles Certain commercially available DVD video discs have restrictions. Unfortunately few discs in Europe have one.You can nevertheless restrict viewing of such discs with the Unrated Titles function by selecting the Password Required, option then locking the DVD recorder. When this is done the password will be requested before playing any DVD disc, including those that would not normally need a restriction. ❍ For DVD+R, +RW Note: you may also restrict your own discs that you have recorded yourself by checking the For DVD+R, +RW box. In this case, the code will be requested for all the discs you have recorded. 31 EN 02_DTH8560_en.qxd 23/09/05 14:45 Page 32 Menus System Options MENU è Setup è System Options è OK. The System Options menu in the Setup menu offers you settings to configure certain useful functions and optimise the performances of your DVD recorder to match those of the devices connected to it. Note: the explanation of the various functions of this menu are detailed below. The associated illustrations show the corresponding adjustments or functions. DivX Selecting Divx displays the authorisation number. Digital output (audio) Audio output socket Depending on the amplifier or television (with or without integrated decoder) connected to your DVD recorder, you will need to set the DIGITAL AUDIO OUT sockets (coaxial or optical) so that they deliver the Dolby Digital, DTS or MPEG digital signals supported by the other device.Tick Dolby Digital or DTS if the amplifier or TV set has a Dolby Digital or DTS decoder (or both, depending on devices). MPEG must be ticked to play a DVD disc on which the sound was recorded using MPEG standard. QSound/Qxpander Your television set This function provides you with virtual reproduction of the multichannel sound of a Dolby or DTS film onto the two channels of your TV or stereo amplifier.The sound effects of a 5.1 system are then simulated . Note: The name and logo are registered trademarks of Qsounds Labs Inc. Laboratories. The TruSuround® technology is used under license from SRS Labs Inc. laboratories. Standby mode Your DVD recorder has an Eco Standby to reduce its power consumption when on stand-by. Select Eco. Standby to enable this function. Note: the Eco function does not allow the display of programming warning messages on the display panel. Only the record icon will flash. AV link Allows a television set to control your DVD recorder and download the same channels to the same numbers during installation of channels. Note: this function is positioned by default on On. AV2 Input Scart connector Choose the S-Video or Video signal, depending on the device connected to the AV2 Scart socket (usually a satellite or cable receiver), select RGB, Pour les DVD+R, or +RW CVBS. If you do not know the type of signal supplied by the ❍ S-Video connected device, try each of the settings to obtain the best result. Note: format of image signals: RGB: English signal colour code (Red - Green - Blue).This is best quality. S-Video S-VHS (Y/C), signals with separate colour components and brightness. This is average quality. CVBS: composite video signals. This is poor quality. 32 02_DTH8560_en.qxd 23/09/05 14:45 Page 33 Menus Settings The information relating to the Naviclick TV guide programmes comes from a combination of the TV programmes guide,Teletext and NexTView service transmitted by certain channels.To optimise the Naviclick programmes guide of your DVD recorder, you have the possibility of changing certain settings as shown below.The information from the NexTView service is more reliable than Teletext. Download time EN The programs are downloaded either at 3 AM or 8 AM. 1. Access: Main Menu, Setup, Installation, Naviclick then OK. 2. The line Update Time is already selected, press OK. 3. Select 3 a.m or 8 a.m. Note: For those countries offering the NexTView service we recommend that you set the downloading time to 3am. For all other countries set it to 8am. Choice of NexTView channel The downloading of programmes, via the NexTView service, is only possible on certain channels. Access: Main Menu, Setup, Installation, Naviclick then OK. Select NexTView Channel and choose a channel that broadcasts a programmes guide. Hold the key down for a rapid selection. See the list of channels on the following page. Updating Naviclick (via Teletext) Sometimes certain channels modify the organisation of their Teletext journal. In this case, unless there has been a total modification of the structure, you must update the number of the first page of Teletext allocated to the programmes guide.The list of pages is generally broadcast with the Teletext journal. Use the Teletext function of your television set to find this information. Look for the number of the page for the current day programmes and the number of the page for the following day programmes. See also the limited list on the following page. Access: Main Menu, Setup, Installation, Naviclick then OK. The menu that is displayed indicates, channel by channel, 2 Teletext page numbers (the first for current day programmes, the second for the following day programmes). NexTView Channels The number of channels offering the NexTView service is constantly increasing. At the time of printing these instructions, the channels diffusing NexTView were as shown below. For your information: there is an Internet web site in English and German that allows you to consult the list of the channels providing NexTView service (http://nxtvepg.sourceforge.net, then consult the link List of NexTView providers). France Germany/Austria Switzerland Turkey : M6, Canal+, EuroNews,TV5 : RTL2, KABLE 1, 3 SAT, EuroNews : SF1,TSR 1,TSI 1, KABLE 1, 3 SAT, EuroNews : TRT 1. 33 02_DTH8560_en.qxd 23/09/05 14:45 Page 34 Further information Recommendations and information concerning discs (12 cm) noise during playback. Image files and CD-R / CD-RW discs To view your JPEG images on a TV set you do not need to record your photographs with a resolution above 400,000 pixels (which corresponds to an image format of about 720 x 576 dots), for television screens do not allow a higher quality given their limited characteristics. In this case ensure that you reduce the quality of your photographs before recording on a disc in order not to impede the proper running of your player.This is because excessively loaded pictures would slow down or might prevent the proper functioning of the slide show during playback on your player. Compatibility of JPEG files depends on the software on which they were created and on the size of files expressed in pixels. Some JPEG files, including Progressive JPEG files (display in stages) cannot be played on this appliance. Choice of CD-R / CD-RW discs This player can play most CD-R and CD-RW discs. However, depending on the recorder of your personal computer, the type of disc and recording method used, it may be that some discs cannot be played, or that the performance does not meet the expected standard of quality.When playing a CD-R disc, it is completely normal for the unit to take up to 20 seconds to recognize the disc before starting to play. If the disc is not recognized after a period of 20 seconds, remove the disc, and then insert it again. • Whatever the actual recording capacity of a disc, do not fill it to maximum capacity. • Use CD-R discs rather than CD-RW (rerecordable CDs), as replay of CD-RWs may sometimes not work properly. • Use a reliable and good quality recording software. • Before recording on a disc, close all applications on you personal computer in order to optimise the quality and reliability of recordings on the disc. Audio files and CD-R / CD-RW discs In the case of discs that include mp3 files, follow not only the general recommendations for CD-R and CD-RW discs, but also the following specific recommendations. • The format of your mp3 files must be ISO 9660 or JOLIET.These files are compatible with DOS and Windows applications, as well as with Mac OS. • Your mp3 files must have a name no longer than 12 characters as well as the suffix “.mp3”.They must be recorded in the form: title.mp3. Ensure that you do not leave spaces or use special characters such as ( . , / , \ , = ,+) in the name. • Use a decompression transfer rate of at least 128 kb/sec (kilobytes/second) when recording mp3 files. Sound quality with mp3 files basically depends on the rate of compression/decompression you choose.To obtain sound quality equivalent to that of an audio CD, use files for which the sampling rate during conversion from analogue audio to mp3 format is between 128 kbps and 160 kbps. Higher compression rates, such as 192 kbps or more, will only rarely improve sound quality. Conversely, files with sampling rates below 128 kb/sec will not be played properly. • Do not attempt to record protected mp3 files. Such files are coded and protected. Important:The above recommendations cannot be taken as a guarantee that the DVD player will play mp3 recordings, or as an assurance of sound quality.You should note that certain technologies and methods for mp3 file recording on CD-Rs prevent optimal playback of these files on your DVD player (that is degraded sound quality and even, in some cases, inability of the player to read the file or files). Video CD (VCD) discs) VCD (Video Compact Disc) discs enable up to 74 minutes of VHS quality video associated with still pictures, audio tracks and interactive menus to be recorded on a CD. About DVD+R, +RW discs Choose good quality discs.To avoid any problems, choose brands such as: Imation, Maxell, Philips, Ricoh,Verbatim, Sony, etc... Disc Formatting When you insert a DVD+RW disc for the first time, your DVD recorder must format the disc. This operation will take several minutes, but you may begin recording onto the disc shortly after the formatting process starts (around 10 to 20 seconds). During these few seconds, the display indicates FORMAT DSC. Care of discs Always handle your discs with care. Hold a disc with fingers on the border or hole. Always place disc with the label facing upward (in case of a single-sided disc). Always place the disc properly into the tray using the proper guide area. Always use a soft cloth to clean discs if necessary, wipe from the centre to the border. Always put discs back into their cases after playing and store in a vertical position. Never use record cleaning sprays, benzine, static electricity liquids or any other solvent, if the disc surface is dirty.Wipe gently with a soft damp (water only) cloth, never wipe the disc in a circular motion, since circular scratches are likely to occur and could cause 34 02_DTH8560_en.qxd 23/09/05 14:45 Page 35 Further information Adjusting the G-LINK CABLE The IR (infrared) controller cell must face the receiver cell of the satellite receiver.You can locate the receiver cell of the satellite receiver by bringing its remote control as close as possible to the front of the device and trying to change channels. Move the remote control one centimetre and try again.When the channel of the satellite receiver changes, locate the position on the front of the unit.Then install the IR controller cell as shown on the diagram below, facing the cell of the satellite receiver (1 or 2 cm away). If need be, use the adhesive supplied to stick the cell in place. Record Your DVD recorder has recording functions similar to a video recorder. It lets you record programmes to a disc in the DVD family DVD (DVD+R, DVD+RW) or to the internal hard disc (DVR or HDD). For the same disc, the recording time depends on the quality settings that you can adjust according to the time left on the disc.The recording may be immediate or deferred.The recording may be immediate or deferred. DivX files and CD-R / CD-RW discs DivX is a compression format answering the MPEG-4 standard and that allows an entire film to be contained on a single CD. The compatibility of DivX formats depends on MPEG-4 coding software, disc design software and the recording software employed, as well as the discs themselves. What codecs can your player read? • Playback of DivX 3.11 content • Playback of DivX 4 files (MPEG-4 simple profile) • Playback of DivX 5 files (MPEG-4 simple profile and additional functions such as bi-directional frames. Qpel and GMC are not supported) • Resolutions up to 720 x 480 at 30fps and 720 x 576 at 25fps are supported • Macroblocks per second 40500 • Maximum average bitrate 4000 kbps • Maximum peak bitrate during any 3 seconds of video 10000 kbps • Minimum VBV buffer size (kbytes) 384k bytes. For DivX 3.11 content at Home Theater Profile, the required average bitrate is 1000 kbps, and the required maximum peak bitrate is 4000 kbps. Mpeg4 and Xvid content may or may not play back depending on the exact recording method and codec used. NICAM sound NICAM sound is digital, compatible with analogue tv sets. It is broadcast by certain channels and relayed by certain emmiters in some European countries. NICAM (Near Instantaneously Companded Audio Multiplex) is also used to broadcast Dolby Surround stereophonic programmes or for simultaneous broadcasting in two languages or for two different sounds (intended for blind and poorly sighted people). Using the remote control unit correctly When you use remote control, point the unit at the appliance you want to control (DVD recorder, TV set or satellite receiver). Ensure that there is no obstacle between the remote control unit and the appliance, otherwise the infrared signal carrying the remote control commands will be blocked.To control your DVD recorder, ensure that the remote control unit is in DVD mode by pressing once on the DVD key before using any other keys. Downloading of Naviclick data the downloading of Naviclick data (at 3am or 8am) can be quite long (up to 2 hours). During this time you should not use your DVD recorder, nor turn it on or have a programme programmed for recording during this updating time (from 3am to 5am or 8am to 10am) otherwise the information will be lost. For countries that provide the NexTView service we recommend that you set the downloading time to 3am.The full guide of TV programmes can only be consulted the following day after an initial installation. It is necessary to allow your DVD recorder to download the guide at the time set in the Naviclick Setup menu . AV Link function Your DVD recorder is equipped with the AV Link function.This function simplifies channel setup by downloading them from an AV Link or similar television set (Easy Link, Smart Link, Megalogic, etc.) which is already set up.The channels downloaded in this way keep the same characteristics as those of your TV set (same number, name, etc.).Your DVD recorder’s AV Link downloading function is enabled (factory setting). When first turning on the DVD recorder, if the television is turned on, it will download the channels already installed in your television set. 35 EN 02_DTH8560_en.qxd 23/09/05 14:45 Page 36 Further information Troubleshooting guide If you encounter difficulties Advisors are at your disposal to help you solve your problems at this telephone number. MAJ 02/2004 You can contact THOMSON by dialling: 0871 712 1312 (For Great-Britain, all calls will be charged 0,10£ / mn) www.thomson-europe.com This THOMSON product is designed and manufactured with high quality materials and components which can be recycled and reused. This symbol means that electrical and electronic equipment, at their end-of-life, should be disposed of separately from your household waste. Please, dispose of this equipment at your local community waste collection/recycling centre. In the European Union there are separate collection systems for used electrical and electronic product. Please, help us to conserve the environment we live in! Remote control Image problems The remote control doesn’t work You don’t see any picture • To control your DVD recorder, you must first press the DVD key of the remote control. • Point the remote control at the front of your DVD recorder, not at your TV set. • The operating range of the remote control is 6 to 8 metres. It gradually decreases as the batteries wear down.This is a good indicator of the state of the batteries.When the batteries require replacing, the signal lamp on the remote control flashes when you use it. • Make sure no objects (or animals) are in the path of the infrared beam between the remote control and your DVD recorder.They may block the beam and thereby cause a malfunction of your DVD recorder. • The recorder is in copy mode. COPYING appears on the display. • Turn on your TV set and your DVD recorder. • On your TV set, select the socket which receives the signals from your DVD recorder (AV1,TV1, AUX1, etc., depending on the make, if connected). • Make sure that all sockets are well pushed into the various sockets. The colours aren’t natural • Check that the scart cables are well pushed into the sockets of the various devices. • Check the settings Output AV1, Input AV2 and Output PAL/NTSC (System Options menu). The image format doesn’t match the screen format of your TV set • The image format is adjustable.With certain discs, the format is pre-set and cannot be changed. The remote control of your DVD recorder also controls another device Sound problems • Some DVD players made by the Thomson group (Thomson, Brandt, Ferguson, Saba, Telefunken) react to the same codes.To avoid this inconvenience, you can program your DVD recorder and its remote control so they have a different code to those of the other devices. No sound • Check that the DTS, Dolby Digital and MPEG settings are suited to the specifications of the device connected to the digital audio sockets (coaxial or optical). The remote control and the DVD recorder don’t work anymore: everything seems blocked The sound is very low or inaudible • The sound of the TV set has been cut or set at a very low level. Press the ( ) key on your TV set’s remote control and/or adjust the volume on your TV set (or amplifier, if such is the case). • Unplug your DVD recorder from the mains for a few moments and plug it back in. 36 02_DTH8560_en.qxd 23/09/05 14:45 Page 37 Further information You can’t change the camera angle Recording problems • Most DVDs do not have multiple viewing angles. When this option is available, it usually only applies to a few scenes. You cannot record on the disc • If a message is displayed on the screen, press the CLEAR/EXIT key of the remote control to remove it. • Check that you are using a DVD+R or DVD+RW disc. • Perhaps the DVD+R disc is temporarily locked or definitively locked. If it is definitively locked you can no longer record on it. If it is temporarily locked you can unlock it. • You cannot record on the same disc both video images and JPEG photos or mp3 music. Use different DVD+R/+RW discs for each type of recording. • Dirt and finger prints may affect the recording and playback. Please see page 68 of your User Manual for information about proper handling of discs and proper disc cleaning. There is no sound with the image • Is the volume turned down? The audio codec of your player cannot play DivX files with the most recent codecs. • The majority of applications on your computer require the video and audio to be coded separately.The two flows are mixed after coding. More information on this can be found using the various Internet search engines. Playing problems The DVD doesn’t play, even when you press the PLAY button • The disc rating is higher than the limit that you have set. Fast forward or rewind doesn’t work Other operating problems • Some discs have scenes which do not allow fast forwarding, rewinding or chapter skips.When a command is prohibited or is not available for the current section or operating mode, a prohibition sign ( ) appears on-screen for a few moments. Your DVD recorder doesn’t switch on • Did you move the DVD recorder? Check the power plug: is it well plugged into the mains socket? Also check the power cable jack at the rear of the DVD recorder; is it well pushed in. • Is the mains socket to which you DVD recorder is connected receiving current? Try to plug in a lamp or other electrical device: do they work? Check the corresponding fuse in your house’s fuse box. Your DivX files won’t play • Check that the file is actually DivX. When you encounter problems make sure that: the file that you are trying to play actually contains DivX video.The files often use the term “DivX” in their filename even though they have in fact been coded in another format. The menus or subtitles do not appear in the language you want • With a DVD: the DVD menus are not displayed in your language. Check the disc jacket to see which languages are available. Choose the language of your choice, if available. Problems playing DivX version 5.1 and the version 2.5 player • With certain recent version, coding problems may arise with DivX files which are related directly to the capacities of your computer.The coding may require the entire capacity of the microprocessor and alter the quality of the image or desynchronise the image and the sound. • With a DVD: there are no subtitles. Check the disc jacket to see whether subtitles are available. Choose the subtitles of your choice, if available. • The preferred language for DVD dialogues and subtitles was set upon initial installation of your DVD recorder. The display or reading of digital images in JPEG format is slow • You can also change the language while a disc is playing by pressing the INFO key and selecting the icon for dialogues or for subtitles. This choice is only valid for the disc if it has not been removed from the disc drawer. • Image display can take a fairly long time, depending on the size of the images. If the images are too “bulky”, your DVD recorder may not be able to display them correctly. 37 EN 02_DTH8560_en.qxd 23/09/05 14:45 Page 38 Further information The menus of your DVD recorder do not appear in the language you want Other problems Reconfiguring your player’s initial set-up • Check that your language is available in the settings menu. If not, choose another language. • Open the disc tray and make sure there is no disc in it. Close the disc tray. Hold down the STOP key of your DVD recorder, then press the ON/STANDBY key by holding it down for 3 seconds, until INIT is displayed on the screen of your DVD recorder.When MENU reappears on your display, turn off and then turn on your DVD recorder using the ON/STANDBY button on the front.The menu displayed on-screen is the menu which enables you to choose your DVD recorder’s display language. It confirms that all settings made since initial installation have been deleted. The DVD recorder has been reconfigured as it was when purchased (factory settings). Refer to page 5 of this manual to restart the installation of your DVD recorder. You can’t access the selected menu, even when you press OK • If the name of the menu appears on a transparent background, it means that the corresponding menu or function is not available.The Disc, Titles, Playlist and Card menus are contextual menus: they depend on operations performed beforehand such as: • Disc is only accessible if there is a disc in the disc tray of your DVD recorder. • Titles is only accessible once you have recorded a TV program or video sequence (from an external device). • Play list is only accessible with a CD. • Card is only accessible once you have connected a card reader to the front USB socket and inserted a card in it. If you forget your password • Open the player’s disc tray and ensure that there is no disc on it. Close the tray.The player menu is now displayed on the TV screen. Now press the STOP key on your player and hold the STOP key on the remote control unit down for 3 seconds.The password that you chose for parental control is cancelled. Your DVD recorder menu disappears • As with computers, your DVD recorder has a screen saver which replaces the fixed menu by a mobile THOMSON logo. Press on a navigation key to bring back the fixed menu. You can’t switch channels • During the recording of a TV program (or video sequence from a connected device), switching channels is impossible.To change channels, you have to stop the recording completely. In quiet moments, you hear a slight hum coming from your DVD recorder • Your DVD recorder is equipped with a fan. It releases heat in order to ensure proper cooling. It switches on as soon as your DVD recorder is turned on and produces a slight hum. The TV guide (NAVICLICK) is not displayed • Downloading may be disabled. Make sure that Off is not ticked . • Does the channel broadcast a TV guide? 38 02_DTH8560_en.qxd 23/09/05 14:45 Page 39 Further information Other important informations Condensation / moisture / heat If your DVD recorder or a disc have been stored in a cold atmosphere, as for example during transportation in the winter, wait for approximately 2 hours until they have reached room temperature. Protect the DVD recorder from moisture and excess heat (e.g. fireplace) or equipment creating strong magnetic or electric fields (i. e. speakers...). Disconnect the power cable from the mains electricity supply if the DVD recorder malfunctions. For your safety Never open the player or any of its components. It can be dangerous for you or for certain fragile components.You could receive an electric shock or touch the laser beam. Do not place your eyes close to the opening of the disc tray or any other opening to look inside the player. Disclaimer of warranty! Note: Dolby Digital is a sound compression technique developed by Dolby for multi-channel digital audio signals. The Dolby Digital system enables any audio channel configuration, from a stereo sound (2 channels) up to the digital “surround” sound 5.1. Manufactured under license from Dolby Laboratories. «Dolby» and the double-D symbol are trademarks of Dolby Laboratories. DTS - is a digital sound compression technique developed by Digital Theater Sound Systems for digital audio multichannel signals. “DTS” and “DTS Digital Out” are registered trademarks of Digital Theater Systems inc PCM - If the device connected to the DIGITAL AUDIO OUT sockets does not support Dolby, DTS or MPEG signals, your DVD recorder will deliver PCM (Pulse Code Modulation) signals. In this case Dolby Digital, DTS or MPEG must not be selected. The linear PCM is a signal recording format used for CDs. CDs are recorded in 44.1kHz /16bits. DVDs are recorded in 48kHz / 16 bits, or even up to 96kHz / 24 bits. To the extent allowed by applicable law, representations and warranties of noninfringement of copyrights or other intellectual property rights resulting from the use of this product under conditions other than as specified above, are hereby excluded. DVD copy protection In accordance with the DVD standard, your DVD recorder is equipped with a Copy Protection system, which can be triggered on and off by the DVD disc itself, in order to make any recording of the concerned DVD disc onto a videotape of very poor picture quality, or even impossible. “This product incorporates copyright protection technology that is protected by method claims of certain U.S. patents and other intellectual property rights owned by Macrovision Corporation and other rights owners. Use of this copyright protection technology must be authorized by Macrovision Corporation, and is intended for home use only unless otherwise authorized by Macrovision Corporation. Reverse engineering or disassembly is prohibited.” 39 EN 02_DTH8560_en.qxd 23/09/05 14:45 Page 40 Further information Technical data Power requirements 220 to 240 V - 50/60 Hz Power consumption: • Operating = 36 W • Standby = 5W • Standby, ECO mode = 4 W Hard disc capacity: 250 Go Functioning conditions +5°C to + 35°C surrounding humidity: 80 % maximum Playback system Laser diodes - Wave length: 655 / 780 nm, Laser power CLASSE 2 Reception norms LL’ - BG - I - DKK’ Number of storable channels 99 Remote control Infrared 33 Khz - Batteries 2 x 1.5 V (AAA) Nominal Specification - THOMSON reserves the right to change the specifications without notice. The characteristics and aspect of the product may be changed without prior notification.The colour and aspect of the product may differ from that represented in this manual.. 40 DTH 8560 / SOFT 5.06 / EN - RST - Epheme / 09-2005 RCT615DBMLI.qxd 23/09/05 16:13 Page Cov2 (Noir/Process Black film) RCT 615 DBMLI Remote control and Codes 1 EN 2 3 Concerning batteries Respect the polarities. Do not mix different types of batteries or new and old batteries. Do not use rechargeable batteries. Do not expose batteries to excessive heat, do not incinerate them and do not recharge them. Do not try to open them as they may leak or explode. Remove the batteries from the remote control unit if you are not going to use it for several weeks. Immediately remove any leaking batteries.Take care in doing this, as leaking batteries may cause burns to the skin or other physical injury. Please respect the environment and prevailing regulations. Before you dispose of batteries ask your dealer whether they are subject to special recycling and if he accepts to take them back. RCT615DBMLI.qxd 23/09/05 16:13 Page 3 (Noir/Process Black film) The remote control The remote control handset lets you control up to 6 appliances by means of the 6 mode buttons: your DVD recorder, a TV set, a satellite or cable receiver, a VCR, and an amplifier or other appliance. Note: the functions described below depend on the type of disc and/or file being played. On/Off (standby). EN Signal lamp this shows the status of the remote control when it is being used to program or to control another device. It also indicates that the batteries level is low by flashing several times when a key is pressed. Select the appliance to be controlled. Specific functions (zoom, view angle, recording quality, library, sound, subtitles, lighting). Information display. Skip backward, skip forward, direct view. Naviclick programme guide. Menu activation and navigation buttons. Hide the menu. Display the menu. Skip backward, skip forward (chapter), return to previous menu. Sound volume control. Select channel, enter numerical values, select connected appliances (AV sockets). Transport buttons (play, fast forward/return, pause, stop, record). I RCT615DBMLI.qxd 23/09/05 16:13 Page 4 (Noir/Process Black film) Programming the remote control If your remote control does not control your satellite receiver (or cable) or your television set you will need to configure it using one of the two methods proposed: automatic code search or manual programming. Automatic code search Manual programming This method can be used to automatically find the most appropriate code for your appliance. This method involves carrying out a manual search for the codes to be used for controlling your other appliances. 1. Switch on the appliance you wish to use the remote control with. 1. Switch on the appliance you wish to use the remote control with. 2. Press the relevant button for this appliance on the remote control, and while holding this B standby button until button down, press theB the remote control light comes on. Release the two buttons. 2. Press the corresponding key on the remote control, while holding it pressed down, enter one of the codes corresponding to the make of the device. If the remote control light flashes you have entered the wrong code or it is not possible to program the remote control. 3. Point the remote control at the appliance and press PLAY.Wait until the light stops flashing. If the appliance has not gone into standby mode after five seconds, press the PLAY button again to continue the search for the next set of codes. Repeat this operation until the appliance goes into standby mode.There are 20 sets of codes 3. Point the remote control at the appliance and press the relevant button. Press the B. If the appliance does not go into standby mode, try another code. Depending on the year of manufacture and the type of appliance, some functions may not be available. 4. When the device changes to standby, press the standby button B on the front to switch it back on again.Then press the REV key to set it to standby again and, if necessary, retry until the device changes to standby. Certain codes may cover more functions than others.Test the functions you can control and, if appropriate, try other codes. Note: when you change the remote control’s batteries, remember to reprogram it. 5. Press the STOP button and hold it down until the remote control light goes off. Remote control - Code A-B With certain devices (combined TV/DVD or other DVD player) it may happen that your DVD recorder controls the DVD player of the other device. In this case you can adjust your remote control and the DVD recorder on another code known as code B. Remote control setting on code B Code A Code B No. to key in On display panel 3000 3001 DVD A DVD B Note: the remote control of your DVD recorder is set to code A (3000).To set it to code B (3001) follow the procedure described below. 1. Press and hold the DVD key. 2. With the number keys, press 3, 0, 0, 1. 3. Release the DVD key. DVD recorder setting on code B 1. Switch on your DVD recorder. 2. Check that there is no disc in the disc tray. 3. Simultaneously press the PLAY/PAUSE, AV keys at the front of your DVD recorder and release them when your DVD recorder displays DVD B. 4. Try to control your DVD recorder with the remote control. Note: in the event of a problem, redo the setting of both components: the remote control and your DVD recorder. II RCT615DBMLI.qxd 23/09/05 16:13 Page 11 (Noir/Process Black film) Graetz..........................1128, 1148 Granada .......................1010, 1014, 1029, 1053, 1136, 1140 Grandin........................1040 Grundig........................1013, 1025, 1027, 1033, 1081, 1083, 1143 Hanseatic.....................1067, 1085, 1145 HCM.............................1003, 1040, 1064 Hinari ...........................1003, 1030, 1032, 1063 Hisawa..........................1040, 1062, 1070 Hitachi..........................1008, 1009, 1019, 1031, 1069, 1086, 1128, 1129, 1130, 1135, 1137, 1140, 1146, 1148 Huanyu.........................1060 ICE ................................1039, 1058 Imperial........................1015, 1057, 1065, 1147 Indesit...........................1033 Inno Hit .......................1014, 1078 Interbuy .......................1012 Interfunk......................1077, 1128, 1148 Intervision ...................1012, 1039 ITC................................1147 ITS.................................1058 ITT ................................1128, 1136, 1145, 1146, 1148 JVC................................1011, 1024, 1026, 1058 Kaisui............................1003, 1030, 1040 Kapsch..........................1018, 1028, 1128, 1148 Kathrein.......................1085 Kendo...........................1032 Kennedy.......................1147 Kneissel........................1038, 1068 Korting.........................1016, 1042 Lenco............................1018 Loewe...........................1016, 1043, 1077 Luma.............................1028, 1140 Luxor............................1033, 1135, 1137, 1138, 1140 M Electronic ...............1003, 1012, 1018, 1019, 1041, 1060, 1072, 1128 Magnadyne ..................1016, 1145 Magnafon .....................1015 Marantz........................1085 Matsui...........................1003, 1007, 1014, 1023, 1029, 1032, 1046, 1054, 1055, 1058, 1140, 1143, 1145 Memorex.....................1003 Metz..............................1016, 1056, 1081 Minerva........................1013, 1033, 1081, 1083, 1143 Minoka .........................1064, 1141 Mitsubishi ....................1006, 1016, 1020, 1033, 1054, 1077, 1081 Mivar ............................1044, 1045, 1078 MTC .............................1077, 1135 Multitech .....................1003, 1015, 1140 Murphy.........................1018 National.......................1033 NEC..............................1022 Neckermann...............1016, 1025, 1075, 1083, 1085, 1135, 1140 NEI................................1052, 1142 Nikkai...........................1007, 1014, 1030, 1039, 1052 Nokia............................1072, 1146 Oceanic........................1128 Orion ...........................1032, 1046, 1049, 1055, 1144 Osaki ............................1014, 1030, 1039, 1064 Oso...............................1030 Osume .........................1014, 1021 Otto Versand ..............1004, 1025, 1032, 1075, 1077, 1081, 1083, 1085, 1135, 1147 Palladium .....................1057, 1065, 1140 Panasonic.....................1033, 1037, 1056, 1087, 1128, 1148 Pathe Cinema.............1147 Pathe Marconi ............1051, 1129, 1130 Philco............................1015, 1016, 1147 Philips ...........................1005, 1008, 1016, 1050, 1060, 1083, 1085 Phoenix........................1016 Phonola........................1005, 1016 Pioneer ........................1041, 1128 TV Codes Admiral ........................1016, 1128 Akai...............................1029, 1136 Akura............................1030, 1039, 1141 Alba...............................1003, 1030, 1032, 1058 Amplivision .................1062 Amstrad.......................1003, 1023, 1054, 1058, 1064, 1141 Anitech ........................1003, 1012, 1015 ASA...............................1016, 1018, 1047 Asberg..........................1015 Atlantic ........................1028 Autovox.......................1015, 1016, 1028, 1033, 1047, 1145 Baird .............................1148 Bang & Olufsen..........1016 Barco............................1147 Baur ..............................1004, 1075, 1077, 1081, 1083, 1135, 1145 Beko .............................1057, 1073 Blaupunkt ....................1025, 1027, 1037, 1048, 1081, 1083 BPL................................1040 Brandt ..........................1051, 1129, 1130 Brionvega.....................1016 Bruns ............................1016 BSR ...............................1046 BTC ..............................1030 Bush..............................1003, 1030, 1032, 1040, 1046, 1055, 1058, 1060, 1079, 1135, 1140, 1147 Cascade .......................1003 Century .......................1016 CGE..............................1015, 1147 Cimline.........................1003, 1032 Clatronic......................1015, 1057 Condor ........................1057 Contec.........................1003 Continental Edison ...1051, 1129, 1130 Crosley ........................1015, 1016 Crown..........................1003, 1015, 1057, 1059, 1065 Daewoo.......................1003, 1060 Dainichi........................1030 Daytron........................1003 Decca ...........................1014, 1035, 1036 Dixi ...............................1003 Dual ..............................1079, 1145 Dumont .......................1013, 1016, 1018, 1047 Elbe...............................1038 Elin ................................1018, 1146 Elite...............................1030 Elta................................1003 Emerson ......................1016 Erres .............................1005 Expert ..........................1028 Ferguson......................1024, 1041 Fidelity..........................1140, 1145 Finlandia.......................1029, 1140 Finlux............................1013, 1014, 1016, 1018, 1019, 1047 Firstline ........................1003, 1032, 1046, 1049, 1080 Fisher............................1018, 1029, 1057, 1084, 1145 Formenti......................1016, 1147 Frontech ......................1039, 1128, 1140, 1142 Fujitsu...........................1014, 1028 Funai .............................1039, 1046 GBC..............................1147 GEC..............................1008, 1014, 1148 Geloso .........................1003 Genexxa ......................1030, 1128 GoldStar ......................1044, 1140 Goodmans...................1014, 1032, 1058, 1060 Gorenje........................1057 GPM..............................1030 III RCT615DBMLI.qxd 23/09/05 16:13 Page 12 Profex...........................1003, 1015, 1140 Proline..........................1049 Protech ........................1003, 1039, 1052, 1065, 1142, 1147 Pye ................................1005 Quelle ..........................1004, 1013, 1018, 1047, 1075, 1077, 1081, 1083, 1145, 1147 Radiola .........................1005 Radiomarelli................1016, 1144 Rediffusion ..................1136 Rex................................1028, 1038, 1039, 1128 RFT ...............................1016, 1067 Roadstar ......................1003, 1030, 1039, 1065 Saba...............................1016, 1041, 1128, 1129, 1130, 1148 Saisho ...........................1003, 1006, 1023, 1032, 1039, 1054, 1142, 1144, 1145 Salora ...........................1071, 1128, 1135, 1137, 1140, 1146 Sambers .......................1015, 1078, 1144 Samsung.......................1003, 1039, 1044, 1057, 1078, 1085, 1125 Sanyo ............................1010, 1014, 1018, 1021, 1029, 1053 SBR ...............................1005, 1008 Schaub Lorenz............1148 Schneider.....................1030, 1058, 1061, 1145 SEG...............................1015, 1039, 1147 SEI .................................1004, 1016, 1023, 1046, 1144, 1145 Seleco...........................1028, 1038, 1128 Sentra...........................1007 Sharp ............................1017 Shorai ...........................1046 Siarem ..........................1016, 1144 Siemens........................1021, 1025, 1027, 1081, 1083 Singer ...........................1016 Sinudyne ......................1004, 1016, 1023, 1032, 1144, 1145 Skantic..........................1137, 1138 Solavox.........................1128, 1136 Sonitron.......................1029 Sonoko.........................1003 Sonolor........................1029, 1128 Sony..............................1004, 1075 Stern.............................1028, 1038, 1128 Sunkai...........................1032, 1046, 1049, 1055 Susumu.........................1030 Tandberg......................1047 Tandy............................1014, 1030, 1128, 1132 Tashiko.........................1008, 1140 Tatung...........................1014, 1035, 1036 Tec.................................1147 Technics .......................1037, 1087 Teleavia.........................1051 Teletech .......................1003 Teleton.........................1028, 1135, 1140 Tensai............................1018, 1030, 1046 Texet.............................1030 Thomson .....................1000, 1001, 1002, 1033, 1041, 1051, 1088, 1089, 1129, 1130, 1135 Thorn ...........................1007, 1014, 1018, 1024, 1026, 1075, 1077, 1081, 1082 Toshiba.........................1007, 1013, 1034, 1076, 1082 Towada.........................1147 Triumph .......................1023, 1034 Uher .............................1028 Ultra .............................1026 Ultravox.......................1136 Universum...................1018, 1019, 1039, 1057, 1066, 1074, 1081, 1147 Voxson .........................1016, 1128 Waltham ......................1137 Watt Radio .................1145, 1147 Wega ............................1016 Yoko..............................1039, 1142 Zanussi.........................1028, 1140 (Noir/Process Black film) VCR Aiwa..............................2053, 2061, 2062, 2065, 2072, 2074, 2089, 2094, 2095 Akai...............................2021, 2022, 2033, 2034, 2049, 2050, 2054, 2068, 2074, 2090, 2095 Akura............................2074, 2081 Alba...............................2009, 2026, 2042, 2048, 2051, 2054, 2059, 2060, 2062, 2065, 2068, 2081, 2087, 2090, 2092, 2093, 2094, 2095 Ambassador................2009, 2068 Amstrad.......................2048, 2057, 2058, 2065, 2081, 2087 Anitech ........................2026, 2081 Ansonic........................2066 ASA...............................2012, 2028, 2072 Audiosonic..................2087 AudioTon.....................2068 Baird .............................2031, 2065, 2074, 2082, 2087 Blaupunkt ....................2002, 2004, 2008, 2035, 2039, 2044, 2045, 2067, 2071, 2083, 2085 Brandt ..........................2037, 2055, 2074, 2091, 2098 Bush..............................2026, 2042, 2048, 2051, 2059, 2060, 2062, 2065, 2081, 2087, 2088, 2090, 2092, 2093, 2094, 2095 Carrefour ....................2077 Casio ............................2065 Cathay..........................2087 CGE..............................2065, 2074 Cimline.........................2026, 2081 Clatronic......................2009, 2068, 2081 Condor ........................2009, 2068, 2087 Crown..........................2009, 2026, 2048, 2068, 2081, 2087 Cyrus............................2028 Daewoo.......................2009, 2048, 2068, 2077, 2087, 2095 Dansai ..........................2026, 2081, 2087 Daytron........................2087 Decca ...........................2028, 2065, 2074, 2080 Denon ..........................2015 Dual ..............................2065, 2074, 2087 Dumont .......................2028, 2031, 2032, 2065, 2082 Elbe...............................2013, 2073, 2087 Elcatech........................2026, 2081 Elin ................................2086 Elta................................2081, 2087 Emerson ......................2077, 2081 ESC ...............................2047, 2048, 2068, 2086, 2087 Europhon.....................2068 Ferguson......................2029, 2055, 2065, 2074, 2091, 2098 Fidelity..........................2065, 2081 Finlandia.......................2028, 2031, 2065, 2075, 2079, 2082 Finlux............................2015, 2028, 2031, 2032, 2065, 2075, 2082 Firstline ........................2012, 2016, 2017, 2026, 2042, 2072, 2075, 2076, 2077, 2081, 2088, 2094 Fisher............................2018, 2019, 2023, 2031, 2068, 2073, 2078, 2082 Frontech ......................2009, 2068 Fujitsu...........................2065 Funai .............................2065 GBC..............................2068 GEC..............................2028 Genexxa ......................2082 GoldHand....................2026, 2081 GoldStar ......................2012, 2043, 2065, 2072 Goodmans...................2009, 2012, 2024, 2026, 2048, 2065, 2068, 2072, 2081, 2086, 2087, 2088, 2094 Graetz..........................2031, 2047, 2074, 2082, 2086 Granada .......................2018, 2028, 2031, 2065, 2067, 2072, 2075, 2079, 2082, 2086 Grandin........................2012, 2026, 2065, 2068, 2072, 2081, 2087 Grundig........................2002, 2004, 2005, 2008, 2026, 2028, 2039, 2041, 2044, 2051, 2067, 2085, 2091 Hanseatic.....................2012, 2072, 2087 IV RCT615DBMLI.qxd 23/09/05 16:13 Page 13 (Noir/Process Black film) Harwood .....................2081 HCM.............................2026, 2051, 2081 Hinari ...........................2003, 2026, 2047, 2051, 2062, 2066, 2074, 2081, 2087, 2088, 2095 Hisawa..........................2095 Hitachi..........................2003, 2015, 2032, 2036, 2046, 2047, 2065, 2066, 2074, 2075, 2082, 2086 Imperial........................2065, 2086 Ingersol ........................2003, 2066, 2086 Inno Hit .......................2068, 2081, 2086, 2087 Interbuy .......................2072, 2081 Interfunk......................2028, 2082 Intervision ...................2065, 2072, 2087, 2094 Irradio ..........................2072, 2081 ITT ................................2009, 2012, 2018, 2031, 2033, 2047, 2048, 2063, 2074, 2082, 2086 ITV ................................2068, 2072, 2087 JVC................................2006, 2025, 2029, 2040, 2041, 2063, 2074, 2080 Kaisui............................2026, 2081 Kendo...........................2033, 2042, 2061, 2072, 2081, 2090, 2094 Kenwood.....................2074 Kneissel........................2094, 2095 Kuba..............................2078 Lenco............................2048 LG .................................2065, 2072 Loewe...........................2003, 2004, 2012, 2028, 2035 Loewe Opta................2066, 2067, 2072, 2083, 2097 Logik.............................2003, 2047, 2066, 2081, 2086 Lumatron.....................2087 Luxor............................2016, 2018, 2020, 2024, 2031, 2033, 2076, 2078, 2079, 2081, 2082 M Electronic ...............2013, 2065, 2072 Marantz........................2002, 2004, 2024, 2028, 2067, 2073 Matsui...........................2003, 2011, 2030, 2038, 2042, 2061, 2062, 2065, 2066, 2072, 2086, 2094, 2095 Medion.........................2094 M-Electronic ...............2065, 2072, 2073 Memorex.....................2012, 2018, 2031, 2065, 2072, 2078, 2079, 2082 Metz..............................2002, 2004, 2012, 2035, 2039, 2045, 2067, 2083, 2085, 2097 Migros ..........................2065 Minerva........................2004, 2008, 2039, 2085 Mitsubishi ....................2016, 2025, 2027, 2028, 2076, 2080 Multitech .....................2026, 2065, 2068, 2081, 2082 Murphy.........................2065 National.......................2083 NEC..............................2013, 2014, 2025, 2073, 2074, 2080 Neckermann...............2028, 2067, 2074 Nesco...........................2026, 2065, 2081, 2095 Nikkai...........................2068, 2081, 2087 Nokia............................2018, 2031, 2033, 2047, 2074, 2075, 2079, 2082, 2086, 2087, 2090 Nordmende ................2052, 2055, 2063, 2074, 2084, 2091, 2099 Oceanic........................2065, 2074, 2079, 2082 Okano ..........................2054, 2061, 2081, 2087, 2090, 2094 Orion ...........................2003, 2011, 2030, 2042, 2059, 2060, 2061, 2062, 2066, 2092, 2093, 2094, 2095 Orson...........................2065 Osaki ............................2012, 2026, 2065, 2072, 2081 Osume .........................2088 Otake ...........................2092, 2093 Otto Versand ..............2028 Palladium .....................2004, 2012, 2026, 2066, 2067, 2072, 2074, 2081, 2086, 2090 Panasonic.....................2035, 2044, 2045, 2083, 2097 Pathe Cinema.............2011, 2066, 2076 Pathe Marconi ............2074 Pentax ..........................2015, 2032 Perdio...........................2065 Philco............................2013, 2073, 2081 Philips ...........................2028, 2063, 2067 Phonola........................2028 Pioneer ........................2025, 2028, 2046, 2075, 2080 Portland .......................2009, 2068, 2087 Prinz .............................2065 Profex...........................2056 Profi-Tronic.................2086 Proline..........................2051, 2065, 2088 Pye ................................2028 Quelle ..........................2028, 2067 Radiola .........................2028 Rex................................2063, 2074 RFT ...............................2068, 2081 Roadstar ......................2012, 2026, 2047, 2048, 2072, 2081, 2086, 2087 Saba...............................2040, 2041, 2052, 2055, 2063, 2074, 2091 Saisho ...........................2003, 2011, 2030, 2038, 2042, 2066, 2094 Salora ...........................2016, 2018, 2033, 2076, 2082 Samsung.......................2047, 2064, 2086, 2096 Sansui ...........................2025 Sanwa ...........................2066 Sanyo ............................2018, 2031, 2078, 2079, 2082 SBR ...............................2028 Schaub Lorenz............2031, 2065, 2074, 2082 Schneider.....................2026, 2028, 2065, 2072, 2081, 2086, 2087 SEG...............................2047, 2056, 2081, 2086, 2087 SEI .................................2003, 2028 SEI-Sinudyne ...............2066 Seleco...........................2068, 2072, 2074 Sentra...........................2009, 2068, 2081, 2088 Sharp ............................2020, 2024, 2079 Shintom........................2026, 2031, 2081, 2082 Shivaki ..........................2072 Shorai ...........................2003, 2066 Siemens........................2002, 2004, 2008, 2012, 2023, 2028, 2031, 2039, 2067, 2072, 2082, 2085 Singer ...........................2017 Sinudyne ......................2003, 2028, 2066 Solavox.........................2009 Sonitron.......................2078 Sonoko.........................2087 Sonolor........................2018, 2024, 2079 Sontec ..........................2012, 2072 Sony..............................2007, 2010, 2069, 2070, 2071 Starlite..........................2072, 2082 Stern.............................2087 Sunkai...........................2061, 2094 Sunstar .........................2065 Suntronic .....................2065 Supra ............................2072, 2086 Symphonic...................2065, 2081 Tandberg......................2087 Tashiko.........................2065, 2072, 2079, 2086 Tatung...........................2028, 2065, 2074, 2076, 2079 Teac...............................2065, 2074, 2087 Tec.................................2009, 2068, 2081, 2087 Technics .......................2035, 2044 Teleavia.........................2074 Telefunken ...................2037, 2055, 2063, 2074, 2091, 2098, 2100 Teletech .......................2081, 2087 Tensai............................2056, 2065, 2066, 2072, 2081 Thomson .....................2000, 2001, 2063, 2074, 2091, 2098, 2099 Thorn ...........................2011, 2029, 2031, 2072, 2074, 2082 Toshiba.........................2016, 2017, 2028, 2063, 2074, 2076, 2077 Towada.........................2056, 2081 Uher .............................2047, 2072, 2086 Ultravox.......................2021, 2087 Unitech ........................2086 Universum...................2004, 2008, 2012, 2021, 2028, 2033, 2039, 2047, 2057, 2065, 2067, 2072, 2085, 2086, 2094 Yoko..............................2009, 2047, 2068, 2072, 2081, 2086 V RCT615DBMLI.qxd 23/09/05 16:13 Page 14 (Noir/Process Black film) Kathrein.......................5041, 5056, 5063, 5077, 5086, 5091, 5095 Kolon............................5032 Kosmos........................5056 KR.................................5063, 5066 Kreiselmeyer ..............5041 Kyostar.........................5032, 5063 Lasat .............................5033, 5051, 5068, 5094 Lemon..........................5071 Lenco............................5032, 5044, 5057, 5071, 5094 Lexus............................5091 Lorenzen .....................5033, 5044, 5071, 5073 Luxor............................5060, 5083, 5092, 5100 Manata..........................5072 Manhattan ...................5072 Mascom .......................5056 Maspro.........................5039, 5041, 5066, 5071, 5074 Matsui...........................5031, 5041, 5072, 5093 Mediabox.....................5096 Mediasat.......................5057, 5088, 5096 Medion.........................5094 Metronic......................5032, 5038, 5047, 5063, 5077 Metz..............................5041 Micro Technology ......5057 Morgan's ......................5061, 5068, 5091 NEC..............................5042 Network......................5043 Neuhaus ......................5033, 5044, 5057, 5061, 5071 Neusat..........................5071 Nokia............................5053, 5060, 5083 Nordmende ................5032, 5049, 5064, 5093 Novis............................5049 Octagon.......................5032, 5044, 5051, 5063 Ondigital......................5045, 5089, 5090 Orbitech......................5032, 5058, 5059, 5061 Pace ..............................5035, 5037, 5043, 5045, 5075, 5080 Palcom .........................5093 Palladium .....................5032 Panasonic.....................5035, 5080 Panda............................5033, 5037 Philips ...........................5041, 5043, 5044, 5061, 5063, 5072, 5074, 5076, 5077, 5086, 5088, 5089, 5090, 5091, 5096 Phoenix........................5043, 5051 Phonotrend.................5047, 5081 Pioneer ........................5087, 5088, 5096 Predki...........................5032, 5049 Premiere......................5096 Prosat...........................5047, 5065, 5093 Quadral........................5047, 5061, 5065, 5072, 5093, 5094 Quelle ..........................5033, 5046 Radiola .........................5091 Radix ............................5052, 5066, 5085 Redpoint......................5057 RFT ...............................5044, 5047, 5058, 5091 Rover............................5065 Saba...............................5033, 5043, 5064, 5070, 5071, 5072 Sagem ...........................5034, 5078 Sakura...........................5051 Samsung.......................5030, 5032 Satcom .........................5033, 5050, 5062 Satelco..........................5094 Satford..........................5050 Satline...........................5065 SatPartner ...................5032, 5049 Schneider.....................5076 Sedea Electronique ...5032 Seemann ......................5057, 5094 SEG...............................5032, 5049, 5062, 5073, 5094 Seleco...........................5082 Siemens........................5041, 5068 Skardin .........................5057 SAT AB Sat ..........................5079 Akai...............................5091 Alba...............................5032, 5063, 5093 Allsat.............................5037, 5043, 5091 Alltech..........................5066 Alpha ............................5091 Altai ..............................5052 Ampere........................5052 Amstrad.......................5035, 5046, 5052, 5067, 5069, 5073, 5080, 5092, 5100 Ankaro .........................5044, 5047, 5094 Anttron........................5032, 5043, 5063 Apollo ..........................5032 Arcon ...........................5071 Armstrong...................5091 ASA...............................5053 Asat...............................5091 AST...............................5048 Astra.............................5033, 5050, 5057 Astro ............................5041, 5063, 5094, 5095 AudioTon.....................5063 Best...............................5094 Blaupunkt ....................5041 Brain Wave..................5049, 5071 BSkyB ...........................5080 BT Satellite..................5072 Bush..............................5037, 5043, 5093 Cambridge...................5031, 5068 Canal Satellite.............5088, 5096 Channel Master .........5093 CityCom......................5077 Clatronic......................5049 Comtec........................5047, 5051 Condor ........................5033, 5094 Conrad.........................5033, 5060, 5061, 5094 Contec.........................5051, 5061 Daewoo.......................5032 Dansat..........................5037, 5043 D-Box...........................5083 DNR.............................5071 DNT.............................5052, 5091 Echostar.......................5052, 5082, 5088, 5096 Einhell...........................5032, 5046, 5047 Elsat ..............................5069 Elta................................5032, 5091, 5094 Emme Esse..................5082, 5094 Europa..........................5044, 5061, 5091 Eurosky........................5030, 5033, 5094 Eurostar.......................5033, 5084 Ferguson......................5037, 5043, 5064 Fidelity..........................5046, 5067 Finlux............................5031, 5055, 5060 Fracarro.......................5032, 5082 Freesat .........................5066 FTE................................5061, 5068, 5094 Fuba ..............................5032, 5052, 5094 Galaxis .........................5047, 5051, 5057, 5081, 5094 Grandin........................5038 Grundig........................5035, 5040, 5041, 5074, 5076, 5080, 5092, 5100 G-Sat ............................5043 Hanseatic.....................5062 Hinari ...........................5032, 5043, 5093 Hirschmann.................5030, 5041, 5052, 5053, 5054, 5056, 5060 Hisawa..........................5049 Huth .............................5033, 5044, 5047, 5049, 5050, 5051, 5061 Intervision ...................5033, 5065 ITT/Nokia....................5053, 5060, 5083 Johansson ....................5049 VI RCT615DBMLI.qxd 23/09/05 16:13 Page 15 (Noir/Process Black film) Skymaster....................5047, 5062, 5065, 5084 SL ..................................5071 Sony..............................5031, 5035 Strong...........................5032, 5094 Sunny Sound...............5094 Sunstar .........................5094 Techniland ...................5050 TechniSat .....................5036, 5058, 5059, 5091 Telasat ..........................5062 Teleciel .........................5063 Telefunken ...................5032, 5072 Teleka ...........................5052, 5056, 5063, 5071, 5074 Telesat ..........................5062 Teletech .......................5084 Thomson .....................5000, 5033, 5064, 5088 Tonna............................5050 Triad..............................5048 Triasat...........................5055 Triax..............................5055 Uniden .........................5067 Unisat...........................5051, 5091 Universum...................5033, 5041, 5053, 5067, 5073 Variosat........................5041 Vestel............................5073 Visiosat.........................5070 Viva ...............................5044 Vortec ..........................5030, 5032, 5045 Wela .............................5061 Winersat......................5049 Wisi ..............................5041, 5048, 5052, 5061, 5070 World...........................5049 Zaunkonig....................5071 Zehnder.......................5048, 5073, 5077, 5094 AUDIO Amplifier Aiwa..............................4014 Bush..............................4015 Denon ..........................4010, 4011 Panasonic.....................4012 Pioneer ........................4008 Roadster......................4016 Technics .......................4012 Yamaha.........................4009, 4013 Audio Cassette Thomson .....................4006 CD Thomson .....................4007 Phono Thomson .....................4005 Receiver/Tuner Aiwa..............................4026, 4028, 4044 Akai...............................4025, 4046, 4050 Brandt ..........................4053 Carver..........................4021, 4043 Clatronic......................4051 Denon ..........................4017 Elta................................4051 Fisher............................4021, 4043 Genexxa ......................4030 GoldStar ......................4035 Goodmans...................4046, 4050, 4051 Grundig........................4031, 4033, 4035, 4036 Harman Kardon.........4024, 4031 Harwood .....................4051 Intersound...................4051 JVC................................4022, 4047 Kenwood.....................4019, 4030, 4034, 4039, 4040 LG .................................4035 Marantz........................4031, 4033 Matsui...........................4051 Memorex.....................4018 Micromega ..................4031 Mitsubishi ....................4046 NAD.............................4041 Okano ..........................4046 Onkyo ..........................4027 Panasonic.....................4020, 4038, 4049, 4052 Philips ...........................4031 Pioneer ........................4018, 4023, 4030, 4037 Quasar .........................4020 Revox ...........................4030, 4031 Saisho ...........................4042 Samsung.......................4036 Sansui ...........................4031, 4042, 4050 Sanyo ............................4021, 4033, 4043 Sharp ............................4030 Sherwood....................4048 Siemens........................4050 Sony..............................4028, 4045 Teac...............................4024, 4050 Technics .......................4020, 4032, 4038, 4049, 4052 Telefunken ...................4053 Thomson .....................4003, 4004 Thorens .......................4031 Thorn ...........................4051 Uher .............................4042 Universum...................4035, 4036, 4046, 4050, 4051 Yamaha.........................4029, 4030 CABLE Alcatel ..........................5025, 5026 BT Cable .....................5004 Cabletime....................5007, 5010, 5014, 5019, 5021, 5023 Filmnet Cablecrypt ...5022 France Telecom ..........5024, 5027, 5029 General Instrument ..5020 Grundig........................5013 Jerrold ..........................5002, 5008, 5017, 5020 Macab...........................5024 M-Net ..........................5022 Nokia............................5015 Philips ...........................5024, 5028, 5029 Pioneer ........................5005 Sagem ...........................5016, 5024 Salora ...........................5011 Scientific Atlanta ........5003, 5009 Tele+1 ..........................5012, 5022 Telepiu..........................5022 United Cable ..............5002, 5017 Videoway.....................5006, 5018 Visiopass......................5024, 5029 Westminister Cable..5004 DVD Thomson .....................3000, 3001 VII RCT615DBMLI / codes TM-08-08 / RST - Epheme / 09-2005 00_DTH8560_cov.qxd 23/09/05 17:10 Page 3 (Noir/Process Black film) Safety information - UK socket Equipment for the UK is supplied with a mains cable fitted with a moulded plug. Mains connection This appliance is suitable for use on A.C. mains supply, 220-240 V - 50/60 Hz only. It must not be connected to D.C. mains. Note:The mains lead of the appliance is fitted with a moulded plug. If the mains sockets are not compatible or if for any reason the plug is removed please follow the directions below. The moulded plug cannot be rewired and if removed must be disposed of safely. Remove the fuse to make it safer. Do NOT under any circumstances plug the severed plug into any mains socket as this could result in an electric shock. Important! If the plug is removed, rewire new plug as follows:The wires in the mains plug are E coloured in accordance with the following code: L BLUE - NEUTRAL 3A N BROWN - LIVE As the colours of the wires in the mains lead of this apparatus may not correspond with the coloured markings identifying the terminals in your plug, proceed as follows: BLUE wire to the terminal coded N (Neutral) or coloured black. BROWN BLUE BROWN wire to the terminal coded L (Live) or coloured red. Do NOT make any connection to the terminal in the plug which is marked by the letter E or by the safety symbol l or coloured green and yellow. A fused plug must be fitted with a 3A fuse approved by ASTA or BSI to BS 1362 and fuse covers must always be securely replaced. If the fuse blows, check the mains cable for damage or call a qualified technician. Do not try to bridge the fuse or increase its rating! 3A 3A The OFF button B on the remote control and appliance does not completely disconnect the unit from ! the mains supply, but switches operating power on and off. DECLARATION DE CONFORMIDAD CON NORMAS El que suscribe, en nombre y representación de Thomson multimedia (Dongguan) Ltd. declara bajo su propia responsabilidad que el: Fabricado por: Thomson multimedia (Dongguan) Ltd. En: P.R.C. Marca: Ver portada Modelo: Ver portada objeto de esta declaración, cumple con la normativa siguiente: - Artículo 9.2 del Reglamento Técnico del Servicio de Difusión de Televisión aprobado en el Real Decreto 1160/89. - Anexo V del Reglamento sobre perturbaciones radioeléctricas aprobado en el Real Decreto 138/89. Quality Assurance Manager DICHIARAZIONE DI CONFORMITA Si dichiara che l’apparecchio DVD RECORDER, (la cui marca ed il codice commerciale sono indicati in copertina) risponde alle prescrizioni dell’art. 2 comma 1 del D.M. 28 Agosto 1995 n° 548. Fatto a MILANO, il 8/08/2005. THOMSON Multimedia Sales - Italy S.p.A. Via L. Da Vinci, 43 20090 Trezzano sul Naviglio (MI). 00_DTH8560_cov.qxd 23/09/05 17:10 Page 4 (PANTONE 405 CV film) Model and serial number DTH8560E THOMSON Sales Europe 46, quai A. Le Gallo 92648 Boulogne Cedex FRANCE 322 019 464 RCS NANTERRE http://www.thomson-europe.com 35994170 © Copyright THOMSON 2005 Dealer's address