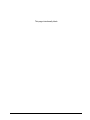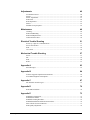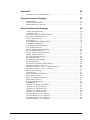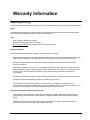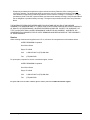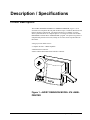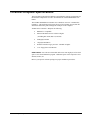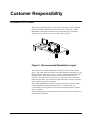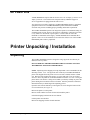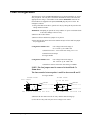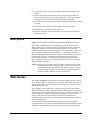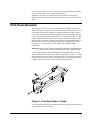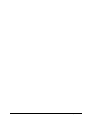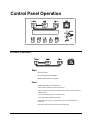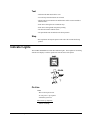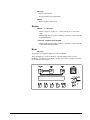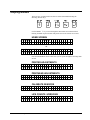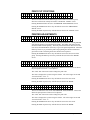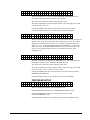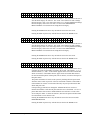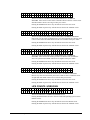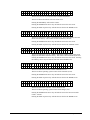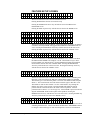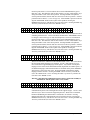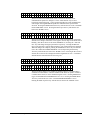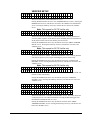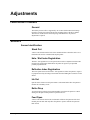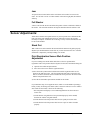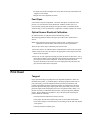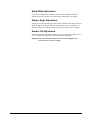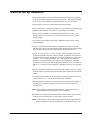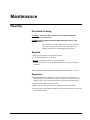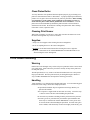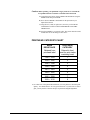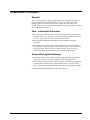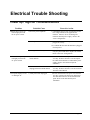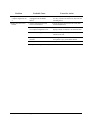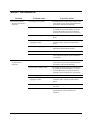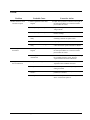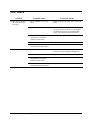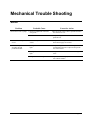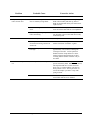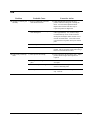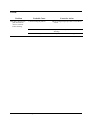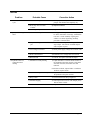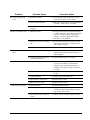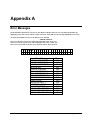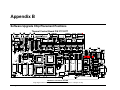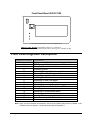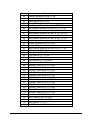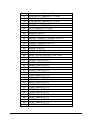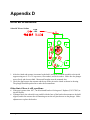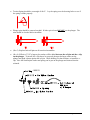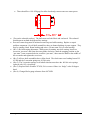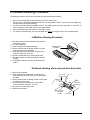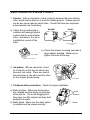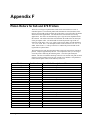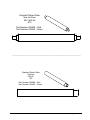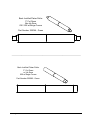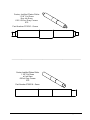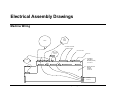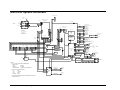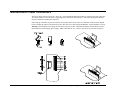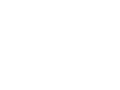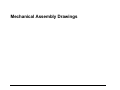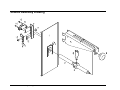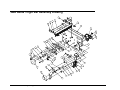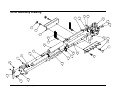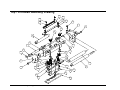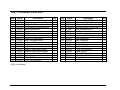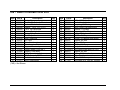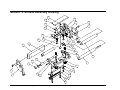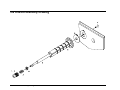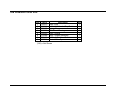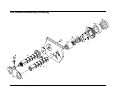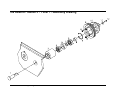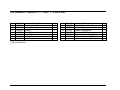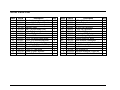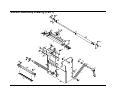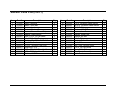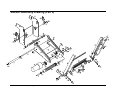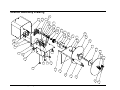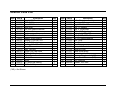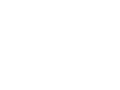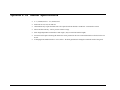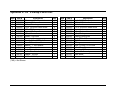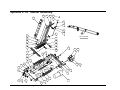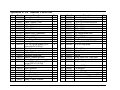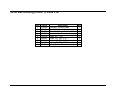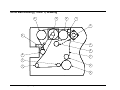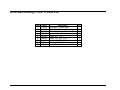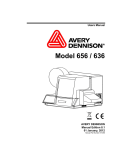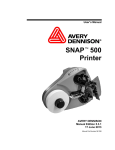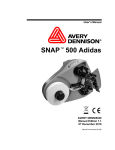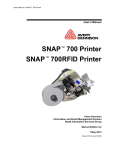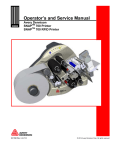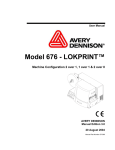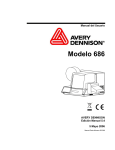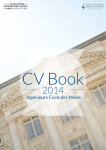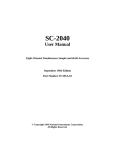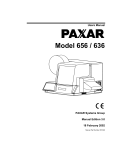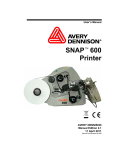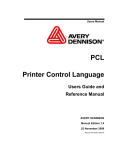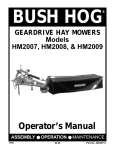Download Avery Dennison LOKPRINT 676 Specifications
Transcript
Users Manual Model 676 AVERY DENNISON Manual Edition 9.0 09 June 2010 Manual Part Number 371398 This page intentionally blank Users Manual Model 676 Contents Scope 6 Introduction................................................................................................................................ 6 Safety Issues / Warnings 6 Caution....................................................................................................................................... 6 Warranty Information 7 Warranty Policy ......................................................................................................................... 7 Description / Specifications 9 Printer Description..................................................................................................................... 9 Printer Specification ................................................................................................................ 10 Personal Computer Specifications ........................................................................................... 12 Customer Responsibility 13 Location of Printer ................................................................................................................... 13 AC Power Line ........................................................................................................................ 14 Printer Unpacking / Installation 14 Unpacking................................................................................................................................ 14 Inventory of Components......................................................................................................... 15 Fuse Configuration................................................................................................................... 16 Installing the Power Cord ........................................................................................................ 17 Installing the PC Interface Cable ............................................................................................. 17 Installing the PC Software ....................................................................................................... 17 TCB Dip Switch S2 Settings.................................................................................................... 17 Printer Operation 18 Loading Stock .......................................................................................................................... 18 Butt Splice ............................................................................................................................... 19 Web Guides ............................................................................................................................. 19 Print Head Operation ............................................................................................................... 20 Installing Ink Ribbon ............................................................................................................... 22 Control Panel Operation 23 Printer Controls........................................................................................................................ 23 Indicator Lights........................................................................................................................ 24 Display Modes ......................................................................................................................... 26 Users Manual Model 676 Scope • 3 Adjustments 40 Feed Roller Pressure ................................................................................................................ 40 Sensors..................................................................................................................................... 40 Sensor Adjustments: ................................................................................................................ 41 Print Head ................................................................................................................................ 42 Knife Squareness ..................................................................................................................... 43 Stacker ..................................................................................................................................... 43 Machine Set Up Sequence ....................................................................................................... 45 Maintenance 46 Cleaning................................................................................................................................... 46 Print Head Handling ................................................................................................................ 47 Print Head Replacement .......................................................................................................... 48 Lubrication Procedure.............................................................................................................. 50 Electrical Trouble Shooting 51 Power Up / Sign On / Communications ................................................................................... 51 Stock / Ink Advance................................................................................................................. 53 Print ......................................................................................................................................... 54 Cut / Stack................................................................................................................................ 56 Mechanical Trouble Shooting 57 Stock ........................................................................................................................................ 57 Ink............................................................................................................................................ 59 Print ......................................................................................................................................... 60 Knife ........................................................................................................................................ 61 Appendix A 63 Error Messages ........................................................................................................................ 63 Appendix B 64 Software Upgrade Chip Placement Positions........................................................................... 64 Front Panel Diagnostic Descriptions........................................................................................ 66 Appendix C 67 Ink and Stock Transfer Types .................................................................................................. 67 Appendix D 70 Knife MFG Guideline .............................................................................................................. 70 Appendix E 73 Printhead Life Extension.......................................................................................................... 73 Printhead Fail Modes ............................................................................................................... 74 Printhead Cleaning Procedure.................................................................................................. 75 Printhead Installation and Removal Procedures....................................................................... 76 Static Checks for 636/656 Printers .......................................................................................... 77 Print Quality Adjustment ......................................................................................................... 79 4 • Scope Appendix F 80 Platen Rollers for 6x6 and 676 Printers ................................................................................... 80 Electrical Assembly Drawings 85 Machine Wiring ....................................................................................................................... 85 Electrical System Schematic .................................................................................................... 86 Motherboard Power Connectors .............................................................................................. 87 Mechanical Assembly Drawings 89 Unwind Assembly Drawing ..................................................................................................... 90 Unwind Parts List .................................................................................................................... 91 Web Guide / Light Bar Assembly Drawing ............................................................................. 92 Web Guide / Light Bar Parts List............................................................................................. 93 Drive Assembly Drawing......................................................................................................... 94 Drive Parts List ........................................................................................................................ 95 Top Auxiliary Feed Assembly Drawing................................................................................... 96 Top Auxiliary Feed Parts List.................................................................................................. 97 Top - Printhead Assembly Drawing......................................................................................... 98 Top - Printhead Parts List ........................................................................................................ 99 Ink-Save Printhead Assembly Drawing ................................................................................. 100 Ink - Save Printhead Parts List............................................................................................... 101 Bottom - Printhead Assembly Drawing ................................................................................. 102 Bottom - Printhead Parts List................................................................................................. 103 Ink Unwind Assembly Drawing............................................................................................. 104 Ink Unwind Parts List ............................................................................................................ 105 Ink Rewind Assembly Drawing ............................................................................................. 106 Ink Rewind Parts List............................................................................................................. 107 Ink Rewind w/ Head-Lift Assembly Drawing ........................................................................ 108 Ink Rewind w/Head-Lift Parts List ........................................................................................ 109 Ink Rewind - Station 3 - 1 over 1 - Assembly Drawing ......................................................... 110 Ink Rewind - Station 3 – 1 over 1 - Parts List........................................................................ 111 Knife Assembly Drawing....................................................................................................... 112 Knife Parts List ...................................................................................................................... 113 Stacker Assembly Drawing (Part 1)....................................................................................... 114 Stacker Parts List (Part 1) ...................................................................................................... 115 Stacker Assembly Drawing (Part 2)....................................................................................... 116 Stacker Parts List (Part 2) ...................................................................................................... 117 Rewind Assembly Drawing.................................................................................................... 118 Rewind Parts List................................................................................................................... 119 Optional 4 1/4” Stacker Specifications .................................................................................. 121 Optional 4 1/4” Pick-up Assembly ........................................................................................ 122 Optional 4 1/4” Pick-up Parts List ......................................................................................... 123 Optional 4 1/4” Stacker Assembly......................................................................................... 124 Optional 4 1/4” Stacker Parts List ......................................................................................... 125 Drive Belt Routing (2 over 1) Drawing ................................................................................. 126 Drive Belt Routing (2 over 1) Parts List ................................................................................ 127 Drive Belt Routing (1 over 1) Drawing ................................................................................. 128 Drive Belt Routing (1 over 1) Parts List ................................................................................ 129 Users Manual Model 676 Scope • 5 Scope Introduction This user manual was arranged for the person who is going to operate the machine. The information is arranged in the order that is needed to install and operate the machine. It starts with general information, then to unpacking the crate, installing the stock and ink ribbon, printer operation, control panel operation, and finally care and maintenance of the printer. We at AVERY DENNISON hope that you will come to appreciate the efforts and quality that have gone into producing your AVERY DENNISON 676 Printer and wish to remind you that you are our number one priority. We welcome any constructive comments or criticisms so that we may continue to offer you the best printer in the industry for years to come. Safety Issues / Warnings Caution This machine has some pinch points. All of these areas have been well guarded and it is recommended that the safety features of this machine are never altered or defeated. 6 • Scope Warranty Information Warranty Policy Avery Dennison Retail Information Systems, In-Plant Printing Solutions provides the following warranty policy. Scope Warranties against defects from workmanship for equipment and parts manufactured and sold from Sayre, PA. Includes time and material except as otherwise noted below. Time − − − New equipment and parts: 6 months Refurbished equipment and parts: 90 days Warranty period starts when equipment ships from selling location. General Conditions Avery Dennison extends warranty coverage under the following conditions. − Equipment and parts will perform within published specifications. Promised or implied statements by any Avery Dennison employee or representative will not be deemed to vary the terms of the warranty. − Equipment and parts must be installed and operated according to recommended procedures and operating conditions. − Consumable elements are not covered. Consumable elements are those that show normal wear from typical equipment usage including, without limitation, printheads, knives, rollers in contact with the web, and sonic units. Avery Dennison reserves the right to determine which elements are defined as “consumable.” − No customer maintenance may be performed except as directed by qualified Avery Dennison personnel. − Equipment and parts damaged by negligence or abuse are not covered. − Avery Dennison US reserves the right in its sole discretion to incorporate any modifications or improvements in the machine system and machine specifications which it considers necessary but does not assume any obligation to make said changes in equipment previously sold. Equipment Purchased In US and Shipped In US − Avery Dennison US covers warranty for equipment and parts installed and operated in the Americas (United States, Canada, Mexico, Central America, Caribbean Region, and South America excluding Brazil). − Outside the US, the local Avery Dennison office is responsible for equipment and parts warranty. Customers must ensure coverage during machine purchase. Users Manual Model 676 Warranty Information • 7 − Equipment purchased and exported to regions outside local Avery Dennison office coverage are not covered by warranty. The purchasing agent must acquire a service contract from the Avery Dennison office where the equipment or parts are operated to ensure machine coverage. For example, if an agent purchases a printer in the US, exports to Brazil, and then needs warranty coverage, Avery Dennison Brazil has no obligation to provide warranty coverage. The agent must purchase services from Avery Dennison Brazil. THE WARRANTIES PROVIDED HEREIN ARE EXCLUSIVE AND ARE IN LIEU OF ANY IMPLIED WARRANTY OF MERCHANTABILITY, FITNESS FOR A PARTICULAR PURPOSE OR OTHER WARRANTY OF QUALITY OR PERFORMANCE, WHETHER EXPRESS OR IMPLIED. EXCEPT THE WARRANTY OF TITLE, IN NO EVENT SHALL AVERY DENNISON BE LIABLE FOR ANY INDIRECT, INCIDENTAL OR CONSEQUENTIAL DAMAGES, EVEN IF AVERY DENNISON HAS BEEN ADVISED OF THE POSSIBILITY OF SUCH DAMAGES. Service When ordering machines and supplies in the U.S.A., reference all correspondence to the address below. AVERY DENNISON Corporation One Wilcox Street Sayre, PA 18840 Call: 1-800-967-2927 or (570) 888-6641 Fax: (570) 888-5230 For spare parts, requests for service or technical support, contact AVERY DENNISON Corporation One Wilcox Street Sayre, PA 18840 Call: 1-800-967-2927 or (570) 888-6641 Fax: (570) 888-5230 For parts and service in other countries, please contact your local AVERY DENNISON supplier. 8 • Warranty Information Description / Specifications Printer Description The AVERY DENNISON MODEL 676 THERMAL PRINTER (Figure 1) is an electronic two-side printer that can print on Fabric Tapes, Card Stock, Heat Seal, and Pressure Sensitive rolled stocks. The printer interfaces to a computer or a main frame system that allows for computer input or even design of a label with AVERY DENNISON’S PCMate Plus's "FORMATTER" program. The printer can generate a complete label printed on two sides, with up to two colors on the top and a third on the bottom. • Design your own labels on a PC • Computer interface = IBM Compatible • Mainframe direct interface • RS232 9 Pin D shell female Serial interface connector Figure 1 - AVERY DENNISON MODEL 676 LABEL PRINTER Users Manual Model 676 Description / Specifications • 9 Printer Specification Print method: Wide web thermal transfer or thermal direct two sided printer Speed - up to 5 IPS (127mm/second) Label Size Min: 1" (25.4mm) web x 1" (25.4mm) feed Max: (standard stacker) 1" (25.4mm) web x 5/8” (15.8mm) feed (optional 4 ¼” stacker) 5.125" (130.2mm) web x 7" (177.8 mm) feed (standard stacker) 4.25" (108mm) web x 1 ¾”" (44.45 mm) feed (optional 4 ¼” stacker) 5.125" (130.2mm) web x 14" (355.6mm) feed No stacker – optional rewind unit or cut without stacking Print Area Min: None Max: up to 5" (127mm) web x up to 13.875" (352.4 mm) feed Except station #2 web reduced to 4.875” (123.8mm) for trap printing and electronic adjustment Resolution 300 DPI x 300 DPI Fonts Two scalable fonts resident: condensed, standard, and bold typefaces, upper and lower case 4pt up to 96pt (300 DPI), All rotations 0°, 90°, 180°, 270° Logos No restriction on number or size per tag (up to maximum image area) All rotations 0°, 90°, 180°, 270° Care Symbols Full Ginetex Care Symbol set and full NAFTA / ASTM Care Symbol Set Fully Scaleable All rotations 0°, 90°, 180°, 270° Justification Left, Right, and Center field selectable Stock Support for blank or pre-printed fabrics, blank or pre-printed card stock and die cut blank or pre-printed pressure sensitive Interface AVERY DENNISON PCL via RS232 serial port - 9 pin D-Shell Control Panel Push-button printer function with 2 Line x 24 Character International LCD Backlit Display Dimensions 17.0" (431.8mm) high x 35.75" (908.05mm) wide Including stacker x 20.0" (508.0mm) deep Weight 98 Lbs. (44.45Kg.) Electrical 90-132 / 180-265 VAC 50-60Hz 10Amp 1 Ph User selectable Temperature 41°F (5°C) to 104°F (40°C) Humidity 5% to 90% non-condensing 10 • Description / Specifications Other Features - Downloading of information while machine is operating - Sequenced Fields - Time/Date Stamping (Both month/day/year and day/month/year format) - Life Counts - Operator adjustable: strobe, cut position, print position, baud rate, and buffer size - Error Detection of: stock out, ink out, print head open, feed open, full stacker, stacker jam, and print head over-temperature - Display: labels left to be cut and stacked in a batch, batch ID, total life inches, total life cuts - Self Diagnostics - Missed sense mark detection and correction - Slot / Notches/ Hole Ink Ribbon AVERY DENNISON standard thermal colors and widths Options - SV-100 Barcode Verifier System - 4 ½” Stacker - Downstacker - Rewind Unit (115V or 230V) - Reflective registration detection (Back of web only) - Optional Contrast registration detection - PCMate Plus w/Formatter - Spare Parts Kit - International Hardware Kit Users Manual Model 676 Description / Specifications • 11 Personal Computer Specifications This specification describes the hardware and application software requirements for the Personal Computer that is used to download to the AVERY DENNISON 676 Printer. The AVERY DENNISON 676 Printer uses a Windows version of “PcMate Plus / Formatter”. This application will create the tag or label formats (layouts) then fill and transfer data to the printer through the serial port of the computer. “PcMate Plus / Formatter ” Requires the following; • IBM® PC or compatible • Microsoft Windows® 98 2nd edition or higher (Including Win 2000, ME, NT, and XP) • 64 Megabytes RAM • 1 Gigabyte Hard Drive • Pentium or Pentium Type processor - 400 Mhz or higher • 3-1/2" floppy drive and CD Rom DISK DRIVES: You will need a hard disk with at least 100 megabytes of free disk space to store the PCMate Plus program. Additional space will be required to store formats, batches, etc. Refer to your specific software package for proper installation procedures. 12 • Description / Specifications Customer Responsibility Location of Printer The printer weighs approximately 70 Lbs (32 Kg) and requires a table of sufficient quality and strength to handle this load while the printer is operating. AVERY DENNISON recommends an industrial type worktable having the approximate dimensions of 96" wide to 30" deep to 32" high. Refer to Figure 2. Figure 2 - Recommended Workstation Layout. The location of the AVERY DENNISON 676 printer should be based on human factors. The printer should be located in an area that maintains optimum flow of your product while providing for the operator’s comfort. AVERY DENNISON has taken significant steps to ensure that the operator controls and operations are easily accessible. This goal can only be met, however, if the printer is also located with human factors in mind. These include the height of the printer, the space around the printer, and the accessibility to the printer. The AVERY DENNISON 676 printer is a high-resolution thermal printer. While AVERY DENNISON has designed the printer to be reasonably quiet, it is recommended to locate the printer in an area where printing and cutting repetitious noise is acceptable. The unit should always be operated with the cover closed to minimize the amount of dust and dirt in the machine. Users Manual Model 676 Customer Responsibility • 13 AC Power Line AVERY DENNISON requires that the electric service be 10 Amps @ 115VAC or 10 Amps @ 230VAC. This will allow the computer and any additional support or service equipment to be plugged into the same service. Any electrical service that is supplying a AVERY DENNISON printer or peripheral equipment connected to a AVERY DENNISON printer should follow standard electrical code practices including proper grounding and neutral requirements. The AVERY DENNISON printer was designed to operate in an industrial setting for extended periods of time; however, the printer is controlled by a microprocessor that is very sensitive to brownouts or power spikes. For this reason as well as the minimum recommended current supply, AVERY DENNISON recommends that a separate “clean” service be installed or reserved for the exclusive use of the AVERY DENNISON printer and it’s peripherals. Printer Unpacking / Installation Unpacking The AVERY DENNISON printer is shipped in a large plywood crate that may be difficult to move by hand. DO NOT REMOVE THE PRINTER FROM THE CRATE OR UNPACK IN THE SHIPPING / RECEIVING DEPARTMENT. NOTE: Unpacking in the shipping/receiving department is not recommended for the following reasons. First: The plywood crate in which your AVERY DENNISON printer was shipped allows the printer to be moved with a forklift, forkcart or hand cart. Because of the weight of the printer, it is easier and safer to use one of these devices to move the printer to its intended installation location. Second: Leaving the printer in the crate while it is being moved within your facility will help to protect the printer during the movements to this new location. Once the printer has reached its intended location you should begin the unpacking process. Open the crate from the bottom by removing the six screws along the bottom of the cover near the floor (See Figure 3). Remove the plastic over the printer. Remove all the smaller loss items from in and around the printer. Unbolt the shipping bracket from the crate bottom. Lift the printer onto the table. Remove the shipping brackets from the machine. 14 • Printer Unpacking / Installation Inspect the machine for shipping damage. If obvious damage is discovered, contact AVERY DENNISON for further instructions - in the U.S.A. at (570) 888-6641. In countries other than the U.S.A. please contact your local AVERY DENNISON supplier. Figure 3 Shipping Crate. Save the shipping materials to relocate the unit or return to factory for service. Inventory of Components The following list shows the additional parts (pieces) that should be included in your AVERY DENNISON 676 shipping crate. If anything is missing, notify AVERY DENNISON immediately - in the U.S.A. at (570) 888-6641. In countries other than the U.S.A. please contact your local AVERY DENNISON supplier. - AVERY DENNISON 676 "User's Manual" (See tool kit below) - Stacker assembly - A quick-disconnect power cord - A serial communications cable with converter - Optional software ordered to drive the printer. - Tool kit NOTE: Some of the above parts may be inside of the envelope that contains the tool kit. AVERY DENNISON 676 TOOL KIT (#371390) 241149 241132 921309 181301 101330 921304 921364 351156 371398 921353 Users Manual Model 676 Anti-Static Gloves (2) Anti-Static Wrist Strap Hex Key Set 2.5mm Ball Driver 9/64” Ball Driver 5/32” Ball Driver 3/16" Long Ball Driver Chip Removal Tool 676 Users Manual Phillips Head Screwdriver Printer Unpacking / Installation • 15 Fuse Configuration The main fuse(s) on the AVERY DENNISON 676 are located inside the AC power entry receptacle. The entry has a fuse drawer that holds the fuse(s) and selects the appropriate line voltage. If the number in the window DOES NOT match the AC line intended to be supplied to the printer, DO NOT plug the power cord in. Re configure as follows: 1) Using a flat blade screwdriver, open the AC entry by lifting the tab just above the voltage indicator window. WARNING: Attempting to open the AC entry with the AC power cord inserted into it will cause damage to the AC entry. 2) Remove the red fuse drawer. 3) Remove all fuses and the fuse jumper if it is present. 4) Insert into the fuse drawer the correct number and style of fuses and fuse jumper for your application. Line voltage between the range of 90 - 132VAC @ 50 - 60Hz 1 Ph 1) Install one 921167 - 10.0A 250V Fast Acting 1/4 x 1 1/4" 2) Install one Fuse Jumper See Figure FUSE1 Configuration Number One: Line voltage between the range of 180 - 265VAC @ 50 - 60Hz 1 Ph 1) Install two 921168 10.0A 250V Fast Acting 5 x 20MM Configuration Number Two: NOTE: The fuse jumper must be removed to install both 5 x 20mm fuses. The fuses must be between points A and B as shown not B and C. See Figure FUSE2 FIGURE FUSE1 Fuse Jumper FIGURE FUSE2 5 x 20 mm fuse FRONT FRONT Location of 115V Text Location of 115V Text A B C Location of 230V Text One 1/4 x 1 1/4" Fuse Far Side Location of 230V Text Two 5 x 20MM Fuses One Each Side 5) Reinsert the fuse drawer into the AC entry with the desired voltage up. 6) Close the AC entry and verify the correct voltage is now visible. 16 • Printer Unpacking / Installation Installing the Power Cord A power cord is shipped with each printer. The cord for 115-volt printers will use the standard three-prong plug used in the U.S.A. A 230-volt printer and some other 115-volt configurations must have the receptacle end of the connector removed and the proper plug installed. It is the customers’ responsibility to have the plug and alteration work done by a certified electrician. AVERY DENNISON supplies printers to many countries with many variations. Therefore we leave this to the customer to make the proper selection for their country. Installing the PC Interface Cable The 676 requires a 9-pin RS232 cable. This cable is provided with the printer. If the cable was not found it can be ordered from AVERY DENNISON (Part no. 351124). The male end of the cable should be connected to the 9-pin D-shell female connector that is located on the right side of the printer. The female end of the cable is made to fit a 9-pin male RS232 connector on the back of the PC. Installing the PC Software The software to drive the AVERY DENNISON family of printers is covered in separate documentation. The "Formatter" software to create formats for the AVERY DENNISON 676 printer is a Windows application. The original software "Selfform" will not create formats for the 676. The new "Formatter" package is capable of making formats for all AVERY DENNISON control printers. The DOS version of "PCMate" has been updated to drive the 676 printer. PCMate DOS version 3.10 or higher is needed for its use. The printer is also capable of operating directly from a mainframe when using the RS232 interface and AVERY DENNISON's PCL command language. TCB Dip Switch S2 Settings DIP SWITCH # 8 Users Manual Model 676 7 6 5 DEFINITION DOWNSTACKER / LOKPRINT UNUSED UNUSED STACKER JAM 4 3 2 1 MACHINE TYPE MACHINE TYPE UNUSED DPI 676 DOWNSTACKER ON LOKPRINT® OFF OFF OFF ENABLE ON DISABLE OFF ON ON OFF N/A OFF 300 ON Printer Unpacking / Installation • 17 Printer Operation Loading Stock WEB TURN BAR INK DECURLER WEB GUIDE / KNOB HEAD 2 KNIFE HEAD 3 HEAD 1 DRIVE / AUX SENSOR / KNOB Figure 4 - Stock Threading LOADING STOCK FOR THE FIRST TIME 1) Adjust the unwind width wider than the roll of stock to be loaded. Set the stock roll on the unwind between the guides with the stock unwinding from the top clockwise. Adjust the unwind width down to the stock size without clamping the core. 2) Adjust the web guides on the decurler bar to a width wider than the stock. 3) Remove the tape or pull the glued end of the stock loose from the supply roll of stock. Pull off about 2 feet (.5 m) of stock to thread it through the printer. NOTE: If the material was glued to the core, cut off all material that has glue on any surface. 4) Open the hinged cover to the machine. 5) Open all the print heads by pulling the release knob and then rotating the print head into the open latched position. The top two print stations have a pin in the rear to hold them open. The bottom print station has a hole in the rear to hold the print head slightly open to act as a bridge for the stock to pass over. 6) Open the feed rollers by rotating the feed pressure knob fully clockwise. 7) After looping the leading edge of the stock over the decurler slide it through the funnel containing the registration sensor system. Adjuste the web guide knob to the width of the stock. Do Not Pinch the edges of the material. 18 • Printer Operation 8) As the stock exits the sensor area, continue to slide the stock through the print stations. 9) Once the stock reaches the feed rollers it may be necessary to hold the feed pressure knob open in order to pass between the rollers. After exiting the feed rollers enter the aux. feed and then through the knife into the stacker. 10) Check that the stock is centered and tracking straight through the printer. Adjust as needed. 11) Close the feed roller and only the print stations needed for the format. 12) Rewind any loose stock back onto the supply roll. 13) Adjust the web guides on the decurler down to the edges of the stock without deforming the stock. Butt Splice NOTE: DO NOT RUN BUTT SPLICES THROUGH THE PRINT STATIONS The AVERY DENNISON 676 has been designed keeping the operators need to change supplies quickly and often in mind. Re-threading the stock is quicker than butt splicing. If however you have determined a butt splice is necessary, after loading a new roll of stock onto the unwind tape the free ends together. Remove all slack by rotating the supply roll counterclockwise. To prolong print head life it is highly recommended that all hand splices be advanced beyond all three print stations before printing is resumes. This can best be accomplished by using the stock presently in the print stations to manually pull the new stock through and into the stacker. Once the butt splice is in the stacker close the feed rollers and those print stations needed for the format. NOTE: Whenever stock of a different type or width is put on the printer, a sample run should be performed. If the print quality / position is acceptable, you can immediately begin your production run. If the print quality / position needs to be optimized, refer to the Adjustments section and perform the procedure needed to make the necessary improvement. Web Guides The AVERY DENNISON 676 printer has been designed with the operators needs in mind. Therefore there are only three sets of web guides in the printer that need to be changed as the width of the rolls change for various width stocks. Neither of these adjustments requires a tool. The first guide is on the unwind itself. A knob located on the front of the unwind adjusts the width of the guides on the unwind while maintaining center justification. To increase the width - turn the knob counter clockwise. To decrease the width - turn the knob clockwise. Adjust the unwind width wider than the roll of stock to be loaded. Set the stock roll on the unwind between the guides with the stock unwinding from the top clockwise. Adjust the unwind width down to the stock size without clamping the core. The second set of guides are located on the decurler just to the left of the stock registration funnel. Once a stock is loaded and tracking straight through the machine adjust this set of web guides down to the edges of the stock without deforming the Users Manual Model 676 Printer Operation • 19 stock. If a large distance is to be covered loosen the plastic thumbscrew and slid the collar into the new position then retighten the thumbscrew. The third are the funnel type guides located befor the print station. Rotate the adjustment guide until it contacts the edge of the material. Do No Pinch the sides of the web. Print Head Operation The print head modules are to be opened and closed for threading of stock and ink. The unit must also be opened to clean the head and for print head replacement. Later in the manual, under separate headings, cleaning and replacement will be covered. For clarity the print stations have been assigned numbers one through three from left to right. The far-left print station prints the back; it is print station number one. The center and right print stations print on the top; they are stations two and three. Each print station has an interlock switch that prevents the printer from running with any or all print stations in the open position if that print station is assigned in the format being printed. If a print station is open, the display will read HEAD OPEN STATION X. WARNING: DO NOT TOUCH THE PRINT HEAD WITHOUT WEARING THE ANTI-STATIC GLOVES AND THE ANTI-STATIC WRIST STRAP. To open the print heads for threading supplies or cleaning pulling the release knob and then rotating the print head into the open latched position (see figure x). The top two print stations have a pin in the rear to hold them open. The bottom print station will remain open via gravity however it has a hole in the rear to hold the print head in a slightly open position to act as a bridge when one is threading stock. Figure 5 - Print Head Open / Closed To close the head again pull the release knob and then rotating the print head into the closed latched position (See figure 5). 20 • Printer Operation Users Manual Model 676 Printer Operation • 21 Installing Ink Ribbon The ink ribbon comes pre-packaged in a plastic bag. For best results, leave the ink ribbon wrapped in this bag until you are ready to use it in the printer. Use the procedure and diagram below for loading the ink. WEB TURN BAR INK DECURLER WEB GUIDE / KNOB HEAD 2 KNIFE HEAD 3 HEAD 1 DRIVE / AUX SENSOR / KNOB Figure 6 1) Unwrap the ink ribbon and put it on the ink-ribbon supply arbor for the print station to be loaded (Figure 6) by pressing it on to the arbor when the three slots are lined up. 2) Make sure the ink ribbon comes off the roll in the direction shown and is threaded as illustrated (Figure 6). NOTE: A new ink ribbon has a leader that makes it easier to use when threading the ribbon through the print area. 3) Place an empty ink-ribbon take-up core on the ink-ribbon take-up arbor for the print station to be loaded. The ink take-up core must be at least as wide as the ink supply. 4) Open the print head to the print station being loaded. 5) After starting the leader off the supply roll pull enough ink off to thread though the print station and onto the take up core. The adhesive on the supply roll of ink will be used to fasten the leader to the take up core. NOTE: Make sure that the ink-ribbon take-up core and the ink-ribbon supply roll are both against the ink backer plate so that the ink ribbon tracks straight through the print station. 22 • Printer Operation Control Panel Operation Printer Controls Start - Starts the printer - ON LINE light must be GREEN (Batches downloaded to be printed) Feed - FEED and START must both be used - Feed will stop when the buttons are released - Labels between print station one and the knife will be cut and stacked as finished labels - Stock moves through in one continuous strip - Stock moves through without printing - Ink will advance, ink save on print station two will automatically be activated. - The print heads must be latched in the down position. Users Manual Model 676 Control Panel Operation • 23 Test - TEST and START must both be used - Test will stop when the buttons are released - Labels between print station one and the knife will be cut and stacked as finished labels - Stock moves through in one continuous strip - Stock moves through with test pattern printing - The ink will advance with the stock. - The print heads must be latched in the down position. Stop - The stop button will stop the printer at the end of the current label being printed. Indicator Lights The AVERY DENNISON 676 has three Indicator lights. These lights are used along with the LCD display to tell the operator the current status of the printer. On Line OFF - Has not been powered on. - Is in its power - up sequence. - Failed the system test After Power Up Sequence: - Printer is running. 24 • Control Panel Operation ORANGE - System is operational - Ready for batches to be downloaded GREEN - Batches to print, ready to start Sensor GREEN = "C" SENSOR - Printer is stopped, - light is on, - sensor is setting over a web sensor mark - Flashing light while the printer is running, - the sensor is in-line with the registration HOLES ORANGE = REFLECTIVE SENSOR - Flashing light while the printer is running, - the sensor is in-line with the registration PRINTED MARKS Error ORANGE - System inter-lock triggered, display for error LCD Display The LCD display is a 2 line, 24 character, with back lighting feature for easy readability. The first line of the display, in most cases, will be a prompt or question the second line is the response. Users Manual Model 676 Control Panel Operation • 25 Display Modes There are four (4) main mode levels that are selected and modified using the following function keys: Use the MODE ↓ key to move through the main mode screens shown below: Pressing the EXIT/Up arrow button will put the user at one of these two screens. HOME SCREEN R E A D Y F O R 6 7 6 / 3 0 0 B A T C H E S OR B A T C H P C L 0 0 1 I D Q U A N T I T Y 1 0 Press the MODE/Down arrow button will cycle the panel through the following main screens. PRINTER ADJUSTMENTS P R E S S E N T E R F O R P R I N T / C U T P O S I T I O N S PRINTHEAD ADJUSTMENTS P R E S S P R I N T E N T E R F O R H E A D S E T U P CALIBRATE SENSORS P R E S S E N T E R C A L I B R A T I N G F O R S E N S O R S LIFE COUNTS / VERSIONS P R E S S E N T E R L I F E C O U N T S 26 • Control Panel Operation F O R / V E R S I O N S SETUP SCREEN P R E S S E N T E R F O R F E A T U R E S E T U P VERIFIER SETUP SCREEN P R E S S E N T E R F O R V E R I F I E R S E T U P POWER UP DIAGNOSTICS D I A G N O S T I C T E S T 1 This screen is displayed while the Front Panel is initializing and waiting for the Thermal Control Board (TCB) response. While this screen is displayed the code will check the functionality of the LED's and the display. Each state of the LED's will be checked - (red, green, amber and off). The LCD is checked by writing a character to the display, checking for communications and then reading the character back and comparing with the code. If an error occurs, the code will halt the diagnostic test and blink the ERROR LED. The keypad is also checked during DIAGNOSTIC TEST 1. Each key is tested to see if it is stuck on. If a fault condition is detected, the test is halted and the screen will display the first error key found with the following display: ( B U T T O N N A M E ) K E Y S T U C K The (BUTTON NAME) will be one of the push button names on the front panel START, FEED, TEST, STOP, EXIT, MODE, <YES, NO>, OR ENTER. When the code has finished the above tests, the code will attempt to communicate with the Control Board (TCB). D I A G N O S T I C T E S T # # # T C B V E R S I O N 0 0 . 0 0 This screen will be updated with diagnostic numbers as the TCB and AT go through different stages of PowerPC initialization. The diagnostic test screen will also be displayed when the Diagnostic tests that are runable from the front panel are being executed. Once the diagnostic tests are complete, the Front Panel should display the HOME screen. Users Manual Model 676 Control Panel Operation • 27 HOME SCREEN R E A D Y F O R 6 7 6 / 3 0 0 B A T C H E S OR B A T C H P C L 0 0 1 I D Q U A N T I T Y 1 0 When the printer is powered up and all initializations are complete, if there aren’t any Batches to print, the "HOME" screen will be "READY FOR BATCHES" and the model and print head density. When there are Batches to be printed, the "HOME" screen will be the "BATCH ID QTY” screen. The Batch ID / Batch Qty screen displays the currently cutting batch ID and labels remaining to be cut. Note: Look into suppressing leading zeros on batch quantity. When the Batch Id/Qty screen is the home screen and the user presses the EXIT button the Model and DPI are displayed briefly before the Batch Id/Qty screen is shown. If the printer is performing a FEED or a TEST pattern, the screen will show "FEEDING" or "PRINTING TEST PATTERN" respectively on line two, the top line will be blank F E E D I N G P R I N T I N G T E S T P A T T E R N Pressing the MODE/Down Arrow key will take the user to the "PRINT/CUT POSITIONS" screen. Pressing the EXIT/Up Arrow key will take the user back to the "HOME" screen. 28 • Control Panel Operation PRINT/CUT POSITIONS P R E S S E N T E R F O R P R I N T / C U T P O S I T I O N S This screen follows the Batch ID/Batch Qty screen if there are batches to print, otherwise it follows the “Ready for batches”/ Model DPI “HOME” screen. Pressing ENTER will take the user to the PRINTER ADJUSTMENTS screens. Pressing the MODE/Down Arrow key will take the user to the "PRINTHEAD SETUP" screen. Pressing the EXIT/Up Arrow key will take the user back to the "HOME" screen. PRINTER ADJUSTMENTS P R E S S P R I N T E N T E R T O C H E C K O U T F O R M A T This screen is the first screen under PRINTER ADJUSTMENTS. Pressing ENTER will cause the printer to print the checkout format. The printer will setup to do the checkout format and start printing. The front panel will remain on this screen so the user can use the MODE/Down Arrow key to get to the printer adjustments. When the EXIT/Up Arrow key is pressed the printer stops printing the checkout format and goes back to what it was doing before the checkout was requested. Pressing the MODE/Down Arrow key will take the user to the first screen of this group. Pressing the EXIT/Up Arrow key will take the user back to the "HOME" screen. P R I N T P O S I T I O N V A L U E : ± X X N E W S T A T I O N 1 V A L U E : ± Y Y This screen follows the PRINT CHECKOUT FORMAT screen. This screen allows the print position of station 1 to be adjusted. The <YES / NO> buttons are used to change the print value. The value is displayed in a positive/negative format. The value ranges for XX and YY can be from a -9 to a +9 Pressing the MODE/Down Arrow key will take the user to the next screen. Pressing the EXIT/Up Arrow key will take the user back to the HOME. P R I N T P O S I T I O N V A L U E : ± X X N E W S T A T I O N 2 V A L U E : ± Y Y This screen follows the first screen under PRINTER ADJUSTMENTS. This screen allows the print position of station 2 to be adjusted. The <YES / NO> buttons are used to change the print value. The value is displayed in a positive/negative format. The value ranges for XX and YY can be from a -9 to a +9 Pressing the MODE/Down Arrow key will take the user to the next screen. Pressing the EXIT/Up Arrow key will take the user back to the HOME. Users Manual Model 676 Control Panel Operation • 29 P R I N T P O S I T I O N V A L U E : ± X X N E W S T A T I O N 3 V A L U E : ± Y Y This screen follows the second screen under PRINTER ADJUSTMENTS. This screen allows the print position of station 3 to be adjusted. The <YES / NO> buttons are used to change the print value. The value is displayed in a positive/negative format. The value ranges for XX and YY can be from a -9 to a +9 Pressing the MODE/Down Arrow key will take the user to the next screen. Pressing the EXIT/Up Arrow key will take the user back to the HOME. C H A N G E C U T V A L U E : ± X X P O S I T I O N N E W V A L U E : ± Y Y This screen follows the print adjust screens. This screen allows the cut position to be adjusted. The <YES / NO> buttons are used to change the cut value. The value is displayed in a positive/negative format. The value ranges for XX and YY can be from a -9 to a +9. Pressing ENTER will change the CURRENT CUT value to the NEW CUT value. Pressing the MODE/Down Arrow key will take the user to the next screen. Pressing the EXIT/Up Arrow key will take the user back to the "HOME" screen. S T A T I O N 2 V A L U E : ± X X D O T S H I F T N E W V A L U E : ± Y Y This screen follows the CHANGE CUT POSITION screen. This screen allows the print position of station 2 to be adjusted in the WEB direction. The <YES / NO> buttons are used to change the shift value. The value is displayed in a positive/negative format. The value ranges for XX and YY can be from a -16 to a +16 dots. (A dot is 1/300) Pressing the MODE/Down Arrow key will take the user to the first screen under PRINTER ADJUSTMENTS. Pressing the EXIT/Up Arrow key will take the user back to the HOME. PRINTHEAD SETUP P R E S S E N T E R F O R P R I N T H E A D S E T U P This screen follows the PRINT/CUT POSITIONS screen. Pressing ENTER will take the user to the PRINTHEAD SETUP screens. Pressing the MODE/Down Arrow key will take the user to the "LIFE COUNTS/VERSIONS" screen. Pressing the EXIT/Up Arrow key will take the user back to the "HOME" screen. 30 • Control Panel Operation C H A N G E S T R O B E S T A T I O N 1 V A L U E : ± X X N E W V A L U E : ± Y Y This screen is the first screen under PRINTHEAD SETUP screen. This screen allows the user to adjust the strobe for station 1. The <YES / NO> buttons are used to change the print value. The value is displayed in a positive/negative format. The value ranges for X and Y can be from a -7 to a +7. Pressing ENTER will change the CURRENT STROBE value to the NEW STROBE value. Pressing the MODE/Down Arrow key will take the user to the next screen. Pressing the EXIT/Up Arrow key will take the user back to the HOME screen. C H A N G E S T R O B E S T A T I O N 2 V A L U E : ± X X N E W V A L U E : ± Y Y This screen follows strobe adjust for station 1. This screen allows the user to adjust the strobe for station 2. The <YES / NO> buttons are used to change the print value. The value is displayed in a positive/negative format. The value ranges for X and Y can be from a -7 to a +7. Pressing ENTER will change the CURRENT STROBE value to the NEW STROBE value. Pressing the MODE/Down Arrow key will take the user to the next screen. Pressing the EXIT/Up Arrow key will take the user back to the HOME screen. C H A N G E S T R O B E S T A T I O N 3 V A L U E : ± X X N E W V A L U E : ± Y Y This screen follows strobe adjust for station 2. This screen allows the user to adjust the strobe for station 3. The <YES / NO> buttons are used to change the print value. The value is displayed in a positive/negative format. The value ranges for X and Y can be from a -7 to a +7. Pressing ENTER will change the CURRENT STROBE value to the NEW STROBE value. Pressing the MODE/Down Arrow key will take the user to the next screen. Pressing the EXIT/Up Arrow key will take the user back to the HOME screen. H E A D C A T E G O R Y S T A T I O N 1 V A L U E : ± X X N E W V A L U E : ± Y Y This screen follows strobe adjust for station 3. The screen allows the user to enter the head category for station 1. The <YES / NO> buttons are used to change the head category value. The value ranges from 1 to 8. Pressing ENTER will change the head category value to the new value. This value should be changed only if the printhead is changed. See the section “PRINTHEAD REPLACEMENT” for instructions on setting the head category. Pressing the MODE/Down Arrow key will take the user to the next screen. Pressing the EXIT/Up Arrow key will take the user back to the HOME screen. Users Manual Model 676 Control Panel Operation • 31 H E A D C A T E G O R Y S T A T I O N 2 V A L U E : ± X X N E W V A L U E : ± Y Y This screen follows HEAD CATEGORY STATION 1. The screen allows the user to enter the head category for station 2. The <YES / NO> buttons are used to change the head category value. The value ranges from 1 to 8. Pressing ENTER will change the head category value to the new value. See the section “PRINTHEAD REPLACEMENT” for instructions on setting the head category. Pressing the MODE/Down Arrow key will take the user to the next screen. Pressing the EXIT/Up Arrow key will take the user back to the HOME screen. H E A D C A T E G O R Y S T A T I O N 3 V A L U E : ± X X N E W V A L U E : ± Y Y This screen follows HEAD CATEGORY STATION 2. The screen allows the user to enter the head category for station 3. The <YES / NO> buttons are used to change the head category value. The value ranges from 1 to 8. Pressing ENTER will change the head category value to the new value. See the section “PRINTHEAD REPLACEMENT” for instructions on setting the head category. Pressing the MODE/Down Arrow key will take the user to the next screen. Pressing the EXIT/Up Arrow key will take the user back to the HOME screen. A C T I V A T I O N 1 2 3 S T A T I O N C L O S E H E A D S P R E S S E N T E R This screen follows HEAD CATEGORY STATION3. The screen allows the user to configure the printer for the number of heads in the system. The numbers ‘1’,’2’,’3’ stand for stations 1, 2, and 3. If the number appears on the screen then it means that station is activated. If the number doesn’t appear on the screen then that station is not activated and the printer will not print, look for ink out, or look for head open on that print station. The printer determines if a head is in the system by checking the head open switch when the ‘Enter’ button is pressed. If the user would like to disable a station that is in the machine for reasons of convenience then they can just open the head for that station and press enter. If the operating system has been changed or TCBSETUP has been used to reinitialize the machine it will show all print stations active as the default. If it is a 1/1 printer that doesn’t have station 3 installed then the user will have to come to this screen and press ‘Enter’ to deactivate station 3, otherwise the printer will show INK OUT STATION 3 errors when it is run. Pressing the MODE/Down Arrow key will take the user to the first screen under PRINTHEAD SETUP. Pressing the EXIT/Up Arrow key will take the user back to the HOME screen. 32 • Control Panel Operation CALIBRATE SENSORS P R E S S E N T E R T O C A L I B R A T E S E N S O R S This screen follows “PRINT HEAD SETUP”. Pressing the MODE/Down Arrow key will take the user to the next screen. Pressing the EXIT/Up Arrow key will take the user back to the "HOME" screen. H O L E / S L O T V A L U E : 0 0 0 I N S E N S O R N E W V A L U E : 0 0 0 This is the first screen under CALIBRATE SENSORS. Place the stock hole/slot sense mark under the sensor. Slowly move stock under sensor until NEW VALUE reads its smallest value then press ‘Enter’. Pressing the MODE/Down Arrow key will take the user to the next screen. Pressing the EXIT/Up Arrow key will take the user back to the "HOME" screen. H O L E / S L O T V A L U E : 0 0 0 N O T N E W I N S E N S O R V A L U E : 0 0 0 This screen follows HOLE/SLOT IN SENSOR under CALIBRATE SENSORS. Place stock under the sensor so that it blocks the sensor and when NEW VALUE is at is largest value press ‘Enter’. Pressing the MODE/Down Arrow key will take the user to the next screen. Pressing the EXIT/Up Arrow key will take the user back to the "HOME" screen. T O P R E F L O V E R V A L U E : 0 0 0 N E W M A R K V A L U E : 0 0 0 This screen follows HOLE/SLOT NOT IN SENSOR under CALIBRATE SENSORS. Place stock under the sensor so that the reflective mark is under the sensor and when NEW VALUE is at is largest value press ‘Enter’. Pressing the MODE/Down Arrow key will take the user to the next screen. Pressing the EXIT/Up Arrow key will take the user back to the "HOME" screen. T O P R E F L N O T O V E R M A R K V A L U E : 0 0 0 N E W V A L U E : 0 0 0 This screen follows TOP REFL OVER MARK under CALIBRATE SENSORS. Place stock under the sensor so that the stock is under the sensor but the reflective mark is not under the sensor and when NEW VALUE is at is smallest value press ‘Enter’. Pressing the MODE/Down Arrow key will take the user to the next screen. Pressing the EXIT/Up Arrow key will take the user back to the "HOME" screen. Users Manual Model 676 Control Panel Operation • 33 B O T R E F L O V E R V A L U E : 0 0 0 N E W M A R K V A L U E : 0 0 0 This screen follows TOP REFL NOT OVER MARK under CALIBRATE SENSORS. Place stock over the sensor so that the reflective mark is over the sensor and when NEW VALUE is at is largest value press ‘Enter’. Pressing the MODE/Down Arrow key will take the user to the next screen. Pressing the EXIT/Up Arrow key will take the user back to the "HOME" screen. B O T R E F L N O T O V E R M A R K V A L U E : 0 0 0 N E W V A L U E : 0 0 0 This screen follows BOT REFL OVER MARK under CALIBRATE SENSORS. Place stock over the sensor so that the stock is over the sensor but the reflective mark is not over the sensor and when NEW VALUE is at is smallest value press ‘Enter’. Pressing the MODE/Down Arrow key will take the user to the next screen. Pressing the EXIT/Up Arrow key will take the user back to the "HOME" screen. S T A C K E R B L O C K E D V A L U E : 0 0 0 N E W V A L U E : 0 0 0 This screen follows BOT REFL NOT OVER MARK under CALIBRATE SENSORS. Place stock in the stacker jam sensor so that the stock is within the sensor site path and when NEW VALUE is at is highest value press ‘Enter’. Pressing the MODE/Down Arrow key will take the user to the next screen. Pressing the EXIT/Up Arrow key will take the user back to the "HOME" screen. N O T B L O C K E D S T A C K E R V A L U E : 0 0 0 N E W V A L U E : 0 0 0 This screen follows STACKER BLOCKED under CALIBRATE SENSORS. Remove any stock from the stacker jam sensor so that no stock is within the sensor site path and when NEW VALUE is at is lowest value press ‘Enter’. Pressing the MODE/Down Arrow key will take the user to the next screen. Pressing the EXIT/Up Arrow key will take the user back to the "HOME" screen. LIFE COUNTS / VERSIONS P R E S S E N T E R L I F E C O U N T S F O R / V E R S I O N S This screen follows the CALIBRATE SENSORS screen. Pressing ENTER will take the user to the Life Count and Operating system version number Screens. Pressing the MODE/Down Arrow key will take the user to the SETUP screen. Pressing the EXIT/Up Arrow key will take the user back to the "HOME" screen. 34 • Control Panel Operation L A B E L P R E S S C O U N T E R : 0 0 0 0 0 0 E N T E R T O R E S E T This screen is the first screen under LIFE COUNTS/VERSIONS. This screen shows total labels since last counter reset. Pressing the ENTER key will reset the counter. Pressing the MODE/Down Arrow key will take the user to the next screen. Pressing the EXIT/Up Arrow key will take the user back to the HOME screen. T O T A L L A B E L S 0 0 0 0 0 0 0 0 0 0 P R O D U C E D This screen follows the LABEL COUNTER screen. This screen displays the total labels since the factory. This counter is NOT resettable by the user. Pressing the MODE/Down Arrow key will take the user to the next screen. Pressing the EXIT/Up Arrow key will take the user back to the "HOME" screen. T O T A L I N C H E S 0 0 0 0 0 0 0 0 0 0 O F S T O C K This screen follows the TOTAL LABELS SINCE FACTORY screen. This screen displays the total inches since the factory. This value is NOT resettable by the user. Pressing the MODE/Down Arrow key will take the user to the next screen. Pressing the EXIT/Up Arrow key will take the user back to the HOME screen. C O N T R O L L E R 2 . 1 6 V E R S I O N This screen follows the FRONT PANEL VERSION screen. This screen shows operating system version for the controller (TCB). Pressing the MODE/Down Arrow key will take the user to the next screen. Pressing the EXIT/Up Arrow key will take the user back to the HOME screen. I M A G E R 2 . 1 6 V E R S I O N This screen follows the controller version number screen. This screen shows operating system version for the imager (AT). Pressing the MODE/Down Arrow key will take the user to the first screen under Counts \ Version. Pressing the EXIT/Up Arrow key will take the user back to the HOME screen. Users Manual Model 676 Control Panel Operation • 35 FEATURE SETUP SCREEN P R E S S E N T E R F O R F E A T U R E S E T U P This screen follows the LIFE COUNT\VERSIONS screen. Pressing ENTER shows the first screen under setup. Pressing the MODE/Down Arrow key will take the user to the PRINT/CUT POSITIONS screen. Pressing the EXIT/Up Arrow key will take the user back to the HOME screen. C U T T E R I S E N A P R E S S E N T E R T OR I S D I S C U T T E R P R E S S E N T E R T B L E D O D I S A B L E A B L E D O E N A B L E This screen is the first screen of SETUP. This screen allows the cutter to be enabled or disabled. Pressing ENTER will toggle from ENABLED to DISABLED and vice versa. Pressing the MODE/Down Arrow key will take the user to the next screen. Pressing the EXIT/Up Arrow key will take the user back to the "HOME" screen. E M U L A T I O N M O D E : N O N E N E W E M U L A T I O N M O D E : 6 3 0 This screen follows the CUTTER ENABLE/DISABLE screen. This screen allows the EMULATION MODE to be changed. Use the <YES and NO> keys to move between NONE, 630, and 650 modes. Pressing ENTER will update the emulation mode with the selection after new emulation mode. Pressing the MODE/Down Arrow key will take the user to the next screen. Pressing the EXIT/Up Arrow key will take the user back to the "HOME" screen. D E F A U L T T R A N S F E R T Y P E 1 V A L U E : X X X N E W V A L U E : Y Y Y This screen follows the EMULATION screen IF emulation mode is something other than none. This screen allows the DEFAULT TRANSFER TYPE to be changed. This transfer type is used when the printer is in 630 or 650 emulation mode for print station 1. The 630 and 650 do not send valid 676 transfer types in their PCL code. This default is used for those formats. Use the <YES and NO> keys change the number value at the cursor position. Pressing ENTER will update the current position with the selection and move the cursor to the next position. All three positions must be entered. (I.e. 053 for type 53). After ENTER is pressed on the last digit the TRANSFER TYPE on the top line will be updated. Pressing the MODE/Down Arrow key will take the user to the next screen. Pressing the EXIT/Up Arrow key will take the user back to the "HOME" screen. T R A N S F E R T Y P E 2 D E F A U L T V A L U E : X X X N E W V A L U E : Y Y Y This screen follows the DEFAULT TRANSFER TYPE1 screen IF emulation mode is something other than none. This screen allows the DEFAULT TRANSFER TYPE to be changed. This transfer type is used when the printer is in 630 or 650 emulation 36 • Control Panel Operation mode for print station 2. The 630 and 650 do not send valid 676 transfer types in their PCL code. This default is used for those formats. Use the <YES and NO> keys change the number value at the cursor position. Pressing ENTER will update the current position with the selection and move the cursor to the next position. All three positions must be entered. (i.e. 053 for type 53). After ENTER is pressed on the last digit the TRANSFER TYPE on the top line will be updated. Pressing the MODE/Down Arrow key will take the user to the next screen. Pressing the EXIT/Up Arrow key will take the user back to the "HOME" screen. D E F A U L T T R A N S F E R T Y P E 3 V A L U E : X X X N E W V A L U E : Y Y Y This screen follows the DEFAULT TRANSFER TYPE2 screen IF emulation mode is something other than none. This screen allows the DEFAULT TRANSFER TYPE to be changed. This transfer type is used when the printer is in 630 or 650 emulation mode for print station 3. The 630 and 650 do not send valid 676 transfer types in their PCL code. This default is used for those formats. Use the <YES and NO> keys change the number value at the cursor position. Pressing ENTER will update the current position with the selection and move the cursor to the next position. All three positions must be entered. (i.e. 053 for type 53). After ENTER is pressed on the last digit the TRANSFER TYPE on the top line will be updated. Pressing the MODE/Down Arrow key will take the user to the next screen. Pressing the EXIT/Up Arrow key will take the user back to the "HOME" screen. N E W L A N G U A G E : L A N G U A G E : X X X X X X Y Y Y Y Y Y This screen follows the "DEFAULT TRANSFER TYPE" screen. This screen allows the front panel display language to be changed. Use the <YES and NO> keys to move between the supported languages on the printer. Any number of front panel languages can be stored on the Flash Disk Module (dependent on available space). If no additional languages other than the default are available on the printer XXXXXX and YYYYYY will be the same value. Pressing ENTER will update the display language with the selection. Pressing the MODE / Down Arrow key will take the user to the "PROTOCOL" screen. Pressing the EXIT / Up Arrow key will take the user back to the "HOME" screen. Warning: Mis-matched communication protocols may result in the inability to communicate with the printer and / or loss of data. N E W P R O T O C O L : P R O T O C O L : X X X X X X Y Y Y Y Y Y This screen follows the LANGUAGE screen. This screen allows the communications protocol to be changed between the supported types. Use the <YES and NO> keys to move between the supported protocols – RTS/CTS is considered hardware handshaking and XON/XOFF is considered to be software. Pressing ENTER will update the communications protocol with the selection. Pressing the MODE/Down Arrow key will take the user to the next screen. Pressing the EXIT/Up Arrow key will take the user back to the "HOME" screen. Users Manual Model 676 Control Panel Operation • 37 N E W B A U D B A U D R A T E : X X X X X X R A T E : Y Y Y Y Y Y This screen follows the PROTOCOL screen. This screen allows the serial communications speed to be changed. Use the <YES and NO> keys to move between the supported speeds – typical is 9600 dependent on serial communication cable length. Pressing ENTER will update the communications speed with the selection. Pressing the MODE/Down Arrow key will take the user to the “CHANGE DATE AND TIME" screen. Pressing the EXIT/Up Arrow key will take the user back to the "HOME" screen. D A T E A N D T I M E C H A N G E 0 3 / 1 4 / 0 0 1 2 : 0 5 P M This screen follows the “BAUD RATE” screen. This screen allows the system date and time to be changed. When this screen appears, the first digit of the month will be blinking. (The date is shown in US format, MM/DD/YY.) Pressing the <YES and NO> keys will change the digit up and down respectively. Pressing ENTER will move to the next digit. Only the digits and the A or P in AM or PM can be changed. When all changes are complete, pressing the MODE/Down Arrow key will take the user to the “INSAVE ENABLE/DISABLE” screen, and pressing the EXIT/Up Arrow key will take the user back to the “HOME” screen. If an illegal date or time is entered, this screen will be re-displayed with the original date or time. A valid date and time must be entered before the user can go on. I N K S A V E I S E N P R E S S E N T E R T OR I N K S A V E I S D I P R E S S E N T E R T A B L E D O D I S A B L E S A B L E D O E N A B L E This screen allows inksave to be enabled or disabled. Inksave is an option that is available on certain models. It must be enabled in the format to operate. If inksave is enabled in the format, it can be disabled using this screen. Pressing ENTER will toggle from ENABLED to DISABLED and vice versa. Pressing the MODE/Down Arrow key will take the user to the "CUTTER ENABLE/DISABLE" screen. Pressing the EXIT/Up Arrow key will take the user back to the "HOME" screen. 38 • Control Panel Operation VERIFIER SETUP P R E S S E N T E R F O R V E R I F I E R S E T U P This screen follows the "FEATURE SETUP" screen. Pressing ENTER will take the user to the "VERIFIER SETUP" screens. Pressing the MODE/Down Arrow key will take the user back to the "PRINT/CUT POSITIONS" screen. Pressing the EXIT/Up Arrow key will take the user back to the "HOME" screen. Note: This screen for SV-70 Verifier only P R E S S P R I N T E N T E R T O V E R I F I E R H I S T O R Y This screen is the first screen under "VERIFIER SETUP". Pressing ENTER will cause the printer to print a verifier history report containing bar code information for all the problem scans since the scan memory was last cleared. Pressing the MODE/Down Arrow key will take the user to the "PRINT VERIFIER SETUP" screen. Pressing the EXIT/Up Arrow key will take the user back to the "HOME" screen. Note: This screen for SV-70 Verifier only P R E S S P R I N T E N T E R T O V E R I F I E R S E T U P This screen follows the "PRINT VERIFIER HISITORY" screen. Pressing ENTER will cause the printer to print a report containing the present verifier setup. Pressing the MODE/Down Arrow key will take the user to the "CLEAR SCAN HISTORY" screen. Pressing the EXIT/Up Arrow key will take the user back to the "HOME" screen. Note: This screen for SV-70 Verifier only P R E S S C L E A R E N T E R T O S C A N M E M O R Y This screen follows the "PRINT VERIFIER SETUP" screen. Pressing ENTER will clear the verifier scan memory. Pressing the MODE/Down Arrow key will take the user to the "VERIFIER ENABLE" screen. Pressing the EXIT/Up Arrow key will take the user back to the "HOME" screen. V E R I F I E R I S P R E S S E N T E R E N A B L E D T O D I S A B L E OR V E R I F I E R I S P R E S S E N T E R D I S A B L E T O E N A B L E This screen follows the "CLEAR SCAN HISTORY" screen. This screen allows the verification process to be enabled or disabled. Pressing ENTER will toggle from ENABLED to DISABLED and vice versa. Pressing the MODE/Down Arrow key will take the user back to the "PRINT VERIFIER HISTORY" screen. Pressing the EXIT/Up Arrow key will take the user back to the "HOME" screen. Users Manual Model 676 Control Panel Operation • 39 Adjustments Feed Roller Pressure General The rubber pressure roller is supported by an eccentric shaft mounted in bearings located in vertical slots in the front and rear mounting plates of the drive module. This roller is mounted in an extension spring controlled arm so no pressure adjustment is required. Sensors Sensor Identification: Stock Out A micro switch located on the back of the unwind will detect when the stock core is lifted when the stock is consumed and stop the printer. Hole / Slot Index Registration The hole / slot registration is via an optical sensor used in conjunction with an LED located in the stock funnel which allows the printer to register to pre-punched possible preprinted stock. Reflective Index Registration The same optical sensor used for hole / slot registration, allows the printer to register to preprinted stock by detecting a black mark when the LED light is turned off via the format. Ink Out Optical sensors located on each print station’s ink unwind arbor allow the printer to monitor the availability of ink. Roller Drop An optical sensor on back of print station number two allows the printer to control and register the platen roller position to perform ink save. Feed Open A micro switch on the back of the feed module will detect the position of the feed module pressure knob and only allow the printer to operate with the feed pressure knob closed. 40 • Adjustments Jam An optical sensor located in the stacker will detect each cut label as it leaves the cutter. If a cut fails to occur or a label remains in the sensor sight path, the machine will stop. Full Stacker A micro switch in the stacker rails allows the printer to detect a full load of labels in the stacker. The stack full condition will stop the machine when the stacker is full. Sensor Adjustments: All the micro switches and optical sensors in your 676 printer were calibrated at the time your printer was manufactured, however from time to time it may become necessary to readjust / recalibrate due to the large variety of stocks and inks that can be run on the machine. Stock Out With a full roll of stock loaded on the unwind with the unwind web guides properly adjusted you should heard the switch click as you raise and lower the roll. If not the switch bale is adjusted by carefully bending it as needed. Print Registration Sensor Web Position Adjustment If you are running sense mark media with a hole or slot for registration the registration sensor web position must be adjusted for the sense mark media being run: 1) Open the feed roller and print stations. 2) Move the sensor in line with the registration hloes. 3) Move the stock by hand in the feed direction until the registration hole or slot desired is in under the sensor. The front panel LED with come on and off as the hole or slot moves under the sensor. Position the stock just before the sensor mark and the front panel LED is off. 4) Close the feed and those print stations needed for the format. If your machine stops, for no apparent reason, while it is in the middle of printing a batch, you may be missing sense marks (three consecutive tickets in a row in which a sense mark was not found). Check for the following: - The front panel will display a screen indicating that there has been a missed sensor error. 1) Check that the web guides have been positioned properly on the unwind, decurler bar and the web guide funnels. 2) Check that the feed roller pressure has been set equally across the roller. 3) Check that the feed roller pressure has been set to pull 11 inches of media properly. Users Manual Model 676 Adjustments • 41 4) Compare the actual feed length of the sense mark stock being run with the feed length set in the format. 5) Repeat the sensor alignment procedure. Feed Open If the switch is in need of adjustment - first check and adjust, as needed the feed pressure, as it will affect the switch adjustment. With the machine rear cover removed while opening and closing the feed pressure knob you should heard the switch clicking. If not, the switch bale is adjusted by carefully bending it as needed. Optical Sensor Electrical Calibration Re calibration times are indicated in the troubleshooting section. The following guidelines indicate the proper procedure used to calibrate these sensors. Note: Clean all optical sensors with clean compressed air or canned air prior to adjustment as dust and debris will adversely effect their performance. There are three basic steps to calibrating each optical sensor. 1) Select the sensor to be calibrated in the Calibrate Sensors mode on the front panel. 2) Place media or ink as the case maybe in the appropriate sensor and press the enter button on the front panel. 3) In the case of stock registration sensing reposition the media so that a hole / slot or black reflective mark is in the sight path of the appropriate registration sensor and press the enter button on the front panel. In the case of stacker jam sensor reposition the media so the media is not in the sight path of the jam sensor and press the enter button on the front panel. Print Head Tangent Proper print head tangent is perhaps the most important adjustment to make on a thermal transfer printer. A printhead which is not properly adjusted will result in poor print quality, poor heat dissipation which can reduce print head life, and possible ink wrinkling problems. When the machine was manufactured, the print head was adjusted to the proper tangent point on the platen roller, however, with print head replacements the tangent point for the new print head may change. It is therefore necessary to understand when and how to properly adjust the printhead tangent. Before making any adjustment to any of the three print station tangent points confirm the following: - Is the ink and stock loaded in the printer correctly? - Is the proper ink and stock loaded in the printer for the format downloaded? - Is the strobe setting(s) on the front panel set according to the ink and stock loaded in the printer? - Is the ink and stock of known types? 42 • Adjustments - Are the correct width platen rollers installed in the print stations for the stock width loaded in the printer? To actually adjust the tangent continue as follows: 1) Determine the print station that adjustment is needed. 2) Using the sight hole on the front of that print station, observe the present location of the print line on the print head in relation to the platen roller. 3) As the printer is printing labels use the adjustment thumbscrew to move the head left and right. Since this adjustment is very precise, do not turn the thumbscrew more than 1/4 turn before evaluating the results of your adjustment. (See Note) 4) Continue adjusting the thumbscrew until obtaining optimum print quality. Most stocks and inks print the best with the tangent adjusted to just before top dead center. 5) Rerun some label to determine if any further adjustment is required, if so repeat steps three through seven. NOTE: The print head mounting block is spring mounted so that tangent adjustment can be performed without loosening mounting screws. Squareness If the test pattern, printed on a wide web (4" (100mm) plus), is lighter on one edge than the other, it is possible that the printhead is out of square. This can also be detected by looking at the front edge of the print head in reference to the printhead holder. To remedy this problem, power off the machine and remove the print head as outlined in the print head installation information. The printhead adjustment plate has been manufactured so when properly adjusted the head will be square. The printhead holder has a locator plate that must be slide up snug against the printhead mount plate. Reinstall the head and it should be square to the web. Knife Squareness The knife has an adjustment to square the cut to the stock. To make the adjustment, loosen the two cap screws, one on top of the knife and one below the knife, using the 3/16" ball driver in the tool kit. Move the knife in the direction desired to square the cut and retighten the screws. Stacker The stacker has four adjustments that can be made without a tool to accommodate different types of stocks. Stock Length Adjustment Loosen the two thumb screws at the base of the stacker uprights and slide the uprights to a position that allows the cut tag or label to hang over the last belt roller approximately 1/4" (6mm). Retighten. Users Manual Model 676 Adjustments • 43 Stock Width Adjustment Loosen the two thumbscrews behind the stacker uprights and adjust the stacker upright nearest to the operator to the desired stock width position. Re tighten. Stacker Angle Adjustment Loosen the lever located on the side of the stacker assemble nearest the operator and adjust the angle of the stacker with a few cut labels in the stacker so that there is a slight gap under the last label as it hangs over the last belt drive roller. Re tighten. Stacker Full Adjustment The switch on the inboard stacker up right is used to stop the printer when the stack is full. A thumbscrew adjustment is provided to set the stack height. Warning: Some stock materials cannot be stacked to the full height of the stacker because of excessive weight. 44 • Adjustments Machine Set Up Sequence 1) Power off the printer, remove the media and ink and thoroughly clean it from the unwind to the stacker using alcohol and a clean soft cloth. The print heads should be cleaned as per the Print Head Cleaning instruction section in the manual. 2) Load a full roll of an average width media and ink on the printer. 3) Power on the printer. After passing diagnostics tests the front panel should display READY FOR BATCHES if not resolve any remaining error conditions. 4) Arrow down to the PRINT / CUT POSITIONS mode and press enter. Cycle through all the prints, cut, and station two-dot shift values to get a feel for their present settings. 5) Cycle back to the beginning of the Printer Adjustment and press enter at Print Checkout Format. 6) Adjust as needed the print head tangent for optimum print quality on all print stations present. Refer to the Print Head Tangent adjustment section in the manual. If the machine will not pull stock for this step refer to step number seven. 7) Check the feed pull is 11.0" +- .032" of media. If the feed length is short check for tight unwind and web guides. After the machine is pulling the correct amount of media, make sure that the tracking line on the back of the label is at the center of the stock +- .032" through out the label. If it is not, adjust the outer webguide postion by loosening the thumb screw under the outer mount block. Rotate the adjustment nut in or out as needed and tighten the thumb screw. Re-verify that the label is 11.0" in length. If the print quality is inadequate refer back to step number six. 8) Using two consecutive labels back-to-back check the squarness of the cut. Adjust the knife module, as needed referring to the Knife Square adjustment section in the manual. 9) Using the front panel adjust the print positions so that the print lines for each print station present is 1.0" +- .032" from the leading edge of the label. 10) If both stations two and three are present, adjust station number two-dot shift on the front panel so that the tracking line on the front of the label becomes one continuous line. NOTE: Once a production sense mark format is loaded, the cut position may be adjusted which will cause the print to move accordingly. The machine is now ready for production formats at which time the operator should need only to fine-tune the prints, cut, and strobes via the front panel. NOTE: If the machine is used to print on multiple media types the print heads may need to be adjusted for optimum print quality on each media as they are ran. Users Manual Model 676 Adjustments • 45 Maintenance Cleaning Print Head Cleaning CAUTION: TURN OFF THE POWER TO THE PRINTER BEFORE STARTING ANY CLEANING. NEVER REMOVE THE HEAD FROM THE PRINTER EXCEPT FOR REPLACEMENT. The Anti-static wrist strap (which must contact the skin and be tight) and anti-static gloves must be worn at all times when handling a print head to avoid damaging the print head. Supplies: - Always use clean supplies when cleaning the head. - Never use anything abrasive to the head. - NEVER use anything metallic on or near the printhead. - Alcohol and a foam swab are the recommended items to use when cleaning the printhead. RECOMMEND AVERY DENNISON "MASTER CLEANING KIT" # 921338 Procedure: -The Printhead should be cleaned every two to four hours of continuous usage. A good cleaning of the print head after eight to twelve hours of continuous usage should be done. This cleaning must be done with the print head in the printer. - Apply a liberal amount of alcohol to a swab. - Rub the swab across the print line of the printhead to remove the build-up. - The platen roller and feed rollers should also be cleaned with alcohol to remove ink and card dust build-up. 46 • Maintenance Clean Platen Roller You may determine if the printhead has been adjusted properly by performing a test pattern as documented elsewhere in this manual. A properly adjusted print head will produce an even grid of chevrons when the test pattern is performed. Before making any judgments as to the quality of the printhead, it is absolutely necessary to ensure that the platen roller and the printhead is clean of all debris. Clean the platen roller located immediately beneath the print head with a clean cloth and a small amount of alcohol. Be careful not to damage the platen roller while cleaning. If the roller is worn, replace the roller. Cleaning Print Sensor When print registration, in reference to sense mark, becomes inconsistent or erratic the Sensor and Light Bar may need to be cleaned. Supplies: - Always use clean supplies when cleaning the sensor and light bar. - Never use anything abrasive to the sensor and light bar. - NEVER use an alcohol based solution when cleaning the sensor or light bar. - Dry air or a foam swab are the AVERY DENNISON recommended items to use when cleaning the sensor and light bar. Print Head Handling Warning Print heads can be damaged easily, and are subject to premature failure if not cleaned on a regular basis. Please follow the procedures carefully to help ensure print head life and print quality. Thermal print heads are very sensitive and must be handled with care to help ensure longer print head life. Because print heads may be damaged through a number of ways, AVERY DENNISON has developed the following procedures; Handling Static discharge is very detrimental to thermal print heads. To avoid contacting print heads with a static charge, follow these simple procedures: - All print heads should be kept in original anti-static bags until they are placed in the machine. - The 676 printer is supplied with an anti-static wrist strap. Locate the strap - it must be worn at all times when handling the print heads. - Do not touch any terminals extending from the print head or the print line. - Anti-static gloves are provided with your machine upon installation and extras may be ordered from AVERY DENNISON. These gloves must be worn at all times when handling the print head. If an anti-static glove is not available, make absolutely certain to thoroughly wash and dry your Users Manual Model 676 Maintenance • 47 hands before handling the print head. Oils from your hands can contaminate the print line and quickly destroy the printing elements. Print Head Replacement NEVER REMOVE THE PRINT HEAD FROM THE PRINTER EXCEPT FOR REPLACEMENT. TURN OFF THE POWER TO THE PRINTER BEFORE STARTING ANY ELECTRONIC COMPONENT REPLACEMENT. NOTE: The Anti-static wrist strap (which must contact the skin and be tight) and anti-static gloves must be worn at all times when handling a print head to avoid damaging the print head. 1) Review the Printhead Handling Procedure Sheet packaged with each print head to determine if any procedures have changed before beginning this procedure. 2) Remove the media and ink from the machine for easy print head removal. 3) Unplug the cables that connect to the print head. Unplug the cable by firmly, but gently pulling it out. 4) Loosen the two 6-32 screws on the rear of the print head holder and slide the mounting pins inward. 5) Place your hand (with static gloves on) underneath the print line of the print head and push up to release the locator pins on the heat sink, while pulling the print head to the right of the machine. This will remove the print head assembly from the mount plate. You may need to "help" the print head out by pushing on the heat sink with your left hand. 6) Remove the two print head mount screws located on the top of the print head with a Phillips head screwdriver. 7) Remove the old printhead carefully from the heat sink. 8) Place the new print head onto the heat sink. Check to see that the new printhead sits square on the heat sink and that there is no endplay. If there is endplay, or the head does not seat properly, the heat sink guide will need adjustment. 9) Replace the two print head mount screws. Be sure that the head is resting flat on the heat sink before tightening these screws. 10) Replace the print head assembly in the printer, sliding the pins (Paragraph 4) into the holes in the mount plate. Make sure that the guide pins insert into both the front and back grooves. Secure the 6-32 screws. 11) Reconnect the print head cable connectors, making sure that the connectors are seated tightly. NOTE: If the cable is not connected correctly, the print head will be destroyed when the machine is powered on. Check to see that the cable is tight by observing from underneath the print head. The cable’s connectors should be inside of the connectors located on the print head. 12) Replace the media and ink and double-check your work. Power the machine on and make sure that no adverse effects are noted. 48 • Maintenance Caution: Before printing - the printhead category must be set to match the new printheads mean resistance as labeled on the head itself. A) On the front panel arrow down to PRINT HEAD SETUP using the MODE button and press ENTER. B) Arrow down to HEAD CATEGORY for the print station you replaced the head in. C) Using the left (<YES) or right (NO>) arrow key set the HEAD CATEGORY as called out in the PRINTHEAD CATEGORY CHART below. D) Press the ENTER key to enter the value. The printer must be turned off and back on for the change to take effect. PRINTHEAD CATEGORY CHART MEAN RESISTANCE Obtained from printhead label PRINTHEAD CATEGORY Entered in front panel for print station containing head 1190 – 1243 1 1244 – 1295 2 1296 – 1348 3 1349 – 1400 4 1401 – 1453 5 1454 – 1505 6 1506 – 1558 7 1559 – 1610 8 13) As a final test of the print head installation, run a test pattern to check the print quality. You should observe an even grid of chevrons. If you do not see such a grid, you may wish to reference the topic of print head tangent adjustment. Users Manual Model 676 Maintenance • 49 Lubrication Procedure General The 676 series printers are factory equipped with either composition bearings not requiring lubrication, pre-lubricated bronze bearings, or pre-lubricated needle bearings. The one exception is the rub cams on either end of the rotary knife. Periodic cleaning of the printer and removal of dust will greatly enhance the length of the time the printer will function. Cam - Lubrication Procedure 1) Clean dust and residue from cams (using alcohol or other suitable solvent) daily, or approximately every 100K cuts. Use any good quality general-purpose grease (not oil). Apply with foam swab or other non-metallic device. 2) If lubrication is omitted, knife will squeak and draw attention to required lubrication. 3) Some machines are equipped with a self-lubricating oiler system built into the knife protector. This is an oil-wick system and will require 2-3 drops of SAE 30 weight oil weekly. Be sure wick is in contact with cam. If not, press wick downward with any suitable blunt device that will fit through the oil cap. Composition (Iglide) Bearings 1) If field replacement of an assembly fitted with an Iglide bearing is performed, a single drop of spindle oil should be applied to assist in bearing break-in. 2) If, after long use, an Iglide bearing starts to "squeak", disassemble the component containing the bearing and lightly abrade the shaft surface. Clean the bearing (dust or old oil) with alcohol, re lubricate with 1 drop of light oil and reassemble. No other printer lubrication should be required in normal use. 50 • Maintenance Electrical Trouble Shooting Power Up / Sign On / Communications Problem Machine fails to power up with no light present in the AC power switch. Probable Cause Corrective Action 1) Incorrect power amplitude. 1) Confirm that the AC entry is configured for the line voltage intended to be applied to the machine. Failure to do so can damage the machine's internal power supply. Refer to the "Fuse Configuration". 2) Lack of power to machine. 2) Check that both ends of the power cord are plugged in securely. 2A) Confirm that the outlet the machine is plugged into has power. Machine fails to power up with light present in the AC power switch. Front panel displays no text or nothing at all. Users Manual Model 676 3) Missing or blown fuse(s) 3) Check that the fuse(s) located inside the AC entry are present and intact. Replace as needed. Refer to the "Fuse Configuration". 1) Unconnected cable / connector inside machine. 1) Power off and remove the power cord from the AC entry. Remove the back cover and inspect the cables and connectors to and from the power supply. Refer to the "Electrical System Schematic". 2) Thermal Control Board unplugged from the Mother Board 2) Power off and remove the power cord from the AC entry. Remove the back cover and reseat the Thermal Control Board. 1) Front panel cable unplugged. 1) Power off and remove the power cord from the AC entry. Remove the back cover and inspect the cable and connectors to and from the front panel. Refer to the "Electrical System Schematic". Electrical Trouble Shooting • 51 Problem Probable Cause Corrective Action Front panel does not complete diagnostics test 2. 1) One or more PC board(s) unplugged from the Mother Board. 1) Power off and remove the power cord from the AC entry. Remove the back cover and reseat the offending board. Machine does not receive batches. 1) Serial communications cable loose or unconnected. 1) Check and secure both ends of the serial cable with the thumbscrews. 2) Machine not powered on or has not completed diagnostics tests. 2) Power machine on and wait until machine displays "Ready for batches". Re download data. 3) Data sent to wrong printer. 3) In PCMate change to the printer the data is intended to be sent. 4) Configuration incorrect in PCMate. 4) Re configure PCMate for AVERY DENNISON PCL printer as per your PCMate manual. 5) Faulty Thermal Control Board. 5) Replace Thermal Control Board. 6) Jumpers not configured correctly. 6) Contact AVERY DENNISON Service. 52 • Electrical Trouble Shooting Stock / Ink Advance Problem Stock does not advance when the start button is depressed. Ink does not advance when the start button is depressed. Users Manual Model 676 Probable Cause Corrective Action 1) No batches to be printed. 1) Download batch (If batch downloaded uses the same format as a previously downloaded batch the machine with start automatically). 2) An interlock condition exists. 2) Determine the number and type of interlock(s) by reading the front panel display. As each is corrected the number of errors will decrease (Example "Error 901 Stock Out" reload stock). 3) Feed motor unplugged or faulty. 3) Check feed motor cable and or replace feed motor. 4) Thermal Control Board unplugged or faulty. 4) Check Thermal Control Board / AT board connection and or replace Thermal Control Board. 5) Feed roller not gripping stock. 5) Adjust the feed pressure. Refer to "Mechanical Adjustment Of Feed Roller Pressure". 6) Feed rollers bound. 6) With power off check that all rollers turn freely. 7) Stock bound. 7) With the print head and feed open check that the stock will pull through the printer with little to no resistance. 1) No batches to be printed. 1) Download batch (if batch downloaded uses the same format as a previously downloaded batch the machine with start automatically). 2) An interlock condition exists. 2) Determine the number and type of interlock(s) by reading the front panel display. As each is corrected the number of errors will decrease (Example "Error 901 Stock Out" reload stock). 3) Ink motor unplugged or faulty. 3) Check ink motor cable and or replace ink motor. 4) Thermal Control Board unplugged or faulty. 4) Check Thermal Control Board / AT board connection and or replace Thermal Control Board. 5) Ink roller bound. 5) With power off check that all rollers and arbors turn freely. 6) Ink bound. 6) With the print head open check that the ink will pull through the printer with little to no resistance. Electrical Trouble Shooting • 53 Print Problem Machine advances stock but does not print. Machine stops after ever third label. Print registration is off in the feed direction. Probable Cause Corrective Action 1) Stock registration sensor miss aligned. 1) Adjust sensor position so that the sensor light on the front panel flashes as a sense slot or hole passes under the sensor. 2) Miss adjusted print head position. 2) Set print head position. Refer to "Print Head Tangent Point". 3) Miss adjusted print head pressure. 3) Set print head pressure. Refer to "Print Head Pressure Setting". 4) Print head cable unconnected or faulty. 4) Power off the machine and reinsert the offending connector or replace cable. 5) Print head faulty. 5) Replace print head. 6) Head Driver Board unplugged or faulty. 6) Check Head Driver Board / AT board connection and or replace Head Driver Board. 1) Stock registration sensor miss aligned. 1) Adjust sensor position so that the sensor light on the front panel flashes as a sense slot or hole passes under the sensor. 2) Stock registration sensor uncalibrated. 2) Recalibrate the sensor from the front panel using the “Calibrate Sensors” mode. Refer to "Optical Sensor Electrical Calibration". 1) Feed pressure setting is off. 1) Set feed pressure. Refer to "Mechanical Adjustment Of Feed Roller Pressure". 2) Print position is incorrect. 2) Enter the setup menu and readjust the print setting as needed. 3) Field(s) position incorrect in the format. 3) Using formatter check and readjust the field(s) position(s) as needed. 4) Bound platen roller. 4) Check that the platen roller turns freely on it's shaft. If it does not replace it. 54 • Electrical Trouble Shooting Problem Print registration is off in the web direction. Print contrast is too light or dark. Voids in print image in the feed direction. Machine continually stops with an erroneous interlock condition. Users Manual Model 676 Probable Cause Corrective Action 1) Machine incorrectly threaded. 1) Check and rethread the media as needed. Refer to "Loading Stock". 2) Web guides incorrectly adjusted. 2) Check and adjust as needed. Refer to "Web Guide Adjustment". 3) Unwind incorrectly adjusted. 3) Check and adjust as needed. Refer to "Web Guide Adjustment". 4) Incorrect DIP switch settings on the Thermal Control Board. 4) Check and reset DIP switches as needed. Refer to "TCB Dip Switch S2 Settings". 1) Incorrect strobe setting selected in the format. 1) Using Formatter check and adjust the strobe setting according to the media and ink being used. 2) Incorrect strobe setting in the machine setup. 2) Enter the setup menu and readjust the strobe as needed. 3) Misadjusted print head position. 3) Set print head position. Refer to "Print Head Tangent Point". 4) Misadjusted print head pressure. 4) Set print head pressure. Refer to "Print Head Pressure Setting". 1) Ink misaligned with format. 1) Adjust ink position on the arbors to achieve full ink coverage over all fields on the format. 2) Print head dirty. 2) Power off the machine clean the print head and platen. Refer to "Print Head Cleaning". 3) Faulty print head. 3) After cleaning head and running the test pattern to confirm that a void still exists, replace the print head. 4) Misadjusted print head position. 4) Set print head position. Refer to "Print Head Tangent Point". 5) Misadjusted print head pressure. 5) Set print head pressure. Refer to "Print Head Pressure Setting". 6) Worn platen roller. 6) Replace platen roller. 1) Sensor uncalibrated. 1) Recalibrate the sensor from the front panel using the “Calibrate Sensors” mode. Refer to "Optical Sensor Electrical Calibration". 2) Sensor position misadjusted. 2) Determine which sensor and relocate accordingly. 3) Ink sensor type (light / dark) incorrect in the format for the ink type being used. 3) Either change the ink or the ink type in the format. Electrical Trouble Shooting • 55 Cut / Stack Problem Machine fails to cut labels (the rotary knife does not rotate). The stacker fails to run. Probable Cause Corrective Action 1) The cut is disabled in the setup menu. 1) Enable the knife in the setup menu via the front panel. 2) Knife cable unconnected. 2) Power off and remove the power cord from the AC entry. Remove the back cover and inspect the cable and connector to the knife module. Refer to the "Electrical System Schematic". 3) Knife jammed causing auto resetting fuse to trip on the Thermal Control Board. 3) Remove cause of jam at the knife. 4) Faulty knife motor. 4) Replace the knife motor. 5) Faulty knife motor drive circuit on the Thermal Control Board. 5) Replace the Thermal Control Board. 1) The stacker cable is unconnected. 1) Power off and insert the stacker cable in the stacker port on the Thermal Control Board. 2) Faulty stacker motor. 2) Replace the stacker motor. 3) Stacker jammed causing auto resetting fuse to trip on the Thermal Control Board. 3) Remove cause of jam at the stacker. 4) Faulty stacker motor drive circuit on the Thermal Control Board. 4) Replace the Thermal Control Board. 56 • Electrical Trouble Shooting Mechanical Trouble Shooting Stock Problem Stock will not roll or jumps Probable Cause 1) Incorrect adjustment of unwind web guides Corrective Action 1) Be sure stock roll is as flat as possible and does not extend over core. 2) Adjust web guides to touch stock roll but not pinch the roll. Machine fails to stop at end of roll. 1) Incorrect adjustment of stock-out sensor. 1) Adjust contact strip so that a “click” will be heard when supply roll is lifted. Stock does not pull smoothly through printhead module. 1) Web guides on unwind arm too tight. 1) Adjust web guides to touch outer edges of stock with minimum pressure required to keep stockout switch closed. 2) Web guides on decurler arm too tight 2) Adjust collars on decurler bar to touch edge of stock. 3Web guide funnels to tight . 3) Open the funnels slightly. Do Not Pinch the web with the funnels Users Manual Model 676 Mechanical Trouble Shooting • 57 Problem Stock jams in bridge blade rollers or knife area. Will not stack. Knife will not cut or partial cut Probable Cause Corrective Action 1) Knife mounted bridge blade too close to stationary bridge blade. 1) Loosen screws in upper knife securing bridge blade roller assembly and slide up (holes in blade are slotted) until rollers just contact stock. Tighten screws. 2) Knife not cutting full width of stock. 2) Loosen knife shear adjustment screws and move outer end of knife until full cut is accomplished. 3) Stacker not operating or nip rollers not turning. 3) Check stacker connection to access port. Be sure nip roller is free to rotate and moves easily in the bearing slots. 1) Stacker not operating. 1) See step 3 above. 2) Stacker position on machine too far forward so labels go under rear stacker rail. 2) Loosen stacker mounting knob and move stacker toward rear of machine - tighten. 3) Incorrect rail position or stacker bed angle. 3) Using a cut label, position stacker rails so that approximately 3/8" (9.5mm) overhangs the second grooved roller. Loosen quick-turn handle on stacker clamp and raise or lower stacker bed until opening between 1st label overhang and belt surface will allow entry of next label. 1) Incorrect pre-load on clutch pawl. 1) With back cover removed and power off operate solenoid by hand. When lever is moved, clutch pawl should move counter-clockwise about 1/32" (0.79mm) with the "pac-man" in home position. If not - loosen "pac-man" set screws and readjust "pac-man" to stop with spring in detent. 2) Partial cut 2) Loosen shear adjustment screws and move outer end of knife until full cut is obtained. 58 • Mechanical Trouble Shooting Ink Problem Ink wrinkles or will not pull smoothly. Ink rolls loosely on take-up roller. Users Manual Model 676 Probable Cause Corrective Action 1) Incorrect adjustment of unwind roller brake resistance. 1) Adjust knurled knob clockwise as far as possible without breaking ink or stalling ink motor. Do not bottom adjustment knob. Replacement of fiber brake disc may be required if printer has high hours. 2) Unwind roller and ink take-up roller misaligned. 2) Align rear edge of ink with rear of print area (allow approximately 1/8" (3mm) overlap). Loosen thumb cap screw on ink out sensor mount plate and adjust until it touches rear of ink roll on unwind arbor. Lock slide rewind core toward rear of printer until it just contacts plate. 3) Ink buildup on turn bar(s). 3) Clean with alcohol. 4) Incorrect ink width. 4) Use an ink width no wider than stock being printed. This is especially critical when using a narrow web with cut down rollers. 1) Take-up roller not turning. 1) Assure roller does not bind and is clean. Adjust pressure knob to higher detent position if required. 2) Take-up core binding on locator plate. 2) Move core .015" - .030" (.38mm - .76mm) away from plate. 3) Ink unwind adjuster too tight. 3) Loosen knurled knob to a point flush with surface of mounting shaft. 4) Take-up roller too full. 4) Remove used ink roll. It is designed to hold only 1 full roll. Mechanical Trouble Shooting • 59 Print Problem Poor print - uneven or no print (mechanical). Also see electrical trouble shooting. Probable Cause Corrective Action 1) Incorrect tangent position. 1) Refer to tangent adjust procedure in Print Head section. 2) Broken ink. 2) Replace ink and readjust (see INK trouble shooting). 3) Ink not rewinding. 3) Readjust (see INK trouble shooting). 60 • Mechanical Trouble Shooting Knife Problem Double Cuts, extra knife cycle Skips cut, double length label Noisy Rattle when not cutting but motor turning Probable Cause Corrective Action 1) Solenoid sticking in 1) Check proper assembly of washers. Clean plunger with alcohol and completely dry. 2) Worn Trip Arm on Clutch actuator. 2) Replace Actuator 3) Worn Stop roll pin on clutch 3) Replace Clutch if not solved above. 1) Solenoid did not pull in 1) Check gap on the trip arm to clutch body must be about .040 inches. If too large, solenoid has less force. Check assembly of spring and washers. Use latest engineering assembly procedure. Clean Solenoid. 2) Trip arm sticking on clutch roll pin. 2) Check for burr on trip arm catching on clutch stop roll pin. File off burr on clutch roll pin and/or replace trip arm. 3) Low voltage to solenoid 3) Check power supply voltage for 12 and 24 volts 4) Weak solenoid driver 4) Substitute TCB. Change back if not solved. 5) Bad Solenoid 5) Unusual, but replace Solenoid and adjust. 1) Packman not visibly homing 1) Adjust Packman to center the home location of the packman to the quiet location. If the knife still does not home, clean knife cams and lubricate. If still does not home, replace blades. If still does not home, replace clutch. Users Manual Model 676 2) Packman homing ok but noisy. 2) Adjust Packman to center the home location of the packman to the quiet location . 3) Dirty Clutch 3) Clean clutch and one drop of light oil. 4) Packman slipping 4) Order improved set screws with multiple points that bite better to shaft. 5) Bad Motor Gear Box 5) Replace Knife Motor Mechanical Trouble Shooting • 61 Problem Knife stops during cut in stock Slight Long and Short Tags Stock popping in front of knife Knife does not cycle Continuous Knife cycling Probable Cause Corrective Action 1) Check life of blades 1) If warn and dull, may stall in stock. If life is greater than 2 million, replace blades. 2) Clean cams and lubricate 2) Make sure oiler is on knife. Instruct Operator to oil weekly. Make sure oil is available. 3) Clutch worn out and can’t stay engaged 3) Replace Clutch 1) Sticking Solenoid 1) Check gap on the trip arm to clutch body must be about .040 inches. If too large, solenoid has less force. Check assembly of spring and washers. Use latest engineering assembly procedure. Clean Solenoid. 2) Sticking Trip Arm to Clutch Roll Pin 2) Check for burr on trip arm catching on clutch stop roll pin. File off burr on clutch roll pin and/or replace trip arm. 3) Clutch has trouble picking up 3) Clean clutch and replace if not solved 1) Slow knife rotation 1) Worn out blades create too much load for motor and knife slows down too much during cut. Replace Blades. 2) Clutch has trouble engaging and stock runs into blades 2) Clean clutch and replace if not solved. 1) Solenoid not engaging 1) Trip knife solenoid by hand to see if knife cycles. If cycles and cuts, check cable to solenoid, check solenoid adjustments and assembly, check gap and replace solenoid if necessary. 2) Knife Motor Broken 2) Replace Knife Motor, good for 10 million labels by spec 3) Clutch total failure 3) Unlikely, but change if necessary 4) Solenoid Drive circuit failure 4) Replace Cable or TCB 5) Knife motor not cycling 5) Replace Cable or TCB 1) Solenoid stuck in 1) Clean and adjust solenoid. 2) Circuit stuck on 2) Unplug solenoid wires from knife module connector and should stop cutting. If it does stop cutting, replace TCB. 3) Very bad trip arm to stop pin on clutch 3) Unusual, but file roll pin and replace trip arm. 62 • Mechanical Trouble Shooting Appendix A Error Messages On the Machine's detection of errors/error, the displays will show the first error encountered and allow the displaying of any other errors with the <YES / NO> keys, which will "Scroll" through additional errors if any. XX is the total number of errors at the time of error detection. ERROR SCREENS: The screen advances to next error with each depression of the "NO>" key The screen retreats to prior error with each depression of the "<YES" key The screen reverts back to the first error when the “EXIT” key is pressed. E R R O R ( S ) X X S T O C K O U T Error Message HEAD 1 OVER TEMP HEAD 2 OVER TEMP HEAD 3 OVER TEMP STOCK OUT CHECK STACKER INK OUT STATION 1 INK OUT STATION 2 INK OUT STATION 3 MISSED SENSE MARK FEED OPEN VERIFIER HALT 1 VERIFIER HALT 2 IMAGER ERROR HEAD OPEN STATION 1 HEAD OPEN STATION 2 HEAD OPEN STATION 3 Users Manual Model 676 9 0 1 Error 404 405 406 901 902 904 905 906 908 910 912 913 919 920 921 922 Appendix A • 63 Appendix B Software Upgrade Chip Placement Positions Thermal Control Board P/N 371105TT U 22 U 36 U 18 U 3 U4 U 23 U 19 U 20 U 21 THERMAL CONTROL BOARD Align angled corners of chip with socket and arrow denotes pin #1 or dimple on chip. 64 • Appendix B Users Manual Model 676 Head Driver Board P/N 371106TT U - 30 U - 10 U - 20 U-9 U-5 U-8 (Use chip removal tool p/n. 351156 for square I.C.'s) HEAD DRIVER BOARD Align angled corners of chip with socket and arrow denotes pin #1 or dimple on chip. Users Manual Model 676 Appendix B • 65 Front Panel Board P/N 351108 (Use chip removal tool p/n. 351156 for square I.C.'s) FRONT PANEL BOARD, Upgradeable software I.C.'s include U1. Align angled corners of chip with socket and arrow denotes pin #1 or dimple on chip. Front Panel Diagnostic Descriptions Diagnostic Numbers 1 2 5 6 7 8 9 10 11 12 13 14 15 16 17 18 19 0 Descriptions Front panel initialization TCB Opsys initialization * See note below Attempting Serial Host Initialization Initializing Verifier Executing Protected Mode Imaging Code Checking Flash Disk Module Attempting to read in scalable fonts. Initializing Font Scaler Attempting to load code pages Attempting to read in logos Attempting to read in care symbols Waiting for Machine Definition from TCB Attempting to create test pattern Attempting to create strobe tables Attempting to read in formats Protected Mode Imaging Code initialization complete Serial Communications Activated Power up complete Note: There must be a PCMCIA card installed in the slot if the PCMCIA option board is installed. If the PCMCIA card is not present – the front panel will stop at Diagnostic 2. 66 • Appendix B Appendix C Ink and Stock Transfer Types Transfer Type values associated with the XT commands. Value 51 52 53 54 55 56 57 58 59 60 61 62 63 64 65 66 67 68 69 70 71 72 73 74 75 76 77 78 79 Users Manual Model 676 Transfer Type Heat Seal & SD-1111 Ink Topcoated card stock & TT-3111 Ink Topcoated card stock & TT-1111 Ink Topcoated card stock & HR-3111 Ink Topcoated card stock & HR-1111 Ink Topcoated Card Stock & TW-1111 Ink Topcoated card stock & TW-1151 Ink Pressure Sensitive & TT-3111 Ink Pressure Sensitive Thermal Receptive & TT-1111 Ink Pressure Sensitive Thermal Receptive & TW-1111 Ink Pressure Sensitive & TW-1151 Ink Pressure Sensitive & HR-3111 Ink Uncoated Tag Stock & TT-3111 Ink Uncoated Tag Stock & TT-1111 Ink Uncoated Tag Stock & HR-3111 Ink Uncoated Tag Stock & HR-1111 Ink Uncoated Tag Stock & TW-1111 Ink Uncoated Tag Stock & TW-1151 Ink Fabric 2800 & TT-1111 Ink Fabric 2800 & HR-3111 Ink Fabric 2800 & TT-3111 Ink Fabric 2800 & HC-3111 Ink Fabric 2800 & HR-1111 Ink Fabric 2795 & TT-1111 Ink Fabric 2795 & HR-3111 Ink Fabric 2795 & TT-3111 Ink Fabric 2795 & HC-3111 Ink Fabric 2795 & HR-1111 Ink Coated Tag Stock & HR-4111 Ink Appendix C • 67 Value 80 81 82 83 84 85 86 87 88 89 90 91 92 93 94 95 96 97 98 99 100 101 102 103 104 105 106 107 108 109 110 111 112 113 114 115 116 68 • Appendix C Transfer Type Pressure Sensitive & HR-4111 Ink Uncoated Tag Stock & HR-4111 Ink Fabric 2800 & HR-4111 Ink Fabric 2795 & HR-4111 Ink New Pressure Sensitive (no xfer) & TT-3111 Ink New Pressure Sensitive (no xfer) & TT-1111 Ink New Pressure Sensitive (no xfer) & TW-1111 Ink New Pressure Sensitive (no xfer) & TW-1151 Ink New Pressure Sensitive (no xfer) & HR-1111 Ink New Pressure Sensitive (no xfer) & HR-3111 Ink New Pressure Sensitive (no xfer) & HR-4111 Ink Coated Tag Stock & GP-1111 Ink Uncoated Tag Stock & GP-1111 Ink New Pressure Sensitive (no xfer) & GP-1111 Ink 2800 Fabric & GP-1111 Ink 2795 Fabric & GP-1111 Ink 2795 Fabric & CT-1111 Ink 4800 Fabric & CT-1111 Ink 4800 Fabric & CT-1114 (Blue) 4800 Fabric & GP-1111 2395NWT Fabric & CL-1111 (UK) 2395NWT Fabric & XC-3111 (UK) 2395NWT Fabric & HR-1111 (UK) 2495NWT Fabric & CL-1111 (UK) 2495NWT Fabric & XC-3111 (UK) 2495NWT Fabric & HR-1111 (UK) 4000NWT Fabric & CL-1111 (UK) 4000NWT Fabric & XC-3111 (UK) 4000NWT Fabric & HR-1111 (UK) 4002NWT Fabric & CL-1111 (UK) 4002NWT Fabric & XC-3111 (UK) 4002NWT Fabric & HR-1111 (UK) G.S. Satin & XC-3111 (UK) 2012T Fabric & XC-3111 (UK) 1021T Fabric & XC-3111 (UK) 2800 Fabric & CT-1111 591SST Fabric & CT-1111 Ink Value 117 118 119 120 121 122 155 156 157 158 159 160 161 162 163 164 165 166 167 168 169 170 171 172 173 174 175 176 177 178 179 180 181 182 183 184 185 Users Manual Model 676 Transfer Type 591SST/601SST Fabrics & CT-1114 Ink 601SST Fabric & CT-1111 Ink 591SST/601SST Fabrics & CT-1115 Ink 591SST/601SST Fabrics & CT-1117 Ink 591SST Fabric & CT-1112 Ink 601SST Fabric & CT-1112 Ink 4900NWT / 4900HSA & HS1111 1800FRA & TW1111 1800FRA & GP1111 2085NWT / 2495NWT / 2360NWT & HS1111 2360NWT / 2800NWT & XC3111 2895NWT / 2800NWT & HS1111 2895NWT & XC3111 2895NWT & HC3111 1800MWA & GP1111 1800MWA & TW1111 604LKP / 601LKP & DS7501 / 7502 / 7504 604LKP / 601 LKP & DS7503 4800NBC Fabric & HS1011 2012T Fabric & HS1111/1112 4360NBT Fabric & SD1011 4041THS Fabric & HS1111 4700TWT Fabric & PL1111 4800TST Fabric & CT1111 4800TST Fabric & CT1112 4800TST Fabric & CT1114 4800TST Fabric & CT1115 4800TST Fabric & CT5137 4800TST Fabric & HS1111 770SWT Fabric & CT1112 770SWT Fabric & CT1114 770SWT Fabric & CT1115 770SWT Fabric & CT5137 772SWT Fabric & CT1112 772SWT Fabric & CT1114 772SWT Fabric & CT1115 772SWT Fabric & CT5137 Appendix C • 69 Appendix D Knife MFG Guideline Solenoid Trigger Setting +.000 -.020 1. After the clutch and actuator is mounted to the knife, attach the solenoid assembly to the inside support using two 6-32 x 3/8 cap screws, flat washers, and lock washers. Make sure the plunger moves freely and does not bind. Motor and faceplate must be mounted also. 2. Check the gap between the actuator and the top of the pin on the clutch as shown in drawing. The plunger should be pushed in to make the measurement. Other hints if there is still a problem: • • If the gap is greater then .047”, an old solenoid bracket is being used. Replace (P/N 357003) or slot the bracket. If plunger binds, the solenoid is not parallel with the base of the bracket that mounts to the knife support, and/or the actuator slot is bottoming out on the roll pins that are on the plunger. Make adjustment or replace the bracket. 70 • Appendix D • Torsion Spring should be at an angle of 60±2°. Lay the spring over the drawing below to see if the spring is made properly. • Plunger pins should be centered on shaft. If either pin is loose DO NOT use the plunger. The pins should be checked before installing. • (Rev 3) Replace both roll pins on all reworked assemblies. • (Rev 4) Effective 3/3/97 a large nylon washer will be added between the coil pin and the c-clip on the plunger. To install, the c-clip has to be removed, then put the large washer on the plunger and push it down against the coil pin. While holding it in that location, re-install the cclip. Now the Small nylon washer and spring can be put on the plunger and inserted into the solenoid. - 989513 Users Manual Model 676 Appendix D • 71 • • • • • • • • There should be a .010-.020 gap (for roller clutch only) between the two clutch pieces. (Test on the solenoid test box.) The knife must cut both fabric and card stock. The solenoid should operate on both the high and low settings. Excessive motor drag must be minimal at start/stop and while running. Replace or repair problem component. On old knife assemblies, there are bronze bushings in outer support. They may be causing a bind. Ream bushing and retest. (Do not ream if it is a roller bearing.) (Rev 1) Pre-load setting adjustment. While motor is running, not while cutting, loosen set screws on “pac-man” and rotate the rotary blade clockwise, mark the stopping position on the “pac-man”, rotate counterclockwise, mark the “pac-man”, then rotate the blade to the middle of the two marks and tighten the set screws. (Rev 2) All new knife assemblies have a blue clutch. The clutch outer race bushing has an I.D. of .500 and the 2 extension springs are .012 dia wire. (Rev 2) The 2 extension springs on all rebuilt clutches must have the .009 dia. wire springs replaced with .012 wire springs. (Rev 5) Replace Knife Actuator 357020, if it is worn or if there is a “bulge” at the 90-degree bend. (Rev 6) Changed feeler gauge tolerance from .047 MIN 72 • Appendix D Appendix E Printhead Life Extension NOTE: This section was written specifically for the 636/656 – but the information is useful and applicable for the 676 as well. Matching stock and ink widths If your customer is running multiple media and multiple widths on their AVERY DENNISON machine, Great! They are taking advantage of one the most compelling features of our printers: multimedia capability. Our printers can also reduce the width of the ink to only that area being printed. However, we run into printhead problems when customers combine both these features. The edge of the narrower stock not covered by the ink will gouge the printhead and cause dots to be out. Printhead Here, the customer will have much shorter printhead life because of the edge of the narrower, uncovered stock. WRONG! This edge which is not covered by ink will erode the printhead. Will have missing dots from the eroded printhead when this prints out. Printhead The solution is to make sure that the narrower stocks have at least 1/8” of ink coverage over the edge. The widest stock does not need full ink coverage. RIGHT! Must have 1/8" inch overlap to protect the printhead from the stock edges Users Manual Model 676 Overlap unneccessary because this is the widest stock being printed Appendix E • 73 Printhead Fail Modes Symptoms, Causes, Solutions Symptom #1: A dot is leaving a line in the print direction. The dot appears to be dragging or failed on, sometimes in the print area, and sometimes not. If in a barcode, the verifier will halt the printer. Specialty Brand Specialty Brand Specialty Brand Style: Fall Color: Rose Style: Fall Color: Rose Style: Fall Color: Rose Style: Fall Color: Rose 23456 78901 23456 78901 23456 78901 If not addressed immediately: the line will go from black or gray to white and the dot will fail. The printhead will be damaged. Specialty Brand Style: Fall Color: Rose 23456 78901 Lines of print from a dragging dot Specialty Brand 23456 78901 Cause: Paper dust or dirt on the printhead causing the ink to print without printhead firing. The dot is NOT failed on. The printhead is DIRTY. $5.95 $5.95 $5.95 $5.95 $5.95 Solution: Immediately stop the printer and clean the printhead in the machine. If problem continues: Remove the printhead and clean with hard pressure. Symptom #2: Edges of barcode and text do not appear crisp and sharp. Solution: Reduce front panel strobe one increment at a time until fuzzy printing goes away. If problem continues: Clean the printhead as described below. 23456 78901 Cause: Strobe is too high. Printhead is dirty. Fuzzy edges Symptom #3: While printing along fine early in the printheads life (< 300,000 inches), a dot suddenly appears missing. The verifier will halt the machine if the missing dot is in a barcode. Cause: Most likely, the printhead failed from static. Solution: Replace the printhead. If problem continues: Check that the machine has all the static upgrades. Double-check the connections and wires. 74 • Appendix E Printhead Cleaning Procedure Printhead performance and life are influenced by proper handling and cleaning. • • • • • Dirt on the printhead that causes problems is often too small to see. Exercise care in handling printheads as they are very susceptible to static. Use the wrist grounding strap and anti-static gloves when handling. It is OK to scrub the printhead HARD to clean it. Use rubbing alcohol and the “loop side” or “wool side” of Velcro, followed by drying with rough, brown paper towels. If the printhead doesn’t work, take it out and clean it again. For maximum printhead life, clean the printhead after every roll change of ink or every 20,000 inches. In Machine Cleaning Procedure 1. Stop the machine after the last batch has printed to avoid loosing data. 2. Turn the machine off. 3. Open the printhead carriage assembly. 4. Soak a small amount of rubbing alcohol on a foam swab and apply to the printhead. 5. Scrub the printhead several times with hard force using the “wool side” of Velcro. 6. Dry the printhead with a dry, brown paper towel. 7. Shut the printhead carriage assembly and resume printing. 8. If a problem continues, remove the printhead and clean it. Dirt along the print line. Printhead cleaning when removed from the printer 1. Remove the printhead. 2. Place the printhead upside down on the edge of a clean table with the connector pug over the edge of the table. 3. Soak a small amount of rubbing alcohol a foam swab and apply to the print line. 4. Scrub the printhead several times using HARD pressure with the “loop side” of Velcro. 5. Dry with a dry, brown paper towel. 6. Replace the printhead. Heavy finger pressure here Scrub here, hard pressure Thumb here to hold against the table Users Manual Model 676 Table edge Appendix E • 75 Printhead Installation and Removal Procedures Printhead removal procedure 1. Attach the grounding strap to your wrist and the printer. 2. Turn the machine off. 3. Leaving the printhead shut, completely loosen the two tangent locking screws but leave them loose in the holes. 4. Slowly open the printhead carriage assembly. Maneuver the printhead down and to the right, pulling the wire pack out from the shield. 5. Disconnect the wire pack and carefully remove the printhead. Tangent locking screw locations Printhead carriage assembly Printhead installation procedure 1. Position the printhead loosely under the printhead carriage assembly. 2. Connect the wire pack. 3. Position the printhead in the printhead carriage assembly so that the alignment pegs match up and the printhead fits snugly. 4. Shut the printhead while maintaining snug fit on the printhead. 5. Tighten the tangent set screws. Printhead alignment pegs Shield Wire pack Open printhead carriage 76 • Appendix E Static Checks for 636/656 Printers 1. Stacker: With an ohmmeter, check continuity between the main stacker roller, which has the belts on it, and the chassis ground. Chassis ground can be any screw near the serial cable. Check that these two important enhancements are functioning: a) Check the grounding clip is installed and making physical contact with the main stacker roller. Sometimes, the clip is installed but moved off the roller. Washer RIGHT! WRONG! Grounding clip Machine side of the stacker b) Check the stacker mounting knob has a large washer installed. Make sure to tighten the knob all the way. Stacker knob removed Ink arbors 2. Ink arbors: With an ohmmeter, check for continuity on the two ink arbors and three ink turn rollers. Place one lead of the ohmmeter on the arbor and the other on the chassis ground screw. Ink turn rollers 3. Printhead static protections. Check for proper installation. a) Static brushes. Make sure the brushes are installed and just barely touching the stock and ink. Too much dragging and they wear; too little contact and they don’t dissipate the static. b) Static shield. Make sure the static shield is installed and the screws are tight. Users Manual Model 676 Static brushes Shield Appendix E • 77 Steps for initial set up on a AVERY DENNISON 636 or 656 1. Software: In Formatter, open the format. From the Format menu, select Attributes. Select the “Ink Setup” tab. Check that the combination of stock and ink types matches what is running on the machine. 2. Pressure: Open the printhead such that it hangs at an angle. Loosen the printhead pressure knob enough to that it just sticks and does not slide from gravity. Position the knob in the center of the ink. Close the printhead, tighten 3/4 of a turn. 3. Tangent: Set the tangent so that the locking screw is centered when looking down on the printhead. 4. Strobe: Using the arrow keys, select “Setup” on the front panel. Using the arrow keys again, select “Strobe”. If not 0, return the strobe setting to zero using the arrow keys, and then the “Enter” key. Pressure adjustment knob Tangent locking screw locations Tangent adjustment knob Printhead Carriage Assembly 5. Ink tension: Back the tension on the ink unwind and take up to minimal. Turn the tension knobs left or counter-clockwise. 6. Stock widths: The width of the ribbon must be greater than the supply width. Since some supplies are more abrasive to printheads than others, using a ribbon wider than your supply helps protect the printhead. Failure to do this may void your warranty. Replacement printheads are expensive. 7. Cleaning: Clean the printhead with an approved printhead cleaning method. Use rubbing alcohol on a lint free cloth or the “Hook side” or Velcro. Always turnoff the machine and wear the wrist grounding strap. Never touch the printhead with a metal object like a knife or screwdriver. 78 • Appendix E Print Quality Adjustment !. Tangent - Move the tangent adjust knob left or right to improve print quality. In general, the best print will be slightly to the left of center. Style: Fall Color: Rose Platten roller Printhead Stock Ink 23456 78901 Ink Stock Specialty Brand Style: Fall Color: Rose 23456 78901 Printhead Specialty Brand Specialty Brand Printhead Ink Stock Platten roller Platten roller $5.95 Tangent too far left Tangent too far right Tangent properly adjusted 2. Pressure - Adjust printhead pressure to get desired print definition. If the pressure seems like it is getting too tight, readjust tangent. Don’t tighten the printhead to maximum or damage to the printhead could occur. 3. Strobe - Adjust strobe for print darkness and bar code scanability. Adjust one increment at a time. 4. Ink - Use ink unwind and take-up tensions adjustments to eliminate any ink wrinkles or skid marks. Users Manual Model 676 Appendix E • 79 Appendix F Platen Rollers for 6x6 and 676 Printers There are several types of platen rollers made for the 6x6 and the 676 series of controlled printers. The material printed will determine the color (hardness) of the roller as well as width of the cut down part of the platen. The green rollers are harder and used for fabric applications. The red rollers are softer and are used for tag applications. The rollers are determined by tapes / tags and is not dependant on the ink selection. The width of the fabric will determine the width of the cut down part of the green platen roller. The ink should not extend beyond the edge of the cut down part of the platen. The 1 3/8” roller can be used for fabric from the minimum 1” to 1 1/8” wide. The 3” cut down platen roller can be used from 1 1/8” to 2 ½” in width. Fabric from 2 ½” wide up to the full 5” width of the printer should use the regular full size platen rollers. The following pages will show the platen rollers used in the 6x6 and 676 controlled printers. They are approximately full size. Just compare the roller you are using to one of the pictures and using the following chart – select the replacement part number. The first 6x6 machines had beige colored covers and the web path was back justified. The later model of 6x6 has gray colored covers and has a web path that is centered on the platen rollers in the same way as the 676. Machine 636/656 Beige Covers Back Justified Web Path 636/656 Gray Covers Center Justified Web Path 676 Center Justified Web Path 80 • Appendix F Part Number Platen Roller Description and Use 355009 355096 355029 355083 355044 355082 355009 355096 355029 355083 375030 375031K 375026 375025K 355009 355096 355029 355083 375030 375031K 375026 375025K Standard Full Width Tag Stock - Red – wo / Ink Save Standard Full Width Tag Stock - Red – w / Ink Save (656) Standard Full Width Green - Fabric – wo / Ink Save Standard Full Width Green - Fabric – w / Ink Save (656) 3” Cut Down Green - Fabric – wo / Ink Save 3” Cut Down Green - Fabric – w / Ink Save (656) Standard Full Width Tag Stock - Red – wo / Ink Save Standard Full Width Tag Stock - Red – w / Ink Save (656) Standard Full Width Green - Fabric – wo / Ink Save Standard Full Width Green - Fabric – w / Ink Save (656) 1 3/8” Cut Down Green - Fabric – wo / Ink Save 1 3/8” Cut Down Green - Fabric – Ink Save (656) 3” Cut Down Green - Fabric – wo / Ink Save 3” Cut Down Green - Fabric – w / Ink Save (656) Standard Full Width Tag Stock - Red – wo / Ink Save Standard Full Width Tag Stock - Red – w / Ink Save Standard Full Width Green - Fabric – wo / Ink Save Standard Full Width Green - Fabric – w / Ink Save 1 3/8” Cut Down Green - Fabric – wo / Ink Save 1 3/8” Cut Down Green - Fabric – w / Ink Save 3” Cut Down Green - Fabric – wo / Ink Save 3” Cut Down Green - Fabric – w / Ink Save Standard Platen Roller Non Ink Save 636 / 656 All 676 Part Number 355009 – Red Part Number 355029 - Green _____________________________________________________________________________________________ Standard Platen Roller Ink Save 656 All 676 Part Number 355096 – Red Part Number 355083 – Green Users Manual Model 676 Appendix F • 81 Back Justified Platen Roller 3” Cut Down Non Ink Save 636 / 656 w/ Beige Covers Part Number 355044 - Green _____________________________________________________________________________________________ Back Justified Platen Roller 3” Cut Down w / Ink Save 656 w/ Beige Covers Part Number 355082 - Green 82 • Appendix F Center Justified Platen Roller 1 3/8” Cut Down Non Ink Save 636 / 656 w/ Gray Covers 676 Part Number 375030 - Green _____________________________________________________________________________________________ Center Justified Platen Roller 1 3/8” Cut Down w / Ink Save 656 w/ Gray Covers 676 Part Number 375031K - Green Users Manual Model 676 Appendix F • 83 Center Justified Platen Roller 3” Cut Down Non Ink Save 636 / 656 w/ Gray Covers 676 Part Number 375026 - Green _____________________________________________________________________________________________ Center Justified Platen Roller 3” Cut Down Ink Save 656 w/ Gray Covers 676 Part Number 375025K - Green 84 • Appendix F Electrical Assembly Drawings Machine Wiring INK SAVE (TW O) FEED SYSTEM HARNESS FRONT PANEL ROLLER DROP VERIFIER THERMAL CONTROL BOARD (REAR) 371105TT KNIFE ORANGE GRAY ORANGE RED ORANGE RED (NOT USED) PH2 PH3 GRAY BROW N PH1 GRAY BROWN HEAD DRIVER BOARD (FRONT) 371107T3 BROWN POW ER SUPPLY Users Manual Model 676 Electrical Assembly Drawings • 85 Electrical System Schematic MB POWER CONN 12 AC ENTRY 341111 115V 230V CONN 3 LINE LINE CORD 181134 HARNESSED +5V/+12V/+24V POWER SUPPLY 371116 POWER GOOD A L B N GROUND G C NEUTRAL CONN 2 STOCKOUT SWITCH HARNESS 371142 SWITCH 191120 D CONN 4 FEED OPEN SWITCH 191120 MACHINE COOLING FAN 511120 TOP 1 HEAD-OPEN SWITCH 375018 +12V 115V OPERATION ONE 10.0A 250V 1/4 X 1 1/4 FUSE 921167 NC NC +24V BOTTOM HEAD-OPEN SWITCH 375018 OPTIONAL PCMCIA BOARD 351181 +5V 230V OPERATION TWO 10.0A 250V 5 X 20MM FUSES 921168 TOP 2 HEAD-OPEN SWITCH 375018 SEE NOTE 3 A CONN 4 DIODE 990998 TOP 2 INK-OUT SENSOR 371118 CONN 4 BOTTOM INK-OUT SENSOR 371118 IR LED 551169 TOP REGISTRATION SENSOR 371128 CONN 4 BOTTOM REGISTRATION SENSOR 371128 OPTION CONN 3 CONN 4 J13 ROLLER DROP SENSOR 371130 421142 SYSTEM HARNESS ASSEMBLY 371126 TOP CONTRAST SENSOR 510014 SICK OR 510012 OMRON OPTIONS FEED MOTOR HARNESSED 371111 J8 J3/J4 371140 FEED MOTOR CROSSOVER FEED MOTOR HARNESSED 421123 J14 CONN 4 371137 CONN 4 CONN 4 371191A 341147 551149 MODULE, FLASH DISK 16MB MEMORY 341146B J10 AT BUS THRMAL CONTROL BOARD J12 371105TT MOTHER BOARD 371168 STEPPER MOTOR CABLE 371132 J2 J5 J6 KNIFE MOTOR HARNESSED 351171 (FUSE 990755) KNIFE SOLENOID HARNESSED 351123 STACKER FUSE HARNESS 359006 J9 J7 351125 SERIAL CABLE EXTERNAL 351124 (FUSE 990915) 370028 10 BASE T OPTIONAL ETHERNET TO SERIAL CONVERTER TCB TO HDB 351121 J1/J2 J4 J9 J5 2. DC OUTPUT OF POWER SUPPLY: +5V RED +12V YELLOW +24V GRAY RETURN BLACK J10 J6 HEAD DRIVER BOARD 371107T3 J7 TOP PRINTHEAD 1 CABLE 371123 TOP PRINTHEAD 2 CABLE 371123 PRINTHEAD 371102 BOTTOM PRINTHEAD CABLE 371124 PRINTHEAD 371102 CONN 2 STACKER MOTOR HARNESSED 351161 CONN 3 FULL STKR SWITCH HARNESSED 351160 CONN 3 JAM SENSOR HARNESSED 371133 CONN 9 551114 551115 NOTES: 1. ALL AC WIRE 18AWG 600V INTERNATIONAL COLOR CODE: LINE BROWN NEUTRAL LT. BLUE EARTH GROUND GREEN W/ YELLOW STRIPE SUPERIOR 351157 INK MOTOR 351141 KNIFE FUSE HARNESS 359007 STACKER HARNESS PROCESSOR FAN PACIFIC ROLLER DROP SCIENTIFIC MOTOR 371165A STEPPER MOTOR CABLE 351132 J11 IDE 2 (J6) REGISTRATION GAIN SWITCH 551170 CONN 3 CONN 4 TCB TO FP CABLE 371119 J1 TOP 1 INK-OUT SENSOR 371118 CONN 4 CONN 2 FRONT PANEL ASSY 511108 PCB 511110 OVERLAY 511111 CODE 800265 J1 RETURN CONN 4 VERIFIER 551144 OPTIONAL IN LINE VERIFIER 550027 PRINTHEAD 371102 3. FLASH DISK REPLACED PCMCIA BOARD, REMOVE IF FLASH DISK IS INSTALLED. 86 • Electrical Assembly Drawings Users Manual Model 676 Motherboard Power Connectors The power supply connector on any PC / XT or PC / AT compatible motherboard is made up of dual six-pin male connectors. Two female connectors from the power supply plug directly onto these male connectors. The following diagrams illustrate the proper method of attaching the connectors. Ensure that all of the black wires are located next to each other in the center of the two connectors (as shown in the diagram below), and that the clamps on the back side of the connectors ate secured along the PCB header. All pins should be covered. Warning: Connecting the power supply incorrectly may cause irreversible (unwarranted) damage! Ensure that the power is turned off before connecting the power supply. Make certain that the 115 / 230VAC fuse drawer is in the correct position Users Manual Model 676 Electrical Assembly Drawings • 87 Mechanical Assembly Drawings Z:\Manual-Release\676\676 v9.0.doc Unwind Assembly Drawing 90 • Mechanical Assembly Drawings Users Manual Model 676 Unwind Parts List Item 1 2 3 4 5 6 7 8 9 10 11 12 13 14 15 Part # 373012 373009 373011 373010 353002 105023 373014 373013 191120 989973 990069 990000 990065 371142 990513 (*NS) = Not Shown Z:\Manual-Release\676\676 v9.0.doc Description Web Guide, Rear Lead screw, Tape unwind Adjuster, Outer web guide Rod, Web guide, Outer Bracket, Unwind Impression adj, Knob/SS Kit Bracket, Sensor mount Bracket, Stock out Micro switch 4-40 x ½ Cap screw 8-32 Hex nut 2-56 x ¼ Cap screw 8-32 x 3/8 Button head screw Stock out switch, Harness (*NS) Small wire tie (*NS) Qty 1 1 1 1 1 1 1 1 1 2 1 2 1 1 1 Web Guide / Light Bar Assembly Drawing 36 33 32 31 34 35 8 14 28 15 29 13 5 2 5 24 21 1 12 9 9 4 1 21 30 20 22 23 26 19 27 7 9 3 25 16 21 17 18 6 37 1 10 11 1 9 92 • Mechanical Assembly Drawings Users Manual Model 676 Web Guide / Light Bar Parts List ITEM PART NO. 1 374059 2 374060 3 374055 4 374061 5 374051 6 374049 7 374050 8 514102 9 999100 10 554059 11 554058 12 554005 13 554004 14 374058 15 554064A 16 105023K 17 551169 18 532015 19 371128 DESCRIPTION SHAFT, SENSOR GUIDE SHAFT, WEB GUIDE ADJUST SENSOR GUIDE HOLDER WEB GUIDE ADJUST BRACKET, WEB GUIDE BRACKET, LED MOUNT BRACKET, SENSOR MOUNT ASSY.MOUNT BUSHING, FLANGE,3/16 X 5/16 X 1/8 SHAFT, THEADED LOWER SHAFT, SENSOR ADJUST DRIVE, WEB GUIDE ADAPTOR BRACKET, WEB GUIDE MOUNT GEAR, 36T DRIVER, SENSOR ADJUS GEAR KNOB, IMPRESSION ADJUST SENSOR, LED WIRED CLAMP, SENSOR TOP&BOTTOM REFLECT SENSOR Z:\Manual-Release\676\676 v9.0.doc QTY 4 1 1 1 2 1 1 1 6 1 1 1 1 1 2 1 1 1 1 ITEM PART NO. 20 554006 21 990091 22 990424 23 990448 24 990090 25 991279 26 990016 27 990312 28 990262 29 990007 30 990058 31 516001 32 989978 33 355039 34 990066 35 990069 36 990119 37 196028 DESCRIPTION QTY BRACKET, WEB MOUNT, FRONT 1 #10-32 X 1/2B.H.C.SCREW 8 #4-40 X 3/8 S.H.C. SCREW 1 WASHER 1/8 1 #10-32 X 3/8 B.H.C.SCREW 4 4-40 X 1/8 B.H.C.SCREW 2 #6-32 X 3/8 S.H.C.SCREW 1 #6 THUMB KNOB 1 1/4 SNAP RING 1 #4-40 X 1/8 SET SCREW 4 #8-32 X 1/4 SET SCREW 1 BRACKET, STATIC BRUSH 1 #8 STAR WASHER 2 STATIC BRUSH 1 8-32 X 1/4 BUTTON HEAD CAP SCREW 2 #8 HEX NUT 2 1/4-20 X 3/8 CAP SCREW 1 KNOB, BLACK (GLOSS) 1 Drive Assembly Drawing 3 2 25 11 23 14 18 7 6 5 13 9 22 20 8 15 6 28 7 4 26 16 2 24 10 17 1 27 19 12 21 22 94 • Mechanical Assembly Drawings Users Manual Model 676 Drive Parts List Item 1 2 3 4 5 6 7 8 9 10 11 12 13 14 Part # 514009K 990261 514010K 514002 374044 990080 990313 514003 354008A 354009A 514094 374047 991170A 990023 Description Spring lever, Front Snap ring, 3/16 Spring lever, Rear Slide, Idler shaft Bridge plate, Web 10-32 x 3/8 Cap screw Thumb screw knob, #10 Pin, Spring anchor Gear, Idler Gear, Driven Lift cam ass’y Feed knob / SS Extension spring 6-32 x 1/2 Flat head screw Z:\Manual-Release\676\676 v9.0.doc Qty 1 2 1 1 1 4 4 2 1 1 1 1 2 1 Item 15 16 17 18 19 20 21 22 23 24 25 26 27 28 Part # 374016 354094 991019 990416 354014 354017 374087 990120 374088 355018 514001 990057 990058 514090 Description Bridge blade, Lower Roller, Drive ass’y Bushing, 3/8 x 3/4 x 1/16 1/4-20 x 1/2 Flat head screw Roller, Molded Shaft, Idler Ass’y, Outer drive support 1/4-20 x 1/2 Cap screw Ass’y, Rear drive support Support, Knife / Drive / Print Shaft, Idler roller 8-32 x 1/8 Knurled cup point 8-32 x 1/4 Knurled cup point Tape roller molded, Ass’y Qty 1 1 1 1 1 1 1 5 1 1 1 1 2 1 Top Auxiliary Feed Assembly Drawing 2 5 6 7 6 2 5 3 4 1 3 96 • Mechanical Assembly Drawings Users Manual Model 676 Top Auxiliary Feed Parts List Item 1 2 3 4 5 6 7 Z:\Manual-Release\676\676 v9.0.doc Part # 374025 374026 990003 991051 354022 999070 354013 Description Pre-feed plate Plate, Support 4-40 x 1/4 Flat head screw 4-40 Captive screw Spring, Eccentric lift Bushing, 3/16 x 5/16 x 5/16 Fl Oilite Idler roller, Molded Qty 1 2 4 1 2 2 1 Top - Printhead Assembly Drawing 15 33 19 32 14 8 16 1 9 28 18 21 2 13 7 23 11 34 12 37 17 29 6 26 4 31 3 27 30 5 25 24 36 35 10 22 98 • Mechanical Assembly Drawings 20 Users Manual Model 676 Top - Printhead Parts List Item 1 2 3 4 5 6 7 8 9 10 11 12 13 14 15 16 17 18 19 Part # 375087 375085 990135 355029 356020 375088 375014 990083 990122 375005 990497 990328 355037 376051 376052 990448 991081 991025 990006 Description Support rear ass’y Support beam print assembly 1/4-20 x 3/4 Button head screw 90 Durometer molded roller 636 Roller, Molded (ink) Support front assembly Shaft, Head mount 10-32 x 3/4 Cap screw 1/4-20 x 3/4 Cap screw Plate, Print head mount Washer, 1/2" Wave Snap ring, 1/2 "e" Ring Pin, Pivot ns Bracket, Static brush, mount Electrical, Static brush bracket Washer, .125 x .313 x .031 FL Spring, Compression 6-32 x 3/16 Cone point set screw 4-40 x 1/4 Cap screw (*NS) = Not Shown Z:\Manual-Release\676\676 v9.0.doc Qty 1 1 1 1 1 1 1 1 1 1 1 1 2 1 1 2 2 2 2 Item 20 21 22 23 24 25 26 27 28 29 30 31 32 33 34 35 36 37 Part # 371102 376032 375016 375089K3 375086 375021 375022 990325 375043 375039 989976 990019 990037 990016 375044 990028 989543 991124 Description Qty Printhead, 676, 300 DPI, LS5405 1 Assembly, Ink turn roller 1 Plate, Locator, Print head 1 Printhead holder ass’y kit (sta 3) 1 Plate printhead mount 1 Block, Head adjust 1 Knob, Head adjust 1 Snap ring, 3/16 e-Ring 1 Knob, Adjustment 2 Shaft, Head lock 2 Washer, #6 Star 2 6-32 x 1/4 Button head screw 2 Washer, #6 SAE 2 6-32 x 3/8 Cap screw 2 Holder, Spring 2 6-32 3/8 Flat head screw 1 3mm x 6mm Flat head screw 2 Spring, Compression 2 Ink-Save Printhead Assembly Drawing 5 4 30 29 4 2 31 3 30 37 29 8 13 27 33 32 10 18 14 24 19 6 7 9 11 35 25 21 15 28 22 34 1 12 26 23 16 20 38 100 • Mechanical Assembly Drawings 17 36 Users Manual Model 676 Ink - Save Printhead Parts List Item 1 2 3 4 5 6 7 8 9 10 11 12 13 14 15 16 17 18 19 Part # 991081 376051 376052 990448 990006 375044 991124 375043 375039 355037 375005 375016 375087 375085 375088 355004 355083 375014 375021 Description Spring, Compression Bracket, Static brush, Mount Bracket, Static brush Washer, .125 x .313 x .031 4-40 x 1/4 Cap screw Spacer, Spring holder Spring, Compression Knob, Adjustment Shaft, Head lock Pin, Pivot Plate, Print head mount Plate, Locator, Print head Support, Rear ass’y Support beam, Print ass’y Support, Front ass’y Shaft, Eccentric (print) 656 Roller ass’y, 90 Durometer Shaft, Head mount Block, Head adjust (*NS) = Not Shown Z:\Manual-Release\676\676 v9.0.doc Qty 2 1 1 2 2 2 2 2 2 2 1 1 1 1 1 1 1 1 1 Item 20 21 22 23 24 25 26 27 28 29 30 31 32 33 34 35 36 37 38 Part # 990028 375022 990325 989543 990497 990328 356020 990122 990135 990037 990016 990083 376032 375089K2 989976 990019 375086 991025 371102 Description 6-32 x 3/8 Flat head screw Knob, Head adjust Snap ring, 3/16 e-ring 3mm x 6mm Flat head screw Washer, 1/2 Wave Snap ring, 1/2 e-Ring Roller, Molded 1/4-20 x 3/4 Cap screw 1/4-20 x 3/4 Button head screw Washer, #6 SAE 6-32 x 3/8 Cap screw 10-32 x 3/4 Cap screw Ass’y, Ink turn roller Print head holder ass’y kit (st 2) Washer, #6 Star 6-32 x 1/4 Button head screw Plate, Print head mount 6-32 x 3/16 Cone point set screw Print head, 676, 300 dpi, LS5405 Qty 1 1 1 2 1 1 1 1 1 2 2 1 1 1 2 2 1 2 1 Bottom - Printhead Assembly Drawing 21 22 31 10 18 19 8 33 32 26 20 9 24 13 25 11 23 29 34 27 2 6 30 1 7 28 5 14 4 35 16 12 15 3 36 17 37 102 • Mechanical Assembly Drawings Users Manual Model 676 Bottom - Printhead Parts List Item 1 2 3 4 5 6 7 8 9 10 11 12 13 14 15 16 17 18 19 Part # 356020 355029 375089K1 375083 990135 375014 990328 375084 990083 990122 375085 355037 376032 990037 990016 376051 376052 375003 375086 Description Qty Roller, Molded (ink) 1 90 Durometer molded roller 1 Print head holder ass’y kit (sta #1) 1 Support front ass'y (bottom) 1 1/4-20 x 3/4 Button head screw 1 Shaft, Head mount 1 Snap ring, 1/2 e-Ring 1 Support rear ass’y (bottom) 1 10-32 x 3/4 Cap screw 1 1/4-20 x 3/4 Cap screw 1 Support beam print ass’y 1 Pin, Pivot 2 Ass'y, Ink turn roller 1 Washer, #6 SAE 2 6-32 x 3/8 Cap screw 2 Bracket, Static brush mount 1 Bracket, Static brush 1 Plate, Print head mount 1 Ass’y, Plate, Print head mount 1 (*NS) = Not Shown Z:\Manual-Release\676\676 v9.0.doc Item 20 21 22 23 24 25 26 27 28 29 30 31 32 33 34 35 36 37 Part # 375021 990028 375016 989976 990019 375022 375039 375044 375043 990325 990497 371102 991081 989543 991124 991025 990448 990006 Description Block, Head adjust 6-32 x 3/8 Flat head screw Plate, Locator, Print head Washer, #6 Star 6-32 x 1/4 Button head screw Knob, Head adjust Shaft, Head lock Spacer, Spring holder Knob, Adjustment Snap ring, 3/16 e-Ring Washer, 1/2 Wave Print head, 676, 300 DPI, LS5405 Spring, Compression 3mm x 6mm Flat head screw Spring, Compression 6-32 x 3/16 Cone point set screw Washer, .125 x .313 x .031 4-40 x 1/4 Cap screw Qty 1 1 1 2 2 1 2 2 2 1 1 1 2 2 2 2 2 2 Ink Unwind Assembly Drawing 104 • Mechanical Assembly Drawings Users Manual Model 676 Ink Unwind Parts List Item 1 2 3 4 5 6 7 8 Part # 356010 990042 990490 999009 356053 376088 990133 376026 Description Shaft, Lock 8-32 x 3/16 Knurled Cup Point Spring, Comp 5/16 Thrust Bearing Shaft, Unwind Arbor, Unwind Assembly ¼-20 x ¾ Flat Head Screw Unwind Fiber Spacer (*NS) = Not Shown Z:\Manual-Release\676\676 v9.0.doc Qty 1 1 1 1 1 1 1 1 Ink Rewind Assembly Drawing 106 • Mechanical Assembly Drawings Users Manual Model 676 Ink Rewind Parts List Item Part # Description 1 376026 Unwind Fiber Spacer 2 376092 Arbor Unwind Assembly 3 376003 Collar Foil Guide 4 376002 Ink Guide 5 990080 10-32 x 3/8 Cap Screw 6 990313 #10 Thumb Cap 7 356204K Arbor Rewind Assembly 8 990058 8-32 x ¼ Set Screw 9 356203 Shaft, Rewind 10 376016 Bearing Housing (*NS) = Not Shown Z:\Manual-Release\676\676 v9.0.doc Qty 1 1 2 1 1 1 1 1 1 1 Item 11 12 13 14 15 16 17 18 19 20 Part # 999002 376023 376025 991018 376022 991086 356201 990355 991089 356202 Description Bearing Bearing Spacer Bearing Spacer Internal Snap Ring Sprocket Altered 6-32 x 1 ¼ Cap Screw Magnetic Clutch O-Ring ¾” Retaining Ring ½” Collar, Sprocket Mount Qty 2 1 1 1 1 4 1 5 2 1 Ink Rewind w/ Head-Lift Assembly Drawing 108 • Mechanical Assembly Drawings Users Manual Model 676 Ink Rewind w/Head-Lift Parts List Item 1 2 3 4 5 6 7 8 9 10 Part # 376026 376092 376003 376002 990080 990313 356204 990058 356203 376016 Description Unwind Fiber Spacer Arbor Unwind Assembly Collar Foil Guide Ink Guide 10-32 x 3/8 Cap Screw #10 Thumb Cap Arbor 8-32 x ¼ Set Screw Shaft, Rewind Bearing Housing (*NS) = Not Shown Z:\Manual-Release\676\676 v9.0.doc Qty 1 1 2 1 1 1 1 1 1 1 Item 11 12 13 14 15 16 17 18 19 Part # 999002 376023 376025 991018 376022 990015 356201 990355 991089 Description Bearing Bearing Spacer Bearing Spacer Internal Snap Ring Sprocket Altered 6-32 x ¼ Cap Screw Magnetic Clutch O-Ring ¾” Retaining Ring ½” Qty 2 1 1 1 1 4 1 5 2 Ink Rewind - Station 3 - 1 over 1 - Assembly Drawing 110 • Mechanical Assembly Drawings Users Manual Model 676 Ink Rewind - Station 3 – 1 over 1 - Parts List Item 1 2 3 4 5 6 7 Part # 376028 376016 999002 376025 376023 376024 991018 Description Stub Shaft, Ink Rewind Bearing Housing Bearing Bearing Spacer Bearing Spacer Bearing Spacer Snap Ring, Internal (*NS) = Not Shown Z:\Manual-Release\676\676 v9.0.doc Qty 1 1 2 1 1 1 1 Item 8 9 10 11 12 13 Part # 990019 376022 376014 990102 990091 991084 Description 6-32 x ¼ Button Head Screw Sprocket Altered Adapter, Ink Sprocket Washer, #10 SAE 10-32 X ½ Button Head Screw 8-32 x ¼ Set Screw (*NS) Qty 4 1 1 1 1 1 Knife Assembly Drawing 6 10 9 8 7 3 4 24 11 14 13 25 22 28 1 22 21 5 21 15 12 20 2 17 16 19 112 • Mechanical Assembly Drawings 23 27 18 26 Users Manual Model 676 Knife Parts List Item 1 2 3 4 5*3 6*2 7 8 9 10*2 11*3 12 13 14 15*2 16 Part # 357091 355018 357092 197308 357094 197311 990055 989978 990065 991067 357093 517099 990102 990123 357019 357016 Description Bracket, Inner knife assembly Support, Knife / Drive / Print Bracket, Outer knife ass’y Adjuster, Knife Ass’y, Ground rotary (6x6) Cam, Knife homing 8-32 x 3/8 Flat head screw Washer, #8 Star 8-32 x 3/8 Button head screw 8-32 x 5/16 Knurled cup point Knife, Stationary ass’y Assembly, Knife motor, 600 rpm Washer, #10 SAE 1/4-20 x 1 Cap screw Clutch, 6 roller, Sq drive Standoff, Solenoid arm Z:\Manual-Release\676\676 v9.0.doc Qty 1 1 1 1 1 1 1 1 1 2 1 1 2 2 1 1 Item 17*3 18*1,2 19*1,2 20 21*1 22 23*1,2 24*3 25*3 26*1,2 27*1,2 28*1,2 *1 *2 * 3*2 Part # 990019 357003 357020 990082 990016 990120 990325 197319 357029 351123 197317 357089 Description 6-32 x 1/4 Button head screw Mount, Solenoid Actuator, Knife 10-32 x 5/8 Cap screw 6-32 x 3/8 Cap screw 1/4-20 x 1/2 Cap screw Snap ring, 3/16 "e" ring Torsion spring, Right Torsion spring lite, Back Knife solenoid, Harnessed Compression spring, Solenoid Ass’y, Cam spring 357096 6x6 Solenoid Kit 357097K 6x6 Knife Solenoid / Clutch Kit 357098K 6x6 Solenoid / Clutch / Blade kit Qty 1 1 1 4 4 2 1 1 1 1 1 1 Stacker Assembly Drawing (Part 1) 114 • Mechanical Assembly Drawings Users Manual Model 676 Stacker Parts List (Part 1) Item 1 2 3 4 5 6 7 8 9 10 11 12 13 14 15 Part # 378050 378055 378057 378058 378060 378054 990403 999014 999100 144034 989979 990261 990446 990019 990037 Description Roller, Pressure Roller, Front Idler Bracket, Lock Bracket, Stacker Base Bracket, Sensor Guard Strip Bracket, Roller Mount Rivet, 3/16 x 1/2 Flat Head 1/4 x 5/8 FL. Ball Bearing Bushing, FL. 3/16 x 5/16 x 1/8 Feed Lock Knob 10-32 x 1 Knurled Cup Point Snap Ring, 3/16 .188 x .50 x 8-32 Shoulder Screw 6-32 x 1/4 Button Head Screw Washer, #6 SAE Z:\Manual-Release\676\676 v9.0.doc Qty 2 1 1 1 2 1 2 2 4 1 1 7 2 7 2 Item 16 17 18 19 20 21 22 23 24 25 26 27 28 29 30 Part # 990066 990091 990104 990102 378064 518001 989976 989987 518002 358016 378048 990015 990404 357095 357011 Description 8-32 x 1/4 Button Head Screw 10-32 x 1/2 Button Head Screw 10-32 E-S Nut Washer, #10 SAE Bracket, Jam Sensor Bracket, Roller Clip Washer, #6 Star 6-32 E-S Nut Bracket, Roller Mount Shaft, Roller Ass’y, Belt Tension Roller 6-32 x 1/4 Cap Screw Rivet, 3/16 x 3/4 Oiler Mount Assembly Static Brush Qty 4 1 1 3 1 1 1 1 2 1 1 2 1 1 1 Stacker Assembly Drawing (Part 2) 116 • Mechanical Assembly Drawings Users Manual Model 676 Stacker Parts List (Part 2) Item 1 2 3 4 5 6 7 8 9 10 11 12 13 14 15 16 17 18 19 20 21 22 Part # 184002 188008 348015 351161 358007 358013 358015 358017 358020 358033 358094 378005 378052 378056 378058 378097 999014 990313 990369 990641 990037 990450 Description Thumb Screw Lock Knob "T" Nut, Machined Square Shaft, Roller Pin Stacker Motor Harnessed Rail, Front Stacker Trip Rod Support, Roller Spring, Trip Rod Support, Label Side Bracket, Stacker Support Roller, Stacker Support Ass’y Rail, Rear Stacker Shaft, Tension Roller Roller, Idler Center Bracket, Stacker Base Assembly, Stacker Roller 1/4 x 5/8 FL. Ball Bearing #10 Thumb Screw Knob 1/8" Collar 6-32 Wing Nut Washer, #6 SAE Standoff, 3/8 x 15/16 Round Spacer (*NS) = Not Shown Z:\Manual-Release\676\676 v9.0.doc Qty 1 2 2 1 1 1 1 2 1 1 2 1 1 1 1 1 4 2 2 2 2 2 Item 23 24 25 26 27 28 29 30 31 32 33 34 35 36 37 38 39 40 41 42 43 Part # 990085 990102 990006 989976 990015 990038 990262 991007 378061 990028 378041 558006 558007 990056 990272 991157 144034 989979 558008 990082 999095 Description 10-32 x 1-1/4 Cap Screw Washer, #10 SAE 4-40 x 1/4 Cap Screw Washer, #6 Star 6-32 x 1/4 Cap Screw #6 Hex Nut Snap Ring, 1/4" Pulley, 15T, 1/4 ID, 1/5 Slide, Stacker Rail 6-32 x 3/8 Flat Head Screw O-Ring (*NS) Bracket, Roller Lock, Front Bracket, Roller Lock, Rear 8-32 x 1/2 Flat Head Screw Washer, #8 Belleville 8-32 E-S Nut Feed Lock Knob 10-32 x 1 Knurled Cup Point Drive, Bearing Support 10-32 x 5/8 Cap Screw 3/16 x 5/16 x 3/8 Bushing Qty 2 2 2 1 1 1 2 1 1 2 19 1 1 2 2 2 2 2 2 2 2 Rewind Assembly Drawing 9 34 16 3 12 6 18 18 19 28 29 20 30 32 24 31 18 1 33 10 21 13 25 26 5 11 4 26 25 7 41 27 37 40 6 2 8 17 15 14 23 22 23 36 35 118 • Mechanical Assembly Drawings Users Manual Model 676 Rewind Parts List Item 1 2 3 4 5 6 7 8 9 10 11 12 13 14 15 16 17 18 19 20 21 Part # 111030 989974 111029 990812 351183 112036 351161 990091 112037 999147 112033 999116 111034 112034 990121 990090 197078 990374 990465 999017 990079 Description Upright, 656 Rewind 8-32 x 3/8 Cap screw Base, 656 Rewind Strain relief 636 / 656 Rewind harness Insulator, Motor Stacker motor, Harnessed 10-32 x 1/2 Button head screw Support, Shaft bearing Bushing, 1/2 x 5/8 x 3/4 Shaft, 6x6 Rewind Bushing, 1/2 x 5/8 x 3/8 Cover, Drive motor Shaft, Decurler 1/4-20 x 5/8 Cap screw 10-32 x 3/8 Button head screw Pulley, Turn roller driven Collar, 1/2 Spring 1/2 Thrust ball bearing 10-32 x 1/4 Cap screw (*NS) = Not Shown Z:\Manual-Release\676\676 v9.0.doc Qty 1 3 1 1 1 1 1 2 1 1 1 1 1 1 1 2 1 3 1 1 2 Item 22 23 24 25 26 27 28 29 30 31 32 33 34 35 36 37 38 39 40 41 Part # 111027 990264 112035 111031 111033 990192 112031 112005 999053 112030 112032 112028 111201 111006 111017 112009 111110 359006 191004 990180 Description Roller, Decurler assembly Snap ring, 3/8 Key, 1/8 x 1/8 x 3/8 Disc, 10' Rewind Hub, 3" Core insert 6-32 x 1/2 Button head screw Timing belt, 67T, 1/5P Pulley, 2/8T, 1/5P, Alt 1/2 x 3/4 Needle bearing Disc, Drive Disc, Friction Disc, Driven Cover, 6x6 Rewind Pressure collar Press collar spring Rewind lock knob Harness, Toggle switch (NS) Fuse, Stacker harness (NS) Foot, Machine Washer, 5/16 SAE Qty 1 2 1 2 2 6 1 1 1 1 1 1 1 1 1 1 1 1 3 3 Optional 4 1/4” Stacker Specifications • 4 ¼” (108mm) Web x 3 1/2” (89mm) Feed • Will work on 636, 656, 676 and 545 • Old machines may require the knife strut to be replaced with one that has a mount hole – Part number 355018. • Fabric and heat seal only - not for pressure sensitive or tags. • Stack height dependent on material size and weight. (may not reach full stacker height) • Jam sensor will require relocating the LED to the center position for the 676 & 545 and the back set of holes for the 636 & 656. • If changing from standard stacker to 4.25” stacker - the knife guard must be changed to match the stacker being used. Z:\Manual-Release\676\676 v9.0.doc Optional 4 1/4” Pick-up Assembly 34 22 19 3 30 5 2 33 32 6 28 4 5 26 9 2 10 23 18 5 5 8 1 21 13 25 24 7 31 28 12 19 25 20 31 19 9 8 15 26 5 6 21 17 16 11 29 122 • Mechanical Assembly Drawings 27 14 19 22 Users Manual Model 676 Optional 4 1/4” Pick-up Parts List Item 1 2 3 4 5 6 7 8 9 10 11 12 13 14 15 16 17 Part # 378291 348107 378204 990066 990016 348105 348021 348109 348016 999012 378216 348006 348101 348094 348102 990167 990126 Description Oiler mount / Knife protector Support, Roller Sensor, Mount upper 8-32 x 1/4 Button head screw 6-32 x 3/8 Cap screw Support, Pick-up roller Roller, Idler Spacer, Pivot roller Conveyor, Bearing mount Bearing, 1/4 x 1/2 Flg ball Sensor, Mount, Lower Bracket, "T" Nut retainer Frame, Rear stacker Ass’y, Base plate Frame, Front stacker Washer, 1/4 SAE 1/4-20 x 1 3/4 Cap screw (*NS) = Not Shown Z:\Manual-Release\676\676 v9.0.doc Qty 1 2 1 2 12 2 1 2 2 2 1 1 1 1 1 1 1 Item 18 19 20 21 22 23 24 25 26 27 28 29 30 31 32 33 34 Part # 991060 990019 188014 990020 378203 378208 378213 224053 990403 990117 991032 991029 378201 990261 378287 357011 371133 Description Knob, 1/4-20 Thru 6-32 x 1/4 Button head screw Static brush 6-32 x 3/8 Button head screw Sensor lock Roller, Center drive Roller, Pick up Bushing, Lever pivot Rivet, 3/16 x 1/2 10-32 Press nut "O" ring Knob, 3 Prong, 10-32 Stud Roller, Pressure Snap ring, 3/16 Pressure roller ass’y Static brush Jam sensor harness Qty 1 8 1 6 2 1 1 2 2 1 4 1 1 2 5 1 1 Optional 4 1/4” Stacker Assembly 46 38 42 48 50 44 43 43 45 41 49 37 35 19 34 39 36 40 18 35 BELT DIAGRAM 31 32 35 4 17 24 27 33 47 14 7 13 11 12 25 29 3 15 5 2 9 28 10 1 30 26 23 6 21 30 16 8 22 20 124 • Mechanical Assembly Drawings Users Manual Model 676 Optional 4 1/4” Stacker Parts List Item 1 2 3 4 5 6 7 8 9 10 11 12 13 Part # 348026 348106 348027 348028 990029 990028 348020 351161 990102 990081 348024 348016 999012 Description Frame, Stacker, Rear Plate, Stacker support Frame, Stacker, Front Bracket, Rail slide 6-32 x 1/4 Flat head screw 6-32 x 3/8 Flat head screw Shaft, Roller Stacker motor, Harnessed Washer, #10 SAE 10-32 x 1/2 Cap screw Drive, Pulley 20 tooth Bushing, Conveyor bearing mount 1/4 x 1/2 Flg ball bearing (3/16 thick w/3/64 x 9/16 Flg) 14 348021 Roller, Idler 15 348040 Shaft, Support arm pivot 16 990066 8-32 x 1/4 Button head screw 17 348093 Assembly, Drive roller 18 348014 Bracket, Stacker rail base 19 348035 Mount, Stacker rail 20 999014 1/4 x 5/8 Flg ball bearing (3/16 long w/1/32 x 11/16 Flg) 21 990117 10-32 Press nut 22 348015 Shaft, Roller pin 23 348019 Roller, Drive 24 348042 Cover, Belt guard 25 348009 Drive, Pulley 10 tooth 26 348039 Arm, Support roller 27 348041 Spring, Torsion, Formed (*NS) = Not Shown Z:\Manual-Release\676\676 v9.0.doc Qty 1 1 1 2 6 4 1 1 2 2 1 2 2 Item 28 29 30 31 32 33 34 35 36 37 38 39 40 Part # 348038 990262 991067 990054 990019 928008 990080 990313 990051 188008 348036 999051 990082 Description Roller, Center drive Snap ring, 1/4" 8-32 x 5/16 Knurled cup point 8-32 x 1 Cap screw 6-32 x 1/4 Button head screw "T" Nut #10 Formed 10-32 x 3/8 Cap screw #10 Thumb screw knob 8-32 x 3/8 Cap screw "T" nut #10 Machined square Rail, Stacker up-right (rear) Bushing, 3/16x5/16x5/16 Oilite 10-32 5/8 Cap screw Qty 1 1 4 1 1 2 2 4 2 2 1 1 1 1 1 2 1 1 1 2 41 42 43 44 45 46 47 990006 358017 990369 358013 184002 348037 990079 4-40 x 1/4 Cap screw Spring, Trip rod 1/8" Collar Trip rod Thumb screw lock, Web guide Rail, Stacker up-right (front) 10-32 x 1/4 Cap screw 2 1 2 1 1 1 1 1 2 1 1 1 2 1 48 49 50 51 52 53 990466 990641 348108 991307 351160 351125 Washer, 1/8 Nylon 6-32 wing nut Bracket, Stacker rail O-ring, 161 (NS) Full stacker switch harness (NS) Stacker harness (NS) 1 1 1 16 1 1 Drive Belt Routing (2 over 1) Drawing 4 5 8 4 7 6 3 2 5 9 1 7 7 5 4 126 • Mechanical Assembly Drawings Users Manual Model 676 Drive Belt Routing (2 over 1) Parts List Item 1 2 3 4 5 6 7 8 9 Z:\Manual-Release\676\676 v9.0.doc Part # 374006 374020 374005 376022 356029 284025 244012 374028 374007 Description “Long Belt” Double Sided “Short Belt” Double Sided “Short Belt” Single Sided – 86T Sprocket Altered Pulley, 26T 1/5P Pulley, 14T DFL ¼ ID Pulley, 14T SFL ¼ ID Pulley, 14T DBL 3/8 ID Pulley, Double Drive Qty 1 1 1 3 3 1 3 1 1 Drive Belt Routing (1 over 1) Drawing 4 8 4 7 6 3 2 5 9 1 7 7 5 4 128 • Mechanical Assembly Drawings Users Manual Model 676 Drive Belt Routing (1 over 1) Parts List Item 1 2 3 4 5 6 7 8 9 Z:\Manual-Release\676\676 v9.0.doc Part # 374006 374020 374021 376022 356029 284025 244012 374028 374007 Description “Long Belt” Double Sided “Short Belt” Double Sided "Short Belt” Single Sided - 84T Sprocket Altered Pulley, 26T 1/5P Pulley, 14T DFL ¼ ID Pulley, 14T SFL ¼ ID Pulley, 14T DBL 3/8 ID Pulley, Double Drive Qty 1 1 1 3 2 1 3 1 1