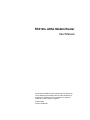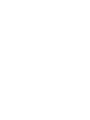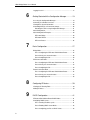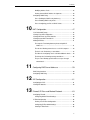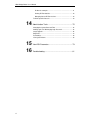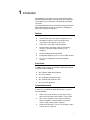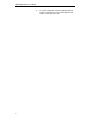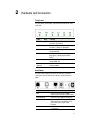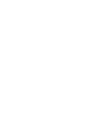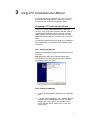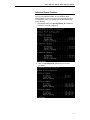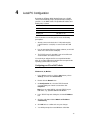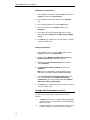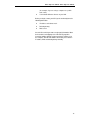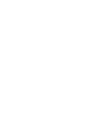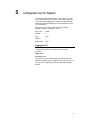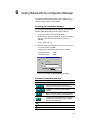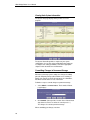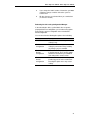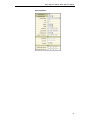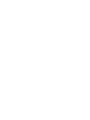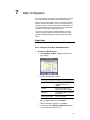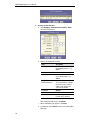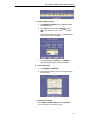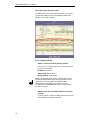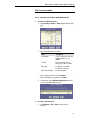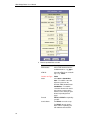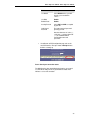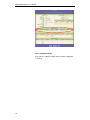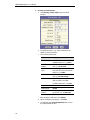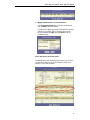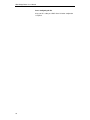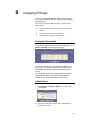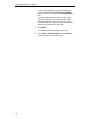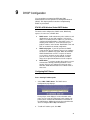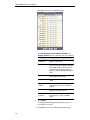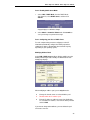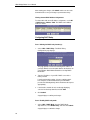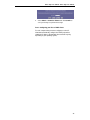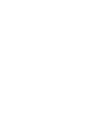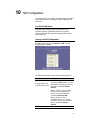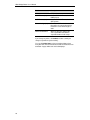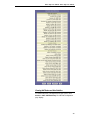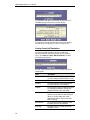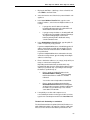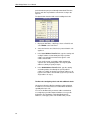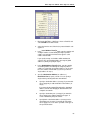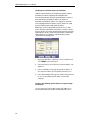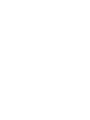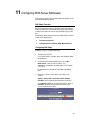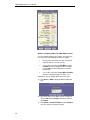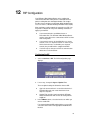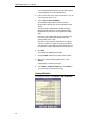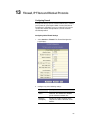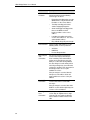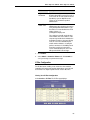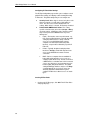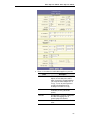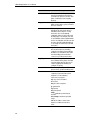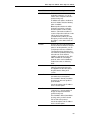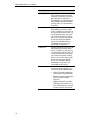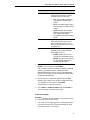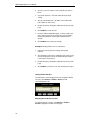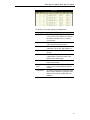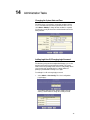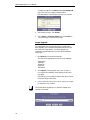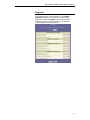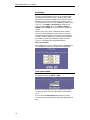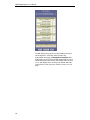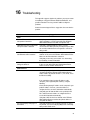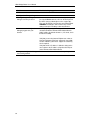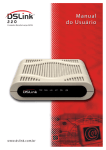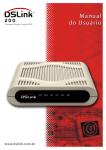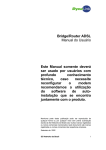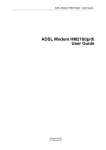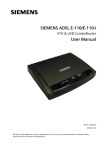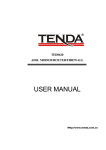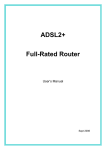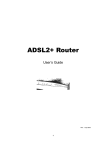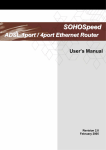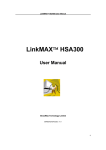Download Dynalink RTA100+ User manual
Transcript
RTA100+ ADSL Modem/Router User Manual No part of this publication may be reproduced in any form by any means without the prior written permission. Other trademarks or brand names mentioned herein are trademarks or registered trademarks of their respective companies. February 2003 Part No. A148Rev06 Contents 1 Introduction.......................................................................... 1 Features.................................................................................................... 1 Parts Check.............................................................................................. 1 System Requirements ............................................................................. 1 2 Hardware and Connection.................................................. 3 Front Panel............................................................................................... 3 Rear Panel................................................................................................ 3 Connecting the Hardware ....................................................................... 4 Step 1. Connect to the wall phone jack. ............................................ 4 Step 2. Connect to a PC or hub/switch. ............................................ 4 Step 3. (Optional) Connect to a USB PC. ......................................... 5 Step 4. (Optional) Connect the CONSOLE port. .............................. 5 Step 5. Attach the power connector................................................... 5 Step 6. Turn on the RTA100+ ADSL Modem/Router and power up your systems.................................................................................... 5 3 Using a PC Connected to the USB port............................. 7 Configuring a PC Connected to the USB port ....................................... 7 Part 1. Attaching the USB cable. ....................................................... 7 Part 2. Installing the USB driver. ........................................................ 7 To Release/Renew IP Address .............................................................. 9 To Verify USB Device Installation......................................................... 10 To Remove the USB Driver .................................................................. 11 4 Local PC Configuration..................................................... 13 Configuring your PCs as DHCP clients................................................ 13 Windows 95, 98, Me PCs: ................................................................ 13 Windows NT 4.0 workstations:......................................................... 14 Windows 2000, XP PCs: .................................................................. 14 To assign static IP information to your PCs ......................................... 14 5 Configuration via CLI Session .......................................... 17 iii ADSL Bridge/Router User's Manual Logging in to CLI.................................................................................... 17 6 Getting Started with the Configuration Manager ............. 19 Accessing the Configuration Manager ................................................. 19 Commonly Used Buttons and Icons..................................................... 19 Viewing Basic System Information ....................................................... 20 Committing Changes to Permanent Storage....................................... 20 Rebooting the device using Configuration Manager ...................... 21 Quick Configuration ............................................................................... 22 Quick Configuration Examples ............................................................. 24 RFC 1483 Bridge .............................................................................. 24 RFC 2364 PPPoA ............................................................................. 24 RFC 1577 Router .............................................................................. 25 7 Basic Configuration........................................................... 27 Bridge Mode........................................................................................... 27 Part 1: Configuring the RTA100+ ADSL Modem/Router ............... 27 Part 2: Check your connection status.............................................. 30 Part 2: Configuring the PC................................................................ 30 PPP Connection Mode.......................................................................... 31 Part 1: Configuring the RTA100+ ADSL Modem/Router ............... 31 Part 2: Check your connection status.............................................. 33 Part 3: Configuring the PC................................................................ 34 Router Connection Mode ...................................................................... 35 Part 1: Configuring the RTA100+ ADSL Modem/Router ............... 35 Part 2: Check your connection status.............................................. 37 Part 3: Configuring the PC................................................................ 38 8 Configuring IP Routes....................................................... 39 Viewing the IP Routing Table................................................................ 39 Adding IP Routes................................................................................... 39 9 DHCP Configuration ......................................................... 41 RTA100+ ADSL Modem/Router DHCP Modes .................................. 41 Configuring DHCP Server..................................................................... 41 Part 1. Creating IP address pools .................................................... 41 Part 2. Enabling DHCP Server Mode .............................................. 43 Part 3. Configuring your PCs as DHCP clients............................... 43 iv Contents Modifying Address Pools .................................................................. 43 Viewing Current DHCP Address Assignments............................... 44 Configuring DHCP Relay ...................................................................... 44 Part 1. Defining the DHCP relay interface(s) .................................. 44 Part 2. Enabling DHCP relay mode ................................................. 44 Part 3. Configuring your PCs as DHCP clients............................... 45 10 NAT Configuration ............................................................ 47 Your Default NAT Setup........................................................................ 47 Viewing Your NAT Configuration.......................................................... 47 Viewing NAT Rules and Rule Statistics ............................................... 49 Viewing Current NAT Translations ....................................................... 50 Adding NAT Rules ................................................................................. 51 The napt rule: Translating between private and public IP addresses....................................................................................... 51 The rdr rule: Allowing external access to a LAN computer ............ 52 The basic rule: Performing 1:1 translations..................................... 53 The filter rule: Configuring a basic rule with additional criteria....... 54 The bimap rule: Performing two-way translations .......................... 56 The pass rule: Allowing specific addresses to pass through untranslated ................................................................................... 56 11 Configuring DNS Server Addresses ................................ 59 DNS Relay Overview............................................................................. 59 Configuring DNS Relay ......................................................................... 59 12 RIP Configuration.............................................................. 61 Configuring the RIP ............................................................................... 61 Viewing RIP Statistics............................................................................ 62 13 Filrewall, IP Filters and Blocked Protocols....................... 63 Configuring Firewall ............................................................................... 63 Configuring Global Firewall Settings................................................ 63 IP Filter Configuration............................................................................ 65 Viewing Your IP Filter Configuration................................................ 65 Configuring IP Filter Global Settings................................................ 66 Creating IP Filter Rules..................................................................... 66 v ADSL Bridge/Router User's Manual IP filter rule examples........................................................................ 71 Viewing IP Filter Statistics................................................................. 72 Managing Current IP Filter Sessions............................................... 72 To Block Specific Protocols................................................................... 74 14 Administration Tasks ........................................................ 75 Changing the System Date and Time .................................................. 75 Adding Login User ID/Changing Login Password............................... 75 Image Upgrade ...................................................................................... 76 Diagnostics............................................................................................. 77 Port Settings........................................................................................... 78 View System Alarms.............................................................................. 78 15 16 vi View DSL Parameters ...................................................... 79 Troubleshooting ................................................................ 81 1 Introduction Congratulations on becoming the owner of the RTA100+ ADSL Ethernet+USB modem/router. Your LAN (local area network) will now be able to access the Internet using your high-speed ADSL connection. This manual will show you how to install and set up your RTA100+ ADSL Modem/Router, and how to customize its configuration to get the most out of your new product. Internal ADSL modem for high-speed Internet access 10/100Base-T Ethernet router to provide Internet connectivity to all computers on your LAN USB port for connecting a USB-enabled PC Network address translation (NAT) and IP filtering functions to provide firewall protection for your computers Network configuration through DHCP Configuration program you access via an HTML browser CLI session configuration via terminal emulation software In addition to this document, your RTA100+ ADSL Modem/Router should arrive with the following: One RTA100+ ADSL Modem/Router One power adapter One straight-through Ethernet cable One standard phone/DSL line cable One USB cable (Optional) In order to use your RTA100+ ADSL Modem/Router, you must have the following: ADSL service up and running on your telephone line, with at least one public Internet address for your LAN. One or more computers each contains an Ethernet 10Base-T/100Base-T network interface card (NIC) and/or a single computer with a USB port. An Ethernet hub/switch, if you are connecting the device to more than one computer. 1 ADSL Bridge/Router User's Manual For system configuration using the supplied web-based program: a web browser such as Internet Explorer v5.0 or later, or Netscape v5.0 or later. 2 2 Hardware and Connection The front panel contains lights called LEDs that indicate the status of the unit. Label Color Function PWR green On: Unit is powered on Off: Unit is powered off DIAG green Flashes on/off at boot-up to indicate that the device software is operational. LAN green On: LAN link established and active Off: No LAN link ACT green Flashes when ADSL data activity occurs. May appear solid when data traffic is heavy. DSL green On: ADSL link established and active Off: No ADSL link USB (optional) green On: USB link is established Off: No USB link The rear panel contains the ports for the unit's data and power connections. The functions are described as below (from left to right): Label Function DSL Connects the device to an ADSL telephone jack using the supplied cable USB (optional) Connects to the USB port on your PC LAN Connects the device to your PC's Ethernet port, or to the uplink port on your LAN's hub, using the cable provided CONSOLE Connects the device to your PC’s console port 3 ADSL Bridge/Router User's Manual Label Function console port Reset Button Reset to factory defaults. To reset the device to factory defaults, you don’t need to power off the device. Just push a paper clip into the hole. Press down the button for 3 times and then release. Then wait for the device to finish boot-up. Switches the unit on and off PWR Connects to the supplied power converter cable Follow the procedures below to connect related devices. Before you begin, turn the power off for all devices. These include your computer(s), your LAN hub/switch (if applicable), and the RTA100+ ADSL Modem/Router. Step 1. Connect to the wall phone jack. Connect one end of the RJ11 phone cable to the port labeled DSL on the rear panel of the device. Connect the other end to your wall phone jack with ADSL service. Note Depending on the service type offered by your ISP, an additional splitter may be needed. If this is the case, consult with your ISP for actual connection. Step 2. Connect to a PC or hub/switch. To a single PC - Attach one end of a “straight-through” Ethernet cable to the port labeled LAN and the other to your PC’s Ethernet port. To a hub/switch - Attach one end of a “cross-over” Ethernet cable to a hub/switch and the other to the LAN port on the RTA100+ ADSL Modem/Router. To a hub/switch’s uplink port: - Use a “straight-through” cable to connect it to the uplink port and the other to the LAN port on the RTA100+ ADSL Modem/Router. 4 Error! Style not defined.. Error! Style not defined. Step 3. (Optional) Connect to a USB PC. If you use the device’s USB port to connect to a PC, refer to next chapter for instructions. Step 4. (Optional) Connect the CONSOLE port. For the initial configuration of the device, you can connect a PC to the device through the console port and use terminal emulator software on the PC. Connect the round end of the RS-232 cable to the port labeled CONSOLE on the rear panel of the device. Then connect the 9-pin end to a serial port of your PC. Step 5. Attach the power connector. Connect the AC power adapter to the PWR connector on the back of the device and plug in the adapter to a wall outlet or power strip. Step 6. Turn on the RTA100+ ADSL Modem/Router and power up your systems. Press the power switch on the back panel of the device to turn on the device. Turn on and boot up your computer(s) and any LAN devices such as hubs or switches. The following diagram illustrates a connection example: 5 3 Using a PC Connected to the USB port This chapter describes the instructions to use a PC to connect to the RTA100+ ADSL Modem/Router’s USB port. If your model does not come with a USB port, just ignore this chapter. If you use the RTA100+ ADSL Modem/Router’s USB port to connect to a PC, you must first connect the USB cable and then install the provided USB driver software on the PC. The driver enables Ethernet-over-USB communication with the RTA100+ ADSL Modem/Router. Make sure to take the steps as described below. The strings description below are basically the same in Windows 98, Me, 2000 and XP. The following assumes a Windows 2000 environment. Part 1. Attaching the USB cable. Attach the USB cable to the RTA100+ ADSL Modem/Router and to your PC. After attaching the USB cable, the Windows plug-and-play function will issue a hardware wizard requesting the USB driver. Click Cancel to bypass the screen. Part 2. Installing the USB driver. 1. Insert the provided Software Utility CD into your CD-ROM drive. 2. Locate the USB installation files on the Software Utility CD and double-click on setup.exe to launch the installation program. The setup program is not operation system specific; Windows 98, Me, 2000 and XP use the same setup program. 7 ADSL Bridge/Router User's Manual Then follow the on-screen instructions to install the USB driver. For Windows 2000/XP: Click Yes or Continue Anyway if you are prompted with Microsoft-certification message. 3. If prompted to restart your computer, click Yes to complete the USB driver installation. 8 Error! Style not defined.. Error! Style not defined. !" If you are using Windows 98/Me, once the RTA100+ ADSL Modem/Router is power-recycled, your PC may need to renew its IP configuration. In this case, please open the DOS window and do the following: 1. At the DOS prompt, issue ipconfig /release_all command to release the current IP configuration. 2. Then issue ipconfig /renew_all command to renew IP parameters. 9 ADSL Bridge/Router User's Manual # $ % ! If you need to verify that the USB device is properly installed on your PC, launch the Device Manager as below: For Windows 98/Me: Under Control Panel, click System > Device Manger. For Windows 2000/XP: Under Control Panel, click System > Hardware > Device Manager. In Device Manager window, double-click Network adapters to display the adapter Dynalink USB IAD LAN Modem. If an exclamation mark appears next to the adapter, your USB adapter will not function properly. Please unplug and then re-plug the USB cable to solve this problem. Without an exclamation mark next to the USB adapter, you USB device is working properly. 10 Error! Style not defined.. Error! Style not defined. % $% If you need to remove the USB software, please use the provided uninstall program by selecting Start > Programs > Dynalink DSL Modem > Uninstall. Then follow the system prompts to proceed. 11 4 Local PC Configuration By default, the RTA100+ ADSL Modem/Router acts as DHCP server and automatically assigns all required Internet settings to your PCs, i.e., the DHCP clients. The predefined IP address and DHCP pool is as below: LAN Port IP address 192.168.1.1 USB Port IP address 192.168.1.2 Subnet mask 255.255.255.0 DHCP pool 192.168.1.3~34 These instructions assume that your PC meets the following prerequisites: 1. Already connected to the device’s LAN port through its network interface card (NIC) or connected via the USB port. 2. Has the appropriate Ethernet adapter software (or the USB driver if it is connected via USB port). 3. The TCP/IP protocol is installed. If not, refer to Microsoft documentations to install the TCP/IP. You need only to configure the PCs to accept the information when it is assigned. Follow the instructions that correspond to the operating system installed on each PC. $ Windows 95, 98, Me PCs: 1. In the Windows task bar, click the Start button, point to Settings, and then click Control Panel. 2. Double-click the Network icon. 3. On Configuration tab, select the TCP/IP network associated with your network card and then click Properties. Note: If you are using USB PC, select the TCP/IP for your USB device, e.g., Dynalink USB IAD LAN Modem. 4. In the TCP/IP Properties dialog box, click the IP Address tab. 5. Click the radio button labeled Obtain an IP address automatically. 6. Click OK twice to confirm and save your changes. 7. You will be prompted to restart Windows. Click Yes. 13 ADSL Bridge/Router User's Manual Windows NT 4.0 workstations: 1. In the Windows NT task bar, click the Start button, point to Settings, and then click Control Panel. 2. In the Control Panel window, double click the Network icon. 3. In the Network dialog box, click the Protocols tab. 4. In the Protocols tab, select TCP/IP, and then click Properties. 5. In the Microsoft TCP/IP Properties dialog box, click the radio button labeled Obtain an IP address from a DHCP server. 6. Click OK twice to confirm and save your changes, and then close the Control Panel. Windows 2000, XP PCs: 1. In the Windows task bar, click the Start button, point to Settings, and then click Control Panel. 2. Double-click the Network and Dial-up Connections (or Network Connections for Windows XP) icon. 3. Right-click the Local Area Connection icon, and then select Properties. 4. Highlight Internet Protocol (TCP/IP), and then click Properties. Note: If you are using USB PC, select the TCP/IP for your USB device, for example: Dynalink USB IAD LAN Modem. 5. In the Internet Protocol (TCP/IP) Properties dialog box, click the radio button labeled Obtain an IP address automatically. Also click the radio button labeled Obtain DNS server address automatically. 6. Click OK twice to confirm and save your changes, and then close the Control Panel. ! In some cases, you may want to assign static IP to your PC directly if: In bridge mode, you have completed initial configuration and you need to use the IP address and default gateway given by your ISP. You have obtained one or more public IP addresses that you want to always associate with specific computers 14 Error! Style not defined.. Error! Style not defined. (for example, if you are using a computer as a public web server). You maintain different subnets on your LAN. Before you begin, contact your ISP if you do not already have the following information: IP address and subnet mask. Default gateway. DNS server. On each PC to which you want to assign static information, follow the instructions for displaying each of the TCP/IP properties. Instead of enabling dynamic assignment of the IP addresses for the computer, click the radio buttons that enable you to enter the IP address, DNS and default gateway manually. 15 5 Configuration via CLI Session Your RTA100+ ADSL Modem/Router can be connect to your PC via the serial port and you access CLI as Telnet client. However, it is strongly recommended that you configure your device through Web based Configuration Manager. For more information, please see next Chapter 5. Before you proceed, please make sure that your terminal emulation software is configured as below: Bits/second 38400 Data bits 8 Party None Stop bits 1 Flow Control None & &! To log in for the first time, use the default user name and password: Login: admin Password: admin The default user is pre-configured with root privilege level and is allowed to modify the system configuration as need. From now on, you may start to configure your RTA100+ ADSL Modem/Router with CLI. 17 6 Getting Started with the Configuration Manager Your RTA100+ ADSL Modem/Router includes a Web-based Configuration Manager, which enables you to configure the device settings to meet the needs of your network. " ' You can access the program from any computer connected to the RTA100+ ADSL Modem/Router via the LAN or USB ports. 1. At any PC connected to the RTA100+ ADSL Modem/Router, open your web browser, type the following URL in the web address (or location) box, and press <Enter>: http://192.168.1.1 2. When the login screen displays, enter your user name and password, and then click OK. The first time you launch the program, use these defaults: Default User Name: admin Default Password: admin After successful login, the System View page displays. ! Button Function Stores in temporary system memory any changes you have made on the current page. Redisplays the current page with updated statistics. When accumulated statistics are displaying, this button resets the statistics to their initial values. Launches the online help for the current topic in a separate browser window. Help is available from any main topic page. Delete an entry. Modify an entry. View details for an entry. 19 ADSL Bridge/Router User's Manual # ! The System View page displays when you first access the program: * The System View table provides a snapshot of your system configuration. You can click on the provided links that enable you to configure each setting (if available). Refer to the appropriate chapters in this document for more information. Whenever you change system settings, the changes are initially placed in temporary storage (called random access memory or RAM). Your changes are made effective when you submit them, but will be lost if the device is reset or turned off. Follow these steps to commit changes to permanent storage. 1. Select Admin > Commit & Reboot. The Commit & Reboot page displays: 2. Click Commit. (Disregard the selection in the Reboot Mode drop-down list; it does not affect the commit process.) The changes are saved to permanent storage. When committing your changes, note that: 20 Error! Style not defined.. Error! Style not defined. If you change the LAN IP address information, you must commit the changes and then reboot the system to activate them. All other changes are activated when you commit them (no reboot is needed). Rebooting the device using Configuration Manager If, after rebooting the device, you find that it does not operate properly with the new configuration, you can reboot using options that reactivate a previous configuration or the manufacturer’s default configuration. You can select from the following three options when rebooting: Setting Description Reboot Reboot the device to activate your new settings (if any). Reboot from Last Configuration Reboots the device using the current settings in permanent memory, including any changes you just committed. Reboot from Backup Configuration Reboots the device using settings stored in backup memory. These are the settings that were in effect before you committed new settings in the current session. Reboot from Default Configuration Reboots the device to default settings provided by your ISP or the manufacturer. Choosing this option erases any custom settings. 21 ADSL Bridge/Router User's Manual ( The Quick Configuration page allows you to quickly configure your RTA100+ ADSL Modem/Router for Internet connection. Your ISP should provide you with the necessary information to complete the quick setup. To quickly configure the system, go to Home > Quick Configuration. The Quick Configuration page displays. Enter the provided fields as below. Field ATM Interface Select the ATM interface you want to use (usually atm-0) for this connection. Operation Mode Select Yes. Encapsulation 22 Description If set to No, the device cannot provide Internet connectivity for your network. Select the connection type your ISP uses to communicate with your RTA100+ ADSL Modem/Router. Error! Style not defined.. Error! Style not defined. Field Description VCI and VPI Enter the VPI/VCI values given by your ISP. Bridge This setting enables or disables bridging between the RTA100+ ADSL Modem/Router and your ISP. Your ISP may also refer to this using “RFC 1483” or “Ethernet over ATM”. IGMP This setting enables or disables the Internet Group Management Protocol. Contact your ISP whether to enable this setting. IP Address and Subnet Mask If your ISP has assigned a public IP address to your LAN, enter the IP address and the associated subnet mask in the boxes provided. Otherwise keep the default 0.0.0.0/0.0.0.0. Default Route When enabled, the IP address specified above will be used as the default route for your LAN. Gateway IP Address Specify the IP address that identifies the ISP server through which your Internet connection will be routed. Username and Password If you select PPP as the Encapsulation type, enter the username and password you use to log in to your ISP. Use DNS Click Enable to turn on the DNS forwarding service, which forwards to your LAN PCs the DNS server addresses that your PPP connections learns from your ISP. This option can only be used when the RTA100+ ADSL Modem/Router acts as a DHCP server for your LAN. Primary/ Secondary DNS Server You may just keep the default 0.0.0.0. If you enter the Primary and Secondary DNS addressed given by your ISP, these DNS servers will be used in addition to any DNS servers discovered automatically. After completing the required settings, click Submit. Then go to Admin > Commit & Reboot and click Commit to store your changes to permanent memory. 23 ADSL Bridge/Router User's Manual ( RFC 1483 Bridge RFC 2364 PPPoA 24 )* Error! Style not defined.. Error! Style not defined. RFC 1577 Router 25 7 Basic Configuration The chapter provides you with the basic configurations to get your device run and have your network connected to the Internet. The instructions assume that the device is not predefined with any ATM VC, PPP and IPoA settings. For each connection method, example parameters are given for your better understanding. You should consult with your IPS to determine your connection mode and enter the actual values provided by your ISP. Your device may already be preconfigured with the necessary settings to get your network connected to the Internet. Contact your ISP to determine whether you should change any existing values. ' Part 1: Configuring the RTA100+ ADSL Modem/Router 1. Creating an ATM VC interface. a. Select Bridging > ATM VC > Add. The ATM VC-Add page displays. b. Enter the provided fields as below. Field Description VC Interface Select a VC interface from the available interfaces, e.g., aal5-0. VPI/VCI Enter the VPI/VCI values given by your ISP,e.g., 8/35. Mux Type Select LLC or VC as required by your ISP. Max Proto per AAL5 Keep the default 2. After entering the fields above, click Submit. c. When confirmation page appears, click Close. d. You will return to the ATM VC Configuration table and see the newly added ATM VC entry. 27 ADSL Bridge/Router User's Manual 2. Creating an EoA interface. a. Select Bridging > RFC1483 Interface (EoA) > Add to add a new EoA interface. * b. Enter the provided fields as below. Field Description EOA Interface Select an EoA interface from the available interfaces, e.g., eoa-0. Interface Sec Type Public. Lower Interface Select the ATM VC interface you created in Step 1, e.g., aal5-0. Config. IP Address/Netmask 0.0.0.0/0.0.0.0. To use the device as a bridge, you don’t need to set the IP address and subnet mask. Just keep the default. Use DHCP Disable Default Route Disable Gateway IP Address Leave it empty. You don’t need to set the gateway. After entering the fields above, click Submit. c. When confirmation page appears, click Close. d. You will return to the EOA table and see the newly added EOA entry. 28 Error! Style not defined.. Error! Style not defined. * 3. Enable Bridging function. a. Select Bridging > Bridging page to display the Bridge Configuration page. b. Select eth-0 from the list and click Add. If the device’s USB port is connected to a PC, select usb-0 and click Add. c. Select the EOA interface to be used (e.g. eoa-0) from the drop-down list, and then click Add. * d. Set the Bridging item to Enable and click Submit. A confirmation page display to confirm your changes. 4. LAN configuration. a. Select Bridging > LAN Config. b. Don’t modify the settings; just keep the default shown as the figure below: * 5. Commit your changes. Select Admin > Commit & Reboot and click Commit to store your changes to permanent memory. 29 ADSL Bridge/Router User's Manual Part 2: Check your connection status. The WAN Interface item should display the interface you created to communicate with your ISP. A green ball in the Status field indicates a successful connection. * Part 2: Configuring the PC. Option 1: Your PC uses the IP given by your ISP. If this is the case, configure your PC to use the static IP given by your ISP, for example: IP address: 10.100.16.2 Subnet mask: 255.255.255.0 Default gateway: 10.100.16.254 Note With the configuration above, your PC should be able to access the Internet now but will lose the local connection to the device’s LAN port. If you want to configure the RTA100+ ADSL Modem/Router via the Web browser again, you should re-configure the PC to 192.168.1.x to be in the same subnet of the device’s LAN port. Option 2: Your client use PPPoE software to connect to your ISP. Just keep your PC’s setting as a DHCP client and execute the PPPoE software to make the connection. 30 Error! Style not defined.. Error! Style not defined. ' Part 1: Configuring the RTA100+ ADSL Modem/Router 1. Creating an ATM VC interface. a. Select Routing> ATM VC > Add to display ATM VC-Add page. b. Enter the provided fields as below. Field Description VC Interface Select a VC interface from the available interfaces, e.g., aal5-0. VPI/VCI Enter the VPI/VCI values given by your ISP,e.g., 8/35. Mux Type For PPPoE, select LLC. For PPPoA, select VC. Max Proto per AAL5 Keep the default 2. After entering the fields above, click Submit. c. When confirmation page appears, click Close. d. You will return to the ATM VC Configuration table and see the newly added ATM VC entry. 2. Creating a PPP interface. a. Select Routing > PPP > Add to add a new PPP interface. 31 ADSL Bridge/Router User's Manual * b. Enter the provided fields as below. Field Description PPP Interface Select a PPP interface from the available interfaces, e.g., ppp-0. ATM VC Select the ATM VC you created in step 1, e.g., aal5-0. Interface Sec Type Public Status Select Start or StartOnData. Start – To establish connection whenever you turn on the RTA100+ ADSL Modem/Router. StartOnData – To establish connection whenever the device gets request to connect to the Internet, such as when you open browser requesting for web pages. Protocol PPPoA or PPPoE as required by your ISP. Service Name For PPPoA, no need to set up. For PPPoE, enter the Service Name if this is required by your ISP. Otherwise leave it blank. 32 Error! Style not defined.. Error! Style not defined. Field Description Use DHCP Select Disable unless your ISP instructs you to enable this service. Use DNS Enable Default Route Enable Security Protocol Select PAP or CHAP as required by your ISP. Login Name/ Password The login name and password given by your ISP. Note that characters of colon ( : ), semicolon ( ; ) and question mark ( ? ) are not allowed when entering login name and password. c. You will return to PPP Configuration page and see the new PPP interface. The Oper. Status Link Up indicates the link is currently up. Part 2: Check your connection status. The WAN Interface item should display the interface you created to communicate with your ISP. A green ball in the Status field indicates a successful connection. 33 ADSL Bridge/Router User's Manual * Part 3: Configuring the PC. Keep your PC’s setting as a DHCP client. No further configuration is required. 34 ' This section describes both RFC1577 and RFC1483 Router connection methods. Part 1: Configuring the RTA100+ ADSL Modem/Router 1. Creating an ATM VC interface. a. Select Routing > ATM VC > Add to add a new ATM VC interface. b. Enter the provided fields as below. Field Description VC Interface Select a VC interface from the available interfaces, e.g., aal5-0. VPI/VCI Enter the VPI/VCI values given by your ISP, e.g., 8/35. Mux Type Select LLC or VC as required by your ISP. Max Proto per AAL5 Keep the default 2. After entering the fields above, click Submit. c. When confirmation page appears, click Close. d. You will return to the ATM VC Configuration table and see the newly added ATM VC entry. 35 ADSL Bridge/Router User's Manual 2. Creating an IPoA interface. a. Select Routing > IPoA > Add to add a new IPoA interface. * b. The ATM VC interface, e.g., aal5-0 should has been added to your lower interface. c. Then enter the fields below: Field Description IPoA Interface Select an IPoA interface from the available interfaces, e.g., ipoa-0. Conf. IP Address Enter the IP address given by your ISP, e.g., 10.100.17.89. Interface Sec Type Select the type of firewall protections that are in effect on the interface. e.g., Public. Net Mask Enter the IP address given by your ISP, e.g., 255.255.255.248. RFC1577 For RFC 1577-Classical IP and ARP over ATM, select Yes. For RFC 1483 Router, select No. Use DHCP Disable Default Route Enable Gateway IP Address Enter the gateway IP address given by your ISP, e.g., 10.100.17.94. After entering the fields above, click Submit. d. When confirmation page appears, click Close. e. You will return to the IPoA Configuration table and see the newly added IPoA entry. 36 Error! Style not defined.. Error! Style not defined. 3. Mapping IPoA interface to a lower interface. In the IPoA Configuration table, locate the new IPoA entry and click Map in the Action column. In IPoA Interface-Map page, from the drop-down list select the ATM VC you created in step 1 to be mapped to this IPoA interface and then click Add. Then click Close to exit the confirmation page. Part 2: Check your connection status. The WAN Interface item should display the interface you created to communicate with your ISP. A green ball in the Status field indicates a successful connection. * 37 ADSL Bridge/Router User's Manual Part 3: Configuring the PC. Keep your PC’s setting as a DHCP client. No further configuration is required. 38 8 Configuring IP Routes You can use Configuration Manager to define specific routes for your Internet and network data. This chapter provides instructions for creating routes. Most users do not need to define IP routes. You may need to define routes if: Your network setup includes two or more networks or subnets. You connect to two or more ISP services. You connect to a remote corporate LAN. # ! + To view the RTA100+ ADSL Modem/Router’s routing table, select Routing > IP Route. The following page displays: The IP Route Table includes routes that were predefined on the device, routes you may have added, and routes that the device has identified automatically through communication with other devices. The routing table should reflect a default gateway, which directs outbound Internet traffic to your ISP. This default gateway is shown in the row containing destination address 0.0.0.0. " ! 1. Select Routing > IP Route > Add. The IP Route – Add page displays: 2. Specify the destination, network mask, and gateway or next hop for this route. 39 ADSL Bridge/Router User's Manual To create a route that defines the default gateway for your LAN, enter 0.0.0.0 in both the Destination and Net Mask fields. Enter your ISP’s IP address in the Gateway/NextHop field. You cannot specify the interface name, route type or route origin. These parameters are used only for routes that are identified automatically as the device communicates with other routing devices. For routes you create, the routing table displays system default values in these fields. 3. Click Submit. The IP Routing Table will now display the new route. 4. Select Admin > Commit & Reboot and click Commit to save your changes to permanent storage. 40 9 DHCP Configuration You can configure your network and RTA100+ ADSL Modem/Router to use the Dynamic Host Configuration Protocol (DHCP). This chapter provides instructions for implementing DHCP on your network. ",--."$ &' $ ' The device can be configured as a DHCP server, DHCP relay agent, or, in some cases, a DHCP client. DHCP server - It will maintain the pool of addresses and distribute them to your LAN computers. If the pool of addresses includes private IP addresses, you must also configure the Network Address Translation service, so that the private addresses can be translated to your public IP address on the Internet. Both DHCP server and NAT are enabled in the default configuration. DHCP relay agent - If your ISP performs the DCHP server function for your network, then you can configure the device as a DHCP relay agent. When the RTA100+ ADSL Modem/Router receives a request for Internet access from a computer on your network, it contacts your ISP for the necessary IP information, and then relays the assigned information back to the computer. DCHP Client - If you have another PC or device on your network that is already performing the DHCP server function, then you can configure the LAN port on the RTA100+ ADSL Modem/Router to be a DHCP client of that server. $ % Part 1. Creating IP address pools 1. Select LAN > DHCP Server. The DHCP Server Configuration page displays: * Each pool you create displays in a row on the table on this page. You can create up to eight pools. In this example, one pool has been created for the LAN interface and another for the USB interface. Additional pools may be needed when the device is configured with multiple LAN interfaces. 2. To add an IP address pool, click Add. 41 ADSL Bridge/Router User's Manual The DHCP Server Pool – Add page displays. The Start IP Address, End IP Address, Net Mask, and Gateway Address fields are required; the others are optional. Field Description Start/End IP Addresses Specify the lowest and highest addresses in the pool. Mac Address Allows you to assign a specific IP address to a specific computer, identified by this MAC address. If this is the case, you must have specified the same IP address in both the Start/End IP Address fields. Net Mask Specifies the associated subnet mask of the IP address in this range. Domain Name The domain name to be used by DHCP clients. Gateway Address The address of the default gateway. Typically, it is the device’s LAN port IP address. DNS The IP address of the DNS Server . Its typically located with your ISP. SDSN...SWINS (optional) The IP addresses of devices that perform various services for DHCP clients. 3. Click Submit. A confirmation page displays to indicate that the pool has been added successfully. 4. Click Close to return to the DHCP Configuration page. 42 Error! Style not defined.. Error! Style not defined. Part 2. Enabling DHCP Server Mode 1. Select LAN > DHCP Mode, from the DHCP Mode drop-down list, select DHCP Server, and then click Submit. * A page displays to confirm the change. 2. Select Admin > Commit & Reboot and click Commit to save your changes to permanent storage. Part 3. Configuring your PCs as DHCP clients For each computer that you want to configure to receive IP information automatically, configure the TCP/IP properties to "Obtain an IP address automatically" (the actual text may vary depending on your operating system). Modifying Address Pools Select LAN > DHCP Server and then click the modify icon on the DHCP pool which you want to modify. The DHCP Server Pool – Modify page displays: * When modifying an address pool, you are only allowed to: Change the domain name associated with the pool. Disable/enable the IP address pool. Exclude IP addresses within its range from distribution. To excluded an IP address, enter it in the fields provided and click Add. If you want to change other attributes, you must delete the pool and create a new one. 43 ADSL Bridge/Router User's Manual After entering your changes, click Submit and be sure to use the Commit feature to save your changes to permanent memory. Viewing Current DHCP Address Assignments To view a table of all current IP address assignments, select LAN > DHCP Server > Address Table. The DHCP Server Address Table is as below: $ Part 1. Defining the DHCP relay interface(s) 1. Select LAN > DHCP Relay. The DHCP Relay Configuration page displays: * This page provides a text box for entering the IP address of your ISP’s DHCP server and a table that lists the interfaces on your RTA100+ ADSL Modem/Router that can relay DHCP information. 2. Type the IP address of your ISP’s DHCP server in the fields provided. If you do not have this number, it is not essential to enter it here. Requests for IP information from your LAN will be passed to the default gateway, which should route the request appropriately. 3. If the interface named eth-0 is not already displaying, select it from the drop-down list and click Add. 4. Click Submit. A page displays to confirm your changes. Part 2. Enabling DHCP relay mode 1. Select LAN > DHCP Mode, from the DHCP Mode drop-down list, select DHCP Relay, and then click Submit. A page displays to confirm the change. 44 Error! Style not defined.. Error! Style not defined. * 2. Select Admin > Commit & Reboot and click Commit to save your changes to permanent storage. Part 3. Configuring your PCs as DHCP clients For each computer that you want to configure to receive IP information automatically, configure the TCP/IP properties to "Obtain an IP address automatically" (the actual text may vary depending on your operating system). 45 10 NAT Configuration This chapter provides an overview of Network Address Translation (NAT) and instructions for modifying the default configuration on your device. / $ 0" By default, NAT is enabled, with an network address port translation (napt) rule configured that translates any private address on the LAN side to your ISP-assigned public IP address on the WAN side. # / 0" To view your NAT settings, select Services > NAT. The NAT Configuration page displays: * The NAT Global Information table contains the following fields: Field Description TCP Idle Timeout (sec When a NAT rule is in effect on a TCP session in the active state, the session will timeout if no packets are received for the time specified in TCP Idle Timeout. TCP Close Wait (sec) TCP Def Timeout (sec) When in the TCP session’s closing sate, the session will timeout if no packets are received for the time specified in TCP Close Wait. When in the TCP session’s establishing state, the session will timeout if no packets are received for the time specified in TCP Def Timeout. UDP Timeout (sec) Same as TCP Idle Timeout, but for UDP packets. 47 ADSL Bridge/Router User's Manual Field Description UDP packets. ICMP Timeout (sec) Same as TCP Idle Timeout, but for ICMP packets. GRE Timeout (sec) Same as TCP Idle Timeout, but for GRE packets. Default Nat Age (sec) For all other NAT translation sessions, the number of seconds after which a translation session will no longer be valid. NAPT Port Start/End When an napt rule is defined, the source ports will be translated to sequential numbers in this range. If you change any values, click Submit, and then commit your changes to permanent system memory. You can click Global Stats to view accumulated data on how many NAT rules have been invoked and how much data has been translated. A page similar to the one below displays: 48 Error! Style not defined.. Error! Style not defined. # 0" To view the NAT Rules currently defined on your system, select Services > NAT > NAT Rule Entry. The NAT Rule Configuration page displays: 49 ADSL Bridge/Router User's Manual To view data on how often a specific NAT rule has been used, click Stats. A page similar to the one below displays: The statistics show how many times this rule has been invoked and how many currently active sessions are using this rule. # 0" To view a list of NAT translations that have recently been performed and which remain in effect (for any of the defined rules), select Services > NAT > NAT Translations. The NAT Translations page displays: For each current NAT translation session, the table contains the following fields: 50 Field Description Trans Index The sequential number assigned to the IP session used by this NAT translation session. Rule ID The ID of the NAT rule invoked. Interface The device interface on which the NAT rule was invoked (from the rule definition). Protocol The IP protocol used by the data packets that are undergoing translations (from the rule definition) Example: TCP, UDP, ICMP. ALG Type The Application Level Gateway (ALG), if any, that was used to enable this NAT translation (ALGs are special settings that certain applications require in order to work while NAT is enabled). NAT Direction The direction (incoming or outgoing) of the translation (from the port definition). Entry Age The elapsed time, in seconds, of the NAT translation session. Error! Style not defined.. Error! Style not defined. " 0" This section explains how to create rules for the various NAT flavors. The napt rule: Translating between private and public IP addresses The NAT flavor napt was used in your default configuration. The napt flavor translates all LAN-side private source IP addresses to a single public IP address. It also translates the source port numbers to port numbers that are defined on the NAT Global Configuration page. 1. Select Services > NAT > NAT Rule Entry > Add. 2. Click the Rule ID drop-down list to assign a number to the rule. The Rule ID determines the order in which rules are invoked (the lowest numbered rule is invoked first, and so on). In some cases, two or more rules may be defined to act on the same set of IP addresses. Once a data packet matches a rule, the data is acted upon according to that rule and is not subjected to higher-numbered rules. 3. In the Rule Flavor drop-down list, select NAPT, if necessary. 4. From the IFName drop-down list, select the interface on the RTA100+ ADSL Modem/Router to which this rule applies. Typically, NAT rules apply to communication between your LAN and the Internet. Because the device uses the WAN interface (named ppp-0 or eoa-0) to connect your LAN to your ISP, it is the usual IFName selection. 5. Select a protocol to which this rule applies, or choose ALL if the rule applies to all data. 6. In the Local Address From/To fields, type the starting and ending IP addresses, respectively, of the range of private address you want to be translated. Or, type the same address in both fields to specify a single value. 51 ADSL Bridge/Router User's Manual If all LAN addresses should be translated, specify 0.0.0.0 and 255.255.255.255 respectively. If you use non-sequential private addresses, you can create an additional napt rule for each separate range of addresses. 7. When you have completed entering all information, click Submit. A page displays to confirm the change. 8. Click Close to return to the NAT Configuration page. The new rule should display in the NAT Rule table. 9. On the NAT Configuration page, ensure that the Enable radio button is turned on. 10. On the NAT Configuration page, click Submit. A page displays to confirm your changes. 11. Select Admin > Commit & Reboot and click Commit to save your changes to permanent storage. The rdr rule: Allowing external access to a LAN computer You can create an rdr rule to make a computer on your LAN, such as a Web or FTP server, available to Internet users without requiring you to obtain a public IP address for that computer. The computer’s private IP address is translated to your public IP address in all incoming and outgoing data packets. Note Without an rdr rule (or bimap rule), the RTA100+ ADSL Modem/Router blocks attempts by external computers to access your LAN computers. * Follow these instructions to add an rdr rule. 52 Error! Style not defined.. Error! Style not defined. 1. Display the NAT Rule – Add Page, choose a Rule ID, and select RDR as the Rule Flavor. 2. Select the interface and, if desired, a protocol that this rule applies to. 3. In the Local Address From/To fields, type the same private IP address, or the lowest and highest addresses in a range: • If you type the same IP address in both fields, incoming traffic that matches the criteria of this rule will be redirected to that IP address. • If you type a range of addresses, incoming traffic will be redirected to any available computer in that range. This option would typically be used for load balancing, whereby traffic is distributed among several redundant servers. 4. In the Global Address From/To fields, type the public IP address assigned to you by your ISP. If you have multiple WAN interfaces, in both fields type the IP address of the interface to which this rule applies. This rule will not be enforced for data that arrives on WAN interfaces not specified here. If you have multiple WAN interfaces and want the rule to be enforced on a range of them, type the starting and ending IP addresses of the range. 5. Enter a destination addresses (or a range) and port ID (or a range) as criteria for incoming traffic. Depending on which other fields you define in this step, incoming traffic that meets this criteria will be redirected to the address(es) specified in step 3 (assuming it comes through the interface specified in step 2). • Enter a starting and ending IP address in the Destination Address From/To fields if incoming traffic destined for these addresses should be redirected. You can also enter a single address in both fields. • Enter a starting and ending port number in the Destination Port From/To fields if incoming traffic destined for these port types should be redirected to the address(es) specified in step 3. Or, enter the same address in both fields. 6. If the publicly accessible LAN computer uses a non-standard port number for the type of traffic it receives, type the non-standard port number in the Local Port field. The basic rule: Performing 1:1 translations The basic flavor translates the private (LAN-side) IP address to a public (WAN-side) address, like napt rules. However, unlike napt rules, basic rules do not also translate the port numbers in the 53 ADSL Bridge/Router User's Manual packet header; they are passed through untranslated. Therefore, the basic rule does not provide the same level of security as the napt rule. The figure below shows the fields used for adding a basic rule. 1. Display the NAT Rule – Add Page, choose a Rule ID, and select BASIC as the Rule Flavor. 2. Select the interface and, if desired, a protocol that this rule applies to. 3. In the Local Address From/To fields, type the starting and ending IP addresses that identify the range of private address you want to be translated. Or, type the same address in both fields. If you specify a range, each address will be translated in sequence to a corresponding address in a range of global addresses (which you specify in step 4). 4. In the Global Address From/To fields, type the starting and ending address that identify the pool of public IP addresses to which to translate your private addresses. Or, type the same address in both fields (if you also specified a single address in step 3). The filter rule: Configuring a basic rule with additional criteria Like the basic flavor, the filter flavor translates public and private IP addresses on a one-to-one basis. The filter flavor extends the capability of the basic rule. You can use the filter rule if you want an address translation to occur only when your LAN computers initiate access to specific destinations. The destinations can be identified by their IP addresses, server type (such as FTP or Web server), or both. 54 Error! Style not defined.. Error! Style not defined. * 1. Display the NAT Rule – Add Page, choose a Rule ID, and select FILTER as the Rule Flavor. 2. Select the interface and, if desired, a protocol that this rule applies to. 3. In the Local Address From/To fields, type the starting and ending IP addresses that identify the range of private address you want to be translated. Or, type the same address in both fields. If you specify a range, each address will be translated in sequence to a corresponding address in a range of global addresses (which you specify in step 4). 4. In the Global Address From/To fields, type the starting and ending address that identify the range of public IP addresses to translate your private addresses to. Or, type the same address in both fields (if you also specified a single address in step 3). 5. Specify a Destination Address (or addresses), Destination Port (or ports), or both. You can specify a single value by entering that value in both fields. Specify a destination address (or range) if you want this rule to apply only to outbound traffic to the address (or range). If you enter only the network ID portion of the destination address, then the rule will apply to outbound traffic to all computers on network. Specify a destination ports (or range) if you want this rule to apply to any outbound traffic to the types of servers identified by that port number. Specify both a destination address (or range) and a destination port (or range) if you want this translation rule to apply to accesses to the specified server type at the specified location. 55 ADSL Bridge/Router User's Manual The bimap rule: Performing two-way translations Unlike the other NAT flavors, the bimap flavor performs address translations in both the outgoing and incoming directions. In the incoming direction, when the specified interface receives a packet destined to your public IP address, this address is translated to the private IP address of a computer on your LAN. In the outgoing direction, the private source IP address in a data packet is translated to the LAN’s public IP address. Bimap rules can be used to provide external access to a LAN device. They do not provide the same level of security as rdr rules, because rdr rules also reroute incoming packets based on the port ID. Bimap rules do not account for the port number, and therefore allow external access regardless of the destination port type specified in the incoming packet. 1. Display the NAT Rule – Add Page, choose a Rule ID, and select BIMAP as the Rule Flavor. 2. Select the interface and, if desired, a protocol that this rule applies to. 3. In the Local Address field, type the private IP address of the computer to which you are granting external access. 4. In the Global Address field, type the address that you want to serve as the publicly known address for the LAN computer. The pass rule: Allowing specific addresses to pass through untranslated You can create a pass rule to allow a range of IP addresses to remain untranslated when another rule would otherwise do so. 56 Error! Style not defined.. Error! Style not defined. The pass rule must be assigned a rule ID that is a lower number than the ID assigned to the rule it is intended to pass. In you want a specific IP address or range of addresses to not be subject to an existing rule, say rule ID #5, then you can create a pass rule with ID #1 through 4. 1. Display the NAT Rule – Add Page, choose a Rule ID, and select Pass as the Rule Flavor. 2. Select the interface and, if desired, a protocol that this rule applies to. 3. In the Local Address From and Local Address To fields, type the lowest and highest IP addresses that define the range of private address you want to be passed without translation. If you want the pass rule to act on only one address, type that address in both fields. 57 11 Configuring DNS Server Addresses This chapter describes how to configure DNS relay function on the RTA100+ ADSL Modem/Router. $0 1% % When performing DNS relay, the RTA100+ ADSL Modem/Router itself is not a DNS server, it forwards DNS requests from LAN PCs to a DNS server at the ISP. It then relays the DNS response to the PCs. The RTA100+ ADSL Modem/Router learns DNS address in either or both of the following ways: Learned through PPP Configured on the RTA100+ ADSL Modem/Router $0 Follow these steps to configure DNS relay: 1. Configure the LAN PCs. Just set the LAN PCs as DHCP clients of the RTA100+ ADSL Modem/Router. 2. On the RTA100+ ADSL Modem/Router, go to LAN > DHCP Server, enter the LAN IP address (e.g., 192.168.1.1) or 0.0.0.0 as the DNS address in the DHCP server pool. By default, 0.0.0.0 is already set as the DNS of the DHCP pool. 3. Determines how the router will learn the DNS server address: Option 1: Using a PPP connection to learn the DNS Use DNS must be enabled in the PPP interface properties. Go to Routing > PPP and check the PPP interface details. If Use DNS is disabled, you must delete the interface and recreate it with the new setting. 59 ADSL Bridge/Router User's Manual Option 2: Configuring DNS on the ADSL/Ethernet router You can configure the DNS server address to be relayed on the router if one of the following circumstances applies: • Not using PPP connection to the ISP (or a protocol other than PPP is used, such as EoA). • You use PPP connection and Use DNS is already enabled. Then these configured addresses will be used in addition to those DNS addresses learned through PPP. • You use PPP connection and Use DNS is disabled. Then these configured addresses will be used. Follow these steps to configure DNS relay on the router: (a) Go to Service > DNS to display the DNS Configuration page. (b) Type the IP address of the DNS server in an empty row and click Add. Click the Enable radio button, and then click Submit. (c) Select Admin > Commit & Reboot and click Commit to save your changes to permanent storage. 60 12 RIP Configuration Your RTA100+ ADSL Modem/Router can be configured to communicate with other routing devices to determine the best path for sending data to its intended destination. This chapter describes how to configure your RTA100+ ADSL Modem/Router to use one of these, called the Routing Information Protocol (RIP). Most small home or office networks do not need to use RIP. You may want to configure RIP if any of the following circumstances apply to your network: Your network includes an additional router or RIP-enabled PC. The RTA100+ ADSL Modem/Router and the router will need to communicate via RIP to share their routing tables. Your network connects via the ADSL line to a remote network, such as a corporate network. In order for your LAN to learn the routes used within your corporate network, they should both be configured with RIP. Your ISP requests that you run RIP for communication with devices on their network. ! 1. Select to Services > RIP. The RIP Configuration page displays: 2. If necessary, change the Age and Update Time. These are global settings for all interfaces that use RIP. Age is the amount of time in seconds that the device’s RIP table will retain each route that it learns from adjacent computers. Update Time specifies how frequently the RTA100+ ADSL Modem/Router will send out its routing table its neighbors. 3. In the IFName column, select the interface on which you want to enable RIP. For communication with RIP-enabled devices on your LAN, select eth-0 or the name of the appropriate virtual Ethernet interface. 61 ADSL Bridge/Router User's Manual For communication with your ISP or a remote LAN, select the corresponding ppp, eoa, or other WAN interface. 4. Select a metric value (hop count) for the interface. You can select any integer from 1 to 15. 5. Select a Send and Receive Modes. The Send Mode setting indicates the RIP version this interface will use when it sends its route information to other devices. The Receive Mode setting indicates the RIP version(s) in which information must be passed to the RTA100+ ADSL Modem/Router in order for it to be accepted into its routing table. RIP version 1 is the original RIP protocol. Select RIP1 if you have devices that communicate with this interface that understand RIP version 1 only. RIP version 2 is the preferred selection because it supports “classless” IP addresses (which are used to create subnets) and other features. Select RIP2 if all other routing devices on the autonomous network support this version of the protocol. 6. Click Add. The new RIP entry will display in the table. 7. Click the Enable radio button to enable the RIP feature. 8. When you are finished defining RIP interfaces, click Submit. A page displays to confirm your changes. 9. Select Admin > Commit & Reboot and click Commit to save your changes to permanent storage. # ! To view the RIP statistics, select Services > RIP > Global Stats: 62 13 Filrewall, IP Filters and Blocked Protocols Configuration Manager provides built-in firewall functions, enabling you to protect the system against denial of service (DoS) attacks and other types of malicious accesses to your LAN. You can also specify how to monitor attempted attacks, and who should be automatically notified. Configuring Global Firewall Settings 1. Select Services > Firewall. The Firewall Configuration page displays. 2. Configure any of the following settings: Field Description Black List Status If you want the device to maintain and use a black list, click Enable. Click Disable if you do not want to maintain a list. Black List Period(min) Specifies the number of minutes that a computer's IP address will remain on the black list. 63 ADSL Bridge/Router User's Manual Field Description Attack Protection Select Enable to use the built-in firewall protections that prevent the following common types of attacks: DoS Protection Max Half open TCP Connection o IP Spoofing: Sending packets over the WAN interface using an internal LAN IP address as the source address. o Tear Drop: Sending packets that contain overlapping fragments. o Smurf and Fraggle: Sending packets that use the WAN or LAN IP broadcast address as the source address. o Land Attack: Sending packets that use the same address as the source and destination address. o Ping of Death: Illegal IP packet length. Click the Enable radio button to use the following denial of service protections: o SYN DoS o ICMP DoS o Per-host DoS protection Sets the percentage of concurrent IP sessions that can be in the half-open state. In ordinary TCP communication, packets are in the half-open state only briefly as a connection is being initiated; the state changes to active when packets are being exchanged, or closed when the exchange is complete. TCP connections in the half-open state can use up the available IP sessions. If the percentage is exceeded, then the half-open sessions will be closed and replaced with new sessions as they are initiated. Max ICMP Connection Sets the percentage of concurrent IP sessions that can be used for ICMP messages. If the percentage is exceeded, then older ICMP IP sessions will be replaced by new sessions as the are initiated. Max Single Host Connection 64 Sets the percentage of concurrent IP session that can originate from a single computer. This percentage should take into account the number of hosts on the LAN. Error! Style not defined.. Error! Style not defined. Field Description Log Destination Specifies how attempted violations of the firewall settings will be tracked. Records of such events can be sent via Ethernet to be handled by a system utility Ethernet to (Trace) or can e-mailed to specified administrators. E-mail ID of Admin 1/2/3 Specifies the e-mail addresses of the administrators who should receive notices of any attempted firewall violations. Type the addresses in standard internet e-mail address format, e.g., [email protected]. The e-mail message will contain the time of the violation, the source address of the computer responsible for the violation, the destination IP address, the protocol being used, the source and destination ports, and the number violations occurring the previous 30 minutes. If the ICMP protocol were being used, then instead of the source and destination ports, the e-mail will report the ICMP code and type. 3. Click Submit. 4. Select Admin > Commit & Reboot and click Commit to save your changes to permanent storage. ! The IP filter feature enables you to create rules that control the forwarding of incoming and outgoing data between your LAN and the Internet. This chapter explains how to create IP filter rules. Viewing Your IP Filter Configuration Select Services > IP Filter. The IP Filter page displays: 65 ADSL Bridge/Router User's Manual Configuring IP Filter Global Settings The IP Filter Configuration page enables you to configure several global IP Filter settings, and displays a table showing all existing IP Filter rules. The global settings that you can configure are: Security Level: When High is selected, only those rules that are assigned a security value of High will be in effect. The same is true for the Medium and Low settings. When None is selected, IP Filtering is disabled. Private/Public/DMZ Default Action: This setting specifies a default action to be taken (Accept or Deny) on private, public, or DMZ-type device interfaces when they receive packets that do not match any of the filtering rules. • Public – The interface connects to the Internet. e.g., PPP, EoA, and IPoA interfaces. Typically, the global setting for public interfaces is Deny, so that all accesses to your LAN initiated from external computers are denied (discarded at the public interface), except for those allowed by a specific IP Filter rule. • Private – Typically, the global setting for private interfaces is Accept, so that LAN computers have access to the ADSL/Ethernet routers' Internet connection. • DMZ – Refers to computers that are available for both public and in-network accesses (such as a company's public Web server). Packets received on a DMZ interface—a whether from a LAN or external source—are subject to a set of protections that is in between public and private interfaces. The global setting for DMZ-type interfaces may be set to Deny so that all attempts to access these servers are denied by default; the administrator may then configure IP Filter rules to allow accesses of certain types. Creating IP Filter Rules 1. On the main IP Filter page, click Add. The IP Filter Rule − Add page displays: 66 Error! Style not defined.. Error! Style not defined. 2. Enter or select data for each field that applies to your rule: Field Description Rule ID Rules are processed from lowest to highest on each data packet, until a match is found. It is recommended that you assign rule IDs in multiples of 5 or 10 (e.g., 10, 20, 30) so that you leave enough room between them for inserting a new rule if necessary. Action The action can be Accept (forward to destination) or Deny (discard the packet). Direction Incoming refers to packets coming from the LAN, and outgoing refers to packets going to the Internet. Interface The interface on which the rule will take effect. 67 ADSL Bridge/Router User's Manual Field Description In Interface The interface from which packets must have been forwarded to the interface specified in the previous selection. This option is valid only for the outgoing direction. Log Option When Enabled is selected, a log entry will be created on the system each time this rule is invoked. Security Level The security level that must be enabled globally for this rule to take affect. A rule will be active only if its security level is the same as the globally configured setting (shown on the main IP Filter page). For example, if the rule is set to Medium and the global firewall level is set to Medium, then the rule will be active; but if the global firewall level is set to High or Low, then the rule will be inactive. Black List Status Specifies whether or not a violation of this rule will result in the offending computer's IP address being added to the Black List, which blocks the router from forwarding packets from that source for a specified period of time. Log Tag A description of up to 16 characters to be recorded in the log in the event that a packet violates this rule. Be sure to set the Log Option to Enable if you configure a Log Tag. Start/End Time The time range during which this rule is to be in effect, specified in military units. Src IP Address IP address criteria for the source computer(s) from which the packet originates. Use the following expression to specify IP: any: any source IP address. lt: less than lteq: less than or equal to. gt: greater than eq: equal to neq: not equal to range: within the specified range, inclusive. out of range: outside the specified range. self: the IP address of the router interface on which this rule takes effect. 68 Error! Style not defined.. Error! Style not defined. Field Dest IP Address Description IP address rule criteria for the destination computer(s) (i.e., the IP address of the computer to which the packet is being sent). In addition to the options described for the Src IP Address field, the following option is available: bcast: Specifies that the rule will be invoked for any packets sent to the broadcast address for the receiving interface. (The broadcast address is used to send packets to all hosts on the LAN or subnet connected to the specified interface.) When you select this option, you do not need to specify the address, so the address fields are dimmed. Protocol The basic IP protocol criteria that must be met for rule to be invoked. Using the options in the drop-down list, you can specify that packets must contain the selected protocol (eq), that they must not contain the specified protocol (neq), or that the rule can be invoked regardless of the protocol (any). TCP, UDP, and ICMP are commonly IP protocols; others can be identified by number from 0-255, as defined by IANA. Store State If this option is enabled, then stateful filtering is performed and the rule is also applied in the other direction on the given interface during an IP session. Source Port Port number criteria for the computer(s) from which the packet originates. This field will be dimmed (unavailable for entry) if you have not specified a protocol criteria. See the description of Src IP Address for the selection options. Dest Port Port number criteria for the destination computer(s) (i.e., the port number of the type of computer to which the packet is being sent). This field will be dimmed (unavailable for entry) unless you have selected TCP or UDP as the protocol. See the description of Src IP Address for the selection options. 69 ADSL Bridge/Router User's Manual Field Description TCP Flag Specifies whether the rule should apply only to TCP packets that contain the synchronous (SYN) flag, only to those that contain the non-synchronous (NOT-SYN) flag, or to all TCP packets. This field will be dimmed (unavailable for entry) unless you selected TCP as the protocol. ICMP Type Specifies whether the value in the type field in ICMP packet headers will be used as a criteria. The code value can be any decimal value from 0-255. You can specify that the value must equal (eq) or not equal (neq) the specified value, or you can select any to enable the rule to be invoked on all ICMP packets. This field will be dimmed (unavailable for entry) unless you specify ICMP as the protocol. ICMP Code Specifies whether the value in the code field in ICMP packet headers will be used as a criteria. The code value can be any decimal value from 0-255. You can specify that the value must equal (eq) or not equal (neq) the specified value, or you can select any to enable the rule to be invoked on all ICMP packets. This field will be dimmed (unavailable for entry) unless you specify ICMP as the protocol. IP Frag Pkt Determines how the rule applies to IP packets that contain fragments. You can choose from the following options: o Yes: The rule will be applied only to packets that contain fragments. 70 o No: The rule will be applied only to packets that do not contain fragments. o Ignore: (Default) The rule will be applied to packets whether or not they contain fragments, assuming that they match the other criteria. Error! Style not defined.. Error! Style not defined. Field IP Option Pkt Description Determines whether the rule should apply to IP packets that have options specified in their packet headers. o Yes: The rule will be applied only to packets that contain header options. o No: The rule will be applied only to packets that do not contain header options. o Ignore: (Default) The rule will be applied to packets whether or not they contain header options, assuming that they match the other criteria. Packet Size Specifies that the IP Filter rule will take affect only on packets whose size in bytes matches this criteria. (lt = less than, gt = greater than, lteq = less than or equal to, etc.) TOD Rule Status The Time of Day Rule Status determines how the Start Time/End Time settings are used. o Enable: (Default) The rule is in effect for the specified time period. o Disable: The rule is not in effect for the specified time period, but is effective at all other times. 3. When you are done selecting criteria, ensure that the Enable is selected and then click Submit. If the security level of the rule matches the globally configured setting, a green ball in the Status column for that rule, indicating that the rule is now in effect. A red ball will display when the rule is disabled or if its security level is different than the globally configured level. 4. Ensure that the Security Level and Private/Public/DMZ Default Action settings on the IP Filter Configuration page are configured as needed, then click Submit. A page displays to confirm your changes. 5. Select Admin > Commit & Reboot and click Commit to save your changes to permanent storage. IP filter rule examples Example 1. Blocking a specific computer on your LAN from using accessing web servers on the Internet: 1. Add a new rule for outgoing packets on the ppp-0 interface from any incoming interface (this would include the eth-0 and usb-0 interfaces, for example). 71 ADSL Bridge/Router User's Manual 2. Specify a source IP address of the computer you want to block. 3. Specify the Protocol = TCP and enable the Store State setting. 4. Specify a destination port = 80, which is the well-known port number for web servers. 5. Enable the rule by clicking the radio button at the top of the page. 6. Click Submit to create the rule. 7. On the IP Filter Configuration page, set the Security Level to the same level you chose for the rule, and set both the Private Default Action and the Public Default Action to Accept. 8. Click Submit and commit your changes. Example 2. Blocking Telnet accesses to the device: 1. Add a new rule for packets incoming on the ppp-0 interface. 2. Specify that the packet must contain the TCP protocol, and must be destined for port 23, the well-known port number used for the Telnet protocol. 3. Enable the rule by clicking the radio button at the top of the page. 4. Click Submit. to create the rule, and commit your changes. Viewing IP Filter Statistics To view statistics on how many packets were accepted or denied for a rule, select Services > IP Filter > Stats in the row corresponding to the rule: Managing Current IP Filter Sessions To view all current IP sessions, select Services > IP Filter > Session to display the IP Filters Session page: 72 Error! Style not defined.. Error! Style not defined. The IP Filter Session table displays the following fields: Field Description Session Index The ID assigned by the system to the IP session (all sessions, whether or not they are affected by an IP filter rule, are assigned a session index). Time to expire The number of seconds in which the connection will automatically expire Protocol The underlying IP protocol used on the connection, such as TCP, UDP, IGMP, etc.) I/F The interface on which the IP Filter rule is effective IP Address The IP addresses involved in the communication. The first one shown is the initiator of the communication. Port The hardware addresses of the ports involved in the communication In/Out Rule Index The number of the IP Filter rule that is applies to this session (assigned when the rule was created) In/Out Action The action (accept, deny, or unknown), being taken on data coming into or going out on the interface. This action is specified in the rule definition. 73 ADSL Bridge/Router User's Manual The Blocked Protocols feature prevents the ADSL/Ethernet router from passing any data that uses a particular protocol. Unlike the IP Filter feature, you cannot specify additional criteria for blocked protocols, such as particular users or destinations. Blocking certain protocols may disrupt or disable your network communication or Internet access. Use this feature unless you are certain that a particular protocol is not needed or wanted on your network. To block specific protocols running across the system, select Services > Blocked Protocols. Check the protocol type you want to block and click Submit. Make sure to use commit feature to save your changes to the permanent memory. To unblock the specific protocol, uncheck the protocol and repeat the submit and commit task. 74 14 Administration Tasks $ The device keeps a record of the current date and time, which it uses to calculate and report various performance data. You can select Home > Modify to change the date and time as required. You may also specify the host name and the domain name in the fields provided. " & ! $ & The first time you log into the Configuration Manager, you use the default user ID and password (admin and admin). The system allows two levels of privilege: Root and User. Root privilege allows you to change and commit the device’s settings while user privilege is provided with read-only access right. To add login User ID or change login password: 1. Select Admin > User Config. The User Configuration page displays. To modify the login password, click the modify icon in the Action(s) column and then change the current password. 75 ADSL Bridge/Router User's Manual To add a new login ID, click Add to display User Config-Add page. Then enter your settings in fields provided. Note that both the user ID and password are case sensitive. 2. After making changes, click Submit. 3. Select Admin > Commit & Reboot and click Commit to save your changes to permanent storage. ! This option allows you to upgrade the device to new firmware. After upgrading, your customized configuration will still exist and not reset to the factory defaults. To perform upgrade task, download required firmware file to your host PC and follow the steps below: 1. Click Browse to locate the firmware file. The name of the upgrade file must be one of the following: TEImage.bin TEDsl.gsz TEAppl.gsz Filesys.bin TEPatch.bin 2. Click Upload to start upgrade. After a few seconds, a message like the following should display (the file name may differ): File: TEDsl.gsz successfully saved to the flash. Please reboot for the new image to take effect. 3. Power off the unit, wait a few seconds, and turn it on again to activate the new software. Note 76 Do not interrupt the upgrade process otherwise it might cause damage to your router. Error! Style not defined.. Error! Style not defined. $ To perform diagnostics on specific ATM VC, select Admin > Diagnostics. Select the VC on which you want to execute diagnostics and then click Submit. The diagnostic result will displayed on this page. Note that only the VCs defined in the system will appear on the drop-down list. 77 ADSL Bridge/Router User's Manual The router’s HTTP/Telnet/FTP service are accessible using the standard port number 80, 23 and 21 respectively. It is possible that you want to designate a publicly accessible HTTP, Telnet or FTP server on your LAN side and you want to shift the router’s HTTP/Telnet/FTP service to use non-standard port number. If this is the case, select Admin > Port Settings to modify the port settings and click Submit. Then select Admin > Commit & Reboot and click Commit to save your changes to permanent storage. Note that if you set the router’s embedded HTTP/Telnet/FTP server to use non-standard port number, when accessing the embedded HTTP/Telnet/FTP server from the external world, the IP address should be followed by a colon and the non-standard port number, as shown in this following example for a HTTP server (i.e., the Web-based Configuration Manager): http://10.0.1.16:61000 where 10.0.1.16 is the router’s WAN IP address and 61000 is the non-standard port number you specified in Port Settings page. # " To display the Alarm page, Admin > Alarm: * Each row in the table displays the time and date that an alarm occurred, the type of alarm, and a brief statement indicating its cause. You can click on the Refresh Rate drop-down list to select a recurring time interval after which the page will redisplay with new data. 78 15 View DSL Parameters To view configuration parameters and performance statistics for the RTA100+ ADSL Modem/Router’s DSL line, select WAN > DSL. The DSL Status page displays: The DSL Status page displays current information on the DSL line performance. The page refreshes about every 10 seconds. You can click DSL Param to display data about the configuration of the DSL line, as shown below. From the DSL Status page, you can click Stats to display DSL line performance statistics: 79 ADSL Bridge/Router User's Manual The DSL Statistics page reports error data relating to the last 15 minute interval, the current day, and the previous day. At the bottom of the page, the Detailed Interval Statistic table displays links you can click on to display detailed data for each 15 minute interval in the past 24 hours. For example, when you click on 1-4, data displays for the 15-minute such intervals that make up the previous 4 hours (there are 16 of these) shows one such page. 80 16 Troubleshooting This appendix suggests solutions for problems you may encounter in installing or using your RTA100+ ADSL Modem/Router, and provides instructions for using several IP utilities to diagnose problems. Contact Customer Support if these suggestions do not resolve the problem. Problem Troubleshooting Suggestion LEDs Power LED does not illuminate after product is turned on. Verify that you are using the power cable provided with the device and that it is securely connected to the RTA100+ ADSL Modem/Router and a wall socket/power strip. LINK WAN LED does not illuminate after phone cable is attached. Verify that a standard telephone cable is securely connected to the ADSL port and your wall phone jack. Wait 30 seconds to allow the device to negotiate a connection with your ISP. LINK LAN LED does not illuminate after Ethernet cable is attached. Verify that the Ethernet cable is securely connected to your LAN hub or PC and to the RTA100+ ADSL Modem/Router. Make sure the PC and/or hub is turned on. Verify that you are using correct cable. See “Connecting the Hardware” for more information. DIAG LED stays illuminated after turning the device on. The DIAG LED should turn off after about 10-15 seconds. If it does not, turn off the RTA100+ ADSL Modem/Router, wait 10 seconds, and then turn it back on. Internet Access PC cannot access Internet Use the ping utility to check whether your PC can communicate with the RTA100+ ADSL Modem/Router’s LAN IP address (by default 192.168.1.1). If it cannot, check the Ethernet cabling. If you statically assigned a private IP address to the computer, (not a registered public address), verify the following: Check that the gateway IP address on the computer is your public IP address. If it is not, correct the address or configure the PC to receive IP information automatically. Verify with your ISP that the DNS server specified for the PC is valid. Correct the address or configure the PC to receive this information automatically. Verify that a NAT rule has been defined on the RTA100+ ADSL Modem/Router to translate the private address to your public IP address. PCs cannot display web pages on the Internet. Verify that the DNS server specified on the PCs is correct for your ISP. You can use the ping utility to test connectivity with your ISP’s DNS server. 81 ADSL Bridge/Router User's Manual Problem Troubleshooting Suggestion Configuration Manager Program You forgot/lost your Configuration Manager user ID or password. You can reset the device to the default configuration by pressing the Reset button for 3 times on the back panel of the device (using a pointed object such as a paper clip). Then, type the default User ID and password admin/admin. WARNING: Resetting the device removes any custom settings and returns all settings to their default values. Cannot access the Configuration Manager program from your browser. Use the ping utility to check whether your PC can communicate with the RTA100+ ADSL Modem/Router’s LAN IP address (by default 192.168.1.1). If it cannot, check the Ethernet cabling. Verify that you are using Internet Explorer v5.0 or later, or Netscape Navigator v5.0 or later. Support for Javascript® must be enabled in your browser. Support for Java® may also be required. Verify that the PC’s IP address is defined as being on the same subnet as the IP address assigned to the LAN port on the RTA100+ ADSL Modem/Router. Changes to Configuration Manager are not being retained. 82 Be sure to use the Commit function after any changes.