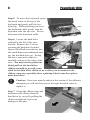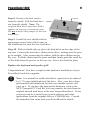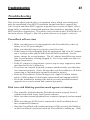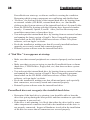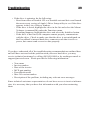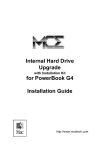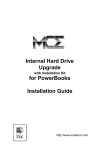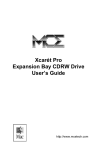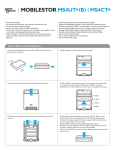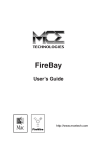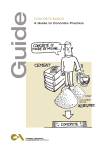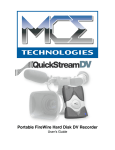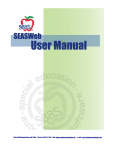Download Apple Macintosh PowerBook 1400 Installation guide
Transcript
MobileStor PowerBook Internal Hard Drive with Installation Kit PowerBook 1400 Installation Guide http://www.mcetech.com Installation Guide 3 Introduction Thank you for purchasing a new MCE hard drive upgrade solution for your PowerBook! We’re sure that your new high-capacity hard drive will enrich your PowerBook computing experience. MCE strongly recommends that the installation of the hard drive upgrade be performed by a qualified technician. The installation procedure involves disassembling the system and exposing its sensitive electronics. This is a delicate process and, if not performed properly, could cause damage to the computer. MCE cannot be held liable for damage done to the computer, the person installing the drive, or to the drive itself. These installation instructions are given for those who understand these risks. If performed correctly, these instructions will guide an individual step-by-step through a successful installation of the new MCE product. If any difficulty is encountered during the installation of the hard drive, you may receive technical assistance by calling (949)4580800 or by sending email to [email protected]. 6 PowerBook 1400 Introduction to PowerBook 1400 Installation This chapter details the procedure for installing an MCE hard drive upgrade kit into a PowerBook 1400. MCE strongly recommends that the installation be performed by a qualified technician. The installation procedure involves disassembling the PowerBook and exposing its sensitive electronics. This is a delicate process and, if not performed properly, could cause damage to the PowerBook. These installation instructions are given for those who understand these risks. If performed correctly, these instructions will guide an individual step-by-step through a successful installation of the new hard drive. The new hard drive comes formatted and initialized with a Macintosh driver, but generally requires the installation of appropriate Macintosh operating system (Mac OS) software for use in the PowerBook. You will need a reliable Macintosh volume from which to boot the PowerBook in order to load the necessary operating system software. Once the PowerBook is booted, the new hard drive will automatically mount onto the PowerBook’s Desktop and is ready for software installation. If the drive does not mount onto the Desktop, the PowerBook may prompt you to initialize the hard drive upon startup, after which the drive should then automatically mount onto your Desktop and be ready for software installation. See the PowerBook User’s Manual for operating system and other software installation procedures. ! Caution: Due to a bug in Apple’s ROM support for SCSI Disk Mode, a PowerBook 1400 which has an internal IDE hard drive larger than 4GB installed cannot be used in SCSI Disk Mode. One can use this PowerBook with an internal drive larger than 4GBin normal Macintosh mode. There is no workaround for reliably using such a PowerBook in SCSI Disk Mode. It is recommended that one use an Ethernet connection to transfer files if necessary. PowerBook 1400 Installation Checklist In addition to the new hard drive, the following items should also be found in this PowerBook hard drive upgrade kit: - (1) Disposable Grounding Wrist Strap - (1) MCE Standard/Phillips Combo Screwdriver - (1) New PowerBook 1400 Hard Drive Bracket Installation Procedure ! Caution: Electro-Static Discharge (ESD) can easily damage electronic components. Before proceeding, ensure that you are discharged of static electricity by touching a grounded metal object and by properly securing the provided Disposable Grounding Wrist Strap. Step 1: Place your PowerBook on a hard, flat surface. Step 2: If your PowerBook is on, turn it off. If the unit appears to be off, make sure that it is not in Sleep mode. Step 3: Completely unplug all cables from the PowerBook and remove any batteries and PC Card modules from it. Step 4: Remove the speaker grill by firmly but carefully sliding it to the left and lifting it up. 7 8 PowerBook 1400 Step 5: To move the keyboard, grasp the metal frame at the top of the keyboard and gently pull the keyboard up. Without putting stress on the keyboard cable, gently turn the keyboard onto the top case. Do not disconnect the keyboard cable. Cable Metal Frame Step 6: Locate the hard drive situated to the left of the case bottom. Remove the 2 screws securing the hard drive bracket. Screw Insert a flat-blade screwdriver into Screw the small depression indicated and pry the shielded drive up. Swing the drive outward so that it is carefully sitting on the edge of the case. You may need to gently but Depression firmly pull on the hard drive/ Drive ribbon assembly to provide some slack in the hard drive ribbon so as to allow you to maneuver the ribbon connector, epecially when replacing it back onto the replacement hard drive. ! Caution: Great care must be taken in this action; if the ribbon is damaged you will need to remove the logic board in order to replace it. Strap Step 7: Grasp the ribbon strap and disconnect the ribbon from the hard drive by carefully pulling the ribbon straight off to prevent damage to the pins. Cable PowerBook 1400 Step 8: Remove the four screws from the shield. Pull the hard drive Bracket out from the shield. Note: The original hard drive may have had a jumper on one set of connector pins. Do not transfer this jumper to the new hard drive. 9 Screw Hard Drive Step 9: Install the new shield with the appropriate screw holes which came in the installation kit onto the new hard drive. Step 10: With its shield side up, place the hard drive on the edge of the top case. Connect the hard drive ribbon to the drive, making sure the pins go in straight. After connecting the ribbon, fold the drive/ribbon assembly over. Fold the ribbon into its space and then firmly push the small lip of the shield into the groove on the top case. Screw the shield in place. Replace the keyboard and speaker grill. Congratulations! You have completed the hardware installation of your PowerBook hard drive upgrade. ! Note: It is normal for usable hard drive capacities to be reduced by 5-7% upon initialization of the drive. Also, your drive ships preformatted and initialized, but does not include system software on it. If you have the appropriate hardware, such as the MCE Transport PC Card Kit, you may transfer the data from the original internal hard drive to the new internal hard drive. If not, you may need to re-install your system software and other applications from the original disks or CD-ROM disc. Consult the manual(s) that came with your PowerBook for details. Troubleshooting 37 Troubleshooting This section offers general advice on common issues which arise during and after the installation of an MCE PowerBook internal hard drive upgrade kit. Also, keep in mind that MCE suggests using the latest version of Apple’s Drive Setup utility to initialize, format and perform other hard drive functions for all MCE hard drive upgrade kits. This utility can be found on the CD-ROM disc of the latest release of Apple’s Mac OS system software or at Apple’s web site. PowerBook will not start. • Make sure that power is being supplied to the PowerBook by either its battery or its AC power adapter. • Make sure that the battery is properly seated in its bay. • If the battery needs recharging, plug the appropriate end of its AC adapter into a working outlet and the other end into the PowerBook. Let the battery charge for several minutes. The AC adapter should become warm after several minutes of being plugged in. If it is not, make sure that it is plugged in properly. • If the AC adapter is plugged into a power strip or surge suppressor, make sure that this device is turned on. • If you have an external keyboard or mouse attached, make sure that they are connected properly. (Note: Be sure that your PowerBook is off before connecting or disconnecting external keyboard or mouse.) • Reset the PowerBook’s Power Manager (ref. Apple Tech Info Library article #14449 at http://til.info.apple.com/techinfo.nsf/artnum/n14449). • Re-do the installation, making sure that all recently installed hardware upgrades are securely seated and connected properly. Disk icon with blinking question mark appears at startup. • This generally indicates that the PowerBook cannot properly locate a volume from which it may load System software. • Make sure that external peripherals are connected properly and are turned on. • Make sure that any SCSI devices connected to the PowerBook do not have common ID numbers. • Start the PowerBook with extensions turned off by pressing the Shift key on the PowerBook’s keyboard while the PowerBook is starting up. If the 38 Troubleshooting • • • • • PowerBook now starts up, a software conflict is causing the condition. Determine which system components are conflicting and disable them. “Re-bless” the System Folder of the internal hard drive by booting from an external volume (CD-ROM, external hard drive, etc.) and double clicking on the System suitcase of the internal hard drive’s System Folder. Reset the PRAM by booting with the following keys depressed simultaneously: Command, Option, P, and R. After you hear the startup tone sound three more times, release these keys. Test and repair the internal hard drive by booting from an external volume and running the latest version of Apple’s Drive Setup utility program, found either on the CD-ROM of the latest release of Mac OS system software, or from Apple’s website. Re-do the installation, making sure that all recently installed hardware upgrades are securely seated and connected properly. Reinstall system software onto the internal hard drive. A “Sad Mac” icon appears at startup. • Make sure that external peripherals are connected properly and are turned on. • Make sure that you are not trying to start the PowerBook from a volume (hard drive, CD-ROM disc, floppy disk, etc.) that does not have system software. • Test and repair the internal hard drive by booting from an external volume and running the latest version of Apple’s Drive Setup utility program, found either on the CD-ROM of the latest release of Mac OS system software, or from Apple’s website. • Re-do the installation, making sure that all internal parts, and especially their connectors, are securely seated and connected properly. • Reinstall system software onto the internal hard drive. PowerBook does not recognize the installed hard drive. • Determine if the hard drive is spinning (you should be able to hear the drive first spin up during the boot process and then continue to spin while the computer is powered on). • If the drive is not spinning, it is likely that either the drive itself or some other component or connector involved in the installation of the drive is not properly connected. Inspect all hardware involved in the installation of the drive to ensure that all connectors are secured properly. Troubleshooting 39 • If the drive is spinning, do the following: - Boot from either a bootable CD or a bootable external drive and launch the most recent version of Apple’s Drive Setup utility to see if the drive appears in the List of Drives window. - If the drive is listed, highlight the drive in the list and select the Mount Volumes (command-M) under the Functions menu. - If nothing happens, highlight the drive and select the Initialize button. - If the drive is not listed, the computer cannot properly communicate with the drive. Check to make sure that the drive is not misaligned on the PowerBook’s internal hard drive connector such that it receives power, but cannot send or receive data properly. If you have exhausted all of the troubleshooting recommendations outlined here and still have not resolved the problem with your new hard drive, you may receive technical assistance by calling (949)458-0800 or by sending an email to [email protected]. Please provide the following information: • • • • • • • Your name Invoice number Date of the invoice MCE part number PowerBook model Mac OS version number Description of the problem, including any relevant error messages Since technical assistance representatives do not have access to invoice information, it is necessary that you have this information with you when contacting them. 4 Installation Guide Warranty Information This is your MCE Technologies, LLC (MCE) three year limited warranty. The original purchaser (Purchaser) must present proof of purchase and proof of purchase date (Bill of Sale) to obtain warranty service. This product is warranted by MCE to be free from defects in material and workmanship for three (3) years from the date of purchase by the Purchaser. Purchaser's sole remedy under an MCE warranty shall be, at MCE's sole election, refund, repair or replacement as provided in this warranty. An MCE warranty shall not apply to any failure or defect caused by misuse, abnormal use, neglect, abuse, alteration, improper installation, unauthorized repair or modification, improper testing, accident or causes external to the product such as but not limited to excessive heat or humidity, power failure, or surges, or improper installation, or damage arising from improper packaging during transport; and damage resulting from causes, including without limitation, lack of technical skill, competence, or experience of the user. This warranty shall not be enlarged, diminished or affected by, and no liability shall arise out of, MCE's rendering of technical advice or providing information to Purchaser. Service by anyone other than MCE authorized service personnel voids any MCE warranty. MCE makes no representations or warranties, express or implied, regarding the fitness of a product for any particular purpose, or that a product is compatible with any particular hardware or software. MCE's sole and exclusive maximum liability for any claim by Purchaser arising out of Purchaser's purchase of a product and/or the above warranty shall not in any event exceed the actual amount paid by Purchaser for the product. In no event shall MCE be liable for any direct, indirect, incidental, collateral, exemplary, consequential or special damages or losses arising out of Purchaser's purchase and/or use of products, including, without limitation, loss of use, profits, goodwill or savings, or loss of data, data files, or programs that may have been stored by a user of the product. Continued use or possession of a product after expiration of its warranty period shall be conclusive evidence that the warranty is fulfilled to the full satisfaction of Purchaser. MCE shall honor the terms of an MCE warranty as described herein, provided that the defective product is sent in its original packaging to MCE, together with a copy of the invoice on which the product appears, transportation and insurance prepaid, within the warranty period, and if the product is found by MCE to be defective within the terms of the warranty. Prior to returning any product to MCE, Purchaser must obtain a Return Merchandise Authorization (RMA) number from MCE. No product shall be accepted for return, repair or replacement without an RMA number visibly written on the outside of its original packaging or comparable packaging affording an equal degree of protection. MCE does not pay shipping charges for merchandise shipped back to MCE. Prior to returning the product, Purchaser must, if possible, remove any and all programs and data from any storage media. Replacement products and parts used to repair products may be similar new or other than new items. Replaced products and parts shall become the property of MCE. If any product returned by Purchaser to MCE for repair or replacement is not defective within this warranty, MCE shall so advise Purchaser and thereafter MCE shall handle such products in accordance with Purchaser's instructions and at Purchaser's cost, after reimbursement to MCE by Purchaser of freight charges at then current rates, and examination and testing expenses at then current rates ($60.00 per hour as of January 2001). Prices, terms and conditions are subject to change without notice. Non-defective purchases which are returned to MCE must be returned within thirty (30) days of purchase. For non-defective purchases which are returned or refused by the Purchaser, MCE will, at its discretion, issue a credit or refund for the purchase price of the goods, less all shipping charges incurred in the shipment and a restocking fee of no less than fifteen percent (15%) of the price of the goods. MCE Technologies, LLC Irvine, California, USA Technical Support (949)458-0800 [email protected] Sales (800)500-0622 [email protected] http://www.mcetech.com Copyright © 2001 MCE Technologies, LLC. All rights reserved. MCE, the MCE logo, and MobileStor are trademarks of MCE Technologies, LLC. Apple, Mac, the Mac OS logo, Macintosh, PowerBook, iBook, and Drive Setup are trademarks of Apple Computer, Inc. registered in the U.S. and other countries. Products and company names are trademarks of their respective companies, and are mentioned for informational purposes only and constitute neither an endorsement nor a recommendation. Every effort has been made to ensure that the information in this manual is accurate. MCE Technologies, LLC is not responsible for printing or clerical errors. Information in this document is subject to change without notice and does not represent a commitment on the part of MCE Technologies, LLC. Rev. 0221