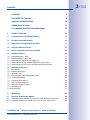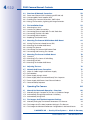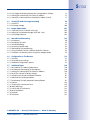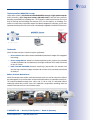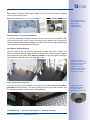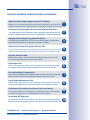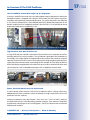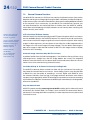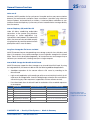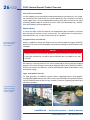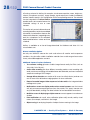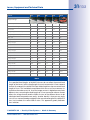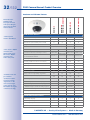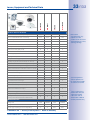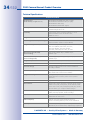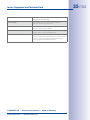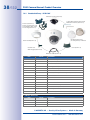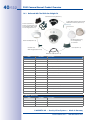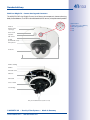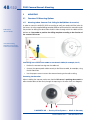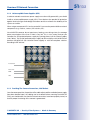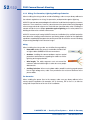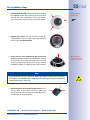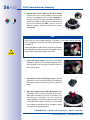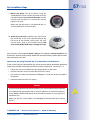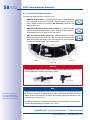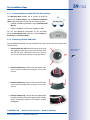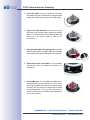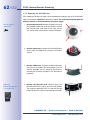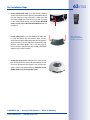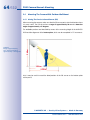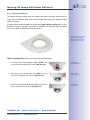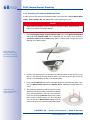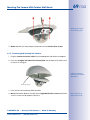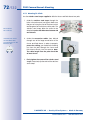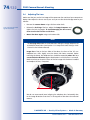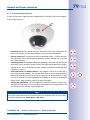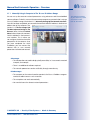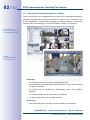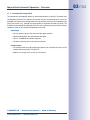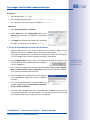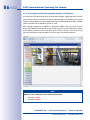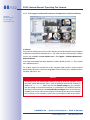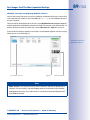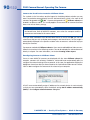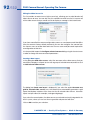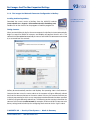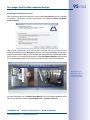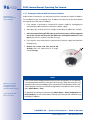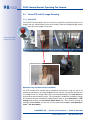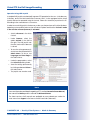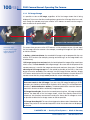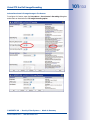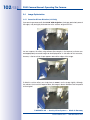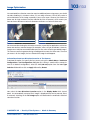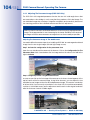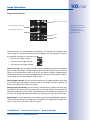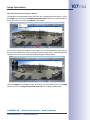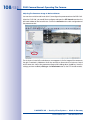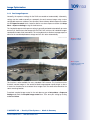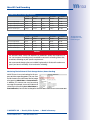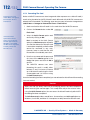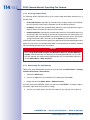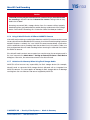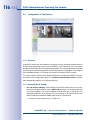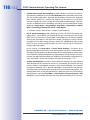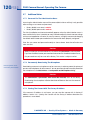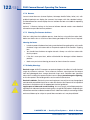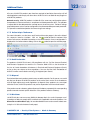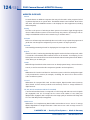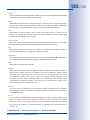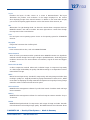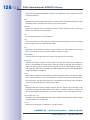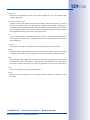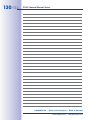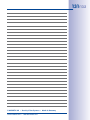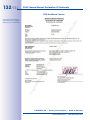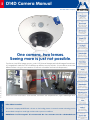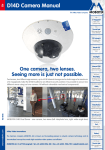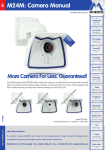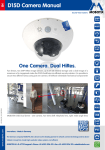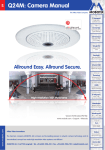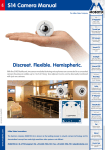Download Mobotix D14D Technical data
Transcript
EN D14D Camera Manual The HiRes Video Company One camera, two lenses. Seeing more is just not possible. www.mobotix.com 60.170_EN_V3_01/2013 Two lenses, two HiRes image sensors, up to 64 GB internal storage and a dual image of a maximum of 6 megapixels make the D14D DualDome an efficient security solution: It is possible to secure two different areas using just one camera. All without vulnerable mechanical components! MOBOTIX D14D Dual Dome - one camera, two views (left: telephoto lens, right: wide angle lens) HiRes Video Innovations The German company MOBOTIX AG is known as the leading pioneer in network camera technology and its decentralized concept has made high-resolution video systems cost efficient. MOBOTIX AG • D-67722 Langmeil • Tel: +49-6302-9816-103 • Fax: +49-6302- 9816-190 • [email protected] 2/132 D14D Camera Manual: Contents MOBOTIX Seminars MOBOTIX offers inexpensive seminars that include workshops and practical exercises. For more information, visit www.mobotix.com > Seminars. Notes and Copyright Information Additional information: www.mobotix.com The enclosed Camera Software Manual contains detailed information on the camera software. Download the latest version of this manual and the MxEasy and MxControlCenter manuals as PDF files from www.mobotix.com (Support > Manuals). All rights reserved. MOBOTIX, MxControlCenter, MxEasy, ExtIO and CamIO are internationally protected trademarks of MOBOTIX AG. Microsoft, Windows and Windows Server are registered trademarks of Microsoft Corporation. Apple, the Apple logo, Macintosh, OS X and Bonjour are trademarks of Apple Inc. Linux is a trademark of Linus Torvalds. All other marks and names mentioned herein may be trademarks or registered trademarks of the respective owners. Copyright © 1999-2012 MOBOTIX AG, Langmeil, Germany. Information subject to change without notice! © MOBOTIX AG • Security-Vision-Systems • Made in Germany www.mobotix.com • [email protected] 3/132 Contents Foreword 6 The MOBOTIX Concept 8 Superior Storage Solution 10 Added Security Value 12 Cost Benefits And Technical Advantages 14 1 Product Overview 16 1.1 An Overview Of The D14D DualDome 16 1.2 The Most Important Benefits 22 1.3 New Features Compared To The D12D 23 1.4 General Camera Functions 24 1.5 Lenses, Equipment and Technical Data 30 1.6 Standard delivery 36 1.6.1 1.6.2 1.6.3 1.6.4 1.6.5 Standard delivery – D14D Standard delivery – D14D 180° Delivered With The D14D-Sec-DNight-Fix Delivered Parts Of The Outdoor Wall Mount (Accessories) Delivered Parts Of The Corner And Pole Mount (Accessories) 36 38 40 42 43 1.7 Available Accessories 44 1.7.1 NPA-PoE Set 1.7.2 Replacement Dome 1.7.3 Vandalism Set 1.7.4 Ethernet Patch Cable With Bayonet Catch 1.7.5 Outdoor Wall Mount 1.7.6 Corner And Pole Mount 1.7.7 ExtIO Function Expansion 1.7.8 Mx2wire+ Media Converter 1.7.9 MX-Patch-Box 1.7.10 MX-NPA-Box 44 44 44 45 45 45 45 46 46 47 2 Mounting 48 2.1 Overview Of Mounting Options 48 2.1.1 Mounting Indoor Cameras To A Ceiling Or Wall (Without Accessories) 2.1.2 Outdoor Installation On A Wall, Pole Or Corner (With Accessories) © MOBOTIX AG • Security-Vision-Systems • Made in Germany www.mobotix.com • [email protected] 48 49 4/132 D14D Camera Manual: Contents 2.2 Overview Of Network Connection 50 2.2.1 Power over Ethernet (PoE Conforming to IEEE 802.3af) 2.2.2 Uninterruptible Power Supplies (UPS) 2.2.3 Providing The Camera Connections, Wall Outlets 2.2.4 Wiring, Fire Prevention, Lightning And Surge Protection 50 51 51 52 2.3 First Installation Steps 54 2.3.1 Mounting Lens Units 2.3.2 Overview Of Cable Connections 2.3.3 Connecting Ethernet Cable With The MX-Patch-Box 2.3.4 Connecting The Mini USB Cable 2.3.5 Connecting MxBus Modules 2.3.6 Replacing The MicroSD Card 54 58 59 59 61 62 2.4 Mounting The Camera With Outdoor Wall Mount 64 2.4.1 Aiming The Passive Infrared Sensor (PIR) 2.4.2 Mounting The Outdoor Wall Mount 2.4.3 Aiming The Camera 2.4.4 Connecting The Camera With Bottom Plate 2.4.5 Connecting And Securing The Camera 64 65 67 68 69 2.5 Mounting The Corner And Pole Mount 70 2.5.1 Overview 2.5.2 Mounting To The Corner Of A Building 2.5.3 Mounting To A Pole 2.5.4 Mounting The Outdoor Wall Mount 70 71 72 73 2.6 Adjusting The Lens 74 2.7 Network And Power Connection 76 2.7.1 2.7.2 2.7.3 2.7.4 2.7.5 2.7.6 Notes On Cable Lengths And Power Supply PoE Variables Power Supply Using A Switch Power Supply When Connected Directly To A Computer Power Supply With Power-Over-Ethernet Products Camera Startup Sequence 76 76 77 78 78 79 3 Operating The Camera 80 3.1 Manual And Automatic Operation – Overview 80 3.1.1 Manually Using A Computer In The 10.x.x.x IP Address Range 3.1.2 Automatically Using MxControlCenter Or MxEasy 3.1.3 Automatically Using DHCP 81 82 83 3.2 First Images And The Most Important Settings 84 3.2.1 Manually Setting Up The Network Parameters In A Browser 3.2.2 First Images And The Most Important Settings In The Browser 3.2.3 First Images And Network Parameter Configuration In MxControlCenter 84 86 88 © MOBOTIX AG • Security-Vision-Systems • Made in Germany www.mobotix.com • [email protected] 5/132 3.2.4 First Images And Network Parameter Configuration In MxEasy 3.2.5 Starting the Camera With The Factory IP Address 3.2.6 Starting The Camera With An Automatic IP Address (DHCP) 93 96 97 3.3 Virtual PTZ And Full Image Recording 98 3.3.1 Virtual PTZ 3.3.2 Full Image Storage 98 100 3.4 Image Optimization 102 3.4.1 Correction Of Lens Distortion (L22 Only) 3.4.2 Adjusting The Panorama Image (D14D 180° Only) 3.4.3 Dual Image Exposure 102 104 109 3.5 MicroSD Card Recording 110 3.5.1 Introduction 3.5.2 Formatting The Card 3.5.3 Activate Recording 3.5.4 Accessing Camera Data 3.5.5 Deactivating The Card Memory 3.5.6 Using A MicroSD Card In A Different MOBOTIX Camera 3.5.7 Limitations On Warranty When Using Flash Storage Media 110 112 113 114 114 115 115 3.6 Configuration In The Browser 116 3.6.1 Overview 3.6.2 General Browser Settings 3.6.3 Additional Configuration Options 116 116 119 3.7 Additional Notes 120 3.7.1 Password For The Administration Menu 3.7.2 Permanently Deactivating The Microphone 3.7.3 Starting The Camera With The Factory IP Address 3.7.4 Reset The Camera To Factory Settings 3.7.5 Activate Event Control And Motion Detection 3.7.6 Deactivate Text And Logo Options 3.7.7 Deactivating The Daily Automatic Camera Reboot 3.7.8 Browser 3.7.9 Cleaning The Camera And Lens 3.7.10Safety Warnings 3.7.11 Online Help In The Browser 3.7.12RoHS Declaration 3.7.13Disposal 3.7.14Disclaimer 120 120 120 121 121 121 121 122 122 122 123 123 123 123 © MOBOTIX AG • Security-Vision-Systems • Made in Germany www.mobotix.com • [email protected] 6/132 D14D Camera Manual: Foreword Foreword Dear MOBOTIX customer, Congratulations on your decision to purchase an exceptionally efficient premium network camera 'Made in Germany.' Thanks to its double lens and sensor assembly, the D14D can monitor two different areas at once, for example, making it the most powerful MOBOTIX Fixdome camera yet. The integrated 4-GB long-term memory can now be expanded up to 64 GB. An entirely new MOBOTIX dual camera system architecture with HiRes image sensors ensures you are able to transmit a dual image of up to 6 megapixels – also as a highly detailed 180° panorama, if necessary (special model D14D Sec-180° with two 90° lenses). The new MxBus and Mini USB camera interfaces make it particularly easy and cost effective to connect add-on modules such as UMTS, GPS or data storage units. This Camera Manual will give you an initial overview of the innovative MOBOTIX concept that is at the core of this technology. This includes all the information you need to unpack and install the camera (Chapter 2) and to view initial images on a PC (Chapter 3). Please see the Software Camera Manual Part 2, included in the camera packaging, for information on how to work with the many camera functions, such as event control or image storage, for example. If you would prefer to work with MxEasy or MxControlCenter instead of the browsercontrolled MOBOTIX camera software, you can download these programs for free including a manual (PDF) from the MOBOTIX website: www.mobotix.com > Support > Software Downloads. If you still have any questions, our support and international sales staff are available at [email protected] from Monday to Friday, 8 a.m. to 6 p.m. (German time). Thank you for choosing MOBOTIX products and services. We trust you will be impressed with the performance of your new D14D DualDome camera! © MOBOTIX AG • Security-Vision-Systems • Made in Germany www.mobotix.com • [email protected] 7/132 HiRes double image up to 6 megapixels 4 GB MicroSD integrated (expandable up to 64 GB) High frame rates up to 30 fps (Mega) Shock detector MiniUSB interface for extensions PoE class adjustable & variable MxBus interface for additional modules © MOBOTIX AG • Security-Vision-Systems • Made in Germany www.mobotix.com • [email protected] 8/132 D14D Camera Manual: The MOBOTIX Concept The MOBOTIX Concept HiRes Video Innovations And Technology Leader 3 Mega The German company MOBOTIX AG is known as the leading pioneer in network camera technology since its founding in 1999, and its decentralized concept has made high-resolution video systems cost efficient. 1536 lines MOBOTIX has been producing megapixel cameras exclusively for many years now and is regarded as the global market leader for high-resolution video systems. Mega 960 lines TV-Pal Why High-Resolution Systems? 576 lines The higher the resolution, the more accurate the detail in the image. With analog technology, a recorded image generally has no more than 0.1 megapixels (CIF). One 288 lines single MOBOTIX camera with 3.1 megapixels records around 30 times more detail. As a result, larger image areas with up to 360° allround views are possible, thus reducing the number of cameras, and therefore the costs. For example, four lanes of a gas station can be recorded with one MOBOTIX camera instead of four conventional cameras. CIF Disadvantages Of The Old Centralized Standard Solution Usually, cameras only supply the images while the processing and recording is done later on a central PC using expensive video management software. This traditional centralized structure has many limitations, since it requires high network bandwidth and the PC processing power is not enough for several cameras. An HDTV MPEG4 film already puts considerable strain on a PC, so how can it be MOBOTIX Camera expected to process dozens of highresolution live cameras? Traditional centralized systems are therefore less suitable and unprofitable when compared with high-resolution systems due to the high number of PCs needed. CMOS CPU MicroSD 3.1 Megapixel Image-Analysis Recording © MOBOTIX AG • Security-Vision-Systems • Made in Germany www.mobotix.com • [email protected] 9/132 The Decentralized MOBOTIX Concept Unlike other systems, with the decentralized MOBOTIX concept, a high-speed computer and if necessary, digital long-term memory (MicroSD Card) is built into every camera, providing several days of recording time. The PC and the video control center now serve only for viewing and controlling the cameras (PTZ), not for analysis or recording. This makes it unnecessary to purchase expensive video management software, as the most important and computer-intensive functions are already integrated in the MOBOTIX cameras. MOBOTIX System Recording software Decentral and secure MicroSD integrated PC as storage The Benefits MOBOTIX video solutions therefore require significantly: • fewer cameras due to the more accurate detail of panoramic images with megapixel technology, • fewer storage devices, because in the decentralized system, 10 times the standard number of cameras can simultaneously store high-resolution HDTV video with sound on one PC/server. • lower network bandwidth, because everything is processed in the camera itself and the high-resolution images therefore do not have to be constantly transferred for analysis. Robust And Low-Maintenance MOBOTIX cameras have neither mechanical motors for lenses nor for movement. Without any moving parts, they are therefore so robust that maintenance is reduced to a minimum. The unique temperature range from -30 to +60 °C (-22 to +140 °F) is achieved without heating or a fan at only 3 watts. Since no PC hard disk is required for recording, there are no parts that wear out in the entire video system. One Camera For Four Gas Pumps – Long-Term Recording Without Peripheral Devices © MOBOTIX AG • Security-Vision-Systems • Made in Germany www.mobotix.com • [email protected] 10/132 D14D Camera Manual: Superior Storage Solution Superior Storage Solution MOBOTIX Storage Concept Without Bottlenecks These days, video data is normally pre-processed and stored centrally on a PC or digital video recorder (DVR) using video management software. Video and audio streams from all installed cameras are directed to this central device. In this case, using high-resolution cameras often results in data jam. Above all, storage is inefficient, because if the PC has limited computing power, the high-resolution video with a high frame rate must be sent directly to a storage device before it can be processed. Standard System Recording software Storage bottleneck is pre-programmed PC as storage Standard system requires an extra PC including software for analysis and storage If, like with MOBOTIX cameras, the camera adjusts the image format and the frame rate to the correct values for the specific application (at a gas station, two frames per second are enough for the recording), it relieves the load both of the network and of the recording device (PC, server). MOBOTIX cameras can of course also minimize the recording independent of the live video, and the sound channel is recorded even with video recordings of two frames per second. No Storage Limit The decentralized MOBOTIX concept enables the user to save around 10 times the number of cameras on a single storage device because the camera manages the recording itself (on a PC, server, NAS), thus reducing load on the device. For this reason, practically speaking, there is no memory limit for the entire system because theoretically, each camera is able to manage its own terabyte-sized storage device via the network. Another benefit of this concept is the use of affordable, reliable NAS drives that do not require any special software. © MOBOTIX AG • Security-Vision-Systems • Made in Germany www.mobotix.com • [email protected] 11/132 SD Card Memory Reduces Storage Costs MOBOTIX cameras are also able to store up to 64 GB of video in their integrated memory. Thanks to this high storage capacity and the option of recording only the sequences in which an event occurs, external storage devices such as hard drives are rarely required. This saves on storage devices and network infrastructure and reduces the maintenance cost of mechanical components such as hard drives or fans. The internal SD cards (flash memory) are digital and since they do not have mechanical components, they are maintenance-free. A single 64 GB SD card has space for: • • • • 2 weeks of continuous recording from four gas station lanes 4 days of video in TV quality 200,000 clips of 10 s each in high-resolution 2 million images Ideal For Difficult Network Conditions Or WLAN MOBOTIX cameras are ideal for difficult network conditions or WLAN connections because the internal flash storage bridges network failures or bandwidth fluctuations and synchronizes data when a connection is re-established with the external storage device. Failover Storage Backup Storage Standard IT-Storage (e.g. Hard Drives) Feature soon available (after updating the software) Connection Loss MOBOTIX systems are decentralized and secure, even without a PC for storage The option of backing up the internal memory at preset times (for example, at night) reduces the load on the network and, in many cases, enables shared use of the existing network infrastructure. © MOBOTIX AG • Security-Vision-Systems • Made in Germany www.mobotix.com • [email protected] 12/132 D14D Camera Manual: Added Security Value Added Security Value Robust, Low-Maintenance Technology The real added value of MOBOTIX products is reflected in characteristics such as enhanced functionality, long life, and robustness. MOBOTIX cameras have no moving parts. This makes the cameras very resistant to wear and tear, and reduces both maintenance costs and power consumption. Alarm Management And Forwarding Integrated sensors enable MOBOTIX cameras to recognize when an event has occurred. If desired, the cameras will respond immediately with an alarm sound and will establish a direct video and audio connection to a control room. Absolute Data Security The security barriers that are built into the camera are extremely secure. The camera images are only accessible to authorized persons and are encrypted via SSL when they are transferred over the network. Notification Of Failure And Shock Detector Your MOBOTIX video management system will automatically report any impairment or failure of single network components (e.g. cameras). This ensures maximum reliability and readiness for use. Additionally, the D14D is the first MOBOTIX camera with a pre-installed shock detector (for all IT and Secure versions). If, for example, the camera’s housing receives an impact, it can simultaneously take video of the offender, trigger an alarm and notify the security company via telephone. Due to the build quality and absence of moving parts, MOBOTIX cameras are extremely tough. This typically allows them to stay fully operational, in particular, when they are subject to strong vibrations. Subsequent Searches Unlike any other surveillance camera, MOBOTIX cameras are capable of recording the full image, even if the operator is zoomed into a specific area in the live image. This full image recording can always be reviewed via digital pan/tilt/zoom whenever necessary at a later date. Users can search for events even in recorded video using post event video motion windows (in MxEasy or MxControlCenter). This is how, for example, a video motion window is placed © MOBOTIX AG • Security-Vision-Systems • Made in Germany www.mobotix.com • [email protected] 13/132 above a door in the post image search dialog. This will only filter sequences triggered when that door opens/closes. Floor plan and camera view in MxControlCenter (free control center software from MOBOTIX) Sound Increases The Chance Of Detection In the event of an alarm, MOBOTIX cameras can turn on their built-in microphones and record lip-synchronous sound. They are therefore an even greater help in analyzing a situation and easing clarification. In addition, the video system can be used for bidirectional communication via a loudspeaker/microphone. No Problems With Backlighting MOBOTIX cameras are not adversely affected by the glare from direct sunlight. They deliver meaningful, detailed images all the time because the camera software supports easy programming of independent exposure windows to cope with specific situations. This makes them ideal for rooms with large glass fronts. Placing the exposure window in the lower image area (left image) delivers less optimum results compared to moving three individual exposure windows up toward the windows (right image) Anti-Vandalism Dome Cameras In critical environments or for outdoor use, it is often best to choose optionally vandalismprotected MOBOTIX cameras. Their steel housing resists even the hardest attacks, and the cameras will deliver a perfect picture of the attackers. © MOBOTIX AG • Security-Vision-Systems • Made in Germany www.mobotix.com • [email protected] D14D with Vandalism Kit: Perfectly suited for applications in demanding environments 14/132 D14D Camera Manual: Cost Benefits And Technical Advantages The Most Important MOBOTIX Cost Benefits 1 2 Increased Resolution Reduces Amount Of Cameras Needed 1536 lines, high-resolution sensors give a better overview and allow monitoring an entire room with just one camera. Reduced Installation Costs At Any Distance Standard Ethernet connection enables the use of common network components such as fiber, copper and wireless (WLAN). 3 Intelligent Cameras Reduce The Number Of Storage Devices 4 Event-Controlled Image Format Minimizes Storage Costs 5 6 7 8 9 10 The decentralized MOBOTIX concept enables the user to save around 10 times the standard number of cameras using just one storage device. Automatic image adjustment (frame rate, size) in the case of movement, noises or sensor action reduces bandwidth and storage requirements. Low Power Costs, No Extra Heating Anti-fogging without heating allows the system to be powered throughout the year using network cable or two wires (PoE standard) and saves on the cost of power cabling. Backup Power Supply Costs Reduced By 80% Low power consumption, approx. 5 watts, enables year-round PoE (no heating required) with one centralized UPS from the installation room using network cable. Robust And Practically Maintenance-Free Fiberglass-reinforced composite housing with built-in cable protection and no mechanical moving parts (no auto iris) guarantees longevity. Software For A Thousand Cameras & Storage Devices Included The right premium operating software for every application: MxEasy for compact video solutions, MxControlCenter for the professional control center. Unlimited Scalability And High Return On Investment More cameras and storage can be added at any time – even while the system is in use; image format, frame rate and recording parameters can be camera-specific. Additional Functions And Other Extras Included Sound support, lens, wall mount and weatherproof housing (-30 to +60 °C) (-22 to +140 °F) are included in the camera delivery; microphone and speakers available for most models. © MOBOTIX AG • Security-Vision-Systems • Made in Germany www.mobotix.com • [email protected] 15/132 The Most Important MOBOTIX Technical Advantages High-Resolution Digital Image Instead Of TV Quality Megapixel sensor and image processing inside the camera generate sharp images with a higher resolution than HDTV, allowing them to be recognized as evidence in a court of law. Hemispheric Technology For An Overview With No Blind Spots 360° allround view or 180° widescreen image, corrected for perspective; only one camera is needed to view the entire room or train platform without any blind spots. Bridging Of Recording During Network Failures In-camera data storage (up to 64 GB) can even bridge longer network failures or bandwidth fluctuations (for example with wireless networks). Professional Software For Systems Of Any Size This control center and recording software, which is free of charge and used in tens of thousands of systems around the world, sets no limits on the number of users, cameras or servers. Very Low Network Load Efficient video codecs, motion detection and data storage of up to 64 GB in the camera guarantee a very low network load. No Storage Limit There is no storage limit for the entire system because each camera is able to manage its own terabyte-sized storage device (NAS) via the network. Sun And Backlight Compensation CMOS-sensor without auto iris, digital contrast enhancement and configurable exposure measurement zones guarantee optimum exposure control. Day & Night Maintenance-Free MOBOTIX dual cameras with two sensors and digital switching between day and night modes operate reliably with no mechanical components in all lighting conditions. Simultaneous Recording, Event Search And Live Viewing Live video for multiple users, simultaneous recording and event search possible in seconds from anywhere in the world via a network connection. Sound And SIP Telephony Lip-synchronous sound (live & recording); every camera is also a video IP telephone compliant with the SIP standard, featuring camera control and automatic alarm calls. © MOBOTIX AG • Security-Vision-Systems • Made in Germany www.mobotix.com • [email protected] 1 2 3 4 5 6 7 8 9 10 16/132 D14D Camera Manual: Product Overview 1 Product Overview 1.1 An Overview Of The D14D DualDome HiRes DualDome Camera With Two Independent Image Sensors And Lenses With its compact and elegant dome-shaped housing, the MOBOTIX DualDome camera system has become an indispensable feature of the now global market of high-resolution network security cameras. Thanks to its two flexibly adjustable lenses and optional HiRes image sensors, this camera system delivers video surveillance of one scene in day/night mode (DNight models) or it can even monitor two different areas simultaneously using different day or night lenses. One camera monitors two different image areas © MOBOTIX AG • Security-Vision-Systems • Made in Germany www.mobotix.com • [email protected] An Overview Of The D14D DualDome The First MOBOTIX Camera With Images Up To 6 Megapixels As always, MOBOTIX focused on the most sophisticated customer requirements during the development phase. Compared to the previous D12D model, the D14D features numerous innovations and significantly improved performance. The system architecture was adjusted to suit the new microprocessor, which allowed MOBOTIX to double the image rates of the previous model in terms of megapixel resolution. With the D14D, it is now possible to record a dual color image up to 6 megapixels in size. Original image: Telephoto lens (left) and wide angle lens (right) – simultaneously in one image High-Resolution Sees More And Costs Less A single D14D camera is all that is required to fully monitor an entire shop floor, as well as providing a direct view of the checkout. The simultaneous generation and evaluation of two images with a high degree of image detail not only reduces the number of required cameras, but also minimizes system costs by reducing the wiring complexity, backup power supply requirements and number of recording devices needed. All D14D cameras feature direct recording to integrated MicroSD cards (now up to 64 GB!) or external USB drives and can therefore be used in standalone operation with no additional network load. One Camera For Four Gas Pumps – Long-Term Recording Without Peripheral Devices Robust, Practically Maintenance-Free And Versatile Its robust design means that the D14D can be installed on walls or ceilings without any additional accessories in locations where the already very high requirements of the IP54 protection class are sufficient. Ambient temperatures may vary between –30°C and +60 °C (–22°F to 140°F), making it the ideal camera for the most demanding weather situations. From stations in Antarctica to production monitoring at a steel smelting plant – MOBOTIX cameras offer unmatched flexibility and versatility. © MOBOTIX AG • Security-Vision-Systems • Made in Germany www.mobotix.com • [email protected] 17/132 18/132 D14D Camera Manual: Product Overview The absence of mechanically moving parts, heating and ventilation means that D14D cameras requires less than 5 watts of power, which can therefore be easily supplied via a standard PoE cable. Cleaning the D14D is simple enough – wipe the dome using a lint-free cotton cloth and a mild household detergent without abrasive particles. D14D Model Versions And Lenses The D14D is available in a Secure and IT version, each of which has two day or night sensors, or a day/night combination. The main difference between Secure and IT models is that the two image sensors of the Secure models have a higher maximum resolution (two 3MEGA instead of two VGA). Each D14D comes with a well-protected pre-installed 4 GB MicroSD card as standard and, if required, it can be replaced with a card of up to 64 GB. The Night versions of the D14D with two highly sensitive black and white sensors deliver high-contrast images, even in extremely low-light conditions (min. of 0.01 lux). In addition to the standard versions, the camera is also available in a D14D-DNight and a D14D-180° version. D14D Standard D14D-180° D14D-DNight D14D: Standard Version With Individual Lens Configuration The standard models of the D14D stand out because you can freely combine the two image sensors and lenses and you can focus them on different areas independently of one another. A lens can be delivered for every day or night sensor with an angle of 15°, 31°, 45°, 60° and 90° as desired. Detail and overview in dual image mode © MOBOTIX AG • Security-Vision-Systems • Made in Germany www.mobotix.com • [email protected] An Overview Of The D14D DualDome 19/132 D14D-180°: High-Resolution 180° Panoramic Image The D14D 180° is equipped with two fixed 90° Super Wide Angle lenses, which together ensure a high-resolution 180° panorama image that is up to 6 megapixels in size and is corrected by means of the camera software. Using only one camera, it is possible, for example, to cover one side of a building and the adjacent areas (parking lots, lawns, etc.). Even as a high-quality webcam, the D14D180° delivers an excellent, detailed image. 180° panorama with up to 6 megapixels D14D-DNight: Full Operational Readiness In Day And Night Situations The day/night version of the D14D is equipped with two image sensors and two lenses which automatically switches to the ideal mode depending on lighting conditions: either the color sensor with daylight lens or the black and white image sensor with infrared lens. The dual sensor system provides for excellent colors in daylight and high-quality images in dark environments. Automatic day/night switching depending on lighting conditions The day and night lenses come pre-installed on a special DNight lens bridge, which ensures that they are positioned exactly parallel to one another. This way, the day lens always covers the same area as the night lens. © MOBOTIX AG • Security-Vision-Systems • Made in Germany www.mobotix.com • [email protected] D14D Camera Manual: Product Overview Outdoor Wall Mount: Weatherproof And Room For Extensions Combined with the Outdoor Wall Mount, which is available as an accessory, the D14D is compliant with the higher protection class IP65 (fully dustproof and resistant to water jets) and can then be easily used in any unprotected outdoor areas. MOBOTIX offers an additional Corner and Pole Mount that allows the Outdoor Wall Mount to be attached to the corners of buildings and to masts. The Outdoor Wall Mount’s design enables, for example, WiFi or GSM/GPRS modules to be installed directly within the weatherproof housing without disturbing the overall appearance of the surveillance unit. Similarly, relays for alarm sirens or lights can be installed easily and elegantly within the housing. Mounting to a pole The Outdoor Wall Mount is made from PBT-30GF (polyethylene terephthalate with 30% fiberglass). This material, which is often used in the automotive industry, is stable and resistant to high temperatures, UV rays, other environmental factors, chemicals, etc. Combined with the software-based architecture of the MOBOTIX D14D and the free software updates, the whole surveillance system has a long product life and thus provides a high return on investment (ROI). Mounted to a corner 20/132 © MOBOTIX AG • Security-Vision-Systems • Made in Germany www.mobotix.com • [email protected] 21/132 An Overview Of The D14D DualDome D14D-Standard You can freely combine the two image sensors and lenses and focus them on different areas independently of one another. D14D-180° Two fixed 90° Super Wide Angle lenses, which together ensure a high-resolution 180° panorama image that is up to 6 megapixels in size and is corrected by means of the camera software. D14D-DNight The camera automatically chooses the ideal mode depending on lighting conditions: either the color sensor with daylight lens or the black and white image sensor with infrared lens. © MOBOTIX AG • Security-Vision-Systems • Made in Germany www.mobotix.com • [email protected] 22/132 D14D Camera Manual: Product Overview 1.2 The Most Important Benefits The high-resolution DualDome D14D camera is the even more powerful successor to the D12D and has a new microprocessor and a modified system platform. The result is more than twice the processing power, which enables smooth video frame rates, even during the simultaneous transfer of two sensor images. Double The Frame Rates Of The D12D The modified hardware of the D14D not only brings significantly increased performance thanks to the use of the PXA320 XScale processor, it also includes an FPGA hardware accelerator, which noticeably frees up the CPU. New, Waterproof Connections To The Camera The new MxBus and Mini USB interfaces allow current and future MOBOTIX modules to be connected directly to the D14D: for example, a GPS module, IO modules, an AudioBox as well as future modules for connection to mobile and wireless networks. Up To 64 GB Of Internal Memory The MicroSD card now installed in the Secure versions of the MOBOTIX D14D has a 4-GB memory (max. 64 GB) and allows for decentralized storage and additional reliability. Adjustable PoE Classes Adjusting the PoE class via the camera software also enables the use of PoE switches that cannot be operated on all ports with PoE class 3 (up to max. 12.95 V). Improved Sound Quality In the case of sound connections, a software-based echo elimination function that ensures a noticeably improved sound quality (particularly in the case of two-way communication) has been integrated. Improved Camera Software For example, any number of action profiles (FTP, e-mail, sound, telephone call and network report) can now be executed simultaneously for an event (for example, motion detection by the camera). © MOBOTIX AG • Security-Vision-Systems • Made in Germany www.mobotix.com • [email protected] New Features Compared To The D12D 1.3 New Features Compared To The D12D New Comment Image sensor Incompatible with D12D Sensor cable Incompatible with D12D MicroSD card Replaces SD card and R models of the D12D Mini USB Adapter cable available from MOBOTIX MxBus MxBus cables are two-wire cables Power supply NPR/NPA-Set of the D12D is replaced by a new NPA-PoE-Set (blue) Vandalism Set Incompatible with D12D Mounting to a Wall New condensation openings must always be located at the bottom of the camera Ethernet connection Directly to the D14D via MOBOTIX patch cable, otherwise via connector Inputs and outputs Via ExtIO/MX 232 IO Box/MX Audio Box, HD15 of D12D discontinued Shock detector New MOBOTIX event sensor, in the D14D for the first time © MOBOTIX AG • Security-Vision-Systems • Made in Germany www.mobotix.com • [email protected] 23/132 24/132 D14D Camera Manual: Product Overview 1.4 General Camera Functions Like all MOBOTIX cameras, the D14D line has a variety of software functions: from motion detection and long-term storage right through to alarm notification via video IP telephony. Unlike camera systems from other manufacturers, buying and installing additional software on the computer is thus unnecessary. It is possible to use a web browser, however, you can also download the free MxControlCenter or MxEasy from the MOBOTIX website, which allows quick displaying of multiple cameras on one monitor, alarm switching with audio or an easy event search. Camera vPTZ functions can be controlled with a mouse or joystick Using a joystick: Internet Explorer with activated MxPEG ActiveX plug-in, MxControlCenter, or MxEasy required MxControlCenter and MxEasy can be downloaded free of charge at www.mobotix.com vPTZ: Virtual Pan/Tilt/Zoom Features While MxControlCenter has been providing virtual PTZ features for quite a while, these features are now available directly in the MOBOTIX camera. This means that you can continuously zoom into or out of the live image using either the mouse wheel or a joystick. When storing images or video sequences, you can choose to store either the visible image area of the live image or the full sensor image (full image storage). This also allows examining the parts of an image or video that had not been visible in the live image section on display at the time of the recording. Automatic Image Correction (Only With The L22 Lens) A problem familiar from the field of photography is the distortions that result from using wide-angle lenses. Straight lines near the image borders are curved. The integrated distortion correction features of the camera (and of MxControlCenter) allow the curve of various lenses to be corrected using software functions. Live Video With Up To 30 Frames Per Second, Including Audio The MOBOTIX cameras deliver smooth live video with lip-synchronous live audio, yet they keep the network load to a minimum. Some analog systems may also be able to deliver this, but the quality of recording is so much higher with MOBOTIX since the cameras efficiently store the high, live-image resolution and frame rate without compromising image quality. MOBOTIX technology thus provides for continuous recording of simultaneous video from 30 cameras at 30 frames per second each, including audio, all on one standard PC. Very Low Network Load MOBOTIX’s patent-pending streaming format MxPEG enables fast live video with sound at extremely low network load (1 to 2 Mbps). Since the MOBOTIX camera itself detects movements in the image (and not the computer), the video sequences are only transmitted if movements occur. © MOBOTIX AG • Security-Vision-Systems • Made in Germany www.mobotix.com • [email protected] 25/132 General Camera Functions Voice over IP Moreover, MxPEG provides for lip-synchronous live audio and two-way communication between the camera and a computer. Room surveillance is possible using a browser (Internet Explorer), MxControlCenter, or MxEasy. Customized alarm notification on your mobile or via Internet telephony is just as easy as event-controlled voice messages directly from the camera. Internet Telephony (SIP) and Video SIP Video SIP allows establishing audio/video connections to the camera using Windows Messenger or similar applications (e.g. CounterPath X-Lite/Eyebeam). This feature also allows the camera to be controlled remotely using the phone keys and the camera itself can place phone calls in case of alarms. Long-Term Storage On File Servers Included MOBOTIX cameras have an integrated long-term storage system for Linux, Windows, and Mac OS X computers. Every camera manages its own ring buffer storage on the shared folder. Thanks to this decentralized approach, 30 live cameras can store images of up to 30 frames per second each, including sound, on a single computer. Internal DVR: Storage On MicroSD And CF Cards MOBOTIX cameras support the direct storage on an internal MicroSD/SD card. By using the integrated DVR, the camera is able to offer the following additional applications: • Standalone operation of the camera without a file server by recording to the MicroSD card • High-security application with recording on a file server or NAS/SAN in which the SD card serves as storage buffer. It can thus bridge longer network or file server failures without losing any video sequences (supported in a future software version). • Event downloads from the MicroSD card for evaluation of the recorded sequences on a computer Internal DVR External USB Storage Comments on USB Storage optional optional Adapter cable required D14 Integrated (as standard) optional Device can be connected directly V12 optional – – M12 M24 Integrated (as standard) optional Device can be connected directly D24 Integrated (as standard) optional Device can be connected directly Q24 Integrated (as standard) optional Device can be connected directly © MOBOTIX AG • Security-Vision-Systems • Made in Germany www.mobotix.com • [email protected] External USB storage: Lower maximum data rate compared to internal DVR 26/132 D14D Camera Manual: Product Overview Event and Time-Controlled Just like triggering event-controlled recording upon detecting movements in the image, the camera can also record when the volume detected by the microphone exceeds a certain trigger value. Using scheduled daily recording, time tasks can start or stop video recording, upload images to a web site or send e-mails with video/audio clips. Vacation times and holidays can be programmed. Remote Alerting In case of an alarm, MOBOTIX cameras can automatically pop up windows or activate other functions at a remote security control center. The cameras can use network/wi-fi, GSM/GPRS/UMTS (3G), or Internet connections for this purpose. Integrated Power-over-Ethernet No heating required – PoE is no problem, even in winter Power is supplied as Power over Ethernet via the network cabling using the MOBOTIX NPA-PoE-Set or from a PoE-compatible switch (both according to the IEEE 802.3af PoE standard). Caution Previous MOBOTIX network power accessories such as the NPA Set, Power Box and Power Rack (MX-NPA-Set, MX-NPR-4 and MX-NPR8/20) are not suitable for use with the D14D. No heating is necessary thanks to the well-insulated plastic housing and anti-fogging properties. Due to their low power consumption (approximately 5 watts), MOBOTIX cameras, unlike those of other manufacturers, may be operated both indoors and outdoors using a PoE power supply. Logos, Animated Or Freestyle The logo generator of MOBOTIX cameras allows integrating banners and graphics (including files loaded from any URL) into the current camera images with optional scheduler control. MOBOTIX cameras are the only network IP cameras supporting animated and transparent graphics. Logo generator for displaying graphics already integrated in the live image © MOBOTIX AG • Security-Vision-Systems • Made in Germany www.mobotix.com • [email protected] General Camera Functions 27/132 MxControlCenter – Professional Video Management, Free Of Charge Instead of using a web browser, you can download and install the free-of-charge MxControlCenter from the MOBOTIX website. This program allows live images from highresolution MOBOTIX cameras to be displayed on one monitor with sound. In addition, MxControlCenter can activate alarms with lip-synchronous sound and also enables convenient event search. The integrated Layout Editor of MxControlCenter provides for quickly creating floor plans by simply dragging/dropping the cameras onto a background image. Load a floor plan as background image, drag and drop the cameras; done. Several hundred cameras can be managed on a standard PC Free download at www.mobotix.com No licensing fees Free updates MxEasy – Intuitive Application For Windows, Apple, And Linux MxEasy aims at easy operation of the most important camera functions through its intuitive user interface, thus creating a new user experience when viewing and controlling MOBOTIX cameras. The clear design allows up to 16 cameras to be managed, and the application can display up to four cameras at the same time. Suitable for up to 16 MOBOTIX cameras Free download at www.mobotix.com No licensing fees Free updates © MOBOTIX AG • Security-Vision-Systems • Made in Germany www.mobotix.com • [email protected] 28/132 D14D Camera Manual: Product Overview All settings selected in MxEasy (for example, virtual camera position, zoom, brightness, volume, microphone sensitivity, image storage, signal outputs) are usable immediately and are stored instantly in the configuration of the corresponding camera. The calendar function integrated in the Alarm Planner provides access to innovative features for scheduled settings of one or more cameras. This tool not only controls video and sound recording based on certain time and date information, but also allows features like video motion detection, image brightness and the microphone to be activated/ deactivated based on a date and time schedule. MxEasy is available as a free-of-charge download for Windows and Mac OS X at www.mobotix.com. Diverse Installation Options Not only can MOBOTIX cameras be used under almost all weather and temperature conditions, they also offer suitable installation materials from a wide range of accessories for any conceivable application scenario. Additional Camera Functions (Software) • True software scaling generates smaller image formats easily for PDAs (such as 320 x 240, 160 x 120, etc.). • Audio-video recording has three different recording modes: event recording with audio, continuous recording with variable frame rate and audio, and event-controlled snapshot recording of JPEG images. • Storage failure detection can monitor a file server (or a flash device), and can use one or more of the defined messaging options for error notification • Player of recorded images/video sequences includes audio in the integrated video management system • Multiwatcher screen can display and monitor several cameras over the Internet with only one camera requiring access from the outside. This “proxy” camera uses very little bandwidth, making it an ideal solution for low-bandwidth connections • MultiView screen for displaying multiple cameras or events appears in one browser window • Event notification via e-mail, voice notification (phone call), sounds, and by visual means (for example, red frame in live image). • Object tracing for analyzing the paths of objects that are moving in the image © MOBOTIX AG • Security-Vision-Systems • Made in Germany www.mobotix.com • [email protected] General Camera Functions 29/132 • Time Tables that handle customized holidays and vacations are used to control the camera's arming, image recording messaging, logos, the obscure image function as well as other features. • Remote signaling for master/slave cameras, where the master camera controls the arming status of the slave cameras allows all slave cameras to be armed using a key switch connected to the master camera for example. L22 Super Wide-Angle 90° • Transfer profiles allow easy control of transmissions via FTP, e-mail, phone calls, and network messages. • Speakerphone allows you to speak via microphone, monitor the room via audio and allows two-way communication. • Phone Call-In remotely controls the camera using a touchtone telephone (retrieve camera information, establish an Internet connection, announce the retrieved IP address, two-way communication, etc.). • MxPEG video compression and display uses MxControlCenter or MxEasy. The ActiveX plug-in for Internet Explorer users brings all advantages of MxPEG to the browserbased user interface, including the audio stream to and from the camera. • Routing allows use of other network connections besides the standard route. L32 Wide Angle 60° L43 Wide Angle 45° • DynDNS client for accessing the camera via the Internet using a symbolic name (for example, mymobotixcam.dyndns.org) if the provider assigns a new dynamic IP address every time the camera connects to the Internet. • Non-voidable backup system starts the cameras in the original operating state if a software update fails, allowing the user to easily restart the update process. L65 Tele 31° • Enhanced startup options for the camera (obtain IP address via DHCP, announcement of IP address and other network data, reset to factory default settings) • Notifications upon errors or when rebooting provide a method for executing one or more notifications like blinking of the camera LEDs, audio message, FTP, e-mail, phone call, network message. L135 Tele 15° • Extended security features protect the pages and features of the camera and prohibit unauthorized access (IP-level access control, intrusion detection). They also provide SSL-protected transmission of the video sequences and the data (using SSL encryption and X.509 certificates). Free Software Updates (www.mobotix.com) MOBOTIX provides software updates free of charge at regular intervals that improve and expand the camera’s functionalities. Chapter 6, Software Update, in the Software Manual provides more information on the process. © MOBOTIX AG • Security-Vision-Systems • Made in Germany www.mobotix.com • [email protected] Free-of-charge software updates from www.mobotix.com 30/132 D14D Camera Manual: Product Overview 1.5 Lenses, Equipment and Technical Data MOBOTIX currently offers five standard lenses with M14 thread for the D14D that can all be combined with a day or night sensor (color or black and white). Since MOBOTIX cameras are backlight-proof, none of these lenses requires a mechanical auto iris, thus making the camera extremely robust and maintenance-free. The L22 Super Wide Angle lens has very little distortion and delivers good image quality, even when using the maximum digital zoom. If the D14D has been mounted in the corner of a room with this lens, the complete room is visible on the image. MOBOTIX original L22 Super Wide Angle image In the case of the special model D14D 180°, two L22 lenses are installed in such a way that the camera can optically combine the two 90° images using software to form a single large and corrected 180° panorama image. D14D With Standard Lenses And M14 Thread A total of five different MOBOTIX lenses are offered for every sensor unit: • L22 Super Wide Angle with 90° image angle (horizontal) • L32 Wide Angle with 60° image angle (horizontal) • L43 Wide Angle with 45° image angle (horizontal) • L65 Telephoto with 31° image angle (horizontal) • L135 Telephoto with 15° image angle (horizontal) This results in a total of 15 possible lens combinations for a D14D (L22/L22 to L135/L135). © MOBOTIX AG • Security-Vision-Systems • Made in Germany www.mobotix.com • [email protected] 31/132 Lenses, Equipment and Technical Data Lenses L22 L32 L43 L65 L135 35 mm equivalent 22 mm 32 mm 43 mm 65 mm 135 mm Nominal focal length 4 mm 6 mm 8 mm 12 mm 25 mm Obturador 2.0 2.0 2.0 2.0 2.5 Image angle horizontally 90° 60° 45° 31° 15° Image angle vertically 67° 45° 34° 23° 11° Dist. 1 m m m m m m Image width 2.0 1.1 0.8 0.5 0.3 Image height 1.3 0.8 0.6 0.4 0.2 Dist. 5 m m m m m m Image width 10.0 5.7 4.1 2.7 1.3 Image height 6.6 4.1 3.0 2.0 1.0 Dist. 10 m m m m m m Image width 20.0 11.5 8.2 5.5 2.6 Image height 13.3 8.2 6.1 4.0 1.9 Dist. 20 m m m m m m Image width 40.0 23.0 16.4 11.0 5.2 Image height 26.6 16.4 12.2 8.0 3.8 Dist. 50 m m m m m m Image width 100.0 57.5 41.0 27.5 13.0 Image height 66.0 41.0 30.5 20.0 9.5 Original Image Notes The specified focal lengths of MOBOTIX lenses do not reflect the actual focal length of the lenses, but the focal length (Lxx mm) converted to 35 mm camera format. For example, the MOBOTIX Super Wide-Angle lens has an actual focal length of 4 mm. This would be the equivalent of 22 mm on a 35 mm camera. It is therefore referred to as an L22. Since the image sensors in digital cameras have different sizes, converting the focal lengths to 35 mm camera as a known format allows the image formats and the fields of vision of the different lenses to be calculated and compared more easily. Another benefit is that you can easily set a 35 mm camera (analog or digital) to the same focal length as the MOBOTIX lens (Lxx) to obtain the same field of vision. This approach greatly facilitates lens selection. © MOBOTIX AG • Security-Vision-Systems • Made in Germany www.mobotix.com • [email protected] 32/132 D14D Camera Manual: Product Overview MX-D14Di-SEC-NIGHT-180 MX-D14Di-SEC-180 MX-D14Di-IT MX-D14Di-SECDNIGHT-FIX: Day/night versions with special DNight lens bridge and fixed mounted lenses MX-D14Di-SEC MX-D14Di-SEC-DNIGHT-FIX Hardware and Software Features D14D Hardware Features IP65 only with Outdoor Wall Mount 1 Outdoor – weatherproof 4-GB MicroSD card pre-installed 3 Estimated number of images in single image mode; in the case of dual images (right and left lens), the number of images is halved accordingly 4 IP54/IP651 IP54/IP651 X X MicroSD slot (internal DVR, max. 64 GB) X X X X 2x color 2x BW L22/L22 L22/L22 3MEGA2 1MEGA2 2x color, color/BW, 2x BW Lenses Color sensor: 3MEGA resolution with 2048 x 1536 pixels; BW sensor: 1MEGA resolution with 1280 x 960 pixels IP54/IP651 X Image sensors 2 IP54/IP651 Ethernet/Mini USB/MxBus/MicroSD L22, L32, L43, L65, L135 Resolution (per sensor) VGA 3/1MEGA2 X Resolution horizontal x vertical (per sensor) 640 x 480 2048 x 1536, 2048 x 1536 1280 x 960 Max. frame rate (fps) CIF/VGA/MEGA/3MEGA 30/30/–/– 30/30/30/20 30/30/30/20 30/30/30/– 1280 x 960 Sensitivity of color sensor at 1/60 second (lux) 1 1 1 – Sensitivity of BW sensor at 1/60 second (lux) 0.1 0.1 0.1 0.1 Sensitivity of color sensor at 1 second (lux) 0.05 0.05 0.05 – Sensitivity of BW sensor at 1 second (lux) 0.005 0.005 0.005 0.005 Automatic night mode switch for color/BW X X – – RAM storage (MB) 64 128 128 128 Temp. video storage (MB), ring buffer 32 64 64 64 Internal DVR (MicroSD) , ring buffer: up to 64 GB up to 64 GB up to 64 GB up to 64 GB • CIF images (64 GB int. DVR), approx. 4 million4 4 million4 2 million4 2 million4 • VGA images (64 GB int. DVR), approx. 2 million 4 2 million 1 million 1 million4 • MEGA images (64 GB int. DVR), approx. – 700,000 4 350,000 • 3MEGA images (64 GB int. DVR), approx. – 320,000 160,000 – Speaker and microphone X X X X Warranty (months) 24 24 24 24 Concealed cabling X X X X Dual image display X X X X Dual image storage X X X X Dual image adjustment for 180° – – X X Special exposure mode for 180° – – X X 3 4 4 4 4 4 350,0004 Special D14D Software Features © MOBOTIX AG • Security-Vision-Systems • Made in Germany www.mobotix.com • [email protected] 33/132 Lenses, Equipment and Technical Data M12 Secure Model IT Model Q24M Web Model D24M M24M Basic Model D14 Software Features All Models Digital zoom (smooth) with panning only Q24 X X X X/X X/X X/X X/X Custom exposure windows X X X X Video Motion Detection X X X X Time and event control (FTP, email, logos) X X X X Weekly schedules/holidays – X X X Web functionality (FTP, email) X X X X Quad/MultiView in browser X X X X Recording/Player in browser X X X X Logo generator, animated – X X X Snapshot recording (pre-/post-alarm images) 3 3 10 50 Terabyte ring buffer (Win/Lin/Mac) via network – – X X Continuous video/sound recording, 0.2 to 30 fps – – X X Video/audio recording (event-triggered) – – X X Event-controlled frame rate with continuous audio – – X X Flexible event logic – – – X Master/slave arming by one camera – – – X Scheduled privacy zones, several areas – – – X Bidirectional audio (IP) from/to browser – – X5 X5 Customized voice messages – – X X VoIP telephony (audio/video, SIP) – – X5 X5 Alarm calls to softphones (SIP) e.g. X-Lite – – X X Remote alarm notification (alarm via network message) – – X X RS232 Data Logger/Terminal6 – – X X Programming interface/HTTP API – – X X Security features (HTTPS/SSL, IP-level access control, network authentication IEEE 802.1X) X X X X Image size VGA 3 MEGA VGA 3 MEGA Image sensor Color Color Audio support (Microphone/Loudspeaker) –/L5 –/L5 Motion JPEG/MxPEG video streaming Model Feature List Color & B/W Color & B/W M/L5 © MOBOTIX AG • Security-Vision-Systems • Made in Germany www.mobotix.com • [email protected] M/L5 New in D14: echo elimination, any number of action profiles can be executed simultaneously per event, full image storage External speakers and microphones can be connected to D24M IT and Secure models 5 Direct connection is possible with the D12; connection via Mini USB in the case of the D14 with a RS232 module (available soon) 6 34/132 D14D Camera Manual: Product Overview Technical Specifications D14D Technical Data Model Versions (fitted with day or night sensors) MX-D14Di-IT, MX-D14Di-SEC (day or night), MX-D14Di-SEC-DNIGHT FIX (day or night), MX-D14Di-SEC-180° (day) MX-D14Di-SEC-NIGHT-180° (night) Lens Options 22 to 135 mm format, horizontal angle 90° to 15° Sensitivity Color sensor: 1 lux (t =1/60 s), 0.05 lux (t = 1/1 s) Black and white sensor 0.1 lux at 1/60 s, 0.005 lux at 1/1 s Image sensors Two 1/2“ CMOS, progressive scan Max. image resolution (dual image) Color: 4096 x 1536 (6.2 MEGA) Black and white: 2560 x 960 (2.5 MEGA) Image format (per sensor) Selectable image formats, e.g., 2048 x 1536 (3 MEGA), 1280 x 960 (MEGA), 1024 x 768, 800 x 600, 768 x 576 (D1-PAL), 704 x 576 (TV-PAL), 640 x 480, 384 x 288, 320 x 240, 160 x 120 Max. frame rate (M-JPEG) (live/recording) VGA: 30 fps, MEGA: 10 fps, 3MEGA: 4 fps, 6MEGA: 2 fps Max. video stream (MxPEG) (live/recording/audio) VGA: 30 fps, Mega: 30 fps, 3Mega: 20 fps, 6 MEGA: 8 fps Image Compression MxPEG, M-JPEG, JPEG, H.264 (only for video VoIP) Internal DVR MicroSD slot including 4 GB, max. 64 GB External storage Directly on NAS and PC/Server without additional recording software Software (included) MxEasy video management software, MxControlCenter control room software Image Processing Backlight compensation, automatic white balance, image distortion correction, video sensor (motion detection) Virtual PTZ Digital Pan/Tilt/Zoom, continuous 8x zoom Alarm/Events Triggered by motion detection, external signal, temperature sensor, PIR, microphone, shock detector, notification over e-mail, FTP, IP telephony (VoIP, SIP), visual/ acoustic alarm, pre- and post-alarm images Audio Integrated microphone and speaker, lip-synchronous audio, two-way speaker, audio recording Interfaces 10/100 Ethernet, MiniUSB, MxBus; Inputs and outputs and RS232 via accessories Video telephony VoIP/SIP, two-way communication intercom, remote controlling with key code, event notification Security User/Group management, HTTPS/SSL, IP address filter, IEEE 802.1x, intrusion detection, digital image signature © MOBOTIX AG • Security-Vision-Systems • Made in Germany www.mobotix.com • [email protected] Lenses, Equipment and Technical Data Certificates EMC (EN55022, EN55024, EN61000-6-2, FCC part 15B, AS/NZS3548) Power supply Year-round Power-over-Ethernet (IEEE 802.3af); PoE class variable, approx. 4.5 W Operating conditions IP54/IP65 (without/with wall mount) -30°C to +60°C/-22°F to +140°F Dimensions Ø x H: 205 x 108 mm (D14D), 205 x 125 mm (D14D-180°); Weight: approx. 750 g (including lenses) Standard delivery Housing (high-resistance composite, PBT-PC), white, shock-resistant dome (transparent), free choice of lens, mounting parts, Allen wrench, 50 cm patch cable, manual, software, 4 GB MicroSD card © MOBOTIX AG • Security-Vision-Systems • Made in Germany www.mobotix.com • [email protected] 35/132 36/132 D14D Camera Manual: Product Overview 1.6 Standard delivery 1.6.1 Standard delivery – D14D Camera housing (item 1.1) 3 mm Allen wrench (item 1.10) TX20 Torx wrench (item 1.11) 2 lenses (item 1.2) 2 lens mounts (item 1.3) 2 lock rings (item 1.4) Domes (item 1.7), 1x transparent, 1x tinted Outer shell (item 1.8) Cable cover (item 1.6) Custom tool with magnet (item 1.12) Ethernet cable (item 1.9) Item Count 1.1 1 Camera housing Part Name 1.2 2 Lens (installed) 1.3 2 Lens mount 1.4 2 Lock ring (installed) 1.5 2 Sensor cable (integrated, not shown here) 1.6 1 Cable cover (installed) 1.7 2 Dome (1x transparent – integrated, 1x tinted) 1.8 1 Outer shell 1.9 1 Ethernet cable (installed) 1.10 1 Allen wrench 3 mm 1.11 1 TX20 Torx wrench 1.12 1 Custom tool with magnet 1.13 1 MxBus connector (inserted): 1.14 1 MicroSD card, max. of 4 GB (inserted) Installation accessories Item Count M.1.1 3 Part Name Dowels 8 mm M.1.2 3 Stainless steel washers Ø 5.3 mm M.1.3 3 Stainless steel wood 4.5x60 mm screws with TX20 head © MOBOTIX AG • Security-Vision-Systems • Made in Germany www.mobotix.com • [email protected] 37/132 Standard delivery D14D Camera Housing And Connectors The MOBOTIX D14D consists of three main components (camera housing, body shell and dome). The D14D is also delivered with PIR sensor, microphone and speaker. LED defaults: 1 4 Washer 2 3 Water outlet openings Outer shell Speaker PIR sensor 4 LEDs (behind PIR cover) 108 mm Microphone Dome Ø 205 mm MxBus cabling MxBus MicroSD card Mini USB Ethernet Sensor cable Lens unit I Lens unit II Two freely positionable camera modules © MOBOTIX AG • Security-Vision-Systems • Made in Germany www.mobotix.com • [email protected] 1 Power (on), error (flashes) 2 Recording (flashes) 3 Off 4 Off 38/132 D14D Camera Manual: Product Overview 1.6.2 Standard delivery – D14D 180° Camera housing (item 2.1) 3 mm Allen wrench (item 2.10) TX20 Torx wrench (item 2.11) 2 lenses (item 2.2) 2 lens mounts (item 2.3) 1 lens bridge (item 2.14) 2 lock rings (item 2.4) XL dome (item 2.7), 1x transparent, 1x tinted Outer shell (item 2.8) Custom tool with magnet (item 2.12) Cable cover (item 2.6) Ethernet cable (item 2.9) Item Count 2.1 1 Camera housing Part Name 2.2 2 Lens (installed) 2.3 2 Lens mount (installed) 2.4 2 Lock ring (installed) 2.5 2 Sensor cable (integrated, not shown here) 2.6 1 Cable cover (installed) 2.7 2 XL Dome (1x transparent – integrated, 1x tinted) 2.8 1 Outer shell 2.9 1 Ethernet cable 2.10 1 Allen wrench 3 mm 2.11 1 TX20 Torx wrench 2.12 1 Custom tool with magnet 2.13 1 MxBus connector (inserted): 2.14 1 Lens bridge (installed) 2.15 1 MicroSD card, max. of 4 GB (inserted) Installation accessories Item Count M.2.1 3 Part Name Dowels 8 mm M.2.2 3 Stainless steel washers Ø 5.3 mm M.2.3 3 Stainless steel wood 4.5x60 mm screws with TX20 head © MOBOTIX AG • Security-Vision-Systems • Made in Germany www.mobotix.com • [email protected] 39/132 Standard delivery D14D-180° – Camera Housing And Connectors The MOBOTIX D14D-180° consists of three main components (camera housing, body shell and dome). The D14D is also delivered with PIR sensor, microphone and speaker. LED defaults: 1 4 Washer 2 3 Water outlet openings Outer shell Speaker PIR sensor 125 mm mm 125 4 LEDs (behind PIR cover) Microphone Dome Ø 205 mm MxBus cabling MxBus MicroSD card Mini USB Ethernet Sensor cable Lens bridge Two fixed 90° lenses (180°) © MOBOTIX AG • Security-Vision-Systems • Made in Germany www.mobotix.com • [email protected] 1 Power (on), error (flashes) 2 Recording (flashes) 3 Off 4 Off 40/132 D14D Camera Manual: Product Overview 1.6.3 Delivered With The D14D-Sec-DNight-Fix Camera housing (item 2.1) 3 mm Allen wrench (item 2.10) TX20 Torx wrench (item 2.11) 2 lenses (item 2.2) 2 lens mounts (item 2.3) 1 lens bridge (item 2.14) 2 lock rings (item 2.4) XL dome (item 2.7), one transparent, one tinted Outer shell (item 2.8) Custom tool with magnet (item 2.12) Cable cover (item 2.6) Ethernet cable (item 2.9) Item Number 2.1 1 Camera housing Part name 2.2 2 Lens (installed) 2.3 2 Lens mount (installed) 2.4 2 Lock ring (installed) 2.5 2 Sensor cable (integrated, not shown here) 2.6 1 Cable cover (installed) 2.7 2 XL Dome (1x transparent – integrated, 1x tinted) 2.8 1 Outer shell 2.9 1 Ethernet cable 2.10 1 Allen wrench 3 mm 2.11 1 TX20 Torx wrench 2.12 1 Custom tool with magnet 2.13 1 MxBus connector (inserted): 2.14 1 Lens bridge (installed) 2.15 1 MicroSD card, max. of 4 GB (inserted) Installation accessories Item Number M.2.1 3 Part name Dowels 8 mm M.2.2 3 Stainless steel washers Ø 5,3 mm M.2.3 3 Stainless steel wood 4.5x60 mm screws with TX20 head © MOBOTIX AG • Security-Vision-Systems • Made in Germany www.mobotix.com • [email protected] 41/132 Standard delivery D14D-Sec-DNight-Fix – Camera Housing and Connectors The MOBOTIX D14D-Sec-DNight-Fix consists of three main components (camera housing, body shell and dome). The D14D is also delivered with PIR sensor, microphone and speaker. LED defaults: 1 4 Washer 2 3 Water outlet openings Outer shell Speaker PIR-Sensor 4 LEDs (behind PIR cover) 125 mm Microphone XL dome Ø 205 mm MxBus cabling MxBus MicroSD Card Ethernet Mini USB Sensor cable Lens bridge Two pre-installed lenses (L22 to 135) © MOBOTIX AG • Security-Vision-Systems • Made in Germany www.mobotix.com • [email protected] 1 Power (on), error (flashes) 2 Recording (flashes) 3 Off 4 Off 42/132 D14D Camera Manual: Product Overview 1.6.4 Delivered Parts Of The Outdoor Wall Mount (Accessories) Bottom plate (item 3.2) 4 Allen screws, M4x25 mm (item 3.10) 4 washers, dia. 4.3 mm (item 3.11) 4 dowels, 10 mm (item 3.3) 4 washers, dia. 9 mm (item 3.4) Make sure to check the delivered parts When using the wall mount, please exchange the original Ethernet cable of the D14D against the 1 m (3 ft 3 in) Ethernet cable 4 hex nuts, M4 (item 3.9) 4 wood screws, 8x70 mm (item 3.5) 8 Allen screws, M4x10 mm (item 3.8) Ethernet cable 1 m (item 3.6) Wall sealing (item 3.7) Count 3.1 1 Part Name Outdoor wall mount 3.2 1 Bottom plate 3.3 4 Dowels 10 mm 3.4 4 Stainless steel washers Ø 9 mm 3.5 4 Stainless steel wood screws with hex head 8x70 mm 3.6 1 Ethernet cable 1 m 3.7 1 Wall sealing 3.8 8 Stainless steel Allen screws M4x10 mm 3.9 4 Stainless steel hex nuts M4 3.10 4 Stainless steel Allen screws M4x25 mm 3.11 4 Stainless steel washers Ø 4.3 mm Height: 160 mm The 90 x 90 mm space covers in-wall and on-wall sockets, as well as an MX-Patch-Box that is attached to the wall (MX-OPT-Patch1-EXT) Item Depth: 275 mm Width: 293 mm © MOBOTIX AG • Security-Vision-Systems • Made in Germany www.mobotix.com • [email protected] 43/132 Standard delivery 1.6.5 Delivered Parts Of The Corner And Pole Mount (Accessories) 4 Allen screws, M8x30 mm (item 4.2) 2 steel straps (item 4.5) 4 washers, dia. 9 mm (item 4.3) 4 hex nuts, M8 (item 4.4) Item Count 4.1 1 Part Name Corner and Pole Mount 4.2 4 Stainless steel Allen screws M8x30 mm 4.3 4 Stainless steel washers Ø 9 mm 4 Stainless steel lock nuts M8 2 Stainless steel straps Height: 160 mm 4.4 4.5 Width: 293 mm Depth: 175 mm © MOBOTIX AG • Security-Vision-Systems • Made in Germany www.mobotix.com • [email protected] 44/132 D14D Camera Manual: Product Overview 1.7 Available Accessories 1.7.1 NPA-PoE Set Order No.: MX-NPA-PoE-EU and MX-NPA-PoE-INT (Version EU and Version INT) Order No.: MX-CBL-NPA-BAT-2 (battery cable for mobile signal inputs) A multifunctional PoE injector according to the IEEE 802.3af standard – with three connectors (for network, camera/PoE device, PC), universal power supply with interchangeable adapter plugs and crossover function. The NPA-PoE-Set connects and remotely supplies a D14D camera with power via an Ethernet cable up to 100 m in length. The blue adapter can also be connected to mobile voltage sources from 12 V to 42 V by means of an additionally available battery cable. The “EU” version of the NPA-PoE-Set is supplied as standard with a European adapter, while the “INT” version includes four adapters (EU, USA, UK, AUS). 1.7.2 Replacement Dome Order No.: MX-D14D-OPT-DCT/DCS (transparent/tinted) The standard D14D dome is available as a transparent or as 50 percent-tinted version (also available as an XL dome for D14D-180° and D14D-Sec-DNight-Fix). 1.7.3 Vandalism Set * Not suitable for D14D models with an XL dome (D14D-180° and D14DSec-DNight-Fix) Order No.: MX-D14D-Vandal-ESMA/ESPO/PUGR/PUWH/ PUBL (matt/polished/gray/white/black)* Ideally suited for surveillance in extremely harsh conditions. The stainless steel vandalism ring available in five colors replaces the standard outer shell and is securely fastened to the surface using the supplied safety screws. The standard dome is replaced by a polycarbonate dome that has been reinforced and the wall thickness increased to 3 mm. The vandalism set requires the PIR and audio features of the camera by design; these can be offset with the ExtIO. © MOBOTIX AG • Security-Vision-Systems • Made in Germany www.mobotix.com • [email protected] Available Accessories 1.7.4 Ethernet Patch Cable With Bayonet Catch Order No.: MX-OPT-CBL-LAN-1/2/5/10 (length 1 m/2 m/5 m/10 m) The MOBOTIX-developed special cable can be installed in a waterproof manner and has an integrated sealing gasket. Every D14D camera is delivered with a 0.5-m-long cable as standard, which can be exchanged for a patch cable up to 10 m in length. 1.7.5 Outdoor Wall Mount Order No.: MX-WH-Dome When combined with the Outdoor Wall Mount, the D14D is fully weatherproof and its protection class increased from IP54 to IP65 (fully dustproof and resistant to water jets). 1.7.6 Corner And Pole Mount Order No.: MX-WH-Dome-ESWS To install the Outdoor Wall Mount on a pole or the corner of a building. This extremely robust mount is made of 3 mm powder-coated stainless steel (white) and has been designed specifically for outdoor use. The supplied stainless steel straps allow the mount to be attached to poles with diameters between 60 and 180 mm. 1.7.7 ExtIO Function Expansion Order No.: MX-ExtIO The device, which is suitable both for on-wall and in-wall installations, contains a powerful speaker, microphone, infrared motion sensor, ambient temperature sensor, two input and two output contacts and two illuminated buttons. It is ideal for door communication, elevators, access control, etc. The ExtIO is suitable for use as direct connection to the D14D via a Mini USB cable (max. 5 m), which can be ordered separately, or as a network connection via the PoE switch. © MOBOTIX AG • Security-Vision-Systems • Made in Germany www.mobotix.com • [email protected] 45/132 46/132 D14D Camera Manual: Product Overview 1.7.8 Mx2wire+ Media Converter Order No.: MX-2wirePlus-Set-PW The Mx2wire system allows an Ethernet network with PoE to be set up via two-wire cables, which saves users from having to lay several hundred meters of Ethernet cable. For example, an existing two-wire cable of an analog video camera can be reused to connect a high-resolution and modern IP network camera. Mx2wire is supplied in the standard socket frame in different designs, however, it can also be used with the surface-mounted socket provided. 1.7.9 MX-Patch-Box Order No.: MX-OPT-Patch1-EXT Universal network connector for installation cable, MOBOTIX patch cable and standard patch cable (protection class IP65, -30°C to +60°C/-22°F to +140°F). The MX-Patch-Box can be used to connect the patch cable of an IP device with the network installation cable (for example, Cat 5) or network patch cable (RJ45 connector) in a weatherproof manner and fits into the 90 x 90 mm space of the Outdoor Wall Mount (see diagram). © MOBOTIX AG • Security-Vision-Systems • Made in Germany www.mobotix.com • [email protected] Available Accessories 1.7.10 MX-NPA-Box Order No.: MX-OPT-NPA-EXT The MX-NPA-Box is a weatherproof PoE injector conforming to the IEEE 802-3af standard and is designed to connect to a MOBOTIX camera external power supply (12 to 57 V DC). The MX-NPA-Box is equipped with the PatchBox’s weatherproof and extremely compact outer housing (protection class IP65, -30°C to +60°C/-22°F to +140°F), which means it can also be installed in the space of the Outdoor Wall Mount. MX-NPA-Box Interfaces: Camera via patch cable, Ethernet via LSA+ and external power supply (12 to 57 V DC is possible). MOBOTIX are planning additional functional boxes (e.g., GPS receiver as internal clock and to determine position). © MOBOTIX AG • Security-Vision-Systems • Made in Germany www.mobotix.com • [email protected] 47/132 48/132 D14D Camera Manual: Mounting 2 Mounting 2.1 Overview Of Mounting Options 2.1.1 Mounting Indoor Cameras To A Ceiling Or Wall (Without Accessories) 120° 2.80 m 45° 120 ° R=75 mm 0° The folded drilling templates can be found at the end of the manual 12 PIR: Passive infrared sensor In order to mount the MOBOTIX D14D to a ceiling or wall, you need to drill the holes for the fixtures. Use the supplied drilling template (fold-out at the end of this manual) to mark the position for drilling the dowel holes and the holes through which the cables will be led later on. Remember to position the drilling template according to the direction of the camera’s PIR sensor. 30° 1.50 m 2.90 Connecting The Camera Patch Cable To The Network Cable (for example, Cat 5) • Position the camera housing over the cable exit. • Connect the camera patch cable securely to the Ethernet cable, for example, using the MX-Patch-Box. • Use the proper screws to mount the camera housing to the wall or ceiling. Preventing Condensation When installing the camera, make sure that the PIR sensor is pointing downwards to allow condensation to flow freely through the openings in the outer shell (see diagram). © MOBOTIX AG • Security-Vision-Systems • Made in Germany www.mobotix.com • [email protected] Overview Of Mounting Options 49/132 The Outdoor Wall Mount may have to be used, as the PIR sensor can be turned in any direction when installed horizontally (PIR is tilted diagonally downwards). Special Case: Mounting The D14D-180° To A Wall Without The Wall Mount The lens mount unit has to be rotated by 180° so that you do not get an upside down panorama image. For additional information on this topic, see the end of Section 2.3.1 (Mount The Lens Units). Note Make sure that the camera is always mounted on a smooth surface. Otherwise, the sealing lip on the underside of the housing will not be able to close tightly or will bend upwards, which leads to leaks between the outer shell and the housing. 2.1.2 Outdoor Installation On A Wall, Pole Or Corner (With Accessories) The associated Outdoor Wall Mount can be used to mount the D14D outdoors and is compliant with IP65 specifications (fully dustproof and resistant to water jets). Operating temperatures may vary between –30°C and +60°C (–22°F to 140°F), making it the ideal camera for the most demanding weather situations. The drill holes must be prepared for the installation. Use the supplied drilling template to mark the position of the holes for the fixtures and the holes through which the cables will be led later on (fold-out). The folded drilling templates can be found at the end of the manual Make sure that the drilling template is not scaled down when printing If you would like to mount the MOBOTIX D14D to the corner of a building or a pole, you should consider using the MOBOTIX Corner and Pole Mount. This mount can only be used together with the Outdoor Wall Mount. The supplied stainless steel straps allow the mount to be attached to poles with diameters between 60 and 180 mm. Make sure that the arrows are pointing upwards when mounting © MOBOTIX AG • Security-Vision-Systems • Made in Germany www.mobotix.com • [email protected] 50/132 D14D Camera Manual: Mounting 2.2 Overview Of Network Connection 2.2.1 Power over Ethernet (PoE Conforming to IEEE 802.3af) The D14D supports the Power over Ethernet standard IEEE 802.3af (PoE) All D14D models are supplied with power using the PoE standard. The PoE Adapter Set (MX-NPA-PoE Set) may be used for smaller installations. For larger installations, it is worth investing in a PoE-capable supply device available on the market. The end of Section 2 contains more information on the possible combinations of connecting the D14D and power supply options. PoE Adapter MX-NPA-PoE The PoE adapter replaces the crossover cable when directly connecting to a computer LAN or POWER PC or POWER CAMERA For the D14D, you should use the new blue MX-NPA-PoE Set – previous MOBOTIX network power accessories such as the NPA Set, Power Box, and Power Rack (MX-NPA Set, MX-NPR-4 and MX-NPR8/20) are not suitable for use with the D14D Caution The maximum length of the network cable for power supply over an Ethernet cable is 100 m. Previous MOBOTIX network power accessories such as the NPA Set, Power Box or Power Rack (MX-NPA-Set, MX-NPR-4 and MX-NPR8/20) are not suitable for use with the D14D. Note The MOBOTIX D14D can be powered by switches or routers that support the PoE (Power over Ethernet) standard and conform to IEEE 802.3af. Advantages of PoE power supply: • Advantages of centralized backup power supply are available via network • Lower, more cost-effective power consumption • Camera does not require an additional network connection © MOBOTIX AG • Security-Vision-Systems • Made in Germany www.mobotix.com • [email protected] Overview Of Network Connection 2.2.2 Uninterruptible Power Supplies (UPS) In order to maintain a continuous power supply even when utility power fails, you should install an uninterruptible power supply (UPS). These devices also provide full protection against electrical surges and voltage fluctuations and thus enhance the reliability of the system as a whole. When using a more powerful 19" rack-mounted UPS, you can also protect all other network components (e.g. switches, routers, PoE switches, etc.). Since MOBOTIX cameras do not require any heating, even during winter, the average power consumption of less than 5 watts is very low. This, in turn, means that you can centralize the UPS-protected power supply by injecting power into the Ethernet cables (max. 100 m). This kind of protected power supply can be used either with MOBOTIX PoE products (MX-NPA-PoE with Universal Power Supply) or with PoE-compliant switches according to IEEE 802.3af. PoE switch PC/server RAID UPS 2.2.3 Providing The Camera Connections, Wall Outlets Once the camera position, the position of the cable outlets and the method of power supply have been decided upon, the cabling can be installed. Before mounting the MOBOTIX D14D, you should make sure that the network connections have been properly tested, so that the proper functioning of the camera is guaranteed. © MOBOTIX AG • Security-Vision-Systems • Made in Germany www.mobotix.com • [email protected] 51/132 52/132 D14D Camera Manual: Mounting 2.2.4 Wiring, Fire Prevention, Lightning And Surge Protection When installing the wiring inside or outside of buildings, make sure you always adhere to the relevant regulations on wiring, fire prevention, and protection against lightning. MOBOTIX cameras are protected against the effects of small electrical surges by numerous measures. These measures, however, cannot prevent the camera from being damaged when stronger electrical surges occur. Particular care should be taken when installing the camera outside to ensure proper protection against lightning, as this also protects the building and the entire network infrastructure. MOBOTIX recommends having MOBOTIX cameras installed only by certified specialists accustomed to installing network devices and having proper respect for the applicable regulations regarding lightning protection and fire prevention as well as the current technology for preventing damages from electrical surges. Wiring When installing the wiring, make sure to follow these guidelines: • Data cable: Make sure you only use double-shielded Cat 5 or higher cables (S/STP) for Ethernet connections. • Outdoors: Installing the camera outdoors requires special precautions and measures regarding the cables as well as lightning and surge protection. • Wire lengths: The cable segments must not exceed the maximum allowed cable lengths in order to ensure proper data transfer. • Avoiding induction: When running data cables parallel to existing regular power lines or high-voltage wires, make sure you observe the minimum distances to the power cables. Fire Prevention When installing the power lines to the camera, make sure you always adhere to the country-specific regulations (for example, VDE in Germany, IEEE in the U.S.) in effect on wiring and fire prevention at the site of the installation. © MOBOTIX AG • Security-Vision-Systems • Made in Germany www.mobotix.com • [email protected] Overview Of Network Connection Lightning And Surge Protection More information on preventing lightning or surge damage is available from organizations such as the International Electrotechnical Commission (www.iec.ch) or from the manufacturers of lightning and surge protectors. © MOBOTIX AG • Security-Vision-Systems • Made in Germany www.mobotix.com • [email protected] 53/132 54/132 D14D Camera Manual: Mounting 2.3 First Installation Steps 2.3.1 Mounting Lens Units The standard models in the MOBOTIX D14D family are supplied with a pre-installed dome. Lens units (lens mount, image sensor and lens) are usually delivered separately. Lens units are installed as described below if this is the case. The sensor cables to connect the image sensors are marked with R (right) and L (left). Depending on the type of sensor used, the sensors (mounted on the lens units) are marked either by the RGB icon (color) or the SW icon (BW, black & white). RGB SW The following combinations of sensor cables (L, R) and sensors (color, black & white) are possible: Possible image sensor combinations for the MOBOTIX D14D (standard) * Lenses in DNight versions are shipped pre-installed to the special lens bridge Image Sensor Combination Sensor cable L Sensor cable R Color/Color l l Black & White/Color* l Black & White/Black & White Note Make sure that you only use the combinations of image sensors and sensor cables listed in the table! When setting up the camera, the installed combination of image sensors has to be set in the camera’s browser user interface. You can do so either automatically by running the Quick Installation (Admin Menu > Quick Installation) or manually by opening the Admin Menu > Image Sensor Configuration dialog box. © MOBOTIX AG • Security-Vision-Systems • Made in Germany www.mobotix.com • [email protected] 55/132 First Installation Steps 1. Remove the outer shell: Remove the outer shell using the supplied custom tool. Insert the tip of the custom tool into the three small holes of the shell, one by one. Lift the outer shell to loosen it from the fixtures. Use the supplied custom tool 2. Remove the dome: Pick up the dome using the supplied plastic foil or a cotton cloth and remove it by turning it counterclockwise. 3. Insert the lens units and mount the central lens screw: Remove the center lock screw and the washer. Insert the lens units into the seatings. Insert the lock screw with a washer into the center of the camera and gently tighten it to hold the lens units in place. Note Touch the mount of the lens units only. Always avoid direct contact with the switches on the green circuit board (ESD) in order to prevent damage arising now or later and to avoid reducing the service life. 4. Remove the lens cover on the image sensors: Press the two bars on the side of each lens cover (red arrow) and remove the covers one after another in the direction of the gray arrow. © MOBOTIX AG • Security-Vision-Systems • Made in Germany www.mobotix.com • [email protected] Max. tightening torque of the lock screw: 1 to 1.2 Nm 56/132 RGB SW D14D Camera Manual: Mounting 5. Connect the sensor cable to the lens mount: Connect the R and L sensor cables with the image sensors in accordance with the table. Example: In the case of a D14D-DNight (color/black and white), the R sensor cable must always be connected to the lens mount marked with RGB, while the L sensor cable must always be connected to the lens mount marked SW. Note Never pull the sensor cable forcefully! To remove it, first disconnect the plug by pressing lightly on the notch (1) and then carefully pull it upwards (2). 1 Always avoid direct contact with the switches on the green circuit board (ESD) in order to prevent damage arising now or later and to avoid reducing the service life. 2 6. Insert the sensor cable: Insert the sensor cable through the space in the circuit board. Make sure that the individual wires are gently curved and are not bent near the plug. 7. Place the lens cover on the image sensors: Carefully push the lens covers one after another in the direction of the gray arrow onto the plug until they click into place. 8. Align the image sensors and cable guide: Align the image sensors so that the plugs of the sensor cable point towards the interior of the dome (see red marking in the figure). This will ensure the images appear in the correct position later on and not upside down. Make sure that the sensor cable is as straight as possible and fix the cable in place using the corresponding guides. © MOBOTIX AG • Security-Vision-Systems • Made in Germany www.mobotix.com • [email protected] 57/132 First Installation Steps 9. Mount the dome: Pick up the dome using the supplied plastic foil or a cotton cloth and screw the transparent dome in a clockwise direction onto the housing until the dome sits securely (but not too tightly) in the seal. Make sure that the dome is not tilted and that it is securely fitted to the seal on all sides. 10. Attach the outer shell: Hold the outer shell so that the round hole of the shell is positioned over the PIR sensor of the camera. Gently press the shell into the shell’s seats in the camera housing. Old outer shells (D10D, D12D) may no longer be used! If the camera is mounted on an outdoor ceiling and is exposed to extreme conditions, the three holes in the outer shell should be sealed with commercial silicon in order to prevent water from entering the outer shell. Special Case: Mounting The D14D-180° To A Wall Without The Wall Mount The lens mount unit has to be rotated by 180° so that you do not get an upside down panorama image in the vertically mounted camera (PIR sensor points downwards, see Section 2.1.1): • Loosen the two sensor cables from the clamping rails on both sides. • Remove two Allen screws on both sides of the lens mount. • Pick up the lens mount and rotate by 180 degrees. Do not tear or jam the cable in the process. • Reposition and mount the lens mount. Caution Due to the associated environmental conditions, the sensor boards may be exposed to a relatively high temperature that is however harmless for camera functioning. Sensor boards should not be directly touched while the camera is running (let them cool down first). Make sure that the sensor cable is not damaged or disconnected when aiming the lens. © MOBOTIX AG • Security-Vision-Systems • Made in Germany www.mobotix.com • [email protected] 58/132 D14D Camera Manual: Mounting 2.3.2 Overview Of Cable Connections The following cables can be used with the D14: • MOBOTIX Ethernet cable: This MOBOTIX cable is pre-installed at delivery and is intended for direct connection to a network outlet. If the D14D is to be installed outdoors, the MOBOTIX MX-Patch-Box should be used (optional accessory). • MOBOTIX USB cable with Mini USB connector: This MOBOTIX cable provides the required impermeability, even in adverse weather conditions, and thereby prevents corrosion of the connections. • Multi-wire cable for MxBus connections: Additional MOBOTIX modules can be connected via this multi-wire cable in the future. The wires of this cable are led along the bottom of the camera and then pushed through the sealing membranes and into the cable guides. MxBus Ethernet Mini USB Caution Only MOBOTIX cables may be used for the Ethernet and USB connection to ensure that the cable cover remains permanently sealed. Ethernet for LAN Mini USB Note Connection of additional devices (via MxBus/Mini USB): Max. environmental temperature 50°C (122°F) Appliances with a combined maximum power consumption of 2.5 W may be connected to the MxBus connector. If additional devices are connected to the MxBus connector and to the Mini USB connector, the power consumption of all connected devices may not amount to more than 4 W. If additional modules are connected, which in total consume more than 1 W, the maximum environmental temperature is limited to 50°C (122°F). © MOBOTIX AG • Security-Vision-Systems • Made in Germany www.mobotix.com • [email protected] First Installation Steps 59/132 2.3.3 Connecting Ethernet Cable With The MX-Patch-Box The MX-Patch-Box enables you to connect a MOBOTIX camera with a patch cable or with an Ethernet installation cable simply and water-resistant for the following cases: • Outdoor installation (preferably using the Outdoor Wall Mount) • Indoor installation with Ethernet installation cable You will find additional information on the MX-PatchBox at www.mobotix.com under the section Products > Accessories > Functional Boxes. 2.3.4 Connecting The Mini USB Cable Existing additional modules like the MOBOTIX ExtIO (USB) can be connected via the Mini USB connector. 1. Remove the outer shell: Remove the outer shell using the supplied custom tool. Insert the tip of the custom tool into the three small holes of the shell, one by one. Lift the outer shell to loosen it from the fixtures. 2. Remove cable cover: Remove the two M4x25 Allen screws from the cable cover using the 3-mm Allen wrench. 3. Remove cable cover: Remove the two M4x25 Allen screws from the cable cover using the 3-mm Allen wrench. 4. Remove rubber plug: Carefully bend the cable guide upwards and remove the rubber plug. Keep the rubber plug in a safe place (ideally in the camera’s original packaging). © MOBOTIX AG • Security-Vision-Systems • Made in Germany www.mobotix.com • [email protected] Use the supplied custom tool 60/132 D14D Camera Manual: Mounting 5. Insert USB cable: Insert the MOBOTIX USB cable from below through the cable outlet (see figure) and wrap it around the camera within the cable guides. 6. Plug in the USB connector: Insert the Mini USB connector in the relevant socket. Make sure that the cable is correctly fitted into the cable guides and that there is no excess cable in front of the connections. 7. Place the USB cable in the cable guides: Carefully bend the cable guides upwards, place the USB cable in the guides and snap the cable guides closed again. 8. Check the position of the cables: The two cables should now cross one another just before the connectors. 9. Install cable cover: Push the cable cover back into its seat and fasten the two M4x25 Allen screws. When mounting the cable cover, take care to properly align the cover with the seal of the camera housing and the two cable guides. This is the only way to ensure that the connections are reliably protected against any kind of weather. © MOBOTIX AG • Security-Vision-Systems • Made in Germany www.mobotix.com • [email protected] 61/132 First Installation Steps 10. Secure the cable: Properly lead the cable through the cable guides at the outer rim of the housing and make sure that the outer shell can be properly mounted later on. 11. Attach the outer shell: Hold the outer shell so that the round hole of the shell is positioned over the PIR sensor of the camera. Gently press the shell into the shell’s seats in the camera housing. Old outer shells (D10D, D12D) may no longer be used! 2.3.5 Connecting MxBus Modules The MxBus connection of the camera is located under the cable cover and enables additional modules to be operated to extend the functions of the camera. MxBus was optimized specifically for the use of existing two-wire cables. The white (detachable) MxBus connector has four connections (each of which is blue/red or +/–): • 2x MxBus inputs to connect the D14D to the MxBus cable • 2x MxBus outputs to connect an MxBus module to the D14D Note The MxBus wires that are to be stripped at the end should always be inserted into the camera before installation. In doing so, every individual wire (coming from the housing floor) should be pushed through the elastic sealing membrane. Do not mix up the polarity of the cables during installation. Select a consistent cable color for +/– in the entire MxBus system. © MOBOTIX AG • Security-Vision-Systems • Made in Germany www.mobotix.com • [email protected] You are free to choose the position of the cable for the MxBus connector’s inputs and outputs (left or right) 62/132 D14D Camera Manual: Mounting 2.3.6 Replacing The MicroSD Card If the supplied 4-GB MicroSD card is to be replaced (for example, with a 64-GB MicroSD card), it is best to do so before the camera is installed. The cards should only be replaced when the camera is disconnected from the power supply. Use the supplied custom tool 1. Remove the outer shell: Remove the outer shell using the supplied custom tool. Insert the tip of the custom tool into the three small holes of the shell, one by one. Lift the outer shell to loosen it from the fixtures. 2. Remove cable cover: Remove the two M4x25 Allen screws from the cable cover using the 3-mm Allen wrench. 3. Remove cable cover: If you are unable to do so by hand, press a suitable tool (screwdriver) into the notches provided for this purpose (red arrows). Carefully lift the cover upwards in the direction of the dome. Push-push: Push the MicroSD card in, then pull it out 4. Remove the MicroSD card: Carefully press the MicroSD card into the mount until you hear a click. The card now protrudes from its seat and can be removed (tweezers may be used to facilitate removal). © MOBOTIX AG • Security-Vision-Systems • Made in Germany www.mobotix.com • [email protected] First Installation Steps 63/132 5. Insert the MicroSD card: Push the MicroSD card as shown (electrical contacts pointing toward the dome) into the card slot using a tweezers. Make sure that you hear a click when the card is inserted. The card is now locked and can be used. If a new MicroSD card is used, it must be formatted before use (see Chapter 3). 6. Install cable cover: Push the cable cover back into its seat and fasten the two M4x25 Allen screws. When mounting the cable cover, take care to properly align the cover with the seal of the camera housing and the two cable guides. This is the only way to ensure that the connections are reliably protected against any kind of weather. 7. Attach the outer shell: Hold the outer shell so that the round hole of the shell is positioned over the PIR sensor of the camera. Gently press the shell into the shell’s seats in the camera housing. Old outer shells (D10D, D12D) may no longer be used! © MOBOTIX AG • Security-Vision-Systems • Made in Germany www.mobotix.com • [email protected] Max. tightening torque of the Allen screws: 1 to 1.2 Nm 64/132 D14D Camera Manual: Mounting 2.4 Mounting The Camera With Outdoor Wall Mount 2.4.1 Aiming The Passive Infrared Sensor (PIR) When mounting the camera, make sure that the PIR sensor points into the direction where it is most useful. The PIR sensor has a range of approximately 10 m and a detection angle of approximately ±15 degrees. PIR data: Range of approximately 10 m, detection angle of approximately +/-15 degrees 2.80 m The available positions are identified by means of the mounting height of the MOBOTIX D14D and the alignment of the bottom plate, which can be completed in 15° increments. 45° 30° 1.50 m 2.90 m Hint: It may be useful to mark the ideal position of the PIR sensor on the bottom plate with a pencil. © MOBOTIX AG • Security-Vision-Systems • Made in Germany www.mobotix.com • [email protected] 65/132 Mounting The Camera With Outdoor Wall Mount 2.4.2 Mounting The Outdoor Wall Mount Ideally, the Outdoor Wall Mount is mounted over the tested wall outlet that provides the connections (network, Power over Ethernet) to the camera. In-wall socket MX-Patch-Box or wall outlet MOBOTIX Ethernet patch cable (1 m) D14D Outdoor Wall Mount Mounting the Outdoor Wall Mount over the MX-Patch-Box or a socket D14D 160 293 © MOBOTIX AG • Security-Vision-Systems • Made in Germany www.mobotix.com • [email protected] 37 75 90 90 The 90 x 90 mm space also fits the MX-Patch-Box (MX-OPT-Patch1-EXT) 66/132 D14D Camera Manual: Mounting The folded drilling templates can be found at the end of the manual Use the supplied drilling template (fold-out at the end of this manual) to mark the position for drilling the dowel holes and the holes through which the cables will be led later on. When printing or copying the drilling template, make sure that it is not scaled down. Make sure that the drilling template is not scaled down when printing Silicon for rough plaster 1. Use the supplied screw anchors (10 mm), screws (8x70 mm) and washers (dia. 9 mm) to secure the Outdoor Wall Mount. 2. Attach the supplied wall sealing to the rear side of the wall mount. If the Outdoor Wall Mount is mounted to a very rough surface, the top of it should be subsequently sealed against the wall using silicon. 3. The rectangular opening on the wall mount’s rear side is intended to cover the in-wall socket or the MX-Patch-Box. © MOBOTIX AG • Security-Vision-Systems • Made in Germany www.mobotix.com • [email protected] Mounting The Camera With Outdoor Wall Mount 67/132 2.4.3 Aiming The Camera The camera can be installed once the Outdoor Wall Mount has been mounted to the wall or pole. The bottom plate closes off the outdoor wall mount from below and also holds the camera. The upper side of the bottom plate has 24 holes for the M4 stainless steel hex nuts. It is thus possible to mount the camera in increments of 15 degrees. All holes have been numbered from 1 to 8 in order to facilitate the mounting process. The bottom plate closes off the Outdoor Wall Mount from below and also holds the camera Three standard positions to aim the camera are described below: 1. PIR sensor of the camera looks straight ahead: Only use the holes numbered with 1 for the M4 hex nuts. PIR looking straight ahead: 1 2. PIR sensor of the camera looks to the right: Only use the holes numbered with 3 for the M4 hex nuts. PIR looking to the right: 3 3. PIR sensor of the camera looks to the left: Only use the holes numbered with 7 for the M4 hex nuts. PIR looking to the left: 7 © MOBOTIX AG • Security-Vision-Systems • Made in Germany www.mobotix.com • [email protected] 68/132 D14D Camera Manual: Mounting 2.4.4 Connecting The Camera With Bottom Plate In order to mount the camera to the bottom plate, use three of the supplied M4x25 Allen screws , three washers (dia. 4.3 mm) and the corresponding hex nuts. Caution When fastening the Allen screws using the 3 mm Allen wrench, make sure that you do not scratch the camera dome! 1. Please exchange the original (short) Ethernet cable of the D14D against the extended 1 m (3 ft 3 in) Ethernet cable that is delivered with the wall mount. Guide the connection cables of the camera from below (smooth side) through the round opening of the bottom plate. Mount the camera housing to the bottom plate before mounting the bottom plate itself 2. Position the camera on the underside of the bottom plate so that the PIR sensor points in the desired direction and the hole in the housing to the right of the PIR sensor is situated above a hole in the bottom plate. 3. Insert the first M4 hex nut into the corresponding hole of the bottom plate. Then use one M4x25 Allen screw and a washer (dia. 4.3 mm) and lightly fasten the screw. PIR sensor of the camera looks straight ahead: Position 1 4. Turn the bottom plate over and identify the number of the hole that has just been screwed in (example: PIR is pointing ahead > Hole has the number 1). Insert the remaining M4 hex nuts into the other holes with the same number (1, in this case) and use the two other M4x25 Allen screws with the washers to mount the camera to the bottom plate. © MOBOTIX AG • Security-Vision-Systems • Made in Germany www.mobotix.com • [email protected] Mounting The Camera With Outdoor Wall Mount 69/132 Mounting the camera on the bottom plate 5. Make sure that you have properly fastened the three M4x25 Allen screws. 2.4.5 Connecting And Securing The Camera 1. Plug the camera connection cables into the appropriate wall outlets or adapters. 2. Insert the (straight) wall side of the bottom plate into the back of the wall mount as shown in the figure. Pushing the bottom plate into the Outdoor Wall Mount Push into slots! 3. Push the front of the bottom plate upwards. 4. Mount the bottom plate to the wall mount (eight M4x10 Allen screws) and make sure the screws are all properly fastened. © MOBOTIX AG • Security-Vision-Systems • Made in Germany www.mobotix.com • [email protected] Max. torque for all Allen screws: 4 Nm 70/132 D14D Camera Manual: Mounting 2.5 Mounting The Corner And Pole Mount 2.5.1 Overview If you would like to mount the MOBOTIX D14D to the corner of a building or a pole, you should consider using the MOBOTIX Corner and Pole Mount. This mount is designed as an additional mounting option for the Outdoor Wall Mount. The supplied stainless steel straps allow the mount to be attached to poles with diameters between 60 and 180 mm. By design, the Corner and Pole Mount does not allow the use of an in-wall socket for the camera cabling (recommendation: MX-Patch-Box). Mounting to corner Like the Outdoor Wall Mount, the Corner and Pole Mount is made from 3-mm white powder-coated stainless steel and is just as robust and maintenance-free. Mounting to a pole © MOBOTIX AG • Security-Vision-Systems • Made in Germany www.mobotix.com • [email protected] Mounting The Corner And Pole Mount 71/132 2.5.2 Mounting To The Corner Of A Building Use the supplied screw anchors, screws and washers to affix the Corner and Pole Mount to a building corner. 1. Mark the four screw anchor holes on the corner of the building. Make sure that the arrows on the mount are pointing upwards. Drill the holes with a 10-mm drill bit. Make sure that the arrows are pointing upwards when mounting 2. Guide the connection cables through one of the large round holes at the back of the Corner and Pole Mount and then through one of the two 16-mm holes on the front of the mount. In order to properly protect the cabling, you should let the cabling run from the inside of the building through the Corner and Pole Mount directly into the camera. Note: The cable to the camera should be at least 80 cm (32 in) from the corner! 3. Insert the supplied 10-mm screw anchors into the screw anchor holes and secure the Corner and Pole Mount to the corner of the building using the 8x70 screws and washers (dia. 9 mm). Attach the Outdoor Wall Mount to the Corner and Pole Mount as described in Section 2.5.4. © MOBOTIX AG • Security-Vision-Systems • Made in Germany www.mobotix.com • [email protected] Make sure not to pinch and damage the cables when mounting 72/132 D14D Camera Manual: Mounting 2.5.3 Mounting To A Pole Use the stainless steel straps supplied to affix the Corner and Pole Mount to a pole. Pole diameter: 60 to 180 mm Available soon: Corner and Pole Mount with predrilled holes for the MX-Patch-Box 1. Guide the stainless steel straps through the holes in the pole mount (see figure). Make sure that you are using the slots of the mount which are fitting best for the thickness of the pole. The stainless steel straps allow the mount to be attached to poles with diameters between 60 and 180 mm. 2. Guide the connection cables from behind through one of the large round holes of the Corner and Pole Mount. In order to properly protect the cabling, you should let the cabling run from the pole through the Corner and Pole Mount directly into the camera. Note: The cable length from the pole should be at least 80 cm! 3. Firmly tighten the screws of the stainless steel straps. If required, clip the ends of the stainless steel straps. © MOBOTIX AG • Security-Vision-Systems • Made in Germany www.mobotix.com • [email protected] Mounting The Corner And Pole Mount 2.5.4 Mounting The Outdoor Wall Mount Use the stainless steel screws, washers and hex nuts supplied with the Corner and Pole Mount to affix the Outdoor Wall Mount to the installed Corner and Pole Mount. 1. Lead the cables through the appropriate hole at the back of the Outdoor Wall Mount. 2. Use the M8x30 Allen screws, washers (dia. 9 mm) and M8 hex nuts supplied with the Corner and Pole Mount to attach the Outdoor Wall Mount to the Corner and Pole Mount. Mount the camera to the Outdoor Wall Mount, as described from Section 2.4.3 onwards (Aiming The Camera). © MOBOTIX AG • Security-Vision-Systems • Made in Germany www.mobotix.com • [email protected] 73/132 74/132 D14D Camera Manual: Mounting 2.6 Adjusting The Lens Make sure that you see the live image of the camera on the monitor of your computer or laptop. Now adjust the lenses one by one until you see the desired image area on your monitor: • Remove the camera dome using a lint-free cotton cloth. Lock ring secures lenses against vibrations • Release the lock ring of the lens, adjust the image sharpness and tighten the lock ring again. To avoid damaging the lens mount, never turn the lens too far or with force. • Mount the dome again using a soft cotton cloth. Lock ri ng Notes The focusing aid provides a visual aid when setting the image sharpness of a MOBOTIX camera lens (see Section 4.3.3 Image and Audio Settings, Quick Controls in the Software Manual). Image focus: Due to the lens effect of the dome, the focus of the 135 mm telephoto lens shifts slightly once the dome has been mounted. Before mounting the dome, the telephoto lens should be rotated by about 90° in a counterclockwise direction (against the direction in which the lens is screwed). Make sure that you check the focus of the live image with the dome installed and readjust the lens, if required. 90° We do not recommend (even) aligning the telephoto lens horizontally due to the image distortions that occur in the top part of the dome for technical reasons. © MOBOTIX AG • Security-Vision-Systems • Made in Germany www.mobotix.com • [email protected] Adjusting The Lens © MOBOTIX AG • Security-Vision-Systems • Made in Germany www.mobotix.com • [email protected] 75/132 76/132 D14D Camera Manual: Mounting 2.7 Network And Power Connection 2.7.1 Notes On Cable Lengths And Power Supply • Power may only be supplied to the camera via its Ethernet connector. We recommend using a MOBOTIX PoE adapter or another similar high-quality PoE product to loop-in the power supply: • one camera: with the PoE adapter (MX-NPA-PoE) • multiple cameras: with PoE products conforming to IEEE 802.3af (PoE switch) • The maximum length of the network cable for power supply over an Ethernet cable is 100 m. • Make sure that you only use switches or routers that support the 10/100 Mbps Ethernet interface of the camera. Check the LED activity of the corresponding port at the switch or router. • It is highly recommend to use uninterruptible power supplies (UPS) to provide backup power. • If you are using IEEE 802.3af or IEEE 802.3at (PoE+) Power-over-Ethernet network components to supply power to MOBOTIX cameras, make sure, if possible, that these components do not have a fan. Since the power consumption of MOBOTIX cameras is very low compared to other products, the reliability of the entire system is increased, thus extending the life of these components. 2.7.2 PoE Variables The power consumption of the camera depends on the functions in use as well as any connected expansion modules (see table). PoE classes 1, 2 or 3 may be selected in the browser-based user interface in order to optimally adjust the camera to your system design (PoE switch in use, emergency power concept, etc.). PoE power level classes (IEEE 802.3af standard): MOBOTIX factory default is class 2 Clase Max. power consumption Possible Operating Modes and accessories 1 0.44 W to 3.84 W LowPower Mode (available soon): no accessories 2 3.84 W – 6.49 W (factory default) Standard Mode: max. 1 W for accessories 3 6.49 W to 12.95 W FullPower Mode: max. 4 W for accessories (max. allowed ambient temperature: +50°C/+122°F) © MOBOTIX AG • Security-Vision-Systems • Made in Germany www.mobotix.com • [email protected] 77/132 Network And Power Connection The MOBOTIX factory default is PoE class 2. This default is usually fine and nothing needs to be changed. However, the PoE power class must be changed in the browser if the higher power class 3 is required for your application: Variable PoE: multiple cameras can be operated simultaneously from the same switch 1. Select Admin Menu > Network Setup > Ethernet interface (for experts). 2. Under Power Supply, click on Change. 3. A Power Wizard will appear to guide you through the PoE configuration steps. 4. Next, restart the camera: Disconnect the camera from the power supply. Then reconnect it, for example, by disconnecting and then reconnecting the Ethernet cable at the PoE switch. 2.7.3 Power Supply Using A Switch 1. Connect the factory pre-installed cable of the camera to the Camera connector of the PoE adapter. 2. Connect the LAN/Power connector of the PoE adapter to the Ethernet connector of the switch/router or the Ethernet socket. 3. Plug the RJ45 connector of the power supply unit into the PC/Power connector of the PoE adapter. PoE Adapter (MX-NPA-PoE) Power supply RJ45 RJ45 LAN/Power PC/Power Switch/router Camera RJ45 LAN/www PC (10.8.0.11/255.0.0.0) © MOBOTIX AG • Security-Vision-Systems • Made in Germany www.mobotix.com • [email protected] Camera (10.8.0.99) The IP addresses in the diagram are shown only as an example For the D14D, you should use the blue MX-NPA-PoE Set – previous MOBOTIX network power accessories such as the NPA Set, Power Box, and Power Rack (MX-NPA-Set, MX-NPR-4 and MX-NPR8/20) are not suitable for use with the D14D 78/132 D14D Camera Manual: Mounting 2.7.4 Power Supply When Connected Directly To A Computer The IP addresses in the diagram are shown only as an example 1. Connect the factory pre-installed cable of the camera to the Camera connector of the PoE adapter. 2. Connect the PC/Power connector of the PoE adapter to the Ethernet port of the computer. 3. Plug the RJ45 connector of the power supply unit into the LAN/Power connector of the PoE adapter. PoE Adapter PC/Power RJ45 RJ45 (MX-NPA-PoE) Power supply LAN/Power For the D14D, you should use the blue MX-NPA-PoE Set – previous MOBOTIX network power accessories such as the NPA Set, Power Box, and Power Rack (MX-NPA-Set, MX-NPR-4 and MX-NPR8/20) are not suitable for use with the D14D Camera RJ45 PC (10.8.0.11/255.0.0.0) Camera (10.8.0.99) 2.7.5 Power Supply With Power-Over-Ethernet Products Connect the factory pre-installed cable of the camera to the Ethernet connector of the PoE switch/router. The switch/router must support the PoE standards IEEE 802.3af or IEEE 802.3at. The IP addresses in the diagram are shown only as an example LAN/www PoE/PoE+ switch/router PC (10.8.0.11/255.0.0.0) Camera (10.8.0.99) © MOBOTIX AG • Security-Vision-Systems • Made in Germany www.mobotix.com • [email protected] 79/132 Network And Power Connection 2.7.6 Camera Startup Sequence As soon as the power supply has been established, LEDs 2 and 4 will show the progress of the startup sequence: 4 1 3 2 L • Hardware test: After the power has been connected, LEDs 2 and 4 will light up for about two seconds. The camera’s computer checks the camera hardware. • Backup system test: The camera checks the operating system. In case of an error, the camera will start using the backup operating system, allowing you to reinstall the system software. • Unpacking the OS: The camera unpacks the operating system from the flash EPROM and copies it to the camera’s memory (LEDs 2 and 4 light up for about ten seconds). Starting the OS: The Linux operating system unpacks its data to the RAM disk and initializes the system. • Boot mode (factory IP address/DHCP): If the magnetic side of the custom tool is pressed to the spot marked L, the camera starts either using its factory default IP address (all LEDs flash) or with DHCP (all LEDs light up). See also Sections 3.2.5 and 3.2.6 of this manual. The flashing patterns only appear in the case of a hardware reboot, that is, after the power supply has been interrupted. • Starting the applications: Once the application software has been started, LED 1 will light up continuously (if it has not been switched off for this configuration). You can now access the camera using your browser. Note During the startup sequence of the camera, the LEDs will always light up, even if they have been deactivated in Admin Menu > LED Setup. © MOBOTIX AG • Security-Vision-Systems • Made in Germany www.mobotix.com • [email protected] 80/132 Download the free-of-charge MxEasy and MxControlCenter software at www.mobotix.com D14D Camera Manual: Operating The Camera 3 Operating The Camera 3.1 Manual And Automatic Operation – Overview MOBOTIX cameras do not require any extra software. Thus, you can set up and operate the MOBOTIX camera using a JavaScript-enabled browser on all common operating systems (such as Windows, Linux, Macintosh, etc.). As an alternative, you can also use the MOBOTIX applications MxControlCenter and MxEasy. Follow these steps in order to set up the camera: 1. Connect the camera to the network. Power is supplied directly via the Ethernet cable (see Chapter 2) 2. Set up the camera's network interface: • Manually using a web browser (see Section 3.2.1 f) • Automatically using MxControlCenter/MxEasy (see Sections 3.2.3 and 3.2.4) or via DHCP (see Section 3.2.6) 3. Configure the camera using the browser-based user interface, with MxControlCenter or with MxEasy. Every MOBOTIX camera comes preconfigured with a fixed IP address in the 10.x.x.x range (for example, 10.8.0.99). Local computer networks usually have IP addresses in the 172 or 192 ranges. In order to access a MOBOTIX camera via the network, the camera needs to get an IP address in the same address range. You can set up the network parameters of the MOBOTIX camera using one of the following methods: Manually, using MxCC and MxEasy or by DHCP. Camera software in the browser © MOBOTIX AG • Security-Vision-Systems • Made in Germany www.mobotix.com • [email protected] Manual And Automatic Operation – Overview 81/132 3.1.1 Manually Using A Computer In The 10.x.x.x IP Address Range You can set up the camera’s network parameters using a browser and the embedded camera software. To do this, connect the camera to a computer or a network that is using a 10.x.x.x IP address range (see Section 3.2.1, Manually Setting Up The Network Interface). Once this has been completed, you can enter the camera’s default IP address in the browser address bar of the computer (see Section 3.2.2, The First Images And The Most Important Settings In The Browser). Next, click on the Admin Menu button to open the camera’s Quick Installation in the browser’s user interface. This is where you can configure the desired network parameters of the camera. Once you have completed the Quick Installation, you can connect the camera with its new network parameters to the desired network. Advantages • The camera does not need to be physically accessible, i.e. it can remain mounted to a pole, for example. • There is no additional software required. • The network parameters can be set flexibly through manual entry. Disadvantages • The computer or the network need to operate in the 10.x.x.x IP address range or need to be able to access such a network. • The setup does not work automatically. • You need to know the relevant network parameters. © MOBOTIX AG • Security-Vision-Systems • Made in Germany www.mobotix.com • [email protected] The default IP address of your camera is printed on a sticker on the back of the camera 82/132 D14D Camera Manual: Operating The Camera 3.1.2 Automatically Using MxControlCenter Or MxEasy You can set up the camera's network parameters using the free-of-charge video management software MxControlCenter or MxEasy (see Sections 3.2.3 and 3.2.4). You can also use one of these applications to automatically configure the network parameters of MOBOTIX cameras that are not operating on the same IP address range as the computer. MxControlCenter software (free download from www.mobotix.com) MxEasy (free download from www.mobotix.com) Advantages • You can directly connect the camera to the target network. • The camera does not need to be physically accessible, i.e. it can remain mounted to a pole, for example. • The camera can be configured to automatically receive an IP address (optional). • The network parameters can be manually set (optional). • You do not need to access the camera software. Requirement • Either MxControlCenter or MxEasy must be installed on the computer. © MOBOTIX AG • Security-Vision-Systems • Made in Germany www.mobotix.com • [email protected] Manual And Automatic Operation – Overview 3.1.3 Automatically Using DHCP The camera can automatically obtain its network parameters using DHCP (Dynamic Host Configuration Protocol). This requires the network to have a functioning DHCP server (for example, a DSL router with activated DHCP server) and the camera must be booted using DHCP (see Section 3.2.6, Starting The Camera With An Automatic IP Address (DHCP)). The IP address automatically assigned by the DHCP server will be announced via the camera speaker as soon as the camera has booted successfully. Advantages • You can directly connect the camera to the target network. • Network parameters are automatically assigned. • There is no additional software required. • You do not need to access the camera software. Disadvantages • The camera needs to be physically accessible as you need to press a key on the camera housing to boot it using DHCP. • Requires a running DHCP server on the network. © MOBOTIX AG • Security-Vision-Systems • Made in Germany www.mobotix.com • [email protected] 83/132 84/132 D14D Camera Manual: Operating The Camera 3.2 First Images And The Most Important Settings Once the camera has been connected to the network, you need to set up the camera's network interface accordingly. This step involves setting up and checking the network parameters of the camera. If your network is already using an IP address in the 10.x.x.x range with a 255.0.0.0 network mask, you do not need to change the camera's network parameters. You can access the camera directly (see Section 3.2.2). If your network or computer does not use an IP address in the 10.x.x.x range (for example, in the 192 or 172 ranges), you should follow one of the following methods for changing the camera's network parameters: • Manual Setup (Section 3.2.1) • Automatic Setup using MxControlCenter or MxEasy (Sections 3.2.3 and 3.2.4) Pressing the “L” key (see Section 2.7.6) with the magnetic side of the custom tool will prompt the camera to announce its current IP address on the camera speaker. Note For the following examples, we will use a camera with the factory address 10.8.0.99. Replace this IP address with the IP address of your camera. You will find this address on a small sticker on the camera. Make sure that the IP addresses used in the following examples are not already being used by other devices in the network. 3.2.1 Manually Setting Up The Network Parameters In A Browser In order to manually set up the network parameters of the MOBOTIX camera, you need a computer that is using a 10.x.x.x IP address. The computer's network parameters usually have to be changed for this purpose. 1. Change The Network Parameters Of Your Computer: Windows (2000, XP, and Vista): 1. Open Start > Settings > Control Panel > Network Connections. Clicking Properties opens the dialog shown. 2. Double-click on Internet Protocol (TCP/IP). On the General tab, activate the Use the following IP address option. Enter an IP address in the 10.x.x.x range in this field (for example, 10.8.0.11). Entry in “Subnet mask” field: 255.0.0.0 3. Once all dialogs have been closed, the computer will have the IP address 10.8.0.11. © MOBOTIX AG • Security-Vision-Systems • Made in Germany www.mobotix.com • [email protected] First Images And The Most Important Settings 85/132 Linux/Unix: 1. Open a terminal as root user. 2. Enter the following command: ifconfig eth0:1 10.8.0.11 3. The computer is now also using the IP address 10.8.0.11 Mac OS X: 1. Open System Properties > Network. 2. Select Ethernet. In the Configuration field, select Manual and enter a 10.x.x.x IP address (for example, 10.8.0.11). 3. Click Apply on the bottom right-hand side of the dialog to assign the computer the IP address 10.8.0.11. 2. Set Up The Target Network Parameters Of The Camera: 1. Open a Web browser on the computer and enter the default IP address of the MOBOTIX camera in the address bar of the browser (for example, 10.8.0.99). Pressing Enter displays the user interface of the MOBOTIX camera (see also Section 3.2.2 First Images And The Most Important Settings In The Browser). 2. Click the Admin Menu soft key in the user interface of the MOBOTIX camera. The Quick Installation starts automatically once the admin user has logged on. 3. Hint: The Quick Installation can also be executed at a later stage by opening Admin Menu > Network Setup > Quick Installation (see also Section 5.2 Quick Installation in the Camera Software Manual Part 2). 4. Enter the target network parameters of the camera on the appropriate page of the Quick Installation assistant. 5. Hint: The network parameters can also be accessed at a later stage by opening Admin Menu > Network Setup > Quick Installation. 6. Once you have completed the Quick Installation and rebooted the camera, the new network parameters will be activated. The camera can now be connected to the target network and, if required, further configured. © MOBOTIX AG • Security-Vision-Systems • Made in Germany www.mobotix.com • [email protected] Default user data User name: admin password: meinsm 86/132 D14D Camera Manual: Operating The Camera 3.2.2 First Images And The Most Important Settings In The Browser Once the MOBOTIX camera has been connected to the power supply and to the network, you can access the user interface with the live camera image in the web browser. Internet Explorer, Firefox, Safari or any other graphical browser with activated JavaScript is suitable. It does not matter which operating system is used. After entering the camera's IP address in the browser address bar, you will see the live screen of the MOBOTIX camera with its user interface controls, such as softbuttons, buttons for the different camera screens, pull-down menus (Quick Controls), icons for accessing the online help and the camera status as well as status information elements. Camera views Camera status and help Quick Controls Soft keys Note Default access credentials for the Administration Menu • Username: admin • Password: meinsm © MOBOTIX AG • Security-Vision-Systems • Made in Germany www.mobotix.com • [email protected] First Images And The Most Important Settings 87/132 Camera Views: Live, Player, MultiView The MOBOTIX camera automatically displays the live screen when it starts up (factory default setting). You can set a different start page in Admin Menu > Language and Start Page (for example, the Guest screen) to allow a restricted access to the live image. The other available standard screens include Player (playback of recorded images and video sequences) and the MultiView screen (displays several cameras with live or recorded images). Multiview allows you to view several cameras via a “proxy” camera (especially useful if you want to access your cameras from outside of the network with reduced bandwidth) and the PDA mode provides a special screen for mobile devices. Live screen: http://<camera IP>/ control/userimage.html Player screen: http://<camera IP>/ control/player MultiView screen: http://<camera IP>/ control/multiview PDA screen: http://<camera IP>/pda PDA event list: http://<camera IP>/control/ player?eventlist&pda Note For more information on camera screens, see Section 4.1.1 Camera Screens in the Browser, the Camera Software Manual Part 2, or the online help of the camera's browser interface. © MOBOTIX AG • Security-Vision-Systems • Made in Germany www.mobotix.com • [email protected] Guest screen: http://<camera IP>/ cgi-bin/guestimage.html 88/132 D14D Camera Manual: Operating The Camera 3.2.3 First Images And Network Parameter Configuration In MxControlCenter Download MxControlCenter for free from www.mobotix.com Installation If you want to install the current version of the software, you can download the current Windows installer from the MOBOTIX website as an MSI file, which you can install manually. The latest versions are available at www.mobotix.com in the Support > Software Downloads > MxControlCenter. If you have downloaded the latest Windows installer, double-click the MSI file to initiate the installation process. The installer copies the selected files to the computer (older versions will be removed automatically) and then creates the designated shortcuts during the installation process (Desktop, Start Menu, etc.). Caution MxControlCenter will automatically attempt to find all MOBOTIX cameras in the physically connected network (that is, even a MOBOTIX camera with a factory IP address of 10.x.x.x ). Make sure that the firewall settings on your computer are low enough so that MxControlCenter is not blocked. If any MOBOTIX cameras are found, MxControlCenter can automatically reconfigure them so that they are available in the current subnet of the computer. If you do not have permission to modify these settings on your computer, contact your system administrator for assistance. © MOBOTIX AG • Security-Vision-Systems • Made in Germany www.mobotix.com • [email protected] 89/132 First Images And The Most Important Settings MOBOTIX- Searching And Displaying MOBOTIX Cameras Launch MxControlCenter after successful installation by double-clicking the shortcut that was created by the installer or the executable file MxCC.exe in the installation directory on your computer. When you launch the program for the first time, the Add Video Sources dialog box appears and the application automatically searches for MOBOTIX cameras in the local network. To perform a camera search at a later time, select Video Source > Add from the menu. If your MOBOTIX camera is properly connected, it should appear together with the existing video sources in the following list: Automated Search for MOBOTIX Cameras List of video sources Legend Camera preview Note Video sources in this context not only refer to cameras, but also to third-party IP cameras, file server paths, clips and analog cameras connected via (for example, analog dome cameras). These video sources are not found automatically and need to be added manually. © MOBOTIX AG • Security-Vision-Systems • Made in Germany www.mobotix.com • [email protected] 90/132 D14D Camera Manual: Operating The Camera Cameras Are Found But Are Located In A Different Subnet The symbols in the first column and the legend in the dialog indicate whether you can access a particular camera directly from the MxControlCenter, which is the case for all (OK) . Cameras designated with (different subnet) are cameras designated with located in a different subnet. This usually applies to new cameras or cameras that have been reset to their factory settings. Note MxControlCenter finds all MOBOTIX cameras, even when the computer and the cameras are not located in the same subnet. Once you have marked all of the desired video sources in the list with OK, you can now select those that you wish to display and manage in MxControlCenter. The live image is automatically displayed in the preview window when a camera is selected to help you identify the cameras. For cameras marked with Different subnet or if you want to add additional video sources, follow the instructions in the following sections. You can also display the selected cameras directly in a layout. For more information, see Section Creating A New Layout. Reconfiguring Cameras In A Different Subnet If one or more MOBOTIX cameras are displayed with the status Different subnet (for example, cameras with a factory IP address), MxControlCenter automatically offers to configure the network settings of these cameras. In this case, the application displays the dialog box shown here after you have clicked on the “Add selected video sources” button. Click on Yes to configure the cameras to the subnet of your computer. A DHCP server automatically assigns IP addresses for network devices in most networks so that you can automatically select the default setting Get IP address automatically (DHCP) in the Configure selected cameras dialog box. © MOBOTIX AG • Security-Vision-Systems • Made in Germany www.mobotix.com • [email protected] First Images And The Most Important Settings Activate the option Use this IP address/this range if the IP address of a particular camera must be assigned manually (for networks with permanent IP addresses). Obtain the assigned IP address, subnet mask and standard gateway from your network administrator and enter the data. To reconfigure multiple cameras at the same time, all you have to do is enter the range of IP addresses that includes the addresses of all of these cameras. Make sure that the checkbox Store configuration in the camera is checked. This setting ensures that the cameras are displayed with the correct network settings even after they have been rebooted. Click on OK to close the dialog box. Wait until MxControlCenter has changed the network settings and rebooted the cameras. (Different subnet) to (OK). The status of the reconfigured camera changes from Defining Additional Video Sources In addition to the MOBOTIX cameras that are found automatically, you can also manually add video sources to the list of video sources for MxControlCenter • Camera: Here, you can enter the known IP address or DNS name of an MOBOTIX camera or a third-party IP camera if it was not found by the automatic search feature. • MxPEG clip: Adds an MxPEG video clip previously recorded by an MOBOTIX camera as a video source. • Recording path: Adds the path of an external file server where a MOBOTIX camera has recorded audio/video data. The videos or images recorded at that location can now be played back using the Player or Video Search. © MOBOTIX AG • Security-Vision-Systems • Made in Germany www.mobotix.com • [email protected] 91/132 92/132 D14D Camera Manual: Operating The Camera Editing the Video Source List This list provides a context menu (right mouse key), allowing you to select/deselect all video sources at once. You can also use this method to remove from the list some or all of the video sources that you would not like to display or manage in MxControlCenter. If you have cancelled the camera configuration process or need a password that differs from the camera's factory default password, you can also configure the camera from the shortcut menu at a later date and enter the user name and password required for reconfiguration at that time. It is also possible to open the Configure selected cameras dialog using the shortcut menu in order to change the camera network parameters. Creating A New Layout In the dialog box Add video sources select the camera or other video sources that you would like to display in a layout (a view with a group of selected cameras) and then click on Add selected video sources. The dialog box Create new layout is displayed. If you select the option Generate new grid for selected video sources here, MxControlCenter automatically generates a grid layout that displays windows of the same size for all selected video sources. Give each layout a unique name (for example, underground garage). If you select the second option, the video sources you selected are simply integrated in the MxCC system, where you can use them to generate a layout at a later time. Click on OK to confirm your selection. © MOBOTIX AG • Security-Vision-Systems • Made in Germany www.mobotix.com • [email protected] First Images And The Most Important Settings 93/132 3.2.4 First Images And Network Parameter Configuration In MxEasy Installing And Starting MxEasy Download the current version of MxEasy from the MOBOTIX website (www.mobotix.com > Support > Software Downloads in the MxEasy area). Double-click on the shortcut for the program or load the program file. Finding Cameras When you start MxEasy for the first time on a computer, the MxEasy Assistant automatically begins to search for MOBOTIX cameras, and displays all cameras found in a list. The camera list will be updated automatically as soon as new MOBOTIX cameras are connected to, or removed from the network. MxEasy also automatically monitors and displays the operating status of all cameras. Cameras that are not on the same subnet as the computer will get a differently colored icon than the cameras that are on the same subnet. Likewise, the cameras that have an unknown password or for which no user name/password combination has been specified in MxEasy will get a differently colored icon. The following section contains information for cameras with the status Invalid network (for example, for all new MOBOTIX cameras with factory settings) and includes tips for configuring these cameras for the “right” subnet. © MOBOTIX AG • Security-Vision-Systems • Made in Germany www.mobotix.com • [email protected] Free MxEasy download at www.mobotix.com 94/132 D14D Camera Manual: Operating The Camera Reconfiguring Network Addresses Of Cameras * Bonjour: automatic recognition of network services in IP networks Using Bonjour*, MxEasy finds not only cameras on the same network as your computer, but also MOBOTIX cameras located in other subnets (Status Invalid Network). In such a case, you would not be able to establish any connection to cameras in a different network or subnet (without going into much further detail regarding TCP/IP network configurations). This is possible, for example, when a camera with a factory IP address is connected to a network in which a DHCP server automatically assigns the IP addresses. MxEasy can automatically configure such a camera so that it is “integrated” into your existing network. To do so, you only have to select the affected camera in the list and then click on the button Continue. After a security prompt, a new dialog box for configuring the selected camera is displayed. If your computer automatically obtains its IP address from a DHCP server, then this is certainly the best choice for that specific camera and most likely for all other cameras that have been found in a different subnet (Get IP address automatically option). If you have assigned a fixed IP address to your computer, you will probably want to assign fixed IP addresses (issued by your system administrator) to every camera (the Use this IP address option). Normally, you enter the same configuration used for the network settings of your computer. When you click on OK, the selected cameras are automatically reconfigured and they are located in the same subnet as the computer. © MOBOTIX AG • Security-Vision-Systems • Made in Germany www.mobotix.com • [email protected] First Images And The Most Important Settings 95/132 Integrating And Displaying Cameras After a camera has been reconfigured, it has the status Accessible and can be integrated into MxEasy. The MxEasy Assistant then displays the dialog box Define integration mode in MxEasy. Here, you can jump directly to the main window of MxEasy with the current live camera image by activating the option Quick Start. However, some required detailed configurations may have to be made at a later time (for example, password protection, available bandwidth). For this reason, we recommend activating the option Complete integration and complete the remaining dialog boxes of the MxEasy Assistant until the main window appears. Main window with dual image display of a D14D (telephoto lens and wide angle) For more information, see the MxEasy User Manual, which can be downloaded as a PDF file from the MOBOTIX website: www.mobotix.com > Support > Manuals. © MOBOTIX AG • Security-Vision-Systems • Made in Germany www.mobotix.com • [email protected] 96/132 D14D Camera Manual: Operating The Camera 3.2.5 Starting the Camera With The Factory IP Address Passwords and camera settings will not be changed Under certain circumstances, you may have to reset the camera to its factory IP address. This could be the case, for example, if the IP address has been lost or the camera does not respond to the last known IP address. 1. If the camera is powered on, disconnect the power supply by unplugging the corresponding cables and then reconnect the power supply. 2. After about ten seconds, the LEDs will light up and blink for about four seconds. 3. After they stop blinking (all LEDs light up continuously now), hold the magnetic side of the custom tool over the spot above the microphone labeled L in the figure (the switch is inside the camera housing). 4. If you skip this step, disconnect the camera from the power supply and start from the beginning. 5. Release the custom tool after around 40 seconds when the camera emits a single sound (“boing”). 4 1 2 3 L Notes Make sure you store the default network configuration to the permanent flash memory Users and passwords will not be reset! If you use the camera's L key to load the factory network configuration, this configuration is not automatically saved in the camera's flash memory. When the camera is next rebooted without using the L key, the last stored network configuration will be used. To permanently store the new network configuration in the camera's flash memory, open Admin Menu > Store. As opposed to resetting the camera using Admin Menu > Reset configuration to factory defaults, the user information will not be reset if the camera is booted using the factory IP address. © MOBOTIX AG • Security-Vision-Systems • Made in Germany www.mobotix.com • [email protected] 97/132 First Images And The Most Important Settings 3.2.6 Starting The Camera With An Automatic IP Address (DHCP) If your network has a DHCP server, you can start the MOBOTIX camera with DHCP support. The camera automatically obtains an IP address from the DHCP server and announces the new network data. Note that if the speaker has been previously deactivated the announcement will not be audible (Admin Menu > Microphone and Speaker). 1. If the camera is powered on, disconnect the power supply by unplugging the corresponding cables and then reconnect the power supply. 2. After about ten seconds, the LEDs will light up and blink for about four seconds (first blink), light up continuously and then blink again for about four seconds (second blink). 3. After they stop blinking (all LEDs light up continuously again), hold the magnetic side of the custom tool over the spot above the microphone labeled L in the figure (the switch is inside the camera housing). 4. If you skip this step, disconnect the camera from the power supply and start from the beginning. 5. Release the custom tool after around 25 seconds when the camera emits a sound twice (“boing, boing”). The network data is announced shortly afterwards. 4 1 3 2 L Notes Starting the camera with an automatic IP address (DHCP) is only temporary. The network configuration of the camera can be set to DHCP permanently under Admin Menu > Ethernet Interface. When starting the camera with DHCP support, make sure that the network has a functioning DHCP server. If this is not the case, the camera cannot obtain a valid IP address and will fall back to its last IP address. You should also make sure that the cameras always obtain the same IP addresses by assigning the MAC addresses of the cameras to the desired IP addresses. © MOBOTIX AG • Security-Vision-Systems • Made in Germany www.mobotix.com • [email protected] In case of an error, the camera uses its last IP address 98/132 D14D Camera Manual: Operating The Camera 3.3 Virtual PTZ And Full Image Recording 3.3.1 Virtual PTZ The virtual PTZ function allows you to use a mouse or joystick to continuously zoom in on images from the selected video source and “virtually” move the enlarged image section within the entire image sensor area. USB joystick offers greater ease of use Original image: Telephoto lens (left) and wide angle lens (right) – simultaneously in one image Operation Using The Mouse And Scroll Wheel The vPTZ function of the camera can be controlled in the browser using the mouse. By clicking any position on the image displayed on the monitor, this position becomes the new image center. The image moves and is corrected accordingly. The scroll wheel can be used to control the zoom function. This functionality is disabled in the default settings of the camera and must therefore first be activated. To do so, go to Setup Menu > vPTZ Settings and uncheck the Lock Mouse Wheel Zoom item. Then save the settings by clicking on Set and Close. You can now use the scroll wheel to zoom + (roll upwards) or zoom – (roll downwards). © MOBOTIX AG • Security-Vision-Systems • Made in Germany www.mobotix.com • [email protected] Virtual PTZ And Full Image Recording 99/132 Operation Using USB Joystick A standard USB joystick can drastically improve vPTZ operation for the user – in the browser, in MxEasy, and in the MxControlCenter (however, MxCC is also equipped with a virtual joystick that can be operated using the mouse). Please first install the joystick on the PC according to the manufacturer's instructions. In order to use a USB joystick in the browser, make sure that you have a PC with a Windows operating system and the latest version of Internet Explorer and that the “ActiveX” mode in the camera software (browser) is activated: • Switch to Browser in the Quick Control. • Under Browser, select the option ActiveX in the field to the right. The USB joystick can then be used until the browser is closed. • To store the setting permanently, ActiveX must be activated in the Admin Menu. To do so, use Language and Start Page in the Admin Menu. • Under the page options, select the ActiveX operating mode. • Store the settings permanently by clicking on Set and Close in the Admin Menu. • The joystick can now be used. Notes For more information and details regarding vPTZ, see the Camera Software Manual, the manual for MxEasy and the manual for MxControlCenter. The latest versions of all manuals are available at www.mobotix.com under the main menu item Support in the bar on the left-hand side (“Manuals”). © MOBOTIX AG • Security-Vision-Systems • Made in Germany www.mobotix.com • [email protected] Virtual joystick in MxControlCenter 100/132 D14D Camera Manual: Operating The Camera 3.3.2 Full Image Storage It is possible to store a full image, regardless of the live image stream that is being displayed. This ensures that the recording always contains the full image of the lens used, even though the operator may have used the vPTZ features to zoom into the image in order to examine a specific detail. Live image Stored full image: Original camera image without distortion or image correction Stored full image Analysis in the stored full image This means that you can use the vPTZ features in VGA resolution to pan, tilt, and zoom the live image while the camera is for example, recording full images at 1 fps in MEGA or QXGA resolution. In MxEasy or MxControlCenter, the recorded full images may be prepared for the user with the vPTZ functions (for example, panning and zooming in on an image detail such as a doorway). If full image storage is not activated, only the last displayed live image will be saved (save what is seen). The main benefit of live image storage is to ensure that the full power of the camera processor is used for live image correction and maximum frame rates. The main advantage of full image storage lies in the special functionality of the D14D, in that it can always ensure the availability of a maximum size (full) image for later searches, despite vPTZ actions carried out on the live image. The mechanical limitations of motor-driven PTZ cameras mean that they simply cannot provide this unique advantage to the user! Notes Post-event search in the full image: If you are using Full Image Recording on D14D cameras, you should use at least MEGA resolution when storing. This will facilitate later searches in MxControlCenter or MxEasy. The advanced distortion correction features require this function to deliver satisfactory image quality. Full Image Recording On: Due to the increased processing time, full image recording reduces the data rate of the live image stream, which may drop by around 10 to 30 percent. We therefore recommend to reduce the frame rate for storage as much as possible to affect the live image stream as little as possible. Full Image Recording Off: The event that triggered a video motion (VideoMotion VM) window may not be in the recorded sequences while the window was not displayed at the time. © MOBOTIX AG • Security-Vision-Systems • Made in Germany www.mobotix.com • [email protected] Virtual PTZ And Full Image Recording Activate/Deactivate Full Image Storage In The Browser To configure this feature, open the Setup Menu > Event Control > Recording dialog box and activate or deactivate the Full Image Recording option. © MOBOTIX AG • Security-Vision-Systems • Made in Germany www.mobotix.com • [email protected] 101/132 102/132 D14D Camera Manual: Operating The Camera 3.4 Image Optimization 3.4.1 Correction Of Lens Distortion (L22 Only) If you are using a camera with the L22 90° Wide Angle lens, the image, particularly around the edges, may be slightly distorted due to the extreme angle of the lens. You can suppress this effect using software (for example, in the browser) so that a new and appropriately corrected image can be displayed live. A side effect of this correction, however, is that a cushion shape appears around the edges of the image. To hide this cushion effect, you simply have to zoom in on the image slightly. Although this reduces the size of the captured area, the image is almost distortion-free compared to the original. © MOBOTIX AG • Security-Vision-Systems • Made in Germany www.mobotix.com • [email protected] 103/132 Image Optimization Since activated lens distortion correction requires additional processing power, you should consider disabling it in situations where it is not really necessary. You will only notice a minimal distortion of the image, especially if you use the zoom. However, the maximum frame rate for high resolution may be reduced (by 10 to 25 percent), which means you have to choose between maximum distortion correction or maximum frame rate. Zoom without distortion correction Corrected image (zoom) We recommend activating lens distortion correction, especially for applications with a low frame rate and non-zoomed images (for example, when using as a webcam). However, images can usually be corrected at a later point in time when searching recorded images. This saves on processing power during recording and increases the frame rate. The more you zoom in on the image, the less distorted the image should appear. Activate/Deactivate Lens Distortion Correction In The Browser To activate this option, first specify the lens you are using in the Admin Menu > Hardware Configuration > Lens Configuration dialog box (this setting is saved until the camera is reset to its default configuration). Select the L22 (4.0 mm) option from the Lens Type Selection field and then click on Apply followed by Restart. Now select the Lens Distortion Correction option in the Display Mode Quick Control panel. An automatically corrected (live) image is displayed that can be panned, tilted, or zoomed. Switching to the Full Image option will deactivate the automatic distortion correction function. © MOBOTIX AG • Security-Vision-Systems • Made in Germany www.mobotix.com • [email protected] 104/132 D14D Camera Manual: Operating The Camera 3.4.2 Adjusting The Panorama Image (D14D 180° Only) The D14D 180° with integrated panorama function has two 90° wide-angle lenses that are mounted on a lens bridge in such a way that they produce a 180° dual image. The two individual images do not always fit together completely and seamlessly because of the mounting position of the individual cameras and the lens adjustment. Note Make sure that the camera is not tilted too far down to ensure that you get a good panorama image. The image area that is most interesting for the viewer should be in the center of the image so that the camera creates an image that is as close to reality as possible. Adjusting The Panorama Image In The Web Browser You need to follow these extra steps when installing a D14D 180° to create a good combined image from the two single images (left and right image sensor). Step 1: Activate the configuration for the panorama view Open the user interface of the camera in the browser. Click on the Configuration For The Panorama View Quick Control above the live image and set the value in the field to the right to Activate. Step 2: Image adjustment using OnScreen Control As soon as you click on the live image of the camera, an OnScreen Control appears in the top left corner of the live camera image. Using these elements, you can adjust the two individual sensor images to form the desired panorama image. This requires a resolution of at least VGA. If your currently set resolution is less than VGA, the camera automatically switches in VGA mode to carry out the adjustment and it returns to the original resolution after the OnScreen Control is hidden again. © MOBOTIX AG • Security-Vision-Systems • Made in Germany www.mobotix.com • [email protected] 105/132 Image Optimization Using OnScreen Controls: Image sensor selection Horizontal image panning Clicking on the central point of the dial resets the image to the corresponding factory default settings Vertical image panning Zoom Rotate Camera Selection: The two rectangular checkboxes in the top right corner display which sensor image is currently selected and can be configured. You can change the selection by repeatedly clicking on the checkbox symbol: • Both sensor images selected • Only left sensor image selected • Only right sensor image selected Zoom in on images: You can change the zoom factor by clicking on the respective magnifying glass symbol in the range. The effect is greater the further you click from the center of the range. You should be able to zoom until, on the one hand, the pillow shaped-borders caused by the distortion correction disappear (Zoom +) and, on the other hand, the objects in the vertical center of the image are visible (Zoom –). Moving images vertically: You can move the selected sensor image up or down by clicking on the arrows pointing upwards and downwards in the range. The effect is greater the further you click from the center of the range. Moving images horizontally: You can move the selected sensor image to the left or right by clicking on the arrows pointing left and right in the range. If both sensor images are selected simultaneously, they can be moved away from one another by clicking on the left side of the range and toward one another by clicking on the right side of the range. Rotate images: You can rotate the sensor images to the left or right individually or together synchronously by clicking on the edges of the rectangles on the bottom of the range. This way, you can correct any offset in the lens mounts. © MOBOTIX AG • Security-Vision-Systems • Made in Germany www.mobotix.com • [email protected] 106/132 D14D Camera Manual: Operating The Camera Step 3: Save the settings and exit the function When you are finished adjusting the image, set the value field to the right of the Quick Control to deactivated. This opens a dialog box. Confirm by clicking on Yes to save the current settings and then switch back to the live image of the camera. To adjust the images again in the future, you must switch back to Configuration of Panorama View in the Quick Control and set the value field to the right to activated. The OnScreen Control opens and you can proceed as described starting with Step 2. © MOBOTIX AG • Security-Vision-Systems • Made in Germany www.mobotix.com • [email protected] Image Optimization Adjusting The Panorama Image In MxEasy Configuration for the panorama view of a D14D-180° is also possible with MxEasy. Select the Image menu item from the Image Formats And Views option in the menu bar at the top of the screen. Then click on Compass in the toolbar. An OnScreen Control then appears in the image. This can be operated the same way as the one in the web browser. Only the image sensor (left, right, both) is selected by directly clicking on one of the three corresponding rectangular symbols above. Click on Compass in the toolbar to store the settings you have made. Click on the Image menu item from the Image Formats And Views option to hide the toolbar again. © MOBOTIX AG • Security-Vision-Systems • Made in Germany www.mobotix.com • [email protected] 107/132 108/132 D14D Camera Manual: Operating The Camera Adjusting The Panorama Image In MxControlCenter You can also use MxControlCenter (MxCC) to configure the panorama view of a D14D-180°. Select the D14D-180° you would like to configure and open the PTZ Control control on the left-hand sidebar of MxControlCenter. Click on the Activate button under configuration of the panorama view. The OnScreen Control of the web browser now appears in the live image of the camera on the right. To activate it, hold down theAlt key and click on the area in the OnScreen Control at the same time. Adjust the panorama image while holding down the Alt key. Store the settings you have made by clicking on the Deactivate button (in the PTZ Control controls). © MOBOTIX AG • Security-Vision-Systems • Made in Germany www.mobotix.com • [email protected] Image Optimization 109/132 3.4.3 Dual Image Exposure Generally, the exposure settings for the D14D are carried out automatically. Alternately, settings can be made manually or separately for each camera image using custom configurable exposure windows. You can either select a factory default exposure window (via the Exposure control Quick Control) or define a custom exposure window (via Setup Menu > Exposure Settings) using the web browser. The Coupled image control exposure setting is generally activated automatically to create an evenly lit, harmonious dual image with the D14D 180° (with two 90° individual images combined to create a 180° panorama). This setting determines the best average exposure value for the combined panorama image and sets this value automatically. . Without coupled exposure control With coupled exposure control (dual image exposure) This function is also available for every standard D14D camera. This function ensures that both camera images in the combined dual image appear equally bright so that it is easier for the observer to associate these images with the same camera and/or the same mounting location. To activate coupled image control in the web browser, go to Setup Menu > Exposure Settings and check the Coupled image control item. Then save your setting by clicking on Set and Close. © MOBOTIX AG • Security-Vision-Systems • Made in Germany www.mobotix.com • [email protected] 110/132 D14D Camera Manual: Operating The Camera 3.5 MicroSD Card Recording 3.5.1Introduction Flash memory devices: more robust than hard drives Flash-based storage devices (MicroSD cards, USB sticks and solid-state drives) do not contain any moving parts as compared to the commonly used hard drives. Flash-based storage devices are compact and highly resistant to moisture and vibrations. They feature low energy consumption and they do not lose any data in the event of a power failure, meaning that they are ideal for use with MOBOTIX cameras. Number Of Write/Delete Cycles Per Flash Storage Cell The number of write/delete cycles of every storage cell of a flash device is limited. The controller of the flash device automatically detects individual flash cells that are no longer functioning. The contents of the faulty cell will then be rebuilt using a checksum and will be moved to a properly working spare cell. The faulty storage cell will be marked as ”bad” and will no longer be used. No data is lost in this process. In addition, MOBOTIX cameras constantly monitor activated flash storage devices. MOBOTIX has developed a technology to test the wear of the flash device by logging the number of write/delete cycles (patent pending). The flash memory wear is automatically displayed in the status bar in the live camera image but it can also be viewed at any time in the Admin Menu > Camera Status dialog box. Conservative Memory Usage Thanks To MOBOTIX MxFFS File System MxFFS formatting of the MicroSD card means that MOBOTIX camera software will use the flash device as evenly as possible, thus allowing for the maximum possible number of write/delete cycles. This also means that all storage cells of the flash device will be written and deleted with the same frequency, if possible. MOBOTIX technology increases the life of the flash device considerably and also improves the security and the reliability of the storage process. Storage Requirements And Life Expectancy Of MicroSD Cards The life expectancy of a MicroSD card increases proportionally to the storage capacity, since the camera software will execute fewer write/delete cycles on each storage cell. The first deletion will begin once the SD card has been filled to capacity (first full cycle). © MOBOTIX AG • Security Vision Systems • Made in Germany www.mobotix.com • [email protected] 111/132 MicroSD Card Recording 32 GB MicroSD Card: Storage Requirements 6 fps CIF 6 fps VGA M-JPEG M-JPEG 1 fps MEGA 1 fps QXGA MxPEG M-JPEG M-JPEG File size single image 15 kB 45 kB – 120 kB 240 kB Storage required per second 90 kB 270 kB 75 kB 120 kB 240 kB Storage required per 24 hrs 7.8 GB 23.5 GB 6.5 GB 10.4 GB 20.8 GB Time for one full cycle 4 days 1.3 days 4.8 days 3 days 1.5 days 1 fps MEGA 1 fps QXGA MxPEG M-JPEG M-JPEG 4 GB MicroSD Card: Storage Requirements 6 fps CIF 6 fps VGA M-JPEG M-JPEG File size single image 15 kB 45 kB – 120 kB 240 kB Storage required per second 90 kB 270 kB 75 kB 120 kB 240 kB Storage required per 24 hrs 7.8 GB 23.5 GB 6.5 GB 10.4 GB 20.8 GB Time for one full cycle 12 hours 4 hours 14.4 hours 9.2 hours 4.4 hours Caution The MicroSD card’s service life depends on production quality and frequency of use. Set the type of recording (event-controlled or continuous recording, frame rate, resolution) according to your specific requirements. We recommend changing the pre-installed, high-quality 4 GB MicroSD card once a year if you have it constantly set to continuous recording. Monitoring The Cell Wear Of Flash Storage Devices (Patent Pending) MOBOTIX uses its own technology for this purpose and has a pending patent. You can view the flash wear in the status bar of the live image or by opening Admin Menu > Camera Status. In addition, the camera can send a warning message (for example, via e-mail) if it detects a critical error while storing data (Admin Menu > Error Notification). You can then exchange the MicroSD card in order to secure the stored data. © MOBOTIX AG • Security Vision Systems • Made in Germany www.mobotix.com • [email protected] All specifications are based on calculated averages 112/132 D14D Camera Manual: Operating The Camera 3.5.2 Formatting The Card Formatting the card: Admin Menu > Storage on External File Server / Flash Device Before a MOBOTIX camera can store image and video sequences on a MicroSD card, it needs to be formatted as MxFFS (MicroSD cards delivered with MOBOTIX cameras are already MxFFS-formatted). The following steps are necessary to format a storage device (Admin Menu > Storage on External File Server / Flash Device): 1. Make sure that the MicroSD card is in the card slot of the MOBOTIX camera. 2. Click on the Format button under SD Flash Card. The Safe Format option takes several hours. You can also use suitable applications on Windows, Linux/UNIX, and Mac OS X computers to safely format the MicroSD card. 3. Select the Quick Format option and confirm by clicking on OK. Hint: In contrast to the Quick Format option, the Safe Format option will make sure that the data on the MicroSD card is overwritten completely so that the data cannot be recovered in any way. However, keep in mind that the Safe Format takes considerably more time. 4. Enter the user name and the password of a user of the admins group in the dialog that opens and click on OK to confirm. The MOBOTIX camera now starts formatting the card. It usually takes between 5 and 12 minutes to format an 8 GB MicroSD card using the Quick Format option and 3 to 14 hours using the Safe Format option. Once the formatting has been completed, you can activate the MicroSD card for recording (see next section). Caution Make sure that you always wait until the formatting process has been completed before accessing the camera again. This usually takes only a few minutes when using the Quick Format option. You can access the MicroSD card only after MxFFS formatting has been completed. The Safe Format option takes several hours. You can also use suitable applications on Windows, Linux/UNIX, and Mac OS X computers to safely format the MicroSD card. © MOBOTIX AG • Security-Vision-Systems • Made in Germany www.mobotix.com • [email protected] MicroSD Card Recording 113/132 3.5.3 Activate Recording Follow these steps to activate the recording to a MicroSD card that has already been MxFFS-formatted (Admin Menu > Storage on External File Server / Flash Device): 1. Make sure that there is a MicroSD card in the card slot of the MOBOTIX camera. Activating the storage device: Admin Menu > Storage on External File Server / Flash Device 2. Make sure that the MicroSD card is formatted in MxFFS format. 3. Activate the SD Flash Card option. 4. Click Set, then Close to store the configuration. 5. Reboot the camera (Admin Menu > Reboot Camera). Once the camera has rebooted, make sure that the camera displays the FR REC symbols in its live image. If this is the case, the camera uses the MicroSD card as recording target. If not, you must activate the recording (see below). Activating The Recording If the symbols FR REC are not visible in the live image after rebooting, you need to activate the recording using one of the following methods: • In the web browser: Automatic activation by clicking the Arm & Record soft key. Confirm this in the Easy Dialog by clicking Yes. • In the web browser: Manual activation via the Quick Control Recording > Recording on or in Setup Menu > Recording. • MxEasy: It is possible to activate the recording based on the time or date using the Alarm Planner of MxEasy (see MxEasy User Manual). Activating Encryption And Authentication If security is an issue, you can opt to store only encrypted video data on the MicroSD card. If you would like to use encryption, make sure that you activate this option when formatting the card. Note that you also need to enter an authentication password. Switching from encrypted to unencrypted storage (and back) is not possible without reformatting the SD card. © MOBOTIX AG • Security-Vision-Systems • Made in Germany www.mobotix.com • [email protected] This feature will be available in future software versions 114/132 D14D Camera Manual: Operating The Camera 3.5.4 Accessing Camera Data The following options facilitate access to the stored image and video sequences on a MicroSD card: • In the web browser: Play back the recorded event images without sound directly from the MicroSD card using the Playback view of the camera software. • In MxEasy: Play back the recorded video sequences with audio by accessing the MicroSD card in the MOBOTIX camera via the camera. • In MxControlCenter: Play back the recorded video sequences with audio by accessing the MicroSD card in the MOBOTIX camera via the camera or with a direct access to the MicroSD card via a card reader connected to the computer. Access the card by setting the MicroSD card's drive/volume as a directory in MxControlCenter. If the MicroSD card's contents are encrypted, you need to enter the corresponding password before you can access the recorded video data. In MxControlCenter or MxEasy, a dialog will automatically prompt you for this purpose. Caution When using the MicroSD card from one MOBOTIX camera in another MOBOTIX camera, you need to make sure that the time on the original camera is in sync with the new camera. We recommend using automatic time synchronization via a time server (Admin Menu > Date and Time). 3.5.5 Deactivating The Card Memory Follow these steps to deactivate the memory on a MicroSD card (Admin Menu > Storage on External File Server / Flash Device): 1. Activate the None option. 2. Click on the Set button at the bottom of the dialog and then Close. 3. Reboot the camera (Admin Menu > Reboot Camera). Once the camera has rebooted, make sure that the symbol FR REC is no longer visible in the bottom right-hand corner of the live image. 4. You can now safely remove the MicroSD card from the camera (see Chapter 2). © MOBOTIX AG • Security-Vision-Systems • Made in Germany www.mobotix.com • [email protected] 115/132 MicroSD Card Recording Caution A MicroSD card may only be removed from the camera after you have deactivated the recording to MicroSD card and rebooted the camera. Failing to do so may lead to loss of data! Removing connected flash storage devices from the camera without properly deactivating them may lead to data loss and/or destroy certain areas of the storage device. Due to MxFFS formatting, this is limited to 4 MB of lost data per incident. 3.5.6 Using A MicroSD Card In A Different MOBOTIX Camera A MicroSD card containing recorded video data from a MOBOTIX camera can be inserted into any MicroSD card-enabled MOBOTIX camera. Once MicroSD card recording has been activated (requires a reboot), the “new” MOBOTIX camera automatically synchronizes with the card and resumes recording. Note that no data is lost in this process. Make sure that you deactivate MicroSD card recording before removing the card and then reboot the MOBOTIX camera. If the MicroSD card's contents are encrypted, you need to enter the correct password in the “new” camera in the Admin Menu > Storage on External File Server / Flash Device dialog box. Otherwise, the camera cannot access the MicroSD card. 3.5.7 Limitations On Warranty When Using Flash Storage Media MOBOTIX will not assume any responsibility for flash storage devices (for example, MicroSD cards or connected USB storage devices) delivered with or integrated into MOBOTIX cameras. The same applies to damage to flash storage devices or damage resulting from the use of devices that are not supplied by MOBOTIX. © MOBOTIX AG • Security-Vision-Systems • Made in Germany www.mobotix.com • [email protected] 116/132 D14D Camera Manual: Operating The Camera 3.6 Configuration In The Browser 3.6.1 Overview A MOBOTIX camera can be completely configured using a JavaScript-enabled browser on all common operating systems (such as Windows, Linux, Macintosh, etc.). The camera provides an HTML-based user interface for this purpose. The camera executes the changes you make to the camera configuration via HTTP commands using programs and scripts of the embedded software. The settings are stored in the camera's flash memory. This section contains an overview of the general browser settings of the MOBOTIX camera, as well as further configuration options. The Software Camera Manual Part 2 contains more detailed descriptions of the software features. 3.6.2 General Browser Settings • Run the Quick Installation: After booting the MOBOTIX camera for the first time, accessing the administration menu (Admin Menu button) will automatically start the Quick Installation. The Quick Installation wizard helps you in setting the most important parameters of the camera. For security reasons, you should set your own administrator password and disable public access to the camera. => (Software Camera Manual Part 2, Section 5.2) © MOBOTIX AG • Security-Vision-Systems • Made in Germany www.mobotix.com • [email protected] Configuration In The Browser • Disable public access: Guest users are only allowed to access the Guest screen of the camera without entering a password. If this is not desired, you should deactivate public access (Quick Installation or Admin Menu > Users and Passwords). => (Software Camera Manual Part 2, Section 5.4.1) • Add users and assign access rights: Similar to a computer operating system, you can add users and user groups and assign the desired rights (Admin Menu > Users and Passwords, Admin Menu > Group Access Control Lists (ACL)). This approach allows assigning individual access rights to camera-specific features based on the user groups. => (Software Camera Manual Part 2, Section 5.4.1) • Deactivate the automatic reboot: In its factory state, every MOBOTIX camera will automatically reboot every morning at 3:36 am. All images in the camera's storage buffer will be deleted during this reboot. Images stored on external file servers, internal flash storage, or SD cards will NOT be affected by this reboot. Make sure that you deactivate the automatic reboot if this is not desired (Admin Menu > Time Tasks). => (Software Camera Manual Part 2, Section 7.9.2) • Optimize the image settings: The factory image settings of MOBOTIX cameras deliver excellent images for most application scenarios and should not be changed. If you do wish to make changes, your changes should be minor and gradual. You should, however, set an image program according to the application scenario of the camera. Image programs provide a quick and simple method for adjusting the camera to the application scenario as they perform several configuration steps at once (Image Programs Quick Control). => (Software Camera Manual Part 2, Section 5.5.2) • Set the resolution of the live image: By factory default, all MOBOTIX cameras are delivered with an image resolution of 640 x 480 pixels. You can select the desired resolution using the Resolution Quick Control. => (Software Camera Manual Part 2, Section 4.3.3) • Adjust the exposure: The automatic exposure control of the MOBOTIX camera uses individually configurable windows to determine the best image exposure. Open the Exposure Control Quick Control and select a predefined set of exposure windows. If required, you can also define custom exposure windows (Setup Menu > Exposure Settings). => (Software Camera Manual Part 2, Section 5.7) © MOBOTIX AG • Security-Vision-Systems • Made in Germany www.mobotix.com • [email protected] 117/132 118/132 D14D Camera Manual: Operating The Camera • Activate event control and recording: By factory default, the MOBOTIX camera's event control is disabled. Click on the Arm & Record button to activate event control. This will activate video motion detection and recording. Cameras with integrated flash memory (MOBOTIX R models and models with SD card) will use the flash memory by default to store the image and video data (recording target). If desired, you can set additional events and adjust the settings of the recording and storage parameters (Setup Menu > Event Settings, Setup Menu > Recording and Admin Menu > Recording to External File Server / Flash Device). => (Software Camera Manual Part 2, Chapter 7 and Chapter 8) • Set up actions/messaging: Upon detecting an event, the MOBOTIX camera can trigger alarms. These alarms can be adjusted to your needs and you can assign them to one or more events: playing back a sound alarm on the camera speaker, showing the visual alarm in the camera live image, sending an e-mail or network message with the alarm image, placing a phone call, uploading an alarm image to an FTP server, switching a signal output line of the camera (e.g. for switching on the lights/opening a door). For the settings, see Setup Menu > Action Group Overview. The actions to be performed are defined and used in these action groups in the form of “action profiles”. The different action profiles can also be defined in the following areas: Admin Menu in the Hardware Configuration (profiles for signal output), Transfer Profiles (FTP, email, network messages) and Sound and VoIP Telephony (sound profiles, VoIP profiles). For more information, see the online help for the camera (see Section 3.7.11). • Activate shock detector:The D14D is the first MOBOTIX camera with a pre-installed shock detector (for all IT and Secure versions). If, for example, the camera‘s housing receives a blow, it automatically registers it and send a notification via a network message or telephone call. A general advantage is that MOBOTIX cameras are extremely tough, not least because of the absence of mechanical moving parts. This typically allows them to stay fully operational, in particular, when they are subject to strong vibrations. Open the Setup Menu > Event Control > Environment Events > Edit dialog box if you would like to activate the shock detector (and any other sensors). © MOBOTIX AG • Security-Vision-Systems • Made in Germany www.mobotix.com • [email protected] Configuration In The Browser 119/132 3.6.3 Additional Configuration Options • Administering the camera: You can modify the camera configuration in the Administration Menu or the Setup Menu. User Name: admin password: meinsm • Admin Menu: This menu contains the basic configuration dialogs of the camera (for example, passwords, interfaces, software updates). • Setup Menu: This menu contains the dialogs for configuring the image, event, and recording parameters. Some of these settings can be changed using the corresponding Quick Controls in the live screen. • Resetting changes: If you would like to reset some larger changes in one dialog without resetting the complete configuration, you can use the Default button at the bottom of the dialog to reset only this dialog's settings to the factory defaults. If you would like to reset all image settings, you can do so using the Manage Settings > Restore Image Settings Quick Control in the live image of the camera. • Storing the configuration permanently: Once you have finished configuring the camera, you should always store the settings in the camera's permanent memory. You can do so in each dialog (clicking on the Set button at the bottom of each dialog will temporarily implement the change; when you click on Close, you will be asked to store the complete configuration in the camera's permanent memory) or in the Admin Menu (Admin Menu > Store current configuration into flash memory). The Configuration section of the Administration menu provides more functions for storing, copying, and managing camera settings. For more information on this topic, see Chapter 5 Basic Camera Configuration in the Camera Software Manual Part 2. • Time tasks and time synchronization: Apart from a multitude of possibilities for controlling the camera using time (time tables, holidays and vacations, scheduled tasks, etc.), the camera can also synchronize its internal clock. This allows you to keep the camera in synch manually with a computer or fully automatic using a time server or another MOBOTIX camera. The camera can use either NTP time servers or Time Protocol servers. For additional information, see Section 5.4.2 Date and Time/ Time Zones and Time Servers in the Camera Software Manual Part 2. • The “More” and “Less” buttons: When opening some of the camera dialogs, the camera only shows the most important parameters. These dialogs have a More button in the bottom right-hand corner; click it to display additional options. If all options are displayed, click on the Less button to hide the additional options. © MOBOTIX AG • Security-Vision-Systems • Made in Germany www.mobotix.com • [email protected] Make sure to permanently store changed parameters! Automatic time synchronization using a time server More: Display advanced features Less: Hide advanced features 120/132 D14D Camera Manual: Operating The Camera 3.7 Additional Notes 3.7.1 Password For The Administration Menu Accessing the Administration menu of the camera (Admin Menu soft key) is only possible after entering a user name and password. • Factory default user name is admin. • Factory default password is meinsm. The Quick Installation assistant automatically appears when the Administration menu is accessed for the first time. It provides an easy method to adjust the basic camera settings to the current application scenario. For security reasons, we highly recommend changing the default administrator password after the camera has been properly configured. Enter the user name and password exactly as shown above. Note that all entries are case-sensitive. Caution Make sure that you store information on user names and passwords in a secure place. If you lose the administrator password and cannot access the administration menu, the password can only be reset at the factory. This service is subject to a fee! 3.7.2 Permanently Deactivating The Microphone The microphone can be irreversibly deactivated! Deactivating a camera's microphone may be necessary in order to protect the privacy of persons at a workplace or for other reasons. You can permanently and irreversibly deactivate the microphone in the Admin Menu > Loudspeaker and Microphone dialog. Caution This deactivation is permanent and cannot be reversed, even at the factory. Deactivating the microphone will also deactivate all features that use the camera’s microphone. 3.7.3 Starting The Camera With The Factory IP Address If the camera's IP address is not known, you can start the camera with its factory IP address. Section 3.2.6 Starting the Camera with the Factory IP Address describes this procedure in more detail. © MOBOTIX AG • Security-Vision-Systems • Made in Germany www.mobotix.com • [email protected] 121/132 Additional Notes 3.7.4 Reset The Camera To Factory Settings All settings of the MOBOTIX camera can be reset permanently to the factory default settings. This makes sense if you have, for example, obtained a camera without any information or you would like to reset all settings after testing the camera. In order to perform this procedure, you need to have access to the Administration Menu of the camera (admins group). Open Admin Menu > Reset to reset the camera to factory defaults. The configuration can also be reset partially Note Note: All defined users are deleted and the admin password is reset to the factory default when you reset the camera using Admin Menu > Reset. If you want to maintain existing users, use the method described in Section 3.2.6 Starting the Camera with the Factory IP Address. 3.7.5 Activate Event Control And Motion Detection In its default configuration, the camera's event control and video motion detection features are not enabled. In order to activate event-controlled recording, open Setup Menu > General Event Settings and activate the Arming switch. Another method is to click on the Arm & Record soft key in the browser's user interface. The camera displays the video motion detection window in the live image (dotted frame in the center) and the camera automatically stores images as soon as the video motion window detects movements. If the dotted rectangle in the live image is visible, the camera is armed 3.7.6 Deactivate Text And Logo Options As the camera arming is deactivated in its default configuration (see preceding section), the MOBOTIX camera displays only the text WWW.MOBOTIX.COM, the time stamp and the MOBOTIX logo at the top of the image. Once the camera arming has been activated, the text at the bottom of the live image (event, action, messaging, and recording symbols) will also appear. You can deactivate the status bar at the bottom of the live image and the text bar in the top left-hand corner by setting Text Display in the Setup Menu > Text & Display Settings dialog box to Off. Setting Text Display to Date and Time will only display the time stamp in the live image. To hide the logo in the live image, open Admin Menu > Logo Profiles and set Logo Display to Deactivated. 3.7.7 Deactivating The Daily Automatic Camera Reboot By factory default, the MOBOTIX camera automatically reboots every morning at 3:36 a.m. The reason for this is that in some rare cases, external influences (for example, radiation at high altitudes) can lead to camera malfunctions. The automatic reboot will refresh the camera's memory and will ensure proper operation without requiring any interaction on the part of the user. If desired, you can deactivate the automatic reboot of the camera in the Admin Menu > Time Tasks dialog. © MOBOTIX AG • Security-Vision-Systems • Made in Germany www.mobotix.com • [email protected] Text and logos can be also deactivated or individually configured 122/132 D14D Camera Manual: Operating The Camera 3.7.8 Browser Current Internet browsers (Internet Explorer, Netscape, Mozilla Firefox, Safari, etc.) with enabled JavaScript can display the camera's live images with their standard settings. Text-based browsers cannot display the user interface and are not suitable for operating the camera. Section 4.1.3 Browser Settings in the Camera Software Manual contains more detailed information on possible browser problems. 3.7.9 Cleaning The Camera And Lens If the lens is dirty from the installation process, clean the lens using a lint-free cotton cloth. Make sure that the lens is still in focus after cleaning and adjust the lens' focus if required. Cleaning the Dome: • In order to protect the dome from being scratched and from getting dirty, only handle the dome using a soft cotton cloth or the protective plastic of the camera's shipping box. • You should clean the dome at regular intervals. Always use a lint-free cotton cloth for this purpose. • If the dirt is more persistent, add a mild alcohol-free detergent without abrasive particles. • Make sure you instruct cleaning personnel on how to clean the camera. 3.7.10Safety Warnings Electrical surges: MOBOTIX cameras are protected against the effects of small electrical surges by numerous measures. These measures, however, cannot prevent the camera from being damaged when stronger electrical surges occur. Particular care should be taken when installing the camera outside to ensure proper protection against lightning, as this also protects the building and the entire network infrastructure. Electrical installation: Electrical systems and equipment may only be set up, changed and maintained by a qualified electrician or under the direction and supervision of a qualified electrician in accordance with the appropriate electrical guidelines. § Legal aspects of video and sound recording: You must comply with all data protection regulations for video and sound monitoring when using MOBOTIX products. Depending on national laws and the installation location of the IP Video Door Station, the recording of video and sound data may be subject to special documentation or it may be prohibited. © MOBOTIX AG • Security-Vision-Systems • Made in Germany www.mobotix.com • [email protected] Additional Notes All users of MOBOTIX products are therefore required to familiarize themselves will all valid regulations and comply with these laws. MOBOTIX AG is not liable for any illegal use of MOBOTIX products. Network security: MOBOTIX products include all of the necessary configuration options for operation in Ethernet networks in compliance with data protection laws. The operator is responsible for the data protection concept across the entire system. The basic settings required to prevent misuse can be configured in the software and are password-protected. This prevents unauthorized parties from accessing these settings. 3.7.11 Online Help In The Browser For more information, see the News and Functional Overview pages in the online help of the camera's browser interface. Click on the symbol to open the camera's help section.Furthermore, detailed information on the camera and its current configuration is displayed in the Camera Status dialog. Click on the symbol to open the relevant page. 3.7.12RoHS Declaration The products of MOBOTIX AG are in full compliance with Art. 5 of the German Electrical and Electronic Equipment Act and the E.U. Directive 2002/95/EC on the Restriction of the Use of Certain Hazardous Substances in Electrical and Electronic Equipment (RoHS) as far as they are subject to these regulations. (You can find the RoHS Declaration of MOBOTIX under www.mobotix.com/eng_US/Support/Spec-Sheets) 3.7.13Disposal Electrical and electronic products contain many reusable materials. For this reason, we would ask that you dispose of MOBOTIX products at the end of their service life in accordance with all legal requirements and regulations (or deposit these products at a municipal collection center). MOBOTIX products may not be disposed of with household waste! If the product contains a battery, please dispose of the battery separately (the corresponding product manuals contain specific directions if the product contains a battery). 3.7.14Disclaimer MOBOTIX AG does not assume any liability for damage that is the result of improper use of its products or failure to comply with the manuals or the applicable rules and regulations. Our General Terms and Conditions apply. You can download the current version at www.mobotix.com (using the COS link at the bottom of each page). © MOBOTIX AG • Security-Vision-Systems • Made in Germany www.mobotix.com • [email protected] 123/132 124/132 D14D Camera Manual: MOBOTIX Glossary MOBOTIX Glossary ActiveX A control element on Windows computers that may also be used in other programs (including Internet Explorer) to run special tasks. The MxPEG ActiveX control element allows video and audio data from MOBOTIX cameras to be displayed in other applications (including Internet Explorer). Arming This refers to the process of activating an alarm system so that events trigger the appropriate alarms. Traditional alarm systems can be armed using a key switch or by entering a code on a keyboard. MOBOTIX cameras can be armed using a “software switch.“ Assistant Refers to a software component that helps the user install or set up a particular program and guides the user through the configuration process by means of simple questions. Auto Grid Automatically generated grid used for displaying the live images from all cameras. Bonjour (French for “hello“). A technology developed by Apple based on the Zeroconf protocol, which is a method to automatically detect network services on IP networks. For example, you can find a printer or a network camera on the local network without knowing the exact IP address of the device you are looking for. CamIO MOBOTIX signal module that the camera uses to directly operate lamps, sirens and access controls, as well as external audio components (speakers and microphones). CCTV Abbreviation for Closed-Circuit Television. A television system in which the analog video signal is only transmitted to monitors (for example, a building). The term CCTV is often used for video surveillance systems. CF Card Abbreviation for Compact Flash Card. An ultra-compact, digital (random access) memory device based on flash memory modules and commonly used as a storage medium for digital cameras. CIF, 2CIF, 4CIF (in accordance with PAL TV standard) Common Intermediate Format. Corresponds to 1/4 TV image with 288 rows and 352 pixels (0.1 megapixel). 2CIF (1/2 TV image) has the same small number of rows (288), but 704 pixels (0.2 megapixel). 4CIF corresponds to the image quality of a traditional TV image with 576 rows and 704 pixels (0.4 megapixel). CMOS Sensor Abbreviation for Complementary Metal Oxide Semiconductor Sensor. Sensor for energyefficient digitalization of image information. CMOS sensors are used as image sensors in digital cameras. © MOBOTIX AG • Security-Vision-Systems • Made in Germany www.mobotix.com • [email protected] 125/132 DevKit Camera installation kit with independent image sensors based on MOBOTIX M12D or M24M, intended for concealed installation in other devices. DHCP Abbreviation for Dynamic Host Configuration Protocol. Allows a server to automatically assign devices in the network with the appropriate configuration (including the IP address, DNS server and gateway), as opposed to fixed IP addresses on the individual network devices. DNS Abbreviation for Domain Name Service. Allows the domain names of servers on the Internet (for example, www.mobotix.com) to be linked („resolved“) to their corresponding IP addresses (for example, 212.89.150.84). Dome Camera Most often refers to cameras with a round and compact design. The lens can be freely positioned and is protected by a transparent dome-shaped plastic housing. DSL Abbreviation for Digital Subscriber Line. Denotes a fast Internet connection capable of providing bandwidth of up to 16 Mbps for a typical household. DualDome Dome camera with two lenses and image sensors such as the MOBOTIX D14D. These lenses can deliver wide angle and telephoto images independently of one another. DVR Abbreviation for Digital Video Recorder. DynDNS Abbreviation for Dynamic DNS (or DDNS, Dynamic Domain Name Service). Similar to DNS, this links domain names (e.g. mydomain.com) with IP addresses, whereby the IP addresses may change at any time. This service provides a convenient method to access your MOBOTIX cameras from home or work if the camera Internet connection is not through a router that assigns a fixed IP address, but instead over a DSL connection with a dynamically assigned IP address from the provider. A well-known provider of this (free-of-charge) service is www.dyndns.org. Ethernet The most common technology for communication within a wired network. It facilitates data exchange between all all devices (computers, printers, IP cameras, etc.) connected in a local network (LAN). Events An event refers to a situation when something happens or changes. In terms of video surveillance, this means a change in the status of an area that is being monitored. This may be movement of a person, a change in brightness, a drop in ambient temperature, the detection of a noise via a microphone, an electrical signal at a signal input, the manual operation of a button, etc. © MOBOTIX AG • Security-Vision-Systems • Made in Germany www.mobotix.com • [email protected] 126/132 D14D Camera Manual: MOBOTIX Glossary ExtIO MOBOTIX signal module that the camera uses to directly operate lamps, sirens and door openers, as well as external audio components (speakers and microphones). Fixdome Camera without moving parts in a dome-shaped housing. Flash Memory See CF Card. fps Abbreviation for frames per second. See Frame Rate. Frame rate The frame rate specifies how many frames per second (fps) are generated and sent by the camera. The human eye perceives movement as a fluid video sequence when more than 12 image per second are produced. HDTV Abbreviation for High Definition TV. HiRes Abbreviation for High Resolution. Refers to high-resolution images (above 1 megapixel). Image compression Image compression reduces the file size of an image. This is particularly important when transferring and saving files. Image processing Digital image processing. The goal is to correct errors made during image generation (caused by overexposure, underexposure, blurring, weak contrast, image noise, etc.) in order to create a “better” image. IP Network Data network based on the Internet protocol (TCP/IP). IP Telephone See VoIP. JPEG Abbreviation for Joint Photographic Experts Group. Responsible for the development of the JPEG standard method for image compression. JPEG is the most common lossy image format for photos on the Internet. Loss in image quality is barely noticeable at compression rates lying between 60 and 99 percent. Latency Time interval elapsed between the time an image is captured by a camera and when that same image is displayed on the monitor. © MOBOTIX AG • Security-Vision-Systems • Made in Germany www.mobotix.com • [email protected] 127/132 Layout Describes the layout of video sources on a screen in MxControlCenter. The layout determines the positions and resolutions of the images displayed on the monitor when displaying images from network cameras. In addition to the actual video images, you can also incorporate graphic elements such as the location of the cameras, etc. LED Abbreviation for Light Emitting Diode. An electronic semiconductor component built into MOBOTIX cameras and add-on modules that emits light when a current flows through the component in the correct direction. Linux Free and open source operating system. Serves as the operating system for all MOBOTIX cameras. Megapixel Images that have more than 1 million pixels. MonoDome Dome camera with one lens, such as the MOBOTIX D24M. Motion Detection Action of sensing a movement within a particular area. MOBOTIX cameras use algorithmic methods to detect changes from image to image in predefined areas, while taking preset conditions into account. If a camera detects a movement, it signals an event and triggers an alarm. Motion JPEG (M-JPEG) A video compression method where each individual image is compressed separately as a JPEG image. Unlike MPEG, the quality of M-JPEG recordings is not dependent on movement within the image. MPEG Motion Pictures Expert Group. Standard for compressing and saving image and video data, resulting in quality loss. Originally created for playing entertainment content on PCs, MPEG concentrates on displaying still image material and compromises the quality of moving image material in order to increase the transmission speed. MxControlCenter MOBOTIX video management software for professional control of medium-sized and large camera networks. MxEasy MOBOTIX video management software for small and compact camera networks of up to 16 cameras. MxPEG MOBOTIX-developed method for compression and storage of image and video data with minimal network load and high image quality. The MxPEG ActiveX control element allows © MOBOTIX AG • Security-Vision-Systems • Made in Germany www.mobotix.com • [email protected] 128/132 D14D Camera Manual: MOBOTIX Glossary video and audio data from MOBOTIX cameras to be displayed in other applications (including Internet Explorer). NAS Abbreviation for Network Attached Storage. A storage system connected via an Ethernet cable. All network devices (cameras) have access to this storage system. Network A group of computers that are connected via various cables and share access to data and devices such as printers and IP cameras. PIR Passive Infrared Sensor for motion detection. PoE Power over Ethernet. A technology for supplying network-ready devices (such as network cameras) with power via an Ethernet data cable. PTZ Abbreviation for Pan/Tilt/Zoom. Refers to the movement of a video camera to the left and right, up and down, and to the camera‘s ability to enlarge an image. Quad Display Layout in which the images from four cameras are displayed in one window. Resolution Indicates the number of pixels used to produce an image. The more pixels an image has, the more recognizable the details remain when the image is enlarged. The resolution is expressed as the number of pixel columns by pixel rows or as a total number of pixels. A VGA image has 640 columns and 480 rows (640 x 480 pixels), which equals 307,200 pixels or approximately 0.3 megapixels. RoHS Abbreviation for Restriction of Hazardous Substances Directive. Refers to EC Directive 2002/ 95/EC, which prohibits the use of certain hazardous substances when manufacturing products and components. The goal of this directive is to prevent these substances from harming the environment when the products are disposed of later. Router Network device that connects multiple networks with one another. The router (like a hub) establishes a physical connection between the devices in different networks, analyzes the relevant data packets and forwards („routes“) these packets to the correct target network. SD Card/MicroSD Card SD Memory Card (Secure Digital Memory Card). A digital storage medium based on flash storage modules such as USB sticks. Search Monitoring of recordings or searching for a particular event. © MOBOTIX AG • Security-Vision-Systems • Made in Germany www.mobotix.com • [email protected] 129/132 Sequencer Feature that automatically switches the camera displayed in the main window after a specific time delay. Signal Input/Signal Output Coupling a system that triggers an alarm (for example, a fire alarm system or a network camera) to a control center or another type of transmitter (for example, a telephone or IP network). A typical signal input/output scenario in video surveillance progresses as follows: an event triggers an alarm. This alarm then display the video image from the network camera that triggered the alarm on the monitor at a control center. SIP Session Initiation Protocol. Network protocol for setting up, controlling and terminating a communication connection via a computer network. SIP is frequently used in conjunction with IP telephony. Snapshot Photograph of a situation created spontaneously and directly with a mouse click. Switch Hardware used to connect multiple network devices (computers, cameras, printers, etc.) within a network. A PoE switch can also supply the cameras with power over an Ethernet cable. UPS Uninterruptible Power Supply. Refers to devices that continue to supply power in the event of a sudden power failure. These devices usually operate using a battery. UPS is installed on the power lines of devices and systems in order to protect them in the event of a power failure. VoIP Voice over IP. Telephony using computer networks. WLAN Wireless Local Area Network. Used to provide Internet connections without the need for cables. © MOBOTIX AG • Security-Vision-Systems • Made in Germany www.mobotix.com • [email protected] 130/132 D14D Camera Manual: Notes © MOBOTIX AG • Security-Vision-Systems • Made in Germany www.mobotix.com • [email protected] © MOBOTIX AG • Security-Vision-Systems • Made in Germany www.mobotix.com • [email protected] 131/132 132/132 D14D Camera Manual: Declaration Of Conformity D14D DualDome Camera Or igi na lD ec lar a tio n Of Co nfo rm ity ww w. m ob oti x.c om Declaration Of Conformity www.mobotix.com > Support > Media Library > Certificates © MOBOTIX AG • Security-Vision-Systems • Made in Germany www.mobotix.com • [email protected] MOBOTIX - The HiRes Video Company To demonstrate our confidence in the quality of our products, MOBOTIX cameras were used to capture all the images that appear in this manual. Manufacturer Executive Board MOBOTIX AG Dr. Ralf Hinkel Kaiserstrasse D-67722 Langmeil Registration Office: Kaiserslautern Local Court Germany Registration Number: HRB 3724 Tel.: +49 6302 9816-103 Tax Code: 44/676/0700/4 Fax: +49 6302 9816-190 Tax Office: Worms-Kirchheimbolanden, Germany http://www.mobotix.com VAT ID: [email protected] DE202203501 You can find the latest version of this document at www.mobotix.com under Support. Technical specifications subject to change without notice! © MOBOTIX AG • Security-Vision-Systems • Made in Germany www.mobotix.com • [email protected] EN D14D Camera Manual The HiRes Video Company One camera, two lenses. Seeing more is just not possible. www.mobotix.com 60.170_EN_V3_01/2013 Two lenses, two HiRes image sensors, up to 64 GB internal storage and a dual image of a maximum of 6 megapixels make the D14D DualDome an efficient security solution: It is possible to secure two different areas using just one camera. All without vulnerable mechanical components! MOBOTIX D14D Dual Dome - one camera, two views (left: telephoto lens, right: wide angle lens) HiRes Video Innovations The German company MOBOTIX AG is known as the leading pioneer in network camera technology and its decentralized concept has made high-resolution video systems cost efficient. MOBOTIX AG • D-67722 Langmeil • Tel: +49-6302-9816-103 • Fax: +49-6302- 9816-190 • [email protected]