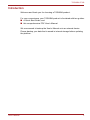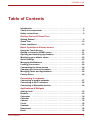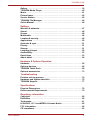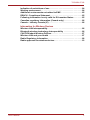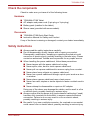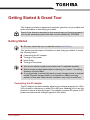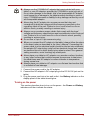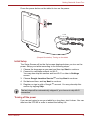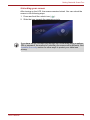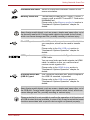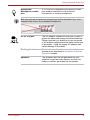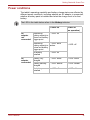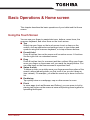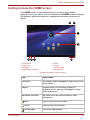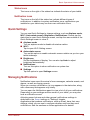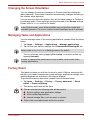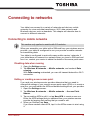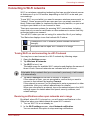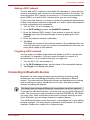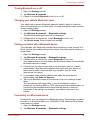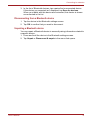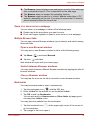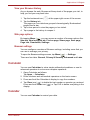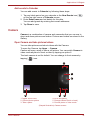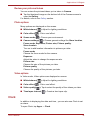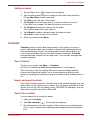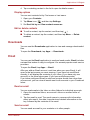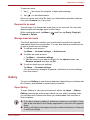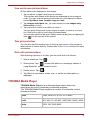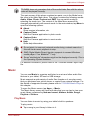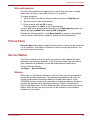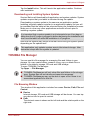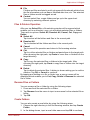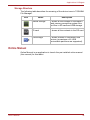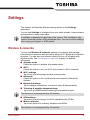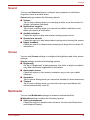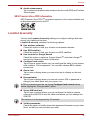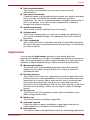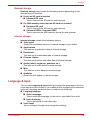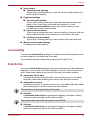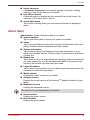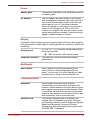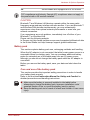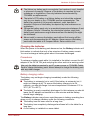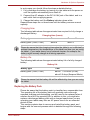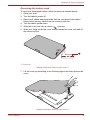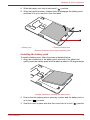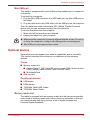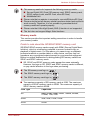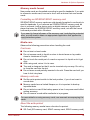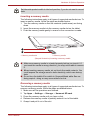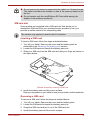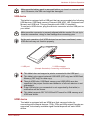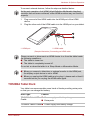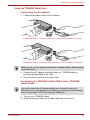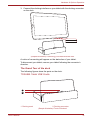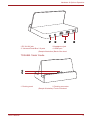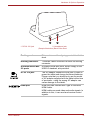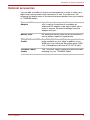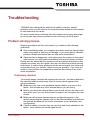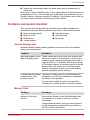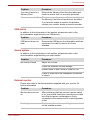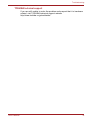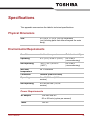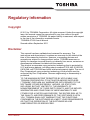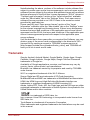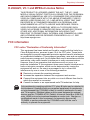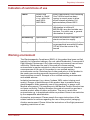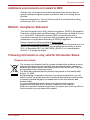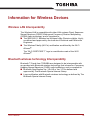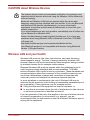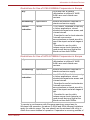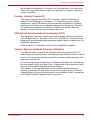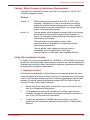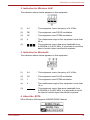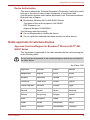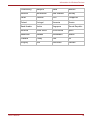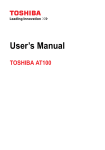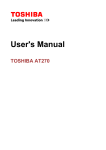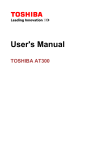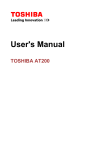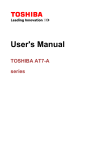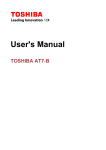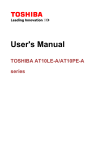Download Digital Voice Systems VC-20-MR2 User`s manual
Transcript
User’s Manual
TOSHIBA AT100
TOSHIBA AT100
Introduction
Welcome and thank you for choosing a TOSHIBA product.
For your convenience, your TOSHIBA product is furnished with two guides:
■ a Quick Start Guide, and
■ this comprehensive PDF User’s Manual.
We recommend to backup the User's Manual onto an external device.
Please backup your data that is saved in internal storage before updating
the platform.
User’s Manual
2
TOSHIBA AT100
Table of Contents
Introduction. . . . . . . . . . . . . . . . . . . . . . . . . . . . . . . . . . . . . . . . . . . . . . . . 2
Check the components . . . . . . . . . . . . . . . . . . . . . . . . . . . . . . . . . . . . . . 6
Safety instructions . . . . . . . . . . . . . . . . . . . . . . . . . . . . . . . . . . . . . . . . . . 6
Getting Started & Grand Tour
Getting Started . . . . . . . . . . . . . . . . . . . . . . . . . . . . . . . . . . . . . . . . . . . . . 9
Grand Tour . . . . . . . . . . . . . . . . . . . . . . . . . . . . . . . . . . . . . . . . . . . . . . . 15
Power conditions . . . . . . . . . . . . . . . . . . . . . . . . . . . . . . . . . . . . . . . . . . 19
Basic Operations & Home screen
Using the Touch Screen. . . . . . . . . . . . . . . . . . . . . . . . . . . . . . . . . . . . . 20
Getting to know the HOME screen . . . . . . . . . . . . . . . . . . . . . . . . . . . . 21
Opening and switching applications . . . . . . . . . . . . . . . . . . . . . . . . . . 22
Monitoring your tablet’s status . . . . . . . . . . . . . . . . . . . . . . . . . . . . . . . 22
Quick Settings . . . . . . . . . . . . . . . . . . . . . . . . . . . . . . . . . . . . . . . . . . . . 23
Managing Notifications . . . . . . . . . . . . . . . . . . . . . . . . . . . . . . . . . . . . . 23
Locking your screen . . . . . . . . . . . . . . . . . . . . . . . . . . . . . . . . . . . . . . . 24
Customizing the Home screen . . . . . . . . . . . . . . . . . . . . . . . . . . . . . . . 24
Changing the Screen Orientation . . . . . . . . . . . . . . . . . . . . . . . . . . . . . 26
Managing Tasks and Applications . . . . . . . . . . . . . . . . . . . . . . . . . . . . 26
Factory Reset . . . . . . . . . . . . . . . . . . . . . . . . . . . . . . . . . . . . . . . . . . . . . 26
Connecting to networks
Connecting to mobile networks . . . . . . . . . . . . . . . . . . . . . . . . . . . . . . 27
Connecting to Wi-Fi networks . . . . . . . . . . . . . . . . . . . . . . . . . . . . . . . . 28
Connecting to Bluetooth devices . . . . . . . . . . . . . . . . . . . . . . . . . . . . . 29
Applications & Widgets
Analog clock . . . . . . . . . . . . . . . . . . . . . . . . . . . . . . . . . . . . . . . . . . . . . . 32
Browser . . . . . . . . . . . . . . . . . . . . . . . . . . . . . . . . . . . . . . . . . . . . . . . . . . 32
Calculator . . . . . . . . . . . . . . . . . . . . . . . . . . . . . . . . . . . . . . . . . . . . . . . . 34
Calendar . . . . . . . . . . . . . . . . . . . . . . . . . . . . . . . . . . . . . . . . . . . . . . . . . 34
Camera . . . . . . . . . . . . . . . . . . . . . . . . . . . . . . . . . . . . . . . . . . . . . . . . . . 35
Clock . . . . . . . . . . . . . . . . . . . . . . . . . . . . . . . . . . . . . . . . . . . . . . . . . . . . 36
Contacts . . . . . . . . . . . . . . . . . . . . . . . . . . . . . . . . . . . . . . . . . . . . . . . . . 37
Downloads . . . . . . . . . . . . . . . . . . . . . . . . . . . . . . . . . . . . . . . . . . . . . . . 38
Email . . . . . . . . . . . . . . . . . . . . . . . . . . . . . . . . . . . . . . . . . . . . . . . . . . . . 38
User’s Manual
3
TOSHIBA AT100
Gallery . . . . . . . . . . . . . . . . . . . . . . . . . . . . . . . . . . . . . . . . . . . . . . . . . . . 39
TOSHIBA Media Player. . . . . . . . . . . . . . . . . . . . . . . . . . . . . . . . . . . . . . 40
Music . . . . . . . . . . . . . . . . . . . . . . . . . . . . . . . . . . . . . . . . . . . . . . . . . . . . 41
Picture frame. . . . . . . . . . . . . . . . . . . . . . . . . . . . . . . . . . . . . . . . . . . . . . 42
Service Station . . . . . . . . . . . . . . . . . . . . . . . . . . . . . . . . . . . . . . . . . . . . 42
TOSHIBA File Manager. . . . . . . . . . . . . . . . . . . . . . . . . . . . . . . . . . . . . . 44
Online Manual . . . . . . . . . . . . . . . . . . . . . . . . . . . . . . . . . . . . . . . . . . . . . 46
Settings
Wireless & networks . . . . . . . . . . . . . . . . . . . . . . . . . . . . . . . . . . . . . . . 47
Sound . . . . . . . . . . . . . . . . . . . . . . . . . . . . . . . . . . . . . . . . . . . . . . . . . . . 48
Screen . . . . . . . . . . . . . . . . . . . . . . . . . . . . . . . . . . . . . . . . . . . . . . . . . . . 48
Multimedia. . . . . . . . . . . . . . . . . . . . . . . . . . . . . . . . . . . . . . . . . . . . . . . . 48
Location & security . . . . . . . . . . . . . . . . . . . . . . . . . . . . . . . . . . . . . . . . 49
Applications . . . . . . . . . . . . . . . . . . . . . . . . . . . . . . . . . . . . . . . . . . . . . . 50
Accounts & sync. . . . . . . . . . . . . . . . . . . . . . . . . . . . . . . . . . . . . . . . . . . 51
Privacy. . . . . . . . . . . . . . . . . . . . . . . . . . . . . . . . . . . . . . . . . . . . . . . . . . . 51
Storage . . . . . . . . . . . . . . . . . . . . . . . . . . . . . . . . . . . . . . . . . . . . . . . . . . 51
Language & input . . . . . . . . . . . . . . . . . . . . . . . . . . . . . . . . . . . . . . . . . . 52
Accessibility . . . . . . . . . . . . . . . . . . . . . . . . . . . . . . . . . . . . . . . . . . . . . . 53
Date & time . . . . . . . . . . . . . . . . . . . . . . . . . . . . . . . . . . . . . . . . . . . . . . . 53
About tablet. . . . . . . . . . . . . . . . . . . . . . . . . . . . . . . . . . . . . . . . . . . . . . . 54
Hardware & Options Operation
Hardware . . . . . . . . . . . . . . . . . . . . . . . . . . . . . . . . . . . . . . . . . . . . . . . . . 55
Optional devices . . . . . . . . . . . . . . . . . . . . . . . . . . . . . . . . . . . . . . . . . . . 62
TOSHIBA Tablet Dock . . . . . . . . . . . . . . . . . . . . . . . . . . . . . . . . . . . . . . 68
Optional accessories . . . . . . . . . . . . . . . . . . . . . . . . . . . . . . . . . . . . . . . 73
Troubleshooting
Problem solving process . . . . . . . . . . . . . . . . . . . . . . . . . . . . . . . . . . . . 74
Hardware and system checklist . . . . . . . . . . . . . . . . . . . . . . . . . . . . . . 75
TOSHIBA Support. . . . . . . . . . . . . . . . . . . . . . . . . . . . . . . . . . . . . . . . . . 77
Specifications
Physical Dimensions . . . . . . . . . . . . . . . . . . . . . . . . . . . . . . . . . . . . . . . 79
Environmental Requirements . . . . . . . . . . . . . . . . . . . . . . . . . . . . . . . . 79
Regulatory information
Copyright. . . . . . . . . . . . . . . . . . . . . . . . . . . . . . . . . . . . . . . . . . . . . . . . . 80
Disclaimer . . . . . . . . . . . . . . . . . . . . . . . . . . . . . . . . . . . . . . . . . . . . . . . . 80
Trademarks . . . . . . . . . . . . . . . . . . . . . . . . . . . . . . . . . . . . . . . . . . . . . . . 81
H.264/AVC, VC-1 and MPEG-4 License Notice . . . . . . . . . . . . . . . . . . . 82
FCC information . . . . . . . . . . . . . . . . . . . . . . . . . . . . . . . . . . . . . . . . . . . 82
CE compliance . . . . . . . . . . . . . . . . . . . . . . . . . . . . . . . . . . . . . . . . . . . . 83
User’s Manual
4
TOSHIBA AT100
Indication of restrictions of use . . . . . . . . . . . . . . . . . . . . . . . . . . . . . . 84
Working environment. . . . . . . . . . . . . . . . . . . . . . . . . . . . . . . . . . . . . . . 84
Additional environments not related to EMC. . . . . . . . . . . . . . . . . . . . 85
REACH - Compliance Statement . . . . . . . . . . . . . . . . . . . . . . . . . . . . . . 85
Following information is only valid for EU-member States:. . . . . . . . 85
Canadian regulatory information (Canada only) . . . . . . . . . . . . . . . . . 86
Canada – Industry Canada (IC) . . . . . . . . . . . . . . . . . . . . . . . . . . . . . . . 86
Information for Wireless Devices
Wireless LAN Interoperability . . . . . . . . . . . . . . . . . . . . . . . . . . . . . . . . 86
Bluetooth wireless technology Interoperability . . . . . . . . . . . . . . . . . 86
CAUTION about Wireless Devices . . . . . . . . . . . . . . . . . . . . . . . . . . . . 87
Wireless LAN and your Health . . . . . . . . . . . . . . . . . . . . . . . . . . . . . . . 87
Radio Regulatory Information . . . . . . . . . . . . . . . . . . . . . . . . . . . . . . . . 88
Radio approvals for wireless devices . . . . . . . . . . . . . . . . . . . . . . . . . 93
User’s Manual
5
TOSHIBA AT100
Check the components
Check to make sure you have all of the following items:
Hardware
■
■
■
■
TOSHIBA AT100 Tablet
AC adaptor and power cord (2-pin plug or 3-pin plug)
Battery pack (installed in the tablet)
Sleeve case (provided with some models)
Documents
■ TOSHIBA AT100 Quick Start Guide
■ Instruction Manual for Safety and Comfort
If any of the items is missing or damaged, contact your dealer immediately.
Safety instructions
■ Always read the safety instructions carefully:
■ Do not disassemble, modify, tamper with or repair your product.
Disassembly, modification, tampering or repairing the product could
cause fire or electric shock, possibly resulting in serious injury. Please
contact an authorized Toshiba service provider for any repair service.
■ When handling the power cable/cord, follow these precautions:
■ Never tamper with the power cable/cord or plug.
■ Never splice, alter, bend or twist a power cable/cord.
■ Never pull on a power cable/cord to remove a plug from a socket.
■ Never place heavy objects on a power cable/cord.
■ Never run a power cable/cord through a pinch point such as a door
or window.
■ Never place a power cable/cord near a heat source.
■ Never use nails, staples or similar objects to fasten or attach cord in
place.
■ Never attempt to disassemble or repair an AC adaptor.
Doing any of the above may damage the cables, and/or result in a fire
or electric shock, possibly resulting in serious injury.
■ Always confirm that the power plug (and extension cable plug if used)
has been fully inserted into the socket, to ensure a secure electrical
connection. Failure to do so may result in a fire or electric shock,
possibly resulting in serious injury.
■ Be careful if you use a multiple connector. An overload on one socket
could cause a fire or electric shock, possibly resulting in serious injury.
User’s Manual
6
TOSHIBA AT100
■ If dust gets on the power plug connectors or connector base, turn the
power off and disconnect the power plug. Then clean the connector
and/or connector base with a dry cloth. Continuing to use the product
without cleaning the power plug may result in a fire or an electric shock,
possibly resulting in serious injury.
■ Always use the TOSHIBA AC adaptor that was provided with your
product, or use AC adaptors specified by TOSHIBA to avoid any risk of
fire or other damage to the product. Use of an incompatible AC adaptor
could cause fire or damage to the product possibly resulting in serious
injury. TOSHIBA assumes no liability for any damage caused by use of
an incompatible adaptor or charger.
■ Never plug the AC adaptor into a power source that does not
correspond to both the voltage and the frequency specified on the
regulatory label of the unit. Failure to do so could result in a fire or
electric shock, possibly resulting in serious injury.
■ Never attempt to connect or disconnect a power plug with wet hands.
Failure to follow this instruction could result in an electric shock,
possibly resulting in serious injury.
■ Never leave small parts such as covers, caps and screws within the
reach of infants or small children. Swallowing a small part may cause
choking and suffocation resulting in death or serious injury. If a part is
swallowed, immediately take appropriate emergency action and consult
a doctor.
■ Never allow any liquids to spill into any part of your product, and never
expose the product to rain, water, seawater or moisture. Exposure to
liquid or moisture can cause electric shock or fire, resulting in damage
or serious injury. If any of these eventualities should accidentally occur,
immediately:
1.Turn off the product.
2.Disconnect the AC adaptor from the power plug socket and product.
Do not turn on the power again, until you have taken the product to an
authorized service center. Failure to follow these instructions could
result in serious injury or permanent damage to the product.
■ Never place your product or AC adaptor on a wooden surface, furniture,
or any other surface that could be marred by exposure to heat since the
product base and AC adaptor's surface increase in temperature during
normal use.
■ Always place your product or AC adaptor on a flat and hard surface that
is resistant to heat damage.
■ Never place your product where it will be exposed to excess heat, such
as in direct sunlight, an unventilated vehicle or near a heater. This may
result in a system failure, malfunction, loss of data or damage to the
product.
■ Never place your product in a location where it will be exposed to
extremely low temperatures. This may result in a system failure,
malfunction or loss of data.
User’s Manual
7
TOSHIBA AT100
■ Never subject your product to sudden temperature variations. This may
result in condensation, causing a system failure, malfunction or loss of
data.
■ Never operate your product on AC power during a thunderstorm. If you
see lightning or hear thunder, immediately turn off the product. An
electric surge caused by the storm, may result in a system failure, loss
of data or hardware damage.
■ Always use the battery pack supplied as an accessory or an equivalent
battery pack specified in the User’s Manual. Other battery packs have
different voltage and terminal polarities. Use of non-conforming battery
packs could generate smoke or cause fire or rupture, possibly resulting
in serious injury.
User’s Manual
8
Getting Started & Grand Tour
This chapter provides an equipment checklist, grand tour of your tablet and
basic information to start using your tablet.
Some of the features described in this manual may not function properly if
you use an operating system that was not pre-installed by TOSHIBA.
Getting Started
■ All users should be sure to read the section Initial Setup.
This section provides basic information to start using your tablet. It covers
the following topics:
■ Connecting the AC adaptor
■ Turning on the power
■ Initial Setup
■ Turning off the power
■ Use a virus-check program and make sure it is updated regularly.
■ Never format storage media without checking its content - formatting
destroys all stored data.
■ It is a good idea to periodically back up main storage device to external
media. General storage media is not durable or stable over long
periods of time and under certain conditions may result in data loss.
Connecting the AC adaptor
The AC adaptor can automatically adjust to any voltage ranging from 100 to
240 volt and to a frequency of either 50 or 60 hertz, enabling you to use this
product in almost all country/region. The adaptor converts AC power to DC
power and reduces the voltage supplied to this tablet.
User’s Manual
9
Getting Started & Grand Tour
(Sample Illustration) The AC adaptor (2-pin plug)
(Sample Illustration) The AC adaptor (3-pin plug)
■ Depending on the model, either a 2-pin or 3-pin adaptor/power lead will
be bundled with the tablet.
■ Do not use a 3-pin to 2-pin conversion plug.
■ The supplied power cord conforms to safety rules and regulations in
the region the tablet is bought and should not be used outside of this
region. In order to use the adaptor/tablet in other regions, you should
buy a power cord that conforms to the safety rules and regulations in
that particular region.
Attach the AC adaptor when you need to charge the battery or you want to
operate from AC power. It is also the fastest way to get started, because
the battery pack will need to be charged before you can operate from
battery power.
User’s Manual
10
Getting Started & Grand Tour
■ Always use the TOSHIBA AC adaptor that was included with your
tablet, or use AC adaptors specified by TOSHIBA to avoid any risk of
fire or other damage to the tablet. Use of an incompatible AC adaptor
could cause fire or damage to the tablet possibly resulting in serious
injury. TOSHIBA assumes no liability for any damage caused by use of
an incompatible adaptor.
■ Never plug the AC adaptor into a power source that does not
correspond to both the voltage and the frequency specified on the
regulatory label of the unit. Failure to do so could result in a fire or
electric shock, possibly resulting in serious injury.
■ Always use or purchase power cables that comply with the legal
voltage and frequency specifications and requirements in the country of
use. Failure to do so could result in a fire or electric shock, possibly
resulting in serious injury.
■ Do not use a 3-pin to 2-pin conversion plug.
■ When you connect the AC adaptor to the tablet, always follow the steps
in the exact order as described in the User’s Manual. Connecting the
power cable to a live electrical outlet should be the last step otherwise
the adaptor DC output plug could hold an electrical charge and cause
an electrical shock or minor bodily injury when touched. As a general
safety precaution, avoid touching any metal parts.
■ Never place your tablet or AC adaptor on a wooden surface, furniture,
or any other surface that could be marred by exposure to heat since
the tablet base and AC adaptor's surface increase in temperature
during normal use.
■ Always place your tablet or AC adaptor on a flat and hard surface that
is resistant to heat damage.
1. Connect the power cord to the AC adaptor.
2. Connect the AC adaptor’s DC output plug to the DC IN 19V jack on the
tablet.
3. Plug the power cord into a live wall outlet - the Battery indicator on the
display panel of the tablet should glow.
Turning on the power
This section describes how to turn on the power - the Power and Battery
indicators will then indicate the status.
User’s Manual
11
Getting Started & Grand Tour
Press the power button on the tablet to turn on the power.
3 PIN
2 PIN
(Sample Illustration) Turning on the tablet
Initial Setup
The Setup Screen will be the first screen displayed when you turn on the
power. Setup your tablet according to the following steps:
1. Choose the language as you want and then tap Start to continue.
2. Connect to a wireless network via Wi-Fi.
You may also skip this section and turn Wi-Fi on later in Settings
screen.
3. Choose Google Location Service™ and tap Next to continue.
4. Set date and time, and tap Next to continue.
5. Register or sign in with a Google™ account. You may also skip this
section by tapping Skip.
The last step will be automatically skipped if you choose to skip Wi-Fi
connection.
Turning off the power
If you are not going to use your tablet for a long time, shut it down. You can
also turn the LCD off in order to extend the battery life.
User’s Manual
12
Getting Started & Grand Tour
Shut Down the Tablet
When you shut down the tablet, no data will be saved. The tablet will boot
to the main screen when the next time it is turned on.
1. If you have entered data, either save it to flash memory or to other
storage media.
■ Press the Power button for 2 seconds and select OK to turn off the
tablet.
■ Never turn off the power while an application is running. Doing so could
cause loss of data.
■ Never turn off the power, disconnect an external storage device or
remove storage media during data read/write. Doing so can cause data
loss.
■ In any emergency case, you can also press the power button for about
six seconds to force power off.
2. Turn off any peripheral devices connected to the TOSHIBA AT100
tablet.
Do not turn the tablet or peripheral devices back on immediately - wait a
short period to avoid any potential damage.
Turning the LCD off/on
You can turn the LCD off (while the system is still on) in one of the following
ways:
■ Press the power button.
■ Set the screen timeout in the Settings.
To turn the LCD on:
■ Press the power button again.
User’s Manual
13
Getting Started & Grand Tour
Unlocking your screen
After turning on the LCD, the screen remains locked. You can unlock the
screen in the following ways:
1. Press and hold the unlock icon (
).
2. Slide the icon towards the appearing circle.
If you have set up a screen lock through one of the three ways as pattern,
PIN or password, the method of unlocking the screen will be different. See
Location & security section for other ways to protect your tablet and
privacy.
User’s Manual
14
Getting Started & Grand Tour
Grand Tour
Please handle your product carefully to avoid scratching or damaging the
surface.
The following figure shows the grand tour of your tablet.
1
2
3
5
6
7
4
8
10
11
12
9
21
20
13
19 18
17
16 15
1. Web Camera LED
2. Microphone
3. Web Camera (front)
4. Wireless LAN, 3G* and Bluetooth
antennas (not shown)
5. Battery cover lock
6. Power indicator
7. Battery indicator
8. Wi-Fi/3G/Bluetooth indicator
9. Display screen
10. Power button
11. Volume down/up buttons
14
12. Orientation lock switch
13. Memory media slot
14. Web Camera (back)
15. Mini USB port
16. HDMI port
17. Universal Serial Bus (USB) 2.0 port
18. Headphone/Microphone combo jack
19. DC IN 19V jack
20. Docking interface
21. Speakers
*Provided with some models.
(Sample Illustration) Grand tour of the tablet
User’s Manual
15
Getting Started & Grand Tour
User’s Manual
Web Camera LED
The Web Camera LED will glow blue when the
Web Camera is in operation.
Microphone
A built-in microphone allows you to import and
record sounds for your application.
Web Camera
Your tablet is equipped with a front Web Camera
and a back Web Camera used for recording
video or taking photographs with your tablet.
Wireless LAN
antennas
Some models are equipped with Wireless LAN
antennas.
Battery cover lock
Slide this lock to the unlock (
) position in
order to remove the battery cover.
Power indicator
The Power indicator LED normally glows white
when the tablet is turned on and the AC adaptor
is connected.
Battery indicator
The Battery indicator shows the status of the
battery's charge - white indicates the battery is
fully charged while the power is being correctly
supplied from the AC power adaptor. For details,
please refer to Power conditions section.
Wi-Fi/3G/Bluetooth
indicator
This indicator glows amber when the
communication function is used.
Display screen
Display screen brightness can be adjusted in the
Screen settings.
3G antennas
Some models are equipped with the 3G
antennas.
Bluetooth antenna
Some models are equipped with a Bluetooth
antenna.
Power button
Press this button to turn the tablet's power on
and off.
Volume down/up
buttons
Press these buttons to decrease or increase the
volume.
16
Getting Started & Grand Tour
Orientation lock switch Switch to lock/unlock automatic rotation of the
screen orientation.
Memory media slot
This slot lets you insert an SD™/SDHC™/SDXC™
memory card, a miniSD™/microSD™ Card and a
MultiMediaCard.
Please refer to the Memory media slot section in
"Hardware & Options Operation" chapter for
details.
Keep foreign metal objects, such as screws, staples and paper clips, out of
the memory media slot. Foreign metal objects can create a short circuit,
which can cause damage and fire, possibly resulting in serious injury.
Mini USB port
Mini USB port allows you to connect this tablet to
your computer, which can be used to transfer
files.
Please refer to the Mini USB port section in
"Hardware & Options Operation" chapter for
details.
HDMI port
HDMI port can connect with Type A connector
HDMI cable.
You can send video and audio signals via HDMI
cable. In addition to this, you can send and
receive control signals via it.
Please refer to the HDMI device section in
"Hardware & Options Operation" chapter for
details.
Universal Serial Bus
(USB 2.0) port
One Universal Serial Bus port, which complies to
the USB 2.0 standard, is provided.
Please refer to the USB device section in
"Hardware & Options Operation" chapter for
details.
Keep foreign metal objects, such as screws, staples and paper clips, out of
the USB port. Foreign metal objects can create a short circuit, which can
cause damage and fire, possibly resulting in serious injury.
Please note that it is not possible to confirm the operation of all functions of
all USB devices that are available. In view of this it may be noted that some
functions associated with a specific device might not operate properly.
User’s Manual
17
Getting Started & Grand Tour
Headphone/
Microphone combo
jack
A 3.5 mm mini headphone/microphone combo
jack enables connection of a monaural
microphone or a stereo headphone.
Both the internal and external microphones will be disabled if you use a
headset other than a 4-pin headset headphone.
User’s Manual
DC IN 19V jack
The AC adaptor connects to this jack in order to
power the tablet and charge its internal batteries.
Please note that you should only use the model
of AC adaptor supplied with the tablet at the time
of purchase - using the wrong AC adaptor can
cause damage to the tablet.
Docking interface
The interface enables the connection of an
optional dock described in Hardware & Options
Operation chapter.
Speakers
The speakers emit sound generated by your
software as well as audio alarms, such as low
battery condition, generated by the system.
18
Getting Started & Grand Tour
Power conditions
The tablet's operating capability and battery charge status are affected by
different power conditions, including whether an AC adaptor is connected,
whether a battery pack is installed and what the charge level is for that
battery.
The LED in the table below refers to the Battery indicator.
Power on
AC
adaptor
not
connected
Remaining
battery capacity is
above low battery
trigger point
• LED: off
Remaining
• LED: blink
battery capacity is amber
below low battery
trigger point
AC
adaptor
connected
User’s Manual
Power off
(no operation)
• LED: off
No battery
installed
• LED: off
Battery fully
charged
• LED: white
• LED: white
Battery partially
charged
• LED: amber
• LED: amber
No battery
installed
• LED: off
• LED: off
19
Basic Operations & Home screen
This chapter describes the basic operations of your tablet and the Home
screen.
Using the Touch Screen
You can use your finger to manipulate icons, buttons, menu items, the
onscreen keyboard, and other items on the touch screen.
■ Tap
Simply tap your finger on the touch screen to act on items on the
screen, such as application and settings icons, to type letters and
symbols using the onscreen keyboard, or to tap onscreen buttons.
■ Press & hold
Press & hold an item on the screen until an action occurs. It functions
like the right-click on a standard mouse.
■ Drag
Press & hold an item for a moment and then, without lifting your finger,
move your finger on the screen until you reach the target position. You
can drag items on the Home screen to reposition them.
■ Swipe or slide
To swipe or slide, you quickly move your finger across the surface of the
screen, without pausing when you first touch it (so you don’t drag an
item instead). For example, you slide the screen up or down to scroll a
list.
■ Double tap
Tap quickly twice on a webpage, map or other screen to zoom.
■ Pinch
In some apps (such as Browser and Gallery), you can zoom in/out by
placing two fingers on the screen at once and pinching them together or
spreading them apart.
User’s Manual
20
Basic Operations & Home screen
Getting to know the HOME screen
The HOME screen is your starting point for using all the installed
applications on your tablet. You can customize the HOME screen to display
the widgets, application shortcuts, wallpapers and other shortcuts you
prefer.
1
2
3
4
5
6
7
1. Apps menu
2. Customize
3. Widgets
4. Application shortcuts
8
5. Back
6. Home
7. Recent apps
8. System bar
(Sample Illustration) Home screen
Item
User’s Manual
Description
Customize
Add widgets, apps, wallpapers, and more to your
Home screen.
Widgets
Widgets show you the latest updates of
applications. You can tap the widgets to open
these applications.
Application shortcuts
Tap these icons on Home screen to open
applications.
Back
Return to the previous screen.
Home
Return to the home screen.
Recent apps
See recent applications.
21
Basic Operations & Home screen
Item
Description
System bar
Apps menu
Show app notifications, tablet status and quick
settings.
See all your tablet’s apps.
■ Slide to see more Home screen panels.
■ Use panels to organize your widgets and shortcuts. See Customizing
the Home screen section for the details.
■ To return to the center panel, tap Home button.
Apps menu
Tap the (
) icon at the upper right corner of Home screen to open Apps
menu.
You can find all your apps in this place.
To manage your apps, tap Settings → Applications → Manage
applications.
Opening and switching applications
The Apps menu, which you can open from the Home screen, holds icons
for all the applications on your tablet.
■ Tap My apps tab on the top of Apps menu screen to view applications
that you downloaded and installed.
Opening an application
You may open any application by:
■ Tapping an application icon on the Home screen
■ Tapping an application icon from the Apps menu.
Switch to a recently used application
You may switch to recently used application by:
■ Tapping Recent apps icon (
), and select the application that you
want to switch.
Monitoring your tablet’s status
The status bar appears on the bottom of every screen. It displays time and
icons indicating that you have received notifications and icons indicating
the tablet’s status, along with the current time.
User’s Manual
22
Basic Operations & Home screen
Status icons
The icons on the right of the status bar indicate the status of your tablet.
Notification icons
The icons on the left of the status bar indicate different types of
notifications. In addition to system notification icons, applications you
installed on your tablet may use their own notification icons.
Quick Settings
You can use Quick Settings to change settings, such as Airplane mode,
Wi-Fi, Auto-rotate screen, Brightness, Notifications. Double tap the
status bar to open Quick Settings screen, and tap the area outside of the
Quick Settings screen to close it.
■ Airplane mode
Turn on airplane mode to disable all wireless radios.
■ Wi-Fi
Tap to open Wi-Fi Setting screen.
■ Auto-rotate screen
Turn on this option to enable automatic screen rotation as you turn your
tablet sideways.
■ Brightness
Set the brightness of display. You can also tap Auto to adjust
brightness automatically.
■ Notifications
Turn on this option to show notification on system bar.
■ Settings
Tap this option to open Settings screen.
Managing Notifications
Notification icons report the arrival of new messages, calendar events, and
alarms, as well as ongoing events.
When you receive a notification, its icon appears in the status bar, along
with a summary that appears only briefly.
You can open the Notifications panel to view a list of all your notifications.
Depending on your settings and the model of your tablet, you may also
hear a notification sound.
Adjusting sound volume and other general notifications settings is
described in the Sound settings in "Settings" chapter.
Applications that produce notifications, such as Email, have their own
settings, which you can use to configure whether and how they send
notifications. See the sections on those applications for details.
User’s Manual
23
Basic Operations & Home screen
Opening the Notifications panel
Tap the status bar to open the notifications panel. The notifications panel
displays a list of your current notifications. Notifications about ongoing
activities are listed first, followed by notifications about events, such as a
new mail notifications.
Responding to a notification
To respond to a notification, follow the below steps:
1. Open the notifications panel.
Your current notifications are listed in the panel, each with a brief
description.
2. Tap a notification to respond to it.
The notifications panel closes. What happens next depends on the
notification.
Closing the Notifications panel
Tap the area out of the notifications panel to close the notifications panel.
Locking your screen
You can lock your screen so that only you can unlock it to access your data,
run applications and so on. See Location & security section for other ways
to protect your tablet and privacy.
Locking your screen with a Pattern lock
For example, you can use a Pattern lock to lock your screen with following
steps.
1. Open the Location & security settings by tapping the Apps →
Settings → Location & security.
2. Tap Configure lock screen → Pattern.
The first time you open it, a short tutorial about creating an unlock pattern
will appear. Then you’re prompted to draw and redraw your own pattern.
Follow the onscreen instructions to finish the creation.
The next time you turn on your tablet or wake up the screen, you will be
prompted to draw your unlock pattern to unlock the screen.
Customizing the Home screen
You can add application icons, shortcuts, widgets and other items to any
part of the Home screen. You can also change the wallpaper.
User’s Manual
24
Basic Operations & Home screen
Adding an item to the Home screen
To add an item to the Home screen, follow the steps listed below:
1. Tap the ( ) icon at the upper right corner of the home screen.
2. Tap on tab of Widgets, Application shortcuts, Wallpapers or More.
3. Drag the Widgets, shortcuts, or other items to the Home screen panel
you want.
■ You can also tap Widgets, shortcuts to add them to current Home
screen panel.
■ The number of Widgets you can add depends on the size of Widgets.
■ Widgets
Add any number of different miniature applications (widgets) to your Home
screen, including an analog clock, a music player, and a picture frame. You
can also download widgets from other websites.
■ Application shortcuts
Add shortcuts to applications you have installed.
■ Wallpapers
Add a wallpaper you like or change the wallpaper for your Home screen
from the Gallery, Live Wallpapers or Wallpapers.
■ More
Add shortcuts to bookmarks, contacts, playlists and so on.
You can also add items to the Home screen by following ways:
■ Press and hold an empty area of the Home screen.
■ Press and hold an application shortcut on Apps menu, and drag it to
the Home screen panel you want.
Moving an item on the Home screen
To move an item on the Home screen, follow the steps below:
1. Press and hold the item you want to move until its icon is magnified.
Don’t lift your finger from the screen.
2. Drag the item to a new location on the screen.
It will pause at the left or right edge of the screen to drag the item onto
extended Home screen.
3. When the item is at where you want it, lift your finger.
Removing an item from the Home screen
To remove an item from the Home screen, follow the steps below:
1. Press and hold the item you want to remove until its icon is magnified.
A Trash bin icon appears on the top right corner.
2. Drag the item to the Trash bin icon.
3. When the icon glows red, lift your finger.
User’s Manual
25
Basic Operations & Home screen
Changing the Screen Orientation
You can change the screen orientation to Portrait mode by rotating the
tablet sideways. The screen orientation automatically changes according to
the rotation angle detected.
You can also lock the auto rotation and use the tablet always in Portrait or
Landscape mode. These settings can be performed in the Screen settings.
Please refer to Screen section for details.
In the Portrait mode, some drivers/utilities may not perform install and
uninstall operation. If it occurs, switch to the Landscape mode to proceed.
Managing Tasks and Applications
You can manage some of the running applications, please follow the steps
below:
1. Tap Apps → Settings → Applications → Manage applications.
2. Tap an item you want to manage from Downloaded/Running/All tab.
Please refer to Applications in Settings section for details.
You can close an item by tapping Force stop, or remove an item by
tapping Uninstall.
In order to improve the performance of your tablet, close some of the
running applications.
Factory Reset
The tablet provides you with the function to reset it. Before executing this
function, you need to backup the system settings, application settings, user
installed applications and data in the internal storage.
To perform the factory data reset, please follow the steps below:
1. Tap Apps → Settings → Privacy → Factory data reset → Reset
tablet → Erase everything.
2. The factory data reset will be done.
■ Please note that the following data will be erased:
■ System settings and application settings
■ User installed applications
■ Internal storage files, such as music or photos
■ Data in the removable media will not be erased.
User’s Manual
26
Connecting to networks
Your tablet can connect to a variety of networks and devices, mobile
networks for voice and data transmission, Wi-Fi data networks and
Bluetooth devices, such as headsets. This chapter will describe how to
connect to different networks.
Connecting to mobile networks
This section only applies to models with 3G modules.
When you assemble your tablet with a SIM card from your wireless service
provider, your tablet is configured to use your provider’s mobile networks
for transmitting data.
Your tablet is configured to work with many mobile carriers’ networks. If
your tablet does not connect to a network when you insert a SIM card and
turn it on, contact your carrier to obtain the details of its access point name.
Disabling data when roaming
1. Open the Settings screen.
2. Tap Wireless & networks → Mobile networks, and uncheck Data
roaming.
With Data roaming unchecked, you can still transmit data with a Wi-Fi
connection.
Editing or creating a new access point
If you and your wireless service provider determine that you need to
change the settings of your current access point name (APN) or to create a
new one, you must obtain the APN and detailed settings from your provider.
1. Open the Settings screen.
2. Tap Wireless & networks → Mobile networks → Access Point
Names.
3. Tap an existing APN to edit it, or tap New APN to create a new one.
Enter the APN settings that you obtained from your wireless service
provider by tapping each setting that you need to edit.
4. When you finished, tap Save.
If you have created a new APN, tap it in the APNs screen to start using
it.
User’s Manual
27
Connecting to networks
Connecting to Wi-Fi networks
Wi-Fi is a wireless networking technology that can provide Internet access
at distances of up to 100 meters, depending on the Wi-Fi router and your
surroundings.
To use Wi-Fi on your tablet, you need to access a wireless access point, or
“hotspot”. Some access points are open and you can simply connect to
them. Others are hidden or implement other security features, so you must
configure your tablet so it can connect to them.
There are numerous systems for securing Wi-Fi connections, including
some that rely on secure certificates or other schemes to ensure that only
authorized users can connect.
Turn off Wi-Fi when you are not using it to extend the life of your battery.
The Status bar displays icons that indicate Wi-Fi status.
Connected to a Wi-Fi network (waves indicate connection
strength)
Notification that an open Wi-Fi network is in range
Turning Wi-Fi on and connecting to a Wi-Fi network
You may turn on and connect to a Wi-Fi network by following steps:
1. Open the Settings screen.
2. Tap Wireless & networks.
3. Tap Wi-Fi to turn it on.
The tablet scans for available Wi-Fi networks and displays the names of
those it finds. Secured networks are indicated with a Lock icon.
If the tablet finds a network that you connected to previously, it will connect
to it automatically.
4. Tap Wi-Fi settings and choose a network to connect it.
If the network is open, you are prompted to confirm that you want to
connect to that network by tapping Connect.
If the network is secured, you’re prompted to enter a password or other
credentials. (Ask your network administrator for details.)
When you connected to a network, tap on the network name in the Wi-Fi
settings screen for details about the speed, security, address, and
related settings.
Receiving notifications when open networks are in range
By default, when Wi-Fi is turned on, you will receive notifications in the
Status bar when your tablet detects an open Wi-Fi network.
1. Turn on Wi-Fi if it is not already on.
2. In the Wi-Fi settings screen, check Network notification.
You can uncheck this option to stop receiving notifications.
User’s Manual
28
Connecting to networks
Adding a Wi-Fi network
You can add a Wi-Fi network so the tablet will remember it, along with any
security credentials, and connect to it automatically when it is in range. You
must also add a Wi-Fi network to connect to it, if it does not broadcast its
name (SSID), or to add a Wi-Fi network when you are out of range.
To join a secured network, you need to contact the network’s administrator
to learn what security scheme is deployed on it and to obtain the password
or other required security credentials.
1. Turn on Wi-Fi if it is not already on.
2. In the Wi-Fi settings screen, tap Add Wi-Fi network.
3. Enter the Network SSID (name). If the network is secured, tap the
Security menu and then tap the type of security deployed on the
network.
4. Enter any required security credentials.
5. Tap Save.
The tablet will connect to the wireless network. Any credentials that you
enter will be saved, so you can connect automatically the next time you
come within range of this network.
Forgetting a Wi-Fi network
You can make your tablet forget about the details of a Wi-Fi network that
you added. For example, if you don’t want the tablet to connect to it
automatically or if it is a network that you no longer use.
1. Turn on Wi-Fi if it’s not already on.
2. In the Wi-Fi settings screen, tap the name of the connected network.
3. Tap Forget in the dialog that opens.
Connecting to Bluetooth devices
Bluetooth is a short-range wireless communications technology that
devices can use to exchange information over a distance of about 8
meters. The most common Bluetooth devices are headphones for making
calls or listening to music, hands-free kits for cars, and other portable
devices, including cell phones.
This tablet does not support Bluetooth connections via ad-hoc network.
To connect to a Bluetooth device, you must turn on your tablet’s Bluetooth
radio. The first time you use a new device with the TOSHIBA AT100 Tablet,
you must “pair” them so that they know how to connect securely to each
other. After that, you can simply connect to a paired device.
Turn off Bluetooth when you’re not using it, to extend the life of your battery
between charges. You may also be required to turn Bluetooth off in some
locations. Bluetooth is turned off in Airplane mode.
User’s Manual
29
Connecting to networks
Turning Bluetooth on or off
1. Open the Settings screen.
2. Tap Wireless & networks.
3. Check or uncheck Bluetooth to turn it on or off.
Changing your tablet’s Bluetooth name
Your tablet has a generic Bluetooth name by default, which is visible to
other devices when your connect them. You can change the name so that it
is more recognizable.
1. Open the Settings screen.
2. Tap Wireless & networks → Bluetooth settings.
The Bluetooth settings screen will be displayed.
3. If Bluetooth is not turned on, check Bluetooth to turn it on.
4. Tap Device name. Enter a name and tap OK.
Pairing your tablet with a Bluetooth device
You must pair your tablet with another device before you can connect to it.
Once you pair your tablet with another device, they stay paired unless you
unpair them.
1. Open the Settings screen.
2. Tap Wireless & networks → Bluetooth settings.
3. If Bluetooth is not turned on, check Bluetooth to turn it on.
Your tablet will scan for and display the Bluetooth names of all available
Bluetooth devices in range.
4. If the device you want to pair with is not included in the list, make it
discoverable. See the documentation that came with your device to
learn how to make it discoverable by your tablet, and for other
instructions for pairing.
5. If your tablet stops scanning before you make the other device
discoverable, tap Scan for devices.
6. Tap on the Bluetooth name of the device in the list in settings to pair
them.
The devices pair with each other. If you’re prompted to enter a
passcode, try entering 0000 or 1234 (the most common passcodes), or
consult the documentation that came with the device to learn its
passcode. If the pairing is successful, your tablet connects to the
device.
Connecting to a Bluetooth device
Once paired, you can connect to a Bluetooth device. For example, to switch
devices or to reconnect after your TOSHIBA AT100 Tablet and this device
come back into range.
1. Open the Settings screen.
2. Tap Wireless & networks → Bluetooth settings.
User’s Manual
30
Connecting to networks
3. In the list of Bluetooth devices, tap a paired but unconnected device.
If the device you expected isn’t displayed, tap Scan for devices.
When your tablet and this device are connected, this device is shown
as connected in the list.
Disconnecting from a Bluetooth device
1. Tap the device in the Bluetooth settings screen.
2. Tap OK to confirm that you want to disconnect.
Unpairing a Bluetooth device
You can unpair a Bluetooth device to erase all pairing information related to
a specific device.
1. Press and hold the device in the Bluetooth settings screen.
2. Tap Unpair or Disconnect & unpair in the menu that opens.
User’s Manual
31
Applications & Widgets
This chapter describes the applications & widgets and how to use them.
Your tablet has some Google Mobile™ services installed depending on the
model you purchased.
Analog clock
Analog clock is a widget to display a clock in the Home screen based on
the system time so that you can watch time directly from the clock.
You can also use it to set an alarm clock. For details, please refer to the
Clock section.
Browser
Browser is used to view webpages and to search for information on the
web.
To open the Browser, tap Apps → Browser.
Browser can also open when you tap a web link, for example, in an email or
text message.
When you open Browser, the last webpage you were viewing is displayed.
If you have not used Browser recently, your home page will open.
Go to a webpage
1. Tap the URL box on the top of the Browser screen.
If the URL box isn’t visible, drag the page down until the URL box
comes into view.
2. Enter the address (URL) of the webpage by using the onscreen
keyboard.
3. Tap a suggestion or enter an address and tap Enter with the onscreen
keyboard.
User’s Manual
32
Applications & Widgets
■ The Browser cannot display some web pages correctly if the web page
has a complicated layout. This is dependent on the web page.
■ The Browser does not support file uploading function.
■ The Browser might connect to a “mobile” website rather than a “PC”
website, depending on the site. If you want to access the PC website,
please manually select the correct site.
Zoom in or zoom out on a webpage
You can zoom on a webpage in either of the following ways.
■ Double tap at the area where you want to zoom.
■ Pinch two fingers together or apart to zoom out or in on a webpage.
Multiple Browser tabs
You can open several Browser windows (up to sixteen) and switch among
them with tabs.
Open a new Browser window
You may open a new Browser window in either of the following ways:
■ Tap Menu (
) and select New tab.
■ Tap the (
) with tabs.
New window will open with your home page.
Switch between Browser windows
You may switch between different Browser windows by tapping the tabs of
browser windows.
Close a Browser window
You may tap the cross on the tab to close the current browser window.
Bookmarks
You may bookmark webs to open it conveniently.
1. Tap the pentagram icon (
) with the URL bar.
2. Enter a Label for the website or use the default Label.
3. Tap OK to add it to Bookmarks.
You can also add it to Home screen or Other folder by tapping and
choosing from Add to menu.
You may open the website from the bookmarks.
1. Tap the bookmark icon (
) at the upper right corner of the screen to
go to bookmarks.
2. Tap a page in the list to open it.
User’s Manual
33
Applications & Widgets
View your Browser history
As you browse the web, Browser will keep track of the pages you visit, to
help you find your way back later.
1. Tap the bookmark icon (
) at the upper right corner of the screen.
2. Tap the History tab.
The pages you’ve visited are grouped chronologically. Bookmarked
pages have a star.
3. Tap a time period to view the pages you’ve visited.
4. Tap a page in the history to reopen it.
Web page options
By tapping Menu (
), you can access a number of browser options like:
New tab, New incognito tab, Find on page, Share page, Save page,
Page info, Downloads, Settings.
Browser settings
You can configure a number of Browser settings, including some that you
can use to manage your privacy.
To open the Browser settings screen, tap Menu (
) → Settings.
There are four tabs: General, Privacy & Security, Advanced and Labs.
Calculator
You can use Calculator to solve simple arithmetical problems or use its
advanced operators to solve more complex equations.
1. Open Calculator as follows:
Tap Apps → Calculator.
2. Enter numbers and arithmetical operators on the basic screen.
3. Press and hold the Calculator’s display to copy the numbers.
4. Tap Clear icon (
) to delete the last number or operator you entered.
Press and hold Clear icon (
) or Tap CLR to delete everything in the
display.
Calendar
You can use Calendar to remind your date.
User’s Manual
34
Applications & Widgets
Add events to Calendar
You can add events to Calendar by following these steps:
1. Tap any blank period on your calendar or the New Events icon (
on the top right corner of Calendar screen.
2. Enter Event name and set details for this date.
You can add guests by entering their email addresses.
3. Tap Done to save.
)
Camera
Camera is a combination of camera and camcorder that you can use to
shoot and share pictures and videos. Pictures and videos are stored in the
Gallery.
Open Camera and take pictures/videos
You can take pictures and shoot videos with the Camera.
To open the Camera, tap Apps → Camera.
Camera will open, ready to take a still picture. You can switch Camera to
video mode anytime to shoot a video by tapping on option 6.
The back camera is set for default. You can change to front camera by
tapping (
) icon.
1
2
3
4
5
1. Digital zoom in/out
2. Choose photo options
3. Take a photo
6
4. Go to the gallery
5. Change camera (front or back)
6. Choose photo or video mode
(Sample Illustration) Camera screen
User’s Manual
35
Applications & Widgets
Review your pictures/videos
You can review the pictures/videos you’ve taken in Camera.
■ Tap the thumbnail image on the bottom left of the Camera screen to
open the Gallery.
For details, refer to the Gallery section.
Photo options
Many options are displayed on the screen.
■ White balance(
■ Color effect(
■ Scene mode(
): Adjust for lighting conditions.
): Pick a cool effect.
): Choose your environment.
■ Camera settings(
): Choose general settings like Store location,
Focus mode, Exposure, Picture size, Picture quality.
Store location
Turn on to add location information to pictures you take.
Focus mode
Choose the focus mode for the camera.
Exposure
Adjust the value to change the exposure rate.
Picture size
Choose the size of the pictures you take.
Picture quality
Choose the quality of the pictures you take.
Video options
In Video mode, Video options are displayed on screen.
■ White balance(
■ Color effect(
■ Video quality(
): Adjust for lighting conditions.
): Pick a cool effect.
): Tap to select the quality of the videos you take.
■ Time lapse interval(
): Create a time lapse clip.
Clock
In addition to displaying the date and time, you can also use Clock to set
an alarm.
To open Clock, tap Apps → Clock.
User’s Manual
36
Applications & Widgets
Setting an alarm
1. Tap the Alarm icon (
) below the time display.
2. Tap an existing alarm clock to change its time and other attributes.
Or tap Add alarm to add a new one.
3. Tap Time to set the time of the alarm.
4. Tap Repeat to set the days when you want the alarm to sound.
If you don’t set a repeat, the alarm sounds only one time.
5. Tap Ringtone to select a ringtone for the alarm.
The ringtone plays when you select it.
6. Tap Vibrate to enable vibration when the alarm sounds.
7. Tap Label to enter a name for the alarm.
8. When you finished, tap Done.
Contacts
Contacts gives you quick and easy access to the people you want to
reach. Information about your contacts is shared with other applications,
such as Messaging, Gallery (for sharing photos and videos) and so on.
If you have more than one account with contact information, Contacts
merges duplicate contacts into a single entry. You can also manage that
process manually.
Open Contacts
To open your contact, tap Apps → Contacts.
All of your contacts are displayed alphabetically in a scrolling list.
Tap a contact to view the details. Entries for communicating with the
contact are followed by details. Tap a communication method to start
texting or emailing the contact by using the listed number, address and so
on.
Import and export contacts
If you have contacts stored in vCard format in the Internal storage, you can
import them into Contacts on your tablet. You can export contacts in vCard
format onto an SD card for backup using TOSHIBA File Manager. You can
also send a contact via email or Bluetooth.
Search for a contact
You can search for a contact by name.
1. Open your Contacts.
2. Tap Find contacts (
). The search box appears.
3. Start entering the name or number of the contact you’re searching for.
As you type, contacts with matching names appear below the search
box.
User’s Manual
37
Applications & Widgets
4. Tap a matching contact in the list to open its details screen.
Display options
You can sort contacts list by First name or Last name.
1. Open your Contacts.
2. Tap Menu icon (
) and then tap Settings.
3. Set Sort list by and View contact names as.
Edit or delete contacts
■ To edit a contact, tap the contact, and then tap ( ).
■ To delete a contact, tap the contact, and then tap Menu → Delete
contact.
Downloads
You can use the Downloads application to view and manage downloaded
files.
To open the Downloads, tap Apps → Downloads.
Email
You can use the Email application to read and send emails. Email includes
a wizard that makes it easy to configure it for several popular email service
providers.
To open the Email, tap Apps → Email.
After you add an Email account, next time when you open Email, it will
open to the last screen you were viewing. If you have not used Email
recently, it will display the contents of your Inbox (if you have only one
account) or the Accounts screen (if you have multiple accounts).
If you have configured Email to send and receive emails from more than
one account, you can view all emails sent to all accounts in your Combined
Inbox.
Read an email
You can read emails in the Inbox or other folders for individual accounts.
1. Open the combined Inbox, an account’s Inbox or another folder of
emails.
2. Tap the email to read. The email opens in a screen with information
about who sent it, the date it was sent and related information on the
top, followed by the contents of the email.
Send an email
You can send an email to your contacts or to other people.
User’s Manual
38
Applications & Widgets
To send an email:
1. Tap (
) and enter the recipient, subject and message.
2. Tap (
) to add attachments.
When you enter text in the To: field, your tablet shows possible matches
from your Contacts list, if any exist.
Respond to an email
You can reply to or forward an email that you’ve received. You can also
delete emails and manage them in other ways.
While reading an email, tap Menu (
Forward or Delete.
) and then tap Reply, Reply all,
Manage email accounts
The Email application enables you to add email accounts from popular
web-based email service providers. You can also delete an email account
or edit an email account settings.
■ To add an email account:
Tap Menu → Account settings → Add account.
■ To delete an email account:
1. Tap Menu → Account settings.
2. Tap the account you want to delete. On the options menu, tap
Remove account and then tap OK.
■ To edit an email account settings:
Tap Menu → Account settings.
You can make any changes to general, notification or server settings
from this screen.
Gallery
You can use Gallery to view pictures and play videos that you’ve taken with
the Camera, downloaded or copied onto your tablet.
Open Gallery
To open Gallery to view your pictures and videos, tap Apps → Gallery.
Gallery presents the pictures and videos on your tablet, including those
you’ve taken with Camera and those you downloaded from the web or
other locations.
■ If you have a large number of pictures or videos on your tablet, it may
take a few minutes for the Gallery application to discover and organize
them.
■ Gallery will display all images and videos without distinction of internal
or external storage.
User’s Manual
39
Applications & Widgets
View and browse pictures/videos
All the albums are displayed in the screen.
1. Tap an album to open it and view its contents.
The pictures and videos in the album are displayed in chronological
order. You can view the pictures and videos in your albums in stacks,
sorted By album, time, location, tags and size.
2. Tap Images and videos tab, you can choose to view Images only,
Videos only, or both.
3. Tap a picture or video in an album to view it.
You can pinch the picture by two fingers or apart to zoom in or zoom
out. Slide left or right to view other pictures/videos.
You can also return to the main Gallery screen at any time by tapping its
icon ( ) on the top left of the screen.
Take pictures/videos
You can also tap the camera icon on the top right corner of the screen to
take pictures or videos directly. Please refer to the Camera section for more
information.
Work with pictures/videos
After opening a picture or a video, you can work with it as follows:
1. Start a slideshow: Tap (
)
2. Share photo: Tap (
) to send the photo in a message, transfer it
using Bluetooth, email, or post it online.
3. Delete photo: Tap (
).
4. Tap Menu to see details, rotate, crop, or set as a contact photo or
wallpaper.
TOSHIBA Media Player
TOSHIBA Media Player is a multimedia player where users can
experience and enjoy outstanding multimedia playback.
The TOSHIBA Media Player supports a number of multimedia content
formats as follows:
User’s Manual
Video
H.264, MPEG-4, H.263, VC-1/WMV
Audio
MP3, AAC-LC, HE-AAC, AMR, MIDI, WAVE, WMA
Photo
JPEG, GIF, PNG, BMP
40
Applications & Widgets
TOSHIBA does not guarantee that all the audio/video files with the above
code will be played correctly.
The main screen of this player contains two parts: one is the Mode Icons,
the other is the Main Menu area. This player contains the following modes:
Audio, Video, Photo, Podcast and DMP. You can switch mode by
selecting the mode icon. The content of the Main Menu area will be
changed automatically with current mode. In the main window, tap Menu to
open the following options:
■ About
Show version information, etc.
■ Capture Photo
Start the Camera application in photo mode.
■ Capture Video
Start the Camera application in movie mode.
■ Help
Show help information.
■ Do not eject (or unmount) external media during contents search as
this will cause music playback to stop.
■ DMP (Digital Media Player) function supports to connect Windows
media player 12 on Windows® 7 only.
■ Some "double-byte" characters might not be displayed correctly. This is
the Operating System limitation.
For detailed information, please refer to the TOSHIBA Media Player Help
file.
Music
You can use Music to organize and listen to music and other audio files
that are in your tablet, SD card or USB storage.
Music supports a wide variety of audio files formats so it can play music
that you purchase from online stores, or copied from external storage. For
the details of supported formats, please refer to TOSHIBA Media Player in
this chapter.
To open the Music screen, tap Apps → Music.
The Music library screen will open with tabs that you can tap to view your
music library organized by New and recent, Albums, Artists, Songs,
Playlists or Genres.
Play Music
You can listen to music by using your tablet’s built-in speakers.
To play music:
■ Tap a song in your library to listen to it.
User’s Manual
41
Applications & Widgets
Work with playlists
You can create playlists to organize your music files into sets of songs,
which you can play in the order you set or in a shuffle.
To create a playlist:
1. Tap sort tab on the Music library screen and choose Playlists tab.
2. Tap plus icon to add a new playlist.
3. Enter a name and tap OK to save.
The new playlist is added to the Playlist library.
You can add other songs that are playing in the Now playing screen in a
playlist by tapping Menu and tapping Add to playlist.
Choose an existing playlist, or tap New playlist to create a new playlist.
To edit, delete, and rename a playlist, press and hold the playlist.
Picture frame
Picture frame is a widget to display the pictures or photos on the screen as
if in a container. This makes it easier for users to enjoy the pictures. You
can select pictures directly.
Service Station
The Service Station utility is used to provide you with updates for both
application and system software. It will notify you when new versions of
your software are available, as well as download and install them.
To open Service Station:
Tap Apps → Service Station.
Window
When you run the Service Station for the first time, you are prompted to
accept the access agreement. The agreement authorizes the utility to
collect certain basic information about your tablet and send it to the
TOSHIBA servers as part of the process of obtaining updates. Accept or
Decline the agreement by tapping the buttons. While it is possible to
decline the agreement, it is not recommended, as this means the Service
Station utility will not run, and you will not be notified of new software
updates for your tablet.
User’s Manual
42
Applications & Widgets
Main Window
The main window of this application includes three areas: Header,
Buttons, and Information.
■ Header
This section runs along the top of the screen, and contains basic
information about your system such as the version of the operating
system, the tablet part number and serial number.
■ Buttons
Buttons are displayed on the screen. These buttons will change,
depending on what actions you have available on the current screen.
■ Information
The main part of the screen displays information such as the list of
available updates, or more detailed information about a specific update.
Check for Updates
During normal operations, the Service Station will periodically check to see
if there are any updates for your system. This is done automatically. If there
are new updates available, you will be notified with the Service Station icon
in the status bar of your tablet.
While the Service Station will periodically check for updates in the
background, you can request that it check for updates immediately. Tap the
Check for Updates button, and the application will refresh the list of
available updates.
■ It is not normally necessary to check for updates manually, as the utility
checks for them automatically and informs you when one is available.
■ Please connect the AC adaptor before updating.
Downloading Updates
When an update is available, it will appear on the information area of the
screen. Tap the item displayed. More details for that item are displayed on
the screen.
To download the update, tap the Download button. This will begin the
download process. A progress indicator is displayed.
■ Tapping Home ( ) allows the download to continue while you use
your tablet. A notification of the download completion will appear in the
system status bar.
■ Tapping Back (
) will abort the download process.
Installing Updates
Once an update has been downloaded, it can be installed. If you are not on
the display showing the information for that item, go to the screen by
launching the Service Station utility, or by tapping the download completion
notice on the system status bar.
User’s Manual
43
Applications & Widgets
Tap the Install button. This will launch the application installer. Continue
with installation.
Downloading and Installing System Updates
Service Station will download both application and system updates. System
updates require that your tablet is rebooted during the update.
Downloading a system update is the same as an application update.
Installing a system update is similar to an application update, but you will
be reminded that the tablet will be rebooted during the installation process.
Make sure to close any other applications and save all work prior to
installing a system update.
It is important that a system update is not interrupted once it has begun.
Make sure the AC power is plugged in before beginning the installation and
don’t turn the tablet off while the installation is in progress.
Note that the system may reboot more than once during an system update,
depending on the update itself.
This application only updates system area in the internal storage. User
data area is kept after the system is updated.
TOSHIBA File Manager
You can use this file manager for managing files and folders in your
storage. You can create folders, rename, move, copy or delete files or
folders in the tablet’s storage, SD card and USB storage.
To open TOSHIBA File Manager:
Tap Apps → File Manager.
■ TOSHIBA File Manager will only show files and folders in the storage
area. System files are not shown and cannot be accessed.
■ TOSHIBA File Manager may not be able to open a file if there is no
associated application for this file.
File Browsing Window
The window of this application includes four areas: Device, Path, File and
Control.
■ Device
Internal storage, SD card and USB storage will be shown. You can tap
any device icon to open its content.
■ Path
The device’s name is shown on the left side and the relative path on the
right side.
User’s Manual
44
Applications & Widgets
■ File
Folders and files are listed in multi-columns with thumbnails which show
the file information such as Name, Modified date time, etc. The selected
files or folders would be tagged as red.
■ Control
You can select files, create folders and go up to the upper level
directory by selecting different options.
Files & Folders Operation
After you tap Select File, a file selecting window will be opened which
enables you to multi-select, copy, cut and delete selected files or folders.
There are six options: Select All, Deselect All, Cancel, Cut, Copy and
Delete.
■ Select All
Tap to select all the folders and files in the current path.
■ Deselect All
Tap to deselect all the folders and files in the current path.
■ Cancel
Tap to cancel file operation and return to file browsing window.
■ Cut
Tap to cut the selected files or folders and paste them to the target path.
After choosing the right path, tap Paste to move files or folders into the
target directory.
■ Copy
Tap to copy the selected files or folders to the target path. After
choosing the right path, tap Paste to copy files or folders into the target
directory.
■ Delete
Tap to delete the selected files. A dialog is shown asking you to confirm
deletion. Tap OK or Cancel to continue.
By tapping and holding on a file or folder icon, a pop-up menu will be
displayed which enables you to Cut, Copy, Delete or Rename the selected
file or folder.
Rename Files or Folders
You can rename a file or folder by using the following steps:
1. Press and hold the selected file or folder.
2. Tap Rename from the menu to input a new name for the selected file or
folder.
3. Tap OK.
Create Folders
You can also create a new folder by using the following steps:
1. Choose the right directory in the file browsing window, and tap Create
Folder.
2. In the dialog shown, input a new folder name and tap OK to continue.
User’s Manual
45
Applications & Widgets
Storage Structure
The following table describes the meaning of the device icons in TOSHIBA
File Manager.
Icon
Name
Description
Internal Storage
It shows all the contents in the tablet’s
flash memory except the system files
and files in SD card and USB storage.
SD card
It shows all the contents in the SD card.
USB storage
It shows a menu of connected USB
devices (a maximum of 8 USB
devices/disk partitions are supported).
Online Manual
Online Manual is an application to launch the pre-installed online manual
(this manual) for this tablet.
User’s Manual
46
Settings
This chapter will describe different setting options in the Settings
application.
You can use Settings to configure how your tablet sounds, communicates
and operates in many other ways.
A scrollbar is displayed in right side of the screen. This scrollbar is only
used to show the position of the displayed area. You can scroll the settings
items using your fingers or USB mouse.
Wireless & networks
You can use Wireless & networks settings to configure and manage
connections to networks and devices by using Wi-Fi, Bluetooth and mobile
networks. You can also use wireless controls to turn off all radios with
Airplane mode. See Connecting to networks chapter for detailed
information.
■ Airplane mode
Check this option to disable all wireless radios.
■ Wi-Fi
Check this option to turn on Wi-Fi and connect to Wi-Fi networks.
■ Wi-Fi settings
Tap to set up and manage wireless access points.
■ Bluetooth
Check this option to turn on Bluetooth and connect to Bluetooth
devices.
■ Bluetooth settings
Tap to manage connections, set device name & discoverability.
■ Tethering & portable hotspot settings
Tap to set up USB/Bluetooth tethering and portable hotspot.
This function is only supported by 3G models.
■ VPN settings
Tap to set up and manage Virtual Private Networks (VPNs).
■ Mobile networks
Tap to set options for roaming, networks and APNs.
This function is only supported by 3G models.
User’s Manual
47
Settings
Sound
You can use Sound settings to configure many aspects of notification
ringtones, music and other audio.
Sound settings contains the following options:
■ Volume
Tap to open a dialog where you can drag a slider to set the volume for
media, notification and alarm.
■ Notification ringtone
Tap to open a dialog where you can set the default notification tone
when you receive a notification.
■ Audible selection
Check this option to play sound when making screen touch.
■ Screen lock sounds
Check this option to play sound when locking and unlocking the screen.
■ Haptic feedback
Check this option to vibrate when pressing soft keys and on certain UI
interactions.
Screen
You can use Screen settings to configure the brightness and other screen
settings.
Screen settings contains the following options:
■ Brightness
On tap of "Brightness" a dialog appears, the slider to adjust is enabled
only when Automatic brightness is unchecked.
■ Auto-rotate screen
Check this option to lock screen orientation as you turn your tablet
sideways.
■ Animation
Tap to open a dialog where you can select whether to show animations.
■ Timeout
Tap to open a dialog where you can set how long to wait before the
screen automatically turns off.
Multimedia
You can use Multimedia settings to enhance multimedia effect.
Multimedia settings contains the following options:
■ Video enhancement
Check this option to enable video enhancer function with Resolution+
and Adaptive Display.
User’s Manual
48
Settings
■ Audio enhancement
Tap to setup and enable audio enhancer function with SRS and Toshiba
Technologies.
SRS Premium Voice PRO information
SRS Premium Voice PRO™ provides a superior voice communication and
multimedia experience for the PC.
Location & security
You can use Location & security settings to configure settings that help
secure your tablet and its data.
Location & security contains the following options:
■ Use wireless networks
Check this option to find your location via wireless networks.
■ Use GPS satellites
Check this option to find your location via GPS satellites.
■ Use location for Google Search
Check this option to optimize Google Search™ and other Google™
services by retrieving location information.
■ Configure lock screen
Tap to open a screen where you can configure the tablet to lock screen
with a pattern, PIN or password. You can also choose Off to disable
screen lock.
■ Owner info
Tap to open a dialog where you can enter text to display on the lock
screen.
■ Encrypt tablet
Tap to open a dialog where you can set numeric PIN or password to
decrypt your tablet each time you power it on.
A PIN or password must be set (using Configure lock screen option)
before tapping the "Encrypt tablet" option.
■ Set up SIM card lock
Tap to open a screen where you can configure the tablet to require
entering the SIM PIN to use the tablet and where you can change the
SIM PIN.
This function is only supported by 3G models.
■ Visible passwords
Check this option to briefly show each password character as you enter
them, so that you can see what you enter.
User’s Manual
49
Settings
■ Device administrators
Tap to open a screen where you can add or remove device
administrators.
■ Use secure credentials
Check this option to allow applications to access your tablet’s encrypted
store of secure certificates and related passwords and other
credentials. You can use credential storage to establish some kinds of
Wi-Fi connections. If you have not set a password for credential
storage, this setting is dimmed.
■ Install from storage
Tap to install a secure certificate from the storage.
■ Set password
Tap to open a dialog where you can set or change the password for
your secure credential storage. Your password must have at least 8
characters.
■ Clear credentials
Tap to delete all secure certificates and related credentials and erases
the secure storage’s own password, after prompting you to confirm that
you want to do this.
Applications
You can use the Applications settings to view details about the
applications installed on your tablet, to manage their data and force them to
stop, and to set whether you want to permit installation of applications not
available in Android Market that you obtain from web sites and email.
■ Manage applications
Tap to open a list of downloaded applications and other software
installed on your tablet, along with their size. These are sorted in
alphabetical order.
■ Running services
Tap to open a list of services - applications or parts of applications that
provide services to other applications or that run even when their main
application isn’t running. Above each service, one or more gray bars
show which processes the running service needs and how much
memory it’s using. Depending on the service, when you tap it in the list it
will either open a dialog in which you can stop it or open its Settings
screen.
■ Storage use
Tap to open a list of all applications and software installed on your
tablet, along with their size.
■ Battery use
Tap to open a screen of battery usage data.
■ Unknown sources
Check this option to permit installation of applications that are not
downloaded from or available in Andriod Market™.
■ Development
This option contains settings that are useful for developing applications.
User’s Manual
50
Settings
■ This tablet does not support another Operating System.
■ TOSHIBA cannot guarantee or support applications that are installed
by a user.
Accounts & sync
You can manage your mail or exchange accounts by using Accounts &
sync settings.
■ Add account
Tap Add account tab on the top right corner to add a mail account or
an exchange account. You can sync your contacts, calendar or other
applications data via an exchange account.
■ Background data
Check this option to enable applications to sync, send, and receive data
at any time.
■ Auto-sync
Check this option to sync applications data automatically.
■ Manage accounts
You can tap to edit an account. Settings vary with different account
type.
Privacy
You can use the Privacy settings to manage your personal information.
■ Back up my data
Check this option to back up application data, Wi-Fi passwords, and
other settings to Google™ servers.
■ Backup account
Tap to display the Google Account that your settings and other data are
backed up with.
■ Automatic restore
Check this option to restore backup settings or other data when you
reinstall an application.
■ Factory data reset
Tap to erase all user data in the internal storage. Follow the on-screen
instructions to reset it. Please note that data in the removable media
won’t be erased. See Factory Reset section in "Basic Operations &
Home screen" chapter for details.
Storage
Storage settings show your internal storage and external storage status.
User’s Manual
51
Settings
External storage
External storage may contain the following options depending on the
devices that you inserted:
■ If only an SD card is inserted
■ Unmount SD card
Tap to unmount the SD card for safe removal.
■ If a USB memory device and an SD card are inserted
■ Unmount SD card
Tap to unmount the SD card for safe removal.
■ Unmount USB0 - Unmount USB7
Tap to unmount the USB memory device for safe removal.
Internal storage
Internal storage contains the following options:
■ Total space
Shows the total space amount of internal storage in your tablet.
■ Applications
The amount of application data of internal storage.
■ Downloads
The amount of downloaded data of internal storage.
■ Pictures, Videos
The amount of picture and video data of internal storage.
■ Audio (music, ringtones, podcasts etc.).
The amount of audio data of internal storage.
■ Misc.
The amount of misc data of internal storage.
■ Available
Shows the free space of internal storage.
Language & input
You can use Language & input settings to select the language for the text,
voice input and voice output on your tablet and for configuring the onscreen
keyboard, including words that you’ve added to its dictionary.
■ Language settings
■ Select language
Tap to select the language for the text on your tablet from a list.
■ User dictionary
Tap to add words in user dictionary.
■ Voice input
Tap to configure Google voice recognition settings.
User’s Manual
52
Settings
■ Voice output
■ Text-to-speech settings
Tap to open a dialog where you can set the voice data required for
text-to-speech function.
■ Keyboard settings
■ Current input method
Tap to open a dialog where you can select the input method you
want to use, if you have more than one installed, or touch
Configure input methods to open the screen where you can
configure the current input method.
■ Input method selector
Tap to open a dialog where you can set whether to show or hide the
input method selector in the system bar, to the left of the time.
■ Configure input methods
Tap to open a dialog where you can configure the input methods.
■ Mouse and trackpad settings
Configure the pointer speed.
Accessibility
You can use Accessibility settings to enable accessibility functions, such
as text-to-speech or enlarge text on screen.
You should download accessibility scripts from Google™ first.
Date & time
You can use Date & time settings to set your preferences for how dates are
displayed. You can also use these settings to set your own time and time
zone, rather than obtaining the current time from the mobile network.
■ Automatic date & time
Uncheck this option to set the date, time and time zone on the tablet
manually rather than obtaining the current time from the network.
■ Automatic time zone
Uncheck this option to set the time zone on your tablet manually rather
than obtaining the local time zone from the network.
This function is only supported by 3G models.
■ Set date
If Automatic date & time is unchecked, tapping it will open a dialog
where you can manually set the date for tablet.
The system date cannot be set beyond Jan/18/2038.
■ Set time
If Automatic date & time is unchecked, tapping it will open a dialog
where you can manually set the date for tablet.
User’s Manual
53
Settings
■ Select time zone
If Automatic time zone is unchecked, tapping it will open a dialog
where you can set the time zone for tablet.
■ Use 24-hour format
Check this option to display the time using 24-hour time format - for
example, 13:00 rather than 1:00 pm.
■ Select date format
Tap to open a dialog where you can select the format for displaying
dates.
About tablet
About tablet includes information about your tablet.
■ System updates
Tap to open the screen to check your system for update.
■ Status
Tap to open the Status screen with a long list of information about your
battery, mobile network connection and other details.
■ System information
Tap to open a screen that displays some basic information of your
tablet, such as Manufacture, Product name, Product version and Serial
number, etc.
■ Battery use
Tap to open a list of the applications and operating system components
you have used since you last connected the tablet to a power source,
sorted by the amount of power they have used.
■ Legal information
Tap to open a screen where you can obtain legal information about the
softwares included with your tablet.
■ Model number
Display the model number of your tablet.
■ Android version
Display the current version of the Android™ platform installed in your
tablet.
■ Baseband version
Display the baseband version.
This function is only supported by 3G models.
■ Kernel version
Display the kernel version.
■ Build number
Display the build number.
User’s Manual
54
Hardware & Options Operation
This chapter identifies the various components and the hardware of the
tablet - it is recommended that you become familiar with each before you
operate the tablet.
■ Please handle your tablet carefully to avoid scratching or damaging the
surface.
■ This tablet does not support CD/DVD/Blu-ray Disc™.
■ This tablet cannot be used as a mobile phone.
■ Content that is copyright protected or has limited access rights, cannot
be played on this tablet.
Hardware
This section describes the hardware of your tablet.
The actual specifications may vary depending on the model you
purchased.
Processor
CPU
Your tablet is equipped with an nVIDIA® Tegra™
Mobile Processor.
Memory
User’s Manual
Memory on board
This tablet is equipped with a 1GB memory on
board. The actual amount of usable system
memory will be less than the installed memory
modules. This tablet does not support memory
expansion.
Flash Memory
This tablet is equipped with a flash memory.
55
Hardware & Options Operation
Power
Battery pack
The tablet is powered by one replaceable lithiumion battery pack.
AC adaptor
The AC adaptor provides power to the system
and recharges the batteries when they are low. It
comes with a detachable power cord which will
either have a 2-pin or 3-pin plug enclosure.
As the AC adaptor is universal, it can receive a
range of AC voltages from 100 to 240 volts,
however you should note that the output current
varies among different models. Using the wrong
adaptor might damage your tablet.
Display
The tablet's internal display panel supports high-resolution video graphics
and can be set to a wide range of viewing angles for maximum comfort and
readability.
Display panel
25.7cm (10.1”) LCD screen, configured with the
following resolution:
■ 1280 horizontal x 800 vertical pixels
Graphics controller
The graphics controller maximizes display
performance.
Multimedia
Web Camera
Web Camera is a device that allows you to
record video or take photographs with your
tablet. You can use it for video chatting or video
conferences by using a communication tool.
Communications
User’s Manual
Bluetooth
Some models have Bluetooth wireless
communication function which eliminates the
need for cables between electronic devices such
as computers, printers and mobile phones. When
it is enabled, Bluetooth will provide the wireless
personal area network environment which is safe
and trustworthy, that is quick and easy.
Wireless LAN
The tablet is equipped with a Wireless LAN
module that is compatible with other Wireless
LAN systems based on Direct Sequence Spread
Spectrum/Orthogonal Frequency Division
Multiplexing radio technology that complies with
the IEEE 802.11 Standard.
56
Hardware & Options Operation
3G
Some models are equipped with a 3G module.
FCC compliance and Industry Canada (IC) compliance does not apply to
this product with a 3G module installed.
CAUTION
Bluetooth™ and Wireless LAN devices operate within the same radio
frequency range and may interfere with one another. If you use Bluetooth™
and Wireless LAN devices simultaneously, you may occasionally
experience a less than optimal network performance or even lose your
network connection.
If you experience any such problem, immediately turn off either of your
Bluetooth™ or Wireless LAN.
Please visit the following website:
In Europe visit http://www.toshiba-europe.com/computers/tnt/bluetooth.htm
In the United States visit http://www.pc.support.global.toshiba.com
Battery pack
This section explains battery pack use, recharging methods and handling.
When the AC adaptor is not connected, the tablet's main power source is a
removable lithium ion battery pack. You can purchase additional battery
packs for extended use of the tablet away from an AC power source
although you should not change the battery pack while the AC adaptor is
connected.
Before you remove the battery pack, save your data and shut down the
tablet.
Care and use of the battery pack
This section provides the important safety precautions in order to handle
your battery pack properly.
Refer to the enclosed Instruction Manual for Safety and Comfort for
detailed precautions and handling instructions.
■ Make sure the battery is securely installed in the tablet before
attempting to charge the battery pack. Improper installation could
generate smoke or fire, or cause the battery pack to rupture.
■ Keep the battery pack out of reach of infants and children. It can cause
injury.
User’s Manual
57
Hardware & Options Operation
■ The lithium ion battery pack can explode if not replaced, used, handled
or disposed of properly. Dispose of the battery as required by local
ordinances or regulations. Use only batteries recommended by
TOSHIBA as replacements.
■ The tablet’s RTC battery is a lithium battery and should be replaced
only by your dealer or by a TOSHIBA service representative. The
battery can explode if not properly replaced, used, handled or
disposed. Dispose of the battery as required by local ordinances or
regulations.
■ Charge the battery pack only in an ambient temperature between 5 and
35 degrees Celsius. Otherwise, the electrolyte solution might leak,
battery pack performance might deteriorate and the battery life might
be shortened.
■ Never install or remove the battery pack without first turning off the
power and disconnecting the AC adaptor. Never remove the battery
pack while the tablet is in Suspend Mode. Data could be lost.
Charging the batteries
When the power in the battery pack becomes low, the Battery indicator will
blink amber to indicate that only a few minutes of battery power remain.
You must recharge a battery pack when it becomes discharged.
Procedures
To recharge a battery pack while it is installed in the tablet, connect the AC
adaptor to the DC IN 19V jack and plug the other end into a working outlet.
Use only the tablet connected to an AC power source or TOSHIBA Tablet
Dock to charge the battery pack. Never attempt to charge the battery pack
with any other charger.
Battery charging notice
The battery may not begin charging immediately under the following
conditions:
■ The battery is extremely hot or cold (if the battery is extremely hot, it
might not charge at all). To ensure the battery charges to its full
capacity, you should charge it at room temperature of between 5°C to
35°C (41°F to 95°F).
■ The battery is nearly completely discharged. In this instance you should
leave the AC adaptor connected for a few minutes and the battery
should begin charging.
The Battery indicator may show a rapid decrease in battery operating time
when you try to charge a battery under the following conditions:
■ The battery has not been used for a long time.
■ The battery has completely discharged and been left in the tablet for a
long time.
■ A cool battery is installed in a warm tablet.
User’s Manual
58
Hardware & Options Operation
In such cases you should follow the steps as detailed below:
1. Fully discharge the battery by leaving it in the tablet with the power on
until the system automatically turns itself off.
2. Connect the AC adaptor to the DC IN 19V jack of the tablet, and to a
wall outlet that is supplying power.
3. Charge the battery until the Battery indicator glows white.
Repeat these steps two or three times until the battery recovers normal
capacity.
Charging time
The following table shows the approximate time required to fully charge a
discharged battery.
Charging time (hours)
Battery type
Power on
Power off
Battery pack (23Wh, 6 cell)
about 8
about 3
Please be aware that the charging time when the tablet is on is affected by
ambient temperature, the temperature of the tablet and how you are using
the tablet - if you make heavy use of external devices for example, the
battery might scarcely charge at all during operation.
Battery life
The following table shows the approximate battery life of a fully charged
battery.
Battery life
Battery type
Time
Battery pack (23Wh, 6 cell)
about 7 ~ 20 hours (in use)
about 5.5 days (Suspend Mode)
Please be aware that the battery life will be affected by how you are using
the tablet.
Replacing the Battery Pack
Please be aware that the battery pack is classified as a consumable item.
The operating life of the battery pack will gradually reduce through
repeated charging and discharging, and will need to be replaced when it
reaches the end of its operating life. In addition to this, you might also
replace a discharged battery pack with a charged spare when you are
operating your tablet away from an AC power source for an extended
period of time.
This section explains how to remove and install the battery pack, and
begins with the removal process which is detailed through the following
steps.
User’s Manual
59
Hardware & Options Operation
Removing the battery pack
To remove a discharged battery, follow the steps as detailed below:
1. Save your work.
2. Turn the tablet's power off.
3. Remove all cables and peripherals that are connected to the tablet.
Remove the memory cards from the memory card slot.
4. Turn the tablet upside down.
5. Slide the cover lock into its unlock (
) position.
6. Slide your finger under the cover recess nearby the cover lock and lift
this corner up first.
1
1. Cover lock
(Sample Illustration) Removing the cover-1
7. Lift the cover up according to the following figure and then remove the
cover.
(Sample Illustration) Removing the cover-2
User’s Manual
60
Hardware & Options Operation
8. Slide the battery lock into its unlocked (
) position.
9. Slide and hold the battery release latch to disengage the battery pack
and then lift it up to remove it from the tablet.
1
2
1. Battery lock
2. Battery release latch
(Sample Illustration) Removing the battery pack
Installing the battery pack
To install a battery pack, follow the steps as detailed below:
1. Align the connectors of the battery pack with that of the tablet and
gently insert the battery pack into the tablet at about a 30 degree angle.
(Sample Illustration) Installing the battery pack
2. Ensure that the battery pack is securely in place and the battery lock is
in its lock (
) position.
3. Seat the cover in place and slide the cover lock to its lock (
User’s Manual
) position.
61
Hardware & Options Operation
Mini USB port
This tablet is equipped with a mini USB port that enables you to connect to
a computer.
To connect to a computer:
1. Plug the Mini USB connector of a USB cable into the Mini USB port on
this tablet.
2. Plug the other end of the USB cable into the USB port on the computer.
Then this tablet becomes a removable MTP (Media Transfer Protocol)
device and you can access its content from the computer.
To remove this tablet from the computer:
1. Make sure all file operations are finished.
2. Unplug the tablet from your computer.
■ Make sure the connector is properly aligned with the socket. Do not try
to force the connection, doing so can damage the connecting pins.
■ Mini USB port only supports slave mode.
Optional devices
Optional devices can expand your tablet's capabilities and its versatility.
This section describes the connection or installation of the following
devices:
Cards
■ Memory media slot
■ Secure Digital™ (SD) Card (SD memory card, SDHC memory card,
SDXC memory card, miniSD Card, microSD Card)
■ MultiMediaCard
■ SIM card slot
Peripheral devices
■
■
■
■
USB device
HDMI device
TOSHIBA Tablet USB Cradle
TOSHIBA Tablet Cradle
Memory media slot
The tablet is equipped with an memory media slot that can accommodate
some kinds of memory media with various memory capacities so that you
can easily transfer data from devices, such as digital cameras and
Personal Digital Assistants.
User’s Manual
62
Hardware & Options Operation
■ This memory media slot supports the following memory media.
■ Secure Digital (SD) Card (SD memory card, SDHC memory card,
SDXC memory card, miniSD Card, microSD Card)
■ MultiMediaCard
■ Please note that an adaptor is required to use miniSD/microSD Card.
■ Please note that not all memory media have been tested and verified to
work correctly. Therefore, it is not possible to guarantee that all
memory media will operate properly.
■ Please note that Ultra High Speed (UHS-I) function is not supported.
■ The slot does not support Magic Gate functions.
Memory media
This section provides the important safety precautions in order to handle
your memory media.
Points to note about the SD/SDHC/SDXC memory card
SD/SDHC/SDXC memory cards comply with SDMI (Secure Digital Music
Initiative), which is a technology adopted to prevent unlawful copy or
playback of digital music. For this reason, you cannot copy or playback
protected material on another tablet or other device, and you may not
reproduce any copyrighted material except for your personal enjoyment.
Below is a simple explanation for distinguishing SD memory cards from
SDHC and SDXC memory cards.
■ SD, SDHC and SDXC memory cards appear the same externally.
However, the logo on SD, SDHC and SDXC memory cards is different,
so pay careful attention to the logo when purchasing.
■ The SD memory card logo is (
).
■ The SDHC memory card logo is (
).
■ The SDXC memory card logo is (
).
■ The maximum capacity of SD memory cards is 2GB. The maximum
capacity of SDHC memory cards is 32GB. The maximum capacity of
SDXC memory cards is 64GB.
User’s Manual
Card Type
Capacities
SD
8MB, 16MB, 32MB, 64MB, 128MB, 256MB,
512MB, 1GB, 2GB
SDHC
4GB, 8GB, 16GB, 32GB
SDXC
64GB
63
Hardware & Options Operation
Memory media format
New media cards are formatted according to specific standards. If you wish
to reformat a media card, be sure to do so with a device that uses media
cards.
Formatting an SD/SDHC/SDXC memory card
SD/SDHC/SDXC memory cards are sold already formatted in conformity to
specific standards. If you reformat an SD/SDHC/SDXC memory card, be
sure to reformat it with a device such as digital camera or digital audio
player that uses the SD/SDHC/SDXC memory cards, not with the format
command provided within Windows.
If you need to format all areas of the memory card, including the protected
area, you will need to obtain an appropriate application that applies the
copy protection system.
Media care
Observe the following precautions when handling the card.
Card care
■ Do not twist or bend cards.
■ Do not expose cards to liquids or store in humid areas or lay media
close to containers of liquid.
■ Do not touch the metal part of a card or expose it to liquids or let it get
dirty.
■ After using card, return it to its case.
■ The card is designed so that it can be inserted only one way. Do not try
to force the card into the slot.
■ Do not leave a card partially inserted in the slot. Press the card until you
hear it click into place.
Memory card care
■ Set the write-protect switch to the lock position, if you do not want to
record data.
■ Memory cards have a limited lifespan, so it is important to backup
important data.
■ Do not write to a card if the battery power is low. Low power could affect
writing accuracy.
■ Do not remove a card while read/write is in progress.
For more details on using memory cards, see manuals accompanying the
cards.
About the write-protect
The following memory media have a function for protect.
■ SD Card (SD memory card, SDHC memory card, SDXC memory card)
User’s Manual
64
Hardware & Options Operation
Set the write-protect switch to the lock position, if you do not want to record
data.
Inserting a memory media
The following instructions apply to all types of supported media devices. To
insert a memory media, follow the steps as detailed below:
1. Turn the memory media so that the contacts (metal areas) are facing
down.
2. Insert the memory media into the memory media slot on the tablet.
3. Push the memory media gently to ensure a firm connection is made.
1
2
1. Memory media slot
2. Memory media
(Sample Illustration) Inserting a memory media
■ Make sure memory media is oriented properly before you insert it. If
you insert the media in wrong direction, you may not be able to remove
it.
■ When inserting memory media, do not touch the metal contacts. You
could expose the storage area to static electricity, which can destroy
data.
■ Do not turn the tablet off or switch to Suspend Mode while files are
being copied - doing so may cause data to be lost.
Removing a memory media
The following instructions apply to all types of supported media devices. To
remove a memory media, follow the steps as detailed below:
1. Make sure all file operations are finished.
2. Tap Apps → Settings → Storage → Unmount SD card.
3. Press the memory media until you hear a click.
4. Release the memory media to partially extend it out of the tablet.
5. Grasp it and pull it out of the slot.
User’s Manual
65
Hardware & Options Operation
■ Do not remove the memory media while the tablet is in Suspend mode.
The tablet could become unstable or data in the memory media could
be lost.
■ Do not remove only the miniSD/microSD Card while leaving the
adaptor in the memory media slot.
SIM card slot
Some models are equipped with a SIM card slot that allows you to
assemble a SIM card from your wireless service provider to use your
provider’s mobile networks for transmitting data.
This section only applies to models with 3G modules.
Inserting a SIM card
To insert a SIM card, follow the steps as detailed below:
1. Turn off your tablet. Remove the cover and the battery pack as
described in the Removing the battery pack section.
2. Locate the SIM card slot beside the battery pack slot.
3. Slide your SIM card into the SIM card slot with your finger as shown on
the figure below.
(Sample Illustration) Inserting a SIM card
4. Install the battery pack and the cover in place.
Now you can power on your tablet to use your provider’s mobile networks.
Removing a SIM card
To remove a SIM card, follow the steps as detailed below:
1. Turn off your tablet. Remove the cover and the battery pack.
2. Locate the SIM card slot beside the battery pack slot.
3. Grasp the SIM card and pull it out of the SIM card slot.
4. Install the battery pack and the cover in place.
User’s Manual
66
Hardware & Options Operation
Make sure the battery pack is removed before you insert or remove a SIM
card. Otherwise, the SIM card might be damaged.
USB device
This tablet is equipped with a USB port that can accommodate the following
USB devices: USB flash memory, External USB HDD, HID (Keyboard and
Mouse) and USB hub. This port complies with USB 2.0 standard.
To connect a USB device, plug the device’s connector into the USB port on
your tablet.
Make sure the connector is properly aligned with the socket. Do not try to
force the connection, doing so can damage the connecting pins.
As the port operation of all USB devices has not been confirmed, some
USB devices may not function properly.
1
2
1. USB port
2. USB connector
(Sample Illustration) Connecting a USB device
■ This tablet does not support a printer connected to the USB port.
■ This tablet only support external USB HDD (FAT only) and USB Flash
Memory (FAT only) for data copy.
■ Though USB hubs, USB flash memory and USB HDDs are also
supported, the proper function and behavior of all such devices is not
guaranteed.
■ If the USB device you connected is not supported by this tablet, a
notification will be shown.
■ This tablet supports FAT12/16/32/exFAT format for USB memory and
USB hard drives.
HDMI device
The tablet is equipped with an HDMI port that can send video by
connecting with external devices. 720p, 576p and 480p signal formats are
supported, but actually available signal format depends on each HDMI
device.
User’s Manual
67
Hardware & Options Operation
To connect external devices, follow the steps as detailed below:
As the port operation of all HDMI (High-Definition Multimedia Interface)
monitors has not been confirmed, some HDMI monitors may not function
properly.
1.
2.
Plug one end of the HDMI cable into the HDMI port of the HDMI
device.
Plug the other end of the HDMI cable into the HDMI port on your tablet.
1
2
1. HDMI port
2. HDMI cable
(Sample Illustration) Connecting an HDMI cable
Please connect or disconnect an HDMI device to or from the tablet under
the following conditions:
■ The tablet is turned on.
■ The tablet is completely turned off.
Do not do so when the tablet is in Sleep Mode or Hibernation Mode.
■ When you connect a television or external monitor to the HDMI port,
the display output device is set to HDMI.
■ When you unplug the HDMI cable and re-plug it, please wait at least 5
seconds before you re-plug the HDMI cable again.
TOSHIBA Tablet Dock
Your tablet can accommodate some kinds of docks providing extra ports,
so that you can charge the battery.
Dock Type
Feature
TOSHIBA Tablet USB
Cradle
■ Power supply and battery charge
■ Extra ports
TOSHIBA Tablet Cradle ■ Power supply and battery charge
User’s Manual
68
Hardware & Options Operation
Using the TOSHIBA Tablet Dock
Connecting the AC adaptor
1. Connect the power cord to the AC adaptor.
(Sample Illustration) Connecting the power cord to the AC adaptor (2-pin plug)
(Sample Illustration) Connecting the power cord to the AC adaptor (3-pin plug)
Either a 2-pin or 3-pin adaptor/cord will be included with the tablet depending on the model.
2. Connect the AC Adaptor (provided with your TOSHIBA tablet or
purchasing separately) to the Dock.
3. Plug the power cord into a live wall outlet.
Connecting the TOSHIBA Tablet USB Cradle / TOSHIBA
Tablet Cradle
You must connect the AC adaptor before you connect to the dock.
When the dock is connected to your tablet, you can not use the following
ports on your tablet: DC IN 19V jack and HDMI port.
1. Turn on your TOSHIBA Tablet.
2. Align the docking mark on your tablet with that on the dock.
User’s Manual
69
Hardware & Options Operation
3. Connect the docking interface on your tablet with the docking connector
on the dock.
(Sample Illustration) Connecting your tablet with the dock
A notice of connecting will appear on the status bar of your tablet.
To disconnect your tablet, remove your tablet following the connector’s
direction.
The Grand Tour of the dock
The following figures show the ports on the dock.
TOSHIBA Tablet USB Cradle
1
2
1. Docking mark
2. Docking connector
(Sample Illustration) Front of the dock
User’s Manual
70
Hardware & Options Operation
1
1.DC IN 19V jack
3. Universal Serial Bus 2.0 ports
2
3
4
2.Headphone jack
4. HDMI port
(Sample Illustration) Back of the dock
TOSHIBA Tablet Cradle
1
2
1. Docking mark
2. Docking connector
(Sample Illustration) Front of the dock
User’s Manual
71
Hardware & Options Operation
1
1. DC IN 19V jack
2
2. Headphone jack
(Sample Illustration) Back of the dock
User’s Manual
Docking mark
This mark is used for aligning your tablet with the
dock.
Docking connector
TOSHIBA Tablet connects the dock via docking
connector.
Universal Serial Bus
2.0 ports
Universal Serial Bus ports, which comply to the
USB 2.0 standard, are provided.
DC IN 19V jack
The AC adaptor connects to this jack in order to
power the tablet and charge its internal batteries.
Please note that you should only use the model
of AC adaptor supplied with the tablet at the time
of purchase - using the wrong AC adaptor can
cause damage to the tablet.
HDMI port
HDMI port can connect with Type A connector
HDMI cable.
HDMI cable can send video and audio signals. In
addition to this, it can send and receive control
signals.
72
Hardware & Options Operation
Optional accessories
You can add a number of options and accessories in order to make your
tablet even more powerful and convenient to use. For reference, the
following list details some of the items that are available from your reseller
or TOSHIBA dealer:
User’s Manual
Universal AC
Adaptor
If you frequently use your tablet at more than one
site, it may be convenient to purchase an
additional AC adaptor to be kept at each site in
order to remove the need to always carry the
adaptor with you.
Battery Pack
An additional battery pack can be purchased for
use as either a spare or replacement.
TOSHIBA Tablet USB
Cradle
The TOSHIBA Tablet USB Cradle provides the
ports available on your tablet in addition to an
HDMI port, two Universal Serial Bus ports (USB
2.0), a Headphone jack and a DC IN 19V jack.
TOSHIBA Tablet
Cradle
The TOSHIBA Tablet Cradle provides the power
charging for your TOSHIBA Tablet.
73
Troubleshooting
TOSHIBA have designed this tablet for durability, however, should
problems occur you are able to use the procedures detailed in this chapter
to help determine the cause.
All users should become familiar with this chapter as knowing what might
go wrong can help prevent problems from occurring in the first place.
Problem solving process
Resolving problems will be much easier if you observe the following
guidelines:
■ Stop immediately when you recognize a problem exists as taking further
action may result in data loss or damage, or you may destroy valuable
problem related information that can help solve the problem.
■ Observe what is happening - write down what the system is doing and
what actions you performed immediately before the problem occurred.
Please also be aware that the questions and procedures described in this
chapter are meant only as a guide, they are not definitive problem solving
techniques. In reality many problems can be solved simply, but a few may
require help from your reseller, dealer or service provider - if you find you
need to consult others, be prepared to describe the problem in as much
detail as possible.
Preliminary checklist
You should always consider the simplest solution first - the items detailed in
this checklist shall provides easy fixes for issues which appear to be
serious problems:
■ Make sure you turn on all peripheral devices before you turn on the
tablet - this includes any other external device you are using.
■ Before you attach an external device you should first turn the device off,
then when you turn your device back on again it will recognize the new
device.
■ Make sure all optional accessories are configured properly in the
tablet's setup program (please refer to the documentation included with
the optional accessories for further information on its installation and
configuration).
■ Check all cables to ensure they are correctly and firmly attached to the
tablet - loose cables can cause signal errors.
User’s Manual
74
Troubleshooting
■ Inspect all connecting cables for loose wires and all connectors for
loose pins.
Always try to make detailed notes of your observations and keep them in a
permanent error log - this will help you to describe your problems to your
reseller, dealer or service provider. In addition, if a problem recurs, the log
you have made will help to identify the problem faster.
Hardware and system checklist
This section discusses problems caused by your tablet’s hardware or
attached peripherals. Basic problems may occur in the following areas:
■
■
■
■
■ External monitor
■ Wireless LAN
■ Bluetooth
Internal display panel
Memory Card
USB device
Sound system
Internal display panel
Apparent tablet's display panel problems may be related to the tablet's
setup and configuration.
Problem
Procedure
Markings appear on the These marks may have come from contact with
tablet's display panel
the touch screen. You should try to remove the
marks by gently wiping the display panel with a
clean dry cloth or, if this fails, with a good quality
LCD screen cleaner. In the latter case you should
always follow the instructions with the screen
cleaner and always ensure you let the display
panel dry properly before closing it.
Problems above remain You should initially refer to the documentation
unresolved or other
supplied to you with the software to understand
problems occur
the cause of the problem.
If you are still unable to resolve the problem,
contact your reseller, dealer or service provider.
Memory Card
User’s Manual
Problem
Procedure
Memory Card error
occurs
Remove the Memory Card from the tablet and
then reinsert it in order to ensure it is firmly
connected.
If the problem persists, then you should refer to
the documentation supplied with your Memory
card for further information.
75
Troubleshooting
Problem
Procedure
You cannot write to a
Memory Card
Remove the Memory Card from the tablet and
check to ensure that it is not write protected.
You cannot read a file
Check to ensure the required file is actually on
the Memory Card that is inserted into the tablet.
If you are still unable to resolve the problem,
contact your reseller, dealer or service provider.
USB device
In addition to the information in this section, please also refer to the
documentation supplied with your USB device.
Problem
Procedure
USB device does not
work
Remove the USB device from the tablet and then
reconnect it in order to ensure it is firmly
attached.
Sound system
In addition to the information in this section, please also refer to the
documentation supplied with your audio device.
Problem
Procedure
No sound is heard
Adjust the volume.
Check the software volume settings.
Please check to see if Mute is turned to Off
Check to make sure the headphone connection
is secure.
External monitor
Please also refer to the documentation supplied with your monitor for
further information.
User’s Manual
Problem
Procedure
Monitor does not turn
on
After confirming that the monitor's power switch
is on, you should check the connections to make
sure that the power cord/adaptor is firmly
connected to the monitor and to a working power
outlet.
No display
Try adjusting the contrast and brightness controls
on the external monitor.
76
Troubleshooting
Problem
Procedure
Display error occurs
Check that the cable connecting the external
monitor to the tablet is firmly attached.
If you are still unable to resolve the problem,
contact your reseller, dealer or service provider.
Wireless LAN
If the following procedures do not restore LAN access, consult your LAN
administrator.
Problem
Procedure
Cannot access
Wireless LAN
Make sure the tablet's Wireless communication
functionality is set to on.
If problems persist, contact your LAN
administrator.
Bluetooth
Problem
Procedure
Cannot access
Bluetooth device
Check to ensure the tablet's Bluetooth
functionality is set to on in Apps → Settings →
Bluetooth.
TOSHIBA Support
If you require any additional help using your tablet or if you are having
problems operating the tablet, you may need to contact TOSHIBA for
additional technical assistance.
Before you call
Some problems you experience may be related to software or the operating
system so it is important that you investigate other sources of assistance
first. Before contacting TOSHIBA, try the following:
■ Review troubleshooting sections in the documentation supplied with
your software and/or peripheral devices.
■ If a problem occurs when you are running software applications, consult
the software documentation for troubleshooting suggestions and
consider calling the software company's technical support department
for assistance.
■ Consult the reseller or dealer from where you purchased your tablet
and/or software - they are your best resource for current information
and support.
User’s Manual
77
Troubleshooting
TOSHIBA technical support
If you are still unable to solve the problem and suspect that it is hardware
related, visit TOSHIBA technical support website
http://www.toshiba.co.jp/worldwide/.
User’s Manual
78
Specifications
This appendix summarizes the tablet’s technical specifications.
Physical Dimensions
Size
273 (w) x 177 (h) x 15.8 (d) millimeters
(not including parts that extend beyond the main
body).
Environmental Requirements
Conditions
Ambient temperature
Relative humidity
Operating
5°C (41°F) to 40°C (104°F)
0% to 85%
(noncondensing)
Non-operating
-30°C (-22°F) to 60°C
(140°F)
0% to 90%
(noncondensing)
Wet-bulb
temperature
29°C maximum
Conditions
Altitude (from sea level)
Operating
0 to 10,000 feet (3,048
meters)
Non-operating
0 to 40,000 feet (12,192
meters)
Power Requirements
AC adaptor
100-240 volts AC
50 or 60 hertz (cycles per second)
Tablet
User’s Manual
19V DC
79
Regulatory information
Copyright
© 2011 by TOSHIBA Corporation. All rights reserved. Under the copyright
laws, this manual cannot be reproduced in any form without the prior
written permission of TOSHIBA. No patent liability is assumed, with respect
to the use of the information contained herein.
TOSHIBA AT100 User’s Manual
Second edition September 2011
Disclaimer
This manual has been validated and reviewed for accuracy. The
instructions and descriptions it contains are accurate for this tablet at the
time of this manual’s production. However, succeeding devices and
manuals are subject to change without notice. TOSHIBA assumes no
liability for damages incurred directly or indirectly from errors, omissions or
discrepancies between this tablet and the manual.
This product incorporates copy protection technology that is protected by
U.S. and foreign patents, including patent numbers 5,315,448; 5,583,936;
6,836,549; and 7,050,698 and other intellectual property rights. The use of
Rovi Corporation's copy protection technology in the product must be
authorized by Rovi Corporation. Reverse engineering or disassembly is
prohibited.
TO THE MAXIMUM EXTENT PERMITTED BY APPLICABLE LAW,
TOSHIBA CORPORATION, ITS AFFILIATES AND/OR SUPPLIERS
(“TOSHIBA”) DISCLAIM ALL WARRANTIES WITH REGARD TO THE
SOFTWARE, EITHER EXPRESSLY -IMPLIED, OR STATUTORY,
INCLUDING, BUT NOT LIMITED TO, THE WARRANTY OF
NONINFRINGEMENT OF THIRD PARTY RIGHTS, AND THE IMPLIED
WARRANTIES AND CONDITIONS OF MERCHANTABILITY AND
FITNESS FOR A PARTICULAR PURPOSE. THE ENTIRE RISK AS TO
THE QUALITY AND PERFORMANCE OF THE SOFTWARE IS WITH
YOU. TOSHIBA SHALL NOT WARRANT THAT THE FUNCTIONS
CONTAINED IN THE SOFTWARE WILL MEET YOUR REQUIREMENTS
OR THAT THE OPERATION OF THE SOFTWARE WILL BE
UNINTERRUPTED OR ERROR-FREE.
User’s Manual
80
Regulatory information
Notwithstanding the above, portions of the software include software files
subject to certain open source license agreements, and such open source
software files are subject to the notices and additional terms and conditions
that are referenced in the End User License Agreement (“EULA”) shown in
“Toshiba Legal Information” section of the “Legal information” available
under the ”About tablet” tab on the “Settings” menu. Such open source
software files are provided on an “AS IS” basis to the maximum extent
permitted by applicable law.
Please carefully read “Open source license” section of the “Legal
Information” available under the “About tablet” tab on the “Settings” menu
for the relevant copyright and licensing terms. If there is any discrepancy
between the terms and conditions of the applicable open source license
agreement and the EULA, the terms and conditions of the applicable open
source license agreement prevail with respect to the applicable open
source software.
Until the date that is three years after you acquired the Software, you may
obtain a copy of the source code corresponding to the binaries for GPLlicensed file by sending a request to TOSHIBA customer service at
[http://support.toshiba-tie.co.jp/android/index_e.htm], and TOSHIBA will
send you a link to such source code.
Trademarks
Google, Android, Android Market, Google Mobile, Google Apps, Google
Calendar, Google Latitude, Google Maps, Google Talk and Picasa are
trademarks of Google Inc.
Availability of Google applications, services, and features may vary by
country, carrier, phone model, and manufacturer.
Bluetooth is a trademark owned by its proprietor and used by TOSHIBA
under license.
Wi-Fi is a registered trademark of the Wi-Fi Alliance.
Secure Digital and SD are trademarks of SD Card Association.
MultiMediaCard and MMC are trademarks of MultiMediaCard Association.
HDMI, the HDMI logo and High-Definition Multimedia Interface are
trademarks or registered trademarks of HDMI Licensing LLC.
Adobe, Adobe PDF, Flash, AIR, the Flash logo and the AIR logo are either
registered trademarks or trademarks of Adobe Systems Incorporated in the
United States and/or other countries.
is a trademark of SRS Labs, Inc.
SRS Premium Voice PRO technology is incorporated under license from
SRS Labs, Inc.
TouchSense is a trademark of Immersion Corporation.
Other trademarks and registered trademarks not listed above may be used
in this manual.
User’s Manual
81
Regulatory information
H.264/AVC, VC-1 and MPEG-4 License Notice
THIS PRODUCT IS LICENSED UNDER THE AVC, THE VC-1 AND
MPEG-4 VISUAL PATENT PORTFOLIO LICENSE FOR THE PERSONAL
AND NON-COMMERCIAL USE OF A CONSUMER FOR (i)ENCODING
VIDEO IN COMPLIANCE WITH THE ABOVE STANDARDS ("VIDEO")
AND/OR (ii)DECODING AVC, VC-1 AND MPEG-4 VIDEO THAT WAS
ENCODED BY A CONSUMER ENGAGED IN A PERSONAL AND
NONCOMMERCIAL ACTIVITY AND/OR WAS OBTAINED FROM A
VIDEO PROVIDER LICENSED BY MPEG LA TO PROVIDE SUCH
VIDEO. NO LICENSE IS GRANTED OR SHALL BE IMPLIED FOR ANY
OTHER USE. ADDITIONAL INFORMATION INCLUDING THAT
RELATING TO PROMOTIONAL, INTERNAL AND COMMERCIAL USES
AND LICENSING MAY BE OBTAINED FROM MPEG LA,L.L.C. SEE
http://www.mpegla.com
FCC information
FCC notice "Declaration of Conformity Information"
This equipment has been tested and found to comply with the limits for a
Class B digital device, pursuant to part 15 of the FCC rules. These limits
are designed to provide reasonable protection against harmful interference
in a residential installation. This equipment generates, uses and can radiate
radio frequency energy and, if not installed and used in accordance with the
instructions, may cause harmful interference to radio communications.
However, there is no guarantee that interference will not occur in a
particular installation. If this equipment does cause harmful interference to
radio or television reception, which can be determined by turning the
equipment off and on, the user is encouraged to try to correct the
interference by one or more of the following measures:
■ Reorient or relocate the receiving antenna.
■ Increase the separation between the equipment and receiver.
■ Connect the equipment into an outlet on a circuit different from that to
which the receiver is connected.
■ Consult the dealer or an experienced radio/TV technician for help.
Only peripherals complying with the FCC class B limits may be attached to
this equipment. Operation with non-compliant peripherals or peripherals
not recommended by TOSHIBA is likely to result in interference to radio
and TV reception. Shielded cables must be used between the external
devices and the TOSHIBA AT100 Tablet’s Universal Serial Bus (USB 2.0)
ports, HDMI port and microphone/headphone combo jack. Changes or
modifications made to this equipment, not expressly approved by
TOSHIBA or parties authorized by TOSHIBA could void the user’s
authority to operate the equipment.
User’s Manual
82
Regulatory information
FCC conditions
This tablet complies with part 15 of the FCC Rules. Operation is subject to
the following two conditions:
1. This tablet may not cause harmful interference.
2. This tablet must accept any interference received, including
interference that may cause undesired operation.
Contact
Address:
Telephone:
TOSHIBA America Information Systems, Inc.
9740 Irvine Boulevard
Irvine, California 92618-1697
(949) 583-3000
Caution: Exposure to Radio Frequency Radiation.
The radiated output power of the Wireless LAN is far below the FCC radio
frequency exposure limits. Nevertheless, the Wireless LAN shall be used in
such a manner that the potential for human contact during normal operation
is minimized.
In the usual operating configuration, the distance between the antenna and
the user should not be less than 20cm. Please refer to the "Grand Tour"
section in this manual for the details regarding antenna location.
The installer of this radio equipment must ensure that the antenna is
located or pointed such that it does not emit RF field in excess of Health
Canada limits for the general population; consult Safety Code 6, obtainable
from Health Canada’s website.
CE compliance
This product is carrying the CE-Mark in compliance with the related
European Directives. Responsible for CE-Marking is Toshiba Europe
GmbH, Hammfelddamm 8, 41460 Neuss, Germany. The complete and
official EU Declaration of Conformity can be found on TOSHIBA’s web site
http://epps.toshiba-teg.com on the Internet.
User’s Manual
83
Regulatory information
Indication of restrictions of use
France:
Outdoor use
limited to 10mW
e.i.r.p. within the
band 24542483.5MHz
Military Radiolocation use.Refarming
of the 2.4GHz band has been
ongoing in recent years to allow
current relaxed regulation Full
implementation planned 2012
Italy:
-
For private use, a general
authorization is required if
WAS/RLAN’s are used outside own
premises. For public use, a general
authorization is required
Luxembourg:
Implemented
General authorization required for
network and service supply
Norway:
Implemented
This subsection does not apply for
the geographical area within a radius
of 20 km from the centre of NyAlesund
Working environment
The Electromagnetic Compliance (EMC) of this product has been verified
typically for this product category for a so called Residential, Commercial &
Light Industry Environment. Any other working environment has not been
verified by Toshiba and the use of this product in these working
environments is maybe restricted or cannot be recommended. Possible
consequences of the use of this product in non verified working
environments can be: Disturbances of other products or of this product in
the nearby surrounding area with temporarily malfunction or data
loss/corruption as result. Example of non verified working environments
and related advices:
Industrial environment (e.g. where 3-phase 380V mains is being used
mainly): Danger of disturbances of this product due to possible strong
electromagnetic fields especially near to big machinery or power units.
Medical environment: The compliance to the Medical Product Directive has
not been verified by Toshiba, therefore this product cannot be used as a
medical product without further verification. The use in usual office
environments e.g. in hospitals should be no problem if there is no restriction
by the responsible administration.
Automotive environment: Please search the owner instructions of the
related vehicle for advices regarding the use of this product (category).
Aviation environment: Please follow the instructions of the flight personnel
regarding restrictions of use.
User’s Manual
84
Regulatory information
Additional environments not related to EMC
Outdoor use: As a typical home/office equipment this product has no
special resistance against ingress of moisture and is not strong shock
proofed.
Explosive atmosphere: The use of this product in such special working
environment (Ex) is not allowed.
REACH - Compliance Statement
The new European Union (EU) chemical regulation, REACH (Registration,
Evaluation, Authorization and Restriction of Chemicals), entered into force
on 1 June 2007. Toshiba will meet all REACH requirements and is
committed to provide our customers with information about the chemical
substances in our products according to REACH regulation.
Please consult the following website www.toshibaeurope.com/computers/info/reach for information about the presence in our
articles of substances included on the candidate list according to article
59(1) of Regulation (EC) No 1907/2006 („REACH“) in a concentration
above 0.1 % weight by weight.
Following information is only valid for EU-member States:
Disposal of products
The crossed out wheeled dust bin symbol indicates that products must be
collected and disposed of separately from household waste. Integrated
batteries and accumulators can be disposed of with the product. They will
be separated at the recycling centres.
The black bar indicates that the product was placed on the market after
August 13, 2005.
By participating in separate collection of products and batteries, you will
help to assure the proper disposal of products and batteries and thus help
to prevent potential negative consequences for the environment and
human health.
For more detailed information about the collection and recycling
programmes available in your country, please visit our website
(http://eu.computers.toshiba-europe.com) or contact your local city office or
the shop where you purchased the product.
User’s Manual
85
Regulatory information
Disposal of batteries and/or accumulators
The crossed out wheeled dust bin symbol indicates that batteries and/or
accumulators must be collected and disposed of separately from
household waste.
If the battery or accumulator contains more than the specified values of
lead (Pb), mercury (Hg), and/or cadmium (Cd) defined in the Battery
Directive (2006/66/EC), then the chemical symbols for lead (Pb), mercury
(Hg) and/or cadmium (Cd) will appear below the crossed out wheeled dust
bin symbol.
By participating in separate collection of batteries, you will help to assure
the proper disposal of products and batteries and thus help to prevent
potential negative consequences for the environment and human health.
For more detailed information about the collection and recycling
programmes available in your country, please visit our website
(http://eu.computers.toshiba-europe.com) or contact your local city office or
the shop where you purchased the product.
These symbols may not stick depending on the country and region where
you purchased.
Canadian regulatory information (Canada only)
This digital apparatus does not exceed the Class B limits for radio noise
emissions from digital apparatus as set out in the Radio Interference
Regulation of the Canadian Department of Communications.
Note that Canadian Department of Communications (DOC) regulations
provide, that changes or modifications not expressly approved by
TOSHIBA Corporation could void your authority to operate this equipment.
This Class B digital apparatus meets all requirements of the Canadian
Interference-Causing Equipment Regulations.
Cet appareil numérique de la class B respecte toutes les exgences du
Règlement sur le matériel brouileur du Canada.
Canada – Industry Canada (IC)
This tablet complies with RSS 210 of Industry Canada.
Operation is subject to the following two conditions: (1) this tablet may not
cause interference, and (2) this tablet must accept any interference,
including interference that may cause undesired operation of this tablet.
The term "IC" before the equipment certification number only signifies that
the Industry Canada technical specifications were met.
User’s Manual
86
Information for Wireless Devices
Wireless LAN Interoperability
The Wireless LAN is compatible with other LAN systems Direct Sequence
Spread Spectrum (DSSS) /Orthogonal Frequency Division Multiplexing
(OFDM) radio technology, and is compliant to:
■ The IEEE 802.11 Standard on Wireless LANs (Revision a/b/g/n, b/g/n),
as defined and approved by the Institute of Electrical and Electronics
Engineers.
■ The Wireless Fidelity (Wi-Fi®) certification as defined by the Wi-Fi
Alliance®.
The “Wi-Fi CERTIFIED™” logo is a certification mark of the Wi-Fi
Alliance®.
Bluetooth wireless technology Interoperability
Bluetooth™ Cards from TOSHIBA are designed to be interoperable with
any product with Bluetooth wireless technology that is based on Frequency
Hopping Spread Spectrum (FHSS) radio technology, and is compliant to:
■ Bluetooth Specification Ver. 3.0+HS or Ver. 3.0, as defined and
approved by The Bluetooth Special Interest Group.
■ Logo certification with Bluetooth wireless technology as defined by The
Bluetooth Special interest Group.
User’s Manual
86
Information for Wireless Devices
CAUTION about Wireless Devices
The wireless devices have not completed verification of connection and
operation with all devices which are using the Wireless LAN or Bluetooth
radio technology.
Bluetooth and Wireless LAN devices operate within the same radio
frequency range and may interfere with one another. If you use Bluetooth
and Wireless LAN devices simultaneously, you may occasionally
experience a less than optimal network performance or even lose your
network connection.
If you should experience any such problem, immediately turn off either one
of your Bluetooth or Wireless LAN.
Please visit http://www.pc.support.global.toshiba.com, if you have any
questions about using Wireless LAN or Bluetooth Card from TOSHIBA.
In Europe visit
http://www.toshiba-europe.com/computers/tnt/bluetooth.htm
Your Bluetooth product is not compatible with devices using Bluetooth
Version 1.0B specifications.
Wireless LAN and your Health
Wireless LAN products, like other radio devices, emit radio frequency
electromagnetic energy. The level of energy emitted by Wireless LAN
devices however is far much less than the electromagnetic energy emitted
by wireless devices like for example mobile phones.
Because Wireless LAN products operate within the guidelines found in
radio frequency safety standards and recommendations, TOSHIBA
believes Wireless LAN is safe for use by consumers. These standards and
recommendations reflect the consensus of the scientific community and
result from deliberations of panels and committees of scientists who
continually review and interpret the extensive research literature.
In some situations or environments, the use of Wireless LAN may be
restricted by the proprietor of the building or responsible representatives of
the organization. These situations may for example include:
■ Using the Wireless LAN equipment on board of airplanes, or
■ In any other environment where the risk of interference to other devices
or services is perceived or identified as harmful.
If you are uncertain of the policy that applies on the use of wireless devices
in a specific organization or environment (e.g. airports), you are
encouraged to ask for authorization to use the Wireless LAN device prior to
turning on the equipment.
User’s Manual
87
Information for Wireless Devices
Radio Regulatory Information
The Wireless device is must be installed and used in strict accordance with
the manufacturer’s instructions as described in the user documentation that
comes with the product. This product complies with the following radio
frequency and safety standards.
Europe
Restrictions for Use of 2400.0-2483.5MHz Frequencies in
Europe
User’s Manual
France:
Outdoor use
limited to 10mW
e.i.r.p. within the
band 24542483.5MHz
Military Radiolocation use.Refarming
of the 2.4GHz band has been
ongoing in recent years to allow
current relaxed regulation Full
implementation planned 2012
Italy:
-
For private use, a general
authorization is required if
WAS/RLAN’s are used outside own
premises. For public use, a general
authorization is required
Luxembourg:
Implemented
General authorization required for
network and service supply
Norway:
Implemented
This subsection does not apply for
the geographical area within a radius
of 20 km from the centre of NyAlesund
Russian
Federation:
-
Only for indoor applications.
88
Information for Wireless Devices
Restrictions for Use of 5150-5350MHz Frequencies in Europe
Italy:
-
For private use, a general
authorization is required if WAS/
RLAN’s are used outside own
premises.
Luxembourg:
Implemented
General authorization required for
network and service supply
Russian
Federation:
Limited
e.i.r.p 100mW. Permitted to use only
for indoor applications, closed
industrial and warehouse areas, and
on board aircraft.
1. Permitted to use for local networks
of aircraft crew service
communications on board aircraft in
area of the airport and at all stages of
flight.
2. Permitted to use for public
wireless access local networks on
board aircraft during a flight at the
altitude not less than 3000m.
Restrictions for Use of 5470-5725MHz Frequencies in Europe
Italy:
-
For private use, a general
authorization is required if WAS/
RLAN’s are used outside own
premises.
Luxembourg:
Implemented
General authorization required for
network and service supply
Russian
Federation:
Limited
e.i.r.p 100mW. Permitted to use only
for indoor applications, closed
industrial and warehouse areas, and
on board aircraft.
1. Permitted to use for local networks
of aircraft crew service
communications on board aircraft in
area of the airport and at all stages of
flight.
2. Permitted to use for public
wireless access local networks on
board aircraft during a flight at the
altitude not less than 3000m.
To remain in conformance with European spectrum usage laws for
Wireless LAN operation, the above 2.4GHz and 5GHz channel limitations
apply for outdoor usage. The user should use the wireless LAN utility to
check the current channel of operation. If operation is occurring outside of
User’s Manual
89
Information for Wireless Devices
the allowable frequencies for outdoor use, as listed above, the user must
contact the applicable national spectrum regulator to request a license for
outdoor operation.
Canada - Industry Canada (IC)
This device complies with RSS 210 of Industry Canada. Operation is
subject to the following two conditions: (1) this device may not cause
interference, and (2) this device must accept any interference, including
interference that may cause undesired operation of this device. The term
“IC” before the equipment certification number only signifies that the
Industry Canada technical specifications were met.
USA-Federal Communications Commission (FCC)
This equipment has been tested and found to comply with the limits for a
Class B digital device, pursuant to Part 15 of FCC Rules. These limits are
designed to provide reasonable protection against harmful interference in a
residential installation.
Refer to the FCC information section for the detailed information.
Caution: Exposure to Radio Frequency Radiation
The radiated output power of the Wireless device is far below the FCC
radio frequency exposure limits. Nevertheless, the Wireless device shall be
used in such a manner that the potential for human contact during normal
operation is minimized.
In the usual operating configuration, the distance between the antenna and
the user should not be less than 20cm. Please refer to the computer user’s
manual for the details regarding antenna location.
The installer of this radio equipment must ensure that the antenna is
located or pointed such that it does not emit RF field in excess of Health
Canada limits for the general population; consult Safety Code 6, obtainable
from Health Canada's website www.hc-sc.gc.ca.
User’s Manual
90
Information for Wireless Devices
Caution: Radio Frequency Interference Requirements
This device is restricted to indoor use due to its operation in the 5.15 to
5.25GHz frequency range.
Taiwan
Article 12
Without permission granted by the DGT or NCC, any
company, enterprise, or user is not allowed to change
frequency, enhance transmitting power or alter original
characteristic as well as performance to an approved low
power radio-frequency devices.
Article 14
The low power radio-frequency devices shall not influence
aircraft security and interfere legal communications; If
found, the user shall cease operating immediately until no
interference is achieved.
The said legal communications means radio
communications is operated in compliance with the
Telecommunications Act.
The low power radio-frequency devices must be
susceptible with the interference from legal
communications or ISM radio wave radiated devices.
Using this equipment in Japan
In Japan, the frequency bandwidth of 2,400MHz to 2,483.5MHz for second
generation low-power data communication systems such as this equipment
overlaps that of mobile object identification systems (premises radio station
and specified low-power radio station).
1. Important notice
The frequency bandwidth of this equipment may operate within the same
range as industrial devices, scientific devices, medical devices, microwave
ovens, licensed radio stations and non-licensed specified low-power radio
stations for mobile object identification systems (RFID) used in factory
production lines (Other Radio Stations).
User’s Manual
1.
Before using this equipment, ensure that it does not interfere with
any of the equipment listed above.
2.
If this equipment causes RF interference to other radio stations,
promptly change the frequency being used, change the location of
use, or turn off the source of emissions.
3.
Contact an authorized TOSHIBA service provider if you have
problems with interference caused by this product to Other Radio
Stations.
91
Information for Wireless Devices
2. Indication for Wireless LAN
The indication shown below appears on this equipment.
(1)
2.4
: This equipment uses a frequency of 2.4 GHz.
(2)
DS
: This equipment uses DS-SS modulation.
(3)
OF
: This equipment uses OFDM modulation.
(4)
4
: The interference range of this equipment is less than
40 m.
(5)
: This equipment uses a frequency bandwidth from
2,400 MHz to 2,483.5 MHz. It is possible to avoid the
band of mobile object identification systems.
3. Indication for Bluetooth
The indication shown below appears on this equipment.
(1)
2.4
: This equipment uses a frequency of 2.4 GHz.
(2)
FH
: This equipment uses FH-SS modulation.
(3)
1
: This equipment uses OFDM modulation.
(4)
4
: The interference range of this equipment is less than
10 m.
(5)
: This equipment uses a frequency bandwidth from
2,400 MHz to 2,483.5 MHz. It is impossible to avoid
the band of mobile object identification systems.
4. About the JEITA
5GHz Wireless LAN supports W52/W53/W56 Channel.
User’s Manual
92
Information for Wireless Devices
Device Authorization
This device obtains the Technical Regulation Conformity Certification and it
belongs to the device class of radio equipment of low-power data
communication system radio station stipulated in the Telecommunications
Business Law of Japan.
■ Broadcom® Wireless Wi-Fi® AW-NH931 Series
The Name of the radio equipment: AW-NH931
DSP Research, Inc.
Approval Number: D110465003
The following restrictions apply:
■ Do not disassemble or modify the device.
■ Do not install the embedded wireless module into other device.
Radio approvals for wireless devices
Approved Countries/Regions for Broadcom® Wireless Wi-Fi® AWNH931 Series
This equipment is approved to the radio standard by the countries/regions
in the following table.
Do not use this equipment in the countries/regions which are not listed in
the table below.
As of May. 2011
User’s Manual
Argentina
Australia
Austria
Bahrain
Bangladesh
Belgium
Bolivia
Brunei
Bulgaria
Cambodia
Canada
Chile
Colombia
Costa Rica
Croatia
Cyprus
Czech Republic
Denmark
Ecuador
Egypt
Estonia
Finland
France
Germany
Greece
Hong Kong
Hungary
Iceland
India
Indonesia
Ireland
Italy
Japan
Jordan
Kazakhstan
Kenya
Latvia
Lebanon
Liechtenstein
Lithuania
93
Information for Wireless Devices
User’s Manual
Luxembourg
Malaysia
Malta
Monaco
Morocco
Netherlands
New Zealand
Norway
Oman
Panama
Peru
Philippines
Poland
Portugal
Romania
Russia
Saudi Arabia
Serbia
Singapore
Slovak Republic
Slovenia
South Africa
South Korea
Spain
Swaziland
Sweden
Switzerland
Taiwan
Thailand
Turkey
UAE
UK
Uruguay
USA
Venezuela
Vietnam
94