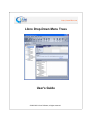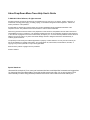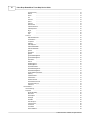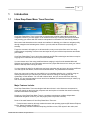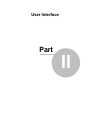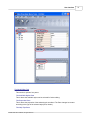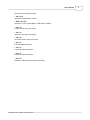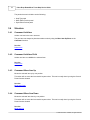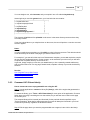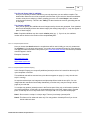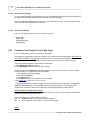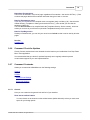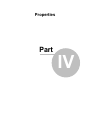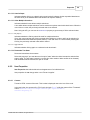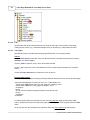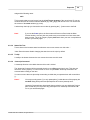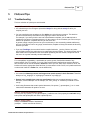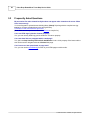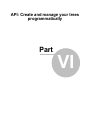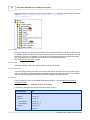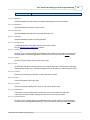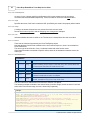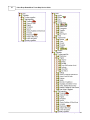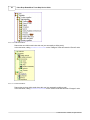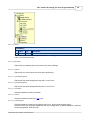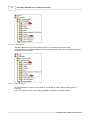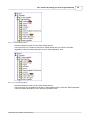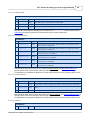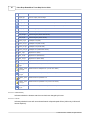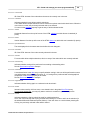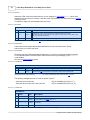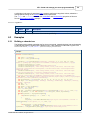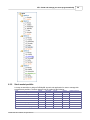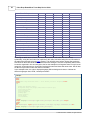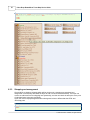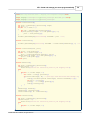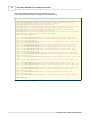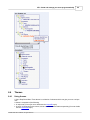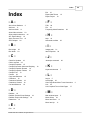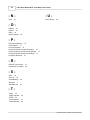Download Samsung YP-T7FX User`s guide
Transcript
Likno Drop-Down Menu Trees User's Guide © 2000-2012 Likno Software, all rights reserved Likno Drop-Down Menu Trees Help The Complete Tool for Creating Powerful Javascript Tree Controls by Likno Software Likno Drop Down Menu Trees is a user-friendly interface (GUI) that allows you to create stylish, feature-rich html javascript tree controls for your web pages, with minimal effort and coding. The present manual will assist you in taking the most out of this software. The Likno Software team Likno Drop-Down Menu Trees Help User's Guide © 2000-2012 Likno Software, all rights reserved All rights reserved. No parts of this work may be reproduced in any form or by any means - graphic, electronic, or mechanical, including photocopying, recording, taping, or information storage and retrieval systems - without the written permission of the publisher. Products that are referred to in this document may be either trademarks and/or registered trademarks of the respective owners. The publisher and the author make no claim to these trademarks. While every precaution has been taken in the preparation of this document, the publisher and the author assume no responsibility for errors or omissions, or for damages resulting from the use of information contained in this document or from the use of programs and source code that may accompany it. In no event shall the publisher and the author be liable for any loss of profit or any other commercial damage caused or alleged to have been caused directly or indirectly by this document. The javascript code used by this software application is property of Likno Software. You may use this code only as part of this software for creating web projects. Any unauthorized use, transmission, transformation, facsimile, or copying of any means (electronic or not) is strictly prohibited. Removal of the present copyright notice is prohibited. Printed: 7/8/2012 Special thanks to: We would like to thank all of our users and customers that have contributed their comments and suggestions for improving Likno Drop-Down Menu Trees Help and the services we offer. It is our aim to listen to all of them carefully in order to bring the best possible result for them. We couldn't have done without you! I Likno Drop-Down Menu Trees Help User's Guide Table of Contents 2 Part I Introduction 1 Likno Drop-Down ................................................................................................................................... Menu Trees Overview 2 2 About Likno Software ................................................................................................................................... 3 5 Part II User Interface 1 Main window ................................................................................................................................... layout 5 2 Keyboard shortcuts ................................................................................................................................... 7 10 Part III Commands 1 Command: File ................................................................................................................................... 10 2 Command: Edit ................................................................................................................................... 10 3 Command: View ................................................................................................................................... 10 4 Structure ................................................................................................................................... 11 Command: Add .......................................................................................................................................................... Item Command: Add .......................................................................................................................................................... Item Child Command: Move .......................................................................................................................................................... Item Up Command: Move .......................................................................................................................................................... Item Down Command: Delete .......................................................................................................................................................... Item 5 Theme ................................................................................................................................... 12 Command: Apply .......................................................................................................................................................... Theme to Tree Command: Export .......................................................................................................................................................... New Theme 6 Tools 11 11 11 11 12 12 12 ................................................................................................................................... 12 Command: Refresh .......................................................................................................................................................... Tree Preview Command: Compile .......................................................................................................................................................... Tree Command: API: .......................................................................................................................................................... Extract ldmt.js Command: Project .......................................................................................................................................................... Properties Compile Properties ......................................................................................................................................................... Compile Properties: ......................................................................................................................................... Folders Compile Properties: ......................................................................................................................................... Domain Compile Properties: ......................................................................................................................................... Advanced Scripting Preview Panel ......................................................................................................................................................... Settings Project Info ......................................................................................................................................................... Settings Command: Link .......................................................................................................................................................... Compiled Tree to Web Pages Command: Check .......................................................................................................................................................... for Updates Command: Customize .......................................................................................................................................................... General ......................................................................................................................................................... Defaults ......................................................................................................................................................... Preview Panel Settings ......................................................................................................................................... Project Info Settings ......................................................................................................................................... 12 13 14 15 15 15 16 16 17 17 17 18 18 18 19 19 19 7 Command: Help ................................................................................................................................... 19 Part IV Properties 21 © 2000-2012 Likno Software, all rights reserved Contents II 1 Properties Overview ................................................................................................................................... 21 2 Properties Description ................................................................................................................................... 21 Tree Properties .......................................................................................................................................................... Positioning ......................................................................................................................................................... ID Images Path ......................................................................................................................................................... Leaf Height ......................................................................................................................................................... Box Height ......................................................................................................................................................... Box Width......................................................................................................................................................... Offset X ......................................................................................................................................................... Offset Y ......................................................................................................................................................... Menu Effects ......................................................................................................................................................... Horizontal......................................................................................................................................................... Scrollbar Click to Expand ......................................................................................................................................................... Allow Folder ......................................................................................................................................................... Selection Auto Collapse ......................................................................................................................................................... Allow Multiple ......................................................................................................................................................... Selections Use [Ctrl] key ......................................................................................................................................... Toggle Selected......................................................................................................................................... Remember ......................................................................................................................................................... Tree State Item Properties .......................................................................................................................................................... Content ......................................................................................................................................................... Link ......................................................................................................................................................... Link Target ......................................................................................................................................................... Status Bar......................................................................................................................................................... Text Tooltip ......................................................................................................................................................... Javascript......................................................................................................................................................... Command Part V FAQ and Tips 21 21 21 23 23 23 23 23 23 23 23 23 24 24 24 24 24 24 24 25 25 26 26 26 28 1 Troubleshooting ................................................................................................................................... 28 2 Frequently Asked ................................................................................................................................... Questions 29 Part VI API: Create and manage your trees programmatically 31 1 Introduction ................................................................................................................................... 31 2 API reference................................................................................................................................... 32 Overview .......................................................................................................................................................... The LiknoTrees .......................................................................................................................................................... array Objects .......................................................................................................................................................... LiknoTreeElement ......................................................................................................................................................... LiknoTreeElement() ......................................................................................................................................... Properties ......................................................................................................................................... classnames ................................................................................................................................... content ................................................................................................................................... data ................................................................................................................................... depth ................................................................................................................................... iconFormat ................................................................................................................................... iid ................................................................................................................................... isExpanded ................................................................................................................................... isMouseOver ................................................................................................................................... isSelectable ................................................................................................................................... isSelected ................................................................................................................................... 32 32 32 32 32 32 32 32 33 33 33 33 34 34 34 34 © 2000-2012 Likno Software, all rights reserved II III Likno Drop-Down Menu Trees Help User's Guide jscriptCommand................................................................................................................................... leafIcon ................................................................................................................................... leaves ................................................................................................................................... link ................................................................................................................................... nextLeaf ................................................................................................................................... parent ................................................................................................................................... prevLeaf ................................................................................................................................... statusbarText ................................................................................................................................... subtreeClosedIcon ................................................................................................................................... subtreeOpenIcon ................................................................................................................................... target ................................................................................................................................... tooltip ................................................................................................................................... vsbl ................................................................................................................................... Functions ......................................................................................................................................... addLeafWithParams ................................................................................................................................... clearSelection ................................................................................................................................... compareTo ................................................................................................................................... enableFx ................................................................................................................................... findLeafByText ................................................................................................................................... findNextVisibleNode ................................................................................................................................... findPrevVisibleNode ................................................................................................................................... getLeaf ................................................................................................................................... getLeafPos ................................................................................................................................... getRoot ................................................................................................................................... getVisibleSiblingAbove ................................................................................................................................... getVisibleSiblingBelow ................................................................................................................................... hasChildren ................................................................................................................................... hasLink ................................................................................................................................... hasSiblingAbove ................................................................................................................................... hasSiblingBelow ................................................................................................................................... hasVisibleChildren ................................................................................................................................... hasVisibleSiblingAbove ................................................................................................................................... hasVisibleSiblingBelow ................................................................................................................................... insertLeafWithParamsAfter ................................................................................................................................... isSibling ................................................................................................................................... resetMouseOver ................................................................................................................................... resetSelected ................................................................................................................................... setClassnamesR ................................................................................................................................... setCustomBranchIcons ................................................................................................................................... setCustomLeafIcons ................................................................................................................................... sortBranch ................................................................................................................................... LiknoTreeRoot ......................................................................................................................................................... LiknoTreeRoot()......................................................................................................................................... Properties ......................................................................................................................................... allowFolderSelect ................................................................................................................................... attachedTo ................................................................................................................................... autoCollapse ................................................................................................................................... boxHeight ................................................................................................................................... boxWidth ................................................................................................................................... clickToExpand ................................................................................................................................... contextmenuId ................................................................................................................................... cssClasses ................................................................................................................................... cssCreated ................................................................................................................................... hasContextMenu ................................................................................................................................... 34 34 34 34 34 34 34 34 34 35 35 35 35 35 35 38 38 38 38 39 39 40 40 40 40 40 40 40 40 41 41 42 42 43 43 43 43 44 44 44 44 45 45 45 45 45 45 46 46 46 46 46 46 46 © 2000-2012 Likno Software, all rights reserved Contents IV horzScroll ................................................................................................................................... imagesDir ................................................................................................................................... isStatusbarDirty................................................................................................................................... menuFx ................................................................................................................................... mouseoverId ................................................................................................................................... multiSelect ................................................................................................................................... offsetX ................................................................................................................................... offsetY ................................................................................................................................... prevStatusbarText ................................................................................................................................... selectedId ................................................................................................................................... selection ................................................................................................................................... sortAscending ................................................................................................................................... sortOnData ................................................................................................................................... toggleSelected ................................................................................................................................... treeNbr ................................................................................................................................... useCtrl ................................................................................................................................... Functions ......................................................................................................................................... addClass ................................................................................................................................... addContextMenu ................................................................................................................................... compareLeaves................................................................................................................................... createStylesheet ................................................................................................................................... deleteNode ................................................................................................................................... drawTree ................................................................................................................................... getLeafById ................................................................................................................................... loadTreeState ................................................................................................................................... saveTreeState ................................................................................................................................... selectBranch ................................................................................................................................... sortBranchId ................................................................................................................................... toggleBranch ................................................................................................................................... 3 Examples ................................................................................................................................... 52 Building a calendar .......................................................................................................................................................... tree Stock market .......................................................................................................................................................... portfolio Shopping cart.......................................................................................................................................................... management 4 Themes 46 46 47 47 48 48 48 48 48 48 48 48 48 48 48 48 49 49 49 50 50 50 51 51 51 51 51 51 52 52 54 57 ................................................................................................................................... 62 Using themes.......................................................................................................................................................... Designing your .......................................................................................................................................................... own themes Index 62 63 64 © 2000-2012 Likno Software, all rights reserved IV Introduction Part I Introduction 1 Introduction 1.1 Likno Drop-Down Menu Trees Overview 2 Likno Drop-Down Menu Trees is more than a cross-browser, platform-independent hierarchical navigation control for your web pages. It's an intuitive and fun way of showing structured information and providing your visitors with the means to manipulate this information in a user-friendly manner. Menu trees lend themselves as the natural user interface for allowing your visitors to navigate quickly through categories and subcategories of links in your site, while at the same time exposing your sitemap. Forget the overused, dull styles you've all seen before, now you can select from one of our many original themes comprising of custom icons and styles to suit your individual requirements and dazzle your visitors! Likno Drop-Down Menu Trees is built using Javascript and DHTML technologies and does not require any plug-ins or extensions to work on your clients' browsers. You can choose one of the many predefined themes ranging in style from the standard Microsoft Windows tree interface to more interesting and even funny styles which are sure to catch your visitors' attention and keep them coming for more! You can change the style for the whole tree and even customize each and every item using a different icon and style for the default, mouseover and selected states. The possibilities are endless! Once your menu tree is ready you can publish it on your website and allow it to...grow! By using our custom javascript API you can allow your visitors' choices to change or rearrange your tree dynamically on their browser. You can add or delete items, and you can sort the items under any branch. You can even generate the menu tree from a database and associate an array of values (e.g. from a recordset) with each leaf. Major Features Include: Likno Drop-Down Menu Trees was designed with the end user in mind. Users are accustomed to using tree controls on their every day computer work and require no less than the same functionality from their web-based counterparts. Simply put, Likno Drop-Down Menu Trees is a complete cross-browser, platform-independent hierarchical navigation control for your web pages (check out product overview). Some of the main features of Likno Drop-Down Menu Trees are: * Cross-browser, tested on all major modern browsers and operating systems (MS Internet Explorer, Firefox, Opera, Konqueror & Safari) (*) * A wide variety of different themes comprising of different icons, CSS styles for the nodes, and © 2000-2012 Likno Software, all rights reserved 3 Likno Drop-Down Menu Trees Help User's Guide background properties. Check out our extensive Theme Gallery! * Styles can be defined individually for three different states, normal, mouse over and selected * Icons can be defined for each of the states mentioned above, and for each node, closed or open branch * Different icons can be individually set for specific nodes (that is, not following the tree theme) * Any number of CSS classes can be dynamically added and used or changed for different nodes or branches of the tree * Unlimited number of trees in the same page, each with different styles and properties * Unlimited nodes and/or levels (depth) * Use the keyboard arrows to navigate through the tree and expand/collapse branches * The tree participates in the TAB order of your web page. If you have multiple trees in the same page, you can also use Alt+1, Alt+2, etc. to navigate between them * Double click or single click to expand/collapse a branch * Support for either fixed box size trees with scrollbars, or freely expandable * Trees can be attached to any HTML element on the page * Support for multiple selection trees (can be used as check boxes), optional use of the CTRL modifier key to add to selection * Custom context menu with user-defined items, following the tree theme * Visit link in a target frame, and/or execute a Javascript command when clicking on a node * Optional tree state persistence across sessions. The state of the tree is saved in a cookie * Support for tool tips and custom status bar messages on mouse over for each node * Ability to associate custom user-defined data with each node (and perform sorting and other operations on them) * Optional auto-collapse property (Microsoft Explorer style) * Comprehensive client-side API, including functions for manipulating all aspects of the tree, sorting, searching for nodes, dynamically inserting or deleting nodes, selecting a node etc. (*) Some features may not be available to certain browsers, due to limitations and/or bugs of these browsers. 1.2 About Likno Software Likno Software is a software development company dedicated to creating quality software for demanding web professionals. Our development team is 100% Internet-oriented, focused on creating tools that minimize your web development efforts. For detailed technical support you can access the following URL: http://www.likno.com/support_page.html For sales questions you may contact us at [email protected]. Our web site is located at http://www.likno.com © 2000-2012 Likno Software, all rights reserved User Interface Part II 5 Likno Drop-Down Menu Trees Help User's Guide 2 User Interface 2.1 Main window layout The Main window uses two tabbed sections: The Menu Editor Tab This section is split into four panes: The Menu Structure Pane This is where the menu is structured by specifying its elements and its parent-child relationships. The Properties Pane This is where the properties of each element are specified. The Help Tips Pane This is where a short description is displayed to provide quick help on the selected property. The Menu Preview Pane This is where your menu can be previewed in a WYSIWYG IE browser. © 2000-2012 Likno Software, all rights reserved User Interface The Style Editor Tab This section is split into four panes: The Available Styles Pane This is where the available styles can be selected for further editing. The Properties Pane This is where the properties of the selected style are edited. The Pane changes its content according to the type of the selected style (Root, Nodes). The Help Tips Pane © 2000-2012 Likno Software, all rights reserved 6 7 Likno Drop-Down Menu Trees Help User's Guide This is where a short description is displayed to provide quick help on the selected property. The Menu Preview Pane This is where your menu can be previewed in a WYSIWYG IE browser. 2.2 Keyboard shortcuts There are several shortcuts defined for quicker access to frequently used functions: · F1 Provides context sensitive help for each property · F12 © 2000-2012 Likno Software, all rights reserved User Interface Opens the Preview Menu window · Ctrl + F12 Opens the Compile Menu window · Shift + Ctrl F12 Opens the "Link Compiled Menu to Web Pages" window · Ctrl + N Creates a new menu tree project · Ctrl + O Opens an .awt menu tree project · Ctrl + S Saves the current menu tree project · Ctrl + X Cuts the selected element · Ctrl + C Copies the selected element · Ctrl + V Pastes the selected element · Ctrl + A Pastes the values of the selected element only © 2000-2012 Likno Software, all rights reserved 8 Commands Part III Commands 3 Commands 3.1 Command: File 10 New Creates a new menu tree project. The new menu consists of three items and all properties are set to the default style. Open Opens a menu tree project. The menu tree files are found under the .awt extension. Save Saves the current menu tree project into an *.awt file. Save As Saves the current menu tree project with a different filename. Exit Closes the application. 3.2 Command: Edit Cut Copies the selected item (node) and then deletes it from the menu structure. Copy Copies the selected item (node) to the clipboard. Paste Inserts the copied item (node) from the clipboard into the menu structure. Paste Values Lets you paste the values of the copied item (node) to the selected item (does not create a new item in the menu structure). You can always select a subset of the copied values to paste to your target items. 3.3 Command: View This command lets you hide or show certain panels that may be useful but not required for the use of the program. While we do recommend that you keep these panels visible you may hide them if your monitor space is limited. © 2000-2012 Likno Software, all rights reserved 11 Likno Drop-Down Menu Trees Help User's Guide The panels that can be hidden are the following: · Help Tips panel · Menu Editor Preview panel · Style Editor Preview panel 3.4 Structure 3.4.1 Command: Add Item Adds a new item in the menu structure. The new item can always be placed somewhere else by using the Move Item Up/Down or the Cut/Paste functions. See also Delete Item 3.4.2 Command: Add Item Child Adds a new item as a child to the selected item. See also Delete Item 3.4.3 Command: Move Item Up Moves the selected item up by one position. This action will not move the item outside its parent item. This can be easily done by using the Cut and Paste functions instead. See also Move Item Down 3.4.4 Command: Move Item Down Moves the selected item down by one position. This action will not move the item outside its parent item. This can be easily done by using the Cut and Paste functions instead. See also Move Item Up © 2000-2012 Likno Software, all rights reserved Commands 3.4.5 12 Command: Delete Item Deletes the selected item from the menu structure. If the selected item has any child items, the child items are deleted as well. See also Add Item 3.5 Theme 3.5.1 Command: Apply Theme to Tree Opens the Theme Gallery to choose from a collection of predefined themes and apply it to your tree. This action replaces all styles used in your menu with the styles contained in the theme. Therefore, your menu changes appearance but it does not lose its content information. See also Export New Theme 3.5.2 Command: Export New Theme Creates a new theme based on the appearance of your available styles found in the Style Editor. You can now view and apply your new theme to existing menus by using the Apply Theme to Menu command. See also Apply Theme to Menu 3.6 Tools 3.6.1 Command: Refresh Tree Preview Displays the tree design on a WYSIWYG IE browser pane. This is a fast way to view the changes made during the tree design phase. It is a WYSIWYG window that will help you experiment with your tree properties, observe its behavior and implement its design exactly the way you like. If the preview window is open and a change is made at the properties or in the menu structure, the © 2000-2012 Likno Software, all rights reserved 13 Likno Drop-Down Menu Trees Help User's Guide preview window signals its non-updated status by the bottom message colored in red. To show the latest changes in your menu design, press F12 or click the icon in the application toolbar or the button in the Menu Preview window. The preview will then be updated. Note that you can have your preview automatically updated every time you make a change to the menu by checking the related check box at the Options Just have in mind that this is not recommended for very large trees as the automatic refresh may slow down the application response to your actions. 3.6.2 Command: Compile Tree Compiles the .awt file into a .js file that has to be linked to your web pages. To use a tree menu in your web pages you must take the following four steps: Step 1. Compile the tree menu (note: spaces are not allowed in filename) Step 2. Link the compiled tree to your web pages using the related application command Step 3. Upload the necessary files and folders (see a description of these elements below) Step 4. Upload the web pages that contain the tree link How it works: When compiling a tree menu as tree.js, the following elements are created inside the same directory: - The tree.js file that contains the tree contents. - The domain-specific ldmt.js file, which is the javascript engine (library) that builds the tree on the page for the chosen domain (along with localhost). The images subfolder (or your custom directory as defined in Project Properties > Compile Properties > Folders) which contains the images used in the tree. Example Let's say that the local root folder of your site is the c:\mysite folder and that the contents of your web site are: | -------------------------------------------- | | c:\mysite\index.html | | c:\mysite\companyinfo.html | | ... | | c:\mysite\faq.html | | ---------------------------------------------| © 2000-2012 Likno Software, all rights reserved Commands 14 You now design a tree, called tree.awt, and you compile it into a file called c:\mysite\tree.js. Assuming that you used the gnome theme, your local web site now contains: | ------------------------------------------------------------------ | | c:\mysite\index.html | | c:\mysite\companyinfo.html | | ... | | c:\mysite\faq.html | | c:\mysite\tree.js | | c:\mysite\ldmt.js | | c:\mysite\images\gnome\*.* | | ------------------------------------------------------------------ | The elements in bold should be uploaded on the server in the same directory structure where they are locally created. If you don't upload them or you misplace them on the server, the tree will produce a run-time error and will fail to appear. Notes: You can compile the tree anywhere you like within your site's directory structure. This decision should not be affected by the location of the pages you want to link the tree to. For example, if you want to link the tree into a Dreamweaver template, you are not required to compile the tree into the Templates directory. On the contrary, we do not advise you to do so as you will have to upload the Templates directory on the server too. In general, simply compile your tree into your root directory or into a manually-created subdirectory and you will be able to link it to any page, shared border, template or library of your web site directory structure. See also Link Compiled Tree to Web Page(s) Compile Properties: Folders Compile Properties: Domain 3.6.3 Command: API: Extract ldmt.js How to create and access a programmable tree using the API Step 1: Use the application to extract the library file (ldmt.js), which is the engine that generates the trees on-the-fly. To extract the library, go to "Tools -> API: Extract ldmt.js" menu option of the application. Choose a folder where your page containing the tree also resides, as you will later insert a link into this page for the ldmt.js file. The extracted library will be licensed (and functional) for the particular domain specified at your "Project Properties". Note that for testing purposes your trees will always be functional in your local environment (localhost), regardless of the domain chosen. Step 2: Edit the page where you want the programmable tree to appear, insert a link to the ldmt.js © 2000-2012 Likno Software, all rights reserved 15 Likno Drop-Down Menu Trees Help User's Guide file, and start programming the tree based on the information found at: - The API Reference contained herein. - The sample pages located at the subfolder "API Examples" of your installation folder. The sample pages are the ones that start with the word "API". - The examples contained herein at the "Examples" chapter. View first example. 3.6.4 Command: Project Properties Allows you to specify the following properties and options for your loaded menu project: Preview Panel Settings Project Info Settings Compile Properties Folders Domain Advanced Scripting 3.6.4.1 Compile Properties To read more info on a "Compile Properties" topic, please click on its respective link below: Folders Domain Advanced Scripting 3.6.4.1.1 Compile Properties: Folders Here you specify the output folders and files to be created when compiling your menu tree project. The Site_Root folder is the location where your web site (your main index page) is locally stored. It is also referred as the "Site Root" folder in other applications. It is very important that you specify the correct folder here, as it is used in both the compile process and in the <Link> item property for browsing the site pages. The Compiled tree file name is the name of the javascript file that is generated when you compile the tree. It defaults to tree.js but you may as well change it to something else. Note that you can use multiple trees in the same website by having different projects compiling trees under different "Compiled tree file name" properties. Once you setup your "Site_Root folder", you are able to edit the "Compiled subfolders" which include the following: © 2000-2012 Likno Software, all rights reserved Commands 16 Tree file and library (ldmt.js) subfolder Here you can specify a custom subfolder in your web site where your tree will be compiled. The default folder where the tree will be compiled is the Site Root of your web site. Note that a subfolder needs to exist prior to selecting it. When compiling your tree, a file called ldmt.js is also created under the same directory. This file is the "library" file that contains the code for generating the tree on the page. Tree images subfolder Here you can specify the subfolder where all images used by the tree are generated. If not uploaded, the tree will still display all items but without images (the missing image sign ("x") may also appear in place of those images). Note: Compiled subfolders may also contain relative paths (eg: ../). If you do so, the subfolder location will be relative to the location of the compiled tree.js file. 3.6.4.1.2 Compile Properties: Domain Here you choose the domain where the compiled tree will be used. Initially you can only create trees for localhost (i.e. for the local environment). You need to have purchased licenses for online domains and apply the related Activation Code (found in your Likno User Area account) so that these purchased domains appear in the list. Examples of domains: http://www.likno.com https://www.mysite.com 3.6.4.1.3 Compile Properties: Advanced Scripting In this Compile Property you can specify additional javascript code to be inserted into the tree.js file upon compilation of the tree. This additional code will be executed every time the tree appears on page (i.e. every time the tree srcipt is running). An experienced developer can integrate several javascript effects inside the tree.js file. You can imagine that this extends the functionality dramatically, since the tree.js may be running in all the pages of your web site. Your scripts may produce javascript errors in the Preview pane if they rely on information located at your actual web pages. In this case it is recommended that you check the "Ignore script in Preview pane" so that they do not run at preview mode. The scripts *do* run on your actual web pages. Note 1: Do not use the <script> & </script> tags. The tree.js is already a javascript file. Note 2: This feature is for advanced users only! You may produce Javascript Errors if you do not include valid code here. © 2000-2012 Likno Software, all rights reserved 17 3.6.4.2 Likno Drop-Down Menu Trees Help User's Guide Preview Panel Settings You can specify options for the Preview Panel, such as the Background Color, the text Encoding and if the menu is automatically refreshed when a change is made to a property. Note: The "Automatically Refresh Preview" is not recommended if you have very large trees as it may slow you down when editing the tree properties. 3.6.4.3 Project Info Settings Here you can specify settings for your tree project, such as: Author Name Author URL Project Description Design Notes 3.6.5 Command: Link Compiled Tree to Web Pages Links a compiled tree (.js file) to a selection of web pages. At this stage, the application inserts the necessary tree link into the selected web pages. No DHTML or Javascript knowledge is required since the whole process is conducted by the application. The tree link is a few lines of code and can be easily identified inside the source code by a related comment. The linking process requires only two pieces of information: 1. The compiled tree file (eg: tree.js) 2. The web page(s) where the tree link will be created. Obviously, you need to upload the updated web pages on the server so that the tree can be viewed on-line. However, it is important that you also upload... 1. the compiled tree file (eg: tree.js). 2. the tree library ldmt.js 3. the images folder ...at the same directory structure where they reside locally. See the Compile Tree command for more info on this issue. To update the design of an already compiled tree you should first make the changes to its respective .awt file and then recompile it. Provided that you did not change the name or the directory of the compiled tree, you do not need to re-link the tree to the pages that already contain that link. How does the tree-linking process work: Let's say that you want to link a menu tree called "tree3.js" to a page. The process asks the following question and takes the respective action: Does tree-linking code already exist for "tree3.js"? Yes -> Replace the old tree-linking code with the new one No -> Insert a new tree-linking code for "tree3.js" into the page Notes: © 2000-2012 Likno Software, all rights reserved Commands 18 Note about file extensions: The link can be inserted in any kind of page, regardless of its extension. Just use the All Files (*.*) filter to select web pages that have an extension other than the typical .html or .htm one. Note for Dreamweaver users: If you like, you can also link the compiled menu to a template (.dwt) or a library (.lbi). Just select the related directory (Templates or Library) and use the All Files (*.*) filter so that you can view the template or library file. The tree does not have to be compiled inside the Templates directory. On the contrary, we do not advise you to do so as you will have to upload the Templates directory on the server too. Note for FrontPage users: Similarly to Dreamweaver, you can link your menu into an include so that it can be used by all other pages. See also Compile Tree 3.6.6 Command: Check for Updates Checks if newer versions have been released since the last time you installed the Likno Drop-Down Menu Trees application. It is recommended that you check for updates frequently as we regularly release improved cross-browser support for your tree implementations. 3.6.7 Command: Customize Allows you to customize AllWebMenus on the following settings: General Defaults Preview Panel Settings Project Info Settings 3.6.7.1 General Here you can customize the general look and feel of your interface. Show text on toolbar buttons You can choose not to show text on the toolbar buttons (default behavior) so that you save some space for your design panels. © 2000-2012 Likno Software, all rights reserved 19 3.6.7.2 Likno Drop-Down Menu Trees Help User's Guide Defaults Allows you to customize your AllWebMenus preferences on the following properties and options: Preview Panel Settings Project Info Settings Note that the above settings refer to the initial values (defaults) that new tree projects should start with. If you want to update the values of your loaded project you should edit its Project Properties instead. 3.6.7.2.1 Preview Panel Settings Here you can specify default settings for new trees concerning their Preview Panel. For more info on these settings, please refer to the related project properties. 3.6.7.2.2 Project Info Settings Here you can specify default settings for new trees concerning their Project Info. For more info on these settings, please refer to the related project properties. 3.7 Command: Help Contents Displays the contents of the help file. It also supports both keyword and full-text search. How to Register Displays information about the registration process. Enter Activation Code This is where you enter your Activation Code. Your Activation Code activates the domains that you have purchased so that you can compile your trees for those domains. Visit Likno on the Web Visit our web site to contact us and get the latest information on our products. About Displays the About box. © 2000-2012 Likno Software, all rights reserved Properties Part IV 21 Likno Drop-Down Menu Trees Help User's Guide 4 Properties 4.1 Properties Overview Properties are classified according to the element (the whole tree or a specific item) they refer to: · Tree Properties · Item Properties 4.2 Properties Description 4.2.1 Tree Properties Tree Properties deal with the behavior and appearance of the whole tree. 4.2.1.1 Positioning ID You will use this ID inside your HTML pages to mark where the tree appears. The tree will appear attached to the HTML element (a DIV) that uses this specified ID. You may leave this value to default ("treeid"). You only need to change this value if you use more than one tree in your page OR there is another HTML element that uses the same value as ID. When linking your tree to your pages, apart from the linking code the following code is also added to the HTML: <div id="treeid" style="position:absolute; width:100%;"></div> The above code is the positioning code which marks where the tree with <Positioning ID> = "treeid" will appear. 4.2.1.2 Images Path The path/directory that contains the icons used by the tree. This is how you can access these images in your hard drive: - Open the folder where Likno Drop Down Menus is installed... (for example: C:\Program Files\Likno Drop-Down Menu Trees\) - ...then open the following subfolder: ...\Themes\images\ldmt\16x16\ - There you will find subfolders which contain a set of icons (images) that are used by the tree. For example, the subfolder "gnome" contains images that can be used for a gnome-like tree. - You can create your own subfolder (for example: "\myicons") and add a set of your own images © 2000-2012 Likno Software, all rights reserved Properties 22 there. Note that the icons must have specific filenames (shown on table below) and they all have to be of the same image size (width & height) to be used by the tree. In most cases your images must be 16x16 pixels, which is the standard size of icons used for tree controls. - Now that you have created your custom "Images Path" subfolder (e.g. myicons), you only need to select it from the drop-down box of the property <Images Path>. Note: You can access many more interesting images by purchasing/downloading additional Themes through the following URL: http://www.likno.com/drop-downmenu-trees/gallery.php Naming specification table: ico filename n description empty.gif Just an empty 16x16 image leaf.gif Default icon for all nodes with no children leaf_mo.gif Default icon for all nodes with no children (mouse over state) leaf_s.gif Default icon for all nodes with no children (selected state) line_es.gif Connecting line (East-South) line_ne.gif Connecting line (North-East) line_nes.gif Connecting line (North-East-South) line_ns.gif Connecting line (North-South) minus_e.gif Collapse icon (East) minus_es.gif Collapse icon (East-South) minus_ne.gif Collapse icon (North-East) minus_nes.gif Collapse icon (North-East-South) plus_e.gif Expand icon (East) plus_es.gif Expand icon (East-South) plus_ne.gif Expand icon (North-East) plus_nes.gif Expand icon (North-East-South) subtree_closed. Default branch collapsed icon © 2000-2012 Likno Software, all rights reserved 23 Likno Drop-Down Menu Trees Help User's Guide gif subtree_closed _mo.gif Default branch collapsed icon (mouse over state) subtree_closed _s.gif Default branch collapsed icon (selected state) subtree_open. gif Default branch expanded icon subtree_open_ mo.gif Default branch expanded icon (mouse over state) subtree_open_ s.gif Default branch expanded icon (selected state) Note: You may use either the .gif or .png format, as long as you do not change the required specific names of the files (for example: "plus_e.png" or "plus_e.gif") and all images use the same format within the subfolder. 4.2.1.3 Leaf Height Height of each leaf on the tree. 4.2.1.4 Box Height Height of the box of the tree to be used (if 0, the tree will expand dynamically to the bottom), in pixels. 4.2.1.5 Box Width Width of the box of the tree to be used (if 0, the tree will expand dynamically to the right), in pixels. 4.2.1.6 Offset X Horizontal distance from the top left corner of the HTML element to which this tree is attached (in pixels). 4.2.1.7 Offset Y Vertical distance from the top left corner of the HTML element to which this tree is attached (in pixels). 4.2.1.8 Menu Effects Indicates whether this tree will use animated branch collapse/expand effects (visible only in Microsoft Internet Explorer). 4.2.1.9 Horizontal Scrollbar Indicates whether horizontal scrollbars should be used if some node exceeds the width of the tree box. 4.2.1.10 Click to Expand Indicates whether a single click on a branch will expand it. By default, branches are expanded with a double click. 4.2.1.11 Allow Folder Selection Indicates whether the user can select folders (otherwise only leaves will be selectable). © 2000-2012 Likno Software, all rights reserved Properties 24 4.2.1.12 Auto Collapse Indicates whether clicking on a branch at the same level will collapse all other expanded branches at the same level (in the standard Microsoft Windows XP Explorer fashion). 4.2.1.13 Allow Multiple Selections Indicates whether this tree allows multiple selections. A tree which allows multiple selections can be used as an options control with check boxes. When the user clicks on a node, the previously selected node is not cleared. Note: Using the API, you can use the selection property to get an array of all the selected nodes. 4.2.1.13.1 Use [Ctrl] key Indicates whether the Ctrl key should be used for multiple selections. If true, the user must keep the Ctrl key pressed while clicking on a node to add it to the selection (in the standard Microsoft Windows Explorer fashion). If the user clicks on a node without pressing the Ctrl key, the previously selected nodes will be cleared. 4.2.1.13.2 Toggle Selected Indicates whether clicking again on a selected node de-selects it. 4.2.1.14 Remember Tree State Saves and remembers the tree state. Select this property if you want the tree to keep its "state" when the visitor browses the website from page to page. The tree state is stored in a cookie (the visitor needs to allow cookies in her browser) and remembers which branches are open or closed. 4.2.2 Item Properties Item Properties deal with the behavior and appearance of an individual item. Item properties do not change when a new Theme is applied. 4.2.2.1 Content Textual or HTML content of the node. This is what is displayed next to the icon of the node. In the tree below, the content of the "Fruit" node is simply "Fruit" while the content of the "Tomatoes" node is "Tomatoes <img src='images/tomatoes.gif' style='border:0; vertical-align:top;'>" © 2000-2012 Likno Software, all rights reserved 25 4.2.2.2 Likno Drop-Down Menu Trees Help User's Guide Link Specifies the URL which will load when the user clicks on this node. Can be relative to the page hosting the tree control (e.g. "examples/example1.htm") or absolute (e.g. "http://www.likno.com). 4.2.2.3 Link Target Specifies the frame or window where the page specified by the <Link> property opens. Values: Leave it blank (none) to open the <Link> into the same frame or window where the tree is located ( default for non-framed pages). Choose _blank to open the <Link> into a new browser window. Choose _top to open the <Link> in the whole area of the current browser window (not to a specific frame). Choose the frame name where you want the <Link> to open in. Example with Frames: Let's assume that we have the following Frameset Definition inside the source code of the home page: <frameset framespacing="0" border="0" cols="171,*" frameborder="0"> <frame name="left" target="main" src="left_page.htm" scrolling="auto"> <frame name="main" src="main_page.htm" target="_self"> <noframes> <body> <p>You need a browser that supports frames to see this site </p> </body> </noframes> </frameset> Let's also assume that we have placed our tree at the left_page.htm page (opening at the "left" frame). We want the tree items to open their pages specified by their <Link> property inside the main frame. As we can see from the <frameset> tag, the frame where the main_page.htm opens has been © 2000-2012 Likno Software, all rights reserved Properties 26 assigned the following name: main This is exactly what you need to type into the <Link Target> property of the menu items. Do not get confused and use the content of the src attribute (eg: main_page); this will not work. You need to use the content of the name attribute (eg: main). A wizard may also help you choose the correct value by pressing the [...] button next to the field. Note! 4.2.2.4 If you use the frame option, the frame name will have no effect inside the Menu Preview window, so that it does not produce any errors related to a frame name that does not exist. The <Link Target> property does work when your tree is compiled and linked to your actual pages. Status Bar Text Text to show on the browser status bar whenever user moves mouse over this node. * *Note: Some browsers disable changing the status bar text in script by default. 4.2.2.5 Tooltip A tooltip to be shown whenever the user moves the mouse over this node. 4.2.2.6 Javascript Command A Javascript function to be called whenever this node is clicked. The Javascript Command will be executed when the user clicks on the item's area. This does not cancel the <Link> property. You can set both a <Link> to open and a Javascript command to be executed when clicking on the Item. You can use more than one javascript commands, provided that you separate them with a semicolon (;). Notes! You may use only quotes (") or only apostrophes (') inside the text of the property but not both! Using both quotes and apostrophes will cause a javascript error. Javascript Commands are deactivated when previewing your tree inside the Preview pane so that they do not produce any javascript errors. Javascript Commands *do* run on your actual web pages. © 2000-2012 Likno Software, all rights reserved FAQ and Tips Part V FAQ and Tips 5 FAQ and Tips 5.1 Troubleshooting 28 This is a collection of quick tips to avoid trouble. Compile Tree - Link Tree process: · It is critical that you do not forget to upload the ldmt.js file along with the tree.js file after you compile your tree. · You can compile the tree anywhere you like within your site's directory structure. This decision should not be affected by the location of the pages you want to link the tree to. For example, if you want to link the tree into a Dreamweaver template, you are not required to compile the tree into the Templates directory. On the contrary, we do not advise you to do so as you will have to upload the Templates directory on the server too. In general, simply compile your tree into your root directory or into a manually-created subdirectory and you will be able to link it to any page, shared border, template or library of that web site directory structure you want. · If you use FrontPage, the tree should not be compiled inside the _borders folder or any other special folders used by the authoring tool to manipulate common objects. The obvious reason is that these folders are not uploaded on the server when publishing the site. Instead, compile the tree in the root or in any other manually-created subdirectory. Font selection: For cross-platform compatibility, it is advisable to use the generic font families instead of any system-specific font. For example, if you use "Arial" and a specific platform does not have the Arial font, then the tree will use the browser's default font. But if you use "Sans Serif" instead of "Arial", the browser will use the appropriate Sans Serif font (in most cases it will be "Arial", but in platforms that do not have Arial it will be a similar font; not the default font) Filenames: · It is known that Netscape cannot read images that contain spaces in their filenames! Therefore, always use "my_image.gif" or "myimage.gif" instead of "my image.gif". · Spaces in the compiled tree name are not allowed as they are not parsed properly by some browsers, such as Netscape. As an example, use "main_tree.js" or "maintree.js" instead of "main tree.js". · Avoid using filenames that contain special characters, like quotes ("), apostrophes ('), etc. In most cases these characters will produce an error. Note on <Javascript Command> syntax: You may use only quotes (") or only apostrophes (') inside the text of the property but not both! Using both quotes and apostrophes will cause a javascript error. Note on <Link> syntax: Always use slashes instead of backslashes (example: ../users/~user10/user10.html ) © 2000-2012 Likno Software, all rights reserved 29 5.2 Likno Drop-Down Menu Trees Help User's Guide Frequently Asked Questions My tree works fine when viewed locally but does not appear when viewed on the server. What have I done wrong? You have forgotten to upload the tree-building library (ldmt.js file) along with the compiled tree (eg: tree.js) or you have uploaded them in the wrong directory. Click here to read more about this procedure (Note: Make sure that you have selected the Domain to compile for.) Can I use HTML tags inside the Content property? Yes, you can use any HTML tag you like inside the <Content> property. Can a tree item link to a paragraph within a web page? Yes, just enter http://www.mysite.com/info.html#anchor in the <Link> property of the items and the tree can be used to navigate inside the info.html web page. Can I have a tree item preselected on page load? Yes, you can use the selectBranch() function in your HTML pages to achieve this. © 2000-2012 Likno Software, all rights reserved API: Create and manage your trees programmatically Part VI 31 Likno Drop-Down Menu Trees Help User's Guide 6 API: Create and manage your trees programmatically 6.1 Introduction Apart from creating trees using the application, you also have the option of creating your trees programmatically through the documented API. This option requires some programming skills, but gives you more flexibility as it includes functions for manipulating all aspects of the trees, sorting, searching for nodes, dynamically inserting or deleting nodes, etc. Using the API you have the following capabilities: - Generate your trees from a database and associate an array of values (e.g. from a recordset) with each leaf. - Add or Delete items on-the-fly based on conditions or events. - Allow your visitors to change or rearrange your tree dynamically on their browser. - Sort the items under any branch based on conditions. - Define different styles for different groups of items and for three different states: normal, mouse over and selected. - Define different icons for each of the states mentioned above, and for each node, closed or open branch. - Any number of CSS classes can be dynamically added and used or changed for different nodes or branches of the tree. - Optional tree state persistence across sessions. The state of the tree is saved in a cookie. - Ability to associate custom user-defined data with each node (see the Stock market portfolio and Shopping cart management examples) ...and many more. How to create and access a programmable tree using the API Step 1: Use the application to extract the library file (ldmt.js), which is the engine that generates the trees on-the-fly. To extract the library, go to "Tools -> API: Extract ldmt.js" menu option of the application. Choose a folder where your page containing the tree also resides, as you will later insert a link into this page for the ldmt.js file. The extracted library will be licensed (and functional) for the particular domain specified at your "Project Properties". Note that for testing purposes your trees will always be functional in your local environment (localhost), regardless of the domain chosen. Step 2: Edit the page where you want the programmable tree to appear, insert a link to the ldmt.js file, and start programming the tree based on the information found at: - The API Reference contained herein. - The sample pages located at the subfolder "API Examples" of your installation folder. The sample pages are the ones that start with the word "API". - The examples contained herein at the "Examples" chapter. View first example. © 2000-2012 Likno Software, all rights reserved API: Create and manage your trees programmatically 6.2 API reference 6.2.1 Overview 32 The Likno Drop Down Menu Trees API consists of two objects, LiknoTreeElement and LiknoTreeRoot. LiknoTreeElement represents a generic node in the tree, while LiknoTreeRoot represents a complete tree, is derived from LiknoTreeElement and provides an additional set of properties and functions. 6.2.2 The LiknoTrees array Whenever you create a new LiknoTreeRoot object, an entry is added to the global array LiknoTrees. You can then have access to all the trees in your webpage using this array in your Javascript code. See the Stock market portfolio and the Shopping cart management examples. 6.2.3 Objects 6.2.3.1 LiknoTreeElement 6.2.3.1.1 LiknoTreeElement() You do not need to construct a LiknoTreeElement object directly in code. Instead, once you have a LiknoTreeRoot object, you use the addLeafWithParams and insertLeafWithParamsAfter functions to create and add nodes to your tree. 6.2.3.1.2 Properties All properties can be set/get using the appropriate function, e.g. you can set the isSelectable property of the LiknoTreeElement using the setIsSelectable() function and you can get the current value of this property for a leaf using the getIsSelectable() function. Although Javascript is not a strongly typed language, a generic property type is indicated under every property name. If the property type is an array, a number in brackets next to it will indicate the required number of elements in the array (e.g. array(3) means that the property is required to be an array of exactly 3 elements). An ellipsis ("...") means that the array can have a variable number of elements. 6.2.3.1.2.1 classnames This is an array of 3 strings specifying the suffix of the CSS class name used for the normal, mouseover and selected state of this node. Example: LiknoTrees[0].addClass("default", "font-family:Tahoma; font-size:11px; color:#FFFFFF; background-color:; text-decoration:none; font-weight:normal; padding-left:4px; padding-right:4px;"); LiknoTrees[0].addClass("mouseover", "font-family:Tahoma; font-size:11px; font-weight: normal; text-decoration:underline; color:#d9f6ab; padding-left:4px; padding-right:4px;"); LiknoTrees[0].addClass("selected", "font-family:Tahoma; font-size:11px; font-weight: bold; color:#b1efff; background-color:; padding-left:4px; padding-right:4px;"); var leaf = LiknoTrees[0].findLeafByText("examples", false, false, true); leaf.setClassnames("default", "mouseover", "selected"); 6.2.3.1.2.2 content Textual or HTML content of the node. This is what is displayed next to the icon of the node. Although you can use the setContent function to change the content property for an item at runtime, most of the time you will set the content of a node using the addLeafWithParams function. © 2000-2012 Likno Software, all rights reserved 33 Likno Drop-Down Menu Trees Help User's Guide In the tree below, the content of the "Fruit" node is simply "Fruit" while the content of the "Tomatoes" node is "Tomatoes <img src='images/tomatoes.gif' style='border:0; vertical-align:top;'>" 6.2.3.1.2.3 data An array of optional user-defined values which can be associated with this node. Each node can hold an arbitrary number of values in this array, and these values can be set/retrieved and used for sorting the nodes of the tree. For example, you could have a tree showing Wall Street market stock names, and have their associated values stored internally in the tree using this property. See the Stock market portfolio example. 6.2.3.1.2.4 depth Indicates the depth of this node, starting from 0 for the root of the tree. 6.2.3.1.2.5 iconFormat This is the image format of the icons used by this node and can be either of two string values, "gif" or "png". You do not need to set this property manually for each node, unless you want to use a custom icon in a node using a different format than the format specified initially by the tree. 6.2.3.1.2.6 iid Unique internal id of node, is calculated automatically using the tree id and should not be set or changed manually. The format of the iid is: TreeName_ItemNo[_SubItemNo]* The following example assumes that the tree is named "myTree". Tree Structure iid Item1 myTree_0 SubItem1 myTree_0_0 SubItem2 myTree_0_1 SubSubItem1 myTree_0_1_0 SubSubItem2 myTree_0_1_1 SubItem3 Item2 myTree_0_2 myTree_1 © 2000-2012 Likno Software, all rights reserved API: Create and manage your trees programmatically Item3 myTree_2 6.2.3.1.2.7 isExpanded Indicates whether this node (folder) is expanded (assuming this node has children). 6.2.3.1.2.8 isMouseOver Indicates whether the mouse is over this node. 6.2.3.1.2.9 isSelectable Indicates whether this node can be selected (clicked) or not. 6.2.3.1.2.10 isSelected Indicates whether this node is currently selected. 6.2.3.1.2.11 jscriptCommand A Javascript function to be called whenever this node is clicked. See the Shopping cart management example. 6.2.3.1.2.12 leafIcon An array of up to 3 strings specifying the filenames of the icons for the normal, mouseover and selected states of this node respectively. These icons will be used if the node has no children. 6.2.3.1.2.13 leaves An array of all the children nodes of this node (if any). 6.2.3.1.2.14 link Specifies the URL which will load when the user clicks on this node. Can be relative to the page hosting the tree control (e.g. "examples/example1.htm") or absolute (e.g. "http://www.likno.com). 6.2.3.1.2.15 nextLeaf Points to the next sibling of this node, or null if this is the last child. 6.2.3.1.2.16 parent Points to the parent node of this child. 6.2.3.1.2.17 prevLeaf Points to the previous sibling of this node, or null if this is the first child. 6.2.3.1.2.18 statusbarText Text to show on the browser status bar whenever user moves mouse over this node. * *Note: Some browsers disable changing the status bar text in script by default. 6.2.3.1.2.19 subtreeClosedIcon An array of up to 3 strings specifying the filenames of the closed subtree icons for the normal, mouseover and selected states respectively. These icons will be used if the node has children. © 2000-2012 Likno Software, all rights reserved 34 35 Likno Drop-Down Menu Trees Help User's Guide 6.2.3.1.2.20 subtreeOpenIcon An array of up to 3 strings specifying the filenames of the open subtree icons for the normal, mouseover and selected states respectively. These icons will be used if the node has children. 6.2.3.1.2.21 target Specifies the name of the frame in which the URL specified by this node's link property will be loaded. 6.2.3.1.2.22 tooltip A tooltip to be shown whenever the user moves the mouse over this node. See the Stock market portfolio and the Shopping cart management examples. 6.2.3.1.2.23 vsbl Indicates whether this node is visible or not. The leaves of a closed folder have this set to false. 6.2.3.1.3 Functions These are the functions supported by the LiknoTreeElement object. Note that all these functions are available to the LiknoTreeRoot object too, since it is inherited from LiknoTreeElement. The return type of each function, if any, is indicated underneath each function name. If the returned variable is restricted to specific values, those will be indicated in brackets next to the return type. 6.2.3.1.3.1 addLeafWithParams Parameters # name type description 1 content string The content of the node. It can be either plain text or html code including complex formatting and/or images. In the latter case, care must be taken that the resulting html code does not break the tree code. 2 link string The URL which will load when the user clicks on this node. 3 target string The name of the frame in which the preceding URL will be loaded. 4 vsbl boolean Specifies whether this node will be initially visible or not. A parent node with all its children invisible will be shown as collapsed. 5 icon string The file path to the image file for a custom icon to be used by this node. If not specified, the default icon(s) for this tree will be used. Adds a new node to the tree, as a child of the node which is calling it, and returns this new node. The new node will be added at the end of the list of children of its parent. The following example will build the tree shown below (in the first image, the tree is shown in its initial state, while in the second image, the tree is shown fully expanded): Example: treeD = new LiknoTreeRoot("treeD", "example", 0, 0, 0, 0, 16, true, "background-color:white; border:1px solid #330099; padding:4px;", "gif"); treeD.setImagesDir("images/ldmt/16x16/tree/"); treeD.addClass("de", "font-family:Times New Roman; font-size:12px; color:black; background-color:transparent; text-decoration:none; font-weight:normal; padding-left:4px; padding-right:4px;"); treeD.addClass("mo", "font-family:Times New Roman; font-size:12px; text-decoration:underline; color:#669900; padding-left:4px; padding-right:4px;"); treeD.addClass("se", "font-family:Times New Roman; font-size:12px; color:white; background-color:#CC6600; padding-left:4px; padding-right:4px;"); © 2000-2012 Likno Software, all rights reserved API: Create and manage your trees programmatically 36 t2_a = treeD.addLeafWithParams("Fruit", "", "", true, ""); t2_a0 = t2_a.addLeafWithParams("Apples", "", "", false, ""); t2_a1 = t2_a.addLeafWithParams("Melons <img src='images/melons.gif' style='border:0; vertical-align:top;'>", "", "", false, ""); t2_a2 = t2_a.addLeafWithParams("Pears", "", "", false, ""); t2_a3 = t2_a.addLeafWithParams("Berries", "", "", false, ""); t2_a4 = t2_a.addLeafWithParams("Specialty Fruit", "", "", false, ""); t2_a40 = t2_a4.addLeafWithParams("<img src='images/lychee.jpg' style='border:0; vertical-align:top;'>", "", "", false, ""); t2_a41 = t2_a4.addLeafWithParams("Passion Fruit", "", "", false, ""); t2_a42 = t2_a4.addLeafWithParams("Pomegranate", "", "", false, ""); t2_a43 = t2_a4.addLeafWithParams("Tamarillo", "", "", false, ""); t2_a44 = t2_a4.addLeafWithParams("Quince", "", "", false, ""); t2_a45 = t2_a4.addLeafWithParams("Black Sapote", "", "", false, ""); t2_a5 = t2_a.addLeafWithParams("Citrus", "", "", false, ""); t2_a6 = t2_a.addLeafWithParams("Tropical Fruit", "", "", false, ""); t2_a60 = t2_a6.addLeafWithParams("Bananas <img src='images/bananas.gif' style='border:0; vertical-align:top;'>", "", "", false, ""); t2_a61 = t2_a6.addLeafWithParams("Guava", "", "", false, ""); t2_a62 = t2_a6.addLeafWithParams("Coconut", "", "", false, ""); t2_a63 = t2_a6.addLeafWithParams("Pineapple", "", "", false, ""); t2_a64 = t2_a6.addLeafWithParams("Papaya", "", "", false, ""); t2_a65 = t2_a6.addLeafWithParams("<img src='images/kiwi.jpg' style='border:0; vertical-align:top;'>", "", "", false, ""); t2_a7 = t2_a.addLeafWithParams("Cherries", "", "", false, ""); t2_b = treeD.addLeafWithParams("Vegetables", "", "", true, ""); t2_b0 = t2_b.addLeafWithParams("Cooking vegetables", "", "", true, ""); t2_b1 = t2_b.addLeafWithParams("Salad vegetables", "", "", true, ""); t2_b2 = t2_b.addLeafWithParams("Specialty vegetables", "", "", true, ""); t2_b00 = t2_b0.addLeafWithParams("Mushrooms", "", "", false, ""); t2_b01 = t2_b0.addLeafWithParams("Peppers", "", "", false, ""); t2_b02 = t2_b0.addLeafWithParams("Cabbage", "", "", false, ""); t2_b03 = t2_b0.addLeafWithParams("Carrots, Turnips & Other Roots", "", "", false, ""); t2_b04 = t2_b0.addLeafWithParams("Onions, Leeks & Garlic", "", "", false, ""); t2_b05 = t2_b0.addLeafWithParams("Potatoes", "", "", false, ""); t2_b06 = t2_b0.addLeafWithParams("Squash", "", "", false, ""); t2_b07 = t2_b0.addLeafWithParams("Broccoli & Cauliflower", "", "", false, ""); t2_b08 = t2_b0.addLeafWithParams("Asparagus, Artichokes & Corn", "", "", false, ""); t2_b09 = t2_b0.addLeafWithParams("Celery, Rhubarb & Bok Choy", "", "", false, ""); t2_b10 = t2_b0.addLeafWithParams("Mustard, Collards & Other Greens", "", "", false, ""); t2_b11 = t2_b0.addLeafWithParams("Peas, Beans & Eggplant", "", "", false, ""); t2_b010 = t2_b01.addLeafWithParams("Jalapeno", "", "", false, ""); t2_b011 = t2_b01.addLeafWithParams("Serrano", "", "", false, ""); t2_b012 = t2_b01.addLeafWithParams("Red Bell", "", "", false, ""); t2_b013 = t2_b01.addLeafWithParams("Sweet Bell (various colors)", "", "", false, ""); t2_b014 = t2_b01.addLeafWithParams("Aneheim", "", "", false, ""); t2_b015 = t2_b01.addLeafWithParams("Green Bell", "", "", false, ""); t2_b016 = t2_b01.addLeafWithParams("Hot Yellow", "", "", false, ""); t2_b10 = t2_b1.addLeafWithParams("Tomatoes <img src='images/tomatoes.gif' style='border:0; vertical-align:top;'>", "", "", true, ""); t2_b11 = t2_b1.addLeafWithParams("Onions & Garlic", "", "", true, ""); t2_b12 = t2_b1.addLeafWithParams("Peppers", "", "", true, ""); t2_b13 = t2_b1.addLeafWithParams("Cucumbers", "", "", true, ""); t2_b14 = t2_b1.addLeafWithParams("Sprouts", "", "", true, ""); t2_b15 = t2_b1.addLeafWithParams("Carrots, Radishes & Other Roots", "", "", true, ""); t2_b16 = t2_b1.addLeafWithParams("Avocados", "", "", true, ""); t2_b17 = t2_b1.addLeafWithParams("Mushrooms <img src='images/mushrooms.gif' style='border:0; vertical-align:top;'>", "", "", true, ""); t2_b18 = t2_b1.addLeafWithParams("Celery & Bok Choy", "", "", true, ""); t2_b19 = t2_b1.addLeafWithParams("Lettuce & Spinach", "", "", true, ""); treeD.drawTree(); © 2000-2012 Likno Software, all rights reserved 37 Likno Drop-Down Menu Trees Help User's Guide © 2000-2012 Likno Software, all rights reserved API: Create and manage your trees programmatically 38 6.2.3.1.3.2 clearSelection Clears (resets) the selected state (isSelected property) for this node and its children recursively. 6.2.3.1.3.3 compareTo Parameters # name type description 1 leaf LiknoTre The node to compare this node to. eElement If sortOnData is a valid index in the array of data associated with both nodes, compares the element of the data array specified by sortOnData with the corresponding element of leaf, and returns -1, 0, or 1 if this node's data is less, equal or greater than the specified node's data. If sortOnData is invalid or -1, a lexicographical comparison of the contents (content property, including any html tags, if present) of both nodes is performed. The results are inverted if sortAscending is false. 6.2.3.1.3.4 enableFx Enables or disables the animated effects shown when the user collapses or expands this folder node (in Microsoft Internet Explorer only). 6.2.3.1.3.5 findLeafByText Parameters # name type description 1 text string The text to search for. 2 exactmatch boolean Specifies whether an exact match is required (if false, a substring search will be performed). 3 casesensitive boolean Specifies whether the search will be case sensitive. 4 vsblonly Specifies whether to search only currently visible nodes (if false, nodes under collapsed branches will not be searched). boolean Returns the first node under this node and its children (recursively) whose contents match the string text, according to the parameters specified. In the tree below, the following code will select the node "Tomatoes". Example: var leaf = LiknoTrees[0].findLeafByText("tomato", false, false, true); if(leaf) LiknoTrees[0].selectBranch(leaf.getIid()); © 2000-2012 Likno Software, all rights reserved 39 Likno Drop-Down Menu Trees Help User's Guide 6.2.3.1.3.6 findNextVisibleNode Returns the next visible node below this one (not necessarily a sibling node). In the tree below, calling findNextVisibleNode on the "Chargers" node will return the "Sound" node. 6.2.3.1.3.7 findPrevVisibleNode Returns the previous visible node above this one (not necessarily a sibling node). In the tree below, calling findPrevVisibleNode on the "Sound" node will return the "Chargers" node. © 2000-2012 Likno Software, all rights reserved API: Create and manage your trees programmatically 40 6.2.3.1.3.8 getLeaf Parameters # name type description 1 nbr number The zero-based index of the node to get. Returns the child leaf indicated by the zero-based nbr index (e.g. if nbr = 2, returns the 3rd child of this node, or null if it doesn't exist). 6.2.3.1.3.9 getLeafPos Returns the zero-based position of this node in the array of siblings. 6.2.3.1.3.10 getRoot Returns the root node of the tree to which this node belongs. 6.2.3.1.3.11 getVisibleSiblingAbove Returns the first visible sibling above this node, or null if none. 6.2.3.1.3.12 getVisibleSiblingBelow Returns the first visible sibling below this node, or null if none. 6.2.3.1.3.13 hasChildren Indicates whether this node has children. 6.2.3.1.3.14 hasLink Indicates whether this node has a link or not. 6.2.3.1.3.15 hasSiblingAbove Indicates whether this node has any siblings above it (i.e. the first child will return false). In the tree below, the "Specialty vegetables" node has a sibling above it ("Salad vegetables"), while the "Cooking vegetables" node has none. © 2000-2012 Likno Software, all rights reserved 41 Likno Drop-Down Menu Trees Help User's Guide 6.2.3.1.3.16 hasSiblingBelow Indicates whether this node has any siblings below it (i.e. the last child will return false). In the tree below, the "Salad vegetables" node has a sibling below it ("Specialty vegetables"), while the "Vegetables" node has none. 6.2.3.1.3.17 hasVisibleChildren Indicates whether this node has visible children. A node with no visible children will be shown as collapsed. In the tree below, the "Fruit" and "Cooking vegetables" nodes have no visible children. © 2000-2012 Likno Software, all rights reserved API: Create and manage your trees programmatically 42 6.2.3.1.3.18 hasVisibleSiblingAbove Indicates whether this node has any visible siblings above it. In the tree below, the "Tomatoes" node has no visible siblings above it, while the "Specialty vegetables" node's first visible sibling above is the "Salad vegetables" node. 6.2.3.1.3.19 hasVisibleSiblingBelow Indicates whether this node has any visible siblings below it. In the tree below, the "Vegetables" node has no visible siblings below it, while the "Salad vegetables" node's first visible sibling above is the "Specialty vegetables" node. © 2000-2012 Likno Software, all rights reserved 43 Likno Drop-Down Menu Trees Help User's Guide 6.2.3.1.3.20 insertLeafWithParamsAfter Parameters # name type description 1 content string The content of the node. It can be either plain text or html code including complex formatting and/or images. In the latter case, care must be taken that the resulting html code does not break the tree code. 2 link string The URL which will load when the user clicks on this node. 3 target string The name of the frame in which the preceding URL will be loaded. 4 vsbl boolean Specifies whether this node will be initially visible or not. A parent node with all its children invisible will be shown as collapsed. 5 icon string The file path to the image file for a custom icon to be used by this node. If not specified, the default icon(s) for this tree will be used. Inserts a new node to the tree right after this node (as a sibling), and returns this new node. 6.2.3.1.3.21 isSibling Parameters # name type description 1 leaf LiknoTre The node to check whether this node is a sibling with. eElement Indicates whether this node is a sibling to the specified node. 6.2.3.1.3.22 resetMouseOver Resets (clears) the mouse over state (isMouseOver property) for this node. 6.2.3.1.3.23 resetSelected Resets (clears) the selected state (isSelected property) for this node. If this is a multiple selection tree (multiSelect property), it will also remove this node from the tree's selection property. © 2000-2012 Likno Software, all rights reserved API: Create and manage your trees programmatically 44 6.2.3.1.3.24 setClassnamesR Parameters # name type description 1 classnameDe string CSS class name to be used for the normal state. 2 classnameMo string CSS class name to be used for the mouse over state. 3 classnameSe string CSS class name to be used for the selected state. Recursively sets the CSS classes to be used by this node and its children. Note that this function takes 3 parameters, in contrast to the setClassnames function which sets the classnames property for this node only and takes an array of these 3 parameters. 6.2.3.1.3.25 setCustomBranchIcons Parameters # name type description 1 expandedicon string The file path to the icon image to be used for the normal state of this branch when it is expanded. 2 closedicon string The file path to the icon image to be used for the normal state of this branch when it is collapsed. 3 expandedicon_mo string The file path to the icon image to be used for the mouse over state of this branch when it is expanded. 4 closedicon_mo string The file path to the icon image to be used for the mouse over state of this branch when it is collapsed. 5 expandedicon_s string The file path to the icon image to be used for the selected state of this branch when it is expanded. 6 closedicon_s string The file path to the icon image to be used for the selected state of this branch when it is collapsed. Sets custom icons to be used for the normal, mouse over and selected states of this node. Note that these icons will be used as long as this node has children. Use setCustomLeafIcons to specify custom icons to be used when this node has no children. If a parameter is not passed, the default icon for this state (based on the tree properties) will be used. 6.2.3.1.3.26 setCustomLeafIcons Parameters # name type description 1 leaficon string The file path to the icon image to be used for the normal state of this node. 2 leaficon_mo string The file path to the icon image to be used for the mouse over state of this node. 3 leaficon_s The file path to the icon image to be used for the selected state of this node. string Sets custom icons to be used for the normal, mouse over and selected states of this node. Note that these icons will be used as long as this node has no children. Use setCustomBranchIcons to specify custom icons to be used when this node has children. If a parameter is not passed, the default icon for this state (based on the tree properties) will be used. 6.2.3.1.3.27 sortBranch Parameters # name type © 2000-2012 Likno Software, all rights reserved description 45 Likno Drop-Down Menu Trees Help User's Guide 1 onData 2 recursively boolean number A valid index in the data array or -1. Specifies whether sorting will be performed recursively on the children of this node. Sorts the nodes under this branch (recursively if recursively is true) based on user-defined data specified by the index onData (if any) or lexicographically if the index is -1 or invalid. Returns false if branch has no children. You will usually not call this function directly, but rather the sortBranchId function. 6.2.3.2 LiknoTreeRoot 6.2.3.2.1 LiknoTreeRoot() Parameters # name type description 1 treeid string The id of the tree (iid property). 2 objid string The id of the HTML element in the webpage where this tree will be attached to. 3 x number The horizontal offset from the top-left corner of the above HTML element where the tree will be placed (in pixels). 4 y number The vertical offset from the top-left corner of the above HTML element where the tree will be placed (in pixels). 5 width number The width of the bounding box of the tree in pixels. If 0, then the tree will expand/collapse freely horizontally. You can set the horzScroll property to define whether horizontal scrollbars will appear automatically if the tree contents do not fit in the specified width. 6 height number The height of the bounding box of the tree in pixels. If 0, then the tree will expand/collapse freely vertically. 7 leafheight number The default leaf height for each node in the tree in pixels. All nodes will have this height. 8 vsbl boolean Specifies whether the root of the tree will be visible or not. Currently not used, set to false. 9 style string The CSS style for the background of the tree. See the Using themes and Designing your own themes topics for more details. 10 imgformat string The format of the images used for the tree icons, can be either "gif" or "png". This is the constructor for the LiknoTreeRoot object. You use this to put a new tree in your web page. For more details of use, see the example for the addClass function, or any of the examples at the end. 6.2.3.2.2 Properties These are the properties of the LiknoTreeRoot object. Note that the LiknoTreeRoot object also inherits all the properties of the LiknoTreeElement object. 6.2.3.2.2.1 allowFolderSelect Indicates whether the user can select folders (otherwise only leaves will be selectable). 6.2.3.2.2.2 attachedTo ID of the HTML element to which this tree is attached (usually a DIV element). 6.2.3.2.2.3 autoCollapse Indicates whether clicking on a branch at the same level (depth) will collapse all other expanded branches at the same level (in the standard Microsoft Windows XP Explorer fashion). © 2000-2012 Likno Software, all rights reserved API: Create and manage your trees programmatically 46 6.2.3.2.2.4 boxHeight Height of the box of the tree to be used (if 0, the tree will expand dynamically to the bottom). 6.2.3.2.2.5 boxWidth Width of the box of the tree to be used (if 0, the tree will expand dynamically to the right). 6.2.3.2.2.6 clickToExpand Indicates whether a single click on a branch will expand it. By default, branches are expanded with a double click. 6.2.3.2.2.7 contextmenuId ID of the HTML element of the node where the context menu of the tree is displayed over. 6.2.3.2.2.8 cssClasses An array of an arbitrary number of pairs (arrays) of strings, each pair specifying a CSS class, where the first value is the name of the class and the second value is the set of styles used by this class. This is where all the CSS classes used by the tree are kept. The names specified for each class will be modified in the final CSS definition to be unique for this tree globally in the HTML document. This means that you can specify the same names for the classes in different trees and they will not interfere with each other. The names for the default classes must be "de", "mo" and "se" for the default, mouse over and selected states respectively. See the example for the addClass function. 6.2.3.2.2.9 cssCreated Indicates whether the CSS classes for this tree are already created. If you add a new CSS class at runtime, set this to false before calling drawTree again, in order for the new CSS classes to take effect. 6.2.3.2.2.10 hasContextMenu Indicates whether this tree has a custom context (right-click) menu. 6.2.3.2.2.11 horzScroll Indicates whether horizontal scrollbars should be used if some node exceeds the width of the tree box. 6.2.3.2.2.12 imagesDir The path/directory with the icons to be used by the tree. Note that the icons must have specific filenames and they all have to be of the same image size (width & height) to be used by the tree. In most cases your images must be 16x16 pixels, which is the standard size of icons used for tree controls. Example: treeD = new LiknoTreeRoot("treeD", "test4", 0, 0, 0, 0, 16, true, "background-color:white; border:1px solid #330099; padding:4px;", "gif"); treeD.setImagesDir("images/ldmt/16x16/tree/"); ico filename description © 2000-2012 Likno Software, all rights reserved 47 Likno Drop-Down Menu Trees Help User's Guide n empty.gif Just an empty 16x16 image leaf.gif Default icon for all nodes with no children leaf_mo.gif Default icon for all nodes with no children (mouse over state) leaf_s.gif Default icon for all nodes with no children (selected state) line_es.gif Connecting line (East-South) line_ne.gif Connecting line (North-East) line_nes.gif Connecting line (North-East-South) line_ns.gif Connecting line (North-South) minus_e.gif Collapse icon (East) minus_es.gif Collapse icon (East-South) minus_ne.gif Collapse icon (North-East) minus_nes.gif Collapse icon (North-East-South) plus_e.gif Expand icon (East) plus_es.gif Expand icon (East-South) plus_ne.gif Expand icon (North-East) plus_nes.gif Expand icon (North-East-South) subtree_close d.gif Default branch collapsed icon subtree_close d_mo.gif Default branch collapsed icon (mouse over state) subtree_close d_s.gif Default branch collapsed icon (selected state) subtree_open. gif Default branch expanded icon subtree_open _mo.gif Default branch expanded icon (mouse over state) subtree_open _s.gif Default branch expanded icon (selected state) 6.2.3.2.2.13 isStatusbarDirty Indicates whether the browser status bar text has been changed by this tree. 6.2.3.2.2.14 menuFx Indicates whether this tree will use animated branch collapse/expand effects (visible only in Microsoft Internet Explorer). © 2000-2012 Likno Software, all rights reserved API: Create and manage your trees programmatically 48 6.2.3.2.2.15 mouseoverId ID of the HTML element of the node where the mouse is currently over in the tree. 6.2.3.2.2.16 multiSelect Indicates whether this tree allows multiple selections. A tree which allows multiple selections can be used as an options control with check boxes. When the user clicks on a node, the previously selected node is not cleared. You can use the selection property to get an array of all the selected nodes. 6.2.3.2.2.17 offsetX Horizontal distance from the top left corner of the HTML element to which this tree is attached (in pixels). 6.2.3.2.2.18 offsetY Vertical distance from the top left corner of the HTML element to which this tree is attached (in pixels). 6.2.3.2.2.19 prevStatusbarText The text displayed in the browser status bar before this tree changed it. 6.2.3.2.2.20 selectedId ID of the HTML element of the node currently selected in the tree. 6.2.3.2.2.21 selection For trees which allow multiple selections, this is an array of the nodes which are currently selected. 6.2.3.2.2.22 sortAscending Indicates whether sorting will be performed in ascending or descending order. See the Stock market portfolio example. 6.2.3.2.2.23 sortOnData A zero-based index in the data array to specify whether sorting in this tree will be performed on some user-defined data associated with the nodes, or -1 if sorting will be performed with a lexicographical comparison on the content property of the nodes. See the Stock market portfolio example. 6.2.3.2.2.24 toggleSelected Indicates whether clicking again on a selected node de-selects it. 6.2.3.2.2.25 treeNbr Internal number used by all Likno trees, a zero-based index in the global LiknoTrees array. You must not change this, you may only want to retrieve it at runtime in your Javascript code. 6.2.3.2.2.26 useCtrl Indicates whether the Ctrl key should be used for multiple selections. If true, the user must keep the Ctrl key pressed while clicking on a node to add it to the selection (in the standard Microsoft Windows Explorer fashion). If the user clicks on a node without pressing the Ctrl key, the previously selected nodes will be cleared. © 2000-2012 Likno Software, all rights reserved 49 Likno Drop-Down Menu Trees Help User's Guide 6.2.3.2.3 Functions These are the functions supported by the LiknoTreeRoot object. The return type of each function, if any, is indicated underneath each function name. If the returned variable is restricted to specific values, those will be indicated in brackets next to the return type. 6.2.3.2.3.1 addClass Parameters # name type description 1 name string The name of this class to be used internally by the tree. Note that this will not be the name by which you can refer to this class in the rest of your HTML document. 2 styl string The set of CSS styles comprising this class. Adds a new class in the set of classes used by this tree. If a class with the same name already exists in this tree, it will be replaced. See cssClasses for more information. Example: treeD = new LiknoTreeRoot("treeD", "test4", 0, 0, 0, 0, 16, true, "background-color:white; border:1px solid #330099; padding:4px;", "gif"); treeD.setImagesDir("images/ldmt/16x16/tree/"); treeD.addClass("de", "font-family:Times New Roman; font-size:12px; color:black; background-color:transparent; text-decoration:none; font-weight:normal; padding-left:4px; padding-right:4px;"); treeD.addClass("mo", "font-family:Times New Roman; font-size:12px; text-decoration:underline; color:#669900; padding-left:4px; padding-right:4px;"); treeD.addClass("se", "font-family:Times New Roman; font-size:12px; color:white; background-color:#CC6600; padding-left:4px; padding-right:4px;"); 6.2.3.2.3.2 addContextMenu Parameters # name type 1 menuitems array description An array of even dimension, specifying an arbitrary number of pairs of values, where even indices hold the captions for each menu item, and odd indices hold a javascript function to be called whenever the user clicks on the corresponding menu item. Adds a context (right-click) menu to the items in the tree. The context menu will inherit the styles used by the tree by default. See the Shopping cart management example for more details on how to use this function. © 2000-2012 Likno Software, all rights reserved API: Create and manage your trees programmatically 50 6.2.3.2.3.3 compareLeaves Parameters # name type description 1 leaf1 LiknoTre The first leaf to compare. eElement 2 leaf2 LiknoTre The second leaf to compare. eElement Compares two leaves, based on this tree's sortOnData and sortAscending properties (if -1, a lexicographical comparison is performed). See also compareTo. 6.2.3.2.3.4 createStylesheet Creates the CSS <style> tag with the classes to be used by the tree. Most of the time you will not need to call this function directly, since it is called by drawTree if cssCreated is false. 6.2.3.2.3.5 deleteNode Parameters # name type description 1 leaf LiknoTre The node we want to delete. eElement Deletes a node and all its children (recursively) from the tree. © 2000-2012 Likno Software, all rights reserved 51 Likno Drop-Down Menu Trees Help User's Guide 6.2.3.2.3.6 drawTree Writes the HTML code which draws the tree on your webpage. If cssCreated is false (which is by default the first time the tree is drawn), it will also create the necessary CSS style sheet for the classes used by your tree. For details of usage, see the Examples topic at the end. 6.2.3.2.3.7 getLeafById Parameters # name type description 1 leaf string Specifies the name of this class to be used internally by the tree. Note that this will not be the name by which you can refer to this class in the rest of your HTML document. 2 leafid string Specifies the set of CSS styles comprising this class. Searches under leaf for a node with iid = leafid and returns it if found, otherwise returns null. 6.2.3.2.3.8 loadTreeState Loads the tree state (expanded/collapsed branches) from the associated cookie (if any). Returns false if no cookie was found. 6.2.3.2.3.9 saveTreeState Saves the tree state (expanded/collapsed branches) in a cookie for persistence between sessions. You will probably want to call this function when the user leaves your webpage (in your onunload event handler). See also the loadTreeState function. 6.2.3.2.3.10 selectBranch Parameters # name type 1 branchid string description Specifies the iid of the branch on which the action will be performed. Selects the branch specified by branchid. For more information also check on the iid format. The following examples assume your tree is named "myTree": - select the second main item - select the third sub item of the first main item myTree.selectBranch("myTree_1"); myTree.selectBranch("myTree_0_2"); 6.2.3.2.3.11 sortBranchId Parameters # name type description 1 branchid string Specifies the iid of the branch on which the action will be performed. 2 onData number A valid index in the data array or -1. 3 recursively boolean Indicates whether sorting will be performed on all children of this branch recursively. 4 ascending Indicates the sorting order. boolean Sorts the children of the branch specified by branchid recursively if recursively is true. If onData is © 2000-2012 Likno Software, all rights reserved API: Create and manage your trees programmatically 52 a valid index in the array of associated data, sorting is performed using these values, otherwise a lexicographical sorting on the content of the nodes is performed. The onData and ascending values set the sortOnData and sortAscending properties of this tree. See the Stock market portfolio example. 6.2.3.2.3.12 toggleBranch Parameters # name type 1 branchid string description Specifies the iid of the branch on which the action will be performed. Toggles the expanded/collapsed state of the branch specified by branchid. 6.3 Examples 6.3.1 Building a calendar tree The following code creates a calendar tree for the current month, categorizing days into weeks starting on Monday and marking Sundays with a different color. It also marks the current date in green color. Note: We use two functions, y2k() and getWeek() (found on the internet) to get the week number. Example: function createDatesTree() { var today = new Date(); var year = today.getFullYear(); treeDates = new LiknoTreeRoot("treeDates", "example", 0, 0, 176, 600, 16, true, "border:0; padding:4px; background-color:#FFFFFF; border:1px solid #003366;", "png"); treeDates.setHorzScroll = false; treeDates.setImagesDir("images/ldmt/16x16/winvista/"); treeDates.addClass("de", "font-family:Tahoma, Arial, sans-serif; font-size:11px; color:black; background-color:transparent; text-decoration:none; font-weight:normal; padding:2px 4px;"); treeDates.addClass("mo", "font-family:Tahoma, Arial, sans-serif; font-size:11px; text-decoration:underline; color:blue; padding:2px 4px;"); treeDates.addClass("se", "font-family:Tahoma, Arial, sans-serif; font-size:11px; color:black; background-color:#EBF2FA; padding:2px 4px; border:1px solid #DFDFE1;"); var months = new Array("January","February","March","April","May","June","July","August" ,"September","October","November","December"); var dayspermonth = new Array(31, 28, 31, 30, 31, 30, 31, 31, 30, 31, 30, 31); var days = new Array("Sunday", "Monday", "Tuesday", "Wednesday", "Thursday", "Friday", "Saturday", "Sunday"); var day = 0; var week = -1; var month = today.getMonth(); var t5w = new Array(6); t5d = new Array(31); var t5m = treeDates.addLeafWithParams("<b>"+months[month]+"</b>", "", "", true, ""); var dayofmonth = 1; 22: var nodedate = new Date(year, month, dayofmonth); while(dayofmonth <= dayspermonth[month]) { if(nodedate.getDay() == 1 || week == -1) { week++; t5w[week] = t5m.addLeafWithParams("<span style='color:#004f8f;'><b>week "+ getWeek(nodedate)+"</b></span>", "", "", true, ""); } if(dayofmonth == today.getDate()) t5d[day] = t5w[week].addLeafWithParams("<span style='color:#308f00;'><b>"+ dayofmonth+", "+days[nodedate.getDay()]+" <span style='font-family:arial; © 2000-2012 Likno Software, all rights reserved 53 Likno Drop-Down Menu Trees Help User's Guide font-size:13px;'>◄</span></b></span>", "", "", true, ""); else if(days[nodedate.getDay()] == "Sunday") t5d[day] = t5w[week].addLeafWithParams("<span style='color:#ff6600;'>"+ dayofmonth+", "+days[nodedate.getDay()]+"</span>", "", "", true, ""); else t5d[day] = t5w[week].addLeafWithParams(dayofmonth+", "+days[nodedate.getDay ()], "", "", true, ""); dayofmonth++; day++; nodedate = new Date(year, month, dayofmonth); } treeDates.drawTree(); } In the example above, when the user clicks on a node in the tree, nothing happens. If we wanted for example a PHP page ("showdate.php") with the date as a parameter to load inside a frame with the name "main" when the user clicks on a certain day, we could modify the code as follows: Example: ... var link = "showdate.php?date="+nodedate.getFullYear()+"-"+month+"-"+dayofmonth; if(dayofmonth == today.getDate()) t5d[day] = t5w[week].addLeafWithParams("<span style='color:#308f00;'><b>"+ dayofmonth+", "+days[nodedate.getDay()]+" <span style='font-family:arial; font-size:13px;'>◄</span></b></span>", link, "main", true, ""); else if(days[nodedate.getDay()] == "Sunday") t5d[day] = t5w[week].addLeafWithParams("<span style='color:#ff6600;'>"+ dayofmonth+", "+days[nodedate.getDay()]+"</span>", link, "main", true, ""); else t5d[day] = t5w[week].addLeafWithParams(dayofmonth+", "+days[nodedate.getDay ()], link, "main", true, ""); ... The code above will open the page "showdate.php?date=2006-3-10" when the user clicks on the "10, Monday" node. This is how our example looks like: © 2000-2012 Likno Software, all rights reserved API: Create and manage your trees programmatically 6.3.2 54 Stock market portfolio Let's say we would like to design a PHP/MySQL dynamic web application for users to manage their personal stock portfolios. The stock data are kept in a table like the following: name Lucent Technologies Inc. Nortel Networks Corporation Time Warner Inc. Pfizer Inc. Motorola Inc. Ford Motor Company Merck & Co Inc. General Electric Company © 2000-2012 Likno Software, all rights reserved symbol LU NT last_trade $3.20 $3.06 volume 166,922,900 37,914,900 change +0.03 +0.13 change_percent 0.95 4.44 TWX $16.69 27,816,900 -0.11 0.65 PFE $25.09 24,630,700 -0.08 0.32 MOT $23.77 22,934,600 +0.48 2.06 F $7.65 22,898,400 +0.08 1.06 MRK $34.84 21,049,200 -1.15 3.20 GE $34.51 20,222,500 +0.09 0.26 55 Likno Drop-Down Menu Trees Help User's Guide BSX $21.93 19,487,400 +0.24 1.11 Boston Scientific Corporation T $26.45 17,838,200 -0.30 1.12 AT&T Inc. EMC $13.62 17,452,900 -0.18 1.30 EMC Corporation $14.78 16,649,500 +0.07 0.48 iShares MSCI Japan Index Fund EWJ XOM $62.09 15,409,100 -0.07 0.11 Exxon Mobil Corporation GGL $20.05 14,329,400 +2.05 11.39 Goodman Global, Inc. RAD $4.07 14,100,300 +0.06 1.50 Rite Aid Corporation MU $15.58 13,618,200 +0.02 0.13 Micron Technology Inc. AMD $34.70 13,344,300 -0.08 0.23 Advanced Micro Devices, Inc. TXN $33.63 13,332,700 +0.41 1.23 Texas Instruments Inc. BLS $34.30 12,475,300 -0.51 1.47 BellSouth Corporation UNH $54.51 12,067,200 -0.79 1.43 UnitedHealth Group Inc. STJ $37.06 11,930,500 +0.81 2.23 St. Jude Medical, Inc. C $47.85 11,834,500 -0.41 0.85 Citigroup Inc. S $26.40 11,607,900 -0.04 0.15 Sprint Nextel Corporation COP $67.25 11,314,700 +0.69 1.04 ConocoPhillips GM $19.55 10,492,900 -0.36 1.81 General Motors Corporation MMM $81.38 10,471,100 +3.92 5.06 3M Company VLO $62.80 10,096,400 +0.30 0.48 Valero Energy Corporation VZ $33.68 9,662,900 -0.35 1.03 Verizon Communications SPC $15.51 9,366,000 -5.99 27.86 Spectrum Brands, Inc. GLW $26.35 9,164,500 +0.09 0.34 Corning Inc. Assuming our table name is "stock", we can write some PHP code which will build our tree dynamically, using the stock names as captions for the nodes, and associating the rest information in the table with each node using the data property. This will allow us to perform actions like sorting the tree based on the actual stock values or the stock value changes. The user will probably want to have her stocks organized in her own categories, but for this example we will organize them in only 3 broad categories, those who went up, those who remained the same and those who went down. We will also set the tool tip for each node to the values in the table. In the example below, the code is displayed against different background colors to indicate the different languages used, HTML, Javascript and PHP. Example: <html> <head> <title>Likno Drop-Down Menu Trees - Stock market portfolio example</title> <style> .btn { border:2px #83452b outset; background-image:url(images/ldmt/16x16/wood/back.gif); font-family:tahoma; font-size:10px; font-weight:bold; padding:4px; cursor:pointer; cursor:hand; color:#83452b; } </style> <script language="JavaScript" type="text/javascript" src="ldmt.js"></script> </head> <body> <div id="example" style="position:absolute; left:16px; top:16px; width:100%;"></div> <script language="JavaScript" type="text/javascript"> © 2000-2012 Likno Software, all rights reserved API: Create and manage your trees programmatically 56 function sortOn(idx, asc) { var node = LiknoTrees[0].findLeafByText("going up", false, false, true); if(node) LiknoTrees[0].sortBranchId(node.getIid(), idx, true, asc); node = LiknoTrees[0].findLeafByText("going down", false, false, true); if(node) LiknoTrees[0].sortBranchId(node.getIid(), idx, true, asc); } treeStock = new LiknoTreeRoot("treeStock", "example", 0, 0, 0, 0, 16, false, "padding:4px; background-color:#ebdcc7; background-image:url(images/ldmt/16x16/wood/back.gif); border:2px solid #83452b;", "png"); treeStock.setImagesDir("images/ldmt/16x16/wood/"); treeStock.addClass("de", "font-family:Tahoma; font-size:10px; color:#83452b; background-color:; text-decoration:none; font-weight:normal; padding-left:4px; padding-right:4px;"); treeStock.addClass("mo", "font-family:Tahoma; font-size:10px; text-decoration:underline; color:#83452b; padding-left:4px; padding-right:4px;"); treeStock.addClass("se", "font-family:Tahoma; font-size:10px; font-weight: bold; color:#83452b; background-color:; padding-left:4px; padding-right:4px;"); var stocks_up = treeStock.addLeafWithParams("<span style='color:green'>Going up</span>", "", "", true, ""); var stocks_same = treeStock.addLeafWithParams("<span style='color:darkblue'>No change</span>", "", "", true, ""); var stocks_down = treeStock.addLeafWithParams("<span style='color:red'>Going down</span>", "", "", true, ""); var stock; <?php require_once('db.php'); // we keep the database connection details here $query = "select * from stock"; // the actual query will probably be more complicated than this $result = mysql_query($query); while($row = mysql_fetch_assoc($result)) { $cat = 'stocks_same'; if($row['change'] > 0) $cat = 'stocks_up'; else if($row['change'] < 0) $cat = 'stocks_down'; echo "stock = $cat.addLeafWithParams('".$row['name']." (".$row['symbol'].")', '', '', true, '');\n"; echo "stock.setData(new Array('".$row['symbol']."', ".$row['last_trade'].", ".$row[ 'volume'].", ".$row['change'].", ".$row['change_percent']."));\n"; echo "stock.setTooltip('Last Trade: \$".$row['last_trade']." | Volume: ".strrev(substr( chunk_split(strrev($row['volume']), 3, ','), 0, -1))." | Change: \$".$row['change']." | % Change: ".$row['change_percent']."');\n"; } ?> treeStock.drawTree(); </script> <div class="btn" style="position:absolute; left:280px; >Sort on percent of change ▼</div> <div class="btn" style="position:absolute; left:440px; false);">Sort on percent of change ▲</div> <div class="btn" style="position:absolute; left:280px; >Sort on volume ▼</div> <div class="btn" style="position:absolute; left:440px; false);">Sort on volume ▲</div> <div class="btn" style="position:absolute; left:280px; true);">Sort alphabetically ▼</div> © 2000-2012 Likno Software, all rights reserved top:16px;" onclick="sortOn(4, true);" top:16px;" onclick="sortOn(4, top:48px;" onclick="sortOn(2, true);" top:48px;" onclick="sortOn(2, top:80px;" onclick="sortOn(-1, 57 Likno Drop-Down Menu Trees Help User's Guide <div class="btn" style="position:absolute; left:440px; top:80px;" onclick="sortOn(-1, false);">Sort alphabetically ▲</div> </body> </html> This is how our example above looks like: 6.3.3 Shopping cart management We would like to design a webpage which will list the items in a shopping cart organized and categorized in various ways and allow the buyer to add or remove items interactively. The buyer can remove or add items from her shopping cart dynamically, and she can check the total price or the price of individual items in the cart at all times. Again, the code is displayed against different background colors to differentiate the HTML and Javascript parts. Example: <html> © 2000-2012 Likno Software, all rights reserved API: Create and manage your trees programmatically 58 <head> <title>Likno Drop-Down Menu Trees - Shopping cart management example</title> <script language="JavaScript1.2" type="text/javascript" src="ldmt.js"></script> <script language="JavaScript1.2" type="text/javascript"> function calcPriceSelected() { var items = LiknoTrees[0].getSelection().length; var price = 0; for(var i=0; i<items; i++) { var node = LiknoTrees[0].getSelection()[i]; if(node.getData().length > 0 && node.getData()[0] > 0) price += node.getData()[0]; } document.getElementById("priceselected").innerHTML = price + " €"; } function calcPriceTotal() { document.getElementById("pricetotal").innerHTML = calcPriceItems(LiknoTrees[0], 0) + " € "; } function calcPriceItems(node, price) { var leaves = node.getLeaves(); for(var i=0; i<leaves.length; i++) price = calcPriceItems(node.getLeaf(i), price); if(node.getData().length > 0 && node.getData()[0] > 0) price += node.getData()[0]; return price; } function addSelected() { var items = LiknoTrees[0].getSelection(); if(items.length == 0) window.alert("You have not selected any items in your shopping cart!"); else { for(var i=0; i<items.length; i++) { var content = items[i].getContent(); if(content.substring(0, 44) == "<span style='text-decoration:line-through;'>") { items[i].setContent(content.substring(44, content.lastIndexOf("</"))); var price = new Array(); price[0] = -1 * items[i].getData()[0]; items[i].setData(price); } } } LiknoTrees[0].drawTree(); LiknoTrees[0].clearSelection(); calcPriceSelected(); 51: calcPriceTotal(); } function removeSelected() { var items = LiknoTrees[0].getSelection(); if(items.length == 0) window.alert("You have not selected any items in your shopping cart!"); else { for(var i=0; i<items.length; i++) { © 2000-2012 Likno Software, all rights reserved 59 Likno Drop-Down Menu Trees Help User's Guide items[i].setContent("<span style='text-decoration:line-through;'>"+items[i]. getContent()+"</span>"); var price = new Array(); price[0] = -1 * items[i].getData()[0]; items[i].setData(price); } } LiknoTrees[0].drawTree(); LiknoTrees[0].clearSelection(); calcPriceSelected(); calcPriceTotal(); } function addNew() { // Add new items in the shopping cart } </script> </head> <body style="background-color:#EDF1FA;"> <div style="position:absolute; left:16px; top:16px; font-family:tahoma; font-size:10px; font-weight:bold;">Your shopping cart:</div> <div id="cart" style="position:absolute; left:16px; top:32px; width:100%;"></div> <div style="position:absolute; left:16px; top:292px; width:212px; border:1px solid black; padding:4px;"> <table border='0' cellspacing='0' cellpadding='2' style="font-family:tahoma; font-size:10px; font-weight:bold;"> <tr> <td align="right">Price of selected items:</td> <td id="priceselected"></td> </tr> <tr> <td align="right">Total price:</td> <td id="pricetotal"></td> </tr> </table> </div> <div style="position:absolute; left:16px; top:336px; font-family:tahoma; font-size:10px; font-weight:bold;">Our products:</div> <div id="shop" style="position:absolute; left:16px; top:352px; width:100%;"></div> <script language="JavaScript1.2" type="text/javascript" src="treeCart.js"></script> <script language="JavaScript1.2" type="text/javascript" src="treeShop.js"></script> <script language="JavaScript1.2" type="text/javascript"> calcPriceTotal(); </script> </body> </html> We use two trees in the same page, one to show the user's items in the cart, and one to show the available product categories. In a real situation, the code for each tree would be created on the web server, using a server-side language like PHP and querying a database. For simplicity, in our example we include only the generated Javascript code. The code which builds the shopping cart tree is the following: Example: treeA = new LiknoTreeRoot("treeA", "cart", 0, 0, 212, 256, 16, false, "padding:4px; background-color:#f7f7f7; border:1px solid #000066;", "png"); © 2000-2012 Likno Software, all rights reserved API: Create and manage your trees programmatically 60 treeA.setImagesDir("images/ldmt/16x16/crystalballs/"); treeA.addClass("de", "font-family:Tahoma; font-size:11px; color:#000066; background-color:; text-decoration:none; font-weight:normal; padding-left:4px; padding-right:4px;"); treeA.addClass("mo", "font-family:Tahoma; font-size:11px; text-decoration:underline; color:#FF6D15; padding-left:4px; padding-right:4px;"); treeA.addClass("se", "font-family:Tahoma; font-size:11px; font-weight: bold; color:#ff4a00; background-color:; padding-left:4px; padding-right:4px;"); treeA.setClickToExpand(true); treeA.setAllowFolderSelect(false); treeA.setMultiSelect(true); treeA.setUseCtrl(true); t2_a = treeA.addLeafWithParams("Cameras", "", "", true, ""); t2_a0 = t2_a.addLeafWithParams("Digital cameras", "", "", true, ""); t2_a00 = t2_a0.addLeafWithParams("PANASONIC Lumix DMC-FX01 black", "", "", true, ""); var price = new Array(); price[0] = 376; t2_a00.setData(price); t2_a00.setTooltip("376 €"); t2_a00.setJscriptCommand("calcPriceSelected();"); t2_a2 = t2_a.addLeafWithParams("Accessories", "", "", true, ""); t2_a20 = t2_a2.addLeafWithParams("Cases", "", "", true, ""); t2_a200 = t2_a20.addLeafWithParams("AQUAPAC Waterproof case - 410", "", "", true, ""); price = new Array(); price[0] = 25; t2_a200.setData(price); t2_a200.setTooltip("25 €"); t2_a200.setJscriptCommand("calcPriceSelected();"); t2_a21 = t2_a2.addLeafWithParams("Batteries", "", "", true, ""); t2_a210 = t2_a21.addLeafWithParams("Rechargeable", "", "", true, ""); t2_a2100 = t2_a210.addLeafWithParams("Panasonic CGA-S005E/1B battery", "", "", true, ""); price = new Array(); price[0] = 69; t2_a2100.setData(price); t2_a2100.setTooltip("69 €"); t2_a2100.setJscriptCommand("calcPriceSelected();"); t2_b = treeA.addLeafWithParams("Sound", "", "", true, ""); t2_b0 = t2_b.addLeafWithParams("MP3 Players", "", "", true, ""); t2_b00 = t2_b0.addLeafWithParams("SAMSUNG Multimedia player YP-T7FX 512 MB", "", "", true, ""); price = new Array(); price[0] = 138; t2_b00.setData(price); t2_b00.setTooltip("138 €"); t2_b00.setJscriptCommand("calcPriceSelected();"); treeA.drawTree(); treeA.addContextMenu(new Array("Remove selected items", "removeSelected()", "Add selected items", "addSelected()", "Add new items", "addNew()")); Again, we use the data property to hold the price of each item, and we also add a tool tip to allow the user to see the price for each item when she moves the mouse over that item. We also add a Javascript command (calcPriceSelected) to be executed each time the user clicks on one of the items in her shopping cart. The user can press and hold the Ctrl key to select multiple items. When calcPriceSelected is called, the price for all currently selected items in the cart is calculated. We also added a custom context menu to allow the user to temporarily remove items from the cart, or add new items from the bottom tree. The code for the product categories tree is much simpler, we only add some custom icons in some nodes and specify each node to load our products.php page with the category id as a parameter (e.g. products.php?catid=7) in the frame "main". The idea is that when the user selects a category from the bottom tree, the corresponding list of products will load in the frame "main" to allow her to select more products. Then she can use the "Add new items" menu option from the custom context © 2000-2012 Likno Software, all rights reserved 61 Likno Drop-Down Menu Trees Help User's Guide menu of the top tree to add the items she selected in her cart. The code which builds the product categories tree is the following: Example: treeB = new LiknoTreeRoot("treeB", "shop", 0, 0, 212, 320, 16, false, "padding:4px; background-color:#f7f7f7; border:1px solid #000066;", "png"); treeB.setImagesDir("images/ldmt/16x16/crystalballs/"); treeB.addClass("de", "font-family:Tahoma; font-size:11px; color:#000066; background-color:; text-decoration:none; font-weight:normal; padding-left:4px; padding-right:4px;"); treeB.addClass("mo", "font-family:Tahoma; font-size:11px; text-decoration:underline; color:#FF6D15; padding-left:4px; padding-right:4px;"); treeB.addClass("se", "font-family:Tahoma; font-size:11px; font-weight: bold; color:#ff4a00; background-color:; padding-left:4px; padding-right:4px;"); treeB.setClickToExpand(true); t2_a = treeB.addLeafWithParams("Cameras", "products.php?catid=1", "main", true, ""); t2_a0 = t2_a.addLeafWithParams("Digital cameras", "products.php?catid=2", "main", true, "images/cameras_digital.gif"); t2_a1 = t2_a.addLeafWithParams("Traditional cameras", "products.php?catid=3", "main", true, "images/cameras_traditional.gif"); t2_a2 = t2_a.addLeafWithParams("Accessories", "products.php?catid=4", "main", true, ""); t2_a20 = t2_a2.addLeafWithParams("Cases", "products.php?catid=5", "main", true, ""); t2_a21 = t2_a2.addLeafWithParams("Tripods", "products.php?catid=6", "main", true, ""); t2_a22 = t2_a2.addLeafWithParams("Strap", "products.php?catid=7", "main", true, ""); t2_a23 = t2_a2.addLeafWithParams("Camera connectivity", "products.php?catid=8", "main", false, "images/connectivity.gif"); t2_a24 = t2_a2.addLeafWithParams("Batteries", "products.php?catid=9", "main", true, ""); t2_a240 = t2_a24.addLeafWithParams("Rechargeable", "products.php?catid=10", "main", true, "images/batteries.gif"); t2_a241 = t2_a24.addLeafWithParams("Non rechargeable", "products.php?catid=11", "main", true , ""); t2_a25 = t2_a2.addLeafWithParams("Chargers", "products.php?catid=12", "main", true, ""); t2_b = treeB.addLeafWithParams("Sound", "products.php?catid=13", "main", true, ""); t2_b0 = t2_b.addLeafWithParams("HiFi Systems", "products.php?catid=14", "main", true, ""); t2_b1 = t2_b.addLeafWithParams("MP3 Players", "products.php?catid=15", "main", true, ""); t2_c = treeB.addLeafWithParams("IT products", "products.php?catid=16", "main", true, ""); t2_c0 = t2_c.addLeafWithParams("Computers", "products.php?catid=17", "main", true, "images/computers.gif"); t2_c1 = t2_c.addLeafWithParams("Printers", "products.php?catid=18", "main", true, "images/printers.gif"); t2_c2 = t2_c.addLeafWithParams("Peripherals", "products.php?catid=19", "main", true, ""); treeB.drawTree(); This is how our example looks like: © 2000-2012 Likno Software, all rights reserved API: Create and manage your trees programmatically 6.4 Themes 6.4.1 Using themes 62 A Likno Drop-Down Menu Trees theme is a collection of elements which can give your tree a unique look. A theme is comprised of the following: · A unique set of icons (for more details see the imagesDir topic) · A set of 3 CSS styles for the normal, mouse over and selected states respectively (for more details see the cssClasses topic) © 2000-2012 Likno Software, all rights reserved 63 Likno Drop-Down Menu Trees Help User's Guide · A style for the background of the tree, which may include a tileable background image To use a theme in the API, all you have to do is use the setImagesDir and addClass functions, as you can see in the example for the addClass function. 6.4.2 Designing your own themes To design your own theme, you have to follow these steps: 1. Design a custom set of icons, in most cases at 16x16 pixels size, and save them in the PNG or GIF format using the filenames described in the imagesDir topic. GIF icons can have 1-bit transparency (which basically means "hard" edges around the icons), while PNG icons can have per-pixel transparency, blending with the tree background and allowing for some nice shadow/glow effects. For PNG icons you do not need to worry about the lack of transparent PNGs by Microsoft Internet Explorer 6 or earlier, because it is handled automatically by the tree code internally. Great care must also be taken so that the icons are tileable. For example, the connecting lines (if any) must blend seamlessly at the edges. 2. Design a set of 3 CSS styles for the default normal, mouse over and selected states respectively. Although there are no limitations in the CSS styles which you can use, care must be taken not to "break" the tree look. For example, if you define a very big font size, the items will be drawn too high apart and the tree will become dysfunctional. See the example for the addClass function on how to use these classes in your trees. 3. Design a CSS style for the background of your tree, usually comprising of a border style, a padding and a background color or image. If you define a background image, care must be taken again that this image is tileable and does not obscure the icons or the text of the tree. © 2000-2012 Likno Software, all rights reserved Index Index Exit 10 Export New Theme Export Project 10 -A- -F- About Likno Software 3 Add Item 11 Add Item Child 11 Allow folder selection 23 Allow multiple selections 24 API: Extract ldmt.js 14 Apply Theme to Tree 12 Auto collapse 24 FAQ 29 File 10 Frequently Asked Questions Help 19 Horizontal scrollbar 29 23 -I23 23 Images path 21 Item Properties 24 -C- -J- Check for Updates 18 Click to expand 23 Compile Properties 15 Compile Properties: Advanced Scripting Compile Properties: Domain 16 Compile Properties: Folders 15 Compile Tree 13 Content 24 Copy Item/Submenu 10 Customize 18 Customize: Defaults 19 Customize: General 18 Cut Item/Submenu 10 Javascript command -DDefaults 19 Defaults: Preview Panel Settings 19 Defaults: Project Info Settings 19 Delete Item 12 -EEdit 12 -H- -BBox Height Box Width 64 10 © 2000-2012 Likno Software, all rights reserved 16 26 -KKeyboard shortcuts 7 -LLayout 5 Leaf Height 23 Likno Drop-Down Menu Trees information Link 25 Link Compiled Tree to Web Pages 17 -MMain window layout 5 Menu effects 23 Move Item Down 11 Move Item Up 11 2 Likno Drop-Down Menu Trees Help User's Guide 65 -N- -U- New Use [Ctrl] key 10 24 -OOffsetX 23 OffsetY 23 Open 10 Open Example 10 -PPaste Item/Submenu 10 Positioning ID 21 Project Properties 15 Project Properties: Compile Properties 15 Project Properties: Preview Panel Settings 17 Project Properties: Project Info Settings 17 Properties Overview 21 -RRefresh Tree Preview Remember Tree State 12 24 -SSave 10 Save As 10 selectBranch() Shortcuts 7 Statusbar text 29 26 -TTarget 25 Toggle selected Tooltip 26 Tree Properties Troubleshooting 24 21 28 © 2000-2012 Likno Software, all rights reserved © 2000-2012 Likno Software, all rights reserved