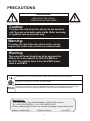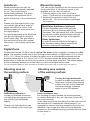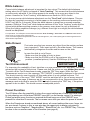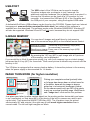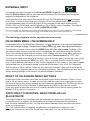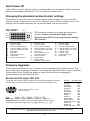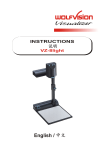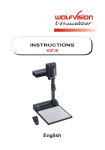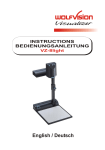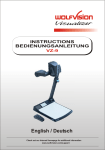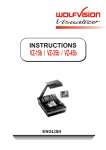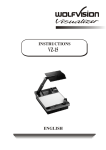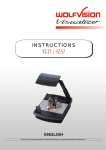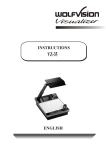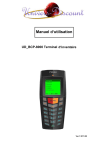Download WolfVision VZ-8plus User manual
Transcript
R INSTRUCTIONS BEDIENUNGSANLEITUNG VZ-8plus English / Deutsch PRECAUTIONS WARNING! RISK OF ELECTRIC SHOCK DANGEROUS VOLTAGE INSIDE Caution: To reduce the risk of electric shock, do not open the unit. No user serviceable parts inside. Refer servicing to qualified service personal only! Warning: To reduce the risk of electric shock or fire, do not expose this unit to rain, moisture or extreme heat! Warning: The external Power Supply has to be approved by CSA or UL in accordance to CSA 22.2-60950 or UL1310. The outputs have to be rated NEC power class II and SELV. This product is built according to Directive EMC and to Directive electrical equipment. Proofments according to UL 60950. CSA 22.2-60950 FCC "This device complies with Part 15 of the FCC Rules. Operation is subject to the following two conditions: (1) this device may not cause harmful interference, and (2) this device must accept any interference received, including interference that may cause undesired operation." Manufacturer: WolfVision GmbH, Vlbg. Wirtschaftspark, A-6840 Götzis, Austria Tel. ++43-(0)5523-52250-0, Fax ++43-(0)5523-52249 E-Mail: [email protected], Internet Homepage: www.wolfvision.com Made in: Austria (EU) Printed in Austria 2 June 2002 9 ENGLISH 10 1 2 1 1 Camera head 2 Light 3 Connectors (on the back as shown below) 4 Working surface 5 Power on/off key 6 Light key (Also works as White Balance key if pressed for 3 seconds - see page 7) 7 Close up lens for camera 8 Pull ring 9 Auto focus on/off key (a light above this key shows that the auto focus is on) 10 Zoom keys 7 8 5 6 3 4 Connectors (3): SVGA/XGA/SXGA 12 13 External input for Computers (see page 9) RGBHV output (switchable) PAL/NTSC Composite video output Serial control input RS232 (see page 10) DC-output for lightbox Setting up Y/C VIDEO USB RS 232 15 16 17 POWER LB 7 11 11 13 15 17 19 DVI EXTERN IN 14 12 14 16 18 18 19 DVI output (see page 10) PAL/NTSC Y/C (S-Video) output USB-port (see page 8) Power connection 12V 1. Pull the arm upwards using the special pull ring (#8) 2. Turn the camera head (#1) and point it at the working surface 3. Connect the power adaptor to the DC-input (#18). 4. Connect your output unit (projector, monitor, video conferencing unit etc.) to the appropriate output of the Visualier (#12, #13, #14, #15 or #16). IMPORTANT: For choosing the right output please read the detailled description on page 5! 5. Switch on the Visualizer with the power switch (#5) Power-on preset: The power-on preset is automatically activated when switching on the unit. The settings are: Zoom size approx. 20 x 15 cm (A5), Autofocus on, Autoiris on. 3 Choosing the right output mode (SXGA/XGA/SVGA at 75 or 60Hz) The RGBHV- and DVI-output (#13 and #12) can output signals in the following formats: - SXGA (1280x1024 pixel) at 60Hz - XGA (1024x768 pixel) at 75Hz (default setting when resetting the resolution) - XGA (1024x768 pixel) at 60Hz (default setting if auto resolution does not work) - SVGA (800x600 pixel) at 75Hz - SVGA (800x600 pixel) at 60Hz . The default setting is that the "Auto resolution" function is activated. In this mode the Visualizer constantly checks which units are connected to RGBHV- (#13) and DVI-output (#12) and automatically sets the output to the mode that fits best for all connected units. Please note that the Visualizer can not check the possible resolution, if the connected units or the cables* are not "Plug and Play" compatible. If the Visualizer can not detect the resolution of ALL units connected, the outputs are set to the default of XGA (1024x768) at 60 Hz. (*Cables with plug and play compatibility must have a 15-pin plug on both ends with all pins connected) If you can not use the "Auto resolution" function, you can select the output mode manually in the on-screen menu of the Visualizer (see page 9) or with the following key combinations: For a lower mode simultaneously press both ZOOM keys on the camera head (#10) together with the number 8 (arrow-down) key (#29) on the remote control. For a higher mode press both ZOOM keys on the camera head (#10) together with the number 3 (arrowup) key (#29) on the remote control. In order to reset the output to the default setting (start point) of XGA (1024x768) at 75Hz, press both ZOOM keys on the camera head (#10) together with the number 5 key (middle of the number keys #31) on the remote control. In order to achieve the best picture quality you must set the outputs of the Visualizer to match the native resolution of your display unit (e.g. LCD or DLP projector or monitor). Important: What matters is the native resolution of the projector or monitor, not the maximum resolution that it can display (in compressed mode). The native resolution is the actual number of pixels of the built in LCD display or DLP chip of a projector or monitor. Most LCD or DLP projectors can also display higher resolutions than their native resolution, but only in compressed mode and with inferior picture quality. Do NOT set the output of the Visualizer to a higher standard than the native resolution of your display unit! If you output the Visualizer image on a CRT-monitor or CRT-projector, use an output mode with 75Hz, because 60Hz may show a slight image flickering. For LCD/DLP projectors or monitors and video conferencing units 60Hz is the best choice. If you are unsure what is the best mode read the user manual of the connected units. PAL/NTSC video outputs You can switch the Y/C (S-video) (#14) and Composite (#15) video outputs between the video standards PAL and NTSC in the units on-screen menu (see page 9). Switching can also be done by pressing both ZOOM keys on the camera head (#10) together with the Preset 1 (for PAL) or Preset 2 (for NTSC) (#21) key on the remote control. Please note that the picture quality of both video outputs is NOT AS GOOD as the picture quality of the data outputs (#12 and #13). This is because of the limitations of the PAL/ NTSC video system and because of the fact that this is just a converted Progressive Scan signal and not an original video signal. The picture quality of the Y/C (S-video) (#14) output is still MUCH BETTER than the quality of the Composite (#15) video output. Please note that images from the EXTERNAL INPUT (#11) are not output at the Y/C (S-video) and Composite output! 5 Autofocus: Manual focusing When switching on the unit the autofocus is automatically switched on too. The correct focus is continuously adjusted. The green light beside the autofocus on/off switch (#9) shines if the autofocus is on. You can use the focus-keys on the remote control for manual fokus. If the remote control is not available you can use this method: 1. Place an object at the level you wish to focus - The autofocus is focusing the object. 2. Switch off the autofocus with the on/off switch (#9) - The focus remains unchanged from now on. . Please note that objects with a very low contrast (like a blank sheet of paper) are difficult to focus. If the autofocus does not work just move the object slightly. . For special applications the autofocus can also be switched off using the on/off switch (#9). The autofocus is also switched off when the manual zoom keys of the remote control are used. WolfVision lightboxes (optional) Connect the power cord to the light box connector (#19) on the back side of the Visualizer. The light switch (#6) of the Visualizer can now be used to switch between the light of the Visualizer and the light of the lightbox. Other lightboxes: In order to prevent reflections the light of the Visualizer always has to be switched off when working with lightboxes. Digital Zoom Please note that the VZ-8plus has an optical 12x zoom, which is digitally increased to a 24x zoom. The smallest pickup size on the working surface without (!) digital zoom is 23 x 31mm (0.9" x 1.2"). When you zoom in further the digital zoom is automatically activated and the smallest pickup size is 12 x 16mm (0.5" x 0.6"). However please be aware that when the digital zoom is used the resolution of the picture is not as good as before. The default setting is that a message appears on-screen when you are in the digital zoom mode. . You can change the behaviour of the Visualizer in the digital zoom mode in the on-screen menu (see page 9). Shooting area on the working surface: Shooting area outside of the working surface: Turning the light backwards In order to enable recordings with illumination outside of the working surface, the light of the Visualizer can be horizontally turned an angle of up to 250 degrees. to infinity Eliminating reflections In order to eliminate reflections (on high gloss photographs etc.) just turn the light backwards slightly. Please note that reflections can also be caused by the room light. Close-up adaptor lens For shooting an object outside the working surface, in a further distance to the unit, the close up lens (#7) has to be removed. In this case just pull the lens away from the main optic of the camera until it reaches the locked position. It is impossible to remove the lens completely from the unit, therefore it can not get lost. Before turning back the camera into the standard working position push the close up lens back in. 6 White balance: Correct white balance adjustment is important for true colors! The default white balance setting when the VZ-8plus is shipped is "Auto Tracking". This means that the white balance is continuously adjusted. If the colors appear to be wrong try to move any object in the picture. However an "Auto Tracking" white balance can never be 100% correct. . For a more precise white balance adjustment use the "One Push" white balance. This can be done by completely zooming in a white paper on the working surface and pressing the LIGHT-key (#6) for 3 seconds. When the white balance is stored an on-screen message appears. Setting a "One Push" white balance switches off the "Auto Tracking" mode and the current white balance setting remains in the memory even when the unit is switched off. When the lighting conditions change (e.g. different room light or sunlight) the white balance should be readjusted! For specialists: The VZ-8plus can be switched between "Auto Tracking", "One Push" and "Manual" white balance mode in the on-screen menu (see page 9) If you work with negative transparencies and an external light box, use a blank (dark) piece of the negative film for white balance adjustment! Slide Drawer camera head slide First make sure that you remove any object from the working surface (very important!). Then insert a slide in the slide drawer. The camera automatically recognizes the slide and focuses on the slide. . In case the slide is out of focus: - Make sure that the slide is firmly in place - Make sure that the ZOOM is not in the maximum tele position (=smallest picture). Use the ZOOM-keys (#10 or #20) IMPORTANT Text Enhancement For improving the readability of text, sketches or x-rays press the TEXT-key (#25). This mode enhances the contrast of the picture. Please note that the colors are now darker than usual. To switch off the Text Enhancement mode, press the TEXT-key again. While the Text Enhancement mode is on, the message "TEXT MODE" is constantly displayed in the picture. This should remind a user to switch off this mode when it is not needed anymore. The constant display of the word "TEXT MODE" could be switched off in the on-screen menu of the Visualizer (see page 9) however we do not recommend to do so. Because without this message users may tend to open the IRIS, instead of pressing the TEXT-key, if the picture appears to be too dark. This would cause a misadjusted picture. Preset Function The VZ-8plus offers the possibility to store the current settings as a Preset and recall them by just pressing one of the three PRESET keys (#21) on the remote control. For storing a Preset just adjust every function as required and then keep one of the PRESET keys pressed for more than 2 seconds. The on-screen menu tells you when the preset is stored. When the Presets are stored as mentioned above, all current settings like zoom, focus, iris etc. are stored. Contrary to this, a user also has the opportunity to assign only specific functions such as "Negative", "Negative/Blue", "Black/White" etc. to a PRESET key. This can be done in the on-screen menu of the Visualizer (see page 9). 7 USB-PORT The USB output of the VZ-8plus can be used to transfer Visualizer images onto a computer in just 2 seconds. No additional computer hardware (like a grabber card) is required. In this way the Visualizer can be used as a 3-D scanner for your computer. Just connect the USB port (#16) of the Visualizer and the USB port of your computer, using the supplied USB cable. A dedicated WolfVision USB-software can be found on the CD-ROM. Please check our Internet homepage at: www.wolfvision.com/wolf/techinfo.html if an update of this software is available as a free-download. The software works under Windows 98/ME/2000. Windows XP will also be supported. Windows 95 and NT will not work, because they do not support USB. 9-IMAGE MEMORY You can store 9 images and recall them by just pressing one of the numerical keys (#29) on the infrared remote control: Storing an image: Press one of the memory keys (#29) for more than 2 seconds Recalling an image: Press one of the memory keys (#29) quickly By pressing the "All" key (#27) a split image with all 9 pictures of the memory can be displayed. If you would like to fill all 9 memories quickly (e.g. with your company logo or a black image) just press the ALL key (#27) for 4 seconds. Then a new picture is stored every second until the memory is full. Split image of 9 picture memory The VZ-8plus is equipped with a memory backup battery. It stores the pictures in the memory when the power supply is disconnected for 1-4 weeks. IMAGE TURN MODE (for higher resolution) Working surface: Normal mode: A A Only 50% of the pixels are used to pick up the letter Output picture: A Image turn mode: 90% of the pixels are used to pick up the letter A Picking up a complete vertical (portrait) letter or A4 page has always been a critical issue for a Visualizer, because the image is always picked up in a horizontal (landscape) format. So the camera could only use 50% of its pixels to pick up a vertical (portrait) page. WolfVision's new "Image turn" mode solves this problem. Just place your letter (or other vertical object) on the working surface horizontally and zoom in on it completely, so that about 90% of the pixels of the built-in camera are used to pick up the letter. Then press the IMAGE TURN key (#22). The Visualizer turns the picture electronically 90º and outputs it the right way up with much higher resolution than in normal mode. The left and right margins are black. 8 EXTERNAL INPUT A Computer can be connected to the External RGBHV input (#11) of the Visualizer. With the Ext/Int switch (#26) a user can switch between the Visualizer and Computer image to be displayed to the audience. The signal from the computer is just looped through the Visualizer and is not processed in any way. In order to avoid that your projector or monitor adjusts itself when switching, it is recommended that you set the output of the computer to the same signal format (SXGA, XGA or SVGA) and vertical frequency (75 or 60Hz) as the Visualizer. The default output settings of the Visualizer is: XGA (1024x768) at 60Hz. DVI-output: Please note that the image from the External RGBHV input (#11) can only be displayed on the analog section of the DVI-output (#12) and not on the digital section of this output (see page10). The following chapters are for experienced users only: ON-SCREEN MENU / ON-SCREEN HELP For standard use of the WolfVision Visualizer it is not necessary to go into the Visualizer's menu and change settings. Inexperienced users should not make any adjustments there. To enter the on-screen menu press the MENU-key (#28) for one second. Settings of the Visualizer's basic functions and the built-in camera can be made here using the 4 select keys (=the numerical keys with red arrows - #30). Please note that some basic settings in the menu can only be changed you set the menu item "Format protect" to "OFF" first. If you require more information on a function in the on-screen menu just set the cursor in the respective line and press the HELP key (#31, This is a double function of the Number 5 key). Than a detailed description of this function appears on the screen. If you want to reset the selected item to the default setting, just press the Number 5 key (#31) for 2 seconds! The functions of the on-screen menu are not described in detail in this user manual as the help menu is an integrated part of the Visualizer's software. The information you see on your screen always belongs to the current Visualizer software (firmware). RESET OF ON-SCREEN MENU SETTINGS All settings in the on-screen menu can be set back to the factory defaults. "Reset" is one item in the on-screen menu. In case you can not read the menu on a screen you can also set the unit back to the factory defaults by simultaneously pressing both ZOOM-keys on the camera head (#10) and the Number 4 (back-arrow) key (#29) on the remote control. If you only want to reset the item that is currently selected to the default setting, press the Number 5 (#31) key for 2 seconds! SWITCHING TO NEGATIVE, NEGATIVE/BLUE and BLACK/WHITE The output image of the Visualizers can be switched from positive to negative in the on-screen menu. In addition the background of a negative image can be switched to blue for better readability of text. You can also switch between color and black and white in the on-screen menu. TIP: If you switch often to negative, negative/blue or black/white images you can assign this function to one of the Preset keys (see page 7) in the on-screen menu. 9 Auto Power off In the "Power control" settings of the on-screen menu you can select that the Visualizer will be automatically switched off, if it is not used for a certain time. Changing the standard contrast (color) settings If the picture or the colors on your screen appear to be too dark, you can lower the overall contrast of the picture in the "Color settings" menu of the on-screen menu. The settings can be made separately for the normal mode and the text-mode. DVI PORT Pin 8 DVI ports are divided into a digital and an analog section. Please note that the image of the External input (#11) is only output at the analog DVI section! Pin 1 Pin 9 Pin 17 Pin 24 1 2 3 4 5 6 7 8 C1 C4 - T.M.D.S. Data2T.M.D.S. Data2+ T.M.D.S. Data2/4 Shield T.M.D.S. Data4- (not used) T.M.D.S. Data4+(not used) DDC Clock DDC Data Analog Vertical Sync Analog Red Analog Horizontal Sync 9 10 11 12 13 14 15 - T.M.D.S. Data1T.M.D.S. Data1+ T.M.D.S. Data1/3 Shield T.M.D.S. Data3- (not used) T.M.D.S. Data3+ (not used) +5V Power Ground (return for +5V, HSync and VSync) 16 - Hot Plug Detect C2 - Analog Green C5 - Analog Ground (analog R, G & B return) 17 18 19 20 21 22 23 24 C3 - T.M.D.S. Data0T.M.D.S. Data0+ T.M.D.S. Data0/5 Shield T.M.D.S. Data5- (not used) T.M.D.S. Data5+ (not used) T.M.D.S. Clock+ T.M.D.S. ClockAnalog Vertical Sync Analog Blue Firmware Upgrades The firmware (software) of your Visualizer can be upgraded to the latest version. This can be done by connecting a computer or a modem to the RS232 port of your Visualizer. Please consult your WolfVision dealer or check the WolfVision homepage at: www.wolfvision.com/wolf/techinfo.html. Serial control input, RS 232 The serial port can be used to control the Visualizer through an external device, like a remote control system for a whole conferencing room. 1 2 3 4 5 9-pin D-Sub connector on unit male, front side 6 7 8 9 Pins: 2: RX, 3: TX, 5: GND, 7: RTS, 8: CTS Baud rate: 19200 or 9600, databits: 8, stopbit: 1, parity: no Please note that DecimaI-Codes (=ASCII-Codes or Hex-Codes) must be sent as one single byte (e.g. 199 and not: 1 + 1 + 9) ! Function: Decimal-Code : Image on 192 Iris open 193 Focus far 194 Zoom wide 195 Image off 196 Iris close 197 Focus near 198 Zoom tele 199 Preset 1 202 Preset 2 203 Save Preset 1 216 Save Preset 2 217 Preset max. wide 229 Preset A5 231 Preset A6 232 Preset max. tele 235 A detailed description of the serial protocol can be found on our internet homepage: www.wolfvision.com/wolf/techinfo.html 10 Technical data: Camera Output signals Pictures per second (as picked up by the camera) Horizontal resolution Vertical resolution (measured with testcard somewhere in the picture) Vertical resolution (in lines from top to bottom) Image Turn mode (for increased resolution when picki ng up complete portrait pages) Effective Pixel (=pixels actually used for the image information) Total pixels of CCD: Color reproduction Vertical image-frequency Horizontal image-frequency Signal format Iris White balance adjustment Autofocus Manual focus Text enhancement function (i n color) On screen menu, On screen help and Menu reset function Upgradeable firmware (through software downloads from internet) Lens / Zoom Max object height on working surface Max. pick-up area on working surface Max. pick-up area on working surface in Image Turn mode Min. pick-up area on working surface (in full resolution, with optical zoom) Min. pick-up area on working surface (with digital zoom) Max. object outside of working surface Depth of focus on small object (42 x 33 mm) Depth of focus on large object (360 x 270 mm) Disturbing stray light Blinding of audience or speaker Light source USB software for image capture and controlling Time for still image capture through USB software Reflection free area on working surface Quick recordings outside of the working surface possible Intelligent folding system User programmable presets Special working surface for transparencies Slidedrawer Computer input / Input switch Image memory "Show all" function Alternative Image display: PAL/NTSC video outputs (converted Progressive Scan s ignals) RGBHV (=data RGB) output (for SXGA, XGA and SVGA signals) DVI output (for SXGA, XGA and SVGA signals) USB port RS232 port and serial protocol with position setting and status report Weight / Portability Infrared remote control Power (external power pack on portable units) Carrying case Made in 1-CCD 1/3" Progressive Scan Camera SXGA/XGA/SVGA (switchable), PAL/NTSC (switchable), USB 20 frames (=full pictures) 640 lines (with perfect edge focus) 640 lines (820 lines in Image Turn mode) 490 lines (640 lines in Image Turn mode) yes 810,000 840,000 very good colors Prog.Scan: 75 Hz or 60 Hz (switchable), PAL: 50H z, NTSC: 60Hz 15.7 and 37.3 - 80 kHz non-interlaced and interlaced automatic and manual automatic and manual yes yes yes yes yes 24 x zoom (12 x optical + 2 x digital) 150mm (6") in tele position, 370mm (15") in wide position Length: 270mm (10.8"), Width: 360mm (14.4") Length: 360mm (14.4"), Width: 270mm (10.8") 32 x 24 mm (1.2" x 0.9") 16 x 12 mm (0.6" x 0.5") unlimited 18mm (0.7") 200mm (8") almost none none high frequency fluorescent lamp included (for Windows 98/2000/ME/XP) 2 seconds 360 x 230mm (17.3"x 9.2") yes yes - pneumatic arm 3 (plus 8 fixed presets trough RS232) yes yes yes (15-pin D-Sub plug) 9 pictures (with a battery backup if power supply is disconnected) yes (displays all 9 pictures of current memory as one split image) negative image / negative-blue image / black and white image 1x S-Video (Y/C) 4-pin plug and 1x Composite Video (RCA -plug) 15-pin D-Sub-plug DVI-I (digital and analog) yes 9-pin Sub-D plug 5 kg (11 lbs), portable included multi range 100-240 V weight: 0.3kg (0.6lbs) included (soft case with side pocket for projector or notebook) Austria (European Union) Specifications and availability subject to change. 150mm (5.9") 405 mm (15.9") 11 310 mm (12.2") 113 mm (4.5") 405 mm (15.9") 260 mm (10.2") 485 mm (19") 580 mm (22.9") 121 mm (4.8") 150 mm (5.9") 235mm (9.2") Changing the lamp of the Visualizer: 1. Remove the power cord of the Visualizer. 2. Remove lamp housing glass. (1 Screw) 3. Remove the safety clip 4. Change the lamp. CAUTION: Hot when used! Lamp type: Osram Dulux S/E 9W/21 or equivalent