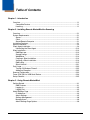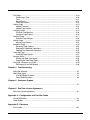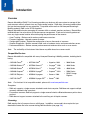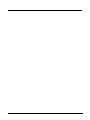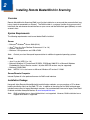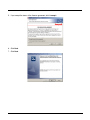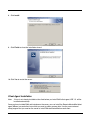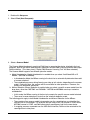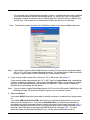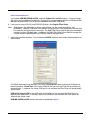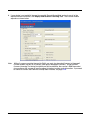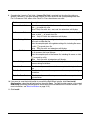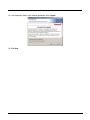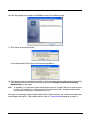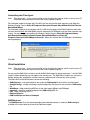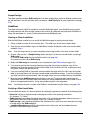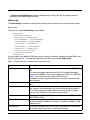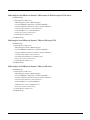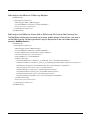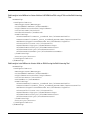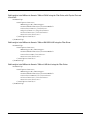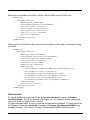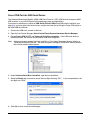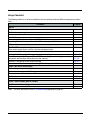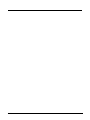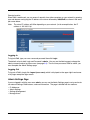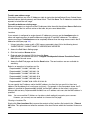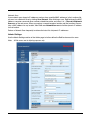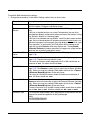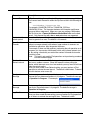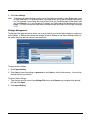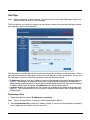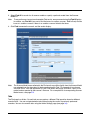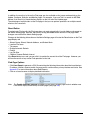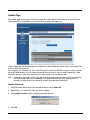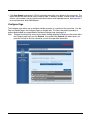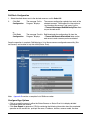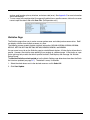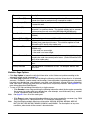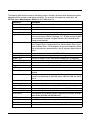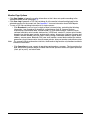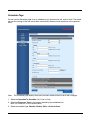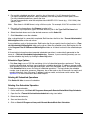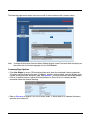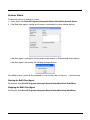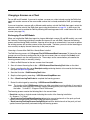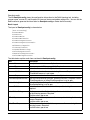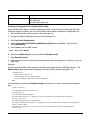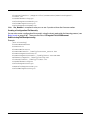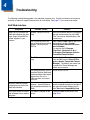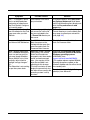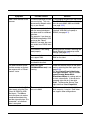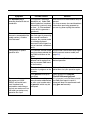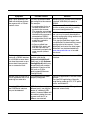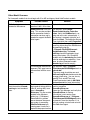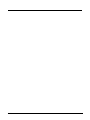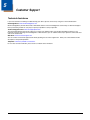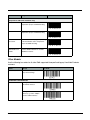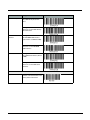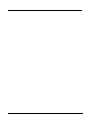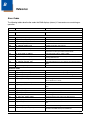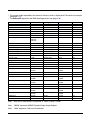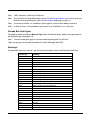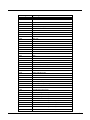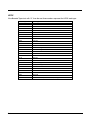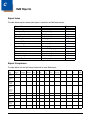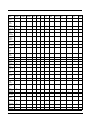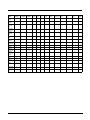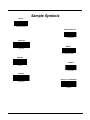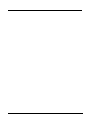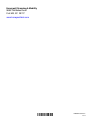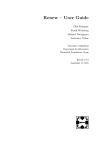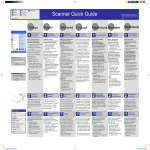Download Metrologic MS7120-106 User`s guide
Transcript
™ MasterMind Remote for Scanning Scanner Management Software Installation and User’s Guide Disclaimer Honeywell International Inc. (“HII”) reserves the right to make changes in specifications and other information contained in this document without prior notice, and the reader should in all cases consult HII to determine whether any such changes have been made. The information in this publication does not represent a commitment on the part of HII. HII shall not be liable for technical or editorial errors or omissions contained herein; nor for incidental or consequential damages resulting from the furnishing, performance, or use of this material. This document contains proprietary information that is protected by copyright. All rights are reserved. No part of this document may be photocopied, reproduced, or translated into another language without the prior written consent of HII. © 2010-2011 Honeywell International Inc. All rights reserved. Remote Mastermind, EasyDL, Metrologic, Metroset2, Eclipse, Genesis, Orbit, Solaris, Stratus, Stratus H, Voyager, Voyager GS, Vuquest, and Xenon are trademarks or registered trademarks of Metrologic Instruments, Inc. or Honeywell International Inc. Oracle and Java are registered trademarks of Oracle and/or its affiliates. Other names may be trademarks of their respecitve owners. Microsoft, Windows and Internet Explorer are either registered trademarks or trademarks of Microsoft Corporation in the United States and/or other countries. Apache is a trademark of the Apache Software Foundation. Bluetooth is a registered trademark of Bluetooth SIG in the United States and other countries. Other product names or marks mentioned in this document may be trademarks or registered trademarks of other companies and are the property of their respective owners. Web Address: www.honeywellaidc.com Table of Contents Chapter 1 - Introduction Overview ..............................................................................................................................1-1 Compatible Devices .......................................................................................................1-1 Licensing ........................................................................................................................1-1 Chapter 2 - Installing Remote MasterMind for Scanning Overview ..............................................................................................................................2-1 System Requirements..........................................................................................................2-1 Server.............................................................................................................................2-1 Client ..............................................................................................................................2-1 Server/Remote Computer ..............................................................................................2-1 Installation Package .............................................................................................................2-1 Server Installation ................................................................................................................2-2 Client Agent Installation .......................................................................................................2-4 Uninstalling the Client Agent ........................................................................................2-13 Silent Installation ................................................................................................................2-13 ReMSilent.exe..............................................................................................................2-13 SampleConfigs.............................................................................................................2-14 WebMBean ..................................................................................................................2-14 Creating a Silent Installation ........................................................................................2-14 Verifying a Silent Installation ........................................................................................2-14 ReM.config ...................................................................................................................2-15 Silent Uninstall .............................................................................................................2-21 Port Usage .........................................................................................................................2-22 Turning Off Windows Firewall ......................................................................................2-22 Adding an Exception ....................................................................................................2-22 Scanner Configuration .......................................................................................................2-22 Force COM Port for USB Serial Device .............................................................................2-23 Setup Checklist ..................................................................................................................2-25 Chapter 3 - Using Remote MasterMind Getting Started .....................................................................................................................3-1 ReM Features ................................................................................................................3-1 Logging In ......................................................................................................................3-2 Logging Out....................................................................................................................3-2 Admin Settings Page ...........................................................................................................3-2 IP Addresses..................................................................................................................3-3 Admin Settings ...............................................................................................................3-5 Settings Management ....................................................................................................3-8 Manage Users................................................................................................................3-9 Admin Settings Page Options ........................................................................................3-9 i Find Page .......................................................................................................................... 3-10 Performing a Find ........................................................................................................ 3-10 Tabs............................................................................................................................. 3-11 Reset Button ................................................................................................................ 3-12 Find Page Options ....................................................................................................... 3-12 Update Page...................................................................................................................... 3-13 Update Firmware ......................................................................................................... 3-13 Update Page Options .................................................................................................. 3-14 Configure Page.................................................................................................................. 3-15 Pull/Push Configuration ............................................................................................... 3-16 Configure Page Options .............................................................................................. 3-16 Statistics Page................................................................................................................... 3-17 Statistics Page Options................................................................................................ 3-19 Monitor Page ..................................................................................................................... 3-20 Monitor Page Options .................................................................................................. 3-23 Scheduler Page ................................................................................................................. 3-24 Scheduler Page Options.............................................................................................. 3-25 Deleting All Scheduled Operations .............................................................................. 3-25 Deleting One Scheduled Operation ............................................................................. 3-25 Licensing Page .................................................................................................................. 3-26 Licensing Page Options............................................................................................... 3-27 Scanner Status .................................................................................................................. 3-28 Starting the ReM Client Agent ..................................................................................... 3-28 Stopping the ReM Client Agent ................................................................................... 3-28 Changing a Scanner on a Client........................................................................................ 3-29 Exchanging IS and MS Models.................................................................................... 3-29 Chapter 4 - Troubleshooting ReM Web Interface.............................................................................................................. 4-1 ReM Client Agent ................................................................................................................ 4-4 IS or MS Model Scanners.............................................................................................. 4-7 Other Model Scanners................................................................................................... 4-9 Chapter 5 - Customer Support ............................................................................................................................................. 5-1 Chapter 6 - End User License Agreement End User License Agreement.............................................................................................. 6-1 Appendix A - Configuration and Test Bar Codes IS and MS Models ...............................................................................................................A-1 Other Models .......................................................................................................................A-2 Appendix B - Reference Error Codes .........................................................................................................................B-1 ii Scanner Model Names ........................................................................................................B-2 Decode Bar Code Types .....................................................................................................B-4 Metrologic ......................................................................................................................B-4 UPOS.............................................................................................................................B-6 Appendix C - ReM Reports Report Index ....................................................................................................................... C-1 Report Comparison ............................................................................................................ C-1 Sample Symbols iii iv 1 Introduction Overview Remote MasterMind (ReM)™ for Scanning provides your business with one system to manage all bar code scanners within a network from any single remote location. ReM offers a browser-based solution that can be incorporated into any enterprise. Compatible with more than 20 Honeywell Scanning & Mobility products, ReM is also UPOS compliant. Remote MasterMind makes managing all scanners within a network seamless and easy. Remote MasterMind delivers five value drivers of remote scanner management. Each can be instantly performed from any single remote location without disrupting the performance of the scanner. • • • • • Asset Tracking - Retrieve serial numbers and firmware versions. Firmware Upgrades - Upgrade scanner firmware. Configuration Updates - Update the configuration of one or thousands of scanners. Scanner Diagnostics - Monitor scanner health such as hardware status and communications errors. Performance Metrics - Review scanner performance and retrieve metrics such as scan counts. Note: The availability of the features listed above may differ based on scanner model. Compatible Devices Remote MasterMind is compatible with many Honeywell Scanning & Mobility products, including the following: • MS1690 Focus® • MS7180 Orbit® • Hyperion 1300 • 3800 Series • MS2300 Stratos H® • MS7580 Genesis™ • Voyager™ 1200 • 4600 Series • MS2400 Stratos® • MS7820 Solaris™ • Voyager™ 1250 • 4800 Series • MS4980 Vuquest™ • MS9520 Voyager® • Vuquest™ 3310 • 5X80 Series • MS5145 Eclipse™ • MS9540 Voyager® • Xenon™ 1900 • N56XX Image Engines • MS7120 Orbit® • MS9590 Voyager GS™ • Xenon™ 1902 Note: For the latest list of compatible models, please visit www.honeywellaidc.com. Exceptions • ReM only supports a single scanner attached to each host computer. ReM does not support multiple scanners attached to the same host. • For cordless scanners, ReM only supports a single scanner linked to a Bluetooth® access point or base per host. • ReM does not support scanners attached to the auxiliary port of bioptic scanners. Licensing ReM requires that all scanners have a valid license. In addition, some models also require that you download a license file to the scanner during ReM installation (see page 2-8). 1-1 1-2 2 Installing Remote MasterMind for Scanning Overview Remote MasterMind for Scanning (ReM) must first be installed on a server and then on each client (register or terminal connected to a scanner). The ReM installer is a universal installer that you can use to install both the web browser-based interface on your server and the ReM client agent (MBean) on each scanner’s host. System Requirements The following requirements must be met before ReM is installed. Server • • • • Microsoft® Windows® Server 2008 (32 bit) Java™ 5.x or 6.x (Java Runtime Environment 1.5 or 1.6) Apache Tomcat 6.0 Minimum 1GHz processor and 1GB of RAM Note: Contact your local Honeywell representative for additional supported operating systems. Client • Java 5.x or 6.x (JRE1.5 or 1.6) • Microsoft Windows XP Professional SP2/SP3, POSReady 2009 SP3, or Microsoft Windows Embedded for Point of Service version 1.0 (other WEPOS versions may be supported) • Minimum 512MB RAM Note: WEPOS 1.0 is also known as Microsoft Windows XP version 5.1.2600. Server/Remote Computer Internet Explorer 8 is the preferred browser for ReM’s web interface. Installation Package Honeywell offers Remote MasterMind with two distribution methods: you can purchase a CD or download the installation files from the ReM FTP site. In addition to the setup files for ReM, both packages include firmware files for legacy Metrologic scanners. You can download firmware for legacy Hand Held Products and other Honeywell devices at www.honeywellaidc.com. Note: ReM installation from a shared folder/drive is not supported. However, ReM installation from a mapped drive/folder is supported. 2-1 Server Installation Note: Java and Apache Tomcat must be installed on the server before you install ReM. For information about installing Java, visit www.java.com. For information about installing Apache Tomcat, visit www.tomcat.apache.org. Install Java before installing Apache Tomcat. To install the ReM web browser-based interface, complete the following steps on the computer acting as web server: 1. If you are installing ReM from a CD, proceed to the next step. If you have downloaded the ReM zip file via FTP, extract all of the files. 2. Double-click Setup.exe. 3. Select Server: Web Interface. 4. Click Install. 2-2 5. If you accept the terms of the license agreement, click I accept... 6. Click Next. 7. Click Next. 2-3 8. Click Install. 9. Click Finish to close the installation wizard. 10. Click Yes to restart the server. Client Agent Installation Note: If Java is not already installed on the client before you install ReM client agent, JRE 1.5. will be installed automatically. Once you have installed ReM web interface on the server, you can install the Remote MasterMind client agent (MBean) on each client from which you want to gather scanner data. Use the same universal setup program that you used on the server to install Remote MasterMind on each client. 2-4 1. Double-click Setup.exe. 2. Select Client (Host Computer). 3. Select a Scanner Model. The Scanner Model dropdown is used to tell ReM how to recognize the device attached to the host computer, both for the routine ReM discovery operations and the ReM Licensing operation done upon ReM installation. (This takes place if "Deploy ReM Scanner Licensing Tool" has been selected.) The Scanner Model supports two different operation modes: a. Model Autodetection. Model Autodetection is enabled when you select “AutoDetect MS or IS Models," (MS7580 or MS4980). • In Autodetection Mode, the MBean running in the host tries to automatically determine the model of scanner attached. • The autodetection process during licensing can take up to 3 minutes, depending on the scanner model. During this time, the scanner will be unavailable for other operations. However, the process will be quicker afterwards. b. Manual Selection. Manual Selection is enabled when you select a specific scanner model from the drop down, other than "MS7580" and "MS4980." MS7580 and MS4980 are always treated as autodetection. • In this mode, the MBean running in the host only accepts the specific scanner model selected. • The manual scanner detection is faster than the automatic detection mode. The following points apply to both Model Autodetection and Manual Selection for the MBean. • These modes allow scanner model hot-swapping over the same interface, provided that the interface port is not changed. For example, one can swap a MS7120 scanner in COM1 with a MS7580 scanner in COM1, and ReM automatically reconfigures itself for the new device. • If swapping scanners connected over the USB Serial interface, ReM must be restarted for the reconfiguration to take place. 2-5 • If the interface port is changed when swapping a scanner, autodetection will not work, and ReM must be reinstalled with the new interface port setting (i.e., going from COM1 to USB Serial). • Swapping a scanner that does not have a ReM license with a scanner that has a ReM license will not work. The scanner has to be licensed for ReM to be able to use it with ReM. Note: Note: The following screen shot shows the "AutoDetect" option in the Scanner Model combo box. Logical Name, Interface and the ReM Scanner Licensing Tool only apply to Honeywell models with an “IS” or “MS” prefix or legacy Metrologic scanners. For all other models, ReM automatically assigns a Logical Name of “HHI” followed by the scanner model number. 4. If your scanner model number does not have an “IS” or “MS” prefix, skip to Step 11. If your scanner model number begins with “IS” or “MS”, type in a Logical Name using a combination of letters, numbers or underscores. (Do not use other special characters.) For example, the logical name for an MS7580 connected by USB could be “MS7580USB”. Logical Name is used by the JPOS driver to communicate with the device. Note: If you try to enter a Logical Name beginning with “HHI” for an IS or MS scanner, ReM displays the following message: “HHI prefix not allowed in logical name for selected scanner.” 5. Select an Interface. If you select RS232, choose the port number to which the scanner is connected from the drop down list. If you select USB Serial (Virtual COM), the installer can automatically detect the port or you can choose from the drop down list. If you choose Autodetect Port, the automatic port detection is performed every time the computer reboots or when you restart the client agent (see page 3-28). If you select a specific port from the list you must ensure the driver always assigns the same port by using the Force COM option of the Honeywell USB Serial Driver (see page 2-23). For more information about the Honeywell USB Serial Driver, visit the software download section of 2-6 www.honeywellaidc.com. If you select USB IBM OEM/SurePOS, a default Product ID of 0x0009 displays. You can change this value if you use different Product IDs. (Product ID is a unique number given to a USB device that identifies the device from a set of devices connected to different USB ports.) 6. If you are not using a UPOS (JavaPOS/OPOS) driver, click Deploy Filter Driver. Note: ReM requires that Metrologic scanners send all data (i.e., bar codes, broadcasts, and heartbeats). However, if this data is not filtered, Line of Business (LOB) applications that use only bar code data will receive extra characters. The ReM Filter Driver removes the extra data before sending it to the LOB application. In addition, the ReM Filter Driver allows ReM to manage the scanner without interfering with the COM port used by the application. 7. Verify your interface selection. If you selected an RS232 interface, the installer window expands as shown below: For RS232 interfaces using the ReM Filter Driver, Physical Port refers to the actual COM port on the host machine. Virtual Port is the virtual COM port that you want the Filter Driver to expose to the application. If, however, the virtual COM port is not available, the Filter Driver will automatically assign a port. USB Serial (Virtual COM) is the USB serial virtual COM port that you want the Filter Driver to expose to the application. If, however, the virtual COM port is not available, the Filter Driver will automatically assign a port. USB IBM OEM/SurePOS remains the same as explained in Step 5. 2-7 8. If your device is not explicitly licensed for use with Remote MasterMind and you have all of the required license information, click Deploy ReM Scanner Licensing Tool. The installer window expands as shown below. Note: 2-8 While all scanners must be licensed for ReM, you must also download licenses to Honeywell scanner models with MS or IS prefixes (and legacy Metrologic scanners). Using the ReM Scanner Licensing Tool during installation not only establishes the scanner’s ReM license but also configures the scanner to send heartbeat, broadcast and bar code information. If you need to license a scanner after ReM has already been installed, see page 3-29. 9. Complete the Licensing Tool fields. License File Path is required, but the other file paths are optional. However, if you enter another file path you must also click the corresponding check box. For Co Processor Path, either of the Flash Co. Proc. check boxes are valid. Field Description Firmware Main Path. Enter the complete path of the firmware file, including file name, or click to search for a file. Note: Only files with .hex, .mot, and .fwz extensions will display. Co Processor Path Enter the complete path of the co-processor firmware file, including file name, or click to search for a file. Note: Only files with .hex extensions will display. Golden Settings Path A golden settings file is a configuration file you can create using software such as MetroSet 2®. Enter the complete path of the golden settings file, including file name, or click to search for a file. Note: Only files with .mst extensions will display. License File Path The license file is one encrypted file storing the licensing information for all scanners that have licenses. Enter the complete path of the license file, including file name, or click to search for a file. Note: Only files with .txt extensions will display. Golden Settings Click this box if you want the Golden Settings file downloaded to the scanner during installation. Flash Main Proc. Click this box if you want the main firmware updated during installation. Flash Co. Proc. Click this box if you want the co-processor firmware updated during installation. Flash Co. Proc. Boot Click this box if you want the co-processor boot firmware updated during installation. 10. If you want to save the install profile for use with the ReM Silent Installer, click Save Install Configuration, select the desired location, then click Save. The ReM Installer creates a file named ReM.config containing the configuration information you have selected in the installer window. (For more information, see Silent Installation on page 2-13.) 11. Click Install. 2-9 12. If you accept the terms of the license agreement, click I agree... 13. Click Next. 2 - 10 14. Click Next. 15. Click Install. 2 - 11 16. Once the program has finished, click Finish to close the installation wizard. 17. Click Yes to restart the computer. (If you deployed the Filter Driver, the restart message differs.) 18. Once the computer has rebooted completely, verify that the client agent log file is receiving heartbeat and broadcast information from the scanner by opening C:\Program Files\JPOSScanner\log\ broadcast.log in a text editor. Note: A “heartbeat” is a signal the scanner automatically transmits at regular intervals to indicate that it is active. A “broadcast” is a transmission of data about the scanner, including model number, serial number, manufacturer, firmware version, etc. If the log is not receiving heartbeat and broadcast data from the scanner, wait at least two minutes then refresh/reopen the log file. If the problem persists, refer to Troubleshooting beginning on page 4-1. 2 - 12 Uninstalling the Client Agent Note: Filter driver only – If you are uninstalling and re-installing the client be certain to restart your PC in between these two steps to ensure the system updates properly. For Honeywell models that begin with IS or MS, you can uninstall the client agent by using either the Windows Control Panel or Start>All Programs>Honeywell>Remote MasterMind>Uninstall Remote MasterMind MBean. For Honeywell models that do not begin with IS or MS and for legacy Hand Held Products models only, you must uninstall both the ReM MBean and the Honeywell HHI DMAgent from the client computer separately. You can do so by using either the Windows Control Panel or Start>All Programs>Honeywell>Remote MasterMind>Uninstall Remote MasterMind MBean and Start>All Programs>Honeywell>HHI DMAgent>Uninstall. When you uninstall the HHI DMAgent, the following message displays: Click OK. Silent Installation Note: Filter driver only – If you are uninstalling and re-installing the client be certain to restart your PC in between these two steps to ensure the system updates properly. You can use the ReM Silent Installer to install the ReM client agent to remote computers. It installs ReM “silently” without displaying any messages to the remote user. The ReM Silent Installer can also push a Golden Settings file, upgrade the scanner firmware, and download a license key to the scanner. The ReM silent installer distribution contains the following: • ReMSilent.exe - main executable file that reads the ReM.config file and installs the client agent. • SampleConfigs - a folder containing sample configuration files you can use to create a ReM.config file. • WebMbean - folder containing MSI files for the client agent (MBean) and DMAgent. • msxml.dll - the dll file used to manipulate the ReM.config XML file • JRE - folder containing JRE 1.5. • Release Notes.txt • ReM Installation and User’s Guide.pdf ReMSilent.exe The ReMSilent.exe file is the main executable to be executed remotely. It reads the ReM.config file available in the same folder and installs the ReM client agent. 2 - 13 SampleConfigs This folder contains example ReM.config files that show configuration syntax for different scanner models and interfaces. You can use these files to customize a ReM.config file for your installation (see page 2-15). WebMBean This folder contains the MSI file needed to install the ReM client agent. Your distribution must contain this folder because the silent installer searches this location for setup.exe and Honeywell HHIDMA.msi along with webmbean.iss, rp.exe, FindJavaHome.exe and addRegistry.exe. Creating a Silent Installation With the ReM Silent Installer you can install the ReM client agent on multiple remote clients. 1. Create a folder to house all of the installer files. This folder acts as the main installer folder. 2. Copy the files and subfolders from your ReM Silent Installer Distribution to the main installer folder created in Step 1. Note: From this step onward, all actions should be taken using the files in the main installer folder. 3. Choose a file from the ...\SampleConfigs folder and copy it to the main installer folder, renaming it ReM.config. Or, create a ReM.config file with the ReM Installer (see page 2-9). Or, create a new file named ReM.config. 4. Modify the ReM.config file according to your requirements (see ReM.config on page 2-15). 5. If you want to perform the Licensing Operation (see page 2-9) during installation, copy all files needed in the licensing operation to the installer folder: main firmware flash file, co-processor flash file, golden settings file and license file. 6. If you are installing ReM for Honeywell scanner models that begin with IS or MS, copy the installer folder to all target clients with the same scanner model and interface settings. If you are installing for any other Honeywell scanner models, then the target clients can have mixed interfaces and models. 7. Manually execute ReMSilent.exe on each client or use any IT tool to remotely execute the file. Please note that the installation folder from which you launch ReMSilent.exe must be either a local drive or a mapped network drive. Using shared network paths is not supported. Note: If you need to license a scanner after ReM has already been installed silently, see page 3-29. Verifying a Silent Installation You can check the results of a silent installation by verifying the presence or content of the following files: • Result.txt contains a single character indicating the results of the licensing installation. S = Success, F = Failure • ReMInstall.log is populated with device information if the installation completes without any errors. It also contains the Filter Driver installation status (i.e., success or failure). • ReMError.log is only populated with data if the installation fails, which may occur because of missing or invalid data in the ReM.config file. • ...Log\MetroRemmlog.txt contains summarized results of the push, pull and update firmware operations performed during installation. 2 - 14 • ...Log\ScannerConfigUtility.txt contains detailed results of the push, pull and update firmware operations performed during installation. ReM.config The ReM.config file contains the configuration data the silent installer uses to install the client agent. Basic Layout The layout of a simple ReM.config is shown below: <ReMConfig> <ConfigurationData> <MBeanType> </MBeanType> <ScannerModel> </ScannerModel> <LogicalName> </LogicalName> <Interface> </Interface> <PortNumber> </PortNumber> <USBSerial> </USBSerial> <Restart>yes</Restart> </ConfigurationData> </ReMConfig> You may need to use additional XML tags for your scanner installation, including using the ReM Licensing File (see page 2-9). The table below describes the XML tags used with ReM.config: Note: All tag names are case sensitive but the data is not. Tag Description <MBeanType> Type of ReM client agent to be installed. Possible values: JPOS, HHI or FD. For Honeywell models beginning with MS or IS (or legacy Metrologic scanners) use JPOS or, if you want to deploy the Filter Driver, FD. (See page 2-7 for more information about the Filter Driver.) Use HHI for all other supported Honeywell (or legacy Hand Held Products) scanners. See Scanner Model Names on page B-2 for valid scanner model numbers. For IS and MS models only: a name you assign to the scanner using letters, numbers and underscores. (Do not use other special characters.) For all other supported models, ReM automatically assigns a Logical Name of “HHI” followed by the scanner model number. Possible values: RS232 (for RS232 and USB Serial) and USB (for USB IBM OEM/SurePOS). A unique number given to a USB device that identifies it from a set of devices connected to different USB ports. The default is 0x0009. (USB interfaces only.) For RS232 and USB Serial (Virtual Com) interfaces only. The port number through which the scanner is connected to its host. <ScannerModel> <LogicalName> <Interface> <ProductID> <PortNumber> 2 - 15 Tag Description <USBSerial> For USB Serial drivers, possible values: yes, no or auto. If you select automatic detection of the port number, you must still provide a dummy value for the <PortNumber> tag. For installing on a RS232 interface using the Filter Driver, the actual COM port on the host machine to which the physical scanner is attached. For installing on a RS232 interface using the Filter Driver, the virtual COM port that you want the Filter Driver to expose to the LOB application. For installing on a USB Serial interface using the Filter Driver, the USB Serial virtual port that you want the Filter Driver to expose to the LOB application. In both cases, if the virtual COM port is not available then the Filter Drive will automatically assign a port based on system availability. The file name of the firmware file to be used to upgrade the main firmware of the scanner during installation. The file name of the firmware file to be used to upgrade the co-processor firmware of the scanner during installation. The name of the Golden Settings file to be downloaded to the scanner during installation. The name of the license file to be used to active the ReM license key in the scanner during installation. Whether you want the Golden Settings file downloaded to the scanner during installation. Possible values: yes or no. Whether you want the main firmware to be updated during installation. Possible values: yes or no. Whether you want the co-processor firmware to be updated during installation. Possible values: yes or no. If you want to install JRE during silent installation, include the following tag: <JRE>jre-1_5_0_06.exe</JRE> The JRE folder must be located in the same folder as ReMSilent.exe. Possible values: yes or no. (Please always use yes to ensure successful installation.) If you create the ReM.config file using the ReM Installer, this entry defaults to yes (see page 2-9). <PhysicalPort> <VirtualPort> <FirmwareMainFile> <CoProcessorFile> <GoldenSettingsFile> <LicenseFile> <UseGoldenSettings> <FlashMainProcessor> <FlashCoProcessor> <JRE> <Restart> Note: All paths in the config files should be relative. The ReM Silent Installer does not support absolute paths. Configuration Examples The files in ...\SampleConfigs contain example configuration syntax for different scanner models and interfaces. You can customize these files to your specific installation. Below are some examples: 2 - 16 ReM.config to install MBean for Genesis 7580 scanner on RS232 using the JPOS driver: <ReMConfig> <ConfigurationData> <MBeanType>JPOS</MBeanType> <ScannerModel>MS7580</ScannerModel> <LogicalName>Genesis7580</LogicalName> <Interface>RS232</Interface> <PortNumber>1</PortNumber> <Restart>yes</Restart> </ConfigurationData> </ReMConfig> ReM.config to install MBean for Genesis 7580 on USB using JPOS: <ReMConfig> <ConfigurationData> <MBeanType>JPOS</MBeanType> <ScannerModel>MS7580</ScannerModel> <LogicalName>Genesis7580</LogicalName> <Interface>USB</Interface> <ProductId>0x0009</ProductId> <Restart>yes</Restart> </ConfigurationData> </ReMConfig> ReM.config to install MBean for Genesis 7580 on USB Serial: <ReMConfig> <ConfigurationData> <MBeanType>JPOS</MBeanType> <ScannerModel>MS7580</ScannerModel> <LogicalName>Genesis7580</LogicalName> <Interface>RS232</Interface> <PortNumber>1</PortNumber> <USBSerial>yes</USBSerial> <Restart>yes</Restart> </ConfigurationData> </ReMConfig> 2 - 17 ReM.config to install MBean for IT4600 using DMAgent: <ReMConfig> <ConfigurationData> <MBeanType>HHI</MBeanType> <ScannerModel>IT4600</ScannerModel> <Restart>yes</Restart> </ConfigurationData> </ReMConfig> ReM.config to install MBean for Stratos 2400 on RS232 using JPOS and the ReM Licensing Tool: The ReM Silent Installer does not contain any firmware, golden settings or license files. If you want to run the ReM Licensing Tool during installation, copy all required files to the same folder where you placed the ReMSilent.exe file. <ReMConfig> <ConfigurationData> <MBeanType>JPOS</MBeanType> <ScannerModel>MS2400</ScannerModel> <LogicalName>Stratos2400</LogicalName> <Interface>RS232</Interface> <PortNumber>1</PortNumber> <ReMLicensing> <FirmwareMainFile>P40326_standard.hex</FirmwareMainFile> <CoProcessorFile>P40269_40270_Standard_MS2400.HEX</CoProcessorFile> <GoldenSettingsFile>2400RS232GS.mst</GoldenSettingsFile> <LicenseFile>license.txt</LicenseFile> <UseGoldenSettings>yes</UseGoldenSettings> <FlashMainProcessor>yes</FlashMainProcessor> <FlashCoProcessor>yes</FlashCoProcessor> <FlashCoProcessorBoot>yes</FlashCoProcessorBoot> </ReMLicensing> <Restart>yes</Restart> </ConfigurationData> </ReMConfig> 2 - 18 ReM.config to install MBean for Stratos 2400 on USB IBM/SurePOS using JPOS and the ReM Licensing Tool: <ReMConfig> <ConfigurationData> <MBeanType>JPOS</MBeanType> <ScannerModel>MS2400</ScannerModel> <LogicalName>Stratos2400</LogicalName> <Interface>USB</Interface> <ProductId>0x0009</ProductId> <ReMLicensing> <FirmwareMainFile>P40326_standard.hex</FirmwareMainFile> <CoProcessorFile>P40269_40270_Standard_MS2400.HEX</CoProcessorFile> <GoldenSettingsFile>2400RS232GS.mst</GoldenSettingsFile> <LicenseFile>license.txt</LicenseFile> <UseGoldenSettings>yes</UseGoldenSettings> <FlashMainProcessor>yes</FlashMainProcessor> <FlashCoProcessor>yes</FlashCoProcessor> <FlashCoProcessorBoot>yes</FlashCoProcessorBoot> </ReMLicensing> <Restart>yes</Restart> </ConfigurationData> </ReMConfig> ReM.config to install MBean for Stratos 2400 on RS232 using the ReM Licensing Tool: <ReMConfig> <ConfigurationData> <MBeanType>JPOS</MBeanType> <ScannerModel>MS2400</ScannerModel> <LogicalName>Stratos2400</LogicalName> <Interface>RS232</Interface> <PortNumber>1</PortNumber> <ReMLicensing> <FirmwareMainFile>P40326_standard.hex</FirmwareMainFile> <CoProcessorFile>P40269_40270_Standard_MS2400.HEX</CoProcessorFile> <GoldenSettingsFile>2400RS232GS.mst</GoldenSettingsFile> <LicenseFile>license.txt</LicenseFile> <UseGoldenSettings>yes</UseGoldenSettings> <FlashMainProcessor>yes</FlashMainProcessor> <FlashCoProcessor>yes</FlashCoProcessor> </ReMLicensing> <Restart>yes</Restart> </ConfigurationData> </ReMConfig> 2 - 19 ReM.config to install MBean for Genesis 7580 on RS232 using the Filter Driver, with Physical Port and Virtual Port: <ReMConfig> <ConfigurationData> <MBeanType>FD</MBeanType> <ScannerModel>MS7580</ScannerModel> <Interface>RS232</Interface> <PhysicalPort>1</PhysicalPort> <VirtualPort>26</VirtualPort> <Restart>no</Restart> </ConfigurationData> </ReMConfig> ReM.config to install MBean for Genesis 7580 on IBM OEM USB using the Filter Driver: <ReMConfig> <ConfigurationData> <MBeanType>FD</MBeanType> <ScannerModel>MS7580</ScannerModel> <Interface>USB</Interface> <Restart>no</Restart> </ConfigurationData> </ReMConfig> ReM.config to install MBean for Genesis 7580 on USB Serial using the Filter Driver: <ReMConfig> <ConfigurationData> <MBeanType>FD</MBeanType> <ScannerModel>MS7580</ScannerModel> <Interface>USBSerial</Interface> <VirtualPort>26</VirtualPort> <Restart>no</Restart> </ConfigurationData> </ReMConfig> 2 - 20 ReM.config to install MBean and JRE for Genesis 7580 on RS232 using the Filter Driver: <ReMConfig> <ConfigurationData> <MBeanType>FD</MBeanType> <ScannerModel>MS7580</ScannerModel> <Interface>RS232</Interface> <PhysicalPort>1</PhysicalPort> <VirtualPort>26</VirtualPort> <JRE>jre-1_5_0_06.exe</JRE> <Restart>no</Restart> </ConfigurationData> </ReMConfig> ReM.config to use "AutoDetect" option that automatically detects scanner type in Licensing tool during installation: <ReMConfig> <ConfigurationData> <MBeanType>JPOS</MBeanType> <ScannerModel>AutoDetect</ScannerModel> <LogicalName>MS7580</LogicalName> <Interface>RS232</Interface> <PortNumber>1</PortNumber> <USBSerial>no</USBSerial> <ReMLicensing> <FirmwareMainFile>AX000003EAA.fwz</FirmwareMainFile> <LicenseFile>lic.txt</LicenseFile> <UseGoldenSettings>no</UseGoldenSettings> <FlashMainProcessor>yes</FlashMainProcessor> <FlashCoProcessor>no</FlashCoProcessor> <FlashCoProcessorBoot>no</FlashCoProcessorBoot> </ReMLicensing> <Restart>yes</Restart> </ConfigurationData> </ReMConfig> Silent Uninstall To uninstall the ReM client agent silently, use the uninstall-silent.bat file located in C:\Program Files\JPOSScanner. This file will remove the client agent only. For Honeywell scanner models beginning with IS or MS, this step is all that is required. For other Honeywell models, you must also remove the Honeywell HHI DMAgent. To silently remove the HHI DMAgent, execute the uninstall.bat file located in C:\Program Files\Honeywell\HHIDMA using the /quiet parameter. For example: C:\Program Files\Honeywell\HHIDMA\uninstall.bat /quiet. 2 - 21 Port Usage Before you begin using ReM, certain ports on either the server or the client(s) must be open. To open these ports, turn off Windows Firewall or add exceptions for the following ports: Port Location Action Usage 8080 Server Open 9991 Client Open 9992 9993 10088 Client Server Client Open Open Open 10089 Client Open Needed to access web server interface from another PC’s browser. JMX connection from server to the client agent (MBean). File receiver on client. File receiver on server. MBean listener in client (receives notifications from the MBean). JavaPOS listener in client (MS and IS models only). Turning Off Windows Firewall To turn off Windows Firewall completely: 1. Click Start>Control Panel>Windows Firewall. Or, Click Start>Run then type cmd and click OK to open a command window. Then execute the firewall.cpl command. 2. Click Off. Adding an Exception To add an exception for a port while Windows Firewall remains on: 1. Access Windows Firewall. 2. Click Exceptions. 3. Select your internet connection from the list of Programs and Services, then click Add Port. 4. Enter the port name and number, then click OK. (See chart above for port numbers.) Verifying Port Status To check whether a port is open: 1. Click Start>Run then type cmd and click OK to open a command window. 2. Execute the Netstat -a command. Scanner Configuration Appendix A contains configuration and test bar codes for setting up scanners for use with ReM. Use the appropriate bar code to configure the device for the correct interface. 2 - 22 Force COM Port for USB Serial Device The Honeywell Scanning & Mobility (HSM) USB Serial Driver is a CDC ACM driver that exposes HSM USB scanners as a virtual COM port to the operating system and applications. If you chose a specific port number for USB Serial (Virtual COM) during ReM client installation (see page 2-6), you must ensure the driver always assigns the same port by using the Force COM option in the HSM USB Serial Driver: 1. Connect the USB serial scanner to the host. 2. Open the host Device Manager (Start>Control Panel>System>Hardware>Device Manager). 3. Expand Ports (COM & LPT) and Universal Serial Bus controllers. If the USB serial device is installed correctly, the scanner should display under both categories: Note: Honeywell scanner models that begin with MS or IS (or legacy Metrologic devices) display as “Honeywell Bidirectional Device”. For other Honeywell (and legacy Hand Held Products) devices, the scanner model number displays. 4. Under Universal Serial Bus Controllers, right click on the device. 5. Select the Details tab and make a note of the four digits following “PID_”. In the example below, the four digits are “0730”. 6. Click OK to return to the Device Manager. 2 - 23 7. Under Ports (COM & LPT) right click on the device and select Properties. 8. Select the Force COM port tab. 9. Check Force COM Port Feature enabled. 10. Type the PID number noted in Step 5 then the desired COM port number. In the example below, the COM port number is 4. 11. Click OK to reboot the host. For more information about the Honeywell USB Serial Driver, visit the software download section of www.honeywellaidc.com. 2 - 24 Setup Checklist The following table lists a series of conditions that should be met before ReM can operate most effectively: Condition Page(s) Server Tomcat service is running. ReM servlet is running. Java version is 5.x or 6.x. Port 9993 is open. For upload (pull) or file transfer (push), ReMScheduler.exe is running. If opening the web interface from another PC is desired, port 8080 is open. 4-1 4-1 4-1 2-22, 4-2 4-2 2-22, 4-1 Client - all scanner models ReMWebMBean.exe is running. If the status screen shows no error, skip the subsequent steps. Java version is 5.x or 6.x. Ports 9991, 9992, and 10088 are open. The MBean log file (C:\Program Files\JPOSScanner\log\broadcast.log) is receiving broadcast and heartbeat information from the scanner. Scanner is configured to the correct interface. Correct scanner model was selected during ReM client agent installation. 4-5 4-1 2-22, 4-5 2-12, 4-6, 4-7, 4-9 4-5, A-1 4-5 Client - MS and IS models only Device had good known configuration. Device firmware supports ReM. Scanner has been licensed to use ReM. ReM has been enabled. Port 10089 is open. 4-5 4-5 2-8, 4-7 2-22 2-22, 4-7 Client - other models (Non IS and MS) ReMService.exe is running. Firmware version is 1.335.1.22 or later. Note: 4-9 4-9 For more information, refer to Troubleshooting beginning on page 4-1. 2 - 25 2 - 26 3 Using Remote MasterMind Getting Started Remote MasterMind’s web browser-based interface allows you to manage scanners from either the web server or from a remote location on your network. Please use the Setup Checklist on page 2-25 before implementing ReM. ReM Features Click Start>All Programs>Honeywell>Remote MasterMind on the server, and the following features display: • • • • • Readme.txt, which contains general information about ReM. Remote MasterMind Installation and User’s Guide, which is this document. ReM EULA, the End User License Agreement. Honeywell Remote MasterMind Web Interface, which opens the ReM web interface. Start Scheduler, which starts the ReM service that executes scheduled operations. (The Scheduler service should start automatically when you restart the computer.) • Stop Scheduler, which stops the scheduler service. • Uninstall Remote MasterMind Web Interface, which stops all running ReM components and uninstall the web interface. Accessing the ReM Web Interface The preferred web browser for ReM is Internet Explorer 8. You may need to turn on Compatibility View with other versions of Internet Explorer. (See page 4-1 for more information about Compatibility View.) Web Server There are several methods of starting the ReM web interface on the server: • Click the Honeywell Remote MasterMind icon on the desktop. • Click Start>All Programs>Honeywell>Remote MasterMind>Honeywell Remote MasterMind Web Interface. • Open your web browser and type the following URL: http://localhost:8080/ReM Note: The URL is case sensitive, so ReM must be entered exactly as shown. 3-1 Remote Location Since ReM is web based, you can access it remotely from other computers on your network by opening your web browser and typing the IP address of the server followed by :8080/ReM, as shown in the example screen below. Note: The actual IP address will differ depending on your network. (In the example below, the IP address is 192.168.1.10): Logging In To log into ReM, type your user name and password then click Login. The default value for both Login and Password is admin. You can use the Admin page to change the admin password and set up other users (see page 3-9). The first time you access ReM as admin, you must complete the Admin Settings page. Logging Out To log out of ReM, simply click Logout (user name), which is displayed on the upper right-hand corner of all pages except the login screen. Admin Settings Page If you are logged in with the user name admin, you can use the Admin Settings page to set up and maintain network settings, ReM features, and user information. The page is divided into four sections: • • • • IP Addresses Admin Settings Settings Management Manage Users 3-2 IP Addresses From this section of the Admin Settings page, you can establish where on your network ReM searches for scanners when you use the Find page (see page 3-10). You can name IP address ranges or use the Locations option to name and organize both IP and MAC addresses. Note: Changes made to the IP Addresses section of the Admin Settings page are not available for searches until you click the Reset button on the Find page. In addition, the new Find parameters are not displayed to other users logged into ReM until they also click Reset. This feature protects any earlier search results from being inadvertently lost. IP Addresses Use the IP Addresses section to give ranges of IP addresses user-friendly names and to organize them into groups that best suit your business. The subnet mask splits the IP address between the network portion of the address and the host identifiers of the address. The Network Address field should contain the default gateway, and the Subnet Mask field should be at most a default Class C address (255.255.255.0). The Class C address can also be further divided into smaller subnet masks. In the screen example above, Building1-Dept1 is the name assigned to the Network Address 192.168.1.0. When you select this address on the Find screen, ReM will search for all IP addresses from 192.168.1.1 to 192.168.1.254. (We do not recommend using IP addresses greater than 254.) Note: You can change only one row of the IP Address table at a time. If you try to change more than one, only the line corresponding to the Save or Del button you click will be affected, and you will lose your other changes. The green and red circles to the right of each IP address range indicate whether the address is valid or invalid. The last item in the IP address list always displays a Network Address of 0.0.0.0., which is used to add a new IP range. 3-3 To add a new address range: Complete the bottom row of the IP Addresses table by typing the desired Subnet Group, Subnet Name, Network Address (default gateway) and Subnet Mask. Then click Save. The IP Addresses section then expands to include the new range. To modify or delete an existing range: Make your changes to a single row of the IP Addresses table, then click the adjacent Save or Del button. You can change the first and last entries of the table, but you cannot delete them. Locations If your network is configured to assign dynamic IP addresses, you can use the Locations option to name and organize groups of specific addresses using both IP and MAC addresses. The address names you assign in Locations.csv can be completely different than the range names used in the IP Addresses table (see page 3-3). 1. Using a text editor, create or edit a CSV (comma-separated values) file in the following format: “SUBNETGROUP”,“SUBNET NAME”,IP ADDRESS,MAC ADDRESS 2. Access the ReM Admin Settings page. 3. Click the Locations Browse button. 4. Find and select the desired CSV file then click Save. ReM uploads your locations file to the ...\Program Files\Apache Software Foundation\Tomcat 6.0\ folder on the web server. 5. Access the ReM Find page and click the Reset button. The new locations are now available for searching. Below is an example of a Locations.csv file: “Department001”,“Unit001”,192.168.1.1,0 “Department001”,“Unit002”,192.168.1.2,0 “Department001”,“Unit003”,192.168.1.3,0 “Department002”,“Unit001”,192.168.2.45,0 “Department002”,“Unit002”,192.168.2.46,0 “Department002”,“Unit003”,0,00-16-D3-45-31-64-38 You can specify the IP address and/or the MAC address of a client, but you must list at least one address. Set the address that is not known to 0 (zero). For example, in the file contents above, the IP address is specified for Department002-Unit002, but the MAC address for that client is set to zero. Whereas the next entry, Department002-Unit003, has an IP address set to zero, but the MAC address is specified. Note: You can use either IP Address or Locations or both methods to organize your scanners. However, you can only use one method at a time on the Find page. Clearing a Locations File Simply click Clear Locations file to remove the contents of the Locations file located in the ...\Tomcat 6.0\ folder. This option does not affect the contents of the local file from which the Locations file was created. 3-4 Network Scan If your network uses dynamic IP addresses and you have specified MAC addresses in the Locations file, you must run a Network Scan by clicking Scan Network. After finishing a scan, ReM retrieves the MAC address, computer name and other scanner-related information and stores it in ...\Tomcat 6.0\NetworkScan.csv on the web server. When you perform a search based on location and the Locations file contains a MAC address for any location, then ReM uses NetworkScan.csv to find the dynamic IP address for that location. Perform a Network Scan frequently to retrieve the latest list of dynamic IP addresses. Admin Settings Use the Admin Settings section of the Admin page to further define the ReM environment for users: Note: All file names are for display purposes only. 3-5 To establish ReM administrative settings: 1. Change the parameter(s) in the Admin Settings section that you wish to alter: Parameter Description Tab Names Allows you to assign user-friendly labels to each of the tabs displayed on the Find, Update, Configure, and Monitor pages. Controls whether new Find results display on other ReM pages automatically. If this box is checked and you run a new Find operation, the new list of found devices displays automatically when you access the Update, Configure, Statistics, Monitor, or Licensing pages. If this box is not checked and you perform a new Find then access another page, the list of found devices will update automatically unless there is an operation in progress on that page or the page displays the results of a previous operation. In those cases, the Find results will not update on the page until you click Refresh, which now displays red. Turning Enable Automatic Refresh off protects operations in progress on a page and prevents the loss of previous operations’ results. Determines whether the Find All option on the Find page displays (see page 3-10). The name of the file that users can upload on the Configure page (see page 3-15). Type the file name without a path. Enable Automatic Refresh Allow “Find All” Option Pull File Name Push File Name File names for scanner models beginning with IS or MS should have an extension of .mst. All others should use .exm. The name of the file that users can download on the Configure page (see page 3-15). Click Browse to select a file or type in the file name, including path. When you save your settings, ReM copies the file to the ...\Tomcat 6.0\Remote MasterMind folder on the web server. File names for IS and MS scanner models should have an extension of .mst. All others should use .exm. Firmware File Name The firmware file to be used on the Update page (see page 3-13). Click Browse to select a firmware file or type in the firmware file name, including path. When you save your settings, ReM copies the file to the ...\Tomcat 6.0\Remote MasterMind folder on the web server. Processor Type 3-6 Firmware file names for IS and MS scanner models should have an extension of .fwz, .hex or .mot. All others should use .bin, .moc or .mocf. For IS and MS model numbers only, the processor in the scanner that the firmware file should be applied to on the Update page: MAIN CO-PROCESSOR-MAIN CO-PROCESSOR-BOOT Parameter Description License File A Zip file containing license files for different scanners (see page 3-26). The name of each license file within the Zip file must be in the following format: Monitor/statistics refresh period Max. Parallel Threads Cordless Scanner Refresh Interval Configuration Message Firmware Message Log File Size serialnumber_licensetype.fwz For example: 123456789_PDF.fwz, 123456789_OCR.fwz, 123456789_2D.fwz. The separator between serial number and license type must be an underscore. When you save your settings, ReM copies this Zip file to the ...\Tomcat 6.0\Remote MasterMind folder on the web server. Only license files with .fwz or .mot extensions are supported. How often Monitor and Statistics page results are automatically updated. Must be greater than zero. The default is 10 seconds. The maximum number of threads that can be created at a time. Use this option to manage network traffic when a large number of scanners are available for operations. Must be greater than zero. For example, if there are 100 scanners, performing the pull operation on all scanners at a time creates 100 threads, which may increase network traffic. By setting a threshold, you restrict the number of threads that can be started at a time. Note: This logic is not used for Find operations or for performing a network scan on the Admin page. How often, in minutes, the ReM client agent requests broadcast information from a cordless scanner. Since this request involves polling the device, which interrupts users for a few seconds, you may want to limit how often the refresh occurs. Once you have saved a new Refresh setting, you must perform a Find operation to activate the new interval. The default is 60 minutes. To deactivate this feature, enter a zero (0). Text message on a client displayed during a pull or push operation to alert the user that a maintenance process is in progress. The default message is Operation in Progress. For example: Text message displayed on a client during a firmware update to alert the user that a firmware process is in progress. The default message is Operation in Progress. The allowed size of a log file on a remote client (must be greater than zero). Once you have saved the new setting, you must perform a Find operation for all clients to activate the new log file size. The default is 4KB. 3-7 2. Click Save Settings. Note: Changes to the Admin Settings section are not immediately available on other ReM pages to you or other ReM users. This feature protects any earlier results on a page from being inadvertently lost. For example, if you change the name of the Pull file, the Configure page will not update until you click Refresh. Or, if you change an IP address, the Find page will not update until you click Reset. (For more information about Admin Setting changes that affect the Find page, see page 3-12.) Settings Management The Settings Management feature allows you to save (export) your current Admin settings or import previous settings. A Settings file includes the settings for the IP Addresses and Admin Settings section of the Admin page but does not contain user information. To export Admin settings: 1. Click Export Setting. 2. Click Save to export the settings to param.txt or click Open to view the file contents. You can then rename the file if you choose. To import Admin Settings: 1. Type the path and file name in the Settings File field or click Browse and navigate to the desired file, then click Open. 2. Click Import Setting. 3-8 Manage Users The Manage Users feature allows you to add or delete users and change passwords. To add a new user, click New User, type in the user name and password and click Save. To change a user’s password, click Change Password, select the user’s name from the list, type in the new password and click Save. To delete a user, click Delete User, select the user’s name from the list and click Delete. Note: Only a user logged into ReM with the user name admin can access the Admin Settings page. Admin Settings Page Options • You can collapse or expand each section of the Admin Setting page by clicking on the section title. • Click the View Operations Log button in the Admin Settings section to generate a CSV containing a list of all operations performed. The log lists date and time, type of operation, serial number, file name, tab number (if applicable), and result. 3-9 Find Page Note: With the exception of Admin Settings, you cannot use any of the other ReM pages without first finding at least one device on the Find page. The Find page lets you search for scanners on your network. When you log into the ReM web interface, the Find page is the first page displayed. The Find page has multiple tabs so that you can keep the results of different search operations. These tabs are also available on other pages so that you can use them for a variety of operations. You can use the Find page to search for a device in the network using two different methods: • IP Addresses displays all of the IP address ranges that are defined on the Admin Settings page (see page 3-3). Searching by IP addresses allows you to select multiple subnet groups and specific IP address ranges within each group. You can select an entire subnet group or limit your search to specific IP address ranges within that group. IP Addresses is the default search method. • Locations displays the information from the Location file specified on the Admin Settings page (see page 3-4). This Find method allows you to search a range of subnet names within a single Location (subnet group). Performing a Find 1. Select the method of search: IP Addresses or Locations. Note: Click on a Subnet Group to display all of the Subnet Names within it. 2. Click Check/Uncheck All to select all IP address ranges, or narrow your find operation by selecting only IP addresses or Locations you wish to search. 3 - 10 3. Select Find All to search for all scanner models or specify a particular model from the Scanner Model list. Note: To ensure the most accurate and complete Find results, we recommend using the Find All option. In addition, use Find All if you want to find the base of a cordless scanner. ReM will only find the base of a cordless scanner if there is no cordless scanner linked to that base. 4. Click Find to execute the search, and the results display. Note: The Scanner Model name reflected in the Find results may differ slightly from the Scanner Model you selected from the drop down list before performing the Find. For example, if you choose “MS1690 Focus” from the drop down list, your Find results will display “MS16XX”, which is the model number reported by the scanner’s firmware. For a complete list of corresponding Scanner Model names, see page B-2. Tabs The Find page has 8 tabs. On each tab you can perform a different Find operation based on different search criteria. You can navigate between tabs without losing the results of previously performed searches. You can also rename tabs using the Admin Settings page (see page 3-6). 3 - 11 In addition, the results of a tab on the Find page are also available on that same numbered tab on the Update, Configure, Statistics and Monitor pages. For example, if you use Tab 1 to search for MS7580 devices, that same list of found devices displays on the first tab of the Update page. The advantage of multiple tabs on the Find page is that you can perform operations on multiple search criteria at the same time. Reset Button To protect prior Find results, the Find page does not reset automatically if certain fields are changed on the Admin Setting page. ReM will alert you by turning the Reset button red on the Find page when changes are saved on the Admin Settings page. Changes to the following information on the Admin Settings page will make the Reset button on the Find page display red: • Subnet Group, Subnet, Network Address, and Subnet Mask • Location File name • Tab names • Enable Automatic Refresh • Find All • Log File Size • Cordless Scanner Refresh Interval If the Reset button turns red, you can click it to update the current tab of the Find page. However, you will lose the results of any earlier Find operation on that tab. Find Page Options • Click Save Report to generate a CSV file containing the following information about the found devices: IP address, location, scanner model, firmware version, serial number, primary interface and status. See Appendix C for more information about ReM Reports. • Click on a found scanner to display detailed information. Note: 3 - 12 The Enable Automatic Refresh parameter on the Admin Settings page controls whether new Find results display automatically on other pages (see page 3-6). Update Page The Update page allows you to flash the firmware on multiple devices on a network at the same time. The firmware file is established on the Admin Settings page (see page 3-6). Like the Find page, the Update page has multiple tabs, which reflect the results of your most recent Find result for each numbered tab. For example, if you used the first tab on the Find page to search for MS7580 scanners and the second tab for MS2400 devices, you can select the devices that you want to flash on both Update tabs. Both operations perform at the same time and the results display on the respective tabs. Note: A change to the firmware file on the Admin Settings page does not display on the current tab of the Update page until you click Refresh. You should select Refresh only when there is no operation running on that tab; otherwise, you will lose operation information. Update Firmware 1. Select the check boxes next to the desired scanners or click Select All. 2. Repeat Step 1 on each of the tabs you wish to update. 3. Click Update Firmware and the following message displays: 4. Click OK. 3 - 13 5. The message “Update in Progress” displays below the Update Firmware button until the update is complete. Once the flash is completed, ReM displays a list of those scanners updated successfully (Status: Success) and another of any that failed (Status: Error). Once the operation is complete, ReM removes the check marks next to scanners that have been successfully updated. If an operation on any device fails, the check box for that device remains checked. For example, in the screen above, only the IT4600 scanner on 192.168.1.3 is still selected. It is also listed at the bottom of the page under Status:Error. The other device is not selected because the firmware was successfully updated during the first attempt. Update Page Options • Click on a specific scanner in the status list to display detailed information, such as error code: Note: 3 - 14 Appendix B contains a complete list of ReM error codes, including descriptions. In the example above, the error occurred because the firmware file extension is invalid for that scanner model. • Click Save Report to generate a CSV file containing the results of an update for the current tab. The report contains the firmware file name, processor type, IP address, location, scanner model, firmware version, serial number, primary interface and return code for each updated scanner. See Appendix C for more information about ReM Reports. Configure Page The Configure page allows you to configure multiple scanners on a network at the same time. Like the Find and Update pages, the Configure page has multiple tabs. The files to be pulled (uploaded) or pushed (downloaded) are established on the Admin Settings page (see page 3-6). Note: Changes to push/pull file names on the Admin Settings page do not display on the current tab of the Configure page until you click Refresh. You should select Refresh only when there is no operation running on that tab; otherwise, you will lose operation information. 3 - 15 Pull/Push Configuration 1. Select the check boxes next to the desired scanners or click Select All. 2. Click Pull Configuration or Click Push Configuration The message “Pull in Progress” displays. The scanner configuration uploads from each of the selected scanners. ReM copies this information to “serialnumber-filename.mst” and saves it to the ...\Tomcat 6.0\webapps\ReM\GAConfigFiles directory on the web server. The message “Push in ReM downloads the configuration file from the Progress” displays. ...\Tomcat 6.0\Remote MasterMind folder on the web server to each scanner you have selected. Once the operation is complete, ReM displays a list of those scanners configured successfully (Status:Success) and another of any that failed (Status: Error). Note: Appendix B contains a complete list of ReM error codes. Configure Page Options • Click on a specific scanner in either the Status:Success or Status:Error list to display detailed information about the scanner. • Click Save Report to generate a CSV file containing the following information about the completed operation on the current tab: push/pull file name, IP address, location, scanner model, firmware 3 - 16 version, serial number, primary interface, and return code (error). See Appendix C for more information about ReM Reports. • To save a copy of the configuration file successfully pulled from a specific scanner, click on the scanner name to open the detail, then click Save File. (Pull operation only.) Statistics Page The Statistics page allows you to review scanner performance and collect performance metrics. ReM can display statistics from multiple scanners at a time. The following scanner models provide statistical information: MS1690, MS2300, MS2400, MS4980, MS5145, MS7120, MS7180, MS7580, MS7820, MS9520, MS9540, and MS9590. You can move to any tab on the Statistics page to watch different devices. All tabs display information in parallel. However, the statistics stop updating if you navigate to a different page. If the results on a particular tab found only models that do not provide statistics, ReM displays the message “No Suitable Device Found.” The Monitor/Statistics refresh period set on the Admin Setting page determines how often the Statistics listed are updated (see page 3-7). The default is every 10 seconds. 1. Select the check boxes next to the desired scanners or click Select All. 2. Click Start Update. 3 - 17 3. Click on a specific scanner to display statistics. The actual statistics reported may differ depending on the scanner model. The message “NOT RETRIEVED” displays for some statistics under the following circumstances: • ReM has not yet received the information from the scanner. • The scanner has been disconnected and the MBean restarted. • The scanner model does not support that statistic. The following table explains the statistic results: Parameter Description IP Address Scanner Model Serial Number Firmware Number Logical Device Name The location of the scanner on the network. The specific model of scanner. The serial number of the scanner. The version of firmware that the scanner is using. For model numbers beginning with MS or IS, Logical Name is specified by the user during installation (see page 2-6). All other scanner models are automatically assigned a Logical Name of “HHI” followed by the scanner model number. The contents of the last bar code scanned. The type of bar code that was last scanned. Bar code (BC) Bar code Type (CT) 3 - 18 Parameter Description Decode Time (DT) The minimum, maximum and average time, in milliseconds, that the scanner has taken to read previously scanned bar codes. Scan Attempts (SA) The number of times the scanner attempted to scan a bar code before a successful read. Scan Field (SF) The field used to scan the last bar code: vertical plane, horizontal 1, horizontal 2, or auxiliary device. This statistic applies only to scanners that have more than one scan field (MS2300 and MS2400 only). Scan Field Count The number of bar codes scanned in each Scan Field (MS2300 and MS2400). Scanner ID Byte (SB) Identifies the type of scanner. (MS and IS models only.) Stitched Bar code (RE) Indicates whether or not the last bar code received was reconstituted (stitched) from several partial scans. This statistics applies to Code 128 and the UPC family of bar codes only. Zero Status (ZS) The state of the scale when the last bar code was read (MS2300 and MS2400 only): 0 = the scale has zero weight 1 = the scale is not zero weight Stitched Bar code Count The number of times that the scanner has reconstituted (stitched) a complete bar code from several partial scans. (Code 128 and the UPC family of bar codes only.) Bar code Count The total number of bar codes scanned by the device since ReM installation. Primary Interface How the scanner is attached to its host. For example: RS232, IBM OEM USB. Statistics Page Options • Click Stop Update to freeze the statistical information so that it does not update according to the automatic refresh period (see page 3-7). • Click Save Log to generate a CSV file containing the following statistical information for all selected scanners: IP address, scanner model, serial number, firmware number, logical device name, bar code, bar code type, decode time, scan attempts, scan field, scan field count, scanner ID byte, stitched bar code, zero status, stitched bar code count, bar code count, and primary interface. See Appendix C for more information about ReM Reports. • To save a CSV file containing information for a single scanner: • Click Decode to save a log containing the following information about the bar codes scanned by the scanner: bar code, code type, decode time, scan attempts, scan field used (if any), scanner ID byte, stitched bar code, and zero status. Note: See page B-4 for a list of bar code types. • Click Errors to save a log containing descriptions of any errors reported by a scanner (e.g., RAM Error, Program Error, Configuration Error, Co-Processor Interface Error). Note: Only the following models report error information: MS1690, MS2300, MS2400, MS5145, MS7120, MS7180, MS7820, MS9520, MS9540, and MS9590. For descriptions of any error conditions, please refer to the scanner’s documentation. 3 - 19 Monitor Page The Monitor page displays scanner health information, such as connection status and error information. You can use the Monitor page to find disconnected devices or scanners with errors. The Monitor page also displays information about the total hours of operation for a device. The Monitor/Statistics refresh period set on the Admin Setting page determines how often the information on the Monitor page is updated (see page 3-7). The default is every 10 seconds. Note: The Monitor function stops once you navigate to another page. 1. Select the check boxes next to the desired scanners or click Select All. 2. Click Start Update. 3 - 20 3. Click on a specific scanner to display monitor results. The results may differ between scanner models. 3 - 21 The following table contains common monitoring values. However, the information displayed may differ depending on the scanner model being monitored. For example, in the previous screen print, the MS7580 reports Manufacturer’s Name but the IT4600 does not. Parameter Description IP Address Scanner Model Serial Number Firmware Version Logical Device Name The location of the scanner on the network. The specific model number of the scanner. The serial number of the scanner. The firmware revision number that the scanner uses. For model numbers beginning with MS or IS, Logical Name is specified by the user during installation (see page 2-6). All other scanner models are automatically assigned a Logical Name of “HHI” followed by the scanner model number. Code indicating an error condition in the scanner. For example: RAM Error, Program Error, Configuration Error, Volume Switch Error, Coprocessor Interface Error. For descriptions of any error conditions, please refer to the scanner’s documentation. Not all scanners report scanner errors. The type of bar code decoder: 1D, PDF or 2D. Version of the device management agent running on the client. The type of imager: Linear, 4000-based, 5000-based, or Megapixel. How the scanner is attached to its host (e.g., RS232, IBM OEM USB). The manufacturer’s part number for the scanner’s firmware. Whether the scanner is Connected or Disconnected. The time stamp of the last heartbeat recorded. The amount of time the scanner has been running since it was installed. Which generation the device belongs to. For example, most older scanners are Generation 5, while the Xenon 1900 and 1902 are Generation 6. The name of the manufacturer that made the scanner. The date on which the scanner was manufactured. Value that identifies the scanner type (MS and IS models only). String containing information about the scanner’s PC board number. When the firmware was built. The allowable UPOS device classes support by the scanner: Scanner and/or Scale (MS2300 and MS2400 only). The major and minor levels of the supported UPOS level. The USB Vendor ID. The type of compatible firmware files that can be flashed in this device. List of active licenses in the scanner (e.g., Total Freedom plug-in). Errors reported Decoder Type Device Agent Version Imager Type Primary Interface Firmware Part Number Status HBTS Hours Of Operation Device Generation Manufacturer’s Name Manufacture Date Scanner ID Byte PC Board Number Software Build Date Device class UPOS Level Vendor ID Flash ID Active License 3 - 22 Monitor Page Options • Click Stop Update to freeze the monitor information so that it does not update according to the automatic refresh period (see page 3-7). • Click Save Log to generate a CSV file containing all of the monitor information displayed for the selected scanners on the current tab. See Appendix C for more information about ReM Reports. • To save a CSV file containing information for a single scanner: • Click Broadcast to save a log of a single scanner’s transmissions, containing the following information: type (broadcast or heartbeat), active license, flash ID, firmware version, manufacturer, manufacture date, scanner model, PC main board number, scanner ID byte, software build date, serial number, device class, UPOS level, vendor ID, custom serial number, decoder type, device agent version, engine serial number, imager type, interface, firmware part number, scanner docked, base link status, battery voltage, linked base address, logical device address, scanner name, Bluetooth PIN, base serial number, current device cable type, device generation, plug-in license status, base firmware revision, base part number, and scanner status. Note: For scanners that do not broadcast statistics, the Broadcast log contains only heartbeat and basic broadcast information. • Click Operations to save a report of operations performed on a scanner. The log contains the date and time the operation began, the date and time the operation ended, the type of operation (flash, pull or push), and return code. 3 - 23 Scheduler Page You can use the Scheduler page to set a schedule for any operation like pull, push or flash. The scheduler service running on the web server then automatically executes those operations at the specified times. Note: The Scheduler page displays only those scanners found on the first tab of the Find page. 1. Select the Operation To Schedule: Pull, Push or Flash. 2. Select the Processor Type in the scanner affected by the scheduled task: Main, Co-Processor, or Co-Processor-Boot. 3. Select the schedule type: Monthly, Weekly, Daily, or Execute Once. 3 - 24 4. For monthly scheduled operations, specify a day of the month (1 to 31) then enter the time. For weekly scheduled operations, select a weekday from the drop down list then specify a time. For daily scheduled operations, specify the time. For one-time operations, enter the complete date in MM-DD-YYYY format (e.g., 12-31-2010), then specify a time. Note: Enter times in HH:MM format, using a 24-hour cycle. For example, 2:30 P.M. would be 14:30. 5. For push or flash operations, click Browse to select a file. To schedule a pull operation, type a file name without a path in the Type Pull File Name field. 6. Select the check boxes next to the desired scanners or click Select All. 7. Click Schedule to save the schedule. After a scheduled pull is successfully completed, ReM transfers the file to the ...Tomcat 6.0/scheduler/ GAConfigfiles folder on the web server. If you schedule a push or flash operation, ReM copies the file you specify from the local host to ...\Tomcat 6.0\scheduler\GAConfigfiles folder on the server. When the scheduler starts, ReM copies this file to the Program Files\JPOSScanner\GAConfigfiles folder on all clients involved in the scheduled operation. A file containing information about executed scheduled operations is automatically generated on the server in ...\Tomcat 6.0\scheduler\log\scheduler.log. However, if you are working remotely you can save the scheduler log locally by clicking the Save Log button. Scheduler Page Options • Click Save Log to save a CSV file containing a list of all scheduled operations performed. The log contains schedule date and time, type of operation, schedule description, IP address, scanner model, serial number, file name, time the operation began, time it was completed, result, and Scheduler status. • Click Schedule List to save a file listing all scheduled operations. The log includes the schedule number, type of operation, processor, frequency, day of the week or day of the month for weekly and monthly operations, time, file name, IP address, scanner model, and scanner serial number. See Appendix C for more information about ReM Reports. Deleting All Scheduled Operations Click Delete All Jobs to erase all schedules. Deleting One Scheduled Operation To delete a single schedule: 1. On the web server, click Start>All Programs>Honeywell>Remote MasterMind>Stop Scheduler. 1. Open the file ...\Tomcat 6.0\schedules\schedule.txt using a text editor. 2. Delete the desired entry. 3. Save and close the file. 4. Click on Start>All Programs>Honeywell>Remote MasterMind>Start Scheduler. 3 - 25 Licensing Page Some Honeywell scanner models allow you to purchase decoding licenses to enable additional device functionality. You can use the ReM Licensing page to enable those licenses. Note: The Licensing page lists only scanner models with an “IS” or “MS” prefix from the first Find tab, even if your original Find results listed other models as well. For example: you purchase licenses for your MS4980 scanners so that they can be used with EasyDL™ software. Instead of enabling each scanner individually, you can use the ReM Licensing page to enable the EasyDL licenses for all of the scanners at the same time. The license file, which is set up on the Admin Settings file, is a Zip file containing one or more licenses for one or more devices. For instructions on how to create the Zip files see page 3-7. 1. Select the check boxes next to the desired scanners or click Select All. 2. Click Start. ReM checks the serial numbers of the selected scanners against the licenses in the zip file. The file names must be in “serialnumber_licensetype.fwz” format or ReM returns an error (see page 3-7). If the serial numbers and file names are correct, ReM extracts all of the license files in the Zip file and delivers them to each scanner based on the serial number. 3 - 26 The Licensing page results report any errors as well as those scanners with a success status. Note: A change to the license file on the Admin Settings page or a new Find results does not display on the current tab of the Licensing page until you click Refresh. Licensing Page Options • Click Save Report to save a CSV containing information about the completed Licensing operation. The report contains licensing file name, IP address, location, scanner model, firmware version, serial number, primary interface, and return code. See Appendix C for more information about ReM Reports. • Click on a specific scanner in either the Status:Success or Status:Error list to display detailed information about the scanner licensing. • Refer to Reference on page B-1 for a list of return codes. A return code of “0” indicates the license operation was successful. 3 - 27 Scanner Status To check the status of a scanner on a client: 1. On the client, click Start>All Programs>Honeywell>Remote MasterMind>Scanner Status. 2. If the ReM client agent is running and a scanner is connected, the status window displays: If the client agent is running but cannot connect to the scanner, a “Disconnected” status displays. If the client agent is not running, the following message displays: If the MBean shows a status of “Disconnected” or is not running, refer to Chapter 4 - Troubleshooting. Starting the ReM Client Agent On the client, click Start>All Programs>Honeywell>Remote MasterMind>Start Web MBean. Stopping the ReM Client Agent On the client, click Start>All Programs>Honeywell>Remote MasterMind>Stop Web MBean. 3 - 28 Changing a Scanner on a Client For non MS and IS models, if you want to replace a scanner on a client already running the ReM client agent with another scanner of the same model number that is already enabled for ReM, just exchange them. If you want to replace a scanner with a different model number, uninstall the ReM client agent, restart the computer and then reinstall the ReM client agent using the directions on page 2-4. In both cases, the new scanner must be enabled for ReM by following the licensing process with a valid license file for that scanner (see page 2-8). Exchanging IS and MS Models When you installed the ReM client agent for a legacy Metrologic scanner (IS and MS models), you used the Licensing Tool during installation to enable the scanner for use with ReM. Because the licensing process occurred during ReM installation, licensing will not be set up automatically if you want to replace the existing scanner with another scanner of the same model. Therefore, you must run the licensing process manually to deploy the new license key to the (new) scanner. Licensing a Scanner After ReM Has Already Been Installed The ReM licensing process is C:\Program Files\JPOSScanner\RemLicense.exe. To license the new scanner you must create a configuration file for the new scanner, then run a batch file (lic.bat) to tell RemLicense.exe to use that configuration file. These steps are the same whether you execute the licensing process locally or remotely (silently). 1. Obtain an ReM license for the new scanner from Honeywell. 2. Save all relevant licensing files to the ...\JPOSScanner\RemLicensingTool folder on the client. 3. Create a configuration file named RemApnt.config containing the data to be used by the licensing tool (see RemApnt.config below). 4. Save the file to the ...\ReMLicensingTool\ folder. 5. Stop the client agent by executing ...\JPOSScanner\StopMBean.exe. 6. Run ...\RemLicensingTool\lic.bat to complete the licensing process. 7. Restart the client agent by executing ...\JPOSScanner\StartMBean.exe. Note: The location of the \JPOSScanner folder may differ according to your installation. If you want to execute the licensing process remotely, add the following path in your script or batch file to reach the folder: “"%windir%"\..\Program Files\JPOSScanner The licensing process creates the following files in the current folder: • Result.txt contains a single character indicating the results of the licensing installation. S = Success, F = Failure • ...RemLicensingTool\Log\MetroRemmlog.txt contains summarized results of the push, pull and update firmware operations performed during the licensing process. • ...RemLicensingTool\Log\ScannerConfigUtility.txt contains detailed results of the push, pull and update firmware operations performed during the licensing process. 3 - 29 RemApnt.config The file RemApnt.config stores the configuration information for the ReM Licensing tool, including scanner name, scanner ID, and file paths for firmware, license and golden settings files. You can use the ReM installer to generate the information for RemApnt.config or create the file manually. Basic Layout The layout of RemApnt.config is shown below: [Rem Licensing] ScannerName= ScannerID= FirmwareMain= FirmwareMainPath= FirmwareCoprocessor= FirmwareCoprocessorPath= GoldenSettingPath= LicenseFilePath= IsUseGoldenSetting= IsFlashCoprocessor= IsBootFlashCoprocessor= IsFlashMainprocessor= The table below explains each item contained in RemApnt.config: Item ScannerName ScannerID FirmwareMain FirmwareMainPath Description The specific model of scanner. Optional. The scanner model ID (see page B-2). Required Main micro firmware number. Optional. Path of the main micro firmware, including file name. Required if IsFlashMainProcessor is set to yes. FirmwareCoprocessor Co-processor main micro firmware number. Optional. FirmwareCoprocessorPath Path of the co-processor firmware, including file name. Required if either IsFlashCoprocessor or IsBootFlashCoprocessor is set to yes. GoldenSettingPath Path of the Golden Settings file, including file name. Required if IsUseGoldenSetting is set to yes. LicenseFilePath Path of the license file obtained from Honeywell, including file name. Required. IsUseGoldenSetting Whether you want the Golden Settings file downloaded to the scanner during the licensing process. Required. Possible values: yes or no. IsFlashCoprocessor Whether you want the coprocessor firmware updated during the licensing process. Required. Possible values: yes or no. IsBootFlashCoprocessor Whether you want to boot flash the co-processor firmware during the licensing process. Required. Possible values: yes or no. 3 - 30 Item Description IsFlashMainprocessor Whether you want the main firmware updated during the licensing process. Required. Possible values: yes or no. Creating a Configuration File Using the ReM Installer Since the ReM Client Agent is already installed on the host, you do not need to go through the entire installation process. However, you can use the ReM installer window to generate a configuration file: 1. Start the ReM installer on the scanner’s host (see page 2-4). 2. Complete all fields including the Licensing Tool (see page 2-9). 3. Click Save Install Configuration. 4. Select C:\Program Files\JPOSScaner\ReMLicensingTool then click Save. (This file will be named ReM.config.) 5. Click Cancel to exit the ReM installer. Note: Do not click Install. 6. Rename the ReM.config file you just created to RemApnt.config. 7. Open RemApnt.config. 8. Reformat the file so that it follows the layout required by the licensing process (see Basic Layout on page 3-30). Example: You have used the ReM installer window to save the install configuration for a MS7580 scanner. The ReM.config file generated will be formatted for use with the Silent Installer (see page 2-13): <ReMConfig> <ConfigurationData> <MBeanType>JPOS</MBeanType> <ScannerModel>MS7580</ScannerModel> etc... You would then rename the file RemApnt.config and reformat it as follows, removing any unneeded data: [ReM License] ScannerName=MS7580 Genesis ScannerID=13 FirmwareMain=No_Number FirmwareMainPath=C:\Program Files\JPOSScanner\ReMLicensingTool\ P15978_STD.fwz FirmwareCoprocessor=No_Number FirmwareCoprocessorPath=C:\Program Files\JPOSScanner\ReMLicensingTool\ 40486-40487.HEX GoldenSettingPath=C:\Program Files\JPOSScanner\ReMLicensingTool\ ms7580.mst 3 - 31 LicenseFilePath=C:\Program Files\JPOSScanner\ReMLicensingTool\ license.txt IsUseGoldenSetting=yes IsFlashCoprocessorMain=yes IsFlashMainprocessor=yes IsFlashCoprocessorBoot=no Note: No_Number is an optional value you can use if you do not have the firmware number. Creating a Configuration File Manually You can also create a configuration file manually, using the layout required by the licensing process (see Basic Layout on page 3-30). Then save the file as C:\Program Files\JPOSScanner\ ReMLicensingTool\RemApnt.config: Example: [Rem Licensing] ScannerName=MS2400 ScannerID=17 FirmwareMain=40175 FirmwareMainPath=./config/StratosS2_40257T.hex FirmwareCoprocessor=40178 FirmwareCoprocessorPath=./config/40269-40270B.HEX GoldenSettingPath=./config/setting.mst LicenseFilePath=./config/license.txt IsUseGoldenSetting=no IsFlashCoprocessor=yes IsBootFlashCoprocessor=yes IsFlashMainprocessor=yes 3 - 32 4 Troubleshooting The following troubleshooting guide is for reference purposes only. Contact a customer service representative or technical support representative for assistance. See page 5-1 for contact information. ReM Web Interface Symptoms Possible Causes When you try to access the Apache Tomcat is not runReM web interface, the mes- ning. sage “Page Cannot Be Displayed” appears in your browser. The Tomcat service is failing to load because of a bug Apache Tomcat has with JRE1.6. Solution Verify that Apache Tomcat is running on the web server before you start ReM. (The Tomcat icon should display in the system tray.) Add %JAVA_HOME%\bin to the PATH environment variable (Control Panel>System>Advanced>Environment Variables). Or, copy the file C:\Program Files\Java\...\bin\mscvr71.dll to C:\Program Files\Apache Software Foundation\Tomcat 6.0\bin\. The ReM servlet is not running. Use the Apache Tomcat Manager to start the ReM servlet (Start>All Programs>Apache Tomcat 6.0>Tomcat Manager). The default user name and password for Tomcat Manager are admin and password. The wrong version of Java is installed. Both the ReM web interface and the client agent require Java 5.x or 6.x. Older versions of Java will not work. Install Java 5.x or 6.x. Microsoft Internet Explorer® is displaying only half of the ReM web interface. You may be using an older browser. (Internet Explorer 8 is the preferred browser for ReM.) Click the Compatibility View button, which should be displayed to the right of the Internet Explorer address bar, or click Tools then Compatibility View. You cannot access the ReM web interface from a remote computer. Port 8080 is blocked on the server. Open port 8080 on the server (see page 2-22). 4-1 Symptoms An upload operation is finished successfully but the file is not transferred to the web server. Or... A file transfer fails. Or... The ReM Scheduler does not work. Possible Causes ReMScheduler.exe is not running. Solution On the server, click Control Panel>Administrative Tools> Services. Verify that the Honeywell Remote MasterMind - Web Scheduler service is running and set to start automatically. If the Scheduler service is stopped, right-click on it then click Start. To change the Startup Type, right-click, then select Properties. You can also start the Scheduler by clicking Start>All Programs>Honeywell>Remote MasterMind>Start Scheduler. Using a text editor, open ...\Tomcat 6.0\scheduler\ReMScheduler Service.log and check for errors. Ensure that the Java bin folder is in the Path (see page 4-1). Windows Firewall is blocking ReM. Turn off Windows Firewall or add exceptions for ports 9992 on the client and 9993 on the server (see page 2-22). Locations are not reflected correctly on the Find page. Changes made to location information on the Admin Settings page are not automatically applied to the Find page to protect your previous results. Click the Reset button on the Find page. File name is incorrect on the Update or Configure page. File name changes on the Admin Settings page are not automatically displayed on the Update and Configure pages to protect your previous results. Click the Refresh button on the Update or Configure page. New Find results are not displayed on the Update, Configure, Statistics, Monitor, or Licensing page, and the Refresh button is red. Enable Automatic Refresh is turned off on the Admin Settings page (see page 36). This feature protects operations in progress on a page as well as the results of previous operations. Click the Refresh button on the Update, Configure, Statistics, Monitor, or Licensing page. 4-2 Symptoms Possible Causes Solution The “... in Progress” animation is not displayed when performing an operation on the Find, Update, Configure, or Licensing pages. Your browser is not set to play animations. In Internet Explorer, click Tools>Internet Options>Advanced. Scroll down until the Multimedia options display and click the Play animations in web pages box. Changes to the Locations file are not reflected on the Find page, even after you click Refresh. You have changed the original source file, not the file that was uploaded to the ...\Tomcat 6.0 directory on the server. Either edit the Locations file in the Tomcat directory or use the Admin Settings page to upload your revised file (see page 3-4). You cannot flash Co-Processor Main on MS7580 device. For MS7580, Co-Processor Boot firmware must be flashed with the same firmware file used to flash CoProcessor Main firmware. Flash Co-Processor Boot first, then flash Co-Processor Main. After a daylight saving time shift, scheduled ReM operations run one hour early or late even though Windows Server 2008 is set to “Automatically adjust clock for daylight savings changes.” Or... The Scheduler is not working as per the system clock. Beginning in 2007, daylight saving time in the United States and Canada was changed to start three weeks earlier and end one week later. Your version of Windows Server 2008 is not adjusting for this change. The task bar clock may even display the correct time, but the internal time used by the operating system is off by one hour. Download the December 2008 cumulative time zone update for Microsoft Windows operating systems (KB970653) from support.microsoft.com/kb/970653. (This update replaces update 955839.) Running the express update on the Windows Update web site will not install the needed patch. Download the latest Daylight Savings patch(es) from Microsoft. 4-3 ReM Client Agent Symptoms Possible Causes Solution ReM client installation hangs after accepting the license agreement. User is trying to install from a shared folder/drive. Installation from a network path is not supported. Installation must be performed from a local or mapped drive in order to ensure the installer has the necessary access rights. To resolve, the user needs to stop the process, delete the add registry service by executing the command: sc.exe delete "addregistry" or delete the registry key HKEY_LOCALMACHINE\SYSTEM\CURRENTCONTROLSET\SERVICES\addregistry. On Win2k the user needs to delete the registry key addregistry, since sc.exe might not work and then copy the installation files to a local or mapped drive and launch from there. After installing the Remote MasterMind client on WEPOS1.0 with filter driver, Windows requests to restart the system. After restarting, a dialog window prompts the user to provide the location for a driver file. WEPOS 1.0 has a bug which Use the Browse button in the dialog to prevents it from finding the manually browse for the required files, necessary files for the driver. which can be found in [Program files]\JPOSScanner\FilterDriver folder. “Run-Time error 430” mesThe computer has not sage displays during installa- booted properly, and the tion. boot process is still running. Therefore, the installer cannot find all needed registry entries and components. 4-4 Note: The above Microsoft bug limits the user’s ability to use the silent installer in the WEPOS environment when installing configurations that either need the Filter driver or use the USB Serial (COM) interface. In POSReady 2009, Microsoft has corrected this problem and none of these limitations exist. Uninstall the client agent then reboot the computer. Ensure the computer has booted properly, then install the client agent again. Symptoms ReM cannot connect to the scanner. Possible Causes Solution The client and server are not communicating. This may be caused by network security or your firewall. Trying pinging the client from the server. Turn off Windows Firewall or add exceptions for ports 9992, 9993 and 10088 (see page 2-22). The scanner was installed Reconfigure the scanner for the correct with the wrong interface or interface, USB IBM (full speed) or has been reset to a different RS232 (see page A-1). interface. For example, if you have an MS7820 connected by USB and scan the “Recall Defaults” bar code, the scanner resets to an RS232 interface. The scanner is not configured properly. Reconfigure the scanner. Scanning the Recall Defaults bar code may not be enough (see page A-1). The scanner’s firmware does not support ReM. Update the firmware when installing ReM on the client. The wrong version of Java is installed on the client. Install Java 5.x or 6.x on the client. The ReM interface cannot find the scanner or displays the scanner with a “Disconnected” status. ReM client agent (ReMWebMBean.exe) is not running. Check the scanner status on the client and try restarting the client agent (see page 3-28). Or, click Control Panel>Administrative Tools>Services. Verify that Honeywell Remote MasterMind Standalone MBean is running and set to start automatically. If the service is stopped, right-click on it then click Start. To change the Startup Type, right-click then select Properties. You have installed the ReM client agent using the Filter Driver on RS232 or USB Serial port. The MBean starts but does not receive broadcast/heartbeat data and the status displays “Disconnected”, or broadcast data is corrupted. The scanner’s baud rate is not set to 9600. Set the scanner’s baud rate to 9600 and 8 bit, no parity, 1 stop bit. ReM does not support other configurations. 4-5 Symptoms Possible Causes Solution The broadcast.log is recording heartbeats but not broadcasts. The log hasn’t received a broadcast yet. Under ReM default operation, broadcast information is sent only once an hour. (A “Disconnected” status will also generate a broadcast.) Wait one hour for the broadcast entry to be sent. Or, since scanners also send broadcast information upon being powered up, you can try power cycling the scanner. Scanner status shows the scanner is connected but the model number is listed as “Not Retrieved”. The connected status means the client agent is processing the scanner heartbeats. However, the scanner model is not being displayed because the client agent has not yet received a broadcast entry. Configuration or update operation fails. The incorrect scanner model Uninstall then reinstall ReM client agent may have been selected dur- with the correct scanner model (see ing ReM installation on the page 2-6). client. The scanner is connected at the proper port (USB/ RS232) and sends heartbeat, broadcast and scanned bar code information but you receive an Error 102 when you perform any operation like a pull. 4-6 The targeted scanner has a different serial number than the last scanner ReM found at that location. Perform a new Find then repeat the desired operation. There is already another operation in progress on the scanner. Wait until the first operation has completed then start your operation again. Your jpos.xml file may be corrupted. Verify the data in C:\Program Files\JPOSScanner\jpos.xml. If it is incorrect, uninstall then re-install the ReM client agent to repair it. Honeywell does not recommend modifying jpos.xml manually. Error 102 is caused by an extra character added before or after a port number entry in jpos.xml, which may be corrupted. Symptoms The ReM client agent runs correctly until you remove the scanner and connect another scanner with the same model number. Possible Causes Solution The client agent should continue to work properly with two scanners of the same model that are licensed for use with ReM. The newly attached scanner may not be configured for Remote MasterMind (see page 3-29). Enable Remote MasterMind for that scanner by downloading the appropriate configuration information or license file if required. If you see information for the new scanner in ...\JPOSScanner\log\ broadcast.log, the scanner is working. Find the scanner again in the ReM web interface by clicking the Find button on the Find page. If your log file shows a “Disconnected” status, wait for at least 2 minutes to allow the client agent to reclaim the scanner. IS or MS Model Scanners For Honeywell and legacy Metrologic scanner models beginning with IS or MS: Symptoms ReM cannot connect to the scanner. Possible Causes Solution Port 10089 is blocked. Turn off Windows Firewall or add an exception for port 10089 (see page 222). The scanner is not configured properly. Use MetroSet2 or an existing known configuration file (.mst) to reset the scanner. (Scanning the Recall Defaults bar code is not enough.) ReM is not turned on in the scanner, which requires a license. Without a proper license, the scanner will not send broadcast and heartbeat information to the client agent log file (...\JPOSScanner\ log\broadcast.log). Download the appropriate license to activate ReM in your scanner (see page 2-8). ReM is not enabled. Download the appropriate license to enable ReM in your scanner (see page 2-8). 4-7 Symptoms After a push operation, the ReM web interface displays the scanner with a “Disconnected” status. Possible Causes Solution You may have downloaded the wrong file to the scanner. For example: Reconfigure the scanner for the correct interface: USB IBM (full speed) or RS232. • A configuration file for an incorrect interface was pushed to the scanner. (For example, you pushed a configuration file for USB interface but the scanner is connected on RS232.) Perform a new Find. If ReM can still find the scanner, you can try pushing the correct configuration file. • A configuration file for one model was pushed to another model. • A file was pulled from MS2400 (with scale) and then the same file was inadvertently pushed to the same scanner (without scale). If ReM cannot connect with the scanner, you must manually download the correct configuration using another software like MetroSet2. First stop the ReM client agent, then use MetroSet2 to download the correct configuration to the scanner. Close MetroSet2 and restart the client agent. MetroSet2 can be downloaded from www.honeywellaidc.com at no additional cost. Flashing a co-processorboot over a RS232 interface on a MS2400 scanner does not show the correct co-processor-boot firmware number on successful flash. This situation is caused by a problem with the file ScannerConfigUtility.dll. ReM uses its own ScannerConfigUtility.dll which may be conflicting with another application’s version of this file (such as C:\Windows\system32\ScannerConfigUtility.dll). Flash the co-processor-boot on a USB interface. You are using a JavaPOS or OPOS application that is not receiving bar code data. The scanner has not been properly configured. For OPOS applications: Run the Profile Wizard. For JavaPOS applications: Manually read the bar codes for STX, ETX prefix/ suffix, and Nixdorf ID. Swapping MS or IS devices over USB Serial interface may not be detected. USB Serial driver assigns a different port if you plug the device in a different USB socket. However, MBean will be unable to detect the new scanner until the PC or MBean are restarted. You need to restart the PC to get it detected automatically. 4-8 Other Model Scanners For Honeywell models that do not begin with IS or MS and legacy Hand Held Products models: Symptoms ReM client agent cannot connect to the scanner. Possible Causes Solution Scanner firmware version must be 1.335.1.22 or later. Update the scanner’s firmware. ReMService.exe is not running. This service provides device connection and disconnection services and is needed to support the ReM client agent. On the client, click Control Panel>Administrative Tools>Services. Verify that ReMService is running and set to start automatically. If the service is stopped, right-click on it then click Start. To change the Startup Type, right-click then select Properties. Verify that the client agent log file is receiving information from ReMService by opening the log file ...\Program Files\JPOSScanner\ log\broadcast.log. The broadcast.log should be updated at least every two minutes. (For IS and MS models only, the decode.log file should also be receiving bar code data. However, for other Honeywell models decode.log will remain empty.) Scanner is sending heartbeat information to broadcast.log but not broadcast data. The Honeywell Device Management (DM) agent cannot communicate with the scanner. On the client, open ...\Program Files\Honeywell\HHIDMAgent and run refresh.bat. The return code should be zero and hhiLocalLogFile.txt should contain the scanner information. You can also try exmGET.bat, exmSET.bat, and FlashFirmware.bat (refer to HHI DMA Instructions.txt for more information). The file responsible for giving broadcast information for (non-IS and non-MS) scanners is CommDrvDriver.exe. This file must be located in the Windows folder (e.g., C:\Windows). Sometimes this problem occurs because the operating system is preventing ComDrvDriver.exe from running even if each file is copied to the proper location. On the client, go to the Windows folder and try to execute CommDrvDriver.exe. Open the Task Manager and verify that CommDrvDriver is running. If the driver is not running, copy CommDrvDriver.exe to ...\Program Files\Honeywell\HHIDMAgent\ and try to execute it from that location. If it is still not running, uninstall and re-install the ReM client agent. 4-9 4 - 10 5 Customer Support Technical Assistance If you need assistance installing or troubleshooting your device, please contact us by using one of the methods below: Knowledge Base: www.hsmknowledgebase.com Our Knowledge Base provides thousands of immediate solutions. If the Knowledge Base cannot help, our Technical Support Portal (see below) provides an easy way to report your problem or ask your question. Technical Support Portal: www.hsmsupportportal.com The Technical Support Portal not only allows you to report your problem, but it also provides immediate solutions to your technical issues by searching our Knowledge Base. With the Portal, you can submit and track your questions online and send and receive attachments. Web form: www.hsmcontactsupport.com You can contact our technical support team directly by filling out our online support form. Enter your contact details and the description of the question/problem. Telephone: www.honeywellaidc.com/locations For our latest contact information, please check our website at the link above. 5-1 5-2 6 End User License Agreement End User License Agreement This License Agreement (“Agreement”) is a legal agreement between you and Honeywell International Inc. (“Licensor”) regarding the associated software (“Software”), which may include software owned by Honeywell and software licensed by Honeywell from its software suppliers (“Suppliers”). The Agreement also applies to any updates, supplements, Internet-based services, and support services for this software, unless other terms accompany those items. If so, those terms apply. By installing, activating, or using the Software, you agree to be bound by the s and conditions of this Agreement. If you do not agree to be so bound, you may not install the Software or, if the Software is already installed, you must promptly remove it. The Software and any accompanying materials (including, without limitation, any images, photographs, animations, video, audio, music, text, and applets incorporated into the Software, the accompanying media, and printed materials) are owned by Licensor and its Suppliers and protected under U.S. and international copyright laws, and may be protected under additional intellectual property laws. The Software is licensed, not sold, and Licensor and its Suppliers retain all right, title, and interest therein other than those rights specifically granted to you under this Agreement. You accept responsibility for selection of the Software to achieve your intended results, and for installation, activation, use of, and results obtained from, the Software. LICENSE: Licensor hereby grants you a non-exclusive License to use this Software, without right of sublicense, only in object or executable code form, and only in or with Licensor's products (“Products”). You may not rent, lease, or lend the Software. You may permanently transfer rights under this Agreement only as part of a permanent sale or transfer of the Products, and only if the recipient accepts this Agreement. If the Software is an upgrade, any transfer must also include all prior versions of the Software. You agree that the Software and any Software-related materials provided under this Agreement are and shall at all times remain the sole and exclusive property of Licensor and its Suppliers. Unauthorized copying of the Software is expressly forbidden. The Software may be patent-pending and/or patented; please refer to documentation accompanying the product, including labels and user guides, for specifics. You may be held legally responsible for any infringement of copyright or other intellectual property rights caused by your failure to abide by this Agreement. If the Software is identified by Licensor as a demonstration version, Licensee may use the Software on multiple products or platforms. If the Software is provided by Licensor as other than a demonstration version, Licensee may use the Software only on a single Licensor product. User's guides and programming guides for the Software that are provided by Licensor in either hard or electronic copy may be copied and distributed. RESTRICTIONS: You shall not use, print, copy, or display the Software in whole or in part except as expressly permitted in writing. You shall not modify, translate, alter, create derivatives of, “reverse compile,” decompile, merge with another program, or otherwise derive the source code for the Software, or defeat any “keys” or codes controlling authorized access or functionality, nor will you allow others to do the same. NOTE ON JAVA SUPPORT: The Software may contain support for programs written in Java. Java technology is not fault tolerant and is not designed, manufactured, or intended for use or resale as online control equipment in hazardous environments requiring fail-safe performance, such as in the operation of nuclear facilities, aircraft navigation or communication systems, air traffic control, direct life support machines, or weapons systems, in which the failure of Java technology could lead to directly to death, personal injury, or severe physical or environmental damage. 6-1 DISCLAIMERS AND LIMITATIONS OF LIABILITY: THE SOFTWARE IS NOT FAULT TOLERANT, AND IS PROVIDED AS IS AND WITH ALL FAULTS. TO THE MAXIMUM EXTENT PERMITTED BY APPLICABLE LAW, AND EXCEPT AS OTHERWISE EXPRESSLY SET FORTH IN THIS AGREEMENT, LICENSOR AND ITS SUPPLIERS (1) DISCLAIM ANY AND ALL PROMISES AND REPRESENTATIONS WITH RESPECT TO THE SOFTWARE, INCLUDING ITS CONDITION, ITS CONFORMITY TO ANY REPRESENTATION OR DESCRIPTION, AND THE EXISTENCE OF ANY LATENT OR PATENT DEFECTS, (2) DISCLAIM ALL WARRANTIES, WRITTEN OR ORAL, EXPRESS, IMPLIED, OR STATUTORY, INCLUDING WITHOUT LIMITATION ANY IMPLIED WARRANTIES OF MERCHANTABILITY, FITNESS FOR PARTICULAR PURPOSE, TITLE, AND NON-INFRINGEMENT OF THIRD-PARTY RIGHTS; AND, (3) SHALL HAVE NO LIABILITY FOR ANY DIRECT, INDIRECT, SPECIAL, CONSEQUENTIAL, OR INCIDENTAL DAMAGES ARISING FROM OR IN CONNECTION WITH THE USE OR PERFORMANCE OF THE SOFTWARE. THIS LIMITATION SHALL APPLY EVEN IF ANY REMEDY FAILS OF ITS ESSENTIAL PURPOSE. IN NO EVENT SHALL LICENSOR OR ITS SUPPLIERS BE LIABLE FOR ANY AMOUNT IN EXCESS OF (1) THE INITIAL LICENSE FEE THAT LICENSOR RECEIVED FROM YOU FOR THE PRODUCTS, IN THE CASE OF LICENSOR, OR (2) U.S. TWO HUNDRED AND FIFTY DOLLARS (U.S. $250.00), IN THE CASE OF LICENSOR'S SUPPLIERS. ALL RISK AS TO QUALITY AND PERFORMANCE OF THE SOFTWARE IS WITH YOU. GENERAL: This Agreement is the complete agreement and understanding of the parties with respect to the Software and supersedes all prior oral, written, or other representations and agreements. You acknowledge that the Software is of U.S. origin, and agree to comply with all applicable international and national laws that apply to the Software, including the U.S. Export Administration Regulations, as well as end-user, end-use, and country destination restrictions issued by the U.S. and other governments. If this product is acquired under the s of a U.S. Government contract, use, duplication, and disclosure are subject to the s of this license and the restrictions contained in the Rights in Technical Data and Computer Software clause at 252.227-7013 (DOD contracts); and subdivisions (a) through (d) of 52.227-19 as applicable. This Agreement shall be governed by the laws of the State of New York, without regard to its conflicts of law provisions. DISTRIBUTORS AND RESELLERS: In addition to the License rights granted in this License Agreement, Distributors and Resellers of Licensor's Products shall have the right to install and sublicense the Software to End Users solely for the purpose of using the Software on Licensor's products for the End User's own business. Distributors and Resellers of Licensor's Products shall have the right to advertise or otherwise market the Software for use on Licensor's products. User's guides and programming guides for the Software that are provided by Licensor in either hard or electronic copy may be copied and distributed. Distributors and Resellers of Licensor's Products shall provide this License Agreement with each sublicense to an End User of the Software. Distributors and Resellers of Licensor's Products shall promptly discontinue distribution of the Software to any End User which does not comply with the obligations in this License Agreement and shall notify Licensor and cooperate with Licensor in investigating instances of violation thereof. © 2009-2011 Honeywell International Inc. 6-2 A Configuration and Test Bar Codes IS and MS Models Use the following bar codes for Honeywell scanners with model numbers that begin with MS or IS and legacy Metrologic devices: Name Usage Recall Defaults Restores the device to the factory default settings. Bar Code ³ 9 9 9 9 9 8 INTERFACE CONFIGURATION RS232 Configures the device to use the RS232 interface. ³ 4 1 5 5 5 4 IBM OEM USB Configures the device to use the IBM OEM USB interface (also known as USB SurePOS). ³ 9 9 9 9 7 0 USB Serial Configures the device to use the USB Serial interface (Virtual COM). ³ 4 1 6 4 1 5 0 REM CONFIGURATION Enable Test Mode Disable Test Mode Enables the ReM Test Mode: Broadcasts are sent every minute and heartbeats every 10 seconds. Should not be used for production environments. ³ 1 4 7 0 1 7 Disables the ReM Test Mode: Broadcasts are sent every hour and heartbeats every minute. ³ 1 4 7 0 0 7 Disable ReM Send a Broadcast Turns off ReM features in the scanner. After reading this barcode, the device will need to be re-licensed to enable ReM again. ³ 9 9 9 9 0 5 Forces the scanner to send a broadcast message similar to a scheduled one. Used for testing. ³ 9 9 9 9 0 4 A-1 Name Usage Bar Code JAVAPOS AND OPOS CONFIGURATION BAR CODES (Required for USB Serial and RS232 only) Enable STX Prefix Add the STX prefix to the bar code data. Required for proper JavaPOS decoding. ³ 1 1 6 6 1 5 Enable ETX Suffix Add the ETX suffix to the bar code data. Required for proper JavaPOS decoding. ³ 1 1 6 6 1 4 Enable Nixdorf ID Characters Add a character identifying the symbology of the decoded bar code. Required for proper JavaPOS decoding. ³ 1 0 7 9 1 7 Enable D/E Disable/Enable commands Required for the JavaPOS driver to support the UPOS EnableDevice and DisableDevice features. ³ 1 1 8 0 1 5 Other Models Use the following bar codes for all other ReM-supported Honeywell and legacy Hand Held Products scanners: Name Usage Recall Defaults Restores the device to the factory default settings. INTERFACE CONFIGURATION RS232 Configures the device to use the RS232 interface. Configures a Generation 6 device (e.g., Xenon 1900) to use the RS232 interface. A-2 Bar Code Name Usage USB HID Keyboard Configures the device to use the USB HID keyboard interface. Bar Code Configures a Generation 6 device to use the USB HID keyboard interface. USB HID Bar Code Scanner Configures the device to use the IBM OEM USB interface (also known as USB SurePOS). Configures a Generation 6 device to use the IBM OEM USB interface. USB Serial Configures the device to use the USB Serial interface (Virtual COM). Configures a Generation 6 device to use the USB Serial interface. DEVICE INFORMATION Software Revision Outputs the current firmware revision, unit serial number, and other product information. A-3 A-4 B Reference Error Codes The following tables describe the codes that ReM displays (returns) if it encounters an error during an operation. Code Name Description General -1 General Error Parameter Return Codes 100 RC_FILE_DOES_NOT_EXIST The entered data file does not exist. 101 RC_DIRECTORY_DOES_NOT_EXIST The file path directory does not exist. 102 RC_INVALID_PORT_NUM Invalid COM port number entered. 103 RC_INVALID_FILE_EXTENSION Invalid file extension entered. 104 RC_INVALID_ENUM_TYPE Invalid enumeration type entered. 105 RC_INVALID_SCANNER_FILE Invalid scanner file entered. 106 RC_NOT_SUPPORTED Scanner or DLL does not support the entered functionality. Check the function type and the function mode. 107 RC_FILE_NAME_IS_EMPTY The entered file name is empty or NULL. 108 RC_SERIAL_NUMBER_IS_EMPTY The entered serial number is empty or NULL. Only checked if using USB interface. 109 RC_XML_FILE_DOES_NOT_EXIST The entered XML file does not exist. 110 RC_INVALID_BUFFER_SIZE The entered buffer size is too small for the returned scanner data. 111 RC_INVALID_DATA_BUFFER The entered data buffer is NULL. File Return Codes 200 RC_READ_EXTENDED_PARSING Could not read the extended parsing from the entered file. 201 RC_WRITE_EXTENDED_PARSING Could not write the extended parsing to the entered file. 202 RC_READ_CONFIG_FILE Could not read the information from the configuration file. 203 RC_READ_FLASH_FILE Could not read the information from the flash file. 204 RC_GET_SCANNER_INFO Could not get the scanner information to confirm if the flash file is valid for the scanner. 205 RC_SCANNER_ID_DONT_MATCH The scanner ID and the file ID do not match. 206 RC_FILE_FORMAT The entered file has an invalid format for the entered function. 207 RC_READ_XML_FILE Could not read the information from the XML file. 208 RC_XML_DATA_IS_EMPTY The XML file data is empty. 209 RC_SAVE_XML_FILE Error saving the XML file. 210 RC_GET_XML_END_NODE Could not get the end node for the XML element. 211 RC_GET_XML_START_NODE Could not get the start node for the XML element. 212 RC_OUT_OF_MEMORY Could not allocate memory for the current task. 213 RC_VERIFY_CRC Could not verify the CRC for the current file in the FWZ flash file. 214 RC_WRITE_CONFIG_FILE Could not write the config file data. 215 RC_TEMP_FILE_DOES_NOT_EXIST The temporary “temp.out” file does not exist. The file is created from the FWZ decompressed FWZ file. B-1 Code Name Description 216 RC_INVALID_XML_FILE_FORMAT The XML file has an invalid starting character. XML files cannot start with a space. Scanner Return Codes 300 RC_OPEN_PORT_FAILED Could not open the entered COM port. 301 RC_ENTER_CONFIG_MODE Could not enter the scanner into configuration mode. 302 RC_ENTER_PROGRAM_MODE Could not enter the scanner into program mode. 303 RC_ENTER_FLASH_MODE Could not enter the scanner into flash mode. 304 RC_READ_CONFIG_SETTINGS Could not read the configuration settings from the scanner. 305 RC_WRITE_CONFIG_SETTINGS Could not write the configuration settings to the scanner. 306 RC_HARDWARE_HANDSHAKE Error with hardware handshaking with the scanner. 307 RC_WRITE_FLASH_SETTINGS Could not write the flash data to the scanner. 308 RC_WRITE_FLASH_CHECKSUM Could not write the flash checksum to the scanner. 309 RC_GET_EXTENDED_PARSING Could not get the extended parsing from the scanner. 310 RC_SET_EXTENDED_PARSING Could not set the extended parsing to the scanner. 311 RC_GET_SERIAL_NUMBER Could not get the scanner serial number. 312 RC_GET_FIRMWARE_NUMBER Could not get the scanner firmware number. 313 RC_FIND_USB_DEVICE Could not find the USB device on the system. 314 RC_CHANGE_BAUD_RATE Could not change the scanner or the serial ports baud rate. 315 RC_ERASE_FLASH Could not set the scanner to erase the flash memory. 316 RC_WRITE_FLASH_SIZE Could not write the data size to the scanner. 317 RC_FIND_USB_TIMEOUT A timeout occurred while trying to find the USB device. 318 RC_REQUEST_FILE_INFO Could not get either the date/time or the file size information from the scanner. 319 RC_WRITE_FILE_DATA Could not write the file data to the scanner. 320 RC_SAVE_FLASH_FILE Error saving the flash file to the scanner. 321 RC_FILE_SAVE_COMMAND Did not receive the File Save command from the scanner. 322 RC_ENTER_BOOT_FLASH_MODE Could not get the scanner to enter boot flash mode. 323 RC_ENTER_FLASH_MODE_TIMEOUT Timeout occurred while trying to enter the scanner into boot flash mode. 324 RC_CREATE_DEVICE_HANDLE Could not create the USB device handle. 325 RC_INVALID_MAP_SIZE Scanner did not return a valid number for the multi-config map size. 350 EC_I2C_WRITE Could not write data to I2C. 351 EC_I2C_READ Could not read data from I2C. 352 EC_WRITE_PACKET_CHECKSUM Could not write packet checksum data to I2C. 353 EC_WRITE_IMAGE_CHECKSUM Could not write image checksum data to I2C. Scanner Model Names Model names may differ depending on how and/or where they are used in ReM. The table below lists how a model is labeled in each of the following instances: • The Scanner Model drop-down list on the Standard ReM Installer (see page 2-5). • The model numbers used when creating ReM.config files for the Silent Installer (see page 2-15). • The Scanner Model drop-down list on the Find page (see page 3-10). B-2 • The scanner model reported by the scanner’s firmware, which is displayed in Find results for example (see page 3-11). • The ScannerID required by the ReM licensing process (see page 3-30). Standard (Interactive) Installer Silent Installer Find Page Firmware Report ScannerID MS1690 Focus MS1690 MS1690 Focus MS16XX 0 MS2300 Stratos H MS2300 MS2300 Stratos H MS2300 8 MS2400 Stratos MS2400 MS2400 Stratos MS2400 17 MS2400C Stratos MS2400C MS2400C Stratos MS2400C 17 MS4980 Vuquest MS4980 MS4980 Vuquest MS4980 20 MS5145 Eclipse MS5145 MS5145 Eclipse MS5145 25 MS7120 Orbit/MS7180 Orbit CG MS7100 MS7120 MS7180 MS7100 Orbit series MS71X0 3 MS7580 Genesis MS7580 MS7580 Genesis MS7580 13 MS7820 Solaris MS7820 MS7820 Solaris MS7820 16 MS9520 Voyager MS9520 MS9520 Voyager MS9520 22 MS9540 Voyager MS9540 MS9540 Voyager MS9540 22 MS9590 Voyager GS MS9590 MS9590 Voyager GS MS9590 15 Hyperion 1300 1300 Hyperion 1300 1300 n/a Voyager 1200 1200 Voyager 1200 1200 n/a Voyager 1250 1250 Voyager 1250 1250 n/a Vuquest 3310 3310 3310 3310 n/a Xenon 1900 1900 Xenon 1900 1900 n/a Xenon 1902 1902 Xenon 1902 1902 n/a 3800 Series 3800g 3800g 3800g n/a 3800 Series 3820 IT5620 3820 (IT5620) 3820 IT5620 n/a 3800 Series 3820i 3820i 3820i n/a 4600 Series 4600r 4600r 4600r n/a 4600 Series 4600g IT4600 4600g (IT4600) 4600g IT4600 n/a 4800 Series 4800i IT4800 4800i (IT4800) 4800i IT4800 n/a 4800 Series 4820 4820 4820 n/a 4800 Series 4820i 4820i 4820i n/a 3800 Series 3800r IT5600 3800r (IT5600) 3800r IT5600 n/a 3800 Series 3800i IT5800 3800i (IT5800) 3800i IT5800 n/a 5000 Series IT5180 IT5180 IT5180 n/a N5600 N5600 N5600 N5600 n/a Note: 2020 and IT2020 devices are reported as “2020 (IT2020)” in ReM. Note: “N5600” represents N56XX Decoded Output Image Engines. Note: “1900” represents 1900 and 1910 devices. B-3 Note: “1902” represents 1902 and 1912 devices. Note: For the latest list of compatible models, please visit www.honeywellaidc.com or contact your local technical service representative (see Customer Support beginning on page 5-1). Note: In Interactive Installer, an "AutoDetect" option appears in the Scanner Model combo box. Note: In Silent Installer, <ScannerModel> tag can also have "AutoDetect" as a valid value. Decode Bar Code Types The following tables describe the Barcode Type field in the Decode report, which can be generated on the Statistics page (see page 3-19). Note: These bar code types apply to scanner models beginning with IS or MS only. There are two types of bar codes reported in this field: Metrologic and UPOS. Metrologic If the Barcode Type starts with “M”, then the next three numbers refer to the Metrologic Code Flag: B-4 Barcode Type Symbology M001 UPC/ EAN is tried M002 UPC-E M003 EAN-8 M004 UPC-A M005 EAN-13 M012 UPC-E + 2 digit supp M013 EAN-8 + 2 digit supp M014 UPC-A + 2 digit supp M015 EAN-13 + 2 digit supp M022 UPC-E + 5 digit supp M023 EAN-8 + 5 digit supp M024 UPC-A + 5 digit supp M025 EAN-13 + 5 digit supp M032 UPC-E + Coupon Code 128 Supplement M033 EAN-8 + Coupon Code 128 Supplement M034 UPC-A + Coupon Code 128 Supplement M035 EAN-13 + Coupon Code 128 Supplement M044 UPC-A + RSS Expanded Coupon M080 Code 39 M081 Codabar M082 International 2 of 5 M083 Code 128 M084 Code 93 M091 MSI Plessey M092 Code 11 Barcode Type Symbology M093 Airline 2 of 5 (15 digit) M094 Matrix 2 of 5 M095 Telepen M096 UK Plessey M097 Airline 2 of 5 (13 digit) M098 Standard 2 of 5 M099 Trioptic M101 RSS-14 M102 RSS- Limited M103 RSS- Extended M104 PDF code M105 Micro PDF M106 Data Matrix M107 Aztec Code M108 QR Code M109 MaxiCode M110 PostNet M111 PLANET M112 UPU M113 Australia Post M114 Japan Post M115 KIX M116 Royal Mail 4 (British Post) M117 Codablock A M118 Codablock F M119 EAN-128 M120 USPS 4CB (OneCode) M121 GoCode M122 Chinese Hanxin code M160 OCR User Template M161 OCR Passport Template – Lower Row M162 OCR Passport Template – Upper Row M163 OCR ISBN Template M164 OCR Price Field Template M165 OCR MICR-E13B Template M166 OCR Visa A Upper line template M167 OCR Visa A Lower line template M168 OCR Visa B Upper line template M169 OCR Visa B Lower line template M170 OCR Travel Document 1 Upper line template M171 OCR Travel Document 1 Middle line template M172 OCR Travel Document 1 Lower line template M173 OCR Travel Document 2 Upper line template M174 OCR Travel Document 2 Lower line template B-5 UPOS If the Barcode Type starts with “U”, then the next three numbers represent the UPOS code type: Barcode Type B-6 Symbology U000 Unknown symbology U101 UPC-A U102 UPC-E U103 EAN/JAN 8 U104 EAN/JAN 13 U105 Discrete 2 of 5 U106 Interleaved 2 of 5 U107 Codabar U108 Code 39 U109 Code 93 U110 Code 128 U111 UPC-A with supplemental U112 UPC-E with supplemental U113 UPC-D1 U114 UPC-D2 U115 UPC-D3 U116 UPC-D4 U117 UPC-D5 U118 EAN-8 with supplemental U119 EAN-13 with supplemental U120 EAN 128 U121 OCR A U122 OCR B U201 PDF417 U202 Maxicode U501 Start of scanner-specific bar code symbologies C ReM Reports Report Index The table below explains where each report is located in the ReM web console: Report Name Location Page Broadcast Statistics Report Configure Report Decode Statistics Report Errors Report Find Report Licensing Report Monitor Log Operations Report Operations Log Schedule List Scheduler Log Statistics Log Update Report Monitor page Configure page Statistics page Statistics page Find page License page Monitor page Monitor page Admin Settings page Scheduler page Scheduler page Statistics page Update page 3-23 3-16 3-19 3-19 3-12 3-27 3-23 3-23 3-9 3-25 3-25 3-19 3-15 Report Comparison The table below lists the field names contained on each ReM report: Field Name Broadcast Statistics Decode Configure Statistics Errors Find Licensing Monitor Log Active License X X Application Build Date X X Operations Log Schedule List Scheduler Log Statistics Log Update X Application Compatibility Application Software Number/ Firmware Version Operations X Bar Code X X X X X X X Bar Code Count X Bar Code Type X Base Firmware Revision X X Base Link Status X X C-1 Field Name Broadcast Statistics Decode Configure Statistics Errors Find Licensing Monitor Log Base Part Number X X Base Serial Number X X Battery Voltage X X Bluetooth PIN X X Boot Loader Build Date X X Boot Loader Software Number X X Code Type Operations Operations Log Schedule List X Custom Serial Number X X Date X Day X Decode Time X X Decoder Type X X Device Agent Version X X Device Class X X Device Generation X X End Time X X Error Description X X File Name X X X Firmware FIle Name X Firmware Number X Firmware Part Number X X Flash DLL Type X X Flash ID X X Heartbeat C-2 Update X Current Device Cable Type Errors Reported Statistics Log X Completed At Engine Serial Number Scheduler Log Field Name Broadcast Statistics HBTS X Hours of Operation X Imager Type X Interface X IP Address Decode Configure Statistics Errors Find Licensing Monitor Log Operations Operations Log Schedule List Scheduler Log Statistics Log Update X X X X X X X X X X JPOS Level Licensing File Name Linked Base Address X X Location Logical Device Address X X X X X X X Logical Device Name X Manufacturer X X Manufacture Date X X Operation PC Board Number X X X PC Main Board Number X X Plug-in License Status X Primary Interface X X X X X X Processor Type X Push/Pull File Name Report Date X X X X X X X X X X X X X X X Result X X X X Return Code X X X X Scan Attempts X X Scan Field X X Scan Field Count X Scanner Docked X Scanner ID Byte X Scanner Mode X Scanner Model X X X X X X X X X X X X X X C-3 Field Name Scanner Name Broadcast Statistics Decode Configure Statistics Errors Find Licensing X Monitor Log Operations Operations Log Schedule List X X X Schedule Number X Scheduler Status X Schedule Type X Serial Number X Software Build Date X X X X X X X X Stitched Bar Code X X Started At X X X X X Stitched Bar Code Count X Time X Type X UPOS Level X X USB Product ID X X Vendor ID X C-4 Update X Schedule Description Zero Status Statistics Log X Scanner Status Status Scheduler Log X X X Sample Symbols UPC-A 0 123456 7890 Interleaved 2 of 5 1234567890 Code 128 EAN-13 Code 128 9 780330 290951 Code 39 Codabar BC321 A13579B Code 93 Straight 2 of 5 Industrial 123456-9$ 123456 Sample Symbols Matrix 2 of 5 6543210 GS1 DataBar PDF417 (01)00123456789012 Car Registration Postnet Zip Code Code 49 1234567890 Data Matrix Test Symbol QR Code Numbers 4-CB (4-State Customer Barcode) 01,234,567094,987654321,01234567891 ID-tag (UPU 4-State) J18CUSA8E6N062315014880T Sample Symbols Aztec Package Label Micro PDF417 Test Message MaxiCode Test Message OCR-B with Modulo 10 check character OCR-A with Modulo 36 check character Honeywell Scanning & Mobility 9680 Old Bailes Road Fort Mill, SC 29707 www.honeywellaidc.com ™ ReMSTA-UG Rev F 11/11