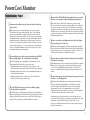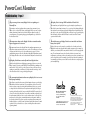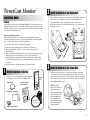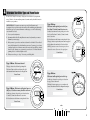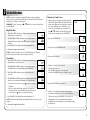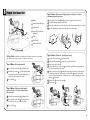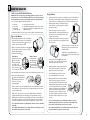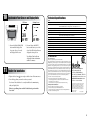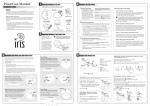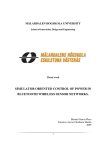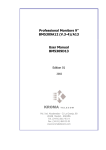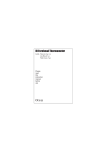Download Blue Line Innovations PowerCost Monitor User guide
Transcript
PowerCost Monitor ™ User Guide Install your PowerCost Monitor™ before reading this Guide Current Consumption – Top Row The top row displays your current energy consumption. If you press the $/kW button repeatedly, the display alternates between values in dollars per hour and kilowatts per hour. $ /hr ON-PEAK $ TOTAL In the examples on the right, you are currently using $0.83 (top) and 5.2 kW (bottom) worth of electricity per hour. º PM TUE Dollars & Cents Mode IMPORTANT: If your Display Unit shows unusually low consumption (0.4 KW or less) for an extended period of time when you are performing normal household tasks such as cooking or laundry, your Sensor Unit may be misaligned. See the Troubleshooting section on the reverse side. kW ON-PEAK TOTAL kWh º PM TUE Kilowatt Mode APPL $/kW BUTTON CLEAR TOTAL/EST FUNCTION $/kW Toggles the display of values between dollar and kilowatt amounts. TOTAL/EST Toggles the display of values between current consumption and estimated 30-day consumption. CLEAR Press and hold to reset the consumption totals to zero. APPL Toggles the APPL function on and off. The APPL function allows you to measure the amount of power consumed by a single appliance. Normal Operation Your Display Unit should be displaying a short, thick bar scrolling across the screen from left to right, immediately under the top value on the Display. This indicates that your Display Unit is correctly receiving the signals trasmitted by your Sensor Unit. This Guide explains all the values and icons that your Display Unit can show, as well as all its various functions. It also contains a Troubleshooting section on the reverse where you can find answers to specific issues. Consumption Totals – Middle Row Pressing the TOTAL/EST key alternates the displayed values on this row between your current total consumption (the TOTAL indicator is displayed) and a calculated estimated consumption for 30 days (the EST indicator is displayed). $ The value in the middle row shows the cumulative total of electricity consumed since you last reset the totals. If you press the $/kW button repeatedly, the display alternates between values in dollars and kilowatts per hour. In the examples on the right, you have used $27.09 (top) and 36.9 kWh (bottom) worth of electricity since you last reset the totals. $ When the ESTIMATE indicator is displayed, the value shown represents the estimated total amount of electricity you will have consumed during a 30-day period starting on when you last reset the totals (press $/kW to alternate between dollars and kilowatthours). Finally, if your Sensor Unit or Display Unit batteries are low, the LOW BATT and with either SENSOR or DISPLAY (or both) appear on this row. It is best to change the batteries as soon as these indicators appear. /hr ON-PEAK TOTAL º PM TUE Dollars & Cents Mode kW ON-PEAK TOTAL kWh º TUE PM Kilowatt Mode 1 Factory (Hard) Reset Time and Temperature – Bottom Row The bottom row displays the current day of the week, as well as the temperature and time in the formats you selected when configuring the Display Unit (degrees Fahrenheit or Celsius and 12-hour or 24-hour clock). Resetting the Totals Press-and-hold the CLEAR button located on the front of the Display Unit until you hear a beep. This resets the Total values (Dollars and kW) that appear on the middle row, and starts a new 30 day cycle. All the other values remain the same. By resetting the totals on the first day of your billing cycle, you can always have a rough idea of your next monthly electricity bill. To reset the Display Unit to its factory-set default values, simultaneously press-andhold the CLEAR and PROG/SYNC buttons until you hear a beep. All the values you entered are deleted and your Display Unit is configured with its default factory settings. APPL – Measuring a single appliance $ kW /hr $ TOTAL TOTAL kWh º º TUE PM Dollars & Cents Mode PM TUE Kilowatt Mode Sensor Unit. $ /hr ON-PEAK º WED AM Dollars & Cents Mode kW $ /hr ➢ There is a strong interference from other electronic devices, ON-PEAK such as wireless weather stations. To restore communications between the two units, simply press any key on the Display Unit. The bar should start moving and values should start being displayed after a short time. If the problem persists, see the Troubleshooting section on the reverse side. First, turn off the appliance you wish to measure, wait a few minutes, press the APPL button, then turn on the appliance. The APPL indicator is displayed in the top row and, after a few more minutes, the values displayed represent the energy currently consumed by that particular appliance. NOTE: To obtain realistic results, you should ensure that no other appliance, light bulb, etc. is turned on or off while you are measuring an appliance. TARE TUE ➢ The Display Unit has been moved out of range of the TOTAL/EST When you are done, press APPL again to return to normal mode. For example, loss of signal may occur if you move the Display Unit to a location in your house that is too far from the Sensor Unit. Here are a few causes of loss of signal: ➢ The Sensor Unit batteries are exhausted. CLEAR You can also choose to press APPL first, then turn off the appliance. The value displayed will still be positive, as it will represent the quantity of electricity that the appliance was consuming before you turned it off. SLEEP Mode In the event that your Display Unit loses the signal transmitted by your Sensor Unit, the middle row displays SLEEP. You will also notice that the first row displays dashes instead of values, and since the Sensor Unit also transmits temperature information, the temperature disappears from the last row. $/kW When you press APPL, the Display Unit memorizes the total current consumption and then displays only the consumption above that value until you press APPL again. ON-PEAK ON-PEAK The APPL button allows you to measure how much electricity is consumed by a single appliance. APPL º WED TUE Kilowatt Mode AM WARRANTY - LIMITED ONE YEAR WARRANTY Blue Line Innovations warrants this product to be free from defects in materials and workmanship for a period of one year from the date of sale to the original user or consumer purchaser. Blue Line Innovation’s exclusive obligation under this warranty shall be, at its option, (a) to supply, without charge, a replacement of the product or (b) to refund the purchase price in respect of any product that is found to be defective and that is returned, with its proof of purchase, to the original supplier. This warranty excludes and does not cover defects, malfunctions, or failures caused by misuse, unauthorized repairs, modifications or accidental damage. Note: This warranty does not apply to batteries or damage to the product caused by the use of faulty batteries. Warning: Changes or modifications not expressly approved by Blue Line Innovations Inc. void the user’s authority to operate the equipment. This warranty is only applicable to a product purchased through a Blue Line Innovations authorized dealer. In no event shall Blue Line Innovations be liable for consequential or incidental damages. This warranty is in lieu of all other expressed warranties. The duration of any implied warranty is limited to the period of the expressed warranty set forth above. Blue Line Innovations Inc. 187 Kenmount Road 1st Floor, ICON Building St. John’s, NL Canada A1B 3P9 [email protected] www.bluelineinnovations.com Toll Free: 1-866-607-2583 © 2008. Blue Line Innovations Incorporated. All rights reserved. Information in this document is subject to change without notice. Blue Line Innovations and PowerCost Monitor are trademarks of Blue Line Innovations Incorporated. All other trademarks are the property of their respective owners. Printed in China. PN BLI-00299R001 2 PowerCost Monitor Troubleshooting - Page 1 Q A I am unsure of my utility meter type. How can I find out which type of meter I have? The illustrations in Step 4 of the Installation Guide represent various kinds of meters that we have grouped arbitrarily under “types”, based on different sequences of operations that are required to mount a Sensor Unit correctly. The majority of existing meters fall under one of these generic types. Determine which illustration most closely matches your meter, and remember to follow the installation instructions for that meter type. Also find the meter’s power factor on the face of the meter and write it in the box labeled “Power factor”. The power factor is a number (usually 1.0 or 7.2) preceded by two letters (usually Kh or Ks or Kt). Proceed with the installation steps in order and, in Steps 8 and 9, follow the installation instructions for that meter type. Q A After installing the Sensor Unit on my meter and pressing the RESET button, nothing happens. The red indicator does not light up. The STATUS light in the Sensor should light up solid red within 10 seconds afterpressing the RESET switch. If it does not, try these steps: 1. Confirm that the batteries are inserted in the correct orientation. + and – symbols are printed on the green circuit board inside the battery compartment. 2. Confirm that the batteries are not dead. We recommend lithium batteries for longer life in freezing conditions. 3. Confirm that the battery lid is closed and screwed down. The lid has to be fastened down for the batteries to make contact. Q A The red STATUS indicator on my Sensor Unit is flashing rapidly. Is this the indication of a problem? The STATUS indicator starts flashing very rapidly if the Sensor Unit still has not detected the signal of a meter 20 minutes after being powered up. This is normal. Simply press the RESET button and wait 10 seconds for the STATUS indicator to light up solid. You can then proceed with the installation as described. Q A My Sensor Unit STATUS LED is flashing regularly, but every now and then, there is an extra flash. Is there anything wrong with my unit? This is exactly what you should see. Electronic meters produce one single pulse every time you have consumed one watt-hour. When the Sensor Unit first detects a pulse from an electronic meter, the STATUS indicator starts flashing. Thereafter, the indicator keeps on flashing at the same frequency, but in addition, it will flash once every time it reads a pulse from your meter, at intervals that vary according to your current rate of electricity consumption. This periodic irregular flashing is absolutely normal. Q A When I try to synchronize my Display and Sensor Units, the Display Unit keeps showing “id” on the screen. This indicates that the Display Unit is in ID mode, meaning that is searching for your Sensor Unit. Press the RESET button on the Sensor Unit. If the Display Unit remains in ID mode, move it to a location between 2 and 10 feet (60 cm to 3m) of the Sensor Unit, and then press the RESET button again. Q A The Sensor Battery indicator shows a low battery level, but I installed fresh batteries not long ago. Regular alkaline batteries can become exhausted very rapidly when it is extremely cold outside. If you are expecting an extended period of temperatures below -20°C (-4°F), try using lithium type AA batteries in the Sensor Unit. These batteries are commonly available and they provide better performance in cold weather. Q A The Sensor Unit appears to have detected my meter properly, but I only see dashes (--) on my Display Unit. This indicates that the Display Unit is not receiving transmissions from the Sensor Unit. Ensure that the Display Unit is located within 100 feet (30m) of the Sensor Unit. Note that each wall of your house reduces the range by approximately 15 feet (5m). Also, aluminium siding on your house will significantly reduce the range. If this is the case, try to position the Display Unit so that there is a window between it and the Sensor Unit. If neither range nor wall construction seem to cause be the problem, repeat Step 10 in the Installation Guide to re-synchronize your Display and Sensor Units, ensuring that you keep the RESET button pressed for at least 5 seconds. Lastly, it is possible that the batteries in the Sensor Unit are exhausted. Replace the batteries with fresh ones. 3 PowerCost Monitor Troubleshooting - Page 2 Q A Q A Q A Q A The power usage shown on my Display Unit is not updating or is unusually low. Try turning on an electric appliance that consumes a large amount of power such as a stove or dryer. If the values on the Display Unit do not start to update within a few minutes, then the Sensor Unit is likely not aligned correctly on your utility meter. Try repeating the appropriate alignment steps described in the Installation Guide. The temperature shown on the Display Unit does not match weather reports or appears to be incorrect. The temperature shown on the Display Unit is the ambient temperature at your utility meter; it may vary from other sources, such as TV weather reports, because of distance and other factors. Also, if your utility meter is exposed to direct sunlight during any part of the day, then the reading will be higher than normal. The reading will return to the correct value when the utility meter is in the shade. Q A My Display Unit behaves erratically and shows illogical values. My display Unit is showing SLEEP and dashes. What do I do? This means that your Display Unit has stopped receiving the signal from your Sensor Unit for more than 10 minutes. Go to your Sensor Unit, taking the Display Unit with you. Remove the batteries from the Display Unit and put them back in. After a few seconds, press PROG/SYNC unil you hear two beeps to put the Display Unit in ID mode, then press the RESET button on the Sensor Unit. Normal operation should resume. The total shown on my Display Unit does not match the total shown on my electricity bill. In order for the two totals to match, you would need to clear the totals on the Display Unit on the exact day and time the utility company reads your meter. In addition, your electricity bill also may include other fees, as well as any applicable taxes. The total amount shown on the PowerCost Monitor is accurate, but is really meant as a reference to indicate how much power you have consumed since you last cleared the totals. For example, if you clear the totals at the beginning of every monthly cycle, then you can use the PowerCost Monitor to compare against your monthly budget. Should your Display Unit start displaying any unexpected values, reset it to the factory settings by pressing on the PROG/SYNC and CLEAR keys simultaneously until you hear 3 beeps (about 5 seconds). However, doing so will erase all your existing rate entries and you will have to follow the instructions in Steps 6 and 7 of the Installation Guide to setup your Display Unit again. Q A The consumption information shown on my Display Unit is not correct and it jumps randomly. Several factors can affect the accuracy of the information shown on your Display Unit and they all relate to interference. If your neighbour also has a PowerCost Monitor system, you may be receiving their information. In this case, you need to change the Sensor Unit address and resynchronize the Display Unit. Repeat Step 10 in the Installation Guide, but press and hold the RESET button for five (5) seconds. The Sensor Unit then selects a new address randomly on which to base the synchronization.Wireless devices, such as weather stations or old-style baby monitors and cordless phones, transmit information on frequencies similar to the PowerCost Monitor. If you have a wireless weather station try turning it off briefly and check to see if the PowerCost Monitor Display Unit returns to normal operation. If it does, then check to see if you can change the weather station’s operating channel. Blue Line Innovations Inc. 187 Kenmount Road 1st Floor, ICON Building St. John’s, NL Canada A1B 3P9 [email protected] www.bluelineinnovations.com Toll Free: 1-866-607-2583 © 2008. Blue Line Innovations Incorporated. All rights reserved. Information in this document is subject to change without notice. Blue Line Innovations and PowerCost Monitor are trademarks of Blue Line Innovations Incorporated. All other trademarks are the property of their respective owners. Printed in China. PN BLI-00299R001 4 2 PowerCost Monitor ™ Installation Guide Install the Batteries in the Display Unit Remove the battery compartment cover on the back of the Display Unit, insert two AA batteries in the proper orientation, and replace the battery compartment cover. Welcome You can also install the stand by clicking it into its position on the back of the Display Unit as shown below. Note that, with the stand removed, you can mount the Display Unit on a wall. Congratulations on your purchase of the PowerCost Monitor™, a new electricity-monitoring device that informs you in real time of the amount of electricity your household is consuming. This Guide explains how to get your system ready for use. Please follow the instructions in the order shown without skipping any steps. Important Safety Precautions Install your PowerCost Monitor Sensor Unit on a dry day and take all necessary safety precautions, particularly if you need to use a ladder for installing the Sensor Unit. In addition, please read and apply the safety instructions below at all times. ➢ Do not immerse either PowerCost Monitor unit in any liquid. ➢ Do not drop or cause any sudden impact to either PowerCost Monitor unit. ➢ If disposing of the PowerCost Monitor, do so in accordance with your local waste disposal regulations. ➢ Take precautions when handling batteries. They can cause injuries, burns, and/or property damage as a result of contact with metal objects, heat, and corrosive materials. ➢ A damaged LCD display may leak fluids that can be harmful to your health. If any fluid leaks from the Display Unit after you drop it accidentally, immediately wash it off with soap and water. ➢ Read all the instructions carefully before using your PowerCost Monitor. 1 Verify the Contents of the Box Verify that your box contains all these components. If any item is missing, please contact your PowerCost Monitor reseller. Rubber Shim Display Unit Installation Guide and User Guide ™ onitor Clear Alignment Template tM erCos Powatio n Guide Install ase of purch tents of the ET RES + + the Con Box Sensor Unit _ _ _ Verify US AT ST safety on, Congr to get that informns how ing any steps. necessary In additi device explai ut skipp r Unit. take all day and the Senso This Guide witho ns shown on a dryfor installing order r . Precautio r Unit Safety Monitor Sensoto use a ladde at all times . below rtant need or unit. liquid Impo your PowerCost if you instructions Monit local waste in any ularly l Instal or unit PowerCost , partic the safety rty Monit with your either r prope precautions and apply PowerCostn impact to in accordance , and/o read so burns please rse eitherany sudde or, do injuries, materials. imme fluid Do not drop or cause rCost Monit . If any can cause corrosive Powe ies. Theys, heat, and to your health it off with Do not sing of the batter ful y wash diatel If dispo regulations. handling metal object be harm can , imme ntally disposal utions whencontact with fluids that of or. it accide leak result Take preca Monit y may you drop rCost ge as a dama ged LCD display Unit after your Powe using Displa A dama lly before from the . leaks carefu water soap and the instructions all Read item s. If any r. onent comp or reselle these Monit ins all rCost box conta your Powe ct that your Verify g, please conta is missin 1 _ ing onitor ming. electricity-m consu the a new in hold is tor™, house ctions Moni rCost the instru icity your the Powe nt of electrPlease follow amou for use. of the your ready time Welcome ions on you in real atulat your system s + + Alkaline “AA” Batteries (with clamping strap) 3 Install the Batteries in the Sensor Unit Turn the screw counter-clockwise to open the Sensor Unit battery compartment cover, insert two AA batteries in the orientation indicated by the + and – signs printed on the circuit board, then close and lock the battery compartment by turning the screw clockwise. Do not overtighten. The red STATUS indicator should light up without flashing within 10 seconds. NOTE: The STATUS indicator stays lit until you install it on the meter, at which time it starts flashing. If your Sensor Unit has not detected the signal from a meter within 20 minutes, the STATUS indicator starts blinking very rapidly. This behaviour is normal. 1 4 Determine Your Meter Type and Power Factor In some cases, it may be necessary to adjust your Sensor Unit to fit your particular meter. Therefore, it is extremely important to determine exactly what kind of meter is installed on your premises. INSTRUCTIONS: To determine your meter type, study the illustrations and descriptions below as well as in any other meter-specific installation guide that may be included in your box. For more information on meter types, see the Troubleshooting section in the User Guide. 1. Locate your electricity meter. 2. Determine which of the following illustrations most closely matches your meter. Remember your meter type. 3. Find your meter’s power factor and write it down in the box labeled “Power Factor” next to the illustration below which matches your meter. Your meter’s power factor is indicated on the face of the meter, most often next to the letters Kh (less often the letters Ks or Kt). In most cases, your meter’s power factor is 7.2 if it has dials and a spinning disk, or 1.0 if it has a digital readout. Type 3 Meter: Electronic with optical port on the face, less than 1.5 inches from the outer rim On these electronic meters, the optical port is on the face, located less than 1.5 inches (37 mm) from the meter’s outer rim. If in doubt, measure the distance using the ruler below. This type of meter requires that you mount the supplied rubber shims on the underside of the Sensor Unit. NOTE: If your meter seems to have two ports, the one closest to the center of the meter is the optical port. Power Factor 4. When you are done, go to Step 5 - Determine your Billing Mode. Type 1 Meter: Electromechanical This type of meter has dials and a spinning disk. 9 0 1 8 2 7 3 654 9 0 1 8 2 7 3 654 9 0 1 8 2 7 3 654 10 9 2 8 3 7 456 9 0 1 8 2 7 3 654 The Sensor Unit reads the revolutions of the disk and transmits that information to the Display Unit. Power Factor Type 4 Meter: Electronic with optical port on the top On this type of meter, the optical port is located on the top portion of the meter. Type 2 Meter: Electronic with optical port on the face, 1.5 inches or more from the outer rim This kind of meter requires you to reconfigure the Sensor Unit and install the Clear Alignment template. Power Factor On this type of meter, the optical port is located at least 1.5 inches (37 mm) from the meter’s outer rim. If in doubt, measure the distance using the ruler below. Power Factor ruler 2 5 Determine Your Billing Mode Single (Flat) Rate and Tiered Rates Find a recent electricity bill and determine which of the following two billing modes your electricity supplier is applying to your account. Then, write the appropriate value(s) in the box(es) provided as a quick reference that you can use when you are ready to perform Step 7 - Set Your Billing Rates. If you have trouble determining your electricity rate(s), please contact your electricity supplier directly! Time-based Your bill shows two or three rates associated with various times of day and days of the week. Study the example below carefully, and determine: a) whether you are being charged on a two-rate basis, meaning that you are charged normal (OFF PEAK) and peak (ON PEAK) rates, or on a three-rate basis, where you also pay an intermediate rate (MID PEAK). b) what your rates are; c) at what time(s) of the day the rates change; and d) whether your company charges you any other rate than OFF PEAK during weekends. EXAMPLE: ➢ OFF PEAK MID/ON PEAK applies Mon to Fri. * MID PEAK Periods: 9:30 AM to 4:20 PM and 7:00 PM to 11:00 PM ** ON PEAK Periods: 6:10 AM to 9:30 AM and 4:20 PM to 7:00 PM 342 kWh @ $0.063/kWh ➢ MID PEAK* 399 kWh @ $0.069/kWh ➢ ON PEAK** 988 kWh @ $0.075 /kWh The information from this example is illustrated in the table below, indicating that from Monday through Friday only, you pay: 1) 7.5 ¢/kWh from 6:10 AM to 9:30 AM; 2) 6.9 ¢/kWh from 9:30 AM to 4:20 PM; 3) 7.5 ¢/kWh again from 4:20 PM to 7:00 PM; 4) 6.9 ¢/kWh again from 7:00 PM to 11:00 PM; and finally 5) 6.3 ¢/kWh from 11:00 PM until 6:10 AM the next day. TIME SLOT START TIME OFF PEAK rate 6.3 ¢/kWh MID PEAK rate 6.9 ¢/kWh ON PEAK rate 7.5 ¢/kWh MID/ON PEAK rates apply on weekends? Yes No ✓ 1 6 : 10 2 9 : 30 3 4 : 20 4 7 : 00 5 11 : 00 6 : RATE TYPE ✓AM ✓ON PEAK PM ✓AM PM AM ✓PM AM ✓PM AM ✓PM AM PM MID PEAK ON PEAK ✓MID PEAK ✓ON PEAK MID PEAK ON PEAK ✓MID PEAK ON PEAK MID PEAK ON PEAK MID PEAK OFF PEAK Your bill shows a single value in cents per kilowatt-hour (¢/kWh) or more than one value in ¢/kWh for increasingly higher consumption thresholds. EXAMPLES: ➢ SINGLE (FLAT) RATE $0.063/kWh You are paying 6.3 ¢/kWh at all times. ➢ TIERED RATE 1200 kWh @ $0.063/kWh and 1369 kWh @ $0.075/kWh You consumed 2,569 kWh in total, paying the first 1,200 kWh at the rate of 6.3 ¢/kWh and the following 1,369 kWh at the higher rate of 7.5 ¢/kWh. OFF PEAK OFF PEAK ¢/kWh RATE kWh THRESHOLD 1 6.3 ¢/kWh 2 7.5 ¢/kWh RATE 1200 kWh kWh THRESHOLD ¢/kWh kWh 2 ¢/kWh kWh 3 ¢/kWh kWh NOTE: The PowerCost Monitor system allows 4 for up to six different rates. If you pay a single 5 rate, simply write it down in the RATE 1 box for reference purposes and ignore the rest of 6 the table. ¢/kWh kWh ¢/kWh kWh ¢/kWh kWh In the table to the right, enter the rate(s) and threshold(s) that are reported on your electricity bill. Instructions: Looking at your electricity bill, and following the example to the left, fill out the table below with the rates and times of the day that apply to your situation. TIME SLOT START TIME OFF PEAK rate MID PEAK rate ¢/kWh ON PEAK rate ¢/kWh OFF PEAK ✓OFF PEAK 6.3 1 THRESHOLD 1 Instructions: ¢/kWh OFF PEAK RATE MID/ON PEAK rates apply on weekends? Yes No 1 : 2 : 3 : 4 : 5 : 6 : RATE TYPE AM PM AM PM AM PM AM PM AM PM AM PM ON PEAK MID PEAK ON PEAK MID PEAK ON PEAK MID PEAK ON PEAK MID PEAK ON PEAK MID PEAK ON PEAK MID PEAK OFF PEAK OFF PEAK OFF PEAK OFF PEAK OFF PEAK OFF PEAK 3 6 Configure Your Display Unit You will now configure your Display Unit so it will be ready to provide you with real time information as soon as you install your Sensor Unit. Important: Your Display Unit has three buttons you will use during configuration: the ▲ and ▼ buttons on the front of the unit, and the PROG/SYNC button on top. In the configuration instructions that follow, “Enter” means pressing the ▲ and ▼ buttons to select the appropriate value, then pressing PROG/SYNC to record the value in memory. The next parameter will then automatically start flashing. The Display Unit automatically exits Configuration Mode after one minute of inactivity, saving whatever values you set up to that point. If you are interrupted before you have finished entering all your values, return to Configuration Mode and press PROG/SYNC successively until you get to the value(s) you need to modify. Set your billing mode, the internal clock and the meter’s Power Factor NOTE: If your Display Unit displays SLEEP, briefly press any button before proceeding with the steps below. 1. Press PROG/SYNC until the Display Unit beeps once (about 3 seconds) and enters Configuration mode. The hours start flashing. 2. Enter the current hour of the day. º º 3. Enter the current minutes of the day. 4. Enter the clock format you wish to use. Pressing ▲ or▼ toggles between 12 hour and 24 hour time display format. SUN º AM PROG/SYNC CLEAR TOTAL/EST AM SUN 7. Enter the Power Factor you wrote down in Step 4. If you have a meter with dials and a spinning disk, this value is most likely 7.2. If you have a meter with a digital readout, it is most likely 1.0. $/kW Hr SUN 6. Enter the temperature format you wish to use. Pressing ▲ or▼ toggles between degrees Celsius and Fahrenheit. TOP AM SUN 5. Enter the current day of the week. APPL AM SUN AM SUN 8. The TIER billing mode indicator (Flat/Tiered rate) is now flashing. Pressing ▲ or ▼ alternates between TIER, 2-PEAK (time-based, two rates) and 3-PEAK(time-based, 3 rates). Enter the indicator that corresponds to your billing mode TIER 2-PEAK 3-PEAK 9. You will now enter your billing details. While still in Configuration Mode, and referring to the numbers you wrote down in Step 5, set up your Display Unit for your billing mode by following the instructions in the appropriate table under Step 7 - Set Your Billing Rates. 4 7 Set Your Billing Rates Time-based (2 and 3 rates) NOTE: If you need to reconfigure your Display Unit after your energy supplier has changed your rates, perform a Factory (Hard) Reset as described in your User Guide and start from Step 6 - Configure Your Display Unit. REMEMBER: To “Enter” a value, press ▲ or ▼ until the correct value is displayed, then press PROG/SYNC. Single Flat Rate 1. The RATE and TIER 1 indicators are displayed and the default rate is flashing. Enter your electricity rate. TIER RATE 1. All the day of the week segments are displayed, with the SAT and SUN segments flashing. This means that in the current setting, higher rates are not applied on weekends. If you do not pay higher rates on weekends, go to step 2 below. If you do pay higher rates on weekends, press either ▲ or ▼ to make the SAT and SUN display solid like the other day segments, then press PROG/SYNC. 3-PEAK SUN MON TUE WED THU FRI SAT OFF-PEAK ¢/kWh 2. The THRESHOLD and TIER 1 indicators are now displayed and the default threshold value is flashing. Press ▼ until a series of dashes is displayed. 3. Press PROG/SYNC. Your Display Unit exits Configuration Mode. TIER THRESHOLD 2. Enter your OFF PEAK RATE. TIER THRESHOLD MID-PEAK 3. If required, enter your MID PEAK RATE. 4. Go to Step 8 - Prepare your Sensor Unit. NOTE: The next time you change your rates, the TIER 1 indicator is not displayed. It will only reappear if your enter a value to change the threshold. RATE 3-PEAK ¢/kWh 3. The RATE and TIER 2 indicators are now displayed. Enter your second rate. THRESHOLD kWh RATE 5. Number “1” is displayed above the clock, indicating the 1st time slot. Enter the HOURS when your 1st time slot starts. Next, enter the MINUTES when your 1st time slot starts. º AM 3-PEAK º AM ¢/kWh TIER THRESHOLD OFF-PEAK kWh 6. Enter the RATE TYPE of your 1st time slot. TIER 5. Press PROG/SYNC. Your Display Unit exits Configuration Mode. NOTE: The Display Unit automatically exits Configuration Mode as soon as you enter a 6th rate. 6. Go to Step 8 - Prepare your Sensor Unit. PM TIER TIER s ¢/kWh º 2. The THRESHOLD and TIER 1 indicators are now displayed and the default threshold value is flashing. Enter your (first) threshold If you have no more rates to enter, press ▼ until a series of dashes is displayed. Enter your second threshold and repeat steps 1 and 2 until you have entered all your rates and thresholds. After your have entered your last rate, press ▼ until a series of dashes is displayed. PM ON-PEAK TIER s ¢/kWh º 4. Enter your ON PEAK RATE. Tiered Rates 4. The THRESHOLD and TIER 2 indicators are displayed and the default value for the second threshold is flashing. Do one of the following: PM kWh kWh 1. The RATE and TIER 1 indicators are displayed and the default rate is flashing. Enter your first electricity rate. ¢/kWh º THRESHOLD º AM ¢/kWh 7. Number “2” is now displayed above the clock, indicating the 2nd time slot. Repeat steps 5 and 6 for all your time slots. 3-PEAK º AM When you are done, press PROG/SYNC for 3 seconds to exit Configuration mode. Also, note that the Display Unit exits Configuration mode automatically as soon as you finish entering the 6th time slot. 5 8 Prepare Your Sensor Unit Type 3 Meter: Electronic with optical port on the face, 1.5 inches maximum from the outer rim G A Clamp B Sensor Arm (pulled out) C B F E C Sensor Head D 1 2 3 4 Verify that the Sensor Arm B is fully pushed in as described for Type 2 meters. Peel off the adhesive backing from the shim. Position the shim on the underside of the Sensor Unit casing with the adhesive side down. Press the shim in place onto the underside of the Sensor Unit casing. D Sensor LEDs (dark red and white) E Wire 4 F Wire Cavity G Sensor Arm Latch A Instructions: Perform the operations in the block that corresponds to your meter type. When you are done, go to Step 9 - Install your Sensor Unit. Type 1 Meter: Electromechanical 1 Open the Sensor Arm latch G by pulling upward. 2 Extend the Sensor Arm B to its full length by pulling on it firmly, but gently. If you accidentally pull it out completely, push it back into the casing. 3 Close the latch G . Type 4 Meter: Electronic - optical port on top Open the Sensor Arm latch G by pulling upward. Gently pull the Sensor Arm B completely out of the Sensor Body. Turn over the Sensor Arm B . Push the thin end of the Sensor Arm B upwards through the latch opening and press the Sensor Arm firmly into the cavity. 5 Firmly push the Sensor Head C behind the strap, and as far down as it will go into the bottom cavity of the body. The dark red Sensor Head LED D must be clearly visible below the clamp. If necessary, use a dull pointed object, such as a ballpoint pen to push the head C downwards. 6 Tuck the wire E into the side cavity F . 7 Close the latch G . 1 2 3 4 Type 2 Meter: Electronic with optical port on the face, 1.5 inches or more from the outer rim 1 Open the Sensor Arm latch G by pulling upward. 2 Ensure that the Sensor Arm B is pushed in as far as it will go into the body of the Sensor Unit. 3 Close the latch G . 6 9 Install Your Sensor Unit START – Read SAFETY PRECAUTIONS first IMPORTANT: Turn on a high energy-consuming appliance in your house, such as your electric stove or dryer. This will temporarily increase your electricity consumption and enable the Sensor Unit to begin reading your meter’s output in less time. 1. Go to your meter, taking the following items with you: ➢ ➢ ➢ ➢ This Guide Sensor Unit Display Unit A clean damp cloth ➢ 1 large Flat Head screwdriver ➢ Clear Alignment Template (if you have a Type 4 meter) ➢ Stepping stool or ladder if your utility meter is located higher than eye level 2. Perform the installation steps for your type of meter (which you determined in Step 4). Type 1, 2 & 3 Meters: 1. After carefully wiping the meter dome clean with the damp cloth, fit the Sensor Unit over your utility meter as shown, so that the Sensor Head C sits as close as possible to the front of the glass dome. 2. With your screwdriver, tighten the hose clamp A until the Sensor Unit is snug, but can move just enough to allow for slight adjustments. 3. Position the Sensor Head C : TYPE 1 Meters: Position the Sensor Arm B so that it is inline with the spinning disk (use the line on the Sensor Arm as a reference) and the Sensor Head C is on or near the center of the meter. TYPES 2, 3 Meters: Position the Sensor Arm B so that the dark red LED D in the Sensor Head C is located exactly above the optical port. 4. Press the RESET button and wait 10 seconds. The red STATUS indicator turns on solid. 5. If you positioned the Sensor Head C correctly, the STATUS indicator starts flashing as indicated below. If it does not, correct the positioning slightly. TYPE 1 - After 15 seconds, the red STATUS indicator turns off and within two minutes, it starts flashing once per disk revolution. This is an indication that your Sensor Unit is correctly reading the meter. TYPES 2 and 3 - After about 15 seconds, the red STATUS indicator starts flashing regularly, indicating that the Sensor Unit has detected the signal from your meter. Within 1 minute, in addition to the regular flashing, you should see an extra flash every now and then, depending on your rate of electricity consumption. These extra flashes are normal, and indicate that the Sensor Unit is reading the meter’s output correctly. Note 1: The STATUS indicator stops flashing after 2 minutes, in order to maximize battery life. Note 2: If the STATUS indicator does not flash at all and stays lit solid, please read the Troubleshooting section in your User Guide. Type 4 Meters: 1. Stand directly in front of your meter, at a height where you can see the optical port. The optical port itself looks like a small protruding pipe in the center of the top portion of the meter. Carefully wipe the meter dome clean with the damp cloth. 2. Hold the template with the protruding tab facing you and the white arrow pointing away from you. Peel off the adhesive backing. 3. Position the template on the meter so that the horizontal white line on the template follows the front edge of the meter dome, and the white arrow points straight to the optical port. 4. Carefully stick the template to the dome, pressing it in place on top first, then on the protruding tab down the front of the dome. 5. Slide the Sensor Unit over the glass dome and align the edges of the Sensor Unit body with the white side lines. 6. Tighten the hose clamp A until the Sensor Unit is snug, but can move just enough to allow for adjustments. 7. Open the Sensor Arm latch G and sight down the opening. You see a vertical plastic tab painted white on the inside of the Sensor body. 8. Sighting through the opening, position the Sensor Unit so that the white plastic tab on the body is aligned with the arrow on the template. 9. Press the RESET button and wait 10 seconds. The red STATUS indicator turns on solid. 10. Keeping the white lines on the body and template aligned, slowly and gently push or pull on the Sensor Unit until the red STATUS indicator starts flashing regularly, indicating that the Sensor Unit has detected the signal from your meter. Within 1 minute, in addition to the regular flashing, you should see an extra flash every now and then, depending on your rate of electricity consumption. These extra flashes are normal, and indicate that the Sensor Unit is reading the meter’s output correctly. Note 1: The STATUS indicator stops flashing after 2 minutes, in order to maximize battery life. If you have not seen at least one extra flash by then, please read the Troubleshooting section in your User Guide. Note 2: If the STATUS indicator doesn’t flash at all and stays lit solid, please read the Troubleshooting section in your User Guide. 7 10 Synchronize Your Sensor and Display Units Startup Screen ID Screen $ PROG/SYNC TIER 1 $ TOTAL TOTAL PM SUN 1. Press and hold the PROG/SYNC button until the Display Unit beeps twice (about 5 seconds) and displays the ID screen. Wireless Communications Frequency Update Rate Range TIER 1 $ PM SUN 2. Press and release the RESET button on the battery cover of the Sensor Unit. The Display Unit now displays the Startup screen. Your Display Unit should start displaying real-time information within a few minutes. 11 Finalize the Installation 1. Tighten the hose clamp A just enough so that the Sensor Unit cannot move. 2. Turn off the appliance you turned on when you started. Your Sensor Unit should now be correctly installed and communicating with your Display Unit. If there is a problem, please read the Troubleshooting section in the User Guide. Technical Specifications Power Display Unit Sensor Unit Operating Temperature Range Display Unit Sensor Unit Altitude Display Unit Relative Humidity Display Unit Pollution Display Unit 2 AA Alkaline Batteries (LR6 or equivalent) 2 AA Alkaline Batteries (LR6 or equivalent) 2 AA Lithium Batteries for temperatures consistently below -20 ºC 433.92MHz Approximately every 30 seconds Up to 30m (100ft.) line-of-sight (Subtract 5m or 15 feet for each wall between Display and Sensor Units) 10°C to 40°C (50°F to 104°F). For indoor use only -40°C to 60°C (-40°F to 140°F) 2,000 meters maximum 80% for temperatures up to 31°C decreasing linearly to 50% at 40°C Pollution Degree 2 FCC INFORMATION FCC Class B Part 15 This device complies with part 15 of the FCC Rules. This equipment has been tested and found to comply with the limits for a Class B digital device, pursuant to part 15 of the FCC Rules. These limits are designed to provide reasonable protection against harmful interference in a residential installation. This equipment generates, uses, and can radiate radio frequency energy and, if not installed and used in accordance with the instructions, may cause harmful interference to radio communications. However, there is no guarantee that interference will not occur in a particular installation. If this equipment does cause harmful interference to radio or television reception, which can be determined by turning the equipment off and on, the user is encouraged to try to correct the interference by one or more of the following measures: s 2EORIENTORRELOCATETHERECEIVINGANTENNA s )NCREASETHESEPARATIONBETWEENTHEEQUIPMENTANDRECEIVER s #ONNECTTHEEQUIPMENTINTOANOUTLETONACIRCUITDIFFERENTFROMTHAT to which the receiver is connected. s #ONSULTTHEDEALERORANEXPERIENCEDRADIO46TECHNICIANFORHELP Industry Canada Certification Operation is subject to the following two conditions: s 4HISDEVICEMAYNOTCAUSEHARMFULINTERFERENCEAND s 4HISDEVICEMUSTACCEPTANYINTERFERENCERECEIVEDINCLUDINGINTERFERENCE that may cause undesired operation. Blue Line Innovations Inc. 187 Kenmount Road 1st Floor, ICON Building St. John’s, NL Canada, A1B 3P9 [email protected] www.bluelineinnovations.com Toll Free: 1-866-607-2583 © 2008. Blue Line Innovations Incorporated. All rights reserved. Information in this document is subject to change without notice. Blue Line Innovations and PowerCost Monitor are trademarks of Blue Line Innovations Incorporated. All other trademarks are the property of their respective owners. Printed in China BLI-00301R001 8