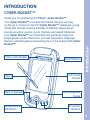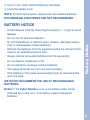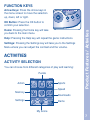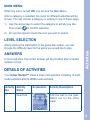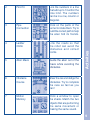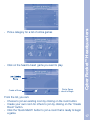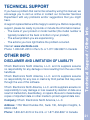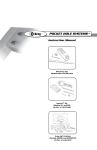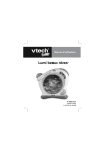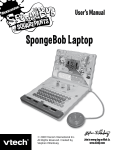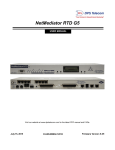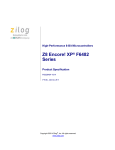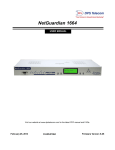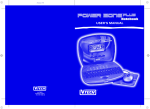Download VTech Cyber Rocket User`s manual
Transcript
Cyber Rocket TM © 2008 VTech Printed in China 91-002312-000 To learn more about the Cyber Rocket™ and other VTech® toys, visit www.vtechkids.com CYBER ROCKET™ USER’S MANUAL TABLE OF CONTENTS SECTION 1 INTRODUCTION CHAPTER 1 CYBER ROCKET™ CHAPTER 2 INCLUDED IN THE PACKAGE SECTION 3 PRODUCT FEATURES CHAPTER 1 THE UNIT CHAPTER 2 ACTIVITIES SECTION 4 DETAILS OF ACTIVITIES SECTION 5 CHAPTER 1 CHAPTER 2 CHAPTER 3 CHAPTER 4 Internet connectivity Software Installation Account Registration Logging In Features in Planet VTech SECTION 6 CHAPTER 1 CHAPTER 2 CHAPTER 3 Cyber Rocket™ Headquarters Connecting to Cyber Rocket™ Headquarters Navigating Around Starting Games SECTION 7 CHAPTER 1 CHAPTER 2 CHAPTER 3 CARE AND MAINTENANCE CARE AND MAINTENANCE TROUBLESHOOTING TECHNICAL SUPPORT SECTION 8 OTHER INFO Contents SECTION 2 SET-UP CHAPTER 1 GETTING STARTED CHAPTER 2 USING THE STYLUS 2 INTRODUCTION CYBER ROCKET™ Thank you for purchasing the VTech® Cyber Rocket™. Time Limit Indicator Stylus Built-in Speaker Arrow Keys & OK Button On/Off Button Introduction Your Cyber Rocket™ is a hand-held device that you can play on-the-go or connect to the PC! Cyber Rocket™ challenges young minds with 40 brain-training activities in different categories as diverse as action, puzzle, sports, memory and speed. Moreover, your Cyber Rocket™ can download new games and play twoplayer games via the internet for a virtual competition challenge. Explore unlimited games and learning fun on the internet with Cyber Rocket™! LCD Touch Screen Interchangeable Frame 3 Function Buttons 3 - Cyber Rocket™ 3 interchangeable frames 2 styluses A protective lid A CD-ROM with PC connection software USB connection cable Wrist strap 2 Instruction manuals Planet Vtech membership card WARNING: All packing materials such as tape, plastic sheets, wire ties and tags are not part of this toy and should be discarded for your child’s safety. SET-UP GETTING STARTED Before playing for the first time, please insert 3 new “AAA” sized alkaline batteries. (The “AAA” sized batteries included in the unit are for demo purposes only and are not long life batteries.) Before playing, please make sure the plastic strip is removed from the bottom of the unit. Introduction / Set-up INCLUDED IN THIS PACKAGE BATTERY BATTERY INSTALLATION Cyber Rocket™ operates on 3 “AAA” sized batteries. 1. Make sure the unit is turned OFF. 2. Locate the battery cover on the bottom of the unit and open it. 4 3. Insert 3 new “AAA” sized batteries as illustrated. 4. Close the battery cover. NOTE: For best performance, replace with new alkaline batteries. RECHARGEABLE BATTERIES ARE NOT RECOMMENDED BATTERY NOTICE - Install batteries correctly observing the polarity (+, -) signs to avoid leakage. - Do not mix batteries of different types: alkaline, standard (carbonzinc) or rechargeable (nickel-cadmium). - Remove the batteries from the equipment when the unit will not be used for an extended period of time. - Always remove exhausted batteries from the equipment. - Do not dispose of batteries in fire. - Do not attempt to recharge ordinary batteries. - The supply terminals are not to be short-circuited. - Only batteries of the same and equivalent type as recommended are to be used. Battery Notice - Do not mix old and new batteries. WE DO NOT RECOMMEND THE USE OF RECHARGEABLE BATTERIES. Notice: If the Cyber RocketTM is on, a low battery status will be indicated by a voice over: “Low battery, please change the batteries.” 5 WRIST STRAP WRIST STRAP INSTALLATION Attach the wrist strap by inserting the loop through the tab on the back of the Cyber Rocket™. USING THE STYLUS POSITION OF THE STYLUS Product Features The stylus is located at the back of your Cyber Rocket™. You can take the stylus out by pulling on the stylus head. USING THE STYLUS To select and play games, simply touch one end of the stylus to the Cyber Rocket™ screen. You can also move objects in the games by dragging the stylus across the screen. PRODUCT FEATURES THE UNIT TURNING THE UNIT ON AND OFF Press and hold to turn the unit ON. Press and hold to turn the unit OFF. again POWER SAVING To save power, we recommend that you turn off the unit when finished playing. Remove the batteries if your Cyber Rocket™ will not be used for an extended period of time. 6 FUNCTION KEYS Arrow Keys: Press the Arrow keys in the menu screen to move the selection up, down, left or right. Home: Pressing the Home key will take you back to the main menu. Help: Pressing the Help key will repeat the game instructions. Settings: Pressing the Settings key will take you to the Settings Menu where you can adjust the contrast and the volume. ACTIVITIES ACTIVITY SELECTION You can choose from different categories of play and learning: Puzzle Action Sports Speed Memory Product Features / Activities OK Button: Press the OK button to confirm your selection. Downloads Settings Demo My Score 7 MAIN MENU: When the unit is turned ON, you will see the Main Menu. After a category is selected, the icons for different activities will be shown. You can choose a category or activity in one of these ways: 1) Use the arrow keys to select the category or activity you like. Then press to confirm selection. 2) Or use the stylus to touch the icon you wish to select. LEVEL SELECTION ANSWERS In most activities, the correct answer will be provided after a certain number of tries. DETAILS OF ACTIVITIES Activities After pressing the start button in the game title screen, you can choose the difficulty level for the game you would like to play. Your Cyber Rocket™ offers a total of 40 activities including 15 LCDmode activities and 25 WEB-mode activities. Activity Activity No. Name 1 Goal Kick Screenshot Activity Description Kick the ball to the goal. Watch out for the other team! 8 Find 10 Link the numbers in a line that add up to 10 within the time limit. The numbers can be in a row, column or diagonal. 3 Pipe Connection Click on the parts of the tunnel to rotate them. Try to build the correct path to help the alien find its friends. 4 Ladder Climb Link the roads so that the robot can avoid the obstacles and collect points. 5 Alien Maze Guide the alien out of the maze while avoiding the obstacles. 6 Obstacle Course Steer the car and dodge the obstacles. Try to complete the race as fast as you can! 7 Motion Memory Click a window to open the shade. Match the two objects that are performing the same movement or making the same sound. Activities 2 9 Dance Contest Remember the steps that the robot dances and repeat the steps by clicking the arrows. 9 Picture Pairs Click on the picture that matches the alien. 10 Speedy Sequence Click on the correct shape and fill in the missing sequence. 11 Treasure Catch Bounce the ball to the opponent and get as many points as possible! 12 Alien Path Help the alien find its rocketship by placing blocks in front of it to change its direction. 13 Flash Math Answer the question as fast as you can! Activities 8 10 True or False Math Answer the true or false questions while playing the mini games. 15 Letter Hunt Remember the word displayed and find the correct missing letter to complete the word. Internet connectivity features Minimum System Requirements Hardware Requirements: CPU: Pentium® 4, 1 GHz or above Memory: 256MB Video Adaptor: Graphic card with 1024 x 768 at 16 or 32 bit color Monitor Resolution: 1024 x 768 USB 1.1 or higher 100MB Hard disk space Windows® compatible sound card and speakers Note: Home internet connection required for online access Note: USB hubs are not supported Software Requirements: Microsoft® Windows® 2000(SP4), XP or Windows Vista® Operating System Internet Explorer® version 6 or above Adobe® Flash® Player 9 (To acquire the latest version of Flash player, please visit www.adobe.com) Activities / Internet Connectivity Features 14 11 THIS PRODUCT IS NOT ENDORSED OR SPONSORED BY ADOBE SYSTEMS INCORPORATED, PUBLISHER OF FLASH. 1. Software Installation Installing from CD-ROM: - Insert the CD-ROM that comes with your Cyber Rocket™ and follow on-screen instructions to proceed with software installation. - If the installation program does not initiate automatically when you insert the CD, you can start the installation manually by doing the following: 1. Double click on “My Computer” (located on your desktop). 2. Find the CD-ROM drive that has the Cyber Rocket™ installation CD 3. Right click on the drive and choose “Explore” Internet Connectivity Features Note: Windows ® 98/Windows ® ME/Windows ® NT are not supported Microsoft, Windows® is a registered trademark of Microsoft Corporation in the United States and other countries. Adobe®, the Adobe logo, Flash® are either registered trademarks or trademarks of Adobe Systems Incorporated in the United States and/or other countries. Intel®, Pentium® are trademarks of Intel Corporation in the United States and other countries. All other trademarks are the property of their respective owners. 4.Locate and run “Setup.exe” on the explorer to begin the installation process. 12 2. Account Registration Alternatively, you can open your internet browser and enter the following URL: www.planetvtech.com - Click on the “Sign In” button and follow the on-screen instructions to proceed with the account registration process. 3. Logging In - After account registration, you can go to www.planetvtech.com anytime and click the “Sign in” button to login using your screen name and password. 4. Features in Planet VTech There are many fun activities and features to be found in Planet VTech. 5. Accessing Parents’ Center You can track your child’s progress online and edit your account information via the online Parents’ Center. To access the Parents’ Center, please navigate to www.planetvtech.com, click the Parents’ Center button and login to your account. Internet Connectivity Features - Once you have successfully installed the software, locate the USB cord on your product and plug the device into your computer’s USB port. This will take you automatically to the Planet Vtech web site. 13 Cyber Rocket™ Headquarters - Install the Cyber Rocket™ PC program. The first time you connect the Cyber Rocket™ to the PC, you will be taken to the login page of Planet VTech. Login to play games at Cyber Rocket™ Headquarters, or explore Planet VTech and find other exciting games and surprises! - Once you have successfully logged in, you will be taken to the Entrance of Cyber Rocket™ Headquarters Entrance of Cyber Rocket™ Headquarters - You can also type the web site into your browser’s URL to go to Planet VTech directly: http:// www.planetvtech.com Note: In order to play games at Planet VTech, your PC must be connected to the internet. Cyber Rocket™ Headquarters Chapter 1: Connecting to Cyber Rocket™ Headquarters Note: The web site screenshots in this manual may be different from those seen on the actual web site. 14 Chapter 2: Navigating Around Lobby Area Enter Downloads Area Exit to Planet VTech Downloads Area Download New Games to Console Enter Store Area Enter Online Games Area Exit to Lobby Area - You can download additional activities to your Cyber Rocket™ for free at Cyber Rocket™ Headquarters. - Click on the area shown above to download new games. Store Area Cyber Rocket™ Headquarters Play Sample Mini-Games Console Game Rankings - You can purchase Cyber Rocket™ related items with your V.Points 15 by clicking on the area shown above. - You can also view your Cyber Rocket™ game scores and rank by clicking on the area shown above. Launch Online Games Selection Menu View Online Games Ranking Online Tour Guide Should you have any questions on Planet VTech, look for avatars with names beginning with “Tour Guide”. They will be able to help you out! Chapter 3. Starting Online Games (head-to-head) - You can also play online games with other Cyber Rocket™ users. Online Game Station - Click on the online game station to go to the online games selection screen. Cyber Rocket™ Headquarters Online Games Area 16 - Click on the head-to-head game you want to play. Create a Room Find a Game about to Begin From the list, you can: - Choose to join an existing room by clicking on the room button. - Create your own room for others to join by clicking on the “Create Room” button. - Click the “Quick Match” button to join a room that is ready to begin a game. Cyber Rocket™ Headquarters - Pick a category for a list of online games 17 Joining an Existing Room Maximum Number of Players Allowed Minimum Number of Players Required Exit this Room - If you join an existing room, you will wait for the host to start the game. You may also click the “Leave Room” button to exit the room. Creating a Room for Others to Join Minimum Number of Players Required - Wait for other players to join or click “Start Game” to start the game with current players. Click the “Leave Room” button to stop hosting the room. Cyber Rocket™ Headquarters Players Currently in the Room 18 CARE & MAINTENANCE 1. Keep your Cyber Rocket™ clean by wiping it with a slightly damp cloth. Never use solvents or abrasives. 2. Keep it out of direct sunlight and away from direct sources of heat. 3. Remove the batteries when not using it for an extended period of time. 4. Avoid dropping it. NEVER try to dismantle it. A very small percentage of the public, due to an existing condition, may experience epileptic seizures or momentary loss of consciousness when viewing certain types of flashing colors or patterns, especially on television and PC. While the Cyber Rocket™ does not contribute to any additional risks, we do recommend that parents supervise their children while they play games. If your child experiences dizziness, altered vision, disorientation, or convulsions, discontinue use immediately and consult your physician. Please note that focusing on a screen at close range and handling a keyboard for a prolonged period of time may cause fatigue or discomfort. We recommend that children take a 15-minute break for every hour of play. Care & Maintenance 5. Always keep Cyber Rocket™ away from water. WARNING: 19 TROUBLESHOOTING 1. If your Cyber Rocket™ stops working or does not turn on: - Check your batteries. Make sure the batteries are fresh and properly installed. - Insert the tip of a paper clip (or a similar object without a sharp tip) into the small hole at the back of the unit labeled “Reset.” NOTE: After resetting, default settings will be restored. 2. If when pressing, nothing happens: - If you have inserted batteries, check to see that they are aligned correctly. 3. If the LCD screen is frozen and not responding to any input: - Use the tip of a paper clip (or a similar object without a sharp tip) to gently press the Reset button. 4. If the PC does not auto-launch to Cyber RocketTM Headquarters after plugging in the Cyber RocketTM: -Make sure that the software included on the installation CD was properly installed onto the PC. Troubleshooting - If you are still having problems, visit our website at www.vtechkids.com for troubleshooting tips. - Check the USB connection. Make sure the cable ends are connected correctly. 5. If the PC can not access www.planetvtech.com or failed to load: -Make sure you have the latest version of Adobe Flash Player® and make sure your firewall or router is properly set up to accept the incoming connection on Port 3030. 6. If Windows pop-up for formatting disk. - Click cancel to abort the action. 20 TECHNICAL SUPPORT A support representative will be happy to assist you. Before requesting support, please be ready to provide or include the information below: - The name of your product or model number (the model number is typically located on the back or bottom of your product). - The actual problem you are experiencing. - The actions you took right before the problem occurred. Internet: www.vtechkids.com Phone: 1-800-521-2010 in the U.S. or 1-877-352-8697 in Canada OTHER INFO DISCLAIMER AND LIMITATION OF LIABILITY VTech Electronics North America, L.L.C. and its suppliers assume no responsibility for any damage or loss resulting from the use of this handbook. VTech Electronics North America, L.L.C. and its suppliers assume no responsibility for any loss or claims by third parties that may arise through the use of this software. VTech Electronics North America, L.L.C. and its suppliers assume no responsibility for any damage or loss caused by deletion of data as a result of malfunction, dead battery, or repairs. Be sure to make backup copies of important data on other media to protect against data loss. Technical Support / Other Info If you have a problem that cannot be solved by using this manual, we encourage you to visit us online or contact our Consumer Services Department with any problems and/or suggestions that you might have. Company: VTech Electronics North America, L.L.C. Address: 1155 West Dundee Rd., Suite 130, Arlington Heights, IL 60004 USA Phone: 1-800-521-2010 in the U.S. or 1-877-352-8697 in Canada 21 Copyright 2007 VTech Electronics North America, L.L.C. All Rights Reserved. VTech® and the VTech logo are registered trademarks of VTech . Cyber Rocket™ is trademark of VTech Electronics North America, L.L.C. All other trademarks are property of their respective owners Important Note / Copyright Notice COPYRIGHT NOTICES: 22 NOTE: This equipment has been tested and found to comply with the limits for a Class B digital device, pursuant to Part 15 of the FCC Rules. These limits are designed to provide reasonable protection against harmful interference in a residential installation. This equipment generates, uses and can radiate radio frequency energy and, if not installed and used in accordance with the instructions, may cause harmful interference to radio communications. However, there is no guarantee that interference will not occur in a particular installation. If this equipment does cause harmful interference to radio or television reception, which can be determined by turning the equipment off and on, the user is encouraged to try to correct the interference by one or more of the following measures: - Reorient or relocate the receiving antenna. - Connect the equipment into an outlet on a circuit different from that to which the receiver is connected. - Consult the dealer or an experienced radio/TV technician for help. Note - Increase the separation between the equipment and receiver. CAUTION: Changes or modifications not expressly approved by the party responsible for compliance could void the user’s authority to operate the equipment. THIS DEVICE COMPLIES WITH PART 15 OF THE FCC RULES. OPERATION IS SUBJECT TO THE FOLLOWING TWO CONDITIONS: (1) THIS DEVICE MAY NOT CAUSE HARMFUL INTERFERENCE, AND (2) THIS DEVICE MUST ACCEPT ANY INTERFERENCE RECEIVED, INCLUDING INTERFERENCE THAT MAY CAUSE UNDESIRED OPERATION. THIS CLASS B DIGITAL APPARATUS COMPLIES WITH CANADIAN ICES-003. CET APPAREIL NUMÉRIQUE DE LA CLASSE B EST CONFORME À LA NORME NMB-003 DU CANADA. 23