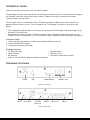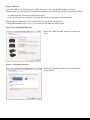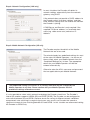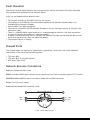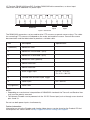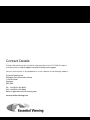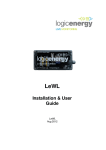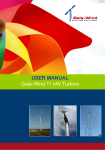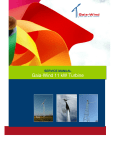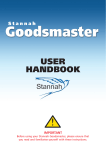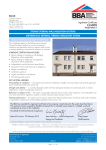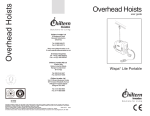Download Essential Viewing TVI C300 Installation guide
Transcript
Installation Guide Network Encoder Model TVI C300 Installation Guide Thank you for purchasing your new TVI C300 Encoder. The package you have received contains everything you need to set up an infrastructure to support the Encoder, and allow you to view video streams, subject to having a camera and suitable communications infrastructure. This Encoder works in combination with a TVI Server to deliver video to end users and will not operate without access to one. You will need to use TVI Manager to create an account on the Server. • This installation guide provides instructions for installing the TVI Encoder and connecting it to an existing TVI Infrastructure. • For guidance on how to setup a TVI Server please refer to the product documentation on the Product CD that accompanies this unit or online via http://support.essential-viewing.com/support. Installation Steps 1. Check the package contents listed in the Package Contents section 2. Install the Network Encoder 3. Configure the Network Encoder Package Contents • TVI C300 Encoder • Terminal Block • Power Adapter • USB Pen Drive • 3G Antenna • Installation Guide (this manual) • Product CD containing software and documentation Hardware Overview Network USB 3G/GPRS SIM Slot LED Status Lights Figure 1: Front Panel Video In Audio In/ Out DVR / PTZ RS232 Port Antenna Figure 2: Rear Panel I/O Terminal Power In Installing the TVI Encoder The TVI Encoder has been designed to be used in indoor environments (or outdoor when located in a suitable housing) and has four mounting points to secure it into position. All deployments of a Network Encoder should ensure that the unit is not mounted: • • • • Within Within Within Within explosive zones 0.5m of a powered transmitter and/or receiver antenna the engine bay/compartment of a vehicle 1m of a vehicle fuel fill point (direct line of sight) Connecting a Camera 1. Connect one end of a composite video cable to the ‘Video In’ connector on the Network Encoder. 2. Connect the other end of the composite video cable to the Video Out or Composite Out connector on the camera. 3. (optional) Connect a line-level input audio source to the Audio connector on the Network encoder using a standard DIN cable. 4. (optional) For PTZ cameras refer to the Network Encoder Connectors section for details on how to make a cable that will allow the Encoder to steer a PTZ camera. Connecting to a Network Option 1: The Encoder will connect via the Network port to a LAN or to an external router (e.g. a Satellite router): 1. Connect an RJ45 Ethernet cable (CAT5) cable to the Network connector on the Encoder. 2. Connect the other end of the cable to the network. Option 2: The Encoder will connect via a mobile network using 3G/GPRS 1. Connect the supplied antenna to the antenna connector on the Network Encoder. 2. Insert a SIM card (not supplied) into the SIM slot on the Network Encoder. 3. Ensure that SIM is locked in the SIM slot by pushing the locking switch to the left. Important! • The SIM cannot be read unless the locking switch is fully in the locked position by pushing it to the left. • The Network Encoder is considered a heavy data usage product on mobile networks. It is recommended that an unlimited data plan is set up with the Mobile Network Service Provider. Configuring the TVI Encoder This Encoder works in combination with a TVI Server to deliver video to end users and will not operate without access to one. For guidance on how to set up a TVI Server please refer to the product documentation on the Product CD that accompanies this unit or online via http://support.essential-viewing.com/support The Encoder is configured using the USB Pen Drive supplied. Step 1: USB Pen Insert the USB Pen Drive into a spare USB socket on a PC running MS Windows XP/Vista. Depending on your computer's configuration Windows may prompt you to take an Autoplay action: • If asked select to view the files on the pen drive. • If not asked open ‘My Computer’ from the Start Menu and navigate to the pen drive. The Encoder configuration utility is located on the pen drive - double-click ‘ConfigureEncoder2.0.exe’ to run it. The Configure Encoder wizard will open. Step 2: Encoder Model Selected Select the ‘C300 Encoder’ option and then click ‘Next’. Step 3: Connection Method Select the connection method that is relevant to your purpose: Standard LAN (RJ45) Connection The Encoder will connect to any network / device that presents a standard LAN interface. Internal 3G Modem The Encoder has a built in 3G modem for mobile communication that supports HSDPA, 3G, EDGE and GPRS. Hughes Inmarsat BGAN Terminal The Encoder has special support built-in for Hughes Inmarsat BGAN Terminals. Thrane & Thrane / Standard LAN BGAN Terminal The Encoder has special support for Thrane & Thrane BGAN Terminals. Serial Port The encoder has support for serial port transmission which is beyond the scope of this document. See the separate ‘Serial Radio Configuration’ guide. Step 4: Encoder Name and Server Address Encoder Name Each TVI Encoder requires an account be created on your TVI Server (using TVI Manager). Please refer to the TVI Manager Guide for instructions on how to create Encoder accounts. Enter the name of the Encoder account that was created for this Encoder. TVI Server Address Enter the IP Address or Domain Name that the Encoder will use to communicate with the Server. This can either be an IP Address (e.g. 12.87.54.255) Step 5: Encryption and Authentication Encoder Password Enter the password that was assigned to the Encoder account. Encryption If Encryption support is enabled on your TVI Server all communication between the Encoder and Server can be encrypted by enabling ‘Encrypt the link between Encoder and Server’. Use of this feature requires the Encryption Pack (refer to the TVI Server Guide for further details). Step 6: Encoder Time Zone Select the Time Zone on the Encoder correctly so that the video playback time displayed in the viewing application will be correct. Step 7: VPN Configuration The TVI Encoder has an IPSEC VPN Client built-in. To utilise this feature tick ‘Connect to the Server using IPSEC VPN’ and then enter the appropriate VPN login details. The ‘Advanced Settings’ button allows customisation of the settings used to create the VPN connection. Please consult with your VPN’s Administrator for further information on how to customise these settings. Step 8: Network Configuration (LAN only) In most situations the Encoder will obtain its network settings automatically from the network gateway using DHCP. If the network does not provide a DHCP address to the Encoder select ‘Use these settings’ and then enter network settings that are valid for the network the Encoder is joining. A DNS Server and Domain is only required if the supplied TVI Server address is a resolvable host name (e.g. video.server.com) and not an IP Address. Step 9: Mobile Network Configuration (3G only) The Encoder requires the details of the Mobile Network that are to be used. The wizard already has predefined settings for most of the major UK Mobile Operators – to use one of these simply select your Mobile Network from the 'Predefined Settings for' list box. The appropriate details for your Mobile Operator will then be entered automatically. Otherwise enter the APN, username and password that are applicable to your Mobile Network. The predefined settings are correct as of January 2009 and may be changed by the Mobile Operator at any time. Please confirm with your Mobile Operator that the predefined settings entered are correct. It is also possible to select which network technology the Encoder should use. The Encoder’s internal 3G modem supports HSDPA (3G) and EDGE (GPRS). The Encoder can be configured to auto-switch between 3G and GPRS. However due to the variety of different network conditions encountered, auto-switching in marginal signal areas may result in an Encoder that spends a significant amount of time switching between 3G and GPRS. In this situation we recommend setting the Encoder to GPRS Only. Step 10: Eject Pen Drive Once the appropriate settings have been entered hit the ‘Finish’ button to close the wizard. Follow the given instructions on how to safely eject the USB Pen from the computer. Step 11: Apply Configuration to Encoder Transferring the settings from the USB Pen Drive to the Network Encoder is a process that must be performed when the Network Encoder is powered on. 1. Plug the USB Pen Drive into the USB Socket on the Encoder. 2. If the Encoder is being configured to use the 3G modem then insert the mobile network SIM card into the SIM slot on the front panel of the Encoder. Remember to close the SIM Lock. 3. Power the Network Encoder. 4. Watch the Status Lights - the sequence should be: Status Lights Colour Approx Time Indicates Power Only (green) 10 seconds Powering up and booting Animated orange lights 5 seconds Performing update All status lights solid green Indefinitely Update completed successfully All status lights solid red Indefinitely Update failed If all the status lights stay red indefinitely then there was an error transferring the settings to the Network Encoder. Power the Network Encoder down, plug the USB Pen Drive back into your PC and check that the settings entered were correct. Step 12: Reset Encoder 1. Remove the USB Pen Drive. 2. After a few seconds the Encoder will reset itself. 3. The Encoder should now attempt to connect to the TVI Server. Boot Process When powered the Encoder will move through each of the following light sequences: Status Lights Colour Indicates Flashing orange IP-Link Initialising connection Flashing green IP-Link (3G Only) connecting to Network Solid green IP-Link Connection successfully created Flashing orange Server-Link Connecting to Server Flashing green Server-Link Handshaking with Server Solid green Server-Link Successfully connected to Server Once all three phases are complete the Encoder should show three solid green lights. This signifies that the Encoder is now connected to its Network Server. The 3G and GPRS lights are used to signify which network technology the Encoder is currently using to connect to the Internet: • HSDPA/3G illuminates green when HSDPA is in use, orange when 3G is in use • EDGE/GPRS illuminates green when EDGE is in use, orange when GPRS is in use If any red lights come on during the boot process or there are less than three green lights showing after 90 seconds then a problem has occurred. The table below describes some of the common problems that may occur: Lights Problem With Reasons for Not Proceeding No lights on Power • Encoder is not plugged in or is not switched on • There is a problem with the power supply Power (green) No other lights Initialising the Encoder • Possible problem with Network Encoder hardware • Corrupt firmware IP-Link (solid red) SIM Card • SIM Card not detected IP-Link (flashing red) Creating Network Connection • The network cable is not plugged in • The Router is not powered • The network settings are incorrect • The Encoder is not getting a DHCP address • Incorrect Mobile Settings Server Link (solid red) Unable to connect to Server • The Server is not running • The Server address is incorrect • There is a firewall blocking access to the Internet Server-Link (flashing red) Server Rejected Connection • The encryption pack is wrong • The supplied Encoder password is wrong • Existing Encoder with same name on Server Alternating between red 3G light and red GPRS light Mobile signal strength • No 3G or GPRS signal detected Fault Checklist After 30-90 seconds (depending on the communications device) the Network Encoder should be fully powered and connected to the Network Server. If this has not happened then please check: • The network settings on the USB Pen Drive are correct. • The settings on the USB Pen Drive have been applied to the Network Encoder (Step 11 in Configuring the Network Encoder). • All the cables have been plugged in. • The Internet connection that the Network Encoder is using is working correctly (if using the LAN connection type). • There is a mobile/satellite signal and that it is strong enough to maintain a full data connection (if using the internal 3G modem or a satellite modem). • If there is a firewall blocking access between the Network Encoder and the Network Server then check that the necessary ports are open (see below). • The Network Server is running. Firewall Ports The Encoder does not require any inbound ports opened on a firewall but will make outbound connections to the server on the following ports: • TCP port 9300 • TCP port 9301 (if using encryption) • UDP ports 2048-2148 Network Encoder Connectors Video In: Composite video cable RS232: Provides RS232 data connectivity for connection to a DVR and certain types of PTZ camera. 3G/GPRS Antenna (RF): Antenna or antenna cable with an SMA connector. Power: 12V DC power supply Audio In/Out (stereo): DIN connector cable common audio ground right - in out - right left - in out - left Figure 3: Audio DIN Connector I/O Terminal (RS485/422/Alarm/DC): Provides RS485/422 data connections, an alarm input connection and an additional DC power input. 1 2 3 4 5 6 7 8 Alarm Input RS485 /422 9 10 Power Input Figure 4: I/O Terminal The RS485/422 connectors can be used to drive PTZ cameras or operate camera relays. The cable for connecting PTZ cameras will depend on the make and model of camera. Consult the camera documentation and the table below to produce a suitable cable. PIN Description 1 (leftmost) RS485/422 GND 2 RS485/422 Transmitted + (or B) 3 RS485/422 Transmitted – (or A) 4 RS485/422 GND (optional) 5 RS422 Received + 6 RS422 Received - 7 Alarm Trigger Input 8 Isolated GND for Alarm Input Trigger 9 Power Input 10 (rightmost) Power GND Specification Off: 0V – 2.5V DC On: 4.5V – 36V DC 0V – 36V DC NOTE: • Depending on manufacturer interpretation of RS485/422 standards the Transmit and Receive lines may have the polarity reversed. • The Network Encoder can be powered via the 12V DC Power Input jack or through screw terminal pins 9 and 10. Do not use both power inputs simultaneously. Further Information Information on using the Encoder and viewing video streams can be found on the Product CD that accompanies this unit or online via http://support.essential-viewing.com/support. Contact Details Further information on the installation and operation of the TVI C300 Encoder is available online at http://support.essential-viewing.com/support You can also contact us by telephone or via our website at the following address: Essential Viewing Ltd Hillington Park Innovation Centre 1 Ainslie Road Glasgow G52 4RU Tel: +44 (0)141 585 6370 Fax: +44 (0)141 585 6369 Email: [email protected] www.essential-viewing.com