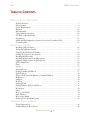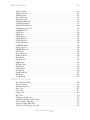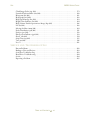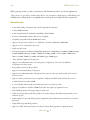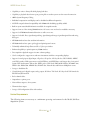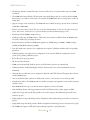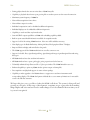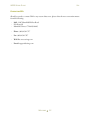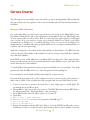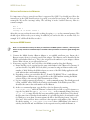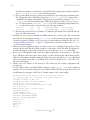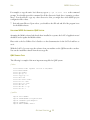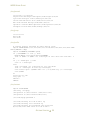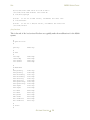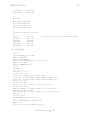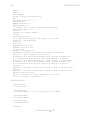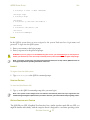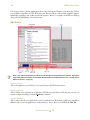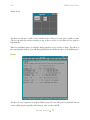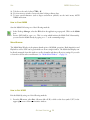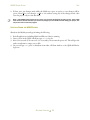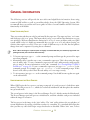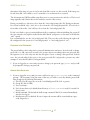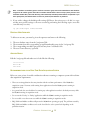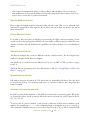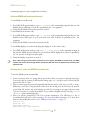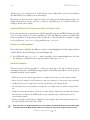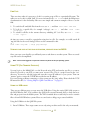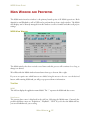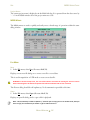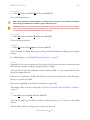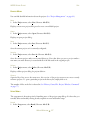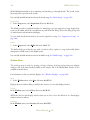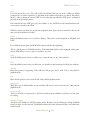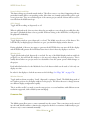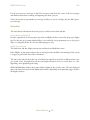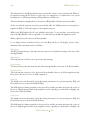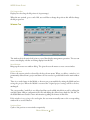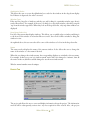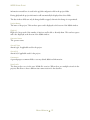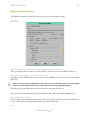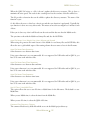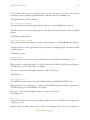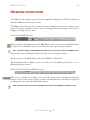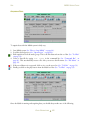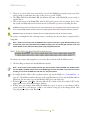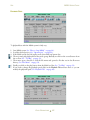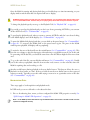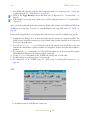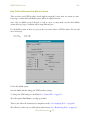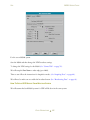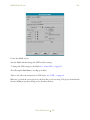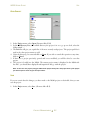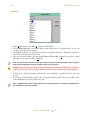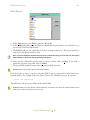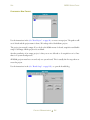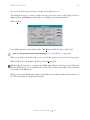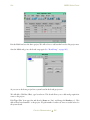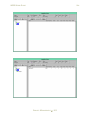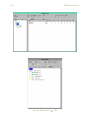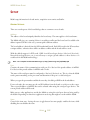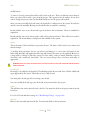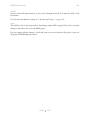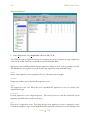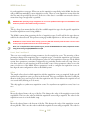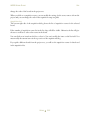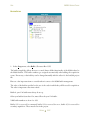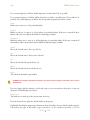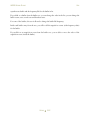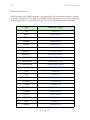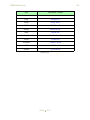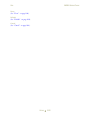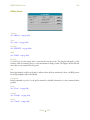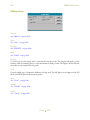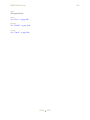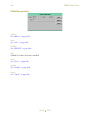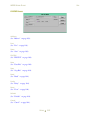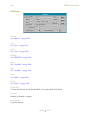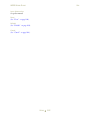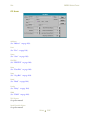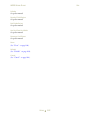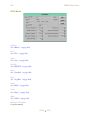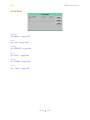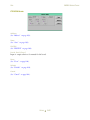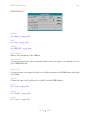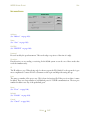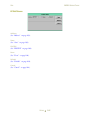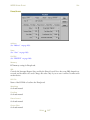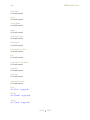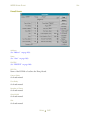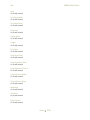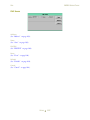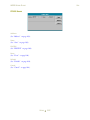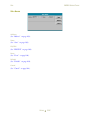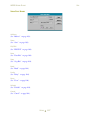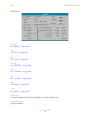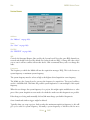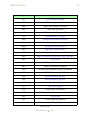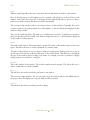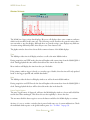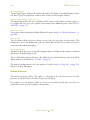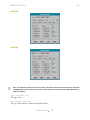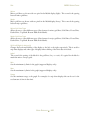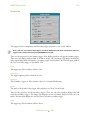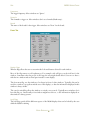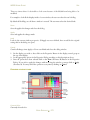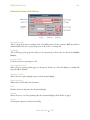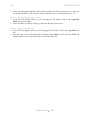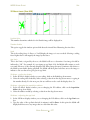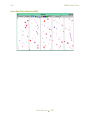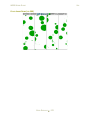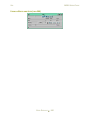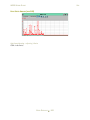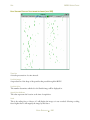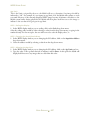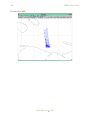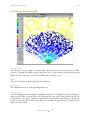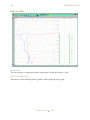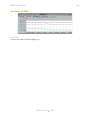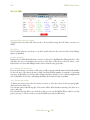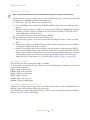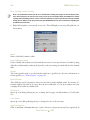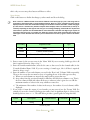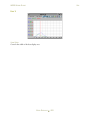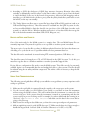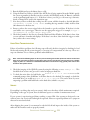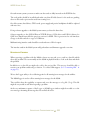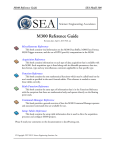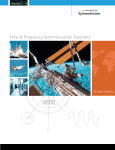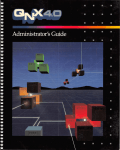Download Connect Tech NT960/PCI Operating instructions
Transcript
SEA M300 USERS GUIDE M300 Users Guide Revision date: January 5, 2015 1:52 pm WELCOME TO THE M300 This book contains an introduction to the M300 system and documentation including a product overview, major features, system requirements and contact information. GETTING STARTED This book contains instructions on how to quickly begin using QNX and the M300. GENERAL INFORMATION This book contains general information and notes on various features and operations of the M300. MAIN WINDOW AND PROPERTIES This book contains information on the M300 main interface window. OPERATING INSTRUCTIONS This book contains instructions on how to operate the M300. PROJECT MANAGEMENT This book contains instructions on working with projects on the M300. SETUP This book contains detailed setup instructions for board, acquisition and buffers. WINDOW DISPLAYS This book contains detailed information about the format/layout and operation of the various M300 display windows. SERVICE AND TROUBLESHOOTING This book contains information on general troubleshooting, disaster recovery procedures for the M300 system and service required. Please E-mail your comments on the documentation to [email protected]. © Copyright 1997-2015. Science Engineering Associates, Inc. SEA M300 USERS GUIDE TABLE OF CONTENTS WELCOME TO THE M300 Product Overview . . . . . . . . . . . . . . . . . . . . . . . . . . . . . . . . . . . . . . . . . . . . . . . . . . . . . . . . 7 Major Features . . . . . . . . . . . . . . . . . . . . . . . . . . . . . . . . . . . . . . . . . . . . . . . . . . . . . . . . . . . 8 System Requirements . . . . . . . . . . . . . . . . . . . . . . . . . . . . . . . . . . . . . . . . . . . . . . . . . . . . . . 9 Required . . . . . . . . . . . . . . . . . . . . . . . . . . . . . . . . . . . . . . . . . . . . . . . . . . . . . . . . . . . . . . 10 Recommended . . . . . . . . . . . . . . . . . . . . . . . . . . . . . . . . . . . . . . . . . . . . . . . . . . . . . . . . . . 10 Typographical conventions . . . . . . . . . . . . . . . . . . . . . . . . . . . . . . . . . . . . . . . . . . . . . . . . 10 A Tribute to the Model 200 . . . . . . . . . . . . . . . . . . . . . . . . . . . . . . . . . . . . . . . . . . . . . . . . 11 Our history . . . . . . . . . . . . . . . . . . . . . . . . . . . . . . . . . . . . . . . . . . . . . . . . . . . . . . . . . . . . 11 Model 300 Data Acquisition System is born (circa November 1999) . . . . . . . . . . . . . . . . . 12 Contacting SEA . . . . . . . . . . . . . . . . . . . . . . . . . . . . . . . . . . . . . . . . . . . . . . . . . . . . . . . . . 15 GETTING STARTED Installing QNX 4 Software. . . . . . . . . . . . . . . . . . . . . . . . . . . . . . . . . . . . . . . . . . . . . . . . . 16 Setting up QNX After Install . . . . . . . . . . . . . . . . . . . . . . . . . . . . . . . . . . . . . . . . . . . . . . . 17 Changing the M300 Node Number. . . . . . . . . . . . . . . . . . . . . . . . . . . . . . . . . . . . . . . . . . 18 Getting the System on the Network . . . . . . . . . . . . . . . . . . . . . . . . . . . . . . . . . . . . . . . . . . 19 Installing M300 Security . . . . . . . . . . . . . . . . . . . . . . . . . . . . . . . . . . . . . . . . . . . . . . . . . . 19 Installing M300 Software in QNX System . . . . . . . . . . . . . . . . . . . . . . . . . . . . . . . . . . . . . 21 Updating M300 Software in QNX System. . . . . . . . . . . . . . . . . . . . . . . . . . . . . . . . . . . . . 22 QNX Sample Files . . . . . . . . . . . . . . . . . . . . . . . . . . . . . . . . . . . . . . . . . . . . . . . . . . . . . . . 22 Login . . . . . . . . . . . . . . . . . . . . . . . . . . . . . . . . . . . . . . . . . . . . . . . . . . . . . . . . . . . . . . . . . 27 Logout . . . . . . . . . . . . . . . . . . . . . . . . . . . . . . . . . . . . . . . . . . . . . . . . . . . . . . . . . . . . . . . . 27 Starting Photon . . . . . . . . . . . . . . . . . . . . . . . . . . . . . . . . . . . . . . . . . . . . . . . . . . . . . . . . . 27 Getting Familiar with Photon . . . . . . . . . . . . . . . . . . . . . . . . . . . . . . . . . . . . . . . . . . . . . . 27 QNX Desktop . . . . . . . . . . . . . . . . . . . . . . . . . . . . . . . . . . . . . . . . . . . . . . . . . . . . . . . . . . 28 PTerm, Shell, Terminal Window, Command Window . . . . . . . . . . . . . . . . . . . . . . . . . . . 29 Helpviewer. . . . . . . . . . . . . . . . . . . . . . . . . . . . . . . . . . . . . . . . . . . . . . . . . . . . . . . . . . . . . 30 Snapshot . . . . . . . . . . . . . . . . . . . . . . . . . . . . . . . . . . . . . . . . . . . . . . . . . . . . . . . . . . . . . . 30 SEA Tab . . . . . . . . . . . . . . . . . . . . . . . . . . . . . . . . . . . . . . . . . . . . . . . . . . . . . . . . . . . . . . 31 Exiting Photon. . . . . . . . . . . . . . . . . . . . . . . . . . . . . . . . . . . . . . . . . . . . . . . . . . . . . . . . . . 31 Getting Help for QNX 4 and Photon . . . . . . . . . . . . . . . . . . . . . . . . . . . . . . . . . . . . . . . . 31 Work Space . . . . . . . . . . . . . . . . . . . . . . . . . . . . . . . . . . . . . . . . . . . . . . . . . . . . . . . . . . . . 32 Editor. . . . . . . . . . . . . . . . . . . . . . . . . . . . . . . . . . . . . . . . . . . . . . . . . . . . . . . . . . . . . . . . . 32 How to Start M300 . . . . . . . . . . . . . . . . . . . . . . . . . . . . . . . . . . . . . . . . . . . . . . . . . . . . . . 34 Main Window . . . . . . . . . . . . . . . . . . . . . . . . . . . . . . . . . . . . . . . . . . . . . . . . . . . . . . . . . . 34 How to Exit M300. . . . . . . . . . . . . . . . . . . . . . . . . . . . . . . . . . . . . . . . . . . . . . . . . . . . . . . 34 Shutting Down the M300 System . . . . . . . . . . . . . . . . . . . . . . . . . . . . . . . . . . . . . . . . . . . 35 GENERAL INFORMATION Using Superuser/root . . . . . . . . . . . . . . . . . . . . . . . . . . . . . . . . . . . . . . . . . . . . . . . . . . . . . 36 Understanding the Boot Process. . . . . . . . . . . . . . . . . . . . . . . . . . . . . . . . . . . . . . . . . . . . . 36 TABLE OF CONTENTSIII M300 USERS GUIDE SEA Changing your Password . . . . . . . . . . . . . . . . . . . . . . . . . . . . . . . . . . . . . . . . . . . . . . . . . . 37 Adding User Accounts . . . . . . . . . . . . . . . . . . . . . . . . . . . . . . . . . . . . . . . . . . . . . . . . . . . . 37 Deleting User Accounts . . . . . . . . . . . . . . . . . . . . . . . . . . . . . . . . . . . . . . . . . . . . . . . . . . . 38 Add sea Group . . . . . . . . . . . . . . . . . . . . . . . . . . . . . . . . . . . . . . . . . . . . . . . . . . . . . . . . . . 38 Recommendations for a Real-Time Data Acquisition System. . . . . . . . . . . . . . . . . . . . . . . 38 Multiple Monitor Support . . . . . . . . . . . . . . . . . . . . . . . . . . . . . . . . . . . . . . . . . . . . . . . . . 39 Pseudo Monitor Support . . . . . . . . . . . . . . . . . . . . . . . . . . . . . . . . . . . . . . . . . . . . . . . . . . 39 Switch Photon Consoles. . . . . . . . . . . . . . . . . . . . . . . . . . . . . . . . . . . . . . . . . . . . . . . . . . . 39 Required Photon Settings. . . . . . . . . . . . . . . . . . . . . . . . . . . . . . . . . . . . . . . . . . . . . . . . . . 39 Accessing files from another node. . . . . . . . . . . . . . . . . . . . . . . . . . . . . . . . . . . . . . . . . . . . 39 Alive. . . . . . . . . . . . . . . . . . . . . . . . . . . . . . . . . . . . . . . . . . . . . . . . . . . . . . . . . . . . . . . . . . 40 Sin . . . . . . . . . . . . . . . . . . . . . . . . . . . . . . . . . . . . . . . . . . . . . . . . . . . . . . . . . . . . . . . . . . . 40 Starting a Private Session of Photon on another node. . . . . . . . . . . . . . . . . . . . . . . . . . . . . 40 Starting M300 on/from another node . . . . . . . . . . . . . . . . . . . . . . . . . . . . . . . . . . . . . . . . 41 Automatically start the M300 on system boot . . . . . . . . . . . . . . . . . . . . . . . . . . . . . . . . . . 41 Laptop Systems for M300 . . . . . . . . . . . . . . . . . . . . . . . . . . . . . . . . . . . . . . . . . . . . . . . . . 42 Filename Recommendations . . . . . . . . . . . . . . . . . . . . . . . . . . . . . . . . . . . . . . . . . . . . . . . 42 Using Multiple Partitions (multi-boot) . . . . . . . . . . . . . . . . . . . . . . . . . . . . . . . . . . . . . . . 42 TCP vs. UDP. . . . . . . . . . . . . . . . . . . . . . . . . . . . . . . . . . . . . . . . . . . . . . . . . . . . . . . . . . . 42 QNX Setup for M300 UDP Operations . . . . . . . . . . . . . . . . . . . . . . . . . . . . . . . . . . . . . . 43 Performing Direct Data Transfer from QNX to Windows (FTP) . . . . . . . . . . . . . . . . . . . 44 Creating ASCII Data Files . . . . . . . . . . . . . . . . . . . . . . . . . . . . . . . . . . . . . . . . . . . . . . . . . 45 Serial Port Basics . . . . . . . . . . . . . . . . . . . . . . . . . . . . . . . . . . . . . . . . . . . . . . . . . . . . . . . . 45 Sending ASCII data Out Through the Serial or Parallel Port . . . . . . . . . . . . . . . . . . . . . . . 46 Running in the Background . . . . . . . . . . . . . . . . . . . . . . . . . . . . . . . . . . . . . . . . . . . . . . . . 46 Software Upgrades . . . . . . . . . . . . . . . . . . . . . . . . . . . . . . . . . . . . . . . . . . . . . . . . . . . . . . . 46 Capture/Printing M300 Windows . . . . . . . . . . . . . . . . . . . . . . . . . . . . . . . . . . . . . . . . . . . 47 M300 Scripts . . . . . . . . . . . . . . . . . . . . . . . . . . . . . . . . . . . . . . . . . . . . . . . . . . . . . . . . . . . 47 Making Scripts . . . . . . . . . . . . . . . . . . . . . . . . . . . . . . . . . . . . . . . . . . . . . . . . . . . . . . . . . . 47 Compressing/Decompressing Files (the ‘gzip’/’unzip’ utilities) . . . . . . . . . . . . . . . . . . . . . . 47 Grouping/Ungrouping Files (the ‘tar’ utility) . . . . . . . . . . . . . . . . . . . . . . . . . . . . . . . . . . . 48 Find Files . . . . . . . . . . . . . . . . . . . . . . . . . . . . . . . . . . . . . . . . . . . . . . . . . . . . . . . . . . . . . . 49 Storing your data at the final destination, separate from the M300 . . . . . . . . . . . . . . . . . . 49 Using FTP (File Transfer Protocol) . . . . . . . . . . . . . . . . . . . . . . . . . . . . . . . . . . . . . . . . . . 49 Using the USB drives . . . . . . . . . . . . . . . . . . . . . . . . . . . . . . . . . . . . . . . . . . . . . . . . . . . . . 49 Using the CDROM/DVDROM drive. . . . . . . . . . . . . . . . . . . . . . . . . . . . . . . . . . . . . . . . 50 Time Synchronization . . . . . . . . . . . . . . . . . . . . . . . . . . . . . . . . . . . . . . . . . . . . . . . . . . . . 50 MAIN WINDOW AND PROPERTIES M300 Main Window. . . . . . . . . . . . . . . . . . . . . . . . . . . . . . . . . . . . . . . . . . . . . . . . . . . . . 53 Title Bar. . . . . . . . . . . . . . . . . . . . . . . . . . . . . . . . . . . . . . . . . . . . . . . . . . . . . . . . . . . . . . . 53 M300 Menus . . . . . . . . . . . . . . . . . . . . . . . . . . . . . . . . . . . . . . . . . . . . . . . . . . . . . . . . . . . 54 File Menu . . . . . . . . . . . . . . . . . . . . . . . . . . . . . . . . . . . . . . . . . . . . . . . . . . . . . . . . . . . . . 54 Edit Menu . . . . . . . . . . . . . . . . . . . . . . . . . . . . . . . . . . . . . . . . . . . . . . . . . . . . . . . . . . . . . 56 View Menu . . . . . . . . . . . . . . . . . . . . . . . . . . . . . . . . . . . . . . . . . . . . . . . . . . . . . . . . . . . . 56 Project Menu . . . . . . . . . . . . . . . . . . . . . . . . . . . . . . . . . . . . . . . . . . . . . . . . . . . . . . . . . . . 57 TABLE OF CONTENTSIV SEA M300 USERS GUIDE Setup Menu . . . . . . . . . . . . . . . . . . . . . . . . . . . . . . . . . . . . . . . . . . . . . . . . . . . . . . . . . . . . 57 Window Menu. . . . . . . . . . . . . . . . . . . . . . . . . . . . . . . . . . . . . . . . . . . . . . . . . . . . . . . . . . 58 Help Menu . . . . . . . . . . . . . . . . . . . . . . . . . . . . . . . . . . . . . . . . . . . . . . . . . . . . . . . . . . . . 59 Tool Bar. . . . . . . . . . . . . . . . . . . . . . . . . . . . . . . . . . . . . . . . . . . . . . . . . . . . . . . . . . . . . . . 59 Command Bar . . . . . . . . . . . . . . . . . . . . . . . . . . . . . . . . . . . . . . . . . . . . . . . . . . . . . . . . . . 61 M300 Tabs . . . . . . . . . . . . . . . . . . . . . . . . . . . . . . . . . . . . . . . . . . . . . . . . . . . . . . . . . . . . 62 Status Error Message . . . . . . . . . . . . . . . . . . . . . . . . . . . . . . . . . . . . . . . . . . . . . . . . . . . . . 62 Status Bar. . . . . . . . . . . . . . . . . . . . . . . . . . . . . . . . . . . . . . . . . . . . . . . . . . . . . . . . . . . . . . 63 Status Tab . . . . . . . . . . . . . . . . . . . . . . . . . . . . . . . . . . . . . . . . . . . . . . . . . . . . . . . . . . . . . 64 Acquisition Tab . . . . . . . . . . . . . . . . . . . . . . . . . . . . . . . . . . . . . . . . . . . . . . . . . . . . . . . . . 65 Playback Tab . . . . . . . . . . . . . . . . . . . . . . . . . . . . . . . . . . . . . . . . . . . . . . . . . . . . . . . . . . . 68 Window Tab . . . . . . . . . . . . . . . . . . . . . . . . . . . . . . . . . . . . . . . . . . . . . . . . . . . . . . . . . . . 69 Project Tab . . . . . . . . . . . . . . . . . . . . . . . . . . . . . . . . . . . . . . . . . . . . . . . . . . . . . . . . . . . . 70 Usage Tab . . . . . . . . . . . . . . . . . . . . . . . . . . . . . . . . . . . . . . . . . . . . . . . . . . . . . . . . . . . . . 72 M300 File Properties Dialog . . . . . . . . . . . . . . . . . . . . . . . . . . . . . . . . . . . . . . . . . . . . . . . 73 Files Tab . . . . . . . . . . . . . . . . . . . . . . . . . . . . . . . . . . . . . . . . . . . . . . . . . . . . . . . . . . . . . . 73 General Tab . . . . . . . . . . . . . . . . . . . . . . . . . . . . . . . . . . . . . . . . . . . . . . . . . . . . . . . . . . . . 76 Print Tab . . . . . . . . . . . . . . . . . . . . . . . . . . . . . . . . . . . . . . . . . . . . . . . . . . . . . . . . . . . . . . 78 OPERATING INSTRUCTIONS Start A New M300 Session . . . . . . . . . . . . . . . . . . . . . . . . . . . . . . . . . . . . . . . . . . . . . . . . 79 Bring To View An Existing M300 Session . . . . . . . . . . . . . . . . . . . . . . . . . . . . . . . . . . . . . 79 Acquiring Data. . . . . . . . . . . . . . . . . . . . . . . . . . . . . . . . . . . . . . . . . . . . . . . . . . . . . . . . . . 80 What To Do Once You Are Done With Acquisition . . . . . . . . . . . . . . . . . . . . . . . . . . . . . 81 Playback Data . . . . . . . . . . . . . . . . . . . . . . . . . . . . . . . . . . . . . . . . . . . . . . . . . . . . . . . . . . 82 Broadcasting Data . . . . . . . . . . . . . . . . . . . . . . . . . . . . . . . . . . . . . . . . . . . . . . . . . . . . . . . 83 UDP . . . . . . . . . . . . . . . . . . . . . . . . . . . . . . . . . . . . . . . . . . . . . . . . . . . . . . . . . . . . . . . . . 84 How Do I Run Multiple M300 Sessions . . . . . . . . . . . . . . . . . . . . . . . . . . . . . . . . . . . . . . 85 How To Setup Broadcast For Multiple System . . . . . . . . . . . . . . . . . . . . . . . . . . . . . . . . . 87 How To Setup UDP Receive From Multiple System . . . . . . . . . . . . . . . . . . . . . . . . . . . . . 88 PROJECT MANAGEMENT New Project . . . . . . . . . . . . . . . . . . . . . . . . . . . . . . . . . . . . . . . . . . . . . . . . . . . . . . . . . . . . 92 Open Project . . . . . . . . . . . . . . . . . . . . . . . . . . . . . . . . . . . . . . . . . . . . . . . . . . . . . . . . . . . 93 Save . . . . . . . . . . . . . . . . . . . . . . . . . . . . . . . . . . . . . . . . . . . . . . . . . . . . . . . . . . . . . . . . . . 93 Saving As . . . . . . . . . . . . . . . . . . . . . . . . . . . . . . . . . . . . . . . . . . . . . . . . . . . . . . . . . . . . . . 94 Delete Project. . . . . . . . . . . . . . . . . . . . . . . . . . . . . . . . . . . . . . . . . . . . . . . . . . . . . . . . . . . 95 Configure a New Project . . . . . . . . . . . . . . . . . . . . . . . . . . . . . . . . . . . . . . . . . . . . . . . . . . 96 SETUP General Settings . . . . . . . . . . . . . . . . . . . . . . . . . . . . . . . . . . . . . . . . . . . . . . . . . . . . . . . . 103 Board Setup . . . . . . . . . . . . . . . . . . . . . . . . . . . . . . . . . . . . . . . . . . . . . . . . . . . . . . . . . . . 105 Acquisition Setup. . . . . . . . . . . . . . . . . . . . . . . . . . . . . . . . . . . . . . . . . . . . . . . . . . . . . . . 108 Buffer Setup . . . . . . . . . . . . . . . . . . . . . . . . . . . . . . . . . . . . . . . . . . . . . . . . . . . . . . . . . . . 112 Board Setup Dialogs. . . . . . . . . . . . . . . . . . . . . . . . . . . . . . . . . . . . . . . . . . . . . . . . . . . . . 116 1D Board . . . . . . . . . . . . . . . . . . . . . . . . . . . . . . . . . . . . . . . . . . . . . . . . . . . . . . . . . . . . . 118 1D256 Board . . . . . . . . . . . . . . . . . . . . . . . . . . . . . . . . . . . . . . . . . . . . . . . . . . . . . . . . . . 119 TABLE OF CONTENTSV M300 USERS GUIDE SEA 2DGrey Board . . . . . . . . . . . . . . . . . . . . . . . . . . . . . . . . . . . . . . . . . . . . . . . . . . . . . . . . . 121 2DMono Board . . . . . . . . . . . . . . . . . . . . . . . . . . . . . . . . . . . . . . . . . . . . . . . . . . . . . . . . 122 AIMMS Board . . . . . . . . . . . . . . . . . . . . . . . . . . . . . . . . . . . . . . . . . . . . . . . . . . . . . . . . . 123 Arinc429 Board . . . . . . . . . . . . . . . . . . . . . . . . . . . . . . . . . . . . . . . . . . . . . . . . . . . . . . . . 124 Arinc561 Board . . . . . . . . . . . . . . . . . . . . . . . . . . . . . . . . . . . . . . . . . . . . . . . . . . . . . . . . 125 ATDAQ141X Board . . . . . . . . . . . . . . . . . . . . . . . . . . . . . . . . . . . . . . . . . . . . . . . . . . . . 126 CAMAC1D Board. . . . . . . . . . . . . . . . . . . . . . . . . . . . . . . . . . . . . . . . . . . . . . . . . . . . . . 127 CAMAC1D256 Board. . . . . . . . . . . . . . . . . . . . . . . . . . . . . . . . . . . . . . . . . . . . . . . . . . . 128 CAMACAnalog Board . . . . . . . . . . . . . . . . . . . . . . . . . . . . . . . . . . . . . . . . . . . . . . . . . . . 130 CASPBP Board . . . . . . . . . . . . . . . . . . . . . . . . . . . . . . . . . . . . . . . . . . . . . . . . . . . . . . . . 131 CAS Board . . . . . . . . . . . . . . . . . . . . . . . . . . . . . . . . . . . . . . . . . . . . . . . . . . . . . . . . . . . . 132 CIP Board . . . . . . . . . . . . . . . . . . . . . . . . . . . . . . . . . . . . . . . . . . . . . . . . . . . . . . . . . . . . 134 CIPGS Board. . . . . . . . . . . . . . . . . . . . . . . . . . . . . . . . . . . . . . . . . . . . . . . . . . . . . . . . . . 136 CYCTM Board . . . . . . . . . . . . . . . . . . . . . . . . . . . . . . . . . . . . . . . . . . . . . . . . . . . . . . . . 138 CYDDA Board . . . . . . . . . . . . . . . . . . . . . . . . . . . . . . . . . . . . . . . . . . . . . . . . . . . . . . . . 139 CYDIO24 Board . . . . . . . . . . . . . . . . . . . . . . . . . . . . . . . . . . . . . . . . . . . . . . . . . . . . . . . 140 CYPDISO Board . . . . . . . . . . . . . . . . . . . . . . . . . . . . . . . . . . . . . . . . . . . . . . . . . . . . . . . 141 DT2817 Board . . . . . . . . . . . . . . . . . . . . . . . . . . . . . . . . . . . . . . . . . . . . . . . . . . . . . . . . 142 GPIBPCII Board . . . . . . . . . . . . . . . . . . . . . . . . . . . . . . . . . . . . . . . . . . . . . . . . . . . . . . . 143 GPS Board . . . . . . . . . . . . . . . . . . . . . . . . . . . . . . . . . . . . . . . . . . . . . . . . . . . . . . . . . . . . 144 Network Board . . . . . . . . . . . . . . . . . . . . . . . . . . . . . . . . . . . . . . . . . . . . . . . . . . . . . . . . 145 PCIDAC Board . . . . . . . . . . . . . . . . . . . . . . . . . . . . . . . . . . . . . . . . . . . . . . . . . . . . . . . . 146 Piraq Board . . . . . . . . . . . . . . . . . . . . . . . . . . . . . . . . . . . . . . . . . . . . . . . . . . . . . . . . . . . 147 Piraq2 Board . . . . . . . . . . . . . . . . . . . . . . . . . . . . . . . . . . . . . . . . . . . . . . . . . . . . . . . . . . 149 PMF Board . . . . . . . . . . . . . . . . . . . . . . . . . . . . . . . . . . . . . . . . . . . . . . . . . . . . . . . . . . . 152 RTI802 Board . . . . . . . . . . . . . . . . . . . . . . . . . . . . . . . . . . . . . . . . . . . . . . . . . . . . . . . . . 153 SBus Board . . . . . . . . . . . . . . . . . . . . . . . . . . . . . . . . . . . . . . . . . . . . . . . . . . . . . . . . . . . 154 SeaDA Board . . . . . . . . . . . . . . . . . . . . . . . . . . . . . . . . . . . . . . . . . . . . . . . . . . . . . . . . . . 155 Serial Board . . . . . . . . . . . . . . . . . . . . . . . . . . . . . . . . . . . . . . . . . . . . . . . . . . . . . . . . . . . 156 SerialPort Board . . . . . . . . . . . . . . . . . . . . . . . . . . . . . . . . . . . . . . . . . . . . . . . . . . . . . . . . 157 SPP Board . . . . . . . . . . . . . . . . . . . . . . . . . . . . . . . . . . . . . . . . . . . . . . . . . . . . . . . . . . . . 158 System Board . . . . . . . . . . . . . . . . . . . . . . . . . . . . . . . . . . . . . . . . . . . . . . . . . . . . . . . . . . 160 WINDOW DISPLAYS New Window Dialog . . . . . . . . . . . . . . . . . . . . . . . . . . . . . . . . . . . . . . . . . . . . . . . . . . . . 162 General Settings . . . . . . . . . . . . . . . . . . . . . . . . . . . . . . . . . . . . . . . . . . . . . . . . . . . . . . . . 165 Window Properties . . . . . . . . . . . . . . . . . . . . . . . . . . . . . . . . . . . . . . . . . . . . . . . . . . . . . 166 xAxis Tab . . . . . . . . . . . . . . . . . . . . . . . . . . . . . . . . . . . . . . . . . . . . . . . . . . . . . . . . . . . . . 167 yAxis Tab . . . . . . . . . . . . . . . . . . . . . . . . . . . . . . . . . . . . . . . . . . . . . . . . . . . . . . . . . . . . . 167 Trigger Tab . . . . . . . . . . . . . . . . . . . . . . . . . . . . . . . . . . . . . . . . . . . . . . . . . . . . . . . . . . . 169 Flags Tab . . . . . . . . . . . . . . . . . . . . . . . . . . . . . . . . . . . . . . . . . . . . . . . . . . . . . . . . . . . . . 170 Changing a display color . . . . . . . . . . . . . . . . . . . . . . . . . . . . . . . . . . . . . . . . . . . . . . . . . 171 Printing/Capturing a Data Display . . . . . . . . . . . . . . . . . . . . . . . . . . . . . . . . . . . . . . . . . 173 2D Grey Image (2dg.300) . . . . . . . . . . . . . . . . . . . . . . . . . . . . . . . . . . . . . . . . . . . . . . . . 175 2D Mono Image (2dm.300) . . . . . . . . . . . . . . . . . . . . . . . . . . . . . . . . . . . . . . . . . . . . . . 177 Cloud Grey Scale Image (cgs.300) . . . . . . . . . . . . . . . . . . . . . . . . . . . . . . . . . . . . . . . . . . 178 TABLE OF CONTENTSVI SEA M300 USERS GUIDE Cloud Image Probe (cip.300) . . . . . . . . . . . . . . . . . . . . . . . . . . . . . . . . . . . . . . . . . . . . . . 179 Formula Watch and Alter (fwa.300). . . . . . . . . . . . . . . . . . . . . . . . . . . . . . . . . . . . . . . . . 180 Histogram (his.300) . . . . . . . . . . . . . . . . . . . . . . . . . . . . . . . . . . . . . . . . . . . . . . . . . . . . . 181 Hodograph (hod.300) . . . . . . . . . . . . . . . . . . . . . . . . . . . . . . . . . . . . . . . . . . . . . . . . . . . 182 High Speed Analog (hsa.300). . . . . . . . . . . . . . . . . . . . . . . . . . . . . . . . . . . . . . . . . . . . . . 183 Height Time Indicator (hti.300) . . . . . . . . . . . . . . . . . . . . . . . . . . . . . . . . . . . . . . . . . . . 184 High Volume Particle Spectrometer Image (hvp.300) . . . . . . . . . . . . . . . . . . . . . . . . . . . 186 List (lst.300). . . . . . . . . . . . . . . . . . . . . . . . . . . . . . . . . . . . . . . . . . . . . . . . . . . . . . . . . . . 188 Moving Air Mass (mam.300) . . . . . . . . . . . . . . . . . . . . . . . . . . . . . . . . . . . . . . . . . . . . . . 189 Probe Distribution (pdi.300) . . . . . . . . . . . . . . . . . . . . . . . . . . . . . . . . . . . . . . . . . . . . . . 191 Position (pos.300) . . . . . . . . . . . . . . . . . . . . . . . . . . . . . . . . . . . . . . . . . . . . . . . . . . . . . . 192 Plan Position Indicator (ppi.300) . . . . . . . . . . . . . . . . . . . . . . . . . . . . . . . . . . . . . . . . . . . 193 SkewT (skt.300). . . . . . . . . . . . . . . . . . . . . . . . . . . . . . . . . . . . . . . . . . . . . . . . . . . . . . . . 194 Strip Chart (stp.300) . . . . . . . . . . . . . . . . . . . . . . . . . . . . . . . . . . . . . . . . . . . . . . . . . . . . 195 Text (txt.300). . . . . . . . . . . . . . . . . . . . . . . . . . . . . . . . . . . . . . . . . . . . . . . . . . . . . . . . . . 196 X vs. Y . . . . . . . . . . . . . . . . . . . . . . . . . . . . . . . . . . . . . . . . . . . . . . . . . . . . . . . . . . . . . . . 201 SERVICE AND TROUBLESHOOTING Known Problems . . . . . . . . . . . . . . . . . . . . . . . . . . . . . . . . . . . . . . . . . . . . . . . . . . . . . . . 202 Backup or Data and Projects . . . . . . . . . . . . . . . . . . . . . . . . . . . . . . . . . . . . . . . . . . . . . . 203 Serial Port Troubleshooting . . . . . . . . . . . . . . . . . . . . . . . . . . . . . . . . . . . . . . . . . . . . . . . 203 Hard Drive Troubleshooting . . . . . . . . . . . . . . . . . . . . . . . . . . . . . . . . . . . . . . . . . . . . . . 204 Service . . . . . . . . . . . . . . . . . . . . . . . . . . . . . . . . . . . . . . . . . . . . . . . . . . . . . . . . . . . . . . . 204 Reporting a Problem . . . . . . . . . . . . . . . . . . . . . . . . . . . . . . . . . . . . . . . . . . . . . . . . . . . . 205 TABLE OF CONTENTSVII M300 USERS GUIDE SEA WELCOME TO THE M300 The M300 is a Data Acquisition System based on the QNX 4 OS (real-time, UNIX like, POSIX certified) from QSSL using Photon 1.14 as the GUI. It runs on Pentium based systems with a minimum of 128 MB RAM, a mouse, and an accelerated video card. It is fast, versatile and has the potential to expand and take on new challenges. Most of the interfaces from the M200 system can be used with the M300. This allows the user to upgrade the chassis, CPU, OS software and M300 software while using all the existing M200 hardware. The M300 uses the same basic data format as the M200. It also has the same design philosophy as the M200, one version of the software is customizable in order to fit multiple users. PRODUCT OVERVIEW The Model 300 Data Acquisition System (M300) is a real-time, table driven, high-speed software package designed to provide a true multitasking environment that has the ability to integrate emerging hardware technologies. The M300 is based on the ISA/PCI BUS computer architecture which provides a standardized low cost platform for development. With this form factor SEA engineers have developed the M300 software with an emphasis on scalability, versatility, and a wide range of configuration options. This combination enables one version of the software to work with various hardware configurations and meet multiple client research requirements. The wide range of configuration options extends from the variety of system hardware available, the data acquisition source possibilities, data storage options, real-time computation advantages, and the real-time display of data. Users specify what data they wish to acquire, the frequency they need, the types of calculations to be performed on the data as well as how to display the results of those calculations. All of these options combine to allow the end-user to create a seamless data acquisition system designed to meet their specific requirements. M300 systems can range from entry-level systems with a few analog and digital channels mounted in the back plane, through systems equipped with multiple CAMAC crates and direct memory access (DMA) imaging interfaces. All hardware configurations can be run from the same software version which provides the ability to add additional hardware without incurring the inconvenience or cost of obtaining upgrades to the software. After a long research process Science Engineering Associates decided to develop the M300 based on the Canadian born Operating System QNX (Kyoo-nix). QNX is not a direct decedent of UNIX, but an evolved commercially developed Operating System similar to UNIX. QNX was chosen because it is a real-time POSIX certified system distributed with a full array of networking tools including TCP/IP and UDP. The Graphical User Interface (GUI) selected for the M300 was the proprietary Photon Micro GUI. This GUI is well supported, user friendly, efficient, and works well with the WELCOME7 SEA M300 USERS GUIDE QNX operating system to reduce system latency and minimize the effect on real-time applications. Our vision is to provide a product that allows our customers a high degree of flexibility and reliability that can help them to accomplish their research goals and outperform their competition. MAJOR FEATURES • A true multi-tasking environment with a GUI (Graphical User Interface). • 4 GB of RAM maximum. • A 90% interface hardware backward compatibility with the M200. • No more command line interface. Almost 99% Graphical. • Completely compatible with the M200 Data Format. • Support for large screen resolutions. (i.e. 1024x768, 1152x864, 1280x1024, 1600x1200). • Support for 8, 16, 24 and 32-bit true color. • Simple text table setup. • An integrated software modules for M300 (Main Application), M300 Manager (m300m), M300 Recording (m300r) M300 Broadcasting (m300b), M300 Print (m300p), M300 Control (m300c), M300 Shared Memory (m300s), M300 Log (m300l) and M300 Logger (M300Logger). • “Point-and-click” application launch point. • Support for an unlimited number of research project configurations. Users can select different configurations from the system. • Project History List in the Project Menu. • Support for automatic loading of last project. • Support for an unlimited number of display windows (At least in theory!). Each window can be resized, moved or closed. • Support for three possible data sources: Acquisition, Playback and UDP (Universal Data Protocol) for communication from another M300. • A 1-second buffer. Other synchronous buffers faster then 1-second are possible. • Support for Asynchronous buffers. M300 Async-buffer can acquire any acquisition event. • New scheduling scheme with trigger, frequency and board. • Simple board setup with specific dialog windows for each board type. Board hierarchy presented in a tree format for project. • Simple acquisition setup with dialog window. Acquisition and board hierarchy presented in tree format for the project. • Simple buffer setup with dialog window. • Support for UDP (Universal Data Protocol) data broadcast during acquisition or playback modes. WELCOME8 M300 USERS GUIDE SEA • Capability to write to binary file while playing back data. • Capability to playback data from an open growing file on another system over the network connection. • 10kHz System Frequency Ceiling. • Individual computations and displays can be scheduled at different frequencies. • ASCII file output backward compatibility with M200 with scheduling capability added. • Built in system status/health information available for acquisition mode. • Support for most of the existing M200 functions. Of course, new ones have been added as necessary. • Support for all M200 mathematical functions as well as new ones. • Support for double, float, signed/unsigned long, signed/unsigned integer, signed/unsigned char and string data types. • All M300 windows have date and time information. • All M300 windows have pause, grid toggle and print/capture buttons. • Technically unlimited Strip Charts and X vs. Y plots per window. • Enhanced capability to print/capture any M300 window. • Data acquisition playback support via same software package. • Can be configured to support more and more instruments with the corresponding displays. • Support for analog input, digital input, 1D probes, 2D probes, 2D Grey Probes, GPS, LORAN, ARINC serial, INS synchros, Hail spectrometer, serial ASCII data, serial IEEE data, serial integer data, Sonic wind System, INS Accelerometer, Falcon data, HVPS probes, VAX clock, PMS 1058B 1D data, BC620AT time, DRV11 data, Ballard 708, AIMMS data, POSAV data, Network data and Pressure Multiplexer events. • Storage to hard drive file. • Control functions for digital output, analog output, 2D Mono TAS clock, 2D Grey clock, VAX time clock, INS INI and JW interlock. • Probe channel tables. • Output data to printer ports. • Network data output to other systems. • Telemetric data output. • Storage of all configuration tables with raw data. SYSTEM REQUIREMENTS The following items are necessary as a minimum operating environment for the Model 300 Data Acquisition System. WELCOME9 SEA M300 USERS GUIDE REQUIRED • Pentium II or better class processor. • Accelerated Video Card (PCI). • 128MB RAM minimum. • 20MB free hard disk space. • CD drive (installation only). • QNX 4.25 Real-Time Operating System. • SEA System Interface (M300 only). If SEA Interface not present can do acquisition on PC Clock mode. • Mouse and Keyboard. • Video card capable of 1024x768 for primary display. Secondary displays may be less resolution. RECOMMENDED • Pentium 4 or better class processor. • 512MB RAM. • SATA hard drive for data storage. • USB ports for data transfer. • Network Interface Card, 10/100/1000 Ethernet. TYPOGRAPHICAL CONVENTIONS Throughout this document, we use certain typographical conventions to distinguish technical terms. The following table summarizes these conventions. Reference Example Commands cp /etc/config/sysinit Menu Selections File (‘_’ indicates the shortcut letter) Shortcut Alt + F, X (Hold Alt key while pressing F key, then press X) Optional arguments [] Notes Note: This is an example of a note. Warnings WARNING: This is an example of a warning WELCOME10 M300 USERS GUIDE SEA A TRIBUTE TO THE MODEL 200 After years of trusted use the Model 200 Data Acquisition System (M200 DAS) is showing its age. Developed for the DOS operating system (OS), for the past 12 years the M200 DAS has hit several major limitations along the way. • A limit of 640K memory available for program execution and data structures. • No mouse support. • Command line based system, no GUI interface. • Limited screen resolutions to EGA (640x350) or VGA (640x480). • Maximum of 5 colors (red, green, blue, black and white). • Limited connectivity support via Network cards for data transfer to other machines. • Minimal hard copy printing of M200 windows. • Separate applications for Data Acquisition and playback OUR HISTORY Several years ago we began considering what the next generation DAS should offer. Careful consideration was made to offer backward compatibility, whenever possible, to hardware interfaces and to maintain the basic M200 data format but additional functionality became the focus. We placed priorities on a user-friendly interface, additional memory support, accelerated graphics, improved control of computations and displays, as well as broadcast playback to other systems. The M300 DAS project was created with these design goals in mind. The first point of consideration was to find a suitable Operating System (OS) to host the M300. The most difficult design goal was the use of a real time operating system. This requirement unfortunately eliminated many popular home operating system possibilities. For example, all current versions of Microsoft Windows including flavors of Windows NT. This was unfortunate because of the popularity and general familiarity many users have with Microsoft operating systems but performance concerns forced us to look for alternative options. From experience we knew DOS was an unacceptable platform offering a number of limitations with both memory and user interface options. Other options were eliminated immediately due to high cost or design limitations. Lynx OS, and Linux OS were considered but found unsuitable for our design purposes through in house testing. Finally we chose to evaluate a system called QNX 4 by QSSL in Canada. We requested information about their products (this was back in 1995 when the Internet was still in it's infancy) and received some detailed information. The system looked like it could do what we wanted, but we wanted to make sure it could deliver in key areas. QSSL was nice enough to let us evaluate their system and even sent a package of cookies with the evaluation material. First we wanted to make sure the system could handle the interrupts efficiently so we used an SEA WELCOME11 SEA M300 USERS GUIDE System card and wrote a program to initialize the card and handle the interrupts. We measured interrupt latency and were amazed with the numbers. We still had time left on our evaluation period so Lyle decided we should try DMA operation as well as the interrupts to make sure the OS could meet or exceed our expectations. We added a 2D Mono card to the system and developed software to test the operation. With this data we knew we could handle DMA and interrupts beyond our expectations. The only question left was, can we display the data? At the time, we tried X Windows as the GUI. In no time, we added an X Windows application that would run 2D and display the images. These tests eased any remaining concerns we had about the OS and we knew QNX 4 could do the job. Our selection process was over for the OS but we still had to choose a Graphical User Interface (GUI). QNX 4 has three options available (QNX Windows, X Windows and Photon) for a GUI. QNX Windows was being discontinued and there were limited QNX 4 video drivers available for X Windows. QSSL was putting all their efforts into developing Photon. After talking to several engineers at QSSL and getting a better picture of what was going on in this area we choose Photon. So there you have it. We picked QNX 4 RT OS (UNIX-like, real-time POSIX certified) with the Photon GUI for our M300 DAS from QSSL (www.qnx.com). Yes, it costs a little more than DOS, but not as much as other operating systems we looked at. QNX also offers other options that we were looking for, such as TCP/IP and NFS. Then, as luck would have it, Walter Strapp at MSC was looking to add a Forward Looking Radar data acquisition and display to the M200 system. We wanted to please our client, but the M200 just didn't have enough memory to handle this task. Since we had been playing around with QNX 4, we thought it could do the job. So we did our first project for QNX 4. Because of time constraints and against our better judgment, we wrote an application that was specific to the Forward Looking Radar. QNX 4 performed great along the way, as did our new software application. After this, AES came back to us and wanted to add the capability to have up/down/side antennas out of the Convair. No problem, we said. The work was started for this, but there was a great empty feeling. We knew there was a need for a new DAS, but at the same time, we were writing specific applications, that required software changes to add new instruments and capabilities to the system. We had gone away from one of the main design philosophies behind the M200 DAS. Before a lot of work was done, we changed our minds and started work on the M300 DAS. MODEL 300 DATA ACQUISITION SYSTEM IS BORN (CIRCA NOVEMBER 1999) So what sets the M300 DAS apart from the M200? • To start with, we don't have to deal with DOS anymore. • Finally we have a robust real time OS to work with and a GUI. Oh! Look a mouse! • We can now add as much memory to a system as we would like and be able to use it. Now we can dream! • Almost all existing M200 hardware interfaces will be supported by the M300. This saves our users from having to buy a new set of hardware interfaces. WELCOME12 M300 USERS GUIDE SEA • We did away with the command interface. Our users will not have to learn/remember any more M200 commands. • The M200 data format still rules. We have made some small changes that do not violate the basic M200 data format (as you will see in the future). For example, all M300 buffers have a starting time as well as an ending time. • Support for larger screen resolutions. The M300 will start at 1024x768 and go up from there (1152x864, 1280x1024, 1600x1200). • We have a lot more than 5 colors! The user can set the desired number of colors for the video mode (256 colors, 16-bit color, 32-bit color). For speed constraints we will recommend staying at 256. • Interfacing with the M300 is simple and easy. • Similar text table setup as M200 software. Table names and contents are different than the M200 system. Sorry! We couldn't keep everything the same! • Integrated software modules for M300 (main application), M300 manager (m300m), M300 recording (m300r) and M300 broadcasting (m300b). • One click simple start operation. No complicated start sequence of different modules with corresponding parameters. • Unlimited number of research projects configurations. User can select different configurations for the system, just by picking a different project. • Project history list in project menu. • File history list in file menu. • M300 system automatically loads last project used. All window positions are remembered. • Unlimited number of individual display windows. Each window can be resized, maximized, closed or minimized. • Currently three possible data sources: Acquisition, Playback and UDP (Universal Datagram Protocol from another M300 system). • One second buffer. Other synchronous buffers that are faster or slower than one second are possible. • Asynchronous buffers. The M300 asynchronous buffer can acquire any acquisition event (aside from master and slave events). • Each M300 buffer has a type to match the master acquisition event for the buffer. • New scheduling scheme with trigger, frequency and board. Primary and secondary triggers available. • Simple board setup with specific dialog windows for each board type. Board hierarchy presented in tree format for project. • Simple acquisition setup with dialog window. Acquisition and board hierarchy presented in tree format for project. • Simple buffer setup with dialog window. Buffer and acquisition hierarchy present in tree format for project. • The M300 DAS supports UDP data broadcast during acquisition or playback modes. WELCOME13 SEA M300 USERS GUIDE • During playback mode the user can write data to M300 binary file. • Capability to playback data from an open growing file on another system over the network connection. • Maximum system frequency of 10000 hz. • Network data acquisition from sockets. • Network data output via sockets. • Individual computations can be scheduled at different frequencies. • Individual displays can be scheduled at different frequencies. • Capability to watch and alter any formula value. • Same ASCII file output capabilities as M200 with scheduling capability added. • Built in system status/health information available for acquisition mode. • Support for all of the existing M200 functions. New ones will be added as necessary. • New display types for Radar Reflectivity, Moving Air Mass, Hodograph and Skew-T displays. • Improved Position display with wind barbs along track. • The M300 supports all the M200 math functions as well as some new ones. • Support for double, float, signed/unsigned long, signed/unsigned integer, signed/unsigned char and string data types. • All M300 windows have date and time information. • All M300 windows have a pause, grid toggle, print, properties and color buttons. • Technically unlimited Strip Charts and X vs. Y plots per window. The M200 limited the user to 3. • Enhanced capability to print any M300 window (printer output or bitmap file). • Data acquisition and playback support via same software package. • Capability to make upgrades to the M300 software to support more and more instruments with corresponding displays. The M200 development is halted due to severe memory limitations for executable source code and data structures. We hope this gives you a good idea of what the M300 is all about. The system is doing well and growing at a fast pace. At this stage of development, sometimes we get a great idea about making things simpler and easier and are forced to make changes. Don't be alarmed if the next time you see it, you can't recognize it! WELCOME14 M300 USERS GUIDE SEA CONTACTING SEA Should you need to contact SEA for any reason whatsoever, please select the most convenient means from the following: - Mail: 114C Mansfield Hollow Road P.O. Box 605 Mansfield Center, CT 06250-0605 - Phone: (860) 450-1717 - Fax: (860) 450-1707 - Web Site: www.scieng.com - E-mail: [email protected] WELCOME15 SEA M300 USERS GUIDE GETTING STARTED The following section is provided for users who wish to get up an running quickly. SEA recommends that you read the entire users guide in order to become familiar with all of the basic functionality of the M300. INSTALLING QNX 4 SOFTWARE It is nearly impossible to provide step-by-step instructions for setting up the M300/QNX system. Depending on hard disk size and system configuration the installation steps vary. What might work on some systems will not work on others. Here are some of the basic steps required to install QNX onto a system. If you get stuck on a setup step consult the M300 Users Guide or the QNX Documentation (Helpviewer) for additional help. There are sections in the Helpviewer documentation for installing and setting up QNX and Photon. It’s strongly recommended that you read these sections before proceeding. QNX 4 boot image has to be within the first 1024 cylinders of the hard drive. The BIOS can only search for the first 1024 cylinders of the hard drive for the boot image. Larger hard drives will have more than 1024 cylinders. In the BIOS you can enable LBA prior to installing QNX 4 (if supported). This remaps the drive settings in such way that you have more heads and sectors but the cylinders stay less than 1024. This doesn’t affect the size of the hard drive. To install QNX 4 with guaranteed results you must install QNX 4 into two partitions. One small partition (less than 100 MB) used to boot. The other partition hold everything else. It is recommend to use the QNX 4 Product Suite 2010 CD (or latter version). In systems with more than one boot OS it might be necessary to move/resize the other partitions to make room for QNX 4. This is usually done with a program such as Acronis Disk Directory Suite. 1. It may be necessary to partition the hard drive to have empty space to install QNX. We recommend at least 60 GB free space. 2. Change BIOS to allow the system to boot from a CD-ROM. When done, change BIOS back to booting from hard drive. This should help boot the system faster. 3. Insert QNX Product Suite CD. Allow system to boot from CD. 4. Open shell. 5. Fsys -f 2000 -i 4000 -Hdisk160 & 6. Use fdisk /dev/hd0.0 to create one boot 7. mount -P /dev/hd0 8. dinit -h /dev/hd0.0t77 partition (100 MB) type 77. 9. Perform the standard install for QNX 4.25, Photon 1.14 and TCP/IP. You will need to enter a valid license for each one of these in order to perform the install. Use node 1 (default). Create the GETTING STARTED16 M300 USERS GUIDE SEA boot floppy. Don’t use boot directly into photon or probe for video modes at this time. Use default settings for TCP/IP (no changes need). 10. With the 2010 CD, you have the option of installing TCP/IP 5.1. Check version and un-check the earlier version of the TCP/IP 4.25. 11. After the install remove the CD and reboot. You should be able to login as root without a password. 12. Follow instructions to create a new user with ID 101 (or greater) and group ID of 101 (See “Adding User Accounts” on page 37). 13. Change the ‘/etc/group’ file to add the “sea” group with an ID if 101. 14. Exit root shell by typing exit at the main command prompt. 15. Login as the user just created. 16. Run Photon from a user shell by typing ph at the command prompt. The first time you run Photon, it will automatically run the video configuration utility. Pick the highest resolution possible with 8 or 16 bit color. 17. Exit Photon and wait a few seconds for the disk cache to empty and reboot the system. Just make sure you can login again and run Photon (‘ph’) without any problems. SETTING UP QNX AFTER INSTALL There are a few files that need to be modified and/or copied after the QNX install. 1. Copy the ‘/.licenses’ file from another node or edit the file to add all your licenses. Make sure you backup this file first to ‘.licenses.bak’. Once this is done, check that the licenses have been registered by typing licinfo -a at the command prompt. This will list all of the licenses available under for each QNX package (see example below). The number next to each package indicates how many licenses have been found. All QNX systems should have the same ‘/.licenses’ file and should contain ALL licenses for ALL machines. upg dejav vgerx vger tcptk phab wcc vedit tcprt phrt qnx 0/0 0/0 0/1 0/4 0/2 0/1 1/1 1/2 2/17 0/15 0/17 1 1 1 16 2. Copy/modify the ‘/.profile’, ‘/.kshrc’ and ‘/etc/profile’ to match the files from another system. Use a floppy to copy these files from another system. 3. You should use the same ‘/etc/group’ and ‘/etc/passwd’ files for all QNX systems. You can use a floppy to copy these. This step should only be done after the system is totally installed and everything is working okay. GETTING STARTED17 SEA M300 USERS GUIDE CHANGING THE M300 NODE NUMBER When you install QNX by default we use node 1 for the install. After the install, if necessary, you can change the node number. If you have more than one system and would like to network them together, then they all must have different node numbers. The largest node number must be less than the total number of licenses you have. For example if you have 4 QNX licenses, then you can have nodes 1, 2, 3 and 4. It’s not possible to setup nodes 1, 2, 5 and 6 even though this is still only 4 nodes. Note: This entire process must be done as superuser. 1. Change directories to ‘/boot’ by typing cd /boot at the command prompt. 2. Copy the current ‘hard.node’ or ‘install.node’ file to a new ‘hard.newNode’ file. For example, say we want to change the node number from 1 to 2, copy the ‘hard.1’ or ‘install.1’ file to a ‘hard.2’ file by typing cp /boot/build/hard.1 /boot/build/hard.2 at the command prompt. 3. Then edit the new file by typing vedit /boot/build/hard.2 at the command prompt, and change the Proc32 line. The ‘-l 1’ option sets the node number. We want to have ‘-l 2’ instead (see lines bellow). Before edit /boot/sys/Proc32 $ /boot/sys/Proc32 -l 1 -P 28 After edit /boot/sys/Proc32 $ /boot/sys/Proc32 -l 2 -P 28 4. Run the ‘buildqnx’ command to rebuild the ‘.boot’ file by typing buildqnx /boot/build/ hard.2 /boot/images/hard.2 at the command prompt, or whatever node numbers you have chosen. This creates the new boot image file. 5. If there was no problems during the build, copy this file to the ‘/.boot’ file by typing cp /boot/ images/hard.2 /.boot at the command prompt. This will overwrite the old boot information. If using ‘/hd/.boot’ file instead to boot, you should copy to that file. 6. Restart the QNX system by typing shutdown -f at the command prompt. If the SEA software is installed, you can type reboot to restart the system. 7. If the system hangs or fails to boot, turn off the power to the system and turn back on after waiting approximately 10 seconds. When the prompt to perform an altboot comes up, hit ESC and this will run the alternate booting configuration. Fix the problem with the ‘/.boot’ file and try to boot again. If this still fails, contact SEA (See “Contacting SEA” in on page 15). 8. Once the system has booted, login as any user and verify the new node number by typing sin in at the command prompt. This should give you the new node number. GETTING STARTED18 M300 USERS GUIDE SEA GETTING THE SYSTEM ON THE NETWORK It’s important to have a network card that is supported by QNX. You should just follow the instructions in the QNX Install section for getting your network card setup. We don’t use the netmap file. We use the ‘automap’ utility. The ‘automap’ is in the ‘/usr/bin’ directory. Here is a common example Net & Net.e1000 & automap -N -X -d1000 -D1000 & After this you can test that the network is working by typing alive at the command prompt. This should report all the nodes you are using. In addition you can list the files on another node, for example ‘ls //1’ will list all the files on node 1. INSTALLING M300 SECURITY Note: Is is assumed that security has been pre‐installed on all M300 systems. However, a time may arise where security must be re‐initialized and/or reinstalled. These procedures are meant to guide through this process. 1. Connect the M300 Security i-Button Adapter to an available serial/com port. Ensure the iButton security device is correctly seated in the adapter. The i-Button can be identified by the M300 serial number label on it. This is the assigned serial number for your unique software license. Write it down, as you will need it later on. 2. If necessary, copy the ‘.key’ and ‘.bolt’ files to the M300 system by doing the following: a.) Ensure the files you are copying have the same serial number as the i-Button. For instance, if you have the files ‘.key.3020’ and ‘.bolt.3020’, you must be using an i-Button with a serial number of 3020. Neither the M300 software, nor most of the SEA Utility applications will work without these serial numbers matching. b.) Depending on how you received the files (i.e. E-mail, CD-ROM, FTP, etc.), each different method requires a different way to copy the files to the QNX machine running the M300 software. Refer to the necessary QNX documentation for this. c.) Log into a shell as superuser by entering su - at the command prompt. The default password is then ‘seaXXXX’ where XXXX is the four digit serial number of the M300 system. This should be the same as the serial number on the i-Button. d.) At the root command prompt, copy the files to the /sea directory by entering cp filename /sea/. where the ‘filename’ is whatever file you wish to copy. For instance, to copy the ‘.key.3020’ file, type cp .key.3020 /sea/. at the command prompt. Next enter ls -la /sea to ensure that the files were successfully copied to this directory. Note that if the files came from a Windows based machine, it is possible they had to be renamed in order for Windows to store them. You must rename the files to the following format: ‘.key.serialNum’ and “.bolt.serialNum’ where serialNum is the respective serial number of the i-Button. Do this by entering mv oldFileName newFileName where ‘oldFileName’ is the name of each key and bolt file and ‘newFileName’ is the respective new key and bolt filename as GETTING STARTED19 SEA M300 USERS GUIDE described. For instance, to rename the ‘.key.3020’ file after copying from a windows machine, type mv key.3020 .key.3020 at the command prompt. e.) It is now most likely necessary to change the permissions, owner and group assignments of the files. Change the owner of the files by entering chown root .*.serialNum again, where ‘serialNum’ is the 4-digit serial number. Change the group of the file by entering chgrp root .*.serialNum at the command prompt. Finally, the permissions need to be set to ‘rw-rwrw-’. Do this by entering chmod 666 .*.serialNum at the command prompt. Finally enter ls -la and ensure the two security files have the following attributes: rw-rw-rwrw-rw-rw- 3. 4. 5. 6. 7. root root root root modifedDateTime modifedDateTime .key.serialNum .bolt.serialNum f.) If the files do not have the above attributes. Go back through the directions and make sure all steps were followed correctly. At this point, we are ready to initialize the M300 with the new security codes. First, ensure that the security is not running by entering slay security at the command prompt. Next, start the Security program by clicking on the icon in the Desktop Manager under the SEA tab. (See “Getting Familiar with Photon” on page 27). Alternatively, to start from a shell, enter Security & at the command prompt. When the Security application begins, you may or may not see anything in the text boxes. First, enter the device name that the i-Button adapter is connected to in the Port field. For instance, if you have the adapter connected to serial port one, you would enter /dev/ser1 in this field. Next, in the Serial Number field, enter the 4-digit serial number of the i-Button as described above. Hit Enter. All of the codes for the software, as well as the Password, Client Name and the i-Button serial number should be displayed. If the codes, password, client, etc. are not displayed after pressing Enter, then there is a problem. This can be an invalid ‘.bolt’ or ‘.key’ file, or an incorrect serial number. Click on the Save button on the menu bar. This will create the security configuration file (security.cfg). Use the ‘system’ utility to check the M300 security by typing system -check at the command prompt. The system utility will point out problems with install, like missing directories and invalid permission settings for files. Here is a sample output of the ‘system’ utility. System Check Utility Version 1.09.03 15:19:40 Sep 29 2003 (c) Copyright SEA, Inc. 1998-2003. All rights reserved. Software licensed to SEA, Inc. System Board Found at Address 0x0300 Checking user info for operator Serial Number (from security.cfg file): 3002 Port: /dev/ser1 PATH variable okay, /sea/bin found Checking security Serial Number: 3001 Client: Anywhere University Password: 43C724F012521ABB2 iButton: AF11113FE2E5F2B18 Acquisition: 1 Playback: 1 Utilities: 1 Mono: 1 Grey: 1 GETTING STARTED20 M300 USERS GUIDE SEA Hvps: 0 Falcon: 0 Spp: 0 Caps: 0 Piraq: 0 INSTALLING M300 SOFTWARE IN QNX SYSTEM Once QNX is setup and is connected to another node (system), the M300 software can then be copied from the other system. Follow these steps to install the M300 software. 1. Create the ‘/sea’ directory. As root type mkdir /sea at the command prompt. Next, as root type chmod 777 /sea to set the proper permissions. 2. We have two directories where we keep most of the software. The /sea/bin is used for most of the main M300 software applications. The /sea/bin2 can be used for other software including user scripts. 3. Copy the ‘/sea’ directory from another node. For example to copy the ‘/sea’ directory from node 1 type cp –pR //1/sea /sea at the command prompt. This will copy the ‘/sea’ directory and the ‘/sea/bin’ directory. 4. Create a ‘.sea’ directory under the user home directory. For example, if the user name is ‘operator’ then login as operator (See “Login” on page 27). You should then be in the directory ‘/home/ operator’. You can type pwd to verify this (print working directory). To create the directory, type mkdir /home/operator/.sea and then chmod a+w /home/operator/.sea at the command prompt. This will create the directory and set the necessary permissions. 5. Copy the ‘.photon’ directory from another user. For example to copy the ‘.photon’ directory from operator on node 1 type cp –pR //1/home/operator/.photon /home/operator/.photon at the command prompt. 6. Next, copy all of the setup files for the M300 projects. This includes the following directories. /1999 /2000 /2001 /2002 /2003 /2004 /2005 /2006 /2007 /2008 /2009 /2010 /2011 /chn /maps /probes /m300 /m200 /test /home GETTING STARTED21 SEA M300 USERS GUIDE For example, to copy the entire ‘/test’ directory, type at cp -pR //1/test /test at the command prompt. You should repeat this command for all the directories listed above (assuming you have these). You should also copy any other directories that you might have with M300 project configuration files or data. 7. Exit and restart Photon. Upon reboot, you should see the SEA tab and all of the program icons for the M300 software. UPDATING M300 SOFTWARE IN QNX SYSTEM Assuming the M300 software had already been installed in a system, the SoftTool application can/ should be used to update the M300 software. Please refer to the Sea Utilities User’s Guide to see the documentation for the SoftTool and how to use it. With the SoftTool you can copy the software from one machine on the QNX network to another. You can also install the software from the sea.tar.gz file. QNX SAMPLE FILES The following is a sample of the more important setup files for QNX system. /.kshrc alias alias alias alias alias alias alias alias alias alias alias alias m300t='sudo ntpdate 132.163.4.102;M300' m300='M300' vp='vedit' cp=’cp -i’ copy=’cp -i’ del=’rm’ ff=’find -name’ ls=’ls -vCF’ dir=’ls -laF’ df=’df -h’ du=’du -a -p’ su=’su -’ /.profile export export export export export PS1='$PWD%' PATH=$PATH:/usr/photon/bin LPSRVR='/qnx/PhSpool' LPDEST='c' ENV='$HOME/.kshrc' GETTING STARTED22 M300 USERS GUIDE SEA /etc/passwd root::0:0::///:/bin/sh augie:x:101:101:Augie Henriques:/home/augie:/bin/sh lyle::102:101:Lyle Lilie:/home/lyle:/bin/sh chris::104:101:Chris Sivo:/home/chris:/bin/sh dan::105:101:Dan Bouley:/home/dan:/bin/sh operator::110:101:M300 Operator:/home/operator:/bin/sh seaftp:x:111:101:FTP:/home/seaftp:/bin/sh /etc/group root::0:root mail::40: sea::101: /etc/profile # startup profile executed by shell during login export PATH=$PATH:/etc:/usr/ucb:/usr/local/bin:/sea/bin:/sea/bin2 TMPDIR=${TMPDIR:-/tmp} export SYSNAME=${SYSNAME:-qnx4} if [ "$LOGNAME" != root ]; then MAIL=${MAIL:-/usr/spool/mail/$LOGNAME} test -s $MAIL -a $MAIL -nt .lastlogin && echo "You have new mail. " fi if [ -f .hushlogin ]; then echo -n >.lastlogin else test /etc/motd -nt .lastlogin && cat /etc/motd test -s .lastlogin && echo $(<.lastlogin) echo "Last login: ${DATE=`date +%c`} on ${TTY=`tty`}" >.lastlogin echo $DATE fi alias lf='ls -CF' stty quit ^\\ umask 2 LANG=C /etc/netstart export SOCK=$NODE /bin/slay -f Tcpip; /bin/prefix -D /dev/console >/dev/null 2>&1; /bin/prefix -A /dev/console=/dev/con1; /usr/ucb/Tcpip q4sn3001 & /usr/ucb/ifconfig en1 192.9.200.1 up /usr/ucb/ifconfig lo0 localhost up /usr/ucb/ifconfig en1 broadcast 192.9.200.255 #/usr/ucb/route add 224.0.0.0 192.9.200.2 GETTING STARTED23 SEA M300 USERS GUIDE #/usr/ucb/route add 225.0.0.0 192.9.200.2 /usr/ucb/route add default 192.9.200.40 # /usr/bin/syslogd # Note: to act as an NFS server, uncomment the next line # /etc/nfsstart # Note: to act as a TCP/IP server, uncomment the next line /usr/ucb/inetd & /etc/services This is the end of the /etc/services file where we typically make the modifications for the M300 systems. # # QNX services # phrelay 4868/tcp # # SEA # sea-udp radar-udp sea-tunnel sea-tunnel 2000/udp 2001/udp 2005/tcp 2005/udp # # WCM-2000 # wcm-primary wcm-primary wcm-secondary wcm-secondary wcm-tertiary wcm-tertiary wcm-quaternary wcm-quaternary wcm-input wcm-input 2100/tcp 2100/udp 2101/tcp 2101/udp 2102/tcp 2102/udp 2103/tcp 2103/udp 2110/tcp 2110/udp nrc-data nrc-data msc-pass3 wmo-radio msc-radaralt msc-radaralt 4010/udp 4010/tcp 4011/udp 4012/udp 4015/udp 4015/tcp # # Palas # GETTING STARTED24 M300 USERS GUIDE promo2000 promo2000 SEA 56790/udp 56790/tcp # # POS/AV # pos-display5600/udp pos-control5601/tcp pos-primary5602/tcp pos-secondary5603/tcp # # Neutrino specific services # pidin 557/tcp pidinmem 558/tcp pidinarg 559/tcp pidinenv 560/tcp pidinsig 561/tcp lpidinmem 562/tcp nto_pid_info # Neutrino system information /etc/config/sysinit set -i export KBD=en_US_101.kbd export ABLANG=en export CON_KBD=USA export TZ=est05edt04,M3.2.0/2,M11.1.0/2 #export TZ=UTC00 #export PHWMOPTS="-K" rtc hw ticksize 1 Dev & Dev.ansi -Q -n 6 & reopen /dev/con1 # Sealevel systems, 4 Port PCI, IRQ 9 # Dev.ser -F 3f8,4 da00,9 d800,9 d600,9 d400,9 -t1 & # Dev.ser -F 3f8,4 dc00,9 e000,9 e400,9 e800,9 -t1 & Dev.ser -F -t0 & # Blue Heat PCI Dev.bh -I 16384 -O 4096 -F -t1 -N /dev/ser2 & # NT960 PCI serial #Dev32.nt960pci -I 4096 -O 4096 -F -N /dev/ser2 & # Bluestorm PCI serial #Dev.bluestorm -I 4096 -O 4096 -F -t0 -N /dev/ser2 & #Dev.par -P 7 & Dev.pty -n16 & Iso9660fsys >/dev/null 2>&1 & ( export PATH=$PATH:/usr/photon/bin phfont -X & lpsrvr -f/etc/config/lpsrvr.photon & ) GETTING STARTED25 SEA M300 USERS GUIDE Pipe & emu87 & kbd $CON_KBD prefix -A /dev/console=/dev/con1 Net & Net.e1000 -d1075 -l1 & #Net.bege100 & ###Net.rtl8169 -l2 & #Net.bege100 -l2 & # next line is for Intel 10/100/1000 network board #Net.e1000 -d107C -l2 & sleep 2 automap -N -X -d1000 -D1000 & sleep 2 #/sea/bin/security & # set /dev/ser9 to RS 485, half duplex, 2 wire mode #ctty +rts +rxd </dev/ser9 netstart # get time #ntpdate 132.163.4.102 #ntpdate 132.163.4.102 # start ntpd #xntpd -c /etc/ntp.conf & # Blueheat net default initialization using /etc/bhn.conf #Dev.bhn -I 4096 -O 4096 -F -N /dev/ser2 & # Blueheat net 8 port initialization using /etc/bhn.8.sn6269.conf # If running more than one box, name ports using the -N option #Dev.bhn -c /etc/bhn.8.sn6269.conf -I 4096 -O 4096 -F -N /dev/ser10 & # Blueheat net 2 port initialization using /etc/bhn.2.sn3614.conf # If running more than one box, name ports using the -N option #sleep 2 #Dev.bhn -c /etc/bhn.2.sn3614.conf -I 4096 -O 4096 -F -N /dev/ser10 & #sleep 2 #Dev.bhn -c /etc/bhn.2.sn5649.conf -I 4096 -O 4096 -F -N /dev/ser12 & #freeze -cdz /etc/logo.F #tinit -T /dev/con* -c "login operator" -t /dev/con1 & tinit -T /dev/con* -t /dev/con1 & /boot/build/hard.4 /boot/sys/boot $ /boot/sys/boot -v /boot/sys/Proc32 $ /boot/sys/Proc32 -l 4 -P 28 -p 2000 -f 16 512 16000 /boot/sys/Slib32 $ /boot/sys/Slib32 /boot/sys/Slib16 $ /boot/sys/Slib16 /bin/Fsys GETTING STARTED26 M300 USERS GUIDE SEA $ /bin/Fsys -f 2000 -i 4000 -Hdisk500 /bin/Fsys.atapi $ /bin/Fsys.atapi /bin/mount $ /bin/mount -p /dev/hd0 /dev/hd0t78 / /bin/mount $ /bin/mount /dev/hd0t77 /hd /bin/sinit $ /bin/sinit TERM=qnx LOGIN In the QNX 4 system there are users assigned to the system. Each user has a login name and password. To login into the QNX system: 1. Enter you username at the login prompt. 2. Enter you password at the password prompt. WARNING: If you are going to run the M300 during this session, you should NOT login as root/superuser. Rather, you should set‐up a user account (if not already done so) with reasonable access rights and privileges. Note: If you enter an incorrect or non‐existent username/password, for security reasons, QNX will return to the login prompt without providing notification of the error. LOGOUT To logout from the QNX system 1. Type exit or logout at the QNX 4 command prompt. STARTING PHOTON To start the QNX Photon GUI 1. Type ph at the QNX 4 command prompt (first you must login). Note: The system can be configured to start Photon automatically after boot up as opposed to the traditional login through the QNX 4 shell. If you wish to have this, just contact SEA for help on getting it done. GETTING FAMILIAR WITH PHOTON The QNX Photon GUI (Graphical User Interface) has a similar interface much like any GUI you might be familiar with already, with the exception that it is designed for a real-time operating system. GETTING STARTED27 SEA M300 USERS GUIDE It is because of this real-time requirement that some of the special features of modern day GUI are not available in the Photon GUI. With that said, Photon still provides scalable graphics support, multimedia capability, and a fully customized interface. Below is a snapshot of the Photon desktop along with the highlighting of its main features. QNX DESKTOP Note: This section will provide you with an overall description of main Photon GUI features, to get more help on the Photon GUI, please see the Photon documentation in the QNX Helpviewer (See “Getting Help for QNX 4 and Photon” on page 31). QNX Helpviewer This is the application you will use to view any electronic QNX Documentation. QNX Logo Button This is similar to the start button on Windows GUI. However this button will only give you access to system configuration dialogs and the Shutdown command. Desktop Manager This is where any Photon applications can be launched from. By default, QNX has a handful of different tabs for various applications on this menu bar. This is where you will find the SEA Tab. GETTING STARTED28 M300 USERS GUIDE SEA Photon Task Bar This is where any running application’s buttons will displayed. For SEA applications, each window will have a corresponding button on this taskbar. To bring a particular window into focus, click on its task button. Note: It’s recommend to resize the task bar and make it larger (two rows high). The task bar in Photon is similar to the one in Windows systems. The larger the task bar the more windows/applications running you will be able to see. Note: If you are running multiple M300 sessions or have a very large number of displays, it might be wise to setup the task bar to auto hide. See Photon documentation for Photon Windows Manager (PWM). Applications Tab From the applications tab you can launch the two mostly used Photon applications. The first icon it for PTerm and the second is Helpviewer. PTERM, SHELL, TERMINAL W INDOW, COMMAND W INDOW This is a QNX shell (pterm window) that will provide you with an interface to enter command directly into the QNX system. When you enter a command in the QNX shell, what you see here is exactly what you would see had you entered a command without starting Photon first. This shell can also be used, as you will find out through out the M300 users guide, to launch applications and QNX utilities. The shell windows is also referred to as command window and terminal window. GETTING STARTED29 SEA M300 USERS GUIDE HELPVIEWER The Helpviewer will give you all the documentation for the QSSL software install in the system. The main parts are the QNX 4 OS, Photon GUI and the TCP/IP. Utilities Tab From the utilities tab you can launch the Snap Shot Photon application. SNAPSHOT The Snap Shot allows you to capture any Photon window or the entire Photon work space to a bitmap file. When you capture a window, pick BMP Spool File from Printer, type the file name (*.bmp) in Location, pick Selected Window from the Select Snapshot Type, click Begin button, and then click on the title bar for the window. This gives you the entire window. If you click inside the window GETTING STARTED30 M300 USERS GUIDE SEA area, you will only get the internal part of the window, without the title bar area of the window. SEA TAB This is where you will find the program icons for any SEA software, including the M300. EXITING PHOTON You can exit Photon using a couple of different commands. 1. Click on the QNX logo in the bottom left corner of the screen, and select Shutdown. 2. Don’t use the CTL + ALT + SHIFT + BACKSPACE key combination to shutdown photon. Note: We had to disable this option on SEA M300 installed systems. The key combination exit is not the same as mouse exit on the QNX button. As a result applications don’t get shutdown the way they should and cause problems with bad values on files, etc. Note: Once you exit Photon, you will return to the QNX 4 command prompt or to the Photon login screen if your system is configured to start Photon automatically. GETTING HELP FOR QNX 4 AND PHOTON The QNX 4 system does not provide man pages like in traditional UNIX systems. To get help on a command, type use cmd where ‘cmd’. . is the command in question. For example, for help with the ‘ls’ command, type use ls at the command prompt from a ‘pterm' window). Help is also available using the Helpviewer Photon application. To get help on any QNX 4, TCP/IP 5 and Photon 1.14 issues consult the Helpviewer using one of the following methods. 1. In the Desktop Manager, select the Applications tab in the application groups panel. Click on the Helpviewer icon. 2. From a QNX shell, type helpviewer. GETTING STARTED31 SEA M300 USERS GUIDE WORK SPACE The Photon work space is made of nine virtual consoles. Only one console can be visible at a time. The user can place any window running on any of these consoles. See the Photon Users guide for help with this. When we run M300 system, we will place display windows on any consoles we desire. This allows to have many display windows open and change quickly between different aspects of the M300 project. EDITOR The editor is a key component of using the M300 system. The user will spend a considerable amount of time editing project setup files and looking at other text data (ASCII). GETTING STARTED32 M300 USERS GUIDE SEA For those users you are experienced and have a favorite editor, go ahead an use whatever editor you are familiar with. Assuming this editor is available for QNX 4 (such as vi, emacs, etc). For everyone else we recommend using Vedit editor. It’s simple, menu driven and very familiar to DOS/Windows editors. Some of the function keys are very similar, etc. It’s not recommend to use wordpad (in Windows) to make changes and bring the files into QNX 4 system. If the original files used special character from the ASCII keyboard table (such as degree symbol or micron), these will not be correct. Wordpad doesn’t support those ASCII symbols. In QNX 4, with vedit, you can only copy/paste inside the same terminal window. You can’t copy on one terminal window running vedit and then past on another window also running vedit. Here are the basics for vedit. 1. To edit a file, for example temperature.cfg, just use vedit temperature.cfg This assumes that you are in the correct directory on a PtTerm window. 2. There is also an alias we setup for vedit, called ‘vp’, so you can also use vp temperature.cfg 3. If you want to open several files, vp [file1] … [filen] 4. There is also a script to edit M300 project files. M300 project files are usually three letters followed by ‘.300’. The script name is ‘e’. So if you want to edit the formula table (fml.300), you just type ‘e fml’. The script makes the substitution and calls ‘vedit fml.300’ (saving you from typing a lot of characters). If you want to edit a board file, for example fssp.brd, then you can’t use ‘e fssp’, since this would try to open the fssp.300 file. This file doesn’t exist. So you actually have to type vp fssp.brd to edit the fssp.brd file. 5. To exit the editor use ALT + X key combination. If the file was changed you will be asked to save or not. 6. To move in the editor, use the normal cursor keys (left, right, up, down, page up, page down, home, end, etc...). You can also use the mouse to position the cursor on a different section of the document. 7. Begin of a line use, home key. 8. End of line use, end key. 9. Switch between open files forward F6. 10. Switch between open files backward F5. 11. Menu use F10. 12. Search use F2. 13. Search again, use F3. 14. Search and replace, Click on the search menu. 15. Save a file, ALT + F, S 16. Undo, CTRL + Z or ALT + BACKSPACE 17. To select, use mouse or use keyboard to position start and then hit F9 then mouse cursor again. 18. To copy: CTRL + C. 19. To cut: CTRL + X. 20. To paste: CTRL + V. 21. To select all: CTRL + A. 22. To delete the current line: CTRL + X (no selection necessary). GETTING STARTED33 SEA M300 USERS GUIDE 23. To delete to the end of a line: CTRL + K. 24. Use view menu to switch to hex mode when looking at binary data. 25. To insert special characters (such as degree and micron symbols) use the ‘misc’ menu, ASCII TABLE menu item. HOW TO START M300 Start the M300 DAS using one of the following methods. 1. In the Desktop Manager, select the SEA tab in the application groups panel. Click on the M300 icon. 2. From a QNX shell in, type m300. This is a script which initiates the M300 DAS. Alternatively, you can start the M300 directly by typing M300 & at the command prompt. MAIN W INDOW The M300 Main Window is the primary launch point of all M300 operations. Both Acquisition and Playback as well as UDP can be performed now from a single window. The M300 data displays can be directly managed from this window as well as formulas and almost all project settings. If you wish to learn more about each control/feature (See “M300 Main Window” on page 53). HOW TO EXIT M300 Exit the M300 by using on of the following methods. 1. From the File menu, select Exit. (Shortcut: Alt + F, X) or click on the close symbol (“X”) in the upper right corner of the main interface window. GETTING STARTED34 M300 USERS GUIDE SEA 2. If there were any changes made while the M300 was open, an option to save changes will be given. Select Yes to save changes, or No to exit without saving any of the changes made. (this saves the project only, not the data files). Note: If the M300 system freezes for any reason, you can close the program by typing m300k from a QNX shell. However, this will not allow you to save any changes you have made since last saving your project. Use only as last resort to close the program. SHUTTING DOWN THE M300 SYSTEM Shutdown the M300 system by performing the following. 1. Exit all applications, including M300 and Photon if they're running 2. Once you are in the QNX 4 shell just type exit to logout. 3. After a few seconds (to be sure wait 3 to 4 seconds) you can turn the power off. This will give the cache enough time to empty out to disk. 4. Or you can type halt prior to shutdown from either a PtTerm window or the QNX shell before login out. GETTING STARTED35 SEA M300 USERS GUIDE GENERAL INFORMATION The following sections will provide the user with some helpful basic information about using common QNX utilities as well as general knowledge about the QNX Operating System. SEA recommends that you read the entire users guide in order to become familiar with all of the basic functionality of the M300. USING SUPERUSER/ROOT There are certain tasks that can only be performed by the super user. The super user has a ‘root' name and it belongs to the ‘root' group. This means when you log on you will not have limitations on your user privileges. Without administrative limitations it is easy to create problems with your QNX system which is why it is highly recommended that you sign on as root only when carrying out activities that require root access. There are a couple of different ways to do this, but the quickest change from user to superuser is by using the su command. Note: When working on a QNX 4 system it's highly recommended that you commonly login with user privileges and only use root access when necessary. 1. To become super user, type su - at the command prompt and then type the password for super user when prompted. 2. Alternatively, there is another way to run a command as super user. This is done using the super user do utility ‘sudo'. To run a command as super user the ‘sudo' utility must be setup properly prior to using it. For more information on the ‘sudo’ command, (See “Getting Help for QNX 4 and Photon” on page 31). To run a command as super user just type sudo [command] at the command prompt. For example, type sudo shutdown -f at the command prompt. If this doesn't work, either you don't have the sudo utility or it's not setup correctly. 3. To exit superuser, just type exit at the command prompt. You should become regular user again on the current shell. UNDERSTANDING THE BOOT PROCESS When QNX begins the boot process, an image composed of several processes is loaded into main memory. The first process is boot, which does real-mode initialization and then places the machine into protected mode. The second process in the image is the Process Manager ‘Proc32’, which contains the Microkernel. The Process Manager performs processor initialization, and then schedules each process included within the image for execution. The last process in the image is the ‘sinit’ utility. The ‘sinit’ utility initiates the second phase of system initialization by starting a shell that executes for a machine. It's a standard shell script that runs just like any other shell script except that breaks are disabled. When ‘sinit’ runs, it firsts GENERAL INFORMATION36 M300 USERS GUIDE SEA determines if the image it's part of was booted from disk or from over the network. If the image was booted from disk, ‘sinit’ checks to see if a normal boot or an alternate boot occurred. The aforementioned QNX modular setup allows users to start system services after boot. The booted image typically only contains the services needed to start the other services. During a normal boot, sinit tries to boot from the ‘/etc/config/sysinit.node’ file. During an alternate boot (from local disk only), ‘sinit’ tries to boot from the ‘/etc/config/altsysinit file’. If it can't boot from either of those files, ‘sinit’ will try to boot from the ‘/etc/config/sysinit’ file. If ‘sinit’ can't find or open a system initialization file, it terminates without initializing the system. If the open succeeds, sinit replaces itself with the shell ‘/bin/sh’ and passes to it the name of the file that ‘sinit’ opened. It is recommended to use the ‘/etc/config/sysinit’ file. This saves the work of having the right node file configured for the system (is it ‘/etc/config/sysinit.1’ or ‘/etc/config/sysinit.2’, etc.). CHANGING YOUR PASSWORD The passwd utility is the focal point for password administration and access. It can be used to change passwords or to add a new user account to the system. Anyone can change their own password, but the superuser (root) is the only user who has the right to create or change other passwords. In both cases, the passwd utility locks access to the user password file /etc/passwd to prevent any other attempts to access the file while it's being modified. 1. If you are logged in as a user and you want to change your password, type passwd and you will be prompted to change your password. ADDING USER ACCOUNTS 1. If you are logged in as root and you want to add a user, type passwd username at the command prompt. The ‘username’ being the name of the user you wish to create. By default, passwd will then prompt for the following information: a.) User ID. User ID ranges are set in the ‘/etc/default/passwd’ file (101 or greater). b.) Group ID (101 for SEA). c.) User's real name. d.) User's home directory. A default home directory of /home/username is used (it's created if it doesn't exist). e.) Initial command. The default the shell startup command ‘/bin/sh’ is executed immediately after the user logs in f.) Initial password. User defined. If none is input, the account will be created without a password assigned to it. GENERAL INFORMATION37 SEA M300 USERS GUIDE Note: ID numbers are numbers given to each user account or group account for identification and should be assigned an ID number greater than 100. ID numbers below 100 are often used by system processes and should be avoided. Also, The home directory, initial command, and initial password items are optional. If you don't specify them, the default values are used. For password, the default is no password. 2. If you wish to change the default profile settings QNX uses, the easiest way to do this is to copy another users profile settings to the new account by performing the following copies (note that some files may not exist). cp -pR /home/augie /home/username DELETING USER ACCOUNTS To delete an account, you must log in as the superuser and remove the following. 1. 2. 3. 4. The user database entry from the ‘/etc/passwd’ file. The username from the corresponding group Id membership entry in the ‘/etc/group’ file. The corresponding encoded login password entry from ‘/etc/shadow’ file. The user's home directory (optional). ADD SEA GROUP Edit the /etc/group file and make sure it looks like the following. root::0:root mail::40: sea::101: RECOMMENDATIONS FOR A REAL‐TIME DATA ACQUISITION SYSTEM Below are some points of careful consideration whenever running a computer system with real-time data acquisition requirements. • There are certain applications that may interfere with the real-time performance of the M300 data acquisition system. You must avoid running these applications when the M300 system is running in acquisition mode. • As a general rule, the user should not be running any other applications unless it absolutely necessary while the M300 is running in acquisition mode. • Do not run the ‘Dosfsys’ or ‘Fatfsys’ applications while the M300 is running in acquisition mode. • Do not enable or run the screen saver while the M300 is running in acquisition mode. • IRQ, DMA and Address conflicts will prevent the M300 from operating properly. The problems caused by IRQ, DMA and Address conflicts can be at the board level or at the system level depending on the particular situation. GENERAL INFORMATION38 M300 USERS GUIDE SEA • SEA configures the M300 systems with no conflicts for IRQ, DMA and Address. The user is allowed to make modifications to the systems by adding/removing and reconfiguring hardware interfaces. Special care must be taken to ensure that no conflicts are introduced. MULTIPLE MONITOR SUPPORT Photon supports multiple monitors using more than one video card. This is a very advanced topic and must be configured by SEA engineers. If you wish to have more than one monitor per system please contact SEA. PSEUDO MONITOR SUPPORT It's possible to have more than one display per system using the QNX 4 native networking. Several systems can be connected together and they can view similar or different projects within the same data file (real-time). Also the M300 has the capability to broadcast the data out to several different clients. SWITCH PHOTON CONSOLES The Photon workspace has a total of 9 different consoles (virtual consoles). The user can place any window in any place on the Photon workspace. One quick way to switch between the different sessions is to use ALT + CTL + # (where # ranges from 1-9). Check the Photon documentation for more information on this (See “Getting Help for QNX 4 and Photon” on page 31). REQUIRED PHOTON SETTINGS Full window drag must be turned off. This feature has two undesirable side effects. One slow draw for window move/drag. Two maximize and restore of a window in Photon has a bug when this feature is enabled. ACCESSING FILES FROM ANOTHER NODE In QNX 4 systems all the machines on the QNX 4 network can be connected together. When they are connected together, the file system on other nodes can be seen/used very easily. Typical nodes are //1/, //2/, //3/, etc. To access a file on a remote machine, you'd precede a path name with the remote machine's node number. For example type cd //3/ at the command prompt, to change directory to root on node 3. This command would allow the user to access files located on node 3. If you wish to return the shell GENERAL INFORMATION39 SEA M300 USERS GUIDE to your current file system, type cd / and you will be returned to the root folder of your file system. ALIVE To see how many nodes are present in your system use. Most users might only have node 1. alive SIN The QNX 4 sin (system information) command can be used for many different purposes. sin command purpose use sin gives the usage for sin sin gives you the names of the applications running (ps in UNIX) sin in show your node number and other information sin ver shows version of applications running STARTING A PRIVATE SESSION OF PHOTON ON ANOTHER NODE When using the Photon Graphical User Interface there is a utility called ‘phditto’ that allows users to create private sessions of photon on remote nodes within their local area network. The user can see a graphical representation of the desktop of that node and manipulate the GUI as if it were a local session. This option is especially helpful when used for technical support or to remotely start programs because the computer running the session can visually see the desktop and programs running on the remote node. This also allows computers with limited or exhausted CPU utilization or memory to use a remote computers resources. To start phditto on another node. 1. In a QNX shell (pterm window), type phditto -n//2/dev/ph+ and in this case, phditto will start a photon session on node 2 because of the -n argument and the node specifier. 2. This command will prompt you for a login information before you access the computer. 3. If you wish to join a session already started on a remote node type phditto -n2 and a window will launch with the remote photon session in it. This session is not private! View and Control are shared by the remote terminal as well as the node in question. This is very useful when two parties are looking to collaborate on a project or show information to individuals remotely. Phditto is a useful tool which also allows the use of an ip address as a location specifier, a modem as a medium of transport and a number of other features out of the scope of this help file. If you wish to learn more about the use of phditto we suggest the Photon Help files or type use phditto at the GENERAL INFORMATION40 M300 USERS GUIDE SEA command prompt for a more complete list of features. STARTING M300 ON/FROM ANOTHER NODE To start M300 on another node. 1. In a QNX shell (pterm window), type on -n4 M300 at the command prompt. In this case, the M300 software will begin on node 4 as specified by the ‘-n4’ argument. 2. Verify that the M300 software has started on node 4. To start M300 from another node. 1. In a QNX shell (pterm window), type on -f4 M300 at the command prompt. In this case, the M300 software will begin on your node after node 4 has loaded it as specified by the ‘-f4’ argument. 2. Verify that the M300 software has started your node. To run M300 displays on another node using the display(s) on the remote node. 1. In a QNX shell (pterm window), type M300 -s //4/dev/photon at the command prompt. In this case the M300 software will run on your node but will be displayed on node 4 as specified by the ‘//4’ portion of the photon device path. 2. Verify the displays are present on node 4. Note: When using any of the above commands to run or display the M300 on another node, the M300 software will not run unless the appropriate security files (with the correct codes) have been created on that particular node. AUTOMATICALLY START THE M300 ON SYSTEM BOOT To start the M300 system automatically. 1. Create a new user in the ‘sea’ group with no password to allow your system to perform auto login. You can do this by opening a shell and becoming super ‘su -’ and press enter, followed by the password for the root user. 2. Next you must type the password command and then the name of the user you wish to create. Make sure you look at ‘/etc/passwd’ file and look at the existing user ids. New user id, must be greater than 101 and not any of the existing user ids. For our purposes we suggest the user name ‘operator’ because it is easily identifiable. You would accomplish this by entering ‘ passwd operator’ at the command prompt. 3. Next you will be prompted for the User account information. The following is a list of recommended responses to these prompts. For more detailed information as to how these decisions were made please refer to (See “Adding User Accounts” on page 37). User ID: 110 Group ID: 101 Real Name: operator Home Directory: /home/operator GENERAL INFORMATION41 SEA M300 USERS GUIDE Login Shell: /bin/sh New Password: Press ENTER Retype New Password: Press ENTER 4. Copy all necessary files from a previously existing user to the new ‘operator’ user. This will transfer system settings and preferences. For example, type ‘cp -pR /home/augie /home/ operator’ at the command prompt. This is a critical step, without the ‘.sea’ directory and other files, the user account will not work as necessary. 5. Edit the sysinit file located in the ‘/etc/config’ directory and modify the ‘tinit’ line at the end of the file. automap -X -d1000 -D1000 & sleep 1 /sea/bin/security & tinit -T /dev/con* -c “login operator” -t /dev/con1 & 6. Edit the ‘phapps’ file in the /home/operator/.photon directory by adding ‘M300 -af &’ to the end of the file to start the M300. If you also want to start another application, for example SeaWcm utility, then add also a line before the M300 line such as, ‘SeaWcm -auto &’. Comment out or delete any other programs that are started in this file (for example pterm windows). If you do not delete or comment these lines out the M300 will not automatically run. 7. Edit the ‘.profile’ file in the ‘/home/operator’ directory by adding ‘ph’ to the file. This command calls the photon GUI with ‘ph’, then this line executes the command. LAPTOP SYSTEMS FOR M300 It is possible to setup laptop systems running M300, QNX 4 and Photon 1.14. If you have the need for a laptop system for M300 usage please contact SEA. FILENAME RECOMMENDATIONS Please use ‘*.sea' for SEA M300 binary raw files. Also adhere to all other conventions for M300 project file extensions. USING MULTIPLE PARTITIONS (MULTI‐BOOT) If there are other partitions on the system from a DOS/Window environment, you can run the Fatfsys driver to get access to these under ‘/dos/c’, ‘/dos/a’, etc. Please check the documentation for the Fatfsys utility under the QNX 4 manual. TCP VS. UDP TCP is short for Transmission Control Protocol. UDP is short for User Datagram Protocol. Both of these allow data to flow over IP networks. There are some basic principals the M300 user must be aware of since these can be used for data acquisition and transmission. GENERAL INFORMATION42 M300 USERS GUIDE SEA These protocol used port number (aka sockets) or port names that are defined in the /etc/services files. TCP is one to one, reliable protocol, slower, harder to setup. UDP is one to many, un-reliable protocol, faster, easy to setup. For the most part UDP does a great job. The packet loss is minimal the way we typically setup our systems. Only one system can send UDP data on network ports (aka sockets). Many systems are able to listen to this data. QNX SETUP FOR M300 UDP OPERATIONS UDP is the TCP/IP User-Datagram Protocol. It is a connection less protocol requiring very little overhead. The following QNX setup must be done prior to using the M300 for broadcasting UDP data. Note that all machines planning to use UDP for the M300 need to have the following configuration. 1. Modify the ‘/etc/services’ file to include the following at the bottom, just below the “QNX Services” entries. # # SEA # sea-udp radar-udp 2001/udp 2000/udp 2. Next, modify the ‘/etc/netstart’ file to include the following line that is in bold. export SOCK=$NODE /bin/slay -f Tcpip; /bin/prefix -D /dev/console >/dev/null 2>&1; /bin/prefix -A /dev/console=/dev/con1; /usr/ucb/Tcpip qnx & /usr/ucb/ifconfig en1 192.9.200.2 up /usr/ucb/ifconfig lo0 localhost up /usr/ucb/ifconfig en1 broadcast 192.9.200.255 #usr/ucb/route add 224.0.0.0 192.9.200.2 #usr/ucb/route add 225.0.0.0 192.9.200.2 /usr/ucb/route add default 192.9.200.40 #/usr/bin/syslogd # Note: to act as an NFS server, uncomment the next line # /etc/nfsstart # Note: to act as a TCP/IP server, uncomment the next line /usr/ucb/inetd & GENERAL INFORMATION43 SEA M300 USERS GUIDE 3. To begin the UDP services, you must run the ‘netstart’ batch file. This can be done at the command prompt, or by inserting the following line into the ‘/etc/config/sysinit’ file and restarting. netstart 4. You can use netinfo -l to see information about the network card. Both the receive and transmit sides should have a value for number of total packets. If these are 0, then this would be a problem. 5. To ensure proper operation of the network for UDP transfer, make sure two QNX machines can communicate by using the ‘ping’ command. In the M300 QNX system, at the command prompt (either in a shell or from the main command prompt), perform a ping command by typing ping ipAddress where ‘ipAddress’ is the IP address of the other QNX machine. The ping should run without any errors. Hit Ctrl+C to terminate the network ping program. PERFORMING DIRECT DATA TRANSFER FROM QNX TO W INDOWS (FTP) To set up the M300 to transfer data directly to Windows, use the following steps to perform the initial configuration. 1. Connect the two computers with regular network cables through a network hub or using a standard crossover cable (for direct connection).. 2. Determine the IP address for the Windows machine. To do this, right click on the network icon and then select properties, or use the control panel Network Settings. In Windows XP, after selecting properties, you must then select the appropriate network connection. 3. Select the TCP/IP client and check the IP address and the associated mask. The mask is usually something like 255.255.255.0. If you make any changes to the windows machine, you must reboot. Write down the IP address. 4. In the M300 machine, edit (as root) the ‘/etc/netstart’ file and assign an IP address different than the Windows machine, but in the same subnet. For example, if the Windows machine IP address is 192.9.200.20, you could assign 192.9.200.30 (only change the last number) for the M300 QNX system. The 192.9.200 is the subnet. The following is a sample of the ‘netstart’ file. The line in bold is the line that contains the IP address of the M300 QNX machine. export SOCK=$NODE /bin/slay -f Tcpip; /bin/prefix -D /dev/console>/dev/null2>&1; /bin/prefix -A /dev/console=/dev/con1; /usr/ucb/Tcpip qnx & /usr/ucb/ifconfig en1 192.9.200.1 up /usr/ucb/ifconfig lo0 localhost up /usr/ucb/ifconfig en1 broadcast 192.9.200.255 #/usr/ucb/route add 224.0.0.0 192.9.200.2 #/usr/ucb/route add 225.0.0.0 192.9.200.2 /usr/ucb/route add default 192.9.200.40 #/usr/bin/syslogd #Note: to act as an NFS server, uncomment next line GENERAL INFORMATION44 M300 USERS GUIDE SEA #/etc/nfsstart #Note: to act as a TCP/IP server, uncomment next line /usr/ucb/inetd & 5. Run ‘netstart’ in the M300 QNX machine. 6. Use the ‘ping’ command to check for a good connection. From the Windows machine, use the Start menu and then click on ‘Run’. At the prompt, type ping ipAddress where ‘ipAddress’ is the IP address assigned to the M300 QNX machine (in our example it was 192.9.200.30). The ping should return with no errors. 7. In the M300 QNX system, at the command prompt (either in a shell or from the main command prompt), perform a ping command on the Windows machine, again by typing ping ipAddress where ‘ipAddress’ is the IP address of the Windows machine (on our example it was 192.9.200.20). Again, the ping should run without any errors. Hit Ctrl+C to terminate the network ping program. 8. Now that you have the two machines communicating, use an FTP program in Windows to transfer data to and from the M300 QNX machine. You must, however, use a regular username and password when logging into the M300 QNX machine. The system is not configured to allow root access via FTP for security reasons. CREATING ASCII DATA FILES Aside from the main M300 raw binary data file, the system can also create text files (ASCII). These text files can be imported by most analysis software applications. The text files can have any data values from the formula table. The user controls the delimiter and line termination. The ASCII File Output table is ‘asc.300’. This file can be used to specify one or more entries of ASCII data output. Each entry has an ASCII configuration file (*.asc), which the user must create, and an output text file name (*.csv). The ASCII configuration file indicates which data to output, in what order, etc. The output text file has the actual data and this file is created by the system. Every time the system starts this text file is overwritten. The user must copy this file before or after the system runs to a different file name. Please consult the ASCII File Output Table documentation in the reference manual for complete information on this topic. SERIAL PORT BASICS The QNX 4 system supports multiple serial ports through an additional hardware board. Some boards use the standard ‘Dev.ser’ driver, others have their own driver. In either case the first serial port is called ‘/dev/ser1', ‘/dev/ser2’, etc. You can use the ‘serread’ utility to read/send data using any of the serial ports (check SEA Utilities manual). To change the serial port parameters use the ‘stty’ utility (check the QNX 4 manual). We disable com2 in the M300 systems. This is necessary because this port uses IRQ 3, which causes a conflict with the SEA System board. IRQ 3 is used as the acquisition handler tick source. By default, this interrupt has the highest priority of all interrupts. You can also use the ‘cat’ utility to get/send data to/from the serial port using the redirect ‘>’ or ‘<‘. Usually the M300 security key uses /dev/ser1 for the key. No other devices can use this port. If they do, they will crash the security and terminate any open M300 applications using the security. GENERAL INFORMATION45 SEA M300 USERS GUIDE The best way to test a serial port is to do this with the ‘sertest’ utility. Please see the ‘sertest’ utility in the SEA Utilities User’s Guide for more information. All serial ports must be tested to make sure they are working and communicating properly. For simple testing the user can use ‘serread’ to see data on a particular port. To transmit test data on a serial port use the ‘simser’ utility. SENDING ASCII DATA OUT THROUGH THE SERIAL OR PARALLEL PORT In the same way that the system can create ASCII output files using the ASCII File Output (asc.300, *.asc), it can also output to the serial or parallel ports. The only difference in this case would be that the user would have to specify the port name as opposed to a data file name. For example, to output to the serial port use /dev/ser2 or to the parallel port use /dev/par1. RUNNING IN THE BACKGROUND One of the features of QNX is the ability to execute a command/application in the background from a shell in Photon. Do the following to run in the background. 1. In a QNX shell, type executable &, where ‘executable’ is the command/application to be run. For example, to run RawView from a pterm window (shell), type Rawview & SOFTWARE UPGRADES SEA can send out software upgrades to a client via e-mail, ftp or the web site when necessary assuming the client has a valid technical support plan for the M300 system. Here are some points to remember about the software updates: • When the user gets the software upgrade there are a number of basic steps to get the software installed. • Before you start, backup the ‘/sea/bin’ directory so that you can always go to the previous version if desired. • Usually the file you get is compressed. So the first step should be to un-compress the file. • The file may have been created with the ‘tar’ utility. If so, you should use the ‘tar’ utility to extract the files out. • Finally, the software files should be copied to the ‘/sea/bin’ directory. This directory has all the SEA software files and it has been added to the PATH. In this was any executable in the ‘/sea/bin’ directory can be executed from anywhere. • We have created the SoftTool utility to simplify the software updates. Please check the documentation for the SoftTool utility in the Utilities User’s Guide. Note: After this, it is recommended that you run the software and check the version from the about dialog in the help menu of the M300 software. Make sure you have the new version as opposed to your old one. GENERAL INFORMATION46 M300 USERS GUIDE SEA CAPTURE/PRINTING M300 W INDOWS The M300 system has the capability to print data to a file (bitmap, *.bmp) or directly to the printer. You should consult the Photon manual for help with setting up and configuring the printer. Normally you can use the print button from any M300 window to get the print dialog. In addition to this there is a photon utility called ‘snapshot’, which you can use to print/capture a window or the entire screen. Please check the Photon documentation for this utility (See “Getting Help for QNX 4 and Photon” on page 31). M300 SCRIPTS The following are the scripts for M300 system operation and management. They are executed the same way as any other executable file. casr - Copies as root, an SEA script/executable to the ‘/sea/bin’ directory. For example, to copy the M300 executable, type casr M300 at the command prompt. m300k - Kills all existing M300 processes. Usually this script is not needed unless there is a problem with the M300 closing properly. rasr - Runs a file as root. To execute, type at rasr file the command prompt, where ‘file’ is the file to be run as root user. sc - Sets the screen color according to the ‘background’ and ‘foreground’ colors specified. For example, to set the background to white and the foreground to blue, type sc blue white at the command prompt. text - restarts the QNX text video mode driver. If after exiting photon the video driver fails to go back into text mode, type text at the command prompt. Note that you will not see the text echo to the screen because the video driver has not yet started. MAKING SCRIPTS Scripts are like batch files in the DOS system. You can group a set of commands in a file and then make the file executable. Check the QNX 4 documentation for ‘chmod’, ‘chgrp’ and ‘chown’. To make the ‘file’ executable by all users do the following. 1. In the directory where the script file is stored type chmod a+x file where ‘file’ is the name of the script file. 2. Type ls -a at the command prompt. The script file should now have an asterisk ‘*’ appended to it. This indicates that it is now an executable file. COMPRESSING/DECOMPRESSING FILES (THE ‘GZIP’/’UNZIP’ UTILITIES) To compress files. GENERAL INFORMATION47 SEA M300 USERS GUIDE 1. In a QNX shell type gzip filename where ‘filename’ is the file you wish to compress. For example, gzip seam300.tar will compress the file ‘seam300.tar’. 2. Type ls -a. The compressed file should have the extension ‘.gz’ appended to the end of it. To decompress files. 1. In a QNX shell, type gunzip filename where ‘filename’ is the file you wish to compress. For example, gunzip seam300.tar.gz will decompress the file ‘seam300.tar.gz’. 2. Type ls -a. The compressed file should have the extension ‘.gz’ removed from the end of it. To compress a file (for example, 120101.sea) keeping the original file, use gzip -c 120101.sea >120101.sea.gz Note: For further details on using the gzip/gunzip utilities, refer to the QNX 4 documentation (See “Getting Help for QNX 4 and Photon” on page 31). GROUPING/UNGROUPING FILES (THE ‘TAR ’ UTILITY) To group a set of files, in order to keep files permissions. 1. In the directory containing the files you wish to group, type tar -cvf tarfile.tar filenames where ‘tarfile.tar’ is the filename of the tar file to be created and ‘filenames’ are the filenames, one after the other separated by a space, of the files that are to be grouped into ‘tarfile.tar’. For example, tar -cvf seam300.tar * Note that this example will create a tar file called ‘seam300.tar’ and the ‘*’ in the command sentence instructs QNX to use all of the files in that particular directory. 2. Type ls -a to verify that the tar file has been created. To group all files in the current directory excluding ‘*.sea’ files use: 1. In the directory containing the files you wish to group, type find ! -name ‘*.sea’ -type f | xargs tar -cvf tarfile.tar where ‘tarfile.tar’ is the filename of the tar file to be created. 2. Type ls -a to verify that the tar file has been created. To un-group a set of files. 1. In the directory where you wish the files to be ungrouped, type tar -xvf tarfile.tar where ‘tarfile.tar’ is the filename of the tar file to be ungrouped. For example, tar -xvf seam300.tar Note that this example will ungroup the file ‘seam300.tar’ into the current directory. 2. Type ls -a to verify that the tar files have been ungrouped. Note: For further details on using the tar utility, refer to the QNX 4 documentation (See “Getting Help for QNX 4 and Photon” on page 31). GENERAL INFORMATION48 M300 USERS GUIDE SEA FIND FILES There are times when it’s necessary to look for a certain group of files or a particular file name. The utility we use for this is called ‘find’. For more information do use find or check the Helpviewer documentation for the find utility. Here are some simple and common examples of how to use the find. 1. To search for all ‘wnd.300’ files from the root, use cd / and then find -name ‘wnd.300’ 2. To look for a specific file, for example ‘rocky.tgt’, use cd / and then find -name ‘rocky.tgt’ 3. To search for all files in the current directory, excluding all ‘*.sea’ files, use find ! -name ‘*.sea’ -type f At times we want to search for a particular string/text in a file. For example, we could search all ‘acq.300’ files for the word ‘Analog0’. Here are the commands for this. cd / find -name ‘acq.300’ | xargs grep Analog0 STORING YOUR DATA AT THE FINAL DESTINATION, SEPARATE FROM THE M300 Once you create your data files you will surely want to take them to another system. There are several ways this can be accomplished. Note: User must be logged in as superuser to mount any drives in the qnx operating system. USING FTP (FILE TRANSFER PROTOCOL) You can login to the M300 DAS over the Network using FTP and transfer any files to a remote client. If you wish to run FTP you must start ‘netstart’ first. This is a script located in the ‘/etc’ directory. You need to edit this script and enter the correct IP address for your system. Then run ‘netstart’ again to restart the TCP/IP driver with the new IP address. If you are having problems connecting to other systems use the ‘ping’ utility. Please check the TCP/ IP manual for this (See “Getting Help for QNX 4 and Photon” on page 31). USING THE USB DRIVES There are two different ways you can access the USB drives. Using the native QNX 4 file system or the DOS/Window FAT. You would use the QNX 4 file system formatted drives to back and store files and projects from the M300 system. The FAT formatted drives would only be used to transfer files to/from DOS/Windows systems. Here are some basics to help you get started with this. Using the USB drive in the QNX File system. 1. Insert USB drive. These steps assume we are only using one drive and it’s the only one mounted. GENERAL INFORMATION49 SEA M300 USERS GUIDE 2. Use the seadrive -qnx to mount the ‘/hd1’ directory, which is the mount point to for the USB drive. 3. Copy the files. 4. Before removing the USB drive, use seadrive -qnx to un-mount the drive. 5. Remove USB drive. Using a USB drive with a Windows FAT. 1. Insert USB drive. These steps assume we are only using one drive and it’s the only one mounted. 2. Use the seadrive to mount the ‘/dos/c’ directory, which is the mount point to for the USB drive. 3. Copy the files. 4. Before removing the USB drive, use seadrive to un-mount the drive. 5. Remove USB drive. USING THE CDROM/DVDROM DRIVE There are multiple ways to access the CDROM/DVDROM drive but for your convenience our engineers have included the mounting of the drive in the system initialization file (sysinit) located in your /etc/config directory. The file system is not QNX or DOS but rather the cdrom standard ISO9660. SEA configures your CDROM mount point to be /cd0 by implementing it when the system starts using the command Iso9660fsys >/dev/null2>&1& in your sysinit file. You may encounter problems with accessing the drive if you have previously attempted to mount the drive manually because it has already been mounted. Restarting your system will restore the proper mount point. To access the CDROM/DVDROM drive (DVD support required a DVDROM drive): 1. Access the drive by typing cd /cd0 in a shell. 2. Then type ls to view the contents of the CD/DVD. TIME SYNCHRONIZATION As far as time synchronization goes there are several aspects to consider. • QNX 4 keeps track of time in seconds and nano seconds (since January 1st, 1970). PC clocks are not accurate and drift considerably over time. • M300 also keeps track of time in seconds and nano seconds (similar to QNX 4). These are incremented in the IRQ 3 handler to keep track of time internally. • System/SBUS Interface temperature controlled crystal (is highly desirable). Accuracy of 2 ppm, +/- 0.1728 sec/day. • System/SBUS Interface with standard crystal accuracy of 100 ppm, +/- 8.64 sec/day. Not recommended (use System/SBUS Interface temperature controlled crystal). • PC Clock/QNX 4 clock typical accuracy of 30 ppm, +/- 2.592 sec/day. GENERAL INFORMATION50 M300 USERS GUIDE SEA • M300 interfaces directly with BC635PCI/BC637PCI (GPS Mode) interface (IRIG-A, IRIG-B, IEEE 1344 (Modulated or DCLS). There are no drivers to talk to the BC635PCI/BC637PCI interface in QNX 4. • In general, time adjustments when M300 is running causes issues, mostly with data triggers. If the time adjustment is forward, usually it's not too bad. But if we make a backwards adjustment in time, then this causes problems with the triggers (specifically the time/frequency property). • Different times used are M300 time (System/SBUS interface), QNX 4 time (PC internal clock), BC635PCI/BC637PCI time, NTP (network based) and GPS (either via NMEA serial data or hookup to BC637PCI). Normal M300 operation. • In acquisition initialization M300 reads either QNX 4 clock or BC635PCI/BC637PCI time. This depends on the mode selected in the System board setup. This is used as the starting time for M300. If BC635PCI/ BC637PCI is in fly wheeling then QNX 4 clock is used. • In the IRQ 3 handler we increment time and keep track of time. This time (M300 time) will be different than QNX 4 time. • In the IRQ 3 handler, we also read the QNX 4 time once per second. • In the proxy, once per second, we check to see if there is a time drift between BC635PCI/BC637PCI time or M300 time and QNX 4 time. If the difference is less than 100 ms, we do a small adjust to the QNX 4 clock over time. Otherwise we just set the QNX 4 clock to the BC635PCI/BC637PCI time or M300 time. We use BC635PCI/BC637PCI time is not in fly wheeling mode or using external clock source. Otherwise we use M300 time. • If we are using BC635PCI/BC637PCI (not in fly wheeling mode or we are using external clock source). In the proxy, once per second, we also check to see if the M300 time and BC635PCI/BC637PCI time differ. If the difference is outside the time limit provided in the System Board Setup, then we reset the M300 time with BC635PCI/BC637PCI time. BC635PCI/BC637PCI card interface setup (M300 board initialization). • Setup mode (user selects mode). • Set year using value from QNX 4 system. • Set local offset. • Set year auto increment. • Set local time observe flag. • If the time is fly wheeling mode, then we set the time to the card with QNX 4 time. • Set the heartbeat (this uses n1 and n2 values). We compute these from maximum system frequency. Synchronize to other systems. GENERAL INFORMATION51 SEA M300 USERS GUIDE • We can synchronize to NTP server prior to running M300 (using ntpdate). While M300 is running time adjustments are not desirable from NTP server. The M300 Time, NTP time will drift. The QNX 4 time is adjusted to M300 time. • We can synchronize to GPS NMEA data with 'timesync' utility. This again is done prior to running the M300. This utility takes the time from the GPS and sets the QNX 4 clock. When the M300 runs, it reads the QNX 4 clock, sets our own internal clock and keep trap of time with the interrupts provided by the System/SBUS interface. The M300 Time, GPS time will drift. The QNX 4 time is adjusted to M300 time. • We can synchronize to BC635PCI/BC637PCI time. This is done using the BC635PCI/BC637PCI interfaces. M300 adjusts time based on the BC635PCI/BC637PCI time. M300 also adjusts the QNX 4 time when using the BC635PCI/BC637PCI interface. This is the best possible scenario for time synchronization, assuming the BC635PCI/BC637PCI is synced. Provide time to other systems. • QNX 4 can run the necessary software to provide time over NTP (using xntpd). We setup our system to act as a NTP server. The QNX 4 time is adjusted to either BC635PCI/BC637PCI time or M300 time. • BC635PCI/BC637PCI interface will provide time to other systems if necessary. Must have the BC635PCI/ BC637PCI interface connected to an accurate time source. Fly wheeling the BC635PCI/BC637PCI is not recommended, since it doesn't provide accurate time. M300 will not use BC635PCI/BC637PCI in fly wheeling mode unless we are connected to an external clock source. GENERAL INFORMATION52 M300 USERS GUIDE SEA MAIN W INDOW AND PROPERTIES The M300 main interface window is the primary launch point of all M300 operations. Both Acquisition and Playback as well as UDP can be performed now from a single window. The M300 data displays can be directly managed from this window as well as formulas and almost all project settings. M300 MAIN W INDOW The M300 window has been revised several times and this process will continue for as long as changes are desired. We will describe the M300 window feature/items from top to bottom, left to right. If you are not quite sure which buttons are which, bring the mouse to hoover over the desired button, while running M300 and you will get a pop text with more information. TITLE BAR M300 The title bar display the application name M300. The “:” separates the M300 and data source. Data Source The current data source is displayed in the title bar, following the M300 name. Currently the possible valid data sources are “Acquisition”, “PlayBack”, “UDP”. If you look at the M300 title bar, you can tell which mode you are using. MAIN WINDOW53 SEA M300 USERS GUIDE Project Name The current project name is display last in the M300 title bar. It is separated from the data source by ‘ - ‘. So in the M300 window above the project name was v7d1. M300 MENUS The M300 menus are used to quickly and easily access a broad range of operations within the same dialog window. FILE MENU New 1. In the File menu, select New (Shortcut: Alt+F, N). Displays a create new file dialog use to create a new file to stored data. This is used in acquisition or UDP mode to create a new data file. WARNING: If the file already exists, the user will be asked to overwrite the existing file. Exercise caution when overwriting files. All data for the previous file will be overwritten and can’t be recovered. The file new dialog should be self explanatory. No documentation provided at this time. Open 1. In the File menu, select Open (Shortcut: Alt+F, O). Displays an open file dialog used to open a file for playback. Note: The root directory or folder in QNX 4 is ‘/’. If the file you are trying to use is on another node, then you must use //2/, for root directory on node 2 or //3/ on node 3 and so on. MAIN WINDOW54 M300 USERS GUIDE SEA Close Write 1. In the File menu, select Close Write (Shortcut: Alt+F, W). Closes a file being written to. Note: The root directory or folder in QNX 4 is ‘/’. If the file you are trying to use is on another node, then you must use //2/, for root directory on node 2 or //3/ on node 3 and so on. WARNING: For the best record speed possible the data file must be recorded on the local hard drive (SATA is best). If you record on USB drive or over the network, the record speed and record rate will be limited. This is not recomended unless, tested and the data rate is not too high. Close Read 1. In the File menu, select Close Read (Shortcut: Alt+F, R). Closes a file being read from. Properties 1. In the File menu, select Properties (Shortcut: Alt+F, P). This will display the M300 file properties dialog which will facilitate modifying certain global settings. For a full description, (See “M300 File Properties Dialog” on page 73). History Separated by a line across the menu area, this section of the file menu stores most recently referenced files (either by opening for reading, creating/opening for writing). This area will store the paths and names of most recently used files. To open a particular file in the history list, simple click on it. If the user is in acquisition or UDP mode the file is assumed to be created (write). This will require the user to overwrite the old file. If the user is in playback mode, the file is assumed to be open (read). The number of files on the list is selected in (See “History Count, File, Project, Window, Command” on page 77). Exit 1. In the File menu, select Exit (Shortcut: Alt+F, X). This exits the M300 system. This is similar to clicking on the close “X” button for the M300 window. The user will be asked to save the project, if the project was saved. MAIN WINDOW55 SEA M300 USERS GUIDE All files used by the M300 will be closed. This includes binary raw file, ASCII files, project files, etc. EDIT MENU Note: Currently the Edit menu is not being used. It has been written into the M300 for future enhancements. V IEW MENU Command 1. In the View menu, select Command (Shortcut: Alt+V, C). The command will display a command bar identical to the M300 command bar. This allows for a small footprint to do the M300 commands, while the M300 main window is hidden. This is still under development. Status 1. In the View menu, select Status (Shortcut: Alt+V, S). The status window displays information about the project. Toolbar 1. In the View menu, select Toolbar (Shortcut: Alt+V, T). The tool bar will display a tool bar identical to the M300 tool bar in the main M300 window. The idea here is that the M300 window can be minimized or hidden. This tool bar would offer a small footprint to do the control of the M300 operation. This is still under development. MAIN WINDOW56 M300 USERS GUIDE SEA PROJECT MENU You can find detailed information about the projects (See “Project Management” on page 91). New 1. In the Project menu, select New (Shortcut: Alt+P, N). Displays a create new project dialog used to create a new M300 project. Open 1. In the Project menu, select Open (Shortcut: Alt+P, O). Displays an open project dialog. Save 1. In the Project menu, select Save (Shortcut: Alt+P, S). Saves the current project as it is currently configured. Save As 1. In the Project menu, select Save As (Shortcut: Alt+P, A). Saves the current project under a new name/directory. Note that when you save a project under a new name, an entire directory is created with all of the files used in the original project. Delete 1. In the Project menu, select Delete (Shortcut: Alt+P, D). Displays a delete project dialog for project deletion. History Separated by a line across the menu area, this section of the project menu stores most recently reference projects. To open a particular project in the history list, simply click on it. The number of files on the list is selected in (See “History Count, File, Project, Window, Command” on page 77). SETUP MENU The setup menu is the main point for launching most of the project setup dialogs. It is here that you can add, delete and modify existing boards, acquisition events and buffer setups. Board 1. In the Setup menu, select Board (Shortcut: Alt+S, B). MAIN WINDOW57 SEA M300 USERS GUIDE All the M300 functionally as far as acquiring real time data goes through boards. The boards are the basic entity that is present in the system. You can find detailed information about the board setup (See “Board Setup” on page 105). Acquisition 1. In the Setup menu, select Acquisition (Shortcut: Alt+S, A). The M300 provides a graphical interface for managing a projects acquisition setup. Acquisition events can be added, removed or modified at any time from this dialog. Shows this dialog along with it’s main features and informational display. You can find detailed information about the acquisition setup (See “Acquisition Setup” on page 108). Buffer 1. In the Setup menu, select Buffer (Shortcut: Alt+S, U). The buffer dialog provides the user with a visual as well as a place to setup and modify buffer management related items for the M300 system. You can find detailed information about the buffer setup (See “Buffer Setup” on page 112). W INDOW MENU The window menu is used for opening, closing, selecting, deleting and creating new display windows. All of the functionally available in the window tab of the M300 Main window is also available from this menu. For information on the new window displays (See “Window Displays” on page 162). New 1. In the Window menu, select New (Shortcut: Alt+W, N). Displays the new window dialog to facilitate the creation of a new data display window. Delete In the Window menu, select Delete (Shortcut: Alt+W, D). Will delete the last data display window that was in focus. Note that deletion of a data display window cannot be undone. Previous In the Window menu, select Previous (Shortcut: Alt+W, P). MAIN WINDOW58 M300 USERS GUIDE SEA Selects the previous window in the window list. Next 1. In the Window menu, select Next (Shortcut: Alt+W, E). Selects the next window in the window list. History Separated by a line across the menu area, this area of the menu stores the most recently referenced windows. To select a particular window in the history list, simply click on it. The number of windows on the history are defined in (See “History Count, File, Project, Window, Command” on page 77). HELP MENU About the Model 300 1. In the Help menu, select About Model 300 (Shortcut: Alt+H, A). This will display the about dialog. This dialog contains the current M300 version (including date of compile), the registered client, the system serial number. TOOL BAR Acquisition (ACQ) The user can select the source of the data for the M300 system to use. These are mutually exclusive per M300 session. It’s not possible to have the same M300 window use Acquisition and Playback simultaneously. When running multiple sessions/instances of the M300 system, only the first one is allowed in Acquisition mode. This will put the M300 into acquisition mode which will then enable the user to acquire, record, display real-time data from board/acquisition sources. The M300 must record data for the user to be able to playback the data. Playback (PB) This will playback M300 or M200 binary files. ASCII files CANNOT be used for playback. Typically a user will select playback and then open a file associated with the current project to playback data taken from a previous time. These files are raw, binary ‘*.sea’ files. MAIN WINDOW59 SEA M300 USERS GUIDE UDP User Datagram Protocol. This will enable the M300 UDP receive mode. When an M300 workstation is in either acquisition or playback mode and broadcasts data (see below “Broadcast Mode”), other workstations can use UDP to receive that data, provided the UDP port is configured properly in the general properties. Data transferred of the UDP protocol is not reliable. So not all UDP records transmitted from the server can be received by the client. UDP data can be recorded, just as real-time acquisition data. Again, the user must know that not all data is received and hence recorded. Pause Pauses the M300 system so no new data is display. This can be used in Acquisition, Playback and UDP. If you click the pause again, the M300 will continue with the data gathering. This is a global pause for all M300 windows. Each individual window is also equipped with a pause button which allows to user to pause one window at a time. Stop Stops the M300 system. Once you click stop, no time advance on any of the windows. Play Starts the M300 system. Once you click start, you should see time increment for all project windows. Rewind Places file pointer to beginning of file (will reset file progress bar as well). This is only valid for playback mode. End Places the file pointer at the end of the file. Only valid in playback mode. Next Buffer Will only read one M300 buffer at time and then will wait for action from the user. Only valid in playback mode. Record Toggle Turns record mode on (depressed) or off. Record mode may be enabled even if there is no file open for writing. Broadcast Toggle This places the M300 into UDP broadcast mode. Broadcast mode will begin sending all M300 binary raw data over the network. The M300 broadcasts the same information that is recorded in the raw binary file. MAIN WINDOW60 M300 USERS GUIDE SEA Formula Watch and Alter This button brings up a formula watch window. This allows a user to see what is happening with any particular formula and its corresponding results. More than one formula watch window can be open at any given time. They are considered part of the current project and all of them will be saved or restored when the M300 start/stops. ASCII Record Toggle ASCII recording on (depressed) or off. When in playback mode, there are times when the user might not care about the recorded data, they just want to playback the data as fast as possible. Without writing to the ASCII files, it will speed up the playback considerably. Display Windows Toggle display windows open (depressed) or closed. The M300 saves the state of this button. If it looks like all your displays/project windows are gone, just check the display window button. During playback, if the user just wants to generate the ASCII files they can turn off all the display and the M300 will generate the ASCII data faster since it doesn’t have any displays to work on. Window Lock Toggle global window lock (depressed) or un-lock. For any of the M300 display windows with lock properties set, this will lock the windows so the user can’t change the selected properties. This is usually desired when on a project and it’s not desirable to have the system operator make changes to the project. Each individual window for the M300 also has a lock button which can be used to lock only one display at a time. In order for the displays to lock the user must set the lock flags (See “Flags Tab” on page 170). Window Scheme Toggle window scheme secondary, ‘Swnd’, (depressed) or primary, ‘Pwnd’. The M300 keeps track of two window positions for all display windows in the project. This allows the user to change between two different display configurations rapidly. This is useful as well if you need to run the same project on several machines with different screen resolutions supported, such as M300 system and laptop. COMMAND BAR The M300 system allows users to enter commands into the system. These some times can be entered into the cmd.300 file and have a function key assigned to them for convenience. Additionally we give the user a way to enter commands manually. MAIN WINDOW61 SEA M300 USERS GUIDE Command To the right of the ‘>’ command prompt is command drop down box. The user can type any commands to be executed by the M300 system. The commands are stored in the drop down list. Most recent at the top. The number of commands in the history is selected in (See “History Count, File, Project, Window, Command” on page 77). Once the command is typed and ready to be executed, the user must hit the “enter” key. If the M300 is in acquisition mode and the data is being acquired all commands are stored in the command buffer, under the reserved command tag. The M300 will “store” all commands valid or not. If the user wants to type some comments to be saved in the raw binary data, he can do so in the command window. Select and Execute Toggle select and execute. When this button is pressed, any command selected from the list is immediately executed by the M300. This doesn’t allow the M300 to make any changes to the command before they are executed. Some times it is necessary to type similar commands as the ones in the history. This allows the user to pick a command and make modifications before they are executed by the M300. Execute and Clear Toggle execute and clear. If this button is pressed after the command is executed, the command prompt will be cleared. This allows the user to type a new command without having to delete/modify the command line. If the execute and clear is not depressed, then the command line will not be cleared after the command is executed. This allows the user to use the current command to make modifications. M300 TABS These provide a convenient way to switch between different types of M300 information and controls. They provide access to the status, acquisition, playback, window, project and usage panels. See the description for the data in each of the tabs in the next few sections. STATUS ERROR MESSAGE This line of text provides a quick look to the last error message generated by the M300. It is viewable regardless of which display tab is visible. The M300Logger has all error messages. The M300 status error message allow the user a quick pick at the last error message. MAIN WINDOW62 M300 USERS GUIDE SEA For the most part error messages are bad. The user must track down the source of all error messages and eliminate them before running and acquiring data from a project. Unless the user knows a particular error message and they are sure it is benign, they shouldn’t ignore error messages. STATUS BAR The status bar has information about the project as well as current time and date. Project Name and Flight Id Provides a quick look at the current project name and flight id, that is entered in the project display tab. Not that the project name displayed here is not related in any programmatic way to the project folder or configuration files. It is for user-defined purposes only. Buffer Time and Date The buffer time and date display current time and date from M300 data source. If the M300 is in play mode and new data is arriving the time should be incrementing. If the system is stopped or paused, the time will not increment. The time is the end time from the sync 1 hz buffer. In acquisition mode this would increment once per second (1 hz). In playback mode the time might increment slower or faster than one 1 hz, depending on the playback speed setting. All the M300 display windows have time and date display in the top left corner. The time displayed there some times can vary from the M300 main window, depending on the particular trigger used for the display windows. MAIN WINDOW63 SEA M300 USERS GUIDE STATUS TAB The status tab display information about M300 data size, rates, state, duration, maximum duration, errors and file names. Note: The status tab is the default tab the M300 uses on start up. System Row The total column has different meaning for acquisition, playback and UDP. During acquisition/ UDP, it will display the total bytes acquired/read. During playback, the total file size will be displayed. Rate shows the data rate. Position is only valid for playback mode. It show the position into the file. Error is valid only in acquisition mode. It shows the number of times the sync buffer was busy. This should always read 0. Any other values and the user needs to look at the acquisition process to see where the cause for this error is. Not enough buffer or spending too long in acquisition mode. Record Row The total column displays how much data is being recorded to a file and the current rate it is being recorded at. The record state shows off in red color (no storage), on in black color (record on, but no file to write to) and on in green color (system is happy recording to a file). The current time in ms that the M300 record (m300r) is using, followed by average time and maximum time. The last column shows any errors from the M300 record. It should be zero. Any errors here and the user needs to investigate the cause of the record errors. MAIN WINDOW64 M300 USERS GUIDE SEA This is valid only for acquisition and UDP modes. Broadcast The total column displays how much data is being broadcast to other systems. This is followed by the broadcast rate. The broadcast state is off (red) or on (green). This indicates whether the broadcast is on or not. The current time in ms that the M300 broadcast (m300b) is using, followed by the average time and maximum time. The last column shows any error from the M300 broadcast. It should be zero. Any errors here and the user needs to investigate the cause of the broadcast errors. This is valid only when broadcast toggle is depressed, while broadcasting data. Write To This field holds the path and filename of the file being written to when the record button is selected. This is used for acquisition and UDP modes. Read From Displays the path and filename of the file being read from during playback. This is used for playback mode. ACQUISITION TAB The acquisition tab displays information pertinent to acquisition mode for the most part. During playback and UDP modes, the acquisition tab displays only frequency information. MAIN WINDOW65 SEA M300 USERS GUIDE The information for the IRQ and Proxy times are from the counters on the system board. When we do acquisition using the PC clock as a time source for acquisition, we assume there is no system board present. So all values pertaining to IRQ and Proxy would be zero. The basic information displayed here is the times for IRQ handler and times for Proxy handler. At the user selected frequency from the system board table, the M300 generates an interrupts for acquisition (IRQ 3). This is the engine for the acquisition process. While in the IRQ handler the OS can’t schedule other tasks. To stay real-time, we must keep the time in the IRQ handler as short as possible. So we kick a Proxy to handle the acquisition work. All the acquisition work is done in the Proxy handler. So we display latency and duration here for both IRQ and Proxy. We display current value, minimum values, maximum values for all these. IRQ Latency The IRQ interrupt latency is the time from the assertion of a hardware interrupt to the start of the interrupt handler. IRQ Duration This is the amount of time it took to process the last interrupt. Proxy Latency The Proxy latency is the time from the end of the interrupt handler to the start of the Proxy handler. Proxy Duration This is the amount of time it took to process the Proxy handler. Since we do all the acquisition in the Proxy, this is the time it took to do all the acquisition. IRQ Error The M300 system can determine giving the timing information for system frequency, IRQ and Proxy if there are errors associated with the IRQ. This field must be 0 during acquisition. Any errors here and the user must investigate the source of the errors. High frequency value, many acquisition events, spending too much time on displays can be the cause of these problems. Proxy Error The M300 system can determine giving the timing information for system frequency, IRQ and Proxy if there are errors associated with the Proxy. This field must be 0 during acquisition. Any errors here and the user must investigate the source of the errors. High frequency value, many acquisition events, spending too much time on displays can MAIN WINDOW66 M300 USERS GUIDE SEA be the cause of these problems. Frequency (hz) This is the system frequency. This value is the value the M300 system board uses to generate interrupts. Monitor (hz) The monitor is used to check if the system frequency actually matches the requested frequency. The number of interrupts must match the system frequency, otherwise this is an serious issue. The system shows current value, minimum value and maximum values for monitor (frequency). Monitor Error The monitor error keeps track of the number of times that the system frequency didn’t produce the requested number of interrupts. The monitor error must be 0. Otherwise the user must determine the cause of these error. Most likely issues could be trouble with acquisition and buffer setup. Possibly hardware issues on the system board. Also, invalid setup causing interrupt issues. BC Card (s) When using the BC635/BC637 modes for time synchronization to IRIG-B source, this field shows the difference in seconds between M300 time and IRIG-B time on the card. The BC635/BC637 is configured in the system board setup dialog. BC Card Adjust Count When using the BC635/BC637 modes for time synchronization to IRIG-B source, this field shows the number of times the M300 time was adjusted to the IRIG-B time. We usually use a 1 ms time difference allowed between clocks. This should not cause the time adjust to increment too often. If we count once per hour or so, is a good adjustment count. The BC635/BC637 is configured in the system board setup dialog. MAIN WINDOW67 SEA M300 USERS GUIDE PLAYBACK TAB The playback tab displays some information about data being played back on the M300. Here the user can change the speed of playback and jump to any point within the data being played back, as well as get a snapshot of how far into the file the M300 is. Note: The playback tab is only applicable while the system is in playback mode. During acquisition and UDP, the M300 disables the controls inside the playback tab. Playback Period Controls the speed at which M300 handles data for the playback mode. During playback, the M300 will attempt to read a buffer, place this buffer in shared memory and inform all workers that a buffer is ready to be worked on. The playback period/frequency controls how fast the worker is called. The worker reading the data will not generate an M300 buffer per each time it’s called. Basically, the user has control on how fast to playback. If the user picks 1 ms playback period, this sets the M300 worker responsible for reading the data to do it as fast as possible. The playback period is converted into a playback frequency. A playback of 0.002 s, results 500 hz frequency. A playback of 2 s, results in 0.5 hz. Dragging the side bar to the left and right has the same effect as changing the playback period. The M300 remembers the playback speed on exit. If you are trying to playback data and it seems slow, just check the playback period on the playback tab. File Scroll Bar Controls where in the file the file pointer is currently at. Clicking and dragging the scroll bar allows the user to select which section of the data file to playback. MAIN WINDOW68 M300 USERS GUIDE SEA File Progress Bar Displays how far along the file pointer is (in percentage). When the user rewinds, goes to end of file, uses scroll bar to change the position, this will also change the file progress bar. W INDOW TAB The window tab is the main focal point to control data display management operations. The user can create a new display or delete an existing display from this tab. New Window Brings up the create new window dialog. The gives the user the means to create a new window. Delete Window Deletes the current window selected by the drop down menu. When you delete a window, it is permanently deleted from a project and cannot be recovered as it gets deleted from the main window list. There is no undo feature in the M300, so the user can get around this by exiting the M300 and not saving the project. When the M300 is restarted the original project settings will be as before, unchanged. The corresponding *.wnd file is not deleted and thus can be added after deletion only by editing the wnd.300 (main window configuration file) file and adding the deleted entry back into this file. See the M300 Reference Guide for more information regarding the formats of these files. If the window is not going to be used again, the user must manually remove the corresponding window file to avoid confusion. Previous/Next Cycles to the previous or next window respectively. MAIN WINDOW69 SEA M300 USERS GUIDE Alphabetical Order This allows the user to reverse the alphabetical sort order for the windows in the drop down display list. If button is depressed, the order is reversed. Window Type If the user has a large list of windows, and they are only looking for a particular window type, then it can be filtered here. For example, if the user is looking for a strip chart window, then they can pick ‘stp’ from the window type filter. When they look at the drop down list, only strip chart windows are displayed. Drop Down Select List Lists all of the current data display windows. This allows you to quickly select a window and bring it to the front. If the window is in another Photon console, the console will be switched to bring the window in view. As explained above, the user can select all or some of the windows to look at in the drop down list. Name The name text box displays the name of the current window. It also allows the user to change the name of the window to a new name if desired. When the user changes the window name, the corresponding displays are switched to the new name. For example, if there was a text ‘txt’ window named ‘main’ and it was changed to ‘maintxt’, then all the entries in the txt.300 file would be changed to use the new window name. Window names/numbers must be unique. PROJECT TAB The project tab allows the user to enter and display information about the project. The information entered will be subsequently written into any new acquisition files created. Also, the project MAIN WINDOW70 M300 USERS GUIDE SEA information entered here is saved in the prj.300 configuration file in the project folder During playback the project information will automatically be displayed into these fields. The data in these fields can only be changed while stopped, otherwise the change is not permitted. Project Name The name of the project. This can have spaces and is displayed at the bottom of the M300 window. Flight Id Flight id to keep track of the number of missions and be able to identify them. This can have spaces and is also displayed at the bottom of the M300 window. Operator Name The operator name. Aircraft Type Aircraft type, if applicable used for the project. Aircraft id Aircraft id, if applicable used for the project. Comments A general purpose comment field to save any desired additional information. Data Prefix The data prefix to use in the auto M300 file creation. When there are multiple aircraft in the projects, this allows to have a different auto name creation for the data files. MAIN WINDOW71 SEA M300 USERS GUIDE USAGE TAB The Usage Display Tab is a convenient tool to continually monitor critical resources that can effect M300 DAS performance. This information has been integrated into the M300 main console to make that information easily available even during in flight data acquisition. The two resources monitored are System Memory (RAM) and available Hard Disk Space (Disk). After each time the M300 is used to collect data it’s recommend to copy the data to another source (USB drive). Also, the user must check the integrity of the data via playback. If the disk space is getting low, the user must remove some with caution! Any files removed in the QNX 4 OS can’t be un-deleted! The user must make sure there is sufficient space for the M300 to run and collect all necessary data (*.sea and ASCII files). The three key statistics reported on the System Ram and Disk Space are total available capacity of the resource, total resource used, and free or available resource. All information is represented in Megabytes and is displayed both numerically and in graph form for a quick assessment of resources. Total The total amount of resource (RAM or DISK size) installed in the system. Used The amount of system wide resource (RAM or DISK space) currently in use. Free The amount of system wide resource (RAM or DISK space) available to any resource. Graphical Bar Provides a quick snapshot of the current status of the resource. When the resource becomes 95% used, it will change from green to yellow, and then to red at 98%. MAIN WINDOW72 M300 USERS GUIDE SEA M300 FILE PROPERTIES DIALOG The M300 file properties dialogs has sections for files, general and print settings. FILES TAB Automatically turn record on/off for ASCII text files with record button This option allows the user control over the ASCII record state based on the M300 record state. Save project setup tables at start of raw binary file Typically the user will have this option check to save the M300 project files at the start of the M300 binary file. Note: This allows getting the M300 project files from the raw data with the SeaTool. See the SEA QNX 4 Utilities in the SEA Photon Utilities section, SeaTool. http://www.scieng.com/pdf/SeaUtils.pdf This allows getting the M300 project files from the raw data with the SeaTool. On occasion this can be turned off, if the user wants to create a file without the M300 projects. Show all files open warnings This is a debug option which must be turned off for most of the time. If necessary SEA will instruct to turn on this option for debug feature with project files related issues. Sync MAIN WINDOW73 SEA M300 USERS GUIDE When the QNX OS writes to a file, it doesn’t update the directory structure. This is done to maximize the write speed. The result is after a crash/power loss the contents of the files will be lost. The OS provides a function that can be called to update the directory structure. The name of the function is sync. So this allows the user to select how often in seconds the sync function is performed. Typically the sync function is done once every 60 seconds. This means at most the user might lose 1 minute worth of data. If the sync is done very often it will slow down the write and the data rate that the M300 can do. The sync time works with the M300 raw binary files and also the ASCII files. Auto File Name, Year, Month, Day, Hour, Minute and Second When using the generate file name feature of the M300 for raw binary files and ASCII files, this allows the user to pick which aspect of the naming scheme the user wants to have in the file name. Auto File Name Date Separator Select character to use between date items. Using space characters is not recommended. It’s not supported for USB sticks and in QNX 4, you have to do extra work with those files. Auto File Name Date/Time Separator Select character to use between date and time. Using space characters is not recommended. It’s not supported for USB sticks and in QNX 4, you have to do extra work with those files. Auto File Name Time Separator Select character to use between time items. Using space characters is not recommended. It’s not supported for USB sticks and in QNX 4, you have to do extra work with those files. Use OS Time / Use M300 Time This option allows the user to use OS time or M300 time for the file names. The default is to use M300 time. When you use M300 time, it selects the time from the M300 files. When you use OS time, it selects the QNX 4 OS time. Common Files Directory / Button The common files directory holds files which are not in the M300 project directory. MAIN WINDOW74 M300 USERS GUIDE SEA These are files which can be used by many projects. For example, if you have a lookup file rosemt.lup, it can be placed in the /m300 directory and then used by any M300 project. The default directory for this is /m300. Map Files Directory / Button The map files directory holds map/position files which are not in the M300 project directory. This allows the user to have on global map file in the maps directory that can be used in any M300 project. The default is /maps directory. Probe Files Directory / Button The probes files directory holds probe information files which are not in the M300 project directory. This allows the user to have a global location for probe files, for example fssp.prb. This can be used in any M300 project. The default is /probes Data Files Directory The data file directory can be used setup a global location for the M300 raw binary files (*.sea). Having a directory name without the ‘/’, will create the data files directory off the project directory. This allows the project and data files to be separate. If you use ‘/’ in the name, this implies a directory off the root directory. The default is sea. ASCII Files Directory The ASCII file directory can be used setup a global location for the M300 ASCII files (*.csv). Having a directory name without the ‘/’, will create the ASCII files directory off the project directory. This allows the project and ASCII files to be separate. If you use ‘/’ in the name, this implies a directory off the root directory. The default is csv. Picture Files The pictures file directory can be used setup a global location for the M300 picture capture files (*.bmp, *.jpg, *.tif). Having a directory name without the ‘/’, will create the picture files directory off the project MAIN WINDOW75 SEA M300 USERS GUIDE directory. This allows the project and picture files to be separate. If you use ‘/’ in the name, this implies a directory off the root directory. The default is pic. GENERAL TAB Port Name This is the name of the UDP port to be used. This is from the /etc/services file (near end of file). The port will be used to read data if in UDP mode. The port will be used to write data if the system is in acquisition or playback mode and the broadcast button is clicked. Broadcast Address This is the IP address for broadcast. Delay Delay value in micro seconds to wait if doing a broadcast in playback mode. This is for playback only, it has no effect in acquisition mode. During playback, if the user is broadcasting network data, the playback can run really fast. When too many data packets are broadcast fast, it will increase the chance of lost data packets. If you increase or change the value this will affect the data loss rate. MAIN WINDOW76 M300 USERS GUIDE SEA History Count, File, Project, Window, Command This allows the user to change the number of entries for the history of files, projects, windows and commands. Hide/Restore PDM (Photon Desktop Manager) Hide and restore PDM when M300 does play/stop or enter/exit (star M300 /exit M300). When M300 runs it’s always best to have as much desktop space available for the project windows. The PDM uses some space at the bottom of the display. This allows the user to hide the PDM if desired. Project Files Allow write permission to M300 project files. While M300 is running, if the project is changed, the user will be asked to save the project on exit. Assuming the user asks to save the project, if the user was ending any M300 file, such as fml.300, that file would be overwritten. To avoid confusion, the user should not change any project files while the M300 is running with the editor. Having the editor open (like vedit) while M300 is running, has another problem. The M300 can setup function keys to execute command globally. This has the potential to interfere with the vedit when the user is in vedit making changes. Confirm Exit This option when clicked will ask the user for extra confirmation before exiting the M300. This is to avoid undesired termination of the M300 system, specially in aircraft environments where it’s hard to operate the mouse/keyboard while in turbulence. Delta Time to cause Init Reset When working with M300 data that has been acquired with time synchronization to another source (usually IRIG-B), if the adjustment in time is forward, this is okay with the M300 Trigger frequency values. However, if the adjustment is backwards this will cause issues with Trigger frequency values around the time the data was synchronized. Having this variable allows use to correct for this and trigger on all the data as expected. Depending on how big the adjustment was, you might use a 1 or 2 second value for this variable. This option is only used for playback. The time is in seconds. MAIN WINDOW77 SEA M300 USERS GUIDE PRINT TAB Window Printer/Capture The window printer/capture drop down list allows the user to select the printer, bitmap capture to (bmp), capture to JPEG (jpg) file or capture to TIFF (tif) file. Done Apply and accept changes and close dialog. Apply Apply and change the settings. Cancel Closes the dialog box. MAIN WINDOW78 M300 USERS GUIDE SEA OPERATING INSTRUCTIONS The M300 has three distinct operational modes. Acquisition, Playback and UDP are all modes in which the M300 can be used to process data. The M300 software allows the user to have more than one M300 session (project), running on each system. This creates confusion, at first, on how to distinguish between starting a new session or bringing an existing sessions to front. START A NEW M300 SESSION When you click on the M300 icon from the SEA Tab, you start a new session of the M300 software. For each session of the M300 software you are allowed to open a project and work with it. Note: This doesn't bring an existing M300 main window to view. This creates or opens a new M300 session. Only the first session of the M300 software allows the user to do Acquisition mode. All other sessions of the M300 must be either in be Playback or UDP mode. The maximum number of M300 sessions at one time is 26. The M300 uses the letters a to z, to differentiate between sessions. BRING TO V IEW AN EXISTING M300 SESSION When you go to the Photon task bar you can see all the sessions that are running and the display windows for each of the sessions. When you click on the M300 button in the Photon task bar you are bringing into view a particular M300 main window. Note: This doesn’t start a new session of the M300. This brings an existing M300 main window to view. DATA OPERATIONS79 SEA M300 USERS GUIDE ACQUIRING DATA To acquire data with the M300 system is fairly easy. 1. Start M300 system (See “How to Start M300” on page 34). 2. Load the desired project (See “Open Project” on page 93). 3. Pick acquisition from the mode group. This is the first button from the tool bar (See “Tool Bar” on page 59). 4. Create a data file by typing file create in the command list (See “Command Bar” on page 61). This automatically creates a file. Also you can use the file menu (See “File Menu” on page 54). 5. If the record button is not pressed, click on it to set the record on (See “Tool Bar” on page 59). 6. Finally you click on the play button from the M300 tool bar (See “Tool Bar” on page 59). Once the M300 is running and acquiring data you should always make sure of the following. DATA OPERATIONS80 M300 USERS GUIDE SEA 1. There are no errors in the error status and no errors in the M300Logger window. Any errors there and you need to track down the source of the errors to get rid of them. 2. The Write To field in the Status Tab, should have the name of the M300 file you are using to acquire data to. 3. The record section of the Status Tab, must be ON and in green color (see picture above). Also the record total field and record rate must not be 0. Otherwise you are not recording the data. WARNING: Always make sure that after you record the data file, you can playback the data file without any errors on the M300 window. The data that you are playing back, should look exactly like the data acquired. WARNING: After the data file is collected, the user should backup the data file to another system. We cannot overemphasize the vital importance of making sure that the data is acquired and is acceptable. Note: RawView can also be used on M300 data files to make sure the file is good. With RawView you can actually look at the raw recorded data for the M300 sea binary files. See the SEA QNX 4 Utilities in the SEA Photon Utilities section, RawView. http://www.scieng.com/pdf/SeaUtils.pdf WHAT TO DO ONCE YOU ARE DONE W ITH ACQUISITION Now that you are done with acquisition, you need to know what do with the M300 system. 1. The first thing we must locate the M300 main window. Note: At times with so many display windows open that it’s hard to locate the M300 main window. When you start M300, the M300 system first start the M300Logger and then the M300. If you look in the Photon task bar, you can locate the M300 icon and click on it. See picture above. 2. You might decide to click on the stop button before you exit the M300 (See “Command Bar” on page 61). The M300 remembers the state of the Stop/Play buttons. If you exit the M300 while in play mode, the next time you start the M300 it will start to run right away. 3. From the File menu, select Exit. (Shortcut: Alt + F, X) or click on the close symbol (“X”) in the upper right corner of the main interface window. 4. If there were any changes made while the M300 was open, an option to save changes will be given. Select Yes to save changes, or No to exit without saving any of the changes made. (this saves the project only, not the data files). DATA OPERATIONS81 SEA M300 USERS GUIDE PLAYBACK DATA To playback data with the M300 system is fairly easy. 1. 2. 3. 4. Start M300 system (See “How to Start M300” on page 34). Load the desired project (See “Open Project” on page 93). If the M300 system was left in play mode, then click stop button first. Then we must pick playback from the mode group. Basically we click on the second button from the tool bar (See “Tool Bar” on page 59). 5. Then must open a data file. I used the file menu and opened a file that was in the file menu history. (See “File Menu” on page 54). 6. Finally you click on the play button from the M300 tool bar (See “Tool Bar” on page 59). 7. If you need to change the playback speed, click on the Playback Tab and leave there so you can modify the playback speed (See “Playback Tab” on page 68). DATA OPERATIONS82 M300 USERS GUIDE SEA Once the M300 is running and playing back data you should always see time incrementing on your display window and the data that was acquired will start to display. WARNING: Always make sure that after you record the data file, you can playback the data file without any errors on the M300 window. The data that you are playing back, should look exactly like the data acquired. To change the playback speed you can go to the Playback Tab (See “Playback Tab” on page 68). If you wish to speed up the playback and you don’t care about generating ASCII files, you can turn off the ASCII record (See “Command Bar” on page 61). To speed up the playback speed, when you want to generate ASCII files and don’t care about looking at the M300 displays, turn off the displays (See “Command Bar” on page 61). To pause the M300 while playing back data, you can click on the pause button (See “Command Bar” on page 61). To un-pause the M300 click on the pause button again. The pause in the M300 window pauses playback, all displays will stop updating. To rewind to the start of the data file use the rewind button (See “Command Bar” on page 61). This gives the user a chance to play the data again, without having to exit M300 system. If you do this and are generating ASCII data files you should be aware that some ASCII data might be there more than once. To go to the end of the file, you can click the end button (See “Command Bar” on page 61). Usually you do this when you playback a data file from another node (remote over the network) where the M300 is acquiring data and recording to a file. Another useful button during playback is the next buffer button. This button allows the user to playback one data buffer at a time. If the user holds down the next buffer button, then repeated requests are made. Typically you use this while trying to narrow in on a particular section of the data (See “Command Bar” on page 61). BROADCASTING DATA These steps apply to both acquisition and playback mode. In UDP mode you are not allowed to re-broadcast the data. 1. Prior to broadcasting data, ensure you have configured the M300 UDP properties correctly (See “QNX Setup for M300 UDP Operations” on page 43). Note: In the M300 systems that SEA sets up, the UDP broadcast and receive is tested to make sure the systems are configured correctly. DATA OPERATIONS83 SEA M300 USERS GUIDE 2. Start M300 and setup the system for either acquisition mode (See “Acquiring Data” on page 80) or playback mode (See “Playback Data” on page 82). 3. Click on the Toggle Broadcast button and make sure it’s depressed (See “Command Bar” on page 61). 4. If the M300 is not in play mode, make sure you click on the play button (See “Command Bar” on page 61). Once you click on play and the broadcast button is clicked other systems in the M300 in UDP mode should start to see the data. To see how to setup the M300 to run using UDP mode (See “UDP” on page 84). If the systems using UDP are not seeing the data, then we need to start the troubleshooting for this. 1. Usually the first thing to do is to check and make sure the systems are connected together. The M300 systems should be connected to Giga bit hub when possible (specially if are concerned about network speed issues). 2. You can use netinfo -l to see information about the network card. Both the receive and transmit sides should have a value for number of total packets. If these are 0, then this would be a problem. 3. You can use the alive command to see if the QNX 4 machines are on the network (this assumes all machine have different node numbers and are connected). 4. Use the ping to see if machines in the TCP/IP side of things can see each other. 5. Possible missing network ports in the /etc/services file. 6. For instructions on the TCP/IP setup (See “QNX Setup for M300 UDP Operations” on page 43). UDP To use M300 system is in UDP mode is fairly easy. DATA OPERATIONS84 M300 USERS GUIDE SEA 1. Start M300 system (See “How to Start M300” on page 34). 2. Load the desired project (See “Open Project” on page 93). Since we are using UDP mode, the project used should be similar to the project that is getting used to broadcast the data. 3. If the M300 system was left in play mode, then click stop button first. 4. Pick UDP icon from the mode group. This is the third button from the tool bar (See “Tool Bar” on page 59). 5. If you wish to create a file to record the data you can do it if you like. Just keep in mind that UDP protocol is unreliable and it doesn’t receive all the data that was transmitted. You can use the file menu (See “File Menu” on page 54). 6. If the record button is not pressed, click on it to set the record on (if you wanted to record the data) (See “Tool Bar” on page 59). 7. Finally, you click on the play button from the M300 tool bar (See “Tool Bar” on page 59). Once the M300 is running in UDP mode you should see the time incrementing. The time will match the time of the system that is being used to transmit the data. The reason we use UDP mode is for large project setups with several systems setup together. The user that is using the M300 in UDP mode as a system entirely to his disposal. The project can be setup differently if so desired. The user can look at different data displays as the ones that are being used in the Main M300 system that is used to acquire and transmit the data over the network. HOW DO I RUN MULTIPLE M300 SESSIONS Most M300 users will only run one M300 session at a time. This session will either be in Acquisition mode or Playback mode. DATA OPERATIONS85 SEA M300 USERS GUIDE For users with multiple systems and large setups sometimes the situation arise where it’s necessary to run multiple M300 sessions. When you run multiple M300 sessions and open more than one project, you might need to modify or change your projects to allow you to see the necessary M300 displays. To run multiple sessions, you would start by. 1. 2. 3. 4. 5. 6. 7. Start the first M300 session. If you need it in acquisition mode, (See “Acquiring Data” on page 80). If you need the session in playback mode, (See “Playback Data” on page 82). If you need it in UDP mode, (See “UDP” on page 84). Now you are ready to start the next session. If you need the session in playback mode, (See “Playback Data” on page 82). If you need it in UDP mode, (See “UDP” on page 84). DATA OPERATIONS86 M300 USERS GUIDE SEA HOW TO SETUP BROADCAST FOR MULTIPLE SYSTEM There are times were UDP broadcast (send) might be required for more than one system at a time. I’m going to assume that both M300 systems will be in acquisition mode. Since only one M300 system is allowed to send on a port, we must make sure that both M300 systems that are going to send data will be using different ports. For the M300 systems we have two ports in the /etc/services files for UDP broadcast. We can add more if necessary. sea-udp radar-udp 2001/udp 2000/udp For the first M300 system. Start the M300 and then change the UDP broadcast settings. To change the UDP settings for the M300 (See “General Tab” on page 76). We will setup the Port Name to sea-udp (port 2001). Then we can follow the instructions for Acquisition mode, (See “Acquiring Data” on page 80). We will need to make sure we enable the broadcast button (See “Broadcasting Data” on page 83). DATA OPERATIONS87 SEA M300 USERS GUIDE For the second M300 system. Start the M300 and then change the UDP broadcast settings. To change the UDP settings for the M300 (See “General Tab” on page 76). We will setup the Port Name to radar-udp (port 2000). Then we can follow the instructions for Acquisition mode, (See “Acquiring Data” on page 80). We will need to make sure we enable the broadcast button (See “Broadcasting Data” on page 83). HOW TO SETUP UDP RECEIVE FROM MULTIPLE SYSTEM We will assume that both M300 systems for UDP will be done in the same system. DATA OPERATIONS88 M300 USERS GUIDE SEA For the first M300 session. Start the M300 and then change the UDP broadcast settings. To change the UDP settings for the M300 (See “General Tab” on page 76). We will setup the Port Name to sea-udp (port 2001). Then we can follow the instructions for UDP mode, (See “UDP” on page 84). Make sure you load the correct project for the data that you are receiving. This project should match the same M300 project that is being used to broadcast the data. DATA OPERATIONS89 SEA M300 USERS GUIDE For the second M300 session. Start the M300 and then change the UDP broadcast settings. To change the UDP settings for the M300 (See “General Tab” on page 76). We will setup the Port Name to radar-udp (port 2000). Then we can follow the instructions for UDP mode, (See “UDP” on page 84). Make sure you load the correct project for the data that you are receiving. This project should match the same M300 project that is being used to broadcast the data. DATA OPERATIONS90 M300 USERS GUIDE SEA PROJECT MANAGEMENT This section of the M300 Users Guide provides assistance with setting up and managing M300 projects. An M300 project is a directory with all of the necessary configuring files necessary to run a particular project. These files include the configuration files for the data displays of that particular project. This guide, used in conjunction with the rest of the M300 Users Guide and the M300 Reference Guide, should give you a good technical support base for the configuration and management of your own projects. Note: M300 projects should be backed up regularly. Save all project files (i.e. *.300, *.wnd, *.asc, etc.) from the project directory. Other directories (i.e. /m300, /project, /maps, etc.) may have to be backed up as well. Note: It is recommended that before you begin to set up new projects, you completely familiarize yourself with the M300 Main Window. During these instructions, we will refer to this window often. Note: Project setup requires a strong degree of familiarity with M300 setup tables and configuration files. If you feel you require assistance with this, please contact SEA Tech Support. Configuring a basic project is not that difficult. The M300 supports such a broad base of acquisition sources. M300 must know, for each project, exactly what data to acquire, record, display, etc. When working with a M300 project, the user should click on the Stop button first before making changes to the Project. The M300 doesn’t care about the changes being made. Once the changes are made to the M300 project, the user must hit the Play button (if M300 was running, it must be stopped first before you can click Play). There is more than one way to set up a new project under the M300. A user may copy the contents of one project directory into the contents of another project directory and rename it. Another method is to create a new directory for the project and develop the configuration files from scratch. We recommend using the /check directory for general purpose type projects for the user to test different aspects of the M300 system. We will use the /check directory in this book. If the /check doesn’t exist in your system, then run the following commands. sudo mkdir /check sudo chmod a+ w /check We also assume M300 is running, when we give the instructions in this book. PROJECT MANAGEMENT91 SEA M300 USERS GUIDE NEW PROJECT Note: M300 projects cannot be saved onto the root directory ‘/’. Users must first create a directory from the root directory (i.e. /2001) and then create the project off of that directory (i.e. /2001/hurricane). 1. In the Project menu, select New (Shortcut: Alt+P, N). 2. In the Subdirectory List, select which directory the new project is to be placed into or to go up one level, select the folder named ‘..’, which is the parent folder. 3. Alternatively, you may select the path to the project in the Path drop down list. This keeps a list of the most recently used project path names. This project path list is used in the other project menus as well. 4. Type the project name you want in the project field and click on New. If you wish to cancel this operation at any time, click on Cancel. Note: The project name must not contain spaces. Spaces are hard to deal with in QNX 4 system. Keep the project names meaningful, but simple. All project names are case sensitive. 5. If there was a project previously opened and it was modified, you will be asked to save that project. WARNING: If you create a project with a name that already has been created in that directory, it will not be possible. You must first remove the project. We have done this to prevent overwriting of project directories. 6. A new project folder with the name of the new project will be created. To configure a new project, (See “Configure a New Project” on page 96). PROJECT MANAGEMENT92 M300 USERS GUIDE SEA OPEN PROJECT 1. In the Project menu, select Open.(Shortcut: Alt + P, O) 2. In the Subdirectory List, select which directory the project is in or to go up one level, select the folder named ‘..’. 3. The Path list will give you a quick list of the most recently used projects. This project path list is used in the other project menus as well. 4. Select the directory you want and click on Open. If you wish to cancel this operation at any time, click on Cancel. 5. If there was a project previously opened and it was modified, you will be asked to save that project. 6. The project is loaded into the M300. The current project name is displayed in the M300 title bar. Also, you should have displays/board/acquisition that go with the project. Note: As the user uses projects, they get added to the project history list in the project menu. If the project you want to open is on the list, you can open it there. SAVE If you are certain that the changes you have made to the M300 project are desirable, then you can save the project. 1. In the Project menu, select Save. (Shortcut: Alt + P, S). PROJECT MANAGEMENT93 SEA M300 USERS GUIDE SAVING AS 1. In the Project menu, select Save As. (Shortcut: Alt + P, A). 2. In the Subdirectory List, select which directory the new project is to be placed into or to go up one level, select the folder named ‘..’. 3. The Path list will give you a quick list of the most recently used projects. This project path list is used in the other project menus as well. 4. Type the new project name you want in the Project field and click on Save. If you wish to cancel this operation at any time, click on Cancel. Note: The project name must not contain spaces. Spaces are hard to deal with in QNX 4 system. Keep the project names meaningful, but simple. All project names are case sensitive. WARNING: If you create a project with a name that already has been created in that directory, it will not be possible. You must first remove the project. We have done this to prevent overwriting of project directories. 5. If there was a project previously opened and it was modified, you will be asked to save that project. 6. A new project folder with the name of the new project will be created. The project will have the same information as the project that was open. Note: The M300 does not save some files that open for read only purposes. For example, the cdp30.def. This files would have to get copied manually. PROJECT MANAGEMENT94 M300 USERS GUIDE SEA DELETE PROJECT 1. In the Project menu, select Delete. (Shortcut: Alt + P, D) 2. In the Subdirectory List, select the directory which holds the project that is to be deleted or to go up one level, select the folder named ‘..’. 3. The Path list will give you a quick list of the most recently used projects. This project path list is used in the other project menus as well. Note: If you are attempting to delete the project you currently have open, you must first close that project before deleting it. This can be done by opening another project. 4. Once you have selected the project name you want to delete, click on Delete. If you wish to cancel this operation at any time, click on Cancel. 5. The project folder with the name of the new project will be removed. WARNING: Once the project is deleted it cannot be undone. If the user wants to remove a project using the QNX 4 remove command it can be done from a terminal window. For example, if the user wants to remove the ‘/check/test’ project, he can type. /bin/rm -fR /check/test This will remove the test project folder off the /check folder. WARNING: When using the /bin/rm remove command, use caution. This cannot be undone. Make sure the folder you are about to remove is the correct one. PROJECT MANAGEMENT95 SEA M300 USERS GUIDE CONFIGURE A NEW PROJECT Use the instructions in the (See “New Project” on page 92), to create a new project. The path we will use is /check and the project name is demo, We end up with a /check/demo project. The project just created is empty. If you look at the M300 menus for board, acquisition and buffer setup it’s all empty. All the project trees are blank. Another peculiarity of an empty project, is that you are not allowed to do acquisition on it. Since there is no system board present. All M300 projects must have one and only one system board. This is usually the first step when we create the project. Use the instructions in the (See “Board Setup” on page 105), to open the board dialog. PROJECT MANAGEMENT96 M300 USERS GUIDE SEA As you can see the demo project has no boards in the board project tree. The default board type is ‘System’, which is the type of board we want to add. Type ‘system’ for Name and leave the Number at 0. Basically, we are adding a system board number 0. Click on Insert. Leave all the parameters in the default values. Click Done to finalize the insert of the board. Note: For a full description of the system board dialog, (See “System Board” on page 160). When you go back to the board setup, you see now that the system board is part of the demo project. When finished, close the Board Setup dialog, click on Done, again. When the Board Setup closes, you will see the M300 main window in the front. You should notice that the ‘ACQ’ button is now enabled in the tool bar. We can click on the ‘ACQ’ button and then we can click on the Play button. When you look at the M300 main window it will display date and time, with the time increment at 1 hz. This means M300 is configured and running. PROJECT MANAGEMENT97 SEA M300 USERS GUIDE Exit the M300 and save the demo project. We will see how to add another board to this project next. Start the M300 and go into the board setup again (See “Board Setup” on page 105). As you can see the demo project has a system board in the board project tree. We will add a SEA Bus (SBus), type board next. This board allows you to add analog acquisition events to the project. Pick Type ‘SBus’ from type first and then for Name use ‘sbus’ and change the Number to 1. This adds an sbus board number 1 to the project. We pick number 1 and not 0, since we used 0 before for the system board. PROJECT MANAGEMENT98 M300 USERS GUIDE SEA Click on Insert. Use the default values. Click Done to finalize the insert of the board. Note: For a full description of the sbus board dialog, (See “SBus Board” on page 154). When you go back to the board setup, you see now that the system and sbus boards are now part of the demo project. Close the Board Setup dialog, click on Done, again. Exit the M300 and save the demo project. As you can see adding boards to the M300 project is straightforward. The user can determine which instruments they need for a project and from the instruments they can get a list of the necessary boards to support the instruments. PROJECT MANAGEMENT99 SEA M300 USERS GUIDE If you want to see which files are part of the M300 demo project, open a command window and then type. cd /check/demo ls This will give you a similar list of files as in the picture above. The project so far has acquisition (acq.300), board (brd.300), buffer (buf.300), configuration (cfg.300), project (prj.300), sbus.brd and system.brd files. The next section shows how to add an acquisition event to the demo project. PROJECT MANAGEMENT100 M300 USERS GUIDE SEA PROJECT MANAGEMENT101 SEA M300 USERS GUIDE PROJECT MANAGEMENT102 M300 USERS GUIDE SEA SETUP M300 setup information for board entries, acquisition event entries and buffer. GENERAL SETTINGS There are several aspects of the board dialogs that are common to most boards. Address The address of the board uniquely identifies the board entry. The same applies to the board name. The M300 will give you a warning if there is an address conflict and the board can’t be added at the address requested. If this is the case, you must pick a different address. The board address is derived from the ISA hexadecimal boards. Each ISA board in the PC must have a unique address, otherwise there will be an address conflict and the boards will not work. With the added support for PCI cards, QNX 4 serial board type devices (/dev/ser2, /dev/ser3), Network board type devices, etc, it was necessary to assign a pseudo address to these devices so it would work in the M300 methodology. Note: For a complete list of board addresses go to, http://www.scieng.com/pdf/IOMap.pdf Port Contains the name of the communication serial port. For /dev/ser1 the pseudo address is 0xFF01. For /dev/ser2 the pseudo address is 0xFF02 and so forth. The name of the serial ports must be configured to /dev/ser1, /dev/ser2, etc. This is so that the M300 can do pattern matching on the port name and determine if the port is a valid serial port. When you type the port number and hit the enter key, the dialog will fill in the board address. For most boards, the user must use the real ISA address from the board or serial port as the source. There a special address of 0xFFFF that can be selected when using the serial port type devices. The correct pseudo address will be used. Make sure no other applications outside the M300 are using the serial ports that are being used by the M300. Depending on what those applications are doing this might not work with the M300. State Controls the item state. Setting the state (toggle button becomes purple) enables the item, while disabling the state disables the item. SETUP103 SEA M300 USERS GUIDE This is used for acquisition mode. PB/UDP Controls whether or not the board will be used during playback and broadcast. Data Bits Data bits used in the serial protocol interface. Check information for instrument for the right settings. Stop Bits Stop bits used in the serial protocol interface. Check information for instrument for the right settings. Baud Baud rate used in the serial protocol interface. Check information for instrument for the right settings. Parity Parity used in the serial protocol interface. Check information for instrument for the right settings. DMA The DMA channel for imaging cards. Using DMA for the image transfer frees up the CPU board. The DMA channels available are 5, 6 and 7. Each DMA board cannot be used by more than one card. Done Applies changes and closes the dialog window. Default Default values are used for all items in the dialog. Cancel Exit the dialog without making changes. SETUP104 M300 USERS GUIDE SEA BOARD SETUP 1. In the Setup menu, select Board. (Shortcut: Alt + S, B) All the M300 functionally as far as acquiring real time data goes through boards. The boards are the basic entity that is present in the system. Each board type dictates the possible acquisition sources for data. So, off each board we have the acquisition events. Home Moves the selected board to the top of the list. End Moves the selected board to the bottom of the list. Up Moves the selected board up the list by one. Down Moves the selected board down the list by one. Board Tree At the head of the tree is the project name. All the boards present in the project are part of the tree. To insert a new board, you must first click on the project name which will enable the insert button. You must also provide a board name, number and the type of the board. If you wish to modify board settings, you must first click on the board. Then you can click on the SETUP105 SEA M300 USERS GUIDE modify button. To remove a board, you must first click on the board on the tree. Then you click the remove button. Once you remove the board it is gone from the project. This operation can’t be undone. If you don’t want to change the project, then exit the M300 and don’t save the project when asked. After you remove/modify the board name, the board files is still present in the system. If needed, it must be removed manually. Having extra board files that are unused is confusing. Boards with the state on are shown with a green dot before the board name. These are available for acquisition. Boards with the state off are shown with a red dot before the board name. These will not be used for acquisition. The board address is still present and available for the system. Name This is the name of the board that was given by the user. The name of the board is case sensitive and must be unique. To modify the board name, the user can select it and change it to a new name. All entries in the buffer table (buf.300) and acquisition table (acq.300) that use the name are also updated. However it is impossible to change board name entries in other tables, such as formula (fml.300), buttons (btn.300) and commands (cmd.300). The user must change these references manually, if appropriate. WARNING: Don’t use spaces for board names. The board names use files and commands and this makes it hard to work with. Board Type Board type to be added to the board list. The M300 provides the user with a list of all the valid board types supported by the system. This makes it easy to add a board. You must pick a board type before inserting a new board. You can’t modify the board type once the board as been inserted into the project. Insert This will insert the newly selected board to the list. You must first click on the project name from the board tree. For a list of boards and their settings (See “Board Setup Dialogs” on page 116). Remove Removes the selected board from the list. You must first click on the board name. SETUP106 M300 USERS GUIDE SEA Modify Accesses selected board parameters so they can be changed/reviewed. You must first click on the board name. For a list of boards and their settings (See “Board Setup Dialogs” on page 116). Done This will close the board setup window. Any changes made will be accepted. If you don’t want the changes to take effect, don’t save the M300 project. If you are happy with the changes to the board setup, you can exit and save the project or just save the project (from M300 project menu). SETUP107 SEA M300 USERS GUIDE ACQUISITION SETUP 1. In the Setup menu, select Acquisition. (Shortcut: Alt + S, A) The M300 provides a graphical interface for managing the project acquisition setup. Acquisition events can be added, removed or modified at any time from this dialog. Acquisition events added/modified with the acquisition dialog are part of the acq.300 project file. The M300 dialog for acquisition uses the board setup, acquisition setup and buffer setup. Name Name of the acquisition event assigned by the user. The name must be unique. Number Unique tag number used to identify the acquisition event. State The acquisition event state. When the state is disabled this acquisition event is not used by the acquisition manager. Frequency Desired acquisition event sample frequency. This can be between 1 and the maximum system frequency (specified in the system board entry). Size Data size for acquisition event. This value changes from acquisition event to acquisition event. Consult the acquisition type, in the M300 Reference manual for information on the valid data sizes SETUP108 M300 USERS GUIDE SEA for each acquisition event type. When you use the acquisition setup dialog in the M300, the data size will get filled automatically for most acquisition events. There are some acquisition events where the data size must be provided by the user. If the size of the data is overridden care must be taken to ensure that a large enough value is specified. WARNING: Not specifying a large enough data size is a serious problem which might cause the M300 to crash. At the very least the data will be missing or incorrect. Type This is a drop down menu that lists all of the available acquisition types for the specific acquisition board the acquisition event is being added to. The M300 is smart when presenting the list of acquisition types. It will only list the types that are valid for the selected board. This prevents setting up invalid acquisitions to the incorrect board type. WARNING: A word of caution when setting up the acq.300 table manually with the editor. The user must ensure proper acquisition is done to the correct board types. Note: For a complete list of the acquisition types, consult the M300 Reference Guide, acquisition section. http://www.scieng.com/pdf/M300Reference.pdf Para 1, Para 2 and Para 3 These are extra configuration/setup parameters for the acquisition event. The meaning of these parameters changes from acquisition type to acquisition type. Consult the acquisition type reference manual for information on the valid parameter values for each acquisition event type. In the M200 system, these parameters sometimes configured how a particular interface card was setup. Since we now have entries for each interface in the board table, some of these parameter values are not the same as in the case of the M200. When a parameter is used to configure the acquisition event, we have kept the same configuration values as the M200 system. Offset The sample offset select in which acquisition tick the acquisition event gets acquired. In the past all synchronous acquisition events got done in the first tick. This can overload the first tick. Usually the duration in the proxy was longest for the first acquisition tick. We can balance the acquisition load over several ticks (allowing us to do more). This only applies to synchronous acquisition events. For asynchronous acquisition events, leave it at zero. Home Moves the selected item to the top of the list. This changes the order of the acquisition event in the acq.300 file. This is not the order in which the acquisition events will get acquired. The order for the acquisition events is set in the buffer setup. End Moves the selected item to the bottom of the list. This changes the order of the acquisition event in the acq.300 file. This is not the order in which the acquisition events will get acquired. The order for SETUP109 SEA M300 USERS GUIDE the acquisition events is set in the buffer setup. Up Moves the selected item up the list by one. This changes the order of the acquisition event in the acq.300 file. This is not the order in which the acquisition events will get acquired. The order for the acquisition events is set in the buffer setup. Down Moves the selected item down the list by one. This changes the order of the acquisition event in the acq.300 file. This is not the order in which the acquisition events will get acquired. The order for the acquisition events is set in the buffer setup. Insert To insert an acquisition event, first you must click on a board entry from the project tree. Then you can enter all the required values for the acquisition event. Once you are happy with your selection, then you can click on the insert button. If you click on an acquisition event from the tree, this will fill in all the information (name to offset). Then if you click on the board entry (for the same event or another of the same board type), you are able to modify the acquisition parameters and do the insert. Remove First click on the acquisition event from the project tree. Then you can click on remove to delete the event from the project. WARNING: Use caution when doing this as there is no un‐delete. If you change your mind, exit the M300 and don’t save the project. Done This will close the acquisition setup window. Any changes made will be accepted. WARNING: If you don’t want the changes to take effect, exit M300, don’t save the M300 project. If you are happy with the changes to the acquisition setup, you can exit and save the project or just save the project (from M300 project menu). Project Tree The project tree is on the left hand side at the bottom of the acquisition dialog. The project tree starts with the project name followed by all the boards in the project. The acquisition events are possible only off each of the board entries. Not all board entries will have acquisition events. When you select the project name from the tree all items are disabled. You can’t really do much. If you select a board entry, then you are able to add acquisition events to the project. You can also SETUP110 M300 USERS GUIDE SEA change the order of the boards in the project tree. When you click on a acquisition event, you can modify the settings for the event, remove it from the project and you can change the order in the acquisition setup (acq.300) Acquisition List The bottom right side of the acquisition dialog shows the list of acquisition events for the selected board. If the number of acquisition events fits in the list, they will all be visible. Otherwise the list will give the user a scroll bar to select other events in the board. You can click on an item from the list to select it. You can’t modify the items on the list itself. You must modify the current item via the top section of the acquisition dialog. If you pick a different board from the project tree, you will see the acquisition events for that board in the acquisition list. SETUP111 SEA M300 USERS GUIDE BUFFER SETUP 1. In the Setup menu, select Buffer. (Shortcut: Alt + S, U) The buffer setup dialog allows the user to control almost all the functionality of the M300 related to the M300 buffers. The buffer numbers get assigned automatically when adding the acquisition events. If necessary or desired they can be changed manually with the editor for the buf.300 project file. Here are a few important items to consider when it comes to the M300 buffer management. The order of the buffers specified on the tree is the order in which they will be used for acquisition. The order is important some times critical. Buffer 0, sync 1 hz buffer must always be at top. Other sync buffers faster than 1 hz, must follow the sync 1 hz buffer. Valid buffer numbers are from 1 to 250. Buffer 251 is reserved for command, buffer 252 is reserved for error, buffer 253 is reserved for secondary acquisition. These must be last in the project. SETUP112 M300 USERS GUIDE SEA The order of the acquisition events on the tree is the same order in which they will be used for acquisition. For the sync type buffers, especially buffer 0, the 1 hz sync buffer, the fastest acquisition events must be first. This is to avoid sample jitter with sampling time. Count The number of buffer to allocate in shared memory for the M300 to use. When you click on a buffer (number) from the list, the buffer count will show the current value for the buffer. If you click on the project name or acquisition event, the buffer count is disabled. The last value displayed there is shown. The number of buffers needs to be sufficiently large to ensure that the M300 has enough buffers of each type to do acquisition, record, broadcast, formulas, displays, ASCII output, etc. Life, Asynchronous Buffer Frequency / Synchronous Life In the case of synchronous buffers, the buffer frequency is the buffer life, in other words when the buffer expires. For the 1 second synchronous buffer, the buffer frequency is set for the same value as the maximum system frequency specified in the System Board entry. The user cannot modify this field here. For example, to have a maximum frequency rate of 100 hz, both the buffer frequency and the System Board frequency should be set at 100. In the case of asynchronous buffers, the buffer frequency controls the buffer rearm frequency. This means the buffer rearm frequency controls the maximum possible number of buffers you can get each second. In the M200 this was usually specified in PARA 3 of the acquisition table for the master acquisition event. For imaging type asynchronous acquisition buffers (2D Grey, 2D Mono, CIP, etc), this means the buffer rearm frequency controls the maximum number of buffers you can get each second. Assuming the system frequency is 100 hz and the buffer rearm frequency is 25 hz, this would give at most 25 buffers per second. For other asynchronous acquisition types, such as serial data, this means the buffer rearm frequency controls the maximum number of buffers you can get per second. If the data rate of the serial data is 10 hz, then you should typically set the buffer rearm frequency to at least twice as much as the desired data rate. So this would require a 20 hz buffer rearm frequency. The system frequency set in the board table, sets the maximum acquisition frequency. In the case of the buffer rearm frequency, the system frequency limits the number of possible buffer rearm frequencies. SETUP113 SEA M300 USERS GUIDE For a system frequency of 100 hz, buffer frequencies of 20 hz and 25 hz are possible. For a system frequency of 160 hz, buffer frequencies of 20 hz is possible, but 25 hz would not be possible. For system frequency of 160 hz, the next possible frequency after 20 hz is 32 hz. State Buffer state to turn on or off a particular buffer. Record Buffer record state to turn on or off recording of a particular buffer. If the state is turned off these buffers will not be recorded by the M300 record manager (m300r). Broadcast Buffer broadcast state to turn on or off broadcasting of a particular buffer. If the state is turned off these buffers will not be broadcast by the M300 broadcast manager (m300b). Home Moves the selected item to the top of the list. End Moves the selected item to the bottom of the list. Up Moves the selected item up the list by one. Down Moves the selected item down the list by one. Done This will close the buffer setup window. WARNING: Any changes made will be accepted. If you don’t want the changes to take effect, don’t save the M300 project. If you are happy with the changes to the board setup, you can exit and save the project or just save the project (from M300 project menu). Buffer Tree The buffer tree is made up of the project name at the top. From the name the tree splits into all the buffers in the project. Each buffer line displays important information about the buffer. It starts with the buffer number, followed by the type of the buffer (type of the data), (S) for synchronous buffer or (A) for SETUP114 M300 USERS GUIDE SEA asynchronous buffer and the frequency/life for the buffer in hz. If you click on a buffer from the buffer tree, you can change the order in the list, you can change the buffer count, state, record state and broadcast state. For some of the buffers, the user is allowed to change the buffer life/frequency. Inside each buffer entry from the tree, you will see all the acquisition events (with frequency value) for the buffer. If you click on an acquisition event from the buffer tree, you are able to move the order of the acquisition event (inside the buffer). SETUP115 SEA M300 USERS GUIDE BOARD SETUP DIALOGS Each board type in the M300 has unique setup parameters. The next sections contains a snapshot, along with a description of each field of a particular boards setup parameters. For more information on the setup parameters of a specific board, type, refer to the manufacturers operations manual. Type Description / Display 1D "1D Board" 1D256 "1D256 Board" 2DGrey "2DGrey Board" 2DMono "2DMono Board" AIMMS "AIMMS Board" Arinc429 "Arinc429 Board" Arinc561 "Arinc561 Board" ATDAQ141X "ATDAQ141X Board" CAMAC1D "CAMAC1D Board" CAMAC1D 256 "CAMAC1D256 Board" CAMACAnalog "CAMACAnalog Board" CASPBP "CASPBP Board" CAS "CAS Board" CIP "CIP Board" CIPGS "CIPGS Board" CYCTM "CYCTM Board" CYDDA "CYDDA Board" CYDIO24 "CYDIO24 Board" CYDISO "CYPDISO Board" DT2817 "DT2817 Board" GPIBPCII "GPIBPCII Board" GPS "GPS Board" Network "Network Board" B o a r d Ty p e SETUP116 M300 USERS GUIDE SEA Type Description / Display PCIDAC "PCIDAC Board" Piraq "Piraq Board" Piraq2 "Piraq2 Board" PMF "PMF Board" RTI802 "RTI802 Board" SBus "SBus Board" SeaDA "SeaDA Board" Serial "Serial Board" SerialPort "SerialPort Board" SPP "SPP Board" System "System Board" B o a r d Ty p e SETUP117 SEA M300 USERS GUIDE 1D BOARD Address (See “Address” on page 103). State (See “State” on page 103). PB/UDP (See “PB/UDP” on page 104). Command For FSSP type, this value sets the initial range [0, 1, 2 and 3]. For PCASP, this value sets the initial pump state (0=off, 1=on). Done (See “Done” on page 104). Default (See “Default” on page 104). Cancel (See “Cancel” on page 104). SETUP118 M300 USERS GUIDE SEA 1D256 BOARD Address (See “Address” on page 103). State (See “State” on page 103). PB/UDP (See “PB/UDP” on page 104). Command For FSSP type, this value sets the initial range [0, 1, 2 and 3]. For PCASP, this value sets the initial pump state (0=off, 1=on). Size Channels The number of size channels to acquire. Source Frequency Source frequency setting for strobe channels. Strobe Channels The number of strobe channels to acquire. Divide Factor Divide factor and source frequency are used to setup the timing for strobe channels. Range A/D range selection. Gain A/D gain selection. SETUP119 SEA M300 USERS GUIDE Done (See “Done” on page 104). Default (See “Default” on page 104). Cancel (See “Cancel” on page 104). SETUP120 M300 USERS GUIDE SEA 2DGREY BOARD Address (See “Address” on page 103). State (See “State” on page 103). PB/UDP (See “PB/UDP” on page 104). DMA (See “DMA” on page 104). Bit Shift Controls how fast the image data is transferred from the probe. The length and quality of the interface cable are limiting factors on the maximum bit shift possible. The higher the bit shift the more data we can transfer from the probe. IRQ Interrupt channels used by the board to indicate when the data transferred is done. An IRQ cannot be used by multiple cards in the M300. Command Initial command to probe. See the probe manual for detailed information on the command values possible. Done (See “Done” on page 104). Default (See “Default” on page 104). Cancel (See “Cancel” on page 104). SETUP121 SEA M300 USERS GUIDE 2DMONO BOARD Address (See “Address” on page 103). State (See “State” on page 103). PB/UDP (See “PB/UDP” on page 104). DMA (See “DMA” on page 104). Bit Shift Controls how fast the image data is transferred from the probe. The length and quality of the interface cable are limiting factors on the maximum bit shift possible. The higher the bit shift the more data we can transfer from the probe. Type Controls which type of acquisition hardware is being used. The 2D Mono board supports both 2D Mono and HVPS particle measurement probes. Done (See “Done” on page 104). Default (See “Default” on page 104). Cancel (See “Cancel” on page 104). SETUP122 M300 USERS GUIDE SEA AIMMS BOARD Address (See “Address” on page 103). State (See “State” on page 103). Data (See “Data Bits” on page 104). Stop (See “Stop Bits” on page 104). Baud (See “Baud” on page 104). Parity (See “Parity” on page 104). Purge Time The default purge time to use for the AIMMS in ms. Done (See “Done” on page 104). Default (See “Default” on page 104). Cancel (See “Cancel” on page 104). SETUP123 SEA M300 USERS GUIDE ARINC429 BOARD Address (See “Address” on page 103). State (See “State” on page 103). PB/UDP (See “PB/UDP” on page 104). Receive Speed Controls the receive speed from the ARINC 429 connected hardware. This setting should match what the ARINC 429 hardware is set for. Transmit Speed Controls the transmit speed to the ARINC 429 connected hardware. This setting should match what the ARINC 429 hardware is set for. Done (See “Done” on page 104). Default (See “Default” on page 104). Cancel (See “Cancel” on page 104). SETUP124 M300 USERS GUIDE SEA ARINC561 BOARD Address (See “Address” on page 103). State (See “State” on page 103). PB/UDP (See “PB/UDP” on page 104). Done (See “Done” on page 104). Default (See “Default” on page 104). Cancel (See “Cancel” on page 104). SETUP125 SEA M300 USERS GUIDE ATDAQ141X BOARD Address (See “Address” on page 103). State (See “State” on page 103). PB/UDP (See “PB/UDP” on page 104). Analog Input Channel Configuration See board manual. D/A Voltage Reference See board manual. Analog Control Range See board manual. Done (See “Done” on page 104). Default (See “Default” on page 104). Cancel (See “Cancel” on page 104). SETUP126 M300 USERS GUIDE SEA CAMAC1D BOARD Address (See “Address” on page 103). State (See “State” on page 103). PB/UDP (See “PB/UDP” on page 104). Slot CAMAC slot where the board is installed. Command For FSSP type, this value sets the initial range [0, 1, 2 and 3]. For PCASP, this value sets the initial pump state (0=off, 1=on). Done (See “Done” on page 104). Default (See “Default” on page 104). Cancel (See “Cancel” on page 104). SETUP127 SEA M300 USERS GUIDE CAMAC1D256 BOARD Address (See “Address” on page 103). State (See “State” on page 103). PB/UDP (See “PB/UDP” on page 104). Slot CAMAC slot where the board is installed. Command For FSSP type, this value sets the initial range [0, 1, 2 and 3]. For PCASP, this value sets the initial pump state (0=off, 1=on). Size Channels The number of size channels to acquire. Source Frequency Source frequency setting for strobe channels. Strobe Channels The number of strobe channels to acquire. Divide Factor Divide factor and source frequency are used to setup the timing for strobe channels. Range A/D range selection. SETUP128 M300 USERS GUIDE SEA Gain A/D gain selection. Done (See “Done” on page 104). Default (See “Default” on page 104). Cancel (See “Cancel” on page 104). SETUP129 SEA M300 USERS GUIDE CAMACANALOG BOARD Address (See “Address” on page 103). State (See “State” on page 103). PB/UDP (See “PB/UDP” on page 104). Slot CAMAC slot where the board is installed. Done (See “Done” on page 104). Default (See “Default” on page 104). Cancel (See “Cancel” on page 104). SETUP130 M300 USERS GUIDE SEA CASPBP BOARD Address (See “Address” on page 103). Port (See “Port” on page 103). State (See “State” on page 103). PB/UDP (See “PB/UDP” on page 104). Data (See “Data Bits” on page 104). Stop (See “Stop Bits” on page 104). Baud (See “Baud” on page 104). Parity (See “Parity” on page 104). Done (See “Done” on page 104). Default (See “Default” on page 104). Cancel (See “Cancel” on page 104). SETUP131 SEA M300 USERS GUIDE CAS BOARD Address (See “Address” on page 103). Port (See “Port” on page 103). State (See “State” on page 103). PB/UDP (See “PB/UDP” on page 104). Data (See “Data Bits” on page 104). Stop (See “Stop Bits” on page 104). Baud (See “Baud” on page 104). Parity (See “Parity” on page 104). Thresholds Contains the filename for the thresholds file to be used with the CAS board. Channels Number of channels to acquire. Clock Divider See probe manual. SETUP132 M300 USERS GUIDE SEA Laser Attenuation See probe manual. Done (See “Done” on page 104). Default (See “Default” on page 104). Cancel (See “Cancel” on page 104). SETUP133 SEA M300 USERS GUIDE CIP BOARD Address (See “Address” on page 103). Port (See “Port” on page 103). State (See “State” on page 103). PB/UDP (See “PB/UDP” on page 104). Data (See “Data Bits” on page 104). Stop (See “Stop Bits” on page 104). Baud (See “Baud” on page 104). Parity (See “Parity” on page 104). DMA (See “DMA” on page 104). TAS Source See probe manual. Small Particle Reject See probe manual. SETUP134 M300 USERS GUIDE SEA N Value See probe manual. Depth of Field Reject See probe manual. End Diode Reject See probe manual. Use Real Particle Width See probe manual. Recovery Coefficient See probe manual. Done (See “Done” on page 104). Default (See “Default” on page 104). Cancel (See “Cancel” on page 104). SETUP135 SEA M300 USERS GUIDE CIPGS BOARD Address (See “Address” on page 103). Port (See “Port” on page 103). State (See “State” on page 103). PB/UDP (See “PB/UDP” on page 104). Data (See “Data Bits” on page 104). Stop (See “Stop Bits” on page 104). Baud (See “Baud” on page 104). Parity (See “Parity” on page 104). DMA (See “DMA” on page 104). Minimum Threshold See probe manual. SETUP136 M300 USERS GUIDE SEA TAS Source See probe manual. Middle Threshold See probe manual. Depth of Field Reject See probe manual. Maximum Threshold See probe manual. Particle Size Measurement See probe manual. Grey Level Histogram See probe manual. Recovery Coefficient See probe manual. Grey Level Image See probe manual. Done (See “Done” on page 104). Default (See “Default” on page 104). Cancel (See “Cancel” on page 104). SETUP137 SEA M300 USERS GUIDE CYCTM BOARD Address (See “Address” on page 103). State (See “State” on page 103). PB/UDP (See “PB/UDP” on page 104). Done (See “Done” on page 104). Default (See “Default” on page 104). Cancel (See “Cancel” on page 104). SETUP138 M300 USERS GUIDE SEA CYDDA BOARD Address (See “Address” on page 103). State (See “State” on page 103). PB/UDP (See “PB/UDP” on page 104). Done (See “Done” on page 104). Default (See “Default” on page 104). Cancel (See “Cancel” on page 104). SETUP139 SEA M300 USERS GUIDE CYDIO24 BOARD Address (See “Address” on page 103). State (See “State” on page 103). PB/UDP (See “PB/UDP” on page 104). Port A, Port B, Port C Input or output selection. See manual for the board. Done (See “Done” on page 104). Default (See “Default” on page 104). Cancel (See “Cancel” on page 104). SETUP140 M300 USERS GUIDE SEA CYPDISO BOARD Address (See “Address” on page 103). State (See “State” on page 103). PB/UDP (See “PB/UDP” on page 104). Done (See “Done” on page 104). Default (See “Default” on page 104). Cancel (See “Cancel” on page 104). SETUP141 SEA M300 USERS GUIDE DT2817 BOARD Address (See “Address” on page 103). State (See “State” on page 103). PB/UDP (See “PB/UDP” on page 104). Port 0, Port 1, Port 2, Port 3 Input or output selection. See manual for the board. Done (See “Done” on page 104). Default (See “Default” on page 104). Cancel (See “Cancel” on page 104). SETUP142 M300 USERS GUIDE SEA GPIBPCII BOARD Address (See “Address” on page 103). State (See “State” on page 103). PB/UDP (See “PB/UDP” on page 104). Device Address Address of the instrument on the GPIB bus. Command File Contains the filename that of the command file which contains the sequence of commands to be sent to the GPIB PCII board. Capture File Contains the name of the capture file used to store all the information the GPIB hardware sends back to the M300. Log File Contains the name of the log file used to log all I/O with the GPIB hardware. Done (See “Done” on page 104). Default (See “Default” on page 104). Cancel (See “Cancel” on page 104). SETUP143 SEA M300 USERS GUIDE GPS BOARD Address (See “Address” on page 103). State (See “State” on page 103). PB/UDP (See “PB/UDP” on page 104). Data (See “Data Bits” on page 104). Stop (See “Stop Bits” on page 104). Baud (See “Baud” on page 104). Parity (See “Parity” on page 104). Done (See “Done” on page 104). Default (See “Default” on page 104). Cancel (See “Cancel” on page 104). SETUP144 M300 USERS GUIDE SEA NETWORK BOARD Address (See “Address” on page 103). State (See “State” on page 103). PB/UDP (See “PB/UDP” on page 104). Protocol Protocol used by the port/instrument. This can be udp or tcp (most of the time it is udp). Direction Data direction, are we sending or receiving. In the M300 system we can do one of these modes but not both simultaneously. IP The IP address to use. When doing udp, for the most part the IP is blank. For the tcp mode it gets more complicated. Contact SEA for a document on this topic and help with setting this up. Port The name or number of the port to use. This is from /etc/services file. If the port is not there, it must be added. There are a large number of well defined ports for TCP/IP communications. The user port number should not use any of the predefined ports. Done (See “Done” on page 104). Default (See “Default” on page 104). Cancel (See “Cancel” on page 104). SETUP145 SEA M300 USERS GUIDE PCIDAC BOARD Address (See “Address” on page 103). State (See “State” on page 103). PB/UDP (See “PB/UDP” on page 104). Done (See “Done” on page 104). Default (See “Default” on page 104). Cancel (See “Cancel” on page 104). SETUP146 M300 USERS GUIDE SEA PIRAQ BOARD Address (See “Address” on page 103). State (See “State” on page 103). PB/UDP (See “PB/UDP” on page 104). Memory PCI memory setting for Piraq board. IRQ Controls the Interrupt Request Line used by the Piraq 2 board. Note that some IRQ channels are reserved and should not be used. Change this value only if you are sure it will not conflict with another device. DSP File Name of the DSP file to load into the Piraq board. Watchdog See board manual. FirstGate See board manual. Phase Correct See board manual. Clutter Filter See board manual. SETUP147 SEA M300 USERS GUIDE Time Series See board manual. Delay See board manual. Timing Mode See board manual. Gates See board manual. Time Series Gate See board manual. Gate Width See board manual. Pulse Repetition Time See board manual. Hits See board manual. Transmitter Pulse Width See board manual. Scan Rate See board manual. Pulse Rate See board manual. Index of Refraction See board manual. Done (See “Done” on page 104). Default (See “Default” on page 104). Cancel (See “Cancel” on page 104). SETUP148 M300 USERS GUIDE SEA PIRAQ2 BOARD Address (See “Address” on page 103). State (See “State” on page 103). PB/UDP (See “PB/UDP” on page 104). DSP File Name of the DSP file to load into the Piraq 2 board. Coarse Delay See board manual. Fine Delay See board manual. Number of Gates See board manual. Gate Width See board manual. Hits See board manual. SETUP149 SEA M300 USERS GUIDE Sync See board manual. Test Pulse Width See board manual. Test Pulse Delay See board manual. Frequency See board manual. Timing Mode See board manual. Trigger See board manual. Test Pulse See board manual. Time Series Gate See board manual. Pulse Repetition Time See board manual. Pulse Repetition Time 2 See board manual. Transmit Pulse Width See board manual. Transmit Pulse Delay See board manual. Watchdog See board manual. First Gate See board manual. Phase Correct See board manual. SETUP150 M300 USERS GUIDE SEA Clutter Filter See board manual. Time Series See board manual. RF Trigger See board manual. RF Switch See board manual. Stagger See board manual. Velocity Sign See board manual. Done (See “Done” on page 104). Default (See “Default” on page 104). Cancel (See “Cancel” on page 104). SETUP151 SEA M300 USERS GUIDE PMF BOARD Address (See “Address” on page 103). State (See “State” on page 103). PB/UDP (See “PB/UDP” on page 104). Done (See “Done” on page 104). Default (See “Default” on page 104). Cancel (See “Cancel” on page 104). SETUP152 M300 USERS GUIDE SEA RTI802 BOARD Address (See “Address” on page 103). State (See “State” on page 103). PB/UDP (See “PB/UDP” on page 104). Done (See “Done” on page 104). Default (See “Default” on page 104). Cancel (See “Cancel” on page 104). SETUP153 SEA M300 USERS GUIDE SBUS BOARD Address (See “Address” on page 103). State (See “State” on page 103). PB/UDP (See “PB/UDP” on page 104). Done (See “Done” on page 104). Default (See “Default” on page 104). Cancel (See “Cancel” on page 104). SETUP154 M300 USERS GUIDE SEA SEADA BOARD Address (See “Address” on page 103). State (See “State” on page 103). PB/UDP (See “PB/UDP” on page 104). Done (See “Done” on page 104). Default (See “Default” on page 104). Cancel (See “Cancel” on page 104). SETUP155 SEA M300 USERS GUIDE SERIAL BOARD Address (See “Address” on page 103). State (See “State” on page 103). PB/UDP (See “PB/UDP” on page 104). Data (See “Data Bits” on page 104). Stop (See “Stop Bits” on page 104). Baud (See “Baud” on page 104). Parity (See “Parity” on page 104). Done (See “Done” on page 104). Default (See “Default” on page 104). Cancel (See “Cancel” on page 104). SETUP156 M300 USERS GUIDE SEA SERIALPORT BOARD Address (See “Address” on page 103). State (See “State” on page 103). PB/UDP (See “PB/UDP” on page 104). Data (See “Data Bits” on page 104). Stop (See “Stop Bits” on page 104). Baud (See “Baud” on page 104). Parity (See “Parity” on page 104). Done (See “Done” on page 104). Default (See “Default” on page 104). Cancel (See “Cancel” on page 104). SETUP157 SEA M300 USERS GUIDE SPP BOARD Address (See “Address” on page 103). Port (See “Port” on page 103). State (See “State” on page 103). PB/UDP (See “PB/UDP” on page 104). Data (See “Data Bits” on page 104). Stop (See “Stop Bits” on page 104). Baud (See “Baud” on page 104). Parity (See “Parity” on page 104). Thresholds Contains the filename for the thresholds file to be used with the board. Trigger Threshold See probe manual. SETUP158 M300 USERS GUIDE SEA Average Transit Rejection See probe manual. Transit Reject See probe manual. Average Transit Time Accept See probe manual. Channels Number of channels to acquire. Divisor Flag See probe manual. DOF Rejection See probe manual. Count Method See probe manual. Range See probe manual. SPP100, SPP200, SPP300, CDP, CDP PBP Selection for the type of probe connected to the port. Done (See “Done” on page 104). Default (See “Default” on page 104). Cancel (See “Cancel” on page 104). SETUP159 SEA M300 USERS GUIDE SYSTEM BOARD Address (See “Address” on page 103). State (See “State” on page 103). PB/UDP (See “PB/UDP” on page 104). IRQ Controls the Interrupt Request Line used by the System board. Note that some IRQ channels are reserved and should not be used. By default, the System board uses IRQ 3. Change this value only if you are sure it will not conflict with another device. SEA recommends that you do not change this value. Frequency The frequency at which the M300 will run the acquisition manager, IRQ. This is also known as system frequency or maximum system frequency. The system frequency must be at least as high as the highest desired acquisition event frequency. The M300 uses the System board to generate the frequency for acquisition. The crystal oscillator used is a 4.0 MHz clock. This limits the possible system frequencies to some multiples of this crystal frequency. When the user changes the system frequency for a project, this might require modifications to other parts of the system. Acquisition events need to be checked to make sure their frequencies are possible. If the changes are being made manually, the buf.300 must change sync buffer 0 frequencies. Some formula and window triggers might be affected. Typically when you setup a project, find out what the maximum acquisition frequency is, this will give you a value for system frequency. Normally a system frequency of 100 hz works for most SETUP160 M300 USERS GUIDE SEA projects. If some of your acquisition rates are higher, then pick a system frequency that is at least as high as the maximum acquisition frequency. Mode These are the BC635/BC637 modes allowed by the M300. See the BC635/BC637 documentation. The valid modes are, None, Time Code, Free Running, 1 PPS, RTC and GPS. The mode must be None, when there is no BC635/BC637 present in the system. The mode must be None, when the user doesn’t want to sync to BC635/BC637. Difference Limit When the BC635/BC637 mode is set (not None), this is the number of seconds to set as the maximum difference allowed between the BC635/BC37 clock and the M300 clock. This is 0.001 s for normal operation. If the value is too small, this will cause the M300 to make a large number of unnecessary adjustments. If the number is too large the clocks will not have a good synchronization. Clock Source When the BC635/BC637 mode is set (not None), this should be set to external, and a clock source must me provided to the board. If a clock source is not available to the BC635/BC637, this must be set to internal. IRQ Source The M300 can use the system board as the main source for acquisition. This is the recommend IRQ source. If the system doesn’t have a system board, such as a laptop, but still wants to do acquisition, the PC Clock can be used to drive the acquisition. This mode doesn’t have the accuracy of the M300 system board. We don’t recommend using it unless there is no other way. Done (See “Done” on page 104). Default (See “Default” on page 104). Cancel (See “Cancel” on page 104). SETUP161 SEA M300 USERS GUIDE W INDOW DISPLAYS The data displays in the M300 are used to convey acquired data in immediate, understandable form. The most commonly used displays are probe image display, strip charts, histograms, maps, text and x vs. y. The Photon GUI interface of the M300 allows the user to have as many data display windows as they wish. The windows can be spread out throughout the Photon GUI work space, allow for a very large display area. The user can easily switch between display consoles. Photon has nine virtual consoles total. Only one console is visible at a time. M300 systems can be configured with multiple video cards allowing for a large number of separate displays. NEW W INDOW DIALOG This gives the user the means to create a new window. Windows can also be created manually by adding them to the wnd.300 project file. The corresponding ‘*.wnd’ must also be added (which can be copied from an existing project). The user must create a window before they can display on it. Type The user can pick the window type. As you can see from the dialog above, the M300 supports several different types of windows. DATA DISPLAYS162 M300 USERS GUIDE SEA Type Description / Display 2DG "2D Grey Image (2dg.300)" 2DM "2D Mono Image (2dm.300)" BFA Buffer Flow Analyzer (reserved) BIF Buffer Info (reserved) CGS "Cloud Grey Scale Image (cgs.300)" CIP "Cloud Image Probe (cip.300)" FWA "Formula Watch and Alter (fwa.300)" HIS "High Volume Particle Spectrometer Image (hvp.300)" HOD "Moving Air Mass (mam.300)" HSA "High Speed Analog (hsa.300)" HTI "Height Time Indicator (hti.300)" HVP "High Volume Particle Spectrometer Image (hvp.300)" LST "List (lst.300)" MAM "Moving Air Mass (mam.300)" MLT Multi Text (future development) MPI Moving Position Indicator (future development) PDI "Probe Distribution (pdi.300)" POS "Probe Distribution (pdi.300)" PPI "Probe Distribution (pdi.300)" SKT "SkewT (skt.300)" STP "Strip Chart (stp.300)" STR String (future development) TVY Time vs. Y (future development) TXT "Text (txt.300)" VEC Vector (future development) XVY "X vs. Y" Wi n d o w Ty p e DATA DISPLAYS163 SEA M300 USERS GUIDE Flags Window render flags allows the user to customize the look and features desired for each window. Most of the flag names are self explanatory. For example, title will give you the title bar for the window. Some times after the project is all setup, the user might decide that it’s best not to have a title bar in a window and use that space instead for extra display. The front most flag sets the window to be always in front of other windows. Typically, this can be used for a window (on top/bottom/side area of the display), so that the information displayed in this window is always visible. The console switch flag allows the window to switch between consoles. Typically most windows don’t have this flag set. Occasionally a few windows might have this set, so the information displayed on that window is always present. Name The name of the window. The name must be unique. The name of the window must not have any spaces. This allows the user to execute commands on a window name. The name of the window can say a lot about a window if used properly. In the projects we set up, we use the type of the window as the last characters of the window name. This allows us to determine the type of the window just by looking at the name. For example, if we have a window to display analog text data, we can name it “analogtxt”. Number This is the number of the window. The window number must be unique. This allows the user to execute commands on a window number. Done This will close the window new dialog and create a new window. This creates an empty window. The user can resize, move the window and close the M300 and save the project. Once the displays are set up the window will look normal. Cancel This will close the window new dialog and do nothing. DATA DISPLAYS164 M300 USERS GUIDE SEA GENERAL SETTINGS The M300 has a large variety data displays. However, all displays share some common attributes which can be modified in the same way. The following section describes the general settings that a user can make to any data display. Although these are general settings, some displays may make use of certain settings differently while others may not use some features at all. The pbphsa window shown here shows all the common features of the M300 displays. Time The M300 provides time in all display windows as well as the main M300 window. During acquisition and UDP modes the time will update with current time from the M300/QNX 4 clock. During playback the time will be derived from the time in the data file. Most windows will display the time from the sync 1 hz buffer. If the primary window trigger is based on a another type of buffer, then the time will only updated based on the trigger specified and available data buffer. Date The M300 provides the date in all display windows as well as the main M300 window. During acquisition and UDP modes the date will update with current date from the M300/QNX 4 clock. During playback the date will be derived from the date in the data file. Pause Toggle Button The pause toggle button, if depressed, will cause the M300 display window to freeze and hold all the current data values unchanged. This allows the user the capability to observe the data. The user must click the button again to un-set the button and allow the M300 display to continue. At times, it’s easy to confuse a window that is paused with some sort of system malfunction. Check the individual window pause or the global window pause (See “Tool Bar” on page 59). DATA DISPLAYS165 SEA M300 USERS GUIDE Grid Toggle Button The grid toggle button, if depressed, will show the grid for the display. Some M300 displays, such as text, have no grid. The grid button would not have an effect for those display windows. Capture Button (Printer, BMP, JPG, TIF) The capture button allows the user to quickly send the contents of the window to either a printer or to a graphics file. The type of the capture is determined in the M300 Properties, Print Tab (See “Print Tab” on page 78). Properties Button The properties button launches the M300 Window Properties dialog (See “Window Properties” on page 166). Color Button The color button allows the user to change several of the color properties for the window. This includes the color for the background, grid, text and 16 different level colors (which are used for some of the radar reflectivity displays). Lock Toggle Button This button allows the user to lock window display if depressed. Otherwise the window is unlocked and the user can make changes at will. This is a individual window lock button. The M300 also has a global lock button that locks all the display windows in the M300 (See “Tool Bar” on page 59). The window lock flags must be set for the window to be able to lock (See “Flags Tab” on page 170). Otherwise nothing will happen. W INDOW PROPERTIES The window properties dialog. This applies to all windows. Not all windows have the same properties, nor do all windows use all the settings from the dialog. For example, for a text display it makes no sense to use the xAxis tab and yAxis tab as the text window doesn’t have any axis to display or change limits. DATA DISPLAYS166 M300 USERS GUIDE SEA XAXIS TAB YAXIS TAB Note: The properties options for the x Axis and the y Axis tabs are identical with the exception of the Shift Left/Right buttons (x Axis only). Note also that some of the options contained in this dialog window do not apply to all displays. Linear, Logarithmic, Time The type of axis. Units, Divisions, Pixels, Bins The type of the grid lines, which format M300 will use. DATA DISPLAYS167 SEA M300 USERS GUIDE Minor Minor grid lines are shown with one pixel in the M300 display (light). This controls the spacing between minor grid lines. Major Major grid lines are shown with two pixels in the M300 display (heavy). This controls the spacing between major grid lines. Minor Grid Line Type Allows the user to select different types of line formats for minor grid lines (Solid Lines, Dotted Line, Dashed Line, Top Mark, Bottom Mark, Both Marks). Major Grid Line Type Allows the user to select different types of line formats for major grid lines (Solid Lines, Dotted Line, Dashed Line, Top Mark, Bottom Mark, Both Marks). Shift Left/Right (x‐Axis only) Changes the horizontal shifting of the display to the left or the right, respectively. This is used for strip chart displays and other types of displays where shifting of the xAxis data is involved. Label This controls the spacing of the labels for the grid lines (for y or x axis). It’s typical for the label to match the minor or major grids. Min Sets the minimum x/y limit for the graph (supported displays only). Max Sets the maximum x/y limit for the graph (supported displays only). Range Sets the maximum range or the graph. For example, for strip chart displays this can be set for the total amount of time in the xAxis. DATA DISPLAYS168 M300 USERS GUIDE SEA TRIGGER TAB The trigger tab shows the primary and secondary trigger properties to use for the window. Note: If the user is not familiar with triggers, consult the M300 Reference Guide, miscellaneous reference, triggers section. http://www.scieng.com/pdf/M300Reference.pdf. These are the properties for the primary trigger. Most display windows only use the primary trigger. There are some display windows such as 2D Mono image, 2D Grey image, CIP Image, basically any image type display which will require a secondary trigger of sync buffer, 1 hz. The histogram window also uses a secondary trigger of sync buffer, 1 hz. Type The trigger type. Most windows will use ‘Sync’. Frequency The trigger frequency. Most windows use 1 hz. Formula The formula to trigger on. Most windows don’t use a formula (blank entry). Board The name of the board for the trigger. Most windows use ‘None’ for the board. These are the properties for the secondary trigger. There are only a few window displays that will need the secondary trigger. The image type displays use the secondary display for the sync 1 hz buffer. The histogram display also uses the sync 1 hz buffer secondary trigger. Type The trigger type. Most windows will use ‘Never’. DATA DISPLAYS169 SEA M300 USERS GUIDE Frequency The trigger frequency. Most windows use ‘Ignore’. Formula The formula to trigger on. Most windows don’t use a formula (blank entry). Board The name of the board for the trigger. Most windows use ‘None’ for the board. FLAGS TAB Render Flags Window flags allows the user to customize the look and features desired for each window. Most of the flag names are self explanatory. For example, title will give you the title bar for the window. Sometimes after the project is all setup, the user might decide that it’s best not to have a tittle bar in a window and use that space instead for extra display. The front most flag, sets the window to be always in front of other windows. Typically, this can be used for a window (on top/bottom/side area of the display), so that the information displayed in this window is always visible. The console switch flag allows the window to switch a new console. Typically most windows don’t have this flag set. Occasionally a few windows might have this set, so the information displayed on that window is always present. Lock Flags The lock flags specify all the different aspects of the M300 displays that can be locked by the user while the M300 is running. DATA DISPLAYS170 M300 USERS GUIDE SEA There are times where it’s desirable to lock some features of the M300 from being able to be modified. For example to lock all the displays inside of a text window, the user can select the raw lock flag. By default all lock flags are off when a window is created. The user must select the desired locks. Done Saves the applies the changes and closes the dialog. Apply Saves and applies the changes made Load Loads in the current window properties. (If Apply was never clicked, these would be the original settings before the dialog was open.) Cancel Cancels all changes since Apply or Done was clicked and closes the dialog window. 1. On the display you wish to alter, click on the Properties Button in the display control group at the top of the display. 2. Set the appropriate options in the Properties Dialog according to their descriptions above. 3. Once all options have been selected click on the Done (Shortcut: D) Button in the Properties Dialog. If you wish to apply the changes without closing the window, you may click on Apply. (Shortcut: A). You may cancel the operation at any time by clicking on Cancel. CHANGING A DISPLAY COLOR Current Color Currently selected color. DATA DISPLAYS171 SEA M300 USERS GUIDE RGB Value Displays, in numerical form, the Red, Green, and Blue components of the currently selected color. Each component can be in the range 0-255 for a total of 16 million colors, depending on the capabilities of the currently installed video adapter. The user can change these values by directly overwriting the number currently displayed. RGB Scale Adjust Equivalent display to the RGB Values in numerical form, but along a slider instead. Dragging these sliders will change both the color and the numerical RGB value associated with it. Color Swatches These are pre-selected colors for quick selection by the users. They are spread over the entire RGB spectrum. Cancel This allows the user to cancel any changes since Apply or Done was clicked. Apply Applies the changes made, but keeps the dialog open. Done Applies the changes made, and closes the dialog window. 1. On the display you wish to alter, click on the appropriate color button. Some displays have more than one; therefore you should refer to the appropriate display description if you are not sure which color button you need to click on. 2. Set the color you wish to use. 3. Once the color has been selected click the Done (Shortcut: D) Button in the Properties Dialog. If you wish to apply the changes without closing the window, you may click on Apply. (Shortcut: A). You may cancel the operation at any time by clicking on Cancel. DATA DISPLAYS172 M300 USERS GUIDE SEA PRINTING/CAPTURING A DATA DISPLAY Available Printers This is a drop down menu containing a list of installed printers. It also contains a BMP Spool driver which will allow the user to print the portion of the screen to a bitmap file. Properties This will bring up the properties dialog for the printer/spool driver that is selected in Available Printers. Location of PTF Used when the user is printing to a file. Print Range Selection Allows the user to print specific pages of a document. In this case of the data displays, normally, All Pages should be checked. Number of copies Allows the user to print multiple copies of the document/display. Collate Selection When selected, will collate the document. Print Finalizes selections and prints the document/display. Preview Allows the user to see before printing what the document/display will look like on paper. Cancel Cancels print operation and closes the dialog. DATA DISPLAYS173 SEA M300 USERS GUIDE 1. On the display you wish to print. Click on the Print Button in the display control group at the top of the display. 2. Select the appropriate options in the print selector according to their descriptions above. 3. Once all options have been selected click on the Print (Shortcut: P) Button in the Print Selector dialog. Before doing this, you may click on Preview, (Shortcut: V). This will allow you too see how the final printout, of the bitmap file, will look before actually printing. You may cancel the operation at any time by clicking on Cancel (Shortcut: C). DATA DISPLAYS174 M300 USERS GUIDE SEA 2D GREY IMAGE (2DG.300) Particle Image A reproduction of the shape of the particles that passed through the 2D Grey Probe. Color Percentages These percentages are based on the particle density detected by the 2D Grey probe. The buttons allow the user to select what color is to be associated with a percentage. Acquisition Address This is the I/O address that the 2D Grey probe was configured for. Having the address here allows the M300 to use a number of different 2D Grey probes simultaneously. All the user has to do is select the particular I/O address of the 2D Grey Image in question. Scale This is the scaling factor. A Factor of 1 will display the image as it was recorded. Selecting a scaling factor higher than 1 will magnify the image by that factor. Age Limit This is the limit, assigned by the user, the M300 will use to determine if an image should be indicated as “old”. For example, if a user inputs an age limit of 10, the M300 will continue to work as normal. However, if the currently displayed 2D Grey Image becomes 10 minutes old relative to the M300 system buffer during playback, the M300 will then place hash lines across the image to indicate to the user that it has gone past its age limit. 2D Grey ‐ scaling the display 1. In the 2D Grey display window you are scaling, click on the Scale drop down menu. DATA DISPLAYS175 SEA M300 USERS GUIDE 2. Select the scaling value needed by either selecting a value from the drop down menu, or typing in the number directly. For the most part, the user will not need to scale the display above 5x. 2D Grey ‐ changing the acquisition address 1. In the 2D Grey display window you are changing the I/O address, click on the Acquisition Address drop down menu. 2. Select the address needed by selecting a value from the drop down menu. 2D Grey ‐ adjusting the age limit 1. In the 2D Grey display window you are changing the I/O address, click on the Age Limit text box. 2. Type the value of the age limit desired (in minutes) and hit Enter. At this point the M300 will display hash lines across any images that are older than this value. DATA DISPLAYS176 M300 USERS GUIDE SEA 2D MONO IMAGE (2DM.300) Particle Color This number determines which color the Particle image will be displayed in. Timebar Enable This option toggles the timebar option which draws horizontal lines illustrating the time slices. Scale This is the scaling factor. A Factor of 1 will display the image as it was recorded. Selecting a scaling factor higher than 1 will magnify the image by that factor. Age Limit This is the limit, assigned by the user, the M300 will use to determine if an image should be indicated as “old”. For example, if a user inputs an age limit of 10, the M300 will continue to work as normal. However, if the currently displayed 2D Mono Image becomes 10 minutes old relative to the M300 system buffer during playback, the M300 will then place hash lines across the image to indicate to the user that it has gone past its age limit. 2D Mono ‐ scaling the display 1. In the 2D Mono display window you are scaling, click on the Scale drop down menu. 2. Select the scaling value needed by either selecting a value from the drop down menu, or typing in the number directly. For the most part, the user will not need to scale the display above 5x. 2D Mono ‐ changing the acquisition address 1. In the 2D Mono display window you are changing the I/O address, click on the Acquisition Address drop down menu. 2. Select the address needed by selecting a value from the drop down menu. 2D Mono ‐ adjusting the age limit 1. In the 2D Mono display window you are changing the I/O address, click on the Age Limit text box. 2. Type the value of the age limit desired (in minutes) and hit Enter. At this point the M300 will display hash lines across any images that are older than this value. DATA DISPLAYS177 SEA M300 USERS GUIDE CLOUD GREY SCALE IMAGE (CGS.300) DATA DISPLAYS178 M300 USERS GUIDE SEA CLOUD IMAGE PROBE (CIP.300) DATA DISPLAYS179 SEA M300 USERS GUIDE FORMULA WATCH AND ALTER (FWA.300) DATA DISPLAYS180 M300 USERS GUIDE SEA HISTOGRAM (HIS.300) Sampling Interval The Amount of time between data sampling. Current Count The count in progress at this point in time. Bin The histogram graph is a visual representation of the elements in an array. The Bin represents one of the elements in that array. DATA DISPLAYS181 SEA M300 USERS GUIDE HODOGRAPH (HOD.300) Altitude This value is the current altitude of the aircraft during the plot at a specific point in time. Speed The rate at which the aircraft is moving at that point in time. Direction This is the aircraft’s angular relation in degrees to the original direction of the aircraft when the plot was initiated. Clear Plot Removes the currently displayed plot from the graph. Rings Changing this value changes the number of rings displayed on the graph. With this example plot, the value is five which is why 5 rings are displayed on this graph. Maximum Limit The value which restricts the maximum range of the plot. Direction This is the current direction of the aircraft in degrees at a specific point in time. DATA DISPLAYS182 M300 USERS GUIDE SEA HIGH SPEED ANALOG (HSA.300) High Speed Analog ‐ adjusting Y limits Click on the limits DATA DISPLAYS183 SEA M300 USERS GUIDE HEIGHT TIME INDICATOR (HTI.300) Intensity in dbz The amount of energy which is received back at the radar dish is measured in units of dBZ (decibels * Reflectivity). The higher the dBZ value the larger the object i.e. large raindrops and hail produce high dBZ values. This chart gives a reference of the dbz value to the plot color. Noise Level The amplitude level of the undesired background noise in dBm (milliwatts of power). Height Intensity Current height and intensity levels. Y‐Axis Altitude Minimum/Maximum Changing these values alters the minimum and maximum altitude for the display. Color Scheme A user definable parameter which allows multiple color schemes to be applied to the plot. During the setup of the HTI the user must create a file which identifies the name of the scheme as well as the color parameters. The name of this file is rdr.300 and is located in the project directory. This file can be edited at any time but in order for the changes to take effect the project must be opened after the changes have been made. HTI ‐ Determining altitude and intensity of a point Note: In order to receive a valid intensity reading, you must have selected an area of the graph that has measurable data plotted; otherwise only the height reading will be available. 1. Position the mouse pointer over the point on the graph you wish to read. DATA DISPLAYS184 M300 USERS GUIDE SEA 2. Click on the point you wish to read. 3. Read the height and intensity values from the text boxes. HTI ‐ Adjusting height limits Note: Valid upper and lower limits must conform to (lower limit < upper limit). 1. Click in which height limit you would like to change. 2. Enter a new value for the limit (in meters). The M300 will then refresh the height time display to reflect the limit changed made. HTI ‐ Adjusting noise level 1. Click on the text box of the noise level you would like to adjust. Note that the upper text box is for the up-antenna and the lower text box is for the down-antenna. 2. Enter a new value for the noise level (in dBm). The M300 will then refresh the height time display with the newly entered noise level as a display masking threshold. Note that this new display masking value will only be in the direction of the applicable antenna. DATA DISPLAYS185 SEA M300 USERS GUIDE HIGH VOLUME PARTICLE SPECTROMETER IMAGE (HVP.300) Time Bar A visual representation of a time interval. Particle Image A reproduction of the shape of the particles that passed through the HVPS. Particle Color This number determines which color the Particle image will be displayed in. Acquisition Address This value represents the location at the time of acquisition. Scale This is the scaling factor. A factor of 1 will display the image as it was recorded. Selecting a scaling factor higher than 1 will magnify the image by that factor. DATA DISPLAYS186 M300 USERS GUIDE SEA Age Limit This is the limit, assigned by the user, the M300 will use to determine if an image should be indicated as “old”. For example, if a user inputs an age limit of 10, the M300 will continue to work as normal. However, if the currently displayed HVPS image becomes 10 minutes old relative to the M300 system buffer during playback, the M300 will then place hash lines across the image to indicate to the user that it has gone past its age limit. HVPS ‐ Scaling the Display 1. In the HVPS display window you are scaling, click on the Scale drop down menu. Select the scaling value needed by either selecting a value from the drop down menu, or typing in the number directly. For the most part, the user will not need to scale the display above 5x. HVPS ‐ Changing the Acquisition Address 1. In the HVPS display window you are changing the I/O address, click on the Acquisition Address drop down menu. 2. Select the address needed by selecting a value from the drop down menu. HVPS ‐ Adjusting the Age Limit 1. In the HVPS display window you are changing the I/O address, click on the Age Limit text box. 2. Type the value of the age limit desired (in minutes) and hit Enter. At this point the M300 will display hash lines across any images that are older than this value. DATA DISPLAYS187 SEA M300 USERS GUIDE LIST (LST.300) DATA DISPLAYS188 M300 USERS GUIDE SEA MOVING AIR MASS (MAM.300) Latitude The aircraft’s angular distance north or south of the earth’s equator, measured in degrees. Longitude The aircraft’s angular distance on the earth's surface, measured east or west from the prime meridian at Greenwich, England, measured in degrees. Speed The rate at which the aircraft is traveling during a moment in time. Set Position This button will make the point the aircraft is currently at the point of origin for the plot. Rings Changing this value changes the number of reference rings displayed on the graph. With this example plot, the value is five which is why 5 reference rings are displayed on this graph. Maximum Limit The value which restricts the maximum range of the plot. Heading The current direction the aircraft is following measured in degrees from the original graph starting point. Direction The aircraft’s angular relationship, measured in degrees, to due north. Aircraft The pictorial representation of the aircraft. DATA DISPLAYS189 SEA M300 USERS GUIDE Course The plotted path of the aircraft. Reference Rings Can be controlled by the Rings field and provide a reference for points on the graph. DATA DISPLAYS190 M300 USERS GUIDE SEA PROBE DISTRIBUTION (PDI.300) DATA DISPLAYS191 SEA M300 USERS GUIDE POSITION (POS.300) DATA DISPLAYS192 M300 USERS GUIDE SEA PLAN POSITION INDICATOR (PPI.300) Intensity in dbz The amount of energy which is received back at the radar dish is measured in units of DBZ (decibels). The higher the DBZ value the larger the object i.e. large raindrops and hail produce high DBZ values. This chart gives a reference of the dbz value to the plot color. Range The area in which the graph displays probe data collection. Noise Level The amplitude level of the undesired background noise. Color Scheme A user definable parameter which allows multiple color schemes to be applied to the plot. During the setup of the HTI the user must create a file which identifies the name of the scheme as well as the color parameters. The name of this file is rdr.300 and is located in the project directory. This file can be edited at any time but in order for the changes to take effect the project must be opened after the changes have been made. DATA DISPLAYS193 SEA M300 USERS GUIDE SKEWT (SKT.300) Temp/Dewpt The current degree of temperature and the temperature at which dew begins to form. IB/IT/DA/SA/MR Buttons The buttons control which specialized grid lines will be displayed on the graph.. DATA DISPLAYS194 M300 USERS GUIDE SEA STRIP CHART (STP.300) View Slider Controls the width of the data display area. DATA DISPLAYS195 SEA M300 USERS GUIDE TEXT (TXT.300) Absolute/Offset Position Toggle Toggles between absolute and offset mode to be used when using the X/Y Values text box (see below). X/Y Values View X and Y values for text boxes or set the X and Y values for the text boxes if the Lock Change Option is unlocked. On Click Selection Each text box is individual and when a text box is selected it is highlighted as illustrated above. This will allow the user to manipulate the position of the data via the mouse, the X/Y values, or the keyboard arrows. Note that multiple entries can be selected at any given time. Text ‐ Balloon for Text Entries If you stop the mouse over a data or table entry, a balloon popup with the name and formula number for the text entry. This allows the user to find out which formula number is assigned to a particular text entry. If the Balloon color has yellow background the formula is in it’s normal computational state. If the Balloon color has a red background then the formula is being overridden. Text ‐ Delete Text Entries To delete text entries, first select the entries (see how to select the entries in the next paragraph). Then just hit the ‘delete’ key. Use extreme caution when doing this. The entries will be deleted without warning. Also there is no way to undo this. If you decided that the delete was a bad idea, then you can exit the M300. When asked to save the project, just say no. The next time you start the M300 your entries will be there. DATA DISPLAYS196 M300 USERS GUIDE SEA Text ‐ Moving Text Entries Note: The lock/unlock button must be set to unlock before making any changes to the text display 1. Click on the text entries you wish to move in any of the following ways (Selected text entries will be indicated by a highlighting frame around each entry): a.) Click on the entry you wish to move with the mouse. b.) To select multiple entries, hold down the Ctrl key while selecting each entry with the mouse button. c.) Hold down the mouse button (while not over any entries) and drag the highlighting box until all entries you wish to select are within the box. Once the mouse button is released, all text entries within the box will be selected. d.) To select all of the entries at the same time use Ctrl+A. 2. Move the selected text entries in any of the following ways: a.) Place the mouse pointer over any of the selected text and drag the entries to where you need them. b.) Using the arrow keys on the keyboard, depress the arrow key in the direction you would like to move them. Hold down the key to repeat. c.) In the X/Y text fields at the top of the window, insert the value into the appropriate field. If offset is selected (indicated by a plus symbol on the button), any values entered into the X/Y Values text box will force selected text to move by the amount indicated. If absolute is selected (indicated by a square on the button) any values entered will be relative to the (0,0) point (upper left corner of the window) (see “Absolute/Offset Position Toggle” on page 196). Text ‐ Align Text Entries You can align text entries either horizontally or vertically. To do this, first select the desired entries. Then use one of the following key combinations to perform the desired align operation. Ctrl+L - align on the left side. Ctrl+R - align on the right side. Ctrl+C - perform a center align. Ctrl+T - align on the top. Ctrl+B - align on the bottom. Ctrl+M - perform a middle align. Text ‐ Change formula value for Text Entry A quick way to change the text entry name or the value of the formula, can be accomplished by first selecting a single entry and then click on the ‘insert’ key. This will bring up a quick change dialog window. The user can enter the desired value and click on the close button to get ride of the dialog. DATA DISPLAYS197 SEA M300 USERS GUIDE Text ‐ Creating a New Text Entry Note: The lock/unlock button must be set to unlock before making any changes to the text display. Also, there must already be at least one text entry present in the text display when the M300 starts, before creating and/or modifying entries. If this is a new text window, you must create the first entry by manually editing the txt.300 file in the project directory (See M300 Reference for more information regarding the txt.300 file and it’s format). 1. Right click anywhere a text entry does not exist. This will display a text entry dialog like the one shown below. Name Name of the label, formula or table. Formula Number/Name Used to identify the formula associated with the text entry. A user may reference a formula by using either the formula number (without the F prefix) or the exact string associated with it in the formula table. Format The format specifier used to cast the formula results into a specific form. For more information on format specifiers, see “Format Syntax” on page 199 Rows/Columns These fields are used in conjunction with a text entry that contains multiple results. For instance, if a formula result has 20 values in it’s array, then the user could make a 5 rows by 4 columns text entry to display all 20 results in a tabular form. Font Button Opens up a font dialog allowing the user to change the font type, size and attributes (i.e. bold, italic, etc.). Color Button Opens up a color dialog allowing the user to change the color of the text entry. Next/Prev Buttons Click on the Next or Previous buttons to cycle to the next or previous text entry list, respectively. If DATA DISPLAYS198 M300 USERS GUIDE SEA this is only one text entry, these buttons will have no effect. Done Button Click on this button to finalize the changes you have made and close the dialog. Note: There are 3 different kinds of text entries allowed. A text label (type 1) is just a text string with no association to the formula table, it merely displays whatever ‘Name’ it is given. A formula text entry (type 2) displays whatever results was calculated according to it’s definition in the formula table. A table entry (type 3) is the same as a formula entry with the exception that it displays values in a tabular form (n‐rows by m‐ columns). Depending on what type of text entry you are creating/modifying, certain fields are required and other fields are optional. See the table below for more information. Note that each higher type requires all the fields of the lower type. For example, the Table type require all the fields required by the Formula and Label types as well. Note that the text entry is not created until a text entry is given a name in the ‘Name’ field. Text Entry Required Fields Type Label ‘Name’ 1 Formula Formula Name/Number 2 Table Formula, Name/Number, Rows, Columns 3 R e q u i r e d F i e l d s F o r a Te x t E n t r y 2. Enter a name for the new text entry in the ‘Name’ field. If you are creating a label type, this is all that is required; therefore, skip to step 5. 3. Enter the formula number/name (must be the same as that stored in the formula table) in the ‘Formula Number/Name’ field. If you are creating a formula type, this is all that is required; therefore, skip to step 5. 4. Enter the number of rows and columns you need in the ‘Rows’ and ‘Columns’ fields respectively. There are few caveats the user must be aware of regarding the use of the table type text entry. a.) When rows and columns are entered, they must both be greater than zero. b.) Array values from the associated formula are filled into the table from column to row. That is, the first column is filled with values all the way to whatever value is given for rows OR the maximum number of values in the array, whichever comes first. c.) The minimum of the number of values in the array vs. the number of (rows*columns) will be displayed. 5. If you need to format the output of your formula, you may enter it into the ‘Format’ field. For example if you need to format a floating-point result to have 8 significant digits 2 of those in the decimal positions, enter %6.2f. The table below provides a general guide for using this field. Syntax Description Formula/Result Conversion Result %s String S[5] %s Hello Format Syntax DATA DISPLAYS199 SEA M300 USERS GUIDE Syntax Description Formula/Result Conversion Result %d Decimal (base 10) I[1]/100 %05d 00100 %X Hexadecimal (base 16) I[1]/254 %02X FE %f Float (single precision) F[1]/120.322 %3.2f 120.32 %g Float (double precision) D[1]/210.119191 %3.5g 210.11919 Format Syntax Note: Use of the string format modifier for any other data types other than string types may result in undefined behavior. 6. To change the font (default is Helvetica) of the text entry, click on the font button. This will bring up a font selection dialog. When finished click on Done. 7. To change the color of the text entry, click on the color button. This will display the color dialog (see “Changing a display color” on page 171). 8. To finish creating the text entry, click on Done. Text ‐ Modifying an Existing Text Entry Note: The lock/unlock button must be set to unlock before making any changes to the text display. 1. Right click on the text entry you wish to modify. This will display the text entry edit dialog. 2. Change the text entry fields as necessary. It is assumed you are familiar with the text entries and which fields are used for each text entry type. If you need more specific information on this subject, see “Text - Creating a New Text Entry” on page 198. DATA DISPLAYS200 M300 USERS GUIDE SEA X VS. Y View Slider Controls the width of the data display area. DATA DISPLAYS201 SEA M300 USERS GUIDE SERVICE AND TROUBLESHOOTING Although unlikely, there may be occasions when the M300 or the underlying QNX system experiences problems functioning and/or booting. The following troubleshooting procedures are meant to guide the user through the most likely causes of common problems such as hard disk failures, communication problems, boot failures, etc. KNOWN PROBLEMS The following is a list of currently known problems or issues with the M300 software. 1. Applications that use a large amount of memory can have a negative effect on the proxy duration time when they exit. It is therefore recommended that the user restrain from using any applications that might affect the M300 performance during real time acquisition mode. 2. While running M300 in acquisition mode, you might notice, once in a while, a longer value for proxy duration time when you exit certain applications. Depending on the system frequency and the load of acquisition events, this might cause a proxy not to be delivered once in a while (under these circumstances only). 3. If it’s required to run another application when the M300 is running in acquisition mode, it is recommended that the user minimize the application as opposed to closing it. This will not have an effect on the M300 performance. When the M300 isn’t running anymore, the user can close the unused minimized applications. 4. We generate an interrupt based on the system frequency. This interrupt is responsible for running all the acquisition events. Since we can’t use floating point operations in the interrupt service routine (ISR) and it is not recommended to do much work in the ISA (for performance reasons) we fire a proxy (this is the suggested way to do this type of work). We have assigned this proxy the highest priority possible and the kernel takes care of calling a routine. It is in this routine that we perform all the acquisition events. So proxy latency and duration time are just as important as the ISR latency and duration time. 5. SEA Applications that might have an effect on the proxy duration are RawView, ImageView and SEATool. 6. The seadrive runs at priority 10. This can interfere with the M300. Don’t run seadrive at the same time as M300. 7. The ‘cp’ (copy) runs at priority 10. This can interfere with the M300. Don’t perform a copy while M300 is running. SERVICE AND TROUBLESHOOTING202 M300 USERS GUIDE SEA 8. According to QSSL, the developers of QNX, large amounts of memory allocation (done either statically or dynamically) can have effects on the time it takes to deliver a proxy. Since the kernel is single threaded, if they are in the kernel doing memory allocation and mappings and an interrupt goes off which needs to deliver a proxy, then they delay that delivery until after we exit the kernel (on the way out actually). 9. The ‘Fatfsys’ driver can allow users to create files larger than 2GB on DOS partitions (such as on USB and the Kingston drives). These files cannot be read back into the QNX 4 system. As a fix, we have modified M300 to limit the data file size just short of the 2GB limit. Another work around is to take the file in a Windows machine and resize it to less than 2GB, then recopy the file to the desired transmission medium (USB, DVD, Kingston, etc.). BACKUP OR DATA AND PROJECTS One of the main tasks for the M300 system is to acquire data. The raw M300 binary files are extremely important. They must be copied as soon as possible to another system or medium. The more copies of your data files you have (in different physical locations) the better the chances are of holding on to your data in case of a problem which can cause permanent data loss. The data files can be transferred via network using FTP, mounted partitions, USB drives, etc. The data files cannot be burned on to CD or DVD directly in the QNX 4 system. To do this you must first copy the data to a Windows machine or another system that supports this. Project files are configuration files used to run the M300 system. These files can also be extremely valuable. Again it is recommended that the user backup these files to other systems. The files should be archived using the tar utility and then compressed. The archive of files is necessary to keep the file permissions. SERIAL PORT TROUBLESHOOTING The following general guidelines will help you troubleshoot any problems you may experience with serial port operations. 1. Make sure the serial cable is connected from the outside to the correct port on the system. 2. Use the ‘serread’ utility (see SEA Utilities Users Guide) to read data in from the instrument without using the M300 software. This will confirm that the instrument is connected to the correct serial port. It also ensures that the instrument is turned on, transmitting and that the correct serial port protocol is being used. For example, if you have 9600 baud data coming in on ‘/dev/ser3’, type serread -b 9600 /dev/ser3 and make sure the data looks correct before going to the next step. 3. Add a board for serial port data. Make sure you have the correct port and protocol parameters. 4. Add an acquisition event for serial ASCII data, type 37. Make sure the data size is large enough to handle the largest block. Set Para1 (End of Sentence Character) to 10 (LF) or 13 (CR). SERVICE AND TROUBLESHOOTING203 SEA M300 USERS GUIDE 5. Run the M300 and store the binary data to a file. 6. Using the RawView Utility to check if the ASCII data is being acquired from the M300, specify the correct tag number in the filter text box, switch to ASCII display mode (‘A’ Button), and click on the signed/unsigned button (+/-). If the data is there, you can go to the next step, otherwise, check or change Para1, and/or the acquisition type. 7. Now that you have verified data coming into the system, add this formula to the fml.300 table: “SerialData” “” F2000 S[300] A2000 assuming that tag number is 2000, with less than 300 characters for the data size. 8. Ensure you have the correct trigger before the formula to get the serial data. If the data is in the sync buffer, use a sync trigger, otherwise use the appropriate trigger. For example, Trigger = “SerialASCII” 20 tracpak “Never” Never None 9. Check the formula for the data in a Formula Watch and Alter Window. If the data is there, then you can add more formulas and displays. If the data is not there, then check the trigger to make sure you have the correct settings. HARD DRIVE TROUBLESHOOTING If there is hard drive problem, the following steps will verify the drive integrity by checking for bad blocks and ensuring the file system integrity or restoring it if compromised in some way. These two steps can eliminate a host of minor problems and malfunctions. Note: Some of the following steps can be very time consuming. Ensure that you do not need to use the hard drive for at least 24 hours before running these steps. The user should also ensure that there is a reliable supply of power. It is therefore recommended that these tests be done using ground power rather than aircraft or other power sources. 1. Check the integrity of the QNX file system by using the following, as root: chkfsys -u / This should be done at least once per week or after an improper shutdown. 2. To check the entire drive for bad blocks, type dcheck -m -r -V -e /dev/diskName at the command prompt, where ‘diskName’ is the drive that is to be checked. For example, to check the main hard drive you would use dcheck -m -r -V -e /dev/hd0 This can be done if you are suspecting a problem with bad blocks on the hard drive (which is very rare). SERVICE If everything is working okay and your system is fairly new, then there is little maintenance required. Depending on the type of system, there are different aspects to consider for maintenance issues. If your system is experiencing problems crashing, contact SEA. Our systems are designed to run without issues. An occasional crash might be expected. However repeated problems are a symptom that can be traced and solved. After shipping the system it's recommend to take the lid off and inspect the inside of the system to make sure the interface cards are properly secured. SERVICE AND TROUBLESHOOTING204 M300 USERS GUIDE SEA On rack mount systems you want to make sure the cards are fully inserted on the PCI/ISA slots. The card guides should be installed and make sure that all hold downs for the cards are pushing down on the cards to prevent the cards from coming loose. On older systems, hard drives, CPU boards, power supply and passive backplanes should be replaced with new ones. Doing software upgrades to the M300 system ensure you have the latest fixes. Software upgrades to the QNX 4/Photon/TCP/IP drivers. SATA driver and USB 2.0 drivers for QNX 4 are much faster than the previous versions for EIDE. This is great news for real time data storage to the files and also to copy to USB drives. Malfunctioning interface cards should be tested and sent to SEA for repair. The interface cards in the M300 system will get hardware and firmware upgrades over time. REPORTING A PROBLEM When reporting a problem with the M300 software we may ask you to send in a data file which shows the problem. We can normally use the M300 in playback mode to look at the data and check the problem. In addition to a data file we might also ask for the project files. This way we should be able to recreate your problem and develop a solution. To contact SEA support, (See “Contacting SEA” in on page 15). We use the Logger utility to be a collecting point for all warning/error messages for the utilities. The M300Logger is used to collect warning/error messages for the M300. These utilities have the capability to capture and store the messages to a log file (*.log). This file might be very useful as well when reporting a problem. At the very minimum a capture of the Logger or M300Logger window might be needed to see the error message. Assuming the message has not scrolled off screen. SERVICE AND TROUBLESHOOTING205