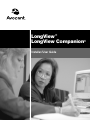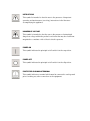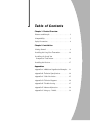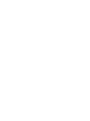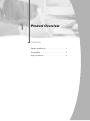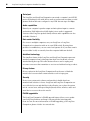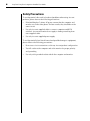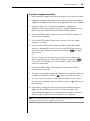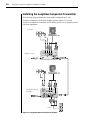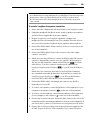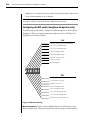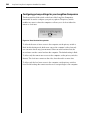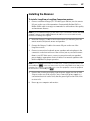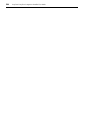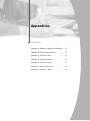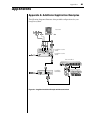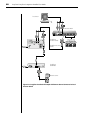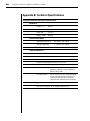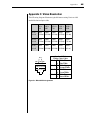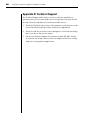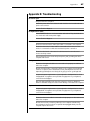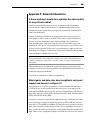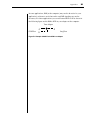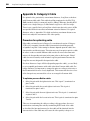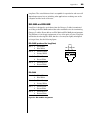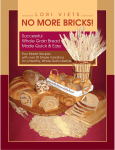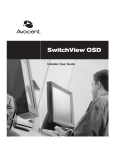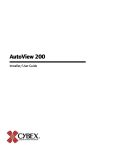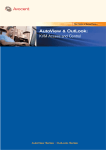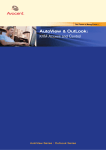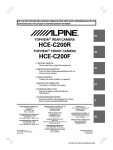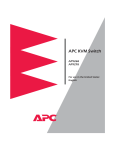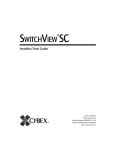Download Avocent LONGVIEW X30 - User guide
Transcript
LongView ® LongView Companion® Installer/User Guide INSTRUCTIONS This symbol is intended to alert the user to the presence of important operating and maintenance (servicing) instructions in the literature accompanying the appliance. DANGEROUS VOLTAGE This symbol is intended to alert the user to the presence of uninsulated dangerous voltage within the product’s enclosure that may be of sufficient magnitude to constitute a risk of electric shock to persons. POWER ON This symbol indicates the principal on/off switch is in the on position. POWER OFF This symbol indicates the principal on/off switch is in the off position. PROTECTIVE GROUNDING TERMINAL This symbol indicates a terminal which must be connected to earth ground prior to making any other connections to the equipment. LongView ® LongView Companion® Installer/User Guide Avocent, the Avocent logo and The Power of Being There are trademarks of Avocent Corporation. LongView, Companion, AutoTuning and Cybex are registered trademarks of Cybex Computer Products Corporation. All other marks are the property of their respective owners. © 2002 Avocent Corporation. All rights reserved. USA Notification Warning: Changes or modifications to this unit not expressly approved by the party responsible for compliance could void the user's authority to operate the equipment. Note: This equipment has been tested and found to comply with the limits for a Class A digital device, pursuant to Part 15 of the FCC Rules. These limits are designed to provide reasonable protection against harmful interference when the equipment is operated in a commercial environment. This equipment generates, uses and can radiate radio frequency energy and, if not installed and used in accordance with the instruction manual, may cause harmful interference to radio communications. Operation of this equipment in a residential area is likely to cause harmful interference in which case the user will be required to correct the interference at his own expense. Canadian Notification This digital apparatus does not exceed the Class A limits for radio noise emissions from digital apparatus set out in the Radio Interference Regulations of the Canadian Department of Communications. Le présent appareil numérique n’émet pas de bruits radioélectriques dépassant les limites applicables aux appareils numériques de la classe A prescrites dans le Règlement sur le brouillage radioélectrique édicté par le Ministère des Communications du Canada. Japanese Notification Agency Approvals UL 1950, CSA C22. 2 No. 950, EN60950, IEC 60950 FCC part 15A, EN55022, EN55024 Table of Contents Chapter 1: Product Overview Features and Benefits . . . . . . . . . . . . . . . . . . . . . . . . 3 Compatibility . . . . . . . . . . . . . . . . . . . . . . . . . . . . . . . 5 Safety Precautions . . . . . . . . . . . . . . . . . . . . . . . . . . . 6 Chapter 2: Installation Getting Started . . . . . . . . . . . . . . . . . . . . . . . . . . . . . 9 Installing the LongView Transmitter. . . . . . . . . . . 10 Installing the LongView Companion Transmitter . . . . . . . . . . . . . . . . . . . 12 Installing the Receiver . . . . . . . . . . . . . . . . . . . . . . . 17 Appendices Appendix A: Additional Application Examples . . 21 Appendix B: Technical Specifications . . . . . . . . . . 24 Appendix C: Video Resolution . . . . . . . . . . . . . . . . 25 Appendix D: Technical Support . . . . . . . . . . . . . . . 26 Appendix E: Troubleshooting . . . . . . . . . . . . . . . . 27 Appendix F: Advanced Questions . . . . . . . . . . . . . 29 Appendix G: Category 5 Cable. . . . . . . . . . . . . . . . 32 1 Product Overview Contents Features and Benefits . . . . . . . . . . . . . . . . . . . . . . . . . 3 Compatibility . . . . . . . . . . . . . . . . . . . . . . . . . . . . . . . 5 Safety Precautions . . . . . . . . . . . . . . . . . . . . . . . . . . . 6 Chapter 1: Product Overview 3 Chapter 1: Product Overview Features and Benefits The LongView and LongView Companion Keyboard/Video/Mouse (KVM) extenders allow you to extend the distance between your computer and your VGA monitor, PS/2 keyboard, PS/2 mouse, stereo speakers, microphone and serial port device. All of these signals can be extended up to 500 feet (152 meters) using a single inexpensive and commonly available Category 5 Unshielded Twisted Pair (UTP) cable - the type used in most Local Area Networks. LongView consists of a transmitter placed near the computer and a receiver placed near the remote user’s monitor. Both the transmitter and receiver are powered using wall-mount power supplies. The LongView Companion allows for a second workstation to be located near the computer for convenient system maintenance. Versions are available with and without audio capabilities (speakers and microphone). LongView and LongView Companion are simple to install. Avocent’s AutoTuning capability provides automatic compensation for different cable lengths, video resolutions and serial COM port data rates. Access sharing The LongView Companion models allow two users to share the use of a single computer. Both users can see the computer’s video, but only one can enter data at any given moment. A local user is next to the connected computer while an extended user can be up to 500 feet away. Space saving LongView and LongView Companion let you keep your peripherals where you need them and locate your system unit in a climate-controlled, dust/chemicalfree setting. Moving your system unit away from your desk and work area frees up valuable space for other uses. Easy installation There are no jumpers to install or switches to set for cable length or COM port data rates. No software installation or configuration of any kind is required. The LongView and LongView Companion connect to your computer just like other peripherals. High resolution video The LongView and LongView Companion support SVGA resolutions up to 1600x1200. See Appendix C for further details. 4 LongView/LongView Companion Installer/User Guide Serial port The LongView and LongView Companion can extend a computer’s serial COM port to the desktop for use with devices such as touchscreens, modems or serial printers. Both models auto-configure for any COM data rate up to 19.2 Kbps. Audio capabilities Extend your computer’s speaker output and microphone input to a remote workstation. Fully bidirectional (full-duplex) stereo audio is supported. Versions of the LongView product family without audio capabilities are also available, if desired. Data center flexibility For access to multiple computers, use your LongView or LongView Companion in conjunction with an Avocent KVM switch. By using these products in combination, you can control and operate all of your data center’s servers either locally or remotely from the computer lab down the hall. AutoBoot technology The AutoBoot feature in the LongView and LongView Companion prevents attached computers from locking up when there is no keyboard or mouse attached during boot-up. This same feature allows a user to unplug and reconnect a mouse at the transmitter or receiver end without having to reboot. Privacy feature Privacy options in the LongView Companion allow the user to blank the inactive user’s screen when content sensitive work is in progress. Security Protect your system unit, software and sensitive/valuable data from unauthorized activities or losses. LongView and LongView Companion can serve effectively as an anti-theft device by allowing you to place the system unit in a secure area, while providing keyboard, mouse, monitor, audio and serial device access to those who need it. FLASH upgradable The LongView Companion’s FLASH upgrade feature allows you to update your LongView firmware and keep it current with the latest upgrades from Avocent. For more information on FLASH upgrading your LongView Companion, please visit the Avocent web site. Chapter 1: Product Overview 5 CAT 5 Connection KVM Connection to Switch Extended access user LongView receiver LongView Companion Server Analog user Figure 1.1: A Typical LongView Configuration Compatibility PS/2 peripherals The LongView requires a PS/2 mouse and keyboard for proper operation. The LongView offers support for many PS/2 mice including: • IBM Scrollpoint • Logitech Mouseman Wheel • Logitech Trackman Marble Wheel • Logitech Trackman Marble FX • Kensington 4 Button Mouse • Microsoft Explorer Mouse • Microsoft IntelliMouse Other manufacturers' mice may operate with the LongView. If you experience problems using an untested mouse, contact Avocent Technical Support with the manufacturer and model number of the mouse. Other extension products The Avocent LongView/LongView Companion are not compatible with any other extension products, including the Cybex LongView/LongView Companion. 6 LongView/LongView Companion Installer/User Guide Safety Precautions To avoid potential video and/or keyboard problems when using Avocent products, please observe the following precautions: • If the building has 3-phase AC power, ensure that the computer and monitor are on the same phase. For best results, they should be on the same circuit. • Use only Avocent-supplied cable to connect computers and KVM switches. Avocent warranties do not apply to damage resulting from user-supplied cable. • Use only Avocent-supplied power supply. To avoid potentially fatal shock hazard and possible damage to equipment, please observe the following precautions: • Do not use a 2-wire extension cord in any Avocent product configuration. • Test AC outlets at the computer and at the monitor for proper polarity and grounding. • Use only with grounded outlets at both the computer and monitor. 2 Installation Contents Getting Started . . . . . . . . . . . . . . . . . . . . . . . . . . . . . . 9 Installing the LongView Transmitter . . . . . . . . . . . 10 Installing the LongView Companion Transmitter . 12 Installing the Receiver . . . . . . . . . . . . . . . . . . . . . . . 17 Chapter 2: Installation 9 Chapter 2: Installation Getting Started Before installing your LongView system, refer to the lists below to ensure that you have all the items that shipped with the LongView as well as all other items necessary for proper installation. Supplied with the LongView and LongView Companion Your LongView or LongView Companion package contains the following items: • LongView transmitter or LongView Companion transmitter • Avocent CIFCA cable • LongView receiver • Two LongView power supplies • LongView/LongView Companion Installer/User Guide • Audio cables (optional) Needed for installation • One Category 5 cable with four UTP cables (purchased separately) 10 LongView/LongView Companion Installer/User Guide Installing the LongView Transmitter The following diagram illustrates one possible configuration for your LongView. Follow the step-by-step procedures To install a LongView transmitter and Installing the Receiver to properly install your new equipment. For more installations examples see Appendix A. Local user LongView receiver (front) LongView receiver (back) LongView transmitter Server Figure 2.1: LongView Installation Example Chapter 2: Installation 11 To install a LongView transmitter: 1. Power down the computer that will be included in your LongView system. 2. Unplug the peripherals (keyboard, mouse, monitor, speakers with built-in amplifiers, microphone and serial device if applicable) from your computer. 3. Prepare locations for your LongView equipment, computer and peripherals. Place the transmitter near your computer. Place the receiver near your monitor, keyboard, mouse, speakers and microphone. 4. Connect the CIFCA cable’s 25-pin connector to the INPUT connector on the rear of the transmitter. 5. Connect the CIFCA cable’s 15-pin video connector to the video output connector on your PC. 6. If you are using a PS/2 mouse, connect the CIFCA cable’s PS/2 mouse connector, designated by a mouse icon, into your PC’s PS/2 mouse port. You may use the transmitter’s female serial COM port ( ) to extend other devices. -orIf you are using a serial mouse, use a standard serial cable (9 -pin male to 9 -pin female) to connect the LongView’s female port ( ) to your PC’s serial COM port. Leave the CIFCA cable’s PS/2 mouse connector unattached. 7. Connect the CIFCA cable’s remaining 6-pin connector into the PS/2 keyboard port on your PC. 8. To connect your speakers, connect the speaker or line output port from your computer to the speaker connector ( ) on the rear of the transmitter. 9. To connect your microphone, connect the microphone or line output port from your computer to the microphone connector ( ) on the rear of the transmitter. 10. Connect the circular power plug from the provided wall-mount power supply into the 24 VDC .5A port on the rear of the transmitter. Next, connect the power supply into a convenient electrical outlet. Verify that the power light on the front of the transmitter is lit or blinking. NOTE: The LongView and attached computer should be powered down before servicing the unit. Always disconnect the power supply from the wall outlet. 12 LongView/LongView Companion Installer/User Guide Installing the LongView Companion Transmitter The following diagram illustrates one possible configuration for your LongView Companion. Follow the step-by-step procedures To install a LongView Companion transmitter and Installing the Receiver to properly install your new equipment. Local user LongView receiver LongView Companion transmitter Server Figure 2.2: LongView Companion Installation Example Chapter 2: Installation 13 WARNING: To reduce the risk of electric shock or damage to your equipment - Do not disable the power cord grounding plug. The grounding plug is an important safety feature. - Plug the power cord into a grounded (earthed) outlet that is easily accessible at all times. - Disconnect the power from the unit by unplugging the power cord from either the electrical outlet or the unit. To install a LongView Companion transmitter: 1. Power down the computer that will be included in your LongView system. 2. Unplug the peripherals (keyboard, mouse, monitor, speakers, microphone and serial device if applicable) from your computer. 3. Prepare locations for your LongView equipment, computer and peripherals. Place the transmitter near your computer. Place the receiver near your remote monitor, keyboard, mouse, speakers and microphone. 4. Connect the CIFCA cable’s 25-pin connector to the INPUT connector on the rear of the transmitter. 5. Connect the CIFCA cable’s 15-pin video connector to the video output connector on your PC. 6. If both users are using PS/2 mice, connect the CIFCA cable’s PS/2 mouse connector, designated by a mouse icon, into your PC’s PS/2 mouse port. You may use the transmitter’s female serial COM port ( ) to extend other devices. To do this, connect a standard serial cable from the LongView’s female serial COM port ( ) to your PC’s serial COM port. -orIf both users are connecting serial mice to the LongView Companion, use a standard serial cable (9-pin male to 9-pin female) to connect the LongView’s lower (female) port ( ) to your PC’s serial COM port. Leave the CIFCA cable’s PS/2 mouse connector unattached. 7. Connect the CIFCA cable’s remaining 6-pin connector into the PS/2 keyboard port on your PC. 8. To connect your speakers, connect the speakers or line output port of your computer to the speaker connector ( ) on the rear of the transmitter. 9. To connect your microphone, connect the microphone or line output port of your computer to the connector ( ) on the rear of the transmitter. 10. Connect the local user’s monitor and serial cable, if used, to the rear of the transmitter and the remaining peripherals to the front of the transmitter. If you choose not to connect a local monitor, see Configuring the DIP Switch. 11. Connect the circular power plug from the provided power supply into the 24 VDC .5A port on the rear of the transmitter. Next, connect the power 14 LongView/LongView Companion Installer/User Guide supply into a convenient electrical outlet. Verify that the power light on the front of the transmitter is lit or flashing. NOTE: The LongView Companion and attached computer should be powered down before servicing the unit. Always disconnect the power supply from the wall outlet. Configuring the DIP switch (LongView Companion only) The DIP switch can be used to configure six different options on the LongView Companion. There are eight switches that can be set to On or Off. Figure 2.3 highlights each of these switches. ON 1 Mouse movement does not activate user 2 See Time-out Settings table 3 See Time-out Settings table 4 See Serial Options table 5 See Serial Options table 6 Video to active user only 7 No local monitor 8 FLASH upgrade OFF 8 Normal operation 7 Local monitor is present 6 Video to both users 5 See Serial Options table 4 See Serial Options table 3 See Time-out Settings table 2 See Time-out Settings table 1 Mouse movement activates user Figure 2.3: DIP Switch Settings Mouse movement: Switch 1 controls whether the mouse will activate a user during sharing mode. When this switch is On, the user must use the keyboard Chapter 2: Installation 15 to activate the computer. When this switch is Off, a user may take control of the computer by moving the mouse. The default setting is Off. Time-out Settings: Switches 2 and 3 control the time-out settings for the active user. When the active user has timed out, either user may take control of the computer. Use switches 2 and 3 to select the amount of time the active user has control of the computer after all mouse and keyboard movement has stopped. The default setting is 0.5 seconds. See the Time-out Settings table for additional options. Time-out Settings Time-out Settings Sw 2 Sw 3 0.5 second down down 5 seconds up down 30 second down up 5 minutes up up Serial Options: Switches 4 and 5 control the serial port options. To allow both users access to the devices attached to the serial port, set switch 4 to Off and switch 5 to On. To allow only the remote user access to the serial port, set both switches to Off. Set switch 4 to On and switch 5 to Off to allow only the local user access to the attached device. The default setting allows access to the remote user only. Serial Options Serial Options Sw 4 Sw 5 Remote user only down down Local user only up down Switched to active user down up Video options: Switch 6 controls where the video is displayed. In the On position, video is displayed to the active user only. In the Off position, video is displayed to both users at all times. The default setting is Off. Local monitor: Switch 7 indicates whether a monitor is present on the local port of the LongView Companion transmitter. If a local monitor is present, the switch must be set to Off. If a local monitor is not present, the switch must be set to On. The default setting is Off. FLASH upgrade: Switch 8 allows for FLASH upgrading of the LongView Companion. To enable a FLASH upgrade, this switch must be set to On. The default setting is Off. 16 LongView/LongView Companion Installer/User Guide Configuring privacy settings for your LongView Companion The three position slide switch on the front of the LongView Companion transmitter is used to configure your privacy options. The privacy switch enables two users to share the computer or allows you to lock out either the remote or local user. Figure 2.4: Three Position Privacy Switch To allow both users to have access to the computer, set the privacy switch to Both. In this sharing mode, both users can see the computer’s video, but only one can enter data at any given moment. When one user has timed out, the second user can take control and use the computer. The default setting is Both. To allow only the remote user access to the computer, set the privacy switch to Remote. The local user cannot see the video, hear the audio or enter data. To allow only the local user access to the computer, set the privacy switch to Local. In this settings the remote user has no access privileges to the computer. Chapter 2: Installation 17 Installing the Receiver To install a Long View or LongView Companion receiver: 1. Connect a standard Category 5 UTP cable (up to 500 feet) into the remote I/O port on the rear of the transmitter. Comtran 2819, Belden 1583A or Belden 1585A cable is strongly recommended to achieve best video quality and maximum distance. NOTE: If you use a different Category 5 cable, make sure it is terminated to the EIA (TIA) 568B standard, commonly used for 10BaseT Ethernet. Do NOT use a crossover cable. Incorrect termination can damage the LongView. 2. Route the Category 5 cable to the location where you intend to place the remote monitor, keyboard, mouse and speakers. 3. Connect the Category 5 cable to the remote I/O port on the rear of the LongView receiver. 4. Connect your monitor, keyboard, mouse, speakers and microphone to the connectors on the front and rear of the receiver just as you would connect them to your PC. Make sure to connect your monitor and your speakers’ power supply to appropriate electrical outlets. You must use speakers with built-in amplifiers for proper operation. NOTE: If you configured the transmitter for a serial mouse, connect your serial mouse into the serial COM port ( ) on the rear of the receiver. If you are using a PS/2 mouse and you are extending your computer’s serial COM port for some other peripheral, connect this peripheral into the receiver’s serial COM port ( ). 5. Connect the circular power plug from the power supply into the 24 VDC .5A port on the rear of the receiver. Next, connect the power supply to a convenient electrical outlet. Verify that the power light on the front of the receiver is lit. 6. Power up your computer and monitor. 18 LongView/LongView Companion Installer/User Guide Appendices Contents Appendix A: Additional Application Examples . . 21 Appendix B: Technical Specifications . . . . . . . . . . 24 Appendix C: Video Resolution . . . . . . . . . . . . . . . . 25 Appendix D: Technical Support . . . . . . . . . . . . . . . 26 Appendix E: Troubleshooting . . . . . . . . . . . . . . . . . 27 Appendix F: Advanced Questions . . . . . . . . . . . . . . 29 Appendix G: Category 5 Cable . . . . . . . . . . . . . . . . 32 Appendices Appendices Appendix A: Additional Application Examples The following diagrams illustrate other possible configurations for your LongView system. Local user LongView receiver (front) LongView receiver (back) Avocent switch LongView transmitter Figure A.1: LongView Installation Example with Avocent Switch 21 22 LongView/LongView Companion Installer/User Guide Local user Avocent switch LongView receiver (front) LongView receiver (back) LongView transmitter Remote server Figure A.2: LongView Installation Example with Remote Server Connected to Local Avocent Switch Appendices 23 User Avocent switch LongView receiver (front) LongView receiver (back) Remote Avocent switch LongView transmitter Figure A.3: LongView Installation Example with Multiple Avocent Switches 24 LongView/LongView Companion Installer/User Guide Appendix B: Technical Specifications LongView Transmitter and Receiver Specifications Mechanical Height: 1.9" (4.8 cm) Width: 8.1" (20.6 cm) Depth: 4.8" (12.2 cm) Weight: 1.0 lbs (0.45 kg) Environmental/Power Operating Temperature: 32° (0°C) to 104° (40°C) Storage Temperature: -4° (-20°C) to 122° (50°C) Input Power: 24 VDC from included power supply Supported Hardware Computer: IBM PS/2 and 100% compatibles Video Modes: VGA, SVGA Maximum Resolution: see Appendix C Peripherals: PS/2 keyboard, PS/2 or serial mouse Audio To Speakers: 3.5 mm stereo port for powered speakers, 3 Vpp max, 200 Ohms output impedance, 0.01% THD @ 1KHz From Microphone: 3.5 mm stereo/mono port, 5.6K Ohm pullup for two powered electret microphones in a single stereo port, dynamic microphone supported with reduced volume and quality Agency Approvals FCC class A Label, UL, C-UL, CE Mark, VCCI Class A Appendices Appendix C: Video Resolution The following diagram illustrates typical distances using Comtran 2819 unshielded twisted pair cable. 6 40 x 480 800 x 600 1024 x 768 1280 x 1024 1600 x 1200 60 HZ refresh 500ft 500ft 500ft 400ft 300ft (152.4 m) (152.4 m) (152.4 m) (121.9 m) (91.4m) 70 H Z refresh 500ft 500ft 500ft 400ft 250ft (152.4 m) (152.4 m) (152.4 m) (121.9 m) (76.2m) 80 HZ refresh 500ft 500ft 500ft 400ft 200ft (152.4 m) (152.4 m) (152.4 m) (121.9 m) (61 m) Pair 3 PR2 PR1 PR4 +-+-+-+T R T R T R T R 1 2 3 4 5 6 7 8 Standard 4-Pair Wiring Color Codes Pair 1 T White/Blue R Blue/White Pair 2 T White/Orange R Orange/White Pair 3 T White/Green R Green/White Pair 4 T White/Brown R Brown/White Figure C.1: EIA-568B Pin Assignments 25 26 LongView/LongView Companion Installer/User Guide Appendix D: Technical Support Our Technical Support staff is ready to assist you with any installation or operating issues you encounter with your Avocent product. If an issue should develop, follow the steps below for the fastest possible service: 1. Check the Troubleshooting section of this manual to see if the issue can be resolved by following the procedures outlined (see Appendix E). 2. Check our web site at www.avocent.com/support to search the knowledge base or use the on-line service request. 3. Call Avocent Technical Support for assistance at (888) 793-8763. Visit the Avocent web site at http://www.avocent.com/support and click on Getting Support for current phone support hours. Appendices 27 Appendix E: Troubleshooting No status light Verify that the unit is turned on. Check the power cable. Turn off the unit and check the fuse located under the power cord connector. Contact Technical Support. No keyboard or video Check POWER indicators on the transmitter and receiver. They should be lit. If not, check each wall-mount power supply. Contact Technical Support. No video Ensure that the transmitter's video input cable is connected to the computer. Ensure that the monitor's video cable is connected to the receiver, that the monitor is connected to an AC outlet and that the power is turned on. Ensure that both ends of the extension cable between the transmitter and receiver are firmly seated. Have qualified personnel check AC power polarity and grounding at both the computer and monitor. No keyboard function Ensure that the keyboard cables are connected to the proper ports and then reboot the computer. Re-test the keyboard by connecting it directly to the computer. If the keyboard still does not operate, the motherboard fuse has probably blown and must be replaced by qualified personnel. Verify this by trying a known good keyboard. Compare the power requirements of your keyboard to the Specifications chart in Appendix B. If LongView cannot provide enough power for your keyboard, contact Technical Support. See if the keyboard LEDs flash when the computer is turned on. Keyboard behavior should be exactly the same as when directly connected to the computer. Keyboard erratic Compare the power requirements of your keyboard to the Specifications chart in Appendix B. If LongView cannot provide enough power for your keyboard, contact Technical Support. No mouse Ensure that the mouse cable is connected to the proper port on the receiver and reboot the computer. Re-test the mouse by connecting it directly to the computer and rebooting the computer. If the mouse does not operate when plugged directly into the computer, replace the mouse. 28 LongView/LongView Companion Installer/User Guide Poor video quality Verify that the length of Category 5 cable between the transmitter and receiver is within the limits shown in the Specifications chart for the resolution and refresh rate you are using. Ensure the video connectors at both ends are firmly seated. Ensure that the Category 5 connectors are properly inserted. Ensure that the modular connectors on the Category 5 cable were properly crimped onto the cable. Have qualified personnel check AC power polarity and grounding at both the computer and monitor. Noise spikes in audio Verify that the length of Category 5 cable between the transmitter and receiver is within the limits shown in the Specifications chart. Speakers without amplifiers may result in low volume and/or noisy audio. Low or no audio from speakers Verify that your speakers have built-in amplifiers, that their power supply is connected, the power switch is on and the volume control is turned up. Speakers without amplifiers may result in low volume and/or noisy audio. If your speakers have a power switch and volume control, they have amplifiers. Check the volume control in your PC’s software. Check all audio cables. Test your speakers by connecting them directly into the computer’s audio output port. Microphone does not work LongView is designed to accommodate standard electret microphones, the type generally used with PCs. Dynamic microphones will work, but will result in lower volumes. Verify the volume setting of your software on your PC. Try connecting LongView’s audio output port to your computer’s auxiliary (AUX) or line in audio input rather than the microphone input. Test your microphone by connecting it directly to your PC’s microphone input. Appendices 29 Appendix F: Advanced Questions Is there anything I should do to optimize the video quality for my particular cable? LongView automatically tunes its circuits to optimize video performance for your specific cable length. However, for optimum performance at the maximum distances, particularly for high video resolutions, Comtran 2819 cable is recommended. Category 5 cables have different twists-per-inch rates for the four pairs of wires within a cable to reduce crosstalk. These rates vary by manufacturer. In cases involving maximum length cables and high video resolutions, some manufacturers’ cable may cause the red, green and blue colors to be “misaligned” such that a vertical white line shows up as a vertical line of two or three colors in parallel. In this case, you may be able to improve the video by making your Category 5 cable more closely match Comtran cable by using a special adaptor available from Avocent. NOTE: Before modifying your cable, connect your monitor directly to your computer to verify that any misalignment is not caused by the computer or the monitor. If the problem persists, contact the manufacturer of the monitor or the video card for assistance in improving your video quality. If the problem was solved when the monitor was directly connected to the computer, you may have a power problem. See Appendix E for information on troubleshooting power problems. If you wish to optimize your cable, see Appendix G. What signals and data rates does LongView’s serial port support and how do I configure it? The serial port on LongView is intended to extend a standard PC COM port. A COM port uses serial asynchronous data (such as no clock signal) along with some handshake lines. LongView provides Transmit Data (TD), Receive Data (RD), Request-to-Send (RTS), Clear-to-Send (CTS), Data Terminal Ready (DTR) and Data Set Ready (DSR). LongView’s serial port is specified for applications up to 19.2 Kbps, but it may work at rates up to twice that, depending upon your PC’s COM port and your serial device. TD and RD are sampled at a high rate at one end and recreated at the other end with a slight amount of jitter. If your equipment is tolerant of jitter, you may be able to use LongView at rates higher than the specified 19.2 Kbps. There are no configuration straps or switches for data rate. Just connect 30 LongView/LongView Companion Installer/User Guide your equipment as if you were connecting your serial device directly to the COM port. The only COM port signals not supported by LongView are Data Carrier Detect (DCD) and Ring Indicator (RI), which are seldom used. Consult the manufacturer of your serial device and communication software to determine if you need DCD or RI. If so, you may be able to use LongView’s extension of CTS or DSR in its place by building an adaptor at each end (one between the computer and the LongView transmitter, the other between the LongView receiver and your device). A similar adaptor is required between the LongView receiver and the serial device. Example of an adaptor built to extend RI using LongView’s DSR COM Port your adaptor LongView Transmitter 1 D CD 1 ---- no connect 2 RD 2 --------- 2 2 3 TD 3 --------- 3 3 4 D TR 4 --------- 4 4 5 GROUND 5 --------- 5 5 6 DSR 6 ---- no connect 7 R TS 7 -------- 7 7 8 CTS 8 --------- 8 8 9 RI 9 --------- 6 6 Appendices 31 In some applications, DSR (at the computer) may need to be active for your application’s software to work, but end-to-end DSR signaling may not be necessary. For these applications you can still extend DCD or RI as shown in the following figure and tie DSR to DTR in your adaptor at the computer. Your Adaptor COM Port 4 6 4 LongView Figure F.1: Example of DSR Tied to DTR in an Adaptor 32 LongView/LongView Companion Installer/User Guide Appendix G: Category 5 Cable For optimal video, particularly at maximum distances, LongView works best with Comtran 2819 cable. This cable should be terminated to the EIA (TIA) 568B standard, which is commonly used for 10BaseT Ethernet. Sending KVM signals over a single Category 5 cable limits LongView to a 500 foot range. There is not a specific limit on LongView refresh rates, but only rates to 85 Hz are specified. Refresh rate affects maximum extension distance. For typical distances, refer to Appendix C. For high resolutions, maximum distances are based on a subjective assessment of the video quality. Procedure for optimizing cable If the cable you intend to use is Category 5 or an enhanced version of Category 5 (5E or 6 for example), then the cable’s characteristics should be generally acceptable. LongView’s video tuning for distance depends upon the cable’s loss characteristics and the twist rates. The twist rates vary from pair-to-pair in a cable in order to reduce crosstalk. Different cable vendors do not use the same twist rates nor do they put the twist rates in the same order on the four pair. “Better” cable does not necessarily result in better LongView performance because the LongView was not designed for that particular cable. For short distances of up to 250 feet (depending upon the cable), you are likely to get acceptable performance with cable other than Comtran 2819 cable. For longer distances it is important to arrange the pairs according to twist rates so that Comtran 2819 is more closely duplicated. This means that the wire colors of the four pair may not match the colors as arranged in Comtran 2819. To optimize your non-Belden cable: 1. Select the pair with the tightest twist rate. This is pair 3, terminated on pins 3 and 6. 2. Select the pair with the second tightest twist rate. This is pair 2, terminated on pins 1 and 2. 3. Select the pair with the next tightest twist rate. This is pair 1, terminated on pins 4 and 5. 4. Select the pair with the loosest twist rate. This is pair 4, terminated on pins 7 and 8. Take care in terminating the cable according to this procedure. Incorrect termination can damage the unit. By terminating BOTH ends of the cable as described, the best performance for that cable will be obtained, but the characteristics of the cable may still cause the video quality to be poor on Appendices 33 long lines. The actual distance that is acceptable for a particular end-user will depend upon many factors including what applications are being run on the computer and the needs of the user. EIA-568A and EIA568B LongView is designed to work best when the Category 5 cable is terminated according to the EIA-568B standard, but other standards exist for terminating Category 5 cables. Shown below are EIA-568A and EIA-568B pin assignments. The difference is in the pin assignments of two of the pairs of wires. LongView will be functional using EIA-568A, but the colors may be slightly misaligned on longer lines. See the following figure. EIA-568B (preferred for LongView) Pair 1 5 4 White/Blue Blue/White Pair 2 1 2 White/Orange Orange/White Pair 3 3 6 White/Green Green/White Pair 4 7 8 White/Brown Brown/White EIA-568A Pair 1 5 4 White/Blue Blue/White Pair 2 3 6 White/Orange Orange/White Pair 3 1 2 White/Green Green/White Pair 4 7 8 White/Brown Brown/White Figure G.1: EIA-568B Pin Assignments Pair 3 PR2 PR1 PR4 +-+-+-+T R T R T R T R 1 2 3 4 5 6 7 8 34 LongView/LongView Companion Installer/User Guide LIMITED WARRANTY Avocent Corporation warrants to the original retail purchaser that this product is and will be free from defects in materials and workmanship for a period of 24 months from the date of purchase. Additionally, all Avocent products carry an unconditional thirty-day satisfaction guarantee. If, for any reason, you are dissatisfied with the performance of this product, you may return it to the point of purchase for a refund of the purchase price (excluding shipping charges). This guarantee does not apply to special order products, and may not be available through all resellers. During the warranty period, purchaser must promptly call Avocent for a RETURN MATERIALS AUTHORIZATION (RMA) number. Make sure that the RMA number appears on the packing slip, proof of purchase, AND ON THE OUTSIDE OF EACH SHIPPING CARTON. Unauthorized returns or collect shipments will be refused. Ship prepaid to: Avocent Corporation 4991 Corporate Drive Huntsville, AL 35805 U.S.A. Telephone: (256) 430-4000 The above limited warranty is voided by occurrence of any of the following events, upon which the product is provided as is, with all faults, and with all disclaimers of warranty identified below: 1. 2. 3. 4. 5. 6. 7. 8. If non-Avocent approved cabling is attached to the unit. Poorly constructed and miswired cabling can diminish video quality and damage equipment. Avocent manufactured cabling is built to high quality standards utilizing overall braided shield to comply with FCC emission standards, and each cable is individually tested under load. If defect or malfunction was caused by abuse, mishandling, unauthorized repair, or use other than intended. If unauthorized modifications were made to product. If unreported damages occurred in any shipment of the product. If damages were due to or caused by equipment or software not provided by Avocent. If the unit is used with non-grounded or incorrectly polarized AC power. If the product is used in contradiction to any instruction provided by any User Guide or Instruction Sheet provided to you or with the product. If the product is damaged due to power surges, water exposure or act of God including lightning. EXCEPT AS SPECIFICALLY PROVIDED ABOVE AND TO THE MAXIMUM EXTENT ALLOWED BY LAW, AVOCENT CORPORATION DISCLAIMS ALL WARRANTIES AND CONDITIONS WHETHER EXPRESS, IMPLIED, OR STATUTORY AS TO ANY MATTER WHATSOEVER INCLUDING, WITHOUT LIMITATION, TITLE, NON-INFRINGEMENT, CONDITION, MERCHANTABILITY OR FITNESS FOR ANY PARTICULAR OR INTENDED PURPOSE. EXCEPT AS EXPRESSLY PROVIDED ABOVE AND TO THE MAXIMUM EXTENT ALLOWED BY LAW, AVOCENT CORPORATION SHALL NOT BE LIABLE FOR ANY SPECIAL, INDIRECT OR CONSEQUENTIAL DAMAGES (INCLUDING WITHOUT LIMITATION, LOSS OF PROFIT, LOSS OF BUSINESS, LOSS OF INFORMATION, FINANCIAL LOSS, PERSONAL INJURY, LOSS OF PRIVACY OR NEGLIGENCE) WHICH MAY BE CAUSED BY OR RELATED TO, DIRECTLY OR INDIRECTLY, THE USE OF A PRODUCT OR SERVICE, THE INABILITY TO USE A PRODUCT OR SERVICE, INADEQUACY OF A PRODUCT OR SERVICE FOR ANY PURPOSE OR USE THEREOF OR BY ANY DEFECT OR DEFICIENCY THEREIN EVEN IF AVOCENT CORPORATION OR AN AUTHORIZED AVOCENT DEALER HAS BEEN ADVISED OF THE POSSIBILITY OF SUCH DAMAGES OR LOSSES. ©2002 Avocent Corporation. All rights reserved. The Power of Being There ™ For Technical Support: Email: [email protected] www.avocent.com Avocent Corporation 4991 Corporate Drive Huntsville, Alabama 35805-6201 USA Tel: +1 256 430 4000 Fax: +1 256 430 4031 Avocent International Ltd. Avocent House, Shannon Free Zone Shannon, County Clare, Ireland Tel: +353 61 715 292 Fax: +353 61 471 871 Avocent Asia Pacific Singapore Branch Office 100 Tras Street, #15-01 Amara Corporate Tower Singapore 079027 Tel: +656 227 3773 Fax: +656 223 9155 Avocent Germany Gottlieb-Daimler-Straße 2-4 D-33803 Steinhagen Germany Tel: +49 5204 9134 0 Fax: +49 5204 9134 99 Avocent Canada 50 Mural Street, Unit 5 Richmond Hill, Ontario L4B 1E4 Canada Tel: +1 877 992 9239 Fax: +1 877 524 2985 590-229-001C