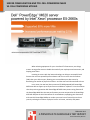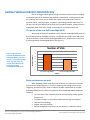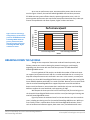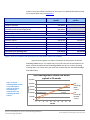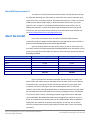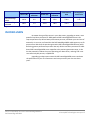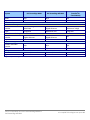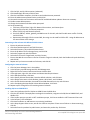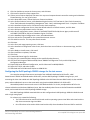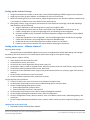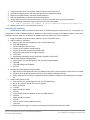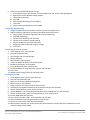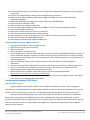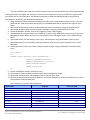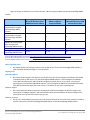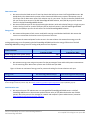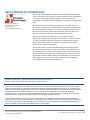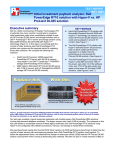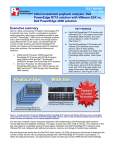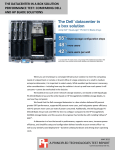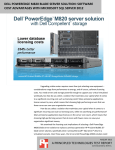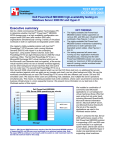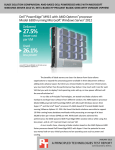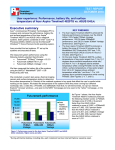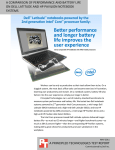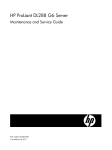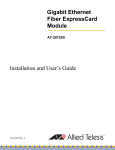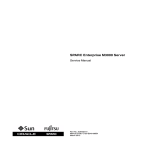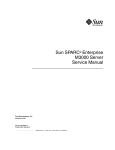Download Dell PowerEdge M620 Specifications
Transcript
SERVER CONSOLIDATION AND TCO: DELL POWEREDGE M620 VS. DELL POWEREDGE M710HD When selecting equipment for your virtualized IT infrastructure, two things matter: strong performance to handle the needs of your employees and customers, and keeping costs down. Investing in servers with the latest technology can help you accomplish both. Servers that are more powerful perform better and can run more virtual machines (VMs) than your older servers, allowing you to consolidate your data center by decreasing the number of physical machines—and the costs and risks attached to them. In our tests, the new Intel Xeon processor E5-2660-powered Dell PowerEdge M620 was able to support up to 50 percent more VMware® vSphere® 5 virtual machines than the previous-generation Dell PowerEdge M710HD. New power-saving features of the PowerEdge M620 also increase performance per watt compared to the PowerEdge M710HD. Despite the initial investment for new hardware, equipping your data center with new Dell PowerEdge M620s can reduce your total cost of ownership over three years by reducing the number of physical servers to license, maintain, and power. FEBRUARY 2012 A PRINCIPLED TECHNOLOGIES TEST REPORT Commissioned by Dell Inc. SAVING THROUGH SERVER CONSOLIDATION One of the biggest advantages of having a virtualized infrastructure is the ability to eliminate much of the hardware that populates a data center. Creating multiple VMs on a powerful new server lets you reduce the number of physical servers you must purchase, house, maintain, license, and power. Consolidating multiple older servers in this way can help your bottom line by saving you in hardware support, software licenses and support, data center costs, power and cooling bills, and maintenance costs. The power of the new Dell PowerEdge M620 We put the performance capabilities of the new Dell PowerEdge M620 powered by Intel Xeon processor E5-2660s to the test, and found that it could host six VMs (each set up to emulate a 4-year-old Dell PowerEdge M600 server), 50 percent more than the previous-generation PowerEdge M710HD. (See Figure 1.) Number of VMs 7 6 Number of VMs Figure 1: The Intel Xeon processor E5-2660-based Dell PowerEdge M620 performed so well in our database testing that it was able to host 50 percent more VMs than the previous-generation PowerEdge M710HD server. 5 4 3 2 1 0 Dell PowerEdge M620 Dell PowerEdge M710HD Server Better performance per watt When upgrading a data center with new hardware, it is important to consider more than just the purchase price. The cost of powering and cooling servers can be staggering, and Dell has taken strides to reduce the power consumption of new Dell PowerEdge M620 servers. Power-saving features of the PowerEdge M620 include the following: Up to 44 sensors that automatically track thermal activity to help regulate temperature The ability to adjust in real time to reduce overall energy consumption Low-flow fan technology Greater venting and airflow Airflow management that directs air only where it is needed for cooling Server consolidation and TCO: Dell PowerEdge M620 vs. Dell PowerEdge M710HD A Principled Technologies test report 2 As we ran our performance tests, we measured the power that the servers used. As Figure 2 shows, the new Dell PowerEdge M620 with Intel Xeon processor E5-2660s was more power efficient than the previous-generation server, with 2.1 percent greater performance per watt. Performance/watt shows how many orders per minute correspond with each watt of power; higher numbers are better. Figure 2: Due to new energysaving features, the Intel Xeon processor E5-2660-based Dell PowerEdge M620 delivered greater performance/watt than the previous-generation PowerEdge M710HD. Higher numbers are better. Performance/watt Performance/watt 900 800 700 600 500 400 300 200 100 0 Dell PowerEdge M620 Dell PowerEdge M710HD Server BREAKING DOWN THE SAVINGS Though no two companies’ data center needs will match up exactly, what follows presents one scenario showing the potential savings you could reap by upgrading your data center with new Intel Xeon processor E5-2660-based Dell PowerEdge M620 servers. For our hypothetical TCO analysis, we double the number of VMs each server can support (and assume that each VM runs a smaller workload than in our tests), but keep the same performance ratio we found in our tests. In this scenario, an enterprise currently runs three Dell PowerEdge M710HD servers, each with eight VMs running SQL Server 2008 R2 database workloads, for a total of 24 VMs. Because our test results show that the new Dell PowerEdge M620 can support 50 percent more VMs and deliver better overall performance, we estimate that it would take only two new PowerEdge M620s to support the same workload, each supporting 12 VMs. We compare the three-year total cost of ownership (TCO) for continuing to run the three Dell PowerEdge M710HD servers with the cost of purchasing and running two new Dell PowerEdge M620 servers. Figure 3 presents the estimated costs for the two solutions over the next three years, including purchasing costs for the new Dell PowerEdge M620 servers. While you must initially invest in new hardware for the Dell PowerEdge M620 solution, factors such as hardware and software support, data center costs, and administration costs Server consolidation and TCO: Dell PowerEdge M620 vs. Dell PowerEdge M710HD A Principled Technologies test report 3 make it a more cost-efficient solution over three years. For detailed information on how we arrived at these costs, see Appendix C. Dell PowerEdge M620 solution Acquisition costs Hardware purchase Software savings (from assigning unused PowerEdge M710HD licenses to PowerEdge M620) Migration (planning and setup) Total acquisition costs Three-year operational costs Hardware support Software support Data center costs for rack and floor space Data center costs per port Data center energy costs Administration costs Total three-year operating costs Dell PowerEdge M710HD solution $20,998.00 -$10,560.00 $2,000.00 $12,438.00 Total three-year costs $3,598.02 $54,507.00 $369.90 $750.00 $1,906.35 $15,599.52 $5,187.06 $62,428.50 $554.85 $750.00 $3,382.62 $24,959.25 $76,730.79 $97,262.28 $89,168.79 $97,262.28 Figure 3: Three-year acquisition and operating costs for each solution. Lower costs are better. Figure 4 shows payback in as little as 22 months for the purchase of two Dell PowerEdge M620 servers. This means that in 22 months the costs of both solutions are equal, and that thereafter the Dell PowerEdge M620 costs less to continue operating, meaning that it has a lower three-year total cost of ownership than the Dell PowerEdge M710HD solution. Dell PowerEdge M620 solution can deliver payback in 22 months $120,000 $100,000 US Dollars Figure 4: The Dell PowerEdge M620 solution can provide payback within 22 months by consolidating the workload of the Dell PowerEdge M710HD solution. Dell PowerEdge M620 solution $80,000 $60,000 Break even in 22 months Acquisition cost of $12,438.00 $40,000 Dell PowerEdge M710HD solution $20,000 $0 0 4 Server consolidation and TCO: Dell PowerEdge M620 vs. Dell PowerEdge M710HD 8 12 16 20 Months 24 28 32 36 A Principled Technologies test report 4 Figure 5 shows the savings that the two Dell PowerEdge M620 servers deliver compared to the three Dell PowerEdge M710HD servers over three years in our consolidation scenario. Savings equal as much as $8,093.49, or 8.3 percent of the cost of the Dell PowerEdge M710HD solution. The Dell PowerEdge M620 solution delivers $8,093.49 savings over three years $120,000 $100,000 US Dollars Figure 5: The Dell PowerEdge M620 solution can deliver savings of $8,093.49, or 8.3 percent, over three years compared to the Dell PowerEdge M710HD solution. $89,168.79 $97,262.28 $80,000 $60,000 $40,000 $20,000 $0 Dell PowerEdge M620 solution Year three operational costs Year two operational costs Year one operational costs Acquisition costs Dell PowerEdge M710HD solution WHAT WE TESTED We used a legacy Dell PowerEdge M600 server as our baseline system to determine the specifications for the virtual machines we ran on the PowerEdge M710HD and PowerEdge M620 servers in our tests. Our test results show how many Dell PowerEdge M600 servers we were able to consolidate on each system. For detailed configuration information about our baseline system and our consolidation platform servers, see Appendix A. We used VMware vSphere 5 to create the VMs on the servers. Each VM had six virtual processors with 16GB of RAM, and used a 10GB Microsoft SQL Server 2008 R2 database. Worth noting, while the legacy server had eight logical processors, the processors in the servers running VMs are more powerful and can do the same work with fewer virtual processors. To create the workload and test performance, we used the DVD Store Version 2.1 benchmark. We ran these tests three times and report the median run results. While we were running our performance tests, we recorded statistics including processor utilization and power statistics. We then calculated performance per watt to compare the power and cooling efficiency of the servers. For step-by-step instructions on how we tested, see Appendix B. Server consolidation and TCO: Dell PowerEdge M620 vs. Dell PowerEdge M710HD A Principled Technologies test report 5 About DVD Store Version 2.1 To create our real-world ecommerce workload, we used the DVD Store Version 2.1 (DS2) benchmarking tool. DS2 models an online DVD store, where customers log in, search for movies, and make purchases. DS2 reports these actions in orders per minute (OPM) that the system could handle, to show what kind of performance you could expect for your customers. The DS2 workload also performs other actions, such as adding new customers, to exercise the wide range of database functions you would need to run your ecommerce environment. For more information about the DS2 tool, see http://www.delltechcenter.com/page/DVD+Store. WHAT WE FOUND In our tests, our baseline server was able to run 43,222 OPM. We then measured the highest number of VMs capable of an average OPM of at least 43,222 on both the Dell PowerEdge R720 and the PowerEdge M710HD. Figure 6 shows the DS2 orders per minute results, by VM, for each server. The Intel Xeon processor E5-2660-powered Dell PowerEdge M620 server was able to host 50 percent more VMs and could handle 24.7 percent more orders per minute than the Dell PowerEdge M710HD. VM VM 1 VM 2 VM 3 VM 4 VM 5 VM 6 Total OPM Dell PowerEdge M620 43,969 43,578 43,581 43,593 43,611 43,384 Dell PowerEdge M710HD 52,720 52,456 52,537 52,111 261,716 209,824 Figure 6: Orders per minute that each server handled in our DS2 test, broken down by VM. Figure 7 presents CPU utilization and power statistics during our testing. The power results with VMs running no workloads show the power for the servers with no workloads actively running; the servers still host VMs, which uses more power than completely idle servers running no VMs. We recorded power and CPU utilization statistics with all VMs running workloads when our database tests were running. (Note: We calculated the power each blade server used by recording the power consumption of one server and the chassis, calculating the power usage for the chassis and blade server individually. We divided the blade chassis wattage by the number of servers it holds, 16, to determine the chassis power for an individual blade. We then added the blade power and 1/16th of the chassis power together. In that way, we are able to ensure the measurement actually reflects what one blade and its share of the chassis consumes.) Server consolidation and TCO: Dell PowerEdge M620 vs. Dell PowerEdge M710HD A Principled Technologies test report 6 VMs running no workloads % CPU Power (W) utilization Dell PowerEdge M620 Dell PowerEdge M710HD All VMs running workloads % CPU Power (W) utilization Performance/ watt Performance/ watt % win 2.1% 145.4 6.9 339.5 87.8 770.9 182.7 5.4 277.8 86.0 755.3 Figure 7: CPU utilization, power, and performance/watt statistics for the two servers. IN CONCLUSION No matter the age of the servers in your data center, upgrading to newer, more powerful Intel Xeon processor E5-2660-powered Dell PowerEdge M620 servers can improve performance, deliver better performance per watt, and lower your total cost of ownership. In our tests, we found that the Dell PowerEdge M620 could support up to 50 percent more VMs than the previous-generation Dell PowerEdge M710HD server while delivering greater performance per watt. Not only did the Intel Xeon processor E5-2660based Dell PowerEdge M620 server outperform the previous-generation server, it also has the potential to reduce the cost of operating your data center, reducing TCO in our test scenario by 8.3 percent, or $8,093.49. Upgrading your data center now with Dell PowerEdge M620 servers can boost the performance of your IT infrastructure and save you money over the next three years. Server consolidation and TCO: Dell PowerEdge M620 vs. Dell PowerEdge M710HD A Principled Technologies test report 7 APPENDIX A – SERVER CONFIGURATION INFORMATION Figure 8 provides detailed configuration information for the test servers. System Power supplies Total number Vendor and model number Wattage of each (W) Cooling fans Total number Vendor and model number Dimensions (h x w) of each Volts Amps General Number of processor packages Number of cores per processor Number of hardware threads per core System power management policy CPU Vendor Name Model number Stepping Socket type Core frequency (GHz) Bus frequency L1 cache L2 cache L3 cache (MB) Platform Vendor and model number Motherboard model number BIOS name and version Dell PowerEdge M620 Dell PowerEdge M600 (baseline for consolidation) Dell PowerEdge M710HD 6 6 6 Dell A236P-00 Dell A236P-00 Dell A236P-00 2,360 2,360 2,360 9 9 9 Dell YK776 Rev. X50 Dell YK776 Rev. X50 Dell YK776 Rev. X50 3.1” x 3.5” 3.1” x 3.5” 3.1” x 3.5” 12 7 12 7 12 7 2 2 2 8 6 2 2 2 2 Balanced Balanced Balanced Intel Xeon E5-2660 6 LGA2011 2.20 8.0 GT/s 32 KB + 32 KB (per core) 256 KB (per core) 20 Intel Xeon X5670 B1 FCLGA1366 2.93 6.4 GT/s 32 KB + 32 KB (per core) 256 KB (per core) 12 Intel Xeon X5440 C0 LGA771 2.83 1,333 MHz 128 KB 12 MB 0 Dell PowerEdge M620 Dell PowerEdge M710HD Dell PowerEdge M600 0GVN4C E145483 0MY736 Dell 0.3.37 Dell 4.0.2 Dell 2.4.0 Server consolidation and TCO: Dell PowerEdge M620 vs. Dell PowerEdge M710HD A Principled Technologies test report 8 System Dell PowerEdge M620 Dell PowerEdge M600 (baseline for consolidation) Dell PowerEdge M710HD Power Management set to OS Control Power Management set to OS Control Default 128 PC3-10600R 1,333 96 Samsung M393B1K70BH1CH9 PC3-10600R 1,333 4 Samsung M395T2953EZ4CE65 PC2-5300F 666 1,333 1,333 666 9-9-9-36 9-9-9-24 5-5-5-15 8 8 1 16 12 4 Double-sided Dual Double-sided Dual Double-sided Dual Name VMware ESXi 5.0.0 VMware ESXi 5.0.0 Build number File system Kernel Language Graphics Vendor and model number Graphics memory (MB) RAID controller Vendor and model number Firmware version Cache size Hard drive Vendor and model number Number of disks in system Size (GB) Buffer size (MB) 515841 EXT3 5.0.0 English 515841 EXT3 5.0.0 English Windows Server 2008 R2 SP1 7601 NTFS APCI x64-based PC English Matrox® G200e Matrox G200 ATI ES1000 8 8 8 PERC H310 Mini Dell PERC H200E Dell SAS 6/iR Integrated 2.120.14.1312 1 GB 7.15.04.00-IR 256 MB 0.20.45.00-IR 0 MB No hard drives installed1 No hard drives installed FUJITSU MAY2073RC N/A N/A 2 N/A N/A N/A N/A 73 16 BIOS settings Memory module(s) Total RAM in system (GB) Vendor and model number Type Speed (MHz) Speed running in the system (MHz) Timing/Latency (tCLtRCD-tRP-tRASmin) Size (GB) Number of RAM module(s) Chip organization Rank Operating system 1 Hynix HMT31GR7BFR4A-H9 In our tests, we booted VMware ESXi from an internal SD card, and did not require internal hard drives. Server consolidation and TCO: Dell PowerEdge M620 vs. Dell PowerEdge M710HD A Principled Technologies test report 9 N/A N/A N/A N/A Dell PowerEdge M600 (baseline for consolidation) 10K SAS Broadcom® Gigabit Ethernet BCM57810 Integrated Broadcom NetXtreme II 10 Gigabit Ethernet Mezzanine card Broadcom BCM5708S NetXtreme® II GigE Integrated Broadcom NetXtreme II 10 Gigabit Ethernet Mezzanine card Broadcom NetXtreme II 10 Gigabit Ethernet Mezzanine card N/A N/A N/A N/A N/A N/A 2 external, 1 internal 2.0 2 external, 1 internal 2.0 2 external, 1 internal 2.0 System RPM Type Ethernet adapters First network adapter Vendor and model number Type Second network adapter Vendor and model number Type Optical drive(s) Vendor and model number Type USB ports Number Type Dell PowerEdge M620 Dell PowerEdge M710HD N/A N/A Figure 8: System configuration information for the test servers. Server consolidation and TCO: Dell PowerEdge M620 vs. Dell PowerEdge M710HD A Principled Technologies test report 10 APPENDIX B – HOW WE TESTED Legacy Dell PowerEdge M600 and Dell EqualLogic PS5000 storage configuration overview Our complete storage infrastructure for our legacy server consisted of two internal drives in the server, an internal RAID controller, an onboard NIC dedicated to iSCSI traffic, and a Dell EqualLogic™ PS5000 storage array. We configured the internal drives on the server in a RAID 1 volume. For external storage, we used a Dell EqualLogic PS5000 array, each containing 16 drives. We cabled the Dell EqualLogic PS5000 to the Dell PowerConnect™ 5440 switch via their two available ports, and we cabled the server to the same switch using the onboard server NIC for iSCSI traffic. The Dell EqualLogic PS5000 contained 16 drives. We configured each Dell EqualLogic PS5000 in RAID 10 mode. We created a single storage pool, using all 16 drives. For volumes, we created the following: An 800GB volume to be used to hold our SQL Server database. A 100 GB volume to be used to hold SQL Server transaction logs. Setting up the internal storage for host operating system installation 1. 2. 3. 4. Enter the RAID controller BIOS by pressing Ctrl+R at the relevant prompt during boot. Highlight Controller 0, and press F2. Select Create New VD. Select the two drives, select RAID level 1, tab to the OK button, and press Enter. Accept the warning regarding initialization. 5. Select the new virtual drive, press F2, and select Initialization, Start Init. 6. Wait for the initialization operation to complete. 7. Press Escape, and choose to Save and Exit to return to the boot sequence. Setting up the external storage 1. Using the command-line console, via serial cable, reset the Dell EqualLogic PS5000 by using the reset command. 2. Supply a group name, group IP address, and IP address for eth0. 3. After group creation, using a computer connected to the same subnet as the storage, use the Dell EqualLogic Web interface to do the following: a. Assign IP addresses on the remaining NIC (eth1) on each array. Enable the NICs. b. Create a single storage pool, by right-clicking Storage pools, and choosing Create storage pool. c. Click the array, and choose Yes when prompted to configure the member. Choose RAID 10. d. Assign all 16 drives to the storage pool. e. Create an 800GB volume in the database storage pool. f. Create a 100GB volume in the SQL Server logs storage pool. g. Enable shared access to the iSCSI target from multiple initiators on the volume. h. Create an access control record for the volume without specifying any limitations. Installing Windows Server 2008 R2 SP1 1. 2. 3. 4. 5. 6. Insert the installation DVD for Windows Server 2008 R2 into the DVD drive. Choose the language, time and currency, and keyboard input. Click Next. Click Install Now. Choose Windows Server 2008 R2 Enterprise (Full Installation), and click Next. Accept the license terms, and click Next. Click Custom. Server consolidation and TCO: Dell PowerEdge M620 vs. Dell PowerEdge M710HD A Principled Technologies test report 11 7. 8. 9. 10. 11. 12. 13. 14. Click the Disk, and click Drive options (advanced). Click NewApplyFormat, and click Next. After the installation completes, click OK to set the Administrator password. Enter the administrator password twice, and click OK. Connect the machine to the Internet and install all available Windows updates. Restart as necessary. Enable remote desktop access. Change the hostname and reboot when prompted. Set up networking: a. Click Start, Control Panel, right-click Network Connections, and choose Open. b. Right-click the first NIC, and choose properties. c. Select TCP/IP (v4), and choose Properties. d. Set the IP address, subnet, gateway, and DNS server for this NIC, which will handle server traffic. Click OK, and click Close. e. Repeat steps b through d for the second NIC, but assign it to be used for iSCSI traffic. Assign IP addresses on the same subnet as the storage. Connecting to the volumes with Microsoft iSCSI Initiator 1. 2. 3. 4. 5. 6. 7. Ensure the volumes are online. Click StartAdministrative ToolsiSCSI Initiator. Select the Discovery Tab, and click Discover Portal. Enter the IP address for the Storage Group, and click OK. Select the Targets tab, and click Refresh. Select the first Inactive Target listed, and click Connect. Ensure that Add this connection to the list of Favorite Targets is selected, check the Enable multi-path check box, and click OK. 8. Repeat until you have connected to all volumes, and click OK. Configuring the external volumes 1. Click the Server Manager icon in the taskbar. 2. In the left pane, expand Storage and click Disk Management. 3. Right-click the first external volume and choose Initialize Disk. 4. In the right pane, right-click the volume and choose New Simple Volume... 5. At the welcome window, click Next. 6. At the Specify Volume Size window, leave the default selection, and click Next. 7. At the Assign Drive Letter or Path window, choose a drive letter, and click Next. 8. At the Format Partition window, choose NTFS and 64K allocation unit size, and click Next. 9. At the Completing the New Simple Volume Wizard window, click Finish. 10. Repeat steps 3 through 9 for the remaining external volumes. Installing SQL Server 2008 R2 SP1 1. Insert the installation DVD for SQL Server 2008 R2 into the DVD drive. 2. Click Run SETUP.EXE. If Autoplay does not begin the installation, navigate to the SQL Server 2008 R2 DVD, and double-click. 3. If the installer prompts you with a .NET installation prompt, click Yes to enable the .NET Framework Core role. 4. In the left pane, click Installation. 5. Click New installation or add features to an existing installation. 6. At the Setup Support Rules screen, wait for the check to complete. If there are no failures or relevant warnings, click OK. 7. Select the Enter the product key radio button, and enter the product key. Click Next. Server consolidation and TCO: Dell PowerEdge M620 vs. Dell PowerEdge M710HD A Principled Technologies test report 12 8. Click the checkbox to accept the license terms, and click Next. 9. Click Install to install the setup support files. 10. If there are no failures displayed, click Next. You may see a Computer domain controller warning and a Windows Firewall warning. For now, ignore these. 11. At the Setup Role screen, choose SQL Server Feature Installation. 12. At the Feature Selection screen, select Database Engine Services, Full-Text Search, Client Tools Connectivity, Client Tools Backwards Compatibility, Management Tools –Basic, and Management Tools – Complete. Click Next. 13. At the Installation Rules screen, click Next once the check completes. 14. At the Instance configuration screen, leave the default selection of default instance, and click Next. 15. At the Disk space requirements screen, click Next. 16. At the Server configuration screen, choose NT AUTHORITY\SYSTEM for SQL Server Agent, and choose NT AUTHORITY\SYSTEM for SQL Server Database Engine. Click Next. 17. At the Database Engine Configuration screen, select Mixed Mode. 18. Enter and confirm a password for the system administrator account. 19. Click Add Current user. This may take several seconds. 20. Click Next. 21. At the Error and usage reporting screen, click Next. 22. At the Installation Configuration rules screen, check that there are no failures or relevant warnings, and click Next. 23. At the Ready to Install screen, click Install. 24. After installation completes, click Next. 25. Click Close. 26. Create a SQL Server login for the ds2user. 27. Copy the pre-created DVD Store backup to the specified backup directory. 28. Click StartAll ProgramsMicrosoft SQL Server 2008 R2Configuration Tools, and click SQL Server Configuration Manager. 29. Expand SQL Server Network Configuration, and click Protocols for MSSQLSERVER. 30. Right-click TCP/IP, and select Enable. 31. Download and install Microsoft SQL Server 2008 R2 SP1. Configuring the Dell EqualLogic PS6010 storage for the test servers Our complete storage infrastructure consisted of two 10GB NICs dedicated to iSCSI traffic, a Dell PowerConnect™ 8024F switch dedicated to iSCSI traffic, and two Dell EqualLogic™ PS6010 storage arrays, each containing 16 drives. We cabled each Dell EqualLogic PS6010 to the Dell PowerConnect 8024F switch via the available ports, and we cabled each server to the same switch using both available 10GB NICs for iSCSI traffic. We enabled jumbo frames on each server’s iSCSI-dedicated NICs. To do this, we adjusted the MTU for the relevant vSwitches and the bound VMkernel ports. We also enabled jumbo frames on the Dell PowerConnect 8024F switch, and on each NIC on the Dell EqualLogic PS6010 storage. Each Dell EqualLogic PS6010 contained 16 drives. We configured each Dell EqualLogic PS6010 in RAID 10 mode with a single storage pool. For volumes, we created the following: Two 1TB volumes to be used to hold virtual machine operating system virtual disks and virtual machine SQL Server transaction log virtual disks. One 4TB volume to be used to hold virtual machine SQL Server database file virtual disk for each VM. Server consolidation and TCO: Dell PowerEdge M620 vs. Dell PowerEdge M710HD A Principled Technologies test report 13 Setting up the external storage 1. Using the command-line console, via serial cable, reset each Dell EqualLogic PS6010 using the reset command. 2. Supply a group name, group IP address, and IP address for the first of two arrays. 3. Reset the remaining array in the same manner, supply the group name to join and the IP address created in Step 2, and supply an IP address in the same subnet for the remaining tray. 4. After group creation, using a computer connected to the same subnet as the storage, use the Dell EqualLogic Web interface to do the following: a. Assign IP addresses on the remaining NICs on each array. Enable the NICs. b. Verify matching firmware levels on each array and MTU size of 9,000 on each NIC on each array. c. Create a storage pool, by right-clicking Storage pools, and choosing Create storage pool. d. Click each member (array), and choose Yes when prompted to configure the member. Choose RAID 10 for each array. e. Create two 1TB volumes in the storage pool – one for VM OS usage and one for SQL Server log usage. f. Create one 4TB volume in the storage pool for SQL Server database usage. g. Enable shared access to the iSCSI target from multiple initiators on the volume. h. Create an access control record for the volume without specifying any limitations. Setting up the server – VMware vSphere 5 Adjusting BIOS settings We used the latest released BIOS updates on all systems, and adjusted the default BIOS settings. We changed the power profile to OS Control. This ensured that all systems were using the same power settings. Installing VMware vSphere 5 (ESXi) 1. Insert the disk, and select Boot from disk. 2. On the Welcome screen, press Enter. 3. On the End User License Agreement (EULA) screen, press F11. 4. On the Select a Disk to Install or Upgrade Screen, select the relevant volume to install ESXi on, and press Enter. 5. On the Please Select a Keyboard Layout screen, press Enter. 6. On the Enter a Root Password Screen, assign a root password and confirm it by entering it again. Press Enter to continue. 7. On the Confirm Install Screen, press F11 to install. 8. On the Installation complete screen, press Enter to reboot. Configuring ESXi after Installation 1. On the 5.0.0 ESXi screen, press F2, enter the root password, and press Enter. 2. On the System Customization screen, select troubleshooting options, and press Enter. 3. On the Troubleshooting Mode Options screen: a. Select Enable ESXi Shell, and press Enter. b. Select Enable SSH, press Enter, and press ESC. 4. On the System Customization screen, select Configure Management Network. 5. On the Configure Management Network screen, select IP Configuration. 6. On the IP Configuration screen, select set static IP, enter an IP address, subnet mask, and default gateway, and press Enter. 7. On the Configure Management Network screen, press Esc. When asked if you want to apply the changes, press Y. Updating ESXi to the latest build 1. Download the latest ESXi build from VMware. Server consolidation and TCO: Dell PowerEdge M620 vs. Dell PowerEdge M710HD A Principled Technologies test report 14 2. 3. 4. 5. 6. 7. Using the vSphere client from another machine, connect to the ESXi server. Select the Configuration tab, and select Storage under the Hardware heading. Right-click the OS datastore, and select Browse Datastore. Click the upload button, and select the build update ZIP file. Using a telnet/ssh client from another machine, connect to the ESXi server using root credentials. Run the following command using the path and name of the ESXi update: esxcli software vib update –d /vmfs/volumes/OS/ ESXi500-201112001.zip 8. Repeat steps 6 and 7 for any subsequent systems. Configuring iSCSI networking We followed the steps from VMware’s document, iSCSI SAN Configuration Guide version 4.1, as a guide for our configuration of iSCSI on VMware vSphere 5. However, we performed most steps in the VMware vSphere 5 client UI as opposed to the command line, as VMware has added the relevant features to the UI in vSphere 5. 1. Using the vSphere client from another machine, connect to the ESXi server. 2. Add the necessary vSwitches: a. Click the host, click the Configuration tab, and click Networking. b. Click Add Networking. c. Choose VMkernel, and click Next. d. Choose create a vSphere standard switch. e. Choose the first NIC associated with iSCSI traffic. f. Assign the network label, and assign IP settings. g. Click Finish. h. Repeat steps b through g for the second NIC assigned to iSCSI traffic. 3. Add the iSCSI software storage adapter: a. Click the host, click the Configuration tab, and click Storage adapters. b. Click Add. c. Click Add software iSCSI adapter. d. Click OK. 4. Configure the iSCSI software storage adapter: a. Right-click the iSCSI adapter that was just added to the system, choose Properties, and ensure it is enabled. b. Inside the iSCSI adapter Properties window, click the Network Configuration tab. c. Under VMkernel port bindings, click Add and add both VMkernel adapters to the VMkernel port bindings list. 5. Enable jumbo frames in ESXi: a. Click the host, click the Configuration tab, and click Networking. b. On the first vSwitch used for iSCSI, click Properties. c. Select the vSwitch. d. Click Edit. e. Modify the MTU to 9,000. f. Click OK. g. In the vSwitch Properties window, choose the VMkernel port. h. Click Edit. i. Modify the MTU to 9,000. j. Click OK. k. Click Yes if warned about datastore access. l. Click Close. m. Repeat steps b through l for each of the remaining three NICs dedicated to iSCSI traffic. Server consolidation and TCO: Dell PowerEdge M620 vs. Dell PowerEdge M710HD A Principled Technologies test report 15 6. Access provisioned Dell EqualLogic storage: a. In the vSphere client, click the host, click the Configuration tab, and click Storage adapters. b. Right-click the iSCSI software storage adapter. c. Click Dynamic discovery. d. Click Add. e. Enter the Dell EqualLogic group IP address. f. Click Close. g. Click Yes when prompted to rescan the HBA. Configuring VM networking 1. Using the vSphere client from another machine, connect to the ESXi server. 2. Add the necessary vSwitch for the network that DVD Store traffic will use: a. Click the host, click the Configuration tab, and click Networking. b. Click Add Networking. c. Choose Virtual Machine, and click Next. d. Choose create a vSphere standard switch. e. Choose the NIC associated with VM traffic. f. Assign the network label and assign IP settings. g. Click Finish. Configuring the external volumes 1. In the vSphere client, select the host. 2. Click the Configuration tab. 3. Click Storage, and click Add Storage… 4. Choose Disk/LUN. 5. Select the disk, and click Next. 6. Accept the default of VMFS-5 for the file system. 7. Review the disk layout, and click Next. 8. Enter the datastore name, and click Next. 9. Accept the default of using maximum capacity, and click Next. 10. Click Finish. 11. Repeat steps 3 through 10 for the remaining LUNs. Creating the first VM 1. In the vSphere client, connect to the ESXi host. 2. Click the Virtual Machines tab. 3. Right-click, and choose New Virtual Machine. 4. Choose Custom, and click Next. 5. Assign a name to the virtual machine, and click Next. 6. Select the first assigned OS Datastore on the external storage, and click Next. 7. Choose Virtual Machine Version 8, and click Next. 8. Choose Windows, and choose Microsoft Windows Server 2008 R2 (64-bit), and click Next. 9. Choose 1 virtual socket, and 6 virtual processors per core, and click Next. 10. Choose 16GB RAM, and click Next. 11. Click 1 for the number of NICs, select vmxnet3, and click Next. 12. Leave the default virtual storage controller, and click Next. 13. Choose to create a new virtual disk, and click Next. 14. Make the OS virtual disk size 30 GB, choose thick-provisioned lazy zeroed, specify the OS datastore on the external storage, and click Next. Server consolidation and TCO: Dell PowerEdge M620 vs. Dell PowerEdge M710HD A Principled Technologies test report 16 15. 16. 17. 18. 19. 20. 21. 22. 23. 24. 25. 26. 27. 28. 29. 30. 31. 32. Keep the default virtual device node (0:0), and click Next. Click Finish. Right-click the VM, and choose Edit Settings. On the Hardware tab, click Add… Click Hard Disk, and click Next. Click Create a new virtual disk, and click Next. Specify 30GB for the virtual disk size, choose thick-provisioned lazy zeroed, and specify the DB datastore. Choose SCSI(1:0) for the device node, and click Next. On the Hardware tab, click Add… Click Hard Disk, and click Next. Click Create a new virtual disk, and click Next. Specify 30GB for the virtual disk size, choose thick-provisioned lazy zeroed, and specify the Logs datastore. Choose SCSI(1:1) for the device node, and click Next. Click SCSI Controller 1, and choose Change Type. Choose VMware Paravirtual, and click OK. Click Finish, and click OK. Start the VM. Attach the Windows Server 2008 R2 SP1 ISO image to the VM and install Windows Server 2008 R2 on your VM. Configuring the VMs See the above sections regarding the initial creation of the virtual machines. We provide steps below for installing the operating system, Microsoft SQL Server 2008 R2, and configuring the VMs. Installing the VM operating system on the first VM 1. Connect to the ISO image of the installation DVD for Windows Server 2008 R2 SP1 Enterprise from the VM console. If the ISO image is not stored on the host, start the VM first and then connect to the ISO image. 2. Start the VM. 3. At the Language Selection Screen, click Next. 4. Click Install Now. 5. Select Windows Server 2008 R2 Enterprise (Full Installation), and click Next. 6. Click the I accept the license terms check box, and click Next. 7. Click Custom. 8. Click Next. 9. At the User’s password must be changed before logging on warning screen, click OK. 10. Enter the desired password for the administrator in both fields, and click the arrow to continue. 11. At the Your password has been changed screen, click OK. 12. Install the latest VMware tools package on the VM. Restart as necessary. 13. Connect the machine to the Internet, and install all available Windows updates. Restart as necessary. 14. Enable remote desktop access. 15. Change the hostname and reboot when prompted. 16. Create a shared folder to store test script files. Set permissions as needed. 17. Set up networking: a. Click StartControl Panel, right-click Network Connections, and choose Open. b. Right-click the VM traffic NIC, and choose Properties. c. Select TCP/IP (v4), and choose Properties. d. Set the IP address, subnet, gateway, and DNS server for the virtual NIC, which will handle outgoing server traffic. Click OK, and click Close. 18. In the VM, configure the VM storage: Server consolidation and TCO: Dell PowerEdge M620 vs. Dell PowerEdge M710HD A Principled Technologies test report 17 a. Click the Server Manager icon in the taskbar. b. In the left pane, expand Storage, and click Disk Management. c. Right-click the first volume, and choose Initialize Disk. d. In the right pane, right-click the volume, and choose New Simple VoIume… e. At the welcome window, click Next. f. At the Specify Volume Size window, leave the default selection, and click Next. g. At the Assign Drive Letter or Path window, choose a drive letter, and click Next. h. At the Format Partition window, choose NTFS and 64K allocation unit size, and click Next. i. At the Completing the New Simple Volume Wizard window, click Finish. j. Repeat steps c through i for the remaining VM volumes. 19. Copy the pre-created DVD Store backup file to the backup virtual disk inside the first VM. Installing SQL Server 2008 R2 SP1 on the first VM 1. Open the vSphere console for the VM or connect to the VM with RDP. 2. Log into the virtual machine. 3. Connect to the ISO image of the installation DVD for SQL Server 2008 R2 Enterprise from the VM console or the menu in the vSphere Client. 4. Click Run SETUP.EXE. If Autoplay does not begin the installation, navigate to the SQL Server 2008 R2 DVD, and double-click. 5. If the installer prompts you with a .NET installation prompt, click Yes to enable the .NET Framework Core role. 6. In the left pane, click Installation. 7. Click New installation or add features to an existing installation. 8. At the Setup Support Rules screen, wait for the check to complete. If there are no failures or relevant warnings, click OK. 9. Select the Enter the product key radio button, and enter the product key. Click Next. 10. Click the checkbox to accept the license terms, and click Next. 11. Click Install to install the setup support files. 12. If there are no failures displayed, click Next. You may see a Computer domain controller warning and a Windows Firewall warning. For now, ignore these. 13. At the Setup Role screen, choose SQL Server Feature Installation. 14. At the Feature Selection screen, select Database Engine Services, Full-Text Search, Client Tools Connectivity, Client Tools Backwards Compatibility, Management Tools –Basic, and Management Tools – Complete. Click Next. 15. At the Installation Rules screen, click Next once the check completes. 16. At the Instance configuration screen, leave the default selection of default instance, and click Next. 17. At the Disk space requirements screen, click Next. 18. At the Server configuration screen, choose NT AUTHORITY\SYSTEM for SQL Server Agent, and choose NT AUTHORITY\SYSTEM for SQL Server Database Engine. Click Next. 19. At the Database Engine Configuration screen, select Mixed Mode. 20. Enter and confirm a password for the system administrator account. 21. Click Add Current user. This may take several seconds. 22. Click Next. 23. At the Error and usage reporting screen, click Next. 24. At the Installation Configuration rules screen, check that there are no failures or relevant warnings, and click Next. 25. At the Ready to Install screen, click Install. 26. After installation completes, click Next. 27. Click Close. Server consolidation and TCO: Dell PowerEdge M620 vs. Dell PowerEdge M710HD A Principled Technologies test report 18 28. Create a SQL Server login for the ds2user (see the Configuring the database (DVD Store) section for the specific script to use). 29. Copy the pre-created DVD Store backup to the specified backup VHD volume. 30. Click StartAll ProgramsMicrosoft SQL Server 2008 R2Configuration Tools, and click SQL Server Configuration Manager. 31. Expand SQL Server Network Configuration, and click Protocols for MSSQLSERVER. 32. Right-click TCP/IP, and select Enable. 33. Close the SQL Server Configuration Manager. 34. Click StartAll ProgramsMicrosoft SQL Server 2008 R2, and click SQL Server Management Studio. 35. Log in using the default credentials. 36. Right click on the SQL server root and click on Properties. 37. In the Server Properties window, select Database Settings. 38. Under the Recovery section in the right pane, enter 1440 into the Recovery interval (minutes): field. 39. Click OK and close the Server Management Studio. 40. Download and install Microsoft SQL Server 2008 R2 SP1. Configuring additional VMs on VMware vSphere 5 1. 2. 3. 4. 5. 6. 7. 8. 9. 10. Log into the vCenter Server, which manages the host. Right-click the first VM, and choose Clone. Name the new VM. Choose the cluster, and select the host. For the storage screen, choose advanced and direct the new virtual disks to the applicable datastores. Again, we used a round-robin approach to spread our VM files to the 8 hypervisor-specific LUNs. For example, VM 1 files were placed on LUN 1 (storage pool 1) and 5 (storage pool 2). VM 2 files were placed on LUN 2 (storage pool 1) and 6 (storage pool 2). Choose to customize using the customization wizard. Save the clone details as a new customization specification. Continue cloning each VM, modifying the customization specification as necessary for IP addressing and so on. Ensure in each VM that the necessary virtual disks are all online, the hostname is renamed, and the IP addressing was properly assigned by the customization wizard. Modify the SQL Server hostname of each VM using the instructions provided by Microsoft (http://msdn.microsoft.com/en-us/library/ms143799.aspx). To configure automatic start for your specified number of VMs, click the Host configuration tab in the vSphere client, and click Virtual Machine Startup/Shutdown. Configuring the database (DVD Store) Data generation overview We generated the data using the Install.pl script included with DVD Store version 2.1 (DS2), providing the parameters for our 10GB database size and the database platform on which we ran: Microsoft SQL Server. We ran the Install.pl script on a utility system running Linux. The database schema was also generated by the Install.pl script. After processing the data generation, we transferred the data files and schema creation files to a Windowsbased system running SQL Server 2008 R2 SP1. We built the 10GB database in SQL Server 2008 R2 SP1, and then performed a full backup, storing the backup file on the C: drive for quick access. We used that backup file to restore on both servers between test runs. We performed this procedure once, and used the same backup file for all VMware vSphere 5 virtual machines. Server consolidation and TCO: Dell PowerEdge M620 vs. Dell PowerEdge M710HD A Principled Technologies test report 19 The only modification we made to the schema creation scripts were the specified file sizes for our database. We explicitly set the file sizes higher than necessary to ensure that no file-growth activity would affect the outputs of the test. Besides this file size modification, the database schema was created and loaded according to the DVD Store documentation. Specifically, we followed the steps below: 1. We generated the data and created the database and file structure using database creation scripts in the DS2 download. We made size modifications specific to our 10GB database and the appropriate changes to drive letters. 2. We transferred the files from our Linux data generation system to a Windows system running SQL Server. 3. We created database tables, stored procedures, and objects using the provided DVD Store scripts. 4. We set the database recovery model to bulk-logged to prevent excess logging. 5. We loaded the data we generated into the database. For data loading, we used the import wizard in SQL Server Management Studio. Where necessary, we retained options from the original scripts, such as Enable Identity Insert. 6. We created indices, full-text catalogs, primary keys, and foreign keys using the database-creation scripts. 7. We updated statistics on each table according to database-creation scripts, which sample 18 percent of the table data. 8. On the SQL Server instance, we created a ds2user SQL Server login using the following Transact SQL (TSQL) script: 9. 10. 11. 12. USE [master] GO CREATE LOGIN [ds2user] WITH PASSWORD=N’’, DEFAULT_DATABASE=[master], DEFAULT_LANGUAGE=[us_english], CHECK_EXPIRATION=OFF, CHECK_POLICY=OFF GO We set the database recovery model back to full. We created the necessary full text index using SQL Server Management Studio. We created a database user, and mapped this user to the SQL Server login. We then performed a full backup of the database. This backup allowed us to restore the databases to a pristine state relatively quickly between tests. Figure 9 shows our initial file size modifications. Logical name Database files primary cust1 cust2 ind1 ind2 ds_misc orders1 orders2 Filegroup PRIMARY DS_CUST_FG DS_CUST_FG DS_IND_FG DS_IND_FG DS_MISC_FG DS_ORDERS DS_ORDERS Server consolidation and TCO: Dell PowerEdge M620 vs. Dell PowerEdge M710HD Initial size (MB) 3 2,048 2,048 1,024 1,024 1,024 1,024 1,024 A Principled Technologies test report 20 Logical name Log files ds_log Filegroup Initial size (MB) Not Applicable 10,240 Figure 9: Our initial file size modifications. Editing the workload script – ds2xdriver.cs module A new feature of DVD Store version 2.1 is the ability to target multiple targets from one source client. We used this functionality, and in order to record the orders per minute output from each specific database target, we modified the ds2xdriver to output this information to log files on each client system. To do this, we used the StreamWriter method to create a new text file on the client system, and the WriteLine and Flush methods to write the relevant outputs to the files during the tests. After making these changes, we recompiled the ds2xdriver.cs and ds2sqlserverfns.cs module in Windows by following the instructions in the DVD Store documentation. Because the DS2 instructions were for compiling from the command line, we used the following steps on a system with Visual Studio installed: 1. Open a command prompt. 2. Use the cd command to change to the directory containing our sources. 3. Execute the following command: csc /out:ds2sqlserverdriver.exe ds2xdriver.cs ds2sqlserverfns.cs /d:USE_WIN32_TIMER /d:GEN_PERF_CTRS Running the DVD Store tests We created a series of batch files, SQL scripts, and shell scripts to automate the complete test cycle. DVD Store outputs an orders-per-minute metric, which is a running average calculated through the test. In this report, we report the last OPM reported by each client/target pair. Each complete test cycle consisted of the general steps listed below. For each scenario, we ran three test cycles, and chose the median outcome. 1. 2. 3. 4. 5. 6. 7. 8. Clean up prior outputs from the host system and all client driver systems. Drop all databases from all target VMs. Restore all databases on all target VMs. Shut down all VMs. Reboot the host system and all client systems. Wait for a ping response from the server under test (the hypervisor system), all client systems, and all VMs. Let the test server idle for one hour. Start the DVD Store driver on all respective clients. We used the following DVD Store parameters for testing the virtual machines in this study: ds2sqlserverdriver.exe --target=<target_IP> --ramp_rate=10 --run_time=45 -n_threads=10 --db_size=10GB --think_time=0.1 --detailed_view=Y -warmup_time=5 Server consolidation and TCO: Dell PowerEdge M620 vs. Dell PowerEdge M710HD A Principled Technologies test report 21 APPENDIX C – TCO CALCULATIONS AND ASSUMPTIONS TCO scenario and model For our TCO analysis, we used the results from our tests to determine how many Dell PowerEdge M620 servers and how many Dell PowerEdge M710HD servers it would take to handle the same 24 database workloads. If three Dell PowerEdge M710HDs support eight VMs each, for 24 VMs, two PowerEdge M620s should handle the same workload, with each server supporting 12 VMs. The TCO analysis includes acquisition costs and three-year operating costs for the two solutions. We include costs for servers only, not storage. We assume charges for data center are on a per-port basis. Acquisition costs for the Dell PowerEdge M620 servers include hardware costs, staff costs for planning the consolidation and setting up the servers, and initial software savings. TCO assumptions Acquisition costs Hardware purchase Dell provided us with list pricing for the Dell PowerEdge M620. This information was not available publically at the time of our testing. The configuration on which we base our TCO analysis matches the hardware we used in the Dell PowerEdge M620 tests described in this report, and is detailed in Appendix A. Software purchase and software savings The hypothetical enterprise licenses Microsoft Windows Server 2008 R2 Datacenter Edition on a perprocessor basis; each server has two processors. The Dell PowerEdge M620 solution uses two fewer licenses than the PowerEdge M710HD solution and can regain the original cost of those licenses by reusing the licenses elsewhere in the datacenter. We subtract their original purchase cost from PowerEdge M620 license costs. The business licenses the SQL Server 2008 R2 Enterprise Edition using the server plus Client Access License (CAL) licensing model. Each SQL Server 2008 R2 Enterprise license supports one physical operating system environment and up to four virtual operating system environments. Each solution requires six of these licenses, three per server for the 12 VMs on the two Dell PowerEdge M620 servers and two per server for the eight VMs on the three Dell PowerEdge M710HD servers. We do not include license costs for either solution assuming licenses are current and each solution uses the same license quantity. The CALs are not affected by the server decision and are thus outside the scope of this analysis. The business maintains up-to-date Microsoft Software Assurance (SA) agreements for each Windows Server 2008 R2 and SQL Server 2008 R2 license. We include those costs in the operational costs for both solutions. VMware vSphere 5 is licensed on a per-processor basis with a vRAM entitlement. Each server is covered by two VMware vSphere 5 Enterprise Edition licenses, one per processor. The two 64GB vRAM entitlements of the licenses are sufficient for the current and future workloads. The Dell PowerEdge M620 solution uses two fewer licenses than the PowerEdge M710HD solution and can regain the original cost of those licenses by reusing the licenses elsewhere in the datacenter. We subtract their original purchase cost from PowerEdge M620 license costs. The business maintains current support and subscription agreements (SaS) agreements. We include these costs in the operational costs for both solutions. Server consolidation and TCO: Dell PowerEdge M620 vs. Dell PowerEdge M710HD A Principled Technologies test report 22 Figure 10 shows the software costs for each solution, and the savings available with the Dell PowerEdge M620 solution. Operating system licenses Microsoft Windows Server 2008 R2 Datacenter Edition Number of licenses required when using the Dell PowerEdge M620 solution Number of licenses required when using the Dell PowerEdge M710HD solution Number of licenses saved when using the Dell PowerEdge M620 solution Cost of each license Savings when using the Dell PowerEdge M620 solution Hypervisor licenses – VMware vSphere5 Enterprise Edition Database software – Microsoft SQL Server 2008 R2 Enterprise Edition 4 4 6 6 6 6 2 2 0 $2,405 $2,875 $8,592 $4,810 $5,750 $0 Figure 10: Software savings. Source for Microsoft SQL Server license costs: http://www.microsoft.com/sqlserver/en/us/get-sql-server/how-to-buy.aspx Source for Microsoft Windows Server license costs: http://www.microsoft.com/licensing/mla/quickquote.aspx Source for VMWare VSphere 5 license costs: http://blogs.vmware.com/partner/2011/08/vmware-vsphere-5-licensing-and-pricing-update.html Other acquisition costs We include 40 hours of planning and setup time at $50 an hour for the Dell PowerEdge M620 solution, a total of $2,000. We base this figure on our experience. Ongoing costs Hardware support We include annual support costs equal to one-third the cost of 3-Year ProSupport and Mission Critical 4HR 7x24 Onsite Pack for Dell servers. For the PowerEdge M710HD solution, 3-Year ProSupport and Mission Critical 4HR 7x24 Onsite Pack adds $5,187.06. We apply one-third of that, or $1,729.02, to each year’s operating cost. For the PowerEdge M620 solution, 3-Year ProSupport and Mission Critical 4HR 7x24 Onsite Pack adds $3,598.02. We apply one-third of that, or $1,199.34, to each year’s operating cost. Software support We include Microsoft Software Assurance for Microsoft software and VMware Production support and subscription for VMware vSphere 5. Microsoft Software Assurance and VMware Production support and subscription cost one-fourth the license cost per year. Software purchase We do not include software purchase costs in this analysis because we assume that the enterprise is able to transfer licenses from the Dell PowerEdge M710HD solution to the Dell PowerEdge M620 solution. Server consolidation and TCO: Dell PowerEdge M620 vs. Dell PowerEdge M710HD A Principled Technologies test report 23 Data center costs We assume that the blade servers fit into 10u chassis that hold up to sixteen half-height blade servers. We divide 10u by 16 to determine the portion of the chassis each blade server requires. We assume a cost of $2,170 per rack for data center space. Each solution uses .6 u per server. The cost is therefore $184.95 total per year for the three servers in the Dell PowerEdge M710HD solution, and $123.30 per year for the two servers in the Dell PowerEdge M620 solution. We assume $250 per port for the chassis housing the solutions, with each solution fitting in a single one-port chassis. Costs are even for a total of $250 per year for the three servers in the Dell PowerEdge M710HD solution and $250 per year for the two servers in the Dell PowerEdge M620 solution. Energy costs We measured the power of each server model while running a workload and while idle. We assume the servers run around the clock and are active 25 percent of the time. Figure 11 shows the measured power for the servers in the two solutions. We assume that energy costs for cooling equal energy costs for powering the Dell PowerEdge M710HD and that the energy efficiencies of the Dell PowerEdge M620 drop energy costs for cooling to 80 percent of cost of power. Power utilization Power usage per server (watts-active) Power usage per server (watts-idle) Dell PowerEdge M620 server (running six VMs) 339.5 145.4 Dell PowerEdge M710HD server (running four VMs) 277.8 182.7 Figure 11: Power utilization numbers, in watts, for each solution. Lower numbers are better. We estimate energy costs using active power for that percentage of time and the idle power measurement for the remaining time. We assume a power rate of 10.39 cents per KWH. Figure 12 shows our estimate of energy costs for power and cooling for the two solutions each year. Energy costs Annual Three year Dell PowerEdge M620 solution $635.45 $1,906.35 Dell PowerEdge M710HD solution $1,127.54 $3,382.62 Figure 12: Energy costs for each solution. Lower numbers are better. Source: Average commercial price for Sept. 2011 at http://www.eia.gov/electricity/monthly/index.cfm (report epmxlfile5_6_b.xls) Administrative costs We assume that one FTE administrator can manage 40 Dell PowerEdge M710HD servers or 44 Dell PowerEdge M620 servers. We estimate an administrator salary of $72,200 and a burden rate of 44.04 percent. Our salary source is the Average for network and computer systems administrator, located at http://www.bls.gov/oes/current/oes_nat.htm. Server consolidation and TCO: Dell PowerEdge M620 vs. Dell PowerEdge M710HD A Principled Technologies test report 24 ABOUT PRINCIPLED TECHNOLOGIES We provide industry-leading technology assessment and fact-based marketing services. We bring to every assignment extensive experience with and expertise in all aspects of technology testing and analysis, from researching new technologies, to developing new methodologies, to testing with existing and new tools. Principled Technologies, Inc. 1007 Slater Road, Suite 300 Durham, NC, 27703 www.principledtechnologies.com When the assessment is complete, we know how to present the results to a broad range of target audiences. We provide our clients with the materials they need, from market-focused data to use in their own collateral to custom sales aids, such as test reports, performance assessments, and white papers. Every document reflects the results of our trusted independent analysis. We provide customized services that focus on our clients’ individual requirements. Whether the technology involves hardware, software, Web sites, or services, we offer the experience, expertise, and tools to help our clients assess how it will fare against its competition, its performance, its market readiness, and its quality and reliability. Our founders, Mark L. Van Name and Bill Catchings, have worked together in technology assessment for over 20 years. As journalists, they published over a thousand articles on a wide array of technology subjects. They created and led the Ziff-Davis Benchmark Operation, which developed such industry-standard benchmarks as Ziff Davis Media’s Winstone and WebBench. They founded and led eTesting Labs, and after the acquisition of that company by Lionbridge Technologies were the head and CTO of VeriTest. Principled Technologies is a registered trademark of Principled Technologies, Inc. All other product names are the trademarks of their respective owners. Disclaimer of Warranties; Limitation of Liability: PRINCIPLED TECHNOLOGIES, INC. HAS MADE REASONABLE EFFORTS TO ENSURE THE ACCURACY AND VALIDITY OF ITS TESTING, HOWEVER, PRINCIPLED TECHNOLOGIES, INC. SPECIFICALLY DISCLAIMS ANY WARRANTY, EXPRESSED OR IMPLIED, RELATING TO THE TEST RESULTS AND ANALYSIS, THEIR ACCURACY, COMPLETENESS OR QUALITY, INCLUDING ANY IMPLIED WARRANTY OF FITNESS FOR ANY PARTICULAR PURPOSE. ALL PERSONS OR ENTITIES RELYING ON THE RESULTS OF ANY TESTING DO SO AT THEIR OWN RISK, AND AGREE THAT PRINCIPLED TECHNOLOGIES, INC., ITS EMPLOYEES AND ITS SUBCONTRACTORS SHALL HAVE NO LIABILITY WHATSOEVER FROM ANY CLAIM OF LOSS OR DAMAGE ON ACCOUNT OF ANY ALLEGED ERROR OR DEFECT IN ANY TESTING PROCEDURE OR RESULT. IN NO EVENT SHALL PRINCIPLED TECHNOLOGIES, INC. BE LIABLE FOR INDIRECT, SPECIAL, INCIDENTAL, OR CONSEQUENTIAL DAMAGES IN CONNECTION WITH ITS TESTING, EVEN IF ADVISED OF THE POSSIBILITY OF SUCH DAMAGES. IN NO EVENT SHALL PRINCIPLED TECHNOLOGIES, INC.’S LIABILITY, INCLUDING FOR DIRECT DAMAGES, EXCEED THE AMOUNTS PAID IN CONNECTION WITH PRINCIPLED TECHNOLOGIES, INC.’S TESTING. CUSTOMER’S SOLE AND EXCLUSIVE REMEDIES ARE AS SET FORTH HEREIN. Server consolidation and TCO: Dell PowerEdge M620 vs. Dell PowerEdge M710HD A Principled Technologies test report 25