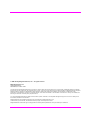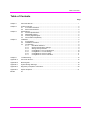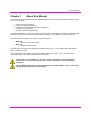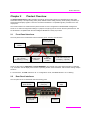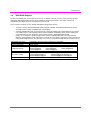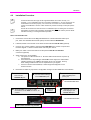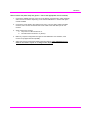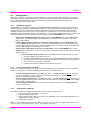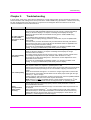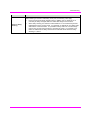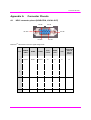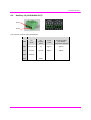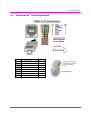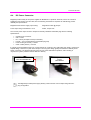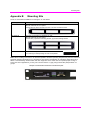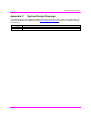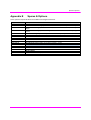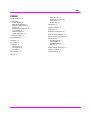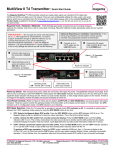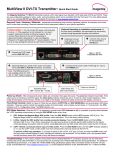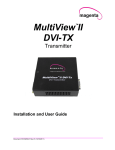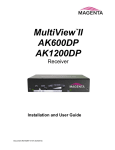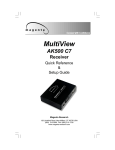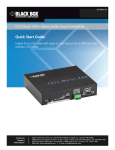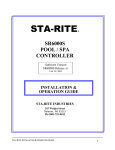Download Magenta MultiView II T4 User guide
Transcript
TM MultiView II T4 Transmitter Installation and User Guide Document # 5310188-02 Rev-01 (3/22/2012) © 1998-2012 by Magenta Research, Ltd. All rights reserved. Magenta Research, Ltd. 128 Litchfield Road New Milford, CT 06776 USA This document and the Magenta Research Ltd. products to which it relates, and the copyright in each, is the property of Magenta Research Ltd. Neither the document nor the products may be reproduced by any means, in whole or in part, without the prior written permission of Magenta Research. Magenta Research makes no warranty or representation, either express or implied, with respect to this software or documentation, including their quality, performance, merchantability, or fitness for a particular purpose. As a result, this software or documentation is licensed "as is" and you, the licensee, are assuming the entire risk as to their quality and performance. In no event will Magenta Research be liable for direct, indirect, special, incidental, or consequential damages arising out of the use of or inability to use the hardware, software or documentation. Magenta Research and the Magenta Research logo are trademarks of Magenta Research, Ltd. All other brands, product names, and trademarks are the property of their respective owners. Magenta Research reserves the right to change product functionality and/or specifications at any time without prior notification. MultiView™ II T4 Installation and User Guide ii Precautions Precautions Safety Instructions ● English This symbol calls attention to important information. This symbol is intended to alert the user of important maintenance (servicing) and operating information. This symbol is intended to alert the user to the presence of un-insulated dangerous voltages or other conditions in or around the product enclosure which may present a risk of electric shock, damage to equipment or facilities. Caution: Read instructions: Read and understand all operating, installation and safety instructions before using this equipment. Avoid Attachments: Do not use accessories, attachments, tools or materials that are not recommended by the equipment manufacturer. Doing so may compromise operating performance, create an unsafe condition, damage equipment, or violate the terms of usage or warranty. Follow Warnings: Always follow all instructions and warnings marked on the equipment or as detailed in the related user documentations. MultiView™ II T4 Installation and User Guide iii Contact Information Contact Information For sales or technical support, contact your nearest Magenta Research sales office. Region North, Central and South Americas: Magenta Research, Ltd. Corporate Headquarters 128 Litchfield Road New Milford, CT 06776 USA Asia: Magenta Research Asia Limited Unit 1 21/F Cheung Tat Centre Chai Wan, Hong Kong Contact details Main: 800-805-0944 (USA only) or +1 860-210-0546 Fax: 1-860-210-1758 Web: www.magenta-research.com Sales: [email protected] Support: [email protected] Sales/Support phone hours: 8:00-17:00 (EST: GMT-0500) Main: 852.3105.1493 Fax: 852.3105.1491 Contact: [email protected] Sales: [email protected] Pan European Office: Magenta Research, LTD Main: +44 7708-850582 Contact: [email protected] Sales: [email protected] For all RMA return shipments, use this address unless you are advised otherwise: Magenta Research, Ltd. RMA Department 128 Litchfield Road New Milford, CT 06776 USA Prior to returning any products, please contact Magenta’s support line to obtain an RMA number. This RMA number is essential for tracking your returns and for ensuring they are processed in a timely manner. Support Phone: 800-805-0944 (USA only) or +1 860-210-0546 Support e-mail: [email protected] Support phone hours: 8:00-17:00 (EST: GMT-0500) MultiView™ II T4 Installation and User Guide iv Table of Contents Table of Contents Page Chapter 1 About this Manual ...................................................................................................................... 1 Chapter 2 Product Overview....................................................................................................................... 2 2.1 Front Panel interfaces ..................................................................................................... 2 2.2 Rear Panel interfaces ..................................................................................................... 2 Chapter 3 Specifications ............................................................................................................................. 3 3.1 General Specifications .................................................................................................... 3 3.2 DDC/EDID Support ......................................................................................................... 4 3.3 Auxiliary Signal Support .................................................................................................. 5 3.4 CAT5 Cable Compatibility ............................................................................................... 5 Chapter 4 Installation .................................................................................................................................. 6 4.1 Prerequisites ................................................................................................................... 6 4.2 Installation Procedure ..................................................................................................... 7 4.3 Configuration ................................................................................................................... 9 4.3.1 DDC Mode Selection ...................................................................................... 9 4.3.2 General Configuration Settings ...................................................................... 9 4.3.3 Setting Factory Defaults ................................................................................. 9 4.3.4 Config Mode-1: Sync-mode Options ............................................................ 10 4.3.5 Config Mode-1: 4th Pair Settings ................................................................... 10 4.3.6 Config Mode-2: Video Coupling .................................................................... 11 4.3.7 Config Mode-2: Video Termination ............................................................... 11 Chapter 5 Troubleshooting ....................................................................................................................... 12 Appendix A Connector Pinouts ................................................................................................................... 14 Appendix B Mounting Kits ........................................................................................................................... 18 Appendix C System Design Drawings ......................................................................................................... 19 Appendix D Regulatory Compliance Information......................................................................................... 20 Appendix E Spares & Options ..................................................................................................................... 21 INDEX 22 MultiView™ II T4 Installation and User Guide v About this Manual Chapter 1 About this Manual This manual contains information about the Magenta MultiView™ II T4 transmitter (hereafter referred to simply as “T4”). This includes: • • • • • Product overview (Chapter 2). Product specifications (Chapter 3). Installation and configuration instructions (Chapter 4) Troubleshooting (Chapter 5). Additional information (Appendices). The Magenta MultiView™ II family of products introduces greater compatibility for handling HD video standards, as well as making nearly all user-configurable options “jumperless” via a digital front-panel user-interface. The T4 transmitter is available in two factory-configured versions: • • MVII-T4-A: o Supports L+R summed audio. MVII-T4-S: o Supports simplex serial. Note that these two models are fundamentally identical, differing only in a user-configurable setting which is easily changed in the field. The T4 transmitter is also capable of supporting S/PDIF digital audio on the 4th-pair. This is also a userconfigurable option that is easily selected from the front panel. This equipment is not intended for, nor does it support, distribution through an Ethernet network. Do not connect these devices to any sort of networking or telecommunications equipment! Use only Magenta Research LTD approved MultiView™ II power adapters. Failure to do so may damage this device and will void the warranty. MultiView™ II T4 Installation and User Guide 1 Product Overview Chapter 2 Product Overview The Magenta MultiView™ II T4 transmitter extends an analog video signal over standard CAT5 cable (also CAT5e and CAT6). It accepts analog video (VGA, RGB and other analog formats), audio (analog or S/PDIF) or serial (RS-232 simplex) signals. These are converted to MultiView™-compatible signals, provided over 4 UTP output ports. The T4 also features an enhanced front-panel interface for user-configuration and DDC/EDID management. There are no internal configuration settings or jumpers. Everything can be set from the front-panel buttons. The T4 transmitter is compatible with the entire Magenta MultiView™ family of products. 2.1 Front Panel interfaces The front panel of the T4 transmitter has the following ports, controls, and indicators: Auxiliary signal local output port COPY/CFG button Operating mode: Off = Normal On/Flashing = Config Video-status & DDC-copy indicator DDC MODE/SEL button Local video output port (to display – optional) There are two buttons (COPY/CFG and DDC MODE/SEL) and several green LED status indicators (numbered 1-8). These are used to display and control the operating modes of the transmitter, with the LEDs having multiple functions. In “normal mode”, the CFG indicator is off. In “configuration mode”, the CFG indicator is on or flashing. 2.2 Rear Panel interfaces The rear panel of the T4 transmitter has the following ports: Video input port (from source) Auxiliary signal input port MultiView™ II T4 Installation and User Guide UTP (link) output ports (x4) DC Power input Power-on indicator 2 Specifications Chapter 3 3.1 Specifications General Specifications Item Description Cable Required Category 5, 5e, 6 cable. Shielded or unshielded twisted pair. Low-skew. Compliance CE, FCC Class A, IC Class / Class A, UL listed I.T.E Device, RoHS. Video Support RGBHV, RGB, Composite, S-Video, and Component Video modes. Resolution & Refresh Rate To 1920x1200 @ 70Hz. Maximum Distance To 2000 ft, receiver dependent. Interface Signal Details Video-input: Standard VGA (HD-15) video connection. The R/G/B signals have a 75-ohm input impedance. DDC is supported. Auxiliary Signals (only one type at a time): L+R summed audio input: 47K ohms input impedance. A source device with 600 ohms maximum output impedance is recommended (analog audio input mode). Simplex RS-232 input: 4.75K ohms input impedance (simplex RS-232 mode). S/PDIF input: 75 ohms input impedance (S/PDIF input mode). Local-output port drive impedance Video-output: Standard VGA (HD-15) video connection. Will drive a 75-ohm impedance on the R/G/B signals. DDC is supported. Auxiliary Signals (only one type at a time): L+R summed audio output: Will drive a 600 ohm (or greater) load impedance (analog audio output mode). Simplex RS-232 output: Will drive a 600 ohm (or greater) load impedance (simplex RS-232 mode). S/PDIF output: Will drive a 75 ohm (typical for S/PDIF) load (S/PDIF output mode). Audio Characteristics (A) version: Left+Right summed audio. Serial Characteristics (S) version: Simplex-serial, any speed up to 115.2K baud. Transparent to format and protocol. Connectors Standard connectors: (2) HD15 (VGA) female: Video in/out. (4) RJ-45: MultiView CAT5 link output. (2) 4 position phoenix: Auxiliary signal input/output. (1) Coaxial (5.5mm OD, 2.5mm ID, 11mm L) jack: DC power input. Temperature Tolerance Operating: 32 to 104°F (0 to 40°C) Storage: -4 to +140°F ( -20 to +60°C) Humidity Tolerance Up to 80% noncondensing Enclosure Steel, black powder-coat finish. Power Input voltage: +5 VDC @ 1 Amps max. Consumption: 5 watts maximum Size 1.2"H x 5.6”W x 4.5”D (3.1 x 14.2 x 11.4 cm) Weight 1.1 lb. (0.5 kg) MTBF 100,000 hours MultiView™ II T4 Installation and User Guide 3 Specifications 3.2 DDC/EDID Support For best compatibility with source devices (ex: a PC), an extension device (T4 in this case) should provide an appropriate DDC/EDID profile with the proper resolution and timing information. This helps ensure best compatibility with display devices connected at the remote end. The T4 supports a simple yet very flexible DDC/EDID management scheme: • • • The built-in factory-default DDC/EDID profile supports a number of standard resolutions and timing information that is widely compatible with many displays. A specific DDC/EDID profile can be copied from a particular display and stored inside the T4’s internal non-volatile memory. This method enables the best possible compatibility with a specific display that would otherwise not work properly if simply using the factory-default DDC/EDID profile. Finally, the T4 supports a “pass-through” mode, where the DDC/EDID profile of a locally attached display is passed directly to the video source. This can be very helpful in diagnosing certain resolution or timing related display issues, but generally is not used on a permanent basis (though it is safe to do so). DDC/EDID Parameter: Manufacturer name string Monitor name string Established timings Detailed timings CEA video formats Specific timings Presented to the source when using the T4 transmitter: MRI Magic Display 640x480@60Hz 800x600@60Hz 1024x768@60Hz 1280x1024@60Hz 1360x768@60Hz 1600x1200@60Hz 1920x1080@60Hz 1920x1200@60Hz 1920x1080@60Hz 1280x720@60Hz 720x480@60Hz 720x480p@(59.94,60Hz)@4:3 720x576p@50Hz@4:3 1280x720p@50Hz@16:9 1280x720p@(59.94,60Hz)@16:9 1920x1080p@50Hz@16:9 1920x1080p@(59.94,60Hz)@16:9 1280x720@60Hz [email protected] [email protected] MultiView™ II T4 Installation and User Guide 4 Specifications 3.3 Auxiliary Signal Support The MVII-T4 design supports three types of auxiliary signals. Two are available pre-configured from the factory. The third option is easily user-selectable from the front-panel buttons. Note that only one type of signal is supported at a time: • • • Factory option, MVII-T4-A: o Supports L+R summed audio. Factory option, MVII-T4-S: o Provides simplex (TX-only) serial data, even with daisy-chained receivers. o Data is transmitted to all attached receivers. No data can ever be received. o Receivers are not individually addressable. o RS-232 interface supports a 2-wire interface: TX/GND. o Baud rates up to 115.2K are supported. No settings required. o Transparent to format and protocol. User-selectable, MVII-T4-S/PDIF: o Supports digital S/PDIF audio. Note that for each T4 configuration above, the accompanying receiver device (MV500, AK600, AK1200, XR2000, etc.) must be similarly configured. For more specific information on MultiView™ receivers, please refer to the user-guide provided with your desired receiver. 3.4 CAT5 Cable Compatibility The MultiView™ family of products enable the highest quality video extension over common Category 5 (CAT5) cable. In some applications, system design or environmental factors can require the use of CAT5e and CAT6 cabling (with and without optional shielding). Each installation may have special requirements, and it is up to the system designer to determine the most appropriate type of cable to deploy with MultiView™ products. In any case, if there is any doubt with regards to a specific type of cable it is strongly advised that actual testing be performed using an appropriate length of the desired cable – BEFORE that cable is specified and installed. The T4 transmitter provides 4 UTP output ports. Each port in turn supports a daisy-chain CAT5 connection to multiple receivers. This allows one video source to be sent to many displays at the same time – with the absolute minimum amount of signal degradation possible. Magenta Research products are compatible with standard CAT5/5e/6 data cabling as well as specialized “low skew” cabling manufactured primarily for video applications. Note that some “low skew” cabling is specific to a particular equipment vendor or application and may not compatible with MultiView™ products. Please ensure any “low-skew” CAT5 cable is non-proprietary prior to purchase/installation. Standard CAT6 cable, due to the manufacture method, can exhibit much greater skew than standard CAT5/5e and may require skew compensation beyond what the standard product offers. Please contact Magenta Research for assistance. The CAT5/5e/6 cable should be suitably rated Listed cable (DUZX) communication cables, TYPE CMP, CMR, CMG or CM as designated in the NEC. Cables are to be installed in accordance with the NEC and local building and electrical codes. This is the responsibility of the end user/installer of this product. MultiView™ II T4 Installation and User Guide 5 Installation Chapter 4 Installation CAT5/5e/6 cabling for the Magenta MultiView™ II Series must be pinned to the TIA-EIA T568B wiring specification. Figure 1 T568B CAT5 Specification We also highly recommend that all CAT5 cables be pre-terminated and tested. Cables terminated on-site or in an existing infrastructure should be tested before use to ensure compliance with the TIA-EIA T568B specification. Using incorrectly terminated CAT5 cables can damage the Magenta MultiView™ devices. This equipment is not intended for, nor does it support, distribution through an Ethernet network. Do not connect these devices to any sort of networking or telecommunications equipment! Do not connect DC power until instructed to do so. 4.1 Prerequisites Depending on the specific installation requirements, some common tools (screwdrivers, nut-drivers) and related hardware (mounting screws) may be required. These are not provided with Magenta products. The following items may be necessary, which are available from Magenta Research: • Appropriate audio cabling. • Appropriate video cables and adapters (if needed). • Auxiliary signal cables. Of course, you will need appropriate CAT5 cable, as previously described, to connect the T4 to MultiView™ receivers and other MultiView™ devices. MultiView™ II T4 Installation and User Guide 6 Installation 4.2 Installation Procedure All units must be the same type for all supported features to function correctly. For example, a “T4-S” transmitter must be connected to a MultiView™ “-S” type receiver for the serial interface to function properly. You cannot mix one version of a T4 with a different version of a MultiView™ receiver. Video modes may function normally, but 4th pair options will not. Ensure all connectors are clean and free of contaminants prior to making the connections. Appropriate connector locking hardware (screws/latches) should be used to prevent cables from disconnecting or causing intermittent operation. At the T4 transmitter end: 1. Connect the source video to the Magenta MultiView™ II Series transmitter video input port, which is a standard HD15-female (VGA) connector labeled SOURCE IN. 2. If desired, attach a local monitor to the VGA connector labeled LOCAL OUT (optional). 3. Connect up to 4 CAT5 cables to the transmitter LINK OUT ports. All link-out ports have the same signals – it does not matter what order they are used in. 4. Make your audio or serial connections via the phoenix AUX IN and AUX OUT connectors (optional). 5. Apply power to the T4 transmitter. a. The power-on LED should turn on. All other LEDs should execute a power-up test sequence. b. If the video source is providing a valid RGBHV video signal, the Video Status indicator should turn on. Note: It will remain off for YUV, S-Video, and any other analog formats that do not use separate H/V sync signals. c. If there’s a local monitor attached, a video image should appear on the monitor’s screen. 6. Remember to make any required T4 configuration changes via the LED/button user-interface. Connect a video source to the SOURCE IN port. Connect CAT5 cable(s) to the LINK OUT ports. Connect the DC power cable (+5VDC) to the power port. T4 Transmitter Rear View (Optional) Make your serial or audio connections via the AUX connectors, as needed. Power-on indicator (Optional) Connect a local display to the LOCAL OUT port. T4 Transmitter Front View Video status and DDC-copy indicator MultiView™ II T4 Installation and User Guide 7 Installation At the receiver end (these steps are generic - refer to the appropriate receiver manual): 1. Connect the VIDEO OUTPUT connector to the display, and attach any audio (AUX I/O) and/or serial connections depending on the model of MultiView™ receiver and option module installed. 2. Connect the CAT5 cable to the LINK IN connector. If you are daisy-chaining multiple receivers, also connect the downstream CAT5 cable to the LINK OUT port on the receiver. 3. Apply power to the receiver. a. The power-on LED should turn on. b. The status-LED should turn on (Green). 4. Make any required configuration changes via the LED/button user-interface, if the receiver is equipped with this capability. 5. Adjust the receiver’s EQ and/or SKEW (optional) settings. If this adjustment is not made, it can result in a poor or no image on the display. MultiView™ II T4 Installation and User Guide 8 Installation 4.3 Configuration The T4 has a number of configurable operating parameters, and the factory-default settings will work in most applications. However, some applications may require configuration changes. Nearly all settings are available from the front-panel buttons/LEDs. The enclosure does not need to be opened, as there are no userconfiguration settings or jumpers inside. 4.3.1 DDC Mode Selection The MultiView™ II T4 features the ability to send DDC/EDID display identifiers to the video source in order to determine display capabilities. The DDC/EDID interface is a data communication channel used between plug and play devices to accurately report a display's capabilities and identify the manufacturer. If this data is not available, the video source may revert to a low resolution or not display at all. The T4 transmitter has three DDC/EDID modes of operation. When the T4 is operating in “normal mode” (CFG indicator is off), it is possible to quickly select between the three operating modes simply by using the DDC MODE button at any time: • STD: Selects the Magenta Magic DDC profile. Press the DDC MODE button until the STD indicator (LED 6) is on. The Magenta Magic profile is a default set of common video resolutions. This is the factory default setting. • LOCAL: Selects the DDC profile from a locally-connected display. Press the DDC MODE button until the LOCAL indicator (LED 7) is on. The LOCAL mode allows the video source device to directly read the DDC profile from the locally connected-display (if present). Note that LOCAL mode does not store any DDC profile information inside the T4 device. • COPY: Selects a previously stored copy of a DDC profile. Press the DDC MODE button until the COPY indicator (LED 8) is on. To use the COPY mode, a DDC profile must have already been read and stored into the T4. o To perform a DDC-copy operation: Ensure the COPY mode is selected (LED 8=on), then: 1. Connect a display to the LOCAL OUT port. 2. Push and hold the COPY button until the copy-status indicator flashes 3 times, indicating a successful operation. If it only flashes once, the operation failed and the previously stored DDC profile (if any) will remain unchanged. 3. If desired, disconnect the display from the LOCAL OUT port. 4.3.2 General Configuration Settings For all other configuration settings, the T4 must be in CONFIG mode (CFG indicator is on). Once in CONFIG mode, any changes are effective immediately and are saved in non-volatile memory. • • • 4.3.3 To enter configuration-mode1: Press CFG button once. The CFG indicator will turn on, confirming you are in configuration-mode 1. Once in this mode, the LED indicators 1-8 will display the current settings as described in the tables below. To enter configuration-mode2: Press CFG button twice. The CFG indicator will flash, confirming you are in configuration-mode 2. Once in this mode, the LED indicators 1-8 will display the current settings as described in the tables below. To exit configuration-mode: Leave the buttons untouched for 10 seconds. The CFG indicator will turn off (normal-mode). Setting Factory Defaults To quickly reset all user-configurable options back to factory-default settings (T4-A): 1. Disconnect the DC power cable (or AC power). 2. Press and hold the CFG button. 3. Connect the DC power cable (or AC power). All LEDs blink 3 times, indicating all settings are now changed back to factory-defaults. 4. Release the CFG button. Note: The factory default settings represent the “T4-A” version. You can easily reconfigure this device to be a “T4-S” by using “configuration mode-1” and “4th-pair settings”. See below. MultiView™ II T4 Installation and User Guide 9 Installation 4.3.4 Config Mode-1: Sync-mode Options The T4 is factory-configured for auto-detecting the proper sync-mode (RepliSync-I normal/stretched). This mode is generally compatible with all existing MultiView™ receiver products that support RepliSync (if they are also using their factory-default settings). However, some video sources may require a custom sync-mode setting (most especially at 1080p and 1920x1200 video resolutions). For these cases, one of the other available syncmodes can be selected. Note that any connected MultiView™ receiver should generally be set to the same sync-mode and may require other configuration adjustments (such as sync-polarity). Otherwise, you may not get a proper video display output at that receiver. LED1 (starting in normal-mode) Press and release the CFG button once to access configuration mode1. CFG indicator = on. LED2 LED3 Front Panel View dim dim dim dim dim ON Force RepliSync-I normal Horizontal sync. pulse encoding. dim ON dim Force RepliSync-I “stretched” Horizontal sync. pulse encoding. dim ON ON Force RepliSync-II. ON dim dim Force fixed-sync mode. NOTE: A connected MultiView receiver must also be in fixed-sync mode and with H/V polarities selected at the receiver. Press and release the SEL button once. You will now be able to change sync-mode settings. LED indicators 1-3 should be illuminated (either DIM or ON); all others (indicators 4-8) should be off. Press the CFG button repeatedly to step through the available sync-mode settings as shown below. To leave configuration-mode step through all the options OR leave the buttons untouched for 10 seconds. 4.3.5 Sync-mode Setting The T4 will auto-detect the required RepliSync-I mode (“normal” or “stretched”). This is the factory-default setting. th Config Mode-1: 4 Pair Settings The T4 provides several options for using the 4th-pair signals (pairs 1-3 are generally used for video). Note that any connected MultiView™ receiver must be configured with a matching 4th-pair operating mode. Otherwise, the desired 4th-pair signal will not work as expected. Front Panel View th 4 -pair Operating Mode LED4 LED5 LED6 dim dim dim 4th-pair signals are disabled. This effectively “mutes” anything being th sent on the 4 pair. This can be useful for diagnostic purposes. LED indicators 4-6 should be illuminated (either DIM or ON); all others (indicators 1-3, 7 and 8) should be off. dim dim ON Direct pass-through of 4th-pair wires (custom applications). Press the CFG button repeatedly to step through the available 4th-pair settings as shown below. dim ON dim External analog (L+R summed) audio. This is the factory-default mode, which represents a T4-A version. dim ON ON External S/PDIF digital audio. Inputimpedance = 75-ohms. ON dim dim Simplex-serial. This is the factory-delivered mode for the T4-S version. (starting in normal-mode) Press and release the CFG button once to access configuration-mode-1. CFG indicator = on. Press and release the SEL button twice. You will now be able to change 4th-pair option settings. To leave configuration-mode step through all the options OR leave the buttons untouched for 10 seconds. Note: If the “set factory defaults” procedure is used, the 4th-pair settings will be set to the T4-A version. This happens regardless of what P/N appears on the bottom of the T4 (see bottom of T4 enclosure for the product-ID label). To select the T4-S version, you will need to change the 4th-pair setting accordingly, as detailed above. MultiView™ II T4 Installation and User Guide 10 Installation 4.3.6 Config Mode-2: Video Coupling Select AC or DC coupling, and DC-restore functions, to be applied to the input video. (starting in normal-mode) Press and release the CFG button twice to access configuration-mode-2. CFG indicator = flashing. LED1 LED2 Front Panel View Video Options Mode dim dim Auto-detect AC/DC coupling mode based on input signal. This is the factory-default mode. LED indicators 1-2 should be illuminated (either DIM or ON); all others (indicators 3-8) should be off. dim ON Video-input is DC coupled. Press the CFG button repeatedly to step through the available video-option settings as shown below. ON dim Video-input is AC coupled, no DCrestore function. To leave configuration-mode step through all the options OR leave the buttons untouched for 10 seconds. ON ON Video-input is AC coupled, DCrestore function enabled. Press and release the SEL button once. You will now be able to change video-coupling settings. 4.3.7 Config Mode-2: Video Termination Select input video termination to be 75 ohms or high-impedance (Hi-Z). (starting in normal-mode) Press and release the CFG button twice to access configuration-mode-2. CFG indicator = flashing. LED3 Front Panel View Video Options Mode Press and release the SEL button twice. You will now be able to change video-termination settings. dim Video input impedance is Hi-Z. LED indicator 3 should be illuminated (either DIM or ON); all others (indicators 1, 2, 4-8) should be off. ON Video-input impedance is 75-ohms. This is the factory-default setting. Press the CFG button repeatedly to toggle video termination on/off, as shown below. To leave configuration-mode step through all the options OR leave the buttons untouched for 10 seconds. MultiView™ II T4 Installation and User Guide 11 Troubleshooting Chapter 5 Troubleshooting In most cases, nearly every issue with the MultiView™ II CAT5 Video System can be resolved by checking the CAT5 termination and making sure that it’s pinned to the TIA/EIA 568B wiring specification. However, there may be other problems that cause the system to not perform as it’s designed. Below are solutions to the most common installation errors and their solutions. Problem Solution No video signal at the transmitter local port or at the receiver Check that both units are powered. Ensure receiver EQ and SKEW adjustments are set correctly. Change EQ settings slowly to allow the display to re-acquire a valid signal and display the image. Make sure the CAT5 cable is terminated correctly per the TIA/EIA 568B wiring specification. Is the display device powered on and functioning? Check to ensure display settings (resolution, refresh rate, etc) are compatible with input signal. In some cases, the video termination may be mismatched. Generally, transmitters and receivers ship with 75-ohm termination as the default. Refer to applicable userguides to change the termination settings. There may be a DDC/EDID compatibility problem. Try changing the DDC mode setting, or copying the DDC/EDID profile directly from the display. Poor video quality at receiver Ensure receiver EQ and SKEW adjustments are set correctly. Change EQ settings slowly to allow the display to re-acquire a valid signal and display the image. Check all cable connections. The video signal’s refresh rate may be set too high. Reset to a lower refresh rate in your display-configuration menu (for example, under Windows on a PC). There may be a video-skew delay issue. See section on skew adjustments in the applicable receiver manual. There may be a DDC/EDID compatibility problem. Try changing the DDC mode setting, or copying the DDC/EDID profile directly from the display. Poor audio quality The audio output at the receiver is line-level only. An amplifier or powered speakers are required. Make sure amplifier or speaker power is ON. Check input source levels from the source device. Ensure the audio source level does not exceed the audio-input ratings for the T4 transmitter. Clipping or distortion can result. Audio is summed left and right for “A” versions. If using a single channel, both audio inputs must be connected at the transmitter end to obtain proper audio gain through the link (1:1, input to output). If daisy chaining, audio termination must be removed in DP receivers (AK600/1200DP and XR2000DP). Only the last receiver requires termination. Note that the T4 is NOT compatible with SA or SAP equipped receivers for 4th-pair signals, unless those receivers are first reconfigured to the “A” operating mode. Serial communication doesn’t work correctly Are the serial devices connected properly? Are the serial parameters correct for source/destination devices? Are the serial cables terminated correctly? Is a null-modem cable required at the TX or RX end? When using RS-232 (MultiViewTM “S” type) capable receivers with video switches, distribution amps, or multi-output transmitters, the serial data is sent transmit-only. Please take this into account when trying to control displays or other devices. For assistance, contact Magenta Technical Support. MultiView™ II T4 Installation and User Guide 12 Troubleshooting Problem Solution When utilizing a receiver’s RJ45 daisy chain port, the following rules apply: Notes on daisy chaining • If using L/R summed audio, simplex serial, or SPDIF units, a maximum of 12 units may be daisy changed within the rated cable length of the receiver. • When daisy chaining, the maximum cable distance is not increased beyond the rated distance of the receiver used. For example, an AK600 can only daisy chain within 600 ft of the transmitter. It is possible to daisy chain out of a short range receiver into a longer range receiver to increase the range. For example, over 600 ft an AK600 can be daisy chained into an AK1200 which allows for daisy chaining to 1,200 ft. MultiView™ II T4 Installation and User Guide 13 Connector Pinouts Appendix A A.1 Connector Pinouts HD15 connector pinout (SOURCE IN, LOCAL-OUT) . Pin #5 Pin #1 Pin #10 Pin #6 Pin #15 Pin #11 MultiViewTM HD15 video connector signal assignments: Pin RGBHV (VGA) RGBS RGsB 1 Red + Red + Red + 2 Green+ Green+ Green+ 3 Blue+ Blue+ Blue+ 4 — — — 5 Gnd Gnd Gnd 6 Red- Red- Red- 7 Green- Green- Green- 8 Blue- Blue- Blue- 9 — — — 10 Gnd Gnd — 11 Gnd Gnd — 12 — — — 13 H Sync C Sync — 14 V Sync — — 15 Gnd Gnd — MultiView™ II T4 Installation and User Guide Composite C+ C- SVHS (Y/C) YUV Composite Video & Stereo Audio C+ V+ Audio Left Y+ Y+ C+ U+ Audio Left C- V- Shield Y- Y- C- U- Shield 14 Connector Pinouts A.2 Auxiliary I/O (AUX-IN/AUX-OUT) Pin #1 Pin #4 4-pin Phoenix connector signal assignments: T4 PIN# (A) Audio 1 Left Channel (SIG1) (S) Simplex Serial SPDIF Audio Composite Video (use S/PDIF configuration settings) Tx Signal + Signal + 2 (GND) Ground ground Signal - Signal - 3 (SIG2) Right Channel - - - 4 (GND) - Shell - - MultiView™ II T4 Installation and User Guide 15 Connector Pinouts A.3 RJ45 (MultiViewTM link) Wiring Standard PIN # COLOR PAIR 1 White / Orange Stripe 2 2 Orange Solid 2 3 White / Green Stripe 3 4 Blue Solid 1 5 White / Blue Stripe 1 6 Green Solid 3 7 White / Brown Stripe 4 8 Brown Solid 4 MultiView™ II T4 Installation and User Guide Pins on plug face (socket is reversed) Typical RJ-45 plug 16 Connector Pinouts A.4 DC Power Connector Magenta provides ready-to-use power supplies for MultiView™ II products. However, if there is a reason a substitute power supply must be used, then the following information is important for maintaining product reliability and performance: Magenta AC/DC Power supply output rating: Regulated +5VDC @ 3Amps. Power-input rating for MultiView™ II T4: 5VDC, 1Amps max. The T4’s DC power input connector accepts an industry-standard coaxial-DC plug with the following specifications: • • • • • • Coaxial power connector OD = 5.5mm ID = 2.5mm (accepted center-pin diameter) Length = 11mm (overall length of insertable plug end) Inner contact (pin-socket) = +5VDC Outer contact (sleeve) = Ground It is highly recommended that the inner contact (center-pin contact) of any mating DC plug utilize a “tuning-fork” shaped design, rather than a plain barrel shape. The tuning-fork design greatly increases the reliability of the power connection. The plain barrel style connector can cause intermittent operation, often resulting in “mysterious” system problems that are difficult to identify. Plain barrel center contact. NOT RECOMMENDED Tuning-fork center contact. PREFERRED The Magenta-provided power supply already comes with the correct output ratings and DCplug configuration MultiView™ II T4 Installation and User Guide 17 Mounting Kits Appendix B Mounting Kits There are several kits available for mounting the T4 Transmitter: Mounting Kit # 8310203-02 Description 1U Rack-mount Plate for standard 19” rack. Mounts 3 devices in a 1U space. Comes with (6) device-mounting screws, (4) rack-mounting screws. 8310204-02 2U Rack-mount Plate for standard 19” rack. Mounts 6 devices in a 2U space. Comes with (12) device-mounting screws, (4) rack-mounting screws. 2211056-01 Rack-mount filler plate. For covering unused openings in rack-mount plates. Note: When installing T4 devices in an area susceptible to elevated operating temperatures (near the maximum specified operating temperature), it is important to give careful consideration to maintaining adequate air flow. Within a rack assembly, cable bundles and other equipment in the same rack can impede proper cooling. In some rack-mount applications you may even need to leave a 1U gap (using a blank filler plate) between T4 groups. Example of T4 transmitter mounted into 1U rackmount plate: MultiView™ II T4 Installation and User Guide 18 System Design Drawings Appendix C System Design Drawings The following drawings are available from Magenta Research as an aid in system design and configuration. You may download them from the Magenta website (www.magenta-research.com). There is no charge for obtaining these drawings. Drawing # 2500004-02 2510005-01 Description MultiView-II T4 Sales Drawing (.dwg and .pdf format) MultiView-II T4 Autocad Symbols (.dwg and .pdf format) MultiView™ II T4 Installation and User Guide 19 Regulatory Compliance Information Appendix D Regulatory Compliance Information FEDERAL COMMUNICATIONS COMMISSION AND INDUSTRY CANADA RADIO FREQUENCY INTERFERENCE STATEMENTS This device complies with part 15 of the FCC Rules. Operation is subject to the following two conditions: 1) This device may not cause harmful interference, and 2) this device must accept any interference received, including interference that may cause undesired operation. This equipment has been tested and found to comply with the limits for a Class A digital device, pursuant to part 15 of the FCC Rules. These limits are designed to provide reasonable protection against harmful interference when the equipment is operated in a commercial environment. This equipment generates, uses, and can radiate radio frequency energy and, if not installed and used in accordance with the instruction manual, may cause harmful interference to radio communications. Operation of this equipment in a residential area is likely to cause harmful interference in which case the user will be required to correct the interference at his/her own expense. Canada (ICES-003) notice: This Class A digital apparatus complies with Canadian ICES-003. Cet appareil numerique de la classe A est conforme a la norme NMB-003 du Canada. EUROPEAN UNION DECLARATION OF CONFORMITY Warning: This is a Class A product. In a domestic environment this product may cause radio interference in which case the user may be required to take adequate measures. Magenta Research (New Milford CT USA) declares under our sole responsibility that the Magenta MultiView video-extension products to which this declaration relates is in conformity with the following standard(s) or other normative documents: • EN 55022:2006 + A1:2007 Class A ITE emissions requirements. • EN61000-3-2:2006 Limits for harmonic current emissions (equipment input current up to and including 16A per phase). • EN 61000-3-3:1995/A1:2001/A2:2005 Limitation of voltage fluctuations and flicker on low-voltage supply systems for equipment with rated current up to and including 16A. • EN55024:2003 Immunity for ITE. SAFETY WARNING Connection: Not for direct connection to Telecommunication Network Circuitry (TNV) Power sources: This equipment should be operated only from the power source indicated on the product. Disconnect all power sources before servicing. Servicing: Refer all servicing to qualified service personnel. There are no user-serviceable parts inside. Slots and openings: If the equipment has slots or holes in the enclosure, these are provided to prevent overheating of sensitive components inside. These openings must never be blocked by other objects or equipment. MultiView™ II T4 Installation and User Guide 20 Spares & Options Appendix E Spares & Options These spares and optional cables are available from Magenta Research. Magenta P/N 8020069-03 8020077-03 8020101RC-02 8020102RC-00 8450265-06 8450338-01 8450277-03 845R0324-06 8450339-03 440R2983-06 440R2985-06 845R0340-06 440R2984-06 8450329-06 Description Power Supplies: U.S. Domestic Power Supply for Transmitter or Receiver, 5V DC (Vertical Mount). Universal Power Supply w/ US Power Cord, for Transmitter or Receiver, 5V DC (Desk Style) Universal Power Supply w/ US AC Plug for Transmitter or Receiver, 5V DC (Hang Down) Universal AC Plug Kit (EU/UK/AU) for #8020101RC-02 (above) Video Cables: PC video/VGA Hi-Res Cable M/M – 6 feet PC video/VGA Hi-Res Cable M/M – 12 inch VGA Male to 5 BNC Male Cable – 3 feet S Video to 15 Pin HD Cable – 6 feet Multi-Media Breakout Cable (15 Pin HD to 3 RCA) – 3 feet Audio Cables: Audio Cable - 1/8” Stereo Phone M / 4 Pin Phoenix – 6 feet Audio Cable - UTx SPDIF, Phoenix/RCA M – 6 feet Audio Cable - Stereo 2 RCA to Phoenix Serial Cables: Serial Cable - UTx Simplex, Phoenix/9 Pin DBF – 6 feet Serial Cable - DB9M DB9F, 6 feet MultiView™ II T4 Installation and User Guide 21 INDEX INDEX About this Manual, 1 Configuration 4th-pair Modes, 10 DDC Mode Selection, 9 Entering Config Modes, 9 General, 9 Setting Factory Defaults, 9 Sync modes, 10 Video Coupling, 11 Video Termination, 11 Contact Information, iv Default Settings, 9 Drawings, 19 Front Panel, 2 Installation, 6 CAT5 Pinout, 6 Prerequisites, 6 Procedure, 7 Mounting Kits, 18 AUX-I/O Port, 15 DC Power Input Port, 17 HD15 Ports, 14 RJ45 Ports, 16 Precautions, iii Product Overview, 2 Rear Panel, 2 Regulatory Information, 20 Reset to factory defaults, 9 Spares & Optional Cables, 21 Specifications, 3 Auxiliary signals, 5 CAT5 Cables, 5 DDC/EDID Support, 4 General, 3 System Design Drawings, 19 Table of Contents, v Troubleshooting, 12 Pinouts, 14 MultiView™ II T4 Installation and User Guide 22