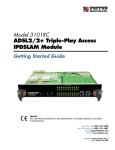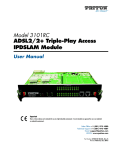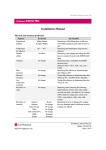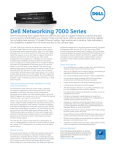Download Draytek Vigor VigorAccess Installation guide
Transcript
VigorAccess IP DSLAM Installation Guide Version: 1.0 Date: 2006/2/14 i VigorAccess Installation Guide Copyright Information Copyright Declarations Copyright 2006 All rights reserved. This publication contains information that is protected by copyright. No part may be reproduced, transmitted, transcribed, stored in a retrieval system, or translated into any language without written permission from the copyright holders. Trademarks The following trademarks are used in this document: z Microsoft is a registered trademark of Microsoft Corp. z Windows, Windows 95, 98, Me, NT, 2000, XP and Explorer are trademarks of Microsoft Corp. z Apple and Mac OS are registered trademarks of Apple Computer Inc. z Other products may be trademarks or registered trademarks of their respective manufacturers. Safety Instructions and Approval Safety Instructions z z z z z z z z z z z z z Make sure that the AC power source is in the range of AC 90-260V. The VigorAccess should be used in a sheltered area, within a temperature range from -10 to +65 °C and relative humidity in the range of 10% and 95%. DC power source operating condition: -42 to –56VDC. Do not expose the VigorAccess to direct sunlight or other heat sources. The housing and electronic components may be damaged by direct sunlight or heat sources. Read the quick start guide and installation manual before turning on the power switch of device. Locate the emergency power-off switch near the device prior to power connection. Fixing the device on chassis to maintain air circulation and stable condition is recommended. Do not work alone if the operation environment is dangerous. Check and avoid the potential hazard for moist environment, and grounding issue for power cable. Please turn off the power switch when replacing fuse, installing or removing chassis. Do not place the device in a damp or humid place, e.g. a bathroom- (such as this environment). Avoid operating cable connection during lightning period. When you want to dispose of the VigorAccess, please follow local regulations on conservation of the environment. Users can replace fuses by removing the module and replace it when necessary. Other components should be repaired by authorized and qualified personnel. Do not try to open or repair the device by yourself. The fuse for AC power inlet should be identical to the following standard: 250VAC, 2A Be a Registered Owner Web registration is preferred. You can register your VigorAccess via http://www.draytek.com. Alternatively, fill in the registration card and mail it to the address found on the reverse side of the card. Firmware & Tools Updates Due to the continuous evolution of DrayTek technology, all IP DSLAMs will be regularly upgraded. Please consult the DrayTek web site for more information on newest firmware, tools and documents. http://www.draytek.com i VigorAccess Installation Guide European Community Declarations Manufacturer: Address: Product: DrayTek Corp. No. 26, Fu Shing Road, HuKou County, HsinChu Industrial Park, Hsin-Chu, Taiwan 303 VigorAccess IP DSLAM DrayTek Corp. declares that VigorAccess is in compliance with the following essential requirements and other relevant provisions of R&TTE Directive 1999/5/EEC. The product conforms to the requirements of Electro-Magnetic Compatibility (EMC) Directive 89/336/EEC by complying with the requirements set forth in EN55022/Class A and EN55024/Class B. The product conforms to the requirements of Low Voltage (LVD) Directive 73/23/EEC by complying with the requirements set forth in EN60950. Regulatory Information Federal Communication Commission Interference Statement This equipment has been tested and found to comply with the limits for a Class B digital device, pursuant to Part 15 of the FCC Rules. These limits are designed to provide reasonable protection against harmful interference in a residential installation. This equipment generates, uses and can radiate radio frequency energy and, if not installed and used in accordance with the instructions, may cause harmful interference to radio communications. However, there is no guarantee that interference will not occur in a particular installation. If this equipment does cause harmful interference to radio or television reception, which can be determined by turning the equipment off and on, the use is encouraged to try to correct the interference by one of the following measures: z Reorient or relocate the receiving antenna. z Increase the separation between the equipment and receiver. z Connect the equipment into an outlet on a circuit different form that to which the receiver is connected. z Consult the dealer or an experienced radio/TV technician for help. This device complies with Part 15 of the FCC Rules. Operation is subject to the following two conditions: (1) This device many not cause harmful interference, and (2) This device may accept any interference received, including interference that may cause undesired operation. Taiwanese BSMI (Bureau of Standards, Metrology and Inspection) A Warning: Warning: This device might cause interference of radio frequency under the environment of dwelling. In such condition, the users might be asked to adopt some proper strategies. Please visit www.draytek.com/contact_us/WEEE.php. ii VigorAccess Installation Guide Warranty We warrant to the original end user (purchaser) that this device will be free from any defects in workmanship or materials for a period of three (3) years from the date of purchase from the dealer. Please keep your purchase receipt in a safe place as it serves as proof of date of purchase. During the warranty period, and upon proof of purchase, should the product have indications of failure due to faulty workmanship and/or materials, we will, at our discretion, repair or replace the defective products or components, without charge for either parts or labor, to whatever extent we deem necessary tore-store the product to proper operating condition. Any replacement will consist of a new or re-manufactured functionally equivalent product of equal value, and will be offered solely at our discretion. This warranty will not apply if the product is modified, misused, tampered with, damaged by an act of God, or subjected to abnormal working conditions. The warranty does not cover the bundled or licensed software of other vendors. Defects which do not significantly affect the usability of the product will not be covered by the warranty. We reserve the right to revise the manual and online documentation and to make changes from time to time in the contents hereof without obligation to notify any person of such revision or changes. Customer Support Please prepare the following information before you contact your customer support. z Product model and serial number z Warranty information z Date that you received VigorAccess z Product configuration z Software release version number z Brief description of your problem The information of customer supports and sales representatives is in www.DrayTek.com, respectively. iii VigorAccess Installation Guide Table of Contents 1. Introduction........................................................................................................... 1 1.1 Features of Vigor Access ........................................................................................................... 1 1.1.1 General Features .......................................................................................................... 1 1.1.2 Quality of Service (QoS) ............................................................................................... 3 1.1.3 Security ......................................................................................................................... 4 1.1.4 Packet Filtering ............................................................................................................. 5 1.1.5 ATM Features ............................................................................................................... 5 1.2 Applications ................................................................................................................................ 6 1.2.1 General Application Scenario ....................................................................................... 7 1.2.2 Commercial Application Scenario ................................................................................. 8 2. Panel Explanation................................................................................................. 9 2.1 System Architecture Overview ................................................................................................... 9 2.2 Master and Slave Devices ......................................................................................................... 9 2.3 Panel of Master Device .............................................................................................................11 2.3.1 Master Connector........................................................................................................ 11 2.3.2 Master LED Indication................................................................................................. 12 2.4 Panel of Slave Device .............................................................................................................. 14 2.4.1 Slave Connector.......................................................................................................... 14 2.4.2 Slave LED Indication................................................................................................... 15 3. Installation and Connection............................................................................... 16 3.1 Rack-Mounted Installation........................................................................................................ 16 3.2 Desktop Placement .................................................................................................................. 17 3.3 Frame Ground Installation........................................................................................................ 18 3.4 ADSL Port Connection ............................................................................................................. 19 3.4.1 MDF (Main Distribution Frame)................................................................................... 19 3.4.2 Scenario – Master Device Standalone........................................................................ 20 2.4.3 Scenario – Master and One Slave Devices ................................................................ 21 2.4.4 Scenario – Master and Six Slave Devices .................................................................. 22 2.4.5 Scenario – Slave Device Standalone.......................................................................... 23 3.4.6 CPP (Centric Patch Panel) ......................................................................................... 24 3.5 Power Connection .................................................................................................................... 26 3.5.1 For AC Power.............................................................................................................. 26 3.5.2 For DC Power ............................................................................................................. 26 3.6 Optical Fiber Connection.......................................................................................................... 27 3.7 Console Port Connection ......................................................................................................... 29 3.7.1 For Master Device....................................................................................................... 29 3.7.2 For Slave Device......................................................................................................... 29 3.8 Management Port Connection ................................................................................................. 31 3.8.1 For Master Device....................................................................................................... 31 3.8.2 For Slave Device......................................................................................................... 31 3.9 Subtend Port Connection ......................................................................................................... 32 iv VigorAccess Installation Guide Appendix: Connectors ........................................................................................... 33 A.1 RJ21 DSL Connector ............................................................................................................... 33 A.2 Alarm Relay RJ45 Connector .................................................................................................. 33 A.3 RS232 Connector .................................................................................................................... 34 A.4 Standard 10/100 Base-T Ethernet Interface Connector .......................................................... 35 A.5 Standard 10/100/1000 Base-T Ethernet Interface Connector ................................................. 35 A.6 Contacting Your Dealer ............................................................................................................ 37 v VigorAccess Installation Guide 1. Introduction With the explosive growth of Internet, people are becoming more and more relying on Internet in daily life. The rapidly increase in bandwidth demanded by digital society has put pressure on the network therefore, bandwidth and performance management are becoming critical issue for ISP. VigorAccess, which is equipped with 24 ADSL2/+ ports, is designed for ISP (Internet Service Provider) to implement bandwidth management for multiple subscribers. As VigorAccess supports high upstream and downstream bit-rates performance, therefore, VigorAccess is being deployed primarily for residential customer for IPTV application or high speed Internet service or business customers to replace expensive T1/E1 leased line. VigorAccess is not only equipped with a console port being used for local management, but also provided excellent capabilities of SNMP, Telnet for remote management. In particular, VigorAccess can be easily configured by EMS. The EMS system covers topology, configuration, deployment, security, alarm management and backed storage. Moreover, with the solution of port-based and tag-based VLAN, VigorAccess can isolate traffic between different users and provide improved security. 1.1 Features of VigorAccess The VigorAccess (Integrated Ethernet Switch) is an IP-based DSLAM (Internet Digital Subscriber Line Access Multiplexer) that connects to 24 ADSL subscribers to the Internet. When deployed together with DSL modems and WAN routers, the combination forms are integrated solution for providing broadband services to multiple tenants such as apartments, hotels, offices and campus buildings. VigorAccess supports a lot of features as listed below. 1.1.1 General Features z ADSL Access Module The name marked “Line” on the front panel is a RJ-21 connector integrated 24 ADSL ports internally. It aggregates traffic from 24 lines to Ethernet port(s) and has integrated splitters to allow voice and ADSL to be carried over the same phone line wiring. z 10/100/1000 Mbps Auto-negotiating Ethernet Port VigorAccess supports FE/GE auto-negotiate Ethernet ports connecting to an Ethernet network. It can be aggregated together as a logical port as the backbone, and provide ADSL service to lots of subscribers. z ADSL Compliance ¾ Multi-Mode ADSL standard ¾ G.dmt (ITU-T G.992.1) ¾ G.dmt.bis (ADSL2, G.992.3) ¾ G.dmt.bisplus (ADSL2plus, G.992.5) ¾ G.lite (ITU-T G.992.2) 1 VigorAccess Installation Guide z 2 ¾ G.hs (ITU-T G.994.1) ¾ ANSI T1.413 issue 2 Ethernet Bridging ¾ IEEE 802.1d STD transparent bridging ¾ Up to 4000 MAC entries address table ¾ Port-based VLAN z IEEE 802.1Q Tagged VLAN VigorAccess uses the IEEE 802.1Q Tagged VLAN; users can allow this device to deliver tagged/untagged frames in these ports. VigorAccess supports up to 512 VLAN groups and can be applied up to 4094 VLAN identifications. z IEEE 802.1p Priority VigorAccess supports IEEE 802.1p to assign priority levels to all individual ports. Users can set different quality of service for individual application. For example, voice and video services can set high priority and Internet data service will be lower priority. ¾ Support 4 queues for per ATM port. ¾ Support 8 queues for per physical Ethernet port. z MAC Address (Media Access Control) Filter ¾ VigorAccess can let users use the MAC filter for incoming frames based on MAC (Media Access Control) addresses that specified by users. Users can enable/disable this function on specific port. Access Control List per port is up to 8 entries. If port receives a packet which source MAC address is met with one of the 8 entries, this packet can be forwarded to destination port. ¾ Access Control List per device is up to 1024 entries. If port receives a packet which source MAC address is met with one of these entries, this packet would not be forwarded to destination port. The high priority of ACL rules is the allowing rule checking for per port. z MAC Address (Media Access Control) Count Filter VigorAccess supports users to limit the number of MAC addresses that may be dynamically learned or statically configured on a port. Users can enable/disable this function on individual ports. The global static learning table has up to 512 entries. Each entry can be set to a specific port. In dynamic learning mode, there are 16 MAC address entries in DSL port and 256 entries in Ethernet uplink port. z Multi-Protocol Encapsulation VigorAccess supports multi-protocol encapsulation over ATM adaptation Layer 5 based on RFC2684. z Management VigorAccess supports some management method as listed below. ¾ Remote configuration backup/restore via EMS client/server. ¾ Remote firmware upgrade ¾ SNMP management ¾ Command Line Interface, it can be accessed by local Console or Telnet VigorAccess Installation Guide interface. z Multiple PVC on single port VigorAccess allows you to use different virtual connection also called PVC (Permanent Virtual Circuits) for different services or subscribers. Users can define up to 8 connections on each DSL port for different services or levels of service, and users can assign different priority for each connection. z IGMP Snooping IGMP (Internet Group Management Protocol) snooping reduces multicast traffic for maximum performance. The feature is very popular for video multicast application for example IPTV service. z Load-sharing Redundancy These two Ethernet uplinks of VigorAccess can be used as a single load-shared uplink for data and management path, with a provision to fall back to single one, in the event one of the links failed. z Active Standby Redundancy These two Ethernet uplinks of VigorAccess can be used in an active stand by mode for data and management path, with a provision to fall back to standby link, in the event of the active links failure. z Configuration Modification of Ethernet IP address, mask, speed, and duplex mode is supported. Support for safe mode boot where the TE Image can be downloaded for field upgrade. 1.1.2 Quality of Service (QoS) Quality of Service (QoS) refers to the capability of a network to provide better service to select network traffic over various technologies. The primary goal of QoS is to provide priority including dedicated bandwidth, controlled jitter and latency (required by some real-time and interactive traffic), and improved loss characteristics. Also it is important to make sure that providing priority for one or more flows does not make other flows fail. QoS technologies provide the elemental building blocks that will be used for future business applications in campus, WAN and service provider networks. z Prioritized Bridging VigorAccess supports for multiple queues per port. There are different queues both on ATM and Ethernet uplink. ¾ Four queues supported per ATM port. ¾ Eight queues supported per physical Ethernet port. z Scheduling Mechanism VigorAccess supports multiple scheduling mechanisms. ¾ Strict Priority Scheduling ¾ Probabilistic Priority Scheduling z Rate Limiting VigorAccess supports rate-limiting function in input/output both direction. ¾ Input Rate Limiting (IRL) on a per-AAL5 interface. ¾ Output Rate Limiting (ORL) on a per ATM-port basis ¾ Output Rate Limiting (ORL) on a per-physical Ethernet Interface basis. One feature supports for buffer admission control triggered using IRL. 3 VigorAccess Installation Guide Moreover, it also supports for dynamic modification of ORL on ATM and Ethernet interfaces. z Mapping Table VigorAccess supports a packet priority to traffic class mapping table supported on a per egress bridge port. z Multiple Mechanisms VigorAccess supports two multiple mechanisms as below. Multiple mechanisms of prioritizing incoming traffic are based on a per-bridge port. ¾ Using Source Port configuration (for untagged packets) ¾ Using Packet Classifier actions ¾ Using priority regeneration table (mapping ingress priority to egress priority) ¾ Combination of the above Multiple mechanisms of 802.1p re-tagging of outgoing traffic is based on a per ingress bridge port. ¾ ¾ ¾ ¾ z Using Source Port configuration (for untagged packets) Using Classifier actions Using priority regeneration table (mapping ingress priority to egress priority) Combinations of the above Abilities VigorAccess can be able to create multiple scheduling profiles, either Strict Priority or Probabilistic Priority. It also can be able to share the same profile across multiple (similar) ports. 1.1.3 Security VigorAccess supports some different methods to implement this feature in following sections. 4 z Rate Limitation VigorAccess supports a function for throttling flooded packets. Users can configure some limited rates by per-port. z Static Mac Address VigorAccess supports this feature to be configured with certain ports to learn MAC addresses on a semi-permanent basis. These learned entries would be treated similar to the static entries, but will not be subject to aging or overwriting. These only may be deleted explicitly by management or by making the ports, as non-static after aging will happen normally. z FDB Conflicting Traps VigorAccess will transmit a trap packet to central manager when any MAC address moves from one port to another port. z MAC Address Tracking VigorAccess can be configured to track a global list of MAC addresses. When these MAC addresses move from one port to another port, a trap is generated. Whether packets from a particular bridge port should be subjected to this tracking is configurable. This may be used to prevent denial of service from certain MAC addresses. VigorAccess Installation Guide z Access Control List by MAC address It can be configured by per-port. It also supports a MAC address deny list, the application of the MAC address deny list can be enabled/disabled on a per bridge port basis. z Access Control List by IP Address This feature still can be configured by per-port, and enabled/disabled on a per bridge port basis. 1.1.4 Packet Filtering This function is provided for users to setup some rules to filter the specific packets while receiving packets from logical ports. VigorAccess supports for rule-based packet filtering, it can be used to implement filtering required of NetBeui, NetBIOS, DHCP, 802.1x and other protocols. z z Filtering Modes ¾ VigorAccess supports for independent rule ordering and rule ID. It means that rule ID no longer determines the order in which the rule is applied. The rule can be modified easily; users can replace a rule sequence of a stage on an interface by another sequence in one step. ¾ Moreover, VigorAccess also supports for capturing unicast and multicast packets that fail lookup in the forwarding database is provided. Users may write their own applications to terminate and act on this information. On the other side, it also supports for capturing packets coming to Control Plane that do not match any registered filter. Multiple Filter Stages VigorAccess supports a concept of multiple filter stages are provided for ingress and egress filter rules. Moreover, VigorAccess supports an Egress filtering for unicast, broadcast and multicast traffic. It also supports multiple actions configurations by per filter rule. 1.1.5 ATM Features VigorAccess supports some functions about ATM issue. z Remote CPE Management VigorAccess supports RAW AAL5 interface for remote CPE management. z Diagnostic Testing VigorAccess supports OAM-I.610 end-to-end and segment loop back and DELT. z Dynamic Modification VigorAccess supports a lot of dynamic modifications and is shown as below. ¾ VPI/VCI value (VC should be disabled) ¾ Transmit and receive PDU sizes ¾ Management mode modification per port ¾ Max VPI/VCI bits (interface must be disabled) ¾ Maximum number of VCCs supported 5 VigorAccess Installation Guide ¾ OAM source ID 1.2 Applications The compact design of VigorAccess is composed of two units. One is Slave for 24-port ADSL 2/+ with built-in POTS splitters connected to ADSL modems. The other is Master, which has DSL, optical interfaces, and 6 subtend interfaces. VigorAccess provides lots of applications such as: High speed Internet Service - VigorAccess aggregates DSL subscribers and terminates the encapsulated type ATM cell. Users can easily access Internet through the IP backbone network. Gaming application Service - By combining gaming server, VigorAccess can provide gaming service. Stream TV Service - VigorAccess uses ADSL 2/+ high speed DSL technology, and supports stream TV Service. Video on Demand Service - Service provider can offer multimedia services by setting up video or content server on the local side. By combining rich content video server, VigorAccess also provides the video on demanded service. Users can easily access multimedia content based on VigorAccess architecture. Combined with VoIP Service - VigorAccess can combine IAD, DSL/VoIP gateway with highest priority to provide toll quality voice communication in terms of voice quality and reliability for the users. Mail or Portal Service - VigorAccess provides the feasibility to connect mail or proxy server. The following section provides general and commercial applications scenarios for your reference. 6 VigorAccess Installation Guide 1.2.1 General Application Scenario Take the following figure as an example. For users living in the same building, VigorAccess can set up additional Video Server, Mail Server, Proxy Server and Game Server in the network different from the ones set up by ISP, and allows users to share the multiple services. In addition, the users can access into Intranet through WAN ports, to communicate with others with PSTN feature by using routers (CPE, Customer Premise Equipment) or IAD (Integrated Access Device). In general, VigorAccess can handle and control all of the services for saving user’s money with quick speed through Fiber connection, and it can simplify the construction procedure of network setup. 7 VigorAccess Installation Guide 1.2.2 Commercial Application Scenario VigorAccess is able to support enterprise customer with high-speed service request. Customers can subscribe multiple ADSL 2/+ lines by integrating security router with load balance feature. By combining VoIP devices, system integrator provides multiple services with VoIP, Video on Demand, and ADSL2/+ bundle solution, etc. In addition, the firewall and VPN security of VoIP security router is also provided by the architecture to meet business requirements. This application is suitable on Hotel and MTU (Multi-Tenant Unit) applications. The entire system is managed by EMS system. The following graphic shows the possible application for VigorAccess in business. 8 VigorAccess Installation Guide 2. Panel Explanation This chapter will introduce the system architecture, the definitions for master and slave devices, the LED indicators and connectors for preparing the installation listed in Chapter 3. 2.1 System Architecture Overview VigorAccess has one Master to subtend up to 6 Slaves. The hardware interface of Master unit covers alarm relay, console, management with RJ45, Gigabits optical interface with SC connector, GE subtend interface with RJ45 connector, ADSL2/+ with RJ21 connector, and POTS with RJ21 connector. 2.2 Master and Slave Devices The purpose for master device is to aggregate subscriber’s traffics and manages all slave units connecting to it as a central unit. The role of slave device is to provide a high-performance; good services DSL feature. Features supported by Master device Features supported by Slave device Network Interface The trunk should be 1000-Based LX, SX or GE Interface. Cascade Interface GE interfaces can be cascaded up to six VigorAccess slave units. Capacity It supports ADSL 2/+ port range from 24 to 168 ports. Security It supports Packet filter, and password protection. Splitter Build in It supports 24-port xDSL/Splitter included Network Interface Two 10/100M Fast Ethernet Interfaces or one Gigabit Copper interface for cascade link. Capacity It supports ADSL 2/+ 24 ports. Security It supports packet filter, and password protection. Splitter Build in It supports 24 port xDSL/Splitter included module. Inventory savings Common equipments across central office and outside plant deployments. 9 VigorAccess Installation Guide 10 Features supported by Master device Features supported by Slave device module. Redundancy Optional uplink automatically switch of activity in the event of fiber failure. Inventory savings Common equipment across central office and outside plant deployments. Management Single IP Management. QoS Packet filter and classification. Management It is managed by VigorAccess master unit. QoS Packet filter and classification. VigorAccess Installation Guide 2.3 Panel of Master Device All connections are made on the front panel of the VigorAccess (master device) except power connector. 2.3.1 Master Connector The connections on the front panel of the VigorAccess (master device) are shown below: Interface Factory Reset ACO ALARM RELAY CONSOLE MGN UPLINK G1 – G6 PHONE LINE Description A reset button is used to reset system, and then IPDSLAM will operate by default configuration. Push Bottom for reset alarm An alarm relay with RJ45 interface can connect to buzzer when the FAN is out of order. A RS232 serial interface is used to connect a local management computer. A management interface with RJ45 interface is for Telnet or SNMP management. The uplink interface with SC connector should be long haul or short haul Gigabits optical connection. The subtend interface with RJ45 interface is Gigabit Ethernet connection; There are six interfaces to subtend six slaves to expend DSL capacity. Connected to PSTN normally. Connected to twist pair of subscriber line which connects ADSL devices or telephones for users. Warning: z The laser energy of the fiber optic communication channels in the single-mode will be harmful when operate, especially to the eyes. During normal operation with cable connection, this energy is confined to the cable with no danger present. z Always keep the protective cap on the optic connector while not connected with cable. z Never stare into an optical cable or connector when the connector is not in use. 11 VigorAccess Installation Guide In addition, below shows the cables used in different connectors. Name Type, Color Connected to Power Cord Cord, Black Wire, AC Outlet (100-240VAC) DC Outlet(-42 ~ 56VDC) RJ45 Cable RJ45 connect to Buzzer ALM Relay connection Serial Cable (Console) RS232, Grey PC RS232 port for CLI. UPLINK Cable SC, Yellow/orange Gigabits Fiber Optical Interface Interconnection. RJ45 Cable for MGN RJ-45, Blue PC Ethernet Interface. RJ45 Cable for G1 –G6 RJ-45 (8P8C), Blue Connect to slave unit (UP1or UP2). RJ-21 Cable for PHONE RJ-21, MDF or Panel to PSTN. RJ-21 Cable for LINE RJ-21, To subscriber copper line. 2.3.2 Master LED Indication The Master is consisted of two parts of features. One is controller for alarm, subtend and optical feature. The others are DSL feature. LED PWR M_ACT M_CR M_MJ M_MN Status Green OFF Green OFF Green OFF Green OFF Green OFF LNK Green G1 – G6 OFF 12 Explanation The power LED is on when the power is applied. The Power is not applied. It blinks when master is active. It is off when system is hanged. Master critical alarm is present. No critical alarm is present to system. Master major alarm is present. No major alarm is present to system. Master minor alarm is present. No minor alarm is present to system. Subtend interface by GE Interface. When the Ethernet link is established, it will blink during data transmitting/receiving. It means no Ethernet link established. VigorAccess Installation Guide LED 1000 Status Green OFF FDX Green OFF ACT CR MJ MN DSLx Green OFF Red OFF Red OFF Yellow OFF Green Blinking OFF Explanation The speed for Ethernet is 1000Mbps when LNK LED is on. The speed for Ethernet is 10/100Mbps when LNK LED is on. The Ethernet is in full duplex mode when LNK LED is on. The Ethernet is in half duplex mode when LNK LED is on. Blink: DSL board is Active. It will be off or solid on when the system is inactive. DSL critical alarm is present. No critical alarm is present to system. DSL major alarm is present. No major alarm is present to system. DSL minor alarm is present. No minor alarm is present to system. The DSL x port link status is up. The DSL link is training. The DSL x port link status is down. 13 VigorAccess Installation Guide 2.4 Panel of Slave Device All connections are made on the front panel of the VigorAccess (slave device) except power connector. 2.4.1 Slave Connector The connections on the front panel of the VigorAccess (slave device) are shown below: Interface Factory Reset CONSOLE UPLINK PHONE LINE Description A reset button is used to reset system, and then IPDSLAM will operate by default configuration. A RS232 serial interface is used to connect a local management computer. The uplink interface with SC connector should be long haul or short haul Gigabits optical connection. Connected to PSTN normally. Connected to twist pair of subscriber line which connects ADSL devices or telephones for users. In addition, below shows the cables used in different connectors. 14 Name Type, Color Connected to Power Cord Cord, Black Wire, AC Outlet (100-240VAC) DC Outlet(-42 ~ 56VDC) Serial Cable (Console) RS232, Grey PC RS232 port for CLI. RJ45 Cable (UP1, UP2) RJ-45, Blue Uplink interface to connect to Master subtend interface or to PC for management. RJ-21 Cable for PHONE RJ-21, To PSTN. RJ-21 Cable for LINE RJ-21, To subscriber copper line. VigorAccess Installation Guide 2.4.2 Slave LED Indication VigorAccess provides signal LED for CR (Critical), MS (Major Alarm), MN (Minor Alarm) and 24 ADSL ports. LED PWR ACT UP1 – UP2 Status Green OFF Green OFF LNK Green OFF Blinking Green 100 OFF FDX Green OFF CR MJ MN DSL(1~24) Red OFF Red OFF Yellow OFF Green Blinking OFF Explanation The power LED is on when the power is applied. The power is not applied. It will blink when the system is active. It is off when the system is hanged. Ethernet link is established. No Ethernet link established. Packets in incoming/outgoing. The speed for Ethernet is 100Mwhen LNK LED is on. The speed for Ethernet is 10M when LNK LED is on. The transmitted mode for Ethernet is in full duplex mode when LNK LED is on. The transmitted mode for Ethernet is in half duplex mode when LNK LED is on. Critical alarm is active. Critical alarm is not active. Major alarm is active. Major alarm is not active. Minor alarm is active. Minor alarm is not active. DSL link is established. The DSL link is training. DSL link is not established. 15 VigorAccess Installation Guide 3. Installation and Connection This section will guide you to install the VigorAccess through hardware connection To fully setup the VigorAccess connection, you have to finish the following items: z Master rack-mounting installation ¾ Slave rack-mounting installation (optional) ¾ Interconnect master and salves (optional) z Line interface connection (ADSL port connection) z Phone interface connection Basically, a master device can offer complete services for the whole network. A slave device is required if you want to share the device to more users that exceeds the quantity that the master supports. In such case, setting up for master and slave devices will be necessary. Below shows an example of VigorAccess network connection for your reference. 3.1 Rack-Mounted Installation VigorAccess can be installed on 19-, 23-inches racks by using standard brackets in 19-inch rack or optional larger brackets on 23-inch rack with other equipments. The bracket for 19-, 23-inch racks are shown below. 16 VigorAccess Installation Guide Attach the brackets to the chassis in 19-, 23-inch rack. The second bracket attaches the other side of the chassis as above procedure. After bracket installation, VigorAccess chassis could be installed in the rack by using two screws for each side of rack. 3.2 Desktop Placement The VigorAccess can be placed on the rack or on a flat surface. There are four rubber feet attached on the bottom of the VigorAccess to stabilize the device for placing on a flat surface. These rubber feet aims to improve the air circulation, and at the same time it can decrease unnecessarily rubbing on the desk. Therefore, you can simply put the master or slave device on your desk or any plane surface without worrying damage. 17 VigorAccess Installation Guide 3.3 Frame Ground Installation The frame ground is on the rear side of the VigorAccess which is powered by AC connector. Connect the frame ground to a building’s earthing terminal by using frame ground wire. Importance: Please connect the frame ground first before you connect any other cables for this device. 18 VigorAccess Installation Guide 3.4 ADSL Port Connection 3.4.1 MDF (Main Distribution Frame) The PSTN splitter should be connected to MDF on building. An MDF is usually placed in the building’s telephony room or wiring closet. MDF can terminate the outside telephone line into the building. In general, the LINE and PHONE interface on the Master device will connect to MDFs respectively and then to outside connection. The traditional connection via MDFs for the phone set used in family is shown as the following picture. The telephone set must connect to one port (in this case, Port 1) of MDF-1, meanwhile that port must connect to corresponding place of MDF-2. Next, the other end of Port 1 (in MDF-2) will connect to PSTN. An example for MDF connection through VigorAccess is shown as the following picture. For different applications, you have to can change the connection according to the real circumstance that you encounter. 19 VigorAccess Installation Guide 3.4.2 Scenario – Master Device Standalone A master device can manage up to six slave devices. Certainly it can be used standalone without managing any slave device. In such condition, it can connect and control 24 ADSL CPE routers with DB-21 cable through MDF connection. In the above picture, the user of PC-3 wants to use phone and access the Internet at the same time; yet PC-1 and PC-2 just want to access the Internet through the Master device. As for the connection, please follow the steps below: 1. Connect PC-3 to number 9 of MDF-1, PC-2 to number 5 of MDF-1 and PC-1 to number 1 of MDF-1 with Ethernet cable. 2. Connect the MDF-1 to Line port of the Master device. 3. Connect the Phone port of the Master device to the matching connector (in this case, it is number 9, be careful and not to misconnect) to MDF-2 which will be connected to PSTN. This step is just useful for PC-3 for the user wants to call out through the Master device. 4. Connect the Master device and ISP with Fiber cable through UP-G port. 5. With such connection, all the users of the PCs can access the Internet through UP-G connector of the Master device. Yet only PC-3 can call out with a telephone set directly. The standalone Master device can connect 24 ADSL CPE routers which supported by the DB-21 cables. If you want to expand the usage for more users, we recommend you to purchase and add one Slave device. As to one Master device and one Slave device, at least there are 48 ADSL CPE routers can be controlled by the Master device and can be connected to outside Internet via the Master device. Please refer to next scenario for the Master and Slave devices connection. 20 VigorAccess Installation Guide 3.4.3 Scenario – Master and One Slave Devices The following picture shows the sample connection between one Slave device and one Master device. Here we take PC-1, PC-2 and PC-3 as the examples that connecting to the Slave device directly and wanting to access the Internet through the Master device. I In the above picture, the user of PC-3 wants to use phone and access the Internet at the same time; yet PC-1 and PC-2 just want to access the Internet through the Slave and Master devices. As for the connection, please follow the steps below: 1. Connect PC-3 to number 9 of MDF-1, PC-2 to number 5 of MDF-1 and PC-1 to number 1 of MDF-1. 2. Connect the MDF-1 to Line port of the Slave device. 3. Connect the Phone port of the Slave device to the matching connector (in this case, it is number 9, be careful and not to misconnect) to MDF-2 which will be connected to PSTN. This step is just useful for PC-3 for the user wants to call out through the connected Slave device. 4. Connect UP1 or UP2 port of the Slave device and G4 port of the Master device with Ethernet cable. 5. Connect the Master device and ISP with Fiber cable through UP-G port. 6. With such connection, all the users of the PCs (connecting to Slave device) can access the Internet through UP-G connector of the Master device. Yet only PC-3 can call out with a telephone set directly. Such connection allows 48 ADSL CPE routers (24 from the Master device and 24 from the Slave device) to connect to outside Internet via the Master device. If you want to connect more of the routers, please refer to next scenario for one Master and six devices connection. 21 VigorAccess Installation Guide 3.4.4 Scenario – Master and Six Slave Devices The following picture shows the sample connection between six Slave devices and one Master device. Here we take PC-1, PC-2 and PC-3 as the examples that connecting to one Slave device directly and wanting to access the Internet through the Master device. In the above picture, the user of PC-3 wants to use phone and access the Internet at the same time; yet PC-1 and PC-2 just want to access the Internet through the connected Slave and Master devices. As for the connection, please follow the steps below: 1. Connect PC-3 to number 9 of MDF-1, PC-2 to number 5 of MDF-1 and PC-1 to number 1 of MDF-1 with Ethernet cable). 2. Connect the MDF-1 to Line port of the Slave Device -1. 3. Connect the Phone port of the Slave Device-1 to the matching connector (in this case, it is number 9, be careful and not to misconnect) to MDF-2 which will be connected to PSTN. This step is just useful for PC-3 for the user wants to call out through the Slave Device-1. 4. Connect UP1 or UP2 port of the Slave Device-1 and G6 port of the Master device with Ethernet cable. As to the connection among the Master device and Slave Device-2 to Slave Device-6, please refer to arrow indication shown on the picture. 5. Connect the Master device and ISP with Fiber cable through UP-G port. 6. With such connection, all the users of the PCs (connecting to the Slave devices) can access the Internet through UP-G connector of the Master device. Yet only PC-3 can call out with a telephone set directly. Such connection allows 168 ADSL CPE routers (24 from the Master device and 144 from the Slave Device-1 to Slave Device-6) to connect to outside Internet via the Master device at one time. 22 VigorAccess Installation Guide 3.4.5 Scenario – Slave Device Standalone A master device connects to Internet through UP-G connector. Yet, a slave device also can work alone without connecting the master device. For a standalone slave device, please use UP1or UP2 as the channel to access Internet with Ethernet cable. In the above picture, the user of PC-3 wants to use phone and access the Internet at the same time; yet PC-1 and PC-2 just want to access the Internet through the Slave device. As for the connection, please follow the steps below: 1. Connect PC-3 to number 9 of MDF-1, PC-2 to number 5 of MDF-1 and PC-1 to number 1 of MDF-1 with Ethernet cable (or ? cable). 2. Connect the MDF-1 to Line port of the Slave device. 3. Connect the Phone port of the Master device to the matching connector (in this case, it is number 9, be careful and not to misconnect) to MDF-2 which will be connected to PSTN. This step is just useful for PC-3 for the user wants to call out through the Master device. 4. Connect the Slave device and ISP with Ethernet Cable through UP-1 or UP-2 port (also named UPLINK port). 5. With such connection, all the users of the PCs can access the Internet through UPLINK connector of the Slave device. Yet only PC-3 can call out with a telephone set directly. The standalone Slave device can connect 24 ADSL CPE routers which supported by the DB-21 cables. If you want to expand the usage for more users (connect more routers for different users), we recommend you to purchase and add one Master device. 23 VigorAccess Installation Guide 3.4.6 CPP (Centric Patch Panel) The VigorAccess can provide ADSL and voice services over the same telephone wiring. It also has built in splitters internally that can save space and simplify installation. If the application is using on building environment, the CPP (Centric Patch Panel) is preferred. The purpose of CPP module is to transfer RJ-21 jack in VigorAccess to RJ-11 connector. It is usually installed between end-users’ equipment and telephone company in a basement or telephone room. The CPP is the point of termination for the outside telephone company lines coming into a building and the telephone lines in the building. The existing telephone wiring usually depends on user’s region. Here are descriptions of two typical installation scenarios. Use telephone wires with RJ-11 jacks on one end for connecting to the CPP board. Scenario A Users can connect a cable from RJ-21 (LINE) attached in VigorAccess to the CPP board. Then users can connect a RJ-11 jack port attached in a CPP to ADSL modem directly. The following example shows the connection for data transmission only through CPP. 24 VigorAccess Installation Guide Scenario B Phone service is available in VigorAccess. You can connect a RJ-11 jack port attached in a CPP to a telephone directly or applied in the same way shared in ADSL modem. The following example shows the connection for Data/Voice transmission through CPP. 25 VigorAccess Installation Guide 3.5 Power Connection Before you purchasing the device, please check your environment to determine which power type that matches with your requirement. 3.5.1 For AC Power The AC input and ground connections can be done on the rear panel. You can connect the rack to ground by using spring screws. 1. Connect the female end of the power cord to the power socket on the rear panel of VigorAccess. 2. Connect the other end of the cord to a power outlet and make sure that no objects obstruct the airflow of the fans (located on the rear side of the unit). 3.5.2 For DC Power The DC input and ground connections can be done on the rear panel. You can connect the rack to ground by using spring screws. 26 1. Check and ensure that power in the DC source is OFF. 2. Remove the cover of the DC power connector. 3. Connect chassis ground to stud terminal labeled “FG”. 4. Connect the power lead from the positive terminal of power source to the stud terminal labeled “RTN”. 5. Connect the power lead from the negative terminal of power source to the stud terminal labeled “(–) 48VDC”. 6. Put back the small plastic cover over the power terminals. 7. Check and turn on the power from power source. If the power is properly connected, a PWR green LED on the front panel of VigorAccess lights up. VigorAccess Installation Guide Warning: The above figure shows the DC power supply terminal block. It is the lugs at the wiring end from the power source. The wiring procedure is for ground-to-ground, positive-to-positive, and negative-to-negative in order. The ground wire should always be connected first and disconnected last. 3.6 Optical Fiber Connection Before you start to do the optical fiber connection, please read the following warnings first. Warnings: z The laser energy of the fiber optic communication channels in the single-mode will be harmful when operate, especially to the eyes. During normal operation with cable connection, this energy is confined to the cable with no danger present. z Because the laser radiation is invisible and may be emitted from the aperture of the port before connect the cable or protective cap, please avoid exposure to laser radiation and also do not fix the gaze to open apertures. z The following precautions are to avoid injury when connecting or disconnecting optical channel. 3 Always connecting optical cables before power on. 3 Always keep the protective cap on the optic connector. 3 Never stare into an optical cable or connector when the connector is not in use. This section explains the optical Giga Ethernet interface as trunk interface with SC connector. 27 VigorAccess Installation Guide The trunk interface is made with the SC connector, which is available in two types: z Long haul LX single-mode interface z Short haul SX multi-mode interface For each type of optical transceiver, it should connect with corresponding optical fiber with proper mode. Incorrect fiber mode may affect link distance or even link fail. Interface Type Proper Mode for the Interface Long haul LX single-mode interface Single-mode (SM), 9/125 micron Short haul SX multi-mode interface Multi-mode (MM), 50/125 or 62.5/125-micron The two types of interface are visually and functionally similar. Installation procedures are the same. This dual port has both connectors on transmit (upstream) and a receiving (downstream) is shown below. Follow the steps below to connect the fiber channel: 28 1. Read and understand the previous warnings and alarm. 2. Remove the protective caps from the fiber optic connector and from the external data cable. 3. Attach the external cable to the recessed connector on the faceplate. 4. To avoid exposure to laser radiation, plug the protective cap. Store protective cap on the clear place to use when there is no optical fiber connection or on stock. VigorAccess Installation Guide 3.7 Console Port Connection The default setting of the console port is “baud rate 9600, no parity, and 8 bit with 1 stop bit (N81)”. 3.7.1 For Master Device For the initial configuration, users need to use terminal emulator software on a computer and connect it to a network module through the console port. Users can connect the RJ-45 end of the console cable to the console port of the network module. On the other side, users can connect the other end to a serial port (RS232) of a computer. Beware that the default login is “admin”, password is “1234”. *********************************************************** * Bootloader Version: V1.0.7 * *********************************************************** Press [ENTER] key within 5 sec. to download image...0 Please wait a minute... Login: 3.7.2 For Slave Device For the initial configuration, users need to use terminal emulator software on a computer and connect it to a network module through the console port. Users can connect the RJ-45 end of the console cable to the console port of the network module. On the other side, users can connect the other end to serial ports of a computer. 29 VigorAccess Installation Guide Beware that the default login is “admin”, no password. 30 VigorAccess Installation Guide 3.8 Management Port Connection 3.8.1 For Master Device Users can connect the RJ-45 cable to the Ethernet port of the computer. The IP address is 172.16.1.1 by default. The subnet of PC should be the same as default IP setting. Admin> network outband -------------------------------------------------------------------------------OUTBAND INTF CONFIGURATION -------------------------------------------------------------------------------IP Address : 172.16.1.1 NetMask : 255.255.255.0 Vlan Id :0 3.8.2 For Slave Device The IP address is auto-configured from Master once the Slave is connected to any subtend port of Master. 31 VigorAccess Installation Guide 3.9 Subtend Port Connection Users can connect the uplink of IPDSLAM Slave to subtend interface of IPDSLAM Master by plug and play. Six slave devices are allowed to connect to master device at one time through G1 to G6 port on master device. The following graphic shows an example of possible subtend port connection To make the required configuration for master and slave devices, use CLI command. Admin> dsl -m Press 'exit' to return Entering character mode Escape character is '^]'. [dsl-master]# or Admin> dsl -s <n> Press 'exit' to return Entering character mode Escape character is '^]'. [dsl-slave-n]# 32 VigorAccess Installation Guide Appendix: Connectors A.1 RJ21 DSL Connector Connections made with two 50-pin champ cables are attached to the RJ21 interface on VigorAccess. Each cable terminates with a 50-pin Telco straight champ connector. Pin 1 Pin25 Pin 26 Male Pin 50 Pin assignments between the Line and the PSTN splitter. Pin Number 26 1 27 2 28 3 29 4 30 5 31 6 32 7 33 8 34 9 35 10 36 11 37 12 Wire Color White/blue Blue/white White/orange Orange/white White/green Green/white White/brown Brown/white White/gray Gray/white Red/blue Blue/red Red/orange Orange/red Red/green Green/red Red/brown Brown/red Red/gray Gray/red Black/blue Blue/black Black/orange Orange/black TIP/RING Port Number TIP 1 RING TIP 2 RING TIP 3 RING TIP 4 RING TIP 5 RING TIP 6 RING TIP 7 RING TIP 8 RING TIP 9 RING TIP 10 RING TIP 11 RING TIP 12 RING Pin Number 38 13 39 14 40 15 41 16 42 17 43 18 44 19 45 20 46 21 47 22 48 23 49 24 50 25 Wire Color Black/green Green/black Black/brown Brown/black Yellow/blue Blue/yellow Black/gray Gray/black Yellow/orange Orange/yellow Yellow/green Green/yellow Yellow/brown Brown/yellow Yellow/gray Gray/yellow Violet/blue Blue/violet Violet/orange Orange/violet Violet/green Green/violet Violet/brown Brown/violet Violet/gray Gray/violet TIP/RING Port Number TIP 13 RING TIP 14 RING TIP 15 RING TIP 16 RING TIP 17 RING TIP 18 RING TIP 19 RING TIP 20 RING TIP 21 RING TIP 22 RING TIP 23 RING TIP 24 RING TIP 25 is RING dummy A.2 Alarm Relay RJ45 Connector RJ45 jets provide connection with an external alarm device to the alarm relay connector, The alarm relays provide relay contact closures. If you connect the alarm relays, they transmit critical, major, and minor alarms to a separate, external alarm device. The alarm device uses a bell, light, or some other signal to alert people of the change in status. The 33 VigorAccess Installation Guide alarm relay connector also provides one set of contacts for audible alarms and one set for visual alarms. The maximum contact rating is 30VDC, 2A 125VDC, 0.5A. Pin8 Pin1 The table below lists the pin assignments for backplane connector RJ45, the alarm relay connector. Pin Signal 1 NC1 2 COM1 3 NO1 Description (NORMAL CLOSE CONTACT GROUP1) (COMMON CONTACT GROUP1) (NORMAL OPEN CONTACT GROUP1) 4 NOT USED 5 NOT USED 6 NC2 7 COM2 8 NO2 (NORMAL CLOSE CONTACT GROUP2) (COMMON CONTACT GROUP2) (NORMAL OPEN CONTACT GROUP2) A.3 RS232 Connector The RJ45 connection jet is used for CLI commands for system configurations and controlling functions in the VigorAccess. The jet is used for initialization of the VigorAccess during the preliminary installation. The “management cable”, as shown in Figure 1-15, converts the RJ45 to the RS232 interface. The RJ45 jet connects to a console interface in the VigorAccess, while the RS232 DB9 connecting to a console port on the computer. The default setting of the console port is “baud rate 9600, no parity, and 8 bit with 1 stop bit (N81)”. The pin-out for this connector is shown below: 34 RJ45 DB9 (Female) Signal No connection 1 CD 3 2 TD 6 3 RD 7 4 DTR VigorAccess Installation Guide 5 5 GND 2 6 DSR 8 7 RTS 1 8 CTS No connection 9 RI A.4 Standard 10/100 Base-T Ethernet Interface Connector RJ45 jets provide 10/100 Base-T Ethernet interfaces. The interface supports MDI/MDIX auto-detection of either straight or crossover RJ45 cables. These cables are used on UP1,UP2/MGN interfaces. At 400 and 600 W the surface roughness was quite low (~15 2) and the coatings showed a mirror-like surface with a high brightness. RJ-45 Straight-through Cable Pin-outs RJ-45 Crossover Cable Pin-outs Signal Pin Pin Signal Signal Pin Pin Signal Tx+ 1 1 Tx+ Tx+ 1 1 Rx+ Tx- 2 2 Tx- Tx- 2 2 Tx+ Rx+ 3 3 Rx+ Rx+ 3 3 -- -- 4 4 -- -- 4 4 -- -- 5 5 -- -- 5 5 -- Rx- 6 6 Rx- Rx- 6 6 Tx- - 7 7 - - 7 7 - - 8 8 - - 8 8 - A.5 Standard 10/100/1000 Base-T Ethernet Interface Connector RJ45 jets provide 8P8C 10/100/1000 Base-T Ethernet interfaces. The interface supports MDI/MDIX auto-detection of either straight or crossover RJ45 cables. These cables are used on GE interfaces for subtending connection on Master and UP1, UP2/MGN port on Slave. 35 VigorAccess Installation Guide 36 RJ-45 Straight-through Cable Pin-outs (8P8C) RJ-45 Crossover Cable Pin-outs (8P8C) Signal Pin Pin Signal Signal Pin Pin Signal TP0+ 1 1 TP0+ TP0+ 1 1 TP1+ TP0- 2 2 TP0- TP0- 2 2 TP1- TP1+ 3 3 TP1+ TP1+ 3 3 TP0+ TP1- 4 4 TP1- TP1- 4 4 TP0- TP2+ 5 5 TP2+ TP2+ 5 5 TP3+ TP2- 6 6 TP2- TP2- 6 6 TP3- TP3+ 7 7 TP3+ TP3+ 7 7 TP2+ TP3- 8 8 TP3- TP3- 8 8 TP2- VigorAccess Installation Guide A.6 Contacting Your Dealer If the device you have still cannot work correctly after trying many efforts, please contact your dealer for further help right away. For any questions, please feel free to send e-mail to [email protected]. 37
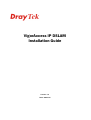
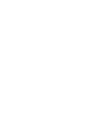
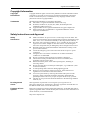
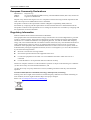
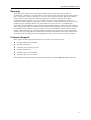
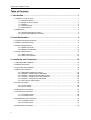
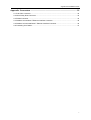
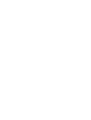
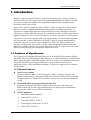

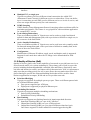
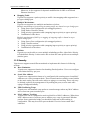
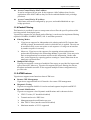

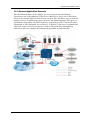
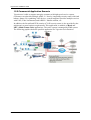




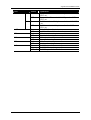
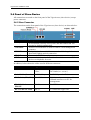
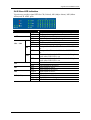
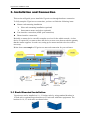

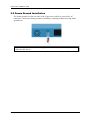
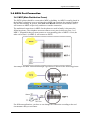
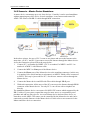
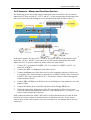
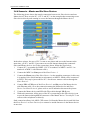
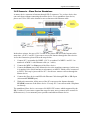
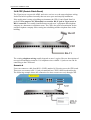
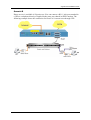
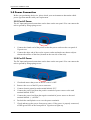

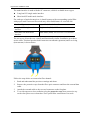
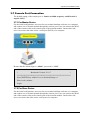
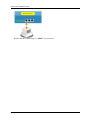
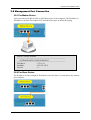
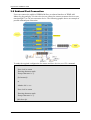

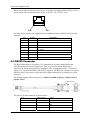
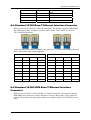
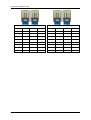
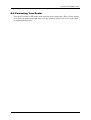
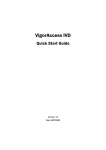
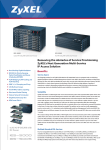
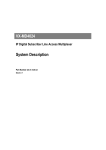
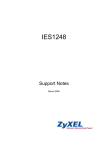

![ABiLINX 2502T 取扱説明書[第2.4版]](http://vs1.manualzilla.com/store/data/006682260_2-c4b13babf48270361a1e42e4b138ff62-150x150.png)