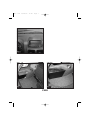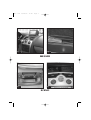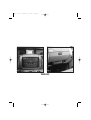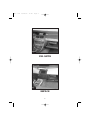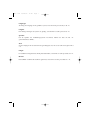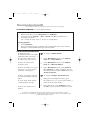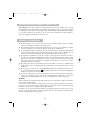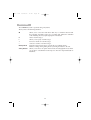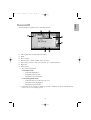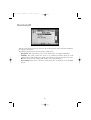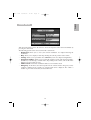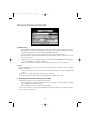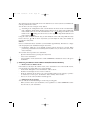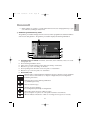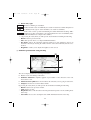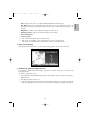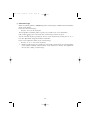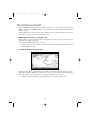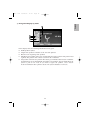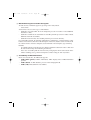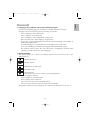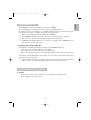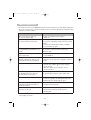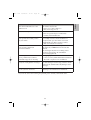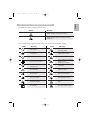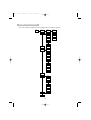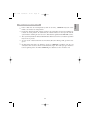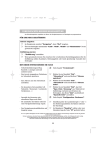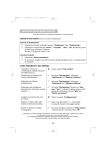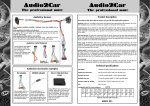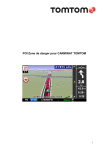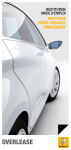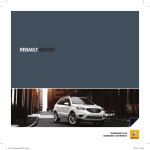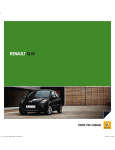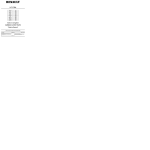Download Renault Carminat User guide
Transcript
NAV 5 GB 30/09/03 11:40 Page 1 Fig. 1 Fig. 2 Fig. 3 CLIO NAV 5 GB 30/09/03 11:40 Page 2 Fig. 1 Fig. 2 Fig. 3 LAGUNA NAV 5 GB Fig. 1 30/09/03 11:40 Page 3 Fig. 2 MEGANE Fig. 1 Fig. 2 SCENIC NAV 5 GB Fig. 1 30/09/03 11:40 Page 4 Fig. 2 MASTER NAV 5 GB Fig. 1 30/09/03 11:40 Page 5 Fig. 2 TRAFIC NAV 5 GB 30/09/03 11:40 Page 6 Fig. 1 VEL SATIS Fig. 1 ESPACE 6 NAV 5 GB 30/09/03 11:40 Page 7 Languages To change the language of the guidance system, select the items preceded by a dot “✶”. Langues Pour changer la langue du système de guidage, sélectionnez les items précédés de “✶”. Sprache Um die Sprache des Zielführungssystems zu ändern, wählen Sie bitte die mit “✶” gekennzeichneten Punkte. Taal Voor het wijzigen van de taal van het begeleidingssysteem, moet u de items die beginnen met “✶”. Lingua Per cambiare la lingua del sistema di pilota automatico, selezionare le items precedute da “✶”. Idioma Para cambiar el idioma del sistema de guía meta, seleccione los ítems precedidos de “✶”. NAV 5 GB 30/09/03 11:40 Page 8 SIMPLIFIED USER GUIDE For your safety, we advise you to program the system when your car is not running. TO START A GUIDANCE (to a new destination address) Enter destination: ☞ ☞ From the main menu, select “Navigation” then “Guidance”. Select successively “Country” / “City” / “Road” and “Nr” (optional) and use the displayed keyboard. Note : entering the word “road” or “avenue” is not compulsory. ∑Start the guidance: ☞ ☞ Select “Guidance”. Choose from among the three guidance modes (cartographic mode, arrow showing manœuvre or both simultaneously): turn the rotary knob. OTHER SYSTEM POSSIBILITIES - To display and spare the obstructions due to the traffic (stationary traffic, road works, ...). - To record in the address book an address previously entered. See chapter “Traffic inform.” ☞ In the “Destination” menu, select “Address book” then “Store address”. - To choose an address from the address book. ☞ In the “Destination” menu, select “Address book” then “Retrieve address”. - To choose the address of a "point of interest" (ex: service station / restaurant / tourist place...). ☞ In the “Destination” menu, select “Points of int. / Junction” or, during a guidance, press on the rotary knob and select the “Info” menu, then “Points of interest”. - To choose the shortest or the fastest route in accordance with your wishes. - To set the radio volume during a vocal navigation message. - To choose the standby screen function. See chapter “Settings - Route Selection”. ☞ During the vocal navigation message, press the volume keys (+ or –) of the radio control set under the wheel (radio satellite). ☞ In the main menu, select “Stand-by” or hold the “M” key pressed for more than two seconds. You must drive normally and in accordance with the highway code (the system may fail to recognize a no-entry way or a no left/right turn). You may wish not to follow the guidance advice, be aware that the system permanently recalculates the route. 8 CARMINAT: Simplified User Guide ............................................................................................................ 8 Navigation with CARMINAT - What is it? ............................................................................................... 10 General Information ......................................................................................................................................... 10 Starting Up/Closing Down ............................................................................................................................. 13 Keyboard ............................................................................................................................................................... 14 Displays ................................................................................................................................................................. 15 Main Menu ........................................................................................................................................................... 16 Start Menu ........................................................................................................................................................... 17 Entering the Destination ................................................................................................................................ 18 Guidance ............................................................................................................................................................... 21 Via points .............................................................................................................................................................. 25 Traffic Information ........................................................................................................................................... 26 Settings .................................................................................................................................................................. 29 Cartographic CD ................................................................................................................................................. 31 Maintenance and Cleaning ........................................................................................................................... 31 Troubleshooting ................................................................................................................................................. 32 Cartographic Symbols ..................................................................................................................................... 34 TMC Traffic Information Symbols .............................................................................................................. 35 Summary of Menus .......................................................................................................................................... 36 Precautions for Use .......................................................................................................................................... 37 ■ About the User Guide In this User Guide the following signs are being used: - A dash before the text invites you to command the system. • A dot before the text draws attention to a list. Means that useful additional information is given. ▲ This symbol serves to indicate safety instructions or warnings that contain important information for the proper use of your Navigation System. ☞ The photos shown are non contractual, the written functions in this manual are likely to change. This notice applies to the following vehicles: Espace, Laguna, Mégane, Scénic, Clio, Master, Trafic and Vel Satis (existing and future models). 9 Français page Deutsch SUMMARY English Page 9 Nederlands 11:40 Italiano 30/09/03 Español NAV 5 GB NAV 5 GB 30/09/03 11:40 Page 10 NAVIGATION WITH CARMINAT: WHAT IS IT? With CARMINAT, you have acquired a high-performance system to simplify your everyday driving. Thanks to the automatic route planning and guidance features, you can concentrate on driving. The time wasted on planning a route with road maps and traditional town plans is over. Before starting, all you have to do is enter your destination and “start guidance”. Then, the navigation system takes care of the rest. GENERAL INFORMATION ▲ Do not watch the screen except when you can do so without danger. Stop at a suitable place before taking a moment to look at the screen. ▲ We recommend that you only make adjustments or enter a new destination when the vehicle is stationary, or ask your passenger to make these modifications. ▲ To avoid malfunctioning or damage to the system, do not cover or obstruct the GPS antenna in any way. Depending on where the antenna is located, stickers on the windows of your vehicle in the area surrounding the GPS antenna may interfere with reception. ▲ The guidance instructions given by the system are only suggestions which do not relieve the driver of personal responsibility for security. The driver must therefore always verify that it is safe to follow the instructions. If there is a discrepancy between the road conditions and the system ’s instructions, the highway code always takes precedence over the instructions given by the system. ▲ The values given in the “trip computer” menu for the vehicle’s current speed, duration and length of the journey are calculated by the computer; they are not guaranteed to be exact in all cases. ▲ In some areas, one-way streets, no U-turns and No Entries are not indicated. In these cases the system will display a warning. Pay particular attention to road signs indicating No U-turns, one-way streets and no-entries. ▲ If, in case of emergency, you want to contact the emergency services (police, fire brigade), do not rely exclusively on the system. We cannot guarantee that all the services are registered in the Cartographic CD. Use your own judgement to call for emergency. Remarks If the vehicle has been transported by train or car ferry, the system may require a few minutes to relocate its exact position. If the vehicle ’s battery has been recharged, the system needs about 15 minutes to relocate the vehicle ’s exact position. In order to achieve this result, place the vehicle outside and start up the system so as to receive signals from the GPS satellites. Sometimes, the system can function without receiving GPS signals but in these cases, there may be a lower precision of the vehicle ’s position. Once the exact location is defined by GPS, the GPS symbol will go from red to green. 10 NAV 5 GB 30/09/03 11:40 Page 11 Speedometer Signal Navigation computer CARMINAT contains receivers that pick up the movement of the vehicle. The electronic signal built into the speedometer determines the distance travelled, the gyroscope, the rotation on bends. The information given by these receivers is not necessarily always exact. GPS signal Changes in tyres, modifications in tyre pressures due to changes in temperature etc. may influence the values measured by the receivers. Digital roadmap By comparing these signals with the digital map, the system can determine the location of the vehicle with great accuracy. However, the signal from the GPS satellites is needed for this data to be completed over a period of several minutes. ■ GPS (Global Positioning System) The GPS relies on receiving navigational signals from a group of 24 satellites, taking 12 hours to orbit the Earth at an altitude of 20,000 kilometres. The system time is permanently reset against GPS time derived from GPS signals. To determine the location with sufficient accuracy, reception of 4 satellites is needed. GPS can receive signals from up to 8 satellites simultaneously. Thus, thanks to GPS, the degree of accuracy is within about 30 to 100 metres. The other sensors aim to increase this degree of accuracy. The satellites continue their orbit while the vehicle is parked. Once the engine starts up, it may be several minutes before CARMINAT picks up enough satellites and is in a position to make use of the information. ☞ You can verify that reception is satisfactory with the help of the green GPS indicator light on CARMINAT’S screen. In case of poor reception, the light turns red. 11 English ■ Determining vehicle position NAV 5 GB 30/09/03 ☞ 11:40 Page 12 When the vehicle has been out of use for a long period, CARMINAT ’S performance may be temporarily affected. As soon as GPS reception reaches a sufficient level CARMINAT will resume normal functioning. ■ Reduction in GPS reception When GPS reception is interrupted or disrupted over several kilometres, there is also a possibility of it malfunctioning. Disturbed or non-existent reception: • In indoor car parks, tunnels or under bridges. • Between high buildings. • In woods or avenues of trees. • During heavy rainfall or storms. • In mountain valleys. ☞ The CARMINAT system can compensate over several kilometres for problems in reception without loss of function. ■ Digital road map To plan an itinerary to a destination, the CARMINAT system needs not only the current position of the vehicle but also a digital road map on which the address of the destination is recorded plus the different approach roads leading to this point. You will find this digital road map on the Cartographic CD that you insert in the navigation computer. ■ Areas where road information is limited In some areas not all the information regarding a road or a route is available on the Cartographic CD. Data such as no U-turns, one-way streets or signs indicating pedestrian areas may be lacking. The system will tell you when you enter such areas and will display a warning (in red). ☞ The highway code always takes precedence over CARMINAT ’s indications. In all cases obey road signs and the highway code. ■ Basic principals for loading info traffic The Carminat system organises information about traffic conditions: TMC: Traffic Message Chanel. The system uses: • Information gathered (in general from public authorities) then broadcast by operators (public or private) via the communication protocol RDS TMC. • The local navigation calculations take into account information received. The performance of an information service depends on: • The geographic coverage (number of kms of roads covered) (linked to collection and to broadcast). • The response time between the appearance (respectively disappearance) of a traffic disruption and its broadcast) (respectively the end of the broadcast) (linked to the collection and the broadcast). 12 • 30/09/03 11:40 Page 13 The precision of the pinpointing linked to the density of the TMC pinpoints (linked to the cartographic CD). Important: The data collection and information broadcast services in Europe are still in a state of evolution and experimentation. ■ Retracting the Carminat screen On “Mégane”, the Carminat screen is retractable: • Either by pressing the open/close button situated to the right of the screen. • Or by the action of the Carminat key: - one push on the rotary button means open, - a long push on the M button means close. The functioning of the system is then always identical to that in the “stand by” mode (cf chapter in main menu) A function to adjust the angle is available using a button situated to the left of the screen. Precautions for use: The retracting mechanism is a fragile mechanism. It is strongly recommended: • Do not throw objects inside (risk of blocking the mechanism). • Do not force the mechanism (risk of damage). STARTING UP/CLOSING DOWN The CARMINAT system starts up as soon as it is switched on. When you switch on the ignition, a warning message is displayed. After validating by pressing the rotary knob, you will see “Main menu” displayed. The system starts up within a few seconds and then you can select the functions required. Remark: When you switch off, the screen goes blank, but the system takes about 40 seconds to go in to off mode. The vehicle ’s battery should never be disconnected during this phase. 13 English NAV 5 GB NAV 5 GB 30/09/03 11:40 Page 14 KEYBOARD The CARMINAT system is operated using a keyboard. The keys have the following functions: M allows you to select the main menu (this key is sometimes absent from the keyboard, depending on the type of vehicle) and enables the activation of the watching mode by a prolonged push on the button. C mutes vocal messages. i allows you to replay vocal messages. + increases volume of vocal messages. – decreases volume of vocal messages. Rotary knob Turn the rotary knob to choose a menu. Press to validate choice. Enables a change from guiding mode by turning the button to the left. 4-way button allows you to choose an option from a menu. In cartographic mode, allows you to choose a destination on the map or to move the map North-South or East-West. 14 30/09/03 11:40 Page 15 DISPLAYS The information is organised in the following manner: 1 Time (updated by the GPS) and temperature. 2 Radio. 3 GPS reception. 4 TMC reception / Name of TMC service operator. 5 State of type pressure, doors and seat belts. (See vehicle manual.) 6 Menu title. 7 Menu options. ☞ The system can function: 1. In audio mode: • radio band highlighted, • navigation menus greyed, • navigation keyboard inactive. 2. Or in navigation mode: • radio band absent or radio band "greyed", • navigation menus highlighted, • navigation keyboard active. ☞ Depending on the vehicles in which the system is installed, not all the information for zones 1 to 5 is necessarily present. 15 English NAV 5 GB NAV 5 GB 30/09/03 11:40 Page 16 MAIN MENU Turn the rotary knob to move the cursor to the desired option on the menu and validate by pressing the same knob. The following options can be accessed by the “main menu”: • Navigation: This option allows you to select “Start menu”. See chapter Start Menu. • Stand-by: This option enables the screen to be switched off while leaving the vocal guidance active. This function is equally accessible by a prolonged push (> 2s) on the M button (A push on the rotating knob enables you to quit this mode). • User settings: This accesses the time setting (if the time is displayed on the Carminat screen). 16 NAV 5 GB 30/09/03 11:40 Page 17 English START MENU Turn the rotary knob to move the cursor to the desired option on the menu and validate by pressing the same knob. The following options can be accessed from the “start menu”: • Destination: allows you to enter your desired destination. See chapter Entering the destination. • Map: allows you to display a road map showing the current position of the vehicle. • Settings: allows you to personalise the CARMINAT system. See chapter Configuration. • Navigation Stand-by: allows you to restrict the display to radio, time and temperature. Guidance by vocal messages remains active. Depending on the vehicle, some of this information is not necessarily present. • Address book: memorises destination addresses in an address book. • Emergency: in this menu, the current position of the vehicle and the emergency service telephone number for the country are recorded and can be displayed. The vehicle ’s location is given with an accuracy of about 30 metres. 17 NAV 5 GB 30/09/03 11:40 Page 18 ENTERING THE DESTINATION ■ Direct entry - In the “Destination” menu, using the rotary button, select successively the categories country, city, road house, number (if you know it), as well as points of interest/junction if necessary. Enter data using the screen keyboard and validate with OK. ☞ - To leave a blank, enter “space”. The last entry can be deleted using “delete”. If you want to record your destination address in the address book, select “address book” then “store address”. ☞ - The name of a town is enough to define a destination. The CARMINAT system will take you to the outskirts of the town or district. Select “start guidance” to make the system calculate the route to your destination. ■ List When a destination is being entered, the option “list” allows you consult the entries beginning with the same letter. ☞ Unless a letter has been entered, the list will start with the first entry in alphabetical order. The item you have chosen from the list can now be selected. To exit the list at any moment without choosing an entry, simply enter “quit”. ■ Entering the destination using the road map A destination can also be entered using the road map. - If the destination is not close to the place where your vehicle is located, start by entering your destination using the keyboard. - In the “Destination” menu, select “Destination map”. You can also activate the entry of your destination using the road map, by pressing the cursor of the guidance map screen. 18 30/09/03 11:40 Page 19 The road map appears with a little cross. If no data have been entered, the cross will mark the current position of the vehicle. You can move the cross using the 4 way button. ☞ According to the configuration of the “scroll” function in the list of the road destination map ’s functions, which will be displayed on the map screen, the cursor stays permanently in the middle of the screen if the scroll function is “on” ( ✓ scrolling), but with the scroll function “off” ( scrolling), the cursor moves to the edge of the map which calls the next map section on display. Using the “scale” function from the list, you can modify the scale of the map. With the rotary knob or the keys ▲ or ▼ on the 4 way button, you can adjust the scale, then validate by pressing the rotary knob. Advice: Choose a small scale first to determine your destination approximately. Then choose a larger scale and pinpoint your destination using the cross lines. ☞ Destinations, which are not in digitally recorded sectors can also be selected. When positioning a destination on a motorway/toll road, make sure you choose the correct side of the motorway. To record the chosen position as a destination: - Open the functions list by pressing the rotary knob. - Select “store destination”. - Select guidance” in the start menu to enable CARMINAT to calculate the route to the given destination. ■ Choosing an address in the address book/destination memory ☞ Direct access to address book If the address is already in the address book, or the destination is one of the last 10 entered, you can simply repeat this address as your destination. - In the menu “Navigation” select the function “address book”. - From the menu displayed select “retrieve address”. - From the following menu choose the corresponding address book category (“private” or “business”) or select “prev. destinations” in the memory of the last 10. - Choose one of the entries from the list that appears. ☞ Empty lists do not appear. You can exit the list without making a selection by pressing quit. - When you have chosen your destination, select “guidance” to enable CARMINAT to calculate the route to your destination. 19 English NAV 5 GB NAV 5 GB 30/09/03 ☞ 11:40 Page 20 "Access / Editing the address book Select the menu "Destination". - The function "address book" can be used as before to select a destination already in memory. - You can also record a new destination: enter a destination by Direct entry, then record that by selecting Address Book/Save. - You can also erase a destination already in memory by selecting Address Book/erase. ■ Points of Interest (P.O.I.) Points of Interest are those destinations whose addresses you may not necessarily know (e.g. service stations, garages, hospitals, airports…). Points of interest can be selected using the following lists: • Close to car position: points of interest in the neighbourhood of the vehicle’s current position. • At destination: destination near to the last destination entered. • National importance: establishments of national importance (example: major airports). To select a destination: - From the “guidance” menu select “points of interest/junction”. - Select the list that corresponds to points of interest. ☞ The “destination” list cannot be accessed until a valid destination has been entered. A list giving categories of points of interest will appear: - Select the category of your choice (e.g. service station, hotel etc.). - If there is a large number of Points of Interest in the Cartographic CD the keyboard will appear. Enter the name of the P.O.I. desired or select “list”. - Choose the desired P.O.I. from the list. ☞ Availability of some P.O.I. destinations depends on the Cartographic CD used. The specific destination is now the chosen destination; the address previously selected will be deleted. ■ “Delete guidance” enables you to cancel the destination entered or to stop the current guidance. 20 30/09/03 11:40 Page 21 GUIDANCE ☞ When guidance is operative, you can switch from icon mode to cartographic map or split screen mode by turning the rotary knob. ■ Guidance presentation by icons The guidance presentation will appear on the screen if you have programmed a destination address and selected “start guidance”. The guidance presentation displays the following information: 1 Current location of vehicle: road name, town name, name of district, if these are on the Cartographic CD. 2 Arrow showing manœuvre (icon). 3 Name of the road into which you must turn (next change of direction). 4 Distance to go to the next change of direction. 5 Arrow pointing in the direction of next via point or of destination. 6 Distance to go to next via point or to destination. 7 Bottom line, left: Estimated time of arrival (function available if the time is displayed on the Carminat screen). Access to this function, see chapter configuration/screen configuration. • • Remaining travel time. Hourglass (the system is making calculations e.g. calculating itinerary). Mute of vocal messages. Criterion for route planning. (see configuration parachapter Configuration). GPS symbol: shows the state of GPS reception (green: adequate reception; red: exact position cannot be determined). CD icon: indicates whether the vehicle is in a mapped area (green) or not (red). 21 English NAV 5 GB NAV 5 GB 30/09/03 11:40 Page 22 8 Bottom line, right: 10 Km Distance remaining to destination. Symbol describes state of availability of a detour in relation to a traffic disruption on a calculated route (green: detour available, red: detour not available). TMC ☞ Name of the service operator broadcasting the traffic information (heading "TMC” displays if no name is broadcast) - the colour indicates the state of availability of the traffic information (See chapter "infos traffic”). By pressing the rotary knob you will open the list of functions including the following: • Return: return to previous menu. • Info: calls up “info” menu, see chapter Traffic Information. • Alt. Route: calls up the alternative itinerary function. Use this function to choose an alternative itinerary by entering the number of kms. of the current itinerary that are to be avoided. • Brightness: enables you to adjust the brightness of the screen. ■ Guidance presentation using the map The screen display includes the following information: 1 Distance to the next change of direction. 2 Guidance indication: simplified graphic representation of the direction of the next intersection or exit. 3 Vehicle location symbol: the arrow indicates the direction you are going in at the time. 4 Compass: an arrow in a circle indicates North. By pressing the rotary knob you will open the list of functions including the following: • Return: return to the previous window. • Scale: change of scale. • Map mode: choice of the direction of the map (orientation option) or of the scrolling mode of the map. • See traffic: access to the description of the traffic information shown on the map. 22 30/09/03 11:40 Page 23 • Info: calls up “info” menu, see chapter Traffic Information and Via points. • Alt. Route: calls up the alternative itinerary function. Use this function to choose an alternative itinerary by entering the number of kms. of the current itinerary that are to be avoided. • Brightness: enables you to adjust the brightness of the screen. • Vehicle position: return to the current position of the vehicle. • Store destination. • Store via point. ☞ The 4 way button allows you to scroll the map. ☞ The mode "no scrolling" is only accessible for a scale of less than 1 km. The vehicle orientation mode is only possible in the "no scrolling" mode. ■ Split screen display This display mode allows you to see the map and the guidance icons at the same time. ■ Guidance in partially digitized areas In rural areas, small towns and villages sometimes not all the roads are recorded on the Cartographic CD. If you leave a digitised street: • The guidance icon then displays the direction and distance as the crow flies to return to a digitised zone. • The CD pictogram becomes red. ☞ This may also happen in areas that are fully digitised because, for example, not all car parks are digitally recorded. In these cases, find your bearings by using the map display. 23 English NAV 5 GB NAV 5 GB 30/09/03 11:40 Page 24 ■ Vocal messages When you activate guidance, CARMINAT provides vocal messages in addition to the information shown on the display. If you have missed a message, - Press the “i” key on the keyboard. The last guidance instruction will be repeated, or you will receive a new instruction. If the symbol “l” appears on the status bar, vocal messages will not be given. You can reactivate them by pressing the “C” key on the keyboard or pressing the “+” or “–” keys. The “l” symbol disappears from the bottom line. If you need to adjust the volume of the vocal messages, - Press the “+” or “–” keys on the keyboard. ☞ During a vocal message, the sound level of the radio is reduced. The level of attenuation can be adjusted with the volume buttons on the radio. To be effective, this adjustment must be done, during a vocal message. 24 30/09/03 11:40 Page 25 VIA POINTS CARMINAT allows you to add via points to your itinerary. When a via point is reached, it will automatically be deleted from the list of via points. ☞ - The number of via points that can be recorded is limited to 25. In the “destination” menu, select “via points”. The “enter a via point” menu will appear: you may choose between the following functions: • Store via point: the address entered is registered as the next via point in the list or the destination memory. • Address book: select an address from the address book as a via point. • Destination map: enter a via point using the road map. • Delete via point: delete the via point from the list. • List via points: shows the list of all via points entered. • Return: returns to “destination” menu. 25 English NAV 5 GB NAV 5 GB 30/09/03 11:40 Page 26 TRAFFIC INFORMATION With the RDS-TMC (Traffic Message Channel) system, you are able to know the state of the traffic on your route. CARMINAT shows on the map where there are traffic problems (cf: TMC Traffic symbols). During guidance, the system will keep you informed of the traffic problems on your route provided they have been picked up by TMC receiver. ■ TMC traffic messages by vocal message During TMC reception, traffic information concerning your route is given by vocal messages (unless the icon “l” is displayed). If you want to have a TMC message repeated, - Press the “i” key on the keyboard, you will hear the current guidance instructions as well as the last TMC message. ■ Navigation display using the map During the map display, TMC symbols show traffic problems on the map. If you are using a small scale (50 km / 100 km) you will have an overview of the traffic situation. With larger scales the nature of the traffic problem is indicated (cf: TMC Traffic symbols). ☞ Traffic information concerning the anticipated route is shown ringed in red. 26 NAV 5 GB 30/09/03 11:41 Page 27 English ■ Navigation display by icons In this display mode, the following information can be given: 1 Traffic problem symbol. 2 Length of the problem or distance to the end of the problem. 3 Distance to the beginning of the problem. 4 Simplified representation of the route (vertical bars) and of the position of the problem (red segment). The position of the vehicle is shown on the vertical bar. 5 Last possible exit before the problem. The colour green indicates that a detour is available: the functions list opens automatically. It contains a new function “detour” which allows the system to plan a new route. If you wish to bypass the problem, select “detour” in the list of functions then “plan the detour”. The system calculates a new route. 27 NAV 5 GB 30/09/03 11:41 Page 28 ■ Detailed description of traffic disruption To make the list of functions appear by pressing on the rotary button: - Select "infos". You then have access to three types of information: - traffic info on nearby traffic: list of the disruptions present in a radius of about 500 kms around the vehicle, - traffic info on traffic at the destination: list of traffic problems present in a radius of about 500 kms around the destination, - traffic info for the itinerary: list of traffic problems present on the itinerary. For each traffic problem, the following information is available (by selecting with the rotary button): axis concerned, direction of the disruption on this axis, distance as the crow flies from the vehicle and the end of the disruption, start and finish of the disruption, type of hold-up. Remarks: - for a traffic problem on the itinerary, the distance indicated is that between the vehicle and the start of the hold-up when following the itinerary, - in the case of a traffic problem on the itinerary, a bargraph is shown at the bottom of the window enabling you to go from a disruption to another using the four way button. ■ Availability of TMC information On the screen status line, the TMC status appears • “TMC”/Name (green): available information, “TMC” display, name of TMC information provider. • “TMC” (black): no TMC database present on this cartographic CD. • “TMC” (red): TMC traffic info not available. 28 30/09/03 11:41 Page 29 SETTINGS ■ Languages for guidance (vocal and written messages) Selection of national languages for transmission of audible and written messages. Languages can be loaded in the system by inserting a special CD. - Select “*Navigation” in the main menu. - Select “*Settings” in the start menu. - Select “*Language” in the configuration settings menu. - Move the cursor on to “other languages” if appropriate. - If necessary, eject the cartographic CD and insert the disk "Language", then validate by pushing the rotating button. - Select the language to be replaced, then the new language, then select "load". - At the end of loading the programme, the language CD is automatically ejected. - The Carminat system re-starts, then select the option l "configuration" then the option "languages" and then choose the desired language. ■ Route Selection This option enables you to choose the guidance criterion; You can choose between five different criteria: Shortest travel time. Shortest distance. Maximum use of main roads. Avoid main roads. Avoid toll roads (this function only on some versions of the cartographic CD) To choose the guidance criterion: - Select “navigation” in the main menu. - Select “settings” in the start menu. - Select “route selection” in the configuration menu. - Choose the desired criterion using the rotary knob and validate. The guidance criterion selected will appear as a symbol on the bottom line of the screen. 29 English NAV 5 GB NAV 5 GB 30/09/03 11:41 Page 30 ■ Screen configuration You can configure the Carminat screen display: - Select navigation... configuration. The main functions available are: - Colour definition for day and night. - Bottom line: access to the arrival time function (if available) and time of journey remaining. - Brightness adjustment (the day/night adjustment are separate). - Automatic switching of colours with switching on of the headlights. ■ Units Selection of units of measurement in which distances should be displayed: - Select “navigation” in the main menu. - Select “settings” in the start menu. - Select “measuring units” in the configuration menu. - Using the rotary knob choose the desired unit then validate. ■ Setting the time (clock adjustment) To set the time: (option available if the time is displayed on the Carminat screen). - Choose “user settings” in the main menu. - Select “clock” in the adjustments menu. - Using the rotary knob, set the time then validate. ■ Volume The SDVC (Speed Dependant Volume Control) provides automatic volume adjustment for voice messages as a function of vehicle speed. ■ Colour day/night You can select the automatic switching mode of the colours by switching on the headlights while following the route: navigation/configuration/colour day/night. 30 30/09/03 11:41 Page 31 CARTOGRAPHIC CD The CARMINAT system uses a database recorded on a CD-ROM. We recommend that you always use the latest edition of cartographic CDs. If you plan to cross several countries, or would like information about a certain territory, ask your supplier to provide you with the appropriate cartographic CD. ☞ ☞ ☞ ☞ Always use cartographic CDs compatible with CARMINAT. The CARMINAT CD player cannot play other types of CD (audio CDs for example). When not in use, always store Cartographic CDs in their original cases. CARMINAT cartographic CDs have been prepared especially for the CARMINAT system and cannot be used on other systems. ■ Changing the cartographic CD If the ignition is switched on (red light on the front of the CARMINAT CD player): - Press once on the eject button E above the red light. - If the ignition key is removed, press the eject button twice. - Remove the old CD and insert the new cartographic CD in the player, printed side upwards. After loading a cartographic CD, the system takes a few seconds to start up. During this period some options are not accessible. ☞ If the destination address is only partly recorded or not at all on the cartographic CD, this address or the elements missing from the CD are deleted from the memory. MAINTENANCE AND CLEANING ■ Screen - To clean the screen, never use alcohol or other solvents. Only use a damp cloth. - Never dismantle and open the screen. 31 English NAV 5 GB NAV 5 GB 30/09/03 11:41 Page 32 TROUBLESHOOTING In certain rare cases your CARMINAT system may not function as you wish. Before calling the after-sales service, please read the Instructions for Use and look through this troubleshooting guide for a possible solution. Problems Possible causes/solutions The system does not start up, the screen remains dark. You have not switched on the ignition. - Switch on. After running for some time, the system switches off by itself. When temperatures are abnormally high or low, the system is temporarily switched off to avoid any damage. As soon as the temperature returns to normal the system starts up again. The system reacts very slowly to programming and calculates very slowly. You are in a very densely digitised area. The system needs more time to read a large amount of data. Impossible to select “guidance” in the start menu. - Verify that you have programmed the address of a destination. The system does not calculate an itinerary although the address of a destination has been programmed. Your vehicle is not on a digitally recorded road. - Bring the vehicle back onto a digitally recorded road. No guidance message. - Press the “C” key on the keyboard to remove the mute (the symbol “l” no longer appears on the screen). - Raise the volume by pressing the “+” key on the keyboard. One of the signs reproduced in the handbook does not show on the bottom line of the screen. In the “settings” menu, activate/neutralise the desired signs using the option “status bar”. The GPS logo is permanently red. - Check that nothing is obstructing the GPS antenna. If you are in a garage, an underground car park or tunnel, take the vehicle into the open. The screen displays a message “CD navigation computer not valid” or “no CD in computer”. - Check that you have inserted an appropriate CD, printed side upwards. You have not pressed Eject but the system ejects the CD. Perhaps the CD needs cleaning - Clean with a product specially made for cleaning CDs. * Depending on version 32 30/09/03 11:41 Page 33 Problems Possible causes/solutions You cannot add addresses to the address book. The address book is full. - Delete one or more addresses that you no longer need. Guidance lacks precision. A tolerance of 30 metres is allowed for. If there is a greater degree of inaccuracy - Contact your Renault dealer. The location displayed does not correspond to the actual position of your vehicle. GPS reception has been interrupted for too long (for example because of bad conditions for reception). The pos ition will be corrected automatically once GPS reception resumes. - Wait a few minutes if necessary. Guidance indications do not correspond to actual road network conditions. It is possible that your vehicle’s position as determined by CARMINAT is incorrect at that moment. The road signs may have been changed and no longer correspond to the information on the Cartographic CD. The inscription “TMC” on the status bar is permanently red and no information appears on the map. - The geographic area where the vehicle is located is not covered by traffic information broadcasts. - The radio reception level is insufficient. The radio sound is systematically cut by the vocal guidance messages. It is possible to regulate the attenuation level of the radio during a vocal message with the volume buttons of the satellite radio only during a vocal messages. The traffic information indicated by the system is erroneous. The quality or the performance of information gathering or the broadcast are insufficient. If you do not succeed in resolving the problem, please contact your Renault dealer. 33 English NAV 5 GB NAV 5 GB 30/09/03 11:41 Page 34 CARTOGRAPHIC SYMBOLS Symbol Meaning Symbol Meaning Government Offices Hotel Airport Town hall Motorway service area Public gardens Embassy Car Hire Bank Amusement park Military base Entertainment Library Marina Fire Brigade Monument Commercial centre Museum City centre Law courts Cinema Park + ride Clinic Car park Automobile Club Chemist Sports complex Police Destination Post office Cash Point Restaurant Church Tourist site Car-ferry Service Station Training Centre Tourist office Car repair Golf course Station Theatre Bus station Industrial site Hospital 34 NAV 5 GB 30/09/03 11:41 Page 35 English TMC TRAFFIC INFORMATION SYMBOLS For small scale maps or off the planned route: SYMBOL Meaning Traffic disrupted in both directions. Traffic disrupted in the direction of flow indicated. In the detailed representation (on the planned route) and in the guidance display: SYMBOL SMOG Meaning SYMBOL Meaning Smog Alert Slow traffic Queuing traffic Vehicle related restrictions Lane restrictions Partly closed road Closed road Road works Listen to your radio Danger/Road destruction Major event Dangerous vehicle Vehicle on wrong carriage way Accidents Bad visibility Slippery road Heavy Wind Bad road condition Severe weather Exceptional vehicles Stationary traffic Delay No parking Defective traffic signal 35 NAV 5 GB 30/09/03 11:41 Page 36 SUMMARY OF MENUS Here you will find a summary of the principal menus and their options: Main menu Navigation Stand by User Settings Destination Address Book Clock Via points System Delete guidance Return Guidance Destination map Map Return Settings System Information *Language Route selection Screen Config. Traffic Information Measuring Units Volume Day/Night Colour Return Navigation Stand-by Store address Address Book Retrieve address Delete address Guidance Store car position Return Return Emergency Return 36 30/09/03 11:41 Page 37 PRECAUTIONS FOR USE ☞ If the vehicle has been transported by train or car ferry, CARMINAT may take a few minutes to relocate its exact position. ☞ If you have disconnected the vehicle ’s battery, the system may need up to 15 minutes to relocate its exact position. To obtain this, the vehicles must be in the open air and the system must be running in order to receive GPS satellite signals and the RDS-TMC service. ☞ The system may function without valid GPS data. In this case however, location of position may not be so precise. ☞ As soon as the exact location has been found by GPS, the GPS logo will go from red to green. ☞ On motorways/toll roads, the distances given by CARMINAT to indicate exits are not exactly the same as those shown on the motorway signs. The road signs give distances to the beginning of the exit while CARMINAT gives distances to the end of the exit. 37 English NAV 5 GB