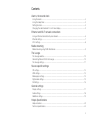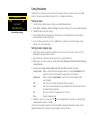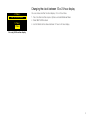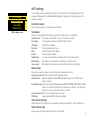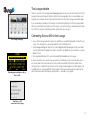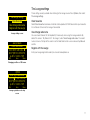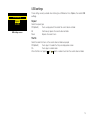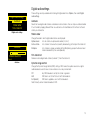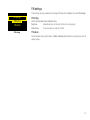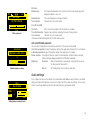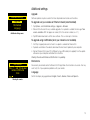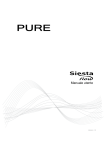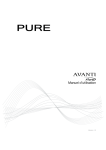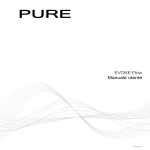Download PURE SIROCCO 550 Owner`s manual
Transcript
This is the Owner’s Manual for Sirocco 550. It expands on the Quickstart and covers some of the more advanced options and settings. SIROCCO 550 Owner’s Manual Contents Alarms, timers and clock Using the alarms..........................................................................................................................3 Using the sleep timer...................................................................................................................4 Setting the clock..........................................................................................................................4 Changing the clock between 12 or 24 hour display......................................................................5 Ethernet and Wi-Fi network connections Using an Ethernet connection to your network.............................................................................6 Ethernet settings..........................................................................................................................7 Wi-Fi settings...............................................................................................................................8 Media streaming Media streaming using PURE FlowServer.....................................................................................9 The Lounge The Lounge website...................................................................................................................10 Connecting Sirocco 550 to the Lounge .....................................................................................10 The Lounge settings..................................................................................................................11 Source specific settings CD settings................................................................................................................................12 USB settings..............................................................................................................................13 Media player settings.................................................................................................................14 Digital radio settings...................................................................................................................15 FM settings ...............................................................................................................................16 General settings Display settings..........................................................................................................................17 Audio settings............................................................................................................................18 Additional settings......................................................................................................................19 Help & Specifications Help and advice.........................................................................................................................20 Technical specifications..............................................................................................................22 2 Using the alarms Sirocco 550 has two alarms which can be set to sound a tone, play a track or tune in to a radio station. The alarms work whether Sirocco 550 is in standby or switched on. Alarm 1 On 07:00 DR Last tuned Daily (Mon-Sun) Edit Current alarm settings Setting an alarm 1. Press the Alarms button or press Options and select Alarm or timer. 2.Select Alarm 1 settings or Alarm 2 settings. The current settings for that alarm will be displayed. 3.Tap Edit to adjust the alarm settings. 4. Use the Select dial to change settings. Tap the arrows at the bottom of the screen to move forward or back through the settings. 5. To save settings and exit at any time, tap Save (this is useful if you want to change a single setting, such as the alarm time). Setting an alarm step-by-step 1.Select On to switch the alarm on or Off to switch the alarm off. The current status (On/Off) is displayed on the top line of the screen. 2. Adjust the hours and minutes for your alarm time using the Select dial. 3. Select when you want the alarm to sound: Once, Daily, Weekdays, Weekends, Every Saturday or Every Sunday. 4. Choose either Lounge station, Digital radio, FM, iPod, CD or Tone for your alarm: Lounge station Select a station from your Lounge favourites, or choose Last tuned and the alarm will tune to the most recent Lounge station you listened to. Digital radio Select a station or Last tuned to tune to the most recent digital station you listened to. FM Plays the last FM station that Sirocco 550 was tuned to. iPod Plays the last track listened to on your iPod or iPhone. Sounds a tone alarm if no iPod or iPhone is docked. CD Plays the current CD, starting from the first track. Tone Sounds a beeping tone. 5.Tap Save – your alarm is now set. The icon is displayed when an alarm is set. Alarm time(s) are displayed on-screen in standby. An alarm will sound for a maximum of one hour before cancelling automatically. Alarms will not operate if Sirocco 550 is turned off using the power switch on the rear. 3 Snoozing or cancelling a sounding alarm Cancel an alarm by pressing Alarms, Options or Standby ( ), or snooze the alarm by tapping Snooze. Adjusting the snooze time The default alarm snooze time is 9 minutes. You can adjust this if you would prefer a different snooze duration. 1. Press the Alarms button or press Options and select Alarm or timer. 2.Select Snooze time. Use the Select dial to adjust the duration of the snooze. Using the sleep timer The sleep timer switches Sirocco 550 into standby after a set period of time. Sleep timer (hh:mm) Clear 00:15 Save OK Menu Adjusting the sleep timer Setting the sleep timer 1. Press the Alarms button or press Options and select Alarm or timer. 2.Select Sleep timer. 3. Use the Select dial to adjust the length of the sleep timer in 15 minute steps. A set sleep timer is indicated by in the icon bar. Cancelling a sleep timer To cancel a sleep timer, return to the sleep timer settings and press Clear or switch Sirocco 550 into standby. Setting the clock Set clock 07:00 hh:mm 13 05 2011 dd mm yyyy OK Setting the clock The clock will automatically set itself using your network connection, or a digital/FM radio signal. However, if you cannot receive an updated time, or see the message ‘Time not available’, the time and date can be set manually. 1. Press the Alarms button or press Options and select Alarm or timer. 2.Select Set Clock. 3. Use the Select dial to adjust the time and date. Tap or to move to the previous or next setting. 4.Tap OK to save. 4 Changing the clock between 12 or 24 hour display - 24 hour Set 12/24 hr. clock 12 hour 24 hour You can choose whether the clock displays 12 or 24 hour times. 1. Press the Alarms button or press Options and select Alarm or timer. 2.Select Set 12/24 hr. clock. 3. Use the Select dial to choose between 12 hour or 24 hour display. Choosing 12/24 hour time display 5 Using an Ethernet connection to your network The optional PURE mini USB Ethernet adapter enables Sirocco 550 to use a wired network connection rather than using a wireless connection. Connect an Ethernet (RJ45) cable from your router to the socket on the adapter and connect the adapter to the mini USB port on the rear of Sirocco 550. Setup your connection If you selected Ethernet as your connection type during the first start up of Sirocco 550 (or after a factory reset), you should now be connected to your network. To change your connection type to Ethernet From either the Lounge or Media Player sources, press Options and select Network settings > Select network type > Ethernet. Sirocco 550 will apply the new setting and connect to your network. The status of your connection is indicated by the network status icon on Sirocco 550’s display: Active wired connection Wired connection inactive/disconnected Adapter status lights RJ45 Socket Connect the cable from your router here 100Mbps LAN USB Adapter Status lights Lit when active (see right) Mini USB connector For connecting to Sirocco 550 Lit when adapter is working at full connection speed (100 Megabits per second) Flashes on and off to indicate network activity Lit when correctly connected to Sirocco 550 USB port Troubleshooting • If any of the status lights do not light up, check that all cable connections are secure, and that both Sirocco 550 and your internet connection are working correctly. • Try clearing your network settings (Press Options and select Network settings > Clear network settings) • If you still experience problems, perform a factory reset. (Press and hold Options until you see the Factory reset confirmation screen). This will restore Sirocco 550’s settings to their default and you will be able to select Ethernet as your connection type during startup. 6 Ethernet settings Ethernet settings View details IP address Clear network settings Ethernet settings screen These settings are only available when using an Ethernet connection. Press Options from either The Lounge or Media player, then select Network settings to view options for configuring your Ethernet network connection. View details Displays the configuration of the network that Sirocco 550 is connected to: IP address Sirocco 550’s IP address. Net mask The configured network mask. DNS Domain Name Server IP address. Router Gateway router IP address. MAC address MAC address (a fixed address that identifies your Sirocco 550). IP address Choose between DHCP (dynamic) or Static. If you select Static you can then select and manually enter the IP address, Net mask, DNS and Router information. Clear network settings Sirocco 550 will delete all previous Ethernet network details and try to reconnect. Select network type Change your internet connection type between Ethernet and Wi-Fi. 7 Wi-Fi settings Wi-Fi settings Connection wizard View details Manual setup Wi-Fi settings screen These settings are only available when using a Wi-Fi connection. Press Options from either The Lounge or Media player, then select Network settings to view options for configuring your Wi-Fi network connection. Connection wizard Scans for and connects to available wireless networks. View details Displays the configuration of the wireless network that Sirocco 550 is connected to: Network name The network name (SSID) is shown at the top of the screen. Encryption The encryption method is listed (WEP, WPA or WPA2). IP address Sirocco 550’s IP address. Net mask The configured network mask. DNS Domain Name Server IP address. Router Gateway router IP address. Radio Name The name used to identify your Sirocco 550 on the Lounge website. MAC address MAC address (a fixed address that identifies your Sirocco 550). Access point MAC address of the wireless router that Sirocco 550 is connected to. Manual setup Manually configure your wireless network settings (for advanced users only). Retry connectionAttempts to reconnect to the selected network. Network name Scan for networks or Enter SSID manually to specify a new SSID for your wireless network. Encryption modeChange the encryption mode between WEP, WPA (PSK), WPA2 (PSK) or None. Sirocco 550 automatically detects the mode for your network. Only change this setting if you think the encryption mode is incorrect. Key or passwordEnter a new encryption key or password. IP address Choose between DHCP (dynamic) or Static. Clear network settings Deletes previous Wi-Fi connections, passwords and settings and performs a fresh network scan. Select network type Changes your connection type between Wi-Fi and Ethernet. 8 Media streaming using PURE FlowServer If you have music stored on your computer, you can stream it to Sirocco 550 so you can listen using the Media player source. To do this you can download our media server software, FlowServer. It is available for Microsoft® Windows XP, Windows Vista, Windows 7 and Apple Mac OS® X 10.3 or higher. To download a copy of FlowServer, go to the Lounge website, www.thelounge.com, and click on Downloads. Installing FlowServer Our step-by-step guides will take you through the installation process. Visit our support site at http://support.pure.com or click on the links below: FlowServer for Windows step-by-step FlowServer for Mac OS step-by-step Finding and entering your FlowServer license key During installation, or on first start up of FlowServer (depending on your operating system) you will be asked to enter a FlowServer license key. To find your key: Log in to the Lounge and click on Sirocco 550 under My Favourites, then click on Device info. This will show you useful information about Sirocco 550. Next to ‘FlowServer Key’ is a link to your license key. Click this link to reveal your key (see illustration). Viewing Sirocco 550’s details on the Lounge. (FlowServer license key highlighted) 9 The Lounge website Open an account at the Lounge (www.thelounge.com) and you can connect Sirocco 550 to the Lounge to make your favourite internet content more manageable. You can create folders and organize your favourites online and synchronize them with all of your Lounge-connected radios. If you are already a member of the Lounge, see ‘Connecting Sirocco 550 to the Lounge’ below. When you have filled in your details we’ll send you an e-mail containing a membership activation link. Click this and your membership will be activated so you can log in. Connecting Sirocco 550 to the Lounge The Lounge homepage QPZKE Enter registration code ABCDEFGHIJKLM NOPQRSTUVWXYZ sp 0 1 2 3 4 5 6 7 8 9 Del Save More... Entering your registration code on Sirocco 550 1. Log in to the Lounge website and click on ‘Add Device’ under My Favourites in the left hand menu. You will be given a connection code to enter into Sirocco 550. 2.From Lounge settings on Sirocco 550, select Register with the Lounge to enter your code. Use the Select dial to highlight and select characters, tap Delete to erase characters, and tap Save to finish. 3. Your registered Sirocco 550 is now listed under My Favourites on the Lounge. In certain countries you can also now sign up for our FlowSongs service which enables you to buy music direct from your Sirocco 550 or any other connected PURE internet radio. Music you purchase is available for you to listen on the Lounge, to download for your MP3 player, and available from any connected PURE internet radios. Check our website www.pure.com for the latest information about FlowSongs and whether it is available in your region. Your Sirocco 550 connected to the Lounge 10 The Lounge settings The Lounge settings Clear favourites View/change radio name Register with the Lounge Lounge settings screen Jenny’s Room Enter radio name ABCDEFGHIJKLM NOPQRSTUVWXYZ sp 0 1 2 3 4 5 6 7 8 9 Del Save These settings are only available when listening to the Lounge source. Press Options, then select The Lounge settings. Clear favourites Select Clear favourites to remove all internet stations/podcasts/PURE Sounds from your favourites list on Sirocco 550 and on the Lounge if connected. View/change radio name You can rename Sirocco 550 to help identify it more easily when using the Lounge website. By default this name is ‘My Sirocco 550’. To change it, select View/change radio name. The current name is shown at the top of the screen. Use the Select dial to enter a new name and tap Save to confirm. Register with the Lounge Enter your Lounge registration code if you have not already done so. More... Changing your Sirocco 550’s name QPZKE Enter registration code ABCDEFGHIJKLM NOPQRSTUVWXYZ sp 0 1 2 3 4 5 6 7 8 9 Del Save More... Lounge registration code entry screen 11 CD settings These settings are only available when listening to a CD. Press Options, then select CD settings. CD settings Repeat Shuffle CD settings screen Repeat Select the repeat type: Off (default) Tracks are played until the end of the current album or folder. All Continuously repeats the current album or folder. Track Repeats the current track. Shuffle Select the order that tracks in the current album or folder are played: Off (default) Tracks play in the order that they are displayed on-screen. On Tracks play in random order. When Shuffle is on, tapping or selects a random track from the current album or folder. 12 USB settings USB settings Repeat Shuffle USB settings screen These settings are only available when listening to a USB device. Press Options, then select USB settings. Repeat Select the repeat type: Off (default) Tracks are played until the end of the current album or folder. All Continuously repeats the current album or folder. Track Repeats the current track. Shuffle Select the order that tracks in the current album or folder are played: Off (default) Tracks play in the order that they are displayed on-screen. On Tracks play in random order. When Shuffle is on, tapping or selects a random track from the current album or folder. 13 Media player settings Media player settings Repeat Shuffle Media server Media player settings screen These settings are only available when listening to the Media player source. Press Options, then select Media player settings. Repeat Select the repeat type: Off (default) Tracks are played until the end of the current album, folder, playlist or search results. All Continuously repeats the current album, folder, playlist, or your search results. Track Repeats the current track. Shuffle Select the order that tracks in the current album, folder, playlist or search results are played: Off (default) Tracks play in the order that they are displayed on-screen. On Tracks play in random order. When Shuffle is on, tapping or selects a random track from the current album, folder, playlist or search results. Media server View technical details about your media server or rescan for alternative servers. Current details The name of your media server. The name of the server software you are using, e.g., FlowServer. The software version of your server software. The IP address and port of your media server. A web address for further information or software updates. Scan for servers Scans for all available media servers. 14 Digital radio settings Digital radio settings Autotune Station order Trim station list Digital radio settings Autotune Stations found: 52 Cancel Autotune These settings are only available when listening to Digital radio. Press Options, then select Digital radio settings. Autotune Search for new digital radio stations and remove inactive stations. You can stop an autotune before it has finished by tapping Cancel. When an autotune has finished Sirocco 550 will tune to the last station you listened to. Station order Change the order in which digital radio stations are displayed: Alphanumeric Lists all stations in alphanumeric order (0-9, A-Z). Active station Lists stations that are active (currently broadcasting) at the top of the station list. Multiplex Lists stations in groups according to their Multiplex (a group of national or local stations broadcast by the same operator). Trim station list Remove inactive digital radio stations (marked ‘?’) from the station list. Dynamic range control Change the Dynamic Range Control (DRC) settings. DRC makes the quieter sounds in a digital radio broadcast easier to hear at a low volume or in a noisy environment. Off Any DRC broadcast sent by the station is ignored. Half DRC level is set to half that sent with the broadcast. Full (default) DRC level is applied as sent with the broadcast. Note that only certain stations broadcast DRC. 15 FM settings These settings are only available when listening to FM radio. Press Options, then select FM settings. FM settings FM tuning FM stereo FM tuning FM settings FM stereo Switch between Seek tune and Manual tune. Seek tune Automatically tunes to the next station with a strong signal. Manual tune Tunes up or down in steps of 0.5 MHz. Switch between receiving FM stations in Mono or Stereo (default). Mono may improve the clarity of weaker signals. 16 Display settings Fri 14 Jan 2011 11:03 Adjust display options, such as information displayed while you are listening to each source, screen brightness and duration. Press Options then select Display to open the menu. Use the Select dial to browse and select from the options below: Information Press Info to change the information displayed on-screen. The options depend on the active source: Time and date (all sources) Digital radio Scrolling text DR Broadcast info BBC Radio 6Music Now playing: Juicy Fruit by Mtume ♥ Flow Scrolling text (digital radio) Reception info Time and date Text information broadcast by the current station. May include song titles, programme details, news, etc. The Multiplex to which the station belongs, a description of the station’s content (e.g., ‘Pop music’), the bit rate (audio quality) of the broadcast in kbps and a Stereo/Mono indicator. The current channel and frequency, signal quality and signal strength. The date with a full-screen clock. The Lounge Description Location and Genre Time offset Wi-Fi signal strength Station URL Time and date Station Description. Information about the current station, e.g., UK Rock. Most stations will be live streams, but otherwise displays how far into a broadcast a the station is. If connected wirelessly, displays a bar representing signal strength. The URL address of the current station. The date with a full-screen clock (as in standby mode). Media player Track info Time offset/ duration Wi-Fi signal strength Time and date Artist and album information (id3 tags). Progress bar and timers indicating the current track position. If connected wirelessly, displays a bar representing signal strength. The date with a full-screen clock. 17 FM radio Scrolling text FM BBC Radio 1 98.9 MHz Stereo Reception info Time and date Text information broadcast by the current station. May include song titles, programme details, news, etc. The current frequency and signal strength. The date with a full-screen clock. iPod, CD and USB ♥ Track info Artist, track title and album title information (if available). Time offset/duration Progress bar and timers indicating the current track position. Time and date The date with a full-screen clock. There are no information options for the AUX audio sources. Flow FM reception info Active and Standby operation - Automatic Brightness when active 5 OK Automatic Manual brightness setting You can adjust the brightness level and the duration that the screen is illuminated. Select Active operation to adjust the display settings that apply when Sirocco 550 is switched on or Standby operation to adjust the display settings that apply when in standby. Screen duration The length of time the screen is illuminated after a button or dial is pressed. Choose between Always on (default) or Off after 7 seconds. BrightnessAutomatic Adjusts the brightness automatically using the light sensor on the front panel of Sirocco 550. Manual Set the brightness level using the select dial. Audio settings Press Options (or Tone on the remote), then select Bass and Treble to adjust the Bass and Treble settings of Sirocco 550 between -5 (low) and 5 (high). Tap OK to store your settings. You can also access the settings directly by pressing the Tone button on your remote control. - Bass Bass & Treble Treble -1 Bass 5 OK Treble Setting the bass and treble levels 18 Additional settings Additional settings Upgrade Bind remote Language Additional settings menu Upgrade Software updates may be issued in the future to provide new features and functions. To upgrade over your wireless or Ethernet network (recommended) 1.Tap Options, select Additional settings > Upgrade > Network. 2. Sirocco 550 will search for any available upgrades. If an update is available the message ‘New version available: vX.X’ will appear on screen (X.X is the version number, i.e. v2.1). 3.Tap OK to download and install the new software. This can take up to 5 minutes. To upgrade using a USB cable (when your network is not available) 1. Visit http://support.pure.com to check if an update is available for Sirocco 550. 2. If updates are listed on the website, download the most recent update to your computer. 3. Connect Sirocco 550 to your PC’s USB port using a USB cable (not supplied). Run the update software on your computer and follow the instructions. Warning: Do not switch Sirocco 550 off while it is updating. Bind remote Press and on your remote at the same time Bind remote Re-connect your remote control to Sirocco 550. Simply follow the instructions on-screen. You may want to try this if you experience problems with your remote. Language Switch the display language between English, French, German, Italian and Spanish. Binding the remote 19 Help and advice I am having trouble connecting to my network (Wi-Fi and Ethernet) • Sirocco 550 cannot connect to wireless networks that are hidden or protected, such as office networks, without a WEP, WPA or WPA2 key or password. Unless your network is ‘open’ (this is generally not recommended due to the risk of unauthorized access), make sure you have your WEP, WPA or WPA2 key or password to hand. • Sirocco 550 needs to be positioned within the range of your wireless network, which will be reduced if there are walls between your router and Sirocco 550. Although Sirocco 550 is very good at picking up wireless networks, the strength of the Wi-Fi signal will vary depending on your router and the surrounding environment. If Sirocco 550 fails to find your wireless network, or the signal drops off, move it closer to the router. • If connected using an using a PURE mini USB Ethernet adapter, ensure your Ethernet cable is securely connected to the adapter and that the adapter is fully connected to Sirocco 550. Check that the status indicator lights are working. Test your Ethernet connection using another device. Screen displays ‘Station not available’ when listening to the Lounge • It is possible that a station may be off air, or has changed its address. If a particular station will not play, visit http://support.pure.com for more help. Media player is not working • To share music files with Sirocco 550, we recommend that you install FlowServer. FlowServer is available from the Downloads section of the Lounge website at www.thelounge.com. • Make sure that your computer is switched on. • Make sure your music files are saved as a supported file format: MP2, MP3, WMA4, WMA7, WMA8, WMA9, AAC (including .m4a) or Real Audio. • Sirocco 550 cannot play files which are restricted by Digital Rights Management (DRM). Video is not playing, or suffers from interference • Check that your iPod or iPhone is correctly docked, you have selected iPod as the source and the TV Signal output is set correctly on your iPod or iPhone (NTSC or PAL). • Check that you are viewing the correct source on your TV or monitor. You can usually change this using your TV remote or monitor control panel. • Ensure that the video cable is connected securely to both Sirocco 550 and your TV or monitor. CD is not recognised or does not play • Try re-inserting the CD, making sure it is label side up. • Check that the CD is not scratched or damaged in any way. • Check that the CD you are using contains music in the correct format: CD Audio/MP3/WMA4 or higher. 20 USB device is not recognised • Try reinserting the device. • Check that the USB socket on Sirocco 550 and the connector on the USB device are dust and dirt-free. • Ensure that the device you are using is FAT16 or FAT32 format. Sirocco 550 is not compatible with NTFS formats. Sirocco 550 seems to be slow when using the USB input • Try formatting the device, then replacing your music. • Reorganize your music into smaller folders, this may speed up browsing performance. iPod/iPhone is not recognised • Check that your iPod or iPhone is compatible with Sirocco 550 (www.pure.com/products/ipod-compatibility) and is correctly docked. • Ensure that your iPod or iPhone software is up to date using iTunes. • Check that your Sirocco 550 software is up to date by visiting http://support.pure.com. Sparks visible when connecting speakers • Switch Sirocco 550 off before connecting speakers. Line out not working • Check that your source is playing. • Remove any headphones plugged in to Sirocco 550. Line out is switched off if headphones are inserted. Factory reset If you experience any problems that cannot be resolved by the above, you can reset Sirocco 550. This will clear all of your settings including network settings, favourites and alarm settings. To reset Sirocco 550: 1. Press and hold Options until you see the Factory reset screen (below). 2.Tap Yes to confirm the reset. Sirocco 550 will now restart with ‘out-of-the-box’ settings. After reset you will need to go through the initial start-up process again (see your Quickstart guide for more information). Factory reset Are you sure you want to reset your radio? Yes No 21 Technical specifications Digital (Band III and L-Band), FM and internet (Wi-Fi or Ethernet connection). DAB/DAB+/DMB-R/Parametric stereo decode up to 256 kbps; FM 87.5-108 MHz. 802.11b and 802.11g supported with WEP and WPA/WPA2 encryption. Minimum 0.5 MB broadband speed recommended to enjoy online audio content. iPod/iPhone Sirocco 550 is supplied with a number of dock adapters for common models. If a dock adapter for your model of iPod is not included, and if you do not already have a compatible dock adapter, we recommend that you purchase the correct type from Apple. For the latest information on iPod and iPhone models compatible with Sirocco 550, check the compatibility table on our website: www.pure.com/products/ipod-compatibility. Aerials Dipole with F-type connector, internal Wi-Fi antenna. Media Streaming Audio codecs supported include WMA (Standard V9), AAC, MP3, MP2, Real Audio (cook). Media streaming requires UPnP server or PC/Mac running UPnP server software (supplied upon registration to www.thelounge.com). CD Player CD-R and CD-RW playback compatible. Multiple playback modes (repeat, shuffle). MP3 and WMA playback, including support for ID3 tags. Speakers Two cabinets – with full-range 5.25” mid drivers, and 25mm tweeters. Audio output 40W RMS per channel; 80W RMS total. Video output Composite RCA. Input connectors Two inputs for auxiliary devices – front mounted 3.5mm socket and rear mounted stereo phono connectors. iPod/iPhone connector. Front mounted USB (type A) port for USB devices up to 32GB. Rear USB (mini-AB type) port for manual software updates (updates automatically over a network) or PURE mini USB Ethernet adapter. Output connectors Stereo phono connectors. 4mm speaker binding terminals. Composite video out socket (RCA). Remote RF remote control, takes 2 x AA batteries (included). Display Large high-contrast yellow-on-black graphical 128 x 64 pixel OLED display. Power 100-240V, 50/60Hz. Internal power adapter. Dimensions 225mm wide x 120mm high x 319mm deep. Speakers: 168mm wide x 260mm high x 250mm deep. Approvals CE marked. Compliant with the EMC and Low Voltage Directives (2004/108/EC and 2006/95/EC). ETSI EN 300 401 compliant. Australian C-Tick N1600 and Electrical Safety. Radio Frequencies Wi-Fi 22 Trademarks Sirocco 550, the Sirocco 550 logo, PURE, the PURE Lounge, PURE Sounds, PURE FlowServer, the PURE logo, Imagination Technologies, and the Imagination Technologies logo are trademarks or registered trademarks of Imagination Technologies Limited. iPhone and iPod are trademarks of Apple Inc., registered in the U.S. and other countries. iTunes is a trademark of Apple Inc., registered in the U.S. and other countries. “Made for iPod,” and “Made for iPhone,” mean that an electronic accessory has been designed to connect specifically to iPod and iPhone, and has been certified by the developer to meet Apple performance standards. Apple is not responsible for the operation of this device or its compliance with safety and regulatory standards. Please note that the use of this accessory with iPod and iPhone may affect wireless performance. All other product names are trademarks of their respective companies. Version 1 2011. Copyright Copyright © 2011 Imagination Technologies Limited. All rights reserved. No part of this publication may be copied or distributed, transmitted, transcribed, stored in a retrieval system, or translated into any human or computer language, in any form or by any means, electronic, mechanical, magnetic, manual or otherwise, or disclosed to third parties without the express written permission of Imagination Technologies Limited. Warranty information Imagination Technologies Ltd. warrants to the end user that this product will be free from defects in materials and workmanship in the course of normal use for a period of two years from the date of purchase. This guarantee covers breakdowns due to manufacturing or design faults; it does not apply in cases such as accidental damage, however caused, wear and tear, negligence, adjustment, modification or repair not authorised by us. Should you have a problem with your unit please contact your supplier or contact PURE Support at http://support.pure.com. If you need to return your product please use the original packaging and include all parts and accessories. We reserve the right to refuse incomplete or badly packaged returns. Disclaimer Imagination Technologies Limited makes no representation or warranties with respect to the content of this document and specifically disclaims any implied warranties of merchantability or fitness for any particular purpose. Further, Imagination Technologies Limited reserves the right to revise this publication and to make changes in it from time to time without obligation of Imagination Technologies Limited to notify any person or organization of such revisions or changes. Acknowledgement of License Agreements Portions of the code used in Sirocco 550 are subject to the following licenses and copyright: GNU General Public License Version 2 (GPLv2). For the full text of the license agreement see www.gnu.org/licenses/gpl-2.0.txt GNU Lesser General Public License Version 2.1 (LGPLv2.1). For the full text of the license agreement see www.gnu.org/licenses/lgpl-2.1.txt 23