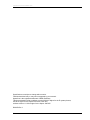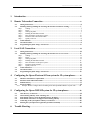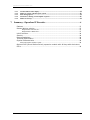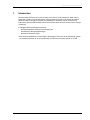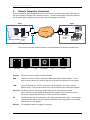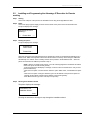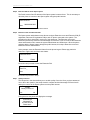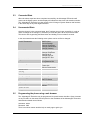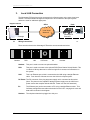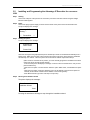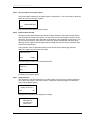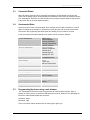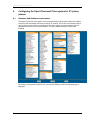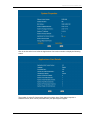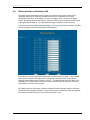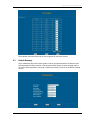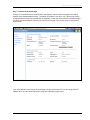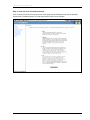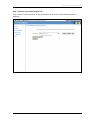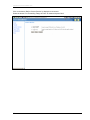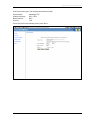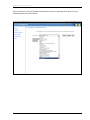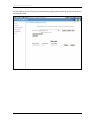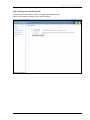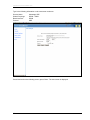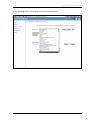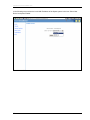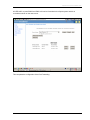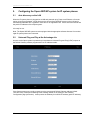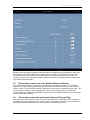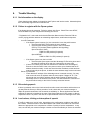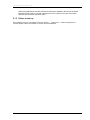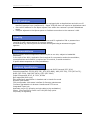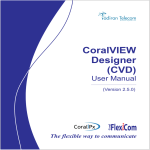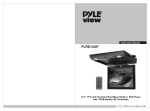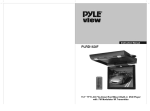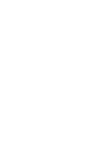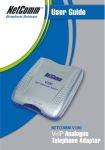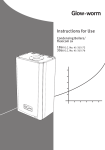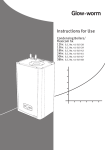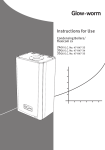Download Eircom Advantage Installation guide
Transcript
Operafone IP Executive Installation Guide Operafone IP Executive installation guide eircom advantage IP Executive Phone Installation Guide 1 Operafone IP Executive Installation Guide Specifications are subject to change without notice. Facilities described may or may not be supported by your network. Operafone is the registered trademark of MDS Gateways. This documentation refers to software version 20.044 or higher for the IP system phones, 60.100 or higher for the Opera Flexicom/4.12em and software version 11.100 or higher for the Opera 20IP/4IP. DM-950 Rev 2 2 Operafone IP Executive Installation Guide 1. Introduction ...................................................................................................................................... 5 2. Remote Teleworker Connection ............................................................................................. 6 2.1 2.2 2.3 2.4 2.5 3. Local LAN Connection .............................................................................................................. 10 3.1 3.2 3.3 3.4 3.5 4. Wiring Connections..................................................................................................................... 6 Installing and Programming the Advantage IP Executive for Remote working............................ 7 Step 1 Cabling ........................................................................................................................... 7 Step 2 Power.............................................................................................................................. 7 Step 3 Starting the phone ............................................................................................................ 7 Step 4 Running the Installation wizard ......................................................................................... 7 Step 5 Enter the address of the Opera system ................................................................................ 8 Step 6 Extension name and Extension PIN ................................................................................... 8 Step 7 Quality of Service ............................................................................................................ 8 Connected State........................................................................................................................... 9 Unconnected State ....................................................................................................................... 9 Programming the phone using a web browser ............................................................................. 9 Wiring Connections................................................................................................................... 10 Installing and Programming the Advantage IP Executive for use over a LAN ........................... 11 Step 1 Cabling ......................................................................................................................... 11 Step 2 Power............................................................................................................................ 11 Step 3 Starting the phone .......................................................................................................... 11 Step 4 Running the Installation wizard ....................................................................................... 11 Step 5 Enter the address of the Opera system .............................................................................. 12 Step 6 Extension Name and PIN ................................................................................................ 12 Step 7 Quality of Service .......................................................................................................... 12 Connected Stated....................................................................................................................... 13 Unconnected State ..................................................................................................................... 13 Programming the phone using a web browser ........................................................................... 13 Configuring the Opera Flexicom/4.12em system for IP system phones .......... 14 4.1 4.2 4.3 4.4 4.4.1 5. Configuring the Opera 20IP/4IP system for IP system phones............................ 32 5.1 5.2 5.3 5.4 5.5 5.6 6. Hardware and Software requirements ....................................................................................... 14 Extension Name and Extension PIN........................................................................................... 16 Default Gateway........................................................................................................................ 17 Port Forwarding........................................................................................................................ 18 Example: How to Configure Port Forwarding on the Netopia Modem Router Cayman 3346 ........ 18 Auto discovery on the LAN........................................................................................................ 32 Universal Plug and Play at the Advantage site ........................................................................... 32 If the modem router is not at the default Gateway IP address.................................................... 33 If the modem router does not support Universal Plug and Play ................................................. 33 Connecting an IP system phone remotely over Internet ............................................................. 34 Entering the system phone IP registration parameters manually ............................................... 34 Trouble Shooting .......................................................................................................................... 35 3 Operafone IP Executive Installation Guide 6.1.1 6.1.2 6.1.3 6.1.4 6.1.5 No information on the display.................................................................................................... 35 Failure to register with the Opera system .................................................................................. 35 Echo during speech.................................................................................................................... 35 Loud noises, clicking or interruption of speech .......................................................................... 35 Failure to boot up ...................................................................................................................... 36 7. Summary - Operafone IP Executive ................................................................................... 37 Features .......................................................................................................................................... 37 Remote Worker solution.............................................................................................................. 37 Requirements at Remote site................................................................................................... 37 Requirements at Head office ................................................................................................... 37 LAN IP solution.............................................................................................................................. 38 Security........................................................................................................................................... 38 Recommendations ........................................................................................................................ 38 Technical Specification ................................................................................................................ 38 Physical Characteristics ............................................................................................................... 39 Electronic Headset Volume Control ............................................................................................. 39 Optional DSS (Direct Station Select) expansion module with 48 keys with dual colour LED’s................................................................................................................................................ 39 4 Operafone IP Executive Installation Guide 1. Introduction The Advantage IP Executive is a user-friendly Voice Over IP (VoIP) telephone, which can be connected remotely to the Opera systems via the Internet or locally via an internal IP network. Whether locally or remotely connected, the Advantage IP Executive can be used as a fully featured key set with LEDs indicating trunk line and user status and with access to the full range of functions. It is shipped with the following accessories: - One Electrical Mains Plug top Power Supply Unit. - One Ethernet cable (straight through) - One Quick Reference Guide There are two possibilities for connecting the Advantage IP Executive to the Advantage system – as a remote teleworker or as a local extension connected to the Opera system on a LAN. 5 Operafone IP Executive Installation Guide 2. Remote Teleworker Connection A remote teleworker with a broadband Internet connection can connect the Advantage IP Executive to the Opera system in the main office across the Internet. The remote Advantage IP Executive will have the full system phone capability the same as an internal Advantage IP extension. Office Home PC Internet Advantage System 2.1 Broadband Modem Router Broadband Modem Router Advantage IP Executive Wiring Connections There are six connection sockets at the back of the Advantage IP Executive as shown below. Headset DSS LAN DC Power PC Handset Headset: This port is used to connect an optional headset DSS: This port is used to connect to the optional DSS (Direct Station Select) Module. This is a block of 48 keys that can be used for single touch access to all extensions on the system. LAN: This is an Ethernet port, which is connected to the broadband router using a straight Ethernet cable. From here the calls are sent over the Internet to the remote Opera system. DC Power: The DC connector of the plug top power supply unit is connected to this socket. (Note: The phone is also capable of taking its power supply over the LAN from a power source that complies with the 802.3af ‘Power over the LAN’ standard.) PC: This Ethernet port can be connected to a PC using a straight Ethernet cable. This facilitates a single Ethernet cable to the desk from the broadband router carrying both voice and data traffic as shown in the diagram. Handset: The telephone handset is plugged in to this port. 6 Operafone IP Executive Installation Guide 2.2 Installing and Programming the Advantage IP Executive for Remote working Step 1 Cabling Connect the LAN port of the phone to the broadband router using the straight Ethernet cable. Step 2 Power Connect the plug top power supply to the DC Power socket on the phone and to the electrical mains. The phone displays the message: Advantage IP Phone Booting….. ** Please Wait ** Step 3 Starting the phone The phone displays the message: Connecting to DHCP server Please Wait … While this message is being displayed the phone will attempt to obtain an IP address automatically from a DHCP server. DHCP is the Dynamic Host Control Protocol that is commonly used to assign IP addresses automatically on a network. There is usually a DHCP server present in the broadband router. When the phone has received its IP address it proceeds to step 4. (Note: If there is no DHCP server present, you must manually program the IP address and subnet mask of the phone and the Internet gateway. -In this event the phone will display a message ‘Could not connect to DHCP server’ and you must press the Menus key. -Under the menu option ‘Local IP Params’ select the option ‘DHCP client’, and disable it and press set. -Under the menu option ‘Change IP Address’ type in the IP address of the phone and press set. -Similarly set the subnet mask and the IP address of the Internet gateway. -Press Back and Exit to get to the next step in the process) Step 4 Running the Installation wizard The phone displays the message: Press Start to run Installation Wizard Start Pressing the start button will begin to step through the installation wizard. 7 Operafone IP Executive Installation Guide Step 5 Enter the address of the Opera system The Public Internet fixed IP address of the Opera system is entered here. This is necessary to allow the phone to connect to the Opera system using the public Internet. Enter Server IP: 000.000.000.000 Next Press next when the IP address has been entered. Step 6 Extension name and Extension PIN The Opera system administrator must allocate a unique Extension name and Extension PIN (IP registration name and IP registration PIN) to each IP phone connected to the system. The procedure for this is described in section 4 of this document. This Extension name and Extension PIN must be entered in the Advantage IP Executive. If you do not know the Extension name and Extension PIN, contact the system administrator and obtain them. When the phone registers with the Opera system through the public Internet, this unique Extension name and Extension PIN are authenticated. At the prompts, enter the Extension Name from the phone keypad. Please pay particular attention to upper case and lower case letters. Extension Name _ Next Delete Press Next and proceed to enter the Extension PIN. Extension Pin Enter Pin: _ Next Press Next to proceed to step 7. Step 7 Quality of Service The last option in the wizard allows you to enable quality of service. Once you have answered Yes or No to this question, the setup wizard is complete and the Advantage IP Executive will attempt to connect to the Opera system over the public Internet. Enable Quality of Service ? Yes No During this time the phone will display the message: Connecting to Advantage at 213.031.079.150 Please wait... 8 Operafone IP Executive Installation Guide 2.3 Connected State When the above steps have been completed successfully, the Advantage IP Executive will connect to the Opera system, and the display will indicate the date, time and extension number. The Advantage IP Executive now has access to the full range of system features and functions in the same way as any other digital extension. 2.4 Unconnected State Once the phone is in the connected state, the IP settings are no longer accessible. In order to check or change the IP settings it is necessary to return the phone to the unconnected state. This can be done by pressing the Menu button and holding it for more than 5 seconds. In the unconnected state the following menu options can be verified or changed: Local IP Parameters Server IP Parameters Registration Info Audio Settings Restart Phone View log MAC address Change Language Firmware Upgrade Restore defaults QoS settings DHCP Client Current Settings Change IP Address Change Subnet Mask Change Gateway Current Settings Change IP Address Change Alt IP Change SIG Port Change RTP Port IP registration Name IP registration PIN Codec Frame size Silence Compression Request Firmware Set FTP Server VLAN Tagging Diffserv Disable all QOS Encryption 2.5 Programming the phone using a web browser The Advantage IP Executive may be programmed via a web browser interface. Open a browser on any PC that is on the same LAN and point it to the IP address of the Advantage IP Executive. Authentication details are as follows: Username: admin Password: 1000 There is an online context sensitive help on each page to guide you. 9 Operafone IP Executive Installation Guide 3. Local LAN Connection The Advantage IP Executive may be connected to the Opera system on the same Local area network. This allows additional digital IP telephones to be connected to the Opera system without the need for additional digital ports. Equipment Room Desk Office Local Area Network Advantage IP Executive Advantage 3.1 PC Wiring Connections There are six sockets in the Advantage IP Executive access area shown below. Headset DSS LAN DC Power PC Handset Headset: This port is used to connect an optional headset DSS: This port is used to connect to the optional DSS (Direct Station Select) Module. This is a block of 48 keys that can be used for single touch access to all extensions on the system. LAN: This is an Ethernet port, which is connected to the LAN using a straight Ethernet cable. From here the calls are sent over the LAN to the Opera system. DC Power: The DC connector of the plug top power supply unit is connected to this socket. (Note: The phone is also capable of taking its power supply over the LAN from a power source that complies with the 802.3af ‘Power over the LAN’ standard.) 10 PC: This Ethernet port can be connected to a PC using a straight Ethernet cable. This facilitates a single Ethernet cable to the desk from the LAN carrying both voice and data traffic as shown in the diagram. Handset: The telephone handset is plugged in to this port. Operafone IP Executive Installation Guide 3.2 Installing and Programming the Advantage IP Executive for use over a LAN Step 1 Cabling Connect the LAN port of the phone to the connection point of the local area network using the straight Ethernet cable supplied. Step 2 Power Connect the plug top power supply to the DC Power socket on the phone and to the electrical mains. The phone displays the message: Advantage IP Phone Booting….. ** Please Wait ** Step 3 Starting the phone The phone displays the message: Connecting to DHCP server Please Wait … While this message is being displayed the phone will attempt to obtain an IP address automatically from a DHCP server. DHCP is the Dynamic Host Control Protocol that is commonly used to assign IP addresses automatically on a network. When the phone has received its IP address it proceeds to step 4. (Note: If there is no DHCP server present, you must manually program the IP address and subnet mask of the phone and the Internet gateway. -In this event the phone will display a message ‘Could not connect to DHCP server’ and you must press the Menus key. -Under the menu option ‘Local IP Params’ select the option ‘DHCP client’, and disable it and press set. -Under the menu option ‘Change IP Address’ type in the IP address of the phone and press set. -Similarly set the subnet mask and the IP address of the Internet gateway. -Press Back and Exit to get to the next step in the process) Step 4 Running the Installation wizard The phone displays the message: Press Start to run Installation Wizard Start Pressing the start button will begin to step through the installation wizard. 11 Operafone IP Executive Installation Guide Step 5 Enter the address of the Opera system The private LAN IP address of the Opera system is entered here. This is necessary to allow the phone to connect to the Opera system. Enter Server IP: 000.000.000.000 Next Press next when the IP address has been entered. Step 6 Extension Name and PIN The Opera system administrator must allocate a unique extension name and extension PIN to each IP phone connected to the system. The procedure for this is described in section 4 of this document. This extension name and PIN must be entered in the Advantage IP Executive. If you do not know the extension name and PIN, contact the system administrator and obtain them. When the phone registers with the Opera system through the LAN, this unique extension name and PIN are authenticated. At the prompts, enter the Extension Name from the phone keypad. Please pay particular attention to upper case and lower case letters. Extension Name _ Next Delete Press Next and proceed to enter the Extension PIN. Extension Pin Enter Pin: _ Next Press Next to proceed to step 7. Step 7 Quality of Service The last option in the wizard allows you to enable quality of service. Once you have answered Yes or No to this question, the setup wizard is complete and the Advantage IP will attempt to connect to the Opera system. Enable Quality of Service ? Yes No During this time the phone will display the message: Connecting to Advantage at 192.168.0.100 Please wait... 12 Operafone IP Executive Installation Guide 3.3 Connected Stated When the above steps have been completed successfully, the Advantage IP executive will connect to the Opera system, and the display will indicate the date, time and extension number. The Advantage IP Executive now has access to the full range of system features and functions in the same way as any other digital extension. 3.4 Unconnected State Once the phone is in the connected state, the IP settings are no longer accessible. In order to check or change the IP settings it is necessary to return the phone to the unconnected state. This can be done by pressing the Menu button and holding it for more than 5 seconds. In the unconnected state the following menu options can be verified or changed: Local IP Parameters Server IP Parameters Registration Info Audio Settings Restart Phone View log MAC address Change Language Firmware Upgrade Restore defaults QoS settings DHCP Client Current Settings Change IP Address Change Subnet Mask Change Gateway Current Settings Change IP Address Change Alt IP Change SIG Port Change RTP Port IP registration name IP registration PIN Codec Frame size Silence Compression Request Firmware Set FTP Server VLAN Tagging Diffserv Disable all QOS Encryption 3.5 Programming the phone using a web browser The Advantage IP Executive may be programmed via a web browser interface. Open a browser on any PC that is on the same LAN and point it to the IP address of the Advantage IP Executive. Authentication details are as follows: Username: admin Password: 1000 There is an online context sensitive help on each page to guide you 13 Operafone IP Executive Installation Guide 4. Configuring the Opera Flexicom/4.12em system for IP system phones 4.1 Hardware and Software requirements The Opera Flexicom/4.12em system must be equipped with an Applications card and a software license for each Advantage IP Executive using an IP channel. The number of IP channels active on the system can be checked, by logging into the Opera system using the installer login and password as described in the system manual. The main installation page is similar to the following. By Clicking on the System Properties link in the System Settings column the following page is displayed. 14 Operafone IP Executive Installation Guide Click in the link called ‘more’ after the Applications Card version number to display the following screen. The number of active IP Compression channels is shown here. Each channel requires a software license, which can be purchased from your Opera system supplier. 15 Operafone IP Executive Installation Guide 4.2 Extension Name and Extension PIN The Opera system administrator must configure an extension name that will act as the IP registration name and an extension PIN that will act as an IP registration PIN for each Advantage IP Executive on the system. In order to configure a user, connect to the Opera system, through the web browser interface, using the installer login and password as described in the Opera system Manual. The main Installation page is displayed, as shown above. In the second column headed ‘Extension Settings’, Click on the link ‘Extension Names’ and then on the link ‘Digital’ and the following page will be displayed. The extension name is entered here opposite the relevant Extension number. In the example shown here the default numbering scheme has allocated extensions 60 to 67 as digital IP extensions with default names ‘Extn 60’ to ‘Extn 67’. The Administrator types the name of the Advantage IP user opposite the extension number and clicks on the ‘Save‘ button. Press the ‘Back’ Button to return to the main page. By clicking on the link ‘PIN Codes’ under the heading ‘Extension Settings’ and then on the link ’Digital’ the following page is displayed. The pin code must be entered in the white box opposite the extension number and name. Press ‘Save’ and ‘’Back’ to exit. 16 Operafone IP Executive Installation Guide The extension name and PIN code are now registered on the Opera system. 4.3 Default Gateway The IP Addresses page of the Opera system must be programmed with the IP address of the default gateway for Internet access. This allows the Opera system to direct outgoing traffic to the correct Internet gateway. This page is reached by clicking on the link in the Router Settings column. 17 Operafone IP Executive Installation Guide 4.4 Port Forwarding In the Office location, incoming VoIP calls to the Opera system are routed from the Internet through a gateway modem/router on the LAN to the Opera system. This modem/router must be configured to direct this traffic to the local IP address of the Opera system on the LAN. Traffic on the following three ports must be sent to the local IP address of the Opera system: Port 5075 for TCP packets (allows registration and signaling) Port 50000 for UDP packets (for speech) Port 50001 for UDP packets (for speech) In the case of the Opera 20IP/4IP, UDP packets on ports 50000 to 50031 of the Gateway must be port forwarded to the local IP address of the Opera system. Also TCP packets on port 5075, as above. And for Browser access packets on port 7000 must be forwarded to port 80 of the system. 4.4.1 Example: How to Configure Port Forwarding on the Netopia Modem Router Cayman 3346 This section describes how to configure port forwarding for Voice over IP traffic on the Netopia Modem Router Cayman 3346. Voice traffic coming from the Internet to the Opera system in the Office location is routed through the Netopia ADSL Modem router as shown in the diagram below. This device implements a firewall to protect the internal LAN from intrusion from the Internet. The firewall must be opened up to allow voice traffic from the Internet to pass through and it must be configured to forward this voice traffic to the internal IP address of the Opera system. Office Home PC LAN Internet ADSL Modem PC Opera system 18 Netopia ADSL Modem/ Router Operafone IP Executive Operafone IP Executive Installation Guide Step 1 Connect to the home page. Using a PC connected on the LAN as shown in the diagram, open a browser and type in the LAN IP address of the Netopia Modem Router. The default IP address is 192.168.1.254. This may have been changed however by the LAN administrator at installation. In this case check with the LAN administrator and enter the current address. When this is done the home page of the modem/router is displayed as shown below. If you have difficulty connecting to this home page, please check that the PC you are using has an IP address which is in the same subnetwork range as the Netopia modem router. 19 Operafone IP Executive Installation Guide Step 2 Lower the level of Firewall protection Click on the link Firewall in the top left corner of this page and the following screen will be displayed Set the level of firewall protection to LOW and press the button ‘Save Changes’. 20 Operafone IP Executive Installation Guide Step 3 Define the port forwarding for TCP Click on the link ‘Custom Services’ on the top left corner of the screen and the following screen is displayed 21 Operafone IP Executive Installation Guide Click on the button ‘Define Custom Service’ to display the next screen: Select the button ‘Port Forwarding: Range of Ports’ as shown and press ‘Next’. 22 Operafone IP Executive Installation Guide At the next screen type in the following information as shown: Service Name: Global Port Range: Base Host Port: Protocol: Advantage TCP 5075 - 5075 5075 TCP Press ‘Next’ and on the following screen press ‘Done’. 23 Operafone IP Executive Installation Guide On the next screen, open the dropdown list and select the service ‘Advantage TCP’ which you have defined and press the button ‘Enable’. 24 Operafone IP Executive Installation Guide The following screen is displayed: In the dropdown box ‘Select Host Service’ choose the local LAN IP address of the Opera system. Press ‘Enable’. 25 Operafone IP Executive Installation Guide All TCP traffic on port 5075 will now be forwarded to the Opera system and this is recorded as shown on the following screen. 26 Operafone IP Executive Installation Guide Step 4 Define port Forwarding for UDP Press the button ‘Define Custom Service’ to display the following screen. Select ‘Port Forwarding: Range of Ports’ and press ‘Next’. 27 Operafone IP Executive Installation Guide Type in the following information on the next screen as shown: Service Name: Global Port range: Base Host Port: Protocol: Advantage UDP 50000 – 50001 50000 UDP Press ‘Next’ and on the following screen, press ‘Done’. The next screen is displayed. 28 Operafone IP Executive Installation Guide Select ‘Advantage UDP’ from the drop down menu and press Enable. 29 Operafone IP Executive Installation Guide In the following screen select the local LAN IP address of the Opera system in the box ‘Select Host Device’ and press ‘Enable’. 30 Operafone IP Executive Installation Guide All UDP traffic on ports 50000 and 50001 will now be forwarded to the Opera system and this is recorded as shown on the next screen. This completes the configuration of the Port Forwarding. 31 Operafone IP Executive Installation Guide 5. Configuring the Opera 20IP/4IP system for IP system phones 5.1 Auto discovery on the LAN When the IP system phone is plugged into a LAN and powered up by Power-over-Ethernet or from the mains via its plug-top adaptor, it auto-discovers the eircom Opera 20IP/4IP system on the LAN and is automatically allocated an IP registration name and an IP registration PIN. It also stores the internal and the public IP addresses of the Opera system. It’s ready for use. Note: The Opera 20IP/4IP system must be equipped with the appropriate software licenses if more than eight IP system phones are connected. 5.2 Universal Plug and Play at the Advantage site As soon as the Opera system is powered up it broadcasts a Universal Plug and Play (UPnP) request to the Default Gateway address programmed in its IP Addresses table. If the Opera system gets a positive response at the programmed Default Gateway address (default 192.168.1.254), it sets port forwarding at the Gateway, based on the settings in the Gateway Configuration page (see below). It also queries the Gateway for its WAN IP address (public IP address). 32 Operafone IP Executive Installation Guide By default the Opera system implements port forwarding of UDP packets on ports 50000 to 50031 from the Gateway to the local IP address of the Opera system. Similarly, for TCP packets on port 5075. It also forwards port 7000 to port 80 on the Opera system to allow remote browser access. Note: For security, remote access to the Opera system browser is restricted to only those public IP address listed in the RAS IP addresses table. 5.3 If the modem router is not at the default Gateway IP address If the default local IP address of the modem router has been altered from 192.168.1.254, the Opera system must be manually programmed with the IP address of the Default Gateway (i.e. the router) for Internet access. The local Default Gateway IP address is entered on the IP Settings browser page. This allows the Opera system to direct outgoing traffic to the correct Internet gateway. The Gateway Configuration page is updated automatically to display the Local IP Address entered (192.0.0.229 in the screen example shown above). 5.4 If the modem router does not support Universal Plug and Play If the SIP ports of the modem router are not open by default and it does not support UPnP, proceed to manually program port forwarding at the modem router, as described in Section 4.4 of this manual, Port Forwarding, and also lower the level of Firewall protection, as described in Step 2. 33 Operafone IP Executive Installation Guide 5.5 Connecting an IP system phone remotely over Internet Once an IP system phone has learned its IP registration details by auto-discovery on a LAN, it may be connected to its Opera 20IP/4IP system, securely, remotely over the public Internet by simply plugging it into a broadband router. It automatically registers with its remote Opera system, from anywhere in the world, over the public Internet. 5.6 Entering the system phone IP registration parameters manually If the system phone had not been connected with its Opera 20IP/4IP system on a LAN before delivery to the end user location, the phone will prompt the user to enter the following parameters at power up at the remote location: 1. Public IP address of the server (remote Opera system). 2. User IP registration name 3. User IP registration PIN These parameters may be altered at any time by depressing the Menus key on the Executive phone display for 10 seconds and scrolling and selecting the options required. 34 Operafone IP Executive Installation Guide 6. Trouble Shooting 6.1.1 No information on the display Check that the power adaptor is plugged into the IP phone and into the mains. Alternatively that the LAN actually supports Power over Ethernet 6.1.2 Failure to register with the Opera system If the display shows the message “Failed to register with Server. Check Extn name & PIN”, Press the Menus key and verify that the following are correct: - ‘Registration Info’, select and check that the Extension Name and the Extension PIN are correct, paying particular attention to maintaining capital letters, small letters and spaces. - Local IP Parameters o If the Opera system is remote (i.e.) the connection is over the public Internet Check that the DHCP Client setting is set to enabled. Check that the following ports are open in the local firewall: 5075 for TCP packets (allows registration and signalling) Opera Flexicom/4.12em: 50000 for UDP packets (for speech) 50001 for UDP packets (for speech) Opera 20IP/4IP: 50000 to 50031 for UDP packets (for speech) If the Opera system is on the local LAN Check that the Opera system and the Advantage IP Executive phone are in the same IP address range and also connected to the same LAN. o If there is no DHCP server active to allocate an IP address to the Advantage IP Executive, then the DHCP client in the phone must be set to disabled and the IP address entered manually. In this case check that the IP address, which has been entered manually in the phone, is within the same address range as the local router. Server IP parameters o Check that the IP address of the Advantage server is entered correctly. You may enter a second server IP address under the menu option’ Change Alt. IP’. This allows both the local LAN IP address and the public Internet IP address of the Advantage server to be entered on the phone. This will facilitate the connection of the phone either locally on the LAN or remotely across the Internet. o - 6.1.3 Echo during speech If there is persistent echo on the line that interferes with normal conversation and that does not go away after the first ten or fifteen seconds of a call, check with your network manager or dealer to ensure that sufficient VoIP channels are available: i.e. that an Applications card with sufficient IP channels is installed in the case of the Opera Flexicom/4.12em system, or that an expansion licence is in place in the case of an Opera 20IP/4IP with more than eight VoIP users. 6.1.4 Loud noises, clicking or interruption of speech IP traffic is subject to a level of noise, depending on the configuration conditions and traffic on the network. Persistent levels of noise that interfere with normal conversation can result from absence of appropriate voice compression or failure of quality of service mechanisms. In any case, consult with your network manager or dealer to ensure that Quality of Service is activated 35 Operafone IP Executive Installation Guide and that an Applications card with sufficient IP channels is installed in the case of the Opera Flexicom/4.12em system, or that an expansion licence is in place in the case of an Opera 20IP/4IP with more than eight VoIP users. 6.1.5 Failure to boot up If the display is stuck in “Advantage IP Executive, Booting….., Please Wait…” mode for longer than 2 minutes, please contact your dealer or service point for assistance. 36 7. Summary - Operafone IP Executive Operafone IP Executive Installation Guide The Operafone IP Executive is a user friendly VoIP Terminal for use with the Opera systems. It can be used as a fully featured key set, with line and extension status and access, for the home worker over the Internet or connected directly to the in-house company LAN. Features Supports all the same features as Operafone Executive. Full Hands Free Caller ID with caller name matching 3 Way calling Conference Time, Date & day of week on display Call Waiting Call Hold Call Transfer CLIP/CLIR Call Forward Unconditional, Call Forward on no Answer, Call Forward on Busy Reject, Redial, Mute Speed Dialling Keys Message Waiting Indicator Phone Directory: Personal Telephone Book & Common Address book Volume Controls Call Lists: Missed Calls, Made Calls, Received Calls. Remote Worker solution Requirements at Remote site • Operafone IP Executive terminal, • Always-on DSL line with no need for a fixed IP address. Requirements at Head office • An Opera Flexicom/4.12em system must be equipped with an Applications card with one IP channel license per user (maximum 8), while an Opera 20IP/4IP with more than eight users must be equipped with an expansion licence. • Always-on DSL line with a Fixed IP address. • One valid IP address for the Opera system from within the customer’s private LAN address range. • LAN port adjacent to the Opera system to facilitate connection to the customers LAN. • Port forwarding is required at the head office router, as follows. o 5075 TCP forwarded to the Opera system o Opera Flexicom/4.12em • 50000 UDP forwarded to the Opera Flexicom/4.12em system • 50001 UDP forwarded to the Advantage Flexicom/4.12em system o Opera 20IP • 50000 to 50031 UDP forwarded to the Opera 20IP system Note: The firewall may need to be lowered one level to allow pinholes to operate. 37 Operafone IP Executive Installation Guide LAN IP solution • • • An Opera Flexicom/4.12em system must be equipped with an Applications card with one IP channel license per user (maximum 8). Opera 20IP/4IP does not require an Applications card. One valid IP address for the Opera system from within the customer’s private LAN address range. LAN port adjacent to the Opera system to facilitate connection to the customer’s LAN. Security A Unique IP registration name or extension name and IP registration PIN or password are required for each remote worker for security reasons. All connections (e.g. call set-up) and voice streams are encrypted using an advanced encryption algorithm. Recommendations Up to 8 remote workers supported: these may be on one site, subject to bandwidth availability. In the case of the 4800, Application Card required for compression and echo cancellation, one applications card channel is required per IP terminal, to avoid contention. IP phone default compression is G.729 (ca 8kbits/sec). Technical Specification Automatic Configuration and address assignment via DHCP Protocols (RFC 2131) Protocols supported: TCP/IP (RFC 793), RTP (RFC 1889), UDP (RFC 768), TFTP (RFC 4173), DHCP (RFC 2131), DNS (RFC 2874), HTTP (RFC 2616) Codec’s Supported: G711, G.723.1, G729a QoS supported (802.1p/q) Echo and silence suppression in handset and in Hands free mode Dynamic Jitter Buffer, Fully configurable via browser interface for Remote maintenance Firmware upgradeable via browser interface and TFTP server Integrated 2-port hub Upstream port to PC (allowing a single cable to the workstation) Power: Plug-Top PSU or Power over LAN (802.3af) option Proprietary IP Signalling 38 Operafone IP Executive Installation Guide Physical Characteristics 4-line x 20 character back-lit display Context sensitive navigation keys Full Hands free Operation Electronic Headset Volume Control Electronic loudspeaker Volume Control Electronic Ringer volume Control Fixed Function Keys x 6, with dual colour LED’s Programmable Keys x 16, with dual colour LED’s Integrated 2 port hub allowing a single cable to the workstation Optional DSS (Direct Station Select) expansion module with 48 keys with dual colour LED’s Office Home PC Internet ADSL Modem Opera Fexicom/4.12em ADSL Modem Operafone IP Executive MDS Gateways, Clonshaugh Business and Technology Park, Dublin 17, Ireland. Tel +353-1-8160000 Email: [email protected] Web: www.mdsgateways.com Specifications subject to change without notice 39